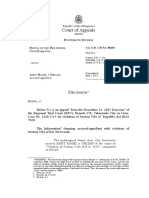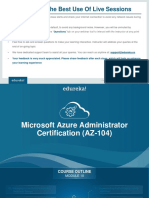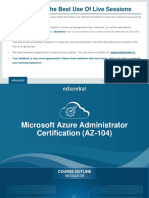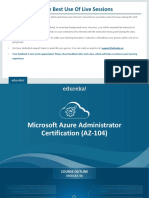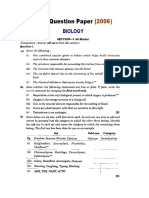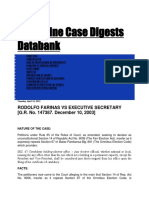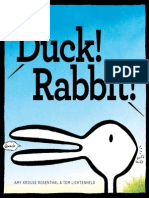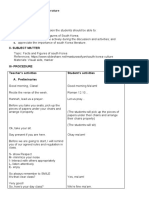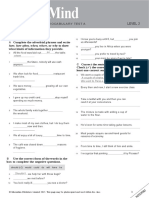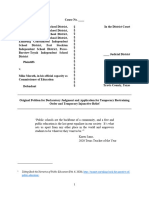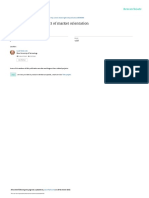Professional Documents
Culture Documents
1202 m3 Slides v1 CMM Fl3qyz2
1202 m3 Slides v1 CMM Fl3qyz2
Uploaded by
Abhilash KanaparthiOriginal Title
Copyright
Available Formats
Share this document
Did you find this document useful?
Is this content inappropriate?
Report this DocumentCopyright:
Available Formats
1202 m3 Slides v1 CMM Fl3qyz2
1202 m3 Slides v1 CMM Fl3qyz2
Uploaded by
Abhilash KanaparthiCopyright:
Available Formats
How To Make The Best Use Of Live Sessions
• Please log in 10 mins before the class starts and check your internet connection to avoid any network issues during the LIVE
session
• All participants will be on mute, by default, to avoid any background noise. However, you will be unmuted by instructor if
required. Please use the “Questions” tab on your webinar tool to interact with the instructor at any point during the class
• Feel free to ask and answer questions to make your learning interactive. Instructor will address your queries at the end of on-
going topic
• We have dedicated support team to assist all your queries. You can reach us anytime at: support@edureka.co
• Your feedback is very much appreciated. Please share feedback after each class, which will help us enhance your learning
experience
Copyright © edureka and/or its affiliates. All rights reserved.
Microsoft Azure Administrator
Certification (AZ-104)
COURSE OUTLINE
MODULE 03
01. Managing Azure Subscriptions And 11. Implementing And Managing Hybrid
Resource Groups Identities
02. Azure Virtual Networks And Network
10. Manage Azure Active Directory (AD)
Security
03. Overview Of Azure Virtual Machines 09. Monitoring And Access Management
For Cloud Resources
08. Integrate On-premises Network With
04. Overview Of Azure Storage Services
Azure Virtual Network
07. Network Traffic Distribution And
05. Secure And Manage Azure Storage Connectivity
06. Configure Virtual Machines For High
Availability
Recap
Copyright © edureka and/or its affiliates. All rights reserved.
Module 3 – Overview Of Azure Virtual
Machines
Copyright © edureka and/or its affiliates. All rights reserved.
Topics
Following are the topics covered in this module:
▪ Azure Virtual Machines ▪ Create a Managed Image of a Generalized VM
▪ Azure VM Design Considerations ▪ Create an Image from VM Snapshots
▪ Creating an Azure Virtual Machine ▪ Creating a Linux Virtual Machine
▪ Azure Resource Manager VM ▪ Virtual Machine Extensions
▪ Introduction to ARM Templates ▪ Configuration Management using PowerShell DSC
▪ Create a Custom Image of Azure VM ▪ Run Custom Scripts using Custom Script Extension
Copyright © edureka and/or its affiliates. All rights reserved.
Objectives
After completing this module, you should be able to:
▪ Explain VM use cases and general planning considerations
▪ Create Windows VMs in the Azure Portal, with Azure
PowerShell, or using ARM Templates
▪ Deploy Custom Images
▪ Connect to Linux VMs
▪ Automate configuration management by using PowerShell
Desired State Configuration (DSC) and Custom Script
Extension
Copyright © edureka and/or its affiliates. All rights reserved.
Azure Virtual Machines
Copyright © edureka and/or its affiliates. All rights reserved.
Overview Of Azure Virtual Machines
1 3
Azure VM is an on-demand, It is maintained by configuring,
scalable computing patching, and installing the
resources that Azure offers software that runs on it
2 4
It provides flexibility of
Azure VM offers a variety of VM
virtualization without having to
Virtual Machine sizes and compatibility with
buy and maintain the physical
Hyper-V fixed-size VHDs
hardware that runs it
Copyright © edureka and/or its affiliates. All rights reserved.
Different Purposes Of Azure VMs
Azure VMs offer a quick and
Virtual machines in an Azure
easy way to create a computer
virtual network can easily be
with specific configurations
connected to your organization’s
required to code and test an
network
application
Use of Azure VMs for your
application can be economically
viable (pay for extra VMs when
you need them and shut them
down when you don’t)
Copyright © edureka and/or its affiliates. All rights reserved.
Azure VM Design Considerations
Copyright © edureka and/or its affiliates. All rights reserved.
Azure VM Design Considerations
These are the important design aspects of a VM before you build out an application infrastructure in Azure:
Location where the resources are stored
Names of your application resources Size of the VM and Disk Types
Related resources that the VM needs Operating system that the VM runs
Maximum number of VMs that can be created
Copyright © edureka and/or its affiliates. All rights reserved.
Different VM Sizes And Use Case Domains
Type Sizes Description Use case
DSv2, Dv2, DS, D, Av2, A0- Development of test servers code repositories and most
General purpose Balanced CPU-to-memory ratio
7 applications
Suitable for scenarios like batch processing, web servers,
Compute optimized Fs, F High CPU-to-memory ratio
analytics and gaming
Large SQL and NoSQL databases, ERP, SAP, data warehousing
Memory optimized GS, G, DSv2, DS High memory-to-core ratio
solutions and enterprise-grade applications
For Big data and NoSQL databases such as Cassandra,
Storage optimized Ls High disk throughput and IO MongoDB, Cloudera and Redis and Data warehousing
applications, large transactional databases
Specialized virtual machines available with single
GPU NV, NC Graphics rendering, video editing, remote visualization
or multiple GPUs
Our fastest and most powerful CPU virtual
High performance Batch processing, analytics, molecular modeling and fluid
H, A8-11 machines with optional high-throughput
compute dynamics
network interfaces (RDMA)
Copyright © edureka and/or its affiliates. All rights reserved.
VM Disk Types
Azure Premium Disk Azure Standard Disk
Disk Type Solid State Drives (SSD) Hard Disk Drives (HDD)
SSD-based high-performance, low-latency disk support for
Overview VMs running IO-intensive workloads or hosting mission HDD-based cost effective disk support for Dev/Test VM scenarios
critical production environment
Dev/Test, non-critical,
Scenario Production and performance sensitive workloads
Infrequent access
Unmanaged Disks: 1 GB – 1 TB
Managed Disks:
P10: 128 GB S4: 32 GB
Disk Size P20: 512 GB S6: 64 GB
P30: 1024 GB S10: 128 GB
S20: 512 GB
S30: 1024 GB
Max Throughput per Disk 200 MB/s 60 MB/s
Max IOPS per Disk 5000 IOPS 500 IOPS
Copyright © edureka and/or its affiliates. All rights reserved.
Creating An Azure Virtual Machine
Copyright © edureka and/or its affiliates. All rights reserved.
Resources Used To Setup A VM In Azure
Below diagram shows which are the resources used to setup a Virtual Machine in Azure :
Copyright © edureka and/or its affiliates. All rights reserved.
Methods To Create An Azure VM
You have several methods for creating your Virtual Machine depending on the environment you are in:
Method Description
Azure Portal Create a Windows VM using the portal
Templates Create a Windows VM with a Resource Manager template
Azure PowerShell Create a Windows VM using PowerShell
Client SDKs Deploy Azure Resources using C#
REST APIs Create or update a VM
Copyright © edureka and/or its affiliates. All rights reserved.
Azure Portal – Choosing Deployment Model
Once you login to the Azure portal, to start creating any
resources, Select the Resource Manager as shown in the
example:
Classic Model
Azure Resource
Manager
Deployment Models Available in Azure
Copyright © edureka and/or its affiliates. All rights reserved.
Demo 1: Create An Azure Virtual
Machine Using Portal
Copyright © edureka and/or its affiliates. All rights reserved.
Create A VM
1. Choose Create a resource > in the search box, search for Windows Server 2016 Datacenter
Copyright © edureka and/or its affiliates. All rights reserved.
Create A VM (Contd…)
2. Select Windows Server 2016 Datacenter > click on Create
Copyright © edureka and/or its affiliates. All rights reserved.
Create A VM (Contd…)
3. Under Project Details, choose the
desired subscription and the resource
group, or Create new
4. Under Instance Details, provide a VM
name, region and specify the size of
disk (or leave at default)
Copyright © edureka and/or its affiliates. All rights reserved.
Create A VM (Contd…)
5. Under Administrator Account, provide a
username, and a password that meets the
defined complexity requirements
6. Under Inbound port rules, choose Allow
selected ports and then select ports from
the drop-down list
7. Leave the remaining defaults and then
select the Review + create button at the
bottom of the page
Copyright © edureka and/or its affiliates. All rights reserved.
Connect To A VM
8. Click the Connect button on the virtual machine properties page
Copyright © edureka and/or its affiliates. All rights reserved.
Connect To A VM (Contd…)
9. In the Connect to virtual machine page, keep the default options
to connect by DNS name over port 3389 > and click Download
RDP file
Copyright © edureka and/or its affiliates. All rights reserved.
Connect To A VM (Contd…)
10. Open the RDP file and click on Connect
11. Type the username and enter the password you created
for the VM > then click OK to create the connection
Copyright © edureka and/or its affiliates. All rights reserved.
Demo 2: Create An Azure Virtual
Machine Using PowerShell
Note: Refer to Module-3 Demo2 Document on LMS for all the steps in detail
Copyright © edureka and/or its affiliates. All rights reserved.
Azure Resource Manager VM
Copyright © edureka and/or its affiliates. All rights reserved.
ARM – Resource Tier For VM Creation
▪ You already know that the Azure Resource Manager
simplifies the deployment and management of Resource Microsoft .Compute
Provider
resources by providing APIs
Provisions
▪ The API passes requests to the Resource Manager
Resources Virtual Machine
service, which authenticates and authorizes the
requests
Contained In
▪ Resource Manager then routes the requests to the
appropriate resource providers
Resource Group
Copyright © edureka and/or its affiliates. All rights reserved.
Introduction To ARM Templates
Copyright © edureka and/or its affiliates. All rights reserved.
Azure Resource Manager (ARM) Template
What is ARM With Resource Manager, you can create a template (in JSON format) that defines the infrastructure and
template ? configuration of your Azure solution.
Why use ARM By using a template, you can repeatedly deploy your solution throughout its lifecycle and have confidence your
template ? resources are deployed in a consistent state.
When you create a solution from the portal, the solution automatically includes a deployment template. You do
How ARM will
not have to create your template from scratch because you can start with the template for your solution and
be created ?
customize it to meet your specific needs.
You can retrieve a template for an existing resource group by either exporting the current state of the resource
How to use
group, or viewing the template used for a particular deployment and viewing the exported template is a helpful
ARM template ?
way to learn about the template syntax.
Copyright © edureka and/or its affiliates. All rights reserved.
ARM Template Deployment
You can define templates and resource groups on the basis of how you want to manage your solution.
For example:
2. Or if you envision your tiers having separate lifecycles, you can
deploy your three tiers to separate resource groups
1. You can deploy your three tier application through a single
template to a single resource group
Copyright © edureka and/or its affiliates. All rights reserved.
ARM Template Format
Template format:
Copyright © edureka and/or its affiliates. All rights reserved.
Virtual Machines Via ARM Template
▪ Virtual Machines have dependencies such as network interfaces, public IP addresses, and virtual networks
that need to be defined in the ARM template
▪ There are many templates in the Azure gallery that include the VM resource:
https://azure.microsoft.com/en-us/resources/templates/?term=VM
Copyright © edureka and/or its affiliates. All rights reserved.
Demo 3: Create Two Azure Virtual
Machines Using ARM Template
Note: Refer to Module-3 Demo3 Document on LMS for all the steps in detail
Copyright © edureka and/or its affiliates. All rights reserved.
Create A Custom Image Of Azure VM
Copyright © edureka and/or its affiliates. All rights reserved.
Create A Custom Image Of Azure VM
Custom images are like marketplace images, but you create them yourself
They can be used for preloading applications, and bootstrapping other OS configurations
To create an image of a virtual machine, you need to perform the following steps:
Step 1 - Sysprep and generalize VMs
Step 2 - Create a custom image Note
• Generalize command enables you to reuse that image on different VMs as
Step 3 - Create a VM from a custom image
it removes unique info from your OS installations
Step 4 - List all the images in your subscription
• If you create an image from a VM that hasn't been generalized, any VM
Step 5 - Delete an image created from that image won't start
Copyright © edureka and/or its affiliates. All rights reserved.
Step 1 – Sysprep And Generalize VMs
➢ Prepare the VM by generalizing it
➢ Deallocate the VM
➢ Mark the source VM as generalized in Azure
01 Connect to the VM
02 Open the Command Prompt window as administrator and change the directory to %windir%\system32\sysprep
03 Run sysprep.exe
Copyright © edureka and/or its affiliates. All rights reserved.
Step 1 – Sysprep And Generalize VMs (Contd…)
➢ Prepare the VM by generalizing it
➢ Deallocate the VM
➢ Mark the source VM as generalized in Azure
04 In the System Preparation Tool dialog box, select Enter System Out-of-Box Experience (OOBE), and check Generalize
05 In Shutdown Options, select Shutdown and then click OK
06 When Sysprep completes, it shuts down the virtual machine. Do not restart the VM
Copyright © edureka and/or its affiliates. All rights reserved.
Step 1 – Sysprep And Generalize VMs (Contd…)
➢ Prepare the VM by generalising it
➢ Deallocate the VM
➢ Mark the source VM as generalized in Azure
Deallocated the VM using Stop-AzureRmVM
Stop-AzureRmVM -ResourceGroupName myResourceGroup -Name myVM -Force
Copyright © edureka and/or its affiliates. All rights reserved.
Step 1 – Sysprep And Generalize VMs (Contd…)
➢ Prepare the VM by generalising it
➢ Deallocate the VM
➢ Mark the source VM as generalized in Azure
Set the status of the virtual machine to -Generalized using Set-AzureRmVM
Set-AzureRmVM -ResourceGroupName myResourceGroup -Name myVM -Generalized
Copyright © edureka and/or its affiliates. All rights reserved.
Step 2 – Create A Custom Image
Get the Virtual Machine
$vm = Get-AzureRmVM -Name myVM -ResourceGroupName myResourceGroup
Create the image configuration
$image = New-AzureRmImageConfig -Location EastUS -SourceVirtualMachineId $vm.ID
Create the image
New-AzureRmImage -Image $image -ImageName myImage -ResourceGroupName myResourceGroup
Copyright © edureka and/or its affiliates. All rights reserved.
Step 3 – Create A VM from a Custom Image
▪ Creating a VM from a custom image is similar to creating a VM using a Marketplace image
▪ To create a VM from a custom image we use New-AzureRmVm cmdlet
▪ You need to provide the name of the custom image in the same resource group
Example
New-AzureRmVm `
-ResourceGroupName "myResourceGroup" `
-Name "myVMfromImage" `
-ImageName "myImage" `
-Location "East US" `
-VirtualNetworkName "myImageVnet" `
-SubnetName "myImageSubnet" `
-SecurityGroupName "myImageNSG" `
-PublicIpAddressName "myImagePIP" `
-OpenPorts 3389
Copyright © edureka and/or its affiliates. All rights reserved.
Step 4 And 5 – Image Management
List all images by name
$images = Get-AzureRMResource -ResourceType Microsoft.Compute/images
$images.name
Delete an image
Remove-AzureRmImage `
-ImageName myImage `
-ResourceGroupName myResourceGroup
Copyright © edureka and/or its affiliates. All rights reserved.
Create A Managed Image Of A
Generalized VM
Copyright © edureka and/or its affiliates. All rights reserved.
Create A Managed Image On Azure Portal
A managed image resource can be created from a generalized virtual VM that is stored as either a managed disk
or an unmanaged disk in a storage account
The image can then be used to create multiple VMs
In the Virtual machine page for
the VM, on the upper menu,
select Capture
Copyright © edureka and/or its affiliates. All rights reserved.
Create A Managed Image On Azure Portal (Contd…)
The Create Image page appears:
Enter a name that you would
like to use for the image
For Resource group, either
Create new and enter a name,
or select an existing one
If you want the ability to use the
image in any availability zone,
select On for Zone resiliency
Copyright © edureka and/or its affiliates. All rights reserved.
Create A VM From A Managed Image
In the Image page for the VM,
on the upper menu,
select Create VM
Copyright © edureka and/or its affiliates. All rights reserved.
Create A VM From A Managed Image (Contd…)
Fill in all the fields and then select
the Review + create button at the
bottom of the page to create the VM
Copyright © edureka and/or its affiliates. All rights reserved.
Create An Image From VM Snapshots
Copyright © edureka and/or its affiliates. All rights reserved.
What Are VM Snapshots?
A VM snapshot is a copy of the virtual machine's disk file at a given point in time
Snapshots are used to restore a VM to a particular point in time when a failure
or system error occurs
Any data that was writable on a VM becomes read-only when the snapshot is taken
The snapshot file cannot exceed the size of the original disk file, and it requires
some overhead disk space
Copyright © edureka and/or its affiliates. All rights reserved.
Create A VM Snapshot For Managed Disks
1. Go to the Disks section under the Settings blade in your Virtual Machine window
Copyright © edureka and/or its affiliates. All rights reserved.
Create A VM Snapshot For Managed Disks (Contd…)
2. Choose an OS disk or create a Data disk to choose
Copyright © edureka and/or its affiliates. All rights reserved.
Create A VM Snapshot For Managed Disks (Contd…)
3. Click on Create snapshot
Copyright © edureka and/or its affiliates. All rights reserved.
Create A VM Snapshot For Managed Disks (Contd…)
4. The Create snapshot page
appears:
Enter a name that you would
like to use for the snapshot
For Resource group, either
Create new and enter a name,
or select an existing one
Select an Account type
Click on Create
Copyright © edureka and/or its affiliates. All rights reserved.
Create An Image From A Snapshot Using PowerShell
1. Create some variables 2. Get the snapshot
$rgName = "myResourceGroup"
$snapshot = Get-AzureRmSnapshot `
$location = "EastUS"
–ResourceGroupName $rgName `
$snapshotName = "mySnapshot"
-SnapshotName $snapshotName
$imageName = "myImage"
3. Create the image configuration
$imageConfig = New-AzureRmImageConfig -Location $location
$imageConfig = Set-AzureRmImageOsDisk -Image $imageConfig -OsState Generalized -OsType Windows `
-SnapshotId $snapshot.Id
4. Create the image
New-AzureRmImage -ImageName $imageName -ResourceGroupName $rgName -Image $imageConfig
Copyright © edureka and/or its affiliates. All rights reserved.
Create An Image From A Snapshot Using PowerShell
1. Create some variables 2. Get the snapshot
$rgName = "myResourceGroup"
$snapshot = Get-AzureRmSnapshot `
$location = "EastUS"
–ResourceGroupName $rgName `
$snapshotName = "mySnapshot"
-SnapshotName $snapshotName
$imageName = "myImage"
3. Create the image configuration
$imageConfig = New-AzureRmImageConfig -Location $location
$imageConfig = Set-AzureRmImageOsDisk -Image $imageConfig -OsState Generalized -OsType Windows `
-SnapshotId $snapshot.Id
4. Create the image
New-AzureRmImage -ImageName $imageName -ResourceGroupName $rgName -Image $imageConfig
Copyright © edureka and/or its affiliates. All rights reserved.
Create An Image From A Snapshot Using PowerShell
1. Create some variables 2. Get the snapshot
$rgName = "myResourceGroup"
$snapshot = Get-AzureRmSnapshot `
$location = "EastUS"
–ResourceGroupName $rgName `
$snapshotName = "mySnapshot"
-SnapshotName $snapshotName
$imageName = "myImage"
3. Create the image configuration
$imageConfig = New-AzureRmImageConfig -Location $location
$imageConfig = Set-AzureRmImageOsDisk -Image $imageConfig -OsState Generalized -OsType Windows `
-SnapshotId $snapshot.Id
4. Create the image
New-AzureRmImage -ImageName $imageName -ResourceGroupName $rgName -Image $imageConfig
Copyright © edureka and/or its affiliates. All rights reserved.
Create An Image From A Snapshot Using PowerShell
1. Create some variables 2. Get the snapshot
$rgName = "myResourceGroup"
$snapshot = Get-AzureRmSnapshot `
$location = "EastUS"
–ResourceGroupName $rgName `
$snapshotName = "mySnapshot"
-SnapshotName $snapshotName
$imageName = "myImage"
3. Create the image configuration
$imageConfig = New-AzureRmImageConfig -Location $location
$imageConfig = Set-AzureRmImageOsDisk -Image $imageConfig -OsState Generalized -OsType Windows `
-SnapshotId $snapshot.Id
4. Create the image
New-AzureRmImage -ImageName $imageName -ResourceGroupName $rgName -Image $imageConfig
Copyright © edureka and/or its affiliates. All rights reserved.
Creating A Linux Virtual Machine
Copyright © edureka and/or its affiliates. All rights reserved.
Linux Virtual Machines
Azure Linux Virtual Machines provides on-demand, high-scale, secure, virtualized
infrastructure using Red Hat, Ubuntu, or the Linux distribution of your choice
Unlike Windows and Linux VM creation, for creating a Linux VM you need to specify
an SSH public key for authentication instead of regular Username and Password
When you use an SSH client to connect to your Linux VM, the remote VM tests the
client to make sure it has the private key, and then grants access to the VM
Copyright © edureka and/or its affiliates. All rights reserved.
SSH Key Pair
You need an SSH key pair to automate logins, single sign-on, and authenticate hosts.
The public key is placed on your Linux VM
The private key remains on your local
system and should be confidential
Copyright © edureka and/or its affiliates. All rights reserved.
Create An SSH Key Pair
If you have an existing SSH key pair, these steps can be skipped
From a Bash shell, run ssh-keygen -t rsa -b 2048
1 command and follow the on-screen directions
The command output includes the file name of
2 the public key file
Copy the contents of the public key file to the
3 clipboard
Copyright © edureka and/or its affiliates. All rights reserved.
Create An SSH Key Pair
▪ You can also use an SSH keygen, a tool for creating new
authentication key pairs for SSH
▪ PuTTYgen is an SSH keygen tool you can use on
Windows to generate key pairs, click on below links to
get it:
- For Windows: https://www.ssh.com/ssh/putty/windows/puttygen
- For Linux: https://www.ssh.com/ssh/putty/linux/puttygen
Copyright © edureka and/or its affiliates. All rights reserved.
Demo 4: Create A Linux VM
On Azure Portal Using PuTTyGen
Note: Refer to Module-3 Demo4 Document on LMS for all the steps in detail
Copyright © edureka and/or its affiliates. All rights reserved.
Demo 5: Create A Linux VM
Using PowerShell
Note: Refer to Module-3 Demo5 Document on LMS for all the steps in detail
Copyright © edureka and/or its affiliates. All rights reserved.
Virtual Machine Extensions
Copyright © edureka and/or its affiliates. All rights reserved.
What Are VM Extensions?
VM extensions are software components that extend VM functionality
and simplify various VM management operations
The Azure VM Agent and associated extensions are part of
Microsoft Azure infrastructure services
They give your VM additional capabilities through post deployment
configuration and automated tasks
To interact with the Azure VM extension, you must use either the
Azure portal or the Azure PowerShell SDK
Copyright © edureka and/or its affiliates. All rights reserved.
Why Are VM Extensions Required?
Following tasks can be accomplished using extensions:
Deploy and manage configurations
The PowerShell Desired State Configuration (DSC) Extension helps
you set up DSC on a VM to manage configurations and environments
Run custom scripts
The Custom Script Extension helps you configure workloads on the
VM by running your script when the VM is provisioned
Collect diagnostics data
The Azure Diagnostics Extension helps you configure the VM to
collect data to monitor the health of your application
Copyright © edureka and/or its affiliates. All rights reserved.
Configuration Management Using
PowerShell DSC
Copyright © edureka and/or its affiliates. All rights reserved.
What Is Configuration Management?
Configuration Management is an automated method for maintaining computer
systems and software in a known, consistent state
▪ Configuration Management (CM) processes system changes systematically to update the
system while maintaining its integrity
▪ Configuration can be performed using tools and extensions on cloud, such as:
– PowerShell DSC
– Custom Script Extension
– Azure Automation
– Puppet
– Chef, etc.
Copyright © edureka and/or its affiliates. All rights reserved.
What Is PowerShell DSC Extension?
DSC is a management platform in Windows PowerShell that enables deploying and managing
configuration data for software services
DSC provides a set of Windows PowerShell language extensions, cmdlets, and resources that
can be used to declaratively specify your software environment configuration
It also provides a means to maintain and manage existing configurations
(Configuration as a Service)
Copyright © edureka and/or its affiliates. All rights reserved.
Configuration Management Using PowerShell DSC
Write the Configuration
01
02 Publish the Configuration Script into User Storage
>_ 03 Set the VM to Run the DSC Configuration
04 Retrieve the Status of DSC Configuration
05
Check the Implementation
Copyright © edureka and/or its affiliates. All rights reserved.
Publish The Configuration Script To User Storage
Create some variables
$resourceGroup = 'Edu533rg'
$location = 'WestIndia'
$vmName = 'EdurekaDSCvm'
$storageName = 'edudscteststorage'
Publish the config script to user storage
Publish-AzureRmVMDscConfiguration -ConfigurationPath .\iisInstall.ps1 `
-ResourceGroupName $resourceGroup `
-StorageAccountName $storageName -force
Copyright © edureka and/or its affiliates. All rights reserved.
Publish The Configuration Script To User Storage
Example -
The .zip file created by this cmdlet has the .ps1 configuration script at the root of the
archive folder. Resources have the module folder placed in the archive folder
Copyright © edureka and/or its affiliates. All rights reserved.
Set The VM And Retrieve The Status
Set the VM to run the DSC configuration
Set-AzureRmVMDscExtension -Version '2.76' -ResourceGroupName $resourceGroup `
-VMName $vmName -ArchiveStorageAccountName $storageName `
-ArchiveBlobName 'iisInstall.ps1.zip' -AutoUpdate $true `
-ConfigurationName 'IISInstall'
Injects the settings needed by the PowerShell DSC
extension into a VM configuration object
Copyright © edureka and/or its affiliates. All rights reserved.
Set The VM And Retrieve The Status
Example -
Copyright © edureka and/or its affiliates. All rights reserved.
Retrieve The Status Of DSC Configuration
Retrieve the status of DSC configuration
Get-AzureRmVMDscExtensionStatus -ResourceGroupName $resourceGroup -VMName $vmName
Copyright © edureka and/or its affiliates. All rights reserved.
Check The Implementation
▪ Once the implementation is succeeded, you can check the same logging on to the DSC configured VM
Copyright © edureka and/or its affiliates. All rights reserved.
Check The Implementation
▪ In the DSC configured VM, open the browser and check the localhost if IIS has been installed
Copyright © edureka and/or its affiliates. All rights reserved.
Run Custom Scripts Using
Custom Script Extension
Copyright © edureka and/or its affiliates. All rights reserved.
Custom Script Extension For Windows
The Custom Script Extension downloads and executes scripts on Azure VMs
Useful for post deployment configuration, software installation, or any other configuration / management task
Scripts can be downloaded from Azure Storage or GitHub, or provided to the Azure portal at extension run time
Integrates with ARM templates, and can be run using the Azure CLI, PowerShell, Portal, or Azure VM REST API
Copyright © edureka and/or its affiliates. All rights reserved.
Difference Between DSC And Custom Script Extensions
PowerShell Desired State
Custom Script Extension:
Configuration (DSC):
Publish-AzureRmVMDscConfiguration –
Takes in a configuration file. Set-AzureRmVMCustomScriptExtension –
Scans it for dependent DSC resources. Creates an Extension which runs a Configuration
Creates a .zip file containing the configuration and Script present in a User Storage and Adds it directly to
DSC resources. a specified VM in the cmdlet.
Publishes it to an Azure Blob storage.
Set-AzureRmVMDscExtension –
Injects the settings needed by the PowerShell DSC
extension into a VM configuration object.
Copyright © edureka and/or its affiliates. All rights reserved.
Custom Script Extension For Windows – Prerequisites
The Custom Script Extension for Windows can be run against Windows 10 Client,
Operating System
Windows Server 2008 R2, 2012, 2012 R2, and 2016 releases
The script needs to be stored in Azure Blob storage, or any other location accessible
Script Location
through a valid URL
The Custom Script Extension for Windows requires that the target virtual machine is
Internet Connectivity
connected to the internet
Copyright © edureka and/or its affiliates. All rights reserved.
The Set-AzureRmVMCustomScriptExtension Command
The typical cmdlet used to set a Custom Script Extension to a VM is shown below:
Template format:
Copyright © edureka and/or its affiliates. All rights reserved.
Summary
Copyright © edureka and/or its affiliates. All rights reserved.
Copyright © edureka and/or its affiliates. All rights reserved.
Copyright © edureka and/or its affiliates. All rights reserved.
Copyright © edureka and/or its affiliates. All rights reserved.
You might also like
- The Subtle Art of Not Giving a F*ck: A Counterintuitive Approach to Living a Good LifeFrom EverandThe Subtle Art of Not Giving a F*ck: A Counterintuitive Approach to Living a Good LifeRating: 4 out of 5 stars4/5 (5823)
- The Gifts of Imperfection: Let Go of Who You Think You're Supposed to Be and Embrace Who You AreFrom EverandThe Gifts of Imperfection: Let Go of Who You Think You're Supposed to Be and Embrace Who You AreRating: 4 out of 5 stars4/5 (1093)
- Never Split the Difference: Negotiating As If Your Life Depended On ItFrom EverandNever Split the Difference: Negotiating As If Your Life Depended On ItRating: 4.5 out of 5 stars4.5/5 (852)
- Grit: The Power of Passion and PerseveranceFrom EverandGrit: The Power of Passion and PerseveranceRating: 4 out of 5 stars4/5 (590)
- Hidden Figures: The American Dream and the Untold Story of the Black Women Mathematicians Who Helped Win the Space RaceFrom EverandHidden Figures: The American Dream and the Untold Story of the Black Women Mathematicians Who Helped Win the Space RaceRating: 4 out of 5 stars4/5 (898)
- Shoe Dog: A Memoir by the Creator of NikeFrom EverandShoe Dog: A Memoir by the Creator of NikeRating: 4.5 out of 5 stars4.5/5 (541)
- The Hard Thing About Hard Things: Building a Business When There Are No Easy AnswersFrom EverandThe Hard Thing About Hard Things: Building a Business When There Are No Easy AnswersRating: 4.5 out of 5 stars4.5/5 (349)
- Elon Musk: Tesla, SpaceX, and the Quest for a Fantastic FutureFrom EverandElon Musk: Tesla, SpaceX, and the Quest for a Fantastic FutureRating: 4.5 out of 5 stars4.5/5 (474)
- Her Body and Other Parties: StoriesFrom EverandHer Body and Other Parties: StoriesRating: 4 out of 5 stars4/5 (823)
- The Sympathizer: A Novel (Pulitzer Prize for Fiction)From EverandThe Sympathizer: A Novel (Pulitzer Prize for Fiction)Rating: 4.5 out of 5 stars4.5/5 (122)
- The Emperor of All Maladies: A Biography of CancerFrom EverandThe Emperor of All Maladies: A Biography of CancerRating: 4.5 out of 5 stars4.5/5 (271)
- The Little Book of Hygge: Danish Secrets to Happy LivingFrom EverandThe Little Book of Hygge: Danish Secrets to Happy LivingRating: 3.5 out of 5 stars3.5/5 (403)
- The World Is Flat 3.0: A Brief History of the Twenty-first CenturyFrom EverandThe World Is Flat 3.0: A Brief History of the Twenty-first CenturyRating: 3.5 out of 5 stars3.5/5 (2259)
- The Yellow House: A Memoir (2019 National Book Award Winner)From EverandThe Yellow House: A Memoir (2019 National Book Award Winner)Rating: 4 out of 5 stars4/5 (98)
- Devil in the Grove: Thurgood Marshall, the Groveland Boys, and the Dawn of a New AmericaFrom EverandDevil in the Grove: Thurgood Marshall, the Groveland Boys, and the Dawn of a New AmericaRating: 4.5 out of 5 stars4.5/5 (266)
- A Heartbreaking Work Of Staggering Genius: A Memoir Based on a True StoryFrom EverandA Heartbreaking Work Of Staggering Genius: A Memoir Based on a True StoryRating: 3.5 out of 5 stars3.5/5 (231)
- Team of Rivals: The Political Genius of Abraham LincolnFrom EverandTeam of Rivals: The Political Genius of Abraham LincolnRating: 4.5 out of 5 stars4.5/5 (234)
- BTF-ELAC Local Government Empowerment ProgramDocument10 pagesBTF-ELAC Local Government Empowerment ProgramAbdullah M. MacapasirNo ratings yet
- On Fire: The (Burning) Case for a Green New DealFrom EverandOn Fire: The (Burning) Case for a Green New DealRating: 4 out of 5 stars4/5 (74)
- Business Vantage Listening Sample Paper 2 - Full TestDocument8 pagesBusiness Vantage Listening Sample Paper 2 - Full TestDaniel KottnauerNo ratings yet
- Delhi Exporter ListDocument41 pagesDelhi Exporter ListAnshu GuptaNo ratings yet
- The Unwinding: An Inner History of the New AmericaFrom EverandThe Unwinding: An Inner History of the New AmericaRating: 4 out of 5 stars4/5 (45)
- Erie Flowchart 2Document1 pageErie Flowchart 2diannecl-1No ratings yet
- Rape in Relation To 7610Document10 pagesRape in Relation To 7610Bar2012No ratings yet
- 1202 m10 Slides v1 Ti6 Onog31aDocument98 pages1202 m10 Slides v1 Ti6 Onog31aAbhilash KanaparthiNo ratings yet
- 1202 m8 Slides v1 WLD 4bu3sqhDocument45 pages1202 m8 Slides v1 WLD 4bu3sqhAbhilash KanaparthiNo ratings yet
- 1202 m7 Slides v1 f6t j9crw3qDocument66 pages1202 m7 Slides v1 f6t j9crw3qAbhilash KanaparthiNo ratings yet
- 1202 m6 Slides v1 1s0 I82onznDocument81 pages1202 m6 Slides v1 1s0 I82onznAbhilash KanaparthiNo ratings yet
- 1202 m5 Demo1 v1 76l 6ok7i1wDocument16 pages1202 m5 Demo1 v1 76l 6ok7i1wAbhilash KanaparthiNo ratings yet
- Odisha Current AffairsDocument31 pagesOdisha Current AffairsSANGRAM SAHU100% (1)
- Lesco Internship ReportDocument16 pagesLesco Internship ReportAffif AbidNo ratings yet
- $ROW9KSXDocument18 pages$ROW9KSXRoberto SangregorioNo ratings yet
- Content For Year 5 - Learning Area Content DescriptionsDocument4 pagesContent For Year 5 - Learning Area Content Descriptionsapi-298473661No ratings yet
- 7 Mental Hacks To Be More Confident in Yourself PDFDocument4 pages7 Mental Hacks To Be More Confident in Yourself PDFSujithNo ratings yet
- Sourabh KashyapDocument56 pagesSourabh KashyapalexNo ratings yet
- RJLCS 2011Document154 pagesRJLCS 2011badminton12No ratings yet
- Benugo Delivery Menu Web March 23 v3-1Document10 pagesBenugo Delivery Menu Web March 23 v3-1xxsavageNo ratings yet
- M4L4 - Language of The ChildDocument15 pagesM4L4 - Language of The Childivy pearl assud100% (1)
- A Study of Factors Affecting Travel Decision Making of TouristsDocument10 pagesA Study of Factors Affecting Travel Decision Making of TouristsAmmarah Rajput ParhiarNo ratings yet
- Catalogo General PDFDocument626 pagesCatalogo General PDFKrlos A Guaillazaca GonzalezNo ratings yet
- ICSE QUESTION PAPER Biology 2006 Class 10 PDFDocument8 pagesICSE QUESTION PAPER Biology 2006 Class 10 PDFLokesh MalikNo ratings yet
- Makati City Ordinance 2002 090H32vmTZOSSbwHa2RYGq0OWjZL9U-2zXIPH3EigH7XcBdXhmx30NqUeYAf8XMmYADocument2 pagesMakati City Ordinance 2002 090H32vmTZOSSbwHa2RYGq0OWjZL9U-2zXIPH3EigH7XcBdXhmx30NqUeYAf8XMmYAMyrna Francisco CasabonNo ratings yet
- Farinas Vs Exec SecretaryDocument10 pagesFarinas Vs Exec SecretarySharmila AbieraNo ratings yet
- Macedonians in Contemporary Australia. Najdovski 1997Document229 pagesMacedonians in Contemporary Australia. Najdovski 1997Basil ChulevNo ratings yet
- Research Paper On Ergonomics PDFDocument6 pagesResearch Paper On Ergonomics PDFefdwvgt4100% (3)
- Duck! Rabbit! - SCRIBDDocument32 pagesDuck! Rabbit! - SCRIBDChronicleBooksNo ratings yet
- 61 0500eDocument30 pages61 0500eMuhammad DoniNo ratings yet
- A Detailed Lesson Plan in LiteratureDocument8 pagesA Detailed Lesson Plan in LiteratureLevi Rose FajardoNo ratings yet
- Mastermind 2 Unit 1 Grammar and Vocabulary Test ADocument7 pagesMastermind 2 Unit 1 Grammar and Vocabulary Test ARolando Guzman Martinez100% (1)
- School Districts' Orig PetitionDocument20 pagesSchool Districts' Orig PetitionCBS Austin WebteamNo ratings yet
- VIOS Physical & Virtual Ethernet CFG For 802.1qDocument1 pageVIOS Physical & Virtual Ethernet CFG For 802.1qVasanth VuyyuruNo ratings yet
- Customer Services A Part of Market OrientationDocument5 pagesCustomer Services A Part of Market OrientationMajeed AnsariNo ratings yet
- Transient Ischemic AttackDocument23 pagesTransient Ischemic AttackAnonymous 9xHTwHYNo ratings yet
- New York City Capital Commitment Plan FY 2010 Vol 2Document573 pagesNew York City Capital Commitment Plan FY 2010 Vol 2Aaron MonkNo ratings yet