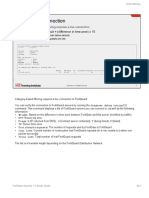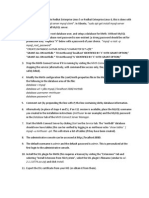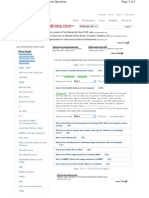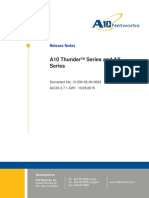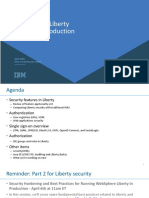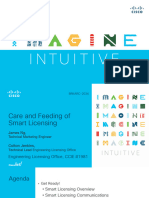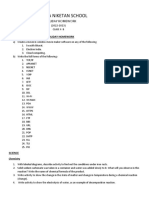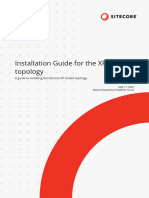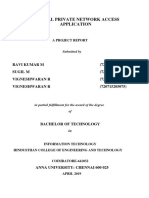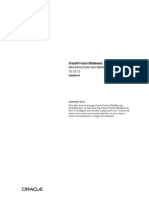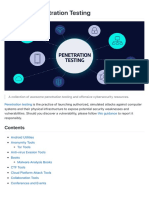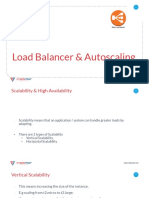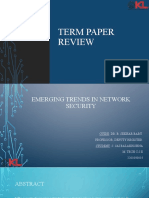Professional Documents
Culture Documents
NSE4 Study G-9
NSE4 Study G-9
Uploaded by
chaaben927Original Title
Copyright
Available Formats
Share this document
Did you find this document useful?
Is this content inappropriate?
Report this DocumentCopyright:
Available Formats
NSE4 Study G-9
NSE4 Study G-9
Uploaded by
chaaben927Copyright:
Available Formats
Intrusion Prevention and Denial of Service
DO NOT REPRINT
© FORTINET
Certain vulnerabilities apply only to encrypted connections. In some of these cases, FortiGate can’t identify
the threat reliably if it can’t parse the payload. For this reason, you must use an SSL inspection profile if you
want to get the maximum benefit from your IPS and WAF features.
The example on this slide shows an SSL inspection profile configured to protect a server. This policy, when
applied to inbound traffic, can apply IPS and WAF inspection on encrypted traffic reliably, because FortiGate
can decrypt encrypted sessions and inspect all parts of the packet.
It’s important to note that DoS policies do not have the ability to assign SSL inspection profiles. This is
because DoS does not require SSL inspection to maximize its detection ability, because it does not inspect
packet payload. DoS inspects only specific session types and their associated volume.
FortiGate Security 7.0 Study Guide 561
Intrusion Prevention and Denial of Service
DO NOT REPRINT
© FORTINET
Usually, traffic requiring inspection, such as antivirus or IPS, is handled by the CPU on FortiGate. However,
there are specialized chips on specific FortiGate models that can offload these inspection tasks. This frees up
CPU cycles to manage other tasks, and also accelerates sessions requiring security inspection.
FortiGate models that support a feature called NTurbo can offload IPS processing to NP6, NP7, or SoC4
processors. If the command np-accel-mode is available under config system global, the FortiGate
model supports NTurbo.
Some FortiGate models also support offloading IPS pattern matching to CP8 or CP9 content processors. If
the command cp-accel-mode is available under config ips global, the FortiGate model supports IPS
pattern matching acceleration to its CP8 or CP9 processor.
FortiGate Security 7.0 Study Guide 562
Intrusion Prevention and Denial of Service
DO NOT REPRINT
© FORTINET
FortiGate Security 7.0 Study Guide 563
Intrusion Prevention and Denial of Service
DO NOT REPRINT
© FORTINET
Good job! You now understand some best practices for IPS implementation on FortiGate.
Now, you will learn about IPS troubleshooting.
FortiGate Security 7.0 Study Guide 564
Intrusion Prevention and Denial of Service
DO NOT REPRINT
© FORTINET
After completing this section, you should be able to achieve the objectives shown on this slide.
By demonstrating competence in troubleshooting, you should be able to identify, investigate, and manage
some common issues with IPS deployments on FortiGate.
FortiGate Security 7.0 Study Guide 565
Intrusion Prevention and Denial of Service
DO NOT REPRINT
© FORTINET
FortiGate IPS update requests are sent to update.fortiguard.net on TCP port 443. You can also
configure FortiGate to connect through a web proxy for updates.
You should check the last update timestamp regularly. You can verify it on the GUI. If there is any indication
that the IPS definitions are not updating, you should investigate. Always make sure FortiGate has proper DNS
resolution for update.fortiguard.net. If, by chance, there are any intermediary devices between the
FortiGate and the internet, make sure the correct firewall rules are in place to allow traffic on port443. Any
intermediary devices performing SSL inspection on this traffic can also cause issues with updates.
Finally, you can use the FortiGuard update debug to monitor update events in real time.
FortiGate Security 7.0 Study Guide 566
Intrusion Prevention and Denial of Service
DO NOT REPRINT
© FORTINET
Short spikes in CPU usage by IPS processes can be caused by firewall policy or profile changes. These
spikes are usually normal. Spikes might happen when FortiGate has hundreds of policies and profiles, or
many virtual domains. Continuous high-CPU use by the IPS engines is not normal, and you should investigate
it. You can use the command shown on this slide, along with displayed options, to troubleshoot these issues.
If there are high-CPU use problems caused by the IPS, you can use the diagnose test application
ipsmonitor command with option 5 to isolate where the problem might be. Option 5 enables IPS bypass
mode. In this mode, the IPS engine is still running, but it is not inspecting traffic. If the CPU use decreases
after that, it usually indicates that the volume of traffic being inspected is too high for that FortiGate model.
If the CPU use remains high after enabling IPS bypass mode, it usually indicates a problem in the IPS engine,
which you must report to Fortinet Support. You can disable the IPS engine completely using option 2. If you
want to restore IPS inspection of traffic after you finish troubleshooting, use option 5 again.
Another recommendation to keep in mind: if you need to restart the IPS, use option 99, as shown on this
slide. This guarantees that all the IPS-related processes restart properly.
FortiGate Security 7.0 Study Guide 567
Intrusion Prevention and Denial of Service
DO NOT REPRINT
© FORTINET
IPS goes into fail-open mode when there is not enough available memory in the IPS socket buffer for new
packets. What happens during this state depends on the IPS configuration. If the fail-open setting is
enabled, some new packets (depending on the system load) will pass through without being inspected. If it is
disabled, new packets are dropped.
Frequent IPS fail open events usually indicate that IPS can't keep up with the traffic demands. So, try to
identify patterns. Has the traffic volume increased recently? Have throughput demands increased? Does fail
open trigger at specific times during the day?
Tune and optimize your IPS configuration. Create IPS profiles specific to the type of traffic being inspected,
and disable IPS profiles on policies that don’t need them.
FortiGate Security 7.0 Study Guide 568
Intrusion Prevention and Denial of Service
DO NOT REPRINT
© FORTINET
In the event of a false-positive detection, first identify which signature is generating them. You should also
verify that the traffic is hitting the correct policy and IPS sensor. After you verify these factors, you should
gather samples of the traffic. Use the Packet Logging action on the signature. Provide the traffic samples
and the matching IPS logs to the FortiGuard team for further investigation.
FortiGate Security 7.0 Study Guide 569
Intrusion Prevention and Denial of Service
DO NOT REPRINT
© FORTINET
FortiGate Security 7.0 Study Guide 570
Intrusion Prevention and Denial of Service
DO NOT REPRINT
© FORTINET
Congratulations! You have completed this lesson.
Now, you will review the objectives that you covered in this lesson.
FortiGate Security 7.0 Study Guide 571
Intrusion Prevention and Denial of Service
DO NOT REPRINT
© FORTINET
This slide shows the objectives that you covered in this lesson.
By mastering the objectives covered in this lesson, you gained the skills and knowledge you need to
configure, maintain, and troubleshoot the FortiGate IPS solution.
FortiGate Security 7.0 Study Guide 572
SSL VPN
DO NOT REPRINT
© FORTINET
In this lesson, you will learn how to configure and use SSL VPNs. SSL VPNs are an easy way to give remote
users access to your private network.
FortiGate Security 7.0 Study Guide 573
SSL VPN
DO NOT REPRINT
© FORTINET
In this lesson, you will learn about the topics shown on this slide.
FortiGate Security 7.0 Study Guide 574
SSL VPN
DO NOT REPRINT
© FORTINET
After completing this section, you should be able to achieve the objectives shown on this slide.
By demonstrating competence in understanding VPN concepts, you will be able to more effectively
understand how FortiGate manages SSL VPN methods.
FortiGate Security 7.0 Study Guide 575
SSL VPN
DO NOT REPRINT
© FORTINET
A VPN creates a tunnel that gives users or remote LANs secure access to your private network, as if they
were connected to your LAN.
A VPN is often used when LANs are separated by an untrusted public network, such as the internet. As well
as providing users with secure access to private networks while they are traveling, a VPN can also
interconnect branch office networks located across the internet, and even on the other side of the world.
User data inside a VPN tunnel is encrypted for privacy. It cannot be read, even if it is intercepted by
unauthorized users. VPNs also use security methods to ensure that only authorized users can establish a
VPN and access the private network’s resources. They typically also provide tamper proofing.
Most VPNs are SSL or IPsec VPNs. FortiOS supports both, as well as less common, weaker VPNs such as
PPTP. In this lesson, we will focus on SSL VPNs.
FortiGate Security 7.0 Study Guide 576
SSL VPN
DO NOT REPRINT
© FORTINET
How are SSL VPN and ZTNA access different from IPsec VPNs?
SSL and TLS are commonly used to encapsulate and secure e-commerce and online banking on the internet
(HTTP). SSL VPNs and ZTNA use a similar technique, and support non-HTTP protocol encapsulation as well.
SSL resides higher up on the network stack than IP and, therefore, it usually requires more bits—more
bandwidth—for SSL VPN headers. In comparison, IPsec uses some different methods to provide
confidentiality and integrity. The primary protocol used in IPSec is ESP, which encapsulates and encrypts
UDP, RDP, HTTP, or other protocols inside the IPsec tunnel.
IPSec is also an industry-standard protocol that can work with multiple vendors and supports peers that are
devices and gateways—not just user clients with FortiGate only, like SSL VPN or ZTNA does.
The client software is also different. In an SSL VPN or ZTNA, your web browser might be the only client
software you need. You can go to the FortiGate SSL VPN portal (an HTTPS web page) and then log in.
Alternatively, you can install FortiClient or configure FortiGate as an SSL VPN client. In comparison, to use
IPsec VPN, install special client software or have a local gateway, such as a desktop model FortiGate, to
connect to the remote gateway. You might also need to configure firewalls between VPN peers to allow IPsec
protocols.
FortiGate Security 7.0 Study Guide 577
SSL VPN
DO NOT REPRINT
© FORTINET
After you logged in, the SSL VPN connects your computer to your private network. No user-configured
settings are required, and firewalls are typically configured to allow outgoing HTTP, so technical support calls
are less likely. Simplicity makes ZTNA and SSL VPN ideal for non-technical users, or users who connect from
public computers, such as those found in public libraries and internet cafés. ZTNA takes this a step further
and makes it easier for administrators to perform device compliance checks and configuration. ZTNA also
provides an additional authentication mechanism for access control without any interaction required from the
end user.
In general, IPsec VPN is preferred when tunnels must be up continuously and interoperate with many types of
devices, while SSL VPN is preferred when people travel and need to connect to the office.
FortiGate Security 7.0 Study Guide 578
SSL VPN
DO NOT REPRINT
© FORTINET
FortiGate Security 7.0 Study Guide 579
SSL VPN
DO NOT REPRINT
© FORTINET
Good job! You now understand basic concepts related to the function of SSL VPNs and how SSL VPN is
different from IPsec.
Now, you will learn about the SSL VPN deployment modes supported by FortiGate.
FortiGate Security 7.0 Study Guide 580
SSL VPN
DO NOT REPRINT
© FORTINET
After completing this section, you should be able to achieve the objective shown on this slide. By
demonstrating competence in understanding the different ways FortiGate allows SSL VPN connections, you
will be able to better design the configuration of your SSL VPN.
FortiGate Security 7.0 Study Guide 581
SSL VPN
DO NOT REPRINT
© FORTINET
There are two modes you can use to access an SSL VPN. Both can build an SSL VPN connection, but they
don’t support the same features.
Which should you choose?
It depends on which applications you need to send through the VPN, the technical knowledge of your users,
and whether or not you have administrative permissions on their computers.
Tunnel mode supports the most protocols, but requires the installation of a VPN client, or more specifically, a
virtual network adapter. To tunnel traffic using the virtual adapter, you must use the FortiClient remote access
feature or FortiClient VPN-only client.
Web mode requires only a web browser, but supports a limited number of protocols.
FortiGate Security 7.0 Study Guide 582
SSL VPN
DO NOT REPRINT
© FORTINET
Web mode is the simplest SSL VPN mode.
Like you would with any other HTTPS website, you simply log in to the SSL VPN portal web page on
FortiGate. It acts like a server-side reverse proxy, or a simple secure HTTP/HTTPS gateway, that connects
you with the applications on the private network.
The Bookmarks section on the SSL VPN Portal page contains links to all or some of the resources available
for the user to access. The Quick Connection widget allows users to type the URL or IP address of the
server they want to reach. A web SSL VPN user makes use of these two widgets to access the internal
network. The main advantage of web mode is that it does not usually require you to install extra software.
Web mode has two main disadvantages:
• All interaction with the internal network must be done using the browser exclusively (through the web
portal). External network applications running on the user’s PC cannot send data across the VPN.
• This a secure HTTP/HTTPS gateway mechanism that doesn’t work for accessing everything, but just few
popular protocols, such as HTTP, FTP, and Windows shares.
FortiGate Security 7.0 Study Guide 583
SSL VPN
DO NOT REPRINT
© FORTINET
How does web mode work?
1. Remote users establish a secure connection between the SSL security in the web browser and the
FortiGate SSL VPN portal, using HTTPS.
2. Once connected, users provide credentials in order to pass an authentication check.
3. Then, FortiGate displays the SSL VPN portal that contains services and network resources for users to
access.
Different users can have different portals with different resources and access permissions. Also notice the
source IP seen by the remote resources is FortiGate’s internal IP address and not the user’s IP address.
FortiGate Security 7.0 Study Guide 584
SSL VPN
DO NOT REPRINT
© FORTINET
Tunnel mode is the second option FortiGate provides to access resources within an SSL VPN.
Tunnel mode requires FortiClient to connect to FortiGate. FortiClient adds a virtual network adapter identified
as fortissl to the user’s PC. This virtual adapter dynamically receives an IP address from FortiGate each
time FortiGate establishes a new VPN connection. Inside the tunnel, all traffic is SSL/TLS encapsulated.
The main advantage of tunnel mode over web mode is that after the VPN is established, any IP network
application running on the client can send traffic through the tunnel. The main disadvantage is that tunnel
mode requires the installation of a VPN software client, which requires administrative privileges.
FortiGate Security 7.0 Study Guide 585
SSL VPN
DO NOT REPRINT
© FORTINET
How does tunnel mode work?
1. Users connect to FortiGate through FortiClient.
2. Users provide credentials to successfully authenticate.
3. FortiGate establishes the tunnel and assigns an IP address to the client’s virtual network adapter
(fortissl). This is the client’s source IP address for the duration of the connection.
4. Then, users can access services and network resources through the encrypted tunnel.
FortiClient encrypts all traffic from the remote computer and sends it over the SSL VPN tunnel. FortiGate
receives the encrypted traffic, de-encapsulates the IP packets, and forwards them to the private network as if
the traffic originated from inside the network.
FortiGate Security 7.0 Study Guide 586
SSL VPN
DO NOT REPRINT
© FORTINET
The FortiGate can be configured as an SSL VPN client, using an SSL-VPN Tunnel interface type. When an
SSL VPN client connection is established, the client dynamically adds a route to the subnets that are returned
by the SSL VPN server. Policies can be defined to allow users that are behind the client to be tunneled
through SSL VPN to destinations on the SSL VPN server.
This setup provides IP-level connectivity in tunnel mode and allows hub-and-spoke topologies to be
configured with FortiGates as both the SSL VPN hub and spokes. This can be useful to avoid issues caused
by intermediate devices, such as:
• ESP packets being blocked.
• UDP ports 500 or 4500 being blocked.
• Fragments being dropped, causing IKE negotiation that uses large certificates to fail if the peer
does not support IKE fragmentation.
If the client specified destination is all, a default route is effectively dynamically created on the SSL VPN client,
and the new default route is added to the existing default route in the form of ECMP. You can modify route’s
distance or priority according to your requirements. To avoid a default route being learned on the SSL VPN
client, on the SSL VPN server define a specific destination. Split tunneling is used so that only the destination
addresses defined in the server's firewall policies are routed to the server, and all other traffic is connected
directly to the internet.
This configuration requires proper CA certificate installation as the SSL VPN client FortiGate/user uses PSK
and a PKI client certificate to authenticate. The FortiGate devices must have the proper CA certificate installed
to verify the certificate chain to the root CA that signed the certificate.
FortiGate Security 7.0 Study Guide 587
SSL VPN
DO NOT REPRINT
© FORTINET
How does tunnel mode work when FortiGate is configured as client?
1. Client FortiGate connects to server FortiGate using SSL/TLS
2. Client FortiGate provides credentials to successfully authenticate. It includes both PSK (local or remote
user account) and PKI (certificate) accounts.
3. Server FortiGate establishes the tunnel and assigns an IP address to the client’s virtual network adapter.
This is the client’s source IP address for the duration of the connection.
4. Then, users can access services and network resources through the encrypted tunnel behind client
FortiGate.
SSL VPN client FortiGate device encrypts all traffic from the remote computer and sends it over the SSL VPN
tunnel. SSL VPN server FortiGate receives the encrypted traffic, de-encapsulates the IP packets, and
forwards them to the private network as if the traffic originated from inside the network.
FortiGate Security 7.0 Study Guide 588
SSL VPN
DO NOT REPRINT
© FORTINET
Tunnel mode also supports split tunneling.
When split tunneling is disabled, all IP traffic generated by the client’s computer—including internet traffic—is
routed across the SSL VPN tunnel to FortiGate. This sets up FortiGate as the default gateway for the host.
You can use this method in order to apply security features to the traffic on those remote clients, or to monitor
or restrict internet access. This adds more latency and increases bandwidth usage.
In FortiGate (Client) to FortiGate (Server) setup, a default route is effectively dynamically created on the SSL
VPN client FortiGate, and the new default route is added to the existing default route in the form of ECMP.
The following options are available to configure routing:
• To make all traffic default to the SSL VPN server and still have a route to the server's listening
interface, on the SSL VPN client set a lower distance for the default route that is learned from the
server.
• To include both default routes in the routing table, with the route learned from the SSL VPN server
taking priority, on the SSL VPN client set a lower distance for the route learned from the server. If
the distance is already zero, then increase the priority on the default route.
When split tunneling is enabled, only traffic that is destined for the private network behind the remote
FortiGate is routed through the tunnel. All other traffic is sent through the usual unencrypted route.
Split tunneling helps to conserve bandwidth and alleviates bottlenecks.
FortiGate Security 7.0 Study Guide 589
SSL VPN
DO NOT REPRINT
© FORTINET
FortiGate Security 7.0 Study Guide 590
SSL VPN
DO NOT REPRINT
© FORTINET
Good job! You now understand the SSL VPN operation modes supported by FortiGate.
Now, you will learn about how to configure SSL VPNs.
FortiGate Security 7.0 Study Guide 591
SSL VPN
DO NOT REPRINT
© FORTINET
After completing this section, you should be able to achieve the objectives shown on this slide.
By demonstrating competence in configuring the SSL VPN settings on FortiGate, you will be able to better
design the architecture of your SSL VPN tunnels.
FortiGate Security 7.0 Study Guide 592
SSL VPN
DO NOT REPRINT
© FORTINET
To configure SSL VPN, you must take these steps:
1. Configure user accounts and groups.
2. Configure the SSL VPN portal.
3. Configure SSL VPN settings.
4. Create a firewall policy to accept and decrypt packets. This policy is also used to provide access to
internal networks.
5. Optionally, configure a firewall policy to allow traffic from the SSL VPN client to the internet and apply
security profiles. User traffic will go to the internet through FortiGate, where you can monitor or restrict
client access to the internet.
The first step is to create the accounts and user groups for the SSL VPN clients.
All FortiGate authentication methods, with the exception of remote password authentication using the Fortinet
Single Sign-On (FSSO) protocol, can be used for SSL VPN authentication. This includes local password
authentication and remote password authentication (using the LDAP, RADIUS, and TACACS+ protocols).
Some steps can be configured in a different order than what is shown on this slide.
FortiGate Security 7.0 Study Guide 593
SSL VPN
DO NOT REPRINT
© FORTINET
The next step is to configure the SSL VPN portal(s). An SSL VPN portal contains tools and resource links for
the users to access.
In tunnel mode, when you enable split tunneling, you need to select either Enabled Based on Policy
Destination or Enabled for Trusted Destination setting, which usually specifies networks behind the
FortiGate for the SSL VPN users to access. Enabled Based on Policy Destination allows client traffic in
which destination is matched with the destination configured on the SSL VPN firewall policy where as
Enabled for Trusted Destination allows client traffic that does not match the explicitly trusted destination.
Also, for tunnel mode you need to select an IP pool for users to acquire an IP address when connecting.
There is a default pool available within the address objects if you do not create your own.
If you enable web mode, you can customize the SSL VPN portal and preconfigure bookmarks to appear for all
users who log in to the SSL VPN portal. Also, you can individually configure and link each portal to a specific
user or user group, so they have access to only required resources.
FortiGate Security 7.0 Study Guide 594
SSL VPN
DO NOT REPRINT
© FORTINET
After you configure the SSL VPN portal, the next step is to configure the SSL VPN settings.
Let’s start with the Connection Settings section. Here, you need to map a FortiGate interface to the SSL
VPN portal. The default port for the SSL VPN portal is 443. This means users need to connect to the IP
address of the FortiGate interface mapped to the SSL VPN portal, using port443 HTTPS. If you enable
Redirect HTTP to SSL VPN, users who connect using HTTP (TCP port 80) will be redirected to HTTPS.
Port 443 is the standard default port for administration of the HTTPS protocol. This is convenient because
users do not need to specify the port in their browsers. For example, https://www.example.com/
automatically uses port443 in any browser. This is considered a valid setup on FortiGate because you usually
don’t access the SSL VPN login through every interface. Likewise, you generally don’t enable administrative
access on every interface of your FortiGate. So, even though the ports may overlap, the interfaces that each
one uses to access may not. However, if the SSL VPN login portal and HTTPS admin access both use the
same port, and are both enabled on the same interface, only the SSL VPN login portal will appear. To have
access to both portals on the same interface, you need to change the port number for one of the services. If
you change the administrator access port, this will affect the port number for that service on all interfaces.
Also, an inactive SSL VPN is disconnected after 300 seconds (5 minutes) of inactivity. You can change this
timeout using the Idle Logout setting on the GUI.
Finally, like other HTTPS websites, the SSL VPN portal presents a digital certificate when users connect. By
default, the portal uses a self-signed certificate, which triggers the browser to show a certificate warning. To
avoid the warning, you should use a digital certificate signed by a publicly known certificate authority (CA).
Alternatively, you can load the FortiGate self-signed digital certificate into the browser as a trusted authority.
FortiGate Security 7.0 Study Guide 595
SSL VPN
DO NOT REPRINT
© FORTINET
Define the tunnel-mode client settings and the authentication rules that map users to the appropriate portal.
When users connect, the tunnel is assigned an IP address. You can choose to use the default range or create
your own range. The IP range determines how many users can connect simultaneously. There are two IP
allocation methods and only available in CLI as shown in the slide:
• First-available (default setting)
• Round robin
Please note when round-robin is used, address pools defined in web portal is ignored, and the tunnel-ip-
pools or tunnel-ipv6-pools under ssl vpn setting must be set. Only one set of IP pool address is
allowed.
DNS server resolution is effective only when the DNS traffic is sent over the VPN tunnel. Generally, this will
be the case only when split tunnel mode is disabled and all traffic is being sent from the user’s computer
across the tunnel.
Finally, you can allow different groups of users to access different portals. In the example shown on this slide,
teachers have access only to the web portal. Accountants can use FortiClient to connect in tunnel mode.
FortiGate Security 7.0 Study Guide 596
SSL VPN
DO NOT REPRINT
© FORTINET
The fourth, and last, mandatory step involves creating firewall policies for logging on.
SSL VPN traffic on FortiGate uses a virtual interface called ssl.<vdom_name>. Each virtual domain (VDOM)
contains a different virtual interface based on its name. By default, if VDOMs are not enabled, then the device
operates with a single VDOM called root.
To activate and successfully log in to the SSL VPN, there must be a firewall policy from the SSL VPN
interface to the interface to which you want to allow access for the SSL VPN users, including all of the users
and groups that can log in as the source. Without a policy like this, no login portal is presented to users.
If there are resources behind other interfaces that users need access to, then you need to create additional
policies that allow traffic from ssl.root to exit those interfaces.
FortiGate Security 7.0 Study Guide 597
SSL VPN
DO NOT REPRINT
© FORTINET
Any traffic from SSL VPN users, whether in web portal or tunnel mode, exits from the ssl.<vdom_name>
interface.
This slide shows an example of firewall policies that are configured to allow access to resources behind other
interfaces that users need access to when connected through SSL VPN.
Optionally, if split tunneling is disabled, you need to create an additional firewall policy from ssl.root to the
egress interface to allow clients access to the internet.
You can also apply security profiles to this firewall policy to restrict user access to the internet.
FortiGate Security 7.0 Study Guide 598
SSL VPN
DO NOT REPRINT
© FORTINET
To configure SSL VPN, you must take these steps:
SSL VPN Server FortiGate:
1. Set up user accounts and groups for remote SSL VPN users.
• Create two accounts: local/remote and PKI. The PKI menu is only available in the GUI after a
PKI user has been created using the CLI, and a CN can only be configured in the CLI. If no CN
is specified, then any certificate that is signed by the CA will be valid and matched.
• Require clients to authenticate using their certificates as well as username and password.
2. Configure SSL VPN portals.
3. Configure SSL VPN settings.
• Authentication rules include both accounts using CLI.
4. Create a firewall policy to and from the SSL VPN interface.
5. Create a firewall policy to allow SSL VPN traffic to the internet (optional).
FortiGate Security 7.0 Study Guide 599
SSL VPN
DO NOT REPRINT
© FORTINET
To configure SSL VPN, you must take these steps:
SSL VPN Client FortiGate:
1. Create PKI user:
• Set the same CN using CLI if PKI user on server FortiGate has CN configured.
• Select CA certificate that allows the FortiGate to complete the certificate chain and verify the
server 's certificate.
2. Create SSL VPN tunnel interface using ssl.<vdom> interface.
3. Create and configure the SSL VPN client settings on VPN > SSL-VPN Clients, it includes:
• Client name
• Virtual SSL VPN interface
• SSL VPN server FortiGate IP address and SSL port number
• Local username and password and PKI(Peer) user. The Client Certificate is the local
certificate that is used to identify this client, and is assumed to already be installed on the
FortiGate. The SSL VPN server requires it for authentication.
• When split tunnel is disabled, new default route is added and priority and distance plays an
important role.
4. Create a firewall policy to allow traffic from internal interface to the SSL VPN interface.
FortiGate Security 7.0 Study Guide 600
SSL VPN
DO NOT REPRINT
© FORTINET
FortiGate Security 7.0 Study Guide 601
SSL VPN
DO NOT REPRINT
© FORTINET
Good job! You now understand how to configure the FortiGate for SSL VPN connections.
Now, you’ll learn how to monitor SSL VPN sessions, review logs, configure SSL VPN timers, and troubleshoot
common issues.
FortiGate Security 7.0 Study Guide 602
SSL VPN
DO NOT REPRINT
© FORTINET
After completing this section, you should be able to achieve the objectives shown on this slide.
By demonstrating competence in SSL VPN monitoring and troubleshooting, you will be able to avoid, identify,
and solve common issues and misconfigurations.
FortiGate Security 7.0 Study Guide 603
SSL VPN
DO NOT REPRINT
© FORTINET
You can monitor which SSL VPN users are connected on the SSL VPN widget. This shows the names of all
SSL VPN users that are currently connected to FortiGate, their IP addresses (both inside the tunnel and
outside), and connection times.
When a user connects using tunnel model, the Active Connections column shows the IP address assigned
by FortiGate to the fortissl virtual adapter on the client’s computer. Otherwise, the user is connected only
to the web portal page.
FortiGate Security 7.0 Study Guide 604
SSL VPN
DO NOT REPRINT
© FORTINET
You can also review SSL VPN logs. On Log & Report > Events:
• Select VPN Events to show new connection requests, and if the SSL VPN tunnel is established or closed.
• Select User Events to see the authentication action related to SSL VPN users.
FortiGate Security 7.0 Study Guide 605
SSL VPN
DO NOT REPRINT
© FORTINET
When an SSL VPN is disconnected, either by the user or through the SSL VPN idle setting, all associated
sessions in the FortiGate session table are deleted. This prevents the reuse of authenticated SSL VPN
sessions (not yet expired) after the initial user terminates the tunnel.
The SSL VPN user idle setting is not associated with the firewall authentication timeout setting. It is a
separate idle option specifically for SSL VPN users. A remote user is considered idle when FortiGate does not
see any packets or activity from the user within the configured timeout period.
FortiGate Security 7.0 Study Guide 606
SSL VPN
DO NOT REPRINT
© FORTINET
When connected to SSL VPN over high latency connections, FortiGate can time out the client before the client
can finish the negotiation process, such as DNS lookup and time to enter a token. Two new CLI commands
under config vpn ssl settings have been added to address this. The first command allows you to set
up the login timeout, replacing the previous hard timeout value. The second command allows you to set up
the maximum DTLS hello timeout for SSL VPN connections.
Also, timers can help you to mitigate vulnerabilities such as Slowloris and R-U-Dead-Yet, that allow remote
attackers to cause a denial of service through partial HTTP requests.
FortiGate Security 7.0 Study Guide 607
SSL VPN
DO NOT REPRINT
© FORTINET
The following are some best practices to keep in mind when using SSL VPNs. These best practices can also
be helpful in many SSL VPN troubleshooting situations:
• Enable cookies in your web browser
• Set internet privacy options to high in your web browser
• Use a FortiClient version that is compatible with your FortiOS firmware
• Enable split tunneling or create an egress firewall policy for SSL VPN connections in order to allow access
for external resources
• Connect to the correct port number
• Add SSL VPN groups, SSL VPN users, and destination addresses to the firewall policies
• Flush inactive sessions by timeout
FortiGate Security 7.0 Study Guide 608
SSL VPN
DO NOT REPRINT
© FORTINET
There are several useful troubleshooting commands available under diagnose vpn ssl. They include:
• list: Lists logged-on users
• info: Shows general SSL VPN information
• statistics: Shows statistics about memory usage on FortiGate
• hw-acceleration-status: Displays the status of SSL hardware acceleration
• tunnel-test: Enables or disables SSL VPN old tunnel mode IP allocation method
• web-mode-test: Enables or disables random session ID in proxy URL for testing
The command diagnose debug application sslvpn shows the entire list of debug messages for SSL
VPN connections.
Remember, to use the commands listed above, you must first run the diagnose debug enable command.
FortiGate Security 7.0 Study Guide 609
SSL VPN
DO NOT REPRINT
© FORTINET
FortiGate devices that have CP8 or CP9 content processors, which accelerate many common resource-
intensive, security-related processes, can offload SSL VPN traffic to a high-performance VPN bulk data
engine.
This specialized IPsec and SSL/TLS protocol processor processes most of the latest well-known algorithms
for encryption.
By default, the offloading process is set up. If, for testing purposes you want to disable it, you can do it using
the CLI only at the firewall policy configuration level.
You can also view the status of SSL VPN acceleration using the CLI.
FortiGate Security 7.0 Study Guide 610
SSL VPN
DO NOT REPRINT
© FORTINET
FortiGate Security 7.0 Study Guide 611
SSL VPN
DO NOT REPRINT
© FORTINET
Good job! You now understand how to monitor and troubleshoot SSL VPN.
Now, you will learn the benefits and basic configuration of ZTNA.
FortiGate Security 7.0 Study Guide 612
SSL VPN
DO NOT REPRINT
© FORTINET
After completing this section, you should be able to achieve the objectives shown on this slide.
By demonstrating competence in ZTNA, you will be able to understand key ZTNA concepts and how to
configure ZTNA
FortiGate Security 7.0 Study Guide 613
SSL VPN
DO NOT REPRINT
© FORTINET
ZTNA is an access control method that uses client device identification, authentication, and zero trust tags to
provide role-based application access. ZTNA gives administrators the flexibility to manage network access for
on-fabric local users and off-fabric remote users. ZTNA grants access to applications only after a device
verification, authenticating the user’s identity, authorizing the user, and then performing context-based posture
checks using zero trust tags.
Traditionally, a user and a device have different sets of rules for on-fabric access and off-fabric VPN access to
company resources. With a distributed workforce, and access that spans company networks, data centers,
and the cloud, managing the rules can be complex. User experience is also affected when an organization
needs multiple VPNs to access various resources.
ZTNA has two modes:
• Full ZTNA allows users to securely access resources through an SSL-encrypted access proxy. This
simplifies remote access by eliminating the use of VPNs.
• IP/MAC filtering uses ZTNA tags to provide an additional factor for identification, and a security posture
check to implement role-based zero-trust access. ZTNA IP/MAC filtering mode enhances security when
endpoints are physically located on the corporate network, whereas full ZTNA mode focuses on access for
remote users. ZTNA IP/MAC filtering mode uses ZTNA tags to control access between on-fabric devices
and an internal web server or internet. This mode does not require the use of the access proxy, and uses
only ZTNA tags for access control.
FortiGate Security 7.0 Study Guide 614
SSL VPN
DO NOT REPRINT
© FORTINET
This slide demonstrates ZTNA telemetry, tags, and policy enforcement. You configure ZTNA tag conditions
and policies on FortiClient EMS. FortiClient EMS shares the tag information with FortiGate through Security
Fabric integration. FortiClient communicates directly with FortiClient EMS to continuously share device status
information through ZTNA telemetry. FortiGate can then use ZTNA tags to enforce access control rules to
incoming traffic through ZTNA access.
FortiGate Security 7.0 Study Guide 615
SSL VPN
DO NOT REPRINT
© FORTINET
You can configure the on-premises FortiClient EMS connector on FortiGate by clicking Security Fabric >
Fabric Connectors. After applying the FortiClient EMS settings, FortiGate must accept the FortiClient EMS
server certificate. However, when you configure a new connection to FortiClient EMS server, the certificate
might not be trusted. To resolve, you must manually export and install the root CA certificate on FortiGate.
The FortiClient EMS certificate that is used by default for the SDN connection is signed by the CA certificate
that is saved on the Windows server when you first install FortiClient EMS. This certificate is stored in the
Trusted Root Certification Authorities folder on the server. For more information about exporting
and installing certificates on FortiGate, refer to the FortiOS-7.0.1 Administration Guide.
Next, you must authorize FortiGate on FortiClient EMS. If you log in to FortiClient EMS, a pop-up window
opens, requesting you to authorize FortiGate. If you do not log in, you can click Administration > Devices,
select the FortiGate device, and then authorize it. Note that the FortiClient EMS connector status appears
down until you authorize FortiGate on FortiClient EMS.
FortiGate automatically synchronizes ZTNA tags after it connects to FortiClient EMS.
FortiGate Security 7.0 Study Guide 616
SSL VPN
DO NOT REPRINT
© FORTINET
You can create, edit, and delete zero trust tagging rules for Windows, macOS, Linux, iOS, and Android
endpoints. The following happens when using zero trust tagging rules with FortiClient EMS and FortiClient:
• FortiClient EMS sends zero trust tagging rules to endpoints through telemetry communication.
• FortiClient checks endpoints using the provided rules and sends the results to FortiClient EMS.
• FortiClient EMS receives the results from FortiClient.
• FortiClient EMS dynamically groups endpoints together using the tag configured for each rule. You can
view the dynamic endpoint groups by clicking Zero Trust Tags > Zero Trust Tag Monitor.
Note that when the endpoint network changes or user login and logout events occur, FortiClient triggers an X-
FFCK-TAG message to EMS, even if there are no tag changes. After FortiClient EMS receives the tags, it
processes them immediately, and updates the FortiOS tags within five seconds of the REST API response.
For other tag changes, FortiClient sends the information to FortiClient EMS regularly.
FortiGate Security 7.0 Study Guide 617
SSL VPN
DO NOT REPRINT
© FORTINET
Device identity and trust are integral to ZTNA. Device identity is established through client certificates, and
trust is established among FortiClient, FortiClient EMS, and FortiGate devices. In ZTNA, devices perform
specific roles.
FortiClient provides the following information to FortiClient EMS when it registers:
• Device information (network details, operating system, model, and so on)
• Logged in user information
• Security posture (On-fabric and Off-fabric, antivirus software, vulnerability status, and so on)
FortiClient also requests and obtains a client device certificate from the EMS ZTNA Certificate Authority (CA)
on its first attempt to connect to the access proxy. The client uses this certificate to identify itself to FortiGate.
FortiClient EMS issues and signs the client certificate with the FortiClient UID, certificate serial number, and
EMS serial number. FortiClient EMS then synchronizes the certificate with FortiGate. FortiClient EMS also
shares its EMS ZTNA CA certificate with FortiGate, so that FortiGate can use it to authenticate the clients.
FortiClient EMS uses zero-trust tagging rules to tag endpoints based on the information that it has on each
endpoint. FortiClient EMS also shares the tags with FortiGate.
FortiGate maintains a continuous connection to FortiClient EMS to synchronize endpoint device information
such as FortiClient UID, client certificate SN, FortiClient EMS SN, network details (IP and MAC address), and
so on. When device information changes, such as when a client moves from on-fabric to off-fabric, or their
security posture changes, FortiClient EMS updates the device information, and then updates the FortiGate.
FortiGate Security 7.0 Study Guide 618
SSL VPN
DO NOT REPRINT
© FORTINET
FortiClient EMS has a default_ZTNARootCA certificate generated by default that the ZTNA CA uses to sign
CSRs from the FortiClient endpoints. Clicking the refresh button revokes and updates the root CA, forcing
updates to the FortiGate and FortiClient endpoints by generating new certificates for each client. FortiClient
EMS can also manage individual client certificates. You can also revoke the certificate that is used by the
endpoint when certificate private keys show signs of being compromised. Click Endpoint > All Endpoints,
select the client, and then click Action > Revoke Client Certificate.
Do not confuse the FortiClient EMS CA certificate (ZTNA) with the SSL certificate. The latter is the server
certificate that is used by FortiClient EMS for HTTPS access and fabric connectivity to the FortiClient EMS
server.
FortiGate Security 7.0 Study Guide 619
SSL VPN
DO NOT REPRINT
© FORTINET
In Windows, FortiClient automatically installs certificates into the certificate store. The certificate information in
the store, such as certificate UID and SN, should match the information on FortiClient EMS and FortiGate. To
locate certificates on other operating systems, consult the vendor documentation.
You can use the CLI command diagnose endpoint record list a to verify the presence of matching
endpoint record, and information such as the client UID, client certificate SN, and EMS certificate SN on the
FortiGate. If any of the information is missing or incomplete, client certificate authentication might fail because
FortiClient cannot locate the corresponding endpoint entry.
This slide shows that client certificate information is synchronized to the FortiGate.
FortiGate Security 7.0 Study Guide 620
SSL VPN
DO NOT REPRINT
© FORTINET
Endpoint obtains a client certificate when it registers to FortiClient EMS. FortiClient automatically submits a
CSR request and the FortiClient EMS signs and returns the client certificate. This certificate is stored in the
operating system certificate store for subsequent connections. The endpoint information is synchronized
between FortiGate and FortiClient EMS. When an endpoint disconnects or is unregistered from FortiClient
EMS, its certificate is removed from the certificate store and revokes on FortiClient EMS. The endpoint
obtains a certificate again when it reconnects to the FortiClient EMS.
By default, client certificate authentication is enabled on the access proxy, so when FortiGate receives the
HTTPS request, the FortiGate WAD process challenges the client to identify itself with its certificate. The
FortiGate makes a decision based on specific possibilities.
If the client responds with the correct certificate that the client UID and certificate SN can be extracted from:
• If the client UID and certificate SN match the record on FortiGate, the client is allowed to continue with the
ZTNA proxy rule processing.
• If the client UID and certificate SN do not match the record on FortiGate, the client is blocked from further
ZTNA proxy rule processing.
If the client cancels and responds with an empty client certificate, the client is allowed to continue with ZTNA
proxy rule processing when you can empty-cert-action to accept. If empty-cert-action to block,
FortiGate blocks the client from further ZTNA proxy rule processing.
FortiGate Security 7.0 Study Guide 621
SSL VPN
DO NOT REPRINT
© FORTINET
The FortiGate HTTPS access proxy works as a reverse proxy for the HTTP server. When a client connects to
a web page hosted by the protected server, the address resolves to the FortiGate access proxy VIP
(100.64.1.10:8443), as shown on this slide. FortiGate proxies the connection and takes steps to authenticate
the device. It prompts the user for the endpoint certificate on the browser, and verifies this against the ZTNA
endpoint record that is synchronized from the FortiClient EMS.
To enable ZTNA in the GUI, you must enable the feature on FortiGate System > Feature Visibility, and then
enable Zero Trust Network Access.
ZTNA configuration on the FortiGate requires the following configuration:
• FortiClient EMS adds a fabric connector in the security fabric. FortiGate maintains a continuous connection
to the EMS server to synchronize endpoint device information, and also automatically synchronizes ZTNA
tags. You can create groups and add tags to use in the ZTNA rules and firewall policies.
• The ZTNA server defines the access proxy VIP and the real servers that clients connect to. The firewall
policy matches and redirects client requests to the access proxy VIP. You can also enable authentication.
• A ZTNA rule is a proxy policy used to enforce access control. You can define ZTNA tags or tag groups to
enforce zero-trust role-based access. You can configure security profiles can be configured to protect this
traffic.
• The firewall policy matches and redirects client requests to the access proxy VIP. You can define the
source interface and addresses that can access the VIP can be defined. By default, the destination is any
interface. UTM processing of the traffic happens at the ZTNA rule.
You can also configure authentication to the access proxy. ZTNA supports basic HTTP and SAML methods
are supported.
FortiGate Security 7.0 Study Guide 622
SSL VPN
DO NOT REPRINT
© FORTINET
After you can FortiClient EMS as the fabric connector and you sync ZTNA tags with FortiGate, you must
create a ZTNA server or access proxy. The access proxy VIP is the FortiGate ZTNA gateway that clients
make HTTPS connections to. The service and server mappings define the virtual host matching rules and the
real server mappings of the HTTPS requests.
A ZTNA rule is a proxy policy used to enforce access control. You can define ZTNA tags or tag groups to
enforce zero-trust role-based access. To create a rule, type a rule name, and add IP addresses and ZTNA
tags or tag groups that are allowed or blocked access. You also select the ZTNA server as the destination.
You can also apply security profiles to protect this traffic.
The firewall policy matches and redirects client requests to the access proxy VIP. You can define source
interface and addresses that are allowed access to the VIP. By default, the destination is any interface, so
after a policy is configured for full ZTNA, the policy list is organized by sequence. The example on this slide is
configured to allow ALL services from all IP addresses at port1 as the incoming interface to ZTNA-
webserver as the destination.
Note that UTM processing of the traffic happens at the ZTNA rule.
FortiGate Security 7.0 Study Guide 623
SSL VPN
DO NOT REPRINT
© FORTINET
You can add authentication to the access proxy, which requires you to configure an authentication scheme
and authentication rule on the FortiGate CLI. You use authentication schemes and authentication rules to
authenticate proxy-based policies, similar to configuring authentication for explicit and transparent proxy.
The authentication scheme defines the method of authentication that is applied. ZTNA supports basic HTTP
and SAML methods. Each method has additional settings to define the data source. For example, with basic
HTTP authentication, a user database can reference an LDAP server, RADIUS server, local database, or
other supported authentication servers that the user is authenticated against.
The authentication rule defines the proxy sources and destinations that require authentication, and which
authentication scheme to apply. ZTNA supports the active authentication method. The active authentication
method references a scheme where users are actively prompted for authentication, as they are with basic
authentication. After the authentication rule triggers the method to authenticate the user, a successful
authentication returns the groups that the user belongs to.
In the ZTNA rule and proxy policy, you can define a user or user group as the allowed source. Only users that
match that user or group are allowed through the proxy policy. This slide shows the ZTNA rule
example that user group ZTNAaccess_group was added to the authentication
configuration after the authentication scheme and authentication rule were added to
FortiGate.
FortiGate Security 7.0 Study Guide 624
SSL VPN
DO NOT REPRINT
© FORTINET
In the example shown on this slide, a TCP forwarding access proxy (TFAP) is configured to demonstrate an
HTTPS reverse proxy that forwards TCP traffic to the designated resource. The access proxy tunnels TCP
traffic between the client and FortiGate over HTTPS, and forwards the TCP traffic to the protected resource. It
verifies user identity, device identity, and trust context, before granting access to the protected source.
RDP access is configured to Winserver, and SSH access to the FortiAnalyzer. The topology shown on this
slide uses IP address 10.0.3.11 and port-8443 for the external access proxy VIP.
You can also add authentication and a security posture check for TCP Forwarding Access Proxy, which you
learned about earlier in this lesson.
FortiGate Security 7.0 Study Guide 625
SSL VPN
DO NOT REPRINT
© FORTINET
You can configure ZTNA with an SSH access proxy to provide a seamless SSH connection to the server.
Advantages of using an SSH access proxy instead of a TCP forwarding access proxy include:
• Establishing device trust context with user identity and device identity checks
• Applying SSH deep inspection to the traffic through the SSH related profile
• Performing optional SSH host-key validation of the server
• Using one-time user authentication to authenticate the ZTNA SSH access proxy connection and the SSH
server connection
To act as a reverse proxy for the SSH server, FortiGate must perform SSH host-key validation to verify the
identity of the SSH server. FortiGate does this by storing the public key of the SSH server in its SSH host-key
configurations. When endpoint makes a connection to the SSH server, if the public key matches one that is
used by the server, then the connection is established. If there is no match, then the connection fails.
FortiGate Security 7.0 Study Guide 626
SSL VPN
DO NOT REPRINT
© FORTINET
FortiGate Security 7.0 Study Guide 627
SSL VPN
DO NOT REPRINT
© FORTINET
Congratulations! You have completed this lesson.
Now, you will review the objectives that you covered in this lesson.
FortiGate Security 7.0 Study Guide 628
SSL VPN
DO NOT REPRINT
© FORTINET
This slide shows the objectives that you covered in this lesson.
By mastering the objectives covered in this lesson, you learned how to configure and use SSL VPNs to give
remote users access to your private network. You also learned about how to configure and use ZTNA.
FortiGate Security 7.0 Study Guide 629
DO NOT REPRINT
© FORTINET
No part of this publication may be reproduced in any form or by any means or used to make any
derivative such as translation, transformation, or adaptation without permission from Fortinet Inc.,
as stipulated by the United States Copyright Act of 1976.
Copyright© 2022 Fortinet, Inc. All rights reserved. Fortinet®, FortiGate®, FortiCare® and FortiGuard®, and certain other marks are registered trademarks of Fortinet,
Inc., in the U.S. and other jurisdictions, and other Fortinet names herein may also be registered and/or common law trademarks of Fortinet. All other product or company
names may be trademarks of their respective owners. Performance and other metrics contained herein were attained in internal lab tests under ideal conditions, and
actual performance and other results may vary. Network variables, different network environments and other conditions may affect performance results. Nothing herein
represents any binding commitment by Fortinet, and Fortinet disclaims all warranties, whether express or implied, except to the extent Fortinet enters a binding written
contract, signed by Fortinet’s General Counsel, with a purchaser that expressly warrants that the identified product will perform according to certain expressly-identified
performance metrics and, in such event, only the specific performance metrics expressly identified in such binding written contract shall be binding on Fortinet. For
absolute clarity, any such warranty will be limited to performance in the same ideal conditions as in Fortinet’s internal lab tests. In no event does Fortinet make any
commitment related to future deliverables, features, or development, and circumstances may change such that any forward-looking statements herein are not accurate.
Fortinet disclaims in full any covenants, representations,and guarantees pursuant hereto, whether express or implied. Fortinet reserves the right to change, modify,
transfer, or otherwise revise this publication without notice, and the most current version of the publication shall be applicable.
You might also like
- The Subtle Art of Not Giving a F*ck: A Counterintuitive Approach to Living a Good LifeFrom EverandThe Subtle Art of Not Giving a F*ck: A Counterintuitive Approach to Living a Good LifeRating: 4 out of 5 stars4/5 (5835)
- The Gifts of Imperfection: Let Go of Who You Think You're Supposed to Be and Embrace Who You AreFrom EverandThe Gifts of Imperfection: Let Go of Who You Think You're Supposed to Be and Embrace Who You AreRating: 4 out of 5 stars4/5 (1093)
- Never Split the Difference: Negotiating As If Your Life Depended On ItFrom EverandNever Split the Difference: Negotiating As If Your Life Depended On ItRating: 4.5 out of 5 stars4.5/5 (852)
- Grit: The Power of Passion and PerseveranceFrom EverandGrit: The Power of Passion and PerseveranceRating: 4 out of 5 stars4/5 (590)
- Hidden Figures: The American Dream and the Untold Story of the Black Women Mathematicians Who Helped Win the Space RaceFrom EverandHidden Figures: The American Dream and the Untold Story of the Black Women Mathematicians Who Helped Win the Space RaceRating: 4 out of 5 stars4/5 (903)
- Shoe Dog: A Memoir by the Creator of NikeFrom EverandShoe Dog: A Memoir by the Creator of NikeRating: 4.5 out of 5 stars4.5/5 (541)
- The Hard Thing About Hard Things: Building a Business When There Are No Easy AnswersFrom EverandThe Hard Thing About Hard Things: Building a Business When There Are No Easy AnswersRating: 4.5 out of 5 stars4.5/5 (350)
- Elon Musk: Tesla, SpaceX, and the Quest for a Fantastic FutureFrom EverandElon Musk: Tesla, SpaceX, and the Quest for a Fantastic FutureRating: 4.5 out of 5 stars4.5/5 (474)
- Her Body and Other Parties: StoriesFrom EverandHer Body and Other Parties: StoriesRating: 4 out of 5 stars4/5 (824)
- The Sympathizer: A Novel (Pulitzer Prize for Fiction)From EverandThe Sympathizer: A Novel (Pulitzer Prize for Fiction)Rating: 4.5 out of 5 stars4.5/5 (122)
- The Emperor of All Maladies: A Biography of CancerFrom EverandThe Emperor of All Maladies: A Biography of CancerRating: 4.5 out of 5 stars4.5/5 (271)
- The Little Book of Hygge: Danish Secrets to Happy LivingFrom EverandThe Little Book of Hygge: Danish Secrets to Happy LivingRating: 3.5 out of 5 stars3.5/5 (405)
- The World Is Flat 3.0: A Brief History of the Twenty-first CenturyFrom EverandThe World Is Flat 3.0: A Brief History of the Twenty-first CenturyRating: 3.5 out of 5 stars3.5/5 (2259)
- The Yellow House: A Memoir (2019 National Book Award Winner)From EverandThe Yellow House: A Memoir (2019 National Book Award Winner)Rating: 4 out of 5 stars4/5 (98)
- Devil in the Grove: Thurgood Marshall, the Groveland Boys, and the Dawn of a New AmericaFrom EverandDevil in the Grove: Thurgood Marshall, the Groveland Boys, and the Dawn of a New AmericaRating: 4.5 out of 5 stars4.5/5 (266)
- A Heartbreaking Work Of Staggering Genius: A Memoir Based on a True StoryFrom EverandA Heartbreaking Work Of Staggering Genius: A Memoir Based on a True StoryRating: 3.5 out of 5 stars3.5/5 (231)
- Team of Rivals: The Political Genius of Abraham LincolnFrom EverandTeam of Rivals: The Political Genius of Abraham LincolnRating: 4.5 out of 5 stars4.5/5 (234)
- On Fire: The (Burning) Case for a Green New DealFrom EverandOn Fire: The (Burning) Case for a Green New DealRating: 4 out of 5 stars4/5 (74)
- Fortinet Fortigate Infrastructure Lab Guide For Fortios 72Document126 pagesFortinet Fortigate Infrastructure Lab Guide For Fortios 72Hein Min ZawNo ratings yet
- The Unwinding: An Inner History of the New AmericaFrom EverandThe Unwinding: An Inner History of the New AmericaRating: 4 out of 5 stars4/5 (45)
- Nse4 PDFDocument9 pagesNse4 PDFeloualimohNo ratings yet
- NSE4 Study G-7Document70 pagesNSE4 Study G-7chaaben927100% (1)
- NSE4 Study G-6Document70 pagesNSE4 Study G-6chaaben927No ratings yet
- Fortigate Security - Cours-7Document30 pagesFortigate Security - Cours-7chaaben927No ratings yet
- NSE4 Study G-1Document70 pagesNSE4 Study G-1chaaben927100% (1)
- Fortigate Security - Cours-5Document100 pagesFortigate Security - Cours-5chaaben927No ratings yet
- Fortigate Security - Cours-4Document100 pagesFortigate Security - Cours-4chaaben927No ratings yet
- Fortigate Security - Cours-3Document100 pagesFortigate Security - Cours-3chaaben927No ratings yet
- 2076 12902 3 SPDocument2 pages2076 12902 3 SPsudheer_G1No ratings yet
- CCIE Labs Solutions CCIE Voice #28551 Telecom Jobs in Qatar: InterviewDocument3 pagesCCIE Labs Solutions CCIE Voice #28551 Telecom Jobs in Qatar: InterviewMohammed GhouseNo ratings yet
- Tib BW 6.8.1Document91 pagesTib BW 6.8.1shivam1mv047No ratings yet
- Installing Configuring Imap ServerDocument9 pagesInstalling Configuring Imap ServerKrzysztof SzwabaNo ratings yet
- 271-GR1 Rel 004Document236 pages271-GR1 Rel 004Felix LiaoNo ratings yet
- Avaya CS 1000 HandbookDocument45 pagesAvaya CS 1000 HandbookyogeshchetanaNo ratings yet
- Middleware Comm Liberty Security Intro 3Document57 pagesMiddleware Comm Liberty Security Intro 3Souhail TounsiNo ratings yet
- Newsletters Customer Services Catalog Customer Success Self-Assessment ( ) Sustaining Support Transfer of Information (TOI)Document33 pagesNewsletters Customer Services Catalog Customer Success Self-Assessment ( ) Sustaining Support Transfer of Information (TOI)Khang DươngNo ratings yet
- HUAWEI USG6620&6630 Next-Generation Firewalls DatasheetDocument8 pagesHUAWEI USG6620&6630 Next-Generation Firewalls DatasheetRicardo MorenoNo ratings yet
- Brkarc 2034Document89 pagesBrkarc 2034daxtin.davonNo ratings yet
- Traffic Analysis of An SSL - TLS Session - The Blog of FourthbitDocument20 pagesTraffic Analysis of An SSL - TLS Session - The Blog of FourthbitshivNo ratings yet
- DS-2CD2955G0-ISU Datasheet V5.7.10 20221207Document5 pagesDS-2CD2955G0-ISU Datasheet V5.7.10 20221207Aki HiroNo ratings yet
- MiNi IP Camera Quick User ManualDocument42 pagesMiNi IP Camera Quick User ManualPushkarEENo ratings yet
- Vidya Niketan School Class 10 HilidayDocument14 pagesVidya Niketan School Class 10 HilidayWowoNo ratings yet
- Inventory Management SystemDocument34 pagesInventory Management SystemAppex TechnologiesNo ratings yet
- SC XP 10.3.0 Install Guide XP Scaled Topology enDocument54 pagesSC XP 10.3.0 Install Guide XP Scaled Topology enŁukasz MacuraNo ratings yet
- Virtual Private Network Access Application: A Project ReportDocument61 pagesVirtual Private Network Access Application: A Project Reportravi kumarNo ratings yet
- Prs Port RefDocument21 pagesPrs Port RefIamhere IamhereNo ratings yet
- Jotting Email Server Hoisted For UsersDocument6 pagesJotting Email Server Hoisted For UsersIJRASETPublicationsNo ratings yet
- Administering Oracle Fusion MiddlewareDocument456 pagesAdministering Oracle Fusion MiddlewareAlexander SuarezNo ratings yet
- MQ Advanced-Protecting Messages at RestpdfDocument5 pagesMQ Advanced-Protecting Messages at RestpdfSecutusLectoNo ratings yet
- Awesome Penetration Testing DocumentationDocument32 pagesAwesome Penetration Testing DocumentationRizam Ali JavedNo ratings yet
- Load Balancer & AutoscalingDocument24 pagesLoad Balancer & AutoscalingManish AgarwalNo ratings yet
- Fortiweb v5.9.0 Administration GuideDocument873 pagesFortiweb v5.9.0 Administration GuidezaeishNo ratings yet
- Zeroth Review (2201050015)Document20 pagesZeroth Review (2201050015)Sai balakrishnaNo ratings yet
- Mobile Connect Android 2.0 User GuideDocument28 pagesMobile Connect Android 2.0 User GuideDale DobeckNo ratings yet
- Avaya Aura® Orchestration Designer 7.2.0.0.0904: 1 Release InformationDocument13 pagesAvaya Aura® Orchestration Designer 7.2.0.0.0904: 1 Release InformationIvan FontalvoNo ratings yet
- FFT - Introduction To Fortinet Network Security Theory Presentation r3.01Document35 pagesFFT - Introduction To Fortinet Network Security Theory Presentation r3.01FitrahNo ratings yet