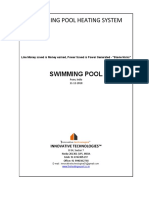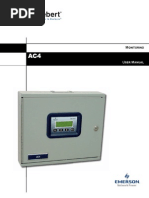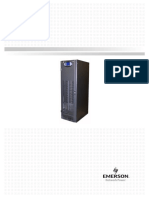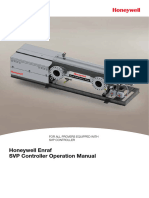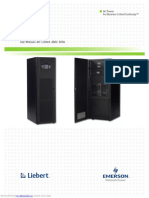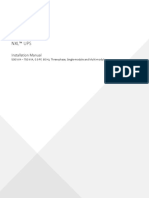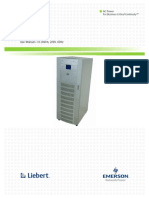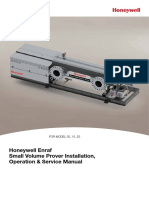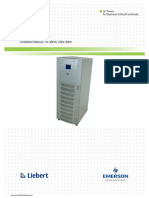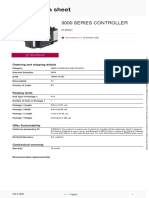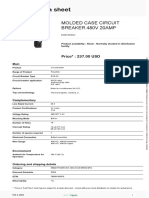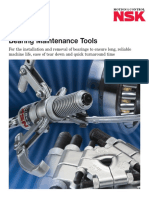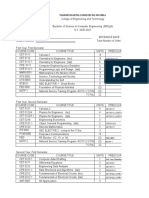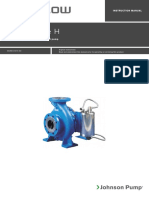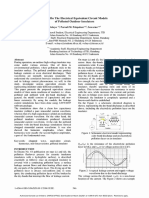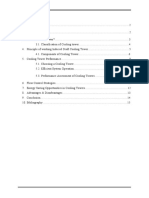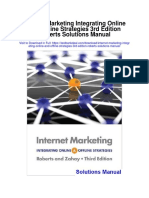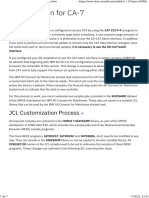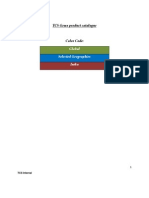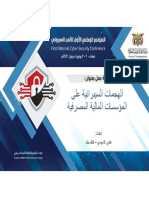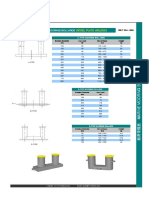Professional Documents
Culture Documents
Liquitect mc68hc16z1
Liquitect mc68hc16z1
Uploaded by
king faggitOriginal Title
Copyright
Available Formats
Share this document
Did you find this document useful?
Is this content inappropriate?
Report this DocumentCopyright:
Available Formats
Liquitect mc68hc16z1
Liquitect mc68hc16z1
Uploaded by
king faggitCopyright:
Available Formats
MONITORING
LIQUI-TECT MONITORING SYSTEM
USER MANUAL
Downloaded from www.Manualslib.com manuals search engine
Downloaded from www.Manualslib.com manuals search engine
TABLE OF CONTENTS
1.0 INTRODUCTION
1.1 Equipment Inspection . . . . . . . . . . . . . . . . . . . . . . . . . . . . . . . . . . . . . . . . . . . . . . . . . . . . . . . . 1
1.2 Outside Enclosure Overview . . . . . . . . . . . . . . . . . . . . . . . . . . . . . . . . . . . . . . . . . . . . . . . . . . . 2
1.3 Typical Sequence . . . . . . . . . . . . . . . . . . . . . . . . . . . . . . . . . . . . . . . . . . . . . . . . . . . . . . . . . . . . 3
1.4 Controller Board Overview . . . . . . . . . . . . . . . . . . . . . . . . . . . . . . . . . . . . . . . . . . . . . . . . . . . . 4
1.5 LED Indicators . . . . . . . . . . . . . . . . . . . . . . . . . . . . . . . . . . . . . . . . . . . . . . . . . . . . . . . . . . . . . . 6
2.0 INSTALLATION
2.1 Installation Considerations . . . . . . . . . . . . . . . . . . . . . . . . . . . . . . . . . . . . . . . . . . . . . . . . . . . . 7
2.1.1 Unpacking and Preliminary Inspection . . . . . . . . . . . . . . . . . . . . . . . . . . . . . . . . . . . . . . . . . . . 7
2.2 Surface-Mounting the Liqui-tect Panel. . . . . . . . . . . . . . . . . . . . . . . . . . . . . . . . . . . . . . . . . . . 8
2.2.1 Mounting the Panel . . . . . . . . . . . . . . . . . . . . . . . . . . . . . . . . . . . . . . . . . . . . . . . . . . . . . . . . . . . 8
2.3 Flush-Mounting the Liqui-tect Panel . . . . . . . . . . . . . . . . . . . . . . . . . . . . . . . . . . . . . . . . . . . . 9
2.3.1 Mounting the Panel . . . . . . . . . . . . . . . . . . . . . . . . . . . . . . . . . . . . . . . . . . . . . . . . . . . . . . . . . . . 9
2.4 Connect Power to the Liqui-tect Panel . . . . . . . . . . . . . . . . . . . . . . . . . . . . . . . . . . . . . . . . . . 10
2.4.1 Input Power Connections - Small Enclosure. . . . . . . . . . . . . . . . . . . . . . . . . . . . . . . . . . . . . . . 10
2.4.2 Input and Output Power Connections - Large Enclosure . . . . . . . . . . . . . . . . . . . . . . . . . . . . 11
3.0 CONNECTIONS AND CONFIGURATION
3.1 Connecting Leak Detection Cable Inputs . . . . . . . . . . . . . . . . . . . . . . . . . . . . . . . . . . . . . . . . 13
3.1.1 Attaching Leak Detection Connection Cable to the Panel . . . . . . . . . . . . . . . . . . . . . . . . . . . . 13
3.1.2 Connecting Leak Detection Cable to the Connection Cable. . . . . . . . . . . . . . . . . . . . . . . . . . . 14
3.2 Connecting Alarm Outputs . . . . . . . . . . . . . . . . . . . . . . . . . . . . . . . . . . . . . . . . . . . . . . . . . . . 16
3.3 Connecting to a Building Maintenance System or External Alarm System. . . . . . . . . . . . . 16
3.4 RS422 SiteScan Web Connector . . . . . . . . . . . . . . . . . . . . . . . . . . . . . . . . . . . . . . . . . . . . . . . 17
3.5 Disable the Audible Horn. . . . . . . . . . . . . . . . . . . . . . . . . . . . . . . . . . . . . . . . . . . . . . . . . . . . . 17
4.0 OVERVIEW OF MENUS
4.1 View Status Overview . . . . . . . . . . . . . . . . . . . . . . . . . . . . . . . . . . . . . . . . . . . . . . . . . . . . . . . 18
4.2 System and Control Overview . . . . . . . . . . . . . . . . . . . . . . . . . . . . . . . . . . . . . . . . . . . . . . . . . 18
5.0 VIEW STATUS OPTIONS
5.1 View Cable Status . . . . . . . . . . . . . . . . . . . . . . . . . . . . . . . . . . . . . . . . . . . . . . . . . . . . . . . . . . 20
5.1.1 Cable Status Screens . . . . . . . . . . . . . . . . . . . . . . . . . . . . . . . . . . . . . . . . . . . . . . . . . . . . . . . . . 20
5.2 View Alarm History . . . . . . . . . . . . . . . . . . . . . . . . . . . . . . . . . . . . . . . . . . . . . . . . . . . . . . . . . 21
5.2.1 Alarm History Log . . . . . . . . . . . . . . . . . . . . . . . . . . . . . . . . . . . . . . . . . . . . . . . . . . . . . . . . . . . 21
5.3 View Zone Trend. . . . . . . . . . . . . . . . . . . . . . . . . . . . . . . . . . . . . . . . . . . . . . . . . . . . . . . . . . . . 22
5.3.1 Zone Trend Log . . . . . . . . . . . . . . . . . . . . . . . . . . . . . . . . . . . . . . . . . . . . . . . . . . . . . . . . . . . . . . 22
6.0 SYSTEM AND CONTROL OPTIONS
6.1 Login . . . . . . . . . . . . . . . . . . . . . . . . . . . . . . . . . . . . . . . . . . . . . . . . . . . . . . . . . . . . . . . . . . . . . 23
6.2 Setup System - Overview . . . . . . . . . . . . . . . . . . . . . . . . . . . . . . . . . . . . . . . . . . . . . . . . . . . . . 25
6.3 Setup System - Setup ZN1 Zone 1 . . . . . . . . . . . . . . . . . . . . . . . . . . . . . . . . . . . . . . . . . . . . . . 25
6.3.1 Identify the Zone as Connected . . . . . . . . . . . . . . . . . . . . . . . . . . . . . . . . . . . . . . . . . . . . . . . . . 26
6.3.2 Change Zone Label . . . . . . . . . . . . . . . . . . . . . . . . . . . . . . . . . . . . . . . . . . . . . . . . . . . . . . . . . . . 26
6.3.3 Change Units Label . . . . . . . . . . . . . . . . . . . . . . . . . . . . . . . . . . . . . . . . . . . . . . . . . . . . . . . . . . 26
6.3.4 Auto Calibration . . . . . . . . . . . . . . . . . . . . . . . . . . . . . . . . . . . . . . . . . . . . . . . . . . . . . . . . . . . . . 27
6.3.5 Set Up Sensitivity for Water Detection . . . . . . . . . . . . . . . . . . . . . . . . . . . . . . . . . . . . . . . . . . . 27
6.3.6 Set Up Sensitivity for Contamination Detection . . . . . . . . . . . . . . . . . . . . . . . . . . . . . . . . . . . 28
Downloaded from www.Manualslib.com manuals search engine
6.4 Setup System - Setup ZN2 Zone 2 . . . . . . . . . . . . . . . . . . . . . . . . . . . . . . . . . . . . . . . . . . . . . . 29
6.5 Setup System - Setup Alarm Outputs . . . . . . . . . . . . . . . . . . . . . . . . . . . . . . . . . . . . . . . . . . . 30
6.5.1 Specify Longest Cable Length . . . . . . . . . . . . . . . . . . . . . . . . . . . . . . . . . . . . . . . . . . . . . . . . . . 31
6.5.2 Define Relays as Normally Open or Normally Closed . . . . . . . . . . . . . . . . . . . . . . . . . . . . . . . 31
6.5.3 Define Alarms as Latched or Unlatched . . . . . . . . . . . . . . . . . . . . . . . . . . . . . . . . . . . . . . . . . . 31
6.6 Setup System - Setup Re-Alarm Delay . . . . . . . . . . . . . . . . . . . . . . . . . . . . . . . . . . . . . . . . . . 32
6.7 Setup System - Setup Mapmode . . . . . . . . . . . . . . . . . . . . . . . . . . . . . . . . . . . . . . . . . . . . . . . 33
6.7.1 View Last Map . . . . . . . . . . . . . . . . . . . . . . . . . . . . . . . . . . . . . . . . . . . . . . . . . . . . . . . . . . . . . . 34
6.8 Setup System - Setup System Info . . . . . . . . . . . . . . . . . . . . . . . . . . . . . . . . . . . . . . . . . . . . . 35
6.8.1 Change Password . . . . . . . . . . . . . . . . . . . . . . . . . . . . . . . . . . . . . . . . . . . . . . . . . . . . . . . . . . . 35
6.8.2 Change Date & Time/Automatic Daylight Saving Time . . . . . . . . . . . . . . . . . . . . . . . . . . . . . 36
6.8.3 Factory Defaults . . . . . . . . . . . . . . . . . . . . . . . . . . . . . . . . . . . . . . . . . . . . . . . . . . . . . . . . . . . . 36
6.9 Reset Latched Alarms . . . . . . . . . . . . . . . . . . . . . . . . . . . . . . . . . . . . . . . . . . . . . . . . . . . . . . . 37
6.10 Clear Alarm History . . . . . . . . . . . . . . . . . . . . . . . . . . . . . . . . . . . . . . . . . . . . . . . . . . . . . . . . . 38
6.11 Clear Zone Trend . . . . . . . . . . . . . . . . . . . . . . . . . . . . . . . . . . . . . . . . . . . . . . . . . . . . . . . . . . . 39
7.0 SPECIFICATIONS
7.1 Liqui-tect Panel Specifications . . . . . . . . . . . . . . . . . . . . . . . . . . . . . . . . . . . . . . . . . . . . . . . . 40
FIGURES
Figure 1 Small enclosure—external features . . . . . . . . . . . . . . . . . . . . . . . . . . . . . . . . . . . . . . . . . . . . . . . . . . 2
Figure 2 Large enclosure—internal features . . . . . . . . . . . . . . . . . . . . . . . . . . . . . . . . . . . . . . . . . . . . . . . . . . 2
Figure 3 Example of typical sequence: Analog input reaches high setpoint . . . . . . . . . . . . . . . . . . . . . . . . . 3
Figure 4 Mounting dimensions . . . . . . . . . . . . . . . . . . . . . . . . . . . . . . . . . . . . . . . . . . . . . . . . . . . . . . . . . . . . . 8
Figure 5 Electrical connections to panel . . . . . . . . . . . . . . . . . . . . . . . . . . . . . . . . . . . . . . . . . . . . . . . . . . . . . 10
Figure 6 Power wiring to TM115 . . . . . . . . . . . . . . . . . . . . . . . . . . . . . . . . . . . . . . . . . . . . . . . . . . . . . . . . . . 11
Figure 7 Power wiring to TM230 . . . . . . . . . . . . . . . . . . . . . . . . . . . . . . . . . . . . . . . . . . . . . . . . . . . . . . . . . . 11
Figure 8 Fittings on leak detection cable (LT500Y) and connection cable (CONNECT10) . . . . . . . . . . . . . 14
Figure 9 Typical leak detection cable layout . . . . . . . . . . . . . . . . . . . . . . . . . . . . . . . . . . . . . . . . . . . . . . . . . 14
Figure 10 Installation of hold-down clips in pairs . . . . . . . . . . . . . . . . . . . . . . . . . . . . . . . . . . . . . . . . . . . . . . 15
Figure 11 Cable laid in straight patterns . . . . . . . . . . . . . . . . . . . . . . . . . . . . . . . . . . . . . . . . . . . . . . . . . . . . . 15
Figure 12 Cable laid in circular patterns . . . . . . . . . . . . . . . . . . . . . . . . . . . . . . . . . . . . . . . . . . . . . . . . . . . . . 15
Figure 13 90° turn in cable . . . . . . . . . . . . . . . . . . . . . . . . . . . . . . . . . . . . . . . . . . . . . . . . . . . . . . . . . . . . . . . . 15
Figure 14 Menu overview . . . . . . . . . . . . . . . . . . . . . . . . . . . . . . . . . . . . . . . . . . . . . . . . . . . . . . . . . . . . . . . . . 18
Figure 15 Menu overview - View Status menu . . . . . . . . . . . . . . . . . . . . . . . . . . . . . . . . . . . . . . . . . . . . . . . . 19
Figure 16 Menu overview - System and Control menu . . . . . . . . . . . . . . . . . . . . . . . . . . . . . . . . . . . . . . . . . . 24
TABLES
Table 1 Controller board components . . . . . . . . . . . . . . . . . . . . . . . . . . . . . . . . . . . . . . . . . . . . . . . . . . . . . . . 4
Table 2 LED indicators summary . . . . . . . . . . . . . . . . . . . . . . . . . . . . . . . . . . . . . . . . . . . . . . . . . . . . . . . . . . 6
Table 3 Packing manifest. . . . . . . . . . . . . . . . . . . . . . . . . . . . . . . . . . . . . . . . . . . . . . . . . . . . . . . . . . . . . . . . . 7
Table 4 Wiring specifications. . . . . . . . . . . . . . . . . . . . . . . . . . . . . . . . . . . . . . . . . . . . . . . . . . . . . . . . . . . . . 12
Table 5 Overall cable conditions . . . . . . . . . . . . . . . . . . . . . . . . . . . . . . . . . . . . . . . . . . . . . . . . . . . . . . . . . . 20
Table 6 Alarm History Log conditions . . . . . . . . . . . . . . . . . . . . . . . . . . . . . . . . . . . . . . . . . . . . . . . . . . . . . 21
Table 7 Valid characters for data entry . . . . . . . . . . . . . . . . . . . . . . . . . . . . . . . . . . . . . . . . . . . . . . . . . . . . 23
Table 8 Default settings - Zone 1. . . . . . . . . . . . . . . . . . . . . . . . . . . . . . . . . . . . . . . . . . . . . . . . . . . . . . . . . . 25
Table 9 Default settings - alarm outputs . . . . . . . . . . . . . . . . . . . . . . . . . . . . . . . . . . . . . . . . . . . . . . . . . . . 30
Table 10 Operation of 4-20mA outputs . . . . . . . . . . . . . . . . . . . . . . . . . . . . . . . . . . . . . . . . . . . . . . . . . . . . . . 31
Table 11 Default mapping values . . . . . . . . . . . . . . . . . . . . . . . . . . . . . . . . . . . . . . . . . . . . . . . . . . . . . . . . . . 33
Table 12 Factory default settings . . . . . . . . . . . . . . . . . . . . . . . . . . . . . . . . . . . . . . . . . . . . . . . . . . . . . . . . . . 36
ii
Downloaded from www.Manualslib.com manuals search engine
Introduction
1.0 INTRODUCTION
The Liebert Liqui-tect Monitoring System is the ultimate in leak detection and retrofitting capabili-
ties for computer rooms and other large areas. The Liqui-tect Monitoring System provides direct-read
at the control unit location, as well as the ability to communicate with the Liebert SiteScan Web
enterprise monitoring system or a building management system.
The Liqui-tect Monitoring System features an easy-to-use liquid crystal display (LCD) panel with
readout of normal and alarm conditions, as well as leak location. Display and measurement modules
are contained in a single compact package.
The Liqui-tect Monitoring System can monitor up to 10,000 ft. (3048m) of Liebert LT500Y leak detec-
tion cable. Points along the cable may be mapped by one person, making it easy to configure within
the critical space and pinpoint the location of leaks when they occur. The system determines the loca-
tion of the water on the detection cable and reports the distance from the Liqui-tect panel in feet or
meters. To ensure proper protection, the system continuously monitors operation, signaling system
normal, leak detected and cable fault.
The Liqui-tect panel offers these and other features to protect your installation from leak damage:
• audible and visual alarms
• adjustable sensitivity setpoints for leaks and contamination
• continuous scrolling of data
• history logs
• connection to a building management system
• automatic detection of broken cables and contaminated cables
• password protection
• retention of configuration after a power failure
Two interfaces permit easy access and configuration of the Liqui-tect panel:
• LCD on the front of the enclosure
• Liebert’s SiteScan Web enterprise monitoring system through a dedicated connection port
1.1 Equipment Inspection
Upon arrival of the unit, inspect all items for visible and concealed damage. Damage should be imme-
diately reported to the carrier and a damage claim filed with a copy sent to Liebert or to your sales
representative.
Downloaded from www.Manualslib.com manuals search engine
Introduction
1.2 Outside Enclosure Overview
The enclosure for the Liqui-tect panel’s controller board comes in two sizes:
• The large enclosure is designed to accommodate the Transformer Module and future compo-
nents, in addition to the controller board.
• The small enclosure is built to hold the controller board only.
Both enclosures are 2-3/4" deep.
Both enclosures have a built-in liquid crystal display (LCD) and a key lock, as shown in the example
below. The metal enclosures accommodate secure conduit fittings and protect components against
external forces and debris.
Figure 1 Small enclosure—external features
LCD for configuration
and operation
The enclosure
has knockouts
and access slots LIQUI-TECT PANEL
05-SEP-02 14:04:13
PRESS
V5.100.0
=STATUS/SETUP
on top and ESC
bottom for Key lock
cables and wires.
Liqui-tect R
Monitoring System
The enclosure must be secured to a wall, either flush-mounted or recessed in the wall, as described in
2.0 - Installation. Knockouts and access slots on the top and bottom allow easy connection of wires
and cables (see 3.0 - Connections and Configuration) with either mounting type.
Figure 2 Large enclosure—internal features
Transformer
Module
Back of LCD
Controller Board
R1
DS1 ON ON
SW1
SW2
R4
Pwr On 1 2 3 4 5 6 7 8 1 2 3 4 5 6 7 8
K1
R15
K2 R16
DS3
K4 R17
DS4
R18
K5
U24
C26 C27
R38
U15 U16
LEDO Fault
DS6
R40 Reset
C33
C32
DS7
DS8
U23 C40
R44
U22 U24
C46
U29
TX RX
ON
Knockouts and
On/Off switch access slots
for Transformer Ground wire Power (top and bottom)
Module for LCD receptacle
Downloaded from www.Manualslib.com manuals search engine
Introduction
1.3 Typical Sequence
Figure 3 shows a typical sequence of how the Liqui-tect Monitoring System functions after detecting
a leak, contamination or cable break in either Zone 1 or Zone 2. Responses depend on configuration
settings. This example shows what happens when a leak is detected.
Figure 3 Example of typical sequence: Analog input reaches high setpoint
RESPONSES TO AN ALARM RETURN-TO-NORMAL SEQUENCE
ALARM CONDITION DETECTED RETURN TO NORMAL
A leak is sensed along the cable The leak is controlled.
defining Zone 1.
The alarm is cleared
(automatically if Unlatched; must be
cleared manually if Latched)
The horn sounds (audible horn on The horn stops sounding
the controller board—silence horn by (if user hasn’t silenced it)
pressing any key on the LCD keypad)
LIQUI-TECT PANEL
05-SEP-02 14:04:13
PRESS
V5.100.0
=STATUS/SETUP
The LCD flashes LIQUI-TECT PANEL
05-SEP-02 14:04:13
PRESS
V5.100.0
=STATUS/SETUP
The LCD stops flashing
ESC ESC
ZONE 1 Entry in Alarm History Log ZONE 1 Entry in Alarm History Log
LEAK @ 3495ft ALARM RESET - LCD (if alarms defined as Latched)
29-AUG-03 09:29:10 29-AUG-03 09:42:11
ZONE 1 Entry in Zone Trend Log
NO LEAK (if alarms defined as Unlatched)
29-AUG-03 09:42:11
Downloaded from www.Manualslib.com manuals search engine
Introduction
1.4 Controller Board Overview
The Liqui-tect panel’s controller board, as shown below, has connectors for two digital outputs for leak
detection alarms, two digital outputs for cable break alarms, two inputs for leak detection cables and
two analog outputs for connecting to a building management system. The board comes complete with
light-emitting diodes (LEDs) to display the status of monitored zones, power connections and other
features necessary to monitor and protect your operation.
A-Power On/Off B-DIP C-DIP D-Audible
LED switch 1 switch 2 horn
Z-Transformer
Module
E-Digital alarm
outputs (Zone 1)
Y-24VAC power
connector R1
F-Alarm output
DS1 ON ON
SW1
SW2
R4
Pwr On 1 2 3 4 5 6 7 8 1 2 3 4 5 6 7 8
X-Reset A LEDs (Zones 1&2)
switch 24V Pow
W-LCD contrast K1
G-Digital alarm
adjustment outputs (Zone 2)
K2 R16
DS3
K4 R17
DS4
R18
K5 DS5
V-LCD H-Status LEDs
LCD Interlface
U24
connector C26
R38
C27 C28 TB3
I-4/20mA output
U15 U16
LEDO Fault
DS6
R40 Reset
C33
(Zone 2)
C32
DS7
DS8
U23 C40
R44
U22 U24
C46
U29
U-24VAC J-4/20mA output
connector (Zone 1)
K-Input cable
connector (Zone 2)
ON
T-Power On/ TX RX
Off switch
L-Input cable
S-Power connector (Zone 1)
receptacle R-RS485 N-RS232
connector Q-RS485 connector M-RS232
(not used) LEDs P-SiteScan LEDs
Web LEDs O-SiteScan
Web connector
Table 1 Controller board components
Item Description More Information
2.4: Connect Power to the Liqui-tect Panel
A-Power On/Off LED Indicates when power is supplied to the panel.
1.5: LED Indicators
DIP switch used for resetting password to default 3.5: Disable the Audible Horn
B-DIP switch 1
and disabling the audible alarm. 6.8.1: Change Password
C-DIP switch 2 Not used. N/A
D-Audible horn Provides audible notification when an alarm occurs. 3.5: Disable the Audible Horn
The Cable Break output connection is a two-state
point (ON/OFF, energized/de-energized). When the
cable is broken or becomes contaminated, an alarm
E-Digital alarm is created and the contact is energized.
outputs (Zone 1) 3.0: Connections and Configuration
The Leak Detected output connection is a two-state
3.2: Connecting Alarm Outputs
and point (ON/OFF, energized/de-energized). When
5.1: View Cable Status
G-Digital alarm water is detected, an alarm is created and the
contact is energized. 6.5: Setup System - Setup Alarm Outputs
outputs (Zone 2)
Each output can be used to connect to a secondary
warning device such as a horn, light or building
management system.
F-Alarm output
Indicates the status of the alarm outputs. 1.5: LED Indicators
LEDs (Zones 1&2)
G-Digital alarm
(See description and references for E-Digital alarm outputs (Zone 1) above)
outputs (Zone 2)
Downloaded from www.Manualslib.com manuals search engine
Introduction
Table 1 Controller board components
Item Description More Information
H-Status LEDs Indicates the operational status of the panel. 1.5: LED Indicators
3.0: Connections and Configuration
Provides the distance liquid is detected, normal
3.3: Connecting to a Building Maintenance
I-4/20mA output status and cable fault. Used to provide status to a System or External Alarm System
(Zone 2) building management system or remote monitoring
5.1: View Cable Status
system.
6.5: Setup System - Setup Alarm Outputs
3.0: Connections and Configuration
Provides the distance liquid is detected, normal
3.3: Connecting to a Building Maintenance
J-4/20mA output status and cable fault. Used to provide status to a System or External Alarm System
(Zone 1) building management system or remote monitoring
5.1: View Cable Status
system.
6.5: Setup System - Setup Alarm Outputs
3.0: Connections and Configuration
3.1: Connecting Leak Detection Cable
K-Input cable
Connection to Liebert leak detection cable. Inputs
connector (Zone 2)
5.1: View Cable Status
6.4: Setup System - Setup ZN2 Zone 2
3.0: Connections and Configuration
3.1: Connecting Leak Detection Cable
L-Input cable
Connection to Liebert leak detection cable. Inputs
connector (Zone 1)
5.1: View Cable Status
6.3: Setup System - Setup ZN1 Zone 1
Indicates the connection status between the
M-RS232 LEDs 1.5: LED Indicators
Liqui-tect panel and an RS232 device.
Connection for a laptop. Used by factory personnel.
N-RS232 connector Requires a null modem cable for connectivity N/A
(P/N 201258P1).
O-SiteScan Web Connection to monitor Liqui-tect panel from Liebert’s 3.0: Connections and Configuration
connector SiteScan Web enterprise monitoring system. 3.4: RS422 SiteScan Web Connector
P-SiteScan Web Indicates the connection status between the
1.5: LED Indicators
LEDs Liqui-tect panel and SiteScan Web.
Q-RS485 LEDs Not presently used. N/A
R-RS485 connector Not presently used. N/A
115VAC power receptacle to power laptop during 2.4.2: Input and Output Power Connections -
S-Power receptacle Large Enclosure
configuration and diagnostics. Receptacle not
(Transformer Module) available on 230VAC Transformer Module. 3.0: Connections and Configuration
T-Power On/Off Power switch to turn power On/Off to both 2.4.2: Input and Output Power Connections -
switch (Transformer Transformer Module 24VAC connectors and power Large Enclosure
Module) receptacle. 3.0: Connections and Configuration
One of the two 24VAC connectors for power (the 2.4.2: Input and Output Power Connections -
U-24VAC connector second is also on the right side of the Transformer Large Enclosure
(Transformer Module) Module near the top). Each connector is rated for
40VA. 3.0: Connections and Configuration
V-LCD connector Connection for the LCD located on the front door. N/A
W-LCD contrast Adjustment contrast for the LCD located on the front
N/A
adjustment door.
Reset switch to reset the panel. Same as re-
X-Reset switch N/A
powering the panel.
Y-24VAC power Power connection for the controller. Requires
2.4: Connect Power to the Liqui-tect Panel
connector 24VAC.
Z-Transformer Transformer Module used to convert 115VAC or 2.4.2: Input and Output Power Connections -
230VAC to 24VAC. Available only in the large
Module enclosure. Large Enclosure
Downloaded from www.Manualslib.com manuals search engine
Introduction
1.5 LED Indicators
The Liqui-tect panel’s controller board has LED indicators that show the status of inputs, outputs and
other board components.
Power On/Off Alarm output LEDs
LED (Zones 1&2)
DS2
R1 TB2
DS1 ON ON K1
SW1
SW2
R4
Pwr On 1 2 3 4 5 6 7 8 1 2 3 4 5 6 7 8
R15
K2 R16
A DS3
K3 R17
24V Pow
DS4
R18
K4 DS5
K1
K2 R16
DS3
K4 R17
DS4
R18
K5 DS5
LCD Interlface
U24
Status LEDs
C26 C27 C28 TB3
R38
U15 U16
LEDO Fault
DS6
R40 Reset
C33
C32
DS7
DS8
U23 C40
R44
U22 U24
U29
C46
R38
LEDO Fault
DS6
R40
Reset
DS7
DS8
ON
R44
TX RX
RS485 LEDs SiteScan Web RS422 LEDs RS232 LEDs
R81
DS11 R79
R78
R77
R82
DS13
R80
DS9
DS10
DS12
DS14
RX TX RX TX RX TX
Table 2 LED indicators summary
LED Color Description
Power On/Off LED
Pwr On Green Indicates whether power is connected
Zone 1 & 2 Alarm Outputs LEDs
K1 – Zone 1 Leak Detected Green Indicates leak detected for Zone 1
K2 – Zone 1 Cable Break Green Indicates cable problem for Zone 1
K3 – Zone 2 Leak Detected Green Indicates leak detected for Zone 2
K4 – Zone 2 Cable Break Green Indicates cable problem for Zone 2
Status LEDs
LEDO Green Indicates the panel is working properly – will flash slowly when working
Fault Red Indicates an alarm is present
Reset Red Indicates the panel is being reset
RS232 LEDs
RS232 TX Green Liqui-tect panel is transmitting information via the RS232 port
RS232 RX Green Liqui-tect panel is receiving information via the RS232 port
RS422 LEDs
RS422 TX Green Liqui-tect panel is transmitting information over the RS422 port
RS422 RX Green Liqui-tect panel is receiving information over the RS422 port
RS485 LEDs
RS485 TX Green Not presently used
RS485 RS Green Not presently used
Downloaded from www.Manualslib.com manuals search engine
Installation
2.0 INSTALLATION
2.1 Installation Considerations
The Liqui-tect panel must be installed indoors and may be mounted on the surface of a wall or flush-
mounted, depending on the user’s application and the type of wall the unit will be mounted on. The
unit’s location must meet the following criteria:
• The panel must be placed close enough to the areas to be monitored to permit proper connection of
the leak detection cable. The panel will monitor two zones; each zone can accommodate up to
5,000 ft. (1524m) of leak detection cable.
• The Liqui-tect panel should be mounted where it can be easily accessed. Personnel would access
the unit through the LCD on its front cover or through SiteScan.
• The site also must have electrical service and must permit connection of the panel’s four digital
outputs, two inputs for leak detection cables and two analog outputs for connecting to a building
management system or external alarm.
• The wall material must be capable of supporting the weight of the Liqui-tect panel: see 7.0 -
Specifications.
NOTE
This equipment has been tested and found to comply with the limits for a Class A digital
device, pursuant to part 15 of the FCC rules. These limits are designed to provide
reasonable protection against harmful interference when the equipment is operated in a
commercial environment. This equipment generates, uses, and can radiate radio frequency
energy and, if not installed and used in accordance with the instruction manual, may cause
harmful interference to radio communications. Operation of this equipment in a residential
area is likely to cause harmful interference in which case the user will be required to correct
the interference at his own expense.
2.1.1 Unpacking and Preliminary Inspection
• Before unpacking the Liqui-tect panel, inspect the shipping carton for damage or signs of mishan-
dling, such as gashes or holes in the carton or severely flattened corners.
• Open the shipping container carefully. Use care to avoid puncturing the container with sharp
objects that might damage the contents.
• Inspect the Liqui-tect panel and all included components for damage.
• If any damage from shipping or mishandling is observed, immediately file a damage claim with
the shipping agency and forward a copy to:
Liebert Corporation
1050 Dearborn Drive
P.O. Box 29186
Columbus, OH 43229
Packing Contents
Table 3 Packing manifest
Standard Components
Liqui-tect panel - large or small enclosure
User Manual
Keys (2) to panel door lock
Connection cables (2) (CONNECT10)
End terminators (2) (LT500-ET)
Downloaded from www.Manualslib.com manuals search engine
Installation
2.2 Surface-Mounting the Liqui-tect Panel
NOTE
Removing the conduit knockouts before mounting the Liqui-tect panel on the wall will ease
installation and prevent strain on the mounting hardware and wall. It is imperative to remove
the knockouts if the unit is to be flush-mounted.
After determining where to place the unit, check to ensure that you have all the hardware required to
install the panel on the surface of a wall. Obtain the needed tools and material.
Required tools
• Electric drill (if surface is too hard to drive screws without pilot holes)
• Screwdriver
• Marker to denote layout of holes
• Four screws, each #10
2.2.1 Mounting the Panel
! CAUTION
Check building plans and other relevant documents to determine whether mounting the
Liqui-tect panel at the selected location might cause cutting or otherwise damaging electrical
or communication wiring or pipes.
1. Mark the wall for mounting holes, using the back of the unit as a template (see Figure 4).
2. Drill holes, if required, to install the four #10 screws that will secure the Liqui-tect panel to the
wall. Clean up the debris.
3. If the wall material is not strong enough to hold the screws securely, use wall anchors.
4. Install the top two screws—the screw heads must be small enough to slip through the larger,
bottom portion of the pear-shaped mounting slot in the Liqui-tect panel (see inset in illustration
at right). The screws must also be large enough to extend over the edges of the top of the
mounting slot.
5. Hang the Liqui-tect panel on the screws, letting the panel slip down until the screws are in the
smaller, upper portion of the slot.
6. Tighten the screws until they are snug.
7. Insert the remaining two screws in the bottom holes on the back of the panel and tighten.
Figure 4 Mounting dimensions
LARGE ENCLOSURE
12"
(304.8mm)
SMALL ENCLOSURE
12.5"
(317.5mm) 0.213"
(5.4mm)
0.213" 16"
(5.4mm) (406.4mm)
10" Liqui-tect panel
(254mm) back plate
Liqui-tect panel
back plate
0.375"
(9.6mm)
Mounting Slot
0.375"
(9.6mm)
Mounting Slot
0.213" (5.4mm) 0.213" (5.4mm)
Bottom hole diameter Bottom hole diameter
Downloaded from www.Manualslib.com manuals search engine
Installation
2.3 Flush-Mounting the Liqui-tect Panel
NOTE
Removing the conduit knockouts before mounting the Liqui-tect panel on the wall will ease
installation and prevent strain on the mounting hardware and wall. It is imperative to remove
the knockouts if the unit is to be flush-mounted.
The rectangular access doors on the top and bottom of the Liqui-tect panel must be removed
from the outside of the panel and reinstalled on the inside of the panel. Leaving the doors as
shipped from the factory prevents them from being opened when the panel is flush mounted in
a wall.
The Liqui-tect panel may be flush mounted according to company practices—either with screws
through the sides of the panel into wall supports or with hanging hardware that attaches to the back
of the panel. After determining how and where to place the unit, check to ensure that you have all the
hardware required to install the panel in the wall. Obtain the needed tools.
Required tools
• Saw
• Electric drill
• Screwdriver
• Marker to denote layout of the hole to accommodate the Liqui-tect panel
• Trim ring and associated hardware
• Mounting hardware
2.3.1 Mounting the Panel
! CAUTION
Check building plans and other relevant documents to determine whether mounting the
Liqui-tect panel at the selected location might cause cutting or otherwise damaging electrical
or communication wiring or pipes.
1. Mark the wall for the cutout to accommodate the panel, using the back of the unit as a template.
2. Drill a pilot hole for the saw blade, if required.
3. Use the saw to cut out the marked section of the wall (if not new construction).
4. Rest the Liqui-tect panel in the wall and mark where mounting screws will be inserted into the
wall studs or other support member.
5. Remove the panel and drill the holes for the mounting screws or wall anchors. Clean up the
debris.
6. Reverse the slide direction of the rectangular access doors on the top and bottom of the Liqui-tect
panel. Leaving the access doors as shipped from the factory prevents them from being opened
when the panel is flush mounted in a wall.
7. Attach any field-supplied mounting hardware.
8. Reinsert the assembly into the wall.
9. Insert and tighten the screws or wall anchors.
Downloaded from www.Manualslib.com manuals search engine
Installation
2.4 Connect Power to the Liqui-tect Panel
The Liqui-tect panel requires 24VAC for proper operation. Liebert recommends using the optional
Transformer Module manufactured by Liebert or another UL-approved Class 2 power unit to obtain
proper voltage. If the power unit is not a Class 2 circuit, it must be protected with an IEC 5 x 20mm
time lag 2A fuse. For information, consult your local dealer, Liebert representative or the Liebert
Worldwide Support Group.
! WARNING
Check that power is removed from wires prior to installation.
! CAUTION
The Liqui-tect panel is designed for use on properly grounded (earthed) 24VAC power, 50Hz
or 60Hz. The ground wire for the power lead must be wired to the earth ground terminal (stud
located next to the 24VAC terminal block).
This equipment is intended to be installed by a qualified and certified electrician who must
review and approve customer supplied wiring and circuit breakers, verify correct input and
grounded (earthed) connections to ensure compliance with technical standards and national
and local electrical codes.
! WARNING
Be sure that the power wiring is disconnected from the Liqui-tect panel before installing any
wiring to this unit.
2.4.1 Input Power Connections - Small Enclosure
To connect electrical power:
1. Run conduit and electrical wiring from building to the Liqui-tect panel.
2. Use copper wires only; proper wiring to use for 24VAC power is 18-22 AWG stranded and shielded
(18 AWG is recommended—see Table 4). Strip wires 1/2".
Figure 5 Electrical connections to panel
External wiring
through knockout
Ground wire
(black) TB1
R4
Earth ground 24V Power
FB2
TVS3
terminal
Reset
SW3
EGND1
24VAC wiring 24VAC input
(red & white) connector
3. Secure the incoming electrical service wires to the Liqui-tect panel’s 24VAC input by sliding the
wires into TB1, the 24VAC input terminal block. There is no polarity requirement when
connecting to TB1. The ground wire must be connected to the earth ground terminal located on
the side of the panel (see Figure 5).
10
Downloaded from www.Manualslib.com manuals search engine
Installation
2.4.2 Input and Output Power Connections - Large Enclosure
! CAUTION
The 115VAC/230VAC Transformer Module must be connected to a branch circuit with 15A
branch circuit protection.
This equipment is intended to be installed by a qualified and certified electrician who must
review and approve customer supplied wiring and circuit breakers, verify correct input and
grounded connections to ensure compliance with the technical standards and national and
local electrical codes.
The Transformer Module shall be used only as indicated by the manufacturer.
! WARNING
Be sure that the power wiring is disconnected from the Liqui-tect panel before installing any
wiring to this unit.
Input Power Connections
To connect electrical power to the Transformer Module:
1. Install electrical wiring from utility power to the Transformer Module.
2. Use copper wires only; proper wiring to use for power is 14/2 AWG copper wire with ground.
3. For the TM230 only: strip wires 3/8" (9.6mm).
Note: For the TM115, wires are pre-stripped 0.4" (10.2mm) at the factory.
4. Connect the wiring as follows:
TM115 TM230 Connection Type
White wire Neutral (L2) Neutral
Black wire Line (L1) Power (Line)
Green wire Ground lead Ground
5. Secure the incoming electrical service wires to the TM115 input wires with wire nuts as shown in
Figure 6 or to the TM230 connectors as shown in Figure 7.
24 VAC Output Power Connections
To connect to the 24VAC outputs:
1. Install electrical wiring from device requiring 24VAC power to the Transformer Module.
2. Use copper wire only; proper wiring to use for power is 18, 20 or 22 AWG copper wire. Strip wire 1/4".
3. There are two 24 VAC output connectors (TB1 and TB2). Terminate wires to the connector as
shown in Figures 6 and 7. TB1 and TB2 are NOT polarity sensitive.
4. Secure the wires to the connector.
Figure 6 Power wiring to TM115 Figure 7 Power wiring to TM230
TM115 TM230
Knockout for Knockout for
Wire nuts external wiring external wiring
connecting
electrical Ground Ground
wiring
Neutral Line (L1)
(L2)
24VAC output 24VAC output
(TB1) (TB1)
Troubleshooting - Transformer Module
A common problem and possible solution are shown in the table below. For further information or if
you have other problems with the unit, consult your local dealer, Liebert representative or the Liebert
Worldwide Support Group.
Problem Possible Solution Replacement Fuse Part Numbers
24VAC power not available Check fuse for respective • LITTLEFUSE 218002
from TB1 or TB2 output (TB1 or TB2). • BUSSMANN GDC-2A
11
Downloaded from www.Manualslib.com manuals search engine
Connections and Configuration
3.0 CONNECTIONS AND CONFIGURATION
! CAUTION
Be sure that the power wiring is disconnected from the Liqui-tect panel before installing any
wiring to this unit or changing input or output connections.
Input and output connections to the Liqui-tect panel may be made in any order—it is not necessary,
for example, to make all input connections before making any output connections. Use copper conduc-
tors only for all wiring.
Table 4 Wiring specifications
Connection Supported Wire Type Maximum Wire Length Rating
4 wire Liebert Connection Cable
Cable Connection cable - 10 ft. (3m)
(CONNECT10) - furnished with N/A
Input Leak detection cable - 5000 ft. (1524m)
Liqui-tect panel
18-22 AWG Stranded & Unshielded 18 AWG* @ 1A 200 ft. (60m)
Alarm 18 AWG* (recommended)
20 AWG @ 1A 100 ft. (30m) 24VAC @ 1A
Output Non Plenum - Belden 9740
Plenum - Belden 89740 22 AWG @ 1A 75 ft. (23m)
18-22 AWG Stranded & Unshielded
4-20mA
Analog 18 AWG* (recommended)
750 ft. (225m) Signal
Output Non Plenum - Belden 9740
Output
Plenum - Belden 89740
Communication
Null Modem Cable 50 ft. (15m) N/A
RS232
18-22 AWG Stranded & Shielded
Communication
22 AWG* (recommended)
IGM422 1000 ft. (300m) N/A
Non Plenum - Belden 9461
SiteScan
Plenum - Belden 88761
18-22 AWG Stranded & Unshielded
24VAC Power
18 AWG* (recommended)
Connection 150 ft. (45m) 24VAC @ 1A
Non Plenum - Belden 8770
(TB7)
Plenum - Belden 88770
* Recommended
12
Downloaded from www.Manualslib.com manuals search engine
Connections and Configuration
3.1 Connecting Leak Detection Cable Inputs
The leak detection cable inputs are found on the lower right side of the Liqui-tect panel’s printed wir-
ing assembly board. There are two terminal blocks for the inputs; the lower terminal block is for the
Zone 1 cable and the terminal block above it is for a second leak detection cable, Zone 2.
To determine the proper wire size, see Table 4 - Wiring specifications.
NOTE
Each terminal block is a removable, two-part assembly to permit easier connection of more
than one input at a time. If making multiple connections, grasp the upper portion of a block
and pull firmly to the right until the assembly pulls apart.
After making the connections, push the removed piece back into the portion attached to the
printed wiring assembly until the terminal block pieces lock together.
3.1.1 Attaching Leak Detection Connection Cable to the Panel
To attach a leak detection connection cable:
1. Disconnect electrical power to the Liqui-tect
panel.
Leak Detection Cable
2. Locate the Zone 1 and Zone 2 cable connectors R Terminal Blocks:
on the controller board. They can be found on
G Zone 2
the lower right corner of the board (see 1.4 -
Controller Board Overview). The Zone 1 B Zone 1
connector is Cable 1 or TB9. The Zone 2 Y
connector (Cable 2 or TB6) is just above it. TB6
3. If necessary, remove a conduit knockout to
permit wire entry into the Liqui-tect panel
enclosure. X6 WIRING
4. Bring the white connection cable Cable 1 CONNECTIONS
(CONNECT10) into the Liqui-tect panel
enclosure through a conduit knockout or R Red Wire
access slot. G Green Wire
5. Loosen a screw on the terminal block and slip
B Black Wire
the stripped end of the appropriate wire into
Y WHITE Wire
the terminal block according to the color-coded
wiring key (see illustration at right). TB9
Note that the WHITE wire connects to the “Y”
slot. The red wire connects to the “R” slot, the
green wire connects to the “G” slot and the black wire to the “B” slot.
6. Tighten the screw until it holds the wire snugly.
7. Repeat for each of the four wire strands in the connection cable.
13
Downloaded from www.Manualslib.com manuals search engine
Connections and Configuration
3.1.2 Connecting Leak Detection Cable to the Connection Cable
The connection cable has a black fitting on one end that will fasten securely to the fitting on one end
of the leak detection cable—see Figure 8. Push these ends together, being careful to insert the pro-
truding ends of the leak detection cable into the holes in the connection cable connector. Twist the
connector ring to securely link the cables.
NOTE
Make sure the male end of the LT500Y leak detection cable is installed close enough to the
Liqui-tect panel to reach the fitting on the CONNECT10 connection cable.
Figure 8 Fittings on leak detection cable (LT500Y) and connection cable (CONNECT10)
Leak detection connection cable
(CONNECT10) Connection fittings on connection
cable and leak detection cable
Connect to
Liqui-tect
panel Connect
to leak
detection
cable
Leak detection cable
(LT500Y)
After making this connection, lay the leak detection cable around the area to be monitored.
The monitored area would include any equipment or objects that might be damaged by water.
Figure 9 shows one possible layout. In the example, the detection cable crosses between air condi-
tioning units and computers to alert personnel when the electronic equipment is threatened by a leak.
If there is a liquid source in the ceiling, the cable can be placed there. If a raised floor is used for cool-
ing, the cable can be placed underneath the raised surface.
Figure 9 Typical leak detection cable layout
Liqui-tect Monitoring
System A/C Leak detection
Leak detection cable cable terminus
(yellow) (attach end terminator here)
Computer
Computer
A/C
A/C
A/C A/C
Follow these steps in laying the detection cable:
1. Attach the end terminator to the last length of leak detection cable required to monitor the
selected area.
2. Verify power is connected and test the detection cable by touching the detection cable with a
clean, moist cloth or paper towel.
If the cables are connected properly, the audible horn should sound and the LCD screen should
flash. Dry the detection cable to remove the alarm condition. (A hair dryer can be used to speed up
the drying.)
Note: Do not try to saturate the detection cable for testing! It requires only a small amount of
water to alarm. The detection cable will have to dry for the alarm condition to clear.
14
Downloaded from www.Manualslib.com manuals search engine
Connections and Configuration
3. Once the cable passes the test, lay it in the pattern desired. Pay special attention to the following
cable placement precautions.
DETECTION CABLE PLACEMENT PRECAUTIONS
• Do not use detection cable that is damaged or dirty—for example, from plaster, spackle or debris.
• Detection cable should not be dragged through contaminants (dirty or greasy areas). Floor must be clean
for the detection cable to function properly and for the hold-down clips to adhere to the floor surface.
• Careful consideration should be taken to place detection cable out of the direct discharge airflow path of
environmental equipment. This type of equipment can discharge moisture into the airflow. Place cable
6 ft. (1.8m) from discharge to avoid nuisance alarms during humidification.
• Tools or heavy objects can do permanent damage when dropped, rolled, or set on the detection cable.
Avoid foot traffic on the detection cable as well.
• Do not use any type of adhesive tape to secure the detection cable.
• Do not allow soldering or welding near the detection cable without providing protection from heat and
contaminants. (Also avoid installing the detection cable in or near these type of areas.)
• Mild dishwashing liquid can be used to clean the detection cable of many contaminants.
4. Install the hold-down clips in pairs, as shown in Figure 10, with the following considerations:
a. The adhesive used to install the hold-down clips must NOT come in contact with the detection
cable.
b. One pair every 6 to 8 ft. (1.8-2.4m) in straight patterns (see Figure 11).
c. One pair every 3 to 4 ft. (0.9-1.2m) in circular patterns (see Figure 12).
d. One pair at the beginning and end of the arc when turning 90 degrees (see Figure 13).
e. One pair as needed to maintain consistent uniform contact between the floor and detection
cable.
Figure 10 Installation of hold- Figure 11 Cable laid in straight Figure 12 Cable laid in circular
down clips in pairs patterns patterns
Hold-down clips Hold-down clips
every 6-8 ft. every 3-4 ft.
(1.8-2.4m) (0.9-1.2m)
along straight Figure 13 90° turn in cable
sections
Hold-down clips
at beginning &
end of arc
5. Once adhesive is completely dry, snap the cable into each hold-down clip.
6. Check that there are no gaps between the floor and detection cable. (Add clips as required.)
7. Be certain there are no alarms present on the module.
8. Do final testing as per instruction in Step 2.
15
Downloaded from www.Manualslib.com manuals search engine
Connections and Configuration
3.2 Connecting Alarm Outputs
The Zone 1 and Zone 2 alarm outputs, found in the top right corner
of the Liqui-tect panel, provide a contact output for a leak and a C
cable break for each zone. As an example, the outputs may provide NO
alarms to an auxiliary alarm panel or building management sys- NC
C
tem. To determine the proper wire size, see Table 4 - Wiring spec- NO
ifications. NC
Alarm outputs
A wiring key beside each terminal block indicates whether the con- Zone 1
nected output is wired for Normally Open (NO) or Normally Closed K4 R17
DS4
Zone 2
(NC).
C
An alarm relay wired as an unsupervised point (energized for NO
Key to
NC
alarm) must be wired to the Normally Open (NO) and Common (C) C output
contacts. NO status
NC
An alarm relay wired as a supervised point (de-energized for alarm)
must be wired to the Normally Closed (NC) and Common (C) con-
tacts.
To connect an output:
1. Disconnect electrical power to the Liqui-tect panel.
2. If necessary, remove a conduit knockout to permit wire entry into the Liqui-tect panel enclosure.
3. Bring the wire(s) into the Liqui-tect panel enclosure through a conduit knockout or access slot.
4. Loosen the appropriate screw and slip the stripped end of the wire into the terminal block.
5. Tighten the screw until it holds the wire snugly.
3.3 Connecting to a Building Maintenance System or External Alarm System
Two analog output connector blocks permit the user to connect aux-
iliary notification equipment to monitor the distance of the leak and TB4
cable fault alarms. The terminal blocks are on the right side of the -
Liqui-tect panel printed circuit board, just above the leak detection +
cable connectors. To determine the proper wire size, see Table 4 - lout Cable 2 Analog
Wiring specifications. C38 C42
output
connectors
To connect an input:
TB5
-
1. Disconnect electrical power to the Liqui-tect panel. +
R18
2. If necessary, remove a conduit knockout to permit wire entry lout Cable 1
into the Liqui-tect panel enclosure.
3. Bring the wire(s) into the Liqui-tect panel enclosure through a conduit knockout or access slot.
4. Loosen the appropriate screw and slip the stripped end of the wire into the terminal block.
5. Tighten the screw until it holds the wire snugly.
16
Downloaded from www.Manualslib.com manuals search engine
Connections and Configuration
3.4 RS422 SiteScan Web Connector
The Liqui-tect panel will interface with Liebert’s SiteScan Web enterprise
monitoring system. SiteScan can be used to monitor the Liqui-tect panel from
a host computer and silence the audible alarm. The terminal block connector,
TB8, is on the bottom edge of the board, near the left corner.
To connect the SiteScan Web to the Liqui-tect panel:
1. Disconnect electrical power to the Liqui-tect panel. A B
2. If necessary, remove a conduit knockout to permit wire entry into the
Liqui-tect panel enclosure.
3. Bring the wire(s) into the Liqui-tect panel enclosure through a conduit
knockout or access slot. RS422 SiteScan
Web connector
4. Loosen the appropriate screw and slip the stripped end of the wire into the
terminal block. Note that the wires are polarity sensitive.
5. Tighten the screw until it holds the wire snugly.
3.5 Disable the Audible Horn
The panel’s audible horn is enabled by default. You may disable it as follows:
1. Set DIP switch 1, the first switch, to the ON position (up) to disable the audible horn.
2. Press the reset button to initiate the change.
DIP switch 1 Audible horn
R1
DS1 ON ON
SW1
SW2
R4
Pwr On 1 2 3 4 5 6 7 8 1 2 3 4 5 6 7 8
Reset A
switch 24V Pow
K1
K2 R16
DS3
K4 R17
DS4
R18
To re-enable the horn, set DIP switch 1, the first switch, to the OFF position (down) and press the
reset button.
17
Downloaded from www.Manualslib.com manuals search engine
Overview of Menus
4.0 OVERVIEW OF MENUS
The Liqui-tect panel displays the Opening Screen at startup, as shown in Figure 14.
If any alarms are active, the Current Alarm screen appears. (Pressing any key on the LCD keypad
will silence the audible alarm.)
If no alarms are present, the LCD screen will alternately display the Opening Screen and a screen
showing NO ALARMS PRESENT.
If no alarms are present and the Enter ↵ (Return) key is pressed, the Main Menu appears and pre-
sents two choices that lead to all functions within the panel:
• View Status (see 5.0 - View Status Options for step-by-step instructions)
• System and Control (see 6.0 - System and Control Options for detailed instructions)
4.1 View Status Overview
The View Status features are available to all users—no password is required. This permits all person-
nel to check on the status of any equipment or location being monitored. From this menu, any user
may:
• View cable status, the monitored cable length and the amount of current present (both zones)
• View data stored in the Alarm History Log
• View data stored in the Zone Trend Log
4.2 System and Control Overview
The System and Control options require a password. Authorized users may:
• Configure the Liqui-tect panel
• Reset any latched alarms
• Delete all records from the Alarm History Log
• Delete all records from the Zone Trend Log
Figure 14 Menu overview
Opening Screen
LIQUI-TECT PANEL
DD-MON-YY HR:MM:SS (If any alarm is detected,
VERSION X.X.X it appears automatically)
PRESS ↵=STATUS/SETUP
Main Menu
VIEW STATUS
SYSTEM AND CONTROL
↑↓=NEXT ↵=SELECT
“View Status” selected See Section “System & Control” selected See Section
> VIEW STATUS 5.0 VIEW STATUS
SYSTEM AND CONTROL > SYSTEM AND CONTROL 6.0
↑↓=NEXT ↵=SELECT ↑↓=NEXT ↵=SELECT
View Status Menu System & Control Menu
(All users - no password) See Section (Password required) See Section
VIEW CABLE STATUS 5.1 SETUP SYSTEM 6.2
VIEW ALARM HISTORY 5.2 RESET LATCHED ALARM 6.9
VIEW ZONE TREND 5.3 CLEAR ALARM HISTORY 6.10
CLEAR ZONE TREND 6.11
18
Downloaded from www.Manualslib.com manuals search engine
View Status Options
5.0 VIEW STATUS OPTIONS
The View Status menu allows any user to view the status of cables in both zones, an alarm history log
and a trend log for both zones. The arrows ↑↓ are used to scroll through the menu. The Enter ↵ key is
used to select the menu item.
This section presents step-by-step instructions for each of the following options:
• View Cable Status
• View Alarm History
• View Zone Trend
Figure 15 shows the main options available from the View Status menu.
Figure 15 Menu overview - View Status menu
Opening Screen
LIQUI-TECT PANEL
DD-MON-YY HR:MM:SS
VERSION X.X.X
PRESS ↵=STATUS/SETUP
Main Menu
> VIEW STATUS
SYSTEM AND CONTROL
↑↓=NEXT ↵=SELECT
View Status
VIEW CABLE STATUS
VIEW ALARM HISTORY
VIEW ZONE TREND
↑↓=NEXT ↵=SELECT
View Status options
View Cable Status View Alarm History View Zone Trend
STATUS ZN1 ZONE 1 See > ALARM RECORD 100/100 See > ZONE TREND 288/288 See
Section ZONE 1 Section ZONE 1 0 UA Section
NORMAL 5.1 CABLE OK 5.2 ZONE 2 0 UA 5.3
↑↓=NEXT 29-AUG-03 12:04:00 29-AUG-03 12:04:00
STATUS ZN1 ZONE 1 ZONE 1
LENGTH: 1000FT ALARM SILENCED - LCD
CURRENT: 0UA 29-AUG-03 12:00:00
↑↓=NEXT ↵=DONE
ZONE 1
STATUS ZN2 ZONE 2 LEAK @ 2007ft
29-AUG-03 11:48:03
NORMAL
↑↓=NEXT
ZONE 1
H/W RESET
STATUS ZN2 ZONE 2 29-AUG-03 10:32:22
LENGTH: 3500FT
CURRENT: 0UA
↑↓=NEXT ↵=DONE ZONE 2
CABLE BREAK
29-AUG-03 09:08:07
ZONE 1
LOSS OF POWER
29-AUG-03 07:15:41
19
Downloaded from www.Manualslib.com manuals search engine
View Status Options
5.1 View Cable Status Main Menu
The Cable Status screens display the overall status of the cable con- > VIEW STATUS
nected to each of the two zones monitored by the Liqui-tect panel, as SYSTEM AND CONTROL
well as the length of the cable being monitored and the amount of cur-
↑↓=NEXT ↵=SELECT
rent present in each cable.
To view the status of the cable: View Status Menu
• From the Main Menu, use the arrows ↑↓ to choose View Status, as > VIEW CABLE STATUS
shown at right, and then press Enter ↵. VIEW ALARM HISTORY
VIEW ZONE TREND
• From the View Status Menu, use the arrows ↑↓ to choose View ↑↓=NEXT ↵=SELECT
Cable Status and press Enter ↵.
5.1.1 Cable Status Screens Overall Condition (ZN1)
Each Cable Status screen displays the zone name (ZN1 or ZN2) and its STATUS ZN1 ZONE 1
label (for example, ZONE 1 or ZONE 2) at the top.
NORMAL
Viewing Additional Screens ↑↓=NEXT
There are four Cable Status screens—two for each zone.
Length & Current (ZN1)
• To view additional screens, use the arrows ↑↓.
STATUS ZN1 ZONE 1
• To return to the previous screen, press the ESC key. LENGTH: 1000FT
• When finished viewing the last screen, press Enter ↵. CURRENT: 0UA
↑↓=NEXT ↵=DONE
Overall Condition
The first screen for each zone shows: Overall Condition (ZN2)
STATUS ZN2 ZONE 2
• the zone name (ZN1 or ZN2) and its label (for example, ZONE 1 or
ZONE 2) NORMAL
• the current overall condition of the cable (for example, NORMAL) ↑↓=NEXT
The cable conditions tracked by the Liqui-tect panel appear in Table 5.
Length & Current (ZN2)
Table 5 Overall cable conditions
STATUS ZN2 ZONE 2
SOURCE Cable LENGTH: 3500FT
CONDITIONS NORMAL CURRENT: 0UA
RECORDED CABLE BREAK ↑↓=NEXT ↵=DONE
LEAK DETECTED (& location, e.g., LEAK @ 99 FT)
CONTAMINATED (& location, e.g., CONTAM @ 44 FT)
NOT INSTALLED
Cable Length & Current Value
The second screen for each zone shows:
• the zone name (ZN1 or ZN2) and its label (for example, ZONE 1 or ZONE 2)
• the length of cable being monitored (for example, 1000FT)—this value may change dynamically by
up to 0.5% as the panel is continuously calculating the distance of the connected cable
• the current reading (0UA, where UA represents µA or microAmps)
20
Downloaded from www.Manualslib.com manuals search engine
View Status Options
5.2 View Alarm History Main Menu
The Alarm History Log contains up to 100 records of alarms that have > VIEW STATUS
occurred. Records are added to this log as alarms occur. SYSTEM AND CONTROL
To view the Alarm History Log: ↑↓=NEXT ↵=SELECT
• From the Main Menu, use the arrows ↑↓ to choose View Status,
then press Enter ↵. View Status Menu
• From the View Status Menu, use the arrows ↑↓ to choose View VIEW CABLE STATUS
Alarm History, then press Enter ↵. > VIEW ALARM HISTORY
VIEW ZONE TREND
5.2.1 Alarm History Log ↑↓=NEXT ↵=SELECT
The Alarm History Log screen displays up to 100 records showing
Alarm History Log
alarms generated from the cable, panel operations, return from alarm
and loss of power. If the log contains any alarm records, the Alarm His- > ALARM RECORD 01/100
ZONE 1
tory Log screen displays details for each alarm: CABLE OK
• the source of the alarm (for example, ZONE 1 or ZONE 2) 29-AUG-03 12:04:00
• a brief description of the problem (CABLE OK)
• the date and time the alarm occurred
Table 6 shows conditions that the alarm history log records for analog inputs and the panel itself.
Table 6 Alarm History Log conditions
Source Cable Input Panel
CONDITIONS CABLE BREAK LOSS OF POWER
RECORDED LEAK DETECTED (& location, e.g., LEAK @ 99 FT) ALARM SILENCED
CONTAMINATED (& location, e.g., CONTAM @ 44 FT) H/W RESET
NO LEAK ALARM RESET
CABLE OK
If there are no alarms in the log, the screen displays the message:
HISTORY LOG EMPTY
Viewing Additional Screens
There may be up to 100 records of alarm data.
• To view additional records, use the arrows ↑↓.
• To return to the previous screen, press the ESC key.
21
Downloaded from www.Manualslib.com manuals search engine
View Status Options
5.3 View Zone Trend Main Menu
The Zone Trend Log contains up to 288 records that are recorded at > VIEW STATUS
regular intervals (every 24 hours) to assist users with verifying opera- SYSTEM AND CONTROL
tional and troubleshooting problems. Records are added the beginning
↑↓=NEXT ↵=SELECT
of the log as they occur.
To view the Zone Trend Log: View Status Menu
• From the Main Menu, use the arrows ↑↓ to choose View Status, VIEW CABLE STATUS
then press Enter ↵. VIEW ALARM HISTORY
> VIEW ZONE TREND
• From the View Status Menu, use the arrows ↑↓ to choose View ↑↓=NEXT ↵=SELECT
Zone Trend, then press Enter ↵.
5.3.1 Zone Trend Log Zone Trend Log
The Zone Trend Log screen displays up to 288 recent readings for each > ZONE TREND 01/288
ZONE 1 0UA
zone. If the log contains any records, the Zone Trend Log screen dis- ZONE 2 0UA
plays details for each zone: 29-AUG-03 12:04:00
• the name of the zone (for example, ZONE 1 or ZONE 2)
• the value for the amount of current present on each cable (for
example, 0UA, where UA represents µA or microAmps)
• the date and time of the reading
If there are no records in the log, the screen displays the message:
TREND DATA EMPTY
Viewing Additional Screens
There may be up to 288 records of trend data for each zone.
• To view additional records, use the arrows ↑↓.
• To return to the previous screen, press the ESC key.
22
Downloaded from www.Manualslib.com manuals search engine
System and Control Options
6.0 SYSTEM AND CONTROL OPTIONS
The System and Control menu allows you to configure the Liqui-tect panel—setting up inputs and
outputs and system features such as date and time. This menu also provides a vehicle for mapping
points, clearing latched alarms and deleting records from the Liqui-tect panel’s alarm and trend logs.
The arrows ↑↓ are used to scroll through the menu. The Enter ↵ key is used to select the menu item
and enter new information. Table 7 shows characters that may be entered in labels and values.
Table 7 Valid characters for data entry
Alphanumeric Special characters
A-Z, 0-9 space ! " # $ % & ( ) * + - / , . ; < = > @
The System and Control options require a password to prevent unauthorized users from making
changes to the system.
This section presents step-by-step instructions for each of the following:
• Login - enter the password
• Setup System - configure the Liqui-tect panel, system features
• Reset Latched Alarm - clear and reset any latched alarms
• Clear Alarm History - delete all records from the Alarm History Log
• Clear Zone Trend - delete all records from the Zone Trend Log
6.1 Login Main Menu
Users must enter a password to access any of the system and control VIEW STATUS
options. The password consists of four characters (see Table 7 for > SYSTEM AND CONTROL
valid characters).
↑↓=NEXT ↵=SELECT
The default password is AAAA. Changing the password to “0000”
eliminates the login requirement and prevents the login screen from
appearing. (To set up or change the password, see 6.8.1 - Change Login
Password.) LOGIN
To log in: AAAA
• From the Main Menu, use the arrows ↑↓ to choose System and ↑↓=SELECT ↵=NEXT/END
Control, then press Enter ↵, as shown at right.
• Use the arrows ↑↓ to choose System and Control, and press System & Control Menu
Enter ↵. The Login menu appears. > SETUP SYSTEM
• To enter your password: RESET LATCHED ALARM
• Use the arrows ↑↓ to choose a character. CLEAR ALARM HISTORY
↑↓=NEXT ↵=SELECT
• Press Enter ↵ to advance to the next character position. CLEAR ZONE TREND
• When finished, press Enter ↵ again.
The System and Control Menu appears next, with these options that are described in the following
sections:
• Setup System (Section 6.2 - Section 6.8)
• Reset Latched Alarm (Section 6.9)
• Clear Alarm History (Section 6.10)
• Clear Zone Trend (Section 6.11)
NOTE
If, after logging in, you press the ESC key to return to a previous screen that is not password-
protected, you must log in again, including entering your password if you wish to access
password-protected functions.
23
Downloaded from www.Manualslib.com manuals search engine
System and Control Options
Figure 16 shows the main options available from the System & Control menu.
Figure 16 Menu overview - System and Control menu
Opening Screen
LIQUI-TECT PANEL
DD-MON-YY HR:MM:SS
VERSION X.X.X
PRESS ↵=STATUS/SETUP
Main Menu
VIEW STATUS
> SYSTEM AND CONTROL
↑↓=NEXT ↵=SELECT
Login Screen
LOGIN
AAAA
↑↓=SELECT ↵=NEXT/END
System & Control options
Setup System Reset Latched Alarm Clear Alarm History Clear Zone Trend
> SETUP SYSTEM See SETUP SYSTEM See SETUP SYSTEM See SETUP SYSTEM See
RESET LATCHED ALARM Section > RESET LATCHED ALARM Section RESET LATCHED ALARM Section RESET LATCHED ALARM Section
CLEAR ALARM HISTORY 6.2 CLEAR ALARM HISTORY 6.9 > CLEAR ALARM HISTORY 6.10 CLEAR ALARM HISTORY 6.11
CLEAR ZONE TREND CLEAR ZONE TREND CLEAR ZONE TREND > CLEAR ZONE TREND
SETUP ZN1 ZONE 1 Reset Latched Alarms Clear Alarm History Clear Zone Trend
SETUP ZN2 ZONE 2 RESET LEAK & FAULT CLEAR ALARM HISTORY CLEAR ZONE TREND
SETUP ALARM OUTPUTS LATCHED ALARMS? Y ARE YOU SURE? Y ARE YOU SURE? Y
SETUP REALARM DELAY
SETUP MAPMODE ↑↓=Y/N ↵=END ↑↓=Y/N ↵=END ↑↓=Y/N ↵=END
SETUP SYSTEM INFO
Setup System options
Setup Zone 1 Menu Setup Alarm Outputs Setup Mapmode
SETUP ZN1 ZONE 1 See SELECT LONGEST See SELECT ZONE TO MAP See
CONNECTED: N Section CABLE CONNECTED Section > ZN1 ZONE 1 Section
LABEL: ZONE 1 6.3 > 0-500FT (0-152.4 M) 6.5 ZN2 ZONE 2 6.7
UNITS: FT 0-1000FT (0-304.8M) VIEW LAST MAP
AUTO CALIBRATE 0-1500FT (0-472.2M)
WATER DETECT:150 UA 0-2000FT (0-609.6M)
CONTAMINATED:050 UA 0-2500FT (0-762.0M) Mapping Options
0-3000FT (0-914.4M) MAPPING ZN1 ZONE 1
0-4000FT(0-1219.2M) CURRENT: 0UA
0-5000FT(0-1524.0M) DISTANCE: ----
Setup Zone 2 Menu ENTRIES:0 ESC=EXIT
SETUP ZN2 ZONE 2 See Normally Open / Closed
CONNECTED: N Section
LABEL: ZONE 2 6.4 ARE LEAK & FAULT
RELAYS NORMAL OPEN
UNITS: FT
AUTO CALIBRATE OR NORMAL CLOSED? NO Change Realarm Delay
WATER DETECT:150 UA ↑↓=NO/NC ↵=END CHANGE REALARM DELAY See
CONTAMINATED:050 UA Section
5 MINUTES 6.6
Latched / Unlatched ↑↓=SELECT ↵=END
IS LEAK & FAULT
ALARM LATCHED? Y
↑↓=Y/N ↵=END Setup System Info
SETUP SYSTEM INFO See
CHANGE PASSWORD Section
CHANGE DATE & TIME 6.8
FACTORY DEFAULTS
Setup System Info options
Change Password Change Date & Time Factory Defaults
CHANGE PASSWORD See CHANGE DATE & TIME See RESTORE ALL DEFAULTS See
Section DAYLIGHT SVG TIME: Y Section ARE YOU SURE? N Section
AAAA 6.8.1 18-MAY-02 10:56:30 6.8.2 6.8.3
24
Downloaded from www.Manualslib.com manuals search engine
System and Control Options
6.2 Setup System - Overview
The Setup System screen displays six options that allow you to configure zones with cable, alarm
outputs, the re-alarm delay time, log points to create a map and system details, such as changing the
login password or the system date and time:
• Setup ZN1 Zone 1
• Setup ZN2 Zone 2
• Setup Alarm Outputs
• Setup Re-Alarm Delay
• Setup Mapmode
• Setup System Info
6.3 Setup System - Setup ZN1 Zone 1 Setup System Menu
The Liqui-tect panel has two independent zones—ZN1 and ZN2—that > SETUP ZN1 ZONE 1
may be configured individually. Each zone can monitor up to 5,000 ft. SETUP ZN2 ZONE 2
(1524m) of cable. SETUP ALARM OUTPUTS
↑↓=NEXT ↵=SELECT
If neither zone is configured as connected, the screen displays the SETUP REALARM DELAY
message: SETUP MAPMODE
SETUP SYSTEM INFO
WARNING! NO ZONES ARE INSTALLED
To configure the first zone: Setup Zone 1 Menu
Log In and Choose Setup System SETUP ZN1 ZONE 1
> CONNECTED: N
• From the Main Menu, use the arrows ↑↓ to choose System and LABEL: ZONE 1
Control, then press Enter ↵ (see 6.1 - Login for help). ↑↓=NEXT ↵=SELECT
• Enter your password at the Login screen. UNITS: FT
AUTO CALIBRATE
• From the System and Control Menu, use the arrows ↑↓ to choose WATER DETECT:150 UA
Setup System, then press Enter ↵. CONTAMINATED:050 UA
Select Zone 1 to Configure
• From the Setup System Menu, shown at right, use the arrows ↑↓ to choose Setup ZN1 Zone 1
and press Enter ↵.
• Use the steps following Table 8 to change the default settings for Zone 1.
Table 8 shows the features you may change for Zone 1, along with the default settings. By default,
Zone 1 is not connected.
To activate Zone 1, you must specify it as connected. Other features that may be altered include the
name of the zone, the measurement units, and the sensitivity for detection of water and of contamina-
tion. You may also initiate automatic calibration, during which the Liqui-tect panel determines the
length of cable and parameters.
Table 8 Default settings - Zone 1
Feature Default Other Options
CONNECTED N (Not connected) Y (Connected)
LABEL ZONE 1 Any name (up to eight characters)
UNITS FT (feet) M (meters)
AUTO CALIBRATE Automatically calculates cable length Allows adjustment to calculated length of cable
SENSITIVITY FOR
150 UA Can define between 25µA and 300µA
WATER DETECT
SENSITIVITY FOR
50 UA Can define between 20µA and 300µA
CONTAMINATED
25
Downloaded from www.Manualslib.com manuals search engine
System and Control Options
6.3.1 Identify the Zone as Connected Setup Zone 1 Menu
To make use of the zone ZN1, you must specify it as Connected (Y). By SETUP ZN1 ZONE 1
default, ZN1 is Not connected (N). See 3.1 - Connecting Leak Detec- > CONNECTED: N
tion Cable Inputs for instructions on connecting the cable to this LABEL: ZONE 1
↑↓=NEXT ↵=SELECT
zone.
UNITS: FT
• From the Setup Zone 1 Menu, choose Connected, as shown at AUTO CALIBRATE
right, and press Enter ↵. WATER DETECT:150 UA
CONTAMINATED:050 UA
• To change this feature, use the arrows ↑↓ to choose Y (Yes - Con-
nected) or N (No - Not connected), then press Enter ↵.
Zone Connected
IS CABLE CONNECTED
TO THIS ZONE? Y
↑↓=Y/N ↵=END
6.3.2 Change Zone Label Setup Zone 1 Menu
ZN1 has a default label (Zone 1) that you may change to a more SETUP ZN1 ZONE 1
descriptive name, such as “SRVR RM1.” The label may consist of up to CONNECTED: Y
eight characters (see Table 7 for valid characters). > LABEL: ZONE 1
↑↓=NEXT ↵=SELECT
• From the Setup Zone 1 Menu, choose Label, then press Enter ↵. UNITS: FT
• To change the label, which may consist of up to eight characters: AUTO CALIBRATE
WATER DETECT:150 UA
• Use the arrows ↑↓ to choose a character. CONTAMINATED:050 UA
• Press Enter ↵ to advance to the next character position.
• When finished, press Enter ↵ again. Change Zone Label
CHANGE ZONE LABEL
LABEL: ZONE 1
↑↓=SELECT ↵=NEXT/END
6.3.3 Change Units Label Setup Zone 1 Menu
You may specify measurement units as feet (FT) or meters (M). The SETUP ZN1 ZONE 1
default designation is FT (feet). The same measurement unit will CONNECTED: Y
apply to both zones. For example, if you choose FT for Zone 1, Zone 2 LABEL: ZONE 1
↑↓=NEXT ↵=SELECT
will display in FT also.
> UNITS: FT
• From the Setup Zone 1 Menu, choose Units, then press Enter ↵. AUTO CALIBRATE
• To change the units label: WATER DETECT:150 UA
CONTAMINATED:050 UA
• Use the arrows ↑↓ to choose FT (feet) or M (meters).
• Press Enter ↵.
Change Units Label
CHANGE UNITS
UNITS: FT
↑↓=FT/M ↵=END
26
Downloaded from www.Manualslib.com manuals search engine
System and Control Options
6.3.4 Auto Calibration Setup Zone 1 Menu
The auto calibration feature is designed to allow compensation for the SETUP ZN1 ZONE 1
resistance tolerances in the two legs of the sensing wires. CONNECTED: Y
LABEL: ZONE 1
As soon as cable is connected, the panel begins calculating the cable ↑↓=NEXT ↵=SELECT
length. Initiating the auto calibration feature allows the user to mod- UNITS: FT
ify the distance to account for any discrepancies. Once the new dis- > AUTO CALIBRATE
tance is entered, the panel adjusts for the required offset between the WATER DETECT:150 UA
calculated value and the user value. CONTAMINATED:050 UA
To initiate automatic calibration for ZN1:
Change Maximum Length
• From the Setup Zone 1 Menu, choose Auto Calibrate, as shown CHANGE MAX LENGTH
at right, and press Enter ↵.
• At the Change Maximum Length screen, you may change the 1000 FT
↑↓=SELECT ↵=ACCEPT
maximum length of cable protecting this zone:
• To begin calibration without changing this value, press
Enter ↵. Auto Calibration Progress
• To change the value, press and hold one of the arrow keys ↑↓ THIS SCREEN WILL SHOW
to scroll through the numbers, then press Enter ↵. AUTO CALIBRATION
TAKING PLACE
• The next screen displays the progress of calibration.
6.3.5 Set Up Sensitivity for Water Detection Setup Zone 1 Menu
Each zone may be set up with a sensitivity level at which water is SETUP ZN1 ZONE 1
detected. CONNECTED: Y
LABEL: ZONE 1
• The most sensitive setting is 25 µA—minimal water is required to ↑↓=NEXT ↵=SELECT
trigger an alarm. UNITS: FT
• The least sensitive setting is 300 µA. At this setting, the cable will AUTO CALIBRATE
be submerged in water for a longer period before an alarm is trig- > WATER DETECT:150 UA
CONTAMINATED:050 UA
gered.
To change the setting: Water Detection
• From the Setup Zone 1 Menu, choose Water Detect, as shown at Sensitivity
right, and press Enter ↵. CHANGE SENSITIVITY
• The Water Detection Sensitivity screen displays the value for FOR WATER DETECT
150 UA
detection of water (in the example at right, 150 UA, where UA rep- ↑↓=SELECT ↵=END
resents µA or microAmps):
• To change the value, press and hold one of the arrow keys ↑↓
to scroll through the numbers 25-300.
• Press Enter ↵.
27
Downloaded from www.Manualslib.com manuals search engine
System and Control Options
6.3.6 Set Up Sensitivity for Contamination Detection Setup Zone 1 Menu
Each zone may be set up with a sensitivity level at which contamina- SETUP ZN1 ZONE 1
tion on the cable is detected. Examples are construction debris and CONNECTED: Y
dust. LABEL: ZONE 1
↑↓=NEXT ↵=SELECT
• The most sensitive setting is 20 µA—light contamination will trig- UNITS: FT
ger an alarm. AUTO CALIBRATE
• The least sensitive setting is 300 µA. This setting requires heavy WATER DETECT:150 UA
> CONTAMINATED:050 UA
contamination to activate an alarm.
Increase the setting if nuisance alarms occur. Contamination Detection
Sensitivity
NOTE
CHANGE SENSITIVITY
Do not set this setting greater than the sensitivity for water FOR CONTAMINATED
detection setting—for example, if the water detection setting is 50 UA
50 µA, do NOT set the contamination sensitivity level at 60 µA, ↑↓=SELECT ↵=END
or any value greater than 50 µA. If the contamination setting is
greater than the water detection setting, contamination alarms
will never occur.
• From the Setup Zone 1 Menu, choose Contaminated, as shown above right, and press Enter ↵.
• The Contaminated Detection Sensitivity screen displays the value for detection of contamination
(in the example at right, 50 UA, where UA represents µA or microAmps):
• To change the value, press and hold one of the arrow keys ↑↓ to scroll through the numbers
20-300.
• Press Enter ↵.
28
Downloaded from www.Manualslib.com manuals search engine
System and Control Options
6.4 Setup System - Setup ZN2 Zone 2 Setup System Menu
SETUP ZN1 ZONE 1
NOTE > SETUP ZN2 ZONE 2
The setup options are identical for both zones, except the SETUP ALARM OUTPUTS
name of the zone differs. ↑↓=NEXT ↵=SELECT
SETUP REALARM DELAY
The Liqui-tect panel has two independent zones—ZN1 and ZN2—that SETUP MAPMODE
may be configured individually. Each zone can monitor up to 5,000 ft. SETUP SYSTEM INFO
(1524m) of leak detection cable.
To configure the second zone: Setup Zone 2 Menu
SETUP ZN2 ZONE 2
• In the Setup System Menu, choose Setup ZN2 Zone 2 (see above > CONNECTED: N
right). LABEL: ZONE 2
• Follow the same procedures used in setting up Zone 1, as ↑↓=NEXT ↵=SELECT
described in the previous section, 6.3 - Setup System - Setup UNITS: FT
ZN1 Zone 1. AUTO CALIBRATE
WATER DETECT:150 UA
CONTAMINATED:050 UA
29
Downloaded from www.Manualslib.com manuals search engine
System and Control Options
6.5 Setup System - Setup Alarm Outputs
The Liqui-tect panel has six alarm outputs—three types for each zone:
• Digital alarm output for cable break detection - a change in state indicates a broken cable or con-
tamination on the cable
• Digital alarm output for leak detection - a change in state indicates a leak on the cable
• Analog alarm output for 4-20mA - the signal may indicate normal operation, the location of a
leak, a cable break or contamination
These outputs may have a wide variety of Liebert or other manufacturers’ equipment connected to
receive alarm notification.
To configure all alarm outputs:
Log In and Choose Setup System
• From the Main Menu, use the arrows ↑↓ to choose System and
Setup System Menu
Control, then press Enter ↵ (see 6.1 - Login for help).
SETUP ZN1 ZONE 1
• Enter your password at the Login screen. SETUP ZN2 ZONE 2
• From the System and Control Menu, use the arrows ↑↓ to choose > SETUP ALARM OUTPUTS
Setup System, then press Enter ↵. ↑↓=NEXT ↵=SELECT
SETUP REALARM DELAY
Select Setup Alarm Outputs SETUP MAPMODE
• From the Setup System Menu, shown at right, use the arrows ↑↓ to SETUP SYSTEM INFO
choose Setup Alarm Outputs and press Enter ↵.
Table 9 shows alarm output features and their default settings: you Maximum Cable Length
may specify the maximum cable length of analog alarm outputs, define SELECT LONGEST
digital alarm output relays as Normally Open or Closed, and set up CABLE CONNECTED
> 0-500FT (0-152.4 M)
alarms as Latched or Unlatched. ↑↓=NEXT ↵=SELECT
To change the default settings, use the steps following Table 9. 0-1000FT (0-304.8M)
0-1500FT (0-472.2M)
Table 9 Default settings - alarm outputs 0-2000FT (0-609.6M)
0-2500FT (0-762.0M)
Feature Default Other Options 0-3000FT (0-914.4M)
LONGEST CABLE LENGTH 0-1000 ft. (0-304.8m) Up to 5000 ft. (1524m) 0-4000FT(0-1219.2M)
0-5000FT(0-1524.0M)
LEAK & FAULT RELAYS:
NO (Normally Open) NC (Normally Closed)
NORMALLY OPEN/CLOSED
LEAK & FAULT ALARM: Normally Open / Closed
Y (Latched) N (Unlatched)
LATCHED/UNLATCHED ARE LEAK & FAULT
RELAYS NORMAL OPEN
OR NORMAL CLOSED? NO
↑↓=NO/NC ↵=END
Latched / Unlatched
IS LEAK & FAULT
ALARM LATCHED? Y
↑↓=Y/N ↵=END
30
Downloaded from www.Manualslib.com manuals search engine
System and Control Options
6.5.1 Specify Longest Cable Length
You may specify the length of the longest cable connected to either of the 4-20mA alarm outputs. The
default value is 0-1000 ft. (0-304.8m). Valid entries range from 0-500 ft. (0-152.4m) to 0-5000 ft.
(0-1524m), as shown in the Maximum Cable Length screen, below right.
Select the longer cable length installed on either zone. For example, if Zone 1 has 2000 ft. (609.6m) of
cable and Zone 2 has 3500 ft. (1066.8m), select 0-4000 ft. (0-1219.2m).
The chosen setting applies to both zones and is correlated to the 4-20mA output of each zone to pro-
vide the distance of the leak. Once the range is selected, the following correlation will be applied:
5mA = 0 ft. (0m)
19mA = 4000 ft. (1219.2m)
Table 10 shows the operation of the 4-20mA outputs.
Table 10 Operation of 4-20mA outputs
Signal Operation
0mA Indicates cable cannot be monitored
4mA Indicates normal operation
5mA 0 ft. (0m)
19mA Longest cable length (ft.)—for example, 4000 ft. (1219.2m)
20mA Indicates cable fault / contamination
To specify the maximum cable length:
• From the Maximum Cable Length screen, below right, use the
Setup System Menu
arrows ↑↓ to choose the correct range—for example,
0-4000FT(0-1219.2M). SETUP ZN1 ZONE 1
SETUP ZN2 ZONE 2
• Press Enter ↵. > SETUP ALARM OUTPUTS
↑↓=NEXT ↵=SELECT
6.5.2 Define Relays as Normally Open or Normally Closed SETUP REALARM DELAY
All four digital alarm outputs may be set up as Normally Open (NO) or SETUP MAPMODE
SETUP SYSTEM INFO
Normally Closed (NC). The default setting is NO (Normally Open). The
chosen setting applies to all cable fault/contamination and leak relays
for both zones. Maximum Cable Length
SELECT LONGEST
To change the normal state: CABLE CONNECTED
• From the Normally Open / Closed screen, below right, use the > 0-500FT (0-152.4 M)
↑↓=NEXT ↵=SELECT
arrows ↑↓ to choose NO (Normally Open) or NC (Normally Closed).
0-1000FT (0-304.8M)
• For a non-supervised mode, select Normally Open. The 0-1500FT (0-472.2M)
relays energize for an alarm condition. 0-2000FT (0-609.6M)
• For a supervised mode, select Normally Closed. The relays 0-2500FT (0-762.0M)
0-3000FT (0-914.4M)
de-energize for an alarm condition or loss of power. 0-4000FT(0-1219.2M)
• Press Enter ↵. 0-5000FT(0-1524.0M)
6.5.3 Define Alarms as Latched or Unlatched
Normally Open / Closed
All four digital alarm outputs may be set up as Latched (Y) or ARE LEAK & FAULT
Unlatched (N). When configured as Latched, alarms must be manually RELAYS NORMAL OPEN
reset by an operator after they are cleared, as described in 6.9 - Reset OR NORMAL CLOSED? NO
Latched Alarms. The default setting is Latched (Y). The chosen set- ↑↓=NO/NC ↵=END
ting applies to cable fault and leak relays for both zones.
To change this setting: Latched / Unlatched
IS LEAK & FAULT
• From the Latched / Unlatched screen, shown at right, use the ALARM LATCHED? Y
arrows ↑↓ to choose Y (Latched) or N (Unlatched).
• Press Enter ↵. ↑↓=Y/N ↵=END
31
Downloaded from www.Manualslib.com manuals search engine
System and Control Options
Following are some similarities and differences between Latched and Unlatched alarms.
Liqui-tect System’s Response to Alarms - Both Latched and Unlatched
When a leak or cable break is detected:
• An alarm occurs,
• A record is created in the Alarm History Log and
• The leak-detected or cable-break alarm output contact changes state.
Latched Alarms Only
The user must reset latched alarms before another leak or cable break alarm can occur.
NOTE
A contaminated cable alarm will never latch. Because this type of alarm serves only as a
warning, it allows leak or cable break alarms to occur.
Unlatched Alarms Only
When an alarm output returns to its normal state, the alarms automatically clear and the system
returns to normal.
If two leaks occur simultaneously on the same cable, the system creates a record with the distance of
the first leak and displays an average distance for the two leaks. Always check the Alarm History Log
(see 5.2 - View Alarm History) when leak detected alarms occur in unlatched mode.
6.6 Setup System - Setup Re-Alarm Delay
The re-alarm delay may be set to provide an audible, reminder alarm notification after an alarm has
been silenced. The timer begins when the original alarm is silenced; the reminder alarm will occur
after the specified delay time has expired. The default setting is 5 minutes. The delay time ranges
from 0 to 999 minutes.
To set up the re-alarm delay:
Log In and Choose Setup System
• From the Main Menu, use the arrows ↑↓ to choose System and
Setup System Menu
Control, then press Enter ↵ (see 6.1 - Login for help).
SETUP ZN1 ZONE 1
• Enter your password at the Login screen. SETUP ZN2 ZONE 2
• From the System and Control Menu, use the arrows ↑↓ to choose SETUP ALARM OUTPUTS
Setup System, then press Enter ↵. ↑↓=NEXT ↵=SELECT
> SETUP REALARM DELAY
Select Setup Re-Alarm Delay SETUP MAPMODE
• From the Setup System Menu, shown at right, use the arrows ↑↓ SETUP SYSTEM INFO
to choose Setup Realarm Delay and press Enter ↵.
• From the Change Realarm Delay screen, shown at right, press Change Realarm Delay
and hold one of the arrow keys ↑↓ to scroll through the numbers, CHANGE REALARM DELAY
then press Enter ↵.
5 MINUTES
↑↓=SELECT ↵=END
32
Downloaded from www.Manualslib.com manuals search engine
System and Control Options
6.7 Setup System - Setup Mapmode
Mapping involves measuring the exact location of various points along the leak detection cable. This
greatly simplifies the use of the Liqui-tect Monitoring System to quickly pinpoint the location of a leak.
The Liqui-tect Monitoring System determines the location of a leak by computing its distance along the
leak detection cable. By setting off alarms with a damp paper towel or sponge and marking each reading
on a map of the floor, you can define various points along the cable for later reference in finding a leak.
Up to 254 points can be mapped.
NOTE
You must perform the automatic calibration steps in 6.3.4 - Auto Calibration before mapping
can commence. The leak detection cable is 12 in. (30.48cm) to 18 in. (45.72cm) longer than the
nominal length, which allows a service loop should the cable need to be replaced. Automatic
calibration enables the Liqui-tect system to determine the cable’s exact length.
After the leak detection cable has been laid and properly connected, as described in 3.1 - Connecting
Leak Detection Cable Inputs, follow these steps to map the system:
1. Draw a floor plan that shows the routing of the leak detection cable, including any jumpers used
(non-sensing cable).
2. Using the LCD on the front panel of the Liqui-tect Monitoring System:
Log In and Choose Setup System
a. From the Main Menu, use the arrows ↑↓ to choose System and
Setup System Menu
Control, then press Enter ↵ (see 6.1 - Login for help).
SETUP ZN1 ZONE 1
b. Enter your password at the Login screen. SETUP ZN2 ZONE 2
c. From the System and Control Menu, use the arrows ↑↓ to SETUP ALARM OUTPUTS
choose Setup System, then press Enter ↵. ↑↓=NEXT ↵=SELECT
SETUP REALARM DELAY
Select Setup Mapmode > SETUP MAPMODE
d. From the Setup System Menu, shown at right, use the SETUP SYSTEM INFO
arrows ↑↓ to choose Setup Mapmode and press Enter ↵.
e. Use the following instructions to set up the mapping of each zone. Select Zone to Map
Set Up Mapping for Zone 1 or Zone 2 SELECT ZONE TO MAP
f. Use the arrows ↑↓ to choose a zone—either ZN1 Zone 1 or > ZN1 ZONE 1
ZN2 ZONE 2
ZN2 Zone 2—from the Select Zone to Map Menu, and press ↑↓=NEXT ↵=SELECT
Enter ↵. VIEW LAST MAP
The Liqui-tect Monitoring System is now ready for you to short the
cable, as described in steps 3 through 6.
3. Select the first point to be mapped and mark it on the floor map as Mapping Options
point “X” (where X represents 1 for the first point, 2 for the second, MAPPING ZN1 ZONE 1
and so on, up to 254). Determine the exact location of the point by CURRENT: 0UA
DISTANCE: ----
measuring the distance from the panel to the point or otherwise ENTRIES:0 ESC=EXIT
describing its location (for example, “at front of chiller”).
4. Wrap a damp paper towel or sponge around the selected point on
the cable to cause a short in the cable and trigger an alarm.
5. After about 30 seconds, the Liqui-tect panel annunciates a short beep. The LCD displays the
computed distance to the leak.
6. Remove the paper towel and dry the cable. In approximately 20 seconds, the Liqui-tect panel
annunciates a long beep indicating the short has been removed.
7. Go to the next point and repeat this process (steps 3 through 6) until the entire cable has been
mapped. Up to 254 points can be mapped.
When complete, press the ESC key on the LCD to exit mapping mode and return to the previous screen.
Table 11 shows the default mapping settings for each zone.
Table 11 Default mapping values
Option Default setting
Current 0UA, where UA represents µA or microAmps
Distance (none)
33
Downloaded from www.Manualslib.com manuals search engine
System and Control Options
6.7.1 View Last Map Setup System Menu
The View Last Map option allows you to review the mapped points SETUP ZN1 ZONE 1
from the last mapping of a zone. This feature is the data logger for the SETUP ZN2 ZONE 2
mapmode process described in the previous section, 6.7 - Setup Sys- SETUP ALARM OUTPUTS
↑↓=NEXT ↵=SELECT
tem - Setup Mapmode.
SETUP REALARM DELAY
In the View Last Map mode, the Liqui-tect panel shows the mapped > SETUP MAPMODE
distance to a particular point along the leak detection cable, identify- SETUP SYSTEM INFO
ing each point with an entry number that corresponds to point “X”
(where X represents 1 for the first point, 2 for the second, and so on). Select Zone to Map
The user may view the entry number for point “X” and see the corre- SELECT ZONE TO MAP
sponding distance to that point. This may be used either to record that ZN1 ZONE 1
ZN2 ZONE 2
distance on the floor map or to verify the distance already recorded on ↑↓=NEXT ↵=SELECT
the map.
> VIEW LAST MAP
When a leak occurs, the Liqui-tect Monitoring System displays the
distance of the leak. By referring to the final floor map, you can easily Mapping for Last Map
determine the location of the leak.
MAPPING FOR LAST MAP
To view the last map: CURRENT: 0UA
DISTANCE: ----
• From the Setup System Menu, shown at right, use the arrows ↑↓ ENTRIES:0 ESC=EXIT
to choose Setup Mapmode and press Enter ↵.
• Use the arrows ↑↓ to choose View Last Map from the Select Zone
to Map Menu, and press Enter ↵. Message if No Mapping
(If no points have been mapped, the screen displays a message, as THERE ARE NO
shown below right.) MAPPED POINTS
• If you haven’t already done so, record the distance for each point LOGGED
ESC=EXIT
on the final floor map next to the respective positions of each short
labeled “X” (for points 1, 2, 3 and so on as described in step 3 in the
previous section).
• Use the arrows ↑↓ to display the mapping data for the next point.
• When finished, press Enter ↵.
34
Downloaded from www.Manualslib.com manuals search engine
System and Control Options
6.8 Setup System - Setup System Info
The Setup System Info options allow users to:
• Change Password—used for access to system setup functions
• Change Date & Time/Automatic Daylight Saving Time—used to set the Liqui-tect panel’s
date and time and to enable automatic time change for Daylight Saving Time
• Restore Defaults—returns the Liqui-tect panel to its factory settings
To change any Setup System Info features:
Log In and Choose Setup System
Setup System Menu
• From the Main Menu, use the arrows ↑↓ to choose System and SETUP ZN1 ZONE 1
Control, then press Enter ↵ (see 6.1 - Login for help). SETUP ZN2 ZONE 2
• Enter your password at the Login screen. SETUP ALARM OUTPUTS
↑↓=NEXT ↵=SELECT
• From the System and Control Menu, use the arrows ↑↓ to choose
SETUP REALARM DELAY
Setup System, then press Enter ↵. SETUP MAPMODE
Select Setup System > SETUP SYSTEM INFO
• From the Setup System Menu, shown at right, use the arrows ↑↓
to choose Setup System Info and press Enter ↵.
• Use the following steps to access any of the Setup System Info options.
6.8.1 Change Password Setup System Info Menu
A password is required to access the Liqui-tect panel’s system and SETUP SYSTEM INFO
control options, as described in 6.1 - Login. The password consists of > CHANGE PASSWORD
four characters (see Table 7 for valid characters). The default pass- CHANGE DATE & TIME
↑↓=NEXT ↵=SELECT
word is AAAA.
FACTORY DEFAULTS
Changing the password to “0000” eliminates the login requirement
and prevents the login screen from appearing.
Change Password
Change the Password CHANGE PASSWORD
To change the password: AAAA
↑↓=SELECT ↵=NEXT/END
• From the Setup System Info Menu, use the arrows ↑↓ to choose
Change Password, then press Enter ↵.
• To change your password:
• Use the arrows ↑↓ to choose a character.
• Press Enter ↵ to advance to the next character position.
• When finished, press Enter ↵ again.
Reset Password to the Factory Default (“AAAA”)
To reset the password to the factory default of AAAA:
• Locate DIP switch 1 on the unit’s circuit board (see 1.4 - Controller Board Overview) and move
switches 2, 7 and 8 to the OFF position (down).
• Move the second switch to the ON position, then to the OFF position.
• Move the seventh switch to the ON position, then to the OFF position.
• Move the eighth switch to the ON position, then to the OFF position.
The password should now be AAAA.
35
Downloaded from www.Manualslib.com manuals search engine
System and Control Options
6.8.2 Change Date & Time/Automatic Daylight Saving Time
The Liqui-tect panel has a built-in, real-time clock that is backed up by an encapsulated lithium bat-
tery and set up to adjust automatically for daylight saving time twice a year. The Setup System Info
menu allows you to change the date or time or automatic adjustment at any time.
To change the daylight saving time setting, date or time:
Setup System Info Menu
• From the Setup System Info Menu, use the arrows ↑↓ to choose SETUP SYSTEM INFO
Change Date & Time, then press Enter ↵. CHANGE PASSWORD
• To change the daylight saving time setting: > CHANGE DATE & TIME
↑↓=NEXT ↵=SELECT
• To the right of Daylight Svg Time? use the arrows ↑↓ to FACTORY DEFAULTS
choose Y (Yes - automatically adjust for daylight saving time)
or N (No), then press Enter ↵.
• The format of the date and time is DD-MMM-YY HR:MM:SS. Change Date & Time
To change the date or time: CHANGE DATE & TIME
DAYLIGHT SVG TIME? Y
• Press Enter ↵ to advance to the next character position you 30-APR-03 10:56:30
want to change. ↑↓=SELECT ↵=NEXT/END
• Use the arrows ↑↓ to choose from available entries:
Date Day (DD) 0-31
Month (MMM) JAN-DEC
Year (YY) 00-99
Time Hour (HR) 00-23
Minutes (MM) 00-59
Seconds (SS) 00-59
• Press Enter ↵ to advance to the next character position.
• When finished, press Enter ↵ again.
6.8.3 Factory Defaults Setup System Info Menu
At any time, you may restore all default values for settings in the SETUP SYSTEM INFO
Liqui-tect panel as it was shipped, as shown in Table 12. CHANGE PASSWORD
CHANGE DATE & TIME
The password is the sole exception when reverting to the factory ↑↓=NEXT ↵=SELECT
default settings. The password can be reset to the factory default of > FACTORY DEFAULTS
AAAA only through the DIP switches. For details, see Change
Password on page 35.
Factory Defaults
Table 12 Factory default settings RESTORE ALL DEFAULTS
Feature Default ARE YOU SURE? Y
Zones CONNECTED N (Not connected) ↑↓=Y/N ↵=END
1&2 LABEL ZONE 1
UNITS FT (feet)
AUTO CALIBRATE Automatic
SENSITIVITY FOR
150 UA
WATER DETECT
SENSITIVITY FOR
50 UA
CONTAMINATED
Alarm LONGEST CABLE LENGTH 0-1000 ft. (0-304.8m)
outputs LEAK & FAULT RELAYS:
NO (Normally Open)
NORMALLY OPEN/CLOSED
LEAK & FAULT ALARM:
Y (Latched)
LATCHED/UNLATCHED
Mapping 0UA, where UA represents µA
Current
values or microAmps
Distance (none)
Re-alarm
Delay in minutes 5 minutes
delay
36
Downloaded from www.Manualslib.com manuals search engine
System and Control Options
6.9 Reset Latched Alarms Main Menu
The Reset Latched Alarms menu allows you to clear any leak or fault VIEW STATUS
alarms that have been defined as latched. > SYSTEM AND CONTROL
To clear latched alarms: ↑↓=NEXT ↵=SELECT
Log In and Choose Reset Latched Alarm
• From the Main Menu, use the arrows ↑↓ to choose System and Login
Control, then press Enter ↵ (see 6.1 - Login for help). LOGIN
• Enter your password at the Login screen. AAAA
• From the System and Control Menu, use the arrows ↑↓ to choose ↑↓=SELECT ↵=NEXT/END
Reset Latched Alarm, then press Enter ↵.
Choose Y to Reset Alarms System & Control Menu
• From the Reset Latched Alarms Menu, use the arrows ↑↓ to SETUP SYSTEM
> RESET LATCHED ALARM
choose Y (Yes - reset all latched alarms) or N (No - do not reset CLEAR ALARM HISTORY
alarms). ↑↓=NEXT ↵=SELECT
(If no alarms have been set up as latched, the screen displays a CLEAR ZONE TREND
message, as shown below right.)
• Press Enter ↵. Reset Latched Alarms
This is the only way to reset latched alarms. This step is required to RESET LEAK & FAULT
return latched points to their normal state. (To set up digital alarm LATCHED ALARMS? Y
outputs as latched, see 6.5.3 - Define Alarms as Latched or
↑↓=Y/N ↵=END
Unlatched.)
Message if No Latched
Alarms
ALARMS ARE NOT SET
FOR LATCHING
ESC=EXIT
37
Downloaded from www.Manualslib.com manuals search engine
System and Control Options
6.10 Clear Alarm History Main Menu
The Clear Alarm History menu allows you to delete all records from VIEW STATUS
the Alarm History Log, which contains up to 100 records of alarms > SYSTEM AND CONTROL
that have occurred.
↑↓=NEXT ↵=SELECT
To delete all records from the Alarm History Log:
Log In and Choose Clear Alarm History Login
• From the Main Menu, use the arrows ↑↓ to choose System and LOGIN
Control, then press Enter ↵ (see 6.1 - Login for help). AAAA
• Enter your password at the Login screen. ↑↓=SELECT ↵=NEXT/END
• From the System and Control Menu, use the arrows ↑↓ to choose
Clear Alarm History, then press Enter ↵. System & Control Menu
Choose Y to Clear the Log SETUP SYSTEM
RESET LATCHED ALARM
• From the Clear Alarm History Menu, use the arrows ↑↓ to > CLEAR ALARM HISTORY
choose Y (Yes - clear the Alarm History Log) or N (No - do not ↑↓=NEXT ↵=SELECT
clear the log). CLEAR ZONE TREND
(If there are no alarms or trends, the screen displays a message, as
shown below right.)
Clear Alarm History
• Press Enter ↵.
CLEAR ALARM HISTORY
ARE YOU SURE? Y
↑↓=Y/N ↵=END
Message if No Alarms
THERE ARE NO ALARMS
ESC=EXIT
Message if No Trends
THERE ARE NO TRENDS
ESC=EXIT
38
Downloaded from www.Manualslib.com manuals search engine
System and Control Options
6.11 Clear Zone Trend Main Menu
The Clear Zone Trend menu allows you to delete all records from the VIEW STATUS
Zone Trend Log, which contains up to 288 records. These records are > SYSTEM AND CONTROL
created every 24 hours to assist in troubleshooting.
↑↓=NEXT ↵=SELECT
To delete all records from the Zone Trend Log:
Log In and Choose Clear Zone Trend Login
• From the Main Menu, use the arrows ↑↓ to choose System and LOGIN
Control, then press Enter ↵ (see 6.1 - Login for help). AAAA
• Enter your password at the Login screen. ↑↓=SELECT ↵=NEXT/END
• From the System and Control Menu, use the arrows ↑↓ to choose
Clear Zone Trend, then press Enter ↵. System & Control Menu
Choose Y to Clear the Log SETUP SYSTEM
RESET LATCHED ALARM
• From the Clear Zone Trend Menu, use the arrows ↑↓ to CLEAR ALARM HISTORY
choose Y (Yes - clear the Zone Trend Log) or N (No - do not clear ↑↓=NEXT ↵=SELECT
the log). > CLEAR ZONE TREND
• Press Enter ↵.
Clear Zone Trend
CLEAR ZONE TREND
ARE YOU SURE? Y
↑↓=Y/N ↵=END
39
Downloaded from www.Manualslib.com manuals search engine
Specifications
7.0 SPECIFICATIONS
7.1 Liqui-tect Panel Specifications
Small Enclosure Large Enclosure NOTE
115VAC 230VAC If the equipment is
LPS0240
Power
LPL1150 LPL2300 used in a manner
Requirements 24VAC ±10% 115VAC ±10% 230VAC ±10% not specified by the
of nominal; of nominal; of nominal; manufacturer, the
50/60 Hz, 0.3A, 60 Hz, 4A, 50 Hz, 0.5A, protection provided
8VA 460VA 115VA by the equipment
Dimensions 14-1/4 x 2-3/4 x 12 18 x 2-3/4 x 18 may be impaired.
W x D x H, in. (mm) (361.95 x 69.85 x 304.8) (457.2 x 69.85 x 457.2)
Weight (Assembled) 7.68 lb. (3.48 kg) 20.56 lb. (9.33 kg)
Enclosure Type NEMA 1
Liquid Crystal Display (LCD) Four line, 20 character, backlit
Mounting Surface Building Wall or Structural Member
Ambient Operating 32°F to 104°F (0°C to 40°C)
Environment 0% RH to 95% RH (non-condensing)
Processor Specifics
Model MC68HC16Z1
Clock speed 20MHz
Total RAM 128Kb
Total FLASH 256Kb
Total NVRam 32Kb
A/D Resolution (Analog IN) 14 bits
Clock Type Real-Time Clock
Clock battery backup type Internal
Clock battery life 10 years, constant, no power
Communications
SiteScan Web IGM Protocol, 422
Agency Listings No Transformer Module With Transformer Module
UL3121, UL3121,
UL UL3121
UL1012 UL1585
C22.2 No. 1010, C22.2 No. 1010,
CSA C22.2 No. 1010
C22.2 No. 66 C22.2 No. 107.1
CE Yes Yes
FCC Compliance CFR 47 Part 15
Inputs & Outputs (Quantity)
Cable Input (2) N/A
Analog Output (2) 4-20mA signal output
Alarm Output (4) 24VAC, 1A
40
Downloaded from www.Manualslib.com manuals search engine
Specifications
NOTES
41
Downloaded from www.Manualslib.com manuals search engine
Specifications
42
Downloaded from www.Manualslib.com manuals search engine
Downloaded from www.Manualslib.com manuals search engine
MONITORING
LIQUI-TECT MONITORING SYSTEM
USER MANUAL
The Company Behind the Products Technical Support/Service
Web Site
With over a million installations around the globe,
www.liebert.com
Liebert is the world leader in computer protection
systems. Since its founding in 1965, Liebert has Monitoring
developed a complete range of support and 800-222-5877
protection systems for sensitive electronics: monitoring@liebert.com
Outside the US: 614-841-6755
• Environmental systems—close-control air
Single-Phase UPS
conditioning from 1 to 60 tons 800-222-5877
• Power conditioning and UPS with power upstech@liebert.com
ranges from 300 VA to more than 1000 kVA Outside the US: 614-841-6755
• Integrated systems that provide both
environmental and power protection in a Three-Phase UPS
800-543-2378
single, flexible package
powertech@liebert.com
• Monitoring and control—from systems of any
size or location, on-site or remote Environmental Systems
• Service and support through more than 100 800-543-2778
service centers around the world and a 24/7 Outside the United States
Customer Response Center 614-888-0246
While every precaution has been taken to ensure Locations
the accuracy and completeness of this literature, United States
Liebert Corporation assumes no responsibility and 1050 Dearborn Drive
disclaims all liability for damages resulting from P.O. Box 29186
use of this information or for any errors or Columbus, OH 43229
omissions.
Italy
© 2004 Liebert Corporation Via Leonardo Da Vinci 8
All rights reserved throughout the world. Zona Industriale Tognana
Specifications subject to change without notice. 35028 Piove Di Sacco (PD)
+39 049 9719 111
® Liebert and the Liebert logo are registered Fax: +39 049 5841 257
trademarks of Liebert Corporation. All names
Asia
referred to are trademarks or registered
23F, Allied Kajima Bldg.
trademarks of their respective owners. 138 Gloucester Road
Wanchai
Hong Kong
SL-31000 (9/04) Rev. 0 +852 2 572 2201
Fax: +852 2 831 0114
Downloaded from www.Manualslib.com manuals search engine
You might also like
- Operations Manual MCL TWTA 350W Ku Band Model MX3000Document90 pagesOperations Manual MCL TWTA 350W Ku Band Model MX3000andersonbheringNo ratings yet
- Chapter 5 Is Audit As Review ManagementDocument7 pagesChapter 5 Is Audit As Review ManagementSteffany RoqueNo ratings yet
- Techno-Commercial Quote For The Pool HeatingDocument5 pagesTechno-Commercial Quote For The Pool Heatingtejas varmaNo ratings yet
- Liebert AC4 Controller ManualDocument88 pagesLiebert AC4 Controller ManualGreg WilliamsNo ratings yet
- Liebert Ac4 User Manual PDFDocument89 pagesLiebert Ac4 User Manual PDFMohamedNo ratings yet
- Manual UsuarioDocument48 pagesManual UsuarioAlan FloresNo ratings yet
- Liebert Nfinity Power System: User Manual - 208 / 240V 60HzDocument48 pagesLiebert Nfinity Power System: User Manual - 208 / 240V 60HzGaleano Castrillonz AndresNo ratings yet
- ANATEL A643a TOC Analyzer Operator Manual PDFDocument222 pagesANATEL A643a TOC Analyzer Operator Manual PDFpramodyad5810No ratings yet
- PMT Hps Honeywell Enraf SVP Controller Operation ManualDocument78 pagesPMT Hps Honeywell Enraf SVP Controller Operation Manualbahaaahmed36No ratings yet
- Liebert NX 480vDocument108 pagesLiebert NX 480vWilliam AlvarezNo ratings yet
- Liebert NXL Ups Installation Manual 500 750kvaDocument76 pagesLiebert NXL Ups Installation Manual 500 750kvaKMTL Kohima SSNo ratings yet
- 873 SmartRadar - Instruction ManualDocument80 pages873 SmartRadar - Instruction ManualalosadaNo ratings yet
- Chrysler Engine Control Module and Sentry Key Immobilizer SystemDocument20 pagesChrysler Engine Control Module and Sentry Key Immobilizer Systemwendy100% (52)
- 720i ManualDocument122 pages720i ManualWilsonAndrésMarinPizarroNo ratings yet
- Honeywell Enraf SVP Controller Operation ManualDocument78 pagesHoneywell Enraf SVP Controller Operation ManualErick TrujilloNo ratings yet
- VKBsim Controller Utility ManualDocument132 pagesVKBsim Controller Utility ManualrfputtiniNo ratings yet
- 720i Rice LakeDocument123 pages720i Rice LakeJose Luis ToledoNo ratings yet
- Liebert Gxt4 UPS 120V/208V 500VA-3000VA: User ManualDocument56 pagesLiebert Gxt4 UPS 120V/208V 500VA-3000VA: User ManualElisvan Jordan Guzman EspinozaNo ratings yet
- Liebert NX UPS: User Manual-10-30kVA, 208V, 60HzDocument112 pagesLiebert NX UPS: User Manual-10-30kVA, 208V, 60HzJavierM.GonzalezNo ratings yet
- ChassisDocument74 pagesChassisCOSTIN NESTIANNo ratings yet
- Operator's Manual: Firmware V6.21 and HigherDocument86 pagesOperator's Manual: Firmware V6.21 and HigherAlok MishraNo ratings yet
- MenAMU Oxytrace 00Document88 pagesMenAMU Oxytrace 00李奇No ratings yet
- BA BT300 DLT1201 13 aEN 009Document188 pagesBA BT300 DLT1201 13 aEN 009Teddy HariyantoNo ratings yet
- Liebert®: User ManualDocument54 pagesLiebert®: User ManualAmit NNo ratings yet
- Technical ManualDocument46 pagesTechnical ManualRafat ThongNo ratings yet
- SBY257 Operational InstructionsDocument30 pagesSBY257 Operational InstructionsEdwardNo ratings yet
- 3 Ne MNGTDocument448 pages3 Ne MNGTToanNo ratings yet
- Profile Metal Detector Operation enDocument102 pagesProfile Metal Detector Operation enasep nathanNo ratings yet
- Profile Metal DetectorDocument102 pagesProfile Metal Detectorcoonce.davidNo ratings yet
- TLE6240GP: Automotive PowerDocument37 pagesTLE6240GP: Automotive Powerилья мантровNo ratings yet
- DEC 550 Controller OperationDocument168 pagesDEC 550 Controller OperationTom LeonardNo ratings yet
- 2006 TJ ChassisDocument72 pages2006 TJ ChassisLenin GonzalezNo ratings yet
- PMT Hps Honeywell Enraf Small Volume Prover Installation Operation Service Manual 005 025Document136 pagesPMT Hps Honeywell Enraf Small Volume Prover Installation Operation Service Manual 005 025Esteban PerezNo ratings yet
- UMN CMXC c800 - 1 - 7619Document152 pagesUMN CMXC c800 - 1 - 7619Pero LukicNo ratings yet
- Umc 600Document46 pagesUmc 600marco antonio nieves lopezNo ratings yet
- Honeywell EnrafDocument78 pagesHoneywell Enrafstefano3750% (1)
- EK LT2 DLT6080 17 aEN 038Document72 pagesEK LT2 DLT6080 17 aEN 038kirink73No ratings yet
- KUKA KRC2 Ed05 SafeRobot PDFDocument108 pagesKUKA KRC2 Ed05 SafeRobot PDFAnonymous MpAOJYNkNo ratings yet
- 9245 Single Channel On-Line Sodium Analyzer-Operator ManualDocument130 pages9245 Single Channel On-Line Sodium Analyzer-Operator Manualdenios09No ratings yet
- EPON Product Operation Manual: Version V1.3 Release Date: 20220608Document484 pagesEPON Product Operation Manual: Version V1.3 Release Date: 20220608WOLCK Liwen LeiNo ratings yet
- User & Operator Manual: Gas-ProDocument56 pagesUser & Operator Manual: Gas-ProcapelfernandoNo ratings yet
- Liebert NX 10 30kva Installation ManualDocument80 pagesLiebert NX 10 30kva Installation ManualRodrigo MoratoNo ratings yet
- BA BT300 DLT1200 11 aEN 001 PDFDocument84 pagesBA BT300 DLT1200 11 aEN 001 PDFRonnie Ayala SandovalNo ratings yet
- Siemens Sra4 Svr4.6 Omn - Operating ManualDocument244 pagesSiemens Sra4 Svr4.6 Omn - Operating Manualferriyanto_jrNo ratings yet
- Schneider Arc Flash Protection VAMP321 User ManualDocument166 pagesSchneider Arc Flash Protection VAMP321 User Manualmohammed KhaledNo ratings yet
- Granville Phillips 375 Convectron Controller ManualDocument68 pagesGranville Phillips 375 Convectron Controller ManualRobert MayerNo ratings yet
- Mini Pak HoneywellDocument78 pagesMini Pak Honeywellliviu_dovaNo ratings yet
- Gst 2002Document60 pagesGst 2002Filimon BekeleNo ratings yet
- Tailguard: For Truck & Bus ApplicationsDocument64 pagesTailguard: For Truck & Bus ApplicationsGerman OrtegaNo ratings yet
- Watchdog ManualDocument41 pagesWatchdog ManualÁgost VitaNo ratings yet
- Manual LKDocument80 pagesManual LKDiego Alonso Nuñez MedinaNo ratings yet
- Controller 2 11 enDocument114 pagesController 2 11 encraigorio616No ratings yet
- Manual de Operación Controlador Molino DFZC 1265 InglésDocument132 pagesManual de Operación Controlador Molino DFZC 1265 InglésWilson Orlando Salinas SalinasNo ratings yet
- Installation Manual: Digital Weight IndicatorDocument44 pagesInstallation Manual: Digital Weight IndicatorJuan MontufarNo ratings yet
- Liebert AC8Document136 pagesLiebert AC8AllamNo ratings yet
- 8 Channel Fixed Frequency Constant Current Control With Current Profile DetectionDocument78 pages8 Channel Fixed Frequency Constant Current Control With Current Profile DetectioncqlNo ratings yet
- Liebert NX Ups 40 200kva User ManualDocument154 pagesLiebert NX Ups 40 200kva User ManualMiguel LaraNo ratings yet
- Downloaded From Manuals Search EngineDocument56 pagesDownloaded From Manuals Search EnginetehnicancomNo ratings yet
- Sma Installation smc7000hv Vers70 enDocument88 pagesSma Installation smc7000hv Vers70 enJuanTrenadosTorresNo ratings yet
- Wabco ATC-CAN (8150100143)Document52 pagesWabco ATC-CAN (8150100143)A17PLNo ratings yet
- Canon EOS R ManualDocument644 pagesCanon EOS R Manualking faggitNo ratings yet
- 3000 Level G3 Controller - NF3000G3Document1 page3000 Level G3 Controller - NF3000G3king faggitNo ratings yet
- PowerLink G3 Remotely Operated Circuit Breakers - ECB14020G3Document2 pagesPowerLink G3 Remotely Operated Circuit Breakers - ECB14020G3king faggitNo ratings yet
- Smart-UPS VT - SUVTPF30KB4FDocument3 pagesSmart-UPS VT - SUVTPF30KB4Fking faggitNo ratings yet
- APC Symmetra SYA8K16PXRDocument3 pagesAPC Symmetra SYA8K16PXRking faggitNo ratings yet
- Istar Edge Install Config Guide Re0 LT enDocument230 pagesIstar Edge Install Config Guide Re0 LT enking faggit100% (2)
- ZTT Fittings 21-XJ03014 7.31Document26 pagesZTT Fittings 21-XJ03014 7.31jaiver28No ratings yet
- Journal of Building Engineering: Xincong Yang, Yantao Yu, Sara Shirowzhan, Samad Sepasgozar, Heng LiDocument12 pagesJournal of Building Engineering: Xincong Yang, Yantao Yu, Sara Shirowzhan, Samad Sepasgozar, Heng LiadindapramitrapsNo ratings yet
- Management Review MinutesDocument5 pagesManagement Review MinutesGetahunNo ratings yet
- NSK Tools CatalogDocument20 pagesNSK Tools CatalogRobert OrtegaNo ratings yet
- Guardian TalesDocument17 pagesGuardian TalesCleide GomesNo ratings yet
- Tugas DMD GROUP 01Document8 pagesTugas DMD GROUP 01ulviqhj354No ratings yet
- UEN-200903547ZBAP, Alipay-Grabpay / Sales Whatsapp 87776955Document4 pagesUEN-200903547ZBAP, Alipay-Grabpay / Sales Whatsapp 87776955hjbvcpfrlrrumrkahumiuccecomNo ratings yet
- Fire Alarm Control Panel: Product Includes A 5 Year WarrantyDocument3 pagesFire Alarm Control Panel: Product Includes A 5 Year WarrantyEolo RojasNo ratings yet
- Controlpro Manual ENDocument29 pagesControlpro Manual ENstrimlakhNo ratings yet
- CpE Checklist SY 2020-2021Document6 pagesCpE Checklist SY 2020-2021Josh DumalagNo ratings yet
- Mortality Rate: Human Conditions Before The Common ERA During The Common ERADocument2 pagesMortality Rate: Human Conditions Before The Common ERA During The Common ERAchastine daneNo ratings yet
- Johnson Pump SPX FLOWDocument85 pagesJohnson Pump SPX FLOWCWen Teow100% (1)
- Lineas de Presion y Retorno de Los JostickDocument3 pagesLineas de Presion y Retorno de Los JostickhidraulicosNo ratings yet
- 2020 08 31 - 5212412226258Document296 pages2020 08 31 - 5212412226258Estrellas NuevasNo ratings yet
- 05 Ds Quiz Set Bfs and DfsDocument24 pages05 Ds Quiz Set Bfs and Dfsvinay harshaNo ratings yet
- Faculty of Management and Tecnology Harishchandra Post Graduate CollegeDocument16 pagesFaculty of Management and Tecnology Harishchandra Post Graduate Collegeaniket chauhanNo ratings yet
- Study Equivalent: On The Electrical Circuit Models of Polluted Outdoor InsulatorsDocument4 pagesStudy Equivalent: On The Electrical Circuit Models of Polluted Outdoor InsulatorsKamello AssisNo ratings yet
- Table of Content:: Induced Draft Cooling TowerDocument34 pagesTable of Content:: Induced Draft Cooling TowerKiran PatilNo ratings yet
- Methodology 4.1 Algorithm: Chapter 4 Web Application of Secure and Trusted Matrimonial SystemDocument3 pagesMethodology 4.1 Algorithm: Chapter 4 Web Application of Secure and Trusted Matrimonial SystemShekhar JadhavNo ratings yet
- App Form BayswaterDocument1 pageApp Form BayswaterPaulo LuizNo ratings yet
- Labmate Lims Erp Product IntroductionDocument53 pagesLabmate Lims Erp Product IntroductionManohar KumarNo ratings yet
- Swire Helifuel Tanks US Spec SheetDocument2 pagesSwire Helifuel Tanks US Spec SheetBruno Moreira SilvaNo ratings yet
- Internet Marketing Integrating Online and Offline Strategies 3rd Edition Roberts Solutions ManualDocument14 pagesInternet Marketing Integrating Online and Offline Strategies 3rd Edition Roberts Solutions ManualRichardGrantsdtmz100% (15)
- TC-485 Lab 01Document18 pagesTC-485 Lab 01laiba khanNo ratings yet
- Configuration For CA-7 - IBM DocumentationDocument7 pagesConfiguration For CA-7 - IBM DocumentationFedericopolidoro Polidoro NicolettiNo ratings yet
- Gems Product ListDocument42 pagesGems Product Listamitbk_k434No ratings yet
- الهجمات السيبرانية على القطاع البنكي التهديدات والحلول - فادي الأسوديDocument16 pagesالهجمات السيبرانية على القطاع البنكي التهديدات والحلول - فادي الأسوديikuytrfNo ratings yet
- Furun Catalouge PDFDocument9 pagesFurun Catalouge PDFdeboline mitraNo ratings yet