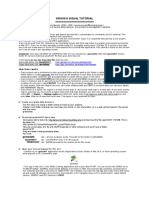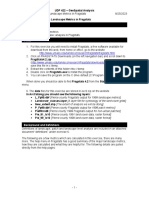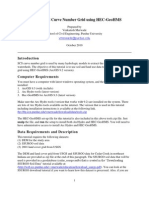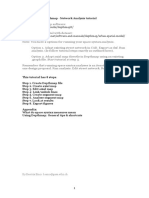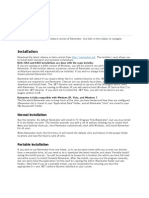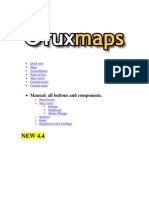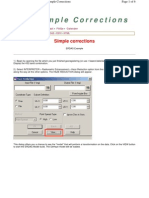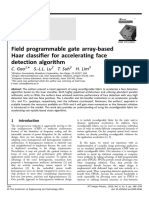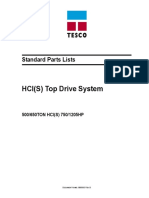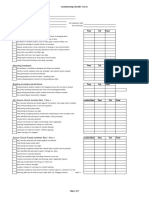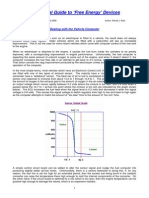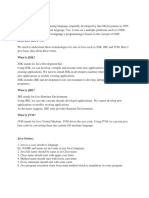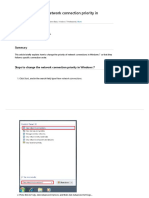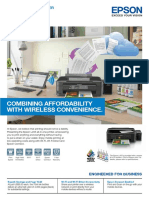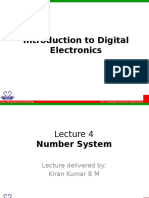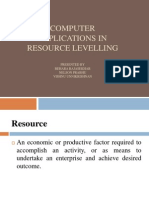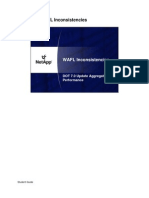Professional Documents
Culture Documents
Grass 6 Visual Tutorial
Grass 6 Visual Tutorial
Uploaded by
Yuan LaiOriginal Description:
Copyright
Available Formats
Share this document
Did you find this document useful?
Is this content inappropriate?
Report this DocumentCopyright:
Available Formats
Grass 6 Visual Tutorial
Grass 6 Visual Tutorial
Uploaded by
Yuan LaiCopyright:
Available Formats
GRASS 6 VISUAL TUTORIAL ========================
Lorenzo Moretti - ENEA - 2005 - lorenzo.moretti@bologna.enea.it
This distribution is free and without warranty - Any comment, tip and suggestion is welcome
Introduction
You can nd many tutorials about Grass and almost any tutorial is concentrated on commands via X11 terminal. This tutorial is dierent: it's for people without Unix experience. Grass is a powerful GIS with a long history in the Unix environment. Grass 6 is completely new and has a true Graphic User Interface (GUI) near the normal oce applications. Grass can be used from X11 terminal in any Operating System and from new menu in a graphic environment exclusively in Mac OS X. Grass run in many operating system using X11 as graphic environment. The Mac OS X version is the same but it can use a new menu in a true OS X environment like a normal Mac application. This tutorial is based on this version but it can be used in any operating system.
ATTENTION: if you have old GRASS GIS COMPLETE on Mac OS X you already have a grassdata folder with spearish57 location inside: it's not need download spearsh57 le from grass demo data site. In this tutorial we use two demo data les from two sites:
Grass data demo site (spearsh57) Shape data demo site (worlddata)
http://grass.itc.it/download/data.php http://ftp.intevation.de/freegis/worlddata/.
How Grass works
- Grass projects are in directories inside a principal folder and the path to this folder is called DATABASE: the principal folder name is usually grassdata and this foder can be anywhere in your Hard Disk (example: Database name is /Users/ jackpb/grassdata). Attention: put grassdata folder in a path without space in the name. - Grass project is called LOCATION and the locations are inside DATABASE (example: a Location is spearsh57) - Grass is multiuser and it's possible to work from many terminal to a server and any user can create a session inside the Location: the session is called MAPSET. First Mapset of any Location has always the name PERMANENT with all settings for your project. After this Mapset any user can create a Mapset with any name. If you work alone you can work always with PERMANENT Mapset. - Grass works in a region: the region is an area of your map. It can be your total map or a small part. If you don't see the map in a monitor you must select a region that cover that map. Example: you don't see a raster map on your monitor, select GIS -> Region -> Manage region and select this raster map in Set region to match this raster map box and press Run. After you'll view that raster map. The region is very important in Grass.
Create your grass data directory The rst step is to create a folder where to insert all your projects. Create a new folder wherever you want (eg: your home, in your startupdisk, or in a path without space in the name) with the name: grassdata Download spearsh57 demo data Go to grass demo data site, http://grass.itc.it/download/data.php and download the le spearsh57 (19 MB). This is the direct link: http://grass.itc.it/sampledata/spearsh_grass57data.tar.gz Now you uncompress this le with StuffIt Expander or other software and you'll have a folder: spearsh57 Drag this folder inside grassdata folder. You have:
grassdata
spearsh57
(dir - all your locations inside. The path to this folder is DATABASE)
(dir - LOCATION for Grass 6: it's the project)
PERMANENT (dir - MAPSET principal for the location: all the les inside)
Open your rst workspace le (le .dm)
- Double clic on "grass60" application (inside /Applications/Grass folder) in Mac OS X. In other operating system enter grass60 in X11 terminal to start.
- This app in Mac OS X is the GRASS starting application and it quits after START. You can choice how GRASS run in "STARTUP GRASS": GRAPHIC environment (default, more easy) or TEXT environment (all commands via keyboard in X11 terminal) and how is the menu in "MENU TYPE": OS X (default, you have the new app with name Grass with menu up and a new GIS Manager all inside OS X environment) or X11 (graphic menu in X11 environment). Leave default choices, GRAPHIC and OS X and press START :
- In the Data Selection window press Browse in Database to select your grassdata directory. Attention: you have to see grassdata name at the end of the Database box (like the screenshot); - select spearsh57 in Location, select PERMANENT in Mapsets and press Enter GRASS;
- now you work in Grass 6 with two applications opened (only in Mac OS X, in other OSes you work always in X11 environment): one is X11.app where you have a grass60 terminal and one is new Grass.app with menu up and GIS Manager window, the GUI for GRASS (see a new "Grass ...running" icon in the dock). This last one is only opened when you open a Location, it doesn't work outside. If you close the GIS Manager window or quit from Grass.app you can reopen the GIS Manager from X11 grass60 terminal entering this command via keyboard:
GRASS 6.0.0 (your_location) :~ > d.m &
You'll always work in Grass app but the keyboard commands, the display map, 3D NVIZ, the digitizing, etc are done in X11 environment. The jump from Grass and X11 is fast in Grass 6 and all is trasparent;
(only in Mac OS X version)
- in the Grass app (or GIS Manager in other O.S.) you have the menu up (only in Mac OS X) and a GIS Manager window to manage your LOCATION. This is the Commands Menu ...
File: all commands to import vector and raster layers, to save workspace and to print GIS: all commands to manage your layers, your region, raster to vect and viceversa, etc. Display: all commands to display your map adding text, graph, legend, open 3D, etc.
Raster: all commands linked to Raster layers (models, surfaces, map calculator, etc.) Vector: all commands linked to Vector layers (digitize, query, data, network, etc.) Image: all commands linked to Image map from satellite (classify, filter, transform, etc.) Grid3D: all commands linked to manage Raster3D format Database: all commands to manage database connection (link, query, drivers, etc.) Help: help about Grass. Any commands has an Help opened from your browser
.... and this is GIS Manager window
- in the Grass app (or GIS Manager in other O.S.) select File -> Workspace -> Open...
- ... browse in your hard disk and open the le spearsh57.dm inside Tutorial folder. This le can be move outside this folder
- now you have opened a new workspace (dm le) in your GRASS 6 GIS Manager. Look the new GIS Manager. It has 8 sections: rst section on the left display the map, second browse in the map (zoom, pan, etc.), third add layers, fourth on the right manage layers on the list (duplicate and delete); fth is on the right and is the icon to digitize, sixth has seven button to open/activate a monitor to view your maps, seventh is to manage the workspace
View your rst map
- now press rst icon on the left "Display selected layers";
- the map is displayed in a X11 monitor (with name Monitor: x0 but it's possible to open other six graphic monitor for dierents views).
- you always work in OSX with your Grass app but all is driven from X11 environment. You use X11 for viewing maps, looking the data, terminal commands, etc. Don't worry: X11 is fast for these operations and the jump from Grass.app and X11.app is easy. The big advantage is to work with Grass.app in a Mac environment (normal Mac dialog, Commad-C to copy, Command-V to paste, Command-O open a .dm le, Command-S save a .dm le, etc.).
Insert your rst text on the map
- now insert your rst text on the map: choose Display -> Display text on maps -> Draw text using TrueType fonts: - you have the window d.text.freetype and insert "Demo Map for Grass in Mac OS X" in Text box and, important, you can use your Mac TrueType fonts entering in Path to TrueType font box "/Library/Fonts/Verdana" (only in Mac OS X version), insert a "blue" Text color and "5" as Height of letter and press Run.
- now you have to go to Monitor: x0 in X11 environment and make a mouse clic where you want the text. And this is the result.
Make your rst output le
- now save your map at high resolution (what you see in Monitor: x0) selecting File -> Save display to image le > PNG:
- you have the window d.out.png. Give the Name of PNG le (ouput path) and Resolution and press Run. In this example you can enter 6 but this value is very important because is linked to the output quality. Value 1 is a screenshot of your Monitor (low resolution). 2, 4, 6, etc. produce a map at higher resolution. Where is saved your map? In this example is saved in your Home folder (eg: /Users/jackpb/example of output.png). View this le and check the quality. Example: you can move this le in your Oce document
Output your rst georeferenced raster le
- Now make your rst geoti le: select File -> Export -> Raster map -> TIFF image (8/24bit) :
- you have a new window with name r.out.ti. Press Existing raster le name button and select soils from list. Enter a File name for new TIFF file (in the example soils_geo) and select Output TIFF world file. Press Run and the le is created in your Home folder. The geoti le has two les: soils_geo.tif and soils_geo.tfw.
- in this window you see the real command for Grass:
r.out.tiff input=soils output=soil_geo compression=none -t
This commands can be copied and pasted into Command object in GIS Manager window for example.
Output your rst georeferenced vector le
- Now make your rst vector output le: select File -> Export -> Vector map -> Various formats using OGR :
- you have a new window with name: v.out.ogr. Press Name of input vector and select roads form list. Select line in Feature type and enter in OGR datasource name the directory name where you want to put the new ESRI Shapefile (in the example output_le is the dir and roads_geo is the new shape le). Select the OGR formats (ESRI_Shapele) and press Run. After few seconds you have in your Home folder a new direcory with name output_le and inside you see 4 les: roads_geo.shp and other three less linked to it, .dbf for data, .shx for topology, .prj for projection.
Make your rst print
- if you have installed ESP-Ghostscript (see the INSTALL le) you can print and/or create a PDF le. Select File -> Print (requires ghostscript) and you see this window where there are many choices. PS, PDF and PNG le is easy: it's only need to select the choice and enter the output le name and press Print button, but how to Print?. The rule is to select Printer and to enter in the box: lpr -Pname_of_printer .The problem is the name of your printer.
- the name of your printer is in your Printer Conguration setup (only in Mac OS X version): select the printer and show info. You see the name valid for Grass driver in Que Name section (in this example: DESKJET_990C)
- and now return to Grass app and enter the name in the box then press Print button:
- this print method is easy but not very ecient. The best output is to write an external Script le with all parameters. See the help in Grass 6. - Now explore the layers, check the choices, display the map, etc.. and save your new .dm le.
- Exit from Grass 6. In X11 grass60 terminal enter:
GRASS 6.0.0 (spearfish57) :~ > exit
... and press Return. Grass quits your Grass app and exit from grass60 terminal. Exit from X11 with Quit. You have nished your rst work. Note: This table is useful for PRINTING
PAPERSIZE X inches Y inches X cm Y cm ----------------------------------------------------a0 33.0556 46.7778 83.9611 118.816 a1 23.3889 33.0556 59.4078 83.9611 a2 16.5278 23.3889 41.9806 59.4078 a3 11.6944 16.5278 29.7039 41.9806 a4 8.26389 11.6944 20.9903 29.7039 a5 5.84722 8.26389 14.8519 20.9903 a6 4.125 5.84722 10.4775 14.8519 a7 2.91667 4.125 7.40833 10.4775 a8 2.05556 2.91667 5.22111 7.40833 a9 1.45833 2.05556 3.70417 5.22111 a10 1.02778 1.45833 2.61056 3.70417 b0 39.3889 55.6667 100.048 141.393 b1 27.8333 39.3889 70.6967 100.048 b2 19.6944 27.8333 50.0239 70.6967 b3 13.9167 19.6944 35.3483 50.0239 b4 9.84722 13.9167 25.0119 35.3483 b5 6.95833 9.84722 17.6742 25.0119 archA 9 12 22.86 30.48 archB 12 18 30.48 45.72 archC 18 24 45.72 60.96 archD 24 36 60.96 91.44 archE 36 48 91.44 121.92 flsa 8.5 13 21.59 33.02 flse 8.5 13 21.59 33.02 halfletter 5.5 8.5 13.97 21.59 note 7.5 10 19.05 25.4 letter 8.5 11 21.59 27.94 legal 8.5 14 21.59 35.56 11x17 11 17 27.94 43.18 ledger 17 11 43.18 27.94
Create your rst LOCATION In this new example we use data (worlddata) downloaded from Freegis data site: http://ftp.intevation.de/freegis/ worlddata/. In this site you can download very big large les for Grass and other GIS software. Try. The download link le is http://ftp.intevation.de/freegis/worlddata/freegis_worlddata-0.1_simpl.tar.gz. Download the le, uncompress it and you'll have a new folder "freegis_worlddata-0.1_simpl", rename it to "freegis_worlddata" and put this folder inside "Tutorial" folder. Now Grass 6 can open more locations any time and now we make a new location for importing an external le. It's important to know the projection of your map. In this example we work with a map with:
Coordinate system: Latitude-Longitude geodatic datum: no ellipsoid: grs80 region: north: 90 south: -90 west: -180 east: 180 grid resolution: not important
- double clic on grass60 application and press START. After your rst work (the previous example) GRASS 6 remember where is grassdata folder and now in the Data Selection window press Create New Location and in the window you have to enter the name for your LOCATION (your new project) and name of MAPSET. The DATABASE name is already written because GRASS 6 remember your previuos work. In this example enter in LOCATION: countries_example in MAPSET: PERMANENT (always is PERMANENT, you can't use another name as rst Mapset) and in DATABASE your grassdata folder path;
- after press two keys: ESC and ENTER for entering and you see a window like this:
- now press ENTER for starting the creation of your new LOCATION. After you see this new window:
- Grass wants to know all about your map, four informations: press ENTER and you see this new window:
- you have to enter the type of your coordinate system: in this example enter B and press ENTER:
- press ENTER and now you have this new window:
- enter a description for your work (see the screenshot) and press ENTER:
- press ENTER for conrming:
- and now Grass wants to know the geodetic datum for this location. Remember: Grass has all coordinate systems. In the example there isn't this value and you have to enter n and press ENTER:
- Grass wants to know the ellipsoid name. You can view the ellipsoids list entering "list" (without quotes). In the
example enter grs80 and press ENTER:
- in the new window you have to enter the boundaries of your region. In this example the limit is the whole world. See the screen below:
- now press 2 keys: ESC and ENTER and you'll see this new window:
- if you have a window like this press ENTER and you have nished.
- Now press RETURN and you return at your rst window:
- press two keys: ESC and ENTER and you enter in your rst work in GRASS. You have a X11 terminal and a Grass app in OS X:
Import your rst le in your rst LOCATION
You have your rst location and now you import your rst le: - in Grass app choose File -> Import -> Vector map -> Various formats using OGR
- this selection opens a new windows with the name v.in.ogr (tip: if you see a blank window press lower right corner and the window is redrawed or a clic on a bar):
- select now the OGR datasource name (the small button with > ) and browse in your Hard Disk inside Tutorial folder inside "freegis_worlddata" folder and select countries_simpl.shp and press Open;
- in v.in.ogr window you see the path for your external le. Now enter the Name of output vector (in the example enter countries). Remember that v.in.ogr like all commands has an help on-line. If you want to see more info about this commands press Help button. v.in.ogr like many others commands has many options and these options are very important. One of the most useful is "Override projection" (at the end of window) for importing an external le that is outside the region created when you make your LOCATION. In this example in v.in.ogr window you enter countries in Name of output vector box and select Override projection and press Run button;
- now in the v.in.ogr window you see how to work Grass. You see all steps for importing this external shape le in a Grass format. After several seconds or minutes (depends from your machine) you'll see the nal step at the end;
- now you can Close this window. It's normal in a new location to select at the beginning the region to display the imported map. We already have entered the exact region when we have created the location (see below) but this operation is always valid. Select GIS -> Region -> Manage region and select the vector map "countries" in Set region to match this vector map and press Run;
- you see the command "g.region vect=countries" that you can copy (Command-C or Ctrl-C) and paste in a box of an object created by "Create new command" icon (Command-V or Ctrl-V) in GIS manager window.
- Now in GIS Manager you select "Add vector" icon:
- in the list you'll see a new object with name vector 1. Press Vector name button for choosing the le: in this example select countries and select in the Type row only "area" like this window:
- and nally you can see the map selecting "Display selected layers (current region)" icon:
- this is the map:
Your rst SQL Query
- select Database -> Database information -> Query data (SQL select)
- you have a new window db.select amd enter come Table name countries and press Run.
- you view all data present in the dbf le linked to map
- now return on your GIS Manager and make a SQL Query. Insert in the box SQL query "total > 1000000000" (without quotes) and select a color red in ll areas. Select Display selected layers to view the result. You see a new map with only the state with the value in the eld total > 100000000.
- continue to explore this map and open the workspace le, pop.dm in "freegis_worldata" folder. Modify this workspace le to create new map, new queries, etc.
See Grass/Docs folder for other info. See Grass/Extra folder for other VERY USEFUL apps. See Grass/Links folder for many web sites links.
More info at: http://grass.gdf-hannover.de/twiki/bin/view/GRASS/WebHome Download more grass demo data at: http://grass.itc.it/download/data.php Download more demo data at: http://ftp.intevation.de/freegis/
Enter in the power of Grass 6
Note: Grass 5.4 can open spearsh57 location but it does not support Grass 6.0 vector les and workspace .dm le
http://wwwamb.bologna.enea.it/forgrass/ last update: 15 Mar 05 lorenzo.moretti@bologna.enea.it
You might also like
- The Windows Command Line Beginner's Guide: Second EditionFrom EverandThe Windows Command Line Beginner's Guide: Second EditionRating: 4 out of 5 stars4/5 (4)
- Dictionar de Interpretari Gramaticale - Gabriela Pana DindeleganDocument11 pagesDictionar de Interpretari Gramaticale - Gabriela Pana DindeleganDENISA CRISTINA VOINEANo ratings yet
- Grass 6 Visual TutorialDocument28 pagesGrass 6 Visual TutorialkmcoulibNo ratings yet
- Landsat 7 Natural ColorsDocument33 pagesLandsat 7 Natural ColorsC.D.G.No ratings yet
- Working With Mapinfo Professional 11 0 EnglishDocument51 pagesWorking With Mapinfo Professional 11 0 EnglishMaite PerroniNo ratings yet
- Guia Frag StatsDocument13 pagesGuia Frag Statsgaby quingaNo ratings yet
- Mireo BlackEdition 3.1Document4 pagesMireo BlackEdition 3.1Alexandru AnghelNo ratings yet
- Tutorial 1 Getting StartedDocument7 pagesTutorial 1 Getting StartedIni ChitozNo ratings yet
- L11watershed Profiles ArcgisproDocument15 pagesL11watershed Profiles ArcgisproNabaraj NegiNo ratings yet
- Xband ManDocument30 pagesXband ManYounes AkabliNo ratings yet
- MapInfo TutorialDocument63 pagesMapInfo TutorialAlonso ValerianoNo ratings yet
- Mapinfo TutorialDocument63 pagesMapinfo TutorialProsenjit SinghNo ratings yet
- Creating HeightmapsDocument9 pagesCreating Heightmapsmtormo5462No ratings yet
- ES476/576 Hydrology Lab Exercise: Introduction To Surfer and Digital MappingDocument3 pagesES476/576 Hydrology Lab Exercise: Introduction To Surfer and Digital MappingAkbarMuammarNo ratings yet
- Depthmap Software:: by Beatrix Emo: B.emo@gess - Ethz.chDocument10 pagesDepthmap Software:: by Beatrix Emo: B.emo@gess - Ethz.chnil julfikarNo ratings yet
- Fluent TutrialDocument21 pagesFluent TutrialAbdullah Naseer HayReeNo ratings yet
- CngridDocument15 pagesCngridingaboNo ratings yet
- Lsgi3220 Lab 3Document14 pagesLsgi3220 Lab 3Hahahhaa rubbishNo ratings yet
- How To Download SRTM DATADocument4 pagesHow To Download SRTM DATAAshish Kr RoshanNo ratings yet
- Toposhaper - User Manual - English - V1.0 - 22 Apr 13Document25 pagesToposhaper - User Manual - English - V1.0 - 22 Apr 13Nico DemoiNo ratings yet
- Practical 1 - Getting Started With Arcgis Key Learning OutcomesDocument18 pagesPractical 1 - Getting Started With Arcgis Key Learning Outcomesangela131313No ratings yet
- Terrain Sculptor User ManualDocument15 pagesTerrain Sculptor User ManualKonstantin SusdaltzewNo ratings yet
- Raster: The Other' GIS Data: Getting Ready For The TutorialDocument12 pagesRaster: The Other' GIS Data: Getting Ready For The TutorialDzigbordi LogohNo ratings yet
- Tutorial1 GISDocument10 pagesTutorial1 GISazharulammarNo ratings yet
- Image Processing by GRASS GISDocument65 pagesImage Processing by GRASS GISVan Anh TranNo ratings yet
- Introduction To Arcgis: Before You BeginDocument17 pagesIntroduction To Arcgis: Before You BeginEnoch ArdenNo ratings yet
- PDF Installation and Use V8.0Document7 pagesPDF Installation and Use V8.0Alexandre SerafiniNo ratings yet
- TutorialDocument58 pagesTutorialM MuhammadNo ratings yet
- 15MAY Depthmap Network Analysis Tutorial PDFDocument10 pages15MAY Depthmap Network Analysis Tutorial PDFnil julfikarNo ratings yet
- Wetland Mapping: Exercise 1 - Create The Ndvi Layer Arcmap 10Document14 pagesWetland Mapping: Exercise 1 - Create The Ndvi Layer Arcmap 10Muhammad EhtshamNo ratings yet
- RManualDocument79 pagesRManualAvijit KumarNo ratings yet
- Module 1 - Familiarization With Quantum GISDocument7 pagesModule 1 - Familiarization With Quantum GISRyan James AysonNo ratings yet
- TP1 Intro2020 enDocument7 pagesTP1 Intro2020 enbrunogassogbaNo ratings yet
- GEO/EVS 425/525 Unit 7 Satellite Image Rectification: Step 1: Subsetting and Layerstacking Your ImageDocument6 pagesGEO/EVS 425/525 Unit 7 Satellite Image Rectification: Step 1: Subsetting and Layerstacking Your ImageDavid Andrés HerreraNo ratings yet
- Installation and User Manual GNSS Analysis App v3000Document30 pagesInstallation and User Manual GNSS Analysis App v3000fNo ratings yet
- SMath OverviewDocument32 pagesSMath OverviewirfanzaNo ratings yet
- Experiment No. 1 AIM:-To Study MATLAB Commands. THEORY:-MATLAB Is A High Performance Language For Technical ComputingDocument6 pagesExperiment No. 1 AIM:-To Study MATLAB Commands. THEORY:-MATLAB Is A High Performance Language For Technical ComputingKissan PortalNo ratings yet
- Mirone ManDocument71 pagesMirone ManEdu MassanaNo ratings yet
- GMT TCSH TutorialDocument12 pagesGMT TCSH TutorialWilton MuñozNo ratings yet
- Oruxmapsmanual enDocument40 pagesOruxmapsmanual enpalmalacNo ratings yet
- Mac OS X System and Gaussian 09Document5 pagesMac OS X System and Gaussian 09hamid592004mNo ratings yet
- Toposhaper - Iso-Contours - User Manual - English - V2.0 - 22 Dec 14Document27 pagesToposhaper - Iso-Contours - User Manual - English - V2.0 - 22 Dec 14Dita Ayu Rani NNo ratings yet
- Haze ReductionDocument6 pagesHaze ReductionvaneiNo ratings yet
- Manual Smath StudioDocument32 pagesManual Smath StudioHHOLINo ratings yet
- ArcGIS Photoshop Painted Relief MethodologyDocument6 pagesArcGIS Photoshop Painted Relief MethodologyAnonymous pICZl0ujKzNo ratings yet
- Sidescan Processing QuickStartGuideDocument18 pagesSidescan Processing QuickStartGuidedhruva242424No ratings yet
- Windows Computer BasicsDocument15 pagesWindows Computer BasicsAnirudh PandeyNo ratings yet
- Lab01 Erdas Intro f12Document6 pagesLab01 Erdas Intro f12Mohammed Younus AL-BjariNo ratings yet
- Read MeDocument4 pagesRead MeDedet HariantoNo ratings yet
- Setting Up A Swat Model With Arcswat: Vmerwade@Purdue - EduDocument16 pagesSetting Up A Swat Model With Arcswat: Vmerwade@Purdue - EduJuanNo ratings yet
- CFDDocument431 pagesCFD9700216256No ratings yet
- 3D File BrowsersDocument3 pages3D File BrowsersTom Van BraeckelNo ratings yet
- Tutorial On Using Hec-Georas 10.5 With Arcgis 10.5 and Hec-Ras 5.0.5 For Flood Inundation Mapping in Steady and Unsteady Flow Conditions (1D and 2D)Document39 pagesTutorial On Using Hec-Georas 10.5 With Arcgis 10.5 and Hec-Ras 5.0.5 For Flood Inundation Mapping in Steady and Unsteady Flow Conditions (1D and 2D)Carlos Guadalupe Chon LopezNo ratings yet
- SRTM Elevation DataDocument7 pagesSRTM Elevation DataShobharam AhirwarNo ratings yet
- GtpplotDocument37 pagesGtpplotahmadove1100% (1)
- The Mac Terminal Reference and Scripting PrimerFrom EverandThe Mac Terminal Reference and Scripting PrimerRating: 4.5 out of 5 stars4.5/5 (3)
- Conquer the Command Line: The Raspberry Pi Terminal GuideFrom EverandConquer the Command Line: The Raspberry Pi Terminal GuideRating: 5 out of 5 stars5/5 (1)
- Linux for Beginners: Linux Command Line, Linux Programming and Linux Operating SystemFrom EverandLinux for Beginners: Linux Command Line, Linux Programming and Linux Operating SystemRating: 4.5 out of 5 stars4.5/5 (3)
- FPGA Based Haar CascadeDocument11 pagesFPGA Based Haar CascadeRaymondNo ratings yet
- 6 Mabie PDFDocument330 pages6 Mabie PDFMutasim Fuad NuhashNo ratings yet
- Parts Lists HCI PDFDocument296 pagesParts Lists HCI PDFHenry Alfaro Bermudez100% (1)
- Commissioning Checklist V6.0Document5 pagesCommissioning Checklist V6.0HashemAliHashemNo ratings yet
- Efie D17Document0 pagesEfie D17apostol_menNo ratings yet
- Tugas Bahasa InggrisDocument6 pagesTugas Bahasa InggrisArtemisNo ratings yet
- Wind 125 KawasakiDocument63 pagesWind 125 Kawasakiنهمياسباريرا50% (2)
- E Business InfrastructureDocument3 pagesE Business InfrastructureCharanraj ParichendiNo ratings yet
- Using U-Boot To Boot From A NAND Flash Memory Device For MPC8313EDocument20 pagesUsing U-Boot To Boot From A NAND Flash Memory Device For MPC8313EaledangieNo ratings yet
- Loudspeakers 2013Document115 pagesLoudspeakers 2013zambilaNo ratings yet
- Downgradetalk RC2Document51 pagesDowngradetalk RC2NachoLoscoccoNo ratings yet
- Lenovo V130 20IGM AIO SpecDocument7 pagesLenovo V130 20IGM AIO SpecYimele SeraphimNo ratings yet
- Java IntroductionDocument265 pagesJava IntroductionarunkumarNo ratings yet
- 迅维网 LA H131PDocument46 pages迅维网 LA H131P何东0% (1)
- How To Change The Network Connection Priority in Windows 7Document9 pagesHow To Change The Network Connection Priority in Windows 7dubimouNo ratings yet
- BeAnywhere Support Express Product SheetDocument1 pageBeAnywhere Support Express Product SheetJose LimaNo ratings yet
- Epson L455 PDFDocument4 pagesEpson L455 PDFJohn Joshua MontañezNo ratings yet
- Summit X650 Series: High-Performance Switching and RoutingDocument14 pagesSummit X650 Series: High-Performance Switching and Routingbudda11No ratings yet
- DC Hi-Pot Testing Rev 1Document6 pagesDC Hi-Pot Testing Rev 1Muhammad Taufiq100% (2)
- Computer JSS 1 First - ThirdDocument117 pagesComputer JSS 1 First - ThirdJames75% (4)
- Introduction To Digital Electronics: ©M. S. Ramaiah University of Applied Sciences Faculty of Engineering & TechnologyDocument17 pagesIntroduction To Digital Electronics: ©M. S. Ramaiah University of Applied Sciences Faculty of Engineering & TechnologyKiran Kumar B MNo ratings yet
- Configuring Cisco Mds 9000 Series Switches DcmdsDocument3 pagesConfiguring Cisco Mds 9000 Series Switches DcmdsJohn LiuNo ratings yet
- Computer Applications in Resource LevellingDocument30 pagesComputer Applications in Resource LevellingVishnu Unnikrishnan75% (4)
- Efi 3Document2 pagesEfi 3ภูเก็ต เป็นเกาะNo ratings yet
- Grounding and Bonding - OkDocument4 pagesGrounding and Bonding - Okcharles.chaderton2125No ratings yet
- Keyence BL 500 ManualDocument0 pagesKeyence BL 500 ManualNgoãn Nguyễn ĐứcNo ratings yet
- SSDsDocument4 pagesSSDsNazwan HafizNo ratings yet
- 02 Aggr Wafl v2Document26 pages02 Aggr Wafl v2senthilNo ratings yet
- Lesson PlanDocument3 pagesLesson Planscribd downloadNo ratings yet