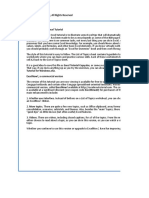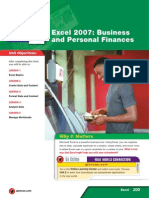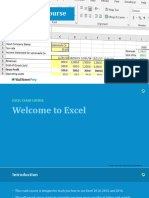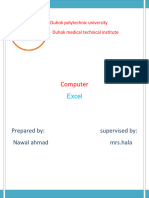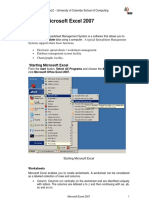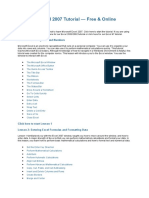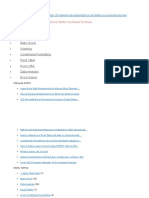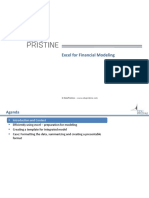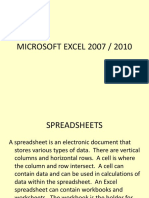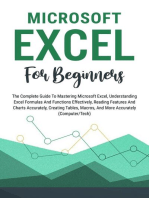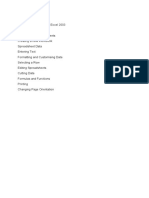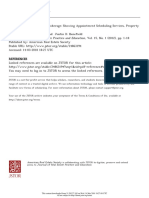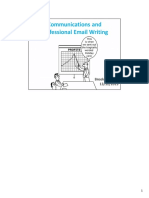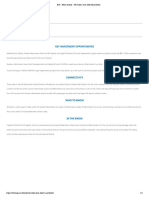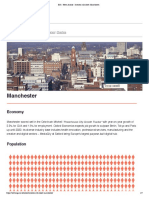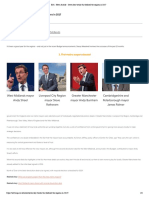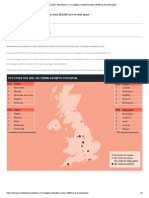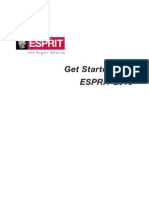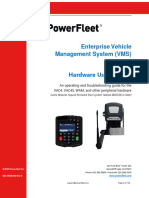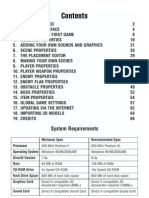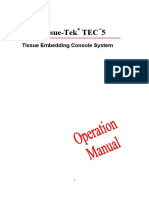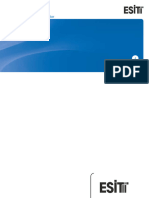Professional Documents
Culture Documents
Excel2013 CrashCourse 53d0b6e5ed348
Excel2013 CrashCourse 53d0b6e5ed348
Uploaded by
JeremyOriginal Title
Copyright
Available Formats
Share this document
Did you find this document useful?
Is this content inappropriate?
Report this DocumentCopyright:
Available Formats
Excel2013 CrashCourse 53d0b6e5ed348
Excel2013 CrashCourse 53d0b6e5ed348
Uploaded by
JeremyCopyright:
Available Formats
Excel
Crash Course
Excel 2010 & 2013
Licensed to Hope Kwaku Tettey. Email address: hope.tettey@gmail.com
Terms and Conditions
This presentation is proprietary to Wall Street Prep and are designed for illustrative and training
purposes only. Distributing, sharing, copying, duplicating or altering presentation in any way is
prohibited without the expressed, written permission of Wall Street Prep, Inc. This training is
designed for illustrative purposes only and does not, in any way, constitute any investment thesis
or recommendation.
Copyright
Wall Street Prep, Inc. All rights reserved. “Wall Street Prep,” “Wall Street Prep,” and various
marks are trademarks of Wall Street Prep, Inc.
Licensed to Hope Kwaku Tettey. Email address: hope.tettey@gmail.com
Excel Basics
Licensed to Hope Kwaku Tettey. Email address: hope.tettey@gmail.com
Welcome to Wall Street Prep’s Crash Course in Excel
• This crash course is designed to teach you how to use Excel 2010 and 2013, the latest version
of Microsoft’s spreadsheet software.
• This self-paced course starts by assuming you have never used Excel before and quickly
progresses through Excel’s most useful and powerful features, such that even Excel “power
users” will benefit from the middle to late drills.
• If you find the beginning chapters to be too basic, feel free to fly right through them until you
get to the chapters that reflect your Excel knowledge
Licensed to Hope Kwaku Tettey. Email address: hope.tettey@gmail.com
Excel 2013 vs. 2010
• This course applies for both Excel 2010 and 2013 users
• For the purposes of this crash course, both versions are virtually identical but we will
encounter a couple of differences
• When those differences emerge during the course, we will identify them
Licensed to Hope Kwaku Tettey. Email address: hope.tettey@gmail.com
Keyboard versus the mouse
• Novice Excel users depend on the mouse to perform the majority of tasks in this application.
• However, since professionals like financial analysts spend significant amounts of time with
Excel, learning keyboard shortcuts and more advanced functionality in Excel will greatly
improve the efficiency and quality of the modeling output.
• Almost everything that can be done in Excel using a mouse can also be done using the
keyboard shortcuts. Accordingly, this Excel module has been developed around keyboard
shortcuts.
• The best way to learn these shortcuts is to literally disconnect the mouse from your computer
and work through this Excel module using only the keyboard. If you do this, you will come out
of this program a more efficient Excel user.
• Initially, learning all of the useful shortcuts will be frustrating, but it is absolutely worth the
time to learn. The more shortcuts you know, the more efficient you will be in Excel.
Licensed to Hope Kwaku Tettey. Email address: hope.tettey@gmail.com
Take the time to explore Excel
• If you are completely new to Excel, this chapter will introduce
the standard sections making up the Excel spreadsheet layout.
• If you have used Excel in the past, go directly to the next chapter
• As you go through the discussion (starting on the next slide) of
each section of the Excel spreadsheet, take the time to explore it
in the Excel file – open up each tab (when appropriate), scroll
up and down the worksheet, etc. – to get a better idea of the
makeup of Excel. The first step in mastering Excel is to gain
familiarity with its various features and functions and where to
find them.
• Don’t worry if certain icons or tab contents may not make sense
right now; we’ll cover many in the subsequent chapters.
• And of course, use your keyboard, not your mouse, as your
navigation guide.
Licensed to Hope Kwaku Tettey. Email address: hope.tettey@gmail.com
The Start Screen in Excel 2013
• The first difference
between Excel 2013 and
2010 can be observed
immediately upon
startup
• Unlike Excel 2010,
which takes you straight
to a blank Excel page on
Startup, Excel 2013 has
a Start screen which
shows recent files and
allows you to go online
to find Excel templates.
Licensed to Hope Kwaku Tettey. Email address: hope.tettey@gmail.com
• Name Box – Tells you what cell you are in.
• Formula Bar – When you insert a formula
into a cell and hit return, the cell will show
you the output. The Formula Bar, however,
will show you the formula.
• Worksheets – An Excel file is called a
workbook; you start with 3 worksheets in a
workbook in Excel 2010 (only 1 in 2013), but
you can add/delete more (alt i w).
• Move back and forth between the
worksheets in a workbook by pressing Ctrl
PageUp or Ctrl PageDown.
• The active worksheet is highlighted in
Excel (see Sheet1 to the right).
Licensed to Hope Kwaku Tettey. Email address: hope.tettey@gmail.com
• Columns are alphabetically labeled (A, B, C, etc.)
• Rows are numerically labeled (1, 2, 3, etc.)
Licensed to Hope Kwaku Tettey. Email address: hope.tettey@gmail.com
Main Tabs
• While we will focus on shortcuts, you should know that virtually all commands, functions,
and Excel features can be accessed through the task-oriented tabs which organize them into
eight logical categories:
Licensed to Hope Kwaku Tettey. Email address: hope.tettey@gmail.com
Main Tabs
To access the features in the ribbon, you have several options:
1. Press ALT or F10 and the appropriate letter associated with each tab. Once you are in a
specific tab, press the appropriate letter associated with a specific feature or task. This
option will work for all commands. For example, open a new blank Excel file by hitting Alt f
n.
2. Many commands have alternate shortcuts using the Ctrl, Shift, Alt, or Function buttons (or a
combination of two out of the four, typically).. For example, we could have also opened a
new file by hitting Ctrl n – these types of shortcuts you just have to commit to memory, but it
is worth it.
Licensed to Hope Kwaku Tettey. Email address: hope.tettey@gmail.com
The File tab
• Many Excel features (Open file, Save file, Print file, etc.) are located in the File tab
• Excel also has alternative keyboard shortcuts (using Ctrl) for many of these features.
Open a file
• Alt f o
• Ctrl o
Save a file
• Alt f s
• Ctrl s
Print a file
• Alt f p
• Ctrl p
Licensed to Hope Kwaku Tettey. Email address: hope.tettey@gmail.com
Toolbars
• Within each of the eight main tabs you will
find all of Excel’s features, logically grouped
by commands. For example, under the
Home tab, all commands related to Font are
grouped together.
Navigating to the toolbars without the
mouse
• Hit Alt and the appropriate letter (or use the
right/left arrow keys) to get to the desired
tab. Once there, use the Tab and Shift Tab
keys to navigate around
• If you give it a try, you’ll find that it is
probably not the most efficient way to go.
The good news is that many commands in
these tabs have quick keyboard shortcuts
(Ctrl b to bold, for example), which we’ll be
learning.
Licensed to Hope Kwaku Tettey. Email address: hope.tettey@gmail.com
The Home Tab
Includes most formatting
properties:
• Font type, size, and color
• Background color
• Text/cell alignment
• Changing currency,
decimal, percent formats
• Inserting, deleting, and
hiding rows and columns
• Adjusting columns and
rows width
• Inserting, deleting, and
renaming worksheets
Licensed to Hope Kwaku Tettey. Email address: hope.tettey@gmail.com
The Insert Tab
• Pivot tables
• Tables
• Pictures, clip art, and
custom shapes
• Charts
• Headers & Footers
• Inserting text boxes,
objects, and symbols
Licensed to Hope Kwaku Tettey. Email address: hope.tettey@gmail.com
Page Layout Tab
• Includes page layout
options:
1. Adjust margins,
orientation, size,
and print area of
page
2. Scale a
worksheet
3. Sheet formatting
options,
including
showing
gridlines
4. Apply a theme of
colors, fonts, and
effects to the
worksheet
Licensed to Hope Kwaku Tettey. Email address: hope.tettey@gmail.com
Formulas Tab
• Includes most options related to function and formula making:
1. Insert a function
2. Select a function from a function library
3. Name cells
4. Formula auditing to trace relationship between cells
5. Adjust Excel’s calculation settings including iterations
Licensed to Hope Kwaku Tettey. Email address: hope.tettey@gmail.com
Data Tab
• Includes options to manipulate and analyze data:
1. Retrieve data external to Excel
2. Sorting and filtering data
3. Splicing long text into columns
4. Data validation
5. Scenario analysis
6. Goal seek
7. Data tables
8. Grouping rows/columns
9. Statistical data analyses
Licensed to Hope Kwaku Tettey. Email address: hope.tettey@gmail.com
Review Tab
• Includes editing and proofing features:
1. Check spelling
2. Create comment boxes
3. Protect worksheets and/or workbooks
4. Share workbooks with other users
5. Track changes made to your file
Licensed to Hope Kwaku Tettey. Email address: hope.tettey@gmail.com
View Tab
• Includes editing and proofing features
• Adjust the way one views the
workbook
• Show or hide worksheet features such
as gridlines and the formula bar
• Select an appropriate zoom level
• View multiple workbooks
simultaneously
• Freeze panes for more efficient
scrolling
• View and record macros
Licensed to Hope Kwaku Tettey. Email address: hope.tettey@gmail.com
Developer Tab
• Recording Macros
• VBA development
Licensed to Hope Kwaku Tettey. Email address: hope.tettey@gmail.com
Accessing Settings (Excel Options)
• File > Options (Alt f t)
• Alt t o works too (don’t ask why)
Licensed to Hope Kwaku Tettey. Email address: hope.tettey@gmail.com
Excel 2013: Disabling the Start Screen and adding more worksheets on startup
• Most of the time, the Start
Screen is an unnecessary
extra step to get to the
Excel screen
• To disable the Start
screen: Click on ‘Blank
worksheet’
1. Hit alt f t to go to
Excel options (you can
get there from the
ribbon by clicking on
the file tab)
2. Under ‘General’
unselect “Show the
Start screen when this
application starts”
Licensed to Hope Kwaku Tettey. Email address: hope.tettey@gmail.com
Recommended settings
• Enable iterations
• Automatic except for data
tables
Licensed to Hope Kwaku Tettey. Email address: hope.tettey@gmail.com
Advanced – recommended settings
• After pressing enter, move selection down?
• Automatically insert a decimal point?
Licensed to Hope Kwaku Tettey. Email address: hope.tettey@gmail.com
Advanced – recommended settings
• Excel 2013 only: Turn off the
animation by disabling hardware
graphics acceleration (also good if Excel
is performing slowly)
Licensed to Hope Kwaku Tettey. Email address: hope.tettey@gmail.com
File > Info > Password protecting files
• You can password protect files “Encrypt with Password”
• You can also protect individual worksheets so that people can’t see or edit formulas “Protect
Current Sheet”
Licensed to Hope Kwaku Tettey. Email address: hope.tettey@gmail.com
Practice by doing
• We are now ready to delve further into Excel contents through some basic Excel exercises, a
series of progressive steps building off one another.
• Excel can be mastered only through practice, and the following exercises provide such hands-
on application. As you go through this chapter, make sure to replicate the steps in your own
Excel file.
• While the first step in mastering Excel is to gain familiarity with its various features and
functions and where to find them, the second step is finding the most efficient way to use
them. Accordingly, try repeating certain commands introduced in each step multiple times to
get them “under your belt”.
• As you go through the various steps, resist the initial temptation to use a mouse. Use the Excel
shortcuts list to help you.
Licensed to Hope Kwaku Tettey. Email address: hope.tettey@gmail.com
• Most keyboard shortcuts involve Alt or Ctrl keys, so it is crucial that you understand how to use
each of them.
• When using keyboard shortcuts involving Alt, you can press each key and let go; that is, you do
NOT need to hold down the Alt key as you press ‘f ’ and ‘a’ keys.
• You can think of the above ‘Save As’ shortcut as consisting of the following three distinct steps
(do each of them slowly to see what happens):
i. Press Alt (and let go) – it activates the Main Tabs
ii. Press f (and let go) – it opens the Office Button menu
iii. Press a (and let go) – it brings up the ‘Save As’ screen
Licensed to Hope Kwaku Tettey. Email address: hope.tettey@gmail.com
• Most commands involving Ctrl are shortcuts that have been automated by default to make
Excel more efficient and user-friendly.
• For example, a keyboard shortcut that makes contents of a cell bold is Ctrl b.
Licensed to Hope Kwaku Tettey. Email address: hope.tettey@gmail.com
Input Data
1. Within the worksheet you just opened, without the mouse, using only the arrow keys on your
keyboard, go to B2 and type in the text “Revenues” and hit the down arrow key on the
keyboard in order to exit the cell and move to the next cell down (cell B3).
2. In cell B3, type in the text “Cost of Goods Sold” and again, hit the down arrow key to move
down to cell B4.
3. In cell B4 type in the text “Gross Profit”
4. Again using the arrow keys move to cell C1 and type in “2005”
5. In cell D1 type “2006”, E1 type “2007”, F1 type “2008”
6. Now populate the with the numbers below.
Licensed to Hope Kwaku Tettey. Email address: hope.tettey@gmail.com
Widening Columns & Rows
• Notice how the text in column B was cut off when we input data into column C – it’s because
the text in column B is too long, so we need to widen Column B.
1. Highlight Column B by pressing Ctrl Spacebar. Then press Alt h o i to auto-fit the column
width.
2. If you want a column to have a certain width, press Alt h o w and enter the desired width
(Excel’s default column width setting is 8.43).
3. Analogously, to expand a desired row, press Shift Spacebar, and then press Alt h o a to
auto-fit the row height.
4. If you want a row to have a certain height, press Alt h o h and enter the desired height
(Excel’s default row height setting is 12.75).
•
•
•
•
Licensed to Hope Kwaku Tettey. Email address: hope.tettey@gmail.com
Calculations & formulas
• Excel formulas start with the = sign:
• The = sign tells Excel that the information that will follow
the = sign should be treated as a formula and not as plain
text.
• Once you type in the = sign, use the arrow keys to navigate
around the Excel workbook to find the cells you need for
your formula. The signs for formulas are intuitive in Excel
and are as follows:
• In cell C4, use the = sign to write a formula that
calculates 2005 Gross Profit. Hit Enter when you are
done writing the formula.
Licensed to Hope Kwaku Tettey. Email address: hope.tettey@gmail.com
Copying and pasting
• Copy the formula in cell C4 and paste it into cells D4 through F4: press the up arrow key to
hover over cell C4 and press Ctrl c (shortcut for Copy). Now, holding down the Shift button, use
the right arrow key to highlight cells D4 through F4.
• Now hit Ctrl v (shortcut for Paste). Notice that Excel automatically pasted the formulas – not
the output – through all the cells, and as we moved the formula into columns to the right of
column C, the cells that are being referenced in the formulas also moved to the right.
Licensed to Hope Kwaku Tettey. Email address: hope.tettey@gmail.com
Format Cells (Ctrl 1)
• Notice how the text in column B is
aligned to the left, while the numbers in
columns C through F are aligned to the
right.
• Excel aligns numbers to the right and
text to the left by default. You can, of
course, always override any default
formatting by pressing Ctrl 1 to access
the ‘Format Cells’ menu.
• Hitting Ctrl 1 from an Excel worksheet
pulls up the ‘Format Cells’ menu, from
where any formatting that Excel is
capable of can be applied on the active
cell or highlighted cell region. In the
Alignment tab, for example, users can
change the alignment of text.
Licensed to Hope Kwaku Tettey. Email address: hope.tettey@gmail.com
Navigating the ‘Format Cells’ menu
• After hitting Ctrl 1 to pull up the ‘Format
Cells’ menu, you can navigate around
tabs by hitting Ctrl tab.
• Each category within a tab can be
accessed by pressing Alt and the
appropriate underlined letter, or by
hitting tab to move clockwise and shift
tab to move counter clockwise.
• When on the desired tab, For example,
within the alignment tab, horizontal
alignment can be accessed through Alt h
and vertical alignment through Alt v.
Licensed to Hope Kwaku Tettey. Email address: hope.tettey@gmail.com
Formatting
• Press Ctrl Page Down to go from Sheet1 to Sheet2 within the workbook and create the
following matrix without using the mouse. Remember the following:
• Auto-fit the width of Column B.
• Copy and paste the formulas across the appropriate cells in row 4 – by using the Shift right
arrow key (not the mouse!)
Licensed to Hope Kwaku Tettey. Email address: hope.tettey@gmail.com
Formatting
1. Format all numbers to 1 decimal, thousands
should be separated by commas, while
negative numbers should appear in
parenthesis:
i. Hit Ctrl 1 to open the ‘Format Cells’
menu.
ii. Within the Number tab, hit the Tab key
and scroll down the category menu to
the ‘Number’ category.
iii. Press the Tab key again to select the 1
decimal place preference.
iv. Select the comma separator option.
v. Select the (1,234.0) treatment of
negative numbers.
vi. Press Enter to exit to format cells menu.
Licensed to Hope Kwaku Tettey. Email address: hope.tettey@gmail.com
Formatting
1. Bold row 4 (Shift spacebar and then Ctrl b).
2. Input cells C2 through F3 should be blue.
• Hint: The ‘Font’ tab under the ‘Format Cells’ menu – don’t use the mouse!
3. Insert a border line below the year column headers.
• Hint: The ‘Border‘ tab under the ‘Format Cells’ menu.
Licensed to Hope Kwaku Tettey. Email address: hope.tettey@gmail.com
Referencing other worksheets
• We are now going to consolidate both matrices in Sheet 3:
1. Copy and Paste the row and column headers from Sheet2 into Sheet3.
2. In cell C2, press = then holding the Ctrl key press Page Up until you reach Sheet1. Within
Sheet1, use the arrow keys to hover over cell C2.
3. Press the + key (Shift =) and then hit Ctrl Page Down to go to Sheet2 and then again,
using the arrow keys hover over C2. Your edit box should now have the following formula
inside: =Sheet1! C2+Sheet2! C2.
4. Hit Enter. Notice that once you hit enter, Excel takes you back to Sheet3, where it has
added up C2 from both Sheet1 and Sheet2.
5. Now hit Ctrl C to copy this cell and using shift and the arrow keys, hover over the cell input
range (C2:F3) and then hit Ctrl V to paste.
6. Calculate the gross profit in row 4 as you did in both earlier exercises.
7. Format the cell range as you did in the last exercise using the ‘Format Cells’ menu.
Licensed to Hope Kwaku Tettey. Email address: hope.tettey@gmail.com
Paste Special
• Highlight the already-formatted cell range in
Sheet2, press Ctrl c to copy and then highlight the
corresponding cell range in Sheet3 and press Alt h
v s t (or Alt e s t).
• This is the shortcut to “Paste Special”. What is
special about it is that it only applies the formatting
style – not the formulas – onto the target cells.
• Within the “Paste Special” menu (Alt h v s or Alt e
s), you can choose to paste specific features of a cell
range, not just its formats. Remember, you must
first copy a cell range in order to reach the “Paste
Special” menu.
• Paste special can be quite powerful and can do
things you may not have expected - much more on
this in the next section.
Licensed to Hope Kwaku Tettey. Email address: hope.tettey@gmail.com
Navigation Within
Excel
Licensed to Hope Kwaku Tettey. Email address: hope.tettey@gmail.com
Practice makes perfect
• As you go through each of the upcoming drills, make sure to replicate the steps in your own
Excel file and just as importantly, understand how to access each feature most efficiently.
Licensed to Hope Kwaku Tettey. Email address: hope.tettey@gmail.com
Navigation drills
1. Open a new blank workbook (Ctrl n) and then switch back to Sheet3 of the existing workbook
(Ctrl Tab).
2. Move from Sheet3 to Sheet2 and back to Sheet3 by using the appropriate keyboard shortcuts.
• Move left: CTRL Page Up.
• Move right: CTRL Page Down.
3. Navigating within the spreadsheet.
i. Using the arrow keys, go to cell B2 of Sheet3.
ii. Go from B2 directly to the final projection of revenues (cell F2) by clicking Ctrl -> (right
arrow key). Note: In Excel, you can go to the end of any contiguous range by clicking Ctrl -
> (or any appropriate arrow).
iii. From cell F2, highlight cells F2 through cell F4 by clicking Shift ->. You will need to press
-> twice in order to reach cell F4. If you would like to highlight cells F2:F4 simultaneously,
click Shift Ctrl -> .
iv. With cells F2:F4 highlighted, highlight the entire table B2:F4 by clicking Shift Ctrl ->
Licensed to Hope Kwaku Tettey. Email address: hope.tettey@gmail.com
Navigation drills
1. Still within Sheet3, highlight all the cells in the worksheet by pressing Ctrl a.
2. Move Sheet3 to precede Sheet1 in the workbook by pressing Alt h o m, and hit Enter.
3. Change the zoom size to 75% by pressing Alt w q, (or alt v z) selecting 75% with the arrow
keys, and hit Enter.
4. Change the zoom size back to your default size by pressing Alt w q again, and selecting the
original zoom size and hit Enter.
Licensed to Hope Kwaku Tettey. Email address: hope.tettey@gmail.com
Freezing & Splitting panes
• Excel worksheets often become too large to allow users
to view all of their contents on one screen.
• Accordingly, ‘Freezing Panes’ and ‘Splitting Panes’
options provide users with the flexibility to select
specific rows and columns that always remain visible
when scrolling in the worksheet.
• Panes are defined as portions of the worksheet that are
bounded and separated by vertical and/or horizontal
bars.
To Freeze Panes
• Click the cell below the desired row and to the right of
the desired column where you want to freeze panes and
hit alt w f f.
• To unfreeze panes, press alt w f f again.
Licensed to Hope Kwaku Tettey. Email address: hope.tettey@gmail.com
Splitting panes
While freezing panes allows users to select
specific rows and columns that always remain
visible when scrolling in the worksheet,
splitting panes allows users to scroll in both
areas of the worksheet, while rows and columns
in the non-scrolled area remain visible.
To Split Panes:
• Click the cell below the desired row and to
the right of the desired column where you
want to split panes and hit alt w s.
• To un-split panes, click alt w s again.
• Press F6 to move from pane to pane in a
clockwise direction; press Shift F6 to move
from pane to pane in a counter-clockwise
direction.
Licensed to Hope Kwaku Tettey. Email address: hope.tettey@gmail.com
Entering & Editing
Data in Excel
Licensed to Hope Kwaku Tettey. Email address: hope.tettey@gmail.com
Drill – Entering and editing data drills
The Undo and redo commands
1. Still within Sheet3, go to cell F4 and press the delete key.
2. Undo the delete by hitting Ctrl z.
3. Redo the delete by pressing Ctrl y
Manipulating data inside a cell
1. Go to cell C4 and hit F2. F2 is the command that puts you “inside” a cell.
2. Within cell C4, press Shift left arrow until ‘C3’ is highlighted.
3. Hit Shift Ctrl left arrow and you’ll notice that C2 is instantly highlighted. Notice that it is a
similar idea to editing outside cells: Shift arrow-keys highlight characters one at a time,
while Shift Ctrl arrow-keys highlight contiguous ranges of characters within the cell.
4. Now hit backspace to delete the highlighted region, and while still within the cell hit Esc to
cancel everything we have done so far. Within cells, the Esc key is very useful when you will
be working with complex worksheets because it cancels unintended cell entries.
Licensed to Hope Kwaku Tettey. Email address: hope.tettey@gmail.com
Drill – Cell edit vs. point mode: Hitting F2 a second time
• Go back to C4 and press F2, putting you “inside” again.
• Now try to add cell C6 by typing + and using the arrow keys - you’ll find that you are stuck –
hit F2 again to get “unstuck” and then use the arrow keys.
• Pressing F2 again activates the cursor and enables you to move to different cells, worksheets,
and even other open Excel files (you should see a dotted border when you move to any of these
locations) in order to insert additional formula components into the original cell’s pre-existing
formula (C4 in our example) .
•
•
Licensed to Hope Kwaku Tettey. Email address: hope.tettey@gmail.com
Drill – Deleting and clearing cell data
• You can delete the contents of a cell simply by hitting Delete on an active cell.
• Important – hitting delete does NOT delete the formatting in the cell – this is retained, so next
time you type a number into that cell, it will retain the formatting of the originally deleted
data. It also won’t delete a comment that may exist in the cell. So how do your truly delete a
cell?
• With your cursor on the desired cell, hit Alt h e (Home Tab -> Clear). From a drop-down menu,
choose the appropriate action:
1. (Alt h e) a = Clears ALL contents of the cell (values, formulas, and format)
2. (Alt h e) f = Clears the FORMAT of the cell only
3. (Alt h e) c = Clears the CONTENTS of the cell only (same as hitting Delete)
4. (Alt h e) m = Clears the COMMENTS of the cell only
Licensed to Hope Kwaku Tettey. Email address: hope.tettey@gmail.com
Drill – right and down fills
• In Sheet3, highlight the cell range D2:F4 and hit Delete.
• Now highlight cell range C2:F4 and hit Ctrl R.
• Ctrl R tells Excel to look at the leftmost column of a range of highlighted cells and copy and
paste the inputs and formulas in that column to all the columns to the right.
• Ctrl D does the same thing for rows that Ctrl R does for columns, telling Excel to look at the
topmost row of a range of highlighted cells and to copy and paste the inputs and formulas
in that row down to all the rows below it.
Licensed to Hope Kwaku Tettey. Email address: hope.tettey@gmail.com
Drill – Inserting comments
• Still in Sheet3, go to cell E4 and insert a comment that reads “Gross Profit was negative this
year due to a strategic restructuring undertaken by the company” by typing Shift F2.
• Hit ESC twice to exit the comment area.
• To edit an existing comment, go to the relevant cell and press Shift F2.
• To delete a comment, press Alt h e am (or alt e a m).
Licensed to Hope Kwaku Tettey. Email address: hope.tettey@gmail.com
Drill – Inserting rows
• Go back to Sheet2 (Ctrl Page Down) and input data in rows 5 and 6 as pictured to the right.
• Remember to apply formatting as in the original exercise using only the keyboard.
• Keep in mind that the Net Profit cells should be calculations, not inputs.
Licensed to Hope Kwaku Tettey. Email address: hope.tettey@gmail.com
Drill – Inserting rows
• Let’s say we want to add a row below operating costs for non-operating costs. To do this, go to
any cell in the row below operating costs (row 6) and press Alt i r. Or, highlight the row below
operating costs by pressing Shift Spacebar, and then press Ctrl Shift + to insert the new row.
A new row will appear.
• Input the new data as shown below and modify the net profit calculation accordingly.
Remember to format appropriately for inputs (paste special formats may be helpful here).
Licensed to Hope Kwaku Tettey. Email address: hope.tettey@gmail.com
Drill – Inserting columns
• We now add a column for 2004. To do this, go to any cell in column C and press Alt i c, or
highlight column C by pressing Ctrl Spacebar and then insert the column by pressing Ctrl
Shift +. Insert the new data as shown by copying (Ctrl C) and pasting (Ctrl V) the formulas in
rows 4 and 7, and hard-inputting blue cells as shown in the screenshot here.
Deleting rows and columns
• Alt h d r (row); Alt h d c (column)
• Highlight row/column and press Ctrl -
Licensed to Hope Kwaku Tettey. Email address: hope.tettey@gmail.com
More on Copying and Pasting
• Ctrl v pastes relative cell references: You’ve likely noticed that when we copy and paste
formulas, Excel maintains the relative position of the cell references.
Licensed to Hope Kwaku Tettey. Email address: hope.tettey@gmail.com
More on Copying and Pasting
• Ctrl v pastes ALL cell attributes: When we
copied and pasted the formulas from cell D4
to C4, Excel not only copied the formulas, but
also the formatting. Had we had a comment
in that cell, Excel would have automatically
pasted it as well. Excel is programmed by
default to copy over all the attributes of a cell.
• This may not always be desirable to copy
all attributes. Perhaps a user wants to copy
over just comments, or just values, or just
the formulas but nothing else, etc.
• Paste Special (Ctrl c, followed by alt e s) lets
the user dictate the specific attributes of a cell
or highlighted region that should be pasted.
Licensed to Hope Kwaku Tettey. Email address: hope.tettey@gmail.com
Paste special
• Back in Sheet2, highlight the cell range B1:G7, copy it (Ctrl c), and paste only the formulas
(not the formatting) into B13:G20 by pressing Alt e s f. Now hit Ctrl Z to undo the paste and
paste only the formatting (not the formulas) into B13:G20 by pressing Alt e s t.
Licensed to Hope Kwaku Tettey. Email address: hope.tettey@gmail.com
Paste special – operators
• In addition to pasting specific combinations of formulas, formats, and values, the paste
special feature allows users to operate on multiple values in exactly the same way.
• Suppose you have a list of dollar prices (see below) quoted to you in thousands, but you wish
to see them quoted in ones (e.g., you want to convert $450 to $450,000).
• In another cell, enter the number 1000. Copy this cell, then highlight your list of prices. Press
Alt e s m. This will multiply each dollar price on your list by 1000.
Licensed to Hope Kwaku Tettey. Email address: hope.tettey@gmail.com
Paste special – operators
• You can likewise add, subtract, or divide a list of data by a single number. For example, using
paste special is an easy way to convert positive numbers to negative numbers (by doing a paste
special multiply by -1).
Licensed to Hope Kwaku Tettey. Email address: hope.tettey@gmail.com
Paste special – transpose
• Another useful paste special feature is the “transpose” feature.
• It allows users to convert a vertical list of data into a horizontal list of data, and vice versa.
• Using the same set of data as in the prior slide, highlight the vertical list of prices.
• Move your cursor outside of the list range (to cell C3 in our case). Press Alt e s e. Your list of
prices should now be listed horizontally on a single row.
Licensed to Hope Kwaku Tettey. Email address: hope.tettey@gmail.com
Drills – cut and paste
• Back in Sheet 2, highlight cell range B7:G7.
• Cut the range by hitting Ctrl x (the highlighted range should now look “active” with dashed
lines bordering the cell range).
• Move the cursor down to cell B8 and paste the cut range by pressing Ctrl v.
• The range has been relocated one row down from its earlier position in the worksheet.
Licensed to Hope Kwaku Tettey. Email address: hope.tettey@gmail.com
Ctrl shortcuts
• Input the number 1254.34 into cell B10 of
Sheet 2 and apply all the shortcuts listed
below on this cell.
• After each shortcut, press Ctrl z to undo the
action and move on to the next one.
Licensed to Hope Kwaku Tettey. Email address: hope.tettey@gmail.com
Naming cells
• When formulas get longer and more complex, it is
sometimes (but not always!) useful to name cells that
are being referenced within the formulas.
• If in Sheet 2, for example, we had named cell C2
‘Revenues2004’ and cell C3 ‘COGS2004’, our formula
in cell C4 would read =Revenues2004–COGS2004.
Let’s do this now.
• Name cell C2 Revenues2004 by going to cell C2 and
pressing Ctrl F3, which will open the Name Manager.
Click ‘New.’ Name cell C3 COGS2004 the same way.
• Now any time you reference these newly named cells,
they’ll show up as ‘Revenues2004’ and ‘COGS2004’.
Licensed to Hope Kwaku Tettey. Email address: hope.tettey@gmail.com
The downside of naming cells and ranges
• Names duplicate when copied to a new sheet (see error below).
• Harder to trace the calculations using F2.
• Deleting names will cause errors in cells that reference the name.
Licensed to Hope Kwaku Tettey. Email address: hope.tettey@gmail.com
Anchoring cells (F4)
• When you copy and paste a cell containing a formula from one cell to another, Excel
automatically shifts the cells being referenced in the formula.
• Sometimes, this is not desirable. That is why Excel allows you to anchor cells.
• Anchoring (or “Fixing”) cells that are being referenced in a formula tells Excel that even if
you copy the formula to another cell, the cells in the formula that are anchored should not
change.
• Let’s demonstrate this in an exercise on the following page
Licensed to Hope Kwaku Tettey. Email address: hope.tettey@gmail.com
Drill – Anchoring cells
• In Sheet 2, re-label row 8 header to “Pretax Profit”.
• Delete empty row 7 (Shift Spacebar to highlight, then Ctrl – to delete).
• Insert a row header called “Taxes” in cell B8 and “Net Profit” in cell B9.
• Insert a formula in cell C9 to calculate net profit (Pretax Profit – Taxes). Notice that since there
is nothing in the taxes row yet, net profit simply equals pretax profit for now.
• Insert a row header “Tax rate” in cell B11.
Licensed to Hope Kwaku Tettey. Email address: hope.tettey@gmail.com
Anchoring cells
• Insert a tax rate of 35% in cell C11. Pull up the
‘Format Cells’ menu (Ctrl 1) to format the cell blue
and as a % with 1 decimal place. You must enter
0.35 in the cell in order to format as 35%.
• Calculate taxes in cell C8 as 2004 Pretax Profit x
Tax rate.
• Now, without doing anything else, try to copy the
formula in cell C8 (Ctrl c) and paste into cells D8:G8
(Ctrl v). Notice that Excel returns an output of 0.
Look inside the formulas and you’ll see that Excel is
referencing cells to the right of C11.
• We want to have Excel stay on cell C11 to calculate
the pretax income. Anchoring cells allows us to do
this without having to manually change formulas in
each cell.
Licensed to Hope Kwaku Tettey. Email address: hope.tettey@gmail.com
• Undo the D8:G8 paste (Ctrl z). Note: if you went inside the cells, Excel’s memory may have
been cleared and you can’t undo. If that is the case, just highlight and delete D8:G8.
• Move your cursor to cell C8 and press F2 to get inside. Now highlight C11 within the cell and
press F4.
• You will notice that Excel has placed two $ signs – one before the “C” and the other before the
“11.” You have now anchored cell C11. Press Enter. Try again to copy and paste the formula
into cell range D8:G8 and you’ll see that Excel is holding the C11 reference fixed, and the
calculations should now work as below:
Licensed to Hope Kwaku Tettey. Email address: hope.tettey@gmail.com
Naming worksheets
• By now, we know that by default, Excel names its worksheets Sheet1, Sheet2, Sheet3, etc.
• Rename a worksheet you are working in by pressing Alt h o r which will highlight the current
name of the worksheet. Type in ‘Income Statement’ and press Enter.
Inserting & deleting worksheets
• Add a new worksheet (Excel provides 3 in Excel 2010 and 1 in Excel 2013 by default) by
pressing Alt h i s.
• Conversely, delete a worksheet by pressing Alt e l
Licensed to Hope Kwaku Tettey. Email address: hope.tettey@gmail.com
Drill – Grouping columns & rows
• There is often a need to hide rows and columns (for formatting and presentation purposes, or
simply because the data in those columns is old and need not be shown all the time).
To group columns
1. Hit Ctrl Spacebar to select the desired column(s).
2. Hit Shift Alt right arrow key to create the group.
3. Hitting alt a h will hide the columns.
4. Hitting alt a j will unhide the columns.
5. Hitting Shift Alt left arrow key will remove the group.
To group rows
• Hit Shift Spacebar to select the desired row.
• Follow steps 2-5 outlined above.
Licensed to Hope Kwaku Tettey. Email address: hope.tettey@gmail.com
–
•
Licensed to Hope Kwaku Tettey. Email address: hope.tettey@gmail.com
Drill – Grouping worksheets
• If you would like to format data in the
same manner or enter the same data
across multiple sheets, Excel provides
an efficient method to accomplish this
goal. By grouping multiple worksheets,
any data and formatting that you
would perform in one of the grouped
worksheets would automatically be
reflected in all of them.
To group worksheets:
• Holding down Ctrl Shift, press
PageUp or PageDown to reach the
worksheets you would like to group.
All of the grouped worksheets are
highlighted and the file name on top of
the Excel screen should show [Group]
after it.
Licensed to Hope Kwaku Tettey. Email address: hope.tettey@gmail.com
To ungroup worksheets:
• Press Ctrl PageUp or Ctrl PageDown until you reach one of the ungrouped worksheets; this
automatically ungroups all of the previously-grouped sheets.
• If you have grouped all worksheets, pressing Ctrl PageUp or Ctrl PageDown just once (to get
to another worksheet) ungroups all of them.
Licensed to Hope Kwaku Tettey. Email address: hope.tettey@gmail.com
Auditing cells
Good: F2
• You have already learned one way to audit
formulas: simply go to a desired cell and hit the
F2 key. Excel will highlight (in different colors)
all the cell components of an existing formula
present in that cell.
Better: Ctrl [ and Ctrl ]
• Hitting Ctrl [ on a cell will highlight the
precedent cell(s) - keep hitting Ctrl [ and it will
take you to the next precedent, and on an on.
• Hitting Ctrl ] on a cell will do the same thing but
for dependent cells.
Licensed to Hope Kwaku Tettey. Email address: hope.tettey@gmail.com
Excel’s Formula Auditor
• When formulas become more complex, involving a number of cell references across different
worksheets and even Excel files, the formula auditing feature is helpful.
• Trace precedents (Alt m p): Trace cells that provide data to a formula (For cell C2 in Sheet3,
precedent cells are Sheet1!C2 and Sheet2!D2). A worksheet icon indicates that the precedent
cells are in another worksheet. Double clicking anywhere (with a mouse) on the black arrow
brings up the ‘Go To’ screen; selecting either of the precedent cell locations and hitting ‘OK’
will take you there.
• Trace dependents (Alt m d): Trace formulas that reference a particular cell. For cell C2, a
dependent cell is C4 (that cell references C2 in its formula).
• Remove trace arrows (Alt m a a)
Licensed to Hope Kwaku Tettey. Email address: hope.tettey@gmail.com
Basic Excel
Functions
Licensed to Hope Kwaku Tettey. Email address: hope.tettey@gmail.com
Introduction to Excel functions
• We have now completed our introduction to
Excel and are ready to get into the meaty
parts of Excel – the first being functions.
• Functions are pre-built combinations of
operations in Excel that facilitate
spreadsheet analysis. In Excel, there are
over 300 functions, which are grouped into
11 categories by the various purposes they
serve.
• Functions are useful on their own, but
become even more powerful when they are
combined together.
• We are going to go over the most common
functions and function combinations that
you are likely to encounter in financial
analysis.
Licensed to Hope Kwaku Tettey. Email address: hope.tettey@gmail.com
• Before moving on to drills, let’s discuss the structure of Excel functions:
• Every function starts with an “=“ sign, then the function name, and then the cell range
(bound within parentheses).
• All functions follow the same syntax:=functionname(argument1,argument2,…,argumentx).
• Within the parentheses, functions can have 0, 1, or many arguments, separated by commas.
• In the SUM function =SUM(A1:A10), there is only one argument, and the argument is telling
Excel the specific cell range that needs to be summed up; we will encounter functions where
there are several arguments.
• Arguments will become a little clearer when we actually deal with them, but for now just
remember that arguments are things inside the parentheses of a function, separated by
commas, that tell Excel certain things about the function.
Licensed to Hope Kwaku Tettey. Email address: hope.tettey@gmail.com
Drill – SUM (Math & Trig)
• The SUM function below automatically adds all the numbers in a specified cell range.
• Without the SUM function, you’d have to individually add each cell using the “+” operation.
Using the SUM function:
1. Go back to Sheet3 and insert a column heading in G1 as shown below and move the cursor
down to G2.
2. Press Alt = and you will notice that Excel will automatically insert a function called SUM that
sums all of the revenues from historical years and calculates them in cell G2.
3. You could have also manually typed this formula and used the arrow keys to highlight the
range of cells you wish to sum together.
Licensed to Hope Kwaku Tettey. Email address: hope.tettey@gmail.com
Drill – AVERAGE (Statistical)
• Now let’s say you want to determine what average absolute gross profit was from 2005-2008.
Excel has a built-in average function that calculates the average of a range of selected cells or
numbers.
• Calculate the average gross profit as shown below:
Licensed to Hope Kwaku Tettey. Email address: hope.tettey@gmail.com
Common problems with formulas and functions
Formula Forgetting the equal sign (=) at the start or inserting a space before the equal sign of
treated as text the formula is treated by Excel as text
#DIV/0! Dividing a number by zero
#REF! An invalid cell reference
#NUM! Inserting invalid numerical values in a formula or function
#NAME? Unrecognizable text in a formula
# VALUE! Inserting incorrect arguments in a function
##### When the column is not wide enough to fit the data in a cell, You must widen the
cell to fix the error (Alt H O I)
Licensed to Hope Kwaku Tettey. Email address: hope.tettey@gmail.com
Logical, Date &
Concatenation
Functions
Licensed to Hope Kwaku Tettey. Email address: hope.tettey@gmail.com
Logical functions: IF
• The IF function is one of the most useful functions in Excel.
• The IF function returns one value if a condition you specify evaluates to TRUE and another
value if it evaluates to FALSE.
• Use IF to conduct conditional tests on values and formulas.
• All IF statements follow the same structure =IF(x,y,z), where:
• Text output is designated by quotation marks around the outputs.
Licensed to Hope Kwaku Tettey. Email address: hope.tettey@gmail.com
Drill – Error-trapping function IFERROR
• =IFERROR(value,value_if_error) returns a value you specify if a formula evaluates to an error.
If the formula does not result in an error, IFERROR returns the result of the formula.
Drill – Creating dynamic headers by combining cell references with text (“&”)
• Excel allows users to combine (or "concatenate") cells with a text string in them with other text
strings, creating one text string by using the "&" function.
Licensed to Hope Kwaku Tettey. Email address: hope.tettey@gmail.com
Drill – Date functions (EOMONTH)
• Excel has many date functions, but Eomonth is perhaps the most useful for building financial
models or any analysis spread out over multiple periods.
• =EOMONTH(start_date,months) allows you to create monthly date headers, by outputting the
last day of a specified month.
• start_date represents a starting date reference.
• months represents x number of months before or after the start_date.
• To output a date x months before a start_date, x should be negative.
EDATE(start_date,months) is a similar function to EOMONTH
• The difference is that EDATE returns the exact date, x months from the start date.
Licensed to Hope Kwaku Tettey. Email address: hope.tettey@gmail.com
YEARFRAC
• YEARFRAC(start_date, end_date, basis) returns the
proportion of the year between two given dates, the
start_date and end_date. Basis is an optional
parameter – see sidebar.
• YEARFRAC is useful in financial modeling when
projecting future cash flows or obligations for a
fraction of a year. We often term the fraction of a year
a “Stub Year Fraction.”
DATE, DAY, MONTH, and YEAR functions
• DATE(year,month,day) is a function that combines
distinct year, month, and day elements into a valid date
function in Excel.
• Combining this function with DAY(serial number),
MONTH(serial number), and YEAR(serial number) is
sometimes useful for creating date functions out of
disparate data.
Licensed to Hope Kwaku Tettey. Email address: hope.tettey@gmail.com
Cell contents as criteria in IF statements, ISNUMBER, ISTEXT
• A surprisingly useful criteria used in IF statements, is a test of whether a cell has anything in it.
• For example, the IF statement =IF(C1,C2,C3) would see if there is anything in cell C1, and if
there was, it would output C2, otherwise C3.
• Two functions that do something similar are the ISNUMBER and ISTEXT function, both
typically embedded within an IF statement, and test whether there is a number or text inside a
cell, respectively.
• In the example below, we combine an IF statement with the ISTEXT function to create outputs
that are different depending on whether there was text in the criteria cell.
Licensed to Hope Kwaku Tettey. Email address: hope.tettey@gmail.com
Drills – AND, OR functions
• Recall the nested IF that we had to build in a
prior drill to output whether both you AND
your sibling are old enough to vote. The AND
function facilitates the type of analysis where
you need to evaluate multiple arguments at
once.
• =AND(logical1,logical2, ...) evaluates to true
if all its arguments are true; false if one or
more argument is false.
• A close cousin is the OR function
=OR(logical1,logical2,..) which evaluates to
true if at least one argument is true.
Licensed to Hope Kwaku Tettey. Email address: hope.tettey@gmail.com
Lookup Functions
& Data Tables
Licensed to Hope Kwaku Tettey. Email address: hope.tettey@gmail.com
HLOOKUP and VLOOKUP
• Some of the most useful functions in Excel are functions that allow
you to locate data stored in large tables. HLOOKUP and VLOOKUP are
the most popular functions for performing this type of data
extraction.
• =HLOOKUP( look up value, table range, row number) searches for a
value in the top row of a table or an array of values, and then returns a
value in the same column from a row you specify in the table or array.
• Use HLOOKUP when your comparison values are located in a row
across the top of a table of data, and you want to look down a
specified number of rows.
• =VLOOKUP(lookup value, table range, column number) searches for a
value in the leftmost column of a table, and then returns a value in
the same row from a column you specify in the table or array.
• Use VLOOKUP when your comparison values are located in a column
to the left of a table of data, and you want to look across (and to the
right) a specified number of columns.
Licensed to Hope Kwaku Tettey. Email address: hope.tettey@gmail.com
Other lookup functions
• Although less popular than HLOOKUPs and VLOOKUPs, Excel also offers several other data
extraction functions that are often a better fit for solving certain types of data extraction
problems.
• OFFSET returns a cell value or range of cell values that is a specified number of rows and
columns from a cell or range of cells. Syntax: =OFFSET(reference,rows,cols,height,width).
• INDEX returns a value from a specified row and column from within a table or range. Syntax:
=INDEX(array,row_num,column_num).
• CHOOSE returns a number from a specified list of up to 254 values. Syntax:
=CHOOSE(index_num,value1,value2,value3,…).
Licensed to Hope Kwaku Tettey. Email address: hope.tettey@gmail.com
Drills – MATCH function
• The MATCH function returns the relative position (number) of an item in an array that matches
specified lookup value. Syntax: =MATCH(lookup_value,lookup_array,match_type).
• It does NOT return the value within the cell itself (as opposed to the HLOOKUP and VLOOKUP
functions).
Better together: Combining with lookup & reference functions
• Combining with functions like HLOOKUP, VLOOKUP, OFFSET, INDEX, and CHOOSE, to make
formulas more durable and dynamic.
Licensed to Hope Kwaku Tettey. Email address: hope.tettey@gmail.com
Drills – Data validation
• Data validation is a utility in Excel, whose most frequently used feature is its ability to create
simple and quick drop-down menus.
1. To create a dropdown menu, with the cell where you want your drop down menu active,
open the data validation form (alt d l).
2. Within the Settings tab, select list from the dropdown menu.
3. Within the ‘Source:’ field, identify a contiguous cell range containing the data you want
to include in your dropdown, and hit OK and you should see your dropdown menu
appear (note: it only appears when you are on the active cell).
Licensed to Hope Kwaku Tettey. Email address: hope.tettey@gmail.com
Drills – Data tables
• Data tables allow us to examine a piece of output data – such as a company’s EPS – and how it
is impacted by changes in input variables such as revenues and gross margin assumptions.
• Data tables output the results in a presentation-friendly matrix.
• Often used for sensitivity analysis (i.e. EPS’s sensitivity to changes in gross profit margin) and
is used widely by analysts to illustrate a range of possible output values.
Licensed to Hope Kwaku Tettey. Email address: hope.tettey@gmail.com
Drills – Building a vertical data table
1. Identify the output variable:
• The variable you are trying to sensitize is the
output variable.
• Must be referenced from your analysis into the top
right corner of the data table.
2. Hard-code the input variable sensitivities:
• The variables whose impact on the output
variables you want to analyze are the input
variables.
• Input variable assumptions should not be
referenced from the analysis, but rather be hard-
coded and arranged in the column to the right of
the output variable.
Licensed to Hope Kwaku Tettey. Email address: hope.tettey@gmail.com
Drills – Building a vertical data table
Run the data table
• Hit (alt d t); the Data Table dialog will appear.
• Row input cell: Not needed for vertical data tables.
• Column input cell: Reference the input variable from
the model.
• Highlight the entire range (including the output variable)
and hit OK when done – the data table should populate.
• You may need to hit F9 if Excel is set to “manual” or
“automatic calculations except for data tables.”
• Important: Data tables must always be in the same
worksheet as the input variables.
Licensed to Hope Kwaku Tettey. Email address: hope.tettey@gmail.com
Drills – Building a horizontal data table
From a substance standpoint, it’s the same as vertical (difference is aesthetic).
1. Referenced output variable from your analysis into the bottom left corner of the data table.
2. Input the input assumptions in the row above and one cell to the right of the output reference.
3. Highlight the entire range (including the output variable) and hit (alt d t); the Data Table
dialog will appear.
• Row input cell: Reference the input variable from the model.
• Column input cell: Not needed.
• Hit OK when done – the data table should populate.
Licensed to Hope Kwaku Tettey. Email address: hope.tettey@gmail.com
Drills – Building a 2-sided data table
• Same as vertical data table, but allows for 2 inputs instead of one.
• Output variable must be referenced from the model into the top left corner of the data table.
• See illustration below:
Licensed to Hope Kwaku Tettey. Email address: hope.tettey@gmail.com
Mathematical &
Financial
Functions
Licensed to Hope Kwaku Tettey. Email address: hope.tettey@gmail.com
SUMPRODUCT
• We now turn to some of the most frequently used and beneficial mathematical functions in
Excel. Like the reference and lookup functions, the usefulness of these functions really
becomes apparent when combining with other Excel functionality.
• =SUMPRODUCT(array1,array2,array3, ...) multiplies corresponding components in two or
more arrays, and returns the sum of those products.
• A lesser know feature of SUMPRODUCT is the ability to embed criteria directly into the arrays.
• Before we can use that, we first need to understand how Excel really deals with arguments
that evaluate to TRUE or FALSE (Booleans).
Licensed to Hope Kwaku Tettey. Email address: hope.tettey@gmail.com
Booleans in Excel
• When Excel spits out a TRUE or FALSE (see below), you can convert
them respectively into 1 or 0 by applying any operator on them:
• Interestingly, multiplying a TRUE (or FALSE) by another TRUE (or
FALSE) also has the effect of converting it into a 1 or 0, respectively.
• Understanding this will have surprisingly useful implications for us.
Licensed to Hope Kwaku Tettey. Email address: hope.tettey@gmail.com
SUMPRODUCT with embedded criteria
• A lesser know feature of SUMPRODUCT is the ability to embed criteria directly into the arrays.
• For example, we can directly calculate proceeds on options that have an exercise price less
than the share price so you no longer need to calculate option proceeds for each tranche:
• We have 2 criteria – the options # and the exercise price per tranche, which is multiplied
against a TRUE or FALSE criteria for each exercise tranche.
• Tranche 1 evaluates to TRUE, so Excel multiplies the TRUE by the Tranche 1 exercise price,
and then by the # of options.
• Tranche 2 & 3 evaluate to FALSE, and become 0 when multiplied by the exercise prices.
Licensed to Hope Kwaku Tettey. Email address: hope.tettey@gmail.com
SUMIF
• =SUMIF(range, criteria, sum range) adds the cells specified by a given criteria.
• Criteria can either be hardcoded which requires quotation marks as you see below, or a direct
cell reference (which would not need quotes around it).
Licensed to Hope Kwaku Tettey. Email address: hope.tettey@gmail.com
SUMIFs
• =SUMIF(range1, criteria1, sum range1,
range2, criteria2, sum range2, etc).
• Same as SUMIF but can handle multiple
criteria and sum ranges.
AVERAGEIF and AVERAGEIFS
• Identical to SUMIF and SUMIFS but instead
of summing, this function averages the data
in the range.
Licensed to Hope Kwaku Tettey. Email address: hope.tettey@gmail.com
Functions covered in this section
• ABS
• CEILING
• FLOOR
Licensed to Hope Kwaku Tettey. Email address: hope.tettey@gmail.com
Functions covered in this section
• COMBIN
• ROUND
• ROUNDUP
• ROUNDDOWN
Licensed to Hope Kwaku Tettey. Email address: hope.tettey@gmail.com
Drills – MIN and MAX
MIN and MAX functions are used frequently in financial analysis. A classic use in financial
modeling is to use a max function to prevent a revolving credit line balance from dipping below 0
when there is a cash shortfall.
• =MIN(number1,number2,…) returns the smallest number in a specified set of values.
• =MAX(number1,number2,…) returns the largest number in a specified set of values.
Licensed to Hope Kwaku Tettey. Email address: hope.tettey@gmail.com
Drills – COUNT, COUNTA, COUNTIF
• COUNT =COUNT(value1, value2, … ) counts the number of cells that contain numbers within
the list of arguments. Cells with text are disregarded.
• COUNTA - same as COUNT except cells with numbers and text are counted.
• COUNTIF =COUNTIF(range, criteria) counts the number of items in the range that satisfy a
specific criteria - similar to the SUMIF function.
• COUNTIFS =COUNTIF(range1, criteria1, range2, critera2) allows for multiple criteria - similar
to the SUMIFS function.
Licensed to Hope Kwaku Tettey. Email address: hope.tettey@gmail.com
Drill – PV function
• Returns the present value of a series of future payments.
• Syntax =PV(rate, nper, pmt, fv, type), where:
•
•
Licensed to Hope Kwaku Tettey. Email address: hope.tettey@gmail.com
Drill – FV function
• Returns the future value of an investment based on constant payment and interest rate.
• Syntax =FV(rate, nper, pmt, pv, type), where:
•
•
Licensed to Hope Kwaku Tettey. Email address: hope.tettey@gmail.com
Drill – NPV function
• =NPV(rate, value1, value2, …) returns the
net present value of an investment based on •
a discount rate and a series of future
payments (negative values) and income
•
(positive values).
• Values are assumed to occur at the end of
each time period and must be referenced in
•
the order in which they occur.
Licensed to Hope Kwaku Tettey. Email address: hope.tettey@gmail.com
Drill – XNPV function
• NPV performs equal discounting on each cash flow – this is not desirable when the timing of
cash flows is uneven.
• XNPV Syntax =XNPV(rate, values, dates) returns the net present value for a set of cash flows
that do not necessarily occur at equal time intervals.
• Unlike NPV, the first cash flow is not discounted, while dates of subsequent cash flows can be
included in the formula in any order.
Licensed to Hope Kwaku Tettey. Email address: hope.tettey@gmail.com
IRR
• IRR Syntax: =IRR(values, guess) returns the IRR for a
series of values.
• IRR is the rate corresponding to an NPV of 0.
• While values do not have to be identical each period,
the periods are assumed to be equally far apart.
• ‘Guess’ is an optional argument. Excel needs a
starting point to iterate to the right IRR. If you
choose not to input a “guess”, Excel will
automatically use 10% as the guess. •
XIRR
• XIRR =XIRR(values, dates, guess) returns the IRR for •
a series values which may not be periodic.
• The date of each cash flow must be referenced in the
formula (the “dates”).
Licensed to Hope Kwaku Tettey. Email address: hope.tettey@gmail.com
Text Functions
Licensed to Hope Kwaku Tettey. Email address: hope.tettey@gmail.com
Text functions
• For professionals that have to work extracting data from large inconsistent and poorly
formatted data sets, text functions can be absolutely critical.
• We will cover the ones listed here:
Licensed to Hope Kwaku Tettey. Email address: hope.tettey@gmail.com
Flash Fill (Excel 2013 Only)
• Excel 2013 has introduced a real improvement to working with large data sets in the form of
Flash Fill (Ctrl e).
Licensed to Hope Kwaku Tettey. Email address: hope.tettey@gmail.com
Making Good Use
of the Indirect
Function
Licensed to Hope Kwaku Tettey. Email address: hope.tettey@gmail.com
INDIRECT and Concatenation (“&”)
• Indirect is a very interesting function in Excel. At first
blush, it seems somewhat pointless, but in certain
contexts can be very useful.
• Syntax =INDIRECT(reference text) returns the
reference specified by a text string.
• For example =INDIRECT(“B4”) will output the
value of what is in cell B4.
• One of the most common ways to get value out of this
function is to combine with concatenate.
• Look at the illustration on the right. The model allows
for a flexible user defined start and end date for
calculating a cumulative EBITDA result?
• How would you create such a utility?
• INDIRECT would really help here.
Licensed to Hope Kwaku Tettey. Email address: hope.tettey@gmail.com
Sorting, Filters &
Pivot Tables
Licensed to Hope Kwaku Tettey. Email address: hope.tettey@gmail.com
Drill – Sorting data
Excel has very powerful sorting and filtering capabilities that make working with large data sets
more manageable. We will start by covering Excel’s sort and subtotal functionality.
• Insert new worksheet and fill in data as shown below.
• Highlight the entire table or have the cursor in one of the cells in the table.
• Hit alt d s (Data Tab -> Sort) to bring up the ‘Sort’ menu.
• You can choose to sort various columns by value, cell color, or font color, and in ascending or
descending order. In this drill, please sort by LTM revenue in ascending order.
Licensed to Hope Kwaku Tettey. Email address: hope.tettey@gmail.com
Drill – Sorting data
• You can sort multiple levels, so if you wanted to sort by industry first and then by revenue
within each industry, you just need to click ‘add level.’
Licensed to Hope Kwaku Tettey. Email address: hope.tettey@gmail.com
Combining Sort & Subtotal
• Combining Sort with
Subtotal (alt a b) can add
further clarity to data sets.
• In the illustration below, we
first sort by industry, and
then by market cap, and
create a subtotal for each
industry.
Licensed to Hope Kwaku Tettey. Email address: hope.tettey@gmail.com
Drill – Autofiltering
• What if you wanted to filter your list of
companies to only show those with an EBITDA
that is greater than the group average?
• Auto-filter (alt a t) is a tool that enables you to
filter by a wide range of criteria.
• You should now see drop-down arrows in the
column headings of your table.
Licensed to Hope Kwaku Tettey. Email address: hope.tettey@gmail.com
Drill – Autofiltering
• Once a filter is applied – you can tell
which column was filtered via the funnel
icon.
• To remove individual filters, click on the
filter icon and ‘Clear filter.’
• To remove all filters, hit alt a t again.
Licensed to Hope Kwaku Tettey. Email address: hope.tettey@gmail.com
Pivot Tables
• A Pivot Table is an efficient, visual tool for analyzing,
exploring, and presenting large amounts of data.
• It is particularly useful when your data needs to be
sliced and diced in a variety of ways.
• Can be a huge time saver over complicated lookup &
reference formulas, sorts and filters.
• Here we see a large data set. With a pivot table we
can quickly answer questions like:
1. Which property type is most expensive / most
common in a specific region?
2. Which REIT had the greatest sales within a
specific region or for a specific property type.
• The name “Pivot Table” comes from the ability to
‘Pivot,’ or quickly swap out different row and column
parameters to observe data in different ways.
Licensed to Hope Kwaku Tettey. Email address: hope.tettey@gmail.com
Drill – Pivot Table
• Locate the worksheet titled “PT Input” in Excel
Practice Sheet 1.
• Use your arrows to move to any cell inside the
table of data and hit:
• Alt n v t (Excel 2010).
• Alt n v (Excel 2013).
• Excel will automatically highlight the entire
table of data. Select to open the Pivot Table in
a new worksheet.
Licensed to Hope Kwaku Tettey. Email address: hope.tettey@gmail.com
Drill – Pivot Table
• A new worksheet will open showing the
Pivot Table Field List. This shows a list
of the data’s categories (REIT, property
type, etc.) and the 4 areas of the Pivot
Table:
• Using your mouse, you can drag any of
the data categories into any of the 4
areas of the Pivot Table. As you drag a
category into one of the 4 areas of the
table, the Pivot Table itself will
automatically reorganize to
accommodate the newly added
category.
Licensed to Hope Kwaku Tettey. Email address: hope.tettey@gmail.com
Drill – Pivot Table
1. Drag ‘Property Type’ to COLUMNS.
2. Drag ‘REIT’ to ROWS.
3. Drag ‘Sq. Ft.’ to VALUES.
• The Pivot Table should automatically show the 4 property type column headers and a Grand
Total column as illustrated.
Licensed to Hope Kwaku Tettey. Email address: hope.tettey@gmail.com
Drill – Pivot Table
• Clicking on the drop-down arrow allows you to sort and filter
the column headers in various ways. For example, if you
wanted to show data only for BRE Properties, you could
unselect the other REITs:
• You can have lots of fun with the pivot table:
1. Drag the ‘Region’ field below REIT in ROWS see how each
REIT performs by region.
2. Replace the ‘Sq. Ft.’ field with ‘Property Values’ in VALUES.
Licensed to Hope Kwaku Tettey. Email address: hope.tettey@gmail.com
Drill – Value Field Settings
• To see counts of properties by REIT and Region instead of sum of all their property values, all
you need to do is change the Value Field Settings of the field in VALUES .
• The Field Settings enables you to show outputs in a variety of different ways.
Licensed to Hope Kwaku Tettey. Email address: hope.tettey@gmail.com
Drill – Value Field Settings
• The Value Field Settings also has a “Show Values As” tab, which enables you to present the
VALUES in a variety of useful ways.
• In this illustration we present property values for each REIT and Region as a % of the total.
• Another very useful “Show values as” output is ‘running totals’, for when the data table is
presenting tiered data.
Licensed to Hope Kwaku Tettey. Email address: hope.tettey@gmail.com
New to Excel 2013 – Distinct Count
• Prior to 2010, a challenge was capturing distinct counts of duplicate items presented in large
data sets. To illustrate, say we wanted to identify the distinct count of invoices by manufacturer
so that Toyota’s sedan invoice #234 is only counted once.
• In Excel 2010 you could see counts (like in the prior screen) but not distinct counts.
• In Excel 2013 distinct counts have been added, to the elation of many.
Licensed to Hope Kwaku Tettey. Email address: hope.tettey@gmail.com
Introduction to
VBA & Recording
Macros
Licensed to Hope Kwaku Tettey. Email address: hope.tettey@gmail.com
Introduction to VBA & Recording Macros
• Frequent Excel use almost certainly entails
repeating many tasks. For example, you might •
find yourself setting up print ranges in a
particular way, or formatting cells in a particular
way.
• Rather than repeatedly going through the same
series of steps to do this manually, Excel allows •
you to record a sequence of instructions, and
assign a keyboard shortcut to invoke them as
desired. The instructions are called macros.
Licensed to Hope Kwaku Tettey. Email address: hope.tettey@gmail.com
Introduction to VBA & Recording Macros
• Before we begin, make sure that you see the Developer tab in the ribbon
•
•
•
•
Licensed to Hope Kwaku Tettey. Email address: hope.tettey@gmail.com
Drills – Recording Macros
Create a macro to turn a cell’s contents blue, format
it to have 1 decimal place, comma delineated, with
a yellow background.
1. Select ‘Use Relative References.’
2. Place the cursor in any cell.
3. Alt l r brings up ‘Record Macro’ menu.
4. Input a name and shortcut key (ctrl shift z).
As soon as you hit ‘OK’, you are starting to
record this macro.
5. Format the cell (using Ctrl 1).
6. When finished, hit alt l r to stop recording.
• Now try going to any cell or a range of cells and
hitting ctrl shift z; those cells’ contents should
be formatted per your preferences.
Licensed to Hope Kwaku Tettey. Email address: hope.tettey@gmail.com
Caution on using macros
• The biggest problem with macros is that after you run
your macro, you lose the ability to undo all the prior work
so be careful!
• Custom shortcuts override pre-existing shortcuts.
• If you want your macro to run every time you use Excel,
select Personal Macro Workbook instead of ‘This
Workbook’.
• After the macro is created, you can always delete or
rename a macro or change shortcut keys assigned to it by
clicking ‘Macros’ in the Developer tab.
Licensed to Hope Kwaku Tettey. Email address: hope.tettey@gmail.com
Creating Dynamic
Headers, Custom
Formatting & the
TEXT Function
Licensed to Hope Kwaku Tettey. Email address: hope.tettey@gmail.com
Miscellaneous tips
• Creating dynamic headers
• Using TEXT for formatting numbers within text
• Incorporating Alt ENTER inside cells for breaks
Licensed to Hope Kwaku Tettey. Email address: hope.tettey@gmail.com
Miscellaneous
Excel Topics
Licensed to Hope Kwaku Tettey. Email address: hope.tettey@gmail.com
Miscellaneous Excel topics
• Conditional formatting
• Combining with lookup & reference combinations to add clarity
• Summing across sheets
• Combining summing across sheets with SUMIF
• Go To Special
• Combining with macro recorder to autocolor
Licensed to Hope Kwaku Tettey. Email address: hope.tettey@gmail.com
Excel Charts
Licensed to Hope Kwaku Tettey. Email address: hope.tettey@gmail.com
Excel charts
• Basic charting in Excel
• Building common tricky charts
• Football field
• Waterfall
• Secondary axis chart
Licensed to Hope Kwaku Tettey. Email address: hope.tettey@gmail.com
Terms and Conditions
This presentation is proprietary to Wall Street Prep and are designed for illustrative and training
purposes only. Distributing, sharing, copying, duplicating or altering presentation in any way is
prohibited without the expressed, written permission of Wall Street Prep, Inc. This training is
designed for illustrative purposes only and does not, in any way, constitute any investment thesis
or recommendation.
Copyright
Wall Street Prep, Inc. All rights reserved. “Wall Street Prep,” “Wall Street Prep,” and various
marks are trademarks of Wall Street Prep, Inc.
Licensed to Hope Kwaku Tettey. Email address: hope.tettey@gmail.com
You might also like
- Microsoft Excel Book (2022)Document317 pagesMicrosoft Excel Book (2022)Alexander Jose Chacin Navarro100% (5)
- Mass Flux - Game Design DocumentDocument10 pagesMass Flux - Game Design DocumentDmytro KremenchukNo ratings yet
- 15 Inteliphy Manage Tutorial 4.2Document76 pages15 Inteliphy Manage Tutorial 4.2Stefanescu CristianNo ratings yet
- Creating Animation Using SolidWorksDocument592 pagesCreating Animation Using SolidWorks27b7m289% (18)
- Excel 2016 Basics Lecture 1Document22 pagesExcel 2016 Basics Lecture 1Kyan VeeraNo ratings yet
- EXCEL: Microsoft: Boost Your Productivity Quickly! Learn Excel, Spreadsheets, Formulas, Shortcuts, & MacrosFrom EverandEXCEL: Microsoft: Boost Your Productivity Quickly! Learn Excel, Spreadsheets, Formulas, Shortcuts, & MacrosNo ratings yet
- Financial Modelling in ExcelDocument445 pagesFinancial Modelling in ExcelFred Raphael Ilomo50% (2)
- Excel Tutorial For WindowsDocument521 pagesExcel Tutorial For Windowsveda20No ratings yet
- Excel Bible For Beginners - Excel For Dummies Guide To The Best Excel Tools, Tips and ShortcutsDocument148 pagesExcel Bible For Beginners - Excel For Dummies Guide To The Best Excel Tools, Tips and ShortcutsMd Shathil100% (11)
- Ahriman's ProphecyDocument107 pagesAhriman's ProphecyGakupo Kamui0% (1)
- ADB Mentor ManualDocument182 pagesADB Mentor Manualzet198775% (4)
- Excel 2010 ShortcutsDocument143 pagesExcel 2010 Shortcutshaashim brown100% (1)
- Microsoft Excel Tutorial PDFDocument105 pagesMicrosoft Excel Tutorial PDFvinoth kannaNo ratings yet
- Introduction To Excel 2013 The Key Points From This Module AreDocument7 pagesIntroduction To Excel 2013 The Key Points From This Module AreDhande Mae MagbagoNo ratings yet
- MS Office Excel 2007,2003,2002,1997Document183 pagesMS Office Excel 2007,2003,2002,1997Raghavendra yadav KM100% (1)
- U2l1 SeDocument0 pagesU2l1 Seapi-202140623No ratings yet
- CC Excel Course Manual 6628adb6d0d23Document184 pagesCC Excel Course Manual 6628adb6d0d23starline100No ratings yet
- Microsoft Excel 2007 TutorialDocument98 pagesMicrosoft Excel 2007 Tutorialmy_ke20296% (27)
- Lab FileDocument65 pagesLab FileVishesh KathuriaNo ratings yet
- Introduction To Microsoft Excel 101Document14 pagesIntroduction To Microsoft Excel 101ami iNo ratings yet
- ExcelDocument23 pagesExcelSaadNo ratings yet
- Introduction To MS ExcelPart 1Document64 pagesIntroduction To MS ExcelPart 1AnishNo ratings yet
- Excel 2016: A Comprehensive Beginner’s Guide to Microsoft Excel 2016From EverandExcel 2016: A Comprehensive Beginner’s Guide to Microsoft Excel 2016Rating: 3.5 out of 5 stars3.5/5 (3)
- Excel 2007 User Manual Final VersionDocument38 pagesExcel 2007 User Manual Final VersionNaita MawanellaNo ratings yet
- What Is Microsoft ExcelDocument9 pagesWhat Is Microsoft Excelnagina hidayatNo ratings yet
- Tutorial - One On MS ExcelDocument20 pagesTutorial - One On MS ExcelFaria FarhanaNo ratings yet
- Microsoft Excel 2007 TutorialDocument69 pagesMicrosoft Excel 2007 TutorialSerkan SancakNo ratings yet
- Top 20 Advanced Essential Excel Skills You Need To KnowDocument21 pagesTop 20 Advanced Essential Excel Skills You Need To Knowfas65No ratings yet
- Lect 15 2020 StudentDocument36 pagesLect 15 2020 Studentakash jainNo ratings yet
- Simpo Tech: What Is Microsoft Excel Used For?Document7 pagesSimpo Tech: What Is Microsoft Excel Used For?Avir GonzalesNo ratings yet
- ExcelDocument21 pagesExcelSachin GaudNo ratings yet
- MS Excel Learning Slides-1Document27 pagesMS Excel Learning Slides-1kishoreibusNo ratings yet
- MX ExcelDocument32 pagesMX ExcelPriyanshi GargNo ratings yet
- IT App Finals Chapter 1Document17 pagesIT App Finals Chapter 1Iris Lavigne RojoNo ratings yet
- Lab 6Document15 pagesLab 6yNo ratings yet
- Excel For Financial ModelingDocument62 pagesExcel For Financial ModelingRojalin SwainNo ratings yet
- Learn ExcelDocument203 pagesLearn ExceleBooks DPF Download100% (2)
- Microsoft ExcelDocument14 pagesMicrosoft Excelbelhout serineNo ratings yet
- Microsoft Excel 2007 / 2010Document128 pagesMicrosoft Excel 2007 / 2010Monica SalvadorNo ratings yet
- Microsoft Excel For Beginners: The Complete Guide To Mastering Microsoft Excel, Understanding Excel Formulas And Functions Effectively, Creating Tables, And Charts Accurately, Etc (Computer/Tech)From EverandMicrosoft Excel For Beginners: The Complete Guide To Mastering Microsoft Excel, Understanding Excel Formulas And Functions Effectively, Creating Tables, And Charts Accurately, Etc (Computer/Tech)No ratings yet
- 27 Excel Hacks To Make You A Superstar PDFDocument33 pages27 Excel Hacks To Make You A Superstar PDFellaine mirandaNo ratings yet
- Excel Is Fun!Document110 pagesExcel Is Fun!Airish SashidharanNo ratings yet
- An Introduction To Microsoft ExcelDocument3 pagesAn Introduction To Microsoft ExcelCzyra SalutanNo ratings yet
- Cots SampleDocument13 pagesCots SampleSHRIYANo ratings yet
- PowerPoint SlidesDocument94 pagesPowerPoint SlidesSalahuddin KhwajaNo ratings yet
- CS 1 - 3.1 - Excel 2010 IntroductionDocument14 pagesCS 1 - 3.1 - Excel 2010 IntroductionYen AduanaNo ratings yet
- How To Use Microsoft Excel PDFDocument407 pagesHow To Use Microsoft Excel PDFpraveena100% (1)
- Excel Basic and Advanced FormulasDocument112 pagesExcel Basic and Advanced FormulasAndreea AldescuNo ratings yet
- What Is ExcelDocument10 pagesWhat Is Excelnagina hidayatNo ratings yet
- UNIT-3: 1. What Do You Mean by Cell in Ms-Excel?Document22 pagesUNIT-3: 1. What Do You Mean by Cell in Ms-Excel?Amisha SainiNo ratings yet
- Example: Course Content and Schedule: Customized MS Office XP TrainingDocument18 pagesExample: Course Content and Schedule: Customized MS Office XP TrainingPonnu SamyNo ratings yet
- Microsoft Excel AyushDocument10 pagesMicrosoft Excel AyushAYUSHNo ratings yet
- MahindraDocument9 pagesMahindrakhushbu bhatiaNo ratings yet
- Microsoft Excel Training UpdatedDocument85 pagesMicrosoft Excel Training UpdatedJoshua ChristopherNo ratings yet
- Table of ContentsDocument83 pagesTable of ContentsSukanta PalNo ratings yet
- Introduction To MS Excel - A Practical Approach.Document23 pagesIntroduction To MS Excel - A Practical Approach.N P SrinivasaraoNo ratings yet
- Excel Tutorial For WindowsDocument523 pagesExcel Tutorial For Windowsdummysold7No ratings yet
- Microsoft ExcelDocument14 pagesMicrosoft ExcelNOPPO PPPUNo ratings yet
- How To Use Microsoft ExcelDocument407 pagesHow To Use Microsoft ExcelgelunnNo ratings yet
- Sarthak ProjectDocument11 pagesSarthak ProjectSarthak BhartiyaNo ratings yet
- Excel Is Fun! Excel 2007Document145 pagesExcel Is Fun! Excel 2007Zhazha NetNo ratings yet
- lab 5Document10 pageslab 5Karim Ullah PW ELE BATCH 22No ratings yet
- Technology in Residential Brokerage - Showing Appointment Scheduling Services, Property Prices, and Marketing TimesDocument19 pagesTechnology in Residential Brokerage - Showing Appointment Scheduling Services, Property Prices, and Marketing TimesJeremyNo ratings yet
- FM Audit - Example Condition Appraisal Aldham RobartsDocument6 pagesFM Audit - Example Condition Appraisal Aldham RobartsJeremyNo ratings yet
- Comms. and Email WritingDocument73 pagesComms. and Email WritingJeremyNo ratings yet
- Building Surveys and Technical Due Diligence of Commercial Property 2010 1Document36 pagesBuilding Surveys and Technical Due Diligence of Commercial Property 2010 1JeremyNo ratings yet
- EGi UK Cities - Data Sheet ManchesterDocument3 pagesEGi UK Cities - Data Sheet ManchesterJeremyNo ratings yet
- EGi Investor Crib Sheet - ManchesterDocument7 pagesEGi Investor Crib Sheet - ManchesterJeremyNo ratings yet
- EGi Seven Key Trends That Defined The Regions in 2017Document8 pagesEGi Seven Key Trends That Defined The Regions in 2017JeremyNo ratings yet
- EGi - ManchesterDocument4 pagesEGi - ManchesterJeremyNo ratings yet
- Caesar II TutorialDocument35 pagesCaesar II TutorialClamentNo ratings yet
- Best of SoftSide Atari EditionDocument170 pagesBest of SoftSide Atari EditionRene van GroenigenNo ratings yet
- Tutorial CNCDocument114 pagesTutorial CNCAnonymous AQPH2jDNo ratings yet
- JMP Quick Reference CardDocument7 pagesJMP Quick Reference CardUriel TrahtembergNo ratings yet
- RCA RCU1010 Universal Remote Control ManualDocument40 pagesRCA RCU1010 Universal Remote Control ManualkenwNo ratings yet
- SmartStep User ManualDocument200 pagesSmartStep User ManualRajender MudirajNo ratings yet
- Delta Force 4 - Task Force Dagger - Mission Editor Manual - PCDocument34 pagesDelta Force 4 - Task Force Dagger - Mission Editor Manual - PCJames YuNo ratings yet
- ESPRIT Get StartedDocument200 pagesESPRIT Get StartedSandaruwan සුජීවNo ratings yet
- Supernova Plus Manual - 2Document114 pagesSupernova Plus Manual - 2vasudeva yasasNo ratings yet
- Vac 4 SDocument100 pagesVac 4 SMuhamad Robby Khudaefi HerdianaNo ratings yet
- 3D Game MakerDocument35 pages3D Game MakerAmar ShahidNo ratings yet
- EK205 Quick Reference Guide enDocument12 pagesEK205 Quick Reference Guide enmohamedwalyNo ratings yet
- SurvCE V4 Instrument Setup ManualDocument100 pagesSurvCE V4 Instrument Setup ManualariyarathneNo ratings yet
- Kurt Hectic Max Dr. Fluke HawkinsDocument28 pagesKurt Hectic Max Dr. Fluke HawkinsCaitanya SinghNo ratings yet
- DR Draw Users Guide 0384Document224 pagesDR Draw Users Guide 0384gottes villainNo ratings yet
- MJ Research PTC 220 Dna Engine Dyad Peltier Thermal Cycler Operations ManualDocument157 pagesMJ Research PTC 220 Dna Engine Dyad Peltier Thermal Cycler Operations ManualCarlosReisNo ratings yet
- Client Extension Read MeDocument27 pagesClient Extension Read Med hizzleington firstNo ratings yet
- Alone in The Dark4 ManualDocument6 pagesAlone in The Dark4 ManualSergioNo ratings yet
- Operating Manual TEC 5 2006 V-2 English PDFDocument42 pagesOperating Manual TEC 5 2006 V-2 English PDFAltea ArayataNo ratings yet
- Mario Editor User Manual.Document2 pagesMario Editor User Manual.Angry Yellow MomNo ratings yet
- 4.3 Keyboard Map: RAPT User Manual RAPT User ManualDocument8 pages4.3 Keyboard Map: RAPT User Manual RAPT User Manualtailieuxaydung2019No ratings yet
- SolidWorks Keyboard Shortcuts PDFDocument4 pagesSolidWorks Keyboard Shortcuts PDFSandy ShitoleNo ratings yet
- Dungeon Keeper Gold - Manual - PC PDFDocument83 pagesDungeon Keeper Gold - Manual - PC PDFErnst SmitNo ratings yet
- Manuel D Utilisation Et Maintenance IndicateurDocument238 pagesManuel D Utilisation Et Maintenance IndicateurKika On BushNo ratings yet
- Star Fleet II Krellan Commander - Star Fleet Officer's ManualDocument28 pagesStar Fleet II Krellan Commander - Star Fleet Officer's ManualThea_VatarNo ratings yet