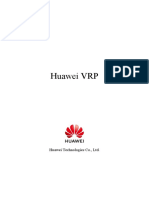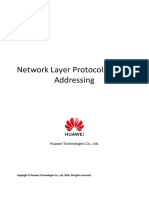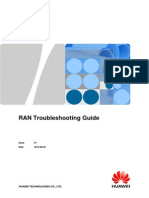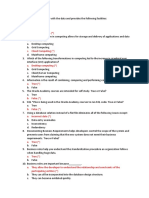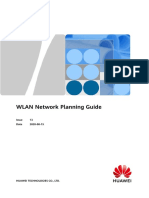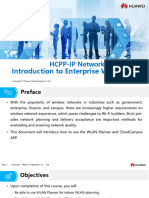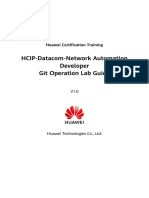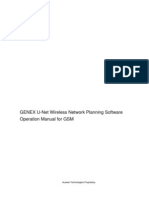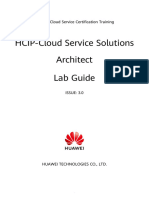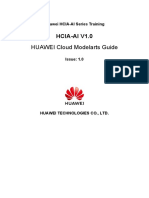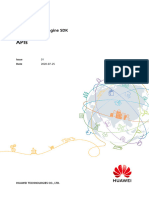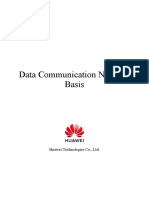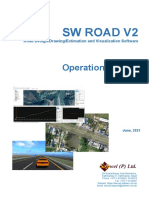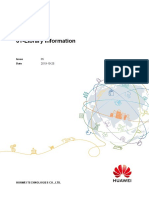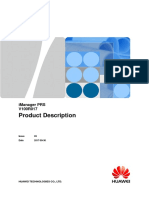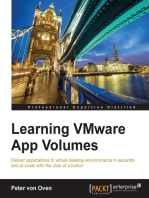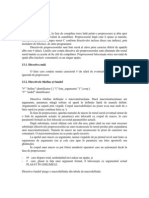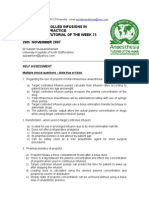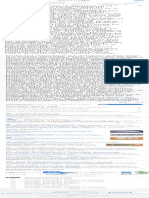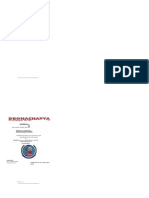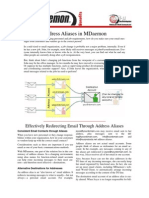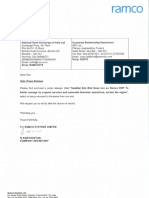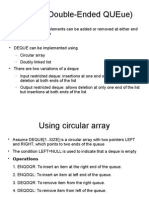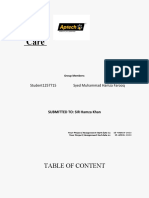Professional Documents
Culture Documents
WLAN Planner Usage Guide
WLAN Planner Usage Guide
Uploaded by
Ivan AlvesCopyright
Available Formats
Share this document
Did you find this document useful?
Is this content inappropriate?
Report this DocumentCopyright:
Available Formats
WLAN Planner Usage Guide
WLAN Planner Usage Guide
Uploaded by
Ivan AlvesCopyright:
Available Formats
WLAN Planner Usage Guide
Issue 01
Date 2022-01-26
HUAWEI TECHNOLOGIES CO., LTD.
Copyright © Huawei Technologies Co., Ltd. 2022. All rights reserved.
No part of this document may be reproduced or transmitted in any form or by any means without prior
written consent of Huawei Technologies Co., Ltd.
Trademarks and Permissions
and other Huawei trademarks are trademarks of Huawei Technologies Co., Ltd.
All other trademarks and trade names mentioned in this document are the property of their respective
holders.
Notice
The purchased products, services and features are stipulated by the contract made between Huawei and
the customer. All or part of the products, services and features described in this document may not be
within the purchase scope or the usage scope. Unless otherwise specified in the contract, all statements,
information, and recommendations in this document are provided "AS IS" without warranties, guarantees
or representations of any kind, either express or implied.
The information in this document is subject to change without notice. Every effort has been made in the
preparation of this document to ensure accuracy of the contents, but all statements, information, and
recommendations in this document do not constitute a warranty of any kind, express or implied.
Huawei Technologies Co., Ltd.
Address: Huawei Industrial Base
Bantian, Longgang
Shenzhen 518129
People's Republic of China
Website: https://e.huawei.com
Issue 01 (2022-01-26) Copyright © Huawei Technologies Co., Ltd. i
WLAN Planner Usage Guide Contents
Contents
1 Tool Description....................................................................................................................... 1
2 Network Planning Quick Guide........................................................................................... 2
2.1 Logging In and Creating a Project..................................................................................................................................... 2
2.2 Network Planning Procedure.............................................................................................................................................. 6
2.2.1 Environment Setting........................................................................................................................................................... 8
2.2.2 Region Setting....................................................................................................................................................................... 9
2.2.3 Device Deployment........................................................................................................................................................... 10
2.2.4 Signal Simulation.............................................................................................................................................................. 10
2.2.5 Report Export...................................................................................................................................................................... 11
3 Function Description............................................................................................................ 12
3.1 Site Survey............................................................................................................................................................................... 12
3.2 Planning................................................................................................................................................................................... 13
3.2.1 Creating a Floor................................................................................................................................................................. 13
3.2.2 Five-Step Network Planning.......................................................................................................................................... 13
3.2.2.1 Environment Setting..................................................................................................................................................... 14
3.2.2.2 Region Setting................................................................................................................................................................. 17
3.2.2.3 Device Deployment....................................................................................................................................................... 20
3.2.2.4 Signal Simulation........................................................................................................................................................... 23
3.2.2.5 Report Export...................................................................................................................................................................25
3.2.3 Planning Tool...................................................................................................................................................................... 27
3.2.3.1 Toolbar............................................................................................................................................................................... 27
3.2.3.2 Zooming a Drawing ..................................................................................................................................................... 30
3.2.3.3 Viewing Planned Resources........................................................................................................................................ 30
3.2.3.4 Changing a Scenario..................................................................................................................................................... 31
3.2.3.5 Setting Display Items.................................................................................................................................................... 31
3.2.3.6 Other Operations........................................................................................................................................................... 32
3.2.4 Outdoor Network Planning........................................................................................................................................... 33
3.3 Acceptance.............................................................................................................................................................................. 35
3.4 Settings..................................................................................................................................................................................... 36
4 FAQs..........................................................................................................................................42
Issue 01 (2022-01-26) Copyright © Huawei Technologies Co., Ltd. ii
WLAN Planner Usage Guide 1 Tool Description
1 Tool Description
WLAN Planner is a web-based WLAN planning tool applicable to the pre-sales and
after-sales phases of WLAN projects. For example, the signal simulation function
of WLAN Planner allows you to determine whether the AP models and quantity
meet the requirements in the pre-sales phase, and determine AP installation
positions and signal coverage effect during high level design (HLD) in the after-
sales phase.
WLAN Planner provides a variety of functions, such as onsite environment
planning, AP deployment, signal simulation, and report generation, effectively
supporting WLAN planning projects and improving network planning efficiency.
Issue 01 (2022-01-26) Copyright © Huawei Technologies Co., Ltd. 1
WLAN Planner Usage Guide 2 Network Planning Quick Guide
2 Network Planning Quick Guide
About This Chapter
2.1 Logging In and Creating a Project
2.2 Network Planning Procedure
2.1 Logging In and Creating a Project
1. WLAN Planner runs on the ServiceTurbo Cloud platform. Use Google Chrome
to log in to the platform (https://serviceturbo-cloud.huawei.com/#/). The
platform automatically accesses the nearest site based on the user's location.
The addresses of other environments are as follows:
Dongguan (China): https://serviceturbo-cloud-cn.huawei.com/#/
Germany: https://de-serviceturbo-cloud.huawei.com/#/
Mexico: https://serviceturbo-cloud-mx.huawei.com/#/
Middle East: https://ae.serviceturbo-cloud.huawei.com/#/
Russia: https://ru.serviceturbo-cloud.huawei.com/#/
South Africa: https://za.serviceturbo-cloud.huawei.com/#/
Singapore: https://sg.serviceturbo-cloud.huawei.com/#/
2. Click Log In in the upper right corner. You can use a Huawei internal account
or Uniportal account to log in. If you do not have a Uniportal account, click
Register and register an account.
3. After the login is successful, click Tool Application Market. On the page that
is displayed, find WLAN Planner in the Tool Application area or search for it
in the search box, and then click the card.
Issue 01 (2022-01-26) Copyright © Huawei Technologies Co., Ltd. 2
WLAN Planner Usage Guide 2 Network Planning Quick Guide
Usage Permission
● Huawei engineers and channel partner (ASP/CSP) engineers have the
permission to use WLAN Planner by default. Before using the tool, channel
partner engineers need to bind their company information to their Huawei
enterprise technical support accounts.
● If you do not have the permission, click the WLAN Planner card and fill in the
application information as prompted to unlock the tool. After the application
is submitted, you can choose My WorkSpace > My Application > Permission
Application to view the approval progress.
Issue 01 (2022-01-26) Copyright © Huawei Technologies Co., Ltd. 3
WLAN Planner Usage Guide 2 Network Planning Quick Guide
Project Creation
1. Click Running. In the displayed dialog box, select I have read and agree to
the Customer Network Data Security Management Regulations and click
Confirm. The Project Info page is displayed.
2. Enter project information based on site requirements. The option selected for
Country/Region corresponds to a country code that regulates available
channels and EIRP requirements. After entering the information, click
Confirm. A new project is created.
Issue 01 (2022-01-26) Copyright © Huawei Technologies Co., Ltd. 4
WLAN Planner Usage Guide 2 Network Planning Quick Guide
Before designing a solution, Huawei and ASP engineers need to submit
customer authorization information. For details about customer network
management authorization information, log in to https://eplus.huawei.com/
eRight#/ and click Operation Guide for customer authorization in STC
under Operation Guide to download and view this document.
Other users must obtain explicit authorization from the network data subjects
before uploading third-party network data to ServiceTurbo Cloud.
Issue 01 (2022-01-26) Copyright © Huawei Technologies Co., Ltd. 5
WLAN Planner Usage Guide 2 Network Planning Quick Guide
Project Management
● Merge: Only projects with the same country code can be merged. Select a
baseline project and then select other projects to be merged.
● Import: You can import an existing project. The project file is a compressed
package whose name starts with wpt. Only one project can be imported at a
time.
● Export: You can select one or more projects and export them.
● Share: Click the Share icon in the Operation column of the task list, and then
enter a full account or email address to share the project. (Huawei employees
cannot share projects on the internal network with external network users.)
2.2 Network Planning Procedure
Preparation — Drawing Import
After a project is created, the tool page is displayed. Move the cursor to the name
area as prompted (you can click No longer prompt to disable prompts).
On the expanded floor management panel, you can click the Create building or
Create area icon. The following uses the indoor scenario as an example.
Issue 01 (2022-01-26) Copyright © Huawei Technologies Co., Ltd. 6
WLAN Planner Usage Guide 2 Network Planning Quick Guide
1. Click the Create building icon . In the Create dialog box, set the scenario
type, enter the building name, and click Select File. In the displayed dialog
box, select a scenario and sub-scenario.
Issue 01 (2022-01-26) Copyright © Huawei Technologies Co., Ltd. 7
WLAN Planner Usage Guide 2 Network Planning Quick Guide
2. After scenario selection, select the drawing to be imported, which can be in
PDF, PNG, or JPG format. Click OK.
2.2.1 Environment Setting
Step 1 Set the scale.
Click on the drawing as prompted to start setting the scale. Set the start point and
end point, and set the length based on site requirements.
Step 2 Set obstacles in the environment.
You can enable the automatic obstacle identification function and then manually
adjust the obstacles. Alternatively, you can manually draw obstacles. For example,
you can select an obstacle shape and type and draw obstacles on the drawing.
Click to start drawing and then right-click to stop drawing.
Step 3 Deploy interference sources.
If interference sources exist in the scenario, deploy interference sources on the
drawing based on the site survey result.
Issue 01 (2022-01-26) Copyright © Huawei Technologies Co., Ltd. 8
WLAN Planner Usage Guide 2 Network Planning Quick Guide
----End
2.2.2 Region Setting
Step 1 Set the network coverage.
You can use the automatic area identification function or manually draw a
coverage area. The following uses manual area drawing as an example. Select an
area shape and type and draw an area on the drawing.
● Drawing a rectangle area: Click and drag on the drawing and then release the
left mouse button to draw a rectangle area. To exit drawing, press Esc, click
another tool, or right-click.
● Drawing a polygon area: Click on the drawing to set the start point, and then
right-click the mouse to complete the drawing. To exit drawing, press Esc,
click another tool, or right-click.
Step 2 Set the network capacity.
Configure terminal information for each coverage area. Design the network
capacity based on the terminal type, number of access terminals, and bandwidth
requirements.
----End
Issue 01 (2022-01-26) Copyright © Huawei Technologies Co., Ltd. 9
WLAN Planner Usage Guide 2 Network Planning Quick Guide
2.2.3 Device Deployment
Step 1 Deploy devices.
You can enable the automatic deployment function and then adjust the devices or
manually deploy devices.
● Automatic deployment: Enable this function after drawing obstacles and
setting areas. Select Automatic deployment, Equal triangle laying, or Equal
spacing laying and perform operations as prompted.
● Manual deployment: You can manually deploy devices after drawing
obstacles. Select a device model under Equipment Deployment. The tool
provides multiple device types, including APs, RUs, ADs (central APs), and
switches. After device selection, click on the drawing to deploy devices, and
then right-click to end the deployment.
Step 2 Adjust device parameters.
After device deployment, set device parameters.
● After manual deployment is complete, you can click Channel calculation and
Power Tuning to reduce interference between APs.
● To batch adjust APs of the same attributes on the same floor, right-click an
AP, choose Similar, and adjust the attributes.
● To adjust a single AP, double-click an AP or right-click the AP and choose
Property, and set AP attributes, including frequency band, channel, power,
frequency bandwidth, and supported protocol.
----End
2.2.4 Signal Simulation
Step 1 Set and open the simulation diagram.
● On the toolbar on the right, select the frequency band and simulation map
type under Simulation Map Settings. You can set the RSSI color under
Simulation Diagram.
● Click Open simulation to start signal simulation. In the simulation result,
signal strengths are represented by different colors. Then, click Coverage
satisfaction to view the signal strength coverage statistics.
Issue 01 (2022-01-26) Copyright © Huawei Technologies Co., Ltd. 10
WLAN Planner Usage Guide 2 Network Planning Quick Guide
Step 2 Adjust and update the simulation result.
● If the signal coverage does not meet the requirement, manually adjust the
device deployment and click Refresh simulation to obtain the recalculated
simulation result.
----End
2.2.5 Report Export
Step 1 In the list on the left, select the building or floor for exporting reports.
Step 2 Set report items and click Export on the right to download the detailed network
planning report.
----End
Issue 01 (2022-01-26) Copyright © Huawei Technologies Co., Ltd. 11
WLAN Planner Usage Guide 3 Function Description
3 Function Description
About This Chapter
This chapter describes basic functions provided by WLAN Planner. The
CloudCampus APP can collaborate with WLAN Planner for pre-sales site survey,
delivery acceptance, and coverage test. To download the CloudCampus APP on an
Android device, search for CloudCampus in Huawei AppGallery and download and
install the CloudCampus APP. Alternatively, scan the following QR code to
download the APP.
(QR code of the CloudCampus APP)
3.1 Site Survey
3.2 Planning
3.3 Acceptance
3.4 Settings
3.1 Site Survey
This function requires collaboration with the CloudCampus APP and other
hardware tools. You can create survey points and record information (a maximum
Issue 01 (2022-01-26) Copyright © Huawei Technologies Co., Ltd. 12
WLAN Planner Usage Guide 3 Function Description
of three photos can be uploaded) on the APP. After the site survey is complete, the
information is automatically uploaded to WLAN Planner. You can view the site
survey result on WLAN Planner.
● Site survey detection: Right-click a survey point to view or modify the result.
● Report export: Export the survey report.
3.2 Planning
3.2.1 Creating a Floor
● Floor management: You can create an area (outdoor type), a building, or a
floor. You can right-click a floor for more operations.
– Creating an area: The outdoor area supports plan drawings, Amap, and
Google Maps. Before using a map, configure the map URL on the
SETTING > Map URL Settings page.
– Creating a building/floor: The drawing can be in PDF, PNG, or JPG format,
with the recommended size of less than 200 MB.
3.2.2 Five-Step Network Planning
The following describes the five steps for indoor network planning. The outdoor
network planning procedure has some differences. For details, see 3.2.4 Outdoor
Network Planning.
Issue 01 (2022-01-26) Copyright © Huawei Technologies Co., Ltd. 13
WLAN Planner Usage Guide 3 Function Description
3.2.2.1 Environment Setting
● Automatic obstacle identification: The tool automatically identifies walls and
draws obstacles based on the imported drawing.
Issue 01 (2022-01-26) Copyright © Huawei Technologies Co., Ltd. 14
WLAN Planner Usage Guide 3 Function Description
● Manual drawing: You can manually draw obstacles after selecting an obstacle
shape and type. After drawing an obstacle, you can click it and drag the
displayed white nodes to change the obstacle size or shape. In addition, you
can right-click the obstacle, choose Property, and set the top height and
bottom height of the obstacle.
– Obstacle shape: The shape of an obstacle can be a rectangle, line, or
slope.
– Obstacle type: You can add preset obstacles, such as walls, windows, and
doors, to the drawing. If the preset obstacles do not meet the scenario
requirements, click User-Defined at the bottom of the obstacle type or
choose SETTING > Obstacle Preset, and then customize obstacles.
Issue 01 (2022-01-26) Copyright © Huawei Technologies Co., Ltd. 15
WLAN Planner Usage Guide 3 Function Description
● Interference deployment: Deploy interference sources based on the site survey
result.
NOTE
● You can right-click an obstacle or interference source, choose Copy, and right-click to
paste it on the drawing (or press Ctrl+C and then Ctrl+V). To view the attributes,
double-click or right-click an obstacle or interference source and then choose Property.
Issue 01 (2022-01-26) Copyright © Huawei Technologies Co., Ltd. 16
WLAN Planner Usage Guide 3 Function Description
3.2.2.2 Region Setting
● Area drawing: You can enable the automatic identification function or
manually draw an area. After an area is drawn, you can drag the white nodes
Issue 01 (2022-01-26) Copyright © Huawei Technologies Co., Ltd. 17
WLAN Planner Usage Guide 3 Function Description
to adjust the area size, and double-click a white node to add a new node, as
shown in the following figure.
– Automatic identification: The tool automatically draws closed coverage
areas based on the outermost obstacles.
– Manual drawing: Select a shape and type, click to draw, and right-click to
end the drawing.
● Area properties: Set the type of a coverage area to VIP, common, or simple
coverage mode and set terminal network requirements. You can choose
SETTING > Field Strength Preset and customize the coverage type and
related parameters.
Issue 01 (2022-01-26) Copyright © Huawei Technologies Co., Ltd. 18
WLAN Planner Usage Guide 3 Function Description
NOTE
● Areas of the same type cannot overlap on the drawing, while areas of different types
can overlap.
● If no AP area is drawn, the tool considers that APs can be deployed in all signal areas
and deploys APs automatically.
Issue 01 (2022-01-26) Copyright © Huawei Technologies Co., Ltd. 19
WLAN Planner Usage Guide 3 Function Description
3.2.2.3 Device Deployment
● Automatic AP deployment:
Issue 01 (2022-01-26) Copyright © Huawei Technologies Co., Ltd. 20
WLAN Planner Usage Guide 3 Function Description
– Automatic deployment: Based on the area parameters, the tool
automatically calculates the AP quantity and deploys APs. (This function
supports only APs with omnidirectional antennas in indoor scenarios.)
– Equal triangle laying/Equal spacing laying: Draw an area or a line and
configure AP parameters. Then, the tool automatically calculates AP
quantity and deploys APs.
● Equipment deployment (manual): APs/RUs, ADs, and switches can be
manually deployed. You can click Set Display on the lower right corner and
adjust the icon size.
– AP/RU: The tool provides recommended device models based on the
scenario. If the device model does not meet the requirements, click
Choose Other AP. In the dialog box displayed, you can filter devices,
search for devices by keyword, and compare parameters.
– Switch: You can add and manage switches on the SETTING > Switch
Preset page.
Issue 01 (2022-01-26) Copyright © Huawei Technologies Co., Ltd. 21
WLAN Planner Usage Guide 3 Function Description
● Drawing cables: Draw cables to connect devices. For example, to connect an
AP to a switch, click the AP, move the cursor (leading the cable) to the switch,
and click the switch.
● Channel calculation/Power tuning: The two functions can take effect on the
current floor or multiple floors. After determining AP positions, you can use
the two functions to reduce interference between APs.
● Equipment recording: Download the template and enter AP information (such
as the SN, MAC address, and name). Then, save and import the template.
(Note: After entering information on the sheet of a floor, change No next to
Whether to update to Yes. Otherwise, the template does not take effect after
being imported.)
NOTE
Double-click or right-click an AP icon and then choose Property to open the AP attribute
panel. You can edit AP attributes, including the model, icon color, antenna, power, and
channel.
Issue 01 (2022-01-26) Copyright © Huawei Technologies Co., Ltd. 22
WLAN Planner Usage Guide 3 Function Description
3.2.2.4 Signal Simulation
Issue 01 (2022-01-26) Copyright © Huawei Technologies Co., Ltd. 23
WLAN Planner Usage Guide 3 Function Description
● Coverage satisfaction: Click this button to enable simulation calculation. You
can view the proportions of field strength and SINR ranges in the chart to
calculate the coverage rate.
● Simulation terminal: You can deploy mobile phones, laptops, and tablets to
simulate signal access, and double-click a deployed device to view the
simulation result.
● Simulation map settings: You can set the frequency band to 2.4 GHz, 5 GHz,
or 2.4 GHz & 5 GHz, and select a simulation map type from the Type drop-
down list.
● Simulation diagram: You can expand the drop-down list box and select a color
scheme, and drag the slider bar in the color legend to adjust the RSSI range
displayed in the simulation diagram.
Issue 01 (2022-01-26) Copyright © Huawei Technologies Co., Ltd. 24
WLAN Planner Usage Guide 3 Function Description
NOTE
● Simulation algorithm: The ray tracing and path loss algorithms are supported. To
change the algorithm, modify Propagation Model on the SETTING > Basic Settings
page. Calculation using the ray tracing algorithm takes a longer time.
● To simulate one or more APs, right-click APs and choose Simulation.
3.2.2.5 Report Export
Deployment Check
Before exporting a report, you can check the network planning result to avoid
errors. The tool provides 11 check items in five categories, including environment
settings, deployment, AP settings, antenna settings, and delivery effect.
1. Select or deselect the check boxes to customize your check items. By default,
all check items are selected. Then click Start.
2. After the check is complete, the check result is displayed. The icon
indicates the check item passed, and the icon indicates the check item
Issue 01 (2022-01-26) Copyright © Huawei Technologies Co., Ltd. 25
WLAN Planner Usage Guide 3 Function Description
failed. You can click to ignore the failed items. Some failed items can be
fixed by clicking .
Report Export
Set the basic report content, heat map, and attachment based on site
requirements, and then click Export to download the report.
● Advanced settings (heat map):
– Unified color: Select a color scheme used in the simulation diagram.
– Contain obstacles: Specify whether obstacles are displayed in the
simulation diagram.
– Frequency band: The 2.4 GHz, 5 GHz, and 2.4 GHz & 5 GHz settings are
available.
– Heat map: Up to 12 types of heat maps are supported, including RSSI
map and SINR map.
– Thermographic clarity: Select a clarity, which also affects the size of the
report file.
● Attachment settings:
– Export bill of materials: Select whether to export the materials bill.
– Export simulations: Select whether to export the simulation diagram to a
JPG file.
Downloading Materials Bill
The materials bill (including material type, type, and quantity information) can be
displayed in an overall manner or displayed by building and area. Both English
and Chinese materials bills can be downloaded.
Issue 01 (2022-01-26) Copyright © Huawei Technologies Co., Ltd. 26
WLAN Planner Usage Guide 3 Function Description
Roaming Report Export
The roaming report can be exported only after a walking path is drawn on a 3D
floor and the roaming simulation is complete. Both English and Chinese roaming
reports can be exported.
3.2.3 Planning Tool
This section describes the planning tools often used in an indoor scenario in the
drawing area.
3.2.3.1 Toolbar
This section describes various functions on the toolbar in sequence. The last icon is
used to collapse or expand the toolbar.
● Ranging: Draw a line segment on the drawing. The tool then calculates the
actual distance based on the scale.
● Modify scale: Change the scale of the drawing.
● Drag drawing: Move the drawing.
● Select: Click an object (such as an obstacle or device) to select it. You can
move the selected object on the drawing.
● Clockwise rotation: Rotate the drawing clockwise by 90 degrees.
● Anticlockwise rotation: Rotate the drawing counterclockwise by 90 degrees.
Issue 01 (2022-01-26) Copyright © Huawei Technologies Co., Ltd. 27
WLAN Planner Usage Guide 3 Function Description
● Sort AP: Re-number APs in sequence from left to right and from top to
bottom.
● Undo: Cancel the current operation.
● Restore: Restore the previous operation.
● 3D floor: The tool displays the floor in 3D mode, allowing you to determine
whether network planning is proper and to simulate roaming effects.
– Click Walk to switch to the walking mode. In the displayed dialog box,
click OK. Click on the drawing to draw a path, and then right-click to end
the drawing and enter the automatic walking view.
– During walking, information about the associated AP is displayed,
including the ID, channel, field strength, and rate. After the walking is
complete, you can view the roaming record.
– On the Report > Roaming Report tab page, query the roaming path and
export the roaming report with one click.
● 3D building: The tool displays all floors of the current building in 3D mode.
● Replace: Replace APs and obstacles in batches.
– Select a floor or an outdoor area.
– Filter APs or obstacles to select specified APs or obstacles to be replaced,
and set the model and other parameters for them.
Issue 01 (2022-01-26) Copyright © Huawei Technologies Co., Ltd. 28
WLAN Planner Usage Guide 3 Function Description
● Scenario-specific network planning: The tool provides networking
recommendations based on the current scenario.
● AutoCheck: Select check items and check the current floor or area to avoid
errors.
Issue 01 (2022-01-26) Copyright © Huawei Technologies Co., Ltd. 29
WLAN Planner Usage Guide 3 Function Description
3.2.3.2 Zooming a Drawing
When operating on a drawing, you can scroll the mouse wheel to zoom in or
zoom out the drawing. Alternatively, you can drag the slider on the right of the
view or click + or - to zoom in or out the drawing. To restore the original drawing
size, click the reset button above the slider.
NOTE
If the drawing is too large, you can hold down the space key and drag the mouse left or
right to determine the position.
3.2.3.3 Viewing Planned Resources
The planned resource list contains information about all APs, switches, ADs, and
agile distributed devices on the drawing. You can search for information by
multiple criteria. For example, you can search for APs by name, type, channel, and
radio type and sort the attributes in the list.
Issue 01 (2022-01-26) Copyright © Huawei Technologies Co., Ltd. 30
WLAN Planner Usage Guide 3 Function Description
3.2.3.4 Changing a Scenario
You can modify the current scenario and sub-scenario settings. The rate in the
sub-scenario is the rate between STAs and APs, not the Internet access rate.
3.2.3.5 Setting Display Items
This function is used to hide or adjust the display items on the drawing. Select a
level (floor/building/project) for the settings to take effect.
Issue 01 (2022-01-26) Copyright © Huawei Technologies Co., Ltd. 31
WLAN Planner Usage Guide 3 Function Description
● Device display column: includes devices, regions, and obstacles, hidden after
being deselected.
● AP display items: include basic AP information.
● Label color: Select a color for the label under an AP icon.
● Icon size/Obstacle size: Set the size of AP icons and thickness of obstacles and
network cables.
3.2.3.6 Other Operations
Similar: This function applies to elements including obstacles, APs, and switches.
For example, right-click an AP and choose Similar. In the dialog box that is
displayed, set related attributes and click OK. The tool automatically identifies and
selects APs with matched attributes, facilitating batch operations.
Issue 01 (2022-01-26) Copyright © Huawei Technologies Co., Ltd. 32
WLAN Planner Usage Guide 3 Function Description
Component alignment: Select more than one NE (such as APs) on the drawing,
right-click and choose Component Alignment from the shortcut menu, and then
choose a criterion as required. This function helps you quickly place APs in
accurate positions.
3.2.4 Outdoor Network Planning
In outdoor scenarios, the network planning procedure is environment setting >
device deployment > signal simulation > report export. The following uses Amap
in an outdoor scenario as an example.
● Environment setting: Obstacles can only be manually drawn into rectangles or
polygons. The obstacle type can be Trees or Buildings (insulators).
Issue 01 (2022-01-26) Copyright © Huawei Technologies Co., Ltd. 33
WLAN Planner Usage Guide 3 Function Description
● Device deployment: APs can only be manually deployed in equal triangle
laying or equal spacing laying mode.
● Signal simulation: In outdoor scenarios, only the field strength simulation
diagram can be displayed.
● Report export: You can export network planning reports. (.kmz files are
included, which can be viewed on Google Earth.)
Issue 01 (2022-01-26) Copyright © Huawei Technologies Co., Ltd. 34
WLAN Planner Usage Guide 3 Function Description
Toolbar: supports only Ranging, Clear Distance, Drag drawing, Select, Sort AP,
Search, Replace, and AutoCheck.
● Search: You can enter a place name or longitude and latitude to search for a
specific location.
3.3 Acceptance
This function needs to work with the dotting acceptance function of the
CloudCampus APP. After the dotting acceptance test is complete, you can view the
acceptance result on WLAN Planner.
Acceptance Test
On the drawing, move the cursor to a point on a path to view the uploaded
information such as RSSI.
● Path: Select a path to be displayed. You can import, export, or delete a path.
● View: View the simulation coverage effect. You can filter the frequency band,
channel, and SSID.
Issue 01 (2022-01-26) Copyright © Huawei Technologies Co., Ltd. 35
WLAN Planner Usage Guide 3 Function Description
Report Export
Acceptance reports can be exported. You can set report items, including basic
information, test items, advanced settings, attachment settings, and path settings.
● Advanced: Set the display items, frequency band, heat map type, and
resolution.
● Attachment: You can export simulation diagram files.
● Path: Select the paths whose simulation diagrams need to be exported. In
addition, you can select APs, SSIDs, or channels to export simulation diagrams
with corresponding information.
3.4 Settings
Parameter Configuration
The template contains basic settings, propagation model settings, switch preset,
obstacle preset, field strength preset, test settings, and map URL settings.
● Basic settings:
Issue 01 (2022-01-26) Copyright © Huawei Technologies Co., Ltd. 36
WLAN Planner Usage Guide 3 Function Description
– EIRP compliance: If this parameter is set to Yes, the tool automatically
adjusts the sum of the AP power, MIMO gain, and antenna gain to be
less than or equal to the equivalent isotropically radiated power (EIRP).
– Multiple floor emulation: This function enables the tool to analyze
interference between APs on adjacent floors.
– Antenna separation: After this function is enabled, external antennas and
APs are displayed separately.
– Contours: Contours are used to divide the signal strength, so that the
signal strength in different areas can be clearly displayed and determined
on the heat map.
Issue 01 (2022-01-26) Copyright © Huawei Technologies Co., Ltd. 37
WLAN Planner Usage Guide 3 Function Description
– Propagation model: The path loss and ray tracing algorithms are provided
for heat map calculation. The ray tracing algorithm fully considers the
impact of reflection and diffraction on signal propagation, improving the
simulation precision but taking a longer time.
● Switch preset: displays the switch list. The information includes type,
manufacturer, and PoE. You can add user-defined models.
Issue 01 (2022-01-26) Copyright © Huawei Technologies Co., Ltd. 38
WLAN Planner Usage Guide 3 Function Description
● Obstacles preset: displays the default obstacle list. The information includes
name, attenuation, and color. You can customize obstacle types.
● Field strength preset: You can add coverage scenario types and customize
field strength standards for each scenario type.
● Test settings: You can customize the test standard values of the acceptance
items.
Issue 01 (2022-01-26) Copyright © Huawei Technologies Co., Ltd. 39
WLAN Planner Usage Guide 3 Function Description
● Map URL settings: Configure Amap and Google Maps on this page. To obtain
the key, you can click and perform operations by referring to the displayed
procedure.
Template Settings
● The default template contains default data and cannot be deleted.
● You can add, edit, copy, or delete a template. When you move the cursor to a
template, the edit and delete icons and the apply button are displayed.
Issue 01 (2022-01-26) Copyright © Huawei Technologies Co., Ltd. 40
WLAN Planner Usage Guide 3 Function Description
Issue 01 (2022-01-26) Copyright © Huawei Technologies Co., Ltd. 41
WLAN Planner Usage Guide 4 FAQs
4 FAQs
How Do I Operate a Drawing When Drawing Obstacles and Areas?
A: Scroll the mouse wheel to zoom in or out the drawing. Hold down the space
bar to make the drawing move as you move the mouse, facilitating more refined
drawing.
Why Cannot Automatic Deployment Be Performed In a Project?
A: Automatic deployment can be performed only when the following conditions
are met:
● An indoor scenario is selected.
● An AP model with indoor omnidirectional antennas is selected.
● A coverage area is drawn, or multiple obstacles exist on the floor.
How Can I Quickly Replace AP Models?
A: You can use the batch replacement function to replace AP models in batches.
New AP models inherit the attributes of original APs. The default values are used
for attributes that fail to be inherited.
Issue 01 (2022-01-26) Copyright © Huawei Technologies Co., Ltd. 42
WLAN Planner Usage Guide 4 FAQs
How Can I Quickly Distinguish AP Models in the Report If Multiple AP
Models Are Used on the Same Floor?
A: AP colors can be set to blue, red, green, yellow, and black in AP attributes. You
can use the batch replacement function to set the same color for APs of the same
model. Then, you can quickly distinguish AP models based on colors.
What Should I Do to Design Another Network Planning Solution?
A:
● To re-design the entire project, export the project first and then import a new
project.
● To re-design a floor, building, or outdoor level, right-click the corresponding
node in the tree on the left and choose Copy.
What Should I Do If the Tool Pages Are Displayed Differently (Some with
Garbled Characters) in Different Browsers?
A: WLAN Planner is developed based on Google Chrome, which provides the best
use experience. Therefore, you are advised to use Google Chrome.
It Is Slow to Visit WLAN Planner Outside China. Why?
A: Ensure that the browser is Google Chrome and the unified domain name
https://serviceturbo-cloud.huawei.com is used. Otherwise, the cross-region
access delay is long.
What Should I Do If a Map Created Using Amap and Google Maps Cannot
Be Displayed?
A: Click Configure the map or choose SETTING > Map URL Settings and apply
for a key. Click the question icon (?) to view the operation guide. You can use the
recommended address in the tool as the API address.
Issue 01 (2022-01-26) Copyright © Huawei Technologies Co., Ltd. 43
WLAN Planner Usage Guide 4 FAQs
Can Different Users Share a Project?
A: To share a project with another user, use either of the following methods:
Method 1: When creating a project, enter the target user account in the Delivery
Engineer text box.
Method 2: Choose My WorkSpace > My Project and click the Share icon in the
Operation column. In dialog box that is displayed, enter the target user account.
Issue 01 (2022-01-26) Copyright © Huawei Technologies Co., Ltd. 44
WLAN Planner Usage Guide 4 FAQs
Can I Plan the Network Immediately After a Project Is Created?
A: You need to create a building and floor and import a drawing. For details, see
the operation guide in the upper right corner of the page.
How Can I Plan the WLAN Between Floors? For Example, If 10 APs Are
Placed on the Second Floor, How Can I Check the WLAN Effect on the First
Floor?
A: Choose SETTING > Basic Settings and set Multiple Floor Emulation to Yes.
What Should I Do If the Project Drawing Does Not Display APs or AP Icons
Are Too Large or Too Small?
A: If AP icons are not displayed on the drawing or are too large or too small, click
Set Display and adjust Icon Size to adjust the AP icon size.
Issue 01 (2022-01-26) Copyright © Huawei Technologies Co., Ltd. 45
WLAN Planner Usage Guide 4 FAQs
How Can I Adjust Obstacle Lines in the Project Drawing?
A: If the thickness of obstacle lines is improper, click Set Display and adjust
Obstacle Size to adjust the line thickness. This operation changes the thickness of
both obstacle lines and cables.
Issue 01 (2022-01-26) Copyright © Huawei Technologies Co., Ltd. 46
WLAN Planner Usage Guide 4 FAQs
What Should I Do If Obstacles or Regions Are Not Displayed After a Project
Is Initialized?
A: Click Set Display and ensure that Obstacle and Region are selected under
Device Display Column.
Issue 01 (2022-01-26) Copyright © Huawei Technologies Co., Ltd. 47
WLAN Planner Usage Guide 4 FAQs
How Do I Use the Equipment Recording Function?
A: Download the corresponding template, modify the SN, MAC address, and name
of an AP in the template, and set Whether to update to Yes.
Issue 01 (2022-01-26) Copyright © Huawei Technologies Co., Ltd. 48
WLAN Planner Usage Guide 4 FAQs
How Can I Change the Height of an AP to Be Greater than 3 Meters?
A: You can use either of the following methods to change the AP height:
Method 1: Change the floor height to be greater than 3 m in the floor properties.
Issue 01 (2022-01-26) Copyright © Huawei Technologies Co., Ltd. 49
WLAN Planner Usage Guide 4 FAQs
Method 2: On the SETTING > Basic Settings page, change the default heights of
floors and APs. After the modification is successful, deploy APs on a new floor.
Note that the default template applies to all projects of the current user, and a
user-defined template applies only to the current project.
Issue 01 (2022-01-26) Copyright © Huawei Technologies Co., Ltd. 50
WLAN Planner Usage Guide 4 FAQs
How Can I in China Log In to Environments Outside China?
A: You can access environments outside China through the following URLs:
Germany: https://de-serviceturbo-cloud.huawei.com/#/
Mexico: https://serviceturbo-cloud-mx.huawei.com/#/
Middle East: https://ae.serviceturbo-cloud.huawei.com/#/
Russia: https://ru.serviceturbo-cloud.huawei.com/#/
South Africa: https://za.serviceturbo-cloud.huawei.com/#/
Singapore: https://sg.serviceturbo-cloud.huawei.com/#/
How Can I Export Only the AP Position Map Without Exporting the
Simulation Diagram?
A: On the report export page, set Export Simulations to Yes and deselect all
options for Heat Map.
Issue 01 (2022-01-26) Copyright © Huawei Technologies Co., Ltd. 51
WLAN Planner Usage Guide 4 FAQs
After Files (Project, Report, or Bill of Materials) Are Exported from the Tool,
the Files Are Always Automatically Opened. Why? How Can I Check the File
Download Path of the Tool?
A: In the advanced settings of Google Chrome, click Clear next to Open certain
file types automatically after downloading.
After I Import an Exported Project to WLAN Planner, a Message Is Displayed
Indicating that the Project Failed to Be Parsed. Why?
A: Check whether the exported project has been decompressed. By default, a
project is exported into a two-level compressed package, and you do not need to
decompress the package. If the package is decompressed, the project will fail to be
parsed after it is imported again.
Why Is No Pass Part Displayed in the Location Heat Map During Floor
Simulation?
A: Check whether the floor is in the wireless location scenario. If so, check whether
the wireless location function is enabled for APs deployed on the floor. By default,
the wireless location function is disabled for APs deployed in non-wireless location
Issue 01 (2022-01-26) Copyright © Huawei Technologies Co., Ltd. 52
WLAN Planner Usage Guide 4 FAQs
scenarios. The green Pass part will be displayed in the location heat map only
after location-enabled APs are deployed in the wireless location scenario.
In Simulation Map Settings, the Type Drop-Down List Does Not Contain the
Location-based Service Option. Why?
A: The Location-based Service option is available only in location scenarios.
Issue 01 (2022-01-26) Copyright © Huawei Technologies Co., Ltd. 53
WLAN Planner Usage Guide 4 FAQs
How Do I Change the Scenario for a Drawing that Has Been Deployed with
Devices and Enable Wireless Location?
A: You can change the scenario in the lower right corner of the drawing and select
WirelessLocation.
Issue 01 (2022-01-26) Copyright © Huawei Technologies Co., Ltd. 54
WLAN Planner Usage Guide
Issue 01
Date 2022-01-26
HUAWEI TECHNOLOGIES CO., LTD.
Copyright © Huawei Technologies Co., Ltd. 2022. All rights reserved.
No part of this document may be reproduced or transmitted in any form or by any means without prior
written consent of Huawei Technologies Co., Ltd.
Trademarks and Permissions
and other Huawei trademarks are trademarks of Huawei Technologies Co., Ltd.
All other trademarks and trade names mentioned in this document are the property of their respective
holders.
Notice
The purchased products, services and features are stipulated by the contract made between Huawei and
the customer. All or part of the products, services and features described in this document may not be
within the purchase scope or the usage scope. Unless otherwise specified in the contract, all statements,
information, and recommendations in this document are provided "AS IS" without warranties, guarantees
or representations of any kind, either express or implied.
The information in this document is subject to change without notice. Every effort has been made in the
preparation of this document to ensure accuracy of the contents, but all statements, information, and
recommendations in this document do not constitute a warranty of any kind, express or implied.
Huawei Technologies Co., Ltd.
Address: Huawei Industrial Base
Bantian, Longgang
Shenzhen 518129
People's Republic of China
Website: https://e.huawei.com
Issue 01 (2022-01-26) Copyright © Huawei Technologies Co., Ltd. i
WLAN Planner Usage Guide Contents
Contents
1 Tool Description....................................................................................................................... 1
2 Network Planning Quick Guide........................................................................................... 2
2.1 Logging In and Creating a Project..................................................................................................................................... 2
2.2 Network Planning Procedure.............................................................................................................................................. 6
2.2.1 Environment Setting........................................................................................................................................................... 8
2.2.2 Region Setting....................................................................................................................................................................... 9
2.2.3 Device Deployment........................................................................................................................................................... 10
2.2.4 Signal Simulation.............................................................................................................................................................. 10
2.2.5 Report Export...................................................................................................................................................................... 11
3 Function Description............................................................................................................ 12
3.1 Site Survey............................................................................................................................................................................... 12
3.2 Planning................................................................................................................................................................................... 13
3.2.1 Creating a Floor................................................................................................................................................................. 13
3.2.2 Five-Step Network Planning.......................................................................................................................................... 13
3.2.2.1 Environment Setting..................................................................................................................................................... 14
3.2.2.2 Region Setting................................................................................................................................................................. 17
3.2.2.3 Device Deployment....................................................................................................................................................... 20
3.2.2.4 Signal Simulation........................................................................................................................................................... 23
3.2.2.5 Report Export...................................................................................................................................................................25
3.2.3 Planning Tool...................................................................................................................................................................... 27
3.2.3.1 Toolbar............................................................................................................................................................................... 27
3.2.3.2 Zooming a Drawing ..................................................................................................................................................... 30
3.2.3.3 Viewing Planned Resources........................................................................................................................................ 30
3.2.3.4 Changing a Scenario..................................................................................................................................................... 31
3.2.3.5 Setting Display Items.................................................................................................................................................... 31
3.2.3.6 Other Operations........................................................................................................................................................... 32
3.2.4 Outdoor Network Planning........................................................................................................................................... 33
3.3 Acceptance.............................................................................................................................................................................. 35
3.4 Settings..................................................................................................................................................................................... 36
4 FAQs..........................................................................................................................................42
Issue 01 (2022-01-26) Copyright © Huawei Technologies Co., Ltd. ii
WLAN Planner Usage Guide 1 Tool Description
1 Tool Description
WLAN Planner is a web-based WLAN planning tool applicable to the pre-sales and
after-sales phases of WLAN projects. For example, the signal simulation function
of WLAN Planner allows you to determine whether the AP models and quantity
meet the requirements in the pre-sales phase, and determine AP installation
positions and signal coverage effect during high level design (HLD) in the after-
sales phase.
WLAN Planner provides a variety of functions, such as onsite environment
planning, AP deployment, signal simulation, and report generation, effectively
supporting WLAN planning projects and improving network planning efficiency.
Issue 01 (2022-01-26) Copyright © Huawei Technologies Co., Ltd. 1
WLAN Planner Usage Guide 2 Network Planning Quick Guide
2 Network Planning Quick Guide
About This Chapter
2.1 Logging In and Creating a Project
2.2 Network Planning Procedure
2.1 Logging In and Creating a Project
1. WLAN Planner runs on the ServiceTurbo Cloud platform. Use Google Chrome
to log in to the platform (https://serviceturbo-cloud.huawei.com/#/). The
platform automatically accesses the nearest site based on the user's location.
The addresses of other environments are as follows:
Dongguan (China): https://serviceturbo-cloud-cn.huawei.com/#/
Germany: https://de-serviceturbo-cloud.huawei.com/#/
Mexico: https://serviceturbo-cloud-mx.huawei.com/#/
Middle East: https://ae.serviceturbo-cloud.huawei.com/#/
Russia: https://ru.serviceturbo-cloud.huawei.com/#/
South Africa: https://za.serviceturbo-cloud.huawei.com/#/
Singapore: https://sg.serviceturbo-cloud.huawei.com/#/
2. Click Log In in the upper right corner. You can use a Huawei internal account
or Uniportal account to log in. If you do not have a Uniportal account, click
Register and register an account.
3. After the login is successful, click Tool Application Market. On the page that
is displayed, find WLAN Planner in the Tool Application area or search for it
in the search box, and then click the card.
Issue 01 (2022-01-26) Copyright © Huawei Technologies Co., Ltd. 2
WLAN Planner Usage Guide 2 Network Planning Quick Guide
Usage Permission
● Huawei engineers and channel partner (ASP/CSP) engineers have the
permission to use WLAN Planner by default. Before using the tool, channel
partner engineers need to bind their company information to their Huawei
enterprise technical support accounts.
● If you do not have the permission, click the WLAN Planner card and fill in the
application information as prompted to unlock the tool. After the application
is submitted, you can choose My WorkSpace > My Application > Permission
Application to view the approval progress.
Issue 01 (2022-01-26) Copyright © Huawei Technologies Co., Ltd. 3
WLAN Planner Usage Guide 2 Network Planning Quick Guide
Project Creation
1. Click Running. In the displayed dialog box, select I have read and agree to
the Customer Network Data Security Management Regulations and click
Confirm. The Project Info page is displayed.
2. Enter project information based on site requirements. The option selected for
Country/Region corresponds to a country code that regulates available
channels and EIRP requirements. After entering the information, click
Confirm. A new project is created.
Issue 01 (2022-01-26) Copyright © Huawei Technologies Co., Ltd. 4
WLAN Planner Usage Guide 2 Network Planning Quick Guide
Before designing a solution, Huawei and ASP engineers need to submit
customer authorization information. For details about customer network
management authorization information, log in to https://eplus.huawei.com/
eRight#/ and click Operation Guide for customer authorization in STC
under Operation Guide to download and view this document.
Other users must obtain explicit authorization from the network data subjects
before uploading third-party network data to ServiceTurbo Cloud.
Issue 01 (2022-01-26) Copyright © Huawei Technologies Co., Ltd. 5
WLAN Planner Usage Guide 2 Network Planning Quick Guide
Project Management
● Merge: Only projects with the same country code can be merged. Select a
baseline project and then select other projects to be merged.
● Import: You can import an existing project. The project file is a compressed
package whose name starts with wpt. Only one project can be imported at a
time.
● Export: You can select one or more projects and export them.
● Share: Click the Share icon in the Operation column of the task list, and then
enter a full account or email address to share the project. (Huawei employees
cannot share projects on the internal network with external network users.)
2.2 Network Planning Procedure
Preparation — Drawing Import
After a project is created, the tool page is displayed. Move the cursor to the name
area as prompted (you can click No longer prompt to disable prompts).
On the expanded floor management panel, you can click the Create building or
Create area icon. The following uses the indoor scenario as an example.
Issue 01 (2022-01-26) Copyright © Huawei Technologies Co., Ltd. 6
WLAN Planner Usage Guide 2 Network Planning Quick Guide
1. Click the Create building icon . In the Create dialog box, set the scenario
type, enter the building name, and click Select File. In the displayed dialog
box, select a scenario and sub-scenario.
Issue 01 (2022-01-26) Copyright © Huawei Technologies Co., Ltd. 7
WLAN Planner Usage Guide 2 Network Planning Quick Guide
2. After scenario selection, select the drawing to be imported, which can be in
PDF, PNG, or JPG format. Click OK.
2.2.1 Environment Setting
Step 1 Set the scale.
Click on the drawing as prompted to start setting the scale. Set the start point and
end point, and set the length based on site requirements.
Step 2 Set obstacles in the environment.
You can enable the automatic obstacle identification function and then manually
adjust the obstacles. Alternatively, you can manually draw obstacles. For example,
you can select an obstacle shape and type and draw obstacles on the drawing.
Click to start drawing and then right-click to stop drawing.
Step 3 Deploy interference sources.
If interference sources exist in the scenario, deploy interference sources on the
drawing based on the site survey result.
Issue 01 (2022-01-26) Copyright © Huawei Technologies Co., Ltd. 8
WLAN Planner Usage Guide 2 Network Planning Quick Guide
----End
2.2.2 Region Setting
Step 1 Set the network coverage.
You can use the automatic area identification function or manually draw a
coverage area. The following uses manual area drawing as an example. Select an
area shape and type and draw an area on the drawing.
● Drawing a rectangle area: Click and drag on the drawing and then release the
left mouse button to draw a rectangle area. To exit drawing, press Esc, click
another tool, or right-click.
● Drawing a polygon area: Click on the drawing to set the start point, and then
right-click the mouse to complete the drawing. To exit drawing, press Esc,
click another tool, or right-click.
Step 2 Set the network capacity.
Configure terminal information for each coverage area. Design the network
capacity based on the terminal type, number of access terminals, and bandwidth
requirements.
----End
Issue 01 (2022-01-26) Copyright © Huawei Technologies Co., Ltd. 9
WLAN Planner Usage Guide 2 Network Planning Quick Guide
2.2.3 Device Deployment
Step 1 Deploy devices.
You can enable the automatic deployment function and then adjust the devices or
manually deploy devices.
● Automatic deployment: Enable this function after drawing obstacles and
setting areas. Select Automatic deployment, Equal triangle laying, or Equal
spacing laying and perform operations as prompted.
● Manual deployment: You can manually deploy devices after drawing
obstacles. Select a device model under Equipment Deployment. The tool
provides multiple device types, including APs, RUs, ADs (central APs), and
switches. After device selection, click on the drawing to deploy devices, and
then right-click to end the deployment.
Step 2 Adjust device parameters.
After device deployment, set device parameters.
● After manual deployment is complete, you can click Channel calculation and
Power Tuning to reduce interference between APs.
● To batch adjust APs of the same attributes on the same floor, right-click an
AP, choose Similar, and adjust the attributes.
● To adjust a single AP, double-click an AP or right-click the AP and choose
Property, and set AP attributes, including frequency band, channel, power,
frequency bandwidth, and supported protocol.
----End
2.2.4 Signal Simulation
Step 1 Set and open the simulation diagram.
● On the toolbar on the right, select the frequency band and simulation map
type under Simulation Map Settings. You can set the RSSI color under
Simulation Diagram.
● Click Open simulation to start signal simulation. In the simulation result,
signal strengths are represented by different colors. Then, click Coverage
satisfaction to view the signal strength coverage statistics.
Issue 01 (2022-01-26) Copyright © Huawei Technologies Co., Ltd. 10
WLAN Planner Usage Guide 2 Network Planning Quick Guide
Step 2 Adjust and update the simulation result.
● If the signal coverage does not meet the requirement, manually adjust the
device deployment and click Refresh simulation to obtain the recalculated
simulation result.
----End
2.2.5 Report Export
Step 1 In the list on the left, select the building or floor for exporting reports.
Step 2 Set report items and click Export on the right to download the detailed network
planning report.
----End
Issue 01 (2022-01-26) Copyright © Huawei Technologies Co., Ltd. 11
WLAN Planner Usage Guide 3 Function Description
3 Function Description
About This Chapter
This chapter describes basic functions provided by WLAN Planner. The
CloudCampus APP can collaborate with WLAN Planner for pre-sales site survey,
delivery acceptance, and coverage test. To download the CloudCampus APP on an
Android device, search for CloudCampus in Huawei AppGallery and download and
install the CloudCampus APP. Alternatively, scan the following QR code to
download the APP.
(QR code of the CloudCampus APP)
3.1 Site Survey
3.2 Planning
3.3 Acceptance
3.4 Settings
3.1 Site Survey
This function requires collaboration with the CloudCampus APP and other
hardware tools. You can create survey points and record information (a maximum
Issue 01 (2022-01-26) Copyright © Huawei Technologies Co., Ltd. 12
WLAN Planner Usage Guide 3 Function Description
of three photos can be uploaded) on the APP. After the site survey is complete, the
information is automatically uploaded to WLAN Planner. You can view the site
survey result on WLAN Planner.
● Site survey detection: Right-click a survey point to view or modify the result.
● Report export: Export the survey report.
3.2 Planning
3.2.1 Creating a Floor
● Floor management: You can create an area (outdoor type), a building, or a
floor. You can right-click a floor for more operations.
– Creating an area: The outdoor area supports plan drawings, Amap, and
Google Maps. Before using a map, configure the map URL on the
SETTING > Map URL Settings page.
– Creating a building/floor: The drawing can be in PDF, PNG, or JPG format,
with the recommended size of less than 200 MB.
3.2.2 Five-Step Network Planning
The following describes the five steps for indoor network planning. The outdoor
network planning procedure has some differences. For details, see 3.2.4 Outdoor
Network Planning.
Issue 01 (2022-01-26) Copyright © Huawei Technologies Co., Ltd. 13
WLAN Planner Usage Guide 3 Function Description
3.2.2.1 Environment Setting
● Automatic obstacle identification: The tool automatically identifies walls and
draws obstacles based on the imported drawing.
Issue 01 (2022-01-26) Copyright © Huawei Technologies Co., Ltd. 14
WLAN Planner Usage Guide 3 Function Description
● Manual drawing: You can manually draw obstacles after selecting an obstacle
shape and type. After drawing an obstacle, you can click it and drag the
displayed white nodes to change the obstacle size or shape. In addition, you
can right-click the obstacle, choose Property, and set the top height and
bottom height of the obstacle.
– Obstacle shape: The shape of an obstacle can be a rectangle, line, or
slope.
– Obstacle type: You can add preset obstacles, such as walls, windows, and
doors, to the drawing. If the preset obstacles do not meet the scenario
requirements, click User-Defined at the bottom of the obstacle type or
choose SETTING > Obstacle Preset, and then customize obstacles.
Issue 01 (2022-01-26) Copyright © Huawei Technologies Co., Ltd. 15
WLAN Planner Usage Guide 3 Function Description
● Interference deployment: Deploy interference sources based on the site survey
result.
NOTE
● You can right-click an obstacle or interference source, choose Copy, and right-click to
paste it on the drawing (or press Ctrl+C and then Ctrl+V). To view the attributes,
double-click or right-click an obstacle or interference source and then choose Property.
Issue 01 (2022-01-26) Copyright © Huawei Technologies Co., Ltd. 16
WLAN Planner Usage Guide 3 Function Description
3.2.2.2 Region Setting
● Area drawing: You can enable the automatic identification function or
manually draw an area. After an area is drawn, you can drag the white nodes
Issue 01 (2022-01-26) Copyright © Huawei Technologies Co., Ltd. 17
WLAN Planner Usage Guide 3 Function Description
to adjust the area size, and double-click a white node to add a new node, as
shown in the following figure.
– Automatic identification: The tool automatically draws closed coverage
areas based on the outermost obstacles.
– Manual drawing: Select a shape and type, click to draw, and right-click to
end the drawing.
● Area properties: Set the type of a coverage area to VIP, common, or simple
coverage mode and set terminal network requirements. You can choose
SETTING > Field Strength Preset and customize the coverage type and
related parameters.
Issue 01 (2022-01-26) Copyright © Huawei Technologies Co., Ltd. 18
WLAN Planner Usage Guide 3 Function Description
NOTE
● Areas of the same type cannot overlap on the drawing, while areas of different types
can overlap.
● If no AP area is drawn, the tool considers that APs can be deployed in all signal areas
and deploys APs automatically.
Issue 01 (2022-01-26) Copyright © Huawei Technologies Co., Ltd. 19
WLAN Planner Usage Guide 3 Function Description
3.2.2.3 Device Deployment
● Automatic AP deployment:
Issue 01 (2022-01-26) Copyright © Huawei Technologies Co., Ltd. 20
WLAN Planner Usage Guide 3 Function Description
– Automatic deployment: Based on the area parameters, the tool
automatically calculates the AP quantity and deploys APs. (This function
supports only APs with omnidirectional antennas in indoor scenarios.)
– Equal triangle laying/Equal spacing laying: Draw an area or a line and
configure AP parameters. Then, the tool automatically calculates AP
quantity and deploys APs.
● Equipment deployment (manual): APs/RUs, ADs, and switches can be
manually deployed. You can click Set Display on the lower right corner and
adjust the icon size.
– AP/RU: The tool provides recommended device models based on the
scenario. If the device model does not meet the requirements, click
Choose Other AP. In the dialog box displayed, you can filter devices,
search for devices by keyword, and compare parameters.
– Switch: You can add and manage switches on the SETTING > Switch
Preset page.
Issue 01 (2022-01-26) Copyright © Huawei Technologies Co., Ltd. 21
WLAN Planner Usage Guide 3 Function Description
● Drawing cables: Draw cables to connect devices. For example, to connect an
AP to a switch, click the AP, move the cursor (leading the cable) to the switch,
and click the switch.
● Channel calculation/Power tuning: The two functions can take effect on the
current floor or multiple floors. After determining AP positions, you can use
the two functions to reduce interference between APs.
● Equipment recording: Download the template and enter AP information (such
as the SN, MAC address, and name). Then, save and import the template.
(Note: After entering information on the sheet of a floor, change No next to
Whether to update to Yes. Otherwise, the template does not take effect after
being imported.)
NOTE
Double-click or right-click an AP icon and then choose Property to open the AP attribute
panel. You can edit AP attributes, including the model, icon color, antenna, power, and
channel.
Issue 01 (2022-01-26) Copyright © Huawei Technologies Co., Ltd. 22
WLAN Planner Usage Guide 3 Function Description
3.2.2.4 Signal Simulation
Issue 01 (2022-01-26) Copyright © Huawei Technologies Co., Ltd. 23
WLAN Planner Usage Guide 3 Function Description
● Coverage satisfaction: Click this button to enable simulation calculation. You
can view the proportions of field strength and SINR ranges in the chart to
calculate the coverage rate.
● Simulation terminal: You can deploy mobile phones, laptops, and tablets to
simulate signal access, and double-click a deployed device to view the
simulation result.
● Simulation map settings: You can set the frequency band to 2.4 GHz, 5 GHz,
or 2.4 GHz & 5 GHz, and select a simulation map type from the Type drop-
down list.
● Simulation diagram: You can expand the drop-down list box and select a color
scheme, and drag the slider bar in the color legend to adjust the RSSI range
displayed in the simulation diagram.
Issue 01 (2022-01-26) Copyright © Huawei Technologies Co., Ltd. 24
WLAN Planner Usage Guide 3 Function Description
NOTE
● Simulation algorithm: The ray tracing and path loss algorithms are supported. To
change the algorithm, modify Propagation Model on the SETTING > Basic Settings
page. Calculation using the ray tracing algorithm takes a longer time.
● To simulate one or more APs, right-click APs and choose Simulation.
3.2.2.5 Report Export
Deployment Check
Before exporting a report, you can check the network planning result to avoid
errors. The tool provides 11 check items in five categories, including environment
settings, deployment, AP settings, antenna settings, and delivery effect.
1. Select or deselect the check boxes to customize your check items. By default,
all check items are selected. Then click Start.
2. After the check is complete, the check result is displayed. The icon
indicates the check item passed, and the icon indicates the check item
Issue 01 (2022-01-26) Copyright © Huawei Technologies Co., Ltd. 25
WLAN Planner Usage Guide 3 Function Description
failed. You can click to ignore the failed items. Some failed items can be
fixed by clicking .
Report Export
Set the basic report content, heat map, and attachment based on site
requirements, and then click Export to download the report.
● Advanced settings (heat map):
– Unified color: Select a color scheme used in the simulation diagram.
– Contain obstacles: Specify whether obstacles are displayed in the
simulation diagram.
– Frequency band: The 2.4 GHz, 5 GHz, and 2.4 GHz & 5 GHz settings are
available.
– Heat map: Up to 12 types of heat maps are supported, including RSSI
map and SINR map.
– Thermographic clarity: Select a clarity, which also affects the size of the
report file.
● Attachment settings:
– Export bill of materials: Select whether to export the materials bill.
– Export simulations: Select whether to export the simulation diagram to a
JPG file.
Downloading Materials Bill
The materials bill (including material type, type, and quantity information) can be
displayed in an overall manner or displayed by building and area. Both English
and Chinese materials bills can be downloaded.
Issue 01 (2022-01-26) Copyright © Huawei Technologies Co., Ltd. 26
WLAN Planner Usage Guide 3 Function Description
Roaming Report Export
The roaming report can be exported only after a walking path is drawn on a 3D
floor and the roaming simulation is complete. Both English and Chinese roaming
reports can be exported.
3.2.3 Planning Tool
This section describes the planning tools often used in an indoor scenario in the
drawing area.
3.2.3.1 Toolbar
This section describes various functions on the toolbar in sequence. The last icon is
used to collapse or expand the toolbar.
● Ranging: Draw a line segment on the drawing. The tool then calculates the
actual distance based on the scale.
● Modify scale: Change the scale of the drawing.
● Drag drawing: Move the drawing.
● Select: Click an object (such as an obstacle or device) to select it. You can
move the selected object on the drawing.
● Clockwise rotation: Rotate the drawing clockwise by 90 degrees.
● Anticlockwise rotation: Rotate the drawing counterclockwise by 90 degrees.
Issue 01 (2022-01-26) Copyright © Huawei Technologies Co., Ltd. 27
WLAN Planner Usage Guide 3 Function Description
● Sort AP: Re-number APs in sequence from left to right and from top to
bottom.
● Undo: Cancel the current operation.
● Restore: Restore the previous operation.
● 3D floor: The tool displays the floor in 3D mode, allowing you to determine
whether network planning is proper and to simulate roaming effects.
– Click Walk to switch to the walking mode. In the displayed dialog box,
click OK. Click on the drawing to draw a path, and then right-click to end
the drawing and enter the automatic walking view.
– During walking, information about the associated AP is displayed,
including the ID, channel, field strength, and rate. After the walking is
complete, you can view the roaming record.
– On the Report > Roaming Report tab page, query the roaming path and
export the roaming report with one click.
● 3D building: The tool displays all floors of the current building in 3D mode.
● Replace: Replace APs and obstacles in batches.
– Select a floor or an outdoor area.
– Filter APs or obstacles to select specified APs or obstacles to be replaced,
and set the model and other parameters for them.
Issue 01 (2022-01-26) Copyright © Huawei Technologies Co., Ltd. 28
WLAN Planner Usage Guide 3 Function Description
● Scenario-specific network planning: The tool provides networking
recommendations based on the current scenario.
● AutoCheck: Select check items and check the current floor or area to avoid
errors.
Issue 01 (2022-01-26) Copyright © Huawei Technologies Co., Ltd. 29
WLAN Planner Usage Guide 3 Function Description
3.2.3.2 Zooming a Drawing
When operating on a drawing, you can scroll the mouse wheel to zoom in or
zoom out the drawing. Alternatively, you can drag the slider on the right of the
view or click + or - to zoom in or out the drawing. To restore the original drawing
size, click the reset button above the slider.
NOTE
If the drawing is too large, you can hold down the space key and drag the mouse left or
right to determine the position.
3.2.3.3 Viewing Planned Resources
The planned resource list contains information about all APs, switches, ADs, and
agile distributed devices on the drawing. You can search for information by
multiple criteria. For example, you can search for APs by name, type, channel, and
radio type and sort the attributes in the list.
Issue 01 (2022-01-26) Copyright © Huawei Technologies Co., Ltd. 30
WLAN Planner Usage Guide 3 Function Description
3.2.3.4 Changing a Scenario
You can modify the current scenario and sub-scenario settings. The rate in the
sub-scenario is the rate between STAs and APs, not the Internet access rate.
3.2.3.5 Setting Display Items
This function is used to hide or adjust the display items on the drawing. Select a
level (floor/building/project) for the settings to take effect.
Issue 01 (2022-01-26) Copyright © Huawei Technologies Co., Ltd. 31
WLAN Planner Usage Guide 3 Function Description
● Device display column: includes devices, regions, and obstacles, hidden after
being deselected.
● AP display items: include basic AP information.
● Label color: Select a color for the label under an AP icon.
● Icon size/Obstacle size: Set the size of AP icons and thickness of obstacles and
network cables.
3.2.3.6 Other Operations
Similar: This function applies to elements including obstacles, APs, and switches.
For example, right-click an AP and choose Similar. In the dialog box that is
displayed, set related attributes and click OK. The tool automatically identifies and
selects APs with matched attributes, facilitating batch operations.
Issue 01 (2022-01-26) Copyright © Huawei Technologies Co., Ltd. 32
WLAN Planner Usage Guide 3 Function Description
Component alignment: Select more than one NE (such as APs) on the drawing,
right-click and choose Component Alignment from the shortcut menu, and then
choose a criterion as required. This function helps you quickly place APs in
accurate positions.
3.2.4 Outdoor Network Planning
In outdoor scenarios, the network planning procedure is environment setting >
device deployment > signal simulation > report export. The following uses Amap
in an outdoor scenario as an example.
● Environment setting: Obstacles can only be manually drawn into rectangles or
polygons. The obstacle type can be Trees or Buildings (insulators).
Issue 01 (2022-01-26) Copyright © Huawei Technologies Co., Ltd. 33
WLAN Planner Usage Guide 3 Function Description
● Device deployment: APs can only be manually deployed in equal triangle
laying or equal spacing laying mode.
● Signal simulation: In outdoor scenarios, only the field strength simulation
diagram can be displayed.
● Report export: You can export network planning reports. (.kmz files are
included, which can be viewed on Google Earth.)
Issue 01 (2022-01-26) Copyright © Huawei Technologies Co., Ltd. 34
WLAN Planner Usage Guide 3 Function Description
Toolbar: supports only Ranging, Clear Distance, Drag drawing, Select, Sort AP,
Search, Replace, and AutoCheck.
● Search: You can enter a place name or longitude and latitude to search for a
specific location.
3.3 Acceptance
This function needs to work with the dotting acceptance function of the
CloudCampus APP. After the dotting acceptance test is complete, you can view the
acceptance result on WLAN Planner.
Acceptance Test
On the drawing, move the cursor to a point on a path to view the uploaded
information such as RSSI.
● Path: Select a path to be displayed. You can import, export, or delete a path.
● View: View the simulation coverage effect. You can filter the frequency band,
channel, and SSID.
Issue 01 (2022-01-26) Copyright © Huawei Technologies Co., Ltd. 35
WLAN Planner Usage Guide 3 Function Description
Report Export
Acceptance reports can be exported. You can set report items, including basic
information, test items, advanced settings, attachment settings, and path settings.
● Advanced: Set the display items, frequency band, heat map type, and
resolution.
● Attachment: You can export simulation diagram files.
● Path: Select the paths whose simulation diagrams need to be exported. In
addition, you can select APs, SSIDs, or channels to export simulation diagrams
with corresponding information.
3.4 Settings
Parameter Configuration
The template contains basic settings, propagation model settings, switch preset,
obstacle preset, field strength preset, test settings, and map URL settings.
● Basic settings:
Issue 01 (2022-01-26) Copyright © Huawei Technologies Co., Ltd. 36
WLAN Planner Usage Guide 3 Function Description
– EIRP compliance: If this parameter is set to Yes, the tool automatically
adjusts the sum of the AP power, MIMO gain, and antenna gain to be
less than or equal to the equivalent isotropically radiated power (EIRP).
– Multiple floor emulation: This function enables the tool to analyze
interference between APs on adjacent floors.
– Antenna separation: After this function is enabled, external antennas and
APs are displayed separately.
– Contours: Contours are used to divide the signal strength, so that the
signal strength in different areas can be clearly displayed and determined
on the heat map.
Issue 01 (2022-01-26) Copyright © Huawei Technologies Co., Ltd. 37
WLAN Planner Usage Guide 3 Function Description
– Propagation model: The path loss and ray tracing algorithms are provided
for heat map calculation. The ray tracing algorithm fully considers the
impact of reflection and diffraction on signal propagation, improving the
simulation precision but taking a longer time.
● Switch preset: displays the switch list. The information includes type,
manufacturer, and PoE. You can add user-defined models.
Issue 01 (2022-01-26) Copyright © Huawei Technologies Co., Ltd. 38
WLAN Planner Usage Guide 3 Function Description
● Obstacles preset: displays the default obstacle list. The information includes
name, attenuation, and color. You can customize obstacle types.
● Field strength preset: You can add coverage scenario types and customize
field strength standards for each scenario type.
● Test settings: You can customize the test standard values of the acceptance
items.
Issue 01 (2022-01-26) Copyright © Huawei Technologies Co., Ltd. 39
WLAN Planner Usage Guide 3 Function Description
● Map URL settings: Configure Amap and Google Maps on this page. To obtain
the key, you can click and perform operations by referring to the displayed
procedure.
Template Settings
● The default template contains default data and cannot be deleted.
● You can add, edit, copy, or delete a template. When you move the cursor to a
template, the edit and delete icons and the apply button are displayed.
Issue 01 (2022-01-26) Copyright © Huawei Technologies Co., Ltd. 40
WLAN Planner Usage Guide 3 Function Description
Issue 01 (2022-01-26) Copyright © Huawei Technologies Co., Ltd. 41
WLAN Planner Usage Guide 4 FAQs
4 FAQs
How Do I Operate a Drawing When Drawing Obstacles and Areas?
A: Scroll the mouse wheel to zoom in or out the drawing. Hold down the space
bar to make the drawing move as you move the mouse, facilitating more refined
drawing.
Why Cannot Automatic Deployment Be Performed In a Project?
A: Automatic deployment can be performed only when the following conditions
are met:
● An indoor scenario is selected.
● An AP model with indoor omnidirectional antennas is selected.
● A coverage area is drawn, or multiple obstacles exist on the floor.
How Can I Quickly Replace AP Models?
A: You can use the batch replacement function to replace AP models in batches.
New AP models inherit the attributes of original APs. The default values are used
for attributes that fail to be inherited.
Issue 01 (2022-01-26) Copyright © Huawei Technologies Co., Ltd. 42
WLAN Planner Usage Guide 4 FAQs
How Can I Quickly Distinguish AP Models in the Report If Multiple AP
Models Are Used on the Same Floor?
A: AP colors can be set to blue, red, green, yellow, and black in AP attributes. You
can use the batch replacement function to set the same color for APs of the same
model. Then, you can quickly distinguish AP models based on colors.
What Should I Do to Design Another Network Planning Solution?
A:
● To re-design the entire project, export the project first and then import a new
project.
● To re-design a floor, building, or outdoor level, right-click the corresponding
node in the tree on the left and choose Copy.
What Should I Do If the Tool Pages Are Displayed Differently (Some with
Garbled Characters) in Different Browsers?
A: WLAN Planner is developed based on Google Chrome, which provides the best
use experience. Therefore, you are advised to use Google Chrome.
It Is Slow to Visit WLAN Planner Outside China. Why?
A: Ensure that the browser is Google Chrome and the unified domain name
https://serviceturbo-cloud.huawei.com is used. Otherwise, the cross-region
access delay is long.
What Should I Do If a Map Created Using Amap and Google Maps Cannot
Be Displayed?
A: Click Configure the map or choose SETTING > Map URL Settings and apply
for a key. Click the question icon (?) to view the operation guide. You can use the
recommended address in the tool as the API address.
Issue 01 (2022-01-26) Copyright © Huawei Technologies Co., Ltd. 43
WLAN Planner Usage Guide 4 FAQs
Can Different Users Share a Project?
A: To share a project with another user, use either of the following methods:
Method 1: When creating a project, enter the target user account in the Delivery
Engineer text box.
Method 2: Choose My WorkSpace > My Project and click the Share icon in the
Operation column. In dialog box that is displayed, enter the target user account.
Issue 01 (2022-01-26) Copyright © Huawei Technologies Co., Ltd. 44
WLAN Planner Usage Guide 4 FAQs
Can I Plan the Network Immediately After a Project Is Created?
A: You need to create a building and floor and import a drawing. For details, see
the operation guide in the upper right corner of the page.
How Can I Plan the WLAN Between Floors? For Example, If 10 APs Are
Placed on the Second Floor, How Can I Check the WLAN Effect on the First
Floor?
A: Choose SETTING > Basic Settings and set Multiple Floor Emulation to Yes.
What Should I Do If the Project Drawing Does Not Display APs or AP Icons
Are Too Large or Too Small?
A: If AP icons are not displayed on the drawing or are too large or too small, click
Set Display and adjust Icon Size to adjust the AP icon size.
Issue 01 (2022-01-26) Copyright © Huawei Technologies Co., Ltd. 45
WLAN Planner Usage Guide 4 FAQs
How Can I Adjust Obstacle Lines in the Project Drawing?
A: If the thickness of obstacle lines is improper, click Set Display and adjust
Obstacle Size to adjust the line thickness. This operation changes the thickness of
both obstacle lines and cables.
Issue 01 (2022-01-26) Copyright © Huawei Technologies Co., Ltd. 46
WLAN Planner Usage Guide 4 FAQs
What Should I Do If Obstacles or Regions Are Not Displayed After a Project
Is Initialized?
A: Click Set Display and ensure that Obstacle and Region are selected under
Device Display Column.
Issue 01 (2022-01-26) Copyright © Huawei Technologies Co., Ltd. 47
WLAN Planner Usage Guide 4 FAQs
How Do I Use the Equipment Recording Function?
A: Download the corresponding template, modify the SN, MAC address, and name
of an AP in the template, and set Whether to update to Yes.
Issue 01 (2022-01-26) Copyright © Huawei Technologies Co., Ltd. 48
WLAN Planner Usage Guide 4 FAQs
How Can I Change the Height of an AP to Be Greater than 3 Meters?
A: You can use either of the following methods to change the AP height:
Method 1: Change the floor height to be greater than 3 m in the floor properties.
Issue 01 (2022-01-26) Copyright © Huawei Technologies Co., Ltd. 49
WLAN Planner Usage Guide 4 FAQs
Method 2: On the SETTING > Basic Settings page, change the default heights of
floors and APs. After the modification is successful, deploy APs on a new floor.
Note that the default template applies to all projects of the current user, and a
user-defined template applies only to the current project.
Issue 01 (2022-01-26) Copyright © Huawei Technologies Co., Ltd. 50
WLAN Planner Usage Guide 4 FAQs
How Can I in China Log In to Environments Outside China?
A: You can access environments outside China through the following URLs:
Germany: https://de-serviceturbo-cloud.huawei.com/#/
Mexico: https://serviceturbo-cloud-mx.huawei.com/#/
Middle East: https://ae.serviceturbo-cloud.huawei.com/#/
Russia: https://ru.serviceturbo-cloud.huawei.com/#/
South Africa: https://za.serviceturbo-cloud.huawei.com/#/
Singapore: https://sg.serviceturbo-cloud.huawei.com/#/
How Can I Export Only the AP Position Map Without Exporting the
Simulation Diagram?
A: On the report export page, set Export Simulations to Yes and deselect all
options for Heat Map.
Issue 01 (2022-01-26) Copyright © Huawei Technologies Co., Ltd. 51
WLAN Planner Usage Guide 4 FAQs
After Files (Project, Report, or Bill of Materials) Are Exported from the Tool,
the Files Are Always Automatically Opened. Why? How Can I Check the File
Download Path of the Tool?
A: In the advanced settings of Google Chrome, click Clear next to Open certain
file types automatically after downloading.
After I Import an Exported Project to WLAN Planner, a Message Is Displayed
Indicating that the Project Failed to Be Parsed. Why?
A: Check whether the exported project has been decompressed. By default, a
project is exported into a two-level compressed package, and you do not need to
decompress the package. If the package is decompressed, the project will fail to be
parsed after it is imported again.
Why Is No Pass Part Displayed in the Location Heat Map During Floor
Simulation?
A: Check whether the floor is in the wireless location scenario. If so, check whether
the wireless location function is enabled for APs deployed on the floor. By default,
the wireless location function is disabled for APs deployed in non-wireless location
Issue 01 (2022-01-26) Copyright © Huawei Technologies Co., Ltd. 52
WLAN Planner Usage Guide 4 FAQs
scenarios. The green Pass part will be displayed in the location heat map only
after location-enabled APs are deployed in the wireless location scenario.
In Simulation Map Settings, the Type Drop-Down List Does Not Contain the
Location-based Service Option. Why?
A: The Location-based Service option is available only in location scenarios.
Issue 01 (2022-01-26) Copyright © Huawei Technologies Co., Ltd. 53
WLAN Planner Usage Guide 4 FAQs
How Do I Change the Scenario for a Drawing that Has Been Deployed with
Devices and Enable Wireless Location?
A: You can change the scenario in the lower right corner of the drawing and select
WirelessLocation.
Issue 01 (2022-01-26) Copyright © Huawei Technologies Co., Ltd. 54
You might also like
- 03 Huawei VRPDocument28 pages03 Huawei VRPJason100% (3)
- HCNA-Security Lab Guide V3.0Document126 pagesHCNA-Security Lab Guide V3.0fykk0% (2)
- 08 Network Layer Protocols and IP AddressingDocument28 pages08 Network Layer Protocols and IP AddressingChema Guerra100% (1)
- NE40E-F V800R011C10 Configuration Guide - Interface and Data Link 02Document54 pagesNE40E-F V800R011C10 Configuration Guide - Interface and Data Link 02Tinashe Dinero MurapaNo ratings yet
- 01 Data Communication Network BasisDocument22 pages01 Data Communication Network BasisJebesa100% (1)
- WDT V100R005C00SPC100 Propaganda Slides For IndosatDocument43 pagesWDT V100R005C00SPC100 Propaganda Slides For IndosatUla Abdullah83% (6)
- Huawei - RAN Troubleshooting GuideDocument193 pagesHuawei - RAN Troubleshooting Guideivancho76100% (2)
- Soal Oracle 1Document2 pagesSoal Oracle 1Fida AdellaNo ratings yet
- Chap005-Master Production Scheduling Rev1Document30 pagesChap005-Master Production Scheduling Rev1Priambodo AriewibowoNo ratings yet
- DSHJ ALDFSJAGDKJFGASDDJFDocument10 pagesDSHJ ALDFSJAGDKJFGASDDJFTest Test100% (1)
- Wlan Ac, Fit AP, Fat AP, Cloud AP v200r022c00 Upgrade GuideDocument133 pagesWlan Ac, Fit AP, Fat AP, Cloud AP v200r022c00 Upgrade GuideJulián PosadaNo ratings yet
- ELTE Professional Broadband Trunking Solution White Paper20130107Document45 pagesELTE Professional Broadband Trunking Solution White Paper20130107Lakshmi Kiran0% (1)
- 03 Huawei VRPDocument27 pages03 Huawei VRPChema GuerraNo ratings yet
- HCIA-Cloud Computing V5.0 Learning GuideDocument274 pagesHCIA-Cloud Computing V5.0 Learning GuideWaktole GenatiNo ratings yet
- 04 HCIP-Datacom-NCE Northbound Openness Lab GuideDocument57 pages04 HCIP-Datacom-NCE Northbound Openness Lab GuidePaterson NguepiNo ratings yet
- HCIP-Datacom-WAN Planning and Deployment V1.0 Lab GuideDocument220 pagesHCIP-Datacom-WAN Planning and Deployment V1.0 Lab Guidemichelle chemutaiNo ratings yet
- 01 SD-WAN Solution (Online Reading)Document73 pages01 SD-WAN Solution (Online Reading)Sameel MaharNo ratings yet
- HCIA-Intelligent Computing V1.0 Lab GuideDocument148 pagesHCIA-Intelligent Computing V1.0 Lab GuidehoussemNo ratings yet
- HCIA-Intelligent Computing V1.0 Lab GuideDocument213 pagesHCIA-Intelligent Computing V1.0 Lab GuidearsiemarNo ratings yet
- WDT V100R005C00SPC100 Propaganda Slides For Indonesia 201501Document56 pagesWDT V100R005C00SPC100 Propaganda Slides For Indonesia 201501Ronie MarxistNo ratings yet
- 16 Network Address TranslationDocument18 pages16 Network Address TranslationMegan Stoffel100% (1)
- Technical Proposal: Virtual Campus Network SolutionDocument33 pagesTechnical Proposal: Virtual Campus Network SolutionAnonymous BjaA0IiYNo ratings yet
- WLAN Network Planning GuideDocument107 pagesWLAN Network Planning GuideJoel Tejada LatorreNo ratings yet
- 03 Huawei VRPDocument37 pages03 Huawei VRPjleiyagu7No ratings yet
- SmartCare SEQ Analyst V200R002C01 Web Service Quality Assessment and Optimization GuideDocument38 pagesSmartCare SEQ Analyst V200R002C01 Web Service Quality Assessment and Optimization GuidewangshupengNo ratings yet
- HCPP-06 - Introduction To Enterprise WLAN Tools-2022.01Document63 pagesHCPP-06 - Introduction To Enterprise WLAN Tools-2022.01Pius BotchwayNo ratings yet
- 03 Huawei VRP - 1609743557495 - Copy - 101719Document27 pages03 Huawei VRP - 1609743557495 - Copy - 101719Richard MazindeNo ratings yet
- Usage Guide For WLAN ToolsDocument61 pagesUsage Guide For WLAN ToolsIan JaredNo ratings yet
- 05 VLAN Principles and ConfigurationDocument33 pages05 VLAN Principles and ConfigurationChema GuerraNo ratings yet
- HCNA Entry v2.0 PDFDocument416 pagesHCNA Entry v2.0 PDFCrimildo MoisesNo ratings yet
- 3G - BTS3902E Product DescriptionDocument24 pages3G - BTS3902E Product DescriptionANOMUNSHANo ratings yet
- Wireless Access Controller (AC and Fit AP) V200R022C00 Web-Based Configuration GuideDocument913 pagesWireless Access Controller (AC and Fit AP) V200R022C00 Web-Based Configuration GuideTrampleHumanGomezNo ratings yet
- 17 Network Services and ApplicationsDocument25 pages17 Network Services and ApplicationsOsama DsokyNo ratings yet
- 21 Network Programmability and AutomationDocument19 pages21 Network Programmability and AutomationOsama DsokyNo ratings yet
- User Guide: HUAWEI HG655b Home GatewayDocument36 pagesUser Guide: HUAWEI HG655b Home GatewaySorin GrecuNo ratings yet
- HCNA-HNTD (Fast-Track) V2.2 PDFDocument364 pagesHCNA-HNTD (Fast-Track) V2.2 PDFMwenya Scot MusondaNo ratings yet
- 02 HCIP-Datacom-Git Operation Lab GuideDocument64 pages02 HCIP-Datacom-Git Operation Lab GuidePaterson NguepiNo ratings yet
- Huawei HG556 A Service ManualDocument59 pagesHuawei HG556 A Service ManualJeremy YangNo ratings yet
- U-Net GSM Operation ManualDocument121 pagesU-Net GSM Operation ManualPaul KabeyaNo ratings yet
- HCIP-Cloud Service Solutions Architect V3.0 Lab GuideDocument303 pagesHCIP-Cloud Service Solutions Architect V3.0 Lab GuideMoussa KonéNo ratings yet
- 0 HUAWEI Cloud Modelarts GuideDocument11 pages0 HUAWEI Cloud Modelarts GuideLucas AmorimNo ratings yet
- HCNA HNTD V2 1 Intermediate Training Materials PDFDocument362 pagesHCNA HNTD V2 1 Intermediate Training Materials PDFSon Tran Hong NamNo ratings yet
- HCIA-Routing & Switching Entry Lab Guide V2.5Document110 pagesHCIA-Routing & Switching Entry Lab Guide V2.5FALLNo ratings yet
- SDWAN - A Technical Tutorial by FAE Telecom Oct2019Document40 pagesSDWAN - A Technical Tutorial by FAE Telecom Oct2019Jonny TekNo ratings yet
- 31015891-GENEX U-Net Wireless Network Planning Software User Manual - Volume IDocument546 pages31015891-GENEX U-Net Wireless Network Planning Software User Manual - Volume IBravo Kilo100% (1)
- IP RAN VDF Seamless MPLS SolutionDocument305 pagesIP RAN VDF Seamless MPLS SolutionSmahjoobNo ratings yet
- SD-WAN Configuration GuideDocument702 pagesSD-WAN Configuration GuideYasir IlyasNo ratings yet
- HCNA-HNTD - Intermediate, v22 PDFDocument342 pagesHCNA-HNTD - Intermediate, v22 PDFAlma LunaNo ratings yet
- Huawei+Mdm+Engine+Sdk+Apis+ (Emui+4.1 10.1)Document394 pagesHuawei+Mdm+Engine+Sdk+Apis+ (Emui+4.1 10.1)estemismotelefonoNo ratings yet
- Hcna-Uc-Ihuca v2.8 Lab Guide (20160201)Document64 pagesHcna-Uc-Ihuca v2.8 Lab Guide (20160201)Lauro JardimNo ratings yet
- Datacom CompilationDocument229 pagesDatacom CompilationJIHOON PARKNo ratings yet
- Discovery APP Description - Basic Functions & Data AccessDocument31 pagesDiscovery APP Description - Basic Functions & Data AccessManos IatrouNo ratings yet
- Huawei DCN Design GuideDocument90 pagesHuawei DCN Design GuideSmahjoobNo ratings yet
- SW Road V2 Operating ManualDocument92 pagesSW Road V2 Operating ManualDinesh PoudelNo ratings yet
- HCIA-Security Lab Guide V3.0 PDFDocument126 pagesHCIA-Security Lab Guide V3.0 PDFHoussem Eddine AbbouNo ratings yet
- Huawei FusionSphere 5.1 Technical Proposal Template (Cloud Data Center)Document50 pagesHuawei FusionSphere 5.1 Technical Proposal Template (Cloud Data Center)HUMANMAN100% (1)
- 01-Library Information (eRAN15.1 - 05)Document32 pages01-Library Information (eRAN15.1 - 05)Umar MirNo ratings yet
- 16 Network Address TranslationDocument23 pages16 Network Address Translationjleiyagu7No ratings yet
- GSM Multi-Sector Solution Guide (GSM BSS Draft A)Document21 pagesGSM Multi-Sector Solution Guide (GSM BSS Draft A)David Istur100% (1)
- PRS Product DescriptionDocument42 pagesPRS Product DescriptioneliaezekielNo ratings yet
- TJ800MX - 80 E1 160Mbps Voice and Data Multiplexer - System Guide - 3.6Document34 pagesTJ800MX - 80 E1 160Mbps Voice and Data Multiplexer - System Guide - 3.6shanetNo ratings yet
- Mcse NotesDocument88 pagesMcse Notesapi-283283915No ratings yet
- SQL Anywhere Server Database Administration enDocument1,810 pagesSQL Anywhere Server Database Administration enpsy83188No ratings yet
- Vpat™ Voluntary Product Accessibility Template ®Document18 pagesVpat™ Voluntary Product Accessibility Template ®Eko RusmantoNo ratings yet
- Capitolul 13 13. PreprocesorulDocument6 pagesCapitolul 13 13. Preprocesorul070722845502No ratings yet
- People Soft Bundle Release Note 9 Bundle14Document22 pagesPeople Soft Bundle Release Note 9 Bundle14rajiv_xguysNo ratings yet
- Module-3-E.Tech Part 2Document5 pagesModule-3-E.Tech Part 2Lalaine Cababa Opsima-JoveNo ratings yet
- Arduino BooksDocument1 pageArduino BooksVinohar RaphealNo ratings yet
- 75 Target Controlled Infusions in Anaesthetic PracticeDocument10 pages75 Target Controlled Infusions in Anaesthetic PracticeadamkurniawandanaNo ratings yet
- Google Translate - Google SearchDocument1 pageGoogle Translate - Google SearchTristan StewartNo ratings yet
- Logical Apps FormDocument60 pagesLogical Apps FormRam PrasadNo ratings yet
- 1ez S4hana1909 BPD en UsDocument35 pages1ez S4hana1909 BPD en UsBiji Roy100% (1)
- Aspect Ratio in Subplots With Various Y-Axes: 3 AnswersDocument1 pageAspect Ratio in Subplots With Various Y-Axes: 3 AnswersvaskoreNo ratings yet
- DGP PDFDocument8 pagesDGP PDFPervimNo ratings yet
- Dsa Report 1Document66 pagesDsa Report 1Krishna PatelNo ratings yet
- MDaemon Alias BenefitsDocument3 pagesMDaemon Alias Benefitsapi-26365311No ratings yet
- Νέο έγγραφο κειμένου2Document3 pagesΝέο έγγραφο κειμένου2Jose ArmandoNo ratings yet
- BF 3220 Spring 2021 SyllabusDocument12 pagesBF 3220 Spring 2021 SyllabusDuke BallardNo ratings yet
- Sedafiat SDN BHD Goes Live On Ramco ERP (Company Update)Document3 pagesSedafiat SDN BHD Goes Live On Ramco ERP (Company Update)Shyam SunderNo ratings yet
- Implementing HR Analytics - Universal AdaptorsDocument60 pagesImplementing HR Analytics - Universal AdaptorsSrikanthKasayaNo ratings yet
- Installalling IPFireDocument25 pagesInstallalling IPFirepolizei1564No ratings yet
- Operator Overloading L7Document58 pagesOperator Overloading L7vipin sainiNo ratings yet
- 15,16 2 Mark SEQADocument32 pages15,16 2 Mark SEQAbhuvi2312No ratings yet
- Sample Gce Exam QuestionsDocument1 pageSample Gce Exam QuestionsChem MistryNo ratings yet
- C71 User ManualDocument36 pagesC71 User ManualFranciscanos CFPFNo ratings yet
- D49994GC20 sg2Document270 pagesD49994GC20 sg2Daniel Sergio Dos SantosNo ratings yet
- DEQUEDocument7 pagesDEQUErobinptNo ratings yet
- Project ReportDocument62 pagesProject ReportTijarat PkNo ratings yet