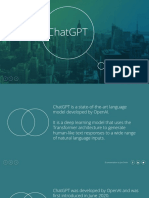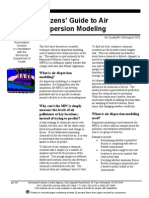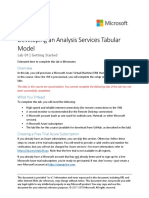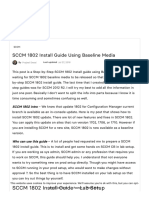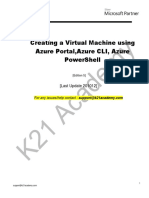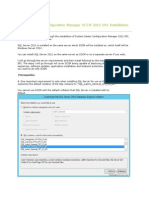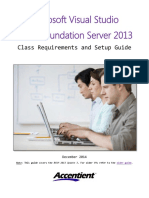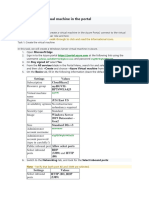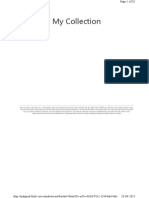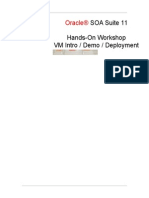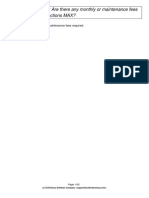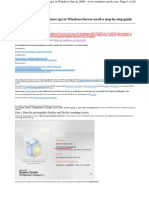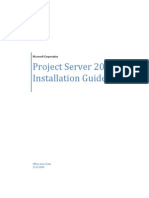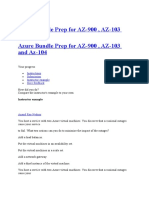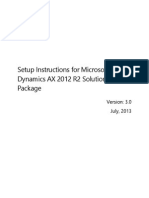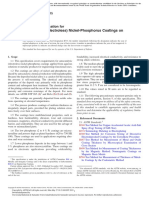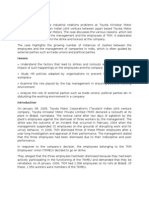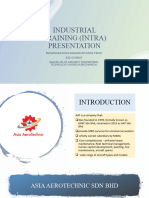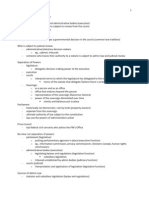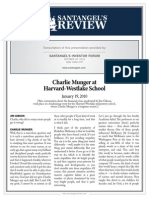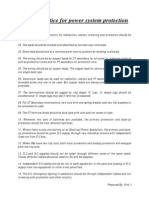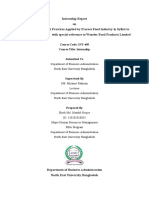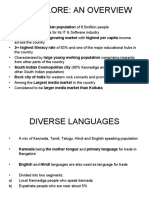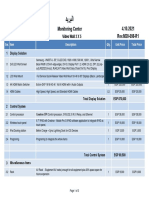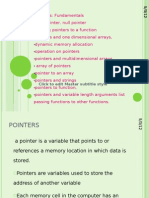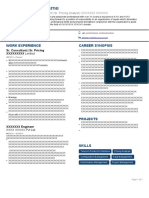Professional Documents
Culture Documents
How To Create MSA and gMSA Accounts 1.1-1
How To Create MSA and gMSA Accounts 1.1-1
Uploaded by
PlantPAx DCS SystemOriginal Title
Copyright
Available Formats
Share this document
Did you find this document useful?
Is this content inappropriate?
Report this DocumentCopyright:
Available Formats
How To Create MSA and gMSA Accounts 1.1-1
How To Create MSA and gMSA Accounts 1.1-1
Uploaded by
PlantPAx DCS SystemCopyright:
Available Formats
How to create and deploy MSAs and gMSAs
How to Create and Deploy MSAs and gMSAs
Copyright©2021 Rockwell Automation, Inc. All Rights Reserved.
Page 1 of 10
How to create and deploy MSAs and gMSAs
Table of Contents
Abstract................................................................................................................................................................ 3
Introduction ......................................................................................................................................................... 3
Minimum permissions and Environment ............................................................................................................ 3
MSAs ..................................................................................................................................................................... 3
gMSAs ................................................................................................................................................................... 6
Steps to create a gMSA .......................................................................................................................................6
Additional Questions and Troubleshooting ...................................................................................................... 10
Copyright©2021 Rockwell Automation, Inc. All Rights Reserved.
Page 2 of 10
How to create and deploy MSAs and gMSAs
Abstract
This document will show you how to create MSAs (Managed Service Accounts) and gMSAs (Group Managed
Services Accounts) and list some common questions & answers. With FactoryTalk AssetCentre V11.0, MSA or
gMSA is required when installing if MSSQL Server is located on a remote computer.
Introduction
MSAs are Active Directory accounts that are assigned to certain computers. The passwords for these accounts
are secure through length and complexity and are maintained automatically. By default, new passwords are
generated every 30 days. gMSA was first introduced in Windows Server 2012 and brings MSA functionality to
multiple servers in a domain. gMSA introduces additional flexibility to implement Network Load Balancing (NLB),
allowing grouping of servers to operating as one single system, accommodating for growth in highly utilized
services or servers.
Minimum permissions and Environment
The minimum permissions required to create MSA/gMSA are as follows:
• Membership in Domain Admins and Account Operators, or
• Ability to create msDSGroupManagedServiceAccount objects.
Windows Operating System Requirements
• Create MSA beginning with Windows Server 2008 and use on Windows 7.
• Create gMSA beginning with Windows Server 2012 and use on Windows 8, 10, Windows Server 2012 (or
later).
• Note: Microsoft no longer supports and maintains Windows 7 and Windows Server 2008 operating
systems and FactoryTalk AssetCentre Server V11.0 is compatible beginning with Windows Server 2012.
For additional compatibility information, please visit the Rockwell Automation Product Compatibility and
Download Center.
MSAs
MSAs allow you to create an account in Active Directory that is tied to a specific computer. That account has its
own complex password which is maintained automatically. This means that an MSA can run services on a
computer in a secure and easy manner, while maintaining the capability to connect to network resources as a
specific user principal.
To create MSAs you must:
• Use Active Directory (AD) on a 64-bit Windows 2012 or later
• Extend your AD schema to Windows Server 2012 or later
• Host services using MSAs on Windows 8, Windows 10 and Windows Server 2012 or later
• Set AD forest level to Windows Server 2012 at a minimum.
To create and deploy an MSA, you need to use several PowerShell cmdlets (lightweight command used in
PowerShell)
1. Launch PowerShell from a domain controller computer.
Copyright©2021 Rockwell Automation, Inc. All Rights Reserved.
Page 3 of 10
How to create and deploy MSAs and gMSAs
2. Create a KDS Root Key with the cmdlet “Add-KdsRootKey”.
3. Verify the KDS Root Key with the cmdlet “Test-KdsRootKey”.
The returned result “True” means the key is valid and effective.
4. Create an MSA with the cmdlet “New-ADServiceAccount”.
This example creates a new MSA with a name of msa002. The parameter “RestrictToSingleComputer” is
required, meaning it is used by a single computer only.
5. Once the MSA has been created, it needs to be installed on the computer where it will be used. Log into
the computer that will consume the MSA and launch PowerShell to install.
6. Once the MSA has been installed, verify whether it is working by using the cmdlet below:
“True” indicates the MSA has been installed successfully.
MSAs can only be active and linked to a single computer at any one time. Should you attempt to install
the same account on another computer, you will be asked for confirmation.
7. MSA account is available for use.
Copyright©2021 Rockwell Automation, Inc. All Rights Reserved.
Page 4 of 10
How to create and deploy MSAs and gMSAs
On the computer where the MSA is used, open the Services, and select the service that will run under the
MSA. Change its Log On account to msa002.
In the above image, WIN12R2 is the domain name and msa002 is the MSA created in the steps above.
Important to append the MSA with “$”, which denotes the account as an MSA. Password field will remain
blank. Click OK or Apply, the following message will appear. You must either stop and restart the service
as stated or restart the computer.
Copyright©2021 Rockwell Automation, Inc. All Rights Reserved.
Page 5 of 10
How to create and deploy MSAs and gMSAs
gMSAs
Differing from MSAs, gMSAs can be used across multiple computers that reside in the same domain. When using
gMSAs, services or service administrators do not need to manage password synchronization between service
instances. Before creating and deploying gMSAs, refer to this list of prerequisites.
• At least one domain controller must be running Windows Server 2012 or later (64-bit)
• Microsoft Active Directory must be present
• Extend the Active Directory schema to Windows Server 2012 (or later)
• Computers using gMSAs must be Windows 8, Windows 10, Windows Server 2012 or later.
• PowerShell must be available on each relevant computer.
Steps to create a gMSA
Follow the sequence below to run the cmdlets on the domain controller computer.
1. Launch PowerShell and Create a KdsRootKey with the following cmdlet.
2. Verify the key is already valid and effective.
3. Create a gMSA by running the following scripts in PowerShell ISE.
The DNSHostName should be the full computer name of the domain controller. Use parameter
PrinciplasAllowedToRestrieveManagedPassword to specify group intended for use of the gMSA. Follow
the steps below to create a group.
a. On the domain controller computer, launch the Active Directory Users and Computers.
b. Right click Users from the left pane and select New -> Group.
c. Enter a group name and select a group scope.
d. Click OK to exit.
Copyright©2021 Rockwell Automation, Inc. All Rights Reserved.
Page 6 of 10
How to create and deploy MSAs and gMSAs
e. In the right pane double click PCGroup to open its properties dialog.
f. Select the Members and click the Add button.
g. Click the Object Types… button and check Computers.
Click OK to close the Object Types dialog.
Copyright©2021 Rockwell Automation, Inc. All Rights Reserved.
Page 7 of 10
How to create and deploy MSAs and gMSAs
h. Click Find Now and select Domain Computers from the list. Click OK until you return to the Active
Directory Users and Computers.
If the group is newly created, restart both the domain controller and the computers that will use the gMSA
account, otherwise, the next step will fail.
The parameter PrincipalsAllowedToRetrieveManagedPassword can be also followed by one or more
computer names besides a group name. For example,
PC1 and PC2 are two computer names. Keep in mind to append each PC name with a $ and use a coma
to separate them. When using a group name, you do not need a $ at the end.
Copyright©2021 Rockwell Automation, Inc. All Rights Reserved.
Page 8 of 10
How to create and deploy MSAs and gMSAs
You can also use a combination of computer names and group names as shown below.
The parameter PrincipalsAllowedToRetrieveManagedPassword specifies which computers or groups of
computers are granted to use a gMSA. For the previous example, the account gmsa005 can be used only
by PC AdaWindowsSer-0 and the computers belonging to PCGroup.
4. After the gMSA has been successfully created, you need to install it on the computers where it will be
used. Log into those domain computers and launch PowerShell to run the cmdlet below.
To verify the gMSA is installed successfully on a computer, run the following cmdlet.
The result “True” means the installation is successful.
This step needs to be executed on all computers that will be using the gMSA.
5. Apply the gMSA to a service. Change the logon account to gmsa002 and leave the password fields blank.
DO NOT miss the $ at the end of gmsa002.
6. Click OK to save the settings and restart the service to make it effective.
Copyright©2021 Rockwell Automation, Inc. All Rights Reserved.
Page 9 of 10
How to create and deploy MSAs and gMSAs
Additional Questions and Troubleshooting
• What happens if I try to use MSA on more than one computer?
MSA cannot be used by multiple computers simultaneously. With that said, when you install a MSA on
another computer, it will be automatically uninstalled from the computer where it has been installed. On
the contrary, a gMSA account can be used by multiple computers at the same time.
• Is it required to install the gMSA on multiple computers where it will be used?
Yes. It is required to install it on each computer where it will be used.
• The Log On page for a service is greyed out after adopting a MSA or gMSA account, how to re-enable
it?
1. Launch the Command Prompt as Administrator.
2. Enter and run SC ManagedAccount “Service Name” false
The Service Name must be exactly same as shown in the service’s properties dialog.
• Why does it fail to install a gMSA/MSA with the cmdlet Install-ADServiceAccount ?
There are two common reasons, which are often associated with the parameter
PrincipalsAllowedToRetrieveManagedPassword.
I. The computer where you attempt to install the gMSA is not added to the group, which is
specified for the parameter.
II. You have not rebooted the domain controller or the computer where the gMSA will be used after
you created the group and add some computers into it.
• Why does it fail to verify a gMSA or MSA with Test-ADServiceAccount ?
If the result returned by Test-ADServiceAccount is not True, it indicates the new gMSA or MSA is not
installed successfully. Refer to the previous question for troubleshooting.
Copyright©2021 Rockwell Automation, Inc. All Rights Reserved.
Page 10 of 10
You might also like
- Ipc J-Std-030a-2014Document48 pagesIpc J-Std-030a-2014vahid hajihasaniNo ratings yet
- Chat GPTDocument13 pagesChat GPTsuly maniyahNo ratings yet
- AD FS DeploymentDocument9 pagesAD FS DeploymentLuke LuNo ratings yet
- Smart Plant InstallationDocument52 pagesSmart Plant InstallationGem GemNo ratings yet
- Oral Notes Rupesh PillaiDocument172 pagesOral Notes Rupesh PillaiRachit100% (4)
- Air Modelling BasicsDocument3 pagesAir Modelling Basicsnav.No ratings yet
- An Assignment On Business Ethics..Document11 pagesAn Assignment On Business Ethics..Rahul Dhurka100% (1)
- Lab 10 Optional Run Your Desktop Flow in Unattended ModeDocument48 pagesLab 10 Optional Run Your Desktop Flow in Unattended ModeManigandan SivarajNo ratings yet
- Install SM3DDocument33 pagesInstall SM3DTiến Lượng NguyễnNo ratings yet
- Lab 1 - Create Virtual Machine in Azure-50 PointsDocument11 pagesLab 1 - Create Virtual Machine in Azure-50 PointsWilliamsNo ratings yet
- Developing An Analysis Services Tabular Model: DAT225xDocument34 pagesDeveloping An Analysis Services Tabular Model: DAT225xNguyễn Tiến ThànhNo ratings yet
- Step by Step Guide To Deploy Microsoft LAPSDocument17 pagesStep by Step Guide To Deploy Microsoft LAPSBivek Man Singh0% (1)
- Direct Smile Cross Media InstallationDocument23 pagesDirect Smile Cross Media InstallationMarco BicchiNo ratings yet
- SCCM 1802 Install Guide Using Baseline MediaDocument35 pagesSCCM 1802 Install Guide Using Baseline MediaChetan PrajapatiNo ratings yet
- System Center Configuration Manager 2012 SetupDocument45 pagesSystem Center Configuration Manager 2012 Setupmgrant7No ratings yet
- Can You Change A Secondary Site To A Primary Site?Document46 pagesCan You Change A Secondary Site To A Primary Site?Uma KoduriNo ratings yet
- C8 Install Instructions - With SQL ServerDocument17 pagesC8 Install Instructions - With SQL ServerchapparapuNo ratings yet
- Lab 1.1 Prerequisite Setup Tenant and EnvironmentDocument23 pagesLab 1.1 Prerequisite Setup Tenant and EnvironmentManigandan SivarajNo ratings yet
- AG3 Create+a+Virtual+Machine Ed5Document42 pagesAG3 Create+a+Virtual+Machine Ed5K BaskarNo ratings yet
- Securing SQL Server: DAT243xDocument26 pagesSecuring SQL Server: DAT243xClash ClansNo ratings yet
- CSE 4750 Introduction To Cloud Computing Lab1Document5 pagesCSE 4750 Introduction To Cloud Computing Lab1Md. Fazle Rabbi Spondon 190041211No ratings yet
- IBM Maximo Asset Management Installation GuideDocument76 pagesIBM Maximo Asset Management Installation Guideerick_coNo ratings yet
- Readme (VHD)Document9 pagesReadme (VHD)raviamNo ratings yet
- Using Group Policy Objects in The SAP Business One Cloud LandscapeDocument6 pagesUsing Group Policy Objects in The SAP Business One Cloud LandscapeVu Dinh QuanNo ratings yet
- Windows Server 2012 Failover ClusterDocument13 pagesWindows Server 2012 Failover ClusterDüşler MutluNo ratings yet
- Windows Security GuideDocument23 pagesWindows Security Guidewilliam_thirteen8266No ratings yet
- 01 SCCM 1511 Quick Installation GuideDocument21 pages01 SCCM 1511 Quick Installation GuideAMD INFONo ratings yet
- Configuring Intergraph Smart 3D Application Servers and Databases CreationsDocument20 pagesConfiguring Intergraph Smart 3D Application Servers and Databases CreationsAnonymous WCG2HjPybJNo ratings yet
- System Center Configuration Manager SCCM 2012 SP1 Installation Step by StepDocument25 pagesSystem Center Configuration Manager SCCM 2012 SP1 Installation Step by Steprashid1986No ratings yet
- Contract Management Web Services Administrator's GuideDocument44 pagesContract Management Web Services Administrator's GuideHadaiq AliNo ratings yet
- Are You Preparing For SCCM InterviewDocument39 pagesAre You Preparing For SCCM Interviewyuva razNo ratings yet
- Can You Change A Secondary Site To A Primary Site?Document39 pagesCan You Change A Secondary Site To A Primary Site?yuva razNo ratings yet
- Product Activation Using VAMT 2.0Document13 pagesProduct Activation Using VAMT 2.0jwarperNo ratings yet
- CGSplusLicenseManagement NetworkServerInstallation W2008x64Document18 pagesCGSplusLicenseManagement NetworkServerInstallation W2008x64vozdricaNo ratings yet
- Installing Windows Server Update Services On Windows Server 2012 R2 EssentialsDocument22 pagesInstalling Windows Server Update Services On Windows Server 2012 R2 EssentialstomontechNo ratings yet
- Installing The Contoso Test DatasetDocument7 pagesInstalling The Contoso Test DatasetTilak RajuNo ratings yet
- AD Making A Security Difference With Group Managed Service AccountsDocument37 pagesAD Making A Security Difference With Group Managed Service AccountsWLads JuNiorNo ratings yet
- Exchange Server 2016 InstallationDocument63 pagesExchange Server 2016 InstallationVirendrasinh Rana67% (3)
- Microsoft Visual Studio - Team Foundation Server 2013 PDFDocument16 pagesMicrosoft Visual Studio - Team Foundation Server 2013 PDFMarcos Paulo da SilvaNo ratings yet
- Microsoft System Center Configuration ManagerDocument23 pagesMicrosoft System Center Configuration ManagergokuNo ratings yet
- Lab1 VM CreationDocument3 pagesLab1 VM CreationAya GharbyNo ratings yet
- Installation and Configuration - SAS Enterprise MinerDocument36 pagesInstallation and Configuration - SAS Enterprise MinerVaijayanthi SrinivasNo ratings yet
- Clustering VMWare A Startup GuideDocument3 pagesClustering VMWare A Startup GuidemadhavrecNo ratings yet
- Install Active Directory Domain Services PDFDocument82 pagesInstall Active Directory Domain Services PDFds0909@gmail100% (1)
- SOA Suite 11 Hands-On Workshop VM Intro / Demo / Deployment: Oracle®Document35 pagesSOA Suite 11 Hands-On Workshop VM Intro / Demo / Deployment: Oracle®blinking02No ratings yet
- Integrating Netscaler With Microsoft Azure Active DirectoryDocument25 pagesIntegrating Netscaler With Microsoft Azure Active DirectoryKhmeNo ratings yet
- Setting Up The VMWare ImageDocument26 pagesSetting Up The VMWare ImageNikolaNo ratings yet
- System Requirements 2Document234 pagesSystem Requirements 2pangotrasachinNo ratings yet
- Pre Sales Questions: Are There Any Monthly or Maintenance Fees Associated With Collections MAX?Document50 pagesPre Sales Questions: Are There Any Monthly or Maintenance Fees Associated With Collections MAX?Jon C. McGahanNo ratings yet
- SCCM Installation On Win2008Document20 pagesSCCM Installation On Win2008Jitendra Sabnis100% (1)
- Project Server 2010 Installation Guide: Microsoft CorporationDocument19 pagesProject Server 2010 Installation Guide: Microsoft CorporationpkkrishnaNo ratings yet
- Questions & Answers On KOMVOS SDM SystemDocument8 pagesQuestions & Answers On KOMVOS SDM Systemsamisdr3946No ratings yet
- Azure QA AssingnmentDocument22 pagesAzure QA AssingnmentAjit WNo ratings yet
- ANSYS Motor PartsDocument20 pagesANSYS Motor PartsAshwary Sheel Wali Research Scholar, Dept of Mech Engg., IIT (BHU)No ratings yet
- Intune ComanagementDocument20 pagesIntune ComanagementVIVEKNo ratings yet
- BI Quickstart GuideDocument17 pagesBI Quickstart Guidechawla_sonamNo ratings yet
- Volume Activation Deployment Guide: Windows 7 and Windows Server 2008 R2Document14 pagesVolume Activation Deployment Guide: Windows 7 and Windows Server 2008 R2Bob McLellanNo ratings yet
- Meghdoot - Administration - GuideDocument105 pagesMeghdoot - Administration - Guidem_kumarnsNo ratings yet
- Before The HOL - Implementing Windows Virtual Desktop in The EnterpriseDocument2 pagesBefore The HOL - Implementing Windows Virtual Desktop in The EnterpriseRichard ZecchinoNo ratings yet
- Local Administrator Password Management Detailed Technical SpecificationDocument24 pagesLocal Administrator Password Management Detailed Technical SpecificationKevin PopeNo ratings yet
- Windows 2003 - SSO Post Build Lending Procedure - SSO7v1.0Document8 pagesWindows 2003 - SSO Post Build Lending Procedure - SSO7v1.0chandrasekhar nandigamNo ratings yet
- Amazon Elastic Compute Cloud: Getting Started Guide API Version 2011-12-15Document32 pagesAmazon Elastic Compute Cloud: Getting Started Guide API Version 2011-12-15Sohan KunkerkarNo ratings yet
- Setup Instructions For Microsoft Dynamics AX 2012 R2 Solution Demo PackageDocument13 pagesSetup Instructions For Microsoft Dynamics AX 2012 R2 Solution Demo PackageGuga SommaNo ratings yet
- MICROSOFT AZURE ADMINISTRATOR EXAM PREP(AZ-104) Part-4: AZ 104 EXAM STUDY GUIDEFrom EverandMICROSOFT AZURE ADMINISTRATOR EXAM PREP(AZ-104) Part-4: AZ 104 EXAM STUDY GUIDENo ratings yet
- Create Your Website and E-Commerce at No Cost. Thanks to WordPress and Google Cloud PlatformFrom EverandCreate Your Website and E-Commerce at No Cost. Thanks to WordPress and Google Cloud PlatformRating: 5 out of 5 stars5/5 (1)
- Introduction To Surface EngineeringDocument31 pagesIntroduction To Surface Engineeringlogeshboy007No ratings yet
- Norma ASTM B733Document14 pagesNorma ASTM B733diegohrey239100% (3)
- ToyotaDocument4 pagesToyotasunny837No ratings yet
- Succeeding at WorkDocument11 pagesSucceeding at WorkLai RaymundoNo ratings yet
- Dwnload Full Organization Development The Process of Leading Organizational Change 4th Edition Anderson Test Bank PDFDocument35 pagesDwnload Full Organization Development The Process of Leading Organizational Change 4th Edition Anderson Test Bank PDFliamhe2qr8100% (15)
- TV Ole 2020Document1 pageTV Ole 2020david floresNo ratings yet
- 1631 - Eu - 0911 - 064739 - Dpa M Cle RJ45B 48 PDFDocument2 pages1631 - Eu - 0911 - 064739 - Dpa M Cle RJ45B 48 PDFIrving GuatemalaNo ratings yet
- (INTRA) - DEC2020-Presntation-MUHAMMAD AMIRUL AKASHAH BIN MOHD FAHMIDocument18 pages(INTRA) - DEC2020-Presntation-MUHAMMAD AMIRUL AKASHAH BIN MOHD FAHMIasfafasfNo ratings yet
- Admin SummaryDocument116 pagesAdmin SummaryElliot PaulNo ratings yet
- Bathroom Items Any RFQDocument8 pagesBathroom Items Any RFQarqsarqsNo ratings yet
- WWW Thestalkingofsarahdegeyter Com 2020-09-26 Wikileaks Founder Julian Assange RDocument6 pagesWWW Thestalkingofsarahdegeyter Com 2020-09-26 Wikileaks Founder Julian Assange RKeith LankfordNo ratings yet
- Business Unit Performance Measurement: Mcgraw-Hill/IrwinDocument17 pagesBusiness Unit Performance Measurement: Mcgraw-Hill/Irwinimran_chaudhryNo ratings yet
- Munger Talk at Harvard-WestlakeDocument10 pagesMunger Talk at Harvard-WestlakeSantangel's Review100% (7)
- Mr. Anil Wanarse PatilDocument29 pagesMr. Anil Wanarse PatilANIL INTERAVIONNo ratings yet
- Sop MMD 08 11 Purchase Order Terms and Conditions PDFDocument7 pagesSop MMD 08 11 Purchase Order Terms and Conditions PDFIip EriyaniNo ratings yet
- Minerals Potential - Minerals Law of Lao PDRDocument44 pagesMinerals Potential - Minerals Law of Lao PDRkhamsone pengmanivongNo ratings yet
- Code of Practice For Power System ProtectionDocument3 pagesCode of Practice For Power System ProtectionVinit JhingronNo ratings yet
- Sheik Md. Maadul Hoque (ID 150201010035)Document49 pagesSheik Md. Maadul Hoque (ID 150201010035)Mizanur RahmanNo ratings yet
- MDSW TamilNadu06Document14 pagesMDSW TamilNadu06miningnova1No ratings yet
- Carbon Dioxide Portable Storage UnitsDocument2 pagesCarbon Dioxide Portable Storage UnitsDiego AnayaNo ratings yet
- Radio MirchiDocument7 pagesRadio MirchiRahul KasliwalNo ratings yet
- NOC Video Walls Solutions - 4!10!2021 Rالبريد1Document2 pagesNOC Video Walls Solutions - 4!10!2021 Rالبريد1Sayed HamedNo ratings yet
- PointersDocument147 pagesPointersSoumya VijoyNo ratings yet
- Full Name: Work Experience Career SynopsisDocument2 pagesFull Name: Work Experience Career SynopsisYelchuri Kumar PhanindraNo ratings yet
- Informatica Powercenter 9.5 User GuideDocument227 pagesInformatica Powercenter 9.5 User GuideLaukik Khopkar100% (1)