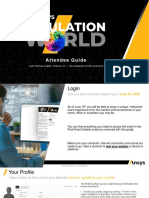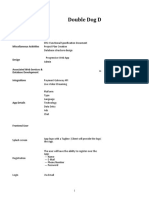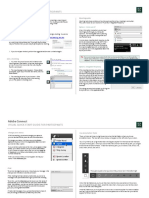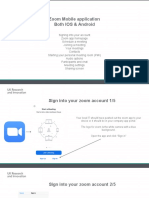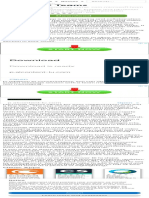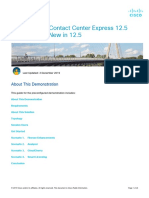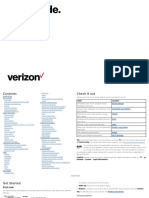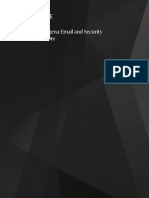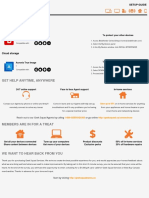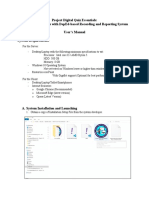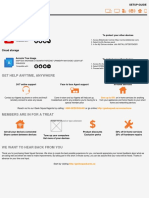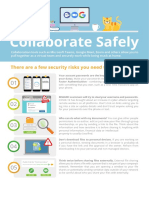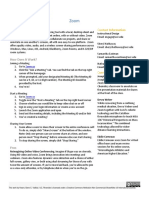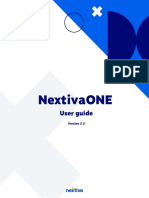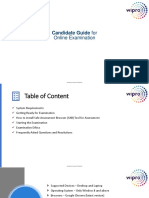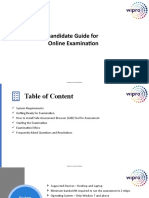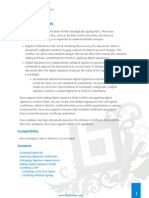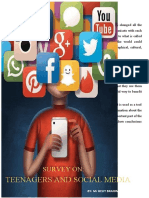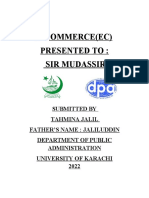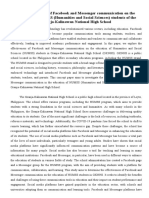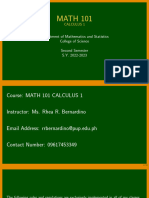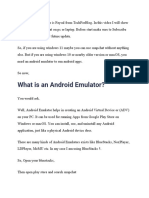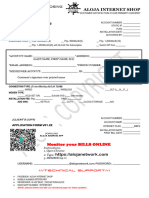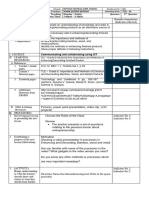Professional Documents
Culture Documents
Element User Guide - 20230215135905
Element User Guide - 20230215135905
Uploaded by
Benke HargitaiOriginal Title
Copyright
Available Formats
Share this document
Did you find this document useful?
Is this content inappropriate?
Report this DocumentCopyright:
Available Formats
Element User Guide - 20230215135905
Element User Guide - 20230215135905
Uploaded by
Benke HargitaiCopyright:
Available Formats
Get started
with Element.
Get up and running in just a few minutes!
Element is an end-to-end encrypted secure messenger and collaboration
app. Talk to friends, family and colleagues through the open and
decentralised Matrix network.
Copyright © 2022 Element
The guide includes:
1. Onboardin g. Favourites
Create Accoun h. Appearance
Secure backu 3. Middle Pane
Cross-device verificatio Room heade
Verify an additional device
Message
2. Left Pane Thread
Your Profil Voice messages
Avatar 4. Right Pane
Display nam Room informatio
Contact detail Search conversations
Languag
5. More Hel
Space
Search Ba FAQ’s
Room
Notification
People
Copyright © 2022 Element
Onboarding.
If you are a new user click Create Account to register.
Select where to host your account by choosing a “homeserver”. You can
use the custom server options to sign into other Matrix servers by
specifying a homeserver URL. This allows you to use Element with an
existing Matrix account on a different homeserver.
Click "Edit" to choose your preferred Matrix homeserver if you have
one, or host your own.
To learn more about homeservers, please visit Matrix.org
From here, please enter a username, password and email address and
click Register.
Alternatively you can register with your existing Github, Google, Gitlab,
Facebook or Apple account.
Once prompted, please read the Terms and Conditions and click accept.
An email will be sent to your inbox to verify your email address, please
follow the steps in the email to complete your registration.
Now you can login.
Enter your email or username and password then click sign in / log in.
From here you will be taken to Home, where you can start exploring!
Copyright © 2022 Element
A. Secure backup
Secure backup is an important safeguarding step to take, to ensure you
never lose access to your encrypted messages and data.
When setting up your account, a message will appear which prompts you
to do so. If you missed the prompt you can set this up from within your
security and privacy settings
Click continue to start this
process.
Choose a memorable
security passphrase or
security key (for file store).
This will create an encrypted
backup on your server that
only you can decrypt.
The next time you login on a new device or session, simply enter the
passphrase or key to verify your session and you’ll have access to all of
your data.
Copyright © 2022 Element
B. Device verification
Device verification is optional and allows you to verify who you’re talking to.
Click the Avatar of the This will bring up their
person you would like to information and options,
verify, in the room header or including one named "verify".
after clicking the information
icon.
Once accepted, both you and
the other user will have a set
of emoji appear on screen.
We recommend comparing
these in real life or over a
video call to ensure you’re
verifying the right person.
If these match, click accept
and a green shield will display.
Copyright © 2022 Element
C. Verify an additional device
To add your additional device please log into the Element app. You will be
asked to verify this login on your existing device. This is an important step
as it’ll allow other people to see that the new login is really you.
Click Accept on your desktop Next you will be asked to
app to start the verification either scan a QR code with
process. your mobile camera or
compare unique emoji.
A green shield will show once the process is complete.
To manage your verified
device, go to "Security &
Privacy" in your settings
where you can see all
devices, rename or
sign out of them.
The left panel.
Organise your chats into spaces,
people, rooms and favourites.
A. Your Profile C. Search Bar
B. Spaces G. Favourites
F. People
D. Rooms
E. Notifications
A. Your profile
Update settings such as your display name, profile picture, language and
password. Here is also where you manage notifications, security and
privacy, and general settings about your account.
Access settings by clicking on your profile picture (Avatar) at the
top left; from there select "All settings" and then "General".
Copyright © 2022 Element
1 2
General
Appearance
Notifications
Preferences
Voice & Video
Security & Privacy
Labs
Help & About
Here you can update settings such as your display name, profile picture,
language and password. You can also manage notifications, security and
privacy, and general settings about your account.
Avatars are selected on the "General" tab. This is what will show as your
display picture to other users. When you hover over the circle, the word
upload will show. Click this and you will be taken to your system’s files
where you can select a file you want to upload.
Display Names are added or updated in the "General" tab, type your
desired name into the box and click save.
Contact Details are added or removed on the "General" tab. Email
addresses and phone numbers are optional, but allow you to reset your
account or recover a forgotten password.
Language preference can be selected using the drop down menu.
Copyright © 2022 Element
B. Spaces
Organise groups of people and rooms together by using Spaces.
A selected space will only show the list of rooms and people that
are part of it.
Web / Desktop iOS / Android
Set up a new space by Tap the menu icon and
clicking "+ Create a space" select "+ Add space"
From here you can create either a public or private space. Once your
space is created you can invite people to join it and create new or add
already existing rooms. Cater the space to your specific wants and needs.
Public
Open for anyone, best for communities
Private
Invite only, best for yourself or teams
Copyright © 2022 Element
C. Search bar
Find people and rooms who are already part of your lists.
D. Rooms
This is where group discussions take place. Naming conventions help
conversations be focused on a specific topic, and aid discoverability.
When searching for a room, make sure to select the right server for it to be
discoverable. You can only join a private room by receiving and accepting
an invite.
Find a public room
Web / Desktop
Find a room by using the
"Compass" icon to explore
already created public rooms
and press "join".
iOS Android
Find a room by using the "Search" icon to explore, tap the room and
press "join" to participate.
Copyright © 2022 Element
Create a room
Web / Desktop
Create a new room by
clicking the "+" next to
Rooms in the left panel.
Create a new room by iOS / Android
clicking the "#+" button, use
the dropdown to make it
private or public.
Leave a room
Web / Desktop Leave a room by clicking the
three dots and choose the
"leave room" option.
iOS / Android Leave a room by clicking the
"room name" at the top of the
room and choose the "leave
room" option.
Copyright © 2022 Element
E. Notifications
To stay focused, you can set when you want to receive notifications.
Web / Desktop
Manage notifications per
room and per person by
clicking on the bell icon next
to it.
Manage all notifications in your profile settings under "Notifications" to
control where and when you will receive notifications.
The notifications will be set to a default e.g. Noisy for messages
containing my username. Please alter these settings to your
personal preference.
Copyright © 2022 Element
F. People
This is where one-to-one chats take place.
Web / Desktop
Start a new chat by using the
+ button next to "People" in
the left panel and type in their
username or Matrix ID.
iOS / Android Start a new chat by clicking
the "+" button from home or
or the "chat bubble" from the
people tab.
Copyright © 2022 Element
G. Favourites
Easily pin favourite rooms and people for quick access to be displayed at
the top of your list.
Web / Desktop You can select "low priority"
for the rooms and people you
wish to push to the bottom of
the lists using the “three
dots” icon next to it.
H. Appearance
Once you’re up and running, you can start to think about how you want
everything to look.
In settings, click
"Appearance" where you
can amend the theme to
light or dark, increase or
decrease your font size or
click on "Show advanced"
for more.
Copyright © 2022 Element
The middle panel.
Here is where the conversations happen!
A. Room header C. Threads
B. Messages D. Voice messages
A. Room header
Shows you the room name and a quick summary of the topic. Settings and
details of the room can be found and managed in the right hand panel (see
separate section).
Start a video or audio call when you’re in a room or conversation by
clicking on the icons in the "Room header".
B. Messages
Send a message by typing into the composer. Hit enter to send.
Notify someone in a room by writing their name or @ before their name.
Send a file either by drag and drop or click on the paperclip to browse
your filesystem. You can also copy/paste into the composer.
React with emoji by hovering on a message and clicking the smiley
face!
Reply to a message by hovering on a message and clicking the reply
button.
Edit a message you’ve sent by hovering on the message and clicking the
edit button (the room will be notified of edited messages).
Remove a message you’ve sent by hovering on it, clicking the 3 dots
option button and choosing "remove" (the room will see a note that a
message has been removed).
Format text by highlighting your message in the composer. You have
options to bold, italics, strikethrough, code block and quote messages.
Forward a message by highlighting your message, clicking the options
button and choosing "forward". You can then choose which room or
conversation you want to forward it to.
Quote a message by hovering over your message and clicking the options
button. You can then click "Quote" and type in your desired message.
Copyright © 2022 Element
C. Threads
Threads move message replies out of your timeline to help declutter the
main feed, keep topics together and “catch up” on conversation easier.
You can see Thread responses and respond/react to them.
And see Threads in a room on the Thread panel.
Copyright © 2022 Element
Tap on a message to bring up options then "Thread / Reply in thread"
iOS Android
D. Voice Messages
Send a voice message when you’re in a room by clicking on the
microphone in the "composer" bottom right-hand corner.
Copyright © 2022 Element
The right panel.
Information and settings for your rooms.
Copyright © 2022 Element
A. Room information
Click on the "information icon" or the room name on iOS and
Android in the room header to open the room information panel.
People lets you see who is already in the room, with the option to invite
others to join.
Files gives you instant access to the shared files in the room.
Export chat lets you download the conversation in a room and export it to
HTML, Plain Text and JSON formats.
Share room gives you a way to invite multiple people to the room, via a QR
code or social media.
Room settings gives you a series of advanced room setting options.
Please note you can only amend these settings if you are an admin.
Click the room name and click "Settings" from the drop down
menu.
Copyright © 2022 Element
Here you can manage a number of things, including room permissions and
roles.
Additionally, security and privacy settings give you the freedom around
encryption, room access and chat history.
Widgets, bridges and bots are optional advanced extras to improve room
productivity.
B. Show notification messages
Displays room notifications to keep on top of important conversations.
C. Search conversations
Brings up the search functionality within the current (or other) rooms.
Copyright © 2022 Element
For FAQs you can check out element.io/help
Or to discuss a question, from your Element app:
Go to "Rooms" and hit the "+" butto
Select Matrix.org server and choose "Explore public rooms
Then drop in the relevant room address:
Element web/desktop: #element-web:matrix.org
Element iOS app: #element-ios:matrix.org
Element Android app: #element-android:matrix.org
Copyright © 2022 Element
You might also like
- Santos Task Performance Pre Final STSDocument14 pagesSantos Task Performance Pre Final STSAshley Mae SarmientoNo ratings yet
- Digital 2022 - Indonesia - DataReportal - Global Digital InsightsDocument1 pageDigital 2022 - Indonesia - DataReportal - Global Digital InsightsLucenzo LeeNo ratings yet
- MyGate User ManualDocument2 pagesMyGate User ManualAvik Kundu100% (1)
- Moto g6 SchematicDocument34 pagesMoto g6 SchematicMarko0% (1)
- Element User GuideDocument23 pagesElement User Guidezeus balagtasNo ratings yet
- Attendee Guide: Live Virtual Event: June 10-11 On-Demand After Live DaysDocument18 pagesAttendee Guide: Live Virtual Event: June 10-11 On-Demand After Live DaysKarim MelNo ratings yet
- 22DSMIG Virtual AgendaDocument5 pages22DSMIG Virtual Agendaedensbatmitzvah2018No ratings yet
- Employee IT Support KitDocument17 pagesEmployee IT Support Kitngocphu3017No ratings yet
- Wipro - Elite Assessment Manual FY'21 PDFDocument33 pagesWipro - Elite Assessment Manual FY'21 PDFPranay MudhirajNo ratings yet
- DICE ID APP FAQsDocument5 pagesDICE ID APP FAQsTulasi SaiNo ratings yet
- Geek Squad Setup GuideDocument1 pageGeek Squad Setup GuideJuan MorenoNo ratings yet
- DoubleDogDare PWA Specification v1.0Document8 pagesDoubleDogDare PWA Specification v1.0Sandeep YadavNo ratings yet
- CAA Quick Reference GuideDocument2 pagesCAA Quick Reference GuideS JNo ratings yet
- Using Cisco Jabber For Windows 7: Quick Reference GuideDocument7 pagesUsing Cisco Jabber For Windows 7: Quick Reference GuideDa vNo ratings yet
- Adobe Connect Quick Start Guide - ParticipantsDocument3 pagesAdobe Connect Quick Start Guide - ParticipantsGufron AmronyNo ratings yet
- SHL-AM Assessment ManualDocument30 pagesSHL-AM Assessment ManualCALM BEATS STUDIOSNo ratings yet
- Zoom Mobile Application Both IOS & AndroidDocument17 pagesZoom Mobile Application Both IOS & Androidहेमंत शेलारNo ratings yet
- Realme SafeSpace (CO-CREATION) - L SaiKumarDocument13 pagesRealme SafeSpace (CO-CREATION) - L SaiKumarSai Kumar LaghumavarapuNo ratings yet
- Download: Microsoft Teams Microsoft TeamsDocument1 pageDownload: Microsoft Teams Microsoft TeamsИрина ХарсикаNo ratings yet
- Palo Alto Networks - Edu-210: Document VersionDocument27 pagesPalo Alto Networks - Edu-210: Document Versionclara0% (1)
- 800-22128-A - Honeywell IP Camera Certificate Installation Guide - ENDocument2 pages800-22128-A - Honeywell IP Camera Certificate Installation Guide - ENAditya K NNo ratings yet
- UCCX 12.5 EFT Whats-New-in-12.5 PDFDocument28 pagesUCCX 12.5 EFT Whats-New-in-12.5 PDFSaminaden SadaseevenNo ratings yet
- Moto Z3.Verizon - na.UG - en US - ssc8C30377 B WebDocument35 pagesMoto Z3.Verizon - na.UG - en US - ssc8C30377 B Webmas is noobNo ratings yet
- Your Protections: Compatible WithDocument1 pageYour Protections: Compatible WithjennyNo ratings yet
- Passkeys: One Step Closer To A Passwordless Future: ChallengeDocument2 pagesPasskeys: One Step Closer To A Passwordless Future: Challengewinko3794590No ratings yet
- HUAWEI - Y3II - Quick Start - Guide - LUA-L01&L02&L21&L22 - 02 - EnglishDocument24 pagesHUAWEI - Y3II - Quick Start - Guide - LUA-L01&L02&L21&L22 - 02 - Englishteletecloisir maintenanceNo ratings yet
- Oubleshoot Network Connection Problems: Applies To Windows VistaDocument10 pagesOubleshoot Network Connection Problems: Applies To Windows VistaEng. MursalNo ratings yet
- Manage Your PasswordsDocument2 pagesManage Your PasswordschepimancaNo ratings yet
- Setting Up Antigena Email and Security Module For Google WorkspaceDocument10 pagesSetting Up Antigena Email and Security Module For Google WorkspaceAndre GaioNo ratings yet
- IRON-GPT Guide EnduserDocument930 pagesIRON-GPT Guide EnduserMarcusAureliusRPNo ratings yet
- Geek Squad Setup Guide PDFDocument1 pageGeek Squad Setup Guide PDFVassiliNo ratings yet
- Kodu Game Lab Privacy StatementDocument3 pagesKodu Game Lab Privacy StatementAli FetohNo ratings yet
- 331372Document35 pages331372Jun AinokainenNo ratings yet
- User's ManualDocument7 pagesUser's ManualOliver C SilvanoNo ratings yet
- Geek Squad Setup GuideDocument1 pageGeek Squad Setup GuidekajaneuslNo ratings yet
- Scam - Alert - Collaborate - SafelyDocument1 pageScam - Alert - Collaborate - Safelyadeniyi_muyiwaNo ratings yet
- Device Initialization and Password Reset: Quick-Start Guide by Dahua TechnologyDocument13 pagesDevice Initialization and Password Reset: Quick-Start Guide by Dahua TechnologyC VNo ratings yet
- Device Initialization and Password Reset V2 en 20170907Document13 pagesDevice Initialization and Password Reset V2 en 20170907Katie ButlerNo ratings yet
- Lesson ThreeDocument5 pagesLesson ThreeIlașciuc CătălinNo ratings yet
- Engleza 11 EditedDocument6 pagesEngleza 11 EditedTrifan PetruNo ratings yet
- Zoom For Instructors PDFDocument2 pagesZoom For Instructors PDFcbsubscription2250No ratings yet
- Zoom For InstructorsDocument2 pagesZoom For InstructorsamandaNo ratings yet
- Slide 1: 5 Ways To Keep Your Work Safe and SecureDocument5 pagesSlide 1: 5 Ways To Keep Your Work Safe and SecureProfessor UlsaNo ratings yet
- Nextiva Phone GuideDocument17 pagesNextiva Phone GuideJere MayaNo ratings yet
- Mobile Tenant Chase EvansDocument10 pagesMobile Tenant Chase EvansPablo Gomez JonesNo ratings yet
- New Teachers Training - Demo - 1 - V2Document31 pagesNew Teachers Training - Demo - 1 - V2Bassem KhalidNo ratings yet
- Candidate GuideDocument41 pagesCandidate GuidemrappleNo ratings yet
- Cybersecurity Foundation Lab 5: Using Two-Factor Authentication To Secure The FirewallDocument30 pagesCybersecurity Foundation Lab 5: Using Two-Factor Authentication To Secure The FirewallJefry Gutiérrez CelisNo ratings yet
- Two Factor AuthenticationDocument16 pagesTwo Factor AuthenticationarpithasagarNo ratings yet
- Security Full KaziDocument19 pagesSecurity Full KaziAMBELEMBIJENo ratings yet
- Cyber Security Practical Record AnswersDocument39 pagesCyber Security Practical Record Answersmuhammadamjad9390485617No ratings yet
- Figure ChartisteDocument5 pagesFigure Chartisteparfaitfosso15No ratings yet
- Candidate Guide For Online ExaminationDocument27 pagesCandidate Guide For Online ExaminationIpsa RajNo ratings yet
- Candidate Guide For Online Examination: Sensitivity: Internal & RestrictedDocument36 pagesCandidate Guide For Online Examination: Sensitivity: Internal & RestricteddyanirajNo ratings yet
- Zoom Quick Start GuideDocument3 pagesZoom Quick Start Guidelavaeye50% (2)
- Bluebeam How ToDocument19 pagesBluebeam How ToTSGSSNo ratings yet
- A. PASSWORDS. What Is A Password? How and Why Do You Use It? Do You Think They Are Secure? Why? B. DiscussDocument4 pagesA. PASSWORDS. What Is A Password? How and Why Do You Use It? Do You Think They Are Secure? Why? B. DiscussIon BnNo ratings yet
- Avigilon Acm 5.12.2 Enrollment Operator Guide en Rev1Document18 pagesAvigilon Acm 5.12.2 Enrollment Operator Guide en Rev1Saifuddeen TPNo ratings yet
- San Diego Hyperautomation and Low-Code 4-8-2023Document5 pagesSan Diego Hyperautomation and Low-Code 4-8-2023krisyNo ratings yet
- Zoom Meeting Etiquettes and Best PracticesDocument18 pagesZoom Meeting Etiquettes and Best PracticesAugustinMondolNo ratings yet
- Secure Boot and Encrypted Data Storage - Timesys Embedded LinuxDocument16 pagesSecure Boot and Encrypted Data Storage - Timesys Embedded Linuxdevesh.ehrenNo ratings yet
- Clean LogDocument13 pagesClean LogMarc Kcid MicoNo ratings yet
- Teenagers and Social Media: Survey OnDocument7 pagesTeenagers and Social Media: Survey Onjsjxjx ksksksNo ratings yet
- NPC DSTSD Guidelines On Instant Messaging AppsDocument15 pagesNPC DSTSD Guidelines On Instant Messaging AppsMarlou Padaong ElcamelNo ratings yet
- Ps CDR AnalysisDocument7 pagesPs CDR AnalysisAmar TuladharNo ratings yet
- What Is Cpaas?: Communications Platform As A ServiceDocument25 pagesWhat Is Cpaas?: Communications Platform As A ServiceShabir AhmedNo ratings yet
- Effectiveness of Using Messenger Application On The Academic Performance of Grade 12-Computer Programming StudentsDocument15 pagesEffectiveness of Using Messenger Application On The Academic Performance of Grade 12-Computer Programming StudentsSherwin DimaanoNo ratings yet
- Introduction To Social MediaDocument13 pagesIntroduction To Social MediaEbenezer OpeyemiNo ratings yet
- Chapter 2 FinalizeDocument13 pagesChapter 2 FinalizeGenemar Tan MarteNo ratings yet
- Buying Study Guide (Updated 02.2023)Document146 pagesBuying Study Guide (Updated 02.2023)Arlene RamosNo ratings yet
- Social Media Using BlockchainDocument6 pagesSocial Media Using BlockchainVIVA-TECH IJRINo ratings yet
- Hele 5Document4 pagesHele 5Kristine Shiara MiguelNo ratings yet
- Social Media Boon or VaneDocument2 pagesSocial Media Boon or VaneRheinjohn Aucasa SampangNo ratings yet
- XXM Quick Start GuideDocument6 pagesXXM Quick Start GuidePaulo DuarteNo ratings yet
- A Survey of Addictive Software DesignDocument12 pagesA Survey of Addictive Software DesignJohnatanSolorzanoNo ratings yet
- Sixth Edition State of ServiceDocument39 pagesSixth Edition State of ServicefaisalyNo ratings yet
- E Commerce (Ec) Presented To: Sir MudassirDocument8 pagesE Commerce (Ec) Presented To: Sir MudassirSajjad Ur RehmanNo ratings yet
- For Chapter 3Document7 pagesFor Chapter 3Mark Vincent TangoanNo ratings yet
- Concept PaperDocument3 pagesConcept PaperManuel SapaoNo ratings yet
- Messenger Secret Conversations Technical WhitepaperDocument13 pagesMessenger Secret Conversations Technical WhitepaperGuillermo MunozNo ratings yet
- Kenya Social Media Lanscape Report 2020Document80 pagesKenya Social Media Lanscape Report 2020michael wambuaNo ratings yet
- IG Playbook ENDocument32 pagesIG Playbook ENmomento5020gNo ratings yet
- Strengthening Your Social Media MarketingDocument32 pagesStrengthening Your Social Media Marketingfaheem hashmiNo ratings yet
- Class Orientation - Math 101 (2ND Sem 22-23)Document38 pagesClass Orientation - Math 101 (2ND Sem 22-23)YvanneNo ratings yet
- Use SnapChat On PCDocument16 pagesUse SnapChat On PCFahad Hossain FaysalNo ratings yet
- EssayDocument3 pagesEssayStudy BuddyNo ratings yet
- ALOJA APPLICATION v.8.23Document1 pageALOJA APPLICATION v.8.23Liz TomNo ratings yet
- Tle 6 Epp Ict Cot1 2023Document6 pagesTle 6 Epp Ict Cot1 2023mark joseph quichoNo ratings yet
- PrEd 129 Lesson 1.1Document37 pagesPrEd 129 Lesson 1.1Christian DevarasNo ratings yet