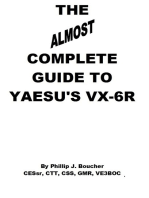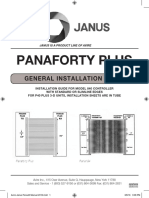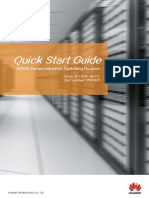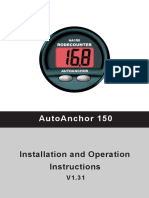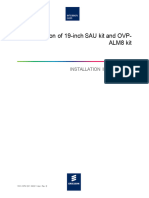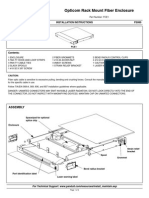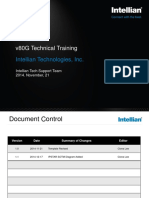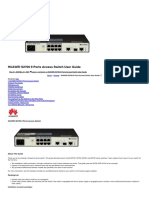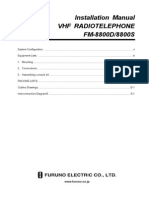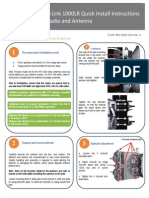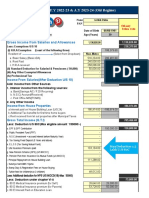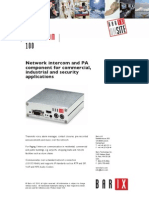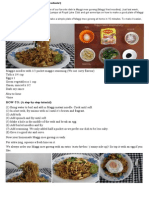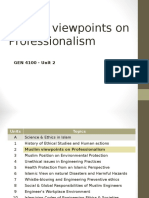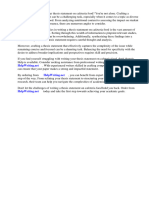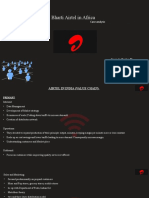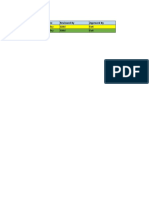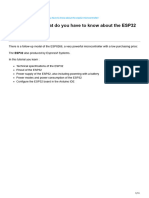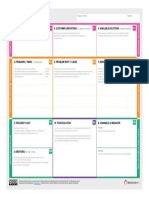Professional Documents
Culture Documents
01-04 Installing AR100 AR120 AR150 AR160 AR200
01-04 Installing AR100 AR120 AR150 AR160 AR200
Uploaded by
Pedro PassasCopyright:
Available Formats
You might also like
- Oklahoma City Day 1 - Michelle Moore (Forward by Bill Cooper) 1Document1,068 pagesOklahoma City Day 1 - Michelle Moore (Forward by Bill Cooper) 1skalpsoloNo ratings yet
- Test Bank For Comprehensive Perinatal and Pediatric Respiratory Care 4th Edition by WhitakerDocument6 pagesTest Bank For Comprehensive Perinatal and Pediatric Respiratory Care 4th Edition by Whitakertrangdatif0No ratings yet
- Avire Janus Pana40 Manual 2016Document20 pagesAvire Janus Pana40 Manual 2016RadoNo ratings yet
- Nimbra VA 210: Quick Start GuideDocument26 pagesNimbra VA 210: Quick Start GuideWaqas Ali KhanNo ratings yet
- Quick Start Guide: AR100, AR120, AR150, AR160, AR200, AR300 AR1200, AR2200, AR3200, and AR3600 Series Enterprise RoutersDocument12 pagesQuick Start Guide: AR100, AR120, AR150, AR160, AR200, AR300 AR1200, AR2200, AR3200, and AR3600 Series Enterprise RoutersPK LoverNo ratings yet
- Quick Start Guide: AR100&AR120&AR150&AR160&AR200& AR1200&AR2200&AR3200&AR3600 Series Enterprise RoutersDocument12 pagesQuick Start Guide: AR100&AR120&AR150&AR160&AR200& AR1200&AR2200&AR3200&AR3600 Series Enterprise Routersdjezzy djezzyNo ratings yet
- 01-05 Installing AR2201-48FE AR2202-48FE RoutersDocument18 pages01-05 Installing AR2201-48FE AR2202-48FE RoutersPedro PassasNo ratings yet
- Document PDFDocument12 pagesDocument PDFAditya X HidayatNo ratings yet
- Series Enterprise Routers Quick Start Guide PDFDocument12 pagesSeries Enterprise Routers Quick Start Guide PDFS.V. MohanNo ratings yet
- Aas Inst Qg-0900d80580a308b7Document11 pagesAas Inst Qg-0900d80580a308b7Ali Osman SevimNo ratings yet
- AR550 Series Industrial Switching Router Quick Start Guide PDFDocument9 pagesAR550 Series Industrial Switching Router Quick Start Guide PDFEdgar Sanchez SalasNo ratings yet
- Far2827 ImeDocument148 pagesFar2827 ImeFet TransistörNo ratings yet
- Quick Start Guide: S2700&S3700&S5700&S6700 Series SwitchesDocument12 pagesQuick Start Guide: S2700&S3700&S5700&S6700 Series SwitchesSrijitBanerjeeNo ratings yet
- GXF147-FDT2103D V100R002C01 Quick Installation Guide 05Document20 pagesGXF147-FDT2103D V100R002C01 Quick Installation Guide 05Chua DavidNo ratings yet
- Tl-Ant5830md V1 QigDocument12 pagesTl-Ant5830md V1 QigEvgeniiNo ratings yet
- Aa150 Operation Installation ManualDocument20 pagesAa150 Operation Installation ManualJose Carlos Vaz CarneiroNo ratings yet
- 1 773 Lifeline-Manual R03 2020-1Document30 pages1 773 Lifeline-Manual R03 2020-1Anonymous ggRTHDKe6No ratings yet
- ANT2409v2 IG 23apr08Document24 pagesANT2409v2 IG 23apr08muhammad777hasanNo ratings yet
- Istalling of 19-Inch SAU Kit and OVP-ALM8 KitDocument6 pagesIstalling of 19-Inch SAU Kit and OVP-ALM8 Kityacine bouazniNo ratings yet
- Man3773b 200mmono ManDocument52 pagesMan3773b 200mmono MancesarruanojrNo ratings yet
- S6 - Rev 1.5Document88 pagesS6 - Rev 1.5SergNo ratings yet
- CableFree LHR - RFU Mechanical Installation GuideDocument24 pagesCableFree LHR - RFU Mechanical Installation GuiderezaNo ratings yet
- InnovAntennas 9el-144-LFA-ASSEMBLY-V3-Non-ABDocument14 pagesInnovAntennas 9el-144-LFA-ASSEMBLY-V3-Non-ABsboonuy331No ratings yet
- Manuel Ampli Rockford Fostgate 551X-Power4chDocument64 pagesManuel Ampli Rockford Fostgate 551X-Power4chAlain OrangeNo ratings yet
- Huawei OptiX RTN 950 IDU Quick Installation Guide (V100R006)Document46 pagesHuawei OptiX RTN 950 IDU Quick Installation Guide (V100R006)Thunder-Link.com100% (5)
- Opticom Rack Mount Fiber Enclosure: Installation Instructions FS060Document4 pagesOpticom Rack Mount Fiber Enclosure: Installation Instructions FS060Dario Campos AlcantaraNo ratings yet
- Vertical Platform Lift SB200Document49 pagesVertical Platform Lift SB200Adarsh ManoharanNo ratings yet
- CLAMP-150 Instructions V20110128Document14 pagesCLAMP-150 Instructions V20110128Louie DomingoNo ratings yet
- xmc3 Qig r11Document46 pagesxmc3 Qig r11JuanNo ratings yet
- 04 Installation V80GDocument67 pages04 Installation V80GRevilla milexNo ratings yet
- AWK-4121 QIG 4eDocument13 pagesAWK-4121 QIG 4eJonathan Montes coronaNo ratings yet
- Flexi Lite Quick Guide-0900d80580a0ba9f PDFDocument12 pagesFlexi Lite Quick Guide-0900d80580a0ba9f PDFAlex Enrique Chavez GonzalezNo ratings yet
- Quick Start Guide Rosemount 0085 Pipe Clamp Sensor Assembly en 89764Document36 pagesQuick Start Guide Rosemount 0085 Pipe Clamp Sensor Assembly en 89764gaurab2014No ratings yet
- RockfordDocument64 pagesRockfordjitmarineNo ratings yet
- Speaker Mounting Assembly 42004 277bDocument2 pagesSpeaker Mounting Assembly 42004 277bCristof Naek Halomoan TobingNo ratings yet
- Bfer-8kynmu R2 en 2Document4 pagesBfer-8kynmu R2 en 2Quang Thịnh BùiNo ratings yet
- Instalare Simrad CX 44Document62 pagesInstalare Simrad CX 44Vasile NicolaeNo ratings yet
- Huawei AR Series Enterprise Routers Pre-Sales TrainingDocument100 pagesHuawei AR Series Enterprise Routers Pre-Sales TrainingAbdelilah CharboubNo ratings yet
- Airfiber AF-5G34-S45 QSGDocument24 pagesAirfiber AF-5G34-S45 QSGMariano_PanicciaNo ratings yet
- Dxe 160va 1 Rev1aDocument52 pagesDxe 160va 1 Rev1aBudi SantosoNo ratings yet
- HUAWEI BBU Installation GuideDocument56 pagesHUAWEI BBU Installation GuideCostin Toma100% (11)
- s2700 9 Ports Access Switch ManualDocument9 pagess2700 9 Ports Access Switch ManualInfoTech Soares LdaNo ratings yet
- Alpine Kca 410cDocument2 pagesAlpine Kca 410cSaul Valerio LoyolaNo ratings yet
- FURUNO FM8800D FM8800S Installation Manual H 9-1-08 PDFDocument72 pagesFURUNO FM8800D FM8800S Installation Manual H 9-1-08 PDFGeta EnacheNo ratings yet
- Scu-30 Om Eng Eba30x200 1804i-As-1Document2 pagesScu-30 Om Eng Eba30x200 1804i-As-1obsdcloudNo ratings yet
- MA5616 Quick Installation Guide 03Document27 pagesMA5616 Quick Installation Guide 03ZMaxNo ratings yet
- N300p ManualDocument155 pagesN300p Manualشركة مصاعد الزيدي Alzaedy elevators co.No ratings yet
- E-Link 1000LR Antenna Quick Install Guide 980-0200-001A - 021811 - FinalDocument2 pagesE-Link 1000LR Antenna Quick Install Guide 980-0200-001A - 021811 - FinalIsrar ZiaNo ratings yet
- En Acs560 Qisg JDocument306 pagesEn Acs560 Qisg JTashmeet SinghNo ratings yet
- Guia de InstalacionDocument8 pagesGuia de InstalacionandResioNo ratings yet
- Site Cabling & Antenna InstallationDocument49 pagesSite Cabling & Antenna Installation0555668118No ratings yet
- Installation Manual - F30Document30 pagesInstallation Manual - F30NeamtIonutNo ratings yet
- NV9USB Mechanical and Electrical Manual Section 4Document33 pagesNV9USB Mechanical and Electrical Manual Section 4oplaza.airis7No ratings yet
- 8 Band Vertical Antenna: 308 Industrial Park Road, Starkville, MS 39759Document30 pages8 Band Vertical Antenna: 308 Industrial Park Road, Starkville, MS 39759Alexandru MaiorNo ratings yet
- Manual Bien Tan Inovance MD500Document104 pagesManual Bien Tan Inovance MD500NKH NguyễnNo ratings yet
- UniFi AP-AC-LR QSG PDFDocument28 pagesUniFi AP-AC-LR QSG PDFDiana JaimesNo ratings yet
- Quick Start Guide Rosemount 3095ma MV en 74230Document32 pagesQuick Start Guide Rosemount 3095ma MV en 74230aminebenyagoub0009No ratings yet
- Hunter Install ManualDocument13 pagesHunter Install ManualFerris BuhlerNo ratings yet
- Inovance Md290 VFD Quick Guide English 20-4-20Document103 pagesInovance Md290 VFD Quick Guide English 20-4-20DEE - 5 BKUNo ratings yet
- Radio Shack TRS-80 Expansion Interface: Operator's Manual Catalog Numbers: 26-1140, 26-1141, 26-1142From EverandRadio Shack TRS-80 Expansion Interface: Operator's Manual Catalog Numbers: 26-1140, 26-1141, 26-1142No ratings yet
- Radio Stations: Installation, Design and PracticeFrom EverandRadio Stations: Installation, Design and PracticeRating: 5 out of 5 stars5/5 (2)
- Einhorn, E S & Logue, J - Modern Welfare States - Scandinavial Politics and Policy in The Global AgeDocument7 pagesEinhorn, E S & Logue, J - Modern Welfare States - Scandinavial Politics and Policy in The Global AgeclawthebandNo ratings yet
- TAX Calculation FY 22-23 AY23-24Document9 pagesTAX Calculation FY 22-23 AY23-24SamratNo ratings yet
- Annuncicom 100Document2 pagesAnnuncicom 100RamtelNo ratings yet
- At 01 - Introduction To Assurance and Related Services (Incl. Intro To Audit) - QuizzerDocument6 pagesAt 01 - Introduction To Assurance and Related Services (Incl. Intro To Audit) - QuizzerRei-Anne Rea100% (1)
- Maggi GorengDocument3 pagesMaggi GorengLeong KmNo ratings yet
- Fbidoj ComplaintDocument7 pagesFbidoj ComplaintPennLiveNo ratings yet
- The Subaltern and The Text: Reading Arundhati Roy's The God of Small ThingsDocument8 pagesThe Subaltern and The Text: Reading Arundhati Roy's The God of Small ThingsLaura GarciaNo ratings yet
- The Editor: VALVES MANUAL International VDocument1 pageThe Editor: VALVES MANUAL International VGreg Agullana Cañares Jr.No ratings yet
- Recommendation FormDocument1 pageRecommendation FormZain FahimNo ratings yet
- 02 - The Concept of Professionalism in Relation To ItqanDocument40 pages02 - The Concept of Professionalism in Relation To Itqanhappy100% (1)
- CNMI Percolation Testing ManualDocument91 pagesCNMI Percolation Testing ManualEfren Jr. OricaNo ratings yet
- BattleNight - Red HalidomsDocument47 pagesBattleNight - Red HalidomsWinner ElbertNo ratings yet
- Organization Culture-Nikhil Peshawaria - Mohit WattsDocument32 pagesOrganization Culture-Nikhil Peshawaria - Mohit WattsAmit Anand KumarNo ratings yet
- Thesis Statement Cafeteria FoodDocument7 pagesThesis Statement Cafeteria Foodafbwszvft100% (1)
- The Simple Past Practice 3 - ANSWER KEYDocument1 pageThe Simple Past Practice 3 - ANSWER KEYwbfqkrgh6jNo ratings yet
- Bharti Airtel in Africa: Case AnalysisDocument5 pagesBharti Airtel in Africa: Case Analysisyash sharmaNo ratings yet
- Test SheetDocument40 pagesTest Sheetashfaq123No ratings yet
- ESP32 Tutorial What Do You Have To Know About The ESP32 MicrocontrollerDocument10 pagesESP32 Tutorial What Do You Have To Know About The ESP32 MicrocontrollergessycaNo ratings yet
- Reminiscences of Madame Sidney PrattenDocument121 pagesReminiscences of Madame Sidney PrattenjavisatrianiNo ratings yet
- Holy See V RosarioDocument6 pagesHoly See V RosarioAndrew Lastrollo100% (1)
- A Study On Adoption of Digital Payment Through Mobile Payment Application With Reference To Gujarat StateDocument6 pagesA Study On Adoption of Digital Payment Through Mobile Payment Application With Reference To Gujarat StateEditor IJTSRDNo ratings yet
- Greg Crowfoot - Understanding The Galdrabok Part 2Document14 pagesGreg Crowfoot - Understanding The Galdrabok Part 2michael ellisNo ratings yet
- Course Handout Spreadsheet For ManagersDocument8 pagesCourse Handout Spreadsheet For ManagersSunil ChinnuNo ratings yet
- RS125 Workshop ManualDocument290 pagesRS125 Workshop ManualJuan José Cázares RamírezNo ratings yet
- Tuned To Yesterday Schedule May 2021Document5 pagesTuned To Yesterday Schedule May 2021Mark L.No ratings yet
- CTI VCS CONTRL K9 - DatasheetDocument7 pagesCTI VCS CONTRL K9 - Datasheetnihadabed77No ratings yet
- Aedr PDFDocument1 pageAedr PDFJefferson Paulo AguinaldoNo ratings yet
- Problem Solution Fit Canvas by Daria Nepriakhina Ideahackers NetworkDocument1 pageProblem Solution Fit Canvas by Daria Nepriakhina Ideahackers NetworkbeeNo ratings yet
01-04 Installing AR100 AR120 AR150 AR160 AR200
01-04 Installing AR100 AR120 AR150 AR160 AR200
Uploaded by
Pedro PassasCopyright
Available Formats
Share this document
Did you find this document useful?
Is this content inappropriate?
Report this DocumentCopyright:
Available Formats
01-04 Installing AR100 AR120 AR150 AR160 AR200
01-04 Installing AR100 AR120 AR150 AR160 AR200
Uploaded by
Pedro PassasCopyright:
Available Formats
Huawei AR Series Access Router
Hardware Installation and Maintenance Guide 4 Installing AR100/AR120/AR150/AR160/AR200
4 Installing AR100/AR120/AR150/AR160/
AR200
4.1 Scenario 1: Installing a Router on a Desk
4.2 Scenario 2: Mounting a Router on a Wall
4.3 Scenario 3: Installing a Router in a Cabinet
4.4 (Optional) Installing Antennas
4.5 (Optional) Installing a PoE Power Supply
4.6 (Optional) Installing a Hard Disk
4.7 Connecting the Router
4.8 Powering On and Off the Router
4.1 Scenario 1: Installing a Router on a Desk
Context
NOTICE
● Ensure that the desk is flat and properly grounded.
● Leave at least 50 mm of clearance around the router for heat dissipation.
● Do not place other objects on the router.
Tools and Accessories
● Rubber pads (four)
Issue 11 (2021-02-08) Copyright © Huawei Technologies Co., Ltd. 13
Huawei AR Series Access Router
Hardware Installation and Maintenance Guide 4 Installing AR100/AR120/AR150/AR160/AR200
Procedure
Step 1 Attach four rubber pads in the imprinted round areas marked plus (+) signs at the
bottom of the router.
Step 2 Gently place the router on the desk.
----End
4.2 Scenario 2: Mounting a Router on a Wall
Context
DANGER
Before drilling holes on a wall, make sure that no power cable is routed in the
wall. Otherwise, power cables in the wall may cause personal injury.
Issue 11 (2021-02-08) Copyright © Huawei Technologies Co., Ltd. 14
Huawei AR Series Access Router
Hardware Installation and Maintenance Guide 4 Installing AR100/AR120/AR150/AR160/AR200
NOTICE
● The interface side of a wall-mounted router must face down to protect
interfaces from water.
● Screws must be installed solid in the wall; otherwise, the wall-mounted router
may fall down after cables are connected.
● Ensure that there are no flammable or explosive materials near the router and
no obstructions within 100 mm around the router.
● Install the router at an appropriate height to ensure that the indicators can be
observed easily.
Tools and Accessories
● Measuring tape
● Marker
● Hammer drill
● Claw hammer
● Phillips screwdriver
● Wall anchors and mounting screws (separately purchased)
Procedure
Step 1 Use a measuring tape to determine positions of two mounting holes, keep the two
positions aligned, and mark the positions with a marker.
NOTE
● The distance between two installation holes of the AR100 series, AR129CGVW-L,
AR129CVW, AR129CV, AR169CVW-4B4S or AR169CVW router is 120 mm.
● The distance between two installation holes of the AR161EW, AR161EW-M1, AR169EW
or AR169EGW-L router is 185 mm.
Issue 11 (2021-02-08) Copyright © Huawei Technologies Co., Ltd. 15
Huawei AR Series Access Router
Hardware Installation and Maintenance Guide 4 Installing AR100/AR120/AR150/AR160/AR200
Step 2 Drill holes and install mounting screws.
1. Choose an appropriate drill bit according to the diameter of the mounting
screws. The diameter of the mounting screws cannot exceed 4 mm.
2. Hammer the hollow wall anchors into the mounting holes.
3. Use a Phillips screwdriver to screw the mounting screws into the wall anchors.
Leave the screws protruding 2 mm from the wall.
Issue 11 (2021-02-08) Copyright © Huawei Technologies Co., Ltd. 16
Huawei AR Series Access Router
Hardware Installation and Maintenance Guide 4 Installing AR100/AR120/AR150/AR160/AR200
Step 3 Align the mounting holes on the rear of the router with mounting screws and
hang the router on the mounting screws.
----End
4.3 Scenario 3: Installing a Router in a Cabinet
Context
NOTICE
● It is not recommended to install a Wi-Fi-capable router in a cabinet.
● The AR100 Series, AR129CGVW-L, AR129CVW, AR129CV, AR169CVW-4B4S or
AR169CVW router cannot be installed in a cabinet.
● Leave at least 50 mm of clearance around the router for heat dissipation.
● Seen from the front panel of the router, the airflow of the router is left to right.
● If multiple routers are installed in a cabinet, it is recommended that at least 1
U of space (1 U = 44.45 mm) be kept between two routers. These routers must
have the same airflow direction; otherwise, heat dissipation is affected by hot
air circulation.
Make sure the following before the installation:
● The cabinet is well fixed.
● The router installation position in the cabinet is determined and arranged
properly.
Issue 11 (2021-02-08) Copyright © Huawei Technologies Co., Ltd. 17
Huawei AR Series Access Router
Hardware Installation and Maintenance Guide 4 Installing AR100/AR120/AR150/AR160/AR200
● The router to be installed is available and located near the cabinet for
convenient movement.
Tools and Accessories
● Phillips screwdriver
● Flat-head screwdriver
● Floating nuts
● Mounting brackets
● M4 screws
● M6 screws
NOTE
The mounting brackets, floating nuts, M4 screws, and M6 screws are not included in the
installation accessory package and need to be purchased separately.
Procedure
Step 1 Use a Phillips screwdriver to fix the mounting brackets to both sides of the router
with M4 screws.
NOTE
The mounting brackets can be installed on both sides close to the front panel or rear panel.
Step 2 Install two floating nuts on each front mounting rail. Leave a mounting hole
between the two floating nuts on the same mounting rail.
NOTE
● The length of three adjacent mounting holes may not be 1 U. Observe the scale ticks on
the mounting rails when installing floating nuts.
● You can use a flat-head screwdriver to install floating nuts.
Issue 11 (2021-02-08) Copyright © Huawei Technologies Co., Ltd. 18
Huawei AR Series Access Router
Hardware Installation and Maintenance Guide 4 Installing AR100/AR120/AR150/AR160/AR200
Step 3 Install the router into the cabinet.
1. Use the Phillips screwdriver to install M6 screws on the two lower floating
nuts, and leave 2 mm of the screws out of the floating nuts.
2. Move the router into the cabinet with one hand supporting bottom of the
router, and hook the mounting bracket on the M6 screws.
3. Use the Phillips screwdriver to tighten the lower M6 screws and then the
upper M6 screws.
----End
4.4 (Optional) Installing Antennas
Context
Table 4-1 lists the routers that support antennas.
Issue 11 (2021-02-08) Copyright © Huawei Technologies Co., Ltd. 19
Huawei AR Series Access Router
Hardware Installation and Maintenance Guide 4 Installing AR100/AR120/AR150/AR160/AR200
Table 4-1 Routers supporting antennas
Model Antenna Type
AR151G-HSPA+7 3G whip antenna
AR151G-C
AR157G-HSPA+7
AR207G-HSPA+7
AR161G-U
AR161G-L ● AR161G-L, AR161G-Lc, AR161FG-L,
AR161G-Lc AR161FG-Lc, AR129CGVW-L,
AR109GW-L: LTE whip antenna
AR161FG-L
● AR161FGW-L, AR161FGW-Lc: LTE
AR161FG-Lc whip antenna and Wi-Fi antenna
AR161FGW-L ● AR169FGVW-L, AR169EGW-L: LTE
AR161FGW-Lc whip antenna and Wi-Fi antenna
AR169FGVW-L ● AR161FW-P-M5: Wi-Fi antenna,
AR161FW-P-M5 bluetooth antenna, and zigbee
antenna
AR169-P-M9
● AR169-P-M9: bluetooth antenna
AR169W-P-M9
● AR169W-P-M9: Wi-Fi antenna, and
AR169RW-P-M9 bluetooth antenna
AR161FGW-La ● AR169RW-P-M9: Wi-Fi antenna,
AR129CGVW-L bluetooth antenna, and zigbee
AR129CVW antenna
AR109GW-L ● AR161FGW-La: LTE whip antenna
and Wi-Fi antenna
AR169CVW-4B4S
● AR129CVW, AR161EW, AR161EW-
AR169CVW
M1, AR169EW, AR169CVW-4B4S,
AR169EGW-L AR169CVW, AR169JFVW-4B4S,
AR169EW AR169JFVW-2S: Wi-Fi antenna
AR161EW
AR161EW-M1
AR169JFVW-4B4S
AR169JFVW-2S
Issue 11 (2021-02-08) Copyright © Huawei Technologies Co., Ltd. 20
Huawei AR Series Access Router
Hardware Installation and Maintenance Guide 4 Installing AR100/AR120/AR150/AR160/AR200
Model Antenna Type
AR151W-P Wi-Fi whip antenna
AR156W
AR157W
AR157VW
AR158EVW
AR169FVW
AR201VW-P
AR207VW
AR121W
AR161W
AR129W
AR169W
Tools and Accessories
● 3G whip antenna
● LTE Whip Antenna
● Wi-Fi whip antenna
● Wi-Fi rod antenna
● Bluetooth antenna
● Zigbee antenna
● 3G remote antenna
● LTE remote antenna
NOTE
● 3G remote antennas are not included in the installation accessory package and need to
be purchased separately.
● LTE remote antennas are not included in the installation accessory package and need to
be purchased separately.
Procedure
Step 1 Connect the antennas to the SMA connectors on the rear panel of the router.
Issue 11 (2021-02-08) Copyright © Huawei Technologies Co., Ltd. 21
Huawei AR Series Access Router
Hardware Installation and Maintenance Guide 4 Installing AR100/AR120/AR150/AR160/AR200
NOTE
The procedures and methods for installing different whip antennas on a router are the
same. A Wi-Fi whip antenna is used as an example here.
Step 2 Adjust positions of the antennas to obtain the optimal wireless transmission and
receiving performance.
● 3G/LTE whip antenna placement
– If the router is placed on a desk, make the primary antenna vertical to
the desk and secondary antenna parallel to the desk.
– If the router is mounted on a wall, make the primary antenna parallel to
the wall and secondary antenna vertical to the wall.
Issue 11 (2021-02-08) Copyright © Huawei Technologies Co., Ltd. 22
Huawei AR Series Access Router
Hardware Installation and Maintenance Guide 4 Installing AR100/AR120/AR150/AR160/AR200
– If the router is installed in a cabinet, a 3G remote antenna is
recommended. Install the 3G remote antenna to the 3G MAIN interface
of the router.
NOTE
It is recommended that you place the 3G remote antenna on the top of the
cabinet, vertical to the ground.
● Wi-Fi antenna placement
– If the router is placed on a desk, make the Wi-Fi antennas vertical to the
desk.
Issue 11 (2021-02-08) Copyright © Huawei Technologies Co., Ltd. 23
Huawei AR Series Access Router
Hardware Installation and Maintenance Guide 4 Installing AR100/AR120/AR150/AR160/AR200
– If the router is mounted on a wall, make the Wi-Fi antennas parallel with
the wall.
----End
4.5 (Optional) Installing a PoE Power Supply
Context
If one the following routers needs to supply power to powered devices (PDs) such
as IP phones, WLAN APs, and IP cameras, as shown in Figure 4-1, connect a PoE
power supply to the router.
● AR151W-P, AR201VW-P, AR207V-P, AR161FW-P-M5, AR169-P-M9, AR169W-P-
M9 or AR169RW-P-M9
Issue 11 (2021-02-08) Copyright © Huawei Technologies Co., Ltd. 24
Huawei AR Series Access Router
Hardware Installation and Maintenance Guide 4 Installing AR100/AR120/AR150/AR160/AR200
Figure 4-1 PoE power supply
NOTE
● LAN interfaces FE0 to FE3 of the AR151W-P router support PoE power supply.
● LAN interfaces FE0 to FE6 of the AR201VW-P and AR207V-P routers support PoE power
supply.
● LAN interfaces GE0 to GE3 of the AR161FW-P-M5, AR169-P-M9, AR169W-P-M9, and
AR169RW-P-M9 routers support PoE power supply.
● The methods for connecting a PoE power supply to different AR routers are the same.
An AR151W-P router is used as an example here.
Tools and Accessories
● PoE power supply
NOTE
The PoE power supply is not included in the installation accessory package and needs to be
purchased separately.
Procedure
Step 1 Connect one end of the PoE power supply to the PoE power jack of the router and
the other end to an AC power outlet.
Issue 11 (2021-02-08) Copyright © Huawei Technologies Co., Ltd. 25
Huawei AR Series Access Router
Hardware Installation and Maintenance Guide 4 Installing AR100/AR120/AR150/AR160/AR200
----End
4.6 (Optional) Installing a Hard Disk
Context
Only the AR169W-P-M9, AR169RW-P-M9, and AR161EW-M1 can have a hard disk
installed.
NOTE
The procedures and methods for installing hard disks in different routers are the same. An
AR169W-P-M9 router is used as an example here.
Tools and Accessories
● Hard disk
● Hard disk holder
● M3 screws
● Phillips screwdriver
NOTE
The hard disk is not included in the installation accessory package and needs to be
purchased separately.
The hard disk holder in the installation accessory package delivered with the router are
reserved. The current version does not support the installation of hard disks that are
purchased by customers.
Issue 11 (2021-02-08) Copyright © Huawei Technologies Co., Ltd. 26
Huawei AR Series Access Router
Hardware Installation and Maintenance Guide 4 Installing AR100/AR120/AR150/AR160/AR200
Procedure
Step 1 Hold down the release button on the left side of the filler panel and pull out the
filler panel.
Step 2 Take out the hard disk holder from the accessory package, and use a Phillips
screwdriver to fix the hard disk in the holder with M3 screws.
NOTE
The tightening torque for the M3 screws should be 3.5±0.5 kgf cm. Excessive tightening
torque will distort or damage the hard disk holder.
Step 3 Open the locking latch of the hard disk holder and insert the hard disk into the
router.
Step 4 Close the locking latch to lock the hard disk in the router.
----End
Issue 11 (2021-02-08) Copyright © Huawei Technologies Co., Ltd. 27
Huawei AR Series Access Router
Hardware Installation and Maintenance Guide 4 Installing AR100/AR120/AR150/AR160/AR200
4.7 Connecting the Router
4.7.1 Connecting the Ground Cable
Context
NOTICE
● The ground cable of a router must be correctly connected to protect the router
against lightning and interference.
● Do not power on the router before you finish connecting cables.
Tools and Accessories
● Phillips screwdriver
● ESD wrist strap
● Multimeter
● Ground cable
● M6 screws (separately purchased)
Procedure
Step 1 Wear an ESD wrist strap. Ensure that the ESD wrist strap is grounded and in a
close contact with your wrist.
Step 2 Connect the ground cable.
1. Use a Phillips screwdriver to remove the M4 screw from the ground point on
the rear panel of the router. Keep the M4 screw in an appropriate place for
later use.
2. Align the M4 lug of the ground cable with the tapped hole on the ground
point, and then secure the ground cable with the M4 screw, Tighten the M4
screw with a torque of 1.4 N·m.
3. Connect the M6 lug of the ground cable to a ground point on the desk, wall,
or cabinet where the router is installed, Tighten the M6 screw with a torque
of 4.8 N·m.
Issue 11 (2021-02-08) Copyright © Huawei Technologies Co., Ltd. 28
Huawei AR Series Access Router
Hardware Installation and Maintenance Guide 4 Installing AR100/AR120/AR150/AR160/AR200
----End
Follow-up Procedure
Perform the following operations after connecting the ground cable:
● Check that the ground cable is securely connected to the ground points.
● Use a multimeter to measure the resistance between the ground points at
two ends of the ground cable. The resistance must be smaller than 5 ohm.
4.7.2 Connecting the Console Cable
Context
NOTICE
● Do not power on the router before you finish connecting cables.
● Notice flags on interfaces when connecting cables. Incorrect cable connection
may damage interface modules or the router.
Tools and Accessories
● Console cable
NOTE
The console cable is not included in the installation accessory package and needs to be
purchased separately.
Procedure
Step 1 Connect the console cable.
1. Connect the RJ45 connector of the console cable to the CON/AUX interface
(RJ45) of the router.
Issue 11 (2021-02-08) Copyright © Huawei Technologies Co., Ltd. 29
Huawei AR Series Access Router
Hardware Installation and Maintenance Guide 4 Installing AR100/AR120/AR150/AR160/AR200
2. Connect the DB9 connector of the console cable to the serial interface (COM)
of a management PC.
----End
Follow-up Procedure
After the console cable is connected, you need to configure terminal emulation
software on the management PC to log in to the command configuration
interface of the router.
NOTE
For details about how to use specific terminal emulation software, see the related software
user guide or online help.
For details about how to log in to the device through the console port for the first time, see
Basic Configuration Guide > First Login to a Device > Logging In to a Device > Logging
In to a Device for the First Time Through a Console Port in the "CLI-based
Configuration".
4.7.3 Connecting Ethernet Cables
Issue 11 (2021-02-08) Copyright © Huawei Technologies Co., Ltd. 30
Huawei AR Series Access Router
Hardware Installation and Maintenance Guide 4 Installing AR100/AR120/AR150/AR160/AR200
Context
NOTICE
● Do not power on the router before you finish connecting cables.
● Notice flags on interfaces when connecting cables. Incorrect cable connection
may damage interface modules or the router.
Tools and Accessories
● Diagonal pliers
● Cable ties
● Marker
● Network cables (separately purchased)
● Network cable labels
Procedure
Step 1 Select Ethernet cables of appropriate quantity and lengths according to the
number of ports and measured cabling distances.
Step 2 Attach temporary labels to both ends of each Ethernet cable and write numbers
on the labels to identify the Ethernet cables. For details, see 12.3 Engineering
Labels for Network Cables.
Step 3 Connect one end of an Ethernet cable to an Ethernet interface of the router and
the other end to an Ethernet interface of the remote device.
Step 4 Arrange the Ethernet cables to make them parallel, and then bundle them with
cable ties. Use diagonal pliers to cut off redundant cable ties.
Issue 11 (2021-02-08) Copyright © Huawei Technologies Co., Ltd. 31
Huawei AR Series Access Router
Hardware Installation and Maintenance Guide 4 Installing AR100/AR120/AR150/AR160/AR200
Step 5 Remove the temporary labels from the Ethernet cables, and then attach formal
labels 2 cm away from the connectors at both ends.
----End
Follow-up Procedure
Check the following items after connecting Ethernet cables:
● Labels are correctly filled and securely attached to cables, with texts facing
the same direction.
● Cables and connectors are complete, intact, and tightly connected.
4.7.4 Connecting the Power Adapter
Context
DANGER
To avoid electric shock, do not connect power cables while the power is on.
NOTICE
● Do not power on the router before you finish connecting the power cables.
● Each router has its own power cables delivered as accessories. The power
cables can only be used on the router in the same package and cannot be used
on any other device.
NOTE
The AC power cable parameters vary in different countries or regions. The figures in this
section are for reference only and may differ from the cables delivered.
Tools and Accessories
● ESD wrist strap
● Power adapter
● AC Power Cable
● AC terminal locking latch
Procedure
Step 1 Verify that the router is reliably grounded.
Step 2 Wear an ESD wrist strap. Ensure that the ESD wrist strap is grounded and in a
close contact with your wrist.
Step 3 Connect the power adapter.
Issue 11 (2021-02-08) Copyright © Huawei Technologies Co., Ltd. 32
Huawei AR Series Access Router
Hardware Installation and Maintenance Guide 4 Installing AR100/AR120/AR150/AR160/AR200
NOTE
The router does not have a power switch, and its power supply is controlled by the power
switch of the external power supply system.
1. Connect one end of the power adapter to the power socket on the router.
2. Connect the other end of the power adapter to an AC power outlet.
Step 4 Connect the AC terminal locking latch.
1. Insert the AC terminal locking latch into the jack on the rear panel of the
router.
2. Adjust the AC terminal locking latch to a proper position.
3. Lock the AC power cable with the AC terminal locking latch.
Issue 11 (2021-02-08) Copyright © Huawei Technologies Co., Ltd. 33
Huawei AR Series Access Router
Hardware Installation and Maintenance Guide 4 Installing AR100/AR120/AR150/AR160/AR200
----End
Follow-up Procedure
Perform the following operations after connecting the power adapter:
● Verify that power adapter is securely connected to the power jack.
● If multiple routers are installed, attach labels to both ends of each power
cable and write numbers on the labels to identify them.
4.8 Powering On and Off the Router
Issue 11 (2021-02-08) Copyright © Huawei Technologies Co., Ltd. 34
Huawei AR Series Access Router
Hardware Installation and Maintenance Guide 4 Installing AR100/AR120/AR150/AR160/AR200
Context
Before you power on the router, check and ensure the following:
● The power adapter is correctly connected.
● The input voltage is in the range of 90 V AC to 264 V AC.
Procedure
● Power on the router.
Turn on the power switch of the power supply system to start the router.
After the router starts, check indicators on the front panel to check whether
the router runs normally. Figure 4-2 describes the indicator states when the
router is running normally.
Figure 4-2 Normal indicator states on the router
Indicator Description
PWR Steady green: The system power
supply is normal.
SYS Slow blinking green: The system is
running properly.
● Power off the router.
NOTICE
Powering off the router will interrupt all the services on the router. Exercise
caution when you perform this operation.
Turn off the power switch of the power supply system.
----End
Issue 11 (2021-02-08) Copyright © Huawei Technologies Co., Ltd. 35
Huawei AR Series Access Router
Hardware Installation and Maintenance Guide 4 Installing AR100/AR120/AR150/AR160/AR200
Follow-up Procedure
After the router starts, you can log in to its CLI to configure, manage, and
maintain the router. For details, see the CLI-based Configuration.
Issue 11 (2021-02-08) Copyright © Huawei Technologies Co., Ltd. 36
You might also like
- Oklahoma City Day 1 - Michelle Moore (Forward by Bill Cooper) 1Document1,068 pagesOklahoma City Day 1 - Michelle Moore (Forward by Bill Cooper) 1skalpsoloNo ratings yet
- Test Bank For Comprehensive Perinatal and Pediatric Respiratory Care 4th Edition by WhitakerDocument6 pagesTest Bank For Comprehensive Perinatal and Pediatric Respiratory Care 4th Edition by Whitakertrangdatif0No ratings yet
- Avire Janus Pana40 Manual 2016Document20 pagesAvire Janus Pana40 Manual 2016RadoNo ratings yet
- Nimbra VA 210: Quick Start GuideDocument26 pagesNimbra VA 210: Quick Start GuideWaqas Ali KhanNo ratings yet
- Quick Start Guide: AR100, AR120, AR150, AR160, AR200, AR300 AR1200, AR2200, AR3200, and AR3600 Series Enterprise RoutersDocument12 pagesQuick Start Guide: AR100, AR120, AR150, AR160, AR200, AR300 AR1200, AR2200, AR3200, and AR3600 Series Enterprise RoutersPK LoverNo ratings yet
- Quick Start Guide: AR100&AR120&AR150&AR160&AR200& AR1200&AR2200&AR3200&AR3600 Series Enterprise RoutersDocument12 pagesQuick Start Guide: AR100&AR120&AR150&AR160&AR200& AR1200&AR2200&AR3200&AR3600 Series Enterprise Routersdjezzy djezzyNo ratings yet
- 01-05 Installing AR2201-48FE AR2202-48FE RoutersDocument18 pages01-05 Installing AR2201-48FE AR2202-48FE RoutersPedro PassasNo ratings yet
- Document PDFDocument12 pagesDocument PDFAditya X HidayatNo ratings yet
- Series Enterprise Routers Quick Start Guide PDFDocument12 pagesSeries Enterprise Routers Quick Start Guide PDFS.V. MohanNo ratings yet
- Aas Inst Qg-0900d80580a308b7Document11 pagesAas Inst Qg-0900d80580a308b7Ali Osman SevimNo ratings yet
- AR550 Series Industrial Switching Router Quick Start Guide PDFDocument9 pagesAR550 Series Industrial Switching Router Quick Start Guide PDFEdgar Sanchez SalasNo ratings yet
- Far2827 ImeDocument148 pagesFar2827 ImeFet TransistörNo ratings yet
- Quick Start Guide: S2700&S3700&S5700&S6700 Series SwitchesDocument12 pagesQuick Start Guide: S2700&S3700&S5700&S6700 Series SwitchesSrijitBanerjeeNo ratings yet
- GXF147-FDT2103D V100R002C01 Quick Installation Guide 05Document20 pagesGXF147-FDT2103D V100R002C01 Quick Installation Guide 05Chua DavidNo ratings yet
- Tl-Ant5830md V1 QigDocument12 pagesTl-Ant5830md V1 QigEvgeniiNo ratings yet
- Aa150 Operation Installation ManualDocument20 pagesAa150 Operation Installation ManualJose Carlos Vaz CarneiroNo ratings yet
- 1 773 Lifeline-Manual R03 2020-1Document30 pages1 773 Lifeline-Manual R03 2020-1Anonymous ggRTHDKe6No ratings yet
- ANT2409v2 IG 23apr08Document24 pagesANT2409v2 IG 23apr08muhammad777hasanNo ratings yet
- Istalling of 19-Inch SAU Kit and OVP-ALM8 KitDocument6 pagesIstalling of 19-Inch SAU Kit and OVP-ALM8 Kityacine bouazniNo ratings yet
- Man3773b 200mmono ManDocument52 pagesMan3773b 200mmono MancesarruanojrNo ratings yet
- S6 - Rev 1.5Document88 pagesS6 - Rev 1.5SergNo ratings yet
- CableFree LHR - RFU Mechanical Installation GuideDocument24 pagesCableFree LHR - RFU Mechanical Installation GuiderezaNo ratings yet
- InnovAntennas 9el-144-LFA-ASSEMBLY-V3-Non-ABDocument14 pagesInnovAntennas 9el-144-LFA-ASSEMBLY-V3-Non-ABsboonuy331No ratings yet
- Manuel Ampli Rockford Fostgate 551X-Power4chDocument64 pagesManuel Ampli Rockford Fostgate 551X-Power4chAlain OrangeNo ratings yet
- Huawei OptiX RTN 950 IDU Quick Installation Guide (V100R006)Document46 pagesHuawei OptiX RTN 950 IDU Quick Installation Guide (V100R006)Thunder-Link.com100% (5)
- Opticom Rack Mount Fiber Enclosure: Installation Instructions FS060Document4 pagesOpticom Rack Mount Fiber Enclosure: Installation Instructions FS060Dario Campos AlcantaraNo ratings yet
- Vertical Platform Lift SB200Document49 pagesVertical Platform Lift SB200Adarsh ManoharanNo ratings yet
- CLAMP-150 Instructions V20110128Document14 pagesCLAMP-150 Instructions V20110128Louie DomingoNo ratings yet
- xmc3 Qig r11Document46 pagesxmc3 Qig r11JuanNo ratings yet
- 04 Installation V80GDocument67 pages04 Installation V80GRevilla milexNo ratings yet
- AWK-4121 QIG 4eDocument13 pagesAWK-4121 QIG 4eJonathan Montes coronaNo ratings yet
- Flexi Lite Quick Guide-0900d80580a0ba9f PDFDocument12 pagesFlexi Lite Quick Guide-0900d80580a0ba9f PDFAlex Enrique Chavez GonzalezNo ratings yet
- Quick Start Guide Rosemount 0085 Pipe Clamp Sensor Assembly en 89764Document36 pagesQuick Start Guide Rosemount 0085 Pipe Clamp Sensor Assembly en 89764gaurab2014No ratings yet
- RockfordDocument64 pagesRockfordjitmarineNo ratings yet
- Speaker Mounting Assembly 42004 277bDocument2 pagesSpeaker Mounting Assembly 42004 277bCristof Naek Halomoan TobingNo ratings yet
- Bfer-8kynmu R2 en 2Document4 pagesBfer-8kynmu R2 en 2Quang Thịnh BùiNo ratings yet
- Instalare Simrad CX 44Document62 pagesInstalare Simrad CX 44Vasile NicolaeNo ratings yet
- Huawei AR Series Enterprise Routers Pre-Sales TrainingDocument100 pagesHuawei AR Series Enterprise Routers Pre-Sales TrainingAbdelilah CharboubNo ratings yet
- Airfiber AF-5G34-S45 QSGDocument24 pagesAirfiber AF-5G34-S45 QSGMariano_PanicciaNo ratings yet
- Dxe 160va 1 Rev1aDocument52 pagesDxe 160va 1 Rev1aBudi SantosoNo ratings yet
- HUAWEI BBU Installation GuideDocument56 pagesHUAWEI BBU Installation GuideCostin Toma100% (11)
- s2700 9 Ports Access Switch ManualDocument9 pagess2700 9 Ports Access Switch ManualInfoTech Soares LdaNo ratings yet
- Alpine Kca 410cDocument2 pagesAlpine Kca 410cSaul Valerio LoyolaNo ratings yet
- FURUNO FM8800D FM8800S Installation Manual H 9-1-08 PDFDocument72 pagesFURUNO FM8800D FM8800S Installation Manual H 9-1-08 PDFGeta EnacheNo ratings yet
- Scu-30 Om Eng Eba30x200 1804i-As-1Document2 pagesScu-30 Om Eng Eba30x200 1804i-As-1obsdcloudNo ratings yet
- MA5616 Quick Installation Guide 03Document27 pagesMA5616 Quick Installation Guide 03ZMaxNo ratings yet
- N300p ManualDocument155 pagesN300p Manualشركة مصاعد الزيدي Alzaedy elevators co.No ratings yet
- E-Link 1000LR Antenna Quick Install Guide 980-0200-001A - 021811 - FinalDocument2 pagesE-Link 1000LR Antenna Quick Install Guide 980-0200-001A - 021811 - FinalIsrar ZiaNo ratings yet
- En Acs560 Qisg JDocument306 pagesEn Acs560 Qisg JTashmeet SinghNo ratings yet
- Guia de InstalacionDocument8 pagesGuia de InstalacionandResioNo ratings yet
- Site Cabling & Antenna InstallationDocument49 pagesSite Cabling & Antenna Installation0555668118No ratings yet
- Installation Manual - F30Document30 pagesInstallation Manual - F30NeamtIonutNo ratings yet
- NV9USB Mechanical and Electrical Manual Section 4Document33 pagesNV9USB Mechanical and Electrical Manual Section 4oplaza.airis7No ratings yet
- 8 Band Vertical Antenna: 308 Industrial Park Road, Starkville, MS 39759Document30 pages8 Band Vertical Antenna: 308 Industrial Park Road, Starkville, MS 39759Alexandru MaiorNo ratings yet
- Manual Bien Tan Inovance MD500Document104 pagesManual Bien Tan Inovance MD500NKH NguyễnNo ratings yet
- UniFi AP-AC-LR QSG PDFDocument28 pagesUniFi AP-AC-LR QSG PDFDiana JaimesNo ratings yet
- Quick Start Guide Rosemount 3095ma MV en 74230Document32 pagesQuick Start Guide Rosemount 3095ma MV en 74230aminebenyagoub0009No ratings yet
- Hunter Install ManualDocument13 pagesHunter Install ManualFerris BuhlerNo ratings yet
- Inovance Md290 VFD Quick Guide English 20-4-20Document103 pagesInovance Md290 VFD Quick Guide English 20-4-20DEE - 5 BKUNo ratings yet
- Radio Shack TRS-80 Expansion Interface: Operator's Manual Catalog Numbers: 26-1140, 26-1141, 26-1142From EverandRadio Shack TRS-80 Expansion Interface: Operator's Manual Catalog Numbers: 26-1140, 26-1141, 26-1142No ratings yet
- Radio Stations: Installation, Design and PracticeFrom EverandRadio Stations: Installation, Design and PracticeRating: 5 out of 5 stars5/5 (2)
- Einhorn, E S & Logue, J - Modern Welfare States - Scandinavial Politics and Policy in The Global AgeDocument7 pagesEinhorn, E S & Logue, J - Modern Welfare States - Scandinavial Politics and Policy in The Global AgeclawthebandNo ratings yet
- TAX Calculation FY 22-23 AY23-24Document9 pagesTAX Calculation FY 22-23 AY23-24SamratNo ratings yet
- Annuncicom 100Document2 pagesAnnuncicom 100RamtelNo ratings yet
- At 01 - Introduction To Assurance and Related Services (Incl. Intro To Audit) - QuizzerDocument6 pagesAt 01 - Introduction To Assurance and Related Services (Incl. Intro To Audit) - QuizzerRei-Anne Rea100% (1)
- Maggi GorengDocument3 pagesMaggi GorengLeong KmNo ratings yet
- Fbidoj ComplaintDocument7 pagesFbidoj ComplaintPennLiveNo ratings yet
- The Subaltern and The Text: Reading Arundhati Roy's The God of Small ThingsDocument8 pagesThe Subaltern and The Text: Reading Arundhati Roy's The God of Small ThingsLaura GarciaNo ratings yet
- The Editor: VALVES MANUAL International VDocument1 pageThe Editor: VALVES MANUAL International VGreg Agullana Cañares Jr.No ratings yet
- Recommendation FormDocument1 pageRecommendation FormZain FahimNo ratings yet
- 02 - The Concept of Professionalism in Relation To ItqanDocument40 pages02 - The Concept of Professionalism in Relation To Itqanhappy100% (1)
- CNMI Percolation Testing ManualDocument91 pagesCNMI Percolation Testing ManualEfren Jr. OricaNo ratings yet
- BattleNight - Red HalidomsDocument47 pagesBattleNight - Red HalidomsWinner ElbertNo ratings yet
- Organization Culture-Nikhil Peshawaria - Mohit WattsDocument32 pagesOrganization Culture-Nikhil Peshawaria - Mohit WattsAmit Anand KumarNo ratings yet
- Thesis Statement Cafeteria FoodDocument7 pagesThesis Statement Cafeteria Foodafbwszvft100% (1)
- The Simple Past Practice 3 - ANSWER KEYDocument1 pageThe Simple Past Practice 3 - ANSWER KEYwbfqkrgh6jNo ratings yet
- Bharti Airtel in Africa: Case AnalysisDocument5 pagesBharti Airtel in Africa: Case Analysisyash sharmaNo ratings yet
- Test SheetDocument40 pagesTest Sheetashfaq123No ratings yet
- ESP32 Tutorial What Do You Have To Know About The ESP32 MicrocontrollerDocument10 pagesESP32 Tutorial What Do You Have To Know About The ESP32 MicrocontrollergessycaNo ratings yet
- Reminiscences of Madame Sidney PrattenDocument121 pagesReminiscences of Madame Sidney PrattenjavisatrianiNo ratings yet
- Holy See V RosarioDocument6 pagesHoly See V RosarioAndrew Lastrollo100% (1)
- A Study On Adoption of Digital Payment Through Mobile Payment Application With Reference To Gujarat StateDocument6 pagesA Study On Adoption of Digital Payment Through Mobile Payment Application With Reference To Gujarat StateEditor IJTSRDNo ratings yet
- Greg Crowfoot - Understanding The Galdrabok Part 2Document14 pagesGreg Crowfoot - Understanding The Galdrabok Part 2michael ellisNo ratings yet
- Course Handout Spreadsheet For ManagersDocument8 pagesCourse Handout Spreadsheet For ManagersSunil ChinnuNo ratings yet
- RS125 Workshop ManualDocument290 pagesRS125 Workshop ManualJuan José Cázares RamírezNo ratings yet
- Tuned To Yesterday Schedule May 2021Document5 pagesTuned To Yesterday Schedule May 2021Mark L.No ratings yet
- CTI VCS CONTRL K9 - DatasheetDocument7 pagesCTI VCS CONTRL K9 - Datasheetnihadabed77No ratings yet
- Aedr PDFDocument1 pageAedr PDFJefferson Paulo AguinaldoNo ratings yet
- Problem Solution Fit Canvas by Daria Nepriakhina Ideahackers NetworkDocument1 pageProblem Solution Fit Canvas by Daria Nepriakhina Ideahackers NetworkbeeNo ratings yet