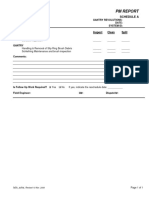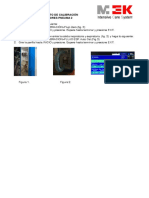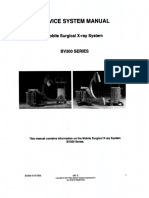Professional Documents
Culture Documents
Dicom Settings Add Dicom Devices Selenia Securview
Dicom Settings Add Dicom Devices Selenia Securview
Uploaded by
Gyannk0 ratings0% found this document useful (0 votes)
77 views14 pagesCopyright
© © All Rights Reserved
Available Formats
PDF or read online from Scribd
Share this document
Did you find this document useful?
Is this content inappropriate?
Report this DocumentCopyright:
© All Rights Reserved
Available Formats
Download as PDF or read online from Scribd
Download as pdf
0 ratings0% found this document useful (0 votes)
77 views14 pagesDicom Settings Add Dicom Devices Selenia Securview
Dicom Settings Add Dicom Devices Selenia Securview
Uploaded by
GyannkCopyright:
© All Rights Reserved
Available Formats
Download as PDF or read online from Scribd
Download as pdf
You are on page 1of 14
6.2. DIGOM Settings (Standalone and Manager)
6.2. DICOM Settings (Standalone and Manager)
This section explains how to add DIGOM devices and configure DICOM settings.
After you add devices, there are three tabs you can use to configure DICOM
settings: 1. Setup, 2. Printer, and 3. Destination.
A. Note: Only service users have access to ICOM settings.
6.2.1. Adding DICOM Devices
Double-click the SecurView icon.
Log into the application as service.
Click the DICOM tab.
In the Entity Type field, select SCR-System,
Enter the AE title, IP address, and port for the SeourView workstation.
‘Add other SecurView DX/RT Manager or Standalone workstations, PACS, and
DICOM printers as necessary using the AE titles, IP addresses, and ports obtained
from the site's IT or PACS administrator.
Noorona
Note: Do not enter any information for a Cent workstation or Selenia
‘SecurView 7.1 Installation & Service Manual ~ MAN-01808 Rev 002 39
Chapter 6: Configuring the SecurView Application
6.2.2, DICOM > Setup Tab
. The Setup tab lets you configure the workstation to accept input from and send
results to various DICOM devices. The Setup tab has four groups or options used to
configure DICOM entities.
4 Note: Only service users have access to these DICOM settings.
Figure 6-2: Setup Tab to Configure DICOM Entities
1- This Workstation. These fields show the entities connected to the workstation
(SCR-System, PACS1, PACS2, Printer). The workstation uses the entity entered for
PAGS 1 for Auto-Fetching. You can edit this field only if Auto-Fetching (Settings tab)
is set to Off.
, For more information, see ‘6.5 Configuring the Auto-Fetching Option.
(Standalone, Manager)’ on page 62. You can also refer to ‘5.4 Setting
Auto-Fetching/Auto-Completion’ section in the SecurView 7.1 User Reference
Guide.
2-DICOM Entities. This area shows the configured DICOM entities and provides
tools to edit, delete, and send an echo to an entity. There is always one
SCR-System entity in this list. This entity represents the SecurView workstation
being installed.
40 — SecurView 7.1 Installation & Service Manual ~ MAN-01808 Rev 002
6.2, DICOM Settings (Standalone and Manager)
3- DICOM Setup. Use these fields to configure an entity type by AE title (AET), IP
address, and port. You must complete all fields before you can save a new entity
and add it to the list on the left-hand side.
‘= Use the PACS/Station entity type for most DICOM devices, including PACS and
SecurView DX/RT destinations.
+ Use the SCR-System entity type for the SecurView being installed
4~ Additional PACS Settings (vendor dependent). Use these to configure
different AE titles and ports for storage and query/retrieve (ifthe PACS separates
these application entities)
\ Note: The MagicStore PACS is the only PACS to use the Query / Retrieve IM port to
{query and retrieve images. Do not fin Query / Retrieve IM port for any other PACS
types, as it may lead to unpredictable behavior.
> To set up a printer
Log into the application as service.
Click Administration
Click the DIGOM tab.
Click the Setup tab.
In the DICOM Setup group, click Printer.
Enter the AE title (AET) IP address, and port
In the Printer Setup list, click a printer type and then click EEE. Choose each film
size that is available for the printer and the auto size entry. Repeat this step for each
printer type to be assigned to the DICOM printer entity.
Click Save.
4S Note: The most common printers and film sizes have already been set up in the
software. After setting up the printer, you can click the Printer tab to confirm the default
printer settings.
Noason
o
SecurView 7.1 Installation & Service Manual ~ MAN-01808 Rev 00241
Chapter 6: Configuring the SecurView Application
6.2.3. DICOM > Printer Tab
‘The Printer tab lets you confirm default settings for printers and manually add and
edit printer types. You can also use this window to set up unusual printer
‘configurations, The Printer tab has four major groups or options.
AS Note: If the site's printer is not listed, contact Technical Support.
ee
SSE
Figure 6-3: Printer Tab to Configure Printers.
1 - Printer Type. At left is a list of printers and their attributes showing: Printer Type,
Default Medium, and Medium Size.
Below the printer attributes are text fields that display information about a selected
printer from the list. Use these to edit existing values and to add a new printer type
42. SecurView 7.1 Installation & Service Manual ~ MAN-01808 Rev 002
6.2, DICOM Settings (Standalone and Manager)
to the list. The buttons at the bottom of this group let you add, edit, or delete a
printer type.
2~ Medium. This area includes two lists. The list to the left contains available
medium types such as Paper, Blue Film, or Clear Film,
Use the list to the right to assign default medium types to the selected printer. Use
the arrow buttons to assign (or remove) a medium type to (or from) a selected
printer.
3 - Medium Size. This area includes two lists. The list to the left contains available
medium sizes.
Use the list to the right to assign exactly one medium size to the selected printer.
Use the arrow button to assign a medium size to a selected printer. An existing
value is always replaced. There are two arrow buttons, to add or delete a medium
size.
4 Additional Printer Settings. This group lets you configure printer settings to
send images to the printer with or without a printer LUT. The Printer LUT drop-
down lets you choose between predefined printer LUTS. The option buttons allow
you to select between Standard Printing or Presentation LUT Printing,
If Presentation LUT Printing is selected, default Luminescence and Reflected
‘ambient light values are provided. The Presentation LUT Shape value for DICOM tag
(2050,0020) must be selected. Gontact Technical Support for details or assistance
‘on this configuration.
4 Note:
+ Forstandard printing in the United States, make sure Printer LUT is set to
‘P to LIN at 5000’
‘For standard printing in Europe, make sure Printer LUT is set to ‘P_to_LIN_at 4000’
‘© For presentation LUT printing, make sure Printer LUT is set to ‘None’.
‘SecurView 7.1 Installation & Service Manual - MAN-01808 Rev002 43
Chapter 6: Configuring the SecurView Application
6.2.4. Manual Configuration Printer Type (DICOM > Printer)
You can configure a new printer by entering a name and supporting information.
You will then select applicable features. The printer type and pixel spacing entries
are required to enable calculations for diagnostic printing. Table 6-1 provides
default settings for the printer types that are preloaded into SecurView.
A Note: You must have service rights to coniigure a new printer type.
Table 6-1: Default Settings for Commonly Used Printers
fi
Printor ea
2 Name rs) ee ce a
Agia | Dystar agtaosisoa — [8x10 20 |360 [ar | rencernon | asaexanse | 0.05,
4500 @x19) _LUT=LNEAR
Dystar agiansas00 — [10x12 [20 | sco ar | Pencepnion | aeszxae10 | 005
500M (0x14 =LUT-LNEAR
uns200 J agiatase00 [x10 [20 [aso for | Pencermon | a7rexsoee | 0.034
10) LUTELINEAR
Dnptar 8500 [Agfa Dnstarss00 |exto [20 360 [er | Pencernion | sezaxease | 005,
@x10) _LUTELINEAR
Dyptar 8500 | Agfa Dnstarsso0 [10x12 [20 [ae [ar |rencepnon | asg2x6e10 | a0
(i012) =LUT=LNEAR
Drtar 8500 | Agfa Dnstarsso0 [11x14 |20 [sao er | Pencernon |-a76xeez2 | 005
(ierg) -LUT=UNEAR
DysarACS | Onetarans [exio [20 [360 [ar |renccrnon | sezexaoss | 005
x10) =LUT=UNEAR
Dystarants [Dnetaravs [10x12 |20 [aso [er |rencernion | aesrxsI0 | 005
(10.13) _LUT=LNEAR
DysarAWS [Onstravs | irxia [20 [360 [er | Pencernon |sarexeo0 | ons
(4 =LUT-UNEAR
fui [an Ful(@x10 x10 [2 ao |e | csi00 Pavo7sdsid | 005
49313795
Al Fuitioxig, —[iox1e [20 | 60 [ar | sion s000x6025 | 005
‘al Fuicioxta —[iox14 [20 [360 Jar | csioo Pso7sx7043 | 005
L7199<4919
al Fujtaxtg [taxa [a0 [360 [oF | osi0n exiexesi9 | 005
al Fujii, [taxt7 20 [360 [ar | csi00 Pewsexes39 | 0.05
eed
care | Dryew 5850 | Carsteam [8x10 [20 [360 war | Lutatieds. | ae4xasse | 00s
stream 5850 (10)
eat oymew5850 | Caresteam woxi2 [20 [360 | mar 4964x5860 | 0.05
DVSEE0 (10412) vert
Kacak Kadex6e00 — fexio [20 [seo [mar | cso00 Pst6ex6268 | 0030
Drew 6800 (8x10) 636845956
Kadsk woaak6800 | 1oxre [20 360 [mer | cs000 Pesenrese | 0.030
Onfew 6300_| (10x12) 7656%6268,
Kock vodakes00 [tiie 20 [360 far | ca000 Pro2exa976 | 0029
Oniew 6800 | 11x14) 1857657028,
44 — SecurView 7.1 Installation & Service Manual - MAN-01808 Rev 002
6.2. DICOM Settings (Standalone and Manager)
Cau
ice eS
cd (ie) Cee)
Kodak Kodak 6800 t4x14 [20 [360 [oF so00 Pragrexeo76 | 0.039
Dryview 6800 | (14x14) 9976x8976
Kodak Kodak 6800, saxi7 [20 [360 | oF 000) Prag7éx10928 | 0.039
Dnyview 6800_| (14x17), 109288976
Kodak’ | Kodak 8610 | Kodak 8610 axio [20 [360 [ar 000) 480046200 | 0.03875
Care x10)
steam
Heath | Kodak Kodak 6900 8x10 [20 [360 | mar — | cso00 5056x668 | 0.039
Dryvew a900 | (x10)
Kodak Kodak 8900 tox12 [20 | 260 | mar — | cso00 es68x7656 | 0.039,
Dnfiew 8900_| (10x12)
Kodak Kodak 8900) aixt4 [20 [360 [mer | cs000 7o28x6976 | 0.039
Dyview 8900 _| (11x14)
Kodak Kodak 8800 14x14 [20 [360 [mer — | cs000 aarexs976 | 0.039
Dryview 8900 _| (14x14),
Kodak Kodak 8900 v4xi7 [20 [360 [wer | csooo saréxtosza | 0.039
Dryiew 8900_| (1417),
Konica [Drpro793 | Konica7e3@x10) [8x10 [20 | aso | oar 4596.6674 | 0.04975
Diypro 793. | Konica 793 toxi2 [20 | 360 | ar 9766%6826 | 0.04375
(1012)
Drypro793 | Konica 799 sixt4 [20 [960 | Be e273xe079 | 0.0475
(1x14)
Dypro 793. | Konica 799 v4xta [20 | 360 [er [xc tuT=1 | aovaxreea | o0a75
(4x14)
Diypro 793 | Konica 793 taxi? [20 [360 | Dar eo7e.a725 | 0.04375
(14x17)
Dypoa73 | Koniaarspuut |axto | 20 |sco [oer |xciur=r | assexsere | 004375
eg)
Dypo 873 | Konicaa7sput [10x12 |20 | ae | par 5702x6778 | 0.04375
(0x13)
‘sory | Filmstaion | SonyDF7s0(@xio) [x10 |20 [aco [mer — | 28 4640x5680 | 0.042
F750
FimStaion | Sony DF750 joxi2 [20 360 [war [128 sesexeees | 0.042
F750 (x12)
SecurView 7.1 Installation & Service Manual ~MAN-01808 Rev 00245
Chapter 6: Configuring the SecurView Application
Adding, Editing, and Deleting a Printer Type
> To add a printer type:
1 Enter the printer name in the Printer name field.
Figure 6-4: Printer Type
2 Inthe Medium Size field, click a medium size and then click HE. See ‘Adding
and Deleting a Medium Size’ and ‘Assigning and Removing a Medium’.
3 Under Printer name, click Add. The printer appears in the printer type list.
4 Note: If a printer can handle two or more medium sizes, add the printer type several
times with different names, for example, Agfa(8x10) and Agta(10x12)
> Toedit a printer type:
1 Inthe Printer Type list, click the printer you want to edi
2 Click Edit/Save.
3. Edit the data, and then click Edit/Save,
> To delete a printer type:
1 Select a printer type.
2 Click Delete. The system displays ‘Do you want to delete this DICOM printer?’
Click OK.
\ Note: A printer type can be deleted only itt is not used by a DICOM printer.
46 SecurView 7.1 Installation & Service Manual - MAN-01808 Rev 002
eS a er Ck
6.2. DICOM Settings (Standalone and Manager)
Adding and Deleting a Medium Size
> To add a new medium size:
1 Inthe Medium Size field, select or enter a size.
Figure 6-5: Medium Size
2 Click Add. The medium size appears in the left Medium Size list.
> To delete a medium siz
1 Select a medium size from the left Medium Size ist.
2 Click Delete. The system deletes the medium size from the list. A medium size can
be deleted only if it is not used by any printer type.
> To assign a medium size to a printer type:
1 Select a printer type.
2 Select a medium size from the left Medium Size list and then click HES). The
selected medium size appears in the right Medium Size list.
Assigning and Removing a Medium
> To assign a medium to a printer type:
1 Select a printer type.
2 Select a medium from the left Medium list and then click HES The selected
medium appears in the right Medium list.
3 Inthe Default list, select a default medium.
> To remove a medium from a printer type:
1 Select a printer type.
2 Select a medium from the right Medium list and click ESI. The selected medium is
removed from the right Medium ist.
4S Note: If the removed medium was the default medium, the medium above the
removed medium is set as the default.
Table 6-2: Configuration of Timeouts for Printing in lightbox.ini
Setting Pema
PrintPreparer_MaxErrorsFromSCU 5 ‘The number of failed attempts after which
the print job is stopped and the system
continues with the next film to print. fot
specified in lightbox.ini, the default is ‘5’.
‘SCU_SleepTimeAfterPrintJob 5 ‘The sleep-time between print-jobs in
seconds. If not specified in lightbox.ini,
the default is ‘5’.
DICOMReadMessageTimeout 30 ‘The time-out period waiting for a
response from the DICOM printer, in
seconds. If not specified in ightbox.ini,
. the default is 30’,
‘SecurView 7.1 Installation & Service Manual - MAN-01808 Rev 00247
ee eS A ee eC
Chapter 6: Configuring the SecurView Application
6.2.5. DICOM > Destination Tab (SecurView DX)
The Destination tab lets you configure user-accessible destinations to:
+ Automatically send study state and annotations
+ Send notices,
+ Automatically send MM ScreenCaptures
Itis now possible to configure SecurView to send GSPS Objects and Secondary
Capture images containing annotations to different destinations when a study is
‘marked as read. This service setting is useful in situations where it is desirable to
send annotations to multiple destinations and one of the destinations is unable to
accept GSPS objects.
x Note: If all SecurView systems ata site are not at the same software version, GSPS
annotations may not be handled correctly when they are sent from one SecurView
software version to another unless the GSPSFormat? setting is correct. For more
information’, see ’8.5 Mixed Environment Issues’ on page 112.
Figure 6-6: SecurView DX Destination Tab
Allentities that are configured as PACS/Station can be assigned as destinations,
48 SecurView 7.1 Installation & Service Manual ~ MAN-01808 Rev 002
a are ERT aR a a LE UE SG a ee
6.2. DICOM Settings (Standalone and Manager)
1g of a study automatically
1 — Available. Possible destinations to which GSPS (annotations and study states)
may be sent automatically
2- Selected. Active destinations to which GSPS (annotations and study states) may
be sent automatically
‘Send MG Secondary Captures (only Annotations) on closing of a study
automatically to:
3- Available. Possible destinations to which MG Secondary Captures (only
annotations) may be sent automatically
4~ Selected. Active destinations to which MG Secondary Captures (only
annotations) may be sent automatically.
A Note:
* Use Secondary Capture image format only ifthe destination PACS does not accept
GSPS, orif the PACS cannot display GSPS and the customer wants to view
annotations on the PACS workstations.
* In field 4, select PACS or third party workstation entities only.
‘Send MM ScreenCaptures on closing of a study automatically to:
5 - Available. Possible destinations for MM ScreenCaptures.
6 - Selected. Active destinations for MM ScreenCaptures,
Notice destinations:
7— Available. Possible destinations to which notices can be sent.
8 Selected. Active (user accessible) destinations for notices.
As Note:
‘+ Infield 8, select only SecurView DX or SecurView AT Standalone workstations and
SecurView DX and SecurView RT Managers.
‘= Notices are always sent as GSPS objects.
‘SecurView 7.1 Installation & Service Manual - MAN-01808 Rev 002 49
Chapter 6: Configuring the SecurView Application
6.2.6. DICOM > Destination Tab (SecurView RT)
‘The Destination tab lets you configure user-accessible destinations.
“rece | eg BoM | singe [Rp | Bites | Reig
(tee pm ormmaen
| Seer
Figure 6-7: SecurView RT Destination Tab
Notice destinations:
1 Available. Possible destinations to which notices can be sent.
2- Selected. Active (user accessible) destinations for notices.
6.2.7. Settings Tab > Secondary Capture (SecurView DX)
The Settings tab lets you configure the format of Secondary Capture images (only
Annotations) that may be sent automatically at close of study. This is an optional
setting.
> To set the Secondary Capture image characteristi
1 Click the Settings tab.
2 Inthe Secondary Capture area, click the Resolution drop-down list, and choose
Quadruple Tiling or Single Tiling according to the site preference.
Figure 6-8: Secondary Capture Configuration
3 _ Inthe Font Size field, enter a number or select one to set the annotations font size,
4 Leave the DICOM Format field as ‘Secondary Capture Image’.
5 Click OK to save,
50 SecurView 7.1 Installation & Service Manual ~ MAN-01808 Rev 002
Re 1 a ae er ce Si = = = yl
6.2. DICOM Settings (Standalone and Manager)
6.2.8. Settings Tab > Send Annotations and Study State (SecurView DX)
Ina double reading scenario, a configuration option has been added so that a GSPS
‘object can be sent after each reader marks the study as read. This setting allows for
using the GSPS mechanism to synchronize reading states between multiple
Standalone systems where double reading is used.
A Note: In earlier versions of SecurView, for systems configured for double reading,
SPS objects could be configured to be sent only after the second reader marked a
patient as read.
1 Click the Settings tab.
2
In the Send Annotations and Study State area, select the preferred study state
sending mode for double reading,
Figure 6-9: Send Annotations and Study State Area
Click after each single-read event if the site prefers that these GSPS objects
be sent after any reader marks the study as read.
* Click after the double-read event only if the site prefers that these GSPS
‘objects be sent only after the second reader marks the study as read.
3 Click OK.
‘SecurView 7.1 Installation & Service Manual - MAN-01808 Rev 00251
Chapter 6: Configuring the SecurView Application
6.2.9. Settings Tab > Local Institution
The Settings tab lets you configure institution settings.
1 Click the Settings tab.
2 Inthe Local Institution area, enter the institution name and address.
AX Note: In earlier SecurView releases, the institution settings were stored in the
EASecurView\institution.ini file. In 6-0-0 and higher, institution is no longer used. The
institution information on the Settings tab applies to a Manager and all connected Clients.
Its not possible to configure different institution settings for Clients that are connected
to the same Manager.
3 Inthe Adoption of Institution Name and Address area, select the source of the
information for GSPS objects, Secondary Capture, and ScreenCaptures.
Figure 6-11: Adoption of Institution Area
‘* Click from Local Institution if the site prefers that the local institution,
information entered in the Settings tab be applied to all SecurView-created
GSPS, MG Secondary Captures, and MM ScreenCaptures.
«Click from the source image if the site prefers that the institution information
contained in the DICOM header of the image from which the GSPS, MG
Secondary Capture, or MM ScreenCapture was created be applied.
4 Click OK.
5 Restart the SecurView application on the Standalone system or Manager (plus all
connected Clients). You must restart the application for the saved configurations to
take effect.
52 SecurView 7.1 Installation & Service Manual ~ MAN-01808 Rev 002
You might also like
- The Subtle Art of Not Giving a F*ck: A Counterintuitive Approach to Living a Good LifeFrom EverandThe Subtle Art of Not Giving a F*ck: A Counterintuitive Approach to Living a Good LifeRating: 4 out of 5 stars4/5 (5825)
- The Gifts of Imperfection: Let Go of Who You Think You're Supposed to Be and Embrace Who You AreFrom EverandThe Gifts of Imperfection: Let Go of Who You Think You're Supposed to Be and Embrace Who You AreRating: 4 out of 5 stars4/5 (1093)
- Never Split the Difference: Negotiating As If Your Life Depended On ItFrom EverandNever Split the Difference: Negotiating As If Your Life Depended On ItRating: 4.5 out of 5 stars4.5/5 (852)
- Grit: The Power of Passion and PerseveranceFrom EverandGrit: The Power of Passion and PerseveranceRating: 4 out of 5 stars4/5 (590)
- Hidden Figures: The American Dream and the Untold Story of the Black Women Mathematicians Who Helped Win the Space RaceFrom EverandHidden Figures: The American Dream and the Untold Story of the Black Women Mathematicians Who Helped Win the Space RaceRating: 4 out of 5 stars4/5 (903)
- Shoe Dog: A Memoir by the Creator of NikeFrom EverandShoe Dog: A Memoir by the Creator of NikeRating: 4.5 out of 5 stars4.5/5 (541)
- The Hard Thing About Hard Things: Building a Business When There Are No Easy AnswersFrom EverandThe Hard Thing About Hard Things: Building a Business When There Are No Easy AnswersRating: 4.5 out of 5 stars4.5/5 (349)
- Elon Musk: Tesla, SpaceX, and the Quest for a Fantastic FutureFrom EverandElon Musk: Tesla, SpaceX, and the Quest for a Fantastic FutureRating: 4.5 out of 5 stars4.5/5 (474)
- Her Body and Other Parties: StoriesFrom EverandHer Body and Other Parties: StoriesRating: 4 out of 5 stars4/5 (823)
- The Sympathizer: A Novel (Pulitzer Prize for Fiction)From EverandThe Sympathizer: A Novel (Pulitzer Prize for Fiction)Rating: 4.5 out of 5 stars4.5/5 (122)
- The Emperor of All Maladies: A Biography of CancerFrom EverandThe Emperor of All Maladies: A Biography of CancerRating: 4.5 out of 5 stars4.5/5 (271)
- The Little Book of Hygge: Danish Secrets to Happy LivingFrom EverandThe Little Book of Hygge: Danish Secrets to Happy LivingRating: 3.5 out of 5 stars3.5/5 (403)
- The World Is Flat 3.0: A Brief History of the Twenty-first CenturyFrom EverandThe World Is Flat 3.0: A Brief History of the Twenty-first CenturyRating: 3.5 out of 5 stars3.5/5 (2259)
- The Yellow House: A Memoir (2019 National Book Award Winner)From EverandThe Yellow House: A Memoir (2019 National Book Award Winner)Rating: 4 out of 5 stars4/5 (98)
- Devil in the Grove: Thurgood Marshall, the Groveland Boys, and the Dawn of a New AmericaFrom EverandDevil in the Grove: Thurgood Marshall, the Groveland Boys, and the Dawn of a New AmericaRating: 4.5 out of 5 stars4.5/5 (266)
- A Heartbreaking Work Of Staggering Genius: A Memoir Based on a True StoryFrom EverandA Heartbreaking Work Of Staggering Genius: A Memoir Based on a True StoryRating: 3.5 out of 5 stars3.5/5 (231)
- Team of Rivals: The Political Genius of Abraham LincolnFrom EverandTeam of Rivals: The Political Genius of Abraham LincolnRating: 4.5 out of 5 stars4.5/5 (234)
- On Fire: The (Burning) Case for a Green New DealFrom EverandOn Fire: The (Burning) Case for a Green New DealRating: 4 out of 5 stars4/5 (74)
- The Unwinding: An Inner History of the New AmericaFrom EverandThe Unwinding: An Inner History of the New AmericaRating: 4 out of 5 stars4/5 (45)
- Ge Healthcare PM Report: Lightspeed 5.XDocument1 pageGe Healthcare PM Report: Lightspeed 5.XGyannkNo ratings yet
- Calibración PneumaDocument1 pageCalibración PneumaGyannkNo ratings yet
- Judcare mdst-22 Service ManualDocument164 pagesJudcare mdst-22 Service ManualGyannkNo ratings yet
- VE6 BT13 BUM English - UM - H48691AL - 2Document674 pagesVE6 BT13 BUM English - UM - H48691AL - 2GyannkNo ratings yet
- SW Update Manual R10.6.2Document159 pagesSW Update Manual R10.6.2GyannkNo ratings yet
- MX 8000Document307 pagesMX 8000GyannkNo ratings yet
- Add and Configure Output Devices Hologic Lorad SeleniaDocument7 pagesAdd and Configure Output Devices Hologic Lorad SeleniaGyannkNo ratings yet
- BV300 Service Manual PT1Document439 pagesBV300 Service Manual PT1Gyannk100% (1)
- Senographe 2000D Workstation ManualDocument320 pagesSenographe 2000D Workstation ManualGyannk100% (4)