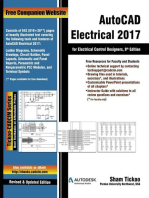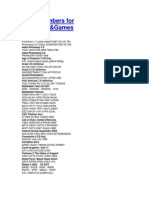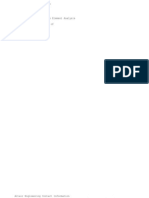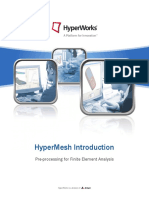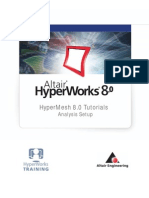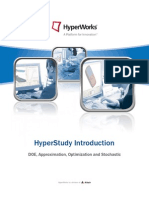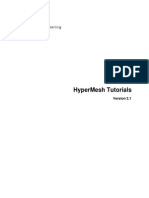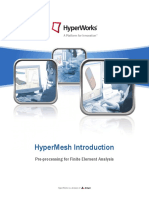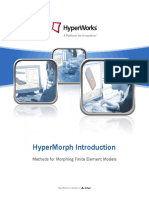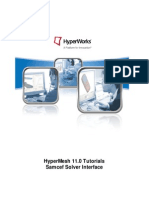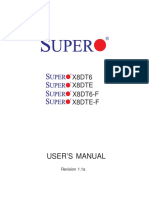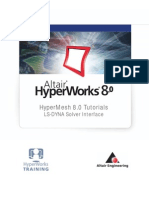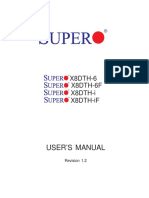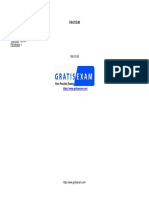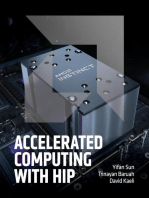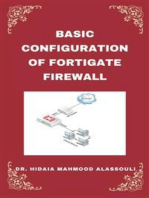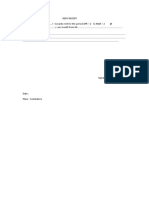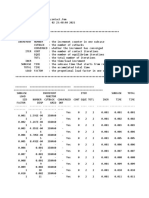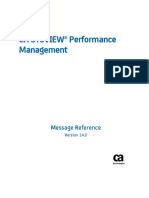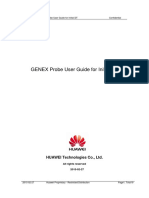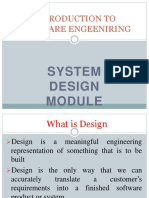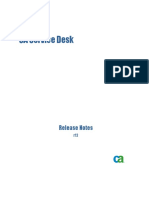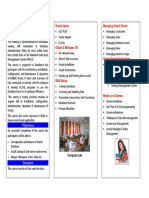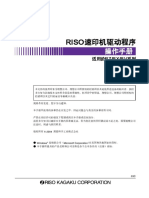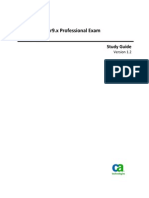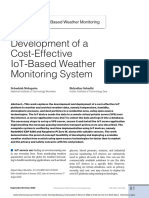Professional Documents
Culture Documents
Hypermesh 120 Tutorials Pamcrash
Hypermesh 120 Tutorials Pamcrash
Uploaded by
SHOBHAN KUMARCopyright:
Available Formats
You might also like
- TADPRO User ManualDocument57 pagesTADPRO User ManualDon BraithwaiteNo ratings yet
- AutoCAD Electrical 2017 for Electrical Control Designers, 8th EditionFrom EverandAutoCAD Electrical 2017 for Electrical Control Designers, 8th EditionRating: 3 out of 5 stars3/5 (1)
- RADIOSS 10.0 Reference Guide2Document1,145 pagesRADIOSS 10.0 Reference Guide2unmeshNo ratings yet
- Lab Guide For Introducing Hitachi Storage Architecture and Key FeaturesDocument20 pagesLab Guide For Introducing Hitachi Storage Architecture and Key FeaturesrahulhclNo ratings yet
- Enchiridion of The ComputarchsDocument99 pagesEnchiridion of The ComputarchsDavid BrawleyNo ratings yet
- Serial Numbers For Soft Wares GamesDocument30 pagesSerial Numbers For Soft Wares Gamesapi-3698237100% (2)
- HyperMesh 12.0 Tutorials-PAMCRASHDocument17 pagesHyperMesh 12.0 Tutorials-PAMCRASHabuumayrNo ratings yet
- Hypermesh BasicsDocument230 pagesHypermesh Basicsanup_22988No ratings yet
- HM10 Intro FinalDocument229 pagesHM10 Intro FinalTNTNo ratings yet
- Analysis Setup TutorialsDocument64 pagesAnalysis Setup TutorialsLuca Cappelletti100% (6)
- Hyper Study IntroductionDocument209 pagesHyper Study IntroductionrsarunNo ratings yet
- HyperMesh 14.0 Tutorials ANSYS Solver InterfaceDocument86 pagesHyperMesh 14.0 Tutorials ANSYS Solver InterfaceAparathyNo ratings yet
- UntitledDocument95 pagesUntitledy_goutamNo ratings yet
- Hyper MeshDocument363 pagesHyper MeshsuhaschNo ratings yet
- HyperGraph3D TutorialsDocument41 pagesHyperGraph3D Tutorialsrashm006ranjanNo ratings yet
- Altair HyperMesh 5.0 TutorialsDocument474 pagesAltair HyperMesh 5.0 Tutorialskiran.76100No ratings yet
- RADIOSS 2017 Tutorials and ExamplesDocument947 pagesRADIOSS 2017 Tutorials and ExamplesRanjit PatilNo ratings yet
- HyperView TutorialsDocument88 pagesHyperView Tutorialsapi-3717939No ratings yet
- IntroToHyperMesh v11Document217 pagesIntroToHyperMesh v11Venkat AnumulaNo ratings yet
- HyperWeld TutorialsDocument23 pagesHyperWeld TutorialsthiyakiNo ratings yet
- HyperMorph10 IntroDocument95 pagesHyperMorph10 IntroOneCharuNo ratings yet
- Hypermesh Quality TutorialsDocument50 pagesHypermesh Quality Tutorialsapi-3717939100% (9)
- HM Customization v13 PDFDocument100 pagesHM Customization v13 PDFDavid Rova100% (3)
- Altair License Server 10.0 Quick Install GuideDocument6 pagesAltair License Server 10.0 Quick Install Guidemohammad1361No ratings yet
- Radioss For Linear Dynamics 10.0Document79 pagesRadioss For Linear Dynamics 10.0Venkat AnumulaNo ratings yet
- HyperMesh 11.0 Samcef TutorialsDocument0 pagesHyperMesh 11.0 Samcef TutorialsAlexJDMNo ratings yet
- Mvi69-Hart: User ManualDocument143 pagesMvi69-Hart: User Manualcarlos urbinaNo ratings yet
- MNL 1030Document99 pagesMNL 1030ferrisNo ratings yet
- MNL 1338Document109 pagesMNL 1338AlexNo ratings yet
- Manual X7SPE V1.2a 20110330Document107 pagesManual X7SPE V1.2a 20110330Mikael IsakssonNo ratings yet
- Plugin-Ha Solution Axigen Heartbeat DRDBDocument17 pagesPlugin-Ha Solution Axigen Heartbeat DRDBJacko WijaNo ratings yet
- Intro To RADIOSS v14 Exercises HM 2017-03-17Document153 pagesIntro To RADIOSS v14 Exercises HM 2017-03-17Gonzalo AnzaldoNo ratings yet
- SPATZDataGrabber 2011-04-27 eDocument18 pagesSPATZDataGrabber 2011-04-27 etaras_martinNo ratings yet
- 101s Driver ManualDocument129 pages101s Driver Manualzisis81No ratings yet
- X8DT6 X8Dte X8DT6-F X8Dte-F: User'S ManualDocument97 pagesX8DT6 X8Dte X8DT6-F X8Dte-F: User'S Manualrisket01No ratings yet
- HW10 ReleaseNotesDocument132 pagesHW10 ReleaseNotesRam GaneshNo ratings yet
- Hyper Morph 90 Intro ManualDocument91 pagesHyper Morph 90 Intro ManualjeanmarcboujotNo ratings yet
- X8DAH+ X8DAH+-F X8DAH+-LR X8DAH+-F-LR USER S MANUAL. Revision 1.2bDocument103 pagesX8DAH+ X8DAH+-F X8DAH+-LR X8DAH+-F-LR USER S MANUAL. Revision 1.2bnwortelNo ratings yet
- Ipatch System Panel Manager GuideDocument87 pagesIpatch System Panel Manager GuideObaid RehmanNo ratings yet
- RADIOSS Composites v12 Rev20130731Document179 pagesRADIOSS Composites v12 Rev20130731Ricky ButlerNo ratings yet
- Altair License Management System 11 0 1Document62 pagesAltair License Management System 11 0 1juanfdominguezNo ratings yet
- MNL-X9DA7Document103 pagesMNL-X9DA7Luísa SantosNo ratings yet
- LS-DYNA Solver Interface 8.0 TutorialsDocument83 pagesLS-DYNA Solver Interface 8.0 Tutorialsരാകേഷ് നായർNo ratings yet
- X9DR3 i-LN4F+ PDFDocument113 pagesX9DR3 i-LN4F+ PDFaqwsNo ratings yet
- Disabling eMBMS Feature On MPSS - DI.2.x, MPSS - DI.3.x, MPSS - DIPM.1.x, and MPSS - NI.6.xDocument9 pagesDisabling eMBMS Feature On MPSS - DI.2.x, MPSS - DI.3.x, MPSS - DIPM.1.x, and MPSS - NI.6.xburdun777No ratings yet
- Manual de BoardDocument96 pagesManual de BoardJA BLNo ratings yet
- TN 95 179850 A Tma Tool SetupDocument3 pagesTN 95 179850 A Tma Tool SetupVarun K.JNo ratings yet
- Number: 156-215.80 Passing Score: 800 Time Limit: 120 Min File Version: 1Document68 pagesNumber: 156-215.80 Passing Score: 800 Time Limit: 120 Min File Version: 1soldelesteNo ratings yet
- TensorFlow Developer Certificate Exam Practice Tests 2024 Made EasyFrom EverandTensorFlow Developer Certificate Exam Practice Tests 2024 Made EasyNo ratings yet
- Thomson Electrac HD Linear Actuator Motion Control per CAN BusFrom EverandThomson Electrac HD Linear Actuator Motion Control per CAN BusNo ratings yet
- ANSYS Workbench 2023 R2: A Tutorial Approach, 6th EditionFrom EverandANSYS Workbench 2023 R2: A Tutorial Approach, 6th EditionNo ratings yet
- Practical Numerical C Programming: Finance, Engineering, and Physics ApplicationsFrom EverandPractical Numerical C Programming: Finance, Engineering, and Physics ApplicationsNo ratings yet
- Python Advanced Programming: The Guide to Learn Python Programming. Reference with Exercises and Samples About Dynamical Programming, Multithreading, Multiprocessing, Debugging, Testing and MoreFrom EverandPython Advanced Programming: The Guide to Learn Python Programming. Reference with Exercises and Samples About Dynamical Programming, Multithreading, Multiprocessing, Debugging, Testing and MoreNo ratings yet
- Projects With Microcontrollers And PICCFrom EverandProjects With Microcontrollers And PICCRating: 5 out of 5 stars5/5 (1)
- Rent Recipt PDFDocument1 pageRent Recipt PDFSHOBHAN KUMARNo ratings yet
- CPR PDFDocument343 pagesCPR PDFSHOBHAN KUMARNo ratings yet
- Monitor PDFDocument81 pagesMonitor PDFSHOBHAN KUMARNo ratings yet
- Contact NontiedDocument6 pagesContact NontiedSHOBHAN KUMARNo ratings yet
- Ipad Mini 2 LB 820-4124 Schematic Diagram and PCB Layout LDocument55 pagesIpad Mini 2 LB 820-4124 Schematic Diagram and PCB Layout LPatricio VelezNo ratings yet
- Basic SMPEDocument44 pagesBasic SMPEmsat4newsNo ratings yet
- Kiran Kumar.R C21UG166CSC015Document13 pagesKiran Kumar.R C21UG166CSC015Karthick vengatamNo ratings yet
- Geo MagicDocument968 pagesGeo Magictycristina100% (2)
- Sysview Message ENUDocument524 pagesSysview Message ENUborisg3No ratings yet
- F1 in Schools R-Type: Creo Parametric - Academic EditionsDocument77 pagesF1 in Schools R-Type: Creo Parametric - Academic EditionsBrian NelsonNo ratings yet
- Guide To Perform Initial DT With GENEX ProbeDocument19 pagesGuide To Perform Initial DT With GENEX Probewantwant56750% (2)
- Active Clone Through OEMDocument15 pagesActive Clone Through OEMmastguy_chdNo ratings yet
- Sluted SaveDocument3 pagesSluted Savebibus aguurqNo ratings yet
- 11.25 GamelistDocument4 pages11.25 GamelistNguyễnVănVượngNo ratings yet
- Mainframes TerminologyDocument62 pagesMainframes TerminologyChaitanya Kumar100% (1)
- Design ModuleDocument16 pagesDesign Moduleren realNo ratings yet
- SpaceClaim DocumentationDocument1,227 pagesSpaceClaim DocumentationAjay KumarNo ratings yet
- ServiceDesk Release ENUDocument86 pagesServiceDesk Release ENUjacNo ratings yet
- 엑셀로배우는데이터과학Document226 pages엑셀로배우는데이터과학이드반No ratings yet
- Brochure Oracle DBABrochure Oracle DBA Basics Non BSNL Basics Non BSNLDocument2 pagesBrochure Oracle DBABrochure Oracle DBA Basics Non BSNL Basics Non BSNLSushilNo ratings yet
- Fusion GL Integration With Hyperion Planning and Budgeting As A Cloud ServiceDocument28 pagesFusion GL Integration With Hyperion Planning and Budgeting As A Cloud Service林摳博No ratings yet
- Merchandising Replenishment 19.0 White PaperDocument18 pagesMerchandising Replenishment 19.0 White Paperpraveendxb.baskarNo ratings yet
- These Terms and ConditionsDocument7 pagesThese Terms and ConditionsDDRNo ratings yet
- Call of Duty Manual PDFDocument25 pagesCall of Duty Manual PDFgrt4starNo ratings yet
- Ofpl Ofpl Ofpl Ofpl Ofpl !"#$ !"#$ !"#$ !"#$ !"#$: Owloulos Owloulos Owloulos Owloulos OwloulosDocument37 pagesOfpl Ofpl Ofpl Ofpl Ofpl !"#$ !"#$ !"#$ !"#$ !"#$: Owloulos Owloulos Owloulos Owloulos OwloulosEnrique Rosario SierraNo ratings yet
- CAT060 CA Spectrum r9x Professional Study GuideDocument17 pagesCAT060 CA Spectrum r9x Professional Study GuideraunnNo ratings yet
- Oytisa v00 OSGIS WebMapping Handout2023Document70 pagesOytisa v00 OSGIS WebMapping Handout2023henokmisaye23No ratings yet
- Vmanage™/Valor® Mss Release Notes: Software Version Mssvm11.0.0 January 2012Document18 pagesVmanage™/Valor® Mss Release Notes: Software Version Mssvm11.0.0 January 2012MentorNo ratings yet
- KLA-Tencor: Am Foup Model: AF100Document48 pagesKLA-Tencor: Am Foup Model: AF100mhafizanNo ratings yet
- Development of A Cost-Effective IoT-Based Weather Monitoring SystemDocument6 pagesDevelopment of A Cost-Effective IoT-Based Weather Monitoring SystemNana SutisnaNo ratings yet
- BSC6900 Configuration Principle (Global) (V900R017C10 - Draft A) (PDF) - EN PDFDocument106 pagesBSC6900 Configuration Principle (Global) (V900R017C10 - Draft A) (PDF) - EN PDFNazim GuemmadiNo ratings yet
- Spread Footing Design: Digital Canal CorporationDocument26 pagesSpread Footing Design: Digital Canal CorporationElio SaldañaNo ratings yet
Hypermesh 120 Tutorials Pamcrash
Hypermesh 120 Tutorials Pamcrash
Uploaded by
SHOBHAN KUMAROriginal Title
Copyright
Available Formats
Share this document
Did you find this document useful?
Is this content inappropriate?
Report this DocumentCopyright:
Available Formats
Hypermesh 120 Tutorials Pamcrash
Hypermesh 120 Tutorials Pamcrash
Uploaded by
SHOBHAN KUMARCopyright:
Available Formats
HyperMesh 12.0 Tutorials
PAM-CRASH Solver Interface
Al tai r En gi neer in g Su pp or t Co nt act Inf or mat io n
Web site www.altairhyperworks.com
Loc ation Telephone e-mail
Australia 61.3.9016.9042 anzsupport@altair.com
Brazil 55.11.3884.0414 br_support@altair.com
China 86.21.6117.1666 support@altair.com.cn
France 33.1.4133.0992 francesupport@altair.com
Germany 49.7031.6208.22 hwsupport@altair.de
India 91.80. 6629.4500 support@india.altair.com
1.800.425.0234 (toll free)
Italy 39.800.905.595 support@altairengineering.it
Japan 81.3.5396.2881 support@altairjp.co.jp
Korea 82.70.4050.9200 support@altair.co.kr
Mexico 55.56.58.68.08 mx-support@altair.com
New Zealand 64.9.413.7981 anzsupport@altair.com
North America 248.614.2425 hwsupport@altair.com
Scandinavia 46.46.286.2052 support@altair.se
United Kingdom 01926.468.600 support@uk.altair.com
In addition, the following countries have resellers for Altair Engineering: Colombia, Czech Republic, Ecuador, Israel, Russia,
Netherlands, Turkey, Poland, Singapore, Vietnam, Indonesia
Official offices with resellers: Canada, China, France, Germany, India, Malaysia, Italy, Japan, Korea, Spain, Taiwan, United
Kingdom, USA
Copyright© Altair Engin eering Inc. All Rights Reserved for:
HyperMesh® 1990-2013; HyperCrash® 2001-2013; OptiStruct® 1996-2013; RADIOSS®1986-2013; HyperView®1999-2013;
HyperView Player® 2001-2013; HyperStudy® 1999-2013; HyperGraph®1995-2013; MotionView® 1993-2013; MotionSolve® 2002-
2013; HyperForm® 1998-2013; HyperXtrude® 1999-2013; Process Manager™ 2003-2013; Templex™ 1990-2013; MediaView™
1999-2013; BatchMesher™ 2003-2013; TextView™ 1996-2013; HyperMath® 2007-2013; ScriptView™ 2007-2013; Manufacturing
Solutions™ 2005-2013; HyperWeld® 2009-2013; HyperMold® 2009-2013; solidThinking® 1993-2013; solidThinking Inspire™
2009-2013; solidThinking Evolve™ 1993-2013; Durability Director™ 2009-2013; Suspension Director™ 2009-2013; AcuSolve®
1997-2013; and AcuConsole® 2006-2013.
In addition to HyperWorks® trademarks noted above, GridWorks™, PBS GridWorks®, PBS Professional®, PBS™, PBS Works™
and Portable Batch System® are trademarks of ALTAIR ENGINEERING INC. All are protected under U.S. and international laws
and treaties. Copyright© 1994-2013.
Additionally, the Altair software is protected under patent #6,859,792 and other patents pending.
All other marks are the property of their respective owners.
ALTAIR ENGINEERING INC. Proprietary and Confidential. Contains Trade Secret Information. Not for use or disclosure outside of
ALTAIR and its licensed clients. Information contained in HyperWorks® shall not be decompiled, disassembled, or “unlocked”,
reverse translated, reverse engineered, or publicly displayed or publicly performed in any manner. Usage of the software is only as
explicitly permitted in the end user software license agreement.
Copyright notice does not imply publication.
HyperMesh 12.0 Tutorials - PAM-CRASH Solver Interface
PAM-CRASH
........................................................................................................................................... 1
HM-4700: Using the PAM-CRASH Interface in HyperMesh
............................................................................................................................................... 2
Altair Engineering HyperMesh 12.0 Tut orials - PA M-CRASH Solver Interf ace i
Proprietary Inf ormation of A ltair Engineering
PAM-CRASH
The following PAM-CRASH tutorial is available:
HM-4700: Using the PAM-CRASH Interface in HyperMesh
1 HyperMesh 12.0 Tutorials - PA M-CRASH Solver Interf ace A ltair Engineering
Proprietary Information of Alt air Engineering
HM-4700: Using the PAM-CRASH Interface in
HyperMesh
For this tutorial it is recommended that you complete the introductory tutorial, HM-1000:
Getting Started with HyperMesh.
This tut orial introduces t he HyperMesh interfac e to PAM- CRASH 2G. The following exercises
are included:
Load a prepared HyperMesh file
Select the Pam-Crash 2G user profile
Create c ontrol ca rds
Assign element types
Define materials
Define HyperMesh groups: sliding interface
Define a rigid wall
Creating boundary conditions
Create time histories
Creating a function
Creating a sensor card
Exporting a Pam-Crash 2G data deck from HyperMesh
Exercise
Step 1: Load a prepared HyperMesh file
A prepared model with elements and nodes is included in the
<install_directory>\tutorials\hm\interfaces\pamcrash direc tory. The file name of the
example is rail-dyna.hm . This is the basic example on which the t utorial is based.
1. Click File > O p e n > M o d e l or
click the O p e n M o d e l icon.
2. Browse to the file rail-dyna.hm .
3. Click O p e n.
A lt air Engineering HyperMesh 12.0 Tutorials - PA M-CRA SH Solver Int erf ace 2
Proprietary Information of Alt air Engineering
Step 2: Select the PAM-CRASH 2G user profile
To use HyperMesh with a specific solver, the solver user profile must be loaded. Upon
opening, HyperMesh prompts you to select a user profile. Select the P a m - C r a s h 2G profile.
Selecting the Pam-Crash 2G user profile sets the FE input reader t o Pam-Crash 2G and
loads the Pam-Crash 2G 2006 FE output template. It also loads a Pam-Crash 2G Utility
Menu with numerous tools specific to this interface. The graphical user interface is tailored
to Pam-Crash 2G users.
Steps 3-6: Create Control Cards for PAM-CRASH 2G
This section explains how to create control cards for the CONTROL SECTION of the PAM-
CRASH 2G deck.
Note: The settings of the control cards influence the default values for defining materials.
No PAM-CRASH 2G deck can be executed without error if control cards are undefined .
Step 3: Define the title card
1. Click Setup > Crea te > Control C a r d s.
2. Scroll through the options to select t he Title subpanel.
3. In the TITLE / field enter This is my first PAM-CRASH example.
4. Click return.
Step 4: Define the output control cards
1. Click O utput C ontrol P arameters .
3 HyperMesh 12.0 Tutorials - PA M-CRASH Solver Interf ace A ltair Engineering
Proprietary Information of Alt air Engineering
2. In the TIOD field, enter the value 0.005 .
3. In the PIOD field, enter the value 0.005 .
4. Click return.
5. Click End o f Run De finition.
6. In the TIME field, enter the value 0.06 .
7. Click return.
Step 5: Define the file optional keyword
1. Scroll through the options to select t he File Nam e subpanel.
2. In the File field, enter rail-dyna.hm .
3. Click return.
Step 6: Define the time step optional keyword
1. Scroll through the options to select t he T im e s t e p C o n t ro l P a ra m e t e r s subpanel.
2. At the bottom of the card image click the SHELL_TIMESTEP_OPT check box.
3. Set the Shell Criteria t o LARGE (default) from the pop-up menu.
4. Click the switch below Thickness Term and set BEND (default) from the pop-up menu.
5. Click return twice to exit the panels.
Step 7: Assign Element Types for PAM-CRASH 2G
Depending on the analysis requirement, the HyperMesh basic element type can be changed.
For example, a quad4 can be a SHELL or a MEMBR element. The tria3 element c an be a
TRIA_C, SHELL, or MEMBR element. The t etra4, the penta 6, and the hexa8 elements def ine
the SOLID elements of PAM- CRASH. Properties can be added for the select ed element type
by using the control cards.
1. Click M e s h > Assign > Element T y p e .
2. Selec t the 2D & 3D subpanel and clic k q u a d 4 = and select SHELL from the pop-up
menu.
3. Click e l e m s and select a ll from the extended entity selection menu.
4. Click u pdate .
5. Click return to exit the panel.
A lt air Engineering HyperMesh 12.0 Tutorials - PA M-CRA SH Solver Int erf ace 4
Proprietary Information of Alt air Engineering
Steps 8-10: Define material and /PART cards for
PAM-CRASH 2G
Before proceeding with the tutorial you will rename the component tmp.
1. Right click the tm p component in the Model Browser and click R e n a m e .
2. Enter topbottom and click Enter .
Step 9: Define a Material Type 102
1. Right click in the Model Browser and click C r e a t e > Material .
2. Clic k in the Name field and enter new mat .
3. Click C a rd Ima ge: and select MAT_2D .
Note: The template provides MAT_1D, MAT_2D, and MAT_3D dictionaries. Material
types from 200 to 230 are defined with MAT_1D. Materials types from 100 to 151
are defined with MAT_2D. Material types from 1 to 41 are defined with MAT_3D.
To switch the material type, use the card previewer.
4. Clic k t he Ca rd edit mate rial upon creation to activate the option, if not already done.
5. Click C reate t o c reate t he material and edit the c ard.
6. Click the switch below Material Type and select T y p e 1 0 2 from the pop-up menu
7. In the Density field, enter the value 7.85e-9 .
Note: You can use the TAB or SHIFT TAB key on the keyboard to go to the next or
previous edit field.
8. In the Name field, enter This is a new material .
9. In the E field, enter the value 20000 .
10. In the Yield field, enter the value 250 .
11. In the v field, enter the value 0.3 .
12. Click return.
Step 10: Assign material and thickness to side and topbottom collectors
1. Clic k t he C o m p o n e n t icon in the toolbar and open the update subpanel.
2. Clic k on c o m p s. Place a checkmark next to the side and topbottom components and
click select .
3. Clic k on card image = and select Part_2D .
4. Clic k on m aterial = and select n e w m a t.
5 HyperMesh 12.0 Tutorials - PA M-CRASH Solver Interf ace A ltair Engineering
Proprietary Information of Alt air Engineering
5. Click u pdate/edit .
6. Clic k on h = and enter the value 2.5 (Note h corresponds to thickness).
7. Click return twice to exit the panel.
Steps 11-14: Define HyperMesh Groups: Sliding
Interface for PAM-CRASH 2G
This sect ion describes how t o define a self c ontac ting sliding interfac e. A second interface is
defined only for tutorial purposes.
The procedure below explains how to define a type 36 self contacting sliding interface.
Step 11: Define the group
1. Click B C s > Create > Interfaces .
2. Click n a m e = and enter self_impact .
3. Click t y p e = and select CNTAC36 from the pop-up menu.
Note that the card image is updated simultaneously.
4. Click interface color and select a color.
5. Click create/edit .
6. In the SLFACM field, enter 1.0 .
7. In the TITLE field, enter the name: This is the selfimpac t interfac e.
8. Click return.
Step 12: Add the slave components
1. Selec t the a dd subpanel.
2. Click n a m e = twice and select self_impact .
3. Click the switch below slave: and select c o m p s from the pop-up menu.
4. Click c o m p s and select side and topbottom.
5. Click select .
6. Click u pdate .
If update is not clicked, no changes to the previous definition are made. No changes are
made to the graphics window, because the master and slave component list is not
displayed.
Note: If you edit this interface with the card previewer, the master and slave set and
component definition are not shown; however, they are still defined in the add
subpanel.
A lt air Engineering HyperMesh 12.0 Tutorials - PA M-CRA SH Solver Int erf ace 6
Proprietary Information of Alt air Engineering
Step 13: Define an additional contact
This procedure explains how to define a type 34 master slave (element - node) contact.
1. Click B C s > Create > Interfaces .
2. Click n a m e = and enter masterslave .
3. Click t y p e = and select CNTAC34 from the pop-up menu.
Note that the card image is updated simultaneously.
4. Click interface color and select a color.
5. Click create/edit .
6. In the SLFACM field, enter 1.0 .
7. Click return.
Step 14: Add the master elements and slave nodes
1. Selec t the add subpanel.
2. Click the switch below master: and select entity from the pop-up menu.
3. Click the switch below slave: and select entity from the pop-up menu.
4. After master:, c lick e l e m s to highlight the box with the blue input cursor.
5. Select two elements on the model.
6. Click the upper right green a d d button.
7. After slave:, click nodes to highlight the box with the blue input cursor.
8. Select two nodes on the model.
9. Click the lower right green add button.
7 HyperMesh 12.0 Tutorials - PA M-CRASH Solver Interf ace A ltair Engineering
Proprietary Information of Alt air Engineering
10. Click return to exit the panel.
You should now see the master elements (elements with x) and the slave nodes displayed
on the model.
Steps 15-19: Define a Rigid Wall for PAM-CRASH 2G
This section explains how to define a type 4 infinite rigid wall with a base node at -1.00, 0.0,
0.0.
Step 15: Create a base node for the rigid wall
1. Click G e o m e t r y > Create > Nod e s > X Y Z .
2. In the X= field, enter the value –1.0 .
3. In the Y = field, enter the value 0.0 .
4. In the Z = field, enter the value 0.0 .
5. Click create node .
6. Click return to exit the panel.
Step 16: Create and define the rigid wall card
1. Click B C s > Create > Rigid Wa lls .
2. Click n a m e = and enter rwall1 .
3. Click t y p e = and select RWALL from the pop-up menu.
4. Click rgdwall color and select a color.
5. Click s ize = and enter the value 100 .
This specifies the display size of the rigid wall.
6. Click create .
Step 17: Define rigid wall geometry
1. Selec t the g e o m subpanel.
2. Click n a m e = twice and select rwall1.
3. Click the switch after shape: and select plane from the pop-up menu.
4. Click the toggle after s h a p e : and select infinite .
5. Click the switch below normal vector: and select v e c t o r.
A lt air Engineering HyperMesh 12.0 Tutorials - PA M-CRA SH Solver Int erf ace 8
Proprietary Information of Alt air Engineering
6. Click the second switch and select x-axis from the pop-up menu.
7. Click b a s e n o d e to highlight the box with the blue input cursor.
8. Select t he created node in the graphics area.
You may need to to zoom out to see the node.
9. Click u pdate .
The rigid wall is now shown in the graphics area.
Step 18: Add slave nodes for the rigid wall
1. Selec t the add subpanel.
2. Click the switch below slaves: and choose nodes from the pop-up menu.
3. Click the yellow nodes button twice and select by id from the extended entity selection
menu.
4. Enter the value 1-21 and press En t e r.
Note t hat 21 nodes at the interfac e of the rail and the rigid wall are highlighted. Also
note that one of the nodes was not selected.
5. Click the node that was not highlighted.
or
Click the yellow node button and enter the value 1012 in the id field.
6. Click a d d .
The selected nodes are now set as slaves.
9 HyperMesh 12.0 Tutorials - PA M-CRASH Solver Interf ace A ltair Engineering
Proprietary Information of Alt air Engineering
Step 19: Add motion to the rigid wall
1. Selec t the motion subpanel.
2. Click the switch below name = and select components from the pop-up menu.
3. Click x com p = and enter the value 1.0.
4. Click the switch below type of motion: and select velocity from the pop-up menu.
5. Click u pdate .
6. Click return to exit the panel.
Step 20: Define attributes in the card previewer
1. Selec t the card edit icon .
2. Click groups and select rwall1.
3. Click select .
4. Click edit .
5. Click the switch below Friction type flag and select No Sliding from the pop-up menu.
6. Click the switch below Rigid Wall Descriptor – Plane Type and select T y p e 4 from the
pop-up menu.
Note: The card previewer of the rigid wall changed according to the definitions made.
Now it is possible to define the mass and the initial velocity for moving rigid wall
with finite mass.
7. In the mRW field, enter 1.
8. In the VINIT field, enter 2000.0 .
9. Click return twice to exit the panels.
A lt air Engineering HyperMesh 12.0 Tutorials - PA M-CRA SH Solver Int erf ace 10
Proprietary Information of Alt air Engineering
Steps 21-22: Create boundary conditions for PAM-
CRASH 2G
This section explains how to create model boundary conditions.
Step 21: Create a load collector
1. Right click in the Model Browser and click C r e a t e > Load C ollector .
2. Clic k t he Name: field and enter boundary conditions.
3. Clic k t he Card image: switch and pick none.
4. Click C olor and select a color from the pop-up menu.
5. Click C reate .
The boundary conditions collec tor is now the current collect or. All loads created will be
placed in the boundary conditions collector.
Step 22: Specify the constraints
1. Click B C s > Create > Constraints .
2. Click lo ad types = and c hoose BOUNC from the pop-up menu.
All constraints that are now created will be displacement boundary conditions.
3. Click n odes and select by id from the pop-up menu.
4. Enter the value 990-1011 and click E n t e r.
5. Click s ize = and enter the value 10.
6. Click create .
The constraints are now added to the nodes.
7. Click return to exit the panel.
Steps 23-26: Create Time Histories for PAM-CRASH
2G
For PAM-CRASH 2G, time histories may be defined for nodes, elements, and local coordinate
syst ems. For this exercise, you will only create time histories for some nodes and elements.
The operation is the same for any type of time history that is created.
11 HyperMesh 12.0 Tutorials - PA M-CRASH Solver Interf ace A ltair Engineering
Proprietary Information of Alt air Engineering
Step 23: Create a node time history card
1. In the Model Browser, expand the LoadCollector folder.
2. Right-click on Boundary C onditions and select Hide .
The display of loads is now off.
3. Click Setup > Create > Output Blocks .
4. Click n a m e = and enter node_thp .
5. Click the switch and select nodes from the pop-up menu.
6. Use the mouse to select a few nodes in the graphics area.
7. Click create .
The time history for nodes is now created.
Step 24: Create an element time history card
1. Click n a m e = and enter elem_thp .
2. Click the switch and select e l e m s from the pop-up menu.
3. Use the mouse to select a few elements in the graphics area.
4. Click create .
Step 25: Review time histories entities
1. Click review .
2. Select elem_thp .
The entities associated with this time history are highlighted.
3. Click return to exit the panel.
Step 26: View the time history card image
1. Right click on the elem _thp output block in the Model Browser and click C a r d E d it .
The time history card is displayed as it will look in the output.
2. Click return twice to exit the panel.
Step 27: Create a function
This sect ion describes how t o generate curves, which corresponds t o t he function cards /
FUNCT in PAM-CRASH2G. This curve should serve as a function for a logical sensor switching
on and off. At time=0, the sensor is on, at time=0.01 the sensor is switched off.
A lt air Engineering HyperMesh 12.0 Tutorials - PA M-CRA SH Solver Int erf ace 12
Proprietary Information of Alt air Engineering
1. Click XY Plots > Create > C u r v e > Single C u r v e.
2. Select m a t h subpanel.
3. In the x = field, t ype {0, 0.01, 0.1} (including the brackets).
4. In the y = field, t ype {1, 0, 0} (including the brackets).
5. Click create .
6. Click return
Step 28: Create a sensor card
Sensors are implemented as properties in HyperMesh. In this example we refer to the curve
defined in the preceding Help topic.
1. F rom t he Analysis page, select s a f e t y and then select s e n s o r s.
2. Click n a m e = and enter sensor .
3. Click c ard image = and select SENSOR from the pop-up menu.
4. Click create/edit .
5. In the TITLE field, enter This is a logical function sensor.
6. Click the switch below Sensor type and select logical function switch from the pop-up
menu.
7. Click LC S twice and select curve1.
8. Click return twice to exit the panels.
13 HyperMesh 12.0 Tutorials - PA M-CRASH Solver Interf ace A ltair Engineering
Proprietary Information of Alt air Engineering
Step 29: Exporting a PAM-CRASH 2G data deck from HyperMesh
This section explains how to generate a PAM-CRASH 2G input deck from HyperMesh.
1. Click File > Export > Solve r Deck .
2. In the File: field, enter rail.pc .
rail.pc is the PAM-CRASH2G file you will create.
3. Check to ensure that the Template: field shows the Pamcrash2G2007 file.
4. Click Export .
HyperMesh writes the deck. A message in the footer bar will indicate when the process is
completed.
5. Click C lose .
A lt air Engineering HyperMesh 12.0 Tutorials - PA M-CRA SH Solver Int erf ace 14
Proprietary Information of Alt air Engineering
You might also like
- TADPRO User ManualDocument57 pagesTADPRO User ManualDon BraithwaiteNo ratings yet
- AutoCAD Electrical 2017 for Electrical Control Designers, 8th EditionFrom EverandAutoCAD Electrical 2017 for Electrical Control Designers, 8th EditionRating: 3 out of 5 stars3/5 (1)
- RADIOSS 10.0 Reference Guide2Document1,145 pagesRADIOSS 10.0 Reference Guide2unmeshNo ratings yet
- Lab Guide For Introducing Hitachi Storage Architecture and Key FeaturesDocument20 pagesLab Guide For Introducing Hitachi Storage Architecture and Key FeaturesrahulhclNo ratings yet
- Enchiridion of The ComputarchsDocument99 pagesEnchiridion of The ComputarchsDavid BrawleyNo ratings yet
- Serial Numbers For Soft Wares GamesDocument30 pagesSerial Numbers For Soft Wares Gamesapi-3698237100% (2)
- HyperMesh 12.0 Tutorials-PAMCRASHDocument17 pagesHyperMesh 12.0 Tutorials-PAMCRASHabuumayrNo ratings yet
- Hypermesh BasicsDocument230 pagesHypermesh Basicsanup_22988No ratings yet
- HM10 Intro FinalDocument229 pagesHM10 Intro FinalTNTNo ratings yet
- Analysis Setup TutorialsDocument64 pagesAnalysis Setup TutorialsLuca Cappelletti100% (6)
- Hyper Study IntroductionDocument209 pagesHyper Study IntroductionrsarunNo ratings yet
- HyperMesh 14.0 Tutorials ANSYS Solver InterfaceDocument86 pagesHyperMesh 14.0 Tutorials ANSYS Solver InterfaceAparathyNo ratings yet
- UntitledDocument95 pagesUntitledy_goutamNo ratings yet
- Hyper MeshDocument363 pagesHyper MeshsuhaschNo ratings yet
- HyperGraph3D TutorialsDocument41 pagesHyperGraph3D Tutorialsrashm006ranjanNo ratings yet
- Altair HyperMesh 5.0 TutorialsDocument474 pagesAltair HyperMesh 5.0 Tutorialskiran.76100No ratings yet
- RADIOSS 2017 Tutorials and ExamplesDocument947 pagesRADIOSS 2017 Tutorials and ExamplesRanjit PatilNo ratings yet
- HyperView TutorialsDocument88 pagesHyperView Tutorialsapi-3717939No ratings yet
- IntroToHyperMesh v11Document217 pagesIntroToHyperMesh v11Venkat AnumulaNo ratings yet
- HyperWeld TutorialsDocument23 pagesHyperWeld TutorialsthiyakiNo ratings yet
- HyperMorph10 IntroDocument95 pagesHyperMorph10 IntroOneCharuNo ratings yet
- Hypermesh Quality TutorialsDocument50 pagesHypermesh Quality Tutorialsapi-3717939100% (9)
- HM Customization v13 PDFDocument100 pagesHM Customization v13 PDFDavid Rova100% (3)
- Altair License Server 10.0 Quick Install GuideDocument6 pagesAltair License Server 10.0 Quick Install Guidemohammad1361No ratings yet
- Radioss For Linear Dynamics 10.0Document79 pagesRadioss For Linear Dynamics 10.0Venkat AnumulaNo ratings yet
- HyperMesh 11.0 Samcef TutorialsDocument0 pagesHyperMesh 11.0 Samcef TutorialsAlexJDMNo ratings yet
- Mvi69-Hart: User ManualDocument143 pagesMvi69-Hart: User Manualcarlos urbinaNo ratings yet
- MNL 1030Document99 pagesMNL 1030ferrisNo ratings yet
- MNL 1338Document109 pagesMNL 1338AlexNo ratings yet
- Manual X7SPE V1.2a 20110330Document107 pagesManual X7SPE V1.2a 20110330Mikael IsakssonNo ratings yet
- Plugin-Ha Solution Axigen Heartbeat DRDBDocument17 pagesPlugin-Ha Solution Axigen Heartbeat DRDBJacko WijaNo ratings yet
- Intro To RADIOSS v14 Exercises HM 2017-03-17Document153 pagesIntro To RADIOSS v14 Exercises HM 2017-03-17Gonzalo AnzaldoNo ratings yet
- SPATZDataGrabber 2011-04-27 eDocument18 pagesSPATZDataGrabber 2011-04-27 etaras_martinNo ratings yet
- 101s Driver ManualDocument129 pages101s Driver Manualzisis81No ratings yet
- X8DT6 X8Dte X8DT6-F X8Dte-F: User'S ManualDocument97 pagesX8DT6 X8Dte X8DT6-F X8Dte-F: User'S Manualrisket01No ratings yet
- HW10 ReleaseNotesDocument132 pagesHW10 ReleaseNotesRam GaneshNo ratings yet
- Hyper Morph 90 Intro ManualDocument91 pagesHyper Morph 90 Intro ManualjeanmarcboujotNo ratings yet
- X8DAH+ X8DAH+-F X8DAH+-LR X8DAH+-F-LR USER S MANUAL. Revision 1.2bDocument103 pagesX8DAH+ X8DAH+-F X8DAH+-LR X8DAH+-F-LR USER S MANUAL. Revision 1.2bnwortelNo ratings yet
- Ipatch System Panel Manager GuideDocument87 pagesIpatch System Panel Manager GuideObaid RehmanNo ratings yet
- RADIOSS Composites v12 Rev20130731Document179 pagesRADIOSS Composites v12 Rev20130731Ricky ButlerNo ratings yet
- Altair License Management System 11 0 1Document62 pagesAltair License Management System 11 0 1juanfdominguezNo ratings yet
- MNL-X9DA7Document103 pagesMNL-X9DA7Luísa SantosNo ratings yet
- LS-DYNA Solver Interface 8.0 TutorialsDocument83 pagesLS-DYNA Solver Interface 8.0 Tutorialsരാകേഷ് നായർNo ratings yet
- X9DR3 i-LN4F+ PDFDocument113 pagesX9DR3 i-LN4F+ PDFaqwsNo ratings yet
- Disabling eMBMS Feature On MPSS - DI.2.x, MPSS - DI.3.x, MPSS - DIPM.1.x, and MPSS - NI.6.xDocument9 pagesDisabling eMBMS Feature On MPSS - DI.2.x, MPSS - DI.3.x, MPSS - DIPM.1.x, and MPSS - NI.6.xburdun777No ratings yet
- Manual de BoardDocument96 pagesManual de BoardJA BLNo ratings yet
- TN 95 179850 A Tma Tool SetupDocument3 pagesTN 95 179850 A Tma Tool SetupVarun K.JNo ratings yet
- Number: 156-215.80 Passing Score: 800 Time Limit: 120 Min File Version: 1Document68 pagesNumber: 156-215.80 Passing Score: 800 Time Limit: 120 Min File Version: 1soldelesteNo ratings yet
- TensorFlow Developer Certificate Exam Practice Tests 2024 Made EasyFrom EverandTensorFlow Developer Certificate Exam Practice Tests 2024 Made EasyNo ratings yet
- Thomson Electrac HD Linear Actuator Motion Control per CAN BusFrom EverandThomson Electrac HD Linear Actuator Motion Control per CAN BusNo ratings yet
- ANSYS Workbench 2023 R2: A Tutorial Approach, 6th EditionFrom EverandANSYS Workbench 2023 R2: A Tutorial Approach, 6th EditionNo ratings yet
- Practical Numerical C Programming: Finance, Engineering, and Physics ApplicationsFrom EverandPractical Numerical C Programming: Finance, Engineering, and Physics ApplicationsNo ratings yet
- Python Advanced Programming: The Guide to Learn Python Programming. Reference with Exercises and Samples About Dynamical Programming, Multithreading, Multiprocessing, Debugging, Testing and MoreFrom EverandPython Advanced Programming: The Guide to Learn Python Programming. Reference with Exercises and Samples About Dynamical Programming, Multithreading, Multiprocessing, Debugging, Testing and MoreNo ratings yet
- Projects With Microcontrollers And PICCFrom EverandProjects With Microcontrollers And PICCRating: 5 out of 5 stars5/5 (1)
- Rent Recipt PDFDocument1 pageRent Recipt PDFSHOBHAN KUMARNo ratings yet
- CPR PDFDocument343 pagesCPR PDFSHOBHAN KUMARNo ratings yet
- Monitor PDFDocument81 pagesMonitor PDFSHOBHAN KUMARNo ratings yet
- Contact NontiedDocument6 pagesContact NontiedSHOBHAN KUMARNo ratings yet
- Ipad Mini 2 LB 820-4124 Schematic Diagram and PCB Layout LDocument55 pagesIpad Mini 2 LB 820-4124 Schematic Diagram and PCB Layout LPatricio VelezNo ratings yet
- Basic SMPEDocument44 pagesBasic SMPEmsat4newsNo ratings yet
- Kiran Kumar.R C21UG166CSC015Document13 pagesKiran Kumar.R C21UG166CSC015Karthick vengatamNo ratings yet
- Geo MagicDocument968 pagesGeo Magictycristina100% (2)
- Sysview Message ENUDocument524 pagesSysview Message ENUborisg3No ratings yet
- F1 in Schools R-Type: Creo Parametric - Academic EditionsDocument77 pagesF1 in Schools R-Type: Creo Parametric - Academic EditionsBrian NelsonNo ratings yet
- Guide To Perform Initial DT With GENEX ProbeDocument19 pagesGuide To Perform Initial DT With GENEX Probewantwant56750% (2)
- Active Clone Through OEMDocument15 pagesActive Clone Through OEMmastguy_chdNo ratings yet
- Sluted SaveDocument3 pagesSluted Savebibus aguurqNo ratings yet
- 11.25 GamelistDocument4 pages11.25 GamelistNguyễnVănVượngNo ratings yet
- Mainframes TerminologyDocument62 pagesMainframes TerminologyChaitanya Kumar100% (1)
- Design ModuleDocument16 pagesDesign Moduleren realNo ratings yet
- SpaceClaim DocumentationDocument1,227 pagesSpaceClaim DocumentationAjay KumarNo ratings yet
- ServiceDesk Release ENUDocument86 pagesServiceDesk Release ENUjacNo ratings yet
- 엑셀로배우는데이터과학Document226 pages엑셀로배우는데이터과학이드반No ratings yet
- Brochure Oracle DBABrochure Oracle DBA Basics Non BSNL Basics Non BSNLDocument2 pagesBrochure Oracle DBABrochure Oracle DBA Basics Non BSNL Basics Non BSNLSushilNo ratings yet
- Fusion GL Integration With Hyperion Planning and Budgeting As A Cloud ServiceDocument28 pagesFusion GL Integration With Hyperion Planning and Budgeting As A Cloud Service林摳博No ratings yet
- Merchandising Replenishment 19.0 White PaperDocument18 pagesMerchandising Replenishment 19.0 White Paperpraveendxb.baskarNo ratings yet
- These Terms and ConditionsDocument7 pagesThese Terms and ConditionsDDRNo ratings yet
- Call of Duty Manual PDFDocument25 pagesCall of Duty Manual PDFgrt4starNo ratings yet
- Ofpl Ofpl Ofpl Ofpl Ofpl !"#$ !"#$ !"#$ !"#$ !"#$: Owloulos Owloulos Owloulos Owloulos OwloulosDocument37 pagesOfpl Ofpl Ofpl Ofpl Ofpl !"#$ !"#$ !"#$ !"#$ !"#$: Owloulos Owloulos Owloulos Owloulos OwloulosEnrique Rosario SierraNo ratings yet
- CAT060 CA Spectrum r9x Professional Study GuideDocument17 pagesCAT060 CA Spectrum r9x Professional Study GuideraunnNo ratings yet
- Oytisa v00 OSGIS WebMapping Handout2023Document70 pagesOytisa v00 OSGIS WebMapping Handout2023henokmisaye23No ratings yet
- Vmanage™/Valor® Mss Release Notes: Software Version Mssvm11.0.0 January 2012Document18 pagesVmanage™/Valor® Mss Release Notes: Software Version Mssvm11.0.0 January 2012MentorNo ratings yet
- KLA-Tencor: Am Foup Model: AF100Document48 pagesKLA-Tencor: Am Foup Model: AF100mhafizanNo ratings yet
- Development of A Cost-Effective IoT-Based Weather Monitoring SystemDocument6 pagesDevelopment of A Cost-Effective IoT-Based Weather Monitoring SystemNana SutisnaNo ratings yet
- BSC6900 Configuration Principle (Global) (V900R017C10 - Draft A) (PDF) - EN PDFDocument106 pagesBSC6900 Configuration Principle (Global) (V900R017C10 - Draft A) (PDF) - EN PDFNazim GuemmadiNo ratings yet
- Spread Footing Design: Digital Canal CorporationDocument26 pagesSpread Footing Design: Digital Canal CorporationElio SaldañaNo ratings yet