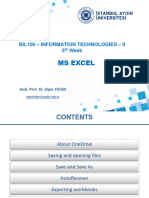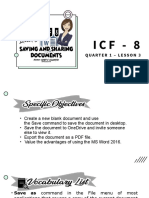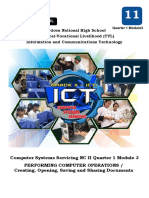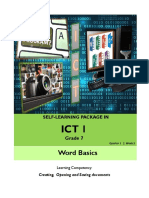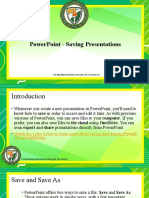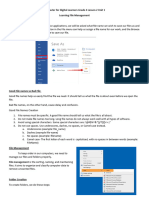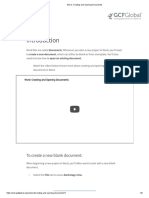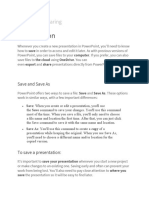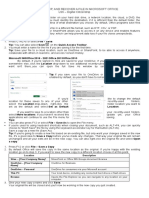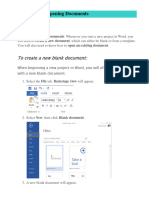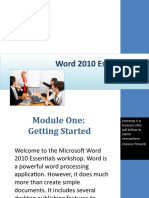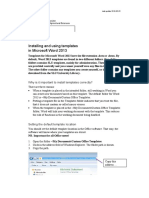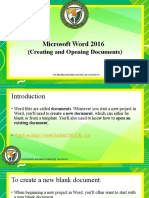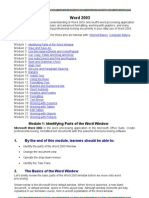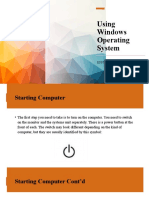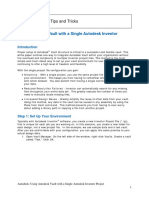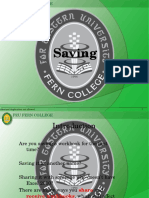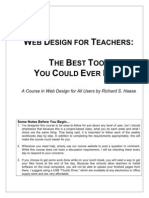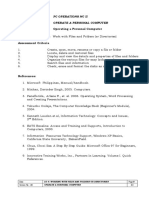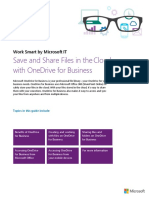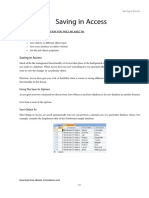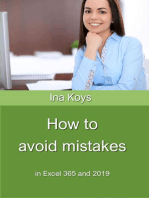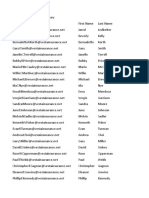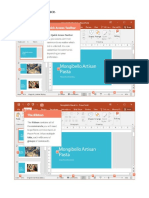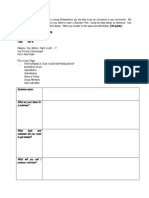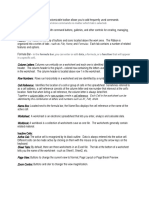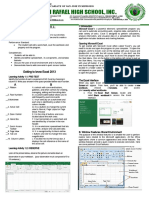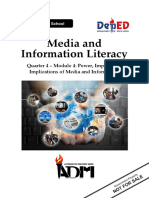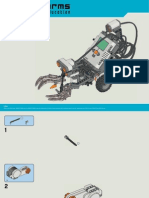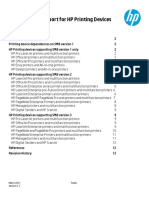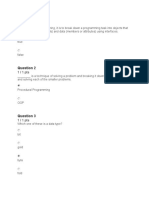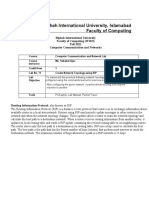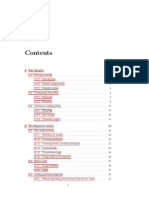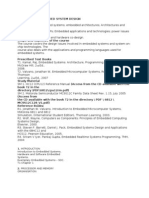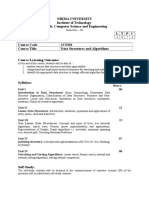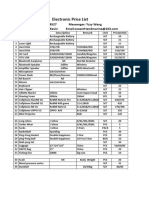Professional Documents
Culture Documents
Lesson 2
Lesson 2
Uploaded by
sherrylCopyright:
Available Formats
You might also like
- 3 - Saving and Sharing WorkbooksDocument23 pages3 - Saving and Sharing WorkbooksElena MoralesNo ratings yet
- L2 Saving & Sharing PDFDocument10 pagesL2 Saving & Sharing PDFRobelle DalisayNo ratings yet
- Adv Excel - Chapter 1Document20 pagesAdv Excel - Chapter 1Anuj ShankarNo ratings yet
- Excel 2Document28 pagesExcel 2Angelica MatullanoNo ratings yet
- 5th WeekDocument28 pages5th Weekfaith_khp73301No ratings yet
- ICF - 8-Lesson 3Document14 pagesICF - 8-Lesson 3Val ErosNo ratings yet
- Ms Word Module 3Document13 pagesMs Word Module 3R TECHNo ratings yet
- Word Basics: Grade 7Document10 pagesWord Basics: Grade 7Russell Doronila100% (1)
- Word 2016 Saving and Sharing Documents: Save and Save AsDocument8 pagesWord 2016 Saving and Sharing Documents: Save and Save AsMerlita TuralbaNo ratings yet
- Saving and Sharing DocumentDocument10 pagesSaving and Sharing DocumentCon SiosonNo ratings yet
- Lecture 3 - Saving and Sharing DocumentsDocument28 pagesLecture 3 - Saving and Sharing Documentskookie bunnyNo ratings yet
- Unit 5Document21 pagesUnit 5pvedant861No ratings yet
- Word 2016 Creating and Opening Documents: To Create A New Blank DocumentDocument6 pagesWord 2016 Creating and Opening Documents: To Create A New Blank DocumentEevan Gell OsillosNo ratings yet
- Unit 3: Microsoft Word and Basics of Word Processing: Lesson 1: Basic File OperationsDocument22 pagesUnit 3: Microsoft Word and Basics of Word Processing: Lesson 1: Basic File OperationsJannella YamNo ratings yet
- Chapter 3 Lesson 2 Computer 6Document40 pagesChapter 3 Lesson 2 Computer 6Klarisse Lesha PasoquenNo ratings yet
- 9 Ideas For Managing Files and FoldersDocument4 pages9 Ideas For Managing Files and Foldersyan.carlosNo ratings yet
- Common - IT ToolsDocument65 pagesCommon - IT Toolspvbabu79No ratings yet
- PowerPoint - Saving PresentationsDocument23 pagesPowerPoint - Saving PresentationsZ e r oNo ratings yet
- 2 Creating and Opening Documents 3Document9 pages2 Creating and Opening Documents 3caipangdavvyclaireNo ratings yet
- Creating and Opening WorkbooksDocument20 pagesCreating and Opening WorkbooksCon SiosonNo ratings yet
- Word 2016 Lesson 2 Creating and Opening DocumentsDocument14 pagesWord 2016 Lesson 2 Creating and Opening DocumentsRaymond PunoNo ratings yet
- Lesson 3 - Saving, Exporting and SharingDocument11 pagesLesson 3 - Saving, Exporting and SharingdavidNo ratings yet
- G4 Lesson 2Document6 pagesG4 Lesson 2Janice LopecilloNo ratings yet
- Word - Creating and Opening DocumentsDocument9 pagesWord - Creating and Opening Documentsantonius0990No ratings yet
- Mother of Mercy Academy: Name: - DateDocument8 pagesMother of Mercy Academy: Name: - DateMarilie EsperaNo ratings yet
- LO3. Saving and SharingDocument13 pagesLO3. Saving and SharingAllan TomasNo ratings yet
- 08 The Recycle BinDocument8 pages08 The Recycle BinAysha RiyaNo ratings yet
- Powerpoint Basics Learning Competency:: Self-Learning Package inDocument10 pagesPowerpoint Basics Learning Competency:: Self-Learning Package inanderson villalunaNo ratings yet
- 25 LS6 DL How To Save A Document To A Location On A DriveDocument10 pages25 LS6 DL How To Save A Document To A Location On A DrivejosefadrilanNo ratings yet
- Computerbasics SaveopenfilesDocument2 pagesComputerbasics SaveopenfilesAbdul Zamane Rachide UssualeNo ratings yet
- Microsoft PowerPoint Student Handout PDFDocument94 pagesMicrosoft PowerPoint Student Handout PDFbayushNo ratings yet
- Text Formatting ActivityDocument2 pagesText Formatting ActivityROY JARLEGONo ratings yet
- Creating and Opening DocumentsDocument7 pagesCreating and Opening DocumentsAnge Emmanuelle KonéNo ratings yet
- Microsoft Guide by Akram and GroupDocument115 pagesMicrosoft Guide by Akram and GroupGoodPiggyNo ratings yet
- Word 2010 Essentials: Power Point Slides Corporate Training MaterialsDocument72 pagesWord 2010 Essentials: Power Point Slides Corporate Training MaterialsNatalie CharalambousNo ratings yet
- Excel Foundation Unit-IVDocument13 pagesExcel Foundation Unit-IVnani11k3No ratings yet
- Installing and Using Templates in Microsoft Word 2013: Why Is It Important To Install Templates Correctly?Document4 pagesInstalling and Using Templates in Microsoft Word 2013: Why Is It Important To Install Templates Correctly?M JebraneNo ratings yet
- Local Media4654844590121863759Document133 pagesLocal Media4654844590121863759Janiegh LJan CerxyseNo ratings yet
- Whole Microsoft Word NoteDocument114 pagesWhole Microsoft Word Notefreedom4freeNo ratings yet
- Lesson 2 - Working With Files and FoldersDocument12 pagesLesson 2 - Working With Files and Folderskachaelvis100% (1)
- Word 2016 - Creating and Opening Documents-1Document18 pagesWord 2016 - Creating and Opening Documents-1Z e r oNo ratings yet
- EComp 102 Lab 1Document1 pageEComp 102 Lab 1Santos James Emmanuel MalundaNo ratings yet
- Getting Started in WordDocument27 pagesGetting Started in WordNathan GomezNo ratings yet
- Jeffrey Torralba 25 Als Ls6Document16 pagesJeffrey Torralba 25 Als Ls6Jep TorralbaNo ratings yet
- MS Word 2003 CLT FormattedDocument62 pagesMS Word 2003 CLT FormattedmutiaramahardikaNo ratings yet
- The Word InterfaceDocument19 pagesThe Word InterfaceRica Mae O. VicenteNo ratings yet
- Using Windows Operating SystemDocument16 pagesUsing Windows Operating SystemGreenFigNo ratings yet
- Using Autodesk Vault With A Single Autodesk Inventor ProjectDocument8 pagesUsing Autodesk Vault With A Single Autodesk Inventor ProjectMaurizio MassaNo ratings yet
- Saving: 1 Unauthorized Duplication Not AllowedDocument23 pagesSaving: 1 Unauthorized Duplication Not AllowedDarwinNo ratings yet
- TLE ICT CS9 w2Document4 pagesTLE ICT CS9 w2Erlyn AlcantaraNo ratings yet
- L5 Part 1 - File Structure in EDM (EDM101)Document8 pagesL5 Part 1 - File Structure in EDM (EDM101)Kaizuke YoNo ratings yet
- TLE ICT CS9 w3Document4 pagesTLE ICT CS9 w3Erlyn AlcantaraNo ratings yet
- Step by Step Procedure On How To Upload A New Lecture On Blackboard ModuleDocument15 pagesStep by Step Procedure On How To Upload A New Lecture On Blackboard ModuleraudenNo ratings yet
- Chapter1 XP-2Document4 pagesChapter1 XP-2rhaase2No ratings yet
- Operating A Personal Computer Learning Outcome 4: Work With Files and Folders (Or Directories) Assessment CriteriaDocument19 pagesOperating A Personal Computer Learning Outcome 4: Work With Files and Folders (Or Directories) Assessment CriteriaRex YuzonNo ratings yet
- OneDrive ShareguideDocument13 pagesOneDrive ShareguidekarthNo ratings yet
- Section 3 - Saving in AccessDocument8 pagesSection 3 - Saving in AccessMahendra SaxenaNo ratings yet
- Catering Invoice: Menu Item Price QuantityDocument2 pagesCatering Invoice: Menu Item Price QuantitysherrylNo ratings yet
- Excel2013 SheetBasics PracticeDocument12 pagesExcel2013 SheetBasics PracticesherrylNo ratings yet
- Activity in Computer KeyboardDocument1 pageActivity in Computer KeyboardsherrylNo ratings yet
- CrietriaDocument2 pagesCrietriasherrylNo ratings yet
- Science8 Q4 Mod1 StructuresandFunctionsoftheDigestiveSystemDocument24 pagesScience8 Q4 Mod1 StructuresandFunctionsoftheDigestiveSystemsherrylNo ratings yet
- Powerpoint InterfaceDocument6 pagesPowerpoint InterfacesherrylNo ratings yet
- Lesson 5Document10 pagesLesson 5sherrylNo ratings yet
- Customer RequirementsDocument2 pagesCustomer RequirementssherrylNo ratings yet
- Activity 1 PArtrs of User InterfaceDocument1 pageActivity 1 PArtrs of User InterfacesherrylNo ratings yet
- Computer System Servicing: Quarter 1, Week 1, Lesson 1Document54 pagesComputer System Servicing: Quarter 1, Week 1, Lesson 1sherrylNo ratings yet
- Performance in EntrepreneurDocument4 pagesPerformance in EntrepreneursherrylNo ratings yet
- Text Boxes in Microsoft Publisher 2013Document12 pagesText Boxes in Microsoft Publisher 2013sherrylNo ratings yet
- Rubrics For Narrative ReportDocument1 pageRubrics For Narrative ReportsherrylNo ratings yet
- Parts of InterfaceDocument1 pageParts of InterfacesherrylNo ratings yet
- What Is A Business PlanDocument1 pageWhat Is A Business PlansherrylNo ratings yet
- Activity 2Document1 pageActivity 2sherrylNo ratings yet
- Best Examples of Advocacy CampaignDocument4 pagesBest Examples of Advocacy CampaignsherrylNo ratings yet
- Lesson 4Document14 pagesLesson 4sherrylNo ratings yet
- Lesson 3Document9 pagesLesson 3sherrylNo ratings yet
- Lesson 1Document6 pagesLesson 1sherrylNo ratings yet
- Farm ImplementsDocument3 pagesFarm ImplementssherrylNo ratings yet
- DepEd Quick Count SurveyDocument2 pagesDepEd Quick Count SurveysherrylNo ratings yet
- PEC's Scoring Sheet PEC's Scoring SheetDocument2 pagesPEC's Scoring Sheet PEC's Scoring SheetsherrylNo ratings yet
- Working With Basic FunctionsDocument5 pagesWorking With Basic FunctionssherrylNo ratings yet
- Lincoln North Star Business PlanDocument19 pagesLincoln North Star Business PlansherrylNo ratings yet
- 10 Top Pinoy EntrepreneursDocument7 pages10 Top Pinoy EntrepreneurssherrylNo ratings yet
- Quarter 4 - Module 4: Power, Impact, and Implications of Media and InformationDocument40 pagesQuarter 4 - Module 4: Power, Impact, and Implications of Media and InformationCaranay Billy33% (3)
- 9608 Pseudocode Guide FINAL v2Document28 pages9608 Pseudocode Guide FINAL v2Vishwajeet Ujhoodha100% (1)
- Basic Input and Output CHAPTER 7Document13 pagesBasic Input and Output CHAPTER 7Azim SyahmiNo ratings yet
- Oracle® Business Intelligence Suite EnterpriseDocument106 pagesOracle® Business Intelligence Suite EnterprisedanielhidalgopNo ratings yet
- How To Create Android Application Consuming Odata Service With Help of Gateway Productivity Accelerator Gwpa PDFDocument46 pagesHow To Create Android Application Consuming Odata Service With Help of Gateway Productivity Accelerator Gwpa PDFdairo_lozano100% (1)
- Built Tribot100Document59 pagesBuilt Tribot100Felipe MartinezNo ratings yet
- Dynamo For Revit 2022 Level III Custom Scripting and PackagesDocument1 pageDynamo For Revit 2022 Level III Custom Scripting and PackagesTulsi LakhaniNo ratings yet
- DdedemoDocument10 pagesDdedemoNancy LimonNo ratings yet
- Mountdebug - 2023 07 18 16 13 57Document5 pagesMountdebug - 2023 07 18 16 13 57Xarus XarusNo ratings yet
- SMB Protocol Support For HP Printing Devices: Technical White PaperDocument17 pagesSMB Protocol Support For HP Printing Devices: Technical White PaperHadi Ul HassanNo ratings yet
- Oop Answer KeysDocument9 pagesOop Answer KeysJayvee TanNo ratings yet
- 5820 Edition 2Document114 pages5820 Edition 2Erasmo FrancoNo ratings yet
- Linux Kernel Troubleshooting PDFDocument14 pagesLinux Kernel Troubleshooting PDFjoojayceeNo ratings yet
- CS 213: Parallel Processing Architectures: Laxmi Narayan BhuyanDocument26 pagesCS 213: Parallel Processing Architectures: Laxmi Narayan BhuyanRammurtiRawatNo ratings yet
- MT6752 Android Scatter-2gbDocument7 pagesMT6752 Android Scatter-2gbMartyn SuprayugoNo ratings yet
- Chap 1-OsDocument55 pagesChap 1-OsNor Farahwahida Mohd NoorNo ratings yet
- CCN Lab 11Document10 pagesCCN Lab 11sameen khanNo ratings yet
- FPA 5000 Installation Manual enUS 1218442507 PDFDocument172 pagesFPA 5000 Installation Manual enUS 1218442507 PDFabelardo ariasNo ratings yet
- OpenwrtDocument42 pagesOpenwrtSorin NeacsuNo ratings yet
- Leadership in Mobile IndustryDocument30 pagesLeadership in Mobile IndustryJay ShethNo ratings yet
- Syllabus&Reference Text BooksDocument4 pagesSyllabus&Reference Text BooksRamakrishnaRao SoogooriNo ratings yet
- React and Redux Interview Questions and AnswersDocument14 pagesReact and Redux Interview Questions and AnswersBorrame BlancoNo ratings yet
- 2CS301 - Data Structure and AlgorithmsDocument2 pages2CS301 - Data Structure and AlgorithmsIshan MakadiaNo ratings yet
- Features: T-Touch Electronic Price Computing ScaleDocument1 pageFeatures: T-Touch Electronic Price Computing ScaleEong Huat Corporation Sdn BhdNo ratings yet
- Flex Ray Communication SystemDocument245 pagesFlex Ray Communication SystemsusannulNo ratings yet
- TextBook C Programming PDFDocument15 pagesTextBook C Programming PDFBibek SinghNo ratings yet
- Install Windows 7 From USBDocument153 pagesInstall Windows 7 From USBravi_gm81517No ratings yet
- 2 Art-Gallary-synopsisDocument4 pages2 Art-Gallary-synopsisKeerthi Vasan LNo ratings yet
- Private Order ListDocument1 pagePrivate Order ListjivimorqkaNo ratings yet
- S7-200 Smart To Stepper Drive CommunicationDocument24 pagesS7-200 Smart To Stepper Drive CommunicationraviNo ratings yet
Lesson 2
Lesson 2
Uploaded by
sherrylOriginal Description:
Original Title
Copyright
Available Formats
Share this document
Did you find this document useful?
Is this content inappropriate?
Report this DocumentCopyright:
Available Formats
Lesson 2
Lesson 2
Uploaded by
sherrylCopyright:
Available Formats
TLE 7_QUARTER 3 LESSON 2 you'll only need to choose a file name and location
the first time. After that, you can just click the Save
Creating and Opening Workbooks command to save it with the same name and location.
Excel files are called workbooks. Whenever you start a Save As: You'll use this command to create a copy of
new project in Excel, you'll need to create a new a workbook while keeping the original. When you use
workbook. You can choose to create a new workbook Save As, you'll need to choose a different name
—either with a blank workbook or a and/or location for the copied version.
predesigned template—or open an existing workbook.
To save a workbook:
To create a new blank workbook: It's important to save your workbook whenever you
1. Select the File tab. Backstage view will appear. start a new project or make changes to an existing one.
2. Select New, then click Blank workbook. Saving early and often can prevent your work from being
3. A new blank workbook will appear. lost. You'll also need to pay close attention to where
you save the workbook so it will be easy to find later.
To open an existing workbook:
1. Locate and select the Save command on
In addition to creating new workbooks, you'll often need
the Quick Access toolbar.
to open a workbook that was previously saved.
2. If you're saving the file for the first time, the Save
1. Navigate to Backstage view, then click Open.
As pane will appear in Backstage view.
2. Select Computer, then click Browse.
3. You'll then need to choose where to save the file and
Alternatively, you can choose OneDrive
give it a file name. To save the workbook to your
(previously known as SkyDrive) to open files
computer, select Computer, then click Browse.
stored on your OneDrive.
Alternatively, you can click OneDrive to save the file
3. The Open dialog box will appear. Locate and
to your OneDrive.
select your workbook, then click Open.
4. The Save As dialog box will appear. Select
the location where you want to save the
If you've opened the desired workbook recently, you
workbook.
can browse your Recent Workbooks rather than
5. Enter a file name for the workbook, then click Save.
search for the file.
6. The workbook will be saved. You can click
the Save command again to save your changes as
Using templates
you modify the workbook.
A template is a predesigned spreadsheet you can use
to create a new workbook quickly. Templates often
You can also access the Save command by
include custom formatting and predefined formulas,
pressing Ctrl+S on your keyboard.
so they can save you a lot of time and effort when
starting a new project.
Using Save As to make a copy
To create a new workbook from a template: If you want to save a different version of a workbook
1. Click the File tab to access Backstage view. while keeping the original, you can create a copy. For
2. Select New. Several templates will appear below example, if you have a file named Sales Data, you could
the Blank workbook option. save it as Sales Data 2 so you'll be able to edit the new
3. Select a template to review it. file and still refer back to the original version.
4. A preview of the template will appear, along To do this, you'll click the Save As command in
with additional information on how the template Backstage view. Just like when saving a file for the first
can be used. time, you'll need to choose where to save the file and
5. Click Create to use the selected template. give it a new file name.
6. A new workbook will appear with
the selected template. To change the default save location:
If you don't want to use OneDrive, you may be
It's important to note that not all templates are created by
Microsoft. Many are created by third-party providers and
frustrated that OneDrive is selected as the default
even individual users, so some templates may work better location when saving. If you find it inconvenient to
than others. select Computer each time, you can change the default
save location so Computer is selected by default.
Saving and Sharing Workbooks 1. Click the File tab to access Backstage view.
Whenever you create a new workbook in Excel, you'll 2. Click Options.
need to know how to save it in order to access and edit 3. The Excel Options dialog box will appear.
it later. As with previous versions of Excel, you can save Select Save, check the box next to Save to
files locally to your computer. Computer by default, then click OK. The default
save location will be changed.
Save and Save As
Excel offers two ways to save a file: Save and Save As. Challenge!
These options work in similar ways, with a few important 1. Create a new blank workbook.
differences: 2. Use the Save command to save the workbook to your
desktop.
Save: When you create or edit a workbook, you'll use
3. Save the workbook
the Save command to save your changes. You'll use to OneDrive and invite someone else to view it.
this command most of the time. When you save a file,
You might also like
- 3 - Saving and Sharing WorkbooksDocument23 pages3 - Saving and Sharing WorkbooksElena MoralesNo ratings yet
- L2 Saving & Sharing PDFDocument10 pagesL2 Saving & Sharing PDFRobelle DalisayNo ratings yet
- Adv Excel - Chapter 1Document20 pagesAdv Excel - Chapter 1Anuj ShankarNo ratings yet
- Excel 2Document28 pagesExcel 2Angelica MatullanoNo ratings yet
- 5th WeekDocument28 pages5th Weekfaith_khp73301No ratings yet
- ICF - 8-Lesson 3Document14 pagesICF - 8-Lesson 3Val ErosNo ratings yet
- Ms Word Module 3Document13 pagesMs Word Module 3R TECHNo ratings yet
- Word Basics: Grade 7Document10 pagesWord Basics: Grade 7Russell Doronila100% (1)
- Word 2016 Saving and Sharing Documents: Save and Save AsDocument8 pagesWord 2016 Saving and Sharing Documents: Save and Save AsMerlita TuralbaNo ratings yet
- Saving and Sharing DocumentDocument10 pagesSaving and Sharing DocumentCon SiosonNo ratings yet
- Lecture 3 - Saving and Sharing DocumentsDocument28 pagesLecture 3 - Saving and Sharing Documentskookie bunnyNo ratings yet
- Unit 5Document21 pagesUnit 5pvedant861No ratings yet
- Word 2016 Creating and Opening Documents: To Create A New Blank DocumentDocument6 pagesWord 2016 Creating and Opening Documents: To Create A New Blank DocumentEevan Gell OsillosNo ratings yet
- Unit 3: Microsoft Word and Basics of Word Processing: Lesson 1: Basic File OperationsDocument22 pagesUnit 3: Microsoft Word and Basics of Word Processing: Lesson 1: Basic File OperationsJannella YamNo ratings yet
- Chapter 3 Lesson 2 Computer 6Document40 pagesChapter 3 Lesson 2 Computer 6Klarisse Lesha PasoquenNo ratings yet
- 9 Ideas For Managing Files and FoldersDocument4 pages9 Ideas For Managing Files and Foldersyan.carlosNo ratings yet
- Common - IT ToolsDocument65 pagesCommon - IT Toolspvbabu79No ratings yet
- PowerPoint - Saving PresentationsDocument23 pagesPowerPoint - Saving PresentationsZ e r oNo ratings yet
- 2 Creating and Opening Documents 3Document9 pages2 Creating and Opening Documents 3caipangdavvyclaireNo ratings yet
- Creating and Opening WorkbooksDocument20 pagesCreating and Opening WorkbooksCon SiosonNo ratings yet
- Word 2016 Lesson 2 Creating and Opening DocumentsDocument14 pagesWord 2016 Lesson 2 Creating and Opening DocumentsRaymond PunoNo ratings yet
- Lesson 3 - Saving, Exporting and SharingDocument11 pagesLesson 3 - Saving, Exporting and SharingdavidNo ratings yet
- G4 Lesson 2Document6 pagesG4 Lesson 2Janice LopecilloNo ratings yet
- Word - Creating and Opening DocumentsDocument9 pagesWord - Creating and Opening Documentsantonius0990No ratings yet
- Mother of Mercy Academy: Name: - DateDocument8 pagesMother of Mercy Academy: Name: - DateMarilie EsperaNo ratings yet
- LO3. Saving and SharingDocument13 pagesLO3. Saving and SharingAllan TomasNo ratings yet
- 08 The Recycle BinDocument8 pages08 The Recycle BinAysha RiyaNo ratings yet
- Powerpoint Basics Learning Competency:: Self-Learning Package inDocument10 pagesPowerpoint Basics Learning Competency:: Self-Learning Package inanderson villalunaNo ratings yet
- 25 LS6 DL How To Save A Document To A Location On A DriveDocument10 pages25 LS6 DL How To Save A Document To A Location On A DrivejosefadrilanNo ratings yet
- Computerbasics SaveopenfilesDocument2 pagesComputerbasics SaveopenfilesAbdul Zamane Rachide UssualeNo ratings yet
- Microsoft PowerPoint Student Handout PDFDocument94 pagesMicrosoft PowerPoint Student Handout PDFbayushNo ratings yet
- Text Formatting ActivityDocument2 pagesText Formatting ActivityROY JARLEGONo ratings yet
- Creating and Opening DocumentsDocument7 pagesCreating and Opening DocumentsAnge Emmanuelle KonéNo ratings yet
- Microsoft Guide by Akram and GroupDocument115 pagesMicrosoft Guide by Akram and GroupGoodPiggyNo ratings yet
- Word 2010 Essentials: Power Point Slides Corporate Training MaterialsDocument72 pagesWord 2010 Essentials: Power Point Slides Corporate Training MaterialsNatalie CharalambousNo ratings yet
- Excel Foundation Unit-IVDocument13 pagesExcel Foundation Unit-IVnani11k3No ratings yet
- Installing and Using Templates in Microsoft Word 2013: Why Is It Important To Install Templates Correctly?Document4 pagesInstalling and Using Templates in Microsoft Word 2013: Why Is It Important To Install Templates Correctly?M JebraneNo ratings yet
- Local Media4654844590121863759Document133 pagesLocal Media4654844590121863759Janiegh LJan CerxyseNo ratings yet
- Whole Microsoft Word NoteDocument114 pagesWhole Microsoft Word Notefreedom4freeNo ratings yet
- Lesson 2 - Working With Files and FoldersDocument12 pagesLesson 2 - Working With Files and Folderskachaelvis100% (1)
- Word 2016 - Creating and Opening Documents-1Document18 pagesWord 2016 - Creating and Opening Documents-1Z e r oNo ratings yet
- EComp 102 Lab 1Document1 pageEComp 102 Lab 1Santos James Emmanuel MalundaNo ratings yet
- Getting Started in WordDocument27 pagesGetting Started in WordNathan GomezNo ratings yet
- Jeffrey Torralba 25 Als Ls6Document16 pagesJeffrey Torralba 25 Als Ls6Jep TorralbaNo ratings yet
- MS Word 2003 CLT FormattedDocument62 pagesMS Word 2003 CLT FormattedmutiaramahardikaNo ratings yet
- The Word InterfaceDocument19 pagesThe Word InterfaceRica Mae O. VicenteNo ratings yet
- Using Windows Operating SystemDocument16 pagesUsing Windows Operating SystemGreenFigNo ratings yet
- Using Autodesk Vault With A Single Autodesk Inventor ProjectDocument8 pagesUsing Autodesk Vault With A Single Autodesk Inventor ProjectMaurizio MassaNo ratings yet
- Saving: 1 Unauthorized Duplication Not AllowedDocument23 pagesSaving: 1 Unauthorized Duplication Not AllowedDarwinNo ratings yet
- TLE ICT CS9 w2Document4 pagesTLE ICT CS9 w2Erlyn AlcantaraNo ratings yet
- L5 Part 1 - File Structure in EDM (EDM101)Document8 pagesL5 Part 1 - File Structure in EDM (EDM101)Kaizuke YoNo ratings yet
- TLE ICT CS9 w3Document4 pagesTLE ICT CS9 w3Erlyn AlcantaraNo ratings yet
- Step by Step Procedure On How To Upload A New Lecture On Blackboard ModuleDocument15 pagesStep by Step Procedure On How To Upload A New Lecture On Blackboard ModuleraudenNo ratings yet
- Chapter1 XP-2Document4 pagesChapter1 XP-2rhaase2No ratings yet
- Operating A Personal Computer Learning Outcome 4: Work With Files and Folders (Or Directories) Assessment CriteriaDocument19 pagesOperating A Personal Computer Learning Outcome 4: Work With Files and Folders (Or Directories) Assessment CriteriaRex YuzonNo ratings yet
- OneDrive ShareguideDocument13 pagesOneDrive ShareguidekarthNo ratings yet
- Section 3 - Saving in AccessDocument8 pagesSection 3 - Saving in AccessMahendra SaxenaNo ratings yet
- Catering Invoice: Menu Item Price QuantityDocument2 pagesCatering Invoice: Menu Item Price QuantitysherrylNo ratings yet
- Excel2013 SheetBasics PracticeDocument12 pagesExcel2013 SheetBasics PracticesherrylNo ratings yet
- Activity in Computer KeyboardDocument1 pageActivity in Computer KeyboardsherrylNo ratings yet
- CrietriaDocument2 pagesCrietriasherrylNo ratings yet
- Science8 Q4 Mod1 StructuresandFunctionsoftheDigestiveSystemDocument24 pagesScience8 Q4 Mod1 StructuresandFunctionsoftheDigestiveSystemsherrylNo ratings yet
- Powerpoint InterfaceDocument6 pagesPowerpoint InterfacesherrylNo ratings yet
- Lesson 5Document10 pagesLesson 5sherrylNo ratings yet
- Customer RequirementsDocument2 pagesCustomer RequirementssherrylNo ratings yet
- Activity 1 PArtrs of User InterfaceDocument1 pageActivity 1 PArtrs of User InterfacesherrylNo ratings yet
- Computer System Servicing: Quarter 1, Week 1, Lesson 1Document54 pagesComputer System Servicing: Quarter 1, Week 1, Lesson 1sherrylNo ratings yet
- Performance in EntrepreneurDocument4 pagesPerformance in EntrepreneursherrylNo ratings yet
- Text Boxes in Microsoft Publisher 2013Document12 pagesText Boxes in Microsoft Publisher 2013sherrylNo ratings yet
- Rubrics For Narrative ReportDocument1 pageRubrics For Narrative ReportsherrylNo ratings yet
- Parts of InterfaceDocument1 pageParts of InterfacesherrylNo ratings yet
- What Is A Business PlanDocument1 pageWhat Is A Business PlansherrylNo ratings yet
- Activity 2Document1 pageActivity 2sherrylNo ratings yet
- Best Examples of Advocacy CampaignDocument4 pagesBest Examples of Advocacy CampaignsherrylNo ratings yet
- Lesson 4Document14 pagesLesson 4sherrylNo ratings yet
- Lesson 3Document9 pagesLesson 3sherrylNo ratings yet
- Lesson 1Document6 pagesLesson 1sherrylNo ratings yet
- Farm ImplementsDocument3 pagesFarm ImplementssherrylNo ratings yet
- DepEd Quick Count SurveyDocument2 pagesDepEd Quick Count SurveysherrylNo ratings yet
- PEC's Scoring Sheet PEC's Scoring SheetDocument2 pagesPEC's Scoring Sheet PEC's Scoring SheetsherrylNo ratings yet
- Working With Basic FunctionsDocument5 pagesWorking With Basic FunctionssherrylNo ratings yet
- Lincoln North Star Business PlanDocument19 pagesLincoln North Star Business PlansherrylNo ratings yet
- 10 Top Pinoy EntrepreneursDocument7 pages10 Top Pinoy EntrepreneurssherrylNo ratings yet
- Quarter 4 - Module 4: Power, Impact, and Implications of Media and InformationDocument40 pagesQuarter 4 - Module 4: Power, Impact, and Implications of Media and InformationCaranay Billy33% (3)
- 9608 Pseudocode Guide FINAL v2Document28 pages9608 Pseudocode Guide FINAL v2Vishwajeet Ujhoodha100% (1)
- Basic Input and Output CHAPTER 7Document13 pagesBasic Input and Output CHAPTER 7Azim SyahmiNo ratings yet
- Oracle® Business Intelligence Suite EnterpriseDocument106 pagesOracle® Business Intelligence Suite EnterprisedanielhidalgopNo ratings yet
- How To Create Android Application Consuming Odata Service With Help of Gateway Productivity Accelerator Gwpa PDFDocument46 pagesHow To Create Android Application Consuming Odata Service With Help of Gateway Productivity Accelerator Gwpa PDFdairo_lozano100% (1)
- Built Tribot100Document59 pagesBuilt Tribot100Felipe MartinezNo ratings yet
- Dynamo For Revit 2022 Level III Custom Scripting and PackagesDocument1 pageDynamo For Revit 2022 Level III Custom Scripting and PackagesTulsi LakhaniNo ratings yet
- DdedemoDocument10 pagesDdedemoNancy LimonNo ratings yet
- Mountdebug - 2023 07 18 16 13 57Document5 pagesMountdebug - 2023 07 18 16 13 57Xarus XarusNo ratings yet
- SMB Protocol Support For HP Printing Devices: Technical White PaperDocument17 pagesSMB Protocol Support For HP Printing Devices: Technical White PaperHadi Ul HassanNo ratings yet
- Oop Answer KeysDocument9 pagesOop Answer KeysJayvee TanNo ratings yet
- 5820 Edition 2Document114 pages5820 Edition 2Erasmo FrancoNo ratings yet
- Linux Kernel Troubleshooting PDFDocument14 pagesLinux Kernel Troubleshooting PDFjoojayceeNo ratings yet
- CS 213: Parallel Processing Architectures: Laxmi Narayan BhuyanDocument26 pagesCS 213: Parallel Processing Architectures: Laxmi Narayan BhuyanRammurtiRawatNo ratings yet
- MT6752 Android Scatter-2gbDocument7 pagesMT6752 Android Scatter-2gbMartyn SuprayugoNo ratings yet
- Chap 1-OsDocument55 pagesChap 1-OsNor Farahwahida Mohd NoorNo ratings yet
- CCN Lab 11Document10 pagesCCN Lab 11sameen khanNo ratings yet
- FPA 5000 Installation Manual enUS 1218442507 PDFDocument172 pagesFPA 5000 Installation Manual enUS 1218442507 PDFabelardo ariasNo ratings yet
- OpenwrtDocument42 pagesOpenwrtSorin NeacsuNo ratings yet
- Leadership in Mobile IndustryDocument30 pagesLeadership in Mobile IndustryJay ShethNo ratings yet
- Syllabus&Reference Text BooksDocument4 pagesSyllabus&Reference Text BooksRamakrishnaRao SoogooriNo ratings yet
- React and Redux Interview Questions and AnswersDocument14 pagesReact and Redux Interview Questions and AnswersBorrame BlancoNo ratings yet
- 2CS301 - Data Structure and AlgorithmsDocument2 pages2CS301 - Data Structure and AlgorithmsIshan MakadiaNo ratings yet
- Features: T-Touch Electronic Price Computing ScaleDocument1 pageFeatures: T-Touch Electronic Price Computing ScaleEong Huat Corporation Sdn BhdNo ratings yet
- Flex Ray Communication SystemDocument245 pagesFlex Ray Communication SystemsusannulNo ratings yet
- TextBook C Programming PDFDocument15 pagesTextBook C Programming PDFBibek SinghNo ratings yet
- Install Windows 7 From USBDocument153 pagesInstall Windows 7 From USBravi_gm81517No ratings yet
- 2 Art-Gallary-synopsisDocument4 pages2 Art-Gallary-synopsisKeerthi Vasan LNo ratings yet
- Private Order ListDocument1 pagePrivate Order ListjivimorqkaNo ratings yet
- S7-200 Smart To Stepper Drive CommunicationDocument24 pagesS7-200 Smart To Stepper Drive CommunicationraviNo ratings yet