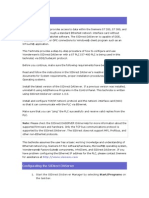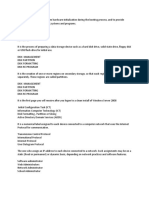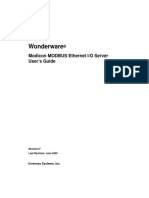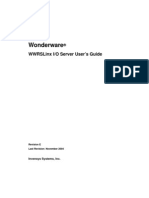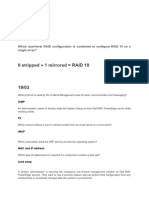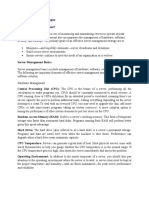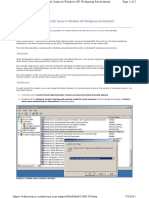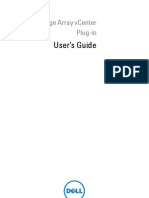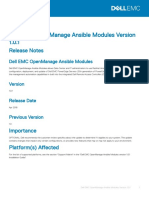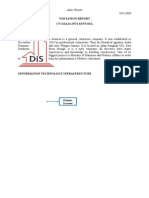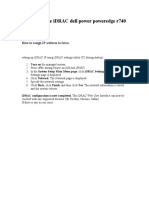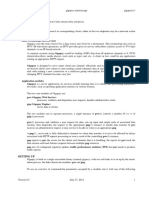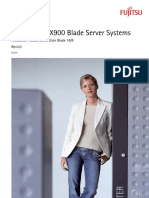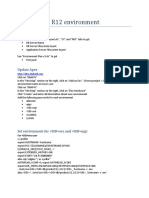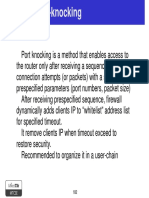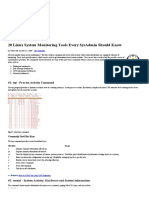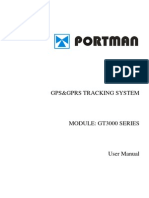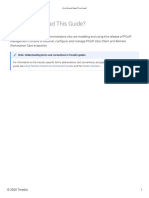Professional Documents
Culture Documents
Tech Note 532 - Troubleshooting Communication Issues Between Historian Server and Remote Idas
Tech Note 532 - Troubleshooting Communication Issues Between Historian Server and Remote Idas
Uploaded by
Rob AndersonOriginal Title
Copyright
Available Formats
Share this document
Did you find this document useful?
Is this content inappropriate?
Report this DocumentCopyright:
Available Formats
Tech Note 532 - Troubleshooting Communication Issues Between Historian Server and Remote Idas
Tech Note 532 - Troubleshooting Communication Issues Between Historian Server and Remote Idas
Uploaded by
Rob AndersonCopyright:
Available Formats
Troubleshooting Communication Issues Between Historian InSQL Server and Remote IDAS
Tech Note 532
Troubleshooting Communication Issues Between Historian Server and Remote IDAS
All Tech Notes and KBCD documents and software are provided "as is" without warranty of any kind. See the Terms of Use for more information.
Topic#: 002269
Created: March 2008
Updated: April 2009
Updated: February 2011
Updated: January 2012
Introduction
Wonderware Historian Data Acquisition (InSQL Data Acquisition Service or IDAS) is an application that accepts data values coming from
one or more I/O Servers or DAServers via SuiteLink® or DDE and passes it on to the Historian Server for storage. You can configure
Historian tags to use either the local IDAS installed on the server or a "Remote IDAS" installed separately on a remote computer in order
to take advantage of store-and-forward or failover functionality.
If the Remote IDAS is unable to communicate with the Historian Server, all data currently being processed can be stored on the local
hard drive. Note that the store-and-forward option is not available if you have specified a failover IDAS.
This Tech Note provides tips to help you troubleshoot and fix communications issues between the Historian Server and the Remote IDAS.
Application Versions
Historian 10.x
Procedure
If you set up a remote IDAS, you must configure security settings that allow access permissions between the remote IDAS and the
Historian Server, and the remote IDAS needs to access the Historian Server to send data.
These tasks require administrative permissions. Therefore, make sure that the user account you specified when installing the Historian
Server is added to the Administrators group on the remote IDAS computer.
Note: A remote IDAS only requires the same administrative account to exist on the local computer and the Historian Server. It is not
necessary to log in to the remote IDAS computer using this administrative account.
1. If the remote IDAS is running in a workgroup environment, create the same administrative user account (same user name and
password) on the Historian Server and each of the computers running the remote IDAS component.
2. Make sure the OS Configuration Utility has been run on both the Historian Server and the Remote IDAS computers. This utility is
required for Windows 2003 SP1 or higher, and Windows XP SP2 or higher. You can find this utility on Wonderware's Technical
Support website, or download the Utility.
file:///C|/inetpub/wwwroot/t002269/t002269.htm[1/4/2012 9:13:58 AM]
Troubleshooting Communication Issues Between Historian InSQL Server and Remote IDAS
3. Where applicable, make sure the User Account Control (UAC) is disabled on BOTH computers. See Tech Note 733 Disabling UAC
for Wonderware® Product Support for instructions.
4. Click Start/Programs/Wonderware/Common, then select Change Network Account to configure the network account
settings. The User Name and Password can be anything, but be sure to use the same User Name and Password on both the
Historian Server and the Remote IDAS machine.
FIGuRE 1: CHanGE NEtwORK AccOunt
5. Verify that the remote IDAS has been installed on the remote machine, and the version and patch or service pack level of the
Historian Server and the remote IDAS are the same. You can use the Control Panel/Add or Remove Programs to check the
version number of Wonderware IndustrialSQL Server.
6. Verify that you can ping back and forth between the Historian Server and the remote IDAS machine.
7. Verify that the remote IDAS computer name (or NetBIOS name) is configured with an IP address that matches with that returned
by the Command Prompt IPCONFIG on the remote IDAS machine and identical to the IP address returned by the ping.
If the computers belong to a workgroup and you cannot ping them by computer names, you can populate the HOSTS file on each
of the machines with IP addresses and machine names for both of the Historian Server and Remote IDAS computers. The HOSTS
file is normally found in: C:\WINDOWS\system32\drivers\etc.
In the following example, the IP address returned by the IPConfig command is 10.2.81.95 matches with the IP address returned
from the ping test. In addition, a valid ping test also returns 3 or 4 replies:
file:///C|/inetpub/wwwroot/t002269/t002269.htm[1/4/2012 9:13:58 AM]
Troubleshooting Communication Issues Between Historian InSQL Server and Remote IDAS
FIGuRE 2: VERIfYInG VaLId IP AddREss UsInG IPCOnfIG and PInG COMMands
8. It is recommended that DCOM on each computer has been enabled even though the remote IDAS communicates with the Historian
Server via named pipes.
If a firewall exists between a remote IDAS and the historian computer, the firewall must allow communication using ports from 135
through 139 (TCP/UDP) and port 445 (TCP/UDP).
9. To enable DCOM, click Start/Settings/Control Panel/Administrative Tools/Component Services.
10. Expand Component Services/Computers, then right-click My Computer and click Properties.
11. Click the Default Properties tab and select Enable Distributed COM on this computer (Figure 3 below).
file:///C|/inetpub/wwwroot/t002269/t002269.htm[1/4/2012 9:13:58 AM]
Troubleshooting Communication Issues Between Historian InSQL Server and Remote IDAS
FIGuRE 3: EnaBLE DIstRIButEd COM
12. After enabling the DCOM, reboot the computer for the change to take effect.
13. Verify that the File and Printer Sharing for Microsoft Networks is enabled as shown in Figure 4 (below). This is a requirement
for using Remote IDAS on the Windows XP Operating System:
file:///C|/inetpub/wwwroot/t002269/t002269.htm[1/4/2012 9:13:58 AM]
Troubleshooting Communication Issues Between Historian InSQL Server and Remote IDAS
FIGuRE 4: FILE and PRIntER SHaRInG REQuIREd fOR XP
14. On the remote IDAS computer, verify that you can start / stop the InSQLDataAcquisition service when logged in as the user you
specified in the Change Network Account utility shown in Figure 1 (above).
15. From the Historian Server machine, make sure you can query, start, and stop the remote IDAS service (InSQLDataAcquisition)
using the SC.EXE utility.
This utility is a command line program used for communicating with the computer system's Service Control Manager and Services.
The following examples provide the supported syntax to use the Command Prompt program SC on the Historian PC to query, start,
and stop the InSQLDataAcquisition service:
To query the status of the InSQLDataAcquisition service on the remote IDAS type the following:
SC \\<RemoteIDAS PC name> QUERY InSQLDataAcquisition
file:///C|/inetpub/wwwroot/t002269/t002269.htm[1/4/2012 9:13:58 AM]
Troubleshooting Communication Issues Between Historian InSQL Server and Remote IDAS
FIGuRE 5: COMMand LInE SYntax tO QuERY tHE REMOtE DataAcQuIsItIOn SERvIcE
To start the InSQLDataAcquisition service on the remote IDAS from the Historian Server:
SC \\RemoteIDAS PC name START InSQLDataAcquisition
To stop the InSQLDataAcquisition service on the remote IDAS from the Historian Server:
SC \\RemoteIDAS PC name START InSQLDataAcquisition
B. Nguyen, C. Boutcher
Tech Notes are published occasionally by Wonderware Technical Support. Publisher: Invensys Systems, Inc., 26561 Rancho Parkway South, Lake Forest, CA 92630. There is also
technical information on our software products at www.wonderware.com/support/mmi
For technical support questions, send an e-mail to support@wonderware.com.
Back to top
©2012 Invensys Systems, Inc. All rights reserved. No part of the material protected by this copyright may be reproduced or utilized in any form or by any means, electronic or
mechanical, including photocopying, recording, broadcasting, or by anyinformation storage and retrieval system, without permission in writing from Invensys Systems, Inc.
Terms of Use.
file:///C|/inetpub/wwwroot/t002269/t002269.htm[1/4/2012 9:13:58 AM]
You might also like
- Integrating DeltaV Systems Using Modbus TCP Via VIM or VIM2 - MYNAH Technologies, LLCDocument24 pagesIntegrating DeltaV Systems Using Modbus TCP Via VIM or VIM2 - MYNAH Technologies, LLCArio BharataNo ratings yet
- Failed To Deploy - PlatformName - Can Not Communicate With Remote Node - InSource KnowledgeCenterDocument3 pagesFailed To Deploy - PlatformName - Can Not Communicate With Remote Node - InSource KnowledgeCenterTaleb EajalNo ratings yet
- Msca Mobile GuideDocument12 pagesMsca Mobile Guidepattong999No ratings yet
- How To Setup and Manage Your IDRAC or CMC For Dell PowerEdge Servers and Blades - Dell IndonesiaDocument4 pagesHow To Setup and Manage Your IDRAC or CMC For Dell PowerEdge Servers and Blades - Dell IndonesiaCilong BetonNo ratings yet
- Offline Assessment For Active Directory: PrerequisitesDocument14 pagesOffline Assessment For Active Directory: PrerequisitesDenemeNo ratings yet
- Connecting To Allen-BradleyDocument16 pagesConnecting To Allen-Bradleycjutp86No ratings yet
- Dell PowerEdge Server Start-Up Guide - Dell SingaporeDocument5 pagesDell PowerEdge Server Start-Up Guide - Dell Singaporedansegui.mir4No ratings yet
- Remote Desktop ServicesDocument38 pagesRemote Desktop ServicesnebondzaNo ratings yet
- Om 8 3 sg9 en UsDocument9 pagesOm 8 3 sg9 en UsAshish TirkeyNo ratings yet
- Dass I DirectDocument9 pagesDass I DirectSteevens GarridoNo ratings yet
- IOSrv MBENETDocument42 pagesIOSrv MBENETIrwan PambudiNo ratings yet
- CSS 2nd Quarter QUIZDocument4 pagesCSS 2nd Quarter QUIZOwen LuzNo ratings yet
- Tech Note 478 - Industrial Application Server Platform Deployment ChecklistDocument7 pagesTech Note 478 - Industrial Application Server Platform Deployment ChecklistteaNo ratings yet
- Engineering Note. Connectivity To Allen-Bradley Controllers: by Eduardo BallinaDocument16 pagesEngineering Note. Connectivity To Allen-Bradley Controllers: by Eduardo BallinaJavier MiramontesNo ratings yet
- MbenetDocument42 pagesMbenetWendy AbadNo ratings yet
- Network Security LD7007Document14 pagesNetwork Security LD7007Bhawna PantNo ratings yet
- Prerequisites Offline ADDocument8 pagesPrerequisites Offline ADSmita Sawant BholeNo ratings yet
- Setting Up Remote Access To Intouch: Maury BeckDocument32 pagesSetting Up Remote Access To Intouch: Maury BeckHalilNo ratings yet
- IOSrv WWRSLinxDocument76 pagesIOSrv WWRSLinxantonio_carvalhoNo ratings yet
- Configuring The iDRAC Using The Web InterfaceDocument30 pagesConfiguring The iDRAC Using The Web InterfacemzardarNo ratings yet
- Citrix Interview PreparationDocument19 pagesCitrix Interview PreparationGajarajakrishnan JanarthanamNo ratings yet
- Appliance iDRACDocument8 pagesAppliance iDRACpitycu90No ratings yet
- Ifix TSE DeploymentDocument41 pagesIfix TSE DeploymentAlex SalesNo ratings yet
- Siemonster v4 Demo Build Guide v12Document14 pagesSiemonster v4 Demo Build Guide v12Amine NedjadiNo ratings yet
- Smartconnector™ Configuration Guide For: Trend Micro Control Manager NG DBDocument28 pagesSmartconnector™ Configuration Guide For: Trend Micro Control Manager NG DBseifadiazNo ratings yet
- Simulados PW EDGEDocument19 pagesSimulados PW EDGEWagner CarvalhoNo ratings yet
- Out 2Document35 pagesOut 2gokuNo ratings yet
- Tech Note 671 - Optimizing IO Performance in System PlatformDocument13 pagesTech Note 671 - Optimizing IO Performance in System PlatformsimbamikeNo ratings yet
- CloudComputing TP Day1 Actual enDocument7 pagesCloudComputing TP Day1 Actual enjansonalbi172002No ratings yet
- DCOM Configuration Guide - OPCInt PDFDocument25 pagesDCOM Configuration Guide - OPCInt PDFPablo Andres Jara GonzalezNo ratings yet
- Tech Note 330 - Resolving Remote IDAS Security Issues in WinXP Workgroup EnvironmentDocument2 pagesTech Note 330 - Resolving Remote IDAS Security Issues in WinXP Workgroup EnvironmentTaleb EajalNo ratings yet
- Cisco Intersight Onpremises DeploymentDocument20 pagesCisco Intersight Onpremises Deploymentsalist3kNo ratings yet
- MD Storage Management Vcenter Plugin User GuideDocument46 pagesMD Storage Management Vcenter Plugin User GuideAdam Van HarenNo ratings yet
- Manual Cisco ASA 5505Document2 pagesManual Cisco ASA 5505Marone MoraesNo ratings yet
- Dell Emc Openmanage Ansible Modules Version 1.0.1: Release NotesDocument4 pagesDell Emc Openmanage Ansible Modules Version 1.0.1: Release NotesRaphaelCPNo ratings yet
- Lear How To TestDocument10 pagesLear How To TestMiguel BenítezNo ratings yet
- Windows 10 File Server or Terminal SetupDocument7 pagesWindows 10 File Server or Terminal SetupBobbyMocorroNo ratings yet
- SANsymphony-V Installation and Getting Started GuideDocument58 pagesSANsymphony-V Installation and Getting Started GuideDemodx DemodxzNo ratings yet
- Release Notes For Cisco Context Directory Agent, Release 1.0Document10 pagesRelease Notes For Cisco Context Directory Agent, Release 1.0Cristian MarianNo ratings yet
- Installation Power DesignerDocument52 pagesInstallation Power DesignerMarcelo PaivaNo ratings yet
- Brochure Introduction To VTScada in The North East United StatesDocument5 pagesBrochure Introduction To VTScada in The North East United StatesTrihedralEngineeringNo ratings yet
- Aquis, Installation Guide: Use This Guide With Version 5. 0 of Aquis - Released: Q4 2012Document14 pagesAquis, Installation Guide: Use This Guide With Version 5. 0 of Aquis - Released: Q4 2012Tom TanNo ratings yet
- Report Ailin 34413060Document7 pagesReport Ailin 34413060Ailin WinotoNo ratings yet
- Aquatic API ManualDocument10 pagesAquatic API ManualSamir IbragimovNo ratings yet
- Sage ERP X3 Technical ArchitectureDocument14 pagesSage ERP X3 Technical ArchitectureOlutosin Kalejaiye67% (3)
- IOS 12 Beta 10 Release NotesDocument7 pagesIOS 12 Beta 10 Release NotesAnonymous COMBV9WsbqNo ratings yet
- Navistar Electronic Technical Support System NETS 5.3 User's ManualDocument38 pagesNavistar Electronic Technical Support System NETS 5.3 User's Manualoliver lealNo ratings yet
- Alcasar 3.0 Installation enDocument10 pagesAlcasar 3.0 Installation enbeauroNo ratings yet
- Chapter 5Document35 pagesChapter 5Naveed SultanNo ratings yet
- Configure The iDRAC Dell Power Poweredge r740Document3 pagesConfigure The iDRAC Dell Power Poweredge r740Waseem Al-ShamireNo ratings yet
- Cluster ServicesDocument44 pagesCluster ServicesLuciano Rodrigues E RodriguesNo ratings yet
- How To Configure A Moxa DeviceDocument13 pagesHow To Configure A Moxa DeviceRescueLogic Software by CadgraphicsNo ratings yet
- Chapter 2-FinalDocument21 pagesChapter 2-FinalQuotes 'nd notesNo ratings yet
- DRAC 4 Dell Remote Access Con: TrollerDocument3 pagesDRAC 4 Dell Remote Access Con: TrollerAdeltop4everNo ratings yet
- 701P43785 FreeFlow Accxes System and WebPMT Setup GuideDocument20 pages701P43785 FreeFlow Accxes System and WebPMT Setup GuidereuberNo ratings yet
- Usr Tcp232 t24 enDocument53 pagesUsr Tcp232 t24 enNguyen DuyNo ratings yet
- Skyssh 7Document6 pagesSkyssh 7joaodacruz239449No ratings yet
- Peer-To-Peer Virtual Private Networks: Multiple Supernodes Feature For N2NDocument11 pagesPeer-To-Peer Virtual Private Networks: Multiple Supernodes Feature For N2NPavel YadvichukNo ratings yet
- Intrebari Si Raspunsuri CISCO Capitolul 9Document13 pagesIntrebari Si Raspunsuri CISCO Capitolul 9Mărian IoanNo ratings yet
- Manuals en PDFDocument34 pagesManuals en PDFkoa pirateNo ratings yet
- BX900 Fujitsu ServerDocument90 pagesBX900 Fujitsu Serveravargas62No ratings yet
- Basic NetworkingDocument8 pagesBasic NetworkingMyo Min KhaingNo ratings yet
- Practice Test Comptia 220-801 A+ Certification Domain 2-NetworkingDocument8 pagesPractice Test Comptia 220-801 A+ Certification Domain 2-NetworkingdonaldNo ratings yet
- Protecting A Server With Iptables and IptstateDocument1 pageProtecting A Server With Iptables and Iptstatemydkase172517No ratings yet
- Clone COE R12 EnvironmentDocument11 pagesClone COE R12 EnvironmentKoushikKc ChatterjeeNo ratings yet
- CCNA4e Case StudyDocument12 pagesCCNA4e Case StudyLeo Ponferrada NelNo ratings yet
- Slides04-Port KnockingDocument5 pagesSlides04-Port KnockingAnton FortovNo ratings yet
- Manual Linksys Lapn300Document54 pagesManual Linksys Lapn300Mauricio Bolivar AlmeydaNo ratings yet
- Firewall - pfBlockerNG - EuropeDocument7 pagesFirewall - pfBlockerNG - EuropeDaniel AraújoNo ratings yet
- Linux Interview1Document39 pagesLinux Interview1anoopts123No ratings yet
- 20 Linux System Monitoring Tools Every SysAdmin Should KnowDocument35 pages20 Linux System Monitoring Tools Every SysAdmin Should KnowJin ZoongNo ratings yet
- Troubleshooting TCPIPDocument32 pagesTroubleshooting TCPIPSuleiman ImranNo ratings yet
- MCQ Quiz Reva 25questionsDocument17 pagesMCQ Quiz Reva 25questionsMangesh AbnaveNo ratings yet
- TriDocument3 pagesTriSabikis MaroNo ratings yet
- Elfiq Link Balancer Quick Web Guide v1 1Document39 pagesElfiq Link Balancer Quick Web Guide v1 1rpluto100% (1)
- Portman GT3000SH Manual EngDocument28 pagesPortman GT3000SH Manual EngAntonio A. CalderonNo ratings yet
- DSLS PDFDocument153 pagesDSLS PDFBruno CarboniNo ratings yet
- Gu Hlr9820 v900r006c03 16 - Training Slides On Sdmt-2010325-B-1.0Document28 pagesGu Hlr9820 v900r006c03 16 - Training Slides On Sdmt-2010325-B-1.0Syed TassadaqNo ratings yet
- Management Console 20.10 Administrators GuideDocument350 pagesManagement Console 20.10 Administrators GuideDeBrastagi PulseNo ratings yet
- Xcal Guide Version 3.0 PDFDocument209 pagesXcal Guide Version 3.0 PDFRFtolite100% (1)
- OneFS External Network Connectivity Guide PDFDocument38 pagesOneFS External Network Connectivity Guide PDFDavid GiriNo ratings yet
- CCTV Installation GuideDocument19 pagesCCTV Installation GuideShankar RajNo ratings yet
- Huawei Egw2130 & Egw2160w Product Description - v400r004 - 01Document54 pagesHuawei Egw2130 & Egw2160w Product Description - v400r004 - 01Christan CalvaridoNo ratings yet
- DHCPDocument23 pagesDHCPmichaelNo ratings yet