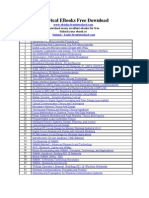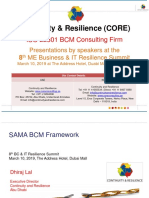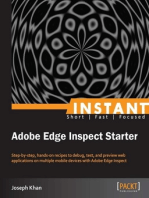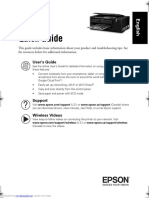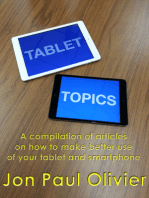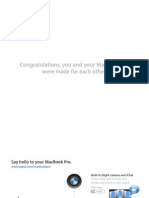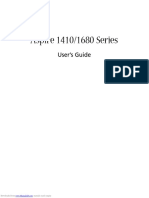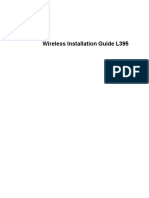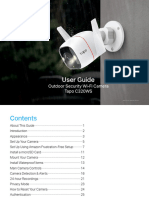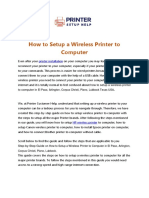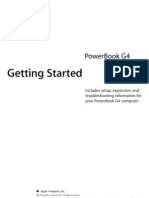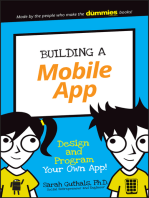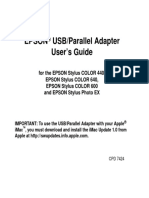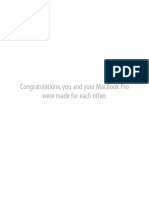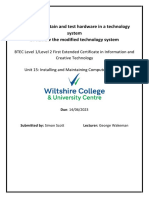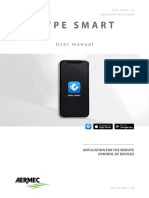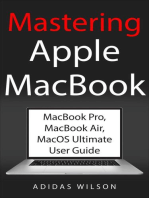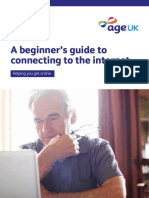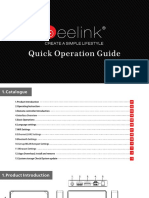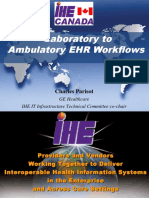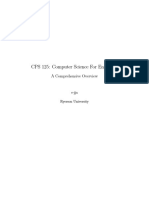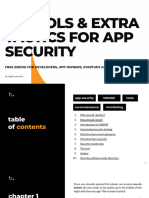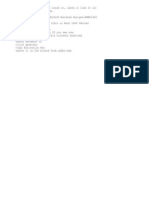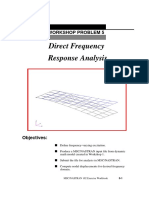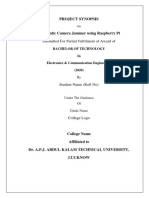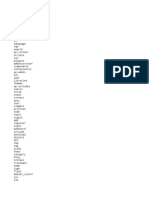Professional Documents
Culture Documents
How To Adapt Parallel Printer Settings With A USB
How To Adapt Parallel Printer Settings With A USB
Uploaded by
Roqueto PingolOriginal Title
Copyright
Available Formats
Share this document
Did you find this document useful?
Is this content inappropriate?
Report this DocumentCopyright:
Available Formats
How To Adapt Parallel Printer Settings With A USB
How To Adapt Parallel Printer Settings With A USB
Uploaded by
Roqueto PingolCopyright:
Available Formats
Newsletters
Hearst Newspapers participates in various affiliate
marketing programs, which means we may get paid
commissions on editorially chosen products
purchased through our links to retailer sites.
How to Adapt
Parallel Printer
Settings With a USB
Adapter
Small Business | Setting Up a New Business |
Setting Up a New Business Basics
By Terry Parker
Older printers connect to computers via a parallel
cable. For the past several years, the USB
connection has replaced the parallel connection
for the vast majority of printers. Newer
computers often don't ship with a parallel port. If
a parallel printer still is functional, however, you
might still be able to use it with a new computer.
To adapt parallel printer settings with a USB
adapter, simply purchase a parallel-to-USB
adapter cable. Windows recognizes the printer
using the adapter cable.
-5%
-24% -29%
Variety of Electronic Goods
Shopee
1.
Plug the printer’s power cord into an outlet, but
keep the printer turned off.
Free Shipping on Home…
Shopee
2.
Plug the parallel connector of the parallel-to-USB
adapter cable into the parallel port on the printer.
Secure the parallel connection. The parallel port
is about 1.5 inches wide. The parallel connector
snaps into place with wire clamps or screws into
place with a screw on each end of the connector.
3.
Plug the USB connector into a free USB port on
the computer.
4.
Turn on the computer. If the printer ships with an
installation CD and manual, check the manual to
determine when to turn on the printer. Some
software requires that you run the installation
routine first, before turning on the printer. Other
software requires that the printer is powered on
before starting the installation.
5.
Install the printer drivers and software. Make
sure that the printer is turned on or off as
specified in the owners manual.
6.
Print a test page to verify the installation of the
printer.
-5% -24%
-44% -50%
Variety of Electronic Goods
Shopee
WRITER BIO
-5%
-39% -1% -24%
Variety of Electronic Goods
Shopee
R E L AT E D A RT I C L E S
How to How to How to
Connect a Share a Connect
Printer to an Monitor & iWeb to the
th
iMac Printer With iPad
Two
Computers
You May Like Sponsored Links by Taboola
Instantly identify coins and their value.
CoinSnap
Instantly diagnose plant diseases, plant care
guides.
Plant Parent
Simple Trick To Improve Your Vision: Do This 3
Times A Day
Search Ads
Diabetes Is Not From Sweets! Meet The Main
Enemy Of Diabetes
Insulux
How to Prevent the
Rearrangement of
Icons on an iPhone
By Jason Spidle
The iPhone operating system doesn't include a
feature for locking app icons on your home
screen, but if your phone is jailbroken you can
make this tweak by installing a free app from
Cydia. The IconLock tweak provides the basic
functionality for preventing the rearrangement of
icons on your home screen. When enabled, tap
and holding an icon on your home screen will
produce no results. The tweak needs to be
disabled anytime you want to adjust your icon
layout.
-58%
-59%
Free Shipping on Various Items
Shopee
1.
Search IconLock in the Cydia app repository, tap
"Install" and then tap "Confirm."
Replay
2.
Tap "Restart Springboard" after installation is
finished.
3.
Tap the "Settings" icon on your iPhone home
screen and then select "IconLock."
4.
Set IconLock to "Enabled" to lock your icons in
place.
-5%
-39%
Variety of Electronic Goods
Shopee
REFERENCES TIPS WARNINGS WRITER BIO
R E L AT E D A RT I C L E S
How to How to Boot How to
Connect a MacBook Delete the
iWeb to the Pro From a Microsoft
iPad CD SQL Server
Serve
Directory
You May Like Sponsored Links by Taboola
Instantly identify flowers, trees, weeds, etc.
PictureThis Install Now
Instantly identify any birds by picture or
sound.
Picture Bird: Birds Identifier Install Now
Top 22 Most Expensive Handbags In The
World
Topexpensive.com
Men, You Don't Need The Blue Pill If You Do
This Once A Day
urologytip.pro
How to Install Canon
Printers
By Gemma Craig
Canon manufactures a wide variety of printers,
each with its own particular features and
benefits, such as the ability to scan documents
or send faxes. Despite the differences between
the various printer models, each Canon printer
uses the same installation method, which you
must perform before you can use the printer.
1.
Plug one end of the USB cable into the USB port
on the Canon printer and plug the other end into
a USB port on your computer. Plug the power
cable into the printer and outlet, but keep the
printer off.
2.
Insert the installation CD that was included with
the printer into your computer's optical drive.
3.
Click "Cancel" when the New Hardware Wizard
prompt appears.
4.
Follow the installation prompts that appear once
the installation CD has finished loading. If the
installation CD doesn't launch automatically, click
"Start" then "Computer." Double-click on the
CD/DVD icon to view the CD's contents. Double-
click on "Setup.exe" to run the program. Wait for
the drivers to be installed.
5.
Turn on the printer when the Printer Connection
screen appears. Follow the remaining on-screen
prompts.
6.
Click "Exit" after the installation wizard finishes.
REFERENCES RESOURCES TIPS WRITER BIO
R E L AT E D A RT I C L E S
How to How to Boot How to
Disable a MacBook Remove
Epson Pro From a Airplane
Cleaning CD Mode From
an iPhone
TOP
ABOUT
Privacy Notice Our Company
Your California Privacy Rights Careers
Interest Based Ads Advertise with Us
Terms of Use
CONTACT
Customer Service
CONNECT
Email Newsletter Twitter
Facebook R
REEA
Coupons and DiscountsADDM
MOOR
REE
© 2023 Hearst
You might also like
- Report Writer: Course Manual and Activity GuideDocument137 pagesReport Writer: Course Manual and Activity GuideAnil Kumar Talla100% (5)
- The Transport Management SystemDocument79 pagesThe Transport Management SystemInternational Journal of Innovative Science and Research Technology50% (2)
- Electrical EbooksDocument5 pagesElectrical Ebooksindra_agustian44% (25)
- How to Print from iPad or iPhone to Any Printer without appsFrom EverandHow to Print from iPad or iPhone to Any Printer without appsRating: 5 out of 5 stars5/5 (1)
- SAMA BCM Framework - Continuity and ResilienceDocument36 pagesSAMA BCM Framework - Continuity and ResiliencechanchalNo ratings yet
- All Things Apple: A Practical Guide to Getting Started With AppleFrom EverandAll Things Apple: A Practical Guide to Getting Started With AppleNo ratings yet
- Aspire E1 Series (14") : Quick GuideDocument9 pagesAspire E1 Series (14") : Quick GuideÁdám SzilágyiNo ratings yet
- Getting Started With MacBook Air (2020 Model): A Guide For New MacOS UsersFrom EverandGetting Started With MacBook Air (2020 Model): A Guide For New MacOS UsersNo ratings yet
- Aspire M5: Quick GuideDocument11 pagesAspire M5: Quick GuideANANo ratings yet
- Apple For Seniors: A Simple Guide to iPad, iPhone, Mac, Apple Watch, and Apple TVFrom EverandApple For Seniors: A Simple Guide to iPad, iPhone, Mac, Apple Watch, and Apple TVNo ratings yet
- What Happened to My Computer?: Tips and Short Guide For the Everyday PC UserFrom EverandWhat Happened to My Computer?: Tips and Short Guide For the Everyday PC UserNo ratings yet
- MacBook Pro User Manual: 2022 MacBook Pro User Guide for beginners and seniors to Master Macbook Pro like a ProFrom EverandMacBook Pro User Manual: 2022 MacBook Pro User Guide for beginners and seniors to Master Macbook Pro like a ProNo ratings yet
- Et 2650Document16 pagesEt 2650Marvie LonggosNo ratings yet
- Troubleshoot of ComputerDocument31 pagesTroubleshoot of ComputerIrfan Dwiguna SumitraNo ratings yet
- User Guide: Outdoor Security Wi-Fi Camera Tapo C310Document29 pagesUser Guide: Outdoor Security Wi-Fi Camera Tapo C310ran_tomNo ratings yet
- Tablet PC: Starter ManualDocument6 pagesTablet PC: Starter ManualViktorija GruevskaNo ratings yet
- iCreateUK 20190718 508069Document100 pagesiCreateUK 20190718 508069venkata.krishnan100% (1)
- Essential Android Tablets: The Illustrated Guide to Using AndroidFrom EverandEssential Android Tablets: The Illustrated Guide to Using AndroidNo ratings yet
- MacBook Pro 15inch Mid 2009Document88 pagesMacBook Pro 15inch Mid 2009Marlon PatroneNo ratings yet
- Aspire 1410/1680 Series: User's GuideDocument105 pagesAspire 1410/1680 Series: User's GuideDiego MendozaNo ratings yet
- GoBEY SB4 U2 PDFDocument12 pagesGoBEY SB4 U2 PDFErmira Arapi ParllakuNo ratings yet
- CPD 52804Document39 pagesCPD 52804Augusto ChapiewskyNo ratings yet
- Get Ready For Your Virtual Classroom Session: Welcome! Choose Your DeviceDocument6 pagesGet Ready For Your Virtual Classroom Session: Welcome! Choose Your DeviceTewodrosNo ratings yet
- User Guide Outdoor Security Wi-Fi Camera Tapo C320WSDocument34 pagesUser Guide Outdoor Security Wi-Fi Camera Tapo C320WSRaúl PérezNo ratings yet
- When Innovation Matters!: From The DeskDocument5 pagesWhen Innovation Matters!: From The DeskRichard McLennanNo ratings yet
- How To Install HP Printer Drivers For Your First HP Printer SetupDocument5 pagesHow To Install HP Printer Drivers For Your First HP Printer SetupDavid PalmerNo ratings yet
- Mac ProBook G4Document104 pagesMac ProBook G4Adrian BorzaNo ratings yet
- MacBook Pro 17inch Mid2009Document88 pagesMacBook Pro 17inch Mid2009b13c13No ratings yet
- iBookG3 OriginalUserGuideMultilingualDocument34 pagesiBookG3 OriginalUserGuideMultilingualApple Johnnyseed100% (1)
- Epson USB/Parallel Adapter User's GuideDocument35 pagesEpson USB/Parallel Adapter User's GuidelobarriospNo ratings yet
- Macbook Pro 17inch Early2011Document92 pagesMacbook Pro 17inch Early2011steven monacoNo ratings yet
- Ipad Cart Deployment NotesDocument6 pagesIpad Cart Deployment NotesDhaivyd HilgendorfNo ratings yet
- Essential iPad iOS 12 Edition: The Illustrated Guide to Using your iPadFrom EverandEssential iPad iOS 12 Edition: The Illustrated Guide to Using your iPadRating: 4.5 out of 5 stars4.5/5 (2)
- Chapter 5Document36 pagesChapter 5Shalinie Anbu ChelianNo ratings yet
- Apowersoft Phone Manager User GuideDocument28 pagesApowersoft Phone Manager User GuideRamesh ThumburuNo ratings yet
- MacBook 2009 ManualDocument88 pagesMacBook 2009 ManualLoui MacPhersonNo ratings yet
- SARA AnyConnect TroubleshootingDocument17 pagesSARA AnyConnect Troubleshootinghhjkh50% (2)
- MacBook Pro 13inch Mid2009Document88 pagesMacBook Pro 13inch Mid2009omgitsmatthewtNo ratings yet
- Mac Mini 2005 Users Guide PDFDocument112 pagesMac Mini 2005 Users Guide PDFG & GNo ratings yet
- It - Unit 15 - Assignment 3 TemplateDocument5 pagesIt - Unit 15 - Assignment 3 Templateapi-667853795No ratings yet
- Working With Computers - Setting UpDocument5 pagesWorking With Computers - Setting UpGlad Norman LimoconNo ratings yet
- DCA Demo PDF Ebook (Hindi & English)Document40 pagesDCA Demo PDF Ebook (Hindi & English)Piyush ShrivastavNo ratings yet
- EWPE Wifi ENDocument52 pagesEWPE Wifi ENuser userNo ratings yet
- MBP 16 2019 03404235 QSGDocument6 pagesMBP 16 2019 03404235 QSGWill SandersNo ratings yet
- Storeappsdetailsid Com Minecraft Mcpe Mods Addons Toolbox BuilderDocument1 pageStoreappsdetailsid Com Minecraft Mcpe Mods Addons Toolbox BuilderLaaiqah GanyNo ratings yet
- Mastering Apple MacBook - MacBook Pro, MacBook Air, MacOS Ultimate User GuideFrom EverandMastering Apple MacBook - MacBook Pro, MacBook Air, MacOS Ultimate User GuideRating: 1 out of 5 stars1/5 (1)
- Tapo C310 (EU) 2.0 - UG - V1Document34 pagesTapo C310 (EU) 2.0 - UG - V1OPer MasmoNo ratings yet
- Module 5 - Computer OperationDocument29 pagesModule 5 - Computer OperationEd Carlo RamisNo ratings yet
- A4 Size Read First FREEBIESAnd Printing TipsDocument8 pagesA4 Size Read First FREEBIESAnd Printing TipsAlondra RomeroNo ratings yet
- iMacG3 2002MultilingualUserGuideDocument38 pagesiMacG3 2002MultilingualUserGuideFreddy AguilarNo ratings yet
- APC - April 2024 AUDocument116 pagesAPC - April 2024 AUregmenow999No ratings yet
- User'S Guide: Includes Setup, Expansion, and Troubleshooting Information For Your Emac ComputerDocument80 pagesUser'S Guide: Includes Setup, Expansion, and Troubleshooting Information For Your Emac Computerfotomania1947No ratings yet
- Tapo C320WS (EU&US) 1.0 - UG - V1Document37 pagesTapo C320WS (EU&US) 1.0 - UG - V1Rodrigo Diez MercadoNo ratings yet
- Puteractive Issue656,26April9May2023Document76 pagesPuteractive Issue656,26April9May2023Keith PlummerNo ratings yet
- User Manual: 9.7"internet Tablet-Android OS4.1-Webcam-Wi-FiDocument36 pagesUser Manual: 9.7"internet Tablet-Android OS4.1-Webcam-Wi-FiKaMe TabletsNo ratings yet
- Tablet PC: Starter ManualDocument6 pagesTablet PC: Starter ManualViktorija AvicenaNo ratings yet
- A Beginners Guide To Getting ConnectedDocument40 pagesA Beginners Guide To Getting ConnectedlabbaikallahumalabbaikNo ratings yet
- Beelink GT1 ManualDocument16 pagesBeelink GT1 ManualnajjaciNo ratings yet
- 2021-01-01 PC MagazineDocument150 pages2021-01-01 PC MagazineBora YüretNo ratings yet
- Lab and Ambulatory EHR Workflows-4Document26 pagesLab and Ambulatory EHR Workflows-4Yunes Hasan Ahmed AliNo ratings yet
- Difference Between VLSM and CIDRDocument1 pageDifference Between VLSM and CIDRCCNAResourcesNo ratings yet
- Irig-B Decoder Based On Fpga For Synchronization in Pmus by Considering Different Input FormatsDocument6 pagesIrig-B Decoder Based On Fpga For Synchronization in Pmus by Considering Different Input FormatsvitpowerguyNo ratings yet
- Microsoft Certified Professional - WikipediaDocument5 pagesMicrosoft Certified Professional - WikipediaMoustaffa Louis AbduNo ratings yet
- CPS125 - Course GuideDocument60 pagesCPS125 - Course GuideAnonymous DGsUhIaZNo ratings yet
- CCNAquestions Oct 2019 PDFDocument337 pagesCCNAquestions Oct 2019 PDFMuzafarNo ratings yet
- TMC Overspeed Trip ControlDocument2 pagesTMC Overspeed Trip ControlAndrew XuguomingNo ratings yet
- GP Report Y6, Ae, AzDocument24 pagesGP Report Y6, Ae, AzMadhan Kumar ChNo ratings yet
- CS8261 C Programming Lab Manual With All 18 ProgramsDocument42 pagesCS8261 C Programming Lab Manual With All 18 ProgramsKousheek VinnakotiNo ratings yet
- Aspen OLI 2006 - 5 ReadmeDocument2 pagesAspen OLI 2006 - 5 ReadmeMalcolm ChanNo ratings yet
- 4.2.2.5 Common Problems and Solutions For CPUs and MemoryDocument2 pages4.2.2.5 Common Problems and Solutions For CPUs and MemoryBuuh SA100% (2)
- 25 Tools and Extra Tactics For App Security EbookDocument90 pages25 Tools and Extra Tactics For App Security EbookarafatNo ratings yet
- Windows 70-411 Chapter ChaptersDocument11 pagesWindows 70-411 Chapter ChaptersSrinivas Kumar0% (1)
- EMJ27204 Laboratory 01 - Smart HomeDocument7 pagesEMJ27204 Laboratory 01 - Smart HomeNURHADI ALHAKIM BIN ISMAIL STUDENTNo ratings yet
- Anno 1404 Venice InstallDocument1 pageAnno 1404 Venice InstallBookMaggotNo ratings yet
- Direct Frequency Response Analysis: Workshop Problem 5Document28 pagesDirect Frequency Response Analysis: Workshop Problem 5engineer83No ratings yet
- Devops RoadmapDocument2 pagesDevops RoadmapDani PilmatNo ratings yet
- Quectel EC200U Series Hardware Design V1.0Document95 pagesQuectel EC200U Series Hardware Design V1.0Phan ToanNo ratings yet
- HW6 SolutionDocument7 pagesHW6 SolutionfarhanNo ratings yet
- ,, Congp - : Co Und ADocument7 pages,, Congp - : Co Und AAyush sharmaNo ratings yet
- Camera Jammer Synopsis Electronics Engineering Project Erole Technologies PVT LTDDocument11 pagesCamera Jammer Synopsis Electronics Engineering Project Erole Technologies PVT LTDErole Technologies Pvt ltd Homemade EngineerNo ratings yet
- User Manual: Hi-Speed Usb 2.0 Analog TV StickDocument12 pagesUser Manual: Hi-Speed Usb 2.0 Analog TV StickCuyito TarambanaNo ratings yet
- Optimization of The Wideband Code Division Multiple Access Network at The BTS of Sempidi AreaDocument9 pagesOptimization of The Wideband Code Division Multiple Access Network at The BTS of Sempidi AreaIndra WigunaNo ratings yet
- Memory Management PDFDocument53 pagesMemory Management PDFkanika paliwalNo ratings yet
- RM DirectoriesDocument509 pagesRM DirectoriestestNo ratings yet
- CaseStudy Holloid BRCH en A00611Document2 pagesCaseStudy Holloid BRCH en A00611sentyNo ratings yet