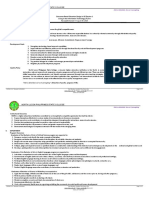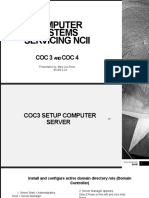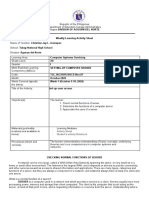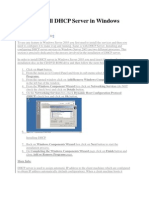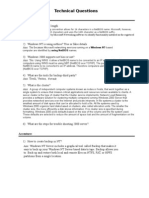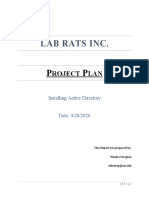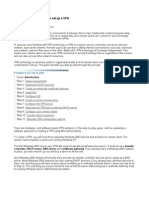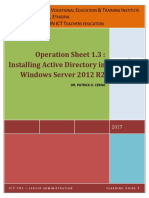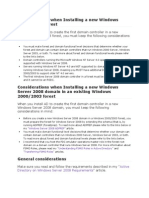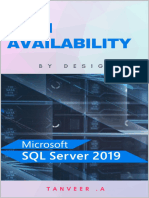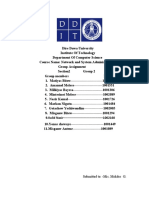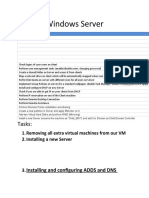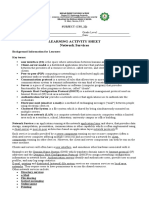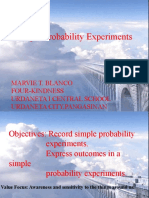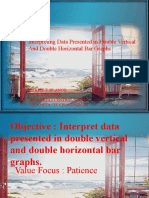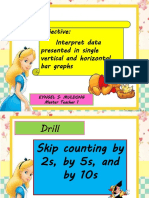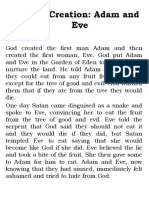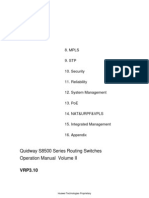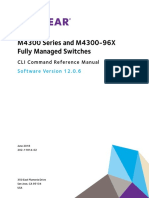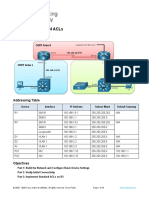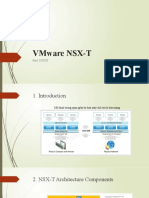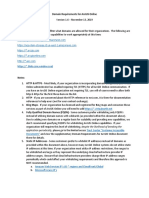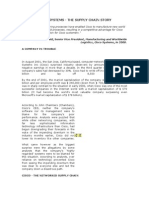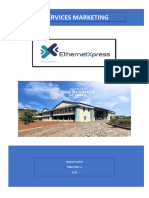Professional Documents
Culture Documents
0 ratings0% found this document useful (0 votes)
16 viewsMAHJIIIIII
MAHJIIIIII
Uploaded by
Venus CuregThe document discusses topics related to client/server installation and configuration, including:
1) An introduction to how client/server networking works and the roles of clients and servers.
2) Details about installing and configuring Active Directory, which manages network resources and users.
3) Instructions for installing DHCP to automatically assign IP addresses to devices on the network.
4) Steps for creating organizational units and user accounts, and joining client PCs to the domain.
Copyright:
© All Rights Reserved
Available Formats
Download as DOCX, PDF, TXT or read online from Scribd
You might also like
- Business Research Final Paper 2Document71 pagesBusiness Research Final Paper 2Ryan Sinday Acojedo100% (3)
- Lesson - 67 - 4th - Quarter - Science - 4.doc LIght and ShadowDocument4 pagesLesson - 67 - 4th - Quarter - Science - 4.doc LIght and ShadowVenus CuregNo ratings yet
- North Luzon Philippines State College: Revised/Enhanced in August 05, 2020Document9 pagesNorth Luzon Philippines State College: Revised/Enhanced in August 05, 2020Clariza ValdezNo ratings yet
- EDU 538 - Building and Enhancing New Literacies Across Curriculum EDU 259 Items For RATIO (50 Items Only)Document8 pagesEDU 538 - Building and Enhancing New Literacies Across Curriculum EDU 259 Items For RATIO (50 Items Only)Gresell Diaz67% (3)
- How To - MER - (S) VDR Merlog Download VDRDocument4 pagesHow To - MER - (S) VDR Merlog Download VDRGeorge FiruțăNo ratings yet
- Window ServerDocument25 pagesWindow ServersohaibchNo ratings yet
- Computer Systems Servicing NciiDocument56 pagesComputer Systems Servicing NciiNoelyn Garcia100% (1)
- Activity Sheet Student's Activity Notebook: What Is A Normal Function of A Server?Document9 pagesActivity Sheet Student's Activity Notebook: What Is A Normal Function of A Server?Rusty Ugay Lumbres100% (1)
- How To Install DHCP Server in Windows Server 2003Document8 pagesHow To Install DHCP Server in Windows Server 2003P Vipin McitpNo ratings yet
- CSS - 06-Week 3 - Module 3 - Windows Server R2 ConfigurationDocument25 pagesCSS - 06-Week 3 - Module 3 - Windows Server R2 ConfigurationMorelei Fernandez100% (1)
- Dec50103 PW6Document30 pagesDec50103 PW6aiman raraNo ratings yet
- Tech QuestionsDocument18 pagesTech QuestionsRajesh KumarNo ratings yet
- Technical QuestionsDocument21 pagesTechnical Questionsboopathi84No ratings yet
- Sample TextDocument39 pagesSample TextKent Erl Uson EmiuhcNo ratings yet
- Step by Step Additional Doimain Controller and Child DomainDocument4 pagesStep by Step Additional Doimain Controller and Child DomainRavi SharmaNo ratings yet
- Lab Rats Inc.: Roject LANDocument9 pagesLab Rats Inc.: Roject LANapi-549068032No ratings yet
- 3.1-4 Installing Active DirectoryDocument21 pages3.1-4 Installing Active DirectoryEric ValenciaNo ratings yet
- IP Address Tcp/IpDocument12 pagesIP Address Tcp/Ipapi-19820097No ratings yet
- How To Setup and Configure A Domain Controller On Windows Server 2008 R2Document23 pagesHow To Setup and Configure A Domain Controller On Windows Server 2008 R2AmrinderSinghNo ratings yet
- DHCP Step by Step GuideDocument28 pagesDHCP Step by Step GuideruletriplexNo ratings yet
- Step-by-Step Guide: How To Set Up A VPN: HowtosetupavpnDocument5 pagesStep-by-Step Guide: How To Set Up A VPN: Howtosetupavpnjamilpervaz1No ratings yet
- Department of Education: Republic of The PhilippinesDocument4 pagesDepartment of Education: Republic of The PhilippinesJoyce Kringle Descaya CamachoNo ratings yet
- Install and Configure Exchange 2003Document21 pagesInstall and Configure Exchange 2003Dawn EvansNo ratings yet
- Step by Step Guide To Setup Active Directory On Windows Server 2008Document397 pagesStep by Step Guide To Setup Active Directory On Windows Server 2008Ardian DharmaNo ratings yet
- A client-server-WPS OfficeDocument18 pagesA client-server-WPS OfficeCarmelita Mendiola100% (1)
- Chapter 3Document65 pagesChapter 3Negera KalNo ratings yet
- 03-135182-012 M.saad SNA Mid PaperDocument23 pages03-135182-012 M.saad SNA Mid PaperHasaan AfzalNo ratings yet
- Setting Up Computer Servers (SUCS) Network Services and Its OperationDocument14 pagesSetting Up Computer Servers (SUCS) Network Services and Its Operationelmer riveroNo ratings yet
- CSS NCII - COC3 and 4Document97 pagesCSS NCII - COC3 and 4Noelyn Garcia100% (2)
- MCITPDocument71 pagesMCITPzyabc100% (1)
- Operation Sheet 1.3: Installing Active Directory in Windows Server 2012 R2Document22 pagesOperation Sheet 1.3: Installing Active Directory in Windows Server 2012 R2Dr Patrick CernaNo ratings yet
- Active DirectoryDocument24 pagesActive DirectoryAbd LiveNo ratings yet
- Week9Workshop 93481Document22 pagesWeek9Workshop 93481gautamdipendra968No ratings yet
- SQL Server 2019 High Availability (SQL Server Simplified)Document171 pagesSQL Server 2019 High Availability (SQL Server Simplified)amit_post2000No ratings yet
- Install and Configure DHCP in Windows Server 2019 StepDocument43 pagesInstall and Configure DHCP in Windows Server 2019 StepAnji NeyuluNo ratings yet
- Networking AssignmentDocument89 pagesNetworking AssignmentAmanuel MeleseNo ratings yet
- 3.1-2 Active Directory - Copy (Full Permission)Document25 pages3.1-2 Active Directory - Copy (Full Permission)Hanzel Dy NietesNo ratings yet
- Step by Step Process in Windows Server InstallationDocument5 pagesStep by Step Process in Windows Server InstallationKathryn Ann FlorentinoNo ratings yet
- CHAP TE R 5 Inst y Adm AD Lecc1Document18 pagesCHAP TE R 5 Inst y Adm AD Lecc1Deejay JuanitoNo ratings yet
- Windows ServerDocument12 pagesWindows ServerAnubhav singhNo ratings yet
- SYSTEMSOL thứ 6 bảo vệDocument55 pagesSYSTEMSOL thứ 6 bảo vệCường PlusNo ratings yet
- Nos SecondDocument7 pagesNos Secondsunnyshines2No ratings yet
- Lab MemorandumDocument35 pagesLab Memorandumapi-374125044No ratings yet
- Bizhub 250350Document14 pagesBizhub 250350Alex CNo ratings yet
- Setting Up VPN On Windows 2000Document34 pagesSetting Up VPN On Windows 2000Omar KhayyamNo ratings yet
- Computer System Sevicing (Configure Server Function) : CapsletDocument12 pagesComputer System Sevicing (Configure Server Function) : CapsletBERNADETTE ABO-ABONo ratings yet
- Module Coc 3Document12 pagesModule Coc 3emelianito.arador123No ratings yet
- 12 LAS WEEk7 Network ServicesDocument4 pages12 LAS WEEk7 Network ServicesJenelyn RusianaNo ratings yet
- Step-By-Step Guide For Setting Up VPN-Based Remote AccessDocument56 pagesStep-By-Step Guide For Setting Up VPN-Based Remote AccesskoolzfireNo ratings yet
- Active Directory On Windows Server 2008 Requirements: An NTFS PartitionDocument42 pagesActive Directory On Windows Server 2008 Requirements: An NTFS PartitionSharma JeeNo ratings yet
- NW205 Advanced System Administration With Directory Services KGA #2 - Install and Configure Directory ServicesDocument7 pagesNW205 Advanced System Administration With Directory Services KGA #2 - Install and Configure Directory Serviceschristian_haro_3No ratings yet
- Creating The Active DirectoryDocument24 pagesCreating The Active Directoryakr14febNo ratings yet
- 1 Ad1Document11 pages1 Ad1hclraj406No ratings yet
- 02 To Setup ADDS Role On WS2K19-DC01 172.17.72.5Document47 pages02 To Setup ADDS Role On WS2K19-DC01 172.17.72.5Anji NeyuluNo ratings yet
- Informatica PowerCenter 9 Installation and Configuration Complete GuideDocument38 pagesInformatica PowerCenter 9 Installation and Configuration Complete Guideashish_s_6174No ratings yet
- How Do I Install Active Directory On My Windows Server 2003 Server?Document8 pagesHow Do I Install Active Directory On My Windows Server 2003 Server?KriishanNo ratings yet
- Windows 7 TweaksDocument6 pagesWindows 7 TweaksRAMESHBABUNo ratings yet
- LESSON 1: Understanding The "Server" and "Client": Networks, Like Humans, Exist Even Within Computer Systems!Document36 pagesLESSON 1: Understanding The "Server" and "Client": Networks, Like Humans, Exist Even Within Computer Systems!Rasec Nayr CoseNo ratings yet
- Microsoft Internet Security and Acceleration Server 2004Document16 pagesMicrosoft Internet Security and Acceleration Server 2004jayjeshrajoriyaNo ratings yet
- Server W12 Full SetupDocument13 pagesServer W12 Full SetupHaafizee FizNo ratings yet
- Solutions of Assignment ISM: Task 1 - Perform Administrative Tasks To Manage Network Users and ResourcesDocument12 pagesSolutions of Assignment ISM: Task 1 - Perform Administrative Tasks To Manage Network Users and Resourcespranav jhaNo ratings yet
- Bont Test 3Document5 pagesBont Test 3gumbadeaniket1234No ratings yet
- Window Server 2012 (Basic Configs)Document33 pagesWindow Server 2012 (Basic Configs)Jordano ChambilloNo ratings yet
- Math Q4 Lesson 79 Simple Probability Experiments MarvietblancoDocument19 pagesMath Q4 Lesson 79 Simple Probability Experiments MarvietblancoVenus CuregNo ratings yet
- Lesson 76 Interpreting Data Presented in Double Vertical and Double Horizontal Bar Graphs MarvietblancoDocument18 pagesLesson 76 Interpreting Data Presented in Double Vertical and Double Horizontal Bar Graphs MarvietblancoVenus CuregNo ratings yet
- Math Lesson 74Document17 pagesMath Lesson 74Venus CuregNo ratings yet
- Lesson 75 Constructing Single Vertical and Horizontal Bar Graphs MarvietblancoDocument18 pagesLesson 75 Constructing Single Vertical and Horizontal Bar Graphs MarvietblancoVenus Cureg100% (1)
- Lesson - 68 - 4th - Quarter - Science - 4. Role of Sun in The Water CycleDocument3 pagesLesson - 68 - 4th - Quarter - Science - 4. Role of Sun in The Water CycleVenus Cureg100% (3)
- God's Creation: Adam and EveDocument1 pageGod's Creation: Adam and EveVenus CuregNo ratings yet
- Children of Lourdes Academy - Cauayan Inc.: Budgeted Learning PlanDocument3 pagesChildren of Lourdes Academy - Cauayan Inc.: Budgeted Learning PlanVenus CuregNo ratings yet
- En s8500 Adoc Operation Manual II v1.52 (20060225)Document497 pagesEn s8500 Adoc Operation Manual II v1.52 (20060225)carrizofNo ratings yet
- Two Day National Conference On IOT PDFDocument315 pagesTwo Day National Conference On IOT PDFpraveenaprabhuNo ratings yet
- M4300 Series and M4300-96X Fully Managed Switches: CLI Command Reference ManualDocument1,147 pagesM4300 Series and M4300-96X Fully Managed Switches: CLI Command Reference ManualqwerNo ratings yet
- Banglapedia in COMPUTERDocument7 pagesBanglapedia in COMPUTERTilacok Der SazzadNo ratings yet
- Password Management SystemDocument7 pagesPassword Management SystemOnkar PawarNo ratings yet
- Java NetworkingDocument21 pagesJava NetworkingJanmejay Pant100% (1)
- Bras Lab 01 - 9 13 21Document54 pagesBras Lab 01 - 9 13 21dibyam baralNo ratings yet
- 26.1.2 Lab - Implement IPv4 ACLsDocument14 pages26.1.2 Lab - Implement IPv4 ACLsTRYST CHAMANo ratings yet
- Children's Home Learning During COVID-19 Pandemic: The Lived Experiences of Selected Filipino Parents On Remote LearningDocument12 pagesChildren's Home Learning During COVID-19 Pandemic: The Lived Experiences of Selected Filipino Parents On Remote LearningPsychology and Education: A Multidisciplinary Journal100% (1)
- Nmap Cheet Sheet PDFDocument4 pagesNmap Cheet Sheet PDFnomo100% (1)
- 1GE XPON ONT - HisiliconDocument3 pages1GE XPON ONT - HisiliconKalPurushNo ratings yet
- Digi HUBDocument33 pagesDigi HUBBaabul SinghNo ratings yet
- Unit 4 - MarketingDocument27 pagesUnit 4 - MarketingSorianoNo ratings yet
- The Online Information EnvironmentDocument100 pagesThe Online Information EnvironmentneoddoneNo ratings yet
- Isg Xe 3s Asr1000 BookDocument420 pagesIsg Xe 3s Asr1000 BookngaluscaNo ratings yet
- Vmware NSX-T: Prof. S.DustDocument37 pagesVmware NSX-T: Prof. S.DustVăn ThuậtNo ratings yet
- Mobile GisDocument33 pagesMobile GisBalamuruganNo ratings yet
- PHRI Mod 3Document69 pagesPHRI Mod 3mostey mostey100% (1)
- Zxan F663NDocument1 pageZxan F663NMarlon RiojasNo ratings yet
- AGOL Domain RequirementsDocument1 pageAGOL Domain RequirementsShahid ShabirNo ratings yet
- CISCO SYSTEMS - Supply Chain StoryDocument7 pagesCISCO SYSTEMS - Supply Chain StorykristokunsNo ratings yet
- Computer Systems Servicing NC II WEEK 3Document15 pagesComputer Systems Servicing NC II WEEK 3Cris VidalNo ratings yet
- A Comprehensive Guide To Viewing All SEO MetricsDocument6 pagesA Comprehensive Guide To Viewing All SEO MetricsJAYANT SINGHNo ratings yet
- The Porn PandemicDocument78 pagesThe Porn PandemicKhalidBouhlouba67% (6)
- Services Marketing 1Document7 pagesServices Marketing 1Vikas GuptaNo ratings yet
- E-Tech Reference 1.docx Version 1Document5 pagesE-Tech Reference 1.docx Version 1RHANDY EVANGELISTANo ratings yet
MAHJIIIIII
MAHJIIIIII
Uploaded by
Venus Cureg0 ratings0% found this document useful (0 votes)
16 views3 pagesThe document discusses topics related to client/server installation and configuration, including:
1) An introduction to how client/server networking works and the roles of clients and servers.
2) Details about installing and configuring Active Directory, which manages network resources and users.
3) Instructions for installing DHCP to automatically assign IP addresses to devices on the network.
4) Steps for creating organizational units and user accounts, and joining client PCs to the domain.
Original Description:
Copyright
© © All Rights Reserved
Available Formats
DOCX, PDF, TXT or read online from Scribd
Share this document
Did you find this document useful?
Is this content inappropriate?
Report this DocumentThe document discusses topics related to client/server installation and configuration, including:
1) An introduction to how client/server networking works and the roles of clients and servers.
2) Details about installing and configuring Active Directory, which manages network resources and users.
3) Instructions for installing DHCP to automatically assign IP addresses to devices on the network.
4) Steps for creating organizational units and user accounts, and joining client PCs to the domain.
Copyright:
© All Rights Reserved
Available Formats
Download as DOCX, PDF, TXT or read online from Scribd
Download as docx, pdf, or txt
0 ratings0% found this document useful (0 votes)
16 views3 pagesMAHJIIIIII
MAHJIIIIII
Uploaded by
Venus CuregThe document discusses topics related to client/server installation and configuration, including:
1) An introduction to how client/server networking works and the roles of clients and servers.
2) Details about installing and configuring Active Directory, which manages network resources and users.
3) Instructions for installing DHCP to automatically assign IP addresses to devices on the network.
4) Steps for creating organizational units and user accounts, and joining client PCs to the domain.
Copyright:
© All Rights Reserved
Available Formats
Download as DOCX, PDF, TXT or read online from Scribd
Download as docx, pdf, or txt
You are on page 1of 3
MARY JANE A.
ESTABILLO
BSIT 2B BPO
MODULE 7
TOPIC 1: INTRODUCTION TO CLIENT/SETVER INSTALLATION AND
CONFIGURATION
In this topic it discussed how does client/server networking works. A client/server
network is the medium through which clients access resources and services from a central
computer via either Local Area Network (LAN) or a wide-area network (WAN) such as
internet. It is mentioned that when it is ON the client machines can access the files and
resources without caring whether a certain computer is ON. And when it is OFF, its
resources and sometimes most of the resources on the network are not available.
TOPIC 2: ACTIVE DIRECTORY INSTALLATION
Active directory is the brain of a window server network. It is a data base that keeps
track of huge amount of stuff and gives us a centralized way to manage all our network
machines, users and resources. There are 3 active directory which are users and groups,
service and resources. domain controller controls all the network and it runs active directory
services. Domain is a logical group of computers that share a central directory base. Server
role is a major job that a server can perform. Domain name service provided by a server that
allows you to find other computers in your network.
TOPIC 3: DHCP INSTALLATION
Dynamic host control protocol or DHCP allows a server to automatically assign an IP
address and other information to a client that does not have a statically set IP address. We
need to install this as a server role. In server manager, go to add roles and features and go
through the wizard until you get to the point where you can add the DHCP server. Add the
related features and click next, and continue until it installed. You can’t have more than one
DHCP server unless its acting in failover mode with each other. Otherwise, the windows
DHCP server will automatically shut down, and that’s a good protection scheme in order to
keep from having dueling DHCP servers handing out different subnets. Installation is
complete and now it’s time to configure our DHCP service, Click on tools, DHCP, and go
ahead and expand and create the scope.
TOPIC 4: CREATING OU AND USER ACCOUNT
It is all about the steps on how to create an OU or Organization Unit and a user account,
organization unit is a container that holds AD objects like user accounts, computer accounts,
and groups.
TOPIC 5: JOINING CLIENT PC ON THE DOMAIN
To join a computer to a domain. Navigate to system and then click system. Under
computer name, domain, and work group settings, click change settings. Under the computer
name tab, click change. Under member of, click domain, type the name of the domain that
you wish this computer to join, and click ok.
TOPIC 6: INSTALLING FILE SERVICES
1. Go to the start Menu and select server manager
2. The server manager console will be open select add roles from right pane
3. Select the file services role from the roles and click next
4. Next read the introduction of file service and click next
5. Select the create a namespace later using the DFS management option and click next
6. click next
7. Review the confirmation wizard role, role services and click install
8. check the installation progress
9. Finished
TOPIC 7: CONFIGURE NFTS PERMISSION
1. Open Windows Explorer. To do this, click Start, click Programs, click Accessories, and
then click Windows Explorer.
2. Expand My Computer.
3. Right-click %systemroot%, and then click Properties.
4. Click the Security tab, and then click Advanced.
5. Double-click Permission, and then select the appropriate setting from the Apply
Onto list.
TOPIC 8: CONFIGURING DNS REVERSE LOOKUP ZONE
Follow these steps to create a reverse lookup zone:
1. Open DNS Manager by clicking Start | Administrative Tools | DNS
2.In the left pane, expand the node representing the server you want to configure, right-
click Reverse Lookup Zones, and click New Zone…
3.Read the welcome page of the New Zone Wizard dialog box and click Next
4. On the Zone Type wizard page, select Secondary zone and click Next.
5.On the Reverse Lookup Zone Name wizard page, select the appropriate zone type:
▪IPv4 Reverse Lookup Zone. Select this option if you want the zone to track IPv4
address information. This option is the default.
▪IPv6 Reverse Lookup Zone. Select this option if you want the zone to track IPv6
address information. This is a new option in Windows Server 2008.
6. Click Next
7.On the second Reverse Lookup Zone Name wizard page, select and configure the
appropriate option (See Figure 5.20):
▪Network ID. This option helps you to properly name the zone. Enter the network
portion of the IP address range you want the zone to service. A proper zone name will
automatically be filled in under Reverse lookup zone name: for you. This must match
the configuration information used when creating the primary reverse lookup zone.
▪Reverse lookup zone name. If you would prefer to enter the zone name manually, you
can do so using this option. You should follow the recommended DNS naming standards for
reverse lookup file names.
8. Click Next
9. On the Master DNS Servers wizard page, enter the name of one or more DNS servers that
this secondary zone will take transfers from. Enter the master server's IP address or FQDN by
clicking <Click here to add an IP Address or DNS Name> Secondary zones can be
transferred from standard primary, AD Integrated, and other secondary zones. For fault
tolerance, more than one master server can be specified. All servers are not used by default. If
the first server on the list is successfully contacted, for example, the rest of the list will be
ignored. Servers can be ordered using the Up and Down buttons, and removed from the list
using the Delete button.
10. Click Next
11. On the Completing the New Zone Wizard page, review the information provided and
click Finish
You might also like
- Business Research Final Paper 2Document71 pagesBusiness Research Final Paper 2Ryan Sinday Acojedo100% (3)
- Lesson - 67 - 4th - Quarter - Science - 4.doc LIght and ShadowDocument4 pagesLesson - 67 - 4th - Quarter - Science - 4.doc LIght and ShadowVenus CuregNo ratings yet
- North Luzon Philippines State College: Revised/Enhanced in August 05, 2020Document9 pagesNorth Luzon Philippines State College: Revised/Enhanced in August 05, 2020Clariza ValdezNo ratings yet
- EDU 538 - Building and Enhancing New Literacies Across Curriculum EDU 259 Items For RATIO (50 Items Only)Document8 pagesEDU 538 - Building and Enhancing New Literacies Across Curriculum EDU 259 Items For RATIO (50 Items Only)Gresell Diaz67% (3)
- How To - MER - (S) VDR Merlog Download VDRDocument4 pagesHow To - MER - (S) VDR Merlog Download VDRGeorge FiruțăNo ratings yet
- Window ServerDocument25 pagesWindow ServersohaibchNo ratings yet
- Computer Systems Servicing NciiDocument56 pagesComputer Systems Servicing NciiNoelyn Garcia100% (1)
- Activity Sheet Student's Activity Notebook: What Is A Normal Function of A Server?Document9 pagesActivity Sheet Student's Activity Notebook: What Is A Normal Function of A Server?Rusty Ugay Lumbres100% (1)
- How To Install DHCP Server in Windows Server 2003Document8 pagesHow To Install DHCP Server in Windows Server 2003P Vipin McitpNo ratings yet
- CSS - 06-Week 3 - Module 3 - Windows Server R2 ConfigurationDocument25 pagesCSS - 06-Week 3 - Module 3 - Windows Server R2 ConfigurationMorelei Fernandez100% (1)
- Dec50103 PW6Document30 pagesDec50103 PW6aiman raraNo ratings yet
- Tech QuestionsDocument18 pagesTech QuestionsRajesh KumarNo ratings yet
- Technical QuestionsDocument21 pagesTechnical Questionsboopathi84No ratings yet
- Sample TextDocument39 pagesSample TextKent Erl Uson EmiuhcNo ratings yet
- Step by Step Additional Doimain Controller and Child DomainDocument4 pagesStep by Step Additional Doimain Controller and Child DomainRavi SharmaNo ratings yet
- Lab Rats Inc.: Roject LANDocument9 pagesLab Rats Inc.: Roject LANapi-549068032No ratings yet
- 3.1-4 Installing Active DirectoryDocument21 pages3.1-4 Installing Active DirectoryEric ValenciaNo ratings yet
- IP Address Tcp/IpDocument12 pagesIP Address Tcp/Ipapi-19820097No ratings yet
- How To Setup and Configure A Domain Controller On Windows Server 2008 R2Document23 pagesHow To Setup and Configure A Domain Controller On Windows Server 2008 R2AmrinderSinghNo ratings yet
- DHCP Step by Step GuideDocument28 pagesDHCP Step by Step GuideruletriplexNo ratings yet
- Step-by-Step Guide: How To Set Up A VPN: HowtosetupavpnDocument5 pagesStep-by-Step Guide: How To Set Up A VPN: Howtosetupavpnjamilpervaz1No ratings yet
- Department of Education: Republic of The PhilippinesDocument4 pagesDepartment of Education: Republic of The PhilippinesJoyce Kringle Descaya CamachoNo ratings yet
- Install and Configure Exchange 2003Document21 pagesInstall and Configure Exchange 2003Dawn EvansNo ratings yet
- Step by Step Guide To Setup Active Directory On Windows Server 2008Document397 pagesStep by Step Guide To Setup Active Directory On Windows Server 2008Ardian DharmaNo ratings yet
- A client-server-WPS OfficeDocument18 pagesA client-server-WPS OfficeCarmelita Mendiola100% (1)
- Chapter 3Document65 pagesChapter 3Negera KalNo ratings yet
- 03-135182-012 M.saad SNA Mid PaperDocument23 pages03-135182-012 M.saad SNA Mid PaperHasaan AfzalNo ratings yet
- Setting Up Computer Servers (SUCS) Network Services and Its OperationDocument14 pagesSetting Up Computer Servers (SUCS) Network Services and Its Operationelmer riveroNo ratings yet
- CSS NCII - COC3 and 4Document97 pagesCSS NCII - COC3 and 4Noelyn Garcia100% (2)
- MCITPDocument71 pagesMCITPzyabc100% (1)
- Operation Sheet 1.3: Installing Active Directory in Windows Server 2012 R2Document22 pagesOperation Sheet 1.3: Installing Active Directory in Windows Server 2012 R2Dr Patrick CernaNo ratings yet
- Active DirectoryDocument24 pagesActive DirectoryAbd LiveNo ratings yet
- Week9Workshop 93481Document22 pagesWeek9Workshop 93481gautamdipendra968No ratings yet
- SQL Server 2019 High Availability (SQL Server Simplified)Document171 pagesSQL Server 2019 High Availability (SQL Server Simplified)amit_post2000No ratings yet
- Install and Configure DHCP in Windows Server 2019 StepDocument43 pagesInstall and Configure DHCP in Windows Server 2019 StepAnji NeyuluNo ratings yet
- Networking AssignmentDocument89 pagesNetworking AssignmentAmanuel MeleseNo ratings yet
- 3.1-2 Active Directory - Copy (Full Permission)Document25 pages3.1-2 Active Directory - Copy (Full Permission)Hanzel Dy NietesNo ratings yet
- Step by Step Process in Windows Server InstallationDocument5 pagesStep by Step Process in Windows Server InstallationKathryn Ann FlorentinoNo ratings yet
- CHAP TE R 5 Inst y Adm AD Lecc1Document18 pagesCHAP TE R 5 Inst y Adm AD Lecc1Deejay JuanitoNo ratings yet
- Windows ServerDocument12 pagesWindows ServerAnubhav singhNo ratings yet
- SYSTEMSOL thứ 6 bảo vệDocument55 pagesSYSTEMSOL thứ 6 bảo vệCường PlusNo ratings yet
- Nos SecondDocument7 pagesNos Secondsunnyshines2No ratings yet
- Lab MemorandumDocument35 pagesLab Memorandumapi-374125044No ratings yet
- Bizhub 250350Document14 pagesBizhub 250350Alex CNo ratings yet
- Setting Up VPN On Windows 2000Document34 pagesSetting Up VPN On Windows 2000Omar KhayyamNo ratings yet
- Computer System Sevicing (Configure Server Function) : CapsletDocument12 pagesComputer System Sevicing (Configure Server Function) : CapsletBERNADETTE ABO-ABONo ratings yet
- Module Coc 3Document12 pagesModule Coc 3emelianito.arador123No ratings yet
- 12 LAS WEEk7 Network ServicesDocument4 pages12 LAS WEEk7 Network ServicesJenelyn RusianaNo ratings yet
- Step-By-Step Guide For Setting Up VPN-Based Remote AccessDocument56 pagesStep-By-Step Guide For Setting Up VPN-Based Remote AccesskoolzfireNo ratings yet
- Active Directory On Windows Server 2008 Requirements: An NTFS PartitionDocument42 pagesActive Directory On Windows Server 2008 Requirements: An NTFS PartitionSharma JeeNo ratings yet
- NW205 Advanced System Administration With Directory Services KGA #2 - Install and Configure Directory ServicesDocument7 pagesNW205 Advanced System Administration With Directory Services KGA #2 - Install and Configure Directory Serviceschristian_haro_3No ratings yet
- Creating The Active DirectoryDocument24 pagesCreating The Active Directoryakr14febNo ratings yet
- 1 Ad1Document11 pages1 Ad1hclraj406No ratings yet
- 02 To Setup ADDS Role On WS2K19-DC01 172.17.72.5Document47 pages02 To Setup ADDS Role On WS2K19-DC01 172.17.72.5Anji NeyuluNo ratings yet
- Informatica PowerCenter 9 Installation and Configuration Complete GuideDocument38 pagesInformatica PowerCenter 9 Installation and Configuration Complete Guideashish_s_6174No ratings yet
- How Do I Install Active Directory On My Windows Server 2003 Server?Document8 pagesHow Do I Install Active Directory On My Windows Server 2003 Server?KriishanNo ratings yet
- Windows 7 TweaksDocument6 pagesWindows 7 TweaksRAMESHBABUNo ratings yet
- LESSON 1: Understanding The "Server" and "Client": Networks, Like Humans, Exist Even Within Computer Systems!Document36 pagesLESSON 1: Understanding The "Server" and "Client": Networks, Like Humans, Exist Even Within Computer Systems!Rasec Nayr CoseNo ratings yet
- Microsoft Internet Security and Acceleration Server 2004Document16 pagesMicrosoft Internet Security and Acceleration Server 2004jayjeshrajoriyaNo ratings yet
- Server W12 Full SetupDocument13 pagesServer W12 Full SetupHaafizee FizNo ratings yet
- Solutions of Assignment ISM: Task 1 - Perform Administrative Tasks To Manage Network Users and ResourcesDocument12 pagesSolutions of Assignment ISM: Task 1 - Perform Administrative Tasks To Manage Network Users and Resourcespranav jhaNo ratings yet
- Bont Test 3Document5 pagesBont Test 3gumbadeaniket1234No ratings yet
- Window Server 2012 (Basic Configs)Document33 pagesWindow Server 2012 (Basic Configs)Jordano ChambilloNo ratings yet
- Math Q4 Lesson 79 Simple Probability Experiments MarvietblancoDocument19 pagesMath Q4 Lesson 79 Simple Probability Experiments MarvietblancoVenus CuregNo ratings yet
- Lesson 76 Interpreting Data Presented in Double Vertical and Double Horizontal Bar Graphs MarvietblancoDocument18 pagesLesson 76 Interpreting Data Presented in Double Vertical and Double Horizontal Bar Graphs MarvietblancoVenus CuregNo ratings yet
- Math Lesson 74Document17 pagesMath Lesson 74Venus CuregNo ratings yet
- Lesson 75 Constructing Single Vertical and Horizontal Bar Graphs MarvietblancoDocument18 pagesLesson 75 Constructing Single Vertical and Horizontal Bar Graphs MarvietblancoVenus Cureg100% (1)
- Lesson - 68 - 4th - Quarter - Science - 4. Role of Sun in The Water CycleDocument3 pagesLesson - 68 - 4th - Quarter - Science - 4. Role of Sun in The Water CycleVenus Cureg100% (3)
- God's Creation: Adam and EveDocument1 pageGod's Creation: Adam and EveVenus CuregNo ratings yet
- Children of Lourdes Academy - Cauayan Inc.: Budgeted Learning PlanDocument3 pagesChildren of Lourdes Academy - Cauayan Inc.: Budgeted Learning PlanVenus CuregNo ratings yet
- En s8500 Adoc Operation Manual II v1.52 (20060225)Document497 pagesEn s8500 Adoc Operation Manual II v1.52 (20060225)carrizofNo ratings yet
- Two Day National Conference On IOT PDFDocument315 pagesTwo Day National Conference On IOT PDFpraveenaprabhuNo ratings yet
- M4300 Series and M4300-96X Fully Managed Switches: CLI Command Reference ManualDocument1,147 pagesM4300 Series and M4300-96X Fully Managed Switches: CLI Command Reference ManualqwerNo ratings yet
- Banglapedia in COMPUTERDocument7 pagesBanglapedia in COMPUTERTilacok Der SazzadNo ratings yet
- Password Management SystemDocument7 pagesPassword Management SystemOnkar PawarNo ratings yet
- Java NetworkingDocument21 pagesJava NetworkingJanmejay Pant100% (1)
- Bras Lab 01 - 9 13 21Document54 pagesBras Lab 01 - 9 13 21dibyam baralNo ratings yet
- 26.1.2 Lab - Implement IPv4 ACLsDocument14 pages26.1.2 Lab - Implement IPv4 ACLsTRYST CHAMANo ratings yet
- Children's Home Learning During COVID-19 Pandemic: The Lived Experiences of Selected Filipino Parents On Remote LearningDocument12 pagesChildren's Home Learning During COVID-19 Pandemic: The Lived Experiences of Selected Filipino Parents On Remote LearningPsychology and Education: A Multidisciplinary Journal100% (1)
- Nmap Cheet Sheet PDFDocument4 pagesNmap Cheet Sheet PDFnomo100% (1)
- 1GE XPON ONT - HisiliconDocument3 pages1GE XPON ONT - HisiliconKalPurushNo ratings yet
- Digi HUBDocument33 pagesDigi HUBBaabul SinghNo ratings yet
- Unit 4 - MarketingDocument27 pagesUnit 4 - MarketingSorianoNo ratings yet
- The Online Information EnvironmentDocument100 pagesThe Online Information EnvironmentneoddoneNo ratings yet
- Isg Xe 3s Asr1000 BookDocument420 pagesIsg Xe 3s Asr1000 BookngaluscaNo ratings yet
- Vmware NSX-T: Prof. S.DustDocument37 pagesVmware NSX-T: Prof. S.DustVăn ThuậtNo ratings yet
- Mobile GisDocument33 pagesMobile GisBalamuruganNo ratings yet
- PHRI Mod 3Document69 pagesPHRI Mod 3mostey mostey100% (1)
- Zxan F663NDocument1 pageZxan F663NMarlon RiojasNo ratings yet
- AGOL Domain RequirementsDocument1 pageAGOL Domain RequirementsShahid ShabirNo ratings yet
- CISCO SYSTEMS - Supply Chain StoryDocument7 pagesCISCO SYSTEMS - Supply Chain StorykristokunsNo ratings yet
- Computer Systems Servicing NC II WEEK 3Document15 pagesComputer Systems Servicing NC II WEEK 3Cris VidalNo ratings yet
- A Comprehensive Guide To Viewing All SEO MetricsDocument6 pagesA Comprehensive Guide To Viewing All SEO MetricsJAYANT SINGHNo ratings yet
- The Porn PandemicDocument78 pagesThe Porn PandemicKhalidBouhlouba67% (6)
- Services Marketing 1Document7 pagesServices Marketing 1Vikas GuptaNo ratings yet
- E-Tech Reference 1.docx Version 1Document5 pagesE-Tech Reference 1.docx Version 1RHANDY EVANGELISTANo ratings yet