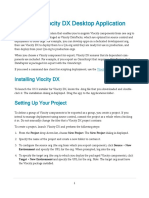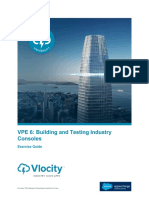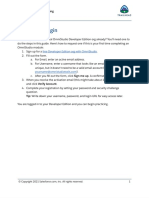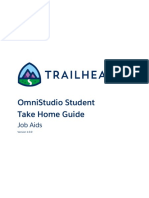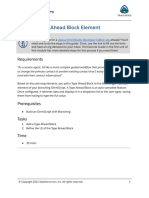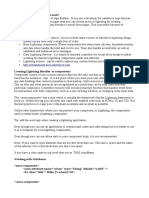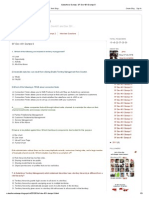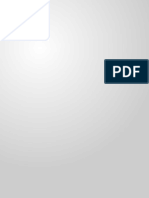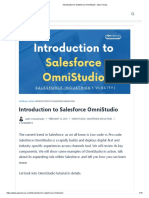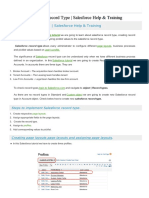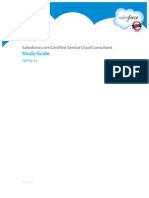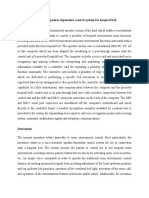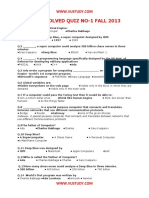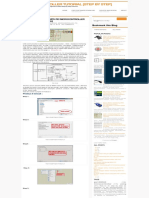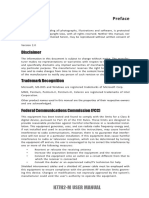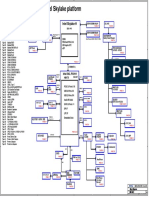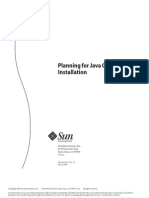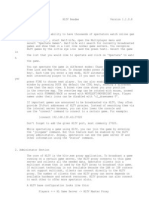Professional Documents
Culture Documents
OmniStudio Display External Data
OmniStudio Display External Data
Uploaded by
Amol ManeCopyright
Available Formats
Share this document
Did you find this document useful?
Is this content inappropriate?
Report this DocumentCopyright:
Available Formats
OmniStudio Display External Data
OmniStudio Display External Data
Uploaded by
Amol ManeCopyright:
Available Formats
OmniScripts with Branching
Exercise Guide
Display External Data
NOTE:
Did you sign up for a special OmniStudio Developer Edition org already? You’ll
need one to do the steps in this guide. If not, use the link to fill out the form
and have an org delivered to your inbox. The Exercise Guide in the first unit of
this module has more detailed steps for this process if you need them.
Requirements
“As a service agent, I'd like to view weather forecast information for the account's location
and see alerts if there are any hazardous weather conditions.”
You configure the OmniScript to display weather and forecast data from an external data
source. You also configure an OmniStudio Action to launch the OmniScript from a FlexCard.
Prerequisites
● Build an OmniScript with Branching
● Create a Type Ahead Block Element
● Validate Data and Handle Errors
Tasks
1. Add a Weather FlexCard
2. Add a Weather Warning Banner
Time
● 20 mins
© Copyright 2021 Salesforce.com, inc. All rights reserved. 1
OmniScripts with Branching
Exercise Guide
Task 1: Add the Current Weather
1. Create a new version of the team/UpdateAccountPrimaryContact OmniScript.
a. In the header, click New Version.
b. Close the tab with the previous version to prevent confusion later.
c. Click Edit and add Weather to the end of the name. The full name is now
Team Update Account Primary Contact Weather.
d. Click Save.
2. Add an element that displays the weather FlexCard in the OmniScript.
a. In the header, click Design.
b. If it isn’t already expanded, click to expand StepRadio.
c. In the Build panel, expand the INPUTS section.
d. Drag a Custom Lightning Web Component element into the top of the
StepRadio step (above RadioPriContact).
e. In the Properties, for the element Name, use WeatherCard.
f. In Lightning Web Component Name, if you completed the FlexCard
exercises, select cfTeamWeather. If you did not, select cfSampleWeather.
g. In CUSTOM LIGHTNING WEB COMPONENT PROPERTIES for Property
Name enter record-id (the HTML attribute of recordId) and for Property
Source enter %ContextId%.
NOTE: Custom LWCs do not display unless the OmniScript is active.
3. Preview the updates.
a. In the Header, click Activate Version.
© Copyright 2021 Salesforce.com, inc. All rights reserved. 2
OmniScripts with Branching
Exercise Guide
b. In the activation modal, when the OmniScript is active, click Done.
c. Click Preview.
d. The Weather card displays and is fully interactive.
e. In the header, click Deactivate Version > Done > Design.
© Copyright 2021 Salesforce.com, inc. All rights reserved. 3
OmniScripts with Branching
Exercise Guide
Task 2: Add a Weather Warning Banner
1. Configure a second Integration Procedure to get weather data:
a. If needed, click Deactivate Version and return to Design view.
b. In the Build panel, expand the ACTIONS section.
c. Drag an Integration Procedure Action underneath the existing
IPGetAccountPriContactDetails element and above the StepRadio element.
d. For the element Name and Field Label, use IPGetWeatherDetails.
e. From the Integration Procedure dropdown list, choose
team_getWeatherDetails, which is a stub Integration Procedure.
You need to send two pieces of information to the Integration Procedure for
when you have live data:
i. The ContextId, which is already contained in the JSON.
ii. The number of days of forecast data, which is not present.
f. Expand REMOTE PROPERTIES.
g. Under Extra Payload, for the key, type AccountId, and for the value, type
%ContextId%.
h. Click + Add New Key/Value Pair.
i. For the key, type Days, and for the value, type 5 to specify a fixed value.
j. Click Send Only Extra Payload to only send the ContextId and days to the
new Integration Procedure.
2. Preview and debug to review the response code:
a. In the header, click Preview.
b. Click Action Debugger.
c. Click Clear Logs to clear any existing data.
© Copyright 2021 Salesforce.com, inc. All rights reserved. 4
OmniScripts with Branching
Exercise Guide
d. In the canvas click Refresh. This sends the AccountId to the second
Integration Procedure.
e. Expand the IPGetWeatherDetails node and then the Response (you may
have to expand the box in the lower-right corner to view more of it fully).
The response is JSON code with 2 nodes:
i. A “Forecast” node, which has an array of data showing multiple
forecast days. Because this is a stub Integration Procedure it always
returns five days of data.
ii. A “Current” node, which has a set of sub-nodes providing data for
temperature, condition, and city/state.
3. Add and configure a Messaging element with a logical condition so that the
OmniScript shows a warning banner during hazardous weather conditions.
a. In the Header, click Design.
b. In the Build panel, expand the FUNCTIONS section.
c. Drag a Messaging element to the top of the StepRadio element (above the
weather card).
d. For element Name, use MsgWeatherAlert.
e. Under Messages, for true, select Warning to display a Warning message if the
condition is true.
© Copyright 2021 Salesforce.com, inc. All rights reserved. 5
OmniScripts with Branching
Exercise Guide
f. For the true Message, add the following merge field that shows the alert
condition:
Weather Alert: %Current:Condition%
g. For the false Message, uncheck Active because we are not using it. (You may
not have issues with the stub data but will have problems when you add live
data if you leave this checked.)
h. Under VALIDATE EXPRESSION, click Edit Validate Expression.
i. For the Field, specify that Current:Condition is Equal To Heavy Snow.
j. Click Save.
4. Preview the changes:
a. In the Header, click Preview.
b. Notice the yellow weather-warning banner is displayed, because the current
condition in the stub data is Heavy Snow and because the OmniScript is no
longer active, the Weather FlexCard is not visible.
© Copyright 2021 Salesforce.com, inc. All rights reserved. 6
OmniScripts with Branching
Exercise Guide
NOTE:
Custom LWCs do not display unless the OmniScript is active, so the Weather
card will not display at this time.
© Copyright 2021 Salesforce.com, inc. All rights reserved. 7
You might also like
- OmniStudio DocumentationDocument866 pagesOmniStudio DocumentationDiva R100% (8)
- CPQ App Handler Hook ImplementationDocument2 pagesCPQ App Handler Hook ImplementationAarthyNo ratings yet
- Salesforce Commerce (B2B, D2C) Technical Learning Journey FY23Document14 pagesSalesforce Commerce (B2B, D2C) Technical Learning Journey FY23Drason LeeNo ratings yet
- CME08 Vlocity EPC EG v8.0.1Document113 pagesCME08 Vlocity EPC EG v8.0.1AlexandreNo ratings yet
- Vlocity Health Object ListDocument254 pagesVlocity Health Object Listthalyta moraesNo ratings yet
- Salesforce Admin 201 Certification Training: Scenarios For MCQDocument6 pagesSalesforce Admin 201 Certification Training: Scenarios For MCQScribe.co100% (1)
- OmniStudio Build Simple Integration ProceduresDocument11 pagesOmniStudio Build Simple Integration ProceduresAmol ManeNo ratings yet
- OmniStudio Build Simple Integration ProceduresDocument11 pagesOmniStudio Build Simple Integration ProceduresAmol ManeNo ratings yet
- Vlocity DX Setup Documentation PDFDocument2 pagesVlocity DX Setup Documentation PDFTrinesh BhargavaNo ratings yet
- Vlo CityDocument667 pagesVlo CityAlexandre100% (1)
- Vlocity - CopieDocument4 pagesVlocity - Copiejihane6anibouNo ratings yet
- VPE 6 Building and Testing Industry Consoles EG v4.0.2Document37 pagesVPE 6 Building and Testing Industry Consoles EG v4.0.2Alexandre100% (2)
- Vlocity Health Product BriefDocument2 pagesVlocity Health Product BriefkashsiddNo ratings yet
- Mini Project Report - Java Based Email Server SystemDocument6 pagesMini Project Report - Java Based Email Server SystemGokulsuriNo ratings yet
- 4010 Manual Analizador de GasDocument177 pages4010 Manual Analizador de GasNANDO7695No ratings yet
- 3.2. OmniStudio Build A FlexCard With External DataDocument16 pages3.2. OmniStudio Build A FlexCard With External DataAmol ManeNo ratings yet
- OmniStudio Display Data and Actions On A FlexCardDocument21 pagesOmniStudio Display Data and Actions On A FlexCardAmol ManeNo ratings yet
- 3.1. OmniStudio Work With Child FlexCardsDocument18 pages3.1. OmniStudio Work With Child FlexCardsAmol ManeNo ratings yet
- OmniStudio Design and Build A Branching OmniScriptDocument13 pagesOmniStudio Design and Build A Branching OmniScriptAmol ManeNo ratings yet
- OmniStudio Meet The Data Source WizardDocument13 pagesOmniStudio Meet The Data Source WizardAmol ManeNo ratings yet
- OMS435 OmniStudio Student Take Home Guide v1.0Document44 pagesOMS435 OmniStudio Student Take Home Guide v1.0Vojta DlapalNo ratings yet
- Akeneo LINK Integration DocumentationDocument29 pagesAkeneo LINK Integration DocumentationHimanshu ChachraNo ratings yet
- OmniStudio Create A Type Ahead Block ElementDocument9 pagesOmniStudio Create A Type Ahead Block ElementAmol ManeNo ratings yet
- XOM04 Vlocity Order Decomposition EG v8.0.1Document76 pagesXOM04 Vlocity Order Decomposition EG v8.0.1AlexandreNo ratings yet
- 2020 - 09 Vlocity Design Principles and Best PracticesDocument41 pages2020 - 09 Vlocity Design Principles and Best PracticesMikeSeeNo ratings yet
- VDC 2 Building Digital Commerce Catalogs EG v1.0.6Document16 pagesVDC 2 Building Digital Commerce Catalogs EG v1.0.6shiva kumar Reddy100% (1)
- Lightning GuideDocument5 pagesLightning Guideawesome_coolNo ratings yet
- Data RaptorDocument26 pagesData RaptorRtr Varsha Adwani100% (1)
- Salesforce UsDocument5 pagesSalesforce Ustechnical tusharNo ratings yet
- Lightning Interview Questions 2Document27 pagesLightning Interview Questions 2Navatha TulaNo ratings yet
- Amanuel: Professional SummaryDocument5 pagesAmanuel: Professional SummaryJoshElliotNo ratings yet
- VPE Student Take Home Guide v5.0.0Document36 pagesVPE Student Take Home Guide v5.0.0AlexandreNo ratings yet
- SFDC Fullstack Course ContentDocument14 pagesSFDC Fullstack Course ContentSarath KumarNo ratings yet
- OWD and Data LoaderDocument5 pagesOWD and Data Loadercrazy1357No ratings yet
- Interview QuesDocument176 pagesInterview QuesAn VeshNo ratings yet
- LWCDocument2 pagesLWCRai DuNo ratings yet
- Salesforce DumpsDocument3 pagesSalesforce Dumpsmuddasani1986No ratings yet
- Platform Developer 2Document19 pagesPlatform Developer 2RajSampadNo ratings yet
- LWC 1Document14 pagesLWC 1Dinesh SNo ratings yet
- 4 SFMCDocument376 pages4 SFMCpriya wanjariNo ratings yet
- Sharing and Visibility DesignerDocument5 pagesSharing and Visibility DesignerAgnieszka KaniewskaNo ratings yet
- Deloitte UK SFDC Capability May 2014 PDFDocument33 pagesDeloitte UK SFDC Capability May 2014 PDFfugzMabugzNo ratings yet
- Haritha - Salesforce Vlocity - DeveloperDocument11 pagesHaritha - Salesforce Vlocity - DeveloperMadhav GarikapatiNo ratings yet
- LWC Component Best PracticesDocument38 pagesLWC Component Best PracticesGökhan Lütfü ReyhanNo ratings yet
- Lightning Components Cheat Sheet: App EventsDocument2 pagesLightning Components Cheat Sheet: App EventsMohan ChNo ratings yet
- Course Content: Record Access and Field VisibilityDocument4 pagesCourse Content: Record Access and Field VisibilityhimanshuNo ratings yet
- What Is CPQ: SalesforceDocument14 pagesWhat Is CPQ: SalesforceKinthada HarshitaNo ratings yet
- Sales CoreDocument578 pagesSales Coretwinkle.salesforceNo ratings yet
- Apex Design PatternsDocument13 pagesApex Design Patternsankitnigam0606No ratings yet
- Apex - Security PDFDocument5 pagesApex - Security PDFkiranNo ratings yet
- LWC PresentDocument99 pagesLWC PresentSuresh Kumar100% (2)
- Introduction To Salesforce OmniStudio - Apex HoursDocument15 pagesIntroduction To Salesforce OmniStudio - Apex HoursDaniel O. FreitasNo ratings yet
- Salesforce Apex Language ReferenceDocument344 pagesSalesforce Apex Language ReferencediegoconeNo ratings yet
- Salesforce Record Type Salesforce Help TrainingDocument9 pagesSalesforce Record Type Salesforce Help TrainingvsrajkumarNo ratings yet
- LWC Interview Questions: Click HereDocument33 pagesLWC Interview Questions: Click Hereabc97057No ratings yet
- SG Certified Service Cloud ConsultantDocument8 pagesSG Certified Service Cloud Consultantcamicami2No ratings yet
- Service Cloud ConsultantDocument4 pagesService Cloud ConsultantMano DevNo ratings yet
- LightningDocument13 pagesLightningPratapMönHarano100% (1)
- Service Cloud Omni-Channel Winter '16 (Customers)Document29 pagesService Cloud Omni-Channel Winter '16 (Customers)atifhassansiddiquiNo ratings yet
- Salesforce Formulas CheatsheetDocument6 pagesSalesforce Formulas CheatsheetlatikaNo ratings yet
- Salesforce Mobile ServicesDocument142 pagesSalesforce Mobile ServicesPatrick EullerNo ratings yet
- OmniStudio Design and Build A Branching OmniScriptDocument13 pagesOmniStudio Design and Build A Branching OmniScriptAmol ManeNo ratings yet
- OmniStudio Create A Type Ahead Block ElementDocument9 pagesOmniStudio Create A Type Ahead Block ElementAmol ManeNo ratings yet
- 3.2. OmniStudio Build A FlexCard With External DataDocument16 pages3.2. OmniStudio Build A FlexCard With External DataAmol ManeNo ratings yet
- 3.1. OmniStudio Work With Child FlexCardsDocument18 pages3.1. OmniStudio Work With Child FlexCardsAmol ManeNo ratings yet
- OmniStudio Display Data and Actions On A FlexCardDocument21 pagesOmniStudio Display Data and Actions On A FlexCardAmol ManeNo ratings yet
- OmniStudio Meet The Data Source WizardDocument13 pagesOmniStudio Meet The Data Source WizardAmol ManeNo ratings yet
- Scheduled ClassicDocument33 pagesScheduled ClassicTu TuNo ratings yet
- Parallel Programming in Cuda PDFDocument28 pagesParallel Programming in Cuda PDFArthika SelvendranNo ratings yet
- Internet of Things (Iot) : Blynk Framework For Smart Home: Conference PaperDocument8 pagesInternet of Things (Iot) : Blynk Framework For Smart Home: Conference Paperneoronic17No ratings yet
- Voice-Actuated, Speaker-Dependent Control System For Hospital BedDocument3 pagesVoice-Actuated, Speaker-Dependent Control System For Hospital BedtamnovNo ratings yet
- RICOH Error Code ListDocument14 pagesRICOH Error Code ListDeni Hermawan PerlagaPutra100% (1)
- Hwid Advanced LogDocument63 pagesHwid Advanced LogRicardo PinedaNo ratings yet
- CS101 Solved Quiz No 1 Fall 2013Document2 pagesCS101 Solved Quiz No 1 Fall 2013Hani KhanNo ratings yet
- Usb Interfacing With Pic Microcontroller Step by Step PDFDocument5 pagesUsb Interfacing With Pic Microcontroller Step by Step PDFMuhammad hamza awanNo ratings yet
- Preface: H77H2-M User ManualDocument80 pagesPreface: H77H2-M User ManualchiwankdebakNo ratings yet
- Lecture 1 - Introduction: Instructor: Bibhas Ghoshal (Bibhas - Ghoshal@iiita - Ac.in)Document21 pagesLecture 1 - Introduction: Instructor: Bibhas Ghoshal (Bibhas - Ghoshal@iiita - Ac.in)Arun JainNo ratings yet
- Venkata Sai Nirmal Kumar Meeshala - Java Microservices DeveloperDocument8 pagesVenkata Sai Nirmal Kumar Meeshala - Java Microservices Developeraditya25jain2003No ratings yet
- Boundary Traversal of Binary Tree - GeeksforGeeksDocument17 pagesBoundary Traversal of Binary Tree - GeeksforGeeksAlok Kumar HotaNo ratings yet
- SS and OS Lab Manual 2013 (VTU)Document37 pagesSS and OS Lab Manual 2013 (VTU)anandyelwal100% (2)
- How To - Open Visual Studio With A Specific Configuration (AX 2012) PDFDocument3 pagesHow To - Open Visual Studio With A Specific Configuration (AX 2012) PDFVann Sabr UbiñaNo ratings yet
- IMEI Check Iphone - Apple Serial Number Ipad Mac Watch Free Online Checker 2Document1 pageIMEI Check Iphone - Apple Serial Number Ipad Mac Watch Free Online Checker 2Eyad BekNo ratings yet
- Msi GT62VR-6RD MS-16L21 0a PDFDocument43 pagesMsi GT62VR-6RD MS-16L21 0a PDFEverAguiarNo ratings yet
- Desert Strike - Manual - PCDocument16 pagesDesert Strike - Manual - PCIsaac FairburneNo ratings yet
- Flow Control InstructionsDocument23 pagesFlow Control InstructionsNoushinNo ratings yet
- DeDocument2 pagesDeUrvishNo ratings yet
- TransientDocument400 pagesTransientCarlos AndresNo ratings yet
- Association Rules Problem StatementDocument29 pagesAssociation Rules Problem StatementDathu Gurram100% (1)
- Setting Up A HomeGroup in Windows 10Document4 pagesSetting Up A HomeGroup in Windows 10cristi13No ratings yet
- FishTail Constraint VerificationDocument20 pagesFishTail Constraint VerificationsureshspspNo ratings yet
- Cutler-Hammer D50 PLC User's ManualDocument226 pagesCutler-Hammer D50 PLC User's ManualAndré Carlos Corenzan100% (1)
- Java Caps InstallationDocument40 pagesJava Caps InstallationrushikeshkaleNo ratings yet
- HLTV ReadmeDocument4 pagesHLTV ReadmeJose Luis Puig CuestaNo ratings yet
- Dell Emc Poweredge Raid Controller S140Document57 pagesDell Emc Poweredge Raid Controller S140fqtsysNo ratings yet
- Atari ST TOSEC 2012 04 23Document1,421 pagesAtari ST TOSEC 2012 04 23Steve AttwoodNo ratings yet