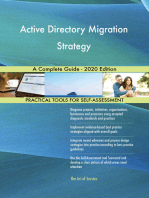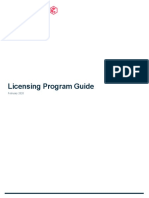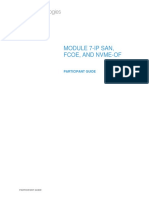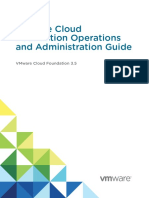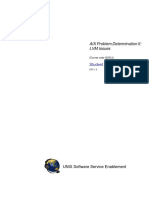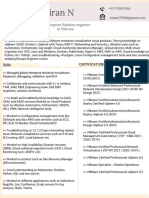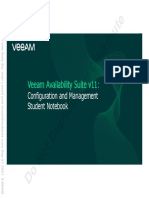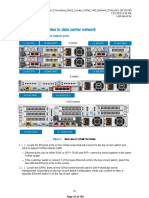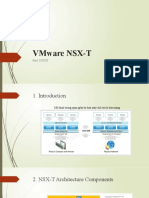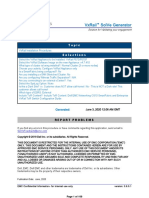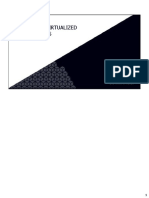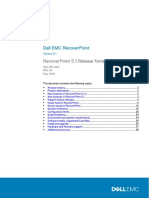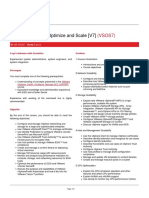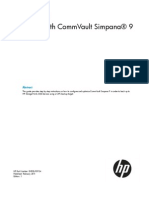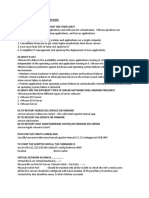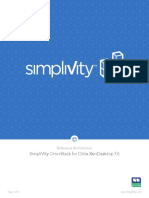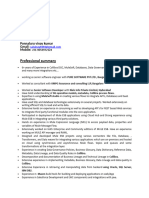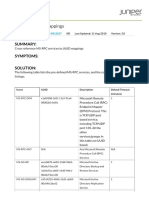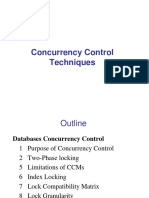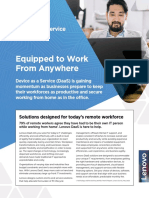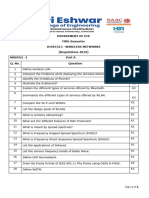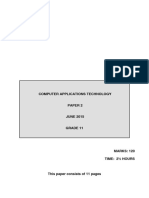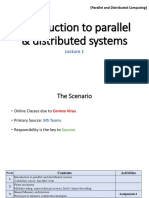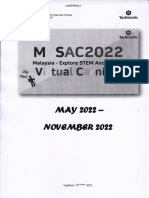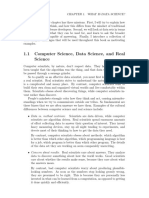Professional Documents
Culture Documents
Be20 Admin Manage Admin Labs
Be20 Admin Manage Admin Labs
Uploaded by
Nabil BOUMEDIANECopyright
Available Formats
Share this document
Did you find this document useful?
Is this content inappropriate?
Report this DocumentCopyright:
Available Formats
Be20 Admin Manage Admin Labs
Be20 Admin Manage Admin Labs
Uploaded by
Nabil BOUMEDIANECopyright:
Available Formats
Veritas Backup Exec 20:
Manage and Administer (Labs)
Not for Distribution
Veritas Backup Exec 20: Manage and Administer (Labs)
THIS PUBLICATION IS PROVIDED “AS IS” AND ALL EXPRESS OR IMPLIED CONDITIONS,
REPRESENTATIONS AND WARRANTIES, INCLUDING ANY IMPLIED WARRANTY OF MERCHANTABILITY,
FITNESS FOR A PARTICULAR PURPOSE OR NON-INFRINGEMENT, ARE DISCLAIMED, EXCEPT TO THE
EXTENT THAT SUCH DISCLAIMERS ARE HELD TO BE LEGALLY INVALID. VERITAS TECHNOLOGIES LLC
SHALL NOT BE LIABLE FOR INCIDENTAL OR CONSEQUENTIAL DAMAGES IN CONNECTION WITH THE
FURNISHING, PERFORMANCE, OR USE OF THIS PUBLICATION. THE INFORMATION CONTAINED
HEREIN IS SUBJECT TO CHANGE WITHOUT NOTICE.
No part of the contents of this book may be reproduced or transmitted in any form or by any
means without the written permission of the publisher.
Course Developer Lead Subject Matter Technical Contributors and Reviewers
Experts
Jijo Joseph Robert Owen Sreeraj N.K.
Sanjay Levi Paul McClelland Marvin Bustamante
Ashima Mathur Renee McHugh Peter Jones
Jim Li
Robert Howell
Richard Cook
Sam Dickens
Praveen Shetty
@ 2017 Veritas Technologies LLC. All rights reserved.
For specific country offices Veritas World Headquarters © 2017 Veritas Technologies LLC. All
rights reserved. Veritas and the Veritas
and contact numbers, please 500 East Middlefield Road
Logo are trademarks or registered
visit our website at Mountain View, CA 94043 USA
trademarks of Veritas Technologies LLC
www.veritas.com. +1 (650) 933 1000 or its affiliates in the U.S. and other
www.veritas.com countries. Other names may be
trademarks of their respective owners.
ii
Copyright
Not for Distribution
Table of Contents
Lab 01: Deduplication Option
Exercise A: Installing the Deduplication Option ......................................................................... 1-3
Exercise B: Verifying the Deduplication Option installation ....................................................... 1-4
Exercise C: Creating a deduplication storage folder ................................................................... 1-6
Exercise D: Creating a backup job to backup data to the deduplication disk storage (server-side
deduplication) ..................................................................................................................... 1-9
Exercise E: Verifying data deduplication .................................................................................. 1-13
Exercise F: Restoring Deduplication Data ................................................................................. 1-14
Exercise G: Creating a client-side deduplication job ................................................................ 1-16
Lab 02: Introduction to Remote Agent, Applications and Databases
Exercise A: Viewing Backup Exec license information ................................................................ 2-3
Exercise B: Creating a disk storage device using the Configuration Wizard ............................... 2-5
Exercise C: Installing the Agent for Windows ............................................................................. 2-7
Exercise D: Viewing the Agent for Windows installation footprint .......................................... 2-11
Exercise E: Backing up a remote Windows computer .............................................................. 2-13
Exercise F: Restoring data to a remote Windows computer .................................................... 2-17
Exercise G: Installing the Agent for Applications and Databases ............................................. 2-21
Exercise H: Verifying the Agent for Applications and Databases installation .......................... 2-23
Lab 03: Protecting Microsoft Exchange
Exercise A: Viewing the Exchange DAG configuration (optional) ............................................... 3-4
Exercise B: Adding an Exchange DAG to Backup Exec ................................................................ 3-6
Exercise C: Backing up an Exchange DAG ................................................................................... 3-9
Exercise D: Restoring Exchange mailbox items ........................................................................ 3-16
Exercise E: Restoring Exchange mailbox items using Search .................................................... 3-19
Exercise F: Performing a redirected restore of Exchange databases and logs ......................... 3-24
Copyright @ 2017 Veritas Technologies LLC. All rights reserved.
Lab 04: Protecting Microsoft SQL Server
Exercise A: Backing up SQL Server system databases ................................................................ 4-3
Exercise B: Restoring a SQL Server database .............................................................................. 4-9
Exercise C: Restoring a SQL Server database to an alternate location ..................................... 4-14
Lab 05: Protecting Microsoft SharePoint Server
Exercise A: Viewing the SharePoint site details .......................................................................... 5-3
Exercise B: Backing up SharePoint .............................................................................................. 5-5
Exercise C: Performing a SharePoint GRT restore for a task .................................................... 5-10
Exercise D: Performing a SharePoint redirect restore for a document .................................... 5-15
Exercise E: Restoring a versioned document ............................................................................ 5-19
Exercise F: Restoring a SharePoint portal site .......................................................................... 5-23
Table of Contents iii
© 2017 Veritas Technologies LLC. All Rights Reserved
Not for Distribution
Lab 06: Protecting Microsoft Active Directory
Exercise A: Backing up Microsoft Active Directory ..................................................................... 6-3
Exercise B: Restoring Active Directory Objects .......................................................................... 6-7
Exercise C: Changing the GRT backup and restore staging location path ................................ 6-12
Lab 07: Protecting Virtual Environments
Exercise A: Installing the Agent for VMware and Hyper-V ......................................................... 7-3
Exercise B: Verifying the Agent for VMware and Hyper-V installation ...................................... 7-5
Exercise C: Connecting to and viewing ESX server configuration ............................................... 7-6
Exercise D: Adding the ESX server to Backup Exec ..................................................................... 7-8
Exercise E: Backing up an ESXi Server ......................................................................................... 7-9
Exercise F: Restoring a VMware virtual machine ..................................................................... 7-14
Exercise G: Performing an Instant Recovery of a Virtual Machine ........................................... 7-18
Exercise H: Removing an Instantly Recovered Virtual Machine ............................................... 7-22
Exercise I: Working with the Virtual Machine Backups widget ................................................ 7-23
Exercise J: Backing up a VM skipping the PageFile.sys ............................................................. 7-25
Lab 08: Performing Virtual Machine Conversions
Exercise A: Performing a backup and then a virtual conversion ................................................ 8-3
Copyright @ 2017 Veritas Technologies LLC. All rights reserved.
iv Veritas Backup Exec 20: Manage and Administer (Labs)
© 2017 Veritas Technologies LLC. All Rights Reserved
Not for Distribution
Lab 01: Deduplication Option
Lab Environment
This lab is performed using the following VMware virtual machines:
ESX
̶ DC
BESVR
1. Ensure that the ESX virtual machine is started.
2. Ensure that the BESVR virtual machine is started.
3. Log on to computer BESVR, with the following credentials (if required):
Username: Administrator
Password: train
Domain: example.com
BESVR Example\Administrator train
4. Double-click the VMware vSphere client icon on the Desktop of BESVR (if
required).
Copyright @ 2017 Veritas Technologies LLC. All rights reserved.
5. Log on to the VMware vSphere client, with the following credentials (if required):
IP address / Name: esx1
User name: root
Password: train
6. In the esx1 – vSphere Client window, in the left pane, expand the esx1 node, to
view the list of virtual machines.
7. Right-click the fileserver virtual machine, click Power, and then click Shut
Down Guest.
Lab 01-1
Not for Distribution
8. In the Confirm Shutdown dialog box, click Yes.
9. Ensure that only the DC virtual machine is powered on.
10. Ensure that all other virtual machines are powered off.
11. Minimize the esx1 – vSphere Client window.
Copyright @ 2017 Veritas Technologies LLC. All rights reserved.
Lab 01-2
Not for Distribution
Exercise A: Installing the Deduplication Option
In this exercise, you will install the Deduplication Option.
1. On computer BESVR, in the Veritas Backup Exec 20 console, click the Backup Exec
icon, click Installation and Licensing, and then click Install Options and Licenses on
this Backup Exec Server.
2. In the Add Licenses screen, click Next.
Leaving the license key field blank provides a 60-day evaluation version of
Backup Exec.
3. In the Veritas Backup Exec 20 dialog box, click OK.
4. In the Configure Options screen, under Backup Exec Options, select the
Deduplication Option check box, and then click Next.
5. In the Choose languages screen, ensure that English is selected, and then click Next.
6. In the Installation Review screen, read the information that is displayed, and
then click Install.
7. In the Progress screen, view the components that are being installed.
8. In the Complete screen, clear the View Readme check box, and then click Finish.
Copyright @ 2017 Veritas Technologies LLC. All rights reserved.
Reboot the computer, if prompted. After the installation completes
make sure that the Backup Exec 20 services are running.
Lab 01-3
Not for Distribution
Exercise B: Verifying the Deduplication Option
installation
In this exercise, you will verify the Deduplication Option installation footprint.
1. On computer BESVR, in the Veritas Backup Exec 20 Console, click the Backup Exec
icon, click Installation and Licensing, and then click License Information.
2. In the License Information dialog box, view the Backup Exec options that are
currently installed.
Is the Deduplication Option installed on the Backup Exec server?
Yes, the Deduplication Option is installed on the Backup Exec server.
3. In the License Information dialog box, click OK.
4. In the Windows task pane click the Run icon.
5. In the Run dialog box, type services.msc, and then click OK.
6. In the Services console, verify that the following services are present:
̶ Backup Exec Deduplication Engine
̶ Backup Exec Deduplication Manager
̶ Backup Exec Puredisk Filesystem Service
Copyright @ 2017 Veritas Technologies LLC. All rights reserved.
Do not start the services.
7. Close the Services console.
What is the use of the Backup Exec Deduplication Engine service and the
Backup Exec Deduplication Manager service?
What is the use of the Backup Exec Puredisk Filesystem service?
Lab 01-4
Not for Distribution
Why have the Backup Exec Deduplication Engine and the Backup Exec Deduplication
Manager services not started?
Copyright @ 2017 Veritas Technologies LLC. All rights reserved.
Lab 01-5
Not for Distribution
Exercise C: Creating a deduplication storage folder
In this exercise, you will create a Deduplication storage folder.
1. On computer BESVR, in the Veritas Backup Exec 20 console, click the Storage tab.
The Robotic Library is marked as offline. This is because the VTL virtual machine
is powered off.
2. Click Configure Storage. The Configure Storage wizard is displayed.
3. In the Which type of storage do you want to configure? screen, select Disk-based
storage, and then click Next.
4. In the Which type of disk-based storage do you want to configure? screen, select
Deduplication disk storage, and then click Next.
5. In the What name and description do you want to use for the deduplication disk
storage? screen, in the Name box, type Deduplication Disk Storage 0001. Click Next.
6. In the Do you want to create or import a deduplication disk storage device?
screen, select the Create a new deduplication disk storage device option, and then
select E:. Click Next.
7. In the Which logon account do you want to use to access the deduplication disk
storage device? screen, click Add/Edit.
Copyright @ 2017 Veritas Technologies LLC. All rights reserved.
8. In the Logon Account Selection dialog box, click Add.
9. In the Add Logon Account Credentials dialog box, perform the following tasks:
̶ In the User name box, type BEDedup.
̶ In the Password box, type train.
̶ In the Confirm Password box, type train.
̶ In the Account name box, type Deduplication.
̶ Clear the This is a restricted logon account check box.
̶ Click OK.
Lab 01-6
Not for Distribution
10. In the Logon Account Selection dialog box, ensure that the Deduplication account
is added, and then click OK.
11. In the Which logon account do you want to use to access the deduplication disk
storage device? screen, in the Logon Account box, ensure that Deduplication is
selected, and then click Next.
12. In the Do you want to enable encryption? screen, ensure that the No, do not
enable encryption option is selected, and then click Next.
13. In the How many concurrent operations do you want to let run at the same
time on this deduplication disk storage device? screen, in the Concurrent
operations box, type 3, and then click Next.
14. In the Storage Configuration summary screen, review the selections you made, and
then click Finish.
15. In the Veritas Backup Exec 20 dialog box, read the information displayed, and
then click Yes.
16. In the Veritas Backup Exec 20 dialog box, read the information displayed, and
then click Yes (if displayed).
17. In the Backup Exec 20 dialog box, click OK (if displayed).
18. In the Backup Exec 20 dialog box, read the information displayed, and then click Yes
to restart the Backup Exec services.
The Backup Exec services are restarted to bring the deduplication storage
online. This process may take several minutes.
Copyright @ 2017 Veritas Technologies LLC. All rights reserved.
Viewing the deduplication disk storage device properties
1. After the services restart, ensure that the Deduplication disk storage 001
is displayed in the Storage view.
Lab 01-7
Not for Distribution
2. Double-click Deduplication disk storage 001.
3. In the left pane, click Properties.
What is the storage path of the deduplication disk storage device?
The storage path of the deduplication disk storage device is
E:\BackupExecDeduplicationStorage
Folder. What is the data stream size?
The data stream size Indicates the size of a single write operation that Backup Exec
issues. The default size varies based on the type of device that is being used. For
this device the data stream size is 512 KB.
What is client-side deduplication? Is it enabled?
Client-side deduplication indicates whether client-side deduplication is enabled for
this OpenStorage device. Client-side deduplication enables a remote computer to
send data directly to an OpenStorage device. By using client-side deduplication, the
Backup Exec server is bypassed, which leaves the Backup Exec server free to
perform other operations. Client-side deduplication is enabled for this device.
4. In the Deduplication disk storage 001 details screen, click All Storage.
Copyright @ 2017 Veritas Technologies LLC. All rights reserved.
Lab 01-8
Not for Distribution
Exercise D: Creating a backup job to backup data to
the deduplication disk storage (server-
side deduplication)
In this lab exercise, you will create a backup job to backup data to the deduplication
disk storage - Server-side deduplication.
Pre-lab tasks
1. On computer BESVR, launch the Services window. In the Services window verify
that the following services have started:
̶ Backup Exec Deduplication Engine
̶ Backup Exec Deduplication Manager
̶ Backup Exec Puredisk Filesystem Service
2. Close the Services window.
Viewing files used for deduplication
Copyright @ 2017 Veritas Technologies LLC. All rights reserved.
1. On computer BESVR, start Windows Explorer, and navigate to
\\dc\C$\ServerDedupBackup.
2. Note that there are 601 text files present in this folder. All the files are identical.
3. Randomly open any files and view the data they contain.
4. Verify that the data and size of all these files are identical. In this exercise we will
backup all these files using the deduplication option. The large volume of identical
data/files helps verify that the deduplication process takes place successfully.
5. Minimize Windows Explorer.
Lab 01-9
Not for Distribution
Creating a job to backup data to the deduplication disk
storage
1. On computer BESVR, in the Veritas Backup Exec 20 console, click the Backup and
Restore tab. Click Servers to navigate to the Servers view (if required).
2. In the right pane, select DC.example.com.
3. In the Backups area, click Backup, and then click Back Up to Deduplication
Disk Storage.
4. In the Back Up Virtual Machine dialog box, select Agent-based Backup, and then
click Next.
5. The Backup Definition Properties dialog box is displayed.
6. In the Name box, type DC Back Up to Deduplication Disk Storage.
7. In the left pane, under DC, click Edit.
8. In the Backup Selections dialog box, in the middle pane, clear the DC.example.com
check box. Ensure that all the check boxes are clear.
9. Expand the C: node, and then select the ServerDedupBackup check box. Click the
ServerDedupBackup node.
Copyright @ 2017 Veritas Technologies LLC. All rights reserved.
10. In the right pane, ensure that all the files are selected for backup.
11. In the Backup Selections dialog box, click OK.
12. In the Backup Definition Properties dialog box, in the right pane, under Backup,
click Edit.
13. In the Backup Options dialog box, in the left pane click Schedule.
14. In the right pane, under Full, select the Run now with no recurring schedule option.
15. In the right pane, under Incremental, click the Create without a schedule option.
Lab 01-10
Not for Distribution
16. In the left pane, click Storage.
17. In the right pane, in the Options for all backup jobs in this backup definition area,
in the Priority box, select Highest.
18. In the right pane, in the Full area, in the Storage box, perform the following tasks:
̶ In the Storage box, ensure that Deduplication disk storage 001 is selected.
Select it if it is not already selected.
̶ Select the Enable the remote computer to access the storage device through
the Backup Exec server and to perform Backup Exec server-side deduplication,
if it is supported option.
̶ In the Keep for box, type 3 Weeks.
̶ In the Compression box, select None.
̶ In the Encryption box, select None.
19. In the right pane, in the Incremental area, in the Storage box, perform the
following tasks:
In the Storage box, ensure that Deduplication disk storage 001 is selected. Select it
if it is not already selected.
Select the Enable the remote computer to access the storage device through the
Backup Exec server and to perform Backup Exec server-side deduplication, if it is
supported option.
In the Keep for box, type 2 Weeks.
In the Compression box, select None.
In the Encryption box, select None.
What is the use of the Enable the remote computer to access the storage
Copyright @ 2017 Veritas Technologies LLC. All rights reserved.
device through the Backup Exec server and to perform Backup Exec server-side
deduplication, if it is supported option?
If you want to enable Backup Exec server-side deduplication, you should select
the option Enable the remote computer to access the storage device through the
Backup Exec server and to perform Backup Exec server-side deduplication, if it is
supported. If the storage device that you select for the job does not support
server-side deduplication, appliance deduplication is used.
20. In the left pane, click Verify. In the right pane, under Full, select the After
job finishes, as a separate job option.
21. In the Backup Options dialog box, click OK.
Lab 01-11
Not for Distribution
22. In the Backup Properties dialog box, click Test/Edit Credentials.
23. Ensure that the System Logon Account is selected for BESVR.example.com.
24. In the Test/Edit credentials for DC.example.com dialog box, click Test All. Ensure
that all the tests for DC.example.com and C: are successful.
25. In the Test/edit credentials for DC.example.com dialog box, click OK.
26. In the Backup Definition Properties dialog box, click OK.
27. Click the Job Monitor tab.
28. Expand the DC Back Up to Deduplication Disk Storage node, and ensure that the
DC Back Up to Deduplication Disk Storage-Full and DC Back Up to Deduplication
Disk Storage - Verify (Full) backup jobs complete successfully.
Copyright @ 2017 Veritas Technologies LLC. All rights reserved.
Lab 01-12
Not for Distribution
Exercise E: Verifying data deduplication
In this exercise, you will verify data deduplication.
1. On computer BESVR, in the Veritas Backup Exec 20 console, click the Storage tab.
2. Double-click Deduplication disk storage 001.
3. In the Deduplication disk storage 001 details view, in the left pane, click Job History.
4. Right-click the header column, and ensure that the Deduplication Ratio column is
enabled. Stretch the Deduplication Ratio column (if the Deduplication Ratio column
is not visible).
5. What is the Deduplication Ratio for the DC Back Up to Deduplication
Disk Storage-Full backup job?
6. The Deduplication Ratio for the DC Back Up to Deduplication Disk Storage-Full
backup job is 80.9:1. The Deduplication Ratio is the ratio of the amount of
data before deduplication to the amount of data after deduplication.
7. In the Deduplication disk storage 001 details view, click All Storage to navigate to
the All Storage view.
Copyright @ 2017 Veritas Technologies LLC. All rights reserved.
Lab 01-13
Not for Distribution
Exercise F: Restoring Deduplication Data
In this exercise, you will restore deduplicated data.
Pre-lab tasks
1. On computer BESVR, start Windows Explorer, and type
\\dc\C$\ServerDedupBackup.
2. Delete all the files in the ServerDedupBackup folder.
3. Minimize Windows Explorer.
Restoring Deduplication Data
1. On computer BESVR, in the Veritas Backup Exec 20 console, click the Backup and
Restore tab. Click Servers to navigate to the Servers view (if required).
2. In the Servers view, click DC.example.com.
3. In the Restores area, click Restore. The Restore Wizard is displayed.
Copyright @ 2017 Veritas Technologies LLC. All rights reserved.
4. In the Which type of data from server exchange.example.com do you want
to restore? screen, select Files, folders, or volumes, and then click Next.
5. In the What do you want to restore? screen, select File and folder backups from a
backup set, and then click Next.
6. In the What files and folders do you want to restore? screen, in the left pane,
expand the DC.example.com node, expand the C: node, and then expand the latest
backup set.
Note that the latest backup set is located first in the list.
Lab 01-14
Not for Distribution
7. In the left pane, select the ServerDedupBackup check box. Click the
ServerDedupBackup folder. In the right pane, ensure that all the files are
selected. Click Next.
8. In the Where do you want to restore the data? screen, select the To the original
location option, and then click Next.
9. In the How do you want to maintain file integrity, hierarchy, and security for
restored data? screen, retain the default values, and then click Next.
10. In the How do you want to restore operating system features? screen, retain the
default values, and then click Next.
11. In the What additional tasks do you want to perform before and/or after a
restore? screen, retain the default values, and then click Next.
12. In the What job name and schedule do you want to use? screen, perform
the following tasks:
̶ In the Name box, type DC Deduplication Data Restore.
̶ In the Schedule area, ensure that Run now is selected.
̶ Click Next.
13. In the Restore Summary screen, review the selections that you made, and then click
Finish.
14. Click the Job Monitor tab.
15. Ensure that the DC Deduplication Date Restore job is created and runs successfully.
Copyright @ 2017 Veritas Technologies LLC. All rights reserved.
Verifying the restore
1. On computer BESVR, open the minimized Windows Explorer, and type
\\dc\C$\ServerDedupBackup.
2. Verify if all the files are restored to the ServerDedupBackup folder.
3. Close Windows Explorer.
Lab 01-15
Not for Distribution
Exercise G: Creating a client-side deduplication job
In this exercise, you will create a client-side deduplication job.
Pre-Lab tasks
1. On computer BESVR, in the Veritas Backup Exec 20 console, click the Backup and
Restore tab. Click Servers to navigate to the Servers view (if required).
2. In the right pane, right-click DC.example.com, and then click Update. The
Install Updates dialog box is displayed.
3. In the Install Updates dialog box, click the Run now with no recurring
schedule option, and click OK.
4. Click the Job Monitor tab and ensure that the update completes successfully.
The Agent for Windows on DC.example.com is now updated with the
Deduplication option binaries required for Client-side Deduplication.
Creating a client-side deduplication job
Copyright @ 2017 Veritas Technologies LLC. All rights reserved.
1. On computer BESVR, in the Veritas Backup Exec 20 console, click the Backup and
Restore tab. Click Servers to navigate to the Servers view (if required).
2. In the right pane, select DC.example.com.
3. In the Backups area, click Backup, and then click Back Up to Deduplication
Disk Storage.
4. In the Back Up Virtual Machine dialog box, select Agent-based Backup, and then
click Next.
5. The Backup Definition Properties dialog box is displayed.
Lab 01-16
Not for Distribution
6. In the Name box, type DC Client-side Deduplication.
7. In the left pane, under DC, click Edit.
8. In the Backup Selections dialog box, in the middle pane, clear the DC.example.com
check box. Ensure that all the check boxes are clear.
9. Expand the C: node.
10. Select the ClientDedupBackup check box. Click the ClientDedupBackup node. In the
right pane, view the files that are selected for backup.
11. In the Backup Selections dialog box, click OK.
12. In the Backup Definition Properties dialog box, in the right pane, under Backup,
click Edit.
13. In the Backup Options dialog box, in the left pane click Schedule.
14. In the right pane, under Full, select the Run now with no recurring schedule option.
15. In the right pane, under Incremental, click the Create without a schedule option.
16. In the left pane, click Storage.
17. In the right pane, in the Options for all backup jobs in this backup definition area,
in the Priority box, select Highest.
18. In the right pane, in the Full area, in the Storage box, perform the following tasks:
̶ In the Storage box, ensure that Deduplication disk storage 001 is selected.
Copyright @ 2017 Veritas Technologies LLC. All rights reserved.
Select it if it is not already selected.
̶ Select the Enable the remote computer to directly access the storage device
and to perform client-side deduplication, if it is supported option.
̶ In the Keep for box, type 3 Weeks.
19. In the right pane, in the Incremental area, in the Storage box, perform the
following tasks:
̶ In the Storage box, ensure that Deduplication disk storage 001 is selected.
Select it if it is not already selected.
̶ Select the Enable the remote computer to directly access the storage device
and to perform client-side deduplication, if it is supported option.
Lab 01-17
Not for Distribution
̶ In the Keep for box, type 2 Weeks.
What is the use of the Enable the remote computer to directly access the
storage device and to perform client-side deduplication, if it is
supported option?
If you want to enable client-side deduplication, you should select the option
Enable the remote computer to directly access the storage device and to
perform client-side deduplication, if it is supported. This is the default option. If
the storage device that you select for the job does not support client-side
deduplication, then either Backup Exec server-side deduplication or appliance
deduplication is used.
20. In the left pane, click Verify. In the right pane, under Full, select the After
job finishes, as a separate job option.
21. In the Backup Options dialog box, click OK.
22. In the Backup Properties dialog box, click Test/Edit Credentials.
23. Ensure that the System Logon Account is selected for the following:
̶ DC.example.com
24. In the Test/Edit credentials for DC.example.com dialog box, click Test All. Ensure
that all the tests for DC.example.com and C: are successful.
25. In the Test/edit credentials for DC.example.com dialog box, click OK.
26. In the Backup Definition Properties dialog box, click OK.
Copyright @ 2017 Veritas Technologies LLC. All rights reserved.
27. Click the Job Monitor tab.
28. Wait for the DC Client-side Deduplication-Full and DC Client-side
Deduplication-Verify backup jobs to complete.
29. In the Job Monitor tab, in the Job Histories section, notice that the DC Client-side
Deduplication-Full backup was Successful with Exceptions.
30. Double-click the Job Log for the DC Client-side Deduplication-Full backup job.
31. In the Job log dialog box, click See exception(s). The exception is
Lab 01-18
Not for Distribution
Client-side deduplication is enabled for this job, but it
could not be used.
32. Close the Job Log.
Why did the backup use server-side deduplication even though client-
side deduplication was enabled, and why was the exception generated?
The backup used server-side deduplication even though client-side deduplication
was enabled in the backup job, because the services on the Backup Exec server
were not restarted before the job was run.
The Backup Exec services have to be restarted before a client-side deduplication
enabled backup job is executed for the first time.
33. Click the Backup Exec icon, click Configuration and Settings, and then click Backup
Exec Services. The Backup Exec Services Manager is displayed.
34. In the Backup Exec Services Manager, select the Enable deduplication services to
be started or stopped option, and then click Restart all services.
35. Once all the services are running, close the Backup Exec services Manager.
36. In the Backup and Restore tab, double-click dc.example.com.
37. In the Jobs pane, expand DC Client-side Deduplication, right-click DC Client-side
Deduplication-Full, and then click Run Now.
38. In the Start Job dialog box, click Yes.
39. Click on the Job Monitor tab and ensure that the Client-side deduplication
Copyright @ 2017 Veritas Technologies LLC. All rights reserved.
job completes successfully without any exceptions.
Lab 01-19
Not for Distribution
Lab 02: Introduction to Remote Agent,
Applications and Databases
Lab Environment
This lab is performed using the following VMware virtual machines:
ESX
̶ DC
̶ spandsql
BESVR
1. Ensure that the ESX virtual machine is started.
2. Ensure that the BESVR virtual machine is started.
3. Log on to computer BESVR, with the following credentials (if required):
Username: Administrator
Password: train
Domain: example.com
BESVR Example\Administrator train
Copyright @ 2017 Veritas Technologies LLC. All rights reserved.
4. Double-click the VMware vSphere client icon on the Desktop of BESVR (if
required).
5. Log on to the VMware vSphere client, with the following credentials (if required):
IP address / Name: esx1
User name: root
Password: train
6. In the esx1 – vSphere Client window, in the left pane, expand the esx1 node, to
view the list of virtual machines.
Lab 02-1
Not for Distribution
7. Right-click on the fileserver virtual machine, click Power, and then click Shut Down
Guest (if not powered off already).
8. Right-click the spandsql virtual machine, click Power, and then click Power On.
9. Ensure that the only DC and spandsql virtual machines are powered on.
10. Ensure that all other virtual machines are powered off.
11. Minimize the esx1 – vSphere Client window.
Copyright @ 2017 Veritas Technologies LLC. All rights reserved.
Lab 02-2
Not for Distribution
Exercise A: Viewing Backup Exec license information
In this lab exercise, you will determine the Backup Exec agents and options licenses
that are installed on the Backup Exec server.
1. On computer BESVR, perform any of the following tasks to launch the Veritas
Backup Exec 20 console, if required:
̶ Double-click the Backup Exec 20 icon on the desktop.
̶ Click the Windows icon, click the down arrow (lower left corner), and then under
Veritas Backup Exec, click Backup Exec 20.
2. In the Veritas Backup Exec 20 console, click the Backup Exec icon, click Installation
and Licensing, and then click License Information.
3. In the License Information dialog box, view the Backup Exec agents and options that
are currently installed.
Are all the Backup Exec agents and options licensed? Yes,
all the Backup Exec agents and options are licensed.
Copyright @ 2017 Veritas Technologies LLC. All rights reserved.
List the Backup Exec agents and options that are currently installed on the Backup
Exec server?
Backup Exec Agents and Licensed Installed
Options
Agent for Applications and Yes (Trial Version) No
Databases
Agent for Linux Yes (Trial Version) Yes
Agent for Mac No (Trial Version) No
Lab 02-3
Not for Distribution
Backup Exec Agents and Licensed Installed
Options
Agent for VMware and Hyper-V Yes (Trial Version) No
Agent for Windows Yes (Trial Version) Yes
Copy Server Configurations Yes (Trial Version) No
Deduplication Option Yes (Trial Version) Yes
Enterprise Server Option Yes (Trial Version) No
Library Expansion Option Yes (Trial Version) No
NDMP Option Yes (Trial Version) No
Remote Media Agent for Linux Yes (Trial Version) No
Storage Provisioning Option Yes (Trial Version) No
Storage Provisioning Option - Yes (Trial Version) No
Limited
Virtual Tape Library Unlimited Yes (Trial Version) Yes
Drive Option
4. In the License Information dialog box, click OK.
Copyright @ 2017 Veritas Technologies LLC. All rights reserved.
Lab 02-4
Not for Distribution
Exercise B: Creating a disk storage device using the
Configuration Wizard
If you have created disk storage using the F: drive in the Backup Exec 20 Install and
Configure course - Lab 05: Disk Storage Devices omit this lab exercise.
In this lab exercise, you will create a disk storage device using the Configuration Wizard.
Option Settings
Which type of storage do you Disk-based storage
want to configure?
Which type of disk-based Disk storage
storage do you want to
configure?
Name Disk storage 0002
Description This storage resides on volume F:
Where do you want to create F:
the disk storage device?
1. On computer BESVR, in the Veritas Backup Exec 20 Administration console, click the
Storage tab. Ensure that you are in the All Storage view.
Copyright @ 2017 Veritas Technologies LLC. All rights reserved.
2. Click Configure Storage. The Configure storage on BESVR wizard is displayed.
3. In the Which type of storage do you want to configure? screen, select Disk-based
storage, and then click Next.
4. In the Which type of disk-based storage do you want to configure? screen, select
Disk storage, and then click Next.
5. In the What name and description do you want to use for the disk storage
device? screen, perform the following tasks:
̶ In the Name box, type Disk storage 0002.
Lab 02-5
Not for Distribution
̶ In the Description box, type This storage resides on volume F:.
̶ Click Next.
6. In the Where do you want to create the disk storage device? screen, select the
Local disk option, and then select F:.Click Next.
How many disk storage devices can be created on a single volume?
Only one disk storage device can be created on one volume.
7. In the How many write operations do you want to let run at the same time on the
disk storage device? screen, in the Concurrent write operations box, ensure that 2 is
selected. Click Next.
8. In the Storage configuration summary screen, verify your selections, and then click
Finish.
9. In the Veritas Backup Exec 20 dialog box, click OK.
10. In the Storage tab, verify that a disk storage device called Disk storage 0002 is added
and is online.
Copyright @ 2017 Veritas Technologies LLC. All rights reserved.
Lab 02-6
Not for Distribution
Exercise C: Installing the Agent for Windows
In this exercise, you will push install the Agent for Windows.
Attempting to connect to a remote computer before
installing AWS
1. On computer BESVR, in the Veritas Backup Exec 20 console, click the Backup and
Restore tab.
2. Click Servers to navigate to the Servers view (if required).
Is computer spandsql.example.com displayed in the Server view? If not, why?
You cannot view the computer spandsql.example.com in the Server view
because the Agent for Windows is not yet installed on computer spandsql.
Adding the server
In this lab exercise you will add a server to Backup Exec.
Copyright @ 2017 Veritas Technologies LLC. All rights reserved.
Option Settings
Computer BESVR
Which type of server do Microsoft Windows computers and servers
you want to add to
Backup Exec?
Do you want to Select the Allow Backup Exec to establish a trust
establish a trust? with the servers check box.
Which servers do you spandsql.example.com
want to add?
Lab 02-7
Not for Distribution
Option Settings
Which logon account System logon Account
do you want to use to
connect to each server?
Do you want Backup Select the Upgrade the Symantec Backup Exec
Exec to upgrade the Agent for Windows to the current version
Symantec Backup Exec automatically check box
Agent for Windows if a
version of it is installed Select the Restart the remote computer
in the remote automatically after installing the Symantec
computer? Backup Exec Agent for Windows when a restart is
required check box.
After computer DC Click Start, click All Programs, click Symantec
restarts Backup Exec, and then click Backup Exec Agent
Utility.
In the Status tab, select the Start the Backup Exec
Agent Utility every time you log on check box.
Click the Publishing tab. Ensure that
besvr.example.com is displayed in the Enable the
Agent for Windows to publish information to the
Backup Exec servers in the list area.
Click the Security tab. View the information
displayed.
Click OK, to close the Backup Exec Agent Utility.
Copyright @ 2017 Veritas Technologies LLC. All rights reserved.
1. On computer BESVR, in the Veritas Backup Exec 20 console, click the Backup and
Restore tab (if required).
2. In the Servers and Virtual Hosts area, click Add. The Add a Server wizard is
displayed.
3. In the Which type of server do you want to add to Backup Exec? screen, select
Microsoft Windows computers and servers, and then click Next.
Lab 02-8
Not for Distribution
4. In the Do you want to establish a trust? screen, select the Allow Backup Exec to
establish a trust with the servers check box. Click Next.
5. In the Which servers do you want to add? screen, perform the following tasks:
̶ In the Type the name of a server or the server’s IP address or browse for any
servers that you want to add box, type spandsql.example.com.
̶ Click Add.
̶ Ensure that spandsql.example.com is displayed under Server Name.
̶ In the Logon Account box, select the System logon Account.
̶ Click Next.
6. In the Do you want Backup Exec to upgrade the Backup Exec Agent for Windows
if a version of it is installed in the remote computer? screen, perform the
following tasks:
̶ Ensure that the Upgrade the Backup Exec Agent for Windows to the
current version automatically check box is selected.
̶ Select the Restart the remote computer automatically after installing the
Backup Exec Agent for Windows when a restart is required check box.
̶ Click Next.
7. In the Summary screen, click Install.
8. In the Installing the Backup Exec Agent for Windows screen, view the installation
progress.
This operation may take several minutes to complete.
9. In the Installing the Backup Exec Agent for Windows screen, after the server is
Copyright @ 2017 Veritas Technologies LLC. All rights reserved.
successfully added, click Finish.
10. In the Backup and Restore tab, ensure that the spandsql.example.com server is
displayed.
11. Ensure that computer spandsql restarts successfully.
On computer BESVR, in the Servers view, can you see computer
spandsql.example.com?
Computer spandsql.example.com is now displayed in the Servers view because the
Agent for Windows is now installed on computer spandsql.
Lab 02-9
Not for Distribution
What us the status of computer spandsql.example.com?
The status of computer spandsql.example.com is displayed as Never backed up.
Is there any other server added in the Servers list? Why?
Yes, the Server Farm 1 is also added to the Servers list. The spandsql server
contains the binaries for the SharePoint farm. Hence, after installation of the Agent
for Windows on the spandsql server, Backup Exec is able to recognize the
SharePoint binaries, detect and add the SharePoint farm.
Copyright @ 2017 Veritas Technologies LLC. All rights reserved.
Lab 02-10
Not for Distribution
Exercise D: Viewing the Agent for Windows
installation footprint
In this exercise, you will verify the Agent for Windows installation.
1. Open the minimized esx1- vSphere Client console.
2. Right-click spandsql, and click Open Console.
spandsql Example\Administrator train
3. In the spandsql on esx1 console, logon to computer spandsql.
4. On computer spandsql, click the Windows icon, click the down arrow (lower left
corner), and then under Veritas Backup Exec, click Backup Exec Agent Utility.
5. In the Backup Exec Agent Utility dialog box, click the Status tab.
6. Select the Start the Backup Exec Agent Utility every time you log on check box.
What is refresh interval?
Copyright @ 2017 Veritas Technologies LLC. All rights reserved.
Refresh interval is the time in seconds for the Backup Exec Agent Utility to wait
before refreshing the status of the remote computer on the Backup Exec server.
The default value is 5 seconds.
7. In the Backup Exec Agent Utility dialog box, click the Publishing tab.
List the Backup Exec server to which the Backup Exec Agent Utility publishes
information?
The Backup Exec Agent Utility publishes information to the Backup Exec server called
BESVR.
Lab 02-11
Not for Distribution
What is publishing interval?
Publishing interval displays an interval, in minutes, for the Agent for Windows to
send information about its status to the Backup Exec servers in the list. The
default interval is 240 minutes. This is the recommended setting to appropriately
balance system responsiveness with network traffic. The maximum interval
allowed is 720 minutes.
8. In the Backup Exec Agent Utility dialog box, click OK.
9. In the Windows taskbar, click Run.
10. In the Run dialog box, type services.msc.
11. In the Services window, locate the Backup Exec Remote Agent for Windows service.
What is the use of the Backup Exec Remote Agent for Windows service?
The Backup Exec Remote Agent for Windows service, provides backup and restore
services to Backup Exec.
12. Close the Services window.
13. Close the spandsql on esx1 console.
Copyright @ 2017 Veritas Technologies LLC. All rights reserved.
Lab 02-12
Not for Distribution
Exercise E: Backing up a remote Windows computer
In this lab exercise you will back up a remote computer - spandsql.example.com.
Option Settings
Computer spandsql.example.com
Backup Back Up to Disk
Name SPANDSQL Files and folders backup
Backup Selections In the Backup Selections dialog box, in the middle
pane, clear the spandsql.example.com check box.
Ensure that all the check boxes are clear.
Expand the C: node.
Select the Backup 05 folder check box.
Click the Backup 05 folder. In the right pane,
ensure that all contents that are selected for
backup.
Schedule In the right pane, under Full, select the Run now
with no recurring schedule option.
In the right pane, under Incremental, select the
Create without a schedule option.
Storage In the right pane, in the Options for all backup jobs
Copyright @ 2017 Veritas Technologies LLC. All rights reserved.
in this backup definition area, in the Priority box,
select High.
In the right pane, in the Full area, in the Storage
box, select Disk Storage 0001.
Test Run In the right pane, select the Enable test run check
box. View the parameters that you can select for a
test run. Disable the Enable test run check box.
Verify In the right pane, under Full. select the After job
finishes, as a separate job option.
Lab 02-13
Not for Distribution
Option Settings
Files and Folders In the Non-snapshot backups area, click the
Without a lock option.
Test/Edit Credentials System Logon Account
1. On computer BESVR, in the Veritas Backup Exec 20 console, click the Backup and
Restore tab. Click Servers to navigate to the Servers view (if required).
2. In the right pane, select spandsql.example.com.
3. In the Backups area, click Backup, and then click Back Up to Disk.
4. In the Back Up Virtual Machine dialog box, select Agent-based Backup, and then
click Next.
5. The Backup Definition Properties dialog box is displayed.
6. In the Name box, type SPANDSQL Files and folders backup.
7. In the left pane, under spandsql, click Edit.
8. In the Backup Selections dialog box, in the middle pane, clear the
spandsql.example.com check box. Ensure that all the check boxes are clear.
9. Expand the C: node.
10. Select the Backup 05 folder check box.
Copyright @ 2017 Veritas Technologies LLC. All rights reserved.
11. Click the Backup 05 folder. In the right pane, ensure that all contents are
selected for backup.
12. In the Backup Selections dialog box, click OK.
13. In the Backup Definition Properties dialog box, in the right pane, under Backup,
click Edit.
14. In the Backup Options dialog box, in the left pane click Schedule.
15. In the right pane, under Full, select the Run now with no recurring schedule option.
16. In the right pane, under Incremental, select the Create without a schedule option.
Lab 02-14
Not for Distribution
17. In the left pane, click Storage.
18. In the right pane, in the Options for all backup jobs in this backup definition area,
in the Priority box, select High.
19. In the right pane, in the Full area, in the Storage box, select Disk Storage 0001.
20. In the right pane, in the Incremental area, in the Storage box, select Disk
Storage 0001.
21. In the left pane, click Test Run. In the right pane, select the Enable test run
check box. View the parameters that you can select for a test run.
22. Disable the Enable test run check box.
What does a Test run job do?
Test run jobs attempt to determine if a scheduled backup job could possibly fail
when you run it. When you run a test job, no data is backed up. Instead, Backup Exec
checks your storage capacity, credentials, and media to find potential errors. If there
is an error, the job continues to run until it is completed. The error appears in the
job log. You can also configure Backup Exec to send a notification to a designated
recipient.
23. In the left pane, click Verify. In the right pane, under Full. Select the After job
finishes, as a separate job option.
24. In the left pane, click Files and Folders.
25. In the Non-snapshot backups area, select the Without a lock option.
Copyright @ 2017 Veritas Technologies LLC. All rights reserved.
26. In the Backup Options dialog box, click OK.
27. In the Backup Definition Properties dialog box, click Test/edit Credentials.
28. In the Test/edit credentials for spandsql.example.com dialog box, click Test
All. Ensure that the System Logon Account is selected. Ensure that all the tests
are successful.
29. In the Test/edit credentials for spandsql.example.com dialog box, click OK.
30. In the Backup Definition Properties dialog box, click OK.
Lab 02-15
Not for Distribution
31. Click the Job Monitor tab.
32. Expand the SPANDSQL Files and folders backup node, and ensure that the spandsql
Files and folders backup - Full and the SPANDSQL Files and folders backup - Verify
(Full) backup jobs completed successfully.
33. On computer BESVR, in the Veritas Backup Exec 20 console, click the Backup and
Restore tab.
What is the status of computer spandsql.example.com?
The status of computer spandsql.example.com is now displayed as Backed up.
Copyright @ 2017 Veritas Technologies LLC. All rights reserved.
Lab 02-16
Not for Distribution
Exercise F: Restoring data to a remote Windows
computer
In this exercise, you will restore data to a remote computer.
Deleting data prior to performing the restore
1. On computer BESVR, start Windows Explorer and navigate to
\\spandsql\C$\Backup 05.
2. Delete all the files in the Backup 05 folder.
3. Minimize Windows Explorer.
Restoring data to a remote Windows computer
Option Settings
Computer spandsql.example.com
Restore Restore Wizard
Copyright @ 2017 Veritas Technologies LLC. All rights reserved.
Which type of data Files, folders, or volumes
from server
exchange.example.com
do you want to
restore?
What do you want to File and folder backups, from a backup set
restore?
Lab 02-17
Not for Distribution
Option Settings
What files and folders Expand the spandsql.example.com node, expand
do you want to the C: node, and then expand the first backup set.
restore?
In the left pane, select the Backup 05 folder check
box. Click the Backup 05 folder. In the right pane,
ensure that all the files are selected.
Where do you want to To the original location
restore the data?
How do you want to Retain the default values
maintain file integrity,
hierarchy, and security
for restored data?
How do you want to Retain the default values
restore operating
system features?
What additional tasks Retain the default values
do you want to
perform before and/or
after a restore?
Name SPANSQL files and folders restore
Schedule Run now
Copyright @ 2017 Veritas Technologies LLC. All rights reserved.
1. On computer BESVR, in the Veritas Backup Exec 20 console, click the Backup and
Restore tab.
2. In the Servers view, click spandsql.example.com.
3. In the Restores area, click Restore. The Restore Wizard is displayed.
4. In the Which type of data from server spandsql.example.com do you want
to restore? screen, select Files, folders, or volumes, and then click Next.
5. In the What do you want to restore? screen, select File and folder backups, from a
backup set, and then click Next.
Lab 02-18
Not for Distribution
6. In the What files and folders do you want to restore? screen, expand the
spandsql.example.com node, expand the C: node, and then expand the backup set.
7. In the left pane, select the Backup 05 folder check box. Click the Backup 05 folder. In
the right pane, ensure that all the files are selected. Click Next.
8. In the Where do you want to restore the data? screen, select the To the original
location option, and then click Next.
9. In the How do you want to maintain file integrity, hierarchy, and security for
restored data? screen, retain the default values, and then click Next.
10. In the How do you want to restore operating system features? screen, retain the
default values, and then click Next.
11. In the What additional tasks do you want to perform before and/or after a
restore? screen, retain the default values, and then click Next.
12. In the What job name and schedule do you want to use? screen, perform
the following tasks:
̶ In the Name box, type SPANDSQL files and folders restore.
̶ In the Schedule area, ensure that Run now is selected.
̶ Click Next.
13. In the Restore Summary screen, review the selections you made, and then click
Finish.
14. Click the Job Monitor tab.
Copyright @ 2017 Veritas Technologies LLC. All rights reserved.
15. Ensure that the SPANDSQL files and folders restore job is created and
runs successfully.
Lab 02-19
Not for Distribution
Verifying the restore
1. On computer BESVR, open Windows Explorer and navigate to
\\spandsql\C$\Backup 05.
2. Ensure that all the files are restored successfully.
3. Close Windows Explorer.
Copyright @ 2017 Veritas Technologies LLC. All rights reserved.
Lab 02-20
Not for Distribution
Exercise G: Installing the Agent for Applications and
Databases
In this exercise, you will install the Agent for Applications and Databases.
1. On computer BESVR, in the Veritas Backup Exec 20 console, click the Backup Exec
icon, click Installation and Licensing, and then click Install Options and Licenses
on this Backup Exec Server.
2. In the Add Licenses screen, click Next.
Leaving the license key fields blank provides a 60-day evaluation version
of Backup Exec.
3. In the Veritas Backup Exec 20 dialog box, click OK.
4. In the Configure Options screen, under Backup Exec Agents, select the Agent
for Applications and Databases check box.
List the agents that are installed as part of the Agent for Applications and
Databases.
The following agents are installed as part of the Agent for Applications and
Databases:
̶ Agent for Enterprise Vault
̶ Agent for Microsoft Exchange
Copyright @ 2017 Veritas Technologies LLC. All rights reserved.
̶ Agent for Microsoft SharePoint
̶ Agent for Microsoft SQL Server
̶ Agent for Oracle Servers
̶ Agent for Microsoft Active Directory
What does the Agent for Microsoft Active Directory enable you to do?
The Agent for Microsoft Active Directory, enables you to backup and restore the
objects and attributes from Microsoft Active Directory, Active Directory Application
Mode, and Active Directory Lightweight Directory Services while the Active Directory
server is online.
Lab 02-21
Not for Distribution
5. In the Configure Options screen, click Next.
6. In the Choose Languages screen, ensure that English is selected, and then click Next.
7. In the Installation Review screen, read the information that is displayed, and
then click Install.
8. In the Complete screen, clear the View Readme check box, and then click Finish.
After the installation completes ensure that the Backup Exec 20 services are
running.
Copyright @ 2017 Veritas Technologies LLC. All rights reserved.
Lab 02-22
Not for Distribution
Exercise H: Verifying the Agent for Applications and
Databases installation
In this exercise, you will determine which options and agent licenses are installed on
the server systems.
1. On computer BESVR, in the Veritas Backup Exec 20 console, click the Backup Exec
icon, click Installation and Licensing, and then click License Information.
2. In the License Information dialog box, view the Backup Exec Agents and
Options that are currently installed.
Backup Exec Agents and Licensed Installed
Options
Agent for Applications and Yes (Trial Version) Yes
Databases
Agent for Linux Yes (Trial Version) Yes
Agent for Mac No (Trial Version) No
Agent for VMware and Hyper-V Yes (Trial Version) No
Agent for Windows Yes (Trial Version) Yes
Copy Server Configurations Yes (Trial Version) No
Copyright @ 2017 Veritas Technologies LLC. All rights reserved.
Deduplication Option Yes (Trial Version) Yes
Enterprise Server Option Yes (Trial Version) No
Library Expansion Option Yes (Trial Version) No
NDMP Option Yes (Trial Version) No
Remote Media Agent for Linux Yes (Trial Version) No
Virtual Tape Library Unlimited Yes (Trial Version) Yes
Drive Option
Lab 02-23
Not for Distribution
Is the Agent for Applications and Databases installed and licensed?
Yes, the Agent for Applications and Databases is both installed and licensed.
3. In the License Information dialog box, click OK.
Copyright @ 2017 Veritas Technologies LLC. All rights reserved.
Lab 02-24
Not for Distribution
Lab 03: Protecting Microsoft Exchange Server
Lab Environment
This lab is performed using the following VMware virtual machines:
ESX
̶ DC
̶ Exchange
BESVR
1. Ensure that the ESX virtual machine is started.
2. Ensure that the BESVR virtual machine is started.
3. Log on to computer BESVR, with the following credentials (if required):
Username: Administrator
Password: train
Domain: example.com
BESVR Example\Administrator train
4. Double-click the VMware vSphere client icon on the Desktop of BESVR (if
Copyright @ 2017 Veritas Technologies LLC. All rights reserved.
required).
5. Log on to the VMware vSphere client, with the following credentials (if required):
IP address / Name: esx1
User name: root
Password: train
6. In the esx1 – vSphere Client window, in the left pane, expand the esx1 node, to
view the list of virtual machines.
7. Right-click the spandsql virtual machine, click Power, and then click Shut Down
Guest.
Lab 03-1
Not for Distribution
8. Right-click on the exchange virtual machine, click Power, and then click Power On.
9. Log on to computer exchange.
User name: Example\Administrator
Password: train
10. Ensure that only the DC and exchange virtual machines are powered on.
11. Ensure that all the other virtual machines are powered off.
12. Minimize the esx1 – vSphere Client window.
Pre-Lab Checks
The exchange virtual machine takes several minutes to power on and start all
the Microsoft Exchange services. Ensure that you wait for 15 minutes before
performing the steps in this Pre-Lab check.
1. Ensure that you are logged on to computer Exchange.
2. On computer BESVR, open Server Manager.
3. In the Dashboard screen, in the left pane, click All Servers.
4. In the All Servers screen, in the right pane, under the Servers area, right-click
Copyright @ 2017 Veritas Technologies LLC. All rights reserved.
Exchange, and click Computer Management. The Computer Management window
is displayed
5. In the Computer Management window, in the left pane, expand Computer
Management (EXCHANGE) > Services and Applications, and then click Services.
6. In the Services screen, in the right pane, ensure that the following services are
started:
̶ Microsoft Exchange Active Directory Topology
̶ Microsoft Exchange Anit-spam Update
̶ Microsoft Exchange Compliance Audit
̶ Microsoft Exchange Compliance Service
Lab 03-2
Not for Distribution
̶ Microsoft Exchange DAG Management
̶ Microsoft Exchange Diagnostics
̶ Microsoft Exchange EdgeSync
̶ Microsoft Exchange Frontend Transport
̶ Microsoft Exchange Health Manager
̶ Microsoft Exchange IMAP4
̶ Microsoft Exchange IMAP4 Backend
̶ Microsoft Exchange Information Store
̶ Microsoft Exchange Mailbox Assistants
̶ Microsoft Exchange Mailbox Replication
̶ Microsoft Exchange Mailbox Transport Delivery
̶ Microsoft Exchange Mailbox Transport Submission
̶ Microsoft Exchange Notification Broker
̶ Microsoft Exchange POP3
̶ Microsoft Exchange POP3 Backend
̶ Microsoft Exchange Replication
̶ Microsoft Exchange RPC Client Access
̶ Microsoft Exchange Search
̶ Microsoft Exchange Service Host Controller
̶ Microsoft Exchange Service Host
̶ Microsoft Exchange Throttling
̶ Microsoft Exchange Transport
̶ Microsoft Exchange Transport Log Search
̶ Microsoft Exchange Unified Messaging
̶ Microsoft Exchange Unified Messaging Call Router
7. Close the Computer Management window.
Copyright @ 2017 Veritas Technologies LLC. All rights reserved.
8. Minimize the Server Manager window.
Lab 03-3
Not for Distribution
Exercise A: Viewing the Exchange DAG configuration
(optional)
In this exercise, you will examine the Exchange DAG configuration.
Viewing the DAG Configuration using Exchange Admin
Center
1. On computer BESVR, double-click the Exchange Admin Center icon on the desktop.
2. Login to the Exchange Admin Center with the following credentials:
Domain\user name – Example\Administrator
Password - train
3. In the Exchange admin center, in the left pane, click servers.
4. In the middle pane, click the database availability groups tab.
Is an Exchange DAG created? What is the name of the DAG?
An Exchange DAG called ExampleDAG is created.
Copyright @ 2017 Veritas Technologies LLC. All rights reserved.
5. In the middle pane, click the databases tab.
What is the name of the Mailbox database?
ExampleMBDB
6. Close the Exchange Admin Center.
Lab 03-4
Not for Distribution
Viewing the Exchange DAG Configuration in Active
Directory
1. On computer BESVR, double-click the Active Directory Users and Computers icon on
the desktop.
2. In the Active Directory Users and Computers window, in the left pane, expand the
example.com node, and then expand the Computers node.
In the right pane, is an Exchange DAG (ExampleDAG) record created?
There is no record created for ExampleDAG. This is an IP-less DAG setup that does
not need an IP address and does not use a CNO or network name resource.
3. Close the Active Directory Users and Computers console.
4. On computer BESVR, open the Server Manager window.
5. In the Dashboard screen, in the left pane, click All Servers.
6. In the All Servers screen, in the right pane, under the Servers area, right-click DC,
and then click DNS Manager.
7. In the DNS Manager screen, in the left pane, expand the dc.example.com
node, expand the Forward Lookup Zones node, and then click example.com.
In the right pane, is an Exchange DAG (ExampleDAG) record created?
Copyright @ 2017 Veritas Technologies LLC. All rights reserved.
No. This is an IP-less DAG setup. This setup does not require any cluster
information to be recorded in DNS. This is because Exchange takes responsibility
for managing cluster information and uses the data held in its configuration
container in Active Directory.
8. Close the DNS Manager console.
9. Minimize the Server Manager.
Lab 03-5
Not for Distribution
Exercise B: Adding an Exchange DAG to Backup Exec
In this exercise, you will add an Exchange DAG to Backup Exec.
Option Settings
Which type of server do Microsoft Exchange database availability group
you want to add to
Backup Exec?
Do you want to Select the Allow Backup Exec to establish a trust
establish a trust? with the servers check box.
Which Exchange In the Name box, type dc.example.com.
database availability
group do you want to
add?
Which Logon account System Logon Account
do you want to use to
connect to the domain
controller?
Which participating Ensure that exchange.example.com is displayed.
servers do you want to
install the Symantec
Backup Exec Agent for
Windows on?
Copyright @ 2017 Veritas Technologies LLC. All rights reserved.
Do you want Backup Perform the following tasks:
Exec to upgrade the
Backup Exec Agent for Select the Upgrade the Backup Exec Agent for
Windows if a version of Windows to the current version automatically
it is installed in the check box.
remote computer? Select the Restart the remote computer
automatically after installing the Backup Exec
Agent for Windows when a restart is required
check box.
Lab 03-6
Not for Distribution
1. On computer BESVR, in the Veritas Backup Exec 20 console, click the Backup and
Restore tab. Click Servers to view the list of servers (if required).
2. In the Servers and Virtual Hosts area, click Add. The Add a Server wizard is
displayed.
3. In the Which type of server do you want to add to Backup Exec? screen,
click Microsoft Exchange database availability group, and then click Next.
4. In the Do you want to establish a trust? screen, select the Allow Backup Exec to
establish a trust with the servers check box, and then click Next.
5. In the Which Exchange database availability group do you want to add? screen,
in the Name box, type dc.example.com, and then click Next.
6. In the Which Logon account do you want to use to connect to the domain
controller? screen, select System Logon Account, and then click Next.
7. In the Which participating servers do you want to install the Symantec Backup
Exec Agent for Windows on? screen ensure that exchange.example.com is
displayed, and then click Next.
In a production environment, the Exchange DAG setup ideally comprises of two
or more servers. However, the DAG setup ExampleDAG for this lab exercise
contains only one Exchange server.
8. In the Do you want Backup Exec to upgrade the Backup Exec Agent for Windows
if a version of it is installed in the remote computer? screen, perform the
following tasks:
Copyright @ 2017 Veritas Technologies LLC. All rights reserved.
̶ Select the Upgrade the Backup Exec Agent for Windows to the current version
automatically check box.
̶ Select the Restart the remote computer automatically after installing the
Backup Exec Agent for Windows when a restart is required check box.
̶ Click Next.
In a production environment, caution should be exercised before
rebooting all the Mailbox servers in a DAG at the same time.
9. In the Summary screen, review the selections that you made, and then click Install.
10. In the Installing the Backup Exec Agent for Windows screen, view the installation
progress.
Lab 03-7
Not for Distribution
This operation may take several minutes to complete.
11. In the Installing the Backup Exec Agent for Windows screen, click Finish.
The Backup Exec console may take several minutes to add
ExampleDAG.example.com and exchange.example.com to the Servers list;
based on the time required to restart the server and to start the Exchange
services.
12. After the installation completes, in the Servers view, verify that the
exchange.example.com and ExampleDAG.example.com are successfully added and
displayed.
Copyright @ 2017 Veritas Technologies LLC. All rights reserved.
Lab 03-8
Not for Distribution
Exercise C: Backing up an Exchange DAG
In this exercise, you will backup an Exchange 2016 DAG.
Option Settings
Computer ExampleDAG.example.com
Backup Back Up to Deduplication Disk Storage
Name ExampleDAG Backup
Backup Selections In the Backup Selections dialog box, in the middle
pane, select the ExampleDAG check box.
Expand the ExampleDAG node, expand the
Microsoft Information Store node. Ensure that the
Microsoft Information Store check box is selected.
Ensure that the DAG mailbox database,
ExampleMBDB is selected.
In the right pane, under Full, select the Run now
with no recurring schedule option.
Schedule
In the right pane, under Incremental, select the
Create without a schedule option.
Copyright @ 2017 Veritas Technologies LLC. All rights reserved.
Storage In the right pane, in the Options for all backup jobs
in this backup definition area, in the Priority box,
select Highest.
In the right pane, in the Full area, in the Storage
box, ensure that the Deduplication disk storage
0001 is selected.
In the right pane, in the Incremental area, in the
Storage box, ensure that the Deduplication disk
storage 0001 is selected.
Verify In the right pane, under Full, select the After job
finishes, as a separate job option.
Lab 03-9
Not for Distribution
Option Settings
Advanced Open File. In the right pane, perform the following tasks:
Under Snapshot, select the Use Snapshot
technology check box.
In the Snapshot provider box, ensure that
Automatic - Allow VSS to select the snapshot
provider option.
Microsoft Exchange Select the Perform consistency check before
backup when using Microsoft Volume Shadow
Copy Service (VSS) snapshot provider check box.
Select the Continue with backup if consistency
check fails check box.
In the High Availability Server (Exchange 2007 or
later) box, select the Back up from the passive
copy and if not available, try the active copy
(recommended) option.
In the Full area, in the Backup method box, select
Full - Back up databases and logs (truncate logs),
Select the Use Backup Exec Granular Recovery
Technology (GRT) to enable the restore of
individual mailboxes, mail messages, and public
folders from Information Store backups from the
database backup check box.
Instant GRT Select the Run a full catalog operation as a
separate job immediately after the backup job
Copyright @ 2017 Veritas Technologies LLC. All rights reserved.
finishes option.
1. On computer BESVR, in the Veritas Backup Exec 20 console, click the Backup and
Restore tab.
2. In the Servers view, in the right pane, select ExampleDAG.example.com.
3. In the Backups area, click Backup, and then click Back Up to Deduplication
Disk Storage. The Backup Definition Properties dialog box is displayed.
Lab 03-10
Not for Distribution
ExampleDAG may take several minutes to read the Exchange data available
for backup.
4. In the Name box, type ExampleDAG Backup.
5. In the left pane, under ExampleDAG, click Edit.
6. In the Backup Selections dialog box, in the middle pane, ensure that the
ExampleDAG.example.com check box is selected.
7. Expand the ExampleDAG node, expand the Microsoft Information Store node. Click
the Microsoft Information Store check box.
What component of the Microsoft Information Store is selected for backup?
The Exchange Mailbox Database ExampleMBDB is the Microsoft Information
Store component selected for backup.
8. In the Backup Selections dialog box, click OK.
9. In the Backup Definition Properties dialog box, in the right pane, under Backup,
click Edit.
10. In the Backup Options dialog box, in the left pane click Schedule.
11. In the right pane, under Full, select the Run now with no recurring schedule option.
12. In the right pane, under Incremental, select the Create without a schedule option.
13. In the left pane, click Storage.
Copyright @ 2017 Veritas Technologies LLC. All rights reserved.
14. In the right pane, in the Options for all backup jobs in this backup definition area,
in the Priority box, select Highest.
15. In the right pane, in the Full area, in the Storage box, ensure that the
Deduplication disk storage 0001 is selected.
16. In the right pane, in the Incremental area, in the Storage box, ensure that
the Deduplication disk storage 0001 is selected.
17. In the left pane, click Verify. In the right pane, under Full, select the After
job finishes, as a separate job option.
Lab 03-11
Not for Distribution
18. In the left pane, click Advanced Open File. In the right pane, perform the following
tasks:
̶ Under Snapshot, select the Use Snapshot technology check box.
̶ In the Snapshot provider box, ensure that the Automatic - Allow VSS to select
the snapshot provider option is selected.
Which snapshot providers can you use?
You can use Automatic - Allow VSS to select the snapshot provider, System - Use
Microsoft Software Shadow Copy Provider, or Hardware - Use technology
provided by hardware manufacture.
̶ Retain the other default values.
19. In the left pane, click Microsoft Exchange, and perform the following tasks:
̶ Select the Perform a consistency check before backup when using
Microsoft Volume Shadow Copy Service (VSS) snapshot provider check box.
What is the use of this option?
This option performs a consistency check when the Microsoft Volume Shadow
Copy Service option is selected. The option Microsoft Volume Shadow Copy
Service is automatically used whenever a software backup is selected on the
Advanced Disk-based Backup properties. You can also select the Microsoft
Volume Shadow Copy Service on the Advanced Open File backup properties.
The consistency check, which is run on the snapshot, determines if possible data
corruption exists. If this option is selected, and the dependent option Continue
with backup if consistency check fails is not selected, then data for specific
Copyright @ 2017 Veritas Technologies LLC. All rights reserved.
Exchange objects that are determined to be corrupt are not backed up. All other
non-corrupt Exchange objects are backed up.
̶ Select the Continue with backup if consistency check fails check box.
̶ In the High Availability Server (Exchange 2007 or later) box, select the Back up
from the passive copy and if not available, try the active copy
(recommended) option.
This option lets you back up a passive copy of the database by default. Backup
Exec selects the passive copy based on your selections in the Preferred Server
settings. However, if the passive copy is not available, Backup Exec backs up the
active copy of the database. During the backup, database performance
degradation can occur if you have to back up the database over a WAN.
Lab 03-12
Not for Distribution
What other options are available?
The other available options are Back up from the passive copy only (job fails if
not available) and Back up from the active copy only (job fails if not available).
̶ In the Full area, in the Backup method box, select Full - Back up databases
and logs (truncate logs).
̶ Ensure that the Use Backup Exec Granular Recovery Technology (GRT) to
enable the restore of individual mailboxes, mail messages, and public
folders from Information Store backups from the database backup check box
is enabled for both the Full and Incremental backup.
When would you use this option?
This option enables the restore of individual items from Information Store
backups.
20. In the left pane, click Instant GRT, and then select the Run a full catalog
operation as a separate job immediately after the backup job finishes option.
Copyright @ 2017 Veritas Technologies LLC. All rights reserved.
What options do you have available in the Instant GRT and Full Catalog
Options screen?
In the Instant GRT and Full Catalog Options screen, you can choose from the
following options:
Lab 03-13
Not for Distribution
Enable Instant GRT Select this option if you want to run an Instant GRT
operation for GRT-enabled backup jobs.
This option is the default setting for all new
GRT-enabled backup jobs configured on a new
Backup Exec 20 installation.
If you select this option, the catalog operation runs
as part of the backup job and collects only the
minimum required catalog information.
With this option enabled, you cannot use the
Search wizard to search the backup sets for
granular data. However, you can browse the
backup sets. If you want to restore granular data
from the backup sets, Backup Exec browses the
backup sets for granular data as you browse for
items that you want to restore. If you select this
option, the time to browse granular data at the
time of restore is slightly longer.
Run a full catalog Select this option to run the full catalog operation
operation as a separate immediately after a backup job finishes. The
job immediately after catalog operation runs as a separate job.
the backup job finishes
For Exchange and SharePoint agent-based backups,
the full catalog operation runs immediately after all
full backups. It runs once every 24 hours for all
incremental backups and differential backups.
For Hyper-V and VMware backups, the full catalog
operation runs immediately after all full,
incremental, and differential backups.
Copyright @ 2017 Veritas Technologies LLC. All rights reserved.
Before the full catalog operation completes,
instead of using the Search wizard, you must
browse the backup sets to select the individual
items that you want to restore. The Search wizard
is available after the full catalog job is complete.
Lab 03-14
Not for Distribution
Schedule a full catalog Select this option to run the full catalog operation
operation as a separate as a separate, scheduled job. Then select the start
job after the backup time and the days of the week on which you want
finishes the full catalog operation to run.
If you schedule the full catalog operation, it runs
only for the most recent backup set since the last
catalog operation. In this situation, only the most
recent backup set since the last catalog operation
can be used for granular recovery.
21. In the Backup Options dialog box, click OK.
22. In the Backup Definition Properties dialog box, click OK.
23. Click the Job Monitor tab.
24. Expand the ExampleDAG Backup node, and ensure that the ExampleDAG
Backup-Full and the ExampleDAG Backup-Verify (Full) backup jobs complete
successfully.
Copyright @ 2017 Veritas Technologies LLC. All rights reserved.
Lab 03-15
Not for Distribution
Exercise D: Restoring Exchange mailbox items
In this exercise, you will restore Exchange mailbox items.
Deleting mails from the Inbox
1. On computer BESVR, double-click the Outlook Web Access icon on the desktop.
2. In the Outlook page, enter the following information:
̶ In the Domain\user name box, type Example\dpalmer.
̶ In the Password box, type train.
̶ Click Sign in.
3. In the Mail page, in the left pane, click Inbox.
4. Delete all the mails in the Inbox.
5. Minimize the Mail - browser window.
Do not close the Mail - browser window.
Performing an Exchange mailbox item restore
Copyright @ 2017 Veritas Technologies LLC. All rights reserved.
Option Settings
Computer ExampleDAG.example.com
Restore Restore Wizard
Which type of data Microsoft Exchange
from server
ExampleDAG.example.c
om do you want to
restore?
Lab 03-16
Not for Distribution
Option Settings
What do you want to Microsoft Exchange mailbox items
restore?
Which mailbox items Under Resource View, expand the
do you want to ExampleDAG.example.com node, expand the
restore? Microsoft Information Store node, expand the
ExampleMBDB node, expand the backup set node,
expand the Database node, expand the Dianna
Palmer [dpalmer] node, and then click the Inbox
check box.
In the left pane, select Inbox.
In the right pane, ensure that all the mails are
selected.
Where do you want to To the original location
restore the items?
How do you want to Overwrite existing mail messages and folders
restore the items?
What additional tasks Retain the default values
do you want to
perform before and/or
after a restore?
Name ExampleDAG Mailbox Item Restore
Schedule Run now
Copyright @ 2017 Veritas Technologies LLC. All rights reserved.
1. On computer BESVR, in the Veritas Backup Exec 20 console, click the Backup and
Restore tab. Click Servers to navigate to the Servers view (if required).
2. In the Servers view, click ExampleDAG.example.com.
3. In the Restores area, click Restore. The Restore Wizard is displayed.
4. In the Which type of data from server ExampleDAG.example.com do you want
to restore? screen, select Microsoft Exchange, and then click Next.
5. In the What do you want to restore? screen, select Microsoft Exchange mailbox
items, and then click Next.
Lab 03-17
Not for Distribution
6. In the Which mailbox items do you want to restore? screen, under Resource View,
expand the ExampleDAG.example.com node, expand the Microsoft Information
Store node, expand the ExampleMBDB node, expand the backup set node, expand
the Database node, expand the Dianna Palmer [dpalmer] node, and then click the
Inbox check box.
7. In the left pane, select the Inbox check box.
8. In the right pane, ensure that all the mails are selected. Click Next.
9. In the Where do you want to restore the items? screen, select the To the
original location option, and then click Next.
10. In the How do you want to restore the items? screen, select the Overwrite existing
mail messages and folders check box, and then click Next.
11. In the What additional tasks do you want to perform before and/or after a
restore? screen, retain the default values, and then click Next.
12. In the What job name and schedule do you want to use? screen, perform
the following tasks:
̶ In the Name box, type ExampleDAG Mailbox Item Restore.
̶ In the Schedule area, select Run now.
̶ Click Next.
13. In the Restore Summary screen, view the selections you made, and then click Finish.
14. Click the Job Monitor tab.
Copyright @ 2017 Veritas Technologies LLC. All rights reserved.
15. Ensure that the ExampleDAG Mailbox Item Restore job is created and runs
successfully.
Verifying the Restore
1. On computer BESVR, open the minimized Mail browser page, click the Inbox.
2. Verify if the mails that you deleted are restored.
3. Minimize the Mail (browser window).
Lab 03-18
Not for Distribution
Exercise E: Restoring Exchange mailbox items using
Search
In this exercise, you will restore mailbox items using backup Exec’s search functionality.
Deleting Mails from the Inbox
1. On computer BESVR, open the Mail (browser window). Ensure that you are logged
in to the Outlook session using the credentials for user Dianna Palmer (dpalmer)
2. In the Mail page, in the left pane, click Inbox.
3. Delete the email in the inbox with the subject Backup Exec Agent for Linux, which
is sent by Stuart Bishop.
4. Minimize the Mail (browser window).
Do not close the Mail (browser window).
Copyright @ 2017 Veritas Technologies LLC. All rights reserved.
Lab 03-19
Not for Distribution
Performing an Exchange mailbox item restore
using Search
Option Settings
Computer ExampleDAG.example.com
Restore Restore Wizard
Which type of data Microsoft Exchange
from server
ExampleDAG.example.c
om do you want to
restore?
What do you want to Microsoft Exchange mailbox items located
restore? through Search
Which documents In the Type box, select Mail Messages.
would you like to
search for? In the Backup time area, clear the From and To
check boxes.
In the Subject box, type *Linux.
Click Search.
In the Search Results pane, select the check box
corresponding to the mail with the subject Backup
Exec Agent for Linux – Dianna Palmer [dpalmer],
Copyright @ 2017 Veritas Technologies LLC. All rights reserved.
and then click Next.
Where do you want to To the original location
restore the items?
How do you want to Overwrite existing mail messages and folders
restore the items?
What additional tasks Retain the default values
do you want to
perform before and/or
after a restore?
Name ExampleDAG Mailbox Item Search Restore
Lab 03-20
Not for Distribution
Option Settings
Schedule Run now
1. On computer BESVR, in the Veritas Backup Exec 20 console, click the Backup and
Restore tab. Click Servers to navigate to the Servers view (if required).
2. In the Servers view, click ExampleDAG.example.com.
3. In the Restores area, click Restore. The Restore Wizard is displayed.
4. In the Which type of data from server ExampleDAG do you want to
restore? screen, select Microsoft Exchange, and then click Next.
5. In the What do you want to restore? screen select Microsoft Exchange mailbox
items located through Search, and then click Next.
6. In the Which documents would you like to search for? screen, perform the
following tasks:
̶ In the Type box, select Mail Messages.
What other item types can you select?
̶ In the Backup time area, clear the From and To check boxes.
Copyright @ 2017 Veritas Technologies LLC. All rights reserved.
̶ In the Subject box, type *Linux.
̶ Click Search.
̶ In the Search Results pane, select the check box corresponding to the mail with
the subject Backup Exec Agent for Linux – Dianna Palmer [dpalmer], and then
click Next.
Lab 03-21
Not for Distribution
7. In the Where do you want to restore the items? screen, select the To the
original location option, and then click Next.
8. In the How do you want to restore the items? screen, select the Overwrite existing
mail messages and folders check box, and then click Next.
9. In the What additional tasks do you want to perform before and/or after a
restore? screen, retain the default values, and then click Next.
10. In the What job name and schedule do you want to use? screen, perform
the following tasks:
̶ In the Name box, type ExampleDAG Mailbox Item Search Restore.
̶ In the Schedule area, select Run now.
̶ Click Next.
Copyright @ 2017 Veritas Technologies LLC. All rights reserved.
11. In the Restore Summary screen, view the selections you made, and then click Finish.
12. Click the Job Monitor tab
13. Ensure that the ExampleDAG Mailbox Item Search Restore job is created and
runs successfully.
Lab 03-22
Not for Distribution
Verifying the Restore
1. On computer BESVR, open the minimized Mail (browser window). Ensure that
you are logged in to the Outlook session using the credentials for user Dianna
Palmer (dpalmer)
2. In the Mail page, in the left pane, click Inbox.
3. Ensure that the mail that you deleted is restored to Dianna Palmer’s mailbox.
4. Close Mail (browser window).
Copyright @ 2017 Veritas Technologies LLC. All rights reserved.
Lab 03-23
Not for Distribution
Exercise F: Performing a redirected restore of
Exchange databases and logs
In this exercise, you will perform a redirected restore of Exchange databases and logs.
Option Settings
Computer ExampleDAG.example.com
Restore Restore Wizard
Which type of data Microsoft Exchange
from server
ExampleDAG do you
want to restore?
What do you want to Microsoft Exchange databases or storage groups
restore?
Which databases or Under Resource View, expand the
storage groups do you ExampleDAG.example.com node, expand the
want to restore? Microsoft Information Store node, expand the
ExampleMBDB database, and then select the
backup set check box.
In the left pane, click the backup set. In the right
pane, verify that the Database and Logs are
selected. Click Next.
Copyright @ 2017 Veritas Technologies LLC. All rights reserved.
Where do you want to Select the To a different location option, and then
restore the databases perform the following tasks:
or storage groups?
In the Server box, type BESVR.
In the Server logon account box, select the System
Logon Account.
Where do you want to Perform the following tasks:
redirect the databases
or storage groups? Select the Redirect to a drive and a path option.
In the Folder box, type C:\Exchange Redirect
Restore.
Lab 03-24
Not for Distribution
Option Settings
What additional tasks Retain the default values
do you want to
perform before and/or
after a restore?
Name ExampleDAG Database and Log Redirect Restore
Schedule Run now
1. On computer BESVR, in the Veritas Backup Exec 20 console, click the Backup and
Restore tab. Click Servers to navigate to the Servers view (if required).
2. In the Servers view, click ExampleDAG.example.com.
3. In the Restores area, click Restore. The Restore Wizard is displayed.
4. In the Which type of data from server ExampleDAG do you want to
restore? screen, select Microsoft Exchange, and then click Next.
5. In the What do you want to restore? screen select Microsoft Exchange Server
databases or storage groups, and then click Next.
6. In the Which databases or storage groups do you want to restore? screen, under
Resource View, expand the ExampleDAG.example.com node, expand the
Microsoft Information Store node, expand the ExampleMBDB database, and then
select the backup set check box.
7. In the left pane, click the backup set. In the right pane, verify that the Database and
Copyright @ 2017 Veritas Technologies LLC. All rights reserved.
Logs are selected. Click Next.
8. In the Where do you want to restore the databases or storage groups? screen,
select the To a different location option, and then perform the following tasks:
̶ In the Server box, type BESVR.
̶ In the Server logon account box, select the System Logon Account.
̶ Click Next.
9. In the Where do you want to redirect the databases or storage groups?
screen, perform the following tasks:
Lab 03-25
Not for Distribution
̶ Select the Redirect to a drive and a path option.
̶ In the Folder box, type C:\Exchange Redirect Restore.
̶ Click Next.
10. In the What additional tasks do you want to perform before and/or after a
restore? screen, retain the default values, and then click Next.
11. In the What job name and schedule do you want to use? screen, perform
the following tasks:
̶ In the Name box, type ExampleDAG Database and Log Redirect Restore.
̶ In the Schedule area, select Run now.
̶ Click Next.
12. In the Restore Summary screen, view the selections you made, and then click Finish.
13. Click the Job Monitor tab.
14. Ensure that the ExampleDAG Database and Log Redirect Restore job is created and
runs successfully.
Verifying the Restore
1. On computer BESVR, start Windows Explorer and navigate to C:\Exchange
Redirect Restore\Exchange Server\ExampleMBDB.
2. Verify if the database and log files are successfully restored.
Copyright @ 2017 Veritas Technologies LLC. All rights reserved.
3. Close Windows Explorer.
Lab 03-26
Not for Distribution
Lab 04: Protecting Microsoft SQL Server
Lab Environment
This lab is performed using the following VMware virtual machines:
ESX
̶ DC
̶ spandsql
BESVR
1. Ensure that the ESX virtual machine is started.
2. Ensure that the BESVR virtual machine is started.
3. Log on to computer BESVR, with the following credentials (if required):
Username: Administrator
Password: train
Domain: example.com
BESVR Example\Administrator train
4. Double-click the VMware vSphere client icon on the Desktop of BESVR (if
Copyright @ 2017 Veritas Technologies LLC. All rights reserved.
required).
5. Log on to the VMware vSphere client, with the following credentials (if required):
IP address / Name: esx1
User name: root
Password: train
In the esx1 – vSphere Client window, in the left pane, expand the esx1 node, to
view the list of virtual machines.
6. Right-click on the exchange virtual machine, click Power, and then click Shut Down
Guest.
Lab 04-1
Not for Distribution
7. In the Confirm Shutdown dialog box, click Yes.
8. Right-click the spandsql virtual machine, click Power, and then click Power On.
9. Ensure that only the DC and spandsql virtual machines are powered on.
10. Ensure that all other VM’s are powered off.
11. Minimize the esx1 – vSphere Client window.
Copyright @ 2017 Veritas Technologies LLC. All rights reserved.
Lab 04-2
Not for Distribution
Exercise A: Backing up SQL Server system databases
In this lab exercise you will back up SQL Server system databases.
Pre-Lab Checks
1. On computer BESVR, start Server Manager.
2. In the Dashboard screen, in the left pane, click All Servers.
3. In the All Servers screen, in the right pane, under the Servers area, right-click
spandsql, and click Computer Management. The Computer Management window
is displayed
4. In the Computer Management window, in the left pane, expand the Computer
Management (spandsql) node, expand the Services and Applications node,
and then click Services.
5. In the Services screen, in the right pane, ensure that the following services are
started:
̶ SQL Server (EXAMPLEDB)
̶ SQL Server (SHAREPOINT)
̶ SQL Server Browser
Copyright @ 2017 Veritas Technologies LLC. All rights reserved.
̶ SQL Server VSS Writer
̶ Backup Exec Remote Agent for Windows
6. Close the Services window.
7. Minimize the Server Manager window.
Lab 04-3
Not for Distribution
Backing up SQL Server system databases
Option Settings
Computer spandsql.example.com
Backup Back Up to Deduplication Disk Storage
Name SQL backup
Backup Selections In the Backup Selections dialog box, in the middle
pane, clear the spandsql.example.com check box.
Ensure that all the check boxes are clear.
Expand the Microsoft SQL Server Instances node.
Select ExampleDB.
In the right pane, ensure that all the databases are
selected.
In the right pane, under Full, select the Run now
with no recurring schedule option.
Schedule
In the right pane, under Incremental, select the
Create without a schedule option.
Storage In the right pane, in the Options for all backup jobs
in this backup definition area, in the Priority box,
select Highest.
In the right pane, in the Full area, in the Storage
box, select Deduplication disk storage 001.
Copyright @ 2017 Veritas Technologies LLC. All rights reserved.
Select the Enable the remote computer to access
the storage device through the Backup Exec server
to perform Backup Exec server-side deduplication,
if it is supported option
Verify In the left pane, click Verify. In the right pane,
under Full. select the At the end of the job option.
Lab 04-4
Not for Distribution
Option Settings
Microsoft SQL In the Backup method box, ensure that the Full-
Back up databases option is selected.
In the Full area, in the Consistency check before
backup box, select Physical check only.
Select the use Continue with backup if consistency
check fails check box.
In the Consistency check after backup box, click
Full Check, excluding indexes. Retain the other
default values.
In the Incremental area, in the Backup method
box, select the Automatic - Back up transaction log
if enabled and then back up database changes
since the last full or incremental option.
Clear the Continue with backup if consistency
check fails check box.
Retain the other default values.
Test/Edit Credentials System Logon Account
1. On computer BESVR, in the Veritas Backup Exec 20 console, click the Backup and
Restore tab. Click Servers to navigate to the Servers view (if required).
2. In the right pane, right-click spandsql.example.com, click Backup, and then click
Back Up to Deduplication Disk Storage.
Copyright @ 2017 Veritas Technologies LLC. All rights reserved.
3. In the Back Up Virtual Machine dialog box, click Agent-based backup, and then
click Next. The Backup Definition Properties dialog box is displayed.
4. In the Name box, type SQL backup.
5. In the left pane, under spandsql, click Edit.
6. In the Backup Selections dialog box, in the middle pane, clear the
spandsql.example.com check box. Ensure that all the check boxes are clear.
7. In the middle pane, expand the Microsoft SQL Server Instances node
Lab 04-5
Not for Distribution
8. Select the ExampleDB check box.
9. In the right pane ensure that all the databases are selected.
10. In the Backup Selections dialog box, click OK.
11. In the Backup Definition Properties dialog box, in the right pane, under Backup,
click Edit.
12. In the Backup Options dialog box, in the left pane click Schedule.
13. In the right pane, under Full, select the Run now with no recurring schedule option.
14. In the right pane, under Incremental, select the Create without a schedule option.
15. In the left pane, click Storage.
16. In the right pane, in the Options for all backup jobs in this backup definition area,
in the Priority box, select Highest.
17. In the right pane, in the Full area, in the Storage box, ensure that Deduplication disk
Copyright @ 2017 Veritas Technologies LLC. All rights reserved.
storage 001 is selected.
18. Select the Enable the remote computer to access the storage device through the
Backup Exec server to perform Backup Exec server-side deduplication, if it
is supported option. Retain the other default values.
19. In the right pane, in the Incremental area, in the Storage box, ensure
that Deduplication disk storage 001 is selected.
20. Select the Enable the remote computer to access the storage device through the
Backup Exec server to perform Backup Exec server-side deduplication, if it
is supported option. Retain the other default values.
Lab 04-6
Not for Distribution
21. In the left pane, click Verify. In the right pane, under Full, ensure that the At the
end of the job option is selected.
22. In the left pane, click Microsoft SQL, and perform the following tasks:
̶ In the Full area, in the Backup method box, ensure that the Full - Back
up databases option is selected.
̶ In the Full area, in the Consistency check before backup box, select Physical
check only.
What checks does the physical check only option perform?
This option performs a low overhead check of the physical consistency of the
database. This option only checks the integrity of the physical structure of the
page. This option is selected by default.
̶ Select the Continue with backup if consistency check fails check box.
When is this option used?
This option continues with the backup operation even if the consistency check
fails. You may want to continue with the backup when the consistency check fails
if you think that a backup of the database in its current state is better than no
backup at all, or if you are backing up a very large database with only a small
problem in a table.
̶ In the Consistency check after backup box, select Full Check, excluding indexes.
̶ In the Incremental area, in the Backup method box, ensure that the Automatic -
Back up transaction log if enabled and then back up database changes since the
last full or incremental option is selected.
Copyright @ 2017 Veritas Technologies LLC. All rights reserved.
̶ Clear the Continue with backup if consistency check fails check box.
̶ Retain the other default values.
23. In the Backup Options dialog box, click OK.
24. In the Backup Definition Properties dialog box, click Test/edit Credentials. Use the
System Logon Account.
25. In the Test/edit credentials for spandsql.example.com dialog box, click Test
All. Ensure that the System Logon Account is selected. Ensure that all the tests
are successful.
26. In the Test/edit credentials for spandsql.example.com dialog box, click OK.
Lab 04-7
Not for Distribution
27. In the Backup Definition Properties dialog box, click OK.
28. Click the Job Monitor tab.
29. Ensure that the SQL backup job is created successfully.
30. Expand the SQL backup node, and ensure that the Full backup completes
successfully.
This backup job may take several minutes to complete.
Copyright @ 2017 Veritas Technologies LLC. All rights reserved.
Lab 04-8
Not for Distribution
Exercise B: Restoring a SQL Server database
In this exercise, you will restore a SQL server databases.
Pre-Lab tasks
1. On computer BESVR, double-click the SQL Server Management Studio icon on the
desktop.
2. In the Connect to Server dialog box, ensure that the following details are entered:
Server type: Database Engine
Server name: spandsql\exampledb
Authentication: Windows Authentication
3. In the Connect to Server dialog box, click Connect.
4. In the Microsoft SQL Server Management Studio window, in the Object Explorer
(left) pane, expand the Databases node, expand the ExampleDatabase node, and
then expand the Tables node.
How many custom tables are created? What are the names of the custom tables?
Three custom tables are created in the ExampleDatabase database:
Copyright @ 2017 Veritas Technologies LLC. All rights reserved.
dbo.Finance
dbo.HR
dbo.IT
5. Right-click ExampleDatabase and then click Delete.
6. In the Delete Object dialog box, ensure that Delete backup and restore
history information for databases check box is selected, and then click OK.
Lab 04-9
Not for Distribution
7. Ensure that the delete operation is completed successfully.
8. Minimize the Microsoft SQL Server Management Studio window.
Restoring a SQL Server database
Option Settings
Computer spandsql.example.com
Restore Restore Wizard
Which type of data Microsoft SQL Server databases
from server
SQL.example.com do
you want to restore?
Which SQL Server Under Resource View, expand the
databases do you want spandsql.example.com node, click the ExampleDB
to restore? node. Select ExampleDatabase.
To which backup set To the latest successful backup set time
time or named
database transaction
do you
want to restore the SQL
Server databases?
Copyright @ 2017 Veritas Technologies LLC. All rights reserved.
Where do you want to Restore the data to the original SQL instance and
restore the SQL Server database
databases?
How do you want to Overwrite existing databases
restore the SQL Server
databases?
What type of Full consistency check including indexes
consistency checks to
you want to run?
Lab 04-10
Not for Distribution
Option Settings
What recovery state do Leave the databases ready to use; additional
you want to leave the transaction logs or differential backups cannot be
databases in after the restored
restore completes?
What additional tasks Retain the default values
do you want to
perform before and/or
after a restore?
Name SQL Database Restore
Schedule Run now
1. On computer BESVR, in the Veritas Backup Exec 20 console, click the Backup and
Restore tab.
2. In the Servers view, click spandsql.example.com.
3. In the Restores area, click Restore. The Restore Wizard is displayed.
4. In the Which type of data from server spandsql.example.com do you want to
restore? screen, select Microsoft SQL Server databases, and then click Next.
5. In the Which SQL Server databases do you want to restore? screen, under
Resource View, expand the spandsql.example.com node, click the ExampleDB
node, and select ExampleDatabase.
Copyright @ 2017 Veritas Technologies LLC. All rights reserved.
6. In the Which SQL Server databases do you want to restore? screen, click Next.
Lab 04-11
Not for Distribution
7. In the To which backup set time or named database transaction do you want
to restore the SQL Server databases? screen, select the To the latest successful
backup set time option, and then click Next.
This option restores all of the backup sets that are required to restore the
database to the latest backup set time.
8. In the Where do you want to restore the SQL Server databases? screen, select
the Restore the data to the original SQL instance and database option, and then
click Next.
9. In the How do you want to restore the SQL Server databases? screen, select the
Overwrite existing databases check box, and then click Next.
10. In the What type of consistency checks to you want to run? screen select the Full
consistency check including indexes option, and then click Next.
11. In the What recovery state do you want to leave the databases in after the restore
completes? screen, select the Leave the databases ready to use; additional
transaction logs or differential backups cannot be restored option. Click Next.
12. In the What additional tasks do you want to perform before and/or after a
restore? screen, retain the default values, and then click Next.
13. In the What job name and schedule do you want to use? screen, perform
the following tasks:
̶ In the Name box, type SQL Database Restore.
̶ In the Schedule area, select Run now.
̶ Click Next.
Copyright @ 2017 Veritas Technologies LLC. All rights reserved.
14. In the Restore Summary screen, review the selections that you made, and then click
Finish.
15. Click the Job Monitor tab.
16. Ensure that the SQL Database Restore job is created and runs successfully.
This restore job may take several minutes to complete.
Lab 04-12
Not for Distribution
Verifying the SQL database restore
1. Open the minimized Microsoft SQL Server Management Studio window.
2. In the Microsoft SQL Server Management Studio window, from the View menu,
click Refresh.
3. In the Object Explorer (left) pane, expand the Databases node. Ensure
that ExampleDatabase is restored successfully.
4. Expand the ExampleDatabase node, expand the Tables node. Ensure that all
the custom databases are restored successfully:
dbo.Finance
dbo.HR
dbo.IT
5. Minimize the Microsoft SQL Server Management Studio window.
Copyright @ 2017 Veritas Technologies LLC. All rights reserved.
Lab 04-13
Not for Distribution
Exercise C: Restoring a SQL Server database to an
alternate location
In this exercise, you will restore the MSDB database to an alternate location.
Restoring a SQL Server database to an alternate location
Option Settings
Computer spandsql.example.com
Restore Restore Wizard
Which type of data Microsoft SQL Server databases
from server
spandsql.example.com
do you want to
restore?
Which SQL Server Under Resource View, expand the
databases do you want spandsql.example.com node, click the
to restore? EXAMPLEDB node. Select only the msdb database.
To which backup set To the latest available backup set time
time or named
Copyright @ 2017 Veritas Technologies LLC. All rights reserved.
database transaction
do you want to restore
the SQL Server
databases?
Lab 04-14
Not for Distribution
Option Settings
Where do you want to Select the Redirect the data to a different SQL
restore the SQL Server instance and/or database name option. Perform
databases? the following tasks:
In the SQL server and instance box, type
spandsql.example.com\ExampleDB.
In the Server logon account box, ensure that the
System Logon Account is selected.
In the SQL logon account box, ensure that the
System Logon Account is selected.
How do you want to Select the Use this path option.
redirect the SQL Server
databases? Click Browse.
In the Browse for Folder dialog box, expand the
Known Servers node, expand the Windows
Systems node, expand the SPANDSQL node,
expand the C: node, and then click the SQL
Redirect Restore folder.
In the Browse for Folder dialog box, click OK.
Ensure that C:\SQL Redirect Restore is
displayed in the Use this path box.
How do you want to Select the Overwrite existing databases check box.
restore the SQL Server
databases? Select the Let Backup Exec automatically take the
database offline check box.
Copyright @ 2017 Veritas Technologies LLC. All rights reserved.
What type of Physical consistency check only
consistency checks to
you want to run?
What recovery state do Select the Leave the databases non-operational;
you want to leave the additional transaction logs or differential backups
databases in after the can be restored option.
restore completes?
What additional tasks Retain the default values
do you want to
perform before and/or
after a restore?
Lab 04-15
Not for Distribution
Option Settings
Name SQL Redirect Restore
Schedule Run now
1. On computer BESVR, in the Veritas Backup Exec 20 console, click the Backup and
Restore tab.
2. In the Servers view, click spandsql.example.com.
3. In the Restores area, click Restore. The Restore Wizard is displayed.
4. In the Which type of data from server spandsql.example.com do you want to
restore? screen, select Microsoft SQL Server databases, and then click Next.
5. In the Which SQL Server databases do you want to restore? screen, under
Resource View, expand the spandsql.example.com node, click the ExampleDB
node. In the right pane, select MSDB. Click Next.
6. In the To which backup set time or named database transaction do you want to
restore the SQL Server databases? screen, select the To the latest successful
backup set time option, and then click Next.
7. In the Where do you want to restore the SQL Server databases? screen, select
the Redirect the data to a different SQL instance and/or database name option.
Perform the following tasks:
̶ In the SQL server and instance box, type spandsql.example.com\ExampleDB.
Copyright @ 2017 Veritas Technologies LLC. All rights reserved.
̶ In the Server logon account box, ensure that the System Logon Account is
selected.
̶ In the SQL logon account box, ensure that the System Logon Account is
selected.
̶ Click Next.
8. In the How do you want to redirect the SQL Server databases? screen, select the
Use this path option. Click Browse.
9. In the Browse for Folder dialog box, expand the Known Servers node, expand
the Windows Systems node, expand the spandsql.example.com node, expand
the C: node, and then click the SQL Redirect Restore folder.
Lab 04-16
Not for Distribution
10. In the Browse for Folder dialog box, click OK.
11. Ensure that C:\SQL Redirect Restore is displayed in the Use this path box.
12. In the How do you want to redirect the SQL Server databases? screen, click Next.
13. In the How do you want to restore the SQL Server databases? screen, perform
the following tasks:
̶ Select the Overwrite existing databases check box.
̶ Select the Let Backup Exec automatically take the database offline check box.
̶ Click Next.
14. In the What type of consistency checks to you want to run? screen select the
Physical consistency check only option, and then click Next.
15. In the What recovery state do you want to leave the databases in after the restore
completes? screen, select the Leave the databases non-operational; additional
transaction logs or differential backups can be restored option. Click Next.
16. In the What additional tasks do you want to perform before and/or after a
restore? screen, retain the default values, and then click Next.
17. In the What job name and schedule do you want to use? screen, perform
the following tasks:
̶ In the Name box, type SQL Redirect Restore.
̶ In the Schedule area, select Run now.
̶ Click Next.
Copyright @ 2017 Veritas Technologies LLC. All rights reserved.
18. In the Restore Summary screen, review the selections that you made, and then click
Finish.
19. Click the Job Monitor tab.
20. Ensure that the SQL Redirect Restore job is created and runs successfully.
Lab 04-17
Not for Distribution
Verifying the SQL database restore
1. After the restore job completes, on computer BESVR, start Windows Explorer, and
navigate to \\spandsql\C$\SQL Redirect Restore.
2. View the files that are restored.
Which files are restored?
The following files are restored: MSDBData.mdf, and MSDBLog.ldf.
3. Close Windows Explorer.
Copyright @ 2017 Veritas Technologies LLC. All rights reserved.
Lab 04-18
Not for Distribution
Lab 05: Protecting Microsoft SharePoint Server
Lab Environment
This lab is performed using the following VMware virtual machines:
ESX
̶ DC
̶ spandsql
BESVR
1. Ensure that the ESX virtual machine is started.
2. Ensure that the BESVR virtual machine is started.
3. Log on to computer BESVR, with the following credentials (if required):
Username: Administrator
Password: train
Domain: example.com
BESVR Example\Administrator train
4. Double-click the VMware vSphere client icon on the Desktop of BESVR (if
Copyright @ 2017 Veritas Technologies LLC. All rights reserved.
required).
5. Log on to the VMware vSphere client, with the following credentials (if required):
IP address / Name: esx1
User name: root
Password: train
6. In the esx1 – vSphere Client window, in the left pane, expand the esx1 node, to
view the list of virtual machines.
7. Ensure that only the DC and spandsql virtual machines are powered on.
Lab 05-1
Not for Distribution
8. Minimize the esx1 – vSphere Client window.
Copyright @ 2017 Veritas Technologies LLC. All rights reserved.
Lab 05-2
Not for Distribution
Exercise A: Viewing the SharePoint site details
The SharePoint site may take some time to process your actions.
1. On computer BESVR, on the desktop, double-click the Backup Exec SharePoint
Site icon.
2. In the Windows Security dialog box, perform the following tasks, if required:
̶ In the Name box, type Example\dpalmer.
̶ In the Password box, type train.
̶ Click OK.
The Backup Exec SharePoint Site may take several minutes to load.
3. The Backup Exec Home SharePoint Web site page is displayed.
In the Backup Exec Home page (scroll down) under Documents, how
many documents are uploaded on the site?
23 documents are uploaded to the site.
Copyright @ 2017 Veritas Technologies LLC. All rights reserved.
4. In the left pane, under Recent, click Backup Exec 20 Meeting.
List the task displayed.
The task Team Meeting is displayed.
5. In the left pane, click Documents.
6. Click the Library menu (top left), and then click Library Settings.
Lab 05-3
Not for Distribution
7. In the Document - Settings page, click Versioning Settings. The Settings -
Versioning Settings page is displayed.
What is the versioning option selected?
The No versioning option is selected.
8. In the Settings - Versioning Settings page, select the Create major and minor (draft)
versions option, and then click OK.
9. In the left pane, click Home to return to the Backup Exec Home page.
10. Minimize the browser window.
Do not close the browser window.
Copyright @ 2017 Veritas Technologies LLC. All rights reserved.
Lab 05-4
Not for Distribution
Exercise B: Backing up SharePoint
In this exercise, you will backup Microsoft SharePoint.
Option Settings
Computer Server Farm 1
Backup Back Up to Deduplication Disk Storage
Name Server Farm 1 Backup
Backup Selections In the Backup Selections dialog box, in the middle
pane, select the Server Farm 1 check box.
Select Server Farm 1. In the right pane, ensure that
all the components are selected for backup
In the right pane, under Full, select the Run now
with no recurring schedule option.
Schedule
In the right pane, under Incremental, select the
Create without a schedule option.
Storage In the right pane, in the Options for all backup jobs
in this backup definition area, in the Priority box,
select Highest.
In the right pane, in the Full area, in the Storage
box, select Deduplication disk storage 0001.
Copyright @ 2017 Veritas Technologies LLC. All rights reserved.
Verify In the right pane, under Full, select the After job
finishes, as a separate job option.
Lab 05-5
Not for Distribution
Option Settings
Microsoft SharePoint Select the Perform consistency check before the
backup of any Microsoft SQL database used by
Microsoft SharePoint check box.
Select the Continue with backup if consistency
check fails check box.
In the Full area, in the Backup method box, select
the Full - Back up databases.
Select the Use Backup Exec Granular Recovery
Technology (GRT) to enable the restore of
individual items from the database backup check
box.
In the Incremental area, in the Backup method
box, select the Incremental (block-level) - Back up
database changes since the last full or
incremental.
Select the use Backup Exec Granular Recovery
Technology (GRT) to enable the restore of
individual items from the database backup check
box.
Instant GRT Select the Run a full catalog operation as a
separate job immediately after the backup job
finishes option.
Test/Edit Credentials System Logon Account
Copyright @ 2017 Veritas Technologies LLC. All rights reserved.
1. On computer BESVR, in the Veritas Backup Exec 20 console, click the Backup and
Restore tab. Click Servers to navigate to the Servers view (if required).
2. In the right pane, select Server Farm 1.
3. In the Backups area, click Backup, and then click Back Up to Deduplication
Disk Storage. The Backup Definition Properties dialog box is displayed.
4. In the Name box, type Server Farm 1 Backup.
5. In the left pane, under Server Farm 1, click Edit.
Lab 05-6
Not for Distribution
6. In the Backup Selections dialog box, in the middle pane, select the Server Farm
1 check box.
7. Expand the Server Farm 1 node.
What components of the Server Farm 1 are selected for backup?
The following components of the Server Farm 1 are selected for backup:
̶ ConfigurationV5-DB (SPANDSQL\SHAREPOINT\SharePoint_Config)
̶ Microsoft SharePoint Foundation Web Applications
̶ Services
̶ Shared Services
̶ WSS_Administration
8. In the Backup Selections dialog box, click OK.
9. In the Backup Definition Properties dialog box, in the right pane, under Backup,
click Edit.
10. In the Backup Options dialog box, in the left pane click Schedule.
11. In the right pane, under Full, select the Run now with no recurring schedule option.
12. In the right pane, under Incremental, select the Create without a schedule option.
13. In the left pane, click Storage.
14. In the right pane, in the Options for all backup jobs in this backup definition area,
in the Priority box, select Highest.
Copyright @ 2017 Veritas Technologies LLC. All rights reserved.
15. In the right pane, in the Full area, in the Storage box, ensure that the
Deduplication disk storage 0001 option is selected.
16. In the right pane, in the Incremental area, in the Storage box, ensure that
the Deduplication disk storage 0001 option is selected.
17. In the left pane, click Verify. In the right pane, under Full, select the After
job finishes, as a separate job option.
18. In the left pane, click Microsoft SharePoint, and perform the following tasks:
̶ Select the Perform consistency check before the backup of any Microsoft SQL
database used by Microsoft SharePoint check box.
Lab 05-7
Not for Distribution
What is the use of this option?
This option is used to run a full consistency check (including indexes) of the
Microsoft SQL databases that Microsoft SharePoint uses before you back up
the databases.
̶ Select the Continue with backup if consistency check fails check box.
̶ In the Full area, in the Backup method box, select Full - Back up databases.
̶ Select the Use Backup Exec Granular Recovery Technology (GRT) to enable
the restore of individual items from the database backup check box.
When do you need to use this option?
This option enables the restore of individual documents, images, sites, subsites,
lists, and list items from database backups. You must have a current version of
the Agent for Windows on the SharePoint server when you run the GRT-enabled
backup job.
19. In the left pane, click Instant GRT.
20. Select the Run a full catalog operation as a separate job immediately after
the backup job finishes option.
21. In the Backup Options dialog box, click OK.
22. In the Backup Properties dialog box, click Test/Edit Credentials.
The Test not applicable message is displayed in the Credential Status
column for some of the resources. This is expected.
23. In the Test/Edit credentials for Server Farm 1 dialog box, click Test All. Ensure
Copyright @ 2017 Veritas Technologies LLC. All rights reserved.
that the System Logon Account is selected and all the tests are successful.
24. In the Test/edit credentials for Server Farm 1 dialog box, click OK.
25. In the Backup Definition Properties dialog box, click OK.
26. Click the Job Monitor tab.
27. Expand the Server Farm 1 Backup node, and ensure that the Server Farm 1 Backup
- Full and Server Farm 1 Backup - Verify (Full) backup jobs completed successfully.
Lab 05-8
Not for Distribution
This exercise may take several minutes to complete - approximately 45 minutes
or longer.
Copyright @ 2017 Veritas Technologies LLC. All rights reserved.
Lab 05-9
Not for Distribution
Exercise C: Performing a SharePoint GRT restore for
a task
In this exercise, you will perform a SharePoint GRT restore for a task.
Deleting a SharePoint task
1. On computer BESVR, open the Mozilla Firefox browser (Backup Exec
SharePoint Site)
2. The Backup Exec - Home page is displayed.
3. In the left pane, under Recent, click Backup Exec 20 Meeting.
4. In the right pane, click the three dots next to Team Meeting, click the three
dots and click Delete Item.
Copyright @ 2017 Veritas Technologies LLC. All rights reserved.
Lab 05-10
Not for Distribution
5. In the dialog box displayed, read the confirmation prompt message, and then click
OK
6. Ensure that the Team Meeting task is deleted.
7. Minimize the browser window.
Do not close the browser window.
Restoring a SharePoint task
Option Settings
Computer Server Farm 1
Restore Restore Wizard
Which type of data Microsoft SharePoint Server data
from server Server
Farm 1 do you want to
restore?
What do you want to SharePoint individual items
restore?
Which individual items Under Resource View, expand the Server Farm 1
do you want to node, expand the Microsoft SharePoint
restore? Foundation Web Application node, expand the
SharePoint - 80 node, expand the backup set,
expand the /sites/backupexec node, and then
Copyright @ 2017 Veritas Technologies LLC. All rights reserved.
expand the Lists node.
In the left pane, expand Backup Exec 20 Meeting.
In the right pane, select the Team Meeting-001
check box.
Where do you want to To the original location
restore the data?
Lab 05-11
Not for Distribution
Option Settings
How do you want to Perform the following tasks:
maintain versioning
and security for Select the Restore only the most recent version of
restored data? an item check box.
Under If versioning is enabled at the destination:,
select the Add the item as a new version option.
Under If versioning is not enabled at the
destination:, select the Skip if the item exists
option.
Select the Restore security information and file
system permissions check box.
What additional tasks Retain the default values
do you want to
perform before and/or
after a restore?
Name Server Farm 1 Task Restore
Schedule Run now
1. On computer BESVR, in the Veritas Backup Exec 20 console, click the Backup and
Restore tab.
2. In the Servers view, click Server Farm 1.
3. In the Restores area, click Restore. The Restore Wizard is displayed.
Copyright @ 2017 Veritas Technologies LLC. All rights reserved.
4. In the Which type of data from server Server Farm 1 do you want to restore?
screen, select Microsoft SharePoint Server data, and then click Next.
5. In the What do you want to restore? screen, select SharePoint individual items, and
then click Next.
6. In the Which individual items do you want to restore? screen, under Resource
View, expand the Server Farm 1 node, expand the Microsoft SharePoint Foundation
Web Application node, expand the SharePoint - 80 node, expand the backup set,
expand the /sites/backupexec node, and then expand the Lists node.
Lab 05-12
Not for Distribution
7. In the left pane, expand the Backup Exec 20 Meeting node. Click (not select)
the Backup Exec 20 Meeting node.
8. In the right pane, select the Team Meeting-001 check box. Click Next.
9. In the Where do you want to restore the data? screen, select the To the original
location option, and then click Next.
10. In the How do you want to maintain versioning and security for restored
data? screen, perform the following tasks:
̶ Select the Restore only the most recent version of an item check box.
̶ Under If versioning is enabled at the destination:, select the Add the item as
a new version option.
̶ Under If versioning is not enabled at the destination:, select the Skip if the item
exists option.
̶ Select the Restore security information and file system permissions check box.
̶ Click Next.
11. In the What additional tasks do you want to perform before and/or after a
restore? screen, retain the default values, and then click Next.
12. In the What job name and schedule do you want to use? screen, perform
the following tasks:
̶ In the Name box, type Server Farm 1 Task Restore.
̶ In the Schedule area, select Run now.
̶ Click Next.
13. In the Restore Summary screen, review the selections you made, and then click
Copyright @ 2017 Veritas Technologies LLC. All rights reserved.
Finish.
14. Click the Job Monitor tab.
15. Ensure that the Server Farm 1 Task Restore job is created and runs successfully.
Verifying the SharePoint task restore
1. On computer BESVR, open the Mozilla Firefox browser (Backup Exec
SharePoint Site).
Lab 05-13
Not for Distribution
2. The Backup Exec - Home page is displayed.
3. In the left pane, under Recent, click Backup Exec 20 Meeting to refresh the page.
4. In the right pane, ensure that the Team Meeting task is displayed.
5. Minimize the browser window.
Do not close the browser window.
Copyright @ 2017 Veritas Technologies LLC. All rights reserved.
Lab 05-14
Not for Distribution
Exercise D: Performing a SharePoint redirect restore
for a document
This lab exercise, illustrates that you will not be able to perform a SharePoint redirect
restore for a document.
Option Settings
Computer Server Farm 1
Restore Restore Wizard
Which type of data Microsoft SharePoint Server data
from server Server
Farm 1 do you want to
restore?
What do you want to Microsoft SharePoint items located through
restore? Search
Which documents Perform the following tasks:
would you like to
search for? In the Type box, select Libraries.
Click Search.
Under Resource Name, select the beadmin_en.pdf
check box.
Copyright @ 2017 Veritas Technologies LLC. All rights reserved.
Lab 05-15
Not for Distribution
Option Settings
Where do you want to Select the To a path option, and then perform the
restore the data? following tasks:
Click Browse.
In the Browse for folder dialog box, expand the All
Servers node, expand the Known Servers node,
expand the Windows Systems node, expand the
DC.example.com node, expand the C: node, and
then select SharePoint Redirect Restore.
In the Browse for folder dialog box, click OK.
In the Path box, ensure that
\\DC.example.com\C:\SharePoint
Redirect Restore is displayed
In the Server logon account box, select System
Logon Account.
How do you want to Retain the default values
maintain versioning
and security for
restored data?
What additional tasks Retain the default values
do you want to
perform before and/or
after a restore?
Name Server Farm 1 Document Redirect Restore
Copyright @ 2017 Veritas Technologies LLC. All rights reserved.
Schedule Run now
Note that this lab is designed to fail. The aim of this lab exercise is to display that
users cannot perform a redirect restore of shared documents.
1. On computer BESVR, in the Veritas Backup Exec 20 console, click the Backup and
Restore tab.
2. In the Servers view, click Server Farm 1.
Lab 05-16
Not for Distribution
3. In the Restores area, click Restore. The Restore Wizard is displayed.
4. In the Which type of data from server Server Farm 1 do you want to restore?
screen, select Microsoft SharePoint Server data, and then click Next.
5. In the What do you want to restore? screen, select Microsoft SharePoint
items located through Search, and then click Next.
6. In the Which documents would you like to search for? screen perform the following
tasks:
̶ In the Type box, select Libraries.
̶ Clear the check boxes corresponding to Backup time From and To.
̶ Click Search.
̶ Under Name, select the beadmin_en.pdf check box.
̶ Click Next.
7. In the Where do you want to restore the data? screen, select the To a path
option, and then perform the following tasks:
̶ Click Browse.
̶ In the Browse for folder dialog box, expand the All Servers node, expand the
Known Servers node, expand the Windows Systems node, expand the
DC.example.com node, expand the C: node, and then select SharePoint Redirect
Restore.
̶ In the Browse for folder dialog box, click OK.
̶ In the Path box, ensure that \\DC.example.com\C:\SharePoint
Redirect Restore is displayed
̶ In the Server logon account box, ensure that the System Logon Account is
Copyright @ 2017 Veritas Technologies LLC. All rights reserved.
selected.
̶ In the Where do you want to restore the data? screen, click Next.
8. In the How do you want to maintain versioning and security for restored
data? screen, retain the default values, and then click Next.
9. In the What additional tasks do you want to perform before and/or after a
restore? screen, retain the default values, and then click Next.
10. In the What job name and schedule do you want to use? screen, perform
the following tasks:
̶ In the Name box, type Server Farm 1 Document Redirect Restore.
Lab 05-17
Not for Distribution
̶ In the Schedule area, select Run now.
̶ Click Next.
11. In the Restore Summary screen, view the selections that you made, and then
click Finish.
12. Click the Job Monitor tab.
13. Ensure that the Server Farm 1 Document Redirect Restore job is created and fails.
14. Under Job Histories, double-click Server Farm 1 Document Redirect Restore.
15. In the Job Log dialog box, click Job Log, and then click See error(s).
16. Read the following error message displayed:
Completed status: Failed
Final error: 0xe000ff23 - Backup Exec does not support the
redirected restore of individual items from SharePoint
Server 2013 to an NTFS file system. Final error category:
Resource Errors
17. In the Job Log dialog box, click Close.
Copyright @ 2017 Veritas Technologies LLC. All rights reserved.
Lab 05-18
Not for Distribution
Exercise E: Restoring a versioned document
In this exercise you will restore a versioned document.
Viewing the SharePoint document version
1. On computer BESVR, open the minimized Mozilla Firefox browser (Backup Exec
SharePoint Site).
2. The Backup Exec - Home page is displayed.
3. In the left pane, click Documents.
4. Click next to the beadmin_en pdf file. Click and then click Version
History.
5. In the Version History dialog box, under No. view the versions for this document.
How many versions are present? ___________________
6. Close the Version History dialog box.
7. Minimize the browser window.
Copyright @ 2017 Veritas Technologies LLC. All rights reserved.
Restoring a versioned SharePoint document
Option Settings
Computer Server Farm 1
Restore Restore Wizard
Lab 05-19
Not for Distribution
Option Settings
Which type of data Microsoft SharePoint Server data
from server Server
Farm 1 do you want to
restore?
What do you want to SharePoint individual items
restore?
Which individual items Under Resource View, expand the Server Farm 1
do you want to node, expand the Microsoft SharePoint
restore? Foundation Web Application node, expand the
SharePoint - 80 node, expand the backup set,
expand the /sites/backupexec node, and then click
(not select) Shared Documents.
In the right pane, select only the beadmin_en.pdf
check box.
Where do you want to To the original location
restore the data?
How do you want to Ensure that Restore only the most recent version
maintain versioning of an item check box is not selected.
and security for
restored data? Under If versioning is enabled at the destination:,
select the Add the item as a new version option.
What additional tasks Retain the default values
do you want to
perform before and/or
after a restore?
Copyright @ 2017 Veritas Technologies LLC. All rights reserved.
Name Server Farm 1 VERSION Restore
Schedule Run now
1. On computer BESVR, in the Veritas Backup Exec 20 console, click the Backup and
Restore tab.
2. In the Servers view, click Server Farm 1.
3. In the Restores area, click Restore. The Restore Wizard is displayed.
Lab 05-20
Not for Distribution
4. In the Which type of data from server Server Farm 1 do you want to restore?
screen, select Microsoft SharePoint Server data, and then click Next.
5. In the What do you want to restore? screen, select SharePoint individual items, and
then click Next.
6. In the Which individual items do you want to restore? screen, under Resource
View, expand the Server Farm 1 node, expand the Microsoft SharePoint Foundation
Web Application node, expand the SharePoint - 80 node, expand the backup set,
expand the /sites/backupexec node, and then click (not select) Shared Documents.
7. In the right pane, select only the beadmin_en.pdf check box. Click Next.
8. In the Where do you want to restore the data? screen, select the To the original
location option, and then click Next.
9. In the How do you want to maintain versioning and security for restored
data? screen, perform the following tasks:
Ensure that Restore only the most recent version of an item check box is
not selected.
̶ Under If versioning is enabled at the destination:, select the Add the item as
a new version option.
̶ Click Next.
10. In the What additional tasks do you want to perform before and/or after a
restore? screen, retain the default values, and then click Next.
11. In the What job name and schedule do you want to use? screen, perform
Copyright @ 2017 Veritas Technologies LLC. All rights reserved.
the following tasks:
̶ In the Name box, type Server Farm 1 VERSION Restore.
̶ In the Schedule area, select Run now.
̶ Click Next.
12. In the Restore Summary screen, view the selections that you made, and then
click Finish.
13. Click the Job Monitor tab.
14. Ensure that the Server Farm 1 VERSION Restore job is created and runs successfully.
Lab 05-21
Not for Distribution
Viewing the SharePoint document version restore
1. On computer BESVR, open the minimized Mozilla Firefox browser (Backup Exec
SharePoint Site).
2. The Backup Exec - Home page is displayed.
3. In the left pane, click Documents.
4. Click next to the beadmin_en pdf file. Click and then click Version
History.
5. In the Version History dialog box, under No. view the versions for this document.
How many versions are present? ___________________
6. Close the Version History dialog box.
Copyright @ 2017 Veritas Technologies LLC. All rights reserved.
Lab 05-22
Not for Distribution
Exercise F: Restoring a SharePoint portal site
In this exercise you will restore a SharePoint portal site.
Deleting the Backup Exec portal site
1. On computer BESVR, open the minimized Mozilla Firefox browser (Backup Exec
SharePoint Site).
2. Click Settings on the top-right of the page, and click Site Settings.
3. In the Site Settings page, in the Site Actions area, click Delete this site.
4. In the Warning page, click Delete. In the confirmation dialog box click OK.
5. Ensure that the Web site is deleted.
6. Close the browser window.
7. Double-click the Backup Exec SharePoint Site icon on the desktop.
Copyright @ 2017 Veritas Technologies LLC. All rights reserved.
8. In the Windows Security dialog box, perform the following tasks, if required:
̶ In the Name box, type Example\dpalmer.
̶ In the Password box, type train.
̶ Click OK.
9. Ensure that the Backup Exec site is deleted. The following message is displayed:
Lab 05-23
Not for Distribution
404 FILE NOT FOUND
10. Close the browser window.
Restoring a SharePoint portal site
Option Settings
Computer Server Farm 1
Restore Restore Wizard
Which type of data Microsoft SharePoint Server data
from server Server
Farm 1 do you want to
restore?
What do you want to SharePoint web applications or portal sites
restore?
Which web application Under Resource View, expand the Server Farm 1
or portal site do you node, expand the Microsoft SharePoint
want to restore? Foundation Web Application node, expand the
SharePoint - 80 node, and then select the backup
set check box.
Click backup set and in the right pane, ensure that
the Content-DB 1
(SPANDSQL\SHAREPOINT\WSS_Content) is
selected.
Copyright @ 2017 Veritas Technologies LLC. All rights reserved.
Where do you want to To the original location
restore the data?
Do you want to restore Select the Yes, restore over the existing databases
over existing option
databases?
What additional tasks Retain the default values
do you want to
perform before and/or
after a restore?
Name Server Farm 1 Site Restore
Lab 05-24
Not for Distribution
Option Settings
Schedule Run now
1. On computer BESVR, in the Veritas Backup Exec 20 console, click the Backup and
Restore tab.
2. In the Servers view, click Server Farm 1.
3. In the Restores area, click Restore. The Restore Wizard is displayed.
4. In the Which type of data from server Server Farm 1 you want to restore? screen,
select Microsoft SharePoint Server data, and then click Next.
5. In the What do you want to restore? screen, select SharePoint web applications
or portal sites, and then click Next.
6. In the Which web application or portal site do you want to restore? screen, under
Resource View, expand the Server Farm 1 node, expand the Microsoft SharePoint
Foundation Web Application node, expand the SharePoint - 80 node, and then
select the backup set check box.
7. Click backup set and in the right pane, ensure that the Content-DB 1
(SPANDSQL\SHAREPOINT\WSS_Content) is selected. Click Next.
8. In the Where do you want to restore the data? screen, select the To the original
location option, and then click Next.
9. In the Do you want to restore over existing databases? screen select the Yes,
Copyright @ 2017 Veritas Technologies LLC. All rights reserved.
restore over the existing databases option.
10. In the What additional tasks do you want to perform before and/or after a
restore? screen, retain the default values, and then click Next.
11. In the What job name and schedule do you want to use? screen, perform
the following tasks:
̶ In the Name box, type Server Farm 1 Site Restore.
̶ In the Schedule area, select Run now.
̶ Click Next.
Lab 05-25
Not for Distribution
12. In the Restore Summary screen, view the selections that you made, and then
click Finish.
13. Click the Job Monitor tab.
14. Ensure that the Server Farm 1 Site Restore job is created and runs successfully.
Verifying the SharePoint site restore
1. On computer BESVR, on the Desktop, double-click the Backup Exec SharePoint
Site icon.
2. In the Windows Security dialog box, perform the following tasks, if required:
̶ In the Name box, type Example\dpalmer.
̶ In the Password box, type train.
̶ Click OK.
3. View and verify that the site and its details are restored.
Ensure that all 23 documents are restored
There is one Recent page: Backup Exec 20 Meeting
There is one task: Team Meeting
Copyright @ 2017 Veritas Technologies LLC. All rights reserved.
Lab 05-26
Not for Distribution
Lab 06: Protecting Microsoft Active Directory
Lab Environment
This lab is performed using the following VMware virtual machines:
ESX
̶ DC
BESVR
1. Ensure that the ESX virtual machine is started.
2. Ensure that the BESVR virtual machine is started.
3. Log on to computer BESVR, with the following credentials (if required):
Username: Administrator
Password: train
Domain: example.com
BESVR Example\Administrator train
4. Double-click the VMware vSphere client icon on the Desktop of BESVR (if
required).
Copyright @ 2017 Veritas Technologies LLC. All rights reserved.
5. Log on to the VMware vSphere client, with the following credentials (if required):
IP address / Name: esx1
User name: root
Password: train
6. In the esx1 – vSphere Client window, in the left pane, expand the esx1 node, to
view the list of virtual machines.
7. Right-click on the spandsql virtual machine, click Power, and then click Shut Down
Guest.
Lab 06-1
Not for Distribution
8. In the Confirm Shutdown dialog box, click Yes.
9. Ensure that only the DC virtual machine is powered on.
10. Ensure that all other VM’s are powered off.
11. Minimize the esx1 – vSphere Client window.
Copyright @ 2017 Veritas Technologies LLC. All rights reserved.
Lab 06-2
Not for Distribution
Exercise A: Backing up Microsoft Active Directory
In this lab exercise you will back up Microsoft Active Directory.
Option Settings
Computer DC.example.com
Backup Back Up to Deduplication Disk Storage
Name DC Active Directory backup
Backup Selections In the Backup Selections dialog box, in the middle
pane, clear the DC.example.com check box. Ensure
that all the check boxes are clear.
Select the System State check box.
In the right pane, under Full, select the Run now
with no recurring schedule option.
Schedule
In the right pane, under Incremental, select the
Create without a schedule option.
Storage In the right pane, in the Options for all backup jobs
in this backup definition area, in the Priority box,
select Highest.
In the right pane, in the Full area, in the Storage
box, select Deduplication disk storage 0001.
Copyright @ 2017 Veritas Technologies LLC. All rights reserved.
Select the Enable the remote computer to access
the storage device through the Backup Exec server
to perform Backup Exec server-side deduplication,
if it is supported option
Verify In the right pane, under Full, select the After job
finishes, as a separate job option.
Lab 06-3
Not for Distribution
Option Settings
Microsoft Active Ensure that the Use Backup Exec Granular
Directory Recovery Technology (GRT) to enable the restore
of individual objects from Active Directory
backups check box is selected.
Ensure that the Perform consistency check before
backup when using Microsoft Volume Shadow
Copy Service (VSS) snapshot provider check box is
selected.
Ensure that the Continue with backup if
consistency check fails check box is selected.
Test/Edit Credentials System Logon Account
1. On computer BESVR, in the Veritas Backup Exec 20 console, click the Backup and
Restore tab.
2. In Servers view, in the right pane, select DC.example.com.
3. In the Backups area, click Backup, and then click Back Up to Deduplication
Disk Storage.
4. In the Back Up Virtual Machine dialog box, select the Agent-based Backup, and then
click Next.
5. The Backup Definition Properties dialog box is displayed.
Copyright @ 2017 Veritas Technologies LLC. All rights reserved.
6. In the Name box, type DC Active Directory backup.
7. In the left pane, under DC, click Edit.
8. In the Backup Selections dialog box, in the middle pane, clear the DC.example.com
check box. Ensure that all the check boxes are clear.
9. Select the System State check box.
10. Expand the System State node.
State the additional components that are backed up for Active Directory as
compared to a normal System State backup.
Lab 06-4
Not for Distribution
The additional components that are backed up for Active Directory are SYSVOL and
Active Directory.
11. In the Backup Selections dialog box, click OK.
12. In the Backup Definition Properties dialog box, in the right pane, under Backup,
click Edit.
13. In the Backup Options dialog box, in the left pane click Schedule.
14. In the right pane, under Full, select the Run now with no recurring schedule option.
15. In the right pane, under Incremental, select the Create without a schedule option.
16. In the left pane, click Storage.
17. In the right pane, in the Options for all backup jobs in this backup definition area,
in the Priority box, select Highest.
18. In the right pane, in the Full area, in the Storage box, ensure that the
Deduplication disk storage 0001 option is selected.
19. In the right pane, select the Enable the remote computer to access the storage
device through the Backup Exec server to perform Backup Exec server-side
deduplication, if it is supported option. Retain the other default values.
20. In the right pane, in the Incremental area, in the Storage box, ensure that
the Deduplication disk storage 0001 option is selected.
21. In the right pane, select the Enable the remote computer to access the storage
Copyright @ 2017 Veritas Technologies LLC. All rights reserved.
device through the Backup Exec server to perform Backup Exec server-side
deduplication, if it is supported option. Retain the other default values.
22. In the left pane, click Verify. In the right pane, under Full, select the After
job finishes, as a separate job option.
23. In the left pane, click Microsoft Active Directory, and perform the following tasks:
̶ Ensure that the Use Backup Exec Granular Recovery Technology (GRT) to
enable the restore of individual objects from Active Directory backups check
box is selected.
When can you use this option?
Lab 06-5
Not for Distribution
You can use this option when you need to enable the restore of individual items
from full backups of the Active Directory or ADAM/ AD LDS.
̶ Ensure that the Perform consistency check before backup when using Microsoft
Volume Shadow Copy Service (VSS) snapshot provider check box is selected.
What is the use of this option?
This option checks snapshots for data corruption. This option applies only to
snapshots that are performed by the Microsoft Volume Shadow Copy
Services (VSS).
̶ Ensure that the Continue with backup if consistency check fails check box is
selected.
Can you select any other backup method other than Full?
Why? Only Full backups of Active Directory are allowed.
24. In the Backup Options dialog box, click OK.
25. In the Backup Definition Properties dialog box, click Test/edit Credentials.
26. In the Test/edit credentials for DC.example.com dialog box, click Test All. Ensure
that the System Logon Account is selected. Ensure that all the tests are successful.
27. In the Test/edit credentials for dc.example.com dialog box, click OK.
28. In the Backup Definition Properties dialog box, click OK.
29. Click the Job Monitor tab.
Copyright @ 2017 Veritas Technologies LLC. All rights reserved.
30. Ensure that the DC Active Directory backup job is created successfully.
31. Expand the DC Active Directory backup node, and ensure that the Full
backup completed successfully.
The backup job may take several minutes to complete.
Lab 06-6
Not for Distribution
Exercise B: Restoring Active Directory Objects
In this exercise, you will restore Active Directory Objects.
Deleting Active Directory Objects
1. On computer BESVR, double-click the Active Directory Users and Computers icon on
the desktop.
2. In the Active Directory Users and Computers window, in the left pane, under Active
Directory Users and Computers, expand the example.com node, and then click
Users.
3. In the right pane, locate the DnsUpdateProxy security group.
4. Right-click DnsUpdateProxy, and then click Delete.
5. In the Active Directory Domain Services dialog box, click Yes.
Copyright @ 2017 Veritas Technologies LLC. All rights reserved.
6. Confirm that the DnsUpdateProxy security group is deleted.
7. Locate Schema Admins, and then double-click Schema Admins.
8. In the Schema Admins Properties dialog box, click the General tab.
9. In the Description box, delete the description text.
10. In the Schema Admins Properties dialog box, click the Members tab.
11. Select Administrator, and then click Remove.
12. In the Active Directory Domain Services dialog box, click Yes.
Lab 06-7
Not for Distribution
13. In the Schema Admins Properties dialog box, click Apply.
14. In the Schema Admins Properties dialog box, click OK.
15. Minimize the Active Directory Users and Computers window.
Restoring Active Directory Objects
Option Settings
Computer DC.example.com
Restore Restore Wizard
Which type of data Complete online restore of a computer, or restore
from server system components
DC.example.com do
you want to restore?
What do you want to Active Directory, ADAM/AD/LDS, and/or System
restore? State
What System State or Under Resource View, expand the
Active Directory items DC.example.com node, expand the System State
do you want to node, expand the latest backup set, expand the
restore? Active Directory node, expand DC=example, and
then click (do not select) CN=Users.
In the right pane, select only the following check
boxes:
Copyright @ 2017 Veritas Technologies LLC. All rights reserved.
CN=DnsUpdateProxy
CN=Schema Admins
Where do you want to To the original location
restore the data?
How do you want to Retain the default values
maintain file integrity,
hierarchy, and security
for restored data?
Lab 06-8
Not for Distribution
Option Settings
How do you want to Under When restoring registry information,
restore System State ensure that the Overwrite the existing hardware
data? configuration and registry services with the data
to be restored check box is selected.
Do you want to Ensure that the No, do not recreate deleted
recreate deleted objects option is selected
objects?
What additional tasks Retain the default values
do you want to
perform before and/or
after a restore?
Name DC Active Directory GRT Restore
Schedule Run now
1. On computer BESVR, in the Veritas Backup Exec 20 console, click the Backup and
Restore tab.
2. In the Servers view, click DC.example.com.
3. In the Restores area, click Restore. The Restore Wizard is displayed.
4. In the Which type of data from server DC.example.com do you want to
restore? screen, select Complete online restore of a computer, or restore
system components, and then click Next.
Copyright @ 2017 Veritas Technologies LLC. All rights reserved.
5. In the What do you want to restore? screen, select Active Directory,
ADAM/AD/LDS, and/or System State, and then click Next.
6. In the Which System State or Active Directory items do you want to restore?
screen, under Resource View, expand the DC.example.com node, expand the
System State node, expand the latest backup set, expand the Active Directory
node, expand the DC=example node, and then click (do not select) CN=Users.
7. In the right pane, select only the following check boxes:
̶ CN=DnsUpdateProxy
̶ CN=Schema Admins
Lab 06-9
Not for Distribution
8. In the Which System State or Active Directory items do you want to
restore? screen, click Next.
9. In the Where do you want to restore the data? screen, select the To the original
location option, and then click Next.
10. In the How do you want to maintain file integrity, hierarchy, and security for
restored data? screen, retain the default values, and then click Next.
11. In the How do you want to restore System State data? screen, under When
restoring registry information, ensure that the Overwrite the existing hardware
configuration and registry services with the data to be restored check box is
selected, and then click Next.
12. In the Do you want to recreate deleted objects? screen, ensure that the No, do not
recreate deleted objects option is selected, and then click Next.
13. In the What additional tasks do you want to perform before and/or after a
restore? screen, retain the default values, and then click Next.
14. In the What job name and schedule do you want to use? screen, perform
the following tasks:
̶ In the Name box, type DC Active Directory GRT Restore.
̶ In the Schedule area, select Run now.
̶ Click Next.
15. In the Restore Summary screen, review the selections that you made, and then click
Finish.
Copyright @ 2017 Veritas Technologies LLC. All rights reserved.
16. Click the Job Monitor tab.
17. Ensure that the DC Active Directory GRT Restore job is created and runs
successfully.
Verifying the Active Directory Restore
1. On computer BESVR, open the Active Directory Users and Computers window.
Lab 06-10
Not for Distribution
2. In the Active Directory Users and Computers window, in the left pane, expand the
Active Directory Users and Computers node, expand the example.com node, and
then click Users.
3. Refresh the view, if required.
4. In the right pane, locate the DnsUpdateProxy security group.
Has the DnsUpdateProxy security group admin user been resorted successfully?
Yes, the DnsUpdateProxy security group is restored successfully.
5. Locate the Schema Admins, and then double-click Schema Admins.
6. In the Schema Admins Properties dialog box, click the General tab.
7. In the Description box, verify if the description text is restored.
8. In the Schema Admins Properties dialog box, click the Members tab.
9. Verify if the Administrator is displayed under Members.
10. In the Schema Admins Properties dialog box, click OK.
11. Close the Active Directory Users and Computers window.
Copyright @ 2017 Veritas Technologies LLC. All rights reserved.
Lab 06-11
Not for Distribution
Exercise C: Changing the GRT backup and restore
staging location path
1. On computer BESVR, start Windows Explorer, and navigate to C:\.
2. Verify that the following folders are created:
̶ Temp backup staging location
̶ Temp restore staging location
3. Close Windows Explorer.
4. On computer BESVR, in the Veritas Backup Exec 20 console, click the Backup Exec
icon, click Configuration and Settings, and then click Backup Exec Settings.
5. In the Settings dialog box, in the left pane, click Granular Recovery Technology.
6. In the right pane, in the Backup area, type C:\Temp backup
staging location.
7. In the right pane, in the Restore area, type C:\Temp restore
staging location.
8. In the Settings dialog box, click OK.
What is the use of the staging location?
Copyright @ 2017 Veritas Technologies LLC. All rights reserved.
When you restore Active Directory and ADAM/AD LDS objects from tape, you
must specify an on-disk staging location where the objects will be placed prior to
being restored. The staging location must be a path on a local NTFS volume on the
media server running the restore job and the Backup Exec service account must
also have access to it.
Lab 06-12
Not for Distribution
Lab 07: Protecting Virtual Environments
Lab Environment
This lab is performed using the following VMware virtual machines:
ESX
̶ DC
̶ fileserver
BESVR
1. Ensure that the ESX virtual machine is started.
2. Ensure that the BESVR virtual machine is started.
3. Log on to computer BESVR, with the following credentials (if required):
Username: Administrator
Password: train
Domain: example.com
BESVR Example\Administrator train
4. Double-click the VMware vSphere client icon on the Desktop of BESVR (if
Copyright @ 2017 Veritas Technologies LLC. All rights reserved.
required).
5. Log on to the VMware vSphere client, with the following credentials (if required):
IP address / Name: esx1
User name: root
Password: train
6. In the esx1 – vSphere Client window, in the left pane, expand the esx1 node, to
view the list of virtual machines.
Lab 07-1
Not for Distribution
7. Right-click the spandsql virtual machine, click Power, and then click ShutDown
Guest.
8. Right-click the fileserver virtual machine, click Power, and then click Power On.
9. Ensure that only the DC and fileserver virtual machines are powered on.
10. Ensure that all other virtual machines are powered off.
11. Minimize the esx1 – vSphere Client window.
Copyright @ 2017 Veritas Technologies LLC. All rights reserved.
Lab 07-2
Not for Distribution
Exercise A: Installing the Agent for VMware and
Hyper-V
In this exercise you will install the Agent for VMware and Hyper-V.
1. On computer BESVR, in the Veritas Backup Exec 20 console, click the Backup Exec
icon, click Installation and Licensing, and then click Install Options and Licenses
on this Backup Exec Server.
2. In the Add Licenses screen, click Next.
3. In the Veritas Backup Exec 20 dialog box, read the message, and then click OK.
4. In the Configure Options screen, under Backup Exec Agents, select the Agent
for VMware and Hyper-V check box.
List the agents that are installed as part Agent for VMware and Hyper-V.
The following agents are installed as part of the Agent for VMware and Hyper-V:
̶ Agent for Microsoft Hyper-V
̶ Agent for VMware
What does the Agent for Microsoft Hyper-V enable you to do?
The Agent for Microsoft Hyper-V provides complete backup and recovery of
Copyright @ 2017 Veritas Technologies LLC. All rights reserved.
both online and offline Hyper-V virtual machines and the Hyper-V host. This
agent is installed on the Hyper-V host and licensed per Hyper-V host.
What does the Agent for VMware enable you to do?
The Agent for VMware provides complete backup and recovery of both online and
offline VMware virtual machines. This agent is licensed per ESX host computer.
5. In the Configure Options screen, click Next.
6. In the Choose languages screen, ensure that English is selected, and then click Next.
Lab 07-3
Not for Distribution
7. In the Installation Review screen, read the information that is displayed, and
then click Install.
8. In the Progress screen, view the installation process.
9. In the Complete screen, clear the View Readme check box, and then click Finish.
After the installation completes make sure that the Backup Exec 20 services
are running.
Copyright @ 2017 Veritas Technologies LLC. All rights reserved.
Lab 07-4
Not for Distribution
Exercise B: Verifying the Agent for VMware and
Hyper-V installation
In this exercise, you will verify the Agent for VMware and Hyper-V installation.
1. On computer BESVR, in the Veritas Exec 20 console, click the Backup Exec icon, click
Installation and Licensing, and then click License Information.
2. In the License Information dialog box, view the Backup Exec Agents that are
currently installed.
Backup Exec Agents and Licensed Installed
Options
Agent for Applications and Yes (Trial Version) Yes
Databases
Agent for Linux Yes (Trial Version) Yes
Agent for Mac No (Trial Version) No
Agent for VMware and Hyper-V Yes (Trial Version) Yes
Agent for Windows Yes (Trial Version) Yes
Copy Server Configurations Yes (Trial Version) No
Deduplication Option Yes (Trial Version) Yes
Copyright @ 2017 Veritas Technologies LLC. All rights reserved.
Enterprise Server Option Yes (Trial Version) No
Library Expansion Option Yes (Trial Version) No
NDMP Option Yes (Trial Version) No
Remote Media Agent for Linux Yes (Trial Version) No
Virtual Tape Library Unlimited Yes (Trial Version) Yes
Drive Option
3. In the License Information dialog box, click OK.
Lab 07-5
Not for Distribution
Exercise C: Connecting to and viewing ESX server
configuration
In this exercise, you will connect to and view the ESX server configuration and
properties.
1. On computer BESVR, perform one of the following tasks:
On the desktop, click the VMware vSphere Client shortcut, if required - Or
Open the minimized VMware vSphere Client console.
2. In the VMware vSphere Client dialog box, perform the following tasks (if prompted):
̶ In the IP address / Name box, enter esx1.
̶ In the User name box, enter root.
̶ In the Password box, enter train.
̶ Click Login.
3. In the VMware Evaluation Notice dialog box, click OK (if displayed).
4. In the esx1 - vSphere Client console, in the left pane, click esx1.
5. In the right pane, click the Configuration tab.
6. In the middle pane, under Hardware, click
Storage. List the storage details for this machine.
Copyright @ 2017 Veritas Technologies LLC. All rights reserved.
The ESX server has two data stores: DS-VM, and DS-VM2.
7. In the right pane, click the Virtual Machines tab.
How many virtual machines are configured on this ESX server?
There are five virtual machines named fileserver, dc, exchange, spandsql and vtl.
8. In the right pane, click the Summary tab.
What is the maximum memory capacity of the ESX server?
The maximum memory capacity of the ESX server is 12287.49 MB.
Lab 07-6
Not for Distribution
9. Minimize the esx1 - vSphere Client console.
Copyright @ 2017 Veritas Technologies LLC. All rights reserved.
Lab 07-7
Not for Distribution
Exercise D: Adding the ESX server to Backup Exec
In this exercise, you will add the ESX server to Backup Exec.
1. On computer BESVR, in the Veritas Backup Exec 20 console, click the Backup and
Restore tab. Click Servers to navigate to the Servers view (if required).
2. In the Servers and Virtual Hosts area, click Add. The Add a Server wizard is
displayed.
3. In the Which type of server do you want to add to Backup Exec? screen, select
VMware vCenter server or ESX host, and then click Next.
4. In the What do you want to do? screen, perform the following tasks:
̶ Select the Add a VMware vCenter server or ESX host to the list of
servers option.
̶ In the Name or IP address box, type esx1.
̶ In the Description box, type ESXi.
Clear the After adding the virtual host, install the Backup Exec Agent for
Windows on the virtual machines check box.
̶ Click Next.
5. In the Which Logon account do you want to use? screen, select ESX, and then click
Next.
Copyright @ 2017 Veritas Technologies LLC. All rights reserved.
6. In the Summary screen, review the selections that you made, and then click Finish.
7. In the Backup and Restore tab, ensure that the ESX server is added and displayed.
Lab 07-8
Not for Distribution
Exercise E: Backing up an ESXi Server
In this lab exercise, you will back up the ESXi server.
Option Settings
Computer esx1
Backup Back Up to Disk
Name ESX Backup
Backup Selections In the Backup Selections dialog box, in the middle
pane, Clear the esx1 node check box.
Expand the esx1 node, expand the ha-datacenter
node, and then select the fileservercheck box.
Do not select any other virtual machine for backup.
In the right pane, under Full, select the Run now
with no recurring schedule option.
Schedule
In the right pane, under Incremental, select the
Create without a schedule option.
Storage In the right pane, in the Options for all backup jobs
in this backup definition area, in the Priority box,
select Highest.
In the right pane, in the Full area, in the Storage
Copyright @ 2017 Veritas Technologies LLC. All rights reserved.
box, select Disk storage 0002.
Verify In the right pane, under Full. select the After job
finishes, as a separate job option.
Lab 07-9
Not for Distribution
Option Settings
Virtual Machines Select the Use the full backup method for virtual
machines that do not support incremental or
differential backups check box.
Select the Backup virtual machines that are
powered off check box.
Select the Use Backup Exec Granular Recovery
Technology (GRT) to enable the restore of
individual files and folders from virtual machines
check box.
In the VMware area (scroll-down), ensure that the
following check boxes are selected:
Back up using Microsoft Volume Shadow Copy
Services (VSS) snapshot provider
SAN - Use the SAN to move disk data
Hotadd - Use virtual disk files from the
Backup Exec server on the virtual machine
NBD - Do not encrypt the virtual disk data for the
over-the-network transfers
NBDSSL - Encrypt virtual disk data for
over-the-network transfers
Retain the other default settings.
Test/Edit Credentials ESX
Copyright @ 2017 Veritas Technologies LLC. All rights reserved.
1. On computer BESVR, in the Veritas Backup Exec 20 console, click the Backup and
Restore tab. Click Servers to navigate to the Servers view (if required).
2. In the right pane, click esx1.
3. In the Backups area, click Backup, and then click Back Up to Disk. The Backup
Definition Properties dialog box is displayed.
4. In the Name box, type ESX Backup.
5. In the left pane, under esx1, click Edit.
Lab 07-10
Not for Distribution
6. In the Backup Selections dialog box, in the middle pane, clear the esx1 node check
box (if not already cleared).
7. Expand the esx1 node, expand the ha-datacenter node, and then select
the fileserver (fileserver.example.com) check box.
Do not select any other virtual machine for backup.
8. In the left pane, click fileserver.
What types of files are selected in the right pane for backup? The
fileserver.vmdk file is selected in the right pane for backup.
9. In the Backup Selections dialog box, click OK.
10. In the Backup Definition Properties dialog box, in the right pane, under Backup,
click Edit.
11. In the Backup Options dialog box, in the left pane click Schedule.
12. In the right pane, under Full, select the Run now with no recurring schedule option.
13. In the right pane, under Incremental, select the Create without a schedule option.
14. In the left pane, click Storage.
15. In the right pane, in the Options for all backup jobs in this backup definition area,
in the Priority box, select Highest.
16. In the right pane, in the Full area, in the Storage box, select Disk storage 0002.
Copyright @ 2017 Veritas Technologies LLC. All rights reserved.
17. In the right pane, in the Incremental area, in the Storage box, select Storage
device pool 001.
18. In the left pane, click Verify. In the right pane, under Full. select the After
job finishes, as a separate job option.
19. In the left pane, click Virtual Machines, and perform the following tasks:
̶ Select the Use the full backup method for virtual machines that do not
support incremental or differential backups check box.
What is the use of this option?
Lab 07-11
Not for Distribution
This option allows Backup Exec to perform a full backup if an incremental backup
or a differential backup cannot be performed. If you do not select this option and
Backup Exec cannot perform an incremental backup or a differential backup,
then the job fails. In addition, if Backup Exec detects a configuration change,
then a full backup must be performed. If a configuration change is detected and
Backup Exec cannot perform a full backup, then the job fails if this option is not
selected. This scenario applies only if a full backup and some incremental or
differential backups have already been performed and the next scheduled job is
for an incremental or a differential backup
̶ Select the Back up virtual machines that are powered off check box.
̶ Select the Use Backup Exec Granular Recovery Technology (GRT) to enable
the restore of individual files and folders from virtual machines check box.
What is the use of this option?
This option enables individual files and folders to be restored from the backup.
This option is for virtual machines that use a Windows operating system only.
The vmdk file is not backed up if the virtual hard disk is configured as an
Independent disk.
Name the applications that you can backup using Granular Recovery
Technology for virtual machines.
You can use GRT to backup Microsoft Active Directory objects on virtual
machines, Microsoft Exchange databases and mailbox items on virtual machines,
Microsoft SQL (database-level only) on virtual machines, and Microsoft
SharePoint on virtual machines.
Copyright @ 2017 Veritas Technologies LLC. All rights reserved.
̶ In the VMware area (scroll-down), ensure that the following check boxes
are selected:
Microsoft Volume Shadow Copy Services (VSS) snapshot
Back up using
provider
SAN - Use the SAN to move disk data
Hotadd -
Use virtual disk files from the Backup Exec server on the virtual
machine
NBD - Do not encrypt the virtual disk data for the over-the-network
transfers
NBDSSL - Encrypt virtual disk data for over-the-network transfers
̶ Retain the other default settings.
Lab 07-12
Not for Distribution
20. In the Backup Options dialog box, click OK.
21. In the Backup Properties dialog box, click Test/edit Credentials. Use the ESX logon
account.
22. In the Test/edit credentials for esx1 dialog box, click Test All. Use the ESX account.
Ensure that all the tests are successful.
23. In the Test/edit credentials for esx1 dialog box, click OK.
24. In the Backup Definition Properties dialog box, click OK.
25. Click the Job Monitor tab.
26. Expand the ESX Backup node, and ensure that the following jobs complete
successfully:
̶ ESX Backup-Full
̶ Catalog xxxxx of ESX Backup-Full
̶ ESX Backup-Verify (Full)
The backup job may take several minutes to complete.
Copyright @ 2017 Veritas Technologies LLC. All rights reserved.
Lab 07-13
Not for Distribution
Exercise F: Restoring a VMware virtual machine
In this exercise, you will restore a VMware virtual machine.
Restoring the fileserver virtual machine
Option Settings
Computer esx1
Restore Restore Wizard
Which type of data VMware data
from server 10.10.2.30
do you want to
restore?
Which virtual machines Expand the esx1 node, expand the ha-datacenter
or virtual disks do you node, expand the fileserver node, and then select
want to restore? the backup set.
Click the backup set. In the right pane, verify that
the vmdk file is selected.
Where do you want to To a different vCenter or ESX server
restore the data?
Copyright @ 2017 Veritas Technologies LLC. All rights reserved.
Lab 07-14
Not for Distribution
Option Settings
What vCenter or ESX Perform the following tasks:
server do you want to
restore the data to In the vCenter or ESX server name box, type esx1.
In the Logon account box select ESX.
Click Browse (corresponding to the vCenter or ESX
server name box).
In the Browse for datastore or datastore cluster
dialog box, expand the esx1 node, expand the
ha-datacenter node, expand the esx1 node,
expand the esx1 node, and then click [DS-VM2].
In the Browse for datastore or datastore cluster
dialog box, click OK.
In the Virtual machine options area, in the Virtual
machine name box, enter Fileserver-VM-Restore.
In the Settings area, select the Restore virtual
machine with thin provisioning check box.
What additional Retain the default values
options do you want to
use?
What additional tasks Retain the default values
do you want to
perform before and/or
after a restore?
Copyright @ 2017 Veritas Technologies LLC. All rights reserved.
Name ESX VM Restore Alternate Location
Schedule Run now
1. On computer BESVR, in the Veritas Backup Exec 20 console, click the Backup and
Restore tab. Click Servers to navigate to the Servers view (if required).
2. In the Servers view, click esx1.
3. In the Restores area, click Restore. The Restore Wizard is displayed.
Lab 07-15
Not for Distribution
4. In the Which type of data from server esx1 do you want to restore? screen, select
VMware data, and then click Next.
5. In the Which virtual machines or virtual disks do you want to restore? screen, in
the left pane, expand the esx1 node, expand the ha-datacenter node, expand the
fileserver node, and then select the check box corresponding to the backup set.
6. Click the backup set. In the right pane, verify that the fileserver.vmdk file is
selected. Click Next.
7. In the Where do you want to restore the data? screen, select the To a
different vCenter or ESX server option, and then click Next.
8. In the What vCenter or ESX server do you want to restore the data to? screen,
perform the following tasks:
̶ In the vCenter or ESX server name box, type esx1.
̶ In the Logon account box select ESX.
̶ Click Browse (corresponding to the vCenter or ESX server name box).
̶ In the Browse for datastore or datastore cluster dialog box, expand the esx1
node, expand the ha-datacenter node, expand the esx1. node, expand the esx1
node, and then click [DS-VM2].
̶ In the Browse for datastore or datastore cluster dialog box, click OK.
̶ In the Virtual machine name box, enter Fileserver-VM-Restore.
̶ In the Network box, ensure that VM Network is selected.
̶ In the Settings area, select the Restore virtual machine with thin
provisioning check box.
̶ Click Next.
Copyright @ 2017 Veritas Technologies LLC. All rights reserved.
9. In the What additional options do you want to use? screen, retain the
default values, and then click Next.
10. In the What additional tasks do you want to perform before and/or after a
restore? screen, retain the default values, and then click Next.
11. In the What job name and schedule do you want to use? screen, perform
the following tasks:
̶ In the Name box, type ESX VM Restore Alternate Location.
̶ In the Schedule area, select Run now.
̶ Click Next.
Lab 07-16
Not for Distribution
12. In the Restore Summary screen, review the selections that you made, and then click
Finish.
13. Click the Job Monitor tab.
14. Ensure that the ESX VM Restore Alternate Location restore job
completes successfully.
This restore may take several minutes to complete.
Verifying the restore
1. On computer BESVR, open the esx1 - vSphere Client console. In the left pane, click
Fileserver-VM-Restore.
2. In the right pane, click the Summary tab. In the Resources area, view the storage
table to verify that virtual machine Fileserver-VM-Restore is restored to DS-VM2.
Copyright @ 2017 Veritas Technologies LLC. All rights reserved.
Lab 07-17
Not for Distribution
Exercise G: Performing an Instant Recovery of a
Virtual Machine
In this exercise, you will perform an Instant Recovery of the fileserver virtual machine.
Pre-Lab tasks
1. On computer BESVR, in the taskbar, click Server Manager. The Server Manager –
Dashboard screen is displayed.
2. In the Dashboard screen, in the right pane, under Configure this local server,
click Add roles and features. The Add Roles and Features Wizard is displayed.
3. In the Add Roles and Features Wizard, in the Before you begin screen, click Next.
4. In the Select installation type screen, ensure that the Role-based or features-based
installation option is selected, and then click Next.
5. In the Select destination server screen, select besvr.example.com from the list, and
then click Next.
6. In the Select server roles screen, expand the File and Storage Services node,
expand the File and iSCSI Services node, and then select the Server for NFS check
Copyright @ 2017 Veritas Technologies LLC. All rights reserved.
box. The Add features that are required for Server for NFS? dialog box is displayed.
7. In the Add features that are required for Server for NFS? dialog box, retain
the default values, and then click Add Features.
8. In the Select server roles screen, click Next.
9. In the Select features screen, click Next.
10. In the Confirm installation selections screen, click Install. Ensure that the
installation completes successfully.
Lab 07-18
Not for Distribution
11. In the Installation progress screen, after the installation is successfully completed,
click Close.
12. Minimize the Server Manager window.
Powering Off the fileserver virtual machine.
1. On computer BESVR, open the esx1 – vSphere Client window.
2. Right-click the fileserver virtual machine, click Power, and then click Shut
Down Guest.
3. In the Confirm Shutdown dialog box, click Yes.
4. Ensure that the fileserver virtual machine is powered off before continuing with the
next part of this exercise.
Performing an Instant Recovery
1. On computer BESVR, in the Veritas Backup Exec 20 console, click the Backup and
Restore tab. Click Servers to navigate to the Servers view (if required).
2. In the Servers view, right-click fileserver.example.com, and then click Instantly
Recover a VM. The Instantly Recover a Virtual Machine dialog box is displayed.
Copyright @ 2017 Veritas Technologies LLC. All rights reserved.
3. In the Instantly Recover a Virtual Machine dialog box, in the left pane, click Source,
and then in the right pane, in the Job name field, type Fileserver Instant Recovery.
4. In the Instantly Recover a Virtual Machine dialog box, in the left pane,
click Destination, perform the following tasks:
In the Virtual machine name field, type Fileserver-IR.
In the vCenter server or ESX host name field, type or select esx1.
In the Server logon account field, ensure that ESX is selected.
Click Browse, next to the Host field. In the Browse for Host dialog box, expand
esx1 > ha-datacenter > esx1, select esx1, and then click OK.
Lab 07-19
Not for Distribution
In the VM network field, select VM Network. In the Instantly Recover a Virtual
Machine dialog box, click OK.
In the Datastore or datastore cluster for storing virtual machine writes field,
ensure that [DS-VM] is selected.
Select the Power on virtual machine after it is recovered check box.
5. In the Instantly Recover a Virtual Machine dialog box, in the left pane, click
Schedule, in the right pane, under Schedule options, ensure that Run now is
selected.
6. In the Instantly Recover a Virtual Machine dialog box, click OK.
7. In the Instantly Recover a Virtual Machine dialog box, click OK.
8. In the Veritas Backup Exec 20 console, click the Job Monitor tab, and ensure that
the Fileserver Instant Recovery job is created and is successfully completed.
9. In the Veritas Backup Exec 20 console, click the Backup and Restore tab.
What is the Status of the fileserver.example.com server?
The Status of the fileserver.example.com server is Backed up, VMs recovered.
Verifying the Instant Recovery
1. Open the esx1 – vSphere Client window.
Copyright @ 2017 Veritas Technologies LLC. All rights reserved.
Is a new virtual machine created? What is the name of the virtual
machine? A new virtual machine named Fileserver-IR is created.
2. Right-click Fileserver-IR, and click Open Console.
3. In the Fileserver-IR on esx1 window, login to the virtual machine.
fileserver Example\Administrator train
4. Cancel the Windows Activation message, if displayed.
5. Ensure that the virtual machine is recovered successfully.
Lab 07-20
Not for Distribution
6. On computer fileserver, right-click the Computer icon on the desktop, and then click
Properties. The Control Panel\All Control Panel Items\System window is displayed
What is the Full computer name of the system?
The Full computer name of the system is fileserver.example.com.
7. Close the Control Panel\All Control Panel Items\System window.
8. Shutdown the virtual machine.
9. Close the Fileserver-IR on esx1 window.
10. Minimize the esx1-vSphere Client console.
Copyright @ 2017 Veritas Technologies LLC. All rights reserved.
Lab 07-21
Not for Distribution
Exercise H: Removing an Instantly Recovered Virtual
Machine
In this exercise, you will delete the fileserver virtual machine that was instantly
recovered in the previous exercise.
1. On computer BESVR, in the Veritas Backup Exec 20 console, click the Backup and
Restore tab. Click Servers to navigate to the Servers view (if required).
2. In the Servers view, right-click fileserver.example.com, point to Remove a
Recovered VM, and then click Use defaults and remove now. The Select Recovered
VMs to remove dialog box is displayed.
3. In the Select Recovered VMs to remove dialog box, select the Fileserver-IR
check box, and then click OK.
4. In the Remove a Recovered VM dialog box, click Yes.
5. Click the Job Monitor tab, and ensure that the Fileserver-IR Remove VM 00002 job
is created and is successfully completed.
6. Open the minimized esx1 – vSphere Client window. Is
the Fileserver-IR virtual machine deleted?
Yes, the Fileserver-IR virtual machine is deleted.
Copyright @ 2017 Veritas Technologies LLC. All rights reserved.
7. Minimize the esx1 – vSphere Client window.
Lab 07-22
Not for Distribution
Exercise I: Working with the Virtual Machine
Backups widget
In this exercise, you will explore the capabilities of the Virtual Machine Backups widget
in the Home tab of the Backup Exec 20 console.
1. On computer BESVR, in the Veritas Backup Exec 20 console, click the Home tab.
2. Scroll down to the Virtual Machine Backups widget.
What information does the Virtual Machine Backups widget display?
The Virtual Machine Backups widget lists the number of virtual machines that are
backed up with the virtual-based backup method and the number of virtual
machines that are backed up with the agent-based backup method. The
information is updated when a backup job is created, deleted, or edited. It is also
updated when the user interface is refreshed or re-launched.
3. In the Virtual Machine Backups widget, click the Which backup method should I use
link. The Backup Exec help dialog box is displayed. The topic recommendations for
when to use virtual-based backup and agent-based backup is highlighted in the
Contents tab.
4. Go through the information in this topic and answer the following question:
When a backup does not need GRT, which backup method can be used?
Copyright @ 2017 Veritas Technologies LLC. All rights reserved.
Virtual-based backup is recommended when a backup does not require GRT.
5. Close the Backup Exec help dialog box.
6. In the Virtual Machine Backups widget, click the View a list of virtual machines that
use agent-based backups link. The Virtual Machines That Use Agent-based
Backups dialog box is displayed.
Which servers used the agent-based backup method?
Servers DC.example.com and spandsql.example.com used the agent-based backup
method.
Lab 07-23
Not for Distribution
7. In the Virtual Machines that Use Agent-based Backups dialog box, click OK.
Copyright @ 2017 Veritas Technologies LLC. All rights reserved.
Lab 07-24
Not for Distribution
Exercise J: Backing up a VM skipping the
PageFile.sys
In this exercise, you will run a virtual-based backup and verify the omission of the
pagefile.sys file during a virtual-based backup. Backup Exec skips the data in the
Pagefile.sys file during virtual backups. This optimization is applicable for both VMware
and Hyper-V backups. Skipping the data in pagefile.sys optimizes the backup size, data
transfer over network, and the backup window.
1. On computer BESVR, in the Veritas Backup Exec 20 console, click the Backup and
Restore tab. Click Servers to go to the list of servers (if required).
2. In the Servers view, right click besvr.example.com, click Backup, and then click
Back up to Disk. The Backup Definition Properties dialog box is displayed.
3. In the Name box, type Skipping the pagefile.sys.
4. In the left pane, under besvr, click Edit. The Backup Selections dialog box
is displayed.
5. Clear the besvr.example.com checkbox. In the middle pane,
under besvr.example.com, click C:.
6. In the right pane, scroll down to locate the pagefile.sys file.
7. In the right pane, select the following for backup:
Copyright @ 2017 Veritas Technologies LLC. All rights reserved.
Pagefile.sys
Backup 05
8. In the Backup Selections dialog box, click OK.
9. In the Backup Definition Properties dialog box, in the right pane, under Backup,
click Edit.
10. In the Backup Options dialog box, in the left pane, click Schedule, in the right
pane, under Full, select the Run now with no recurring schedule option.
11. In the Incremental section, select the Create without a schedule option.
Lab 07-25
Not for Distribution
12. In the left pane, click Storage.
13. In the right pane, under Full, in the Storage box, select Disk Storage 0002.
14. In the right pane, under Incremental, in the Storage box, select Deduplication
disk storage 0001.
15. In the left pane, select Verify.
16. Under Full, select the After job finishes, as a separate job option.
17. In the Backup Options dialog box, click OK.
18. In the left pane, under besvr, click Test/Edit credentials. Ensure that the System
Logon Account is selected for besvr.example.com. Click Test All and ensure that
the Credential status is successful for all the resources.
19. In the Test/edit credentials for besvr.example.com dialog box, click OK.
20. In the Backup Definition Properties dialog box, click OK.
21. Click the Job Monitor tab and expand the Skipping the pagefile.sys backup job.
Ensure that the Skipping the pagefile.sys-Full and the Skipping the
pagefile.sys-Verify (Full) jobs complete successfully.
Verifying that the pagefile.sys was skipped during
the backup
Copyright @ 2017 Veritas Technologies LLC. All rights reserved.
1. In the Veritas Backup Exec 20 console, click the Backup and Restore tab and
then click Servers to go to the All Servers view (if required).
2. Right click besvr.example.com and select Restore. The Restore Wizard is displayed.
3. In the Which type of data from server besvr.example.com do you want to
restore? screen, ensure that Files, folders, or volumes is selected. Click Next.
4. In the What do you want to restore? screen, ensure that the File and
folder backups to a point-in-time option is selected, and then click Next.
Lab 07-26
Not for Distribution
5. In the What files and folders do you want to restore? screen, expand the
besvr.example.com node, and then expand the C: node.
6. Click (highlight) the latest backup set under C:
The latest backup set is the first backup set in the list.
7. Note that in the right pane, only the Backup 05 folder is listed. The pagefile.sys,
which was included in the backup selections is not listed. This is because it was
skipped during the backup.
8. Cancel the Restore Wizard.
Copyright @ 2017 Veritas Technologies LLC. All rights reserved.
Lab 07-27
Not for Distribution
Lab 08: Performing Virtual Machine
Conversions
Lab Environment
This lab is performed using the following VMware virtual machines:
ESX
̶ DC
̶ fileserver
BESVR
1. Ensure that the ESX virtual machine is started.
2. Ensure that the BESVR virtual machine is started.
3. Log on to computer BESVR, with the following credentials (if required):
Username: Administrator
Password: train
Domain: example.com
BESVR Example\Administrator train
Copyright @ 2017 Veritas Technologies LLC. All rights reserved.
4. Double-click the VMware vSphere client icon on the Desktop of BESVR (if
required).
5. Log on to the VMware vSphere client, with the following credentials (if required):
IP address / Name: esx1
User name: root
Password: train
6. In the esx1 – vSphere Client window, in the left pane, expand the esx1 node to
view the list of virtual machines (if required).
7. Ensure that the DC and fileserver virtual machines are powered on.
Lab 08-1
Not for Distribution
8. Minimize the esx1 – vSphere Client window.
Copyright @ 2017 Veritas Technologies LLC. All rights reserved.
Lab 08-2
Not for Distribution
Exercise A: Performing a backup and then a virtual
conversion
In this exercise, you will add a stage for virtual conversion on an existing SDR
enabled backup job.
1. On computer BESVR, in the Veritas Backup Exec 20 console, click the Backup and
Restore tab. Click Servers to navigate to the Servers view (if required).
2. In the right pane, double-click fileserver.example.com.
3. In the fileserver.example.com view, the left pane, ensure that the Jobs tab
is selected.
4. Right-click fileserver Simplified Disaster Recovery backup (backup job), and then
click Edit. The Backup Definition Properties dialog box is displayed.
5. In the Backup Definition Properties dialog box, in the right pane, under Backup,
click Add Stage, and then click Convert to Virtual Machine After Backup.
6. In the Backup Selections Altered dialog box, click OK. The Conversion to Virtual
stage is added to the backup.
7. In the Backup Definition Properties dialog box, under Conversion to Virtual,
click Edit.
8. In the Convert to Virtual Options dialog box, in the left pane click Schedule, and
Copyright @ 2017 Veritas Technologies LLC. All rights reserved.
perform the following tasks:
In the Schedule area, ensure that the According to schedule option is selected.
In the Source box, select the Most recent full backup option. Click the Source box.
Select the Create without a schedule option.
9. In the Convert to Virtual Options dialog box, in the left pane click
Conversion Settings, and perform the following tasks:
In the Conversion options area, in the Convert for box, ensure that the VMware ESX
/ vCenter server option is selected.
Lab 08-3
Not for Distribution
In the Virtualization environment options area, in the ESX / vCenter server name
box, type esx1.
In the Logon account box, select ESX.
Click Select.
In the Browse for datastore or datastore cluster dialog box, expand the esx1 node,
expand the ha-datacenter node, expand the esx1 node, expand the esx1 node, and
then click [DS-VM].
In the Browse for datastore or datastore cluster dialog box, click OK.
In the Virtual machine options area, in the Virtual machine name box, ensure that
VM-FILESERVER is displayed.
In the Full path of the VMware Tools ISO image box, click Browse and then select
\\BESVR.example.com\C:\VMware tools\VMware-tools-windows-
9.4.0-1280544.iso.
In the Select an ISO image screen, click OK.
View the values assigned in the Server configuration and Disk configuration tabs.
Retain the default values.
10. In the Conversion to Virtual Options dialog box, click OK.
11. In the Backup Properties dialog box, click Test/Edit Credentials.
12. In the Test/Edit credentials for fileserver.example.com dialog box, click Test All.
Ensure that the System Logon Account is selected and that the tests are successful.
Copyright @ 2017 Veritas Technologies LLC. All rights reserved.
13. In the Test/Edit credentials for fileserver.example.com dialog box, click OK.
14. In the Backup Definition Properties dialog box, click OK.
15. Expand the BESVR Simplified Disaster Recovery backup node, right-click BESVR
Simplified Disaster Recovery - Convert Backup to Virtual, and then click Run Now.
16. In the Start Job dialog box, click Yes.
This job may take about an hour to complete.
17. Click the Job Monitor tab. Verify that the BESVR Simplified Disaster
Recovery backup - Convert Backup to Virtual job completes successfully.
Lab 08-4
Not for Distribution
Verifying the Convert Backup to Virtual operation
1. On computer BESVR, open the VMware vSphere Client.
2. In the left pane of the esx1 – vSphere Client window, expand esx1 to view the list
of virtual machines (if required).
Is the VM-FILESERVER virtual machine created?
Yes, the VM-FILESERVER virtual machine is created.
Ensure that you do not Power On the recovered virtual machine – VM-
FILESERVER.
3. In the esx1 – vSphere Client console, in the left pane, click VM-FILESERVER.
4. In the right pane, click the Summary tab. View the details of the virtual machine and
fill the following table:
Property Value
Guest OS
CPU
Memory
Memory Overhead
Storage datastore
Copyright @ 2017 Veritas Technologies LLC. All rights reserved.
Used Storage
5. In the right pane, click the Permissions tab.
List the users that are granted permissions for this virtual machine.
The following users are granted permissions for this virtual machine:
vpxuser
dcui
root
Lab 08-5
Not for Distribution
Copyright @ 2017 Veritas Technologies LLC. All rights reserved.
Lab 08-6
Not for Distribution
You might also like
- VMware SD WAN Deploy and ManageDocument78 pagesVMware SD WAN Deploy and ManageANo ratings yet
- Commvault DB2 ConfigurationDocument29 pagesCommvault DB2 ConfigurationraveendragrkNo ratings yet
- RH124Document5 pagesRH124Keerthivarman ManiNo ratings yet
- Troubleshooting Data Domain Reporting Errors in The Avamar Administrator GUIDocument3 pagesTroubleshooting Data Domain Reporting Errors in The Avamar Administrator GUITanmoy DebnathNo ratings yet
- Nut A Nix First Call PresentationDocument19 pagesNut A Nix First Call PresentationMihajamananaNo ratings yet
- Active Directory Migration Strategy A Complete Guide - 2020 EditionFrom EverandActive Directory Migration Strategy A Complete Guide - 2020 EditionNo ratings yet
- Site Survey PDFDocument6 pagesSite Survey PDFEric MeansNo ratings yet
- Dell EMC Networking Campus Configuration and Administration - Participant GuideDocument627 pagesDell EMC Networking Campus Configuration and Administration - Participant GuideLuís Carlos JrNo ratings yet
- Dell Networker Implementation-SspDocument51 pagesDell Networker Implementation-Sspasser.itidaNo ratings yet
- VMware vSAN Plan and Deploy V7 2Document6 pagesVMware vSAN Plan and Deploy V7 2sridhar yadavNo ratings yet
- Extending and Multi Rack Cabling Guide Engineered Systems DBMMRDocument212 pagesExtending and Multi Rack Cabling Guide Engineered Systems DBMMRfeliugarciaNo ratings yet
- Commvault Complete License GuideDocument28 pagesCommvault Complete License GuidescribdrasmusNo ratings yet
- Module 7-IP SAN, FCoE, and NVMe-oF - Participant GuideDocument62 pagesModule 7-IP SAN, FCoE, and NVMe-oF - Participant GuiderhsrtaqNo ratings yet
- VCF 35 Administering PDFDocument150 pagesVCF 35 Administering PDFVakul BhattNo ratings yet
- QV0121X SGDocument68 pagesQV0121X SGmjsampNo ratings yet
- DELL EMC VxRail Study Notes (Part 2) - InfraPCSDocument7 pagesDELL EMC VxRail Study Notes (Part 2) - InfraPCSVijayenNNo ratings yet
- VMCE11 - Student GuideDocument313 pagesVMCE11 - Student GuideMario BlackwoodNo ratings yet
- VSICM8 Student Lab NotesDocument1 pageVSICM8 Student Lab Notesjucamelu15No ratings yet
- Kiran ResumeDocument2 pagesKiran ResumeDivya NinaweNo ratings yet
- Commvault Job DescriptionDocument3 pagesCommvault Job DescriptionfasakNo ratings yet
- Vxrail Apresentação11Document15 pagesVxrail Apresentação11LadislauNo ratings yet
- Avamar Data Domain Integration Lab Guide 2014Document41 pagesAvamar Data Domain Integration Lab Guide 2014Ryadh ArfiNo ratings yet
- GD Rubrik Complete Quick Start GuideDocument1 pageGD Rubrik Complete Quick Start GuideRiska Fian Medika ImzhagiNo ratings yet
- Ipwithease Com Microsegmentation-Vs-Zero-Trust PDFDocument8 pagesIpwithease Com Microsegmentation-Vs-Zero-Trust PDFAditya NandwaniNo ratings yet
- DD P dd6400 Install Guide en UsDocument46 pagesDD P dd6400 Install Guide en UsjoaoNo ratings yet
- V11 NewFeaturesWalkthroughGuide PDFDocument41 pagesV11 NewFeaturesWalkthroughGuide PDFGNo ratings yet
- Cloud Computing, Dan Dev - OpsDocument18 pagesCloud Computing, Dan Dev - OpsFaisal DwinantNo ratings yet
- VMware Vsphere 5® Building A Virtual Datacenter (VMware Press) PDFDocument325 pagesVMware Vsphere 5® Building A Virtual Datacenter (VMware Press) PDFmaxtro-55No ratings yet
- Or Distribute: Veeam Availability Suite v11Document312 pagesOr Distribute: Veeam Availability Suite v11Claudio SalinasNo ratings yet
- VPLEX - How To Reboot The VPLEX Management Server. - Dell SingaporeDocument3 pagesVPLEX - How To Reboot The VPLEX Management Server. - Dell SingaporeVijayenNNo ratings yet
- CF Pure Certified Flasharray Storage Professional PrepDocument1 pageCF Pure Certified Flasharray Storage Professional Prepjimmy2154No ratings yet
- VxRail+Appliance VxRail+Installation+Procedures-VxRail+E560 E560F Cabling v70100Document7 pagesVxRail+Appliance VxRail+Installation+Procedures-VxRail+E560 E560F Cabling v70100Daoudi RachidNo ratings yet
- CI CD For Modern Applications by Darko Mesaros 1579812522Document70 pagesCI CD For Modern Applications by Darko Mesaros 1579812522ShubhamSetiaNo ratings yet
- Vmware NSX-T: Prof. S.DustDocument37 pagesVmware NSX-T: Prof. S.DustVăn ThuậtNo ratings yet
- VxRail Appliance - VxRail Installation Procedures-VxRail P570 - P570FDocument108 pagesVxRail Appliance - VxRail Installation Procedures-VxRail P570 - P570FbritoalegreNo ratings yet
- Vrealize Operations Manager 601 Cust Admin GuideDocument276 pagesVrealize Operations Manager 601 Cust Admin Guidedima1qazNo ratings yet
- The Ultimate Veritas Cluster ServerDocument26 pagesThe Ultimate Veritas Cluster Serverchandan_rhceNo ratings yet
- CVSA18-M06-Protecting Virtualized EnvironmentsDocument57 pagesCVSA18-M06-Protecting Virtualized EnvironmentsMuneeza HashmiNo ratings yet
- Commvault HyperScale Solutions Training For Sales EngineersDocument33 pagesCommvault HyperScale Solutions Training For Sales Engineershin PeterNo ratings yet
- Veritas Volume Manager 1Document406 pagesVeritas Volume Manager 1amsreeku100% (2)
- COMMVAULT SnapProtect FieldGuide For NetApp Storage - Including SnapMirror and SnapVault IntegrationDocument73 pagesCOMMVAULT SnapProtect FieldGuide For NetApp Storage - Including SnapMirror and SnapVault IntegrationBharath PriyaNo ratings yet
- RecoverPoint 5.1 Release NotesDocument40 pagesRecoverPoint 5.1 Release Notesnosoop4uNo ratings yet
- Hyper-Converged Infrastructure Technical Competition AnalysisDocument30 pagesHyper-Converged Infrastructure Technical Competition Analysissapi gilaNo ratings yet
- HPE Superdome Flex Server Installation GuideDocument100 pagesHPE Superdome Flex Server Installation GuideAnonymous mgjg0tMAlNo ratings yet
- DM-DE Series Competitive 9-6-18Document56 pagesDM-DE Series Competitive 9-6-18Tim OSullivanNo ratings yet
- Vmware Vsphere: Optimize and Scale (V7) : (Vsos7)Document3 pagesVmware Vsphere: Optimize and Scale (V7) : (Vsos7)Etti Roi NoirNo ratings yet
- Cisco UCS B200 M6 Blade ServeDocument8 pagesCisco UCS B200 M6 Blade ServeVijay DanielNo ratings yet
- Desktop Transformation - Steps For Migration To Virtual Desktop InfrastructureDocument6 pagesDesktop Transformation - Steps For Migration To Virtual Desktop InfrastructureIpswitchWhatsUpGold2No ratings yet
- Integration With CommVault Simpana c02747478Document52 pagesIntegration With CommVault Simpana c02747478Ryan BelicovNo ratings yet
- VeeamBackup&Replication 12.0 SampleDocument23 pagesVeeamBackup&Replication 12.0 Samplevinay_mdrNo ratings yet
- Vmware InterviewDocument18 pagesVmware InterviewRamesh PriyaNo ratings yet
- Citrix Xendesktop Reference Architecture enDocument27 pagesCitrix Xendesktop Reference Architecture enguyr1No ratings yet
- VxRail Appliance - VxRail Software Upgrade Procedures-VxRail E660 - E660FDocument26 pagesVxRail Appliance - VxRail Software Upgrade Procedures-VxRail E660 - E660FhadislimNo ratings yet
- VSOS51 Lecture V1 PDFDocument360 pagesVSOS51 Lecture V1 PDFMandar BhaveNo ratings yet
- Vmware Vsan 7.0: Licensing GuideDocument14 pagesVmware Vsan 7.0: Licensing GuideOscarNo ratings yet
- Red Hat OpenShift The Ultimate Step-By-Step GuideFrom EverandRed Hat OpenShift The Ultimate Step-By-Step GuideRating: 1 out of 5 stars1/5 (1)
- Oracle Solaris 11 System Virtualization Complete Self-Assessment GuideFrom EverandOracle Solaris 11 System Virtualization Complete Self-Assessment GuideNo ratings yet
- mph2 Rack Pdu User Manual PDFDocument51 pagesmph2 Rack Pdu User Manual PDFNabil BOUMEDIANENo ratings yet
- دفتر الأنشطة العلمية للتربية التحضيريةDocument104 pagesدفتر الأنشطة العلمية للتربية التحضيريةNabil BOUMEDIANENo ratings yet
- Password Management Best Practices PDFDocument60 pagesPassword Management Best Practices PDFNabil BOUMEDIANENo ratings yet
- Be 21 SCL PDFDocument50 pagesBe 21 SCL PDFNabil BOUMEDIANENo ratings yet
- Be20 Admin Intall Config LabsDocument183 pagesBe20 Admin Intall Config LabsNabil BOUMEDIANENo ratings yet
- Datasheet - AVEVA Mobile OperatorDocument8 pagesDatasheet - AVEVA Mobile OperatorEmilce GarciaNo ratings yet
- Department of Computer Science and Engineering Kathmandu University Dhulikhel, KavreDocument3 pagesDepartment of Computer Science and Engineering Kathmandu University Dhulikhel, KavreLolNo ratings yet
- VinaykumarDocument6 pagesVinaykumarsaivinay9494No ratings yet
- Compiler Design: Dr. M. Moshiul Hoque Dept. of CSE, CUETDocument53 pagesCompiler Design: Dr. M. Moshiul Hoque Dept. of CSE, CUETAYAN CHAKRABORTY 1604098No ratings yet
- WI-FI SYSTEMS LAYOUT, WI-FI LAYOUT, ONE LINE DIAGRAM - Google SearchDocument1 pageWI-FI SYSTEMS LAYOUT, WI-FI LAYOUT, ONE LINE DIAGRAM - Google Searchamelna enterpriNo ratings yet
- PACKAGE and TRIGGERSDocument6 pagesPACKAGE and TRIGGERSSai KrishnaNo ratings yet
- MS-RPC UUID Mappings - Juniper NetworksDocument4 pagesMS-RPC UUID Mappings - Juniper NetworksMobileDickNo ratings yet
- DBMS Unit 5Document45 pagesDBMS Unit 5PushpendraNo ratings yet
- Problems Solving Techniques For Class 10 StudentsDocument5 pagesProblems Solving Techniques For Class 10 StudentsEngr Syed YahyaNo ratings yet
- Lenovo Daas Work From Anywhere Flyer WW enDocument2 pagesLenovo Daas Work From Anywhere Flyer WW enAditya JainNo ratings yet
- School Management Project C++Document29 pagesSchool Management Project C++Bhavesh KNo ratings yet
- 421-4-5 GS 20121214Document3 pages421-4-5 GS 20121214sparkCENo ratings yet
- Google and Facebook Internship ResumeDocument5 pagesGoogle and Facebook Internship ResumeAgatha Dominique BacaniNo ratings yet
- Expertise of AOL Desktop GoldDocument6 pagesExpertise of AOL Desktop Golddownloadsdesktopgold desktopgoldNo ratings yet
- Gigabyte Ga-H81m-Ds2 Rev. 1.0Document29 pagesGigabyte Ga-H81m-Ds2 Rev. 1.0porras gabrielNo ratings yet
- QUESTION BANK Wireless NetworksDocument8 pagesQUESTION BANK Wireless Networksramkumar.sNo ratings yet
- This Appendix Describes The Following MML CommandsDocument32 pagesThis Appendix Describes The Following MML CommandsRENE JIMENEZNo ratings yet
- Computer Applications Technology p2Document18 pagesComputer Applications Technology p2Katie ArendseNo ratings yet
- WCC VTU Module 2 NotesDocument10 pagesWCC VTU Module 2 NotesSushíl kanikeNo ratings yet
- Touch Controllers: Reference GuideDocument121 pagesTouch Controllers: Reference GuideMitica ScurtuNo ratings yet
- PDC 1 - PD ComputingDocument12 pagesPDC 1 - PD ComputingmishaNo ratings yet
- Lab 4 OopDocument7 pagesLab 4 OopHA AimNo ratings yet
- Drupal ReportDocument6 pagesDrupal ReportNikita NawleNo ratings yet
- Python PPT 2Document36 pagesPython PPT 2Yusuf Khan100% (1)
- Exam Hall Findout Alert SystemDocument3 pagesExam Hall Findout Alert SystematozdhiyanesNo ratings yet
- Replication Setup For DB2 Universal Database: A Step-By-Step Approach To "User-Copy" ReplicationDocument13 pagesReplication Setup For DB2 Universal Database: A Step-By-Step Approach To "User-Copy" Replicationlyax1365No ratings yet
- Module 4: Continuous Integration Using Jenkins: Demo DocumentDocument7 pagesModule 4: Continuous Integration Using Jenkins: Demo Documentpallawi.priya3No ratings yet
- Lampiran Program Malaysia-Explore Stem and CodingDocument6 pagesLampiran Program Malaysia-Explore Stem and CodingsheelaNo ratings yet
- (Skiena, 2017) - Book - The Data Science Design Manual - 2Document1 page(Skiena, 2017) - Book - The Data Science Design Manual - 2AnteroNo ratings yet
- EP2 Hacking FlowchartDocument1 pageEP2 Hacking FlowchartLars LawrensonNo ratings yet