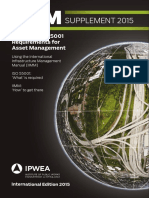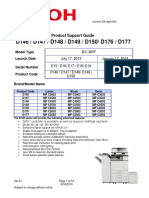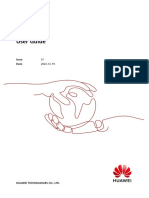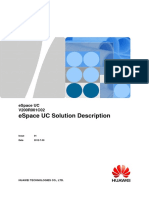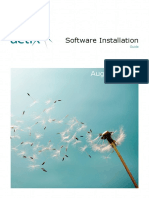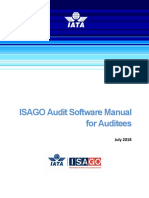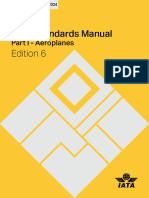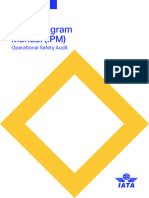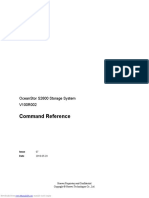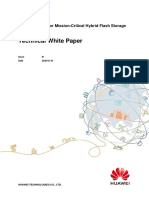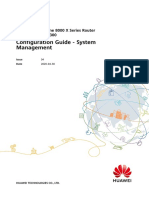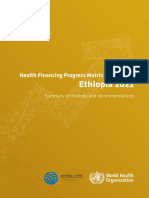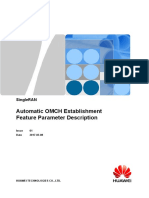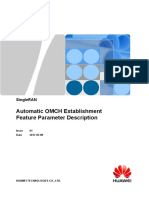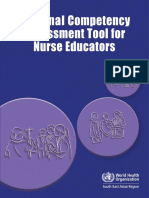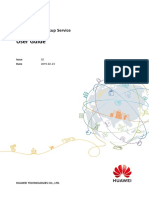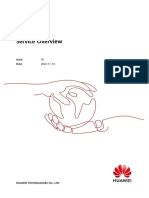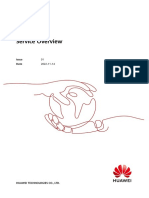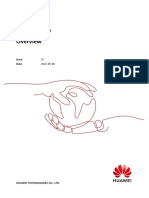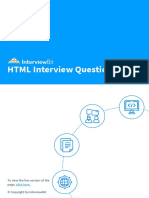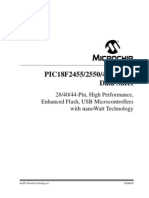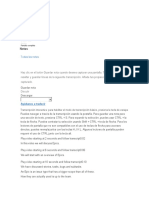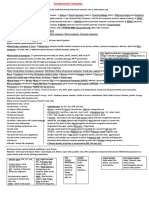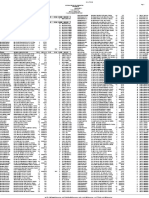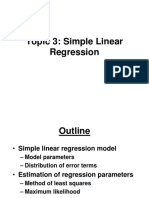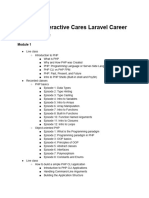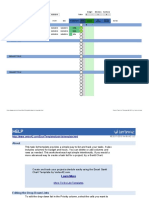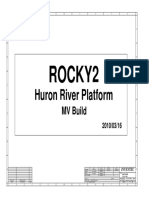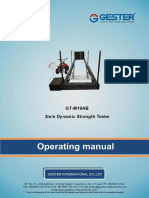Professional Documents
Culture Documents
As Usermanual
As Usermanual
Uploaded by
Edwin PérezOriginal Title
Copyright
Available Formats
Share this document
Did you find this document useful?
Is this content inappropriate?
Report this DocumentCopyright:
Available Formats
As Usermanual
As Usermanual
Uploaded by
Edwin PérezCopyright:
Available Formats
Auto Scaling
User Guide
Issue 13
Date 2021-10-30
HUAWEI TECHNOLOGIES CO., LTD.
Copyright © Huawei Technologies Co., Ltd. 2023. All rights reserved.
No part of this document may be reproduced or transmitted in any form or by any means without prior
written consent of Huawei Technologies Co., Ltd.
Trademarks and Permissions
and other Huawei trademarks are trademarks of Huawei Technologies Co., Ltd.
All other trademarks and trade names mentioned in this document are the property of their respective
holders.
Notice
The purchased products, services and features are stipulated by the contract made between Huawei and
the customer. All or part of the products, services and features described in this document may not be
within the purchase scope or the usage scope. Unless otherwise specified in the contract, all statements,
information, and recommendations in this document are provided "AS IS" without warranties, guarantees
or representations of any kind, either express or implied.
The information in this document is subject to change without notice. Every effort has been made in the
preparation of this document to ensure accuracy of the contents, but all statements, information, and
recommendations in this document do not constitute a warranty of any kind, express or implied.
Issue 13 (2021-10-30) Copyright © Huawei Technologies Co., Ltd. i
Auto Scaling
User Guide Contents
Contents
1 AS Group.................................................................................................................................... 1
1.1 Creating an AS Group............................................................................................................................................................ 1
1.2 (Optional) Adding a Load Balancer to an AS Group.................................................................................................. 8
1.3 Changing the AS Configuration for an AS Group........................................................................................................ 8
1.4 Enabling an AS Group............................................................................................................................................................9
1.5 Disabling an AS Group........................................................................................................................................................ 10
1.6 Modifying an AS Group...................................................................................................................................................... 10
1.7 Deleting an AS Group..........................................................................................................................................................11
2 AS Configuration................................................................................................................... 12
2.1 Creating an AS Configuration........................................................................................................................................... 12
2.2 Creating an AS Configuration from an Existing ECS Instance...............................................................................12
2.3 Creating an AS Configuration from a New Specifications Template.................................................................. 15
2.4 Copying an AS Configuration........................................................................................................................................... 20
2.5 Deleting an AS Configuration...........................................................................................................................................20
3 AS Policy.................................................................................................................................. 22
3.1 Overview.................................................................................................................................................................................. 22
3.2 Creating an AS Policy.......................................................................................................................................................... 23
3.3 Managing AS Policies.......................................................................................................................................................... 31
4 Scaling Action........................................................................................................................ 33
4.1 Dynamic Scaling.................................................................................................................................................................... 33
4.2 Scheduled Scaling................................................................................................................................................................. 35
4.3 Manual Scaling...................................................................................................................................................................... 35
4.4 Configuring an Instance Removal Policy...................................................................................................................... 37
4.5 Viewing a Scaling Action.................................................................................................................................................... 38
4.6 Managing Lifecycle Hooks................................................................................................................................................. 38
4.7 Configuring Instance Protection...................................................................................................................................... 45
4.8 Putting an Instance Into the Standby State................................................................................................................ 46
5 Bandwidth Scaling................................................................................................................ 48
5.1 Creating a Bandwidth Scaling Policy..............................................................................................................................48
5.2 Viewing Details About a Bandwidth Scaling Policy.................................................................................................. 54
5.3 Managing a Bandwidth Scaling Policy.......................................................................................................................... 55
Issue 13 (2021-10-30) Copyright © Huawei Technologies Co., Ltd. ii
Auto Scaling
User Guide Contents
6 AS Group and Instance Monitoring...................................................................................58
6.1 Health Check.......................................................................................................................................................................... 58
6.2 Configuring Notifications for an AS Group.................................................................................................................. 59
6.3 Recording AS Resource Operations................................................................................................................................ 60
6.4 Adding Tags to AS Groups and Instances..................................................................................................................... 63
6.5 Monitoring Metrics............................................................................................................................................................... 64
6.6 Viewing Monitoring Metrics.............................................................................................................................................. 69
6.7 Setting Monitoring Alarm Rules...................................................................................................................................... 70
7 Permissions Management................................................................................................... 71
7.1 Creating a User and Granting AS Permissions............................................................................................................71
7.2 AS Custom Policies............................................................................................................................................................... 72
A Change History...................................................................................................................... 74
Issue 13 (2021-10-30) Copyright © Huawei Technologies Co., Ltd. iii
Auto Scaling
User Guide 1 AS Group
1 AS Group
1.1 Creating an AS Group
Scenarios
An AS group consists of a collection of instances and AS policies that have similar
attributes and apply to the same application scenario. An AS group is the basis for
enabling or disabling AS policies and performing scaling actions. The pre-
configured AS policy automatically adds or deletes instances to or from an AS
group, or maintains a fixed number of instances in an AS group.
When creating an AS group, specify an AS configuration for it. Additionally, add
one or more AS policies for the AS group.
Creating an AS group involves the configuration of the maximum, minimum, and
expected numbers of instances and the associated load balancer.
Notes
ECS types available in different AZs may vary. When creating an AS group, choose
an AS configuration that uses an ECS type available in the AZs used by the AS
group.
● If the ECS type specified in the AS configuration is not available in any of the
AZs used by the AS group, the following situations will occur:
– If the AS group is disabled, it cannot be enabled again later.
– If the AS group is enabled, its status will become abnormal when
instances are added to it.
● If the ECS type specified in the AS configuration is only available in certain
AZs used by the AS group, the ECS instances added by a scaling action are
only deployed in the AZs where that ECS type is available. As a result, the
instances in the AS group may not be evenly distributed.
Procedure
1. Log in to the management console.
Issue 13 (2021-10-30) Copyright © Huawei Technologies Co., Ltd. 1
Auto Scaling
User Guide 1 AS Group
2. Under Compute, click Auto Scaling. In the navigation pane on the left,
choose Instance Scaling.
3. Click Create AS Group.
4. Set parameters, such as Name, Max. Instances, Min. Instances, and
Expected Instances. Table 1-1 describes the key parameters to be configured.
Table 1-1 AS group parameters
Paramet Description Example
er Value
Region A region is where the AS group is deployed. N/A
Resources in different regions cannot
communicate with each other over internal
networks. For lower network latency and faster
access to your resources, select the region nearest
to your target users.
AZ An AZ is a physical location where resources use N/A
independent power supply and networks. AZs are
physically isolated but interconnected through an
internal network.
● If you require high availability, buy servers in
difference AZs.
● If you require low network latency, buy servers
in the same AZ.
Multi-AZ This parameter can be set to Balanced or Balanced
Scaling Sequenced.
Policy ● Balanced: When scaling out an AS group, the
system preferentially distributes ECS instances
evenly across AZs used by the AS group. If it
fails in the target AZ, it automatically selects
another AZ based on the sequenced policy.
● Sequenced: When scaling out an AS group, the
system distributes ECS instances to the AZ
selected according to the order in which AZs
are specified.
NOTE
This parameter needs to be configured when two or
more AZs are selected.
Name Specifies the name of the AS group to be created. N/A
The name can contain up to 64 characters. It can
include letters, digits, underscores (_), and
hyphens (-).
Max. Specifies the maximum number of ECS instances 1
Instance in an AS group.
s
Issue 13 (2021-10-30) Copyright © Huawei Technologies Co., Ltd. 2
Auto Scaling
User Guide 1 AS Group
Paramet Description Example
er Value
Expected Specifies the expected number of ECS instances in 0
Instance an AS group.
s After an AS group is created, you can change this
value, which will trigger a scaling action.
Min. Specifies the minimum number of ECS instances in 0
Instance an AS group.
s
AS Specifies the required AS configuration for the AS N/A
configur group. An AS configuration defines the
ation specifications of the ECS instances to be added to
an AS group. The specifications include the ECS
image and system disk size. You need to create
the required AS configuration before creating an
AS group.
VPC Provides a network for your ECS instances. N/A
All ECS instances in the AS group are deployed in
this VPC.
Subnet You can select up to five subnets. The AS group N/A
automatically binds all NICs to the created ECS
instances. The first subnet is used by the primary
NIC of an ECS instance by default, and other
subnets are used by extension NICs of the
instance.
Issue 13 (2021-10-30) Copyright © Huawei Technologies Co., Ltd. 3
Auto Scaling
User Guide 1 AS Group
Paramet Description Example
er Value
Load This parameter is optional. A load balancer N/A
Balancin automatically distributes traffic across all
g instances in an AS group to balance their service
load. It improves fault tolerance of your
applications and expands application service
capabilities.
NOTE
● Up to six load balancers can be added to an AS
group.
● After multiple load balancers are added to an AS
group, multiple services can be concurrently listened
to, thereby improving service scalability. If ELB
health check is selected for Health Check Method,
when any one of the listeners detects that an
instance becomes unhealthy, AS will replace it with a
new one.
If you select Elastic load balancer, configure the
following parameters:
● Load Balancer
● Backend ECS Group
● Backend Port: specifies the port on which a
backend ECS listens for traffic.
● Weight: determines the portion of requests a
backend ECS processes compared to other
backend ECSs added to the same listener.
For more information about load balancing,
see Elastic Load Balance User Guide.
Issue 13 (2021-10-30) Copyright © Huawei Technologies Co., Ltd. 4
Auto Scaling
User Guide 1 AS Group
Paramet Description Example
er Value
Instance Controls which instances are first to be removed Oldest
Removal during scale in. If specified conditions are met, instance
Policy scaling actions are triggered to remove instances. created
You can choose from any of the following instance from oldest
removal policies: AS
● Oldest instance created from oldest AS configurati
configuration: The oldest instance created on
from the oldest configuration is removed from
the AS group first.
● Newest instance created from oldest AS
configuration: The newest instance created
from the oldest configuration is removed from
the AS group first.
● Oldest instance: The oldest instance is
removed from the AS group first.
● Newest instance: The latest instance is
removed from the AS group first.
NOTE
● AS always balances instances across AZs first,
regardless of which removal policy is used.
● Manually added ECS instances are the last to be
removed. If AS does remove a manually added
instance, it only removes the instance from the AS
group. It does not delete instance. If multiple
manually added instances must be removed, AS
preferentially removes the earliest-added instance
first.
EIP If EIP has been selected in an AS configuration for N/A
an AS group, an EIP is automatically bound to the
ECS instance added by a scaling action to the AS
group. If you select Release, the EIP bound to an
instance is released when the instance is removed
from the AS group. Otherwise, the system unbinds
the EIP from the instance, but does not release it
when the instance is removed from the AS group.
Data If Data Disk is configured in the AS configuration N/A
Disk used by the AS group, a data disk will be
automatically created and attached to the ECS
instances added during a scaling action to the AS
group.
If you select Release, the data disks attached to
an instance will be deleted when the instance is
removed from the AS group. Otherwise, the
system detaches the data disks from the instance,
but does not release them when the instance is
removed from the AS group.
Issue 13 (2021-10-30) Copyright © Huawei Technologies Co., Ltd. 5
Auto Scaling
User Guide 1 AS Group
Paramet Description Example
er Value
Health When a health check detects an unhealthy ECS N/A
Check instance, AS replaces it with a new one. You can
Method choose from either of the following health check
methods:
● ECS health check: checks ECS instance health
status. If an instance is stopped or deleted, it is
considered to be unhealthy. This method is
selected by default. Using this method, the AS
group periodically evaluates the running status
of each instance based on the health check
results. If the health check results show that an
instance is unhealthy, AS removes the instance
from the AS group.
● ELB health check: determines ECS running
status using a load balancing listener. When a
load balancing listener detects that an instance
is unhealthy, AS removes the instance from the
AS group.
Health Specifies the length of time between health 5 minutes
Check checks. You can set a health check interval, such
Interval as 5 minutes, 15 minutes, 1 hour, or 3 hours,
based on the service requirements.
Enterpris Specifies the enterprise project to which the AS N/A
e Project group belongs. If an enterprise project is
configured for an AS group, ECSs created in this
AS group also belong to this enterprise project. If
you do not specify an enterprise project, the
default enterprise project will be used.
NOTE
● Value default indicates the default enterprise
project. Resources that are not allocated to any
enterprise projects under your account are displayed
in the default enterprise project.
● Enterprise project is an upgraded version of IAM. It
allocates and manages resources of different
projects.
Issue 13 (2021-10-30) Copyright © Huawei Technologies Co., Ltd. 6
Auto Scaling
User Guide 1 AS Group
Paramet Description Example
er Value
Tag If you have many resources of the same type, you N/A
can use tags to more easily manage your
resources. You can identify specified resources
quickly using the tags allocated to them.
Each tag contains a key and a value. You can
specify the key and value for each tag.
● Key
– The key must be specified.
– The key must be unique to the AS group.
– The key can include up to 36 characters. It
cannot contain non-printable ASCII
characters (0–31) or the following
characters: =*<>\,|/
● Value
– The value is optional.
– A key can have only one value.
– The value can include up to 43 characters. It
cannot contain non-printable ASCII
characters (0–31) or the following
characters: =*<>\,|/
5. Click Next.
6. On the displayed page, you can use an existing AS configuration or create an
AS configuration.
7. Click Next.
8. (Optional) Add an AS policy to an AS group.
On the displayed page, click Add AS Policy.
Configure the required parameters, such as the Policy Type, Scaling Action,
and Cooldown Period.
NOTE
● If a scaling action is triggered by an AS policy, the cooldown period is whatever
configured for that AS policy.
● If a scaling action is triggered by manually changing the expected number of instances
or by other actions, the cooldown period is whatever configured for the AS group. The
default cooldown period is 300 seconds.
9. Click Create Now.
10. Check the AS group, AS configuration, and AS policy information. Click
Submit.
11. Confirm the creation result and go back to the AS Groups page as prompted.
After the AS group is created, its status changes to Enabled.
Issue 13 (2021-10-30) Copyright © Huawei Technologies Co., Ltd. 7
Auto Scaling
User Guide 1 AS Group
1.2 (Optional) Adding a Load Balancer to an AS Group
Elastic Load Balance (ELB) automatically distributes incoming traffic across
multiple backend servers based on configured forwarding policies. ELB expands
the service capabilities of applications and improves their availability by
eliminating single points of failure (SPOFs).
If ELB functions are required, perform the operations provided in this section to
add a load balancer to your AS group. The load balancer added to an AS group
distributes application traffic to all instances in the AS group when an instance is
added to or deleted from the AS group.
Only a created load balancer can be bound to an AS group, and the AS group and
load balancer must be in the same VPC. For details about how to create a load
balancer, see Elastic Load Balance User Guide. To add a load balancer for an AS
group, perform the following operations:
● When creating an AS group, configure parameter Load Balancing to add a
load balancer. For details, see Creating an AS Group.
● If an AS group has no scaling action ongoing, modify parameter Load
Balancing to add a load balancer. For details, see Modifying an AS Group.
1.3 Changing the AS Configuration for an AS Group
Scenarios
If you need to change the specifications of ECS instances in an AS group, changing
the AS configuration used by the AS group is an easy way to help you get there.
Effective Time of New AS Configuration
After you change the AS configuration for an AS group, the new AS configuration
will not be used until any ongoing scaling actions are complete.
For example, if there is a scaling action ongoing for an AS group, and you change
the AS configuration of the AS group from as-config-A to as-config-B, as-config-
A is still used for the instances that are being added in the ongoing scaling action.
as-config-B will take effect in the next scaling action.
Figure 1-1 Changing the AS configuration
Procedure
1. Log in to the management console.
Issue 13 (2021-10-30) Copyright © Huawei Technologies Co., Ltd. 8
Auto Scaling
User Guide 1 AS Group
2. Under Compute, click Auto Scaling. In the navigation pane on the left,
choose Instance Scaling. Then click the AS Groups tab.
3. Click the name of the AS group for which you want to change the AS
configuration. On the Basic Information page, click Change Configuration
to the right of Configuration Name.
You can also locate the row containing the target AS group and choose More
> Change Configuration in the Operation column.
4. In the displayed Change AS Configuration dialog box, select another AS
configuration to be used by the AS group.
5. Click OK.
1.4 Enabling an AS Group
Scenarios
You can enable an AS group to automatically scale in or out capacity.
After an AS group is enabled, its status changes to Enabled. AS monitors the AS
policy and triggers a scaling action for AS groups only in Enabled state. After an
AS group is enabled, AS triggers a scaling action to automatically add or remove
instances if the number of instances in the AS group is different from the expected
number of instances.
● Only AS groups in the Disabled state can be enabled.
● Only AS groups in the Abnormal state can be forcibly enabled. You can
choose More > Forcibly Enable to enable an abnormal AS group. Forcibly
enabling an AS group does not have adverse consequences.
● After you create an AS group and add an AS configuration to an AS group,
the AS group is automatically enabled.
Enabling an AS Group
1. Log in to the management console.
2. Under Compute, click Auto Scaling. In the navigation pane on the left,
choose Instance Scaling. Then click the AS Groups tab.
3. In the AS group list, locate the row containing the target AS group and click
Enable in the Operation column. You can also click the AS group name and
then Enable on the upper right corner of the page to enable the AS group.
4. In the Enable AS Group dialog box, click Yes.
Forcibly Enabling an AS Group
1. Log in to the management console.
2. Under Compute, click Auto Scaling. In the navigation pane on the left,
choose Instance Scaling. Then click the AS Groups tab.
3. In the AS group list, locate the row containing the target AS group and select
Forcibly Enable from the More drop-down list in the Operation column. You
can also click the AS group name and then Forcibly Enable on the upper
right corner of the page to enable the AS group.
Issue 13 (2021-10-30) Copyright © Huawei Technologies Co., Ltd. 9
Auto Scaling
User Guide 1 AS Group
4. In the Forcibly Enable AS Group dialog box, click Yes.
1.5 Disabling an AS Group
Scenarios
If you need to stop an instance in an AS group for configuration or upgrade,
disable the AS group before performing the operation. This prevents the instance
from being deleted in a health check. When the instance status is restored, you
can enable the AS group again.
If a scaling action keeps failing and being retried (the failure cause can be viewed
on the Elastic Cloud Server page) for an AS group, use either of the following
methods to stop the action from being repeated:
● Disable the AS group. Then, after the scaling action fails, it will not be retried.
Enable the AS group again when the environment recovers or after replacing
the AS configuration.
● Disable the AS group and change the expected number of instances to the
number of existing instances. Then after the scaling action fails, the scaling
action will not be retried.
After an AS group is disabled, its status changes to Disabled. AS does not
automatically trigger any scaling actions for a Disabled AS group. When an AS
group has an in-progress scaling action, the scaling action does not stop
immediately after the AS group is disabled.
You can disable an AS group when its status is Enabled or Abnormal.
Procedure
1. Log in to the management console.
2. Under Compute, click Auto Scaling. In the navigation pane on the left,
choose Instance Scaling. Then click the AS Groups tab.
3. In the AS group list, locate the row containing the target AS group and click
Disable in the Operation column. You can also click the AS group name and
then Disable on the upper right corner of the page to disable the AS group.
4. In the Disable AS Group dialog box, click Yes.
1.6 Modifying an AS Group
Scenarios
You can modify an AS group if needed. The values of the following parameters
can be changed: Name, Max. Instances, Min. Instances, Expected Instances,
Health Check Method, Health Check Interval, Instance Removal Policy.
NOTE
Changing the value of Expected Instances will trigger a scaling action. AS will automatically
increase or decrease the number of instances to the value of Expected Instances.
Issue 13 (2021-10-30) Copyright © Huawei Technologies Co., Ltd. 10
Auto Scaling
User Guide 1 AS Group
If the AS group is not enabled, contains no instance, and has no scaling action
ongoing, you can modify Subnet configurations. If an AS group has no scaling
action ongoing, you can modify its AZ and Load Balancing configurations.
Procedure
1. Log in to the management console.
2. Under Compute, click Auto Scaling. In the navigation pane on the left,
choose Instance Scaling. Then click the AS Groups tab.
3. In the AS group list, locate the AS group you want to modify and choose
More > Modify in the Operation column.
You can also click the AS group name to switch to the Overview page, and
click Modify in the upper right corner.
4. In the Modify AS Group dialog box, modify related data, for example, the
expected number of instances.
5. Click OK.
1.7 Deleting an AS Group
Scenarios
You can delete an AS group when it is no longer required.
● If an AS group is not required during a specified period of time, you are
advised to disable it but not delete it.
● For an AS group that has instances or ongoing scaling actions, if you attempt
to forcibly delete the AS group and remove and delete the instances in the AS
group, the AS group enters the deleting state, rejects new scaling requests,
waits until the ongoing scaling action completes, and removes all instances
from the AS group. Then, the AS group is automatically deleted. Instances
automatically created are removed and deleted, but instances manually
added are only removed out of the AS group. During this process, other
operations cannot be performed in the AS group.
● When an AS group is deleted, its AS policies and the alarm rules generated
based those AS policies will be automatically deleted.
Procedure
1. Log in to the management console.
2. Under Compute, click Auto Scaling. In the navigation pane on the left,
choose Instance Scaling. Then click the AS Groups tab.
3. In the AS group list, locate the row containing the target AS group and
choose More > Delete in the Operation column.
4. In the displayed Delete AS Group dialog box, click Yes.
Issue 13 (2021-10-30) Copyright © Huawei Technologies Co., Ltd. 11
Auto Scaling
User Guide 2 AS Configuration
2 AS Configuration
2.1 Creating an AS Configuration
An AS configuration defines the specifications of the ECS instances to be added to
an AS group. The specifications include the ECS image and system disk size.
Scenarios
● When you create an AS group, create a new AS configuration or use an
existing AS configuration.
● Create the required AS configuration on the Instance Scaling page.
● Change the AS configuration on the AS group details page.
Methods
● Create an AS configuration from an existing ECS instance.
If you create an AS configuration from an existing ECS instance, the vCPU,
memory, image, disk, and ECS type are the same as those of the selected
instance by default. For details, see Creating an AS Configuration from an
Existing ECS Instance.
● Create an AS configuration from a new specifications template.
If you have special requirements on the ECSs for resource expansion, use a
new specifications template to create the AS configuration. For details, see
Creating an AS Configuration from a New Specifications Template.
2.2 Creating an AS Configuration from an Existing ECS
Instance
Scenarios
You can use an existing ECS instance to rapidly create an AS configuration. In such
a case, the parameter settings, such as the vCPUs, memory, image, disk, and ECS
type in the AS configuration are the same as those of the selected instance by
default.
Issue 13 (2021-10-30) Copyright © Huawei Technologies Co., Ltd. 12
Auto Scaling
User Guide 2 AS Configuration
Procedure
1. Log in to the management console.
2. Under Compute, click Auto Scaling. In the navigation pane on the left,
choose Instance Scaling.
3. Click Create AS Configuration.
4. Set the parameters for the AS configuration. Table 2-1 lists the AS
configuration parameters.
Table 2-1 AS configuration parameters
Parameter Description Example
Value
Region A region is where an AS configuration resides. N/A
Name Specifies the name of an AS configuration. N/A
Configuratio Select Use existing ECS > Select ECS. Use existing
n Template The ECS type, vCPUs, memory, image, and ECS
disk information in the AS configuration are
the same as those of the selected ECS by
default.
EIP An EIP is a static public IP address bound to Automaticall
an ECS in a VPC. Using the EIP, the ECS y assign
provides services externally.
The following options are provided:
● Do not use
An ECS without an EIP cannot access the
Internet. However, it can still be used as a
service ECS or deployed in a cluster on a
private network.
● Automatically assign
An EIP with a dedicated bandwidth is
automatically assigned to each ECS. The
bandwidth size is configurable.
NOTE
If you select Automatically assign, specify Type,
Billed By, and Bandwidth.
Issue 13 (2021-10-30) Copyright © Huawei Technologies Co., Ltd. 13
Auto Scaling
User Guide 2 AS Configuration
Parameter Description Example
Value
Login Mode An ECS can be authorized using a key pair or Admin@123
a password.
● Key pair
Keys are used for authenticating the users
who attempt to log in to ECS instances. If
you select this mode, create or import a
key pair on the Key Pair page.
NOTE
If you use an existing key, make sure that you
have saved the key file locally. Without the key,
you will not be able to log in to your instance.
● Password
The initial password of user root (for
Linux) or user Administrator (for
Windows) is used for authentication. You
can log in to an ECS instance using a
username and password combination.
Advanced This allows you to configure User Data and N/A
Settings ECS Group.
You can select Do not configure or
Configure now.
User Data Enables an ECS to automatically inject user -
data when the ECS starts for the first time.
This configuration is optional. If this function
is enabled, the ECS automatically injects user
data during its first startup.
For details, see Elastic Cloud Server User
Guide.
The following two methods are available:
● As text: allows you to enter the user data
in the text box below.
● As file: allows you to inject a script or
other files when you create an ECS
instance.
NOTE
● For Linux, if you use password
authentication, this function is not
supported.
● If the selected image does not support user
data injection, this function is not
supported.
ECS Group An ECS group allows you to create ECSs on N/A
different hosts to improve service reliability.
For details, see Managing ECS Groups.
Issue 13 (2021-10-30) Copyright © Huawei Technologies Co., Ltd. 14
Auto Scaling
User Guide 2 AS Configuration
5. Click Create Now.
6. If you want to use the newly created AS configuration, add it to the AS group.
For details, see Changing the AS Configuration for an AS Group.
2.3 Creating an AS Configuration from a New
Specifications Template
Scenarios
If you have special requirements on the ECS instances for resource expansion, use
a new specifications template to create the AS configuration. In such a case, ECS
instances that have the specifications specified in the template will be added to
the AS group in scaling actions.
Procedure
1. Log in to the management console.
2. Under Compute, click Auto Scaling. In the navigation pane on the left,
choose Instance Scaling.
3. Click Create AS Configuration.
4. Set the parameters for the AS configuration. Table 2-2 lists the AS
configuration parameters.
Table 2-2 AS configuration parameters
Parameter Description Example Value
Region A region is where an AS configuration N/A
resides.
Name Specifies the name of the AS N/A
configuration to be created.
Configuratio Select Create new template. Create new
n Template If this option is selected, configure template
parameters, such as the vCPUs, memory,
image, disk, and ECS type, to create a
new AS configuration.
Issue 13 (2021-10-30) Copyright © Huawei Technologies Co., Ltd. 15
Auto Scaling
User Guide 2 AS Configuration
Parameter Description Example Value
CPU Both x86 and Kunpeng CPU architectures x86
Architecture are available:
● x86: The x86-based CPU architecture
uses Complex Instruction Set
Computing (CISC).
● Kunpeng: The Kunpeng-based CPU
architecture uses Reduced Instruction
Set Computing (RISC).
NOTE
This parameter is displayed only when both
x86-based and Kunpeng-based ECSs are
available in the current region.
Specification The public cloud provides various ECS Memory-
s types for different application scenarios. optimized ECS
For more information, see Elastic Cloud
Server User Guide.
Configure the ECS specifications,
including vCPUs, memory, image type,
and disk, according to the ECS type.
Image ● Public image Public image
A public image is a standard, widely
used image. It contains an OS and
preinstalled public applications and is
available to all users. You can
configure the applications or software
in the public image as needed.
● Private image
A private image is an image available
only to the user who created it. It
contains an OS, preinstalled public
applications, and the user's private
applications. Using a private image to
create ECSs frees you from
configuring multiple ECSs repeatedly.
● Shared image
A shared image is a private image
shared by another public cloud user.
Issue 13 (2021-10-30) Copyright © Huawei Technologies Co., Ltd. 16
Auto Scaling
User Guide 2 AS Configuration
Parameter Description Example Value
Disk Includes system and data disks. Common I/O for
● System Disk System Disk
Common I/O: uses Serial Advanced
Technology Attachment (SATA) drives
to store data.
High I/O: uses serial attached SCSI
(SAS) drives to store data.
General Purpose SSD: uses solid
state disk (SSD) drives to store data.
Ultra-high I/O: uses solid state disk
(SSD) drives to store data.
If a full-ECS image is used, the system
disk is restored using the disk backup.
On the console, you can only change
the volume type and size. In addition,
the volume cannot be smaller than
the disk backup.
● Data Disk
You can create multiple data disks for
an ECS instance. In addition, you can
specify a data disk image for
exporting data.
If the image you selected is a full-ECS
image, you can change the volume
type and size and encryption
attributes of the data disk restored
using the disk backup. Ensure that the
disk is at least as big as the disk
backup. The encryption attributes can
only be modified if the disk backup is
in the same region as the disk.
Security Controls ECS access within or between N/A
Group security groups by defining access rules.
ECSs added to a security group are
protected by the access rules you define.
Issue 13 (2021-10-30) Copyright © Huawei Technologies Co., Ltd. 17
Auto Scaling
User Guide 2 AS Configuration
Parameter Description Example Value
EIP An EIP is a static public IP address bound Automatically
to an ECS in a VPC. Using the EIP, the assign
ECS provides services externally.
The following options are provided:
● Do not use: An ECS without an EIP
cannot access the Internet. However,
it can still be used as a service ECS or
deployed in a cluster on a private
network.
● Automatically assign: An EIP with a
dedicated bandwidth is automatically
assigned to each ECS. You can set the
bandwidth size. If you select
Automatically assign, you need to
specify EIP Type, Billed By, and
Bandwidth.
NOTE
If you select Automatically assign, you
need to specify EIP Type, Billed By, and
Bandwidth.
Bandwidth Specifies the bandwidth size in Mbit/s. 100
NOTE
● This parameter is available only when EIP
is set to Automatically assign.
● If you select Dedicated, you can select
Bandwidth or Traffic for Billed By.
● The shared bandwidth can be billed only
by bandwidth. You can select a shared
bandwidth to which the EIP is to be
added.
Login Mode An ECS can be authorized using a key Admin@123
pair or a password.
● Key pair
Keys are used for authenticating the
users who attempt to log in to ECS
instances. If you select this mode,
create or import a key pair on the
Key Pair page.
NOTE
If you use an existing key, make sure that
you have saved the key file locally.
● Password
The initial password of user root (for
Linux) or user Administrator (for
Windows) is used for authentication.
You can log in to an ECS instance
using a username and password
combination.
Issue 13 (2021-10-30) Copyright © Huawei Technologies Co., Ltd. 18
Auto Scaling
User Guide 2 AS Configuration
Parameter Description Example Value
Advanced This parameter allows you to configure N/A
Settings ECS Group, and User Data.
You can select Do not configure or
Configure now.
User Data Enables an ECS to automatically inject -
user data when the ECS starts for the
first time. This configuration is optional.
After this function is enabled, the ECS
automatically injects user data during its
first startup.
For details, see Elastic Cloud Server
User Guide.
The following methods are available:
● As text: allows you to enter the user
data in the text box below.
● As file: allows you to inject script files
or other files when you create an ECS.
NOTE
● For Linux, if you use password
authentication, this function is not
supported.
● If the selected image does not support
user data injection, this function is not
supported.
ECS Group An ECS group allows you to create ECSs N/A
on different hosts to improve service
reliability.
5. Click Create Now. The system displays a message indicating that the AS
configuration is successfully created.
6. If you want to use the newly created AS configuration, add it to the AS group.
For details, see Creating an AS Group or Changing the AS Configuration
for an AS Group.
Notes on Multiple Flavors in an AS Configuration
AS configuration supports multiple flavors to minimize the probability of capacity
expansion failures due to insufficient or unavailable flavors and ensure that
capacity expansion succeeds during peak hours.
Applicable Scenario
● No special requirement for the instance flavors created in the AS group
● Requiring higher success ratio and low latency of creating instances in an AS
group
● Requiring instances with high specifications
Issue 13 (2021-10-30) Copyright © Huawei Technologies Co., Ltd. 19
Auto Scaling
User Guide 2 AS Configuration
● Services that are stateless and can be horizontally scaled
The AS group sorts multiple flavors in either of the following ways:
● Sequenced: During AS group expansion, flavors are used based on the
sequence they are selected. When the first flavor is insufficient or the instance
fails to be created due to other reasons, the system attempts to create an
instance of the second flavor, and so on.
● Cost-centered: During AS group expansion, the flavor with the minimum cost
comes first. When creating an instance in an AS group, the system selects the
flavor with the minimum cost. If the instance cannot be created, the system
selects one with the minimum cost from the remained flavors, and so on.
2.4 Copying an AS Configuration
Scenarios
You can copy an existing AS configuration.
When copying an AS configuration, you can modify parameter settings, such as
the configuration name, ECS specifications, and image of the existing AS
configuration to rapidly add a new AS configuration.
Procedure
1. Log in to the management console.
2. Under Compute, click Auto Scaling. In the navigation pane on the left,
choose Instance Scaling.
3. Click the AS Configurations tab, locate the row containing the target AS
configuration, and click Copy in the Operation column.
4. On the Copy AS Configuration page, modify parameter settings, such as
Name, Specifications, and Image, and configure the ECS login mode based
on service requirements.
5. Click OK.
2.5 Deleting an AS Configuration
Scenarios
When you no longer need an AS configuration, you can delete it as long as the AS
configuration is not used by an AS group. You can delete a single AS configuration
or delete them batches.
Procedure
1. Log in to the management console.
2. Under Compute, click Auto Scaling. In the navigation pane on the left,
choose Instance Scaling.
3. Click the AS Configurations tab page, locate the row containing the target
AS configuration, and click Delete in the Operation column to delete this AS
Issue 13 (2021-10-30) Copyright © Huawei Technologies Co., Ltd. 20
Auto Scaling
User Guide 2 AS Configuration
configuration. You can also select multiple AS configurations to be deleted
and click Delete in the upper part of the AS configuration list to delete them
all at once.
Issue 13 (2021-10-30) Copyright © Huawei Technologies Co., Ltd. 21
Auto Scaling
User Guide 3 AS Policy
3 AS Policy
3.1 Overview
AS policies can trigger scaling actions to adjust bandwidth or the number of
instances in an AS group. An AS policy defines the conditions for triggering a
scaling action and the operation that will be performed. When the triggering
condition is met, a scaling action is triggered automatically.
NOTE
If multiple AS policies are applied to an AS group, a scaling action is triggered as long as
any of the AS policies is invoked, provided that the AS policies do not conflict with each
other.
AS supports the following policies:
● Alarm policy: AS automatically adjusts the number of instances in an AS
group or sets the number of instances to the configured value when an alarm
is generated for a configured metric, such as CPU Usage.
● Scheduled policy: AS automatically increases or decreases the number of
instances in an AS group or sets the number of instances to the configured
value at a specified time.
● Periodic policy: AS automatically increases or decreases the number of
instances in an AS group or sets the number of instances to the configured
value at a configured interval, such as daily, weekly, and monthly.
Resource Adjustment Modes
● Dynamic
AS adjusts the number of instances or bandwidth when an alarm policy is
triggered.
This mode is suitable for scenarios where workloads are unpredictable. Alarm
policies are used to trigger scaling actions based on real-time monitoring data
(such as CPU usage) to dynamically adjust the number of instances in the AS
group.
● Planned
Issue 13 (2021-10-30) Copyright © Huawei Technologies Co., Ltd. 22
Auto Scaling
User Guide 3 AS Policy
AS adjusts the number of instances or bandwidth when a periodic or
scheduled policy is triggered.
This mode is suitable for scenarios where workloads are periodic.
● Manual
AS allows you to adjust resources by manually adding instances to an AS
group, removing instances from an AS group, or changing the expected
number of instances.
3.2 Creating an AS Policy
Scenarios
You can manage instances in an AS group through AS policies. This section
describes how to create an AS policy.
Creating an Alarm Policy
1. Log in to the management console.
2. Under Compute, click Auto Scaling. In the navigation pane on the left,
choose Instance Scaling.
3. Locate the row containing the target AS group and click View AS Policy in
the Operation column.
4. On the AS Policies page, click Add AS Policy.
5. Set the parameters listed in Table 3-1.
Table 3-1 AS policy parameters
Parameter Description Example Value
Policy Name Specifies the name of the AS as-policy-p6g5
policy to be created.
Policy Type Select Alarm. Alarm
Alarm Rule Specifies whether a new alarm N/A
rule is to be created (Create)
or an existing alarm rule will
be used (Use existing).
For details about how to use an
existing alarm rule, see Setting
Monitoring Alarm Rules.
If you choose to create an
alarm, system monitoring and
custom monitoring are
supported.
● System monitoring requires
the parameters in Table 3-2.
● Custom monitoring requires
the parameters in Table 3-3.
Issue 13 (2021-10-30) Copyright © Huawei Technologies Co., Ltd. 23
Auto Scaling
User Guide 3 AS Policy
Parameter Description Example Value
Scaling Action Specifies an action and the ● Add 1 instance
number or percentage of ● Add 10% instances
instances. The number of
The following scaling action instances to be
options are available: added is 10% of the
● Add current number of
Adds instances to an AS instances in the AS
group when the scaling group. If the product
action is performed. of the current
number of instances
● Reduce and the percentage
Removes instances from an is not an integer, AS
AS group when the scaling automatically rounds
action is performed. the value up or
● Set to down:
Sets the expected number of – If the value is
instances in an AS group to greater than 1, it
a specified value. is rounded down.
For example,
value 12.7 is
rounded down to
12.
– If the value is
greater than 0
but less than 1, it
is rounded up to
1. For example,
value 0.67 is
rounded up to 1.
For example, there
are 10 instances in
an AS group, and the
scaling action is Add
15% instances.
When the AS policy
is triggered, AS
calculates the
number of instances
to be added is 1.5
and rounds 1.5 down
to 1. After the
scaling action is
complete, there are
11 instances in the
AS group.
Issue 13 (2021-10-30) Copyright © Huawei Technologies Co., Ltd. 24
Auto Scaling
User Guide 3 AS Policy
Parameter Description Example Value
Cooldown To prevent an alarm policy 300
Period from being repeatedly invoked
by the same event, you can set
a cooldown period.
A cooldown period specifies
how long any alarm-triggered
scaling action will be
disallowed after a previous
scaling action is complete.
The cooldown period does not
apply to scheduled or periodic
scaling actions. However, AS
recounts the cooling duration
after a scheduled or periodic
scaling action is complete.
For example, suppose that the
cooldown period is set to 300
seconds (5 minutes), and a
scheduled policy is specified to
trigger a scaling action at
10:32, and a previous scaling
action triggered by an alarm
policy ends at 10:30. Any
alarm-triggered scaling action
will then be denied during the
cooldown period from 10:30 to
10:35, but the scaling action
scheduled for 10:32 will still
take place. If the scheduled
scaling action ends at 10:36, a
new cooldown period starts at
10:36 and ends at 10:41.
NOTE
● If a scaling action is triggered
by an AS policy, the cooldown
period is whatever configured
for that AS policy.
● If a scaling action is triggered
by manually changing the
expected number of instances
or by other actions, the
cooldown period is whatever
configured for the AS group.
The default cooldown period is
300 seconds.
Issue 13 (2021-10-30) Copyright © Huawei Technologies Co., Ltd. 25
Auto Scaling
User Guide 3 AS Policy
Table 3-2 System monitoring parameters
Parameter Description Example Value
Rule Name Specifies the name of the alarm rule. as-alarm-7o1u
Monitoring Specifies the type of monitoring System
Type metrics, which can be System monitoring
monitoring or Custom monitoring.
Select System monitoring.
Trigger Select monitoring metrics supported CPU Usage Max.
Condition by AS and set alarm conditions for the >70%
metrics.
Monitoring Specifies the interval at which the 5 minutes
Interval alarm status is updated based on the
alarm rule.
Consecutive Specifies the number of sampling 3
Occurrences points when an alarm is triggered. If
Consecutive Occurrences is set to n,
the sampling points of the alarm rule
are the sampling points in n
consecutive sampling periods. The
alarm rule status does not change to
Alarm unless all sampling points
breach the threshold configured by
the alarm rule.
Table 3-3 Custom monitoring parameters
Parameter Description Example Value
Rule Name Specifies the name of the alarm rule. as-alarm-7o1u
Monitoring Select Custom monitoring. Custom Custom
Type monitoring meets monitoring monitoring
requirements in various scenarios.
Resource Type Specifies the name of the service for AGT.ECS
which the alarm rule is configured.
Dimension Specifies the metric dimension of the instance_id
alarm rule.
Monitored Specifies the resources to which the N/A
Object alarm rule applies.
Trigger Select monitoring metrics supported CPU Usage Max.
Condition by AS and set alarm conditions for >70%
the metrics.
Issue 13 (2021-10-30) Copyright © Huawei Technologies Co., Ltd. 26
Auto Scaling
User Guide 3 AS Policy
Parameter Description Example Value
Monitoring Specifies the interval at which the 5 minutes
Interval alarm status is updated based on the
alarm rule.
Consecutive Specifies the number of sampling 3
Occurrences points when an alarm is triggered. If
Consecutive Occurrences is set to n,
the sampling points of the alarm rule
are the sampling points in n
consecutive sampling periods. The
alarm rule status does not change to
Alarm unless all sampling points
breach the threshold configured by
the alarm rule.
6. Click OK.
The newly added AS policy is displayed on the AS Policy tab. In addition, the
AS policy is in Enabled state by default.
Creating a Scheduled or Periodic Policy
1. Log in to the management console.
2. Under Compute, click Auto Scaling. In the navigation pane on the left,
choose Instance Scaling.
3. Locate the row containing the target AS group and click View AS Policy in
the Operation column.
4. On the AS Policies page, click Add AS Policy.
5. Configure the parameters listed in Table 3-4.
Table 3-4 Parameter description
Parameter Description Example Value
Policy Name Specifies the name of the AS as-policy-p6g5
policy to be created.
Issue 13 (2021-10-30) Copyright © Huawei Technologies Co., Ltd. 27
Auto Scaling
User Guide 3 AS Policy
Parameter Description Example Value
Policy Type Select Scheduled or Periodic N/A
for expanding resources at a
specified time.
If you select Periodic, you are
required to configure two more
parameters:
● Period
– Day
– Week
– Month
● Time Range
Specifies a time range during
which the AS policy can be
triggered.
Time Zone The default value is GMT GMT+08:00
+08:00.
GMT+08:00 is 8:00 hours ahead
of Greenwich Mean Time.
Triggered At Specifies a time at which the AS N/A
policy is triggered.
Issue 13 (2021-10-30) Copyright © Huawei Technologies Co., Ltd. 28
Auto Scaling
User Guide 3 AS Policy
Parameter Description Example Value
Scaling Action Specifies an action and the ● Add 1 instance
number of instances. ● Add 10% instances
The following scaling action The number of
options are available: instances to be
● Add added is 10% of the
Adds instances to an AS current number of
group when the scaling instances in the AS
action is performed. group. If the product
of the current
● Reduce number of instances
Removes instances from an and the percentage
AS group when the scaling is not an integer, AS
action is performed. automatically
● Set to rounds the value up
Sets the expected number of or down:
instances in an AS group to a – If the value is
specified value. greater than 1, it
is rounded down.
For example,
value 12.7 is
rounded down to
12.
– If the value is
greater than 0
but less than 1, it
is rounded up to
1. For example,
value 0.67 is
rounded up to 1.
For example, there are
10 instances in an AS
group, and the scaling
action is Add 15%
instances. When the
AS policy is invoked, AS
calculates the number
of instances to be
added is 1.5 and
rounds 1.5 down to 1.
After the scaling action
is complete, there are
11 instances in the AS
group.
Issue 13 (2021-10-30) Copyright © Huawei Technologies Co., Ltd. 29
Auto Scaling
User Guide 3 AS Policy
Parameter Description Example Value
Cooldown To prevent an alarm policy from 300
Period being repeatedly invoked by the
same event, you can set a
cooldown period.
Specifies how long any alarm-
triggered scaling action will be
disallowed after a previous
scaling action is complete.
The cooldown period does not
apply to scheduled or periodic
scaling actions. However, AS
recounts the cooling duration
after a scheduled or periodic
scaling action is complete.
For example, suppose that the
cooldown period is set to 300
seconds (5 minutes), and a
scheduled policy is specified to
trigger a scaling action at 10:32,
and a previous scaling action
triggered by an alarm policy
ends at 10:30. Any alarm-
triggered scaling action will
then be denied during the
cooldown period from 10:30 to
10:35, but the scaling action
scheduled for 10:32 will still
take place. If the scheduled
scaling action ends at 10:36, a
new cooldown period starts at
10:36 and ends at 10:41.
NOTE
● If a scaling action is triggered
by an AS policy, the cooldown
period is whatever configured
for that AS policy.
● If a scaling action is triggered
by manually changing the
expected number of instances
or by other actions, the
cooldown period is whatever
configured for the AS group.
The default cooldown period is
300 seconds.
6. Click OK.
The newly added AS policy is displayed on the AS Policy tab. In addition, the
AS policy is in Enabled state by default.
Issue 13 (2021-10-30) Copyright © Huawei Technologies Co., Ltd. 30
Auto Scaling
User Guide 3 AS Policy
NOTE
If you have created scheduled or periodic AS policies that are invoked at the same time, AS
will execute the one created later. This constraint does not apply to alarm-triggered AS
policies.
3.3 Managing AS Policies
Scenarios
An AS policy specifies the conditions for triggering a scaling action as well as the
operation that will be performed. If the conditions are met, a scaling action is
triggered automatically.
This section describes how to manage an AS policy, including modifying, enabling,
disabling, executing, and deleting an AS policy.
Modifying an AS Policy
If a particular AS policy cannot meet service requirements, you can modify the
parameter settings of the policy.
1. Log in to the management console.
2. Under Compute, click Auto Scaling. In the navigation pane on the left,
choose Instance Scaling. Then click the AS Groups tab.
3. Locate the row containing the target AS group and click View AS Policy in
the Operation column. On the displayed page, locate the row containing the
target AS policy and choose More > Modify in the Operation column.
4. In the displayed Modify AS Policy dialog box, modify the parameters and
click OK.
Enabling an AS Policy
An AS policy can trigger scaling actions only when it and the AS group are both
enabled. You can enable one or more AS policies for an AS group as required.
● Before enabling multiple AS policies, ensure that the AS policies do not
conflict with one another.
● An AS policy can be enabled only when its status is Disabled.
Locate the row containing the target AS group and click View AS Policy in the
Operation column. On the displayed page, locate the row containing the target
AS policy and click Enable in the Operation column. To concurrently enable
multiple AS policies, select these AS policies and click Enable in the upper part of
the AS policy list.
Disabling an AS Policy
If you do not want a particular AS policy to trigger any scaling actions within a
specified period of time, you can disable it.
Issue 13 (2021-10-30) Copyright © Huawei Technologies Co., Ltd. 31
Auto Scaling
User Guide 3 AS Policy
● If all of the AS policies configured for an AS group are disabled, no scaling
action will be triggered for this AS group. However, if you manually change
the value of Expected Instances, a scaling action will still be triggered.
● You can disable an AS policy only when its status is Enabled.
Locate the row containing the target AS group and click View AS Policy in the
Operation column. On the displayed page, locate the row containing the target
AS policy and click Disable in the Operation column. To concurrently disable
multiple AS policies, select these AS policies and click Disable in the upper part of
the AS policy list.
Manually Executing an AS Policy
You can make the number of instances in an AS group reach the expected number
of instances immediately by manually executing an AS policy.
● You can manually execute an AS policy if the scaling conditions configured in
the AS policy are not met.
● You can manually execute an AS policy only when the AS group and AS policy
are both in Enabled state.
Locate the row containing the target AS group and click View AS Policy in
the Operation column. On the displayed page, locate the row containing the
target AS policy and click Execute Now in the Operation column.
NOTE
● If Policy Type is set to Alarm and Alarm Policy Type to Refined scaling, the scaling
policy cannot be executed immediately.
Deleting an AS Policy
You can delete an AS policy that will not be used for triggering scaling actions.
An AS policy can be deleted even when the scaling action triggered by the policy
is in progress. Deleting the AS policy does not affect a scaling action that has
already started.
Locate the row containing the target AS group and click View AS Policy in the
Operation column. On the displayed page, locate the row containing the target
AS policy and choose More > Delete in the Operation column.
To concurrently delete multiple AS policies, select these AS policies and click
Delete in the upper part of the AS policy list.
Issue 13 (2021-10-30) Copyright © Huawei Technologies Co., Ltd. 32
Auto Scaling
User Guide 4 Scaling Action
4 Scaling Action
4.1 Dynamic Scaling
Before using AS to perform scaling actions, you must specify how to perform the
scaling actions to dynamically expand resources.
If the demands change frequently, you can configure alarm-based policies to scale
resources. When the conditions for invoking an AS policy are met, AS
automatically changes the expected number of instances to trigger a scaling
action to scale up or down resources. For details about how to create an alarm
policy, see Creating an AS Policy.
Consider a train ticket booking application. If the CPU usage of the instances that
run the application goes up to 90%, an instance needs to be added to ensure that
services run properly. If the CPU usage drops down to 30%, an instance needs to
be deleted to prevent resource waste. To meet the requirements, you can
configure two alarm policies. One policy is used to add one instance if the
maximum CPU usage exceeds 90%. For details, see Figure 4-1. The other policy is
used to remove an instance if the minimum CPU usage drops below 30%. For
details, see Figure 4-2.
Issue 13 (2021-10-30) Copyright © Huawei Technologies Co., Ltd. 33
Auto Scaling
User Guide 4 Scaling Action
Figure 4-1 Alarm policy 01
Issue 13 (2021-10-30) Copyright © Huawei Technologies Co., Ltd. 34
Auto Scaling
User Guide 4 Scaling Action
Figure 4-2 Alarm policy 02
4.2 Scheduled Scaling
To satisfy demands that change regularly, you can configure a scheduled or
periodic policy to scale resources at specified time or periodically. For details about
how to create a scheduled or periodic policy, see Creating an AS Policy.
Take an online course selection web application as an example. This application is
frequently used when a semester starts and seldom used during other parts of the
year. You can configure two scheduled policies to scale resources at the beginning
of each semester. The first policy is used to add an instance when the course
selection starts, and the second policy is used to remove an instance when the
course selection ends.
4.3 Manual Scaling
Scenarios
You can manually add or remove instances to or from an AS group, or changing
the expected number of instances.
Procedure
Adding instances to an AS group
Issue 13 (2021-10-30) Copyright © Huawei Technologies Co., Ltd. 35
Auto Scaling
User Guide 4 Scaling Action
If an AS group is enabled and has no ongoing scaling action, and the current
number of instances is less than the maximum, you can manually add instances to
the AS group.
Before adding instances to an AS group, ensure that the following conditions are
met:
● The instances are not in other AS groups.
● The instances are in the same VPC as the AS group.
● The instances are in the AZs used by the AS group.
● After the instances are added, the total number of instances is less than or
equal to the maximum number of instances allowed.
● Up to 10 instances can be added at a time.
To add instances to an AS group, perform the following steps:
1. Under Compute, click Auto Scaling. In the navigation pane on the left,
choose Instance Scaling.
2. Click the AS Groups tab and then the name of the target AS group.
3. On the AS group details page, click the Instances tab and then Add.
4. Select the instances to be added and click OK.
Removing instances from an AS group
You can remove an instance from an AS group, update the instance or fix an
instance fault, and add the instance back to the AS group. An instance removed
from the AS group no longer carries any application traffic.
You can modify the AS configuration for an AS group at any time, but the new
configuration will not be applied to any instances that are running. To apply the
new configuration, stop an instance, and the system will replace it with a new one
that has the specifications specified in the new configuration. You can also remove
the instance from the AS group, update the instance, and add then instance back
to the AS group.
There are some restrictions on instance removal:
● The AS group cannot have a scaling action in progress, the instances must be
enabled, and the total number of instances after removal cannot be less than
the minimum number of instances specified.
● Instances can be removed from an AS group and deleted only if the AS group
has no scaling action ongoing, and the instances are automatically created
and enabled, and are not used by Storage Disaster Recovery Service (SDRS).
● Instances automatically added to an AS group are billed on pay-per-use basis
by default. If you choose Remove for such an instance, the system removes it
from the AS group but does not delete it. To remove and delete the instance,
you have to choose Remove and Delete.
● If you change the billing mode of an instance in an AS group from pay-per-
use to yearly/monthly, and you choose Remove and Delete for the instance,
the system removes it from the AS group but does not delete it.
● Instances manually added to an AS group can only be removed. They cannot
be removed and deleted.
Issue 13 (2021-10-30) Copyright © Huawei Technologies Co., Ltd. 36
Auto Scaling
User Guide 4 Scaling Action
● A maximum of 10 instances can be removed at a time.
To remove an instance from an AS group, perform the following steps:
1. Under Compute, click Auto Scaling. In the navigation pane on the left,
choose Instance Scaling.
2. Click the AS Groups tab and then the name of the target AS group.
3. Click the Instances tab, locate the row containing the target instance, and
click Remove or Remove and Delete in the Operation column.
4. To delete multiple instances from an AS group, select the check boxes in front
of them and click Remove or Remove and Delete.
To delete all instances from an AS group, select the check box on the left of Name
and click Remove or Remove and Delete.
Changing the expected number of instances
Manually change the expected number of instances to add or reduce the number
of instances in an AS group for expanding resources.
For details, see Modifying an AS Group.
4.4 Configuring an Instance Removal Policy
When instances are automatically removed from your AS group, the instances that
are not in the currently used AZs will be removed first. Besides, AS will check
whether instances are evenly distributed in the currently used AZs. If the load
among AZs is unbalanced, AS balances load among AZs when removing instances.
If the load among AZs is balanced, AS removes instances following the pre-
configured instance removal policy.
AS supports the following instance removal policies:
● Oldest instance: The oldest instance is removed from the AS group first. Use
this policy if you want to upgrade instances in an AS group to a new ECS type.
You can gradually replace instances of the old type with instances of the new
type.
● Newest instance: The newest instance is removed from the AS group first.
Use this policy if you want to test a new AS configuration but do not want to
keep it in production.
● Oldest instance created from oldest AS configuration: The oldest instance
created from the oldest configuration is removed from the AS group first. Use
this policy if you want to update an AS group and phase out the instances
created from a previous AS configuration.
● Newest instance created from oldest AS configuration: The newest
instance created from the oldest configuration is removed from the AS group
first.
NOTE
Manually added instances are the last to be removed, and if AS does remove a manually
added instance, it only removes the instance. It does not delete the instance. If multiple
manually added instances must be removed, AS preferentially removes the earliest-added
instance first.
Issue 13 (2021-10-30) Copyright © Huawei Technologies Co., Ltd. 37
Auto Scaling
User Guide 4 Scaling Action
4.5 Viewing a Scaling Action
Scenarios
This section describes how to check whether a scaling action has been performed
and how to view scaling action details.
Viewing Monitoring Data
The following steps illustrate how to view scaling actions of an AS group.
1. Log in to the management console.
2. Under Compute, click Auto Scaling. In the navigation pane on the left,
choose Instance Scaling.
3. Click the AS Groups tab and then the name of the target AS group.
4. Click the Monitoring tab and view scaling actions. On the Monitoring page,
you can view changes in the number of instances and metrics such as CPU
Usage.
Viewing Historical Scaling Actions
The following steps illustrate how to view the historical records of scaling actions
of an AS group.
1. Under Compute, click Auto Scaling. In the navigation pane on the left,
choose Instance Scaling.
2. Click the AS Groups tab and then the name of the target AS group.
3. Click the Scaling Actions tab. This page displays historical scaling actions of
an AS group, including instance scaling and load balancer migration.
Scaling Action ID, Status, Scaling Action Type, Description, Start Time, and
End Time of scaling actions are displayed. Click before the scaling action
ID to view the resource name, status, and failure cause. You can also use the
filtering function in the upper right corner to view scaling actions in a
specified period.
4.6 Managing Lifecycle Hooks
Lifecycle hooks enable you to flexibly control addition and removal of ECS
instances in AS groups and manage the lifecycle of ECS instances in AS groups.
Figure 4-3 shows the instance lifecycle when no lifecycle hook is added to an AS
group.
Issue 13 (2021-10-30) Copyright © Huawei Technologies Co., Ltd. 38
Auto Scaling
User Guide 4 Scaling Action
Figure 4-3 Instance lifecycle when no lifecycle hook is added to an AS group
Figure 4-4 shows the instance lifecycle when a lifecycle hook is added to an AS
group.
Figure 4-4 Instance lifecycle when a lifecycle hook is added to an AS group
When the AS group scales in or out, the added lifecycle hooks are triggered, the
scaling action is suspended, and the instance being added or removed is put into a
wait state, as shown in 2 and 6 in Figure 4-4. During this period of time, you can
perform some custom operations on the instance. For example, you can install or
configure software on an instance being added to the AS group. A suspended
scaling action will be resumed if either of the following occurs:
● The instance has been in the wait state longer than the timeout period.
● A callback action is performed to end the instance wait state.
Issue 13 (2021-10-30) Copyright © Huawei Technologies Co., Ltd. 39
Auto Scaling
User Guide 4 Scaling Action
Application Scenarios
● Instances newly added to an AS group need to be initialized before they are
bound to a load balancer listener. Initialization means the software is installed
and configured and the instance is fully ready to accept traffic.
● To remove an instance from an AS group, it needs to be first unbound from
the load balancer listener, stops accepting new requests, and finishes
processing any accepted requests.
● Before instances are removed from an AS group, you may need to back up
data or download logs.
● Other scenarios where custom operations need to be performed
How Lifecycle Hooks Work
After you add lifecycle hooks to an AS group, they work as follows:
● Adding an ECS instance to an AS group
When an instance is initialized and added to an AS group, a lifecycle hook of
the Instance adding type is automatically triggered. The instance enters the
Wait (Adding to AS group) state, that is, the instance is suspended by the
lifecycle hook. If you have configured a notification object, the system sends a
message to the object. After receiving the message, you can perform custom
operations, for example, installing software on the instance. The instance
remains in a wait state until you complete the custom operations and
perform a callback action, or the timeout duration ends. After the instance
moves out of a wait state, the specified default callback action will take place.
– Continue: The instance will be added to the AS group.
– Abandon: The instance will be deleted and a new instance will be
created.
If you have configured multiple Instance adding lifecycle hooks, all of them
will be triggered when an instance is added to the AS group. If the default
callback action of any lifecycle hook is Abandon, the instance will be deleted
and a new instance will be created. If the default callback action of all
lifecycle hooks is Continue, the instance is added to the AS group after
suspension by the last lifecycle hook is complete.
● Removing an instance from an AS group
When an instance is removed from an AS group, the instance enters the
Removing from AS group state. After a lifecycle hook is triggered, the
instance enters the Wait (Removing from AS group) state. The system sends
messages to the configured notification object. After receiving the message,
you can perform custom operations, such as uninstalling software and
backing up data. The instance remains in the wait state until you finish the
custom operations and perform the default callback operation or the timeout
duration ends. After the instance moves out of a wait state, the specified
default callback action will take place.
– Continue: The instance is removed from the AS group.
– Abandon: The instance is removed from the AS group.
If you have configured multiple lifecycle hooks, and the default callback
action of all lifecycle hooks is Continue, the instance will be removed from
the AS group until suspension by the remaining lifecycle hooks time out. If the
Issue 13 (2021-10-30) Copyright © Huawei Technologies Co., Ltd. 40
Auto Scaling
User Guide 4 Scaling Action
default callback action of any lifecycle hook is Abandon, the instance will be
directly removed from the AS group.
Constraints
● You can add, modify, or delete a lifecycle hook when the AS group does not
perform a scaling action.
● Up to five lifecycle hooks can be added to one AS group.
Adding a Lifecycle Hook
1. Log in to the management console.
2. Under Compute, click Auto Scaling. In the navigation pane on the left,
choose Instance Scaling. Then click the AS Groups tab.
3. Click the name of the AS group to which the lifecycle hook is to be added. On
the AS group details page, click the Lifecycle Hooks tab and then Add
Lifecycle Hook.
4. In the displayed Add Lifecycle Hook dialog box, set the parameters listed in
Table 4-1.
Table 4-1 Parameter description
Paramete Description Example
r Value
Hook Specifies the lifecycle hook name. The name we12_w
Name can contain letters, digits, underscores (_), and
hyphens (-), and cannot exceed 32 characters.
Hook Specifies the lifecycle hook type. The value can Instance
Type be Instance adding or Instance removal. adding
Instance adding puts an instance that is being
added to an AS group to Wait (Adding to AS
group) state. Instance removal puts an
instance that is being removed from an AS
group to Wait (Removing from AS group)
state.
Issue 13 (2021-10-30) Copyright © Huawei Technologies Co., Ltd. 41
Auto Scaling
User Guide 4 Scaling Action
Paramete Description Example
r Value
Default Specifies the action that the system takes when Continue
Callback an instance moves out of a wait state.
Action The default callback action for an Instance
adding lifecycle hook can be Continue or
Abandon:
● Continue: If multiple lifecycle hooks are
configured for the AS group, and the default
callback action of all the hooks is Continue,
the system will continue to add the instance
to the AS group until the all lifecycle hooks
time out.
● Abandon: If multiple lifecycle hooks are
configured for the AS group, and the default
callback action of one lifecycle hook is
Abandon, the system will delete the
instance and create another one without
waiting for the remaining lifecycle hooks to
time out.
The default callback action for an Instance
removal lifecycle hook can be Continue or
Abandon:
● Continue: If only one lifecycle hook is
configured for the AS group, the system will
remove the instance from the AS group. If
multiple lifecycle hooks are configured for
the AS group, and the default callback
actions of all the hooks are Continue, the
system will continue to remove the instance
from the AS group until all lifecycle hooks
time out.
● Abandon: If multiple lifecycle hooks are
configured for the AS group, and the default
callback action of one lifecycle hook is
Abandon, the system will continue to
remove the instance from the AS group
without waiting for the remaining lifecycle
hooks to time out.
Timeout Specifies the amount of time for the instances 3600
Duration to remain in a wait state. The value ranges
(s) from 300s to 86400s. The default value is
3600s.
You can extend the timeout duration or
perform a Continue or Abandon action before
the timeout duration ends. For more
information about callback actions, see
Performing a Callback Action.
Issue 13 (2021-10-30) Copyright © Huawei Technologies Co., Ltd. 42
Auto Scaling
User Guide 4 Scaling Action
Paramete Description Example
r Value
Notificatio Specifies a notification object for a lifecycle N/A
n Topic hook. For details, see "Creating a Topic" in
Simple Message Notification User Guide.
When an instance is suspended by the lifecycle
hook, the system sends a notification to the
object. This notification contains the basic
instance information, your custom notification
content, and the token for controlling lifecycle
actions. An example notification is as follows:
{
"service": "AutoScaling",
"tenant_id": "93075aa73f6a4fc0a3209490cc57181a",
"lifecycle_hook_type": "INSTANCE_LAUNCHING",
"lifecycle_hook_name": "test02",
"lifecycle_action_key": "4c76c562-9688-45c6-
b685-7fd732df310a",
"notification_metadata": "xxxxxxxxxxxxx",
"scaling_instance": {
"instance_id": "89b421e4-5fa6-4733-bf40-6b07a8657256",
"instance_name": "as-config-kxeg_RM6OCREY",
"instance_ip": "192.168.0.202"
},
"scaling_group": {
"scaling_group_id": "fe376277-50a6-4e36-
bdb0-685da85f1a82",
"scaling_group_name": "as-group-wyz01",
"scaling_config_id": "16ca8027-b6cc-45fc-
af2d-5a79996f685d",
"scaling_config_name": "as-config-kxeg"
}
}
Notificatio After a notification object is configured, the N/A
n system sends your custom notification to the
Message object.
5. Click OK.
The added lifecycle hook is displayed on the Lifecycle Hooks page.
Performing a Callback Action
1. On the AS Groups page, click the name of the target AS group.
2. On the displayed page, click the Instances tab.
3. Locate the instance that has been suspended by the lifecycle hook and click
Wait (Adding to AS group) or Wait (Removing from AS group) in the
Lifecycle Status column.
Issue 13 (2021-10-30) Copyright © Huawei Technologies Co., Ltd. 43
Auto Scaling
User Guide 4 Scaling Action
Figure 4-5 Performing a callback action
NOTE
Callback actions can only be performed on instances that have been suspended by a
lifecycle hook.
4. In the displayed Added Hook dialog box, view the suspended instance and all
the lifecycle hooks, and perform callback actions on lifecycle hooks.
Figure 4-6 Added Hook dialog box
Callback actions include:
– Continue
– Abandon
– Extend timeout
If you have performed custom operations before the timeout duration ends,
select Continue or Abandon to complete the lifecycle actions. For details
about Continue and Abandon, see Table 4-1. If you need more time for
custom operations, select Extend timeout to extend the timeout duration.
Then, the timeout duration will be extended by 3600 seconds each time.
Issue 13 (2021-10-30) Copyright © Huawei Technologies Co., Ltd. 44
Auto Scaling
User Guide 4 Scaling Action
Modifying a Lifecycle Hook
On the Lifecycle Hooks page, locate the target lifecycle hook and click Modify in
the Operation column, see Table 4-1 for parameters. You can modify the
parameter except Hook Name, such as Hook Type, Default Callback Action, and
Timeout Duration.
Deleting a Lifecycle Hook
On the Lifecycle Hooks page, locate the target lifecycle hook and click Delete in
the Operation column.
4.7 Configuring Instance Protection
Scenarios
To control whether a instance can be removed automatically from an AS group,
use instance protection. Once configured, when AS automatically scales in the AS
group, the instance that is protected will not be removed.
Prerequisites
Instance protection does not protect instances from the following:
● Health check replacement if the instance fails health checks
● Manual removal
NOTE
● Instance protection does not protect unhealthy instances because such instances
cannot provide services.
● By default, instance protection does not take effect on the ECSs that are newly
created in or added to an AS group.
● If an instance is removed from an AS group, its instance protection setting is lost.
Enabling Instance Protection
1. Log in to the management console.
2. Under Compute, click Auto Scaling. In the navigation pane on the left,
choose Instance Scaling. Then click the AS Groups tab.
3. Click the name of the target AS group.
4. Click the Instances tab. Select one or more instances and choose Enable
Instance Protection from the More drop-down list. In the displayed Enable
Instance Protection dialog box, click Yes.
Disabling Instance Protection
1. Log in to the management console.
1. Under Compute, click Auto Scaling. In the navigation pane on the left,
choose Instance Scaling. Then click the AS Groups tab.
2. Click the name of the target AS group.
Issue 13 (2021-10-30) Copyright © Huawei Technologies Co., Ltd. 45
Auto Scaling
User Guide 4 Scaling Action
3. Click the Instances tab. Select one or more instances and choose Disable
Instance Protection from the More drop-down list. In the displayed Disable
Instance Protection dialog box, click Yes.
4.8 Putting an Instance Into the Standby State
If you want to stop distributing traffic to some instances in your AS group but do
not want to remove them from the AS group, you can put the instances on
standby. You can put one or more instances in your AS group on standby, and then
stop or restart these instances without worrying about they are removed from the
AS group.
Application Scenarios
You cannot control the lifecycle of ECS instances in an AS group. The AS group
removes unhealthy instances and does not allow you to stop or restart these
instances. As a result, some ECS functions are unavailable. For example, you
cannot reset the password, or reinstall or change the OS of these instances.
By putting ECS instances into standby state, you can control their lifecycle and
perform operations on them as needed, such as stopping the instances. This
facilitates management of instances in your AS group and is helpful in a number
of different scenarios.
● If you want to change the OS of an ECS added by a scaling action or stop the
ECS, you can set the ECS to standby mode. Then you can perform all
operations supported by the ECS service. After completing the operations,
cancel standby mode for the ECS.
For example, you can change the AS configuration for your AS group at any
time. This configuration will be used by any instance that is created in the AS
group. However, the AS group does not update instances that are running.
You can stop these instances, and the AS group will replace them.
Alternatively, you can set the instances to standby mode, update software on
them, and then cancel standby mode for them.
● If an instance in your AS group associated with a load balancer becomes
faulty, you can set the instance to standby mode, after which the load
balancer will no longer distribute access traffic to the instance. Then you can
log in to the instance, locate and rectify the fault, and restart the instance.
After the instance recovers, cancel standby mode for the instance to receive
traffic again.
Working Rules
● Set instances to standby mode.
After you set an instance to standby mode, the instance will be automatically
unbound from the load balancer associated with the AS group. The instance is still
in the AS group, but no health check will be performed on the instance. In this
case, load on other instances will increase. To reduce load on other instances and
ensure proper service running, you can select Add the same number of new
instances to the AS group when setting the instance to standby mode.
Issue 13 (2021-10-30) Copyright © Huawei Technologies Co., Ltd. 46
Auto Scaling
User Guide 4 Scaling Action
NOTE
● An instance can be set to standby mode only when the instance is enabled and the AS
group has no ongoing scaling action.
● Scaling actions will not remove standby instances from the AS group.
● You can manually remove standby instances from the AS group.
● Cancel standby mode for instances.
After you cancel standby mode for an instance, it will be in running state and
receive traffic again. If a load balancer is associated with the AS group, the
instance will be bound to the load balancer. After the instance starts running
properly, health check will be performed on it again.
NOTE
Standby mode can be canceled for an instance only when the instance is in standby mode
and the AS group has no ongoing scaling action.
Setting Instances to Standby Mode
1. Log in to the management console.
2. Click Service List.
3. Under Compute, click Auto Scaling. In the navigation pane on the left,
choose Instance Scaling. Then click the AS Groups tab.
4. Click the name of the target AS group.
5. Click the Instances tab. Select one or more instances, click More, and select
Set to Standby in the drop-down list. In the displayed dialog box, select Add
the same number of new instances to the AS group as you need and click
Yes.
Canceling Standby Mode for Instances
1. Log in to the management console.
1. Click Service List.
2. Under Compute, click Auto Scaling. In the navigation pane on the left,
choose Instance Scaling. Then click the AS Groups tab.
3. Click the name of the target AS group.
4. Click the Instances tab. Select one or more instances, click More, and select
Cancel Standby in the drop-down list. In the displayed dialog box, click Yes.
Issue 13 (2021-10-30) Copyright © Huawei Technologies Co., Ltd. 47
Auto Scaling
User Guide 5 Bandwidth Scaling
5 Bandwidth Scaling
5.1 Creating a Bandwidth Scaling Policy
Scenarios
You can automatically adjust your purchased EIP bandwidth and shared
bandwidth using a bandwidth scaling policy. This section describes how to create a
bandwidth scaling policy.
When creating a bandwidth scaling policy, you need to configure basic
information. The system supports three types of bandwidth scaling policies: alarm-
based, scheduled, and periodic.
The basic information for creating a bandwidth scaling policy includes the policy
name, resource type, policy type, and trigger condition.
Creating an Alarm-based Bandwidth Scaling Policy
1. Log in to the management console.
2. Under Compute, click Auto Scaling. In the navigation pane on the left,
choose Bandwidth Scaling.
3. Click Create Bandwidth Scaling Policy.
4. Set parameters, such as the policy name, policy type, and trigger condition.
For details, see Table 5-1.
Table 5-1 Alarm policy parameters
Parameter Description Example
Value
Region Specifies the region where the AS group resides. N/A
Policy Specifies the name of the bandwidth scaling N/A
Name policy.
The name consists of only letters, digits,
underscores (_), and hyphens (-).
Issue 13 (2021-10-30) Copyright © Huawei Technologies Co., Ltd. 48
Auto Scaling
User Guide 5 Bandwidth Scaling
Parameter Description Example
Value
Resource Specifies the type of the bandwidth to be EIP
Type adjusted. You can select EIP or Shared
bandwidth.
EIP Specifies the public network IP address whose N/A
bandwidth needs to be scaled.
NOTE
Only bandwidths of pay-per-use EIPs can be scaled.
Policy Type Select Alarm. Alarm
Alarm Rule You can use an existing alarm rule or create a N/A
new one. Alternatively, click Create Alarm Rule
on the right side of the Rule Name parameter
and create an alarm rule on the Alarm Rules
page. For details, see Creating an Alarm Rule.
To create an alarm rule, configure the following
parameters:
● Rule Name
Specifies the name of the new alarm rule, for
example, as-alarm-7o1u.
● Trigger Condition
Select a monitoring metric and trigger
condition based on the metric. Table 5-2 lists
the supported monitoring metrics. An
example value is Outbound Traffic Avg. >
100 bit/s.
● Monitoring Interval
Specifies the period for the metric, for
example, 5 minutes.
● Consecutive Occurrences
Specifies the number of consecutive periods
in which the triggering condition is met for
triggering a scaling action.
Issue 13 (2021-10-30) Copyright © Huawei Technologies Co., Ltd. 49
Auto Scaling
User Guide 5 Bandwidth Scaling
Parameter Description Example
Value
Scaling Specifies the execution action in the AS policy. N/A
Action The following scaling action options are
available:
● Add
When a scaling action is triggered, the
bandwidth is increased.
● Reduce
When a scaling action is triggered, the
bandwidth is decreased.
● Set to
The bandwidth is set to a fixed value.
NOTE
The step (minimum unit for bandwidth
adjustment) varies depending on the bandwidth
value range. The bandwidth will be automatically
adjusted to the nearest value according to the
actual step.
● If the bandwidth is less than or equal to 300
Mbit/s, the default step is 1 Mbit/s.
● If the bandwidth ranges from 300 Mbit/s to
1000 Mbit/s, the default step is 50 Mbit/s.
● If the bandwidth is greater than 1000 Mbit/s,
the default step is 500 Mbit/s.
Cooldown Specifies a period of time in the unit of second 300s
Period after each scaling action is complete. During the
cooldown period, scaling actions triggered by
alarms will be denied. Scheduled and periodic
scaling actions are not restricted.
Table 5-2 Monitoring metrics supported by the alarm policy
Metric Description
Inbound Bandwidth Indicates the network rate of inbound traffic.
Inbound Traffic Indicates the network traffic going into the cloud
platform.
Outbound Bandwidth Indicates the network rate of outbound traffic.
Outbound Traffic Indicates the network traffic going out of the cloud
platform.
Outbound Bandwidth Indicates the usage of network rate of outbound
Usage traffic Unit: Percent.
5. After setting the parameters, click Create Now.
Issue 13 (2021-10-30) Copyright © Huawei Technologies Co., Ltd. 50
Auto Scaling
User Guide 5 Bandwidth Scaling
The newly created bandwidth scaling policy is displayed on the Bandwidth
Scaling page and is in Enabled state by default.
Creating an Alarm Rule
When creating an alarm-based bandwidth scaling policy, you can click Create
Alarm Rule to the right of Rule Name to create an alarm rule. To do so, perform
the following operations:
1. Click Create Alarm Rule to the right of Rule Name to switch to the Alarm
Rules page of Cloud Eye.
2. On the Alarm Rules page, click Create Alarm Rule in the upper right corner.
3. Set parameters based on Figure 5-1 and Table 5-3. For more information
about how to set alarm rules, see Cloud Eye User Guide.
Figure 5-1 Creating an alarm rule
Issue 13 (2021-10-30) Copyright © Huawei Technologies Co., Ltd. 51
Auto Scaling
User Guide 5 Bandwidth Scaling
Table 5-3 Key parameters for creating an alarm rule
Paramete Description Example Value
r
Name Specifies the name of the alarm rule. alarm-
bandwidth
Descriptio (Optional) Provides supplementary -
n information about the alarm rule.
Enterprise Specifies the enterprise project the alarm default
Project rule belongs to. Only users with the
enterprise project permissions can view and
manage the alarm rule.
Resource Specifies the name of the service to which Elastic IP and
Type the alarm rule applies. Set this parameter to Bandwidth
Elastic IP and Bandwidth.
Dimension Specifies the item of the monitored service. Bandwidths
Bandwidth scaling adjusts the bandwidth.
Therefore, set this parameter to
Bandwidths.
Monitorin Specifies the resources to which the alarm Specific
g Scope rule applies. Set this parameter to Specific resources
resources. Search for resources by
bandwidth name or ID, which can be
obtained on the page providing details
about the target EIP.
Method Select the method of creating an alarm. Set Create
this parameter to Create manually. manually
Alarm Specifies the alarm policy for triggering the N/A
Policy alarm rule. Set this parameter as required.
For details about the monitoring metrics,
see Table 5-2.
4. After setting the parameters, click Create.
5. On the Create Bandwidth Scaling Policy page, click to the right of Rule
Name, and select the created alarm rule.
Alternatively, create your desired alarm rule on the Cloud Eye page before
creating a bandwidth scaling policy. Ensure that the specific resources selected
during alarm rule creation are the bandwidth of the EIP selected for the
bandwidth scaling policy to be created. After the alarm rule is created, you can
select the rule when creating a bandwidth scaling policy.
Creating a Scheduled or Periodic Bandwidth Scaling Policy
1. Log in to the management console.
2. Under Compute, click Auto Scaling. In the navigation pane on the left,
choose Bandwidth Scaling.
Issue 13 (2021-10-30) Copyright © Huawei Technologies Co., Ltd. 52
Auto Scaling
User Guide 5 Bandwidth Scaling
3. Click Create Bandwidth Scaling Policy.
4. Set parameters, such as the policy name, policy type, and trigger condition.
For details, see Table 5-4.
Table 5-4 Scheduled or periodic policy parameters
Paramet Description Example
er Value
Region Specifies the region where the AS group resides. N/A
Policy Specifies the name of the bandwidth scaling as-policy-
Name policy. p6g5
The name consists of only letters, digits,
underscores (_), and hyphens (-).
Resource Specifies the type of the bandwidth to be EIP
Type managed. You can select EIP or Shared
bandwidth.
EIP Specifies the public network IP address whose N/A
bandwidth needs to be scaled. This parameter is
mandatory when Resource Type is set to EIP.
NOTE
Only bandwidths of pay-per-use EIPs can be scaled.
Shared Specifies the shared bandwidth to be scaled. This N/A
Bandwidt parameter is mandatory when Resource Type is
h set to Shared bandwidth.
Policy Specifies the policy type. You can select a N/A
Type scheduled or periodic policy.
If you select Periodic, you are required to
configure two more parameters:
● Time Range
Specifies a time range during which the AS
policy can be triggered.
● Period
– Day
– Week
– Month
Triggered Specifies a time at which the AS policy is N/A
At triggered.
Issue 13 (2021-10-30) Copyright © Huawei Technologies Co., Ltd. 53
Auto Scaling
User Guide 5 Bandwidth Scaling
Paramet Description Example
er Value
Scaling Specifies the action to be performed. N/A
Action The following scaling action options are available:
● Add
When a scaling action is triggered, the
bandwidth is increased.
● Reduce
When a scaling action is triggered, the
bandwidth is decreased.
● Set to
The bandwidth is set to a fixed value.
NOTE
The step (minimum unit for bandwidth adjustment)
varies depending on the bandwidth value range. The
bandwidth will be automatically adjusted to the
nearest value according to the actual step.
● If the bandwidth is less than or equal to 300
Mbit/s, the default step is 1 Mbit/s.
● If the bandwidth ranges from 300 Mbit/s to 1000
Mbit/s, the default step is 50 Mbit/s.
● If the bandwidth is greater than 1000 Mbit/s, the
default step is 500 Mbit/s.
Cooldow Specifies a period of time in the unit of second 300s
n Period after each scaling action is complete. During the
cooldown period, scaling actions triggered by
alarms will be denied. Scheduled and periodic
scaling actions are not restricted.
5. After setting the parameters, click Create Now.
5.2 Viewing Details About a Bandwidth Scaling Policy
Scenarios
You can view details about a bandwidth scaling policy, including its basic
information and execution logs. Policy execution logs record details about policy
execution.
Procedure
1. Log in to the management console.
2. Under Compute, click Auto Scaling. In the navigation pane on the left,
choose Bandwidth Scaling.
3. On the Bandwidth Scaling page, click the name of a bandwidth scaling
policy to go to the page showing its basic information and view its details.
You can view basic information about the scaling policy, including Policy
Type, Trigger Condition, and Scaling Action.
Issue 13 (2021-10-30) Copyright © Huawei Technologies Co., Ltd. 54
Auto Scaling
User Guide 5 Bandwidth Scaling
Viewing Execution Logs of a Bandwidth Scaling Policy
In the Policy Execution Logs area on the bandwidth scaling policy details page,
you can view the policy execution logs. Policy execution logs record the execution
status, execution time, original value, and target value of a bandwidth scaling
policy.
5.3 Managing a Bandwidth Scaling Policy
Scenarios
You can adjust the bandwidth through a bandwidth scaling policy.
This section describes how to manage bandwidth scaling policies, including
enabling, disabling, modifying, deleting, and immediately executing a bandwidth
scaling policy.
NOTE
The bandwidth scaling policy configured for a released EIP still occupies the policy quota.
Only the account and its IAM users with the global permission can manage the bandwidth
scaling policy.
Enabling a Bandwidth Scaling Policy
A bandwidth scaling policy can be enabled only when its status is Disabled.
1. Log in to the management console.
2. Under Compute, click Auto Scaling. In the navigation pane on the left,
choose Bandwidth Scaling.
3. In the bandwidth scaling policy list, locate the row containing the target
policy and click Enable in the Operation column.
4. In the displayed Enable Bandwidth Scaling Policy dialog box, click Yes.
Disabling a Bandwidth Scaling Policy
A bandwidth scaling policy can be disabled only when its status is Enabled.
1. Log in to the management console.
2. Under Compute, click Auto Scaling. In the navigation pane on the left,
choose Bandwidth Scaling.
3. In the bandwidth scaling policy list, locate the row containing the target
policy and click Disable in the Operation column.
4. In the displayed Disable Bandwidth Scaling Policy dialog box, click Yes.
NOTE
After a bandwidth scaling policy is disabled, its status changes to Disabled. AS does
not automatically trigger any scaling action based on a Disabled bandwidth scaling
policy.
Issue 13 (2021-10-30) Copyright © Huawei Technologies Co., Ltd. 55
Auto Scaling
User Guide 5 Bandwidth Scaling
Modifying a Bandwidth Scaling Policy
1. Log in to the management console.
2. Under Compute, click Auto Scaling. In the navigation pane on the left,
choose Bandwidth Scaling.
3. In the bandwidth scaling policy list, locate the row containing the target
policy and click the policy name to switch to its details page.
Click Modify in the upper right corner of the page.
You can also locate the row containing the target policy, click More in the
Operation column, and select Modify.
4. Modify parameters. You can modify the following parameters of a bandwidth
scaling policy: Policy Name, EIP, Policy Type, Scaling Action, and Cooldown
Period.
5. Click OK.
NOTE
A bandwidth scaling policy which is being executed cannot be modified.
Deleting a Bandwidth Scaling Policy
1. Log in to the management console.
2. Under Compute, click Auto Scaling. In the navigation pane on the left,
choose Bandwidth Scaling.
3. In the bandwidth scaling policy list, locate the row containing the target
policy, click More in the Operation column, and select Delete.
4. In the displayed Delete Bandwidth Scaling Policy dialog box, click Yes.
You can also select one or more scaling policies and click Delete above the
list to delete one or more scaling policies.
NOTE
● You can delete a bandwidth scaling policy when you no longer need it. If you do not
need it only during a specified period of time, you are advised to disable rather than
delete it.
● A bandwidth scaling policy can be deleted only when it is not being executed.
Executing a Bandwidth Scaling Policy
By executing a bandwidth scaling policy, you can immediately adjust the
bandwidth to that configured in the bandwidth scaling policy, instead of having to
wait until the trigger condition is met.
1. Log in to the management console.
2. Under Compute, click Auto Scaling. In the navigation pane on the left,
choose Bandwidth Scaling.
3. In the bandwidth scaling policy list, locate the row that contains the target
policy and click Execute Now in the Operation column.
4. In the displayed Execute Bandwidth Scaling Policy dialog box, click Yes.
You can also go to the bandwidth scaling policy details page and click Execute
Now in the upper right corner.
Issue 13 (2021-10-30) Copyright © Huawei Technologies Co., Ltd. 56
Auto Scaling
User Guide 5 Bandwidth Scaling
NOTE
● A bandwidth scaling policy can be executed only when the policy is enabled and no
other bandwidth scaling policy is being executed.
● Executing a bandwidth scaling policy does not affect automatic adjustment of the
bandwidth when the trigger condition of the policy is met.
● If Policy Type is set to Alarm and Alarm Policy Type to Refined scaling, the
bandwidth scaling policy cannot be executed immediately.
Issue 13 (2021-10-30) Copyright © Huawei Technologies Co., Ltd. 57
Auto Scaling
User Guide 6 AS Group and Instance Monitoring
6 AS Group and Instance Monitoring
6.1 Health Check
A health check removes abnormal instances from an AS group. Then, AS adds new
instances to the AS group so that the number of instances is the same as the
expected number. There are two types of AS group health check.
● ECS health check: checks ECS instance running status. If an instance is
stopped or deleted, it is considered as abnormal. ECS health check is the
default health check mode for an AS group. The AS group periodically uses
the check result to determine the running status of every instance in the AS
group. If the health check results show that an instance is unhealthy, AS
removes the instance from the AS group.
● ELB health check: determines ECS instance running status using a load
balancing listener. If the AS group uses load balancers, the health check
method can also be ELB health check. If you add multiple load balancers to
an AS group, an ECS instance is considered to be healthy only when all load
balancers detect that the instance status is healthy. If any load balancer
detects that an instance is unhealthy, the instance will be removed from the
AS group.
In both ECS health check and ELB health check methods, AS removes unhealthy
instances from AS groups. However, the removed instances are processed
differently in the following two scenarios:
For instances automatically added to an AS group during scaling actions, AS
removes and deletes them. For instances manually added to an AS group, AS only
removes them from the AS group.
● Automatically added instances are billed in Pay-per-use mode by default. In
such an event, AS removes and deletes such an instance if it becomes
abnormal. For an instance that is manually added to the AS group, AS only
removes the instance out of the AS group.
● If you manually change the billing mode of an instance from Pay-per-use to
Yearly/Monthly, AS only removes the instance out of the AS group.
When an AS group is disabled, checking instance health status continues.
However, AS will not remove instances.
Issue 13 (2021-10-30) Copyright © Huawei Technologies Co., Ltd. 58
Auto Scaling
User Guide 6 AS Group and Instance Monitoring
6.2 Configuring Notifications for an AS Group
Scenarios
After the SMN service is provisioned, you can promptly send AS group information,
such as successful instance increasing, failed instance increasing, successful
instance decreasing, failed instance decreasing, or AS group exception to the user
using the SMN service. This helps the user learn the AS group status.
To configure notifications for an AS group, you need to specify a notification event
and topic. You can configure up to five notifications for an AS group. The
notification topic is pre-configured on the SMN console. When the live network
complies with the notification scenario that matches the notification topic, the AS
group sends a notification to the user.
Procedure
1. Log in to the management console.
1. Under Compute, click Auto Scaling. In the navigation pane on the left,
choose Instance Scaling. Then click the AS Groups tab.
2. Click the name of the target AS group. On the AS group details page, click the
Notifications tab and then click Add Notification.
3. Set the parameters listed in Table 6-1.
Table 6-1 Parameter description
Parameter Description Example Value
Event When at least one of the following N/A
conditions is met, SMN sends a
notification to the user:
● Instance creation succeeds
● Instance removal succeeds
● Errors occur in an AS group
● Instance creation fails
● Instance removal fails
Topic Select a created topic. For details -
about how to create a topic, see
Creating a Topic.
4. Click OK.
Issue 13 (2021-10-30) Copyright © Huawei Technologies Co., Ltd. 59
Auto Scaling
User Guide 6 AS Group and Instance Monitoring
6.3 Recording AS Resource Operations
Scenarios
AS can use the Cloud Trace Service (CTS) to record resource operations. CTS can
record operations performed on the management console, operations performed
by calling APIs, and operations triggered within the cloud system.
If you have enabled CTS, when a call is made to the AS API, the operation will be
reported to CTS which will then deliver the operation record to a specified OBS
bucket for storage. With CTS, you can record operations associated with AS for
later query, audit, and backtrack operations.
Obtaining AS Information in CTS
After you enable CTS in the application system, the system logs the API calling
operations performed on AS resources. On the Cloud Trace Service console, you
can view operation records for the last 7 days. To obtain more operation records,
you can enable the Object Storage Service (OBS) and synchronize operation
records to the OBS in real time.
Table 1 lists the AS operations that can be recorded by CTS.
Table 6-2 AS operations that can be recorded by CTS
Operation Resource Type Trace Name
Creating an scaling_group createScalingGroup
AS group
Modifying an scaling_group modifyScalingGroup
AS group
Deleting an scaling_group deleteScalingGroup
AS group
Enabling an scaling_group enableScalingGroup
AS group
Disabling an scaling_group disableScalingGroup
AS group
Creating an scaling_configuration createScalingConfiguration
AS
configuration
Deleting an scaling_configuration deleteScalingConfiguration
AS
configuration
Deleting AS scaling_configuration batchDeleteScalingConfiguration
configurations
in batches
Issue 13 (2021-10-30) Copyright © Huawei Technologies Co., Ltd. 60
Auto Scaling
User Guide 6 AS Group and Instance Monitoring
Operation Resource Type Trace Name
Creating an scaling_policy createScalingPolicy
AS policy
Modifying an scaling_policy modifyScalingPolicy
AS policy
Deleting an scaling_policy deleteScalingPolicy
AS policy
Enabling an scaling_policy enableScalingPolicy
AS policy
Disabling an scaling_policy disableScalingPolicy
AS policy
Executing an scaling_policy executeScalingPolicy
AS policy
Removing an scaling_instance removeInstance
instance
Removing scaling_instance batchRemoveInstances
instances in
batches
Adding scaling_instance batchAddInstances
instances in
batches
Enabling scaling_instance batchProtectInstances
instance
protection in
a batch
Disabling scaling_instance batchUnprotectInstances
instance
protection in
a batch
Configuring a scaling_notification putScalingNotification
notification
Deleting a scaling_notification deleteScalingNotification
notification
Creating a scaling_lifecycle_hook createLifecycleHook
lifecycle hook
Modifying a scaling_lifecycle_hook modifyLifecycleHook
lifecycle hook
Deleting a scaling_lifecycle_hook deleteLifecycleHook
lifecycle hook
Issue 13 (2021-10-30) Copyright © Huawei Technologies Co., Ltd. 61
Auto Scaling
User Guide 6 AS Group and Instance Monitoring
Viewing Audit Logs
1. Log in to the management console.
2. Click in the upper left corner to select a region and a project.
3. Click Service List. Choose Management & Governance > Cloud Trace
Service.
4. Click Trace List in the navigation pane on the left.
5. You can use filters to query traces. The following filters are available:
– Trace Source, Resource Type, and Search By Select filters from the drop-
down list.
If you select Resource ID for Search By, specify a resource ID.
If you select Data for Trace Type, you can only filter traces by tracker.
– Operator: Select a specific operator (a user other than an account).
– Trace Status: Select All trace statuses, Normal, Warning, or Incident.
– Time range: In the upper right corner, choose Last 1 hour, Last 1 day, or
Last 1 week, or specify a custom time range.
6. Click to the left of the required trace to expand its details.
7. Locate the required trace and click View Trace in the Operation column. A
dialog box is displayed, showing the trace content.
CTS Log Entries
Each log entry consists of a trace in JSON format. A log entry indicates an AS API
request, including the requested operation, the operation date and time, operation
parameters, and information about the user who sends the request. The user
information is obtained from the Identity and Access Management (IAM) service.
The following example shows CTS log entries for the CreateScalingPolicy action:
{
"time": "2016-12-15 15:27:40 GMT+08:00",
"user": {
"name": "xxxx",
"id": "62ff83d2920e4d3d917e6fa5e31ddebe",
"domain": {
"name": "xxx",
"id": "30274282b09749adbe7d9cabeebcbe8b"
}
},
"request": {
"scaling_policy_name": "as-policy-oonb",
"scaling_policy_action": {
"operation": "ADD",
"instance_number": 1
},
"cool_down_time": "",
"scheduled_policy": {
"launch_time": "2016-12-16T07:27Z"
},
"scaling_policy_type": "SCHEDULED",
"scaling_group_id": "ec4051a7-6fbd-42d2-840f-2ad8cdabee34"
},
"response": {
"scaling_policy_id": "6a38d488-664b-437a-ade2-dc45f96f7f4c"
},
Issue 13 (2021-10-30) Copyright © Huawei Technologies Co., Ltd. 62
Auto Scaling
User Guide 6 AS Group and Instance Monitoring
"code": 200,
"service_type": "AS",
"resource_type": "scaling_policy",
"resource_name": "as-policy-oonb",
"resource_id": "6a38d488-664b-437a-ade2-dc45f96f7f4c",
"source_ip": "10.190.205.233",
"trace_name": "createScalingPolicy",
"trace_rating": "normal",
"trace_type": "ConsoleAction",
"api_version": "1.0",
"record_time": "2016-12-15 15:27:40 GMT+08:00",
"trace_id": "f627062b-c297-11e6-a606-eb2c0f48bec5"
}
6.4 Adding Tags to AS Groups and Instances
Scenarios
If you have many resources of the same type, you can use a tag to manage
resources flexibly. You can identify specified resources quickly using the tags
allocated to them.
Using a tag, you can assign custom data to each AS group. You can organize and
manage AS groups, for example, classify AS group resources by usage, owner, or
environment.
Each tag contains a key and a value. You can specify the key and value for each
tag. A key can be a category associated with certain values, such as usage, owner,
and environment.
For example, if you want to distinguish the test environment and production
environment, you can allocate a tag with the key environment to each AS group.
For the test environment, the key value is test and for the production
environment, the key value is production. You are advised to use one or more
groups of consistent tags to manage your AS group resources.
After you allocate a tag to an AS group, the system will automatically add the tag
to the instances automatically created in the AS group. If you add a tag to an AS
group or modify the tag, the new tag will be added to the ECSs automatically
created in the AS group. Creating, deleting, or modifying the tag of an AS group
will have no impact on the ECSs in the AS group.
Restrictions of Using Tags
You must observe the following rules when using tags:
● Each AS group can have a maximum of 10 tags added to it.
● Each tag contains a key and a value.
● You can set the tag value to an empty character string.
● If you delete an AS group, all tags of it will also be deleted.
Adding a Tag to an AS Group
1. Log in to the management console.
2. Under Compute, click Auto Scaling. In the navigation pane on the left,
choose Instance Scaling. Then click the AS Groups tab.
Issue 13 (2021-10-30) Copyright © Huawei Technologies Co., Ltd. 63
Auto Scaling
User Guide 6 AS Group and Instance Monitoring
3. Click the AS group name. On the AS group details page, click the Tags tab
and then click Add Tag.
4. Set the parameters listed in Table 6-3.
Table 6-3 Tag naming rules
Parameter Requirement Example Value
Tag Key ● The value cannot be empty. Organization
● An AS group has a unique key.
● A key can contain a maximum of 36
characters, including digits, letters,
underscores (_), hyphens (-), and
Unicode characters from \u4e00 to
\u9fff.
Tag Value ● The value can be an empty Apache
character string.
● A key can have only one value.
● A tag value can contain a maximum
of 43 characters, including digits,
letters, underscores (_), periods (.),
hyphens (-), and Unicode characters
from \u4e00 to \u9fff.
5. Click OK.
Modifying or Deleting Tags of an AS Group
1. Log in to the management console.
1. Under Compute, click Auto Scaling. In the navigation pane on the left,
choose Instance Scaling. Then click the AS Groups tab.
2. Click the AS group name. On the Overview page, click the Tags tab.
3. Locate the row that contains the tag and click Edit or Delete in the
Operation column.
After clicking Edit, configure required parameters. For details, see Table 6-3.
After you click Delete, the added tag will be deleted.
6.5 Monitoring Metrics
Description
This section describes the monitoring metrics reported by AS to Cloud Eye and
defines the namespace for the metrics. You can use Cloud Eye to query monitoring
metrics and alarms generated by AS.
Namespace
SYS.AS
Issue 13 (2021-10-30) Copyright © Huawei Technologies Co., Ltd. 64
Auto Scaling
User Guide 6 AS Group and Instance Monitoring
Monitoring metrics
Table 6-4 lists the AS metrics supported by Cloud Eye.
Table 6-4 AS metrics
Metric Metric Description Value Monitore Monito
ID Range d Object ring
Interval
(Raw
Data)
cpu_util CPU CPU usage of an AS ≥0% AS group 5
Usage group minutes
Formula: Total CPU
usage of all ECS
instances in an AS
group/Number of ECS
instances in the AS
group
Unit: Percent
mem_uti Memory Memory usage of an AS ≥0% AS group 5
l Usage group minutes
Formula: Total memory
usage of all ECS
instances in an AS
group/Number of ECS
instances in the AS
group
Unit: Percent
NOTE
This metric is unavailable
if the image has no VM
Tools installed.
instance_ Number Number of available ECS ≥0 AS group 5
num of instances in an AS group minutes
Instances Formula: Total number
of ECS instances in
Enabled state in the AS
group
Issue 13 (2021-10-30) Copyright © Huawei Technologies Co., Ltd. 65
Auto Scaling
User Guide 6 AS Group and Instance Monitoring
Metric Metric Description Value Monitore Monito
ID Range d Object ring
Interval
(Raw
Data)
network_ Inband Number of incoming ≥0 AS group 5
incoming Incoming bytes per second on an Byte/s minutes
_bytes_ra Rate ECS in an AS group
te_inban Formula: Total inband
d incoming rates of all ECS
instances in an AS
group/Number of ECS
instances in the AS
group
Unit: Byte/s
network_ Inband Number of outgoing ≥0 AS group 5
outgoing Outgoing bytes per second on an Byte/s minutes
_bytes_ra Rate ECS in an AS group
te_inban Formula: Total inband
d outgoing rates of all ECS
instances in an AS
group/Number of ECS
instances in the AS
group
Unit: Byte/s
disk_rea Disks Number of bytes read ≥0 AS group 5
d_bytes_ Read from an AS group per Byte/s minutes
rate Rate second
Formula: Total disks
read rates of all ECS
instances in an AS
group/Number of ECS
instances in the AS
group
Unit: Byte/s
disk_writ Disks Number of bytes written ≥0 AS group 5
e_bytes_r Write to an AS group per Byte/s minutes
ate Rate second
Formula: Total disks
write rates of all ECS
instances in an AS
group/Number of ECS
instances in the AS
group
Unit: Byte/s
Issue 13 (2021-10-30) Copyright © Huawei Technologies Co., Ltd. 66
Auto Scaling
User Guide 6 AS Group and Instance Monitoring
Metric Metric Description Value Monitore Monito
ID Range d Object ring
Interval
(Raw
Data)
disk_rea Disks Number of read ≥0 AS group 5
d_reques Read requests per second sent request minutes
ts_rate Requests to an ECS disk in an AS /s
group
Formula: Total disks
read rates of all ECS
instances in an AS
group/Number of ECS
instances in the AS
group
Unit: Request/s
disk_writ Disks Number of write ≥0 AS group 5
e_reques Write requests per second sent request minutes
ts_rate Requests to an ECS disk in an AS /s
group
Formula: Total disks
write rates of all ECS
instances in an AS
group/Number of ECS
instances in the AS
group
Unit: Request/s
cpu_usag (Agent) Agent CPU usage of an 0-100 AS group 1
e CPU AS group % minute
Usage Formula: Total Agent
CPU usage of all ECS
instances in an AS
group/Number of ECS
instances in the AS
group
Unit: Percent
mem_us (Agent) Agent memory usage of 0-100 AS group 1
edPercen Memory an AS group % minute
t Usage Formula: Total Agent
memory usage of all
ECS instances in an AS
group/Number of ECS
instances in the AS
group
Unit: Percent
Issue 13 (2021-10-30) Copyright © Huawei Technologies Co., Ltd. 67
Auto Scaling
User Guide 6 AS Group and Instance Monitoring
Metric Metric Description Value Monitore Monito
ID Range d Object ring
Interval
(Raw
Data)
load_ave (Agent) Average CPU load of all ≥0 AS group 1
rage1 1-Minute ECSs in an AS group in minute
Load the last 1 minute Unit:
Average none
load_ave (Agent) Average CPU load of all ≥0 AS group 1
rage5 5-Minute ECSs in an AS group in minute
Load the last 5 minutes Unit:
Average none
load_ave (Agent) Average CPU load of all ≥0 AS group 1
rage15 15- ECSs in an AS group in minute
Minute the last 15 minutes Unit:
Load none
Average
gpu_usa (Agent) Agent GPU usage of an 0-100 AS group 1
ge_gpu GPU AS group % minute
Usage Formula: Total Agent
GPU usage of all ECS
instances in an AS
group/Number of ECS
instances in the AS
group
Unit: Percent
gpu_usa (Agent) Agent GPU memory 0-100 AS group 1
ge_mem Video usage of an AS group % minute
Memory Formula: Total Agent
Usage GPU memory usage of
all ECS instances in an
AS group/Number of
ECS instances in the AS
group
Unit: Percent
NOTE
Monitoring metrics are classified into metrics with Agent and without Agent. For some OSs,
you need to install the Agent to obtain the corresponding monitoring metrics. In this case,
select the monitoring metrics with Agent, for example, (Agent) Memory Usage.
Issue 13 (2021-10-30) Copyright © Huawei Technologies Co., Ltd. 68
Auto Scaling
User Guide 6 AS Group and Instance Monitoring
NOTE
OSs determine whether the Memory Usage, Inband Outgoing Rate, and Inband
Incoming Rate metrics are supported. For details, see Elastic Cloud Server User Guide.
Before using Agent monitoring metrics, make sure that the Agent has been installed on the
instances in the AS group. For details, see How Do I Install the Agent Plug-in on the
Instances in an AS Group to Use Agent Monitoring Metrics?
Dimension
Key Value
AutoScalingGroup AS group ID
6.6 Viewing Monitoring Metrics
Scenarios
The cloud platform provides Cloud Eye to help you obtain the running status of
your ECS instances. This section describes how to view details of AS group metrics
to obtain information about the status of the ECS instances in the AS group.
Prerequisites
The ECS instance is running properly.
NOTE
● Monitoring metrics such as CPU Usage and Disks Read Rate are available only when
there is at least one instance in an AS group. If not, only the Number of Instances
metric is available.
● Monitoring data is not displayed for a stopped, faulty, or deleted instance. After such an
instance restarts or recovers, the monitoring data is available.
Viewing Monitoring Metrics on Auto Scaling
1. Log in to the management console.
2. Under Compute, click Auto Scaling. In the navigation pane on the left,
choose Instance Scaling. Then click the AS Groups tab.
3. On the AS Groups page, find the AS group to view monitoring data and click
its name.
4. Click the Monitoring tab to view the monitoring data.
You can view data of the last one, three, 12, or 24 hours, or last 7 days. If you
want to view data for a longer time range, click View details to go to the
Cloud Eye page, hover your mouse over a graph, and click .
Viewing Monitoring Metrics on Cloud Eye
1. Log in to the management console.
Issue 13 (2021-10-30) Copyright © Huawei Technologies Co., Ltd. 69
Auto Scaling
User Guide 6 AS Group and Instance Monitoring
2. Click in the upper left corner to select a region and a project.
3. Under Management & Governance, select Cloud Eye.
4. In the navigation pane on the left, choose Cloud Service Monitoring > Auto
Scaling.
5. Locate the row that contains the target AS group and click View Metric in
the Operation column to view monitoring data.
You can view data of the last one, three, 12, or 24 hours, or last 7 days. Hover
your mouse over a graph and click to view data for a longer time range.
NOTE
It can take a period of time to obtain and transfer the monitoring data. Therefore, wait for
a while and then check the data.
6.7 Setting Monitoring Alarm Rules
Scenarios
Setting alarm rules allows you to customize the monitored objects and notification
policies and determine the running status of your ECS instances at any time.
Procedure
1. Log in to the management console.
2. Click in the upper left corner and select the desired region and project.
3. Under Management & Governance, select Cloud Eye.
4. In the navigation pane, choose Alarm Management > Alarm Rules.
5. On the Alarm Rules page, click Create Alarm Rule to create an alarm rule
for the AS service or modify an existing alarm rule of the AS service.
6. After setting the parameters, click Create.
NOTE
● For more information about how to set alarm rules, see Cloud Eye User Guide.
● You can create alarm rules on the Cloud Eye console to dynamically expand
resources.
Issue 13 (2021-10-30) Copyright © Huawei Technologies Co., Ltd. 70
Auto Scaling
User Guide 7 Permissions Management
7 Permissions Management
7.1 Creating a User and Granting AS Permissions
Scenarios
IAM can help you implement fine-grained permissions control over your AS
resources. With IAM, you can
● Create IAM users for employees based on your enterprise's organizational
structure. Each IAM user will have their own security credentials for accessing
AS resources.
● Grant only the permissions required for users to perform a specific task.
● Use IAM to entrust a Huawei Cloud account or cloud service to perform
efficient O&M on your AS resources.
If your Huawei Cloud account does not require individual IAM users, skip this
section.
This section describes the procedure for granting permissions (see Figure 7-1).
Prerequisites
Learn about the permissions (see Permissions Management) supported by AS
and choose policies or roles according to your requirements. For the permissions of
other services, see System Permissions.
Issue 13 (2021-10-30) Copyright © Huawei Technologies Co., Ltd. 71
Auto Scaling
User Guide 7 Permissions Management
Process Flow
Figure 7-1 Process for granting AS permissions
1. Create a user group and assign permissions to it.
Create a user group on the IAM console, and attach the AutoScaling
ReadOnlyAccess policy to the group.
2. Create an IAM user and add it to the user group.
Create a user on the IAM console and add the user to the group created in 1.
3. Log in and verify permissions.
Log in to the AS console as the created user, and verify the user's permissions
for AS.
– Choose Service List > Auto Scaling. Then, click Create AS Group on the
AS console. If a message appears indicating that you have insufficient
permissions to perform the operation, the AutoScaling ReadOnlyAccess
policy has already taken effect.
– Choose any other service in the Service List. If a message appears
indicating that you have insufficient permissions to access the service, the
AutoScaling ReadOnlyAccess policy has already taken effect.
7.2 AS Custom Policies
Scenarios
Custom policies can be created to supplement the system-defined policies of AS.
For the actions that can be added to custom policies, see Permissions Policies
and Supported Actions.
You can create custom policies in either of the following ways:
Issue 13 (2021-10-30) Copyright © Huawei Technologies Co., Ltd. 72
Auto Scaling
User Guide 7 Permissions Management
● Visual editor: Select cloud services, actions, resources, and request conditions.
This does not require knowledge of policy syntax.
● JSON: Edit JSON policies from scratch or based on an existing policy.
For operation details, see Creating a Custom Policy. The following section
contains examples of common AS custom policies.
Example Custom Policies
● Example 1: Allowing users to remove instances from an AS group and create
AS configurations
{
"Version": "1.1",
"Statement": [
{
"Effect": "Allow",
"Action": [
"as:instances:delete",
"as:configs:create"
]
}
]
}
● Example 2: Denying AS group deletion
A policy with only "Deny" permissions must be used in conjunction with other
policies to take effect. If the permissions assigned to a user contain both
"Allow" and "Deny", the "Deny" permissions take precedence over the "Allow"
permissions.
The following method can be used if you need to assign permissions of the
AutoScaling FullAccess policy to a user but you want to prevent the user
from deleting AS groups. Create a custom policy for denying AS group
deletion, and attach both policies to the group to which the user belongs.
Then, the user can perform all operations on AS except deleting AS groups.
The following is an example of a deny policy:
{
"Version": "1.1",
"Statement": [
{
"Action": [
"as:groups:delete"
],
"Effect": "Deny"
}
]
}
Issue 13 (2021-10-30) Copyright © Huawei Technologies Co., Ltd. 73
Auto Scaling
User Guide A Change History
A Change History
Released On Description
2021-10-30 This issue is the thirteenth official release.
Modified the following content:
Added section "Permissions Management."
2020-10-19 This issue is the twelfth official release.
Modified the following content:
Added section "Access Methods".
2019-08-30 This issue the eleventh official release.
Modified the following content:
Added Agent monitoring metrics in Monitoring Metrics.
2019-01-30 This issue is the tenth official release.
Modified the following content:
● Optimized content about the AS policy and bandwidth
scaling policy.
● Added Putting an Instance Into the Standby State.
Issue 13 (2021-10-30) Copyright © Huawei Technologies Co., Ltd. 74
Auto Scaling
User Guide A Change History
Released On Description
2018-11-30 This issue is the ninth official release.
Modified the following content:
● Added the operations to view historical scaling actions to
Viewing a Scaling Action.
● Organized FAQs by category.
● Added FAQs "What Is the Expected Number of
Instances?", "What Operation Will Be Suspended After an
AS Group Is Disabled?", "Why Do Instances in an AS
Group Frequently Fail Health Checks and Are Deleted and
Then Created Repeatedly?", "What Are the Conditions to
Trigger an Alarm in the AS Policy?", and "Do I Need to
Configure an EIP in an AS Configuration When a Load
Balancer Has Been Enabled in an AS Group?"
● Optimized FAQs "What Can I Do to Enable My Application
to Be Automatically Deployed on an Instance?" and
"What Is a Cooldown Period? Why Is It Required?"
2018-09-30 This issue is the eighth official release.
Modified the following content:
● Added parameter ECS Group to Creating an AS
Configuration from an Existing ECS Instance and
Creating an AS Configuration from a New
Specifications Template.
● Added parameter Bandwidth Type to Creating an AS
Configuration from an Existing ECS Instance and
Creating an AS Configuration from a New
Specifications Template.
2018-08-30 This issue is the seventh official release.
Modified the following content:
● The cooldown period starts after a scaling action is
complete and the default cooldown period is 300 seconds.
● Added FAQ "What Is a Cooldown Period? How Is It
Calculated?"
● Added the application scenarios of the scaling bandwidth
in Bandwidth Scaling.
Issue 13 (2021-10-30) Copyright © Huawei Technologies Co., Ltd. 75
Auto Scaling
User Guide A Change History
Released On Description
2018-07-30 This issue is the sixth official release.
Modified the following content:
● Optimized "Creating an AS Group Quickly", "Creating an
AS Group", and "Dynamically Expanding Resources".
● Added FAQ "Will the Data on an Instance Be Retained
After the Instance Is Removed from an AS Group and
Deleted?"
● Added FAQ "Can AS Scale Capacity Based on Custom
Monitoring of Cloud Eye?"
● Added FAQ "Can AS Automatically Scale Up and Down
vCPUs, Memory, and Bandwidth of ECSs?"
● Added option custom monitoring when Alarm is set to
Create Alarm Rule to Dynamic Scaling.
● Added 10s and 1 min as new options for the health check
interval in Creating an AS Group.
2018-06-30 This issue is the fifth official release.
Modified the following content:
● Optimized "Creating an AS Group" and "Creating an AS
Configuration".
● Added FAQ "What Can I Do If an AS Policy Fails to Be
Enabled?"
● Added FAQ "Can I Add Yearly/Monthly ECSs?"
● Added FAQ "How Do I Prevent ECSs in an AS Group from
Being Removed Automatically?"
2018-05-30 This issue is the fourth official release.
Modified the following content:
● Added the bandwidth scaling feature.
● Added parameter "Security Group" to Creating an AS
Configuration from a New Specifications Template.
● Added "View Audit Logs" to Recording AS Resource
Operations.
● Added Monitoring Metrics.
● Added Viewing Monitoring Metrics.
● Added Setting Monitoring Alarm Rules.
● Added FAQ "What Can I Do If the AS Group Fails to Be
Enabled?"
● Added FAQ "How Should I Handle Unhealthy Instances in
an AS Group?"
Issue 13 (2021-10-30) Copyright © Huawei Technologies Co., Ltd. 76
Auto Scaling
User Guide A Change History
Released On Description
2018-04-30 This issue is the third official release.
Modified the following content:
● Added FAQ "How Do I Delete an ECS Created in a Scaling
Action?"
2018-03-30 This issue is the second official release.
Modified the following content:
● Optimized description of user data injection.
● Optimized description of the instance health check.
2017-12-31 This issue is the first official release.
Issue 13 (2021-10-30) Copyright © Huawei Technologies Co., Ltd. 77
You might also like
- Asset Integrity Management System (AIMS) - Saudi Aramco PDFDocument113 pagesAsset Integrity Management System (AIMS) - Saudi Aramco PDFDanuja Wijayanto100% (7)
- VM Guide PDFDocument188 pagesVM Guide PDFJocelyn Pang LaraNo ratings yet
- Synon Questions With AnswersDocument8 pagesSynon Questions With AnswersSriram Balasubramanian100% (1)
- Escribiendo para El Campo TécnicoDocument309 pagesEscribiendo para El Campo TécnicoFede Martinez0% (1)
- AheevaCCS 6.0 User GuideDocument226 pagesAheevaCCS 6.0 User GuideEvariste n'drinNo ratings yet
- Procurement of Services (22Z - FR) : Test Script SAP S/4HANA Cloud - 22-12-21Document156 pagesProcurement of Services (22Z - FR) : Test Script SAP S/4HANA Cloud - 22-12-21sai varege100% (1)
- Task 4 Health Informatics Reaction PaperDocument3 pagesTask 4 Health Informatics Reaction PaperAlvin DoromalNo ratings yet
- Strategic Asset Management Plan (SAMP)Document13 pagesStrategic Asset Management Plan (SAMP)ChichiNo ratings yet
- M2000 iSStar User Guide - (v200R008c03 - 02) PDFDocument427 pagesM2000 iSStar User Guide - (v200R008c03 - 02) PDFAleksandar PanicNo ratings yet
- Asset Management - An Anatomy (2nd Ed.)Document80 pagesAsset Management - An Anatomy (2nd Ed.)Henoc Balderas83% (6)
- IIMM ISO Supplement 2015Document32 pagesIIMM ISO Supplement 2015dpamplona_nevilleclarke67% (3)
- Nine Steps to Success: North American edition: An ISO 27001 Implementation OverviewFrom EverandNine Steps to Success: North American edition: An ISO 27001 Implementation OverviewNo ratings yet
- Application security in the ISO27001:2013 EnvironmentFrom EverandApplication security in the ISO27001:2013 EnvironmentRating: 4 out of 5 stars4/5 (2)
- RICOH - MP C5503 Manual TecnicoDocument51 pagesRICOH - MP C5503 Manual Tecnicoandykogler100% (2)
- Operation Document enDocument497 pagesOperation Document enAyyaansa Mul'isaa MilkNo ratings yet
- Working Securely With Defence GuideDocument122 pagesWorking Securely With Defence GuideissamNo ratings yet
- Aom UsermanualDocument152 pagesAom UsermanualEdwin PérezNo ratings yet
- UEasy HealthCheck User GuideDocument31 pagesUEasy HealthCheck User GuideLejla ŠkaljićNo ratings yet
- 100068966Document87 pages100068966Sinha LabuNo ratings yet
- IAH Procedures and Guidance.12.00Document166 pagesIAH Procedures and Guidance.12.00aviaqualNo ratings yet
- Watch GTDocument50 pagesWatch GTmilkikamil5No ratings yet
- User Manual: Huawei Technologies Co., LTDDocument47 pagesUser Manual: Huawei Technologies Co., LTDMerab KvitsaridzeNo ratings yet
- Huawei and Quest Software SMI-S Based Storage MonitoringDocument31 pagesHuawei and Quest Software SMI-S Based Storage MonitoringcheahmadhadiNo ratings yet
- Huawei ESpace Unified Communications Solution V2.0 DescriptionDocument91 pagesHuawei ESpace Unified Communications Solution V2.0 DescriptionHarjinder SinghNo ratings yet
- Actix Software Installation GuideDocument34 pagesActix Software Installation GuideCuongDolaNo ratings yet
- OceanStor S2600 TroubleshootingDocument86 pagesOceanStor S2600 Troubleshootingavtandilk555No ratings yet
- PS00019355, 自卸车通用上装(英文版)Document60 pagesPS00019355, 自卸车通用上装(英文版)dekaeka90No ratings yet
- ISAGO Audit Software Manual For Auditees (July2018)Document41 pagesISAGO Audit Software Manual For Auditees (July2018)M RNo ratings yet
- Issm 6 en FinalDocument161 pagesIssm 6 en FinalnkejacqueNo ratings yet
- Overview For Avaya Integrated Management Release 6.0Document46 pagesOverview For Avaya Integrated Management Release 6.0Mohammed Noor AbdullahNo ratings yet
- PW Reference GuideDocument134 pagesPW Reference GuideAbhishek KumarNo ratings yet
- NetEngine 8000 M14, M8 and M4 V800R023C00SPC500 Configuration Guide 02 System ManagementDocument825 pagesNetEngine 8000 M14, M8 and M4 V800R023C00SPC500 Configuration Guide 02 System ManagementHebertNo ratings yet
- IOSA Program Manual (IPM) Ed 16Document143 pagesIOSA Program Manual (IPM) Ed 16Kola IludiranNo ratings yet
- AESCSF Framework Overview 2020-21Document30 pagesAESCSF Framework Overview 2020-21Sandeep SinghNo ratings yet
- GOSM Ed10 Rev1Document349 pagesGOSM Ed10 Rev1PoPo YobNo ratings yet
- Electrical Power and Distribution Health Safety ToolkitDocument18 pagesElectrical Power and Distribution Health Safety Toolkitbhadja dhavalNo ratings yet
- 2008 FitDocument280 pages2008 Fitthepitlane.zakNo ratings yet
- IMS ManualDocument70 pagesIMS ManualCandice100% (5)
- OceanStor S2600 Command ReferenceDocument274 pagesOceanStor S2600 Command Referenceavtandilk555No ratings yet
- Guia de Instalacion RG-RAP6260(G)Document27 pagesGuia de Instalacion RG-RAP6260(G)Jesus EstradaNo ratings yet
- Huawei OceanStor 6800 V5 Mission-Critical Hybrid Flash Storage System Technical White PaperDocument94 pagesHuawei OceanStor 6800 V5 Mission-Critical Hybrid Flash Storage System Technical White PaperMohammed AliNo ratings yet
- Best Practice Guide Automotive Cybersecurity Best Practices Auto-ISAC - Risk Assessment and Management. 4-Auto-ISAC 2019Document29 pagesBest Practice Guide Automotive Cybersecurity Best Practices Auto-ISAC - Risk Assessment and Management. 4-Auto-ISAC 2019juliodjia33No ratings yet
- NetEngine 8000 X V800R012C00SPC300 Configuration Guide - System Management 04Document558 pagesNetEngine 8000 X V800R012C00SPC300 Configuration Guide - System Management 04Adrian CarmonaNo ratings yet
- Mipi DsiDocument79 pagesMipi Dsiback_to_batteryNo ratings yet
- Automatic Congestion Handler (RAN16.0 - Draft A)Document101 pagesAutomatic Congestion Handler (RAN16.0 - Draft A)Murat KocNo ratings yet
- Manual (AIMS)Document113 pagesManual (AIMS)Abdul Rahim Shaikh91% (11)
- Automatic OMCH Establishment (SRAN12.0 - 01)Document125 pagesAutomatic OMCH Establishment (SRAN12.0 - 01)waelq2003No ratings yet
- Vico Control 2008 User Guide PDFDocument236 pagesVico Control 2008 User Guide PDFMarcelo J. RamosNo ratings yet
- IMaster NCE-Fabric V100R021C10 RESTful API Development GuideDocument4,558 pagesIMaster NCE-Fabric V100R021C10 RESTful API Development Guidelita litaNo ratings yet
- Toaz - Info Lte Pci Self Optimization Feature v100r015c10 01pdf en PRDocument74 pagesToaz - Info Lte Pci Self Optimization Feature v100r015c10 01pdf en PRHakan KaracaNo ratings yet
- OSN 8800 6800 3800 V100R012C00 Commissioning Guide 01 PDFDocument886 pagesOSN 8800 6800 3800 V100R012C00 Commissioning Guide 01 PDFOscar Behrens Zepeda100% (1)
- Financials Cloud Implementing Common FeaturesDocument344 pagesFinancials Cloud Implementing Common FeaturesMiguel FelicioNo ratings yet
- Ethiopia 2022: Health Financing Progress Matrix AssessmentDocument46 pagesEthiopia 2022: Health Financing Progress Matrix Assessmentmesay lakewNo ratings yet
- Financial Cloud Implemening Common FeaturesDocument344 pagesFinancial Cloud Implemening Common FeaturesYousef AsadiNo ratings yet
- Automatic OMCH Establishment (SRAN12.1 - 01)Document129 pagesAutomatic OMCH Establishment (SRAN12.1 - 01)anthonyNo ratings yet
- Automatic OMCH Establishment (SRAN12.1 - 01)Document129 pagesAutomatic OMCH Establishment (SRAN12.1 - 01)anthonyNo ratings yet
- EHQMS Quality Manual & Policy Document SampleDocument12 pagesEHQMS Quality Manual & Policy Document SamplemadzeroNo ratings yet
- Regional Competency Assessment Tool For Nurse EducatorsDocument64 pagesRegional Competency Assessment Tool For Nurse EducatorsErmelina BacatanNo ratings yet
- Wi-Fi 6: Deployment Guidelines & ScenariosDocument40 pagesWi-Fi 6: Deployment Guidelines & Scenariosdpsguard-buy8922100% (1)
- IEPM2019 1usersDocument1,224 pagesIEPM2019 1usersAdrianAdunaNo ratings yet
- IOSA Standards Manual (ISM) Edition 16 - 1Document200 pagesIOSA Standards Manual (ISM) Edition 16 - 1Fernando Fernandez0% (1)
- NE9000 V800R023C00SPC500 Configuration Guide 17 SecurityDocument578 pagesNE9000 V800R023C00SPC500 Configuration Guide 17 SecurityHever RbNo ratings yet
- Global Patient Safety Action Plan 2021-2030Document108 pagesGlobal Patient Safety Action Plan 2021-2030Leia MendesNo ratings yet
- Hardening by Auditing: A Handbook for Measurably and Immediately Iimrpving the Security Management of Any OrganizationFrom EverandHardening by Auditing: A Handbook for Measurably and Immediately Iimrpving the Security Management of Any OrganizationNo ratings yet
- Csbs ProductdescDocument17 pagesCsbs ProductdescEdwin PérezNo ratings yet
- As ProductdescDocument36 pagesAs ProductdescEdwin PérezNo ratings yet
- CBH OverviewDocument39 pagesCBH OverviewEdwin PérezNo ratings yet
- Aom ProductdescDocument68 pagesAom ProductdescEdwin PérezNo ratings yet
- Apig ProductdescDocument32 pagesApig ProductdescEdwin PérezNo ratings yet
- Antiddos OverviewDocument24 pagesAntiddos OverviewEdwin PérezNo ratings yet
- HTML Interview QuestionsDocument15 pagesHTML Interview QuestionsSteve StewardNo ratings yet
- Manual Pic 18F2550Document430 pagesManual Pic 18F2550Pancho NuncioNo ratings yet
- Deped Oua June 26 2019Document24 pagesDeped Oua June 26 2019RECHEL BABOLNo ratings yet
- Multiplexer in HDLDocument9 pagesMultiplexer in HDLandrievillamor09No ratings yet
- HBE-ZigbeX IIDocument8 pagesHBE-ZigbeX IIThichanon RomsaiyudNo ratings yet
- Modulo 4Document30 pagesModulo 4Sergio BoteroNo ratings yet
- Fundamental Computer 123 PDFDocument7 pagesFundamental Computer 123 PDFHIMANSHU SHARMANo ratings yet
- 051-7455 K36 DVTDocument76 pages051-7455 K36 DVTblahorblah6114No ratings yet
- 7592v2.0 (G52 75921X2) (G41TM E33 - G41TM E43 - G41TM E35) (100x150)Document153 pages7592v2.0 (G52 75921X2) (G41TM E33 - G41TM E43 - G41TM E35) (100x150)Pchome SabaoaniNo ratings yet
- FooDocument21 pagesFooEnrique Solano VásquezNo ratings yet
- Topic 3: Simple Linear RegressionDocument19 pagesTopic 3: Simple Linear RegressionSouleymane CoulibalyNo ratings yet
- Mpo Sheet March 2020 PDFDocument1 pageMpo Sheet March 2020 PDFMohammad Shah Alam Chowdhury100% (1)
- Combinational Circuit - DPP 02 - Parakram Gate-2024 Electrical Weekday (English)Document3 pagesCombinational Circuit - DPP 02 - Parakram Gate-2024 Electrical Weekday (English)Virag ParekhNo ratings yet
- Extrusion Software (Presentation)Document30 pagesExtrusion Software (Presentation)Mahmoud KassabNo ratings yet
- Interactive Cares Laravel Career Path Outline 1Document15 pagesInteractive Cares Laravel Career Path Outline 1Neamotullah NaimNo ratings yet
- Oopc Complete 01Document16 pagesOopc Complete 01Ligeons pvtNo ratings yet
- ADP04Document29 pagesADP04Nam NamNo ratings yet
- 2nd Term Reinforcement 22-23Document8 pages2nd Term Reinforcement 22-23Iria Macías BonardellNo ratings yet
- Sytech Xlreporter User ResultsDocument92 pagesSytech Xlreporter User ResultsLuis Claudio RamosNo ratings yet
- AspenTech Course Catalog FY23 PDFDocument24 pagesAspenTech Course Catalog FY23 PDFvlananloNo ratings yet
- Project Task List TemplateDocument3 pagesProject Task List TemplateJoki PenangNo ratings yet
- IT RevisionDocument33 pagesIT RevisionVaibhav KumarNo ratings yet
- dd261 Inventec Rocky2 RKY15HR Rev A01 PDFDocument58 pagesdd261 Inventec Rocky2 RKY15HR Rev A01 PDFMichael VolaNo ratings yet
- GT-M19AB Manual BookDocument14 pagesGT-M19AB Manual BookMarkus JeremiaNo ratings yet
- De Alchemia Traditio Summae Perfectionis in Duos Libros DivisaDocument323 pagesDe Alchemia Traditio Summae Perfectionis in Duos Libros DivisaMannekkeNo ratings yet