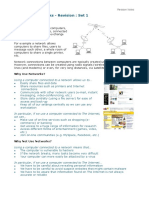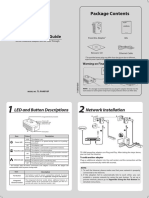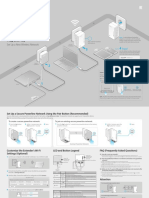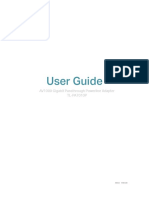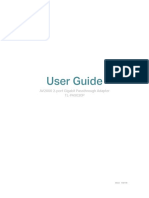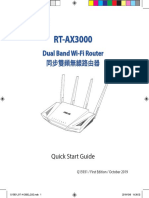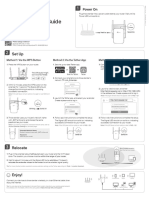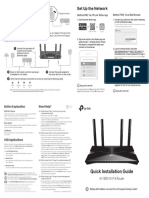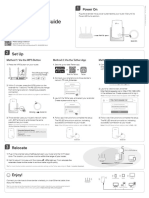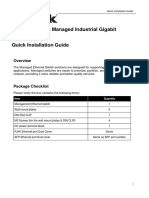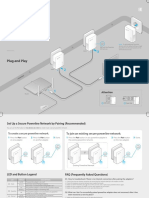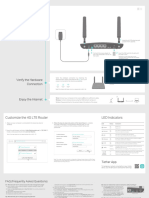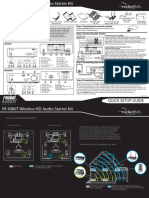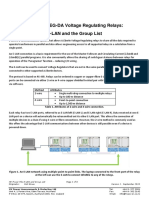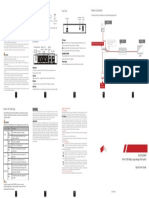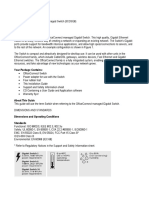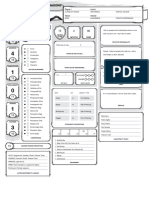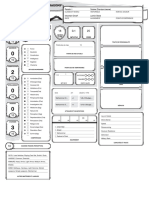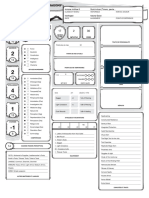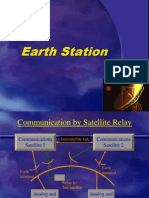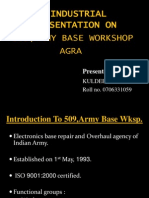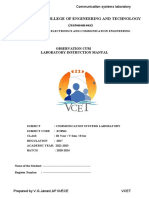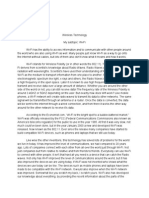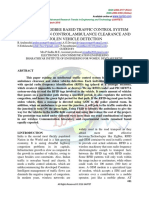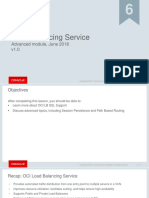Professional Documents
Culture Documents
Tl-Wpa8631p Kit - Qig - V3
Tl-Wpa8631p Kit - Qig - V3
Uploaded by
Drax ReddOriginal Title
Copyright
Available Formats
Share this document
Did you find this document useful?
Is this content inappropriate?
Report this DocumentCopyright:
Available Formats
Tl-Wpa8631p Kit - Qig - V3
Tl-Wpa8631p Kit - Qig - V3
Uploaded by
Drax ReddCopyright:
Available Formats
Quick Installation Guide
TL-WPA8631P KIT 2 Plug in the extender into a power outlet on the same electrical circuit.
Wait until the extender’s Powerline LED turns on.
Note:
1. If only one wall outlet is available, plug both devices into a power strip for setup, then
* TL-WPA8631P KIT (European version) is used for demonstration in this QIG. relocate to wall outlets before enjoying the internet.
* Images may differ from actual products. 2. If the extender’s Powerline LED is off, try another wall socket, or refer to Create a Secure
Powerline Network by Pairing on the back page to pair the powerline devices.
On
3
Connect your devices to the internet using the default SSIDs (network names)
and password on the label at the side of the extender.
Extender
TL-WPA8631P
SSID:TP-Link_XXXX
SSID:TP-Link_XXXX_5G
Wireless Password:XXXXXXXX
rlin
e
Adapter
TL-PA8010P
1 Plug the adapter into a power outlet
and connect it to the router’s LAN
Tips:
Want to unify Wi-Fi networks or personalize your networks?
owe See the back page for instructions.
P port via an Ethernet cable.
Attention
1. Use the product only in the upright direction.
le
LAN
ab
C
et
rn
he
Et
WAN
2. Plug powerline devices into wall outlets instead of power strips.
Router
Using power strip will affect network performance or even cause connection drops.
Wall Outlet Power Strip
t
ne
r
te
In
Unify Your Wi-Fi Networks Personalize Your Networks
Copy SSID and password from your router via any of the methods below to create one unified Wi-Fi network throughout your home. Manage your powerline devices using any of the methods below. You
Note: If your router doesn’t support the two methods below, refer to Personalize Your Networks section to manually change the extender’s Wi-Fi settings. can change the SSID and password, set Wi-Fi schedules, create a guest
network and more.
Method ONE: Via Wi-Fi Button Method TWO: Via OneMeshTM
Note: You can use this method when your router has a WPS button. Note: You can use this method when your router supports OneMeshTM.
tpPLC App
For easy management via your smartphone or
1 Press your router’s WPS button. 1 Connect your computer to the extender wirelessly. Then visit tplinkplc.net. tablet, download the app from Apple App Store or
2 (Within 2 minutes) press the extender’s Wi-Fi button for 1 second. The 2 Go to OneMesh and toggle on Join OneMesh. When the extender’s 2.4 GHz Google Play, or simply scan the QR code.
Scan to download tpPLC App
extender’s 2.4 GHz and 5 GHz Wi-Fi LEDs should start blinking. and 5 GHz Wi-Fi LEDs turn solid on, Wi-Fi settings are copied.
tpPLC Utility
When they turn solid on, Wi-Fi settings are copied.
Note: If Wi-Fi settings are not copied within 2 minutes, manually change the extender’s Wi-Fi settings. 3 Enjoy the internet using your router’s SSID and password. Any changes to the For easy management via your computer, download the utility on the
Wi-Fi settings of your router will be automatically copied to the extender. product’s Support page at https://www.tp-link.com.
3 Relocate the extender and enjoy the internet using your router’s SSID
Note: For detailed instructions, refer to the utility manual on the product’s Support page.
and password.
WPS Blinking Web Interface
On To access all settings, connect to an extender wirelessly and visit
Within 2 minutes SAME http://tplinkplc.net.
SSID & Password
Note: For detailed instructions, refer to the product manual on the product’s Support page.
WAN WPS LAN
Wi-Fi
Extender
Wireless Router
Create a Secure Powerline Network by Pairing OneMeshTM with Seamless Roaming
Note: You can only pair two devices at a time. We recommend that you plug in the powerline devices near each other when pairing. TP-Link OneMeshTM router and extenders work together to form one unified
Wi-Fi network. Walk through your home and stay connected with the fastest
1 Press the Pair button on the adapter for 1 second. Its Power LED possible speeds thanks to OneMesh’s seamless coverage.
should start blinking. Blinking
Note: If the Power LED does not blink, press the Pair button again. Blinking Unified Wi-Fi Network
Router and extenders share the same wireless settings, including network name,
2 (Within 2 minutes) press the extender’s Pair button for 1 second. Its
On
password and more.
Power LED should start blinking.
within 2 minutes
Seamless Roaming
Devices automatically switch between your router and extenders as you move
3 When the extender’s Powerline LED turns on, a powerline network through your home for the fastest possible speeds.
has been successfully created.
Adapter TL-PA8010P Extender TL-WPA8631P Easy Setup and Management
Easily set up and manage a unified Mesh network.
Sync Wi-Fi Settings to More Extenders
If you have more extenders, simply plug in and pair each one with the existing adapter to join the network. Then the Wi-Fi settings will automatically sync To check full list of TP-Link OneMeshTM devices, scan the QR
from the existing extender to the new ones. code, or visit https://www.tp-link.com/One-Mesh/compatibility.
Physical Appearance Frequently Asked Questions
Extender TL-WPA8631P Q1. How do I reset my extender to factory default settings? A3. Check for possible interference due to a washing machine, air conditioner or
other household appliance that may be too close to one of the powerline devices.
a Integrated Electrical Socket A. With the extender plugged into an electrical outlet, press and hold the Reset button until Plug the appliance into the integrated electrical socket to remove the electrical
Used as a pass-through AC outlet to power other devices. It also all LEDs turn off. When the LEDs turn back on, the reset process is complete. noise if your powerline device has an integrated electrical socket.
reduces some electrical noise that may interfere with powerline
performance.
Q2. What should I do if my powerline network has no internet connection? To ask questions, find answers, and communicate with TP-Link users or engineers,
a
b LED Button please visit https://community.tp-link.com to join TP-Link Community.
Press for 1 second to turn all LEDs on or off. A1. Make sure all powerline adapters and extenders are on the same electrical circuit. If you have any suggestions or needs for our product guides, you are welcome
c Reset Button A2. Make sure the Powerline LEDs are lit on all of your powerline devices. If they are not, to email techwriter@tp-link.com.cn.
Press for at least 5 seconds until all LEDs turn off to reset the pair all devices again. For technical support, replacement services, user guides, and other information,
©2020 TP-Link 7106508599 REV3.0.0
extender to factory default settings. A3. Make sure all devices are correctly and securely connected. please visit https://www.tp-link.com/support, or simply scan the QR code.
b d d Wi-Fi Button A4. Check if you have an internet connection by connecting the computer directly to the TP-Link hereby declares that the device is in compliance with the essential requirements and other relevant
c e provisions of directives 2014/53/EU, 2009/125/EC, 2011/65/EU and (EU)2015/863. The original EU
Press for 1 second to begin or stop copying Wi-Fi settings from modem or router. declaration of conformity may be found at https://www.tp-link.com/en/ce.
the router.
Press and hold for about 5 seconds to turn Wi-Fi on or off. Safety Information
Q3. What should I do if a successfully-paired extender does not Keep the device away from water, fire, humidity or hot environments.
e Pair Button
Press for 1 second on two powerline devices within two minutes
reconnect after it is relocated? Do not attempt to disassemble, repair, or modify the device.
Do not use the device where wireless devices are not allowed.
to pair them. A1. Make sure all powerline adapters and extenders are on the same electrical circuit. The socket-outlet shall be installed near the equipment and shall be easily accessible.
For passthrough devices, plug the power strips into the integrated electrical sockets of the
A2. Try to pair the extender again, and make sure the Powerline LED is on. devices, but devices of the same or another type not be stacked in normal use.
Plug the powerline devices directly into the wall outlets but not the power strips.
You might also like
- 3DP Model Resin Type Color Bottom Exposure(s) Normal Exposure(s) Layer Height (MM) NotesDocument5 pages3DP Model Resin Type Color Bottom Exposure(s) Normal Exposure(s) Layer Height (MM) NotesDrax Redd100% (3)
- Computer Networks Revision Notes IGCSEDocument7 pagesComputer Networks Revision Notes IGCSEWQ100% (1)
- Poster - RTN Microwave Link Troubleshooting Guide - V1.1Document1 pagePoster - RTN Microwave Link Troubleshooting Guide - V1.1alexis rodriguezNo ratings yet
- CNS 222 2I en Student Manual 1 3 Days Softlayer v05Document536 pagesCNS 222 2I en Student Manual 1 3 Days Softlayer v05Adrian Vilardo100% (1)
- Quick Installation Guide: Package ContentsDocument2 pagesQuick Installation Guide: Package ContentsfestafotraNo ratings yet
- Quick Installation Guide: Plug and PlayDocument2 pagesQuick Installation Guide: Plug and PlayPablo GuevaraNo ratings yet
- Manual de Instalación-Mátix GoDocument28 pagesManual de Instalación-Mátix GoJorge Marcio Castañeda OrtegaNo ratings yet
- Installation Guide: ConnectionDocument2 pagesInstallation Guide: ConnectionDaniel DamianNo ratings yet
- TL-WR720N V1 Qig 7106503893Document2 pagesTL-WR720N V1 Qig 7106503893Jhony EspinozaNo ratings yet
- User Guide: AV1000 Gigabit Passthrough Powerline Adapter TL-PA7010PDocument19 pagesUser Guide: AV1000 Gigabit Passthrough Powerline Adapter TL-PA7010PCarlos Estrada MarzoNo ratings yet
- Quick Installation Guide: Plug and PlayDocument2 pagesQuick Installation Guide: Plug and PlayMerlin MensonNo ratings yet
- User Manual: SimplenetDocument12 pagesUser Manual: SimplenetTerencio BaiaoNo ratings yet
- Tl-Pa9020pkit v3 User GuideDocument16 pagesTl-Pa9020pkit v3 User GuideZoki JevtićNo ratings yet
- Tl-Pa7020 (Kit) V2V3 UgDocument16 pagesTl-Pa7020 (Kit) V2V3 UgAldemi P. JuniorNo ratings yet
- ٨2 - Archer AX10&AX23 (EU) &AX20 (US) 4.6 - QIG - V1Document2 pages٨2 - Archer AX10&AX23 (EU) &AX20 (US) 4.6 - QIG - V1acoNo ratings yet
- 500Mbps Powerline Adapters With Ac Pass-Through: NetcommwirelessDocument8 pages500Mbps Powerline Adapters With Ac Pass-Through: NetcommwirelessAnonymous lStpu6o44cNo ratings yet
- Wireless PLCs (EU2-16LanguDocument75 pagesWireless PLCs (EU2-16LanguproletproletNo ratings yet
- Asus RT-AX3000 Internet Router Quick Start GuideDocument72 pagesAsus RT-AX3000 Internet Router Quick Start GuideDaniel MercerNo ratings yet
- B1 S55 Ngi WELDocument18 pagesB1 S55 Ngi WELDavid TrucconeNo ratings yet
- Tp-Link Tl-Wa855re Quick Setup Tl-Wa855re - Qig - v4Document2 pagesTp-Link Tl-Wa855re Quick Setup Tl-Wa855re - Qig - v4hatshoe nerdNo ratings yet
- Quick Start GuideDocument11 pagesQuick Start GuideAdrian Iulian VladNo ratings yet
- Powerline Av 500 4-Port Gigabit Switch Kit: Recommendations Your Network SetupDocument1 pagePowerline Av 500 4-Port Gigabit Switch Kit: Recommendations Your Network SetupBruhNo ratings yet
- Archer Ax50 (JP) Qig v1Document2 pagesArcher Ax50 (JP) Qig v1sasakisc4No ratings yet
- TL-PA4010 V1.0 Datasheet PDFDocument2 pagesTL-PA4010 V1.0 Datasheet PDFLukasNo ratings yet
- Set Up The Network Before You Start: Method ONE: Via TP-Link Tether App Method TWO: Via A Web BrowserDocument2 pagesSet Up The Network Before You Start: Method ONE: Via TP-Link Tether App Method TWO: Via A Web BrowserVeraNo ratings yet
- AV2000 Quick Installation GuideDocument63 pagesAV2000 Quick Installation GuideDavid DelplaceNo ratings yet
- Tuf Gaming Ax5400Document48 pagesTuf Gaming Ax5400globehkNo ratings yet
- Archer AXE75 (US) - QIG - V1Document2 pagesArcher AXE75 (US) - QIG - V1ghyh4547No ratings yet
- KW01 YooseeDocument12 pagesKW01 YooseeAmpulacheNo ratings yet
- Quick Installation Guide: Connect The HardwareDocument2 pagesQuick Installation Guide: Connect The HardwareJuan Dela CruzNo ratings yet
- U15716 RT-AX89X Qucik Start Guide-MinDocument124 pagesU15716 RT-AX89X Qucik Start Guide-MinKhaled AlfuhiliNo ratings yet
- TL-ANT24PT - V1 - Datasheet Cable PigtailDocument2 pagesTL-ANT24PT - V1 - Datasheet Cable PigtailDvj Lord ZeusNo ratings yet
- Quick Installation Guide: Set UpDocument2 pagesQuick Installation Guide: Set UpjoemcleodNo ratings yet
- TP Link Wifi Booster ManualDocument2 pagesTP Link Wifi Booster ManualMark WillisNo ratings yet
- Tl-Wa850re Qig V6Document2 pagesTl-Wa850re Qig V6Eduard Luka MudriNo ratings yet
- Quick Installation Guide: TP-Link Technologies Co., LTDDocument75 pagesQuick Installation Guide: TP-Link Technologies Co., LTDproletproletNo ratings yet
- Stop!: On The GatewayDocument2 pagesStop!: On The GatewayFilip MilicNo ratings yet
- Tl-Wpa4220 Kit V1 Qig PDFDocument2 pagesTl-Wpa4220 Kit V1 Qig PDFΔημήτρηςNo ratings yet
- DIS-300G Series Managed Industrial Gigabit Ethernet Switch Quick Installation GuideDocument8 pagesDIS-300G Series Managed Industrial Gigabit Ethernet Switch Quick Installation GuideproletproletNo ratings yet
- Quick Installation Guide: Plug and PlayDocument2 pagesQuick Installation Guide: Plug and Playscaricone71No ratings yet
- An1060 PDFDocument1 pageAn1060 PDFPortes Mudanzas NicanorNo ratings yet
- Archer MR400 (EU) - V1 - QIGDocument2 pagesArcher MR400 (EU) - V1 - QIGyacikvnNo ratings yet
- Av600 Powerline Wi Fi Kit ManualDocument7 pagesAv600 Powerline Wi Fi Kit ManualMariano PujalNo ratings yet
- Nedap vp1801Document12 pagesNedap vp1801tatarinow.olegNo ratings yet
- DEH 80PRS InstallationManual020712Document20 pagesDEH 80PRS InstallationManual020712Immanuel KellerNo ratings yet
- B1Bswe13PxS Info and WorkingsDocument32 pagesB1Bswe13PxS Info and WorkingsMichael Castro DiazNo ratings yet
- TotoLink EX750Document1 pageTotoLink EX750grlr0072467No ratings yet
- MIQR150UGUIDE-Trio QR Quick Start Guide-2020-11-05Document2 pagesMIQR150UGUIDE-Trio QR Quick Start Guide-2020-11-05ciuni26No ratings yet
- UIS322b QIG STD 3a09Document2 pagesUIS322b QIG STD 3a09samr190scribdNo ratings yet
- Archer C54 (EU&US) - QIG - V1Document2 pagesArcher C54 (EU&US) - QIG - V1Pranta BarmanNo ratings yet
- RfrbkitDocument2 pagesRfrbkitpotoculNo ratings yet
- Quick Start Guide: 1. Unpack The Switch and Check Contents 2. Mount The SwitchDocument15 pagesQuick Start Guide: 1. Unpack The Switch and Check Contents 2. Mount The SwitchnwaraNo ratings yet
- Eng150200225801mas R02Document2 pagesEng150200225801mas R02حمد الاميريNo ratings yet
- Camara Vivotek IP7330Document10 pagesCamara Vivotek IP7330TecnoSmart100% (1)
- CSS12 LAS Patch-Panel-Board 2022Document4 pagesCSS12 LAS Patch-Panel-Board 2022Tirso Bercasio Jr.No ratings yet
- Computer Networks Lab Report 1tanveer Ahmed (12323)Document7 pagesComputer Networks Lab Report 1tanveer Ahmed (12323)Muhammad Taimoor aslamNo ratings yet
- Manual TPLinkDocument28 pagesManual TPLinkDavid PeraltaNo ratings yet
- E-LAN & Group ListDocument8 pagesE-LAN & Group ListLam Pham BaoNo ratings yet
- Device Connection Packing List: Rear PanelDocument2 pagesDevice Connection Packing List: Rear PanelcloscaNo ratings yet
- Quick Installation Guide: LED Indicator Status Description LED Indicator Status DescriptionDocument2 pagesQuick Installation Guide: LED Indicator Status Description LED Indicator Status DescriptionNoel UsucaNo ratings yet
- 3com OfficeConnect 3CDSG8 Instalation ManualDocument8 pages3com OfficeConnect 3CDSG8 Instalation ManualFranciscoenrique Ramirez de ArellanoNo ratings yet
- Wiring - DLS ULTIMATE A1 Owner's Manual (Page 4) ManualsLibDocument2 pagesWiring - DLS ULTIMATE A1 Owner's Manual (Page 4) ManualsLibrudy widiantoNo ratings yet
- Radio Shack TRS-80 Expansion Interface: Operator's Manual Catalog Numbers: 26-1140, 26-1141, 26-1142From EverandRadio Shack TRS-80 Expansion Interface: Operator's Manual Catalog Numbers: 26-1140, 26-1141, 26-1142No ratings yet
- Catherine Blake: Nom Du PersonnageDocument5 pagesCatherine Blake: Nom Du PersonnageDrax ReddNo ratings yet
- Mr. Teach: The Genie Warlock 11 PirateDocument9 pagesMr. Teach: The Genie Warlock 11 PirateDrax ReddNo ratings yet
- Robert Brightwall: Nom Du PersonnageDocument5 pagesRobert Brightwall: Nom Du PersonnageDrax ReddNo ratings yet
- VaranxDocument9 pagesVaranxDrax ReddNo ratings yet
- Rob 8Document7 pagesRob 8Drax ReddNo ratings yet
- Alf 8Document10 pagesAlf 8Drax ReddNo ratings yet
- KaimanDocument8 pagesKaimanDrax ReddNo ratings yet
- ChaniDocument7 pagesChaniDrax ReddNo ratings yet
- TrishDocument10 pagesTrishDrax ReddNo ratings yet
- VanderDocument13 pagesVanderDrax ReddNo ratings yet
- Igo Suc: Nom Du PersonnageDocument5 pagesIgo Suc: Nom Du PersonnageDrax ReddNo ratings yet
- BrouchDocument5 pagesBrouchDrax ReddNo ratings yet
- HelloDevice Pro Series (PS110/410/810)Document105 pagesHelloDevice Pro Series (PS110/410/810)Andrei ChirilescuNo ratings yet
- Oem Gps Tracker User ManualDocument13 pagesOem Gps Tracker User ManualRoberto Perez RiveraNo ratings yet
- Earthstation 1Document30 pagesEarthstation 1Hamza GondalNo ratings yet
- Industrial Presentation On: 509, Army Base Workshop AgraDocument15 pagesIndustrial Presentation On: 509, Army Base Workshop AgraVarish GuptaNo ratings yet
- Bhagwan Mahavir University: Diploma Engineering (Electronics and Communication Engineering)Document4 pagesBhagwan Mahavir University: Diploma Engineering (Electronics and Communication Engineering)Dhruv SojitraNo ratings yet
- Primecore 20100222Document23 pagesPrimecore 20100222Thu TrangNo ratings yet
- PerformanceDocument18 pagesPerformancekrifaiNo ratings yet
- Manual 1Document47 pagesManual 1MelvinNo ratings yet
- Making A Phone Call Conversation Cheat Sheet: Main DialogueDocument2 pagesMaking A Phone Call Conversation Cheat Sheet: Main DialogueSrikanthNo ratings yet
- 2 (C) (I) Cambium-Pmp-450i-Access-Point PDFDocument3 pages2 (C) (I) Cambium-Pmp-450i-Access-Point PDFchitminthuNo ratings yet
- Modem UPS: Figure 1 - Block Diagram Using External Modem and ISDDocument3 pagesModem UPS: Figure 1 - Block Diagram Using External Modem and ISDCarlos Eduardo AlvesNo ratings yet
- Ise LogsDocument168 pagesIse LogsDenis EgusquizaNo ratings yet
- Taurus Series: TB8 SpecificationsDocument20 pagesTaurus Series: TB8 Specificationsjerome larinNo ratings yet
- CryptographyDocument4 pagesCryptographyMoumita AichNo ratings yet
- Spamming Tutorial +918954133645Document18 pagesSpamming Tutorial +918954133645ryanrburton09No ratings yet
- DVR para Auto DS-8100HMI-SE (V2 3 0) - 20130910Document8 pagesDVR para Auto DS-8100HMI-SE (V2 3 0) - 20130910Freddy NajarNo ratings yet
- CWNA Chapter5Document41 pagesCWNA Chapter5SerNo ratings yet
- Distribution Catalogue 2016Document76 pagesDistribution Catalogue 2016Иван ЖујовићNo ratings yet
- Path Loss 5: Antenna ConfigurationsDocument21 pagesPath Loss 5: Antenna ConfigurationskemalNo ratings yet
- Advantages and Disadvantages of AM and FMDocument3 pagesAdvantages and Disadvantages of AM and FMSohaib QaisarNo ratings yet
- Songhee Chang Grade 9 Science Mr. N. Parsons 16th September 2014Document3 pagesSonghee Chang Grade 9 Science Mr. N. Parsons 16th September 2014api-281159530No ratings yet
- Slide 1 Nguyen-Viet TuanDocument15 pagesSlide 1 Nguyen-Viet Tuanvosyok1111No ratings yet
- Rfid and Zigbee Based Traffic Control System For Congestion Control, Ambulance Clearance and Stolen Vehicle DetectionDocument8 pagesRfid and Zigbee Based Traffic Control System For Congestion Control, Ambulance Clearance and Stolen Vehicle DetectionCrispNo ratings yet
- Lesson 06 Adv Load Balancer ServiceDocument22 pagesLesson 06 Adv Load Balancer ServiceKrish LeeNo ratings yet
- European Direct Broadcasting Satellite Providers ChannelsDocument84 pagesEuropean Direct Broadcasting Satellite Providers ChannelsPcnhs SalNo ratings yet
- Actividad 4 AdsiDocument1 pageActividad 4 AdsiDuvan mauricio Campo cruzNo ratings yet
- Student Guide - CFP 270 - Brocade 8 GB/s Introduction To Administration and TheoryDocument414 pagesStudent Guide - CFP 270 - Brocade 8 GB/s Introduction To Administration and TheoryemcviltNo ratings yet