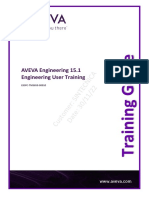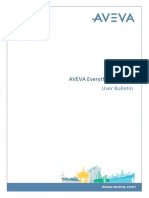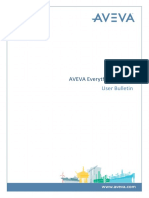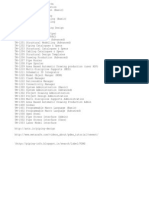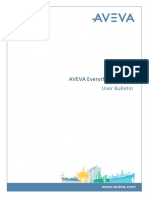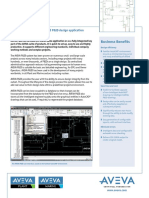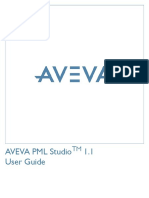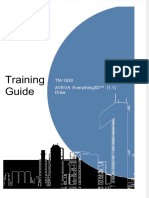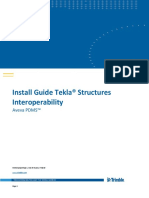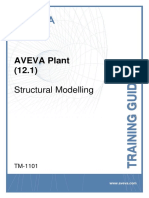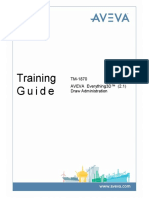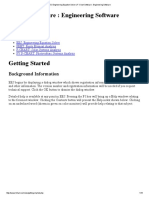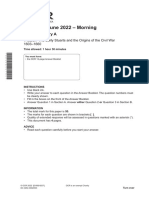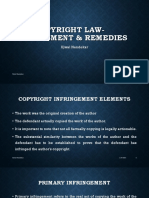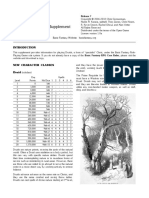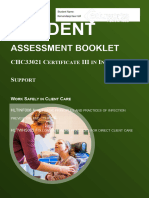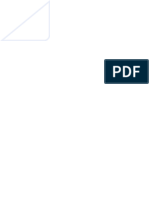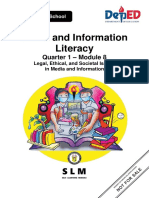Professional Documents
Culture Documents
Tutorial For Ooo
Tutorial For Ooo
Uploaded by
soroush eshaghiCopyright:
Available Formats
You might also like
- Principles of Business Document Production and Information Management 2.1-3.4Document2 pagesPrinciples of Business Document Production and Information Management 2.1-3.4Nassima56% (9)
- TM-3650 AVEVA Engineering 15.1 User 1.0Document201 pagesTM-3650 AVEVA Engineering 15.1 User 1.0alessioNo ratings yet
- French Short Stories PDFDocument505 pagesFrench Short Stories PDFMiguel Angel GaujánNo ratings yet
- Benedict Atkinson, Brian Fitzgerald (Auth.) - A Short History of Copyright - The Genie of Information-Springer International Publishing (2014)Document145 pagesBenedict Atkinson, Brian Fitzgerald (Auth.) - A Short History of Copyright - The Genie of Information-Springer International Publishing (2014)kovacmilovanovicNo ratings yet
- TM 1870 Aveva Everything3d 2 1 Draw Administration Rev 20pdfDocument206 pagesTM 1870 Aveva Everything3d 2 1 Draw Administration Rev 20pdfmih1No ratings yet
- AVEVA World Magazine 2014Document48 pagesAVEVA World Magazine 2014vb_pol@yahooNo ratings yet
- TM-1801 AVEVA Everything3D™ (2.1) Foundations Rev 3.0Document146 pagesTM-1801 AVEVA Everything3D™ (2.1) Foundations Rev 3.0Indra Rosadi100% (3)
- TM1830 - AVEVA Everything 3D - DRAWDocument375 pagesTM1830 - AVEVA Everything 3D - DRAWĐức Lê50% (2)
- 687 One-Liner JokesDocument14 pages687 One-Liner JokesAmit Phone88% (8)
- Handwriting Free Practice Makes Perfect Lowercase LettersDocument58 pagesHandwriting Free Practice Makes Perfect Lowercase LettersMechi Bogarin100% (12)
- Tutorial For RRDocument45 pagesTutorial For RRsoroush eshaghiNo ratings yet
- Tutorial For TTDocument100 pagesTutorial For TTsoroush eshaghiNo ratings yet
- TM-1813 AVEVA Everything3D™ (2.1) Stairs Ladders and Handrail Modelling Rev 2.0Document106 pagesTM-1813 AVEVA Everything3D™ (2.1) Stairs Ladders and Handrail Modelling Rev 2.0Pedro RuizNo ratings yet
- 12 User Bulletin Part18 PDFDocument236 pages12 User Bulletin Part18 PDFQUALITY12No ratings yet
- 12 User Bulletin Part10Document236 pages12 User Bulletin Part10QUALITY12No ratings yet
- 12 User Bulletin Part23Document236 pages12 User Bulletin Part23QUALITY12No ratings yet
- TM-1803 AVEVA Everything3D™ (2.1) Reporting Rev 3.0Document111 pagesTM-1803 AVEVA Everything3D™ (2.1) Reporting Rev 3.0kikeNo ratings yet
- TM-1813 AVEVA™ E3D Design (2.1) Stairs Ladders and Handrail Modelling Rev 3.0Document126 pagesTM-1813 AVEVA™ E3D Design (2.1) Stairs Ladders and Handrail Modelling Rev 3.0kike100% (1)
- TM-1803 AVEVA Everything3D™ (1.1) Reporting Rev 1.0-1-55Document55 pagesTM-1803 AVEVA Everything3D™ (1.1) Reporting Rev 1.0-1-55Ravindra BabuNo ratings yet
- 12 User Bulletin Part19 PDFDocument236 pages12 User Bulletin Part19 PDFQUALITY12No ratings yet
- 12 User Bulletin Part11Document236 pages12 User Bulletin Part11QUALITY12No ratings yet
- AVEVA Everything3D™ 2.1: User BulletinDocument236 pagesAVEVA Everything3D™ 2.1: User BulletinQUALITY12No ratings yet
- TM-2253 AVEVA Marine (12 Series) Project Drawing Administration Rev5.0Document182 pagesTM-2253 AVEVA Marine (12 Series) Project Drawing Administration Rev5.0Alexandru BogdanNo ratings yet
- TM 3532 Aveva Plant and Aveva Marine 12 1 Diagrams Pid Designer Rev 10Document135 pagesTM 3532 Aveva Plant and Aveva Marine 12 1 Diagrams Pid Designer Rev 10Tushar MalhotraNo ratings yet
- TM-3532 AVEVA Diagrams 14.1.SP3 P&ID Designer 5.0Document291 pagesTM-3532 AVEVA Diagrams 14.1.SP3 P&ID Designer 5.0alessioNo ratings yet
- TM-1810-AVEVA Everything3D™ (2.1) Pipework ModellingDocument268 pagesTM-1810-AVEVA Everything3D™ (2.1) Pipework ModellingAngel Gabriel Perez ValdezNo ratings yet
- Hvac Chapter3Document2 pagesHvac Chapter3Zharko MatichNo ratings yet
- Isodraft User GuideDocument135 pagesIsodraft User GuideAnkithNo ratings yet
- d52541 PDFDocument37 pagesd52541 PDFskywalker crazyNo ratings yet
- Manual Upgrade PDMS 12.0 para 12.1Document52 pagesManual Upgrade PDMS 12.0 para 12.1Samuel RibeiroNo ratings yet
- Training Program Orinox Formation 2019Document26 pagesTraining Program Orinox Formation 2019subash100% (1)
- 12 User Bulletin Part8Document236 pages12 User Bulletin Part8QUALITY12No ratings yet
- 12 User Bulletin Part21 PDFDocument236 pages12 User Bulletin Part21 PDFQUALITY120% (1)
- TM-2221 AVEVA Marine (12 Series) Structural Modelling (Basic) Rev 4.0Document173 pagesTM-2221 AVEVA Marine (12 Series) Structural Modelling (Basic) Rev 4.0Alexandru BogdanNo ratings yet
- PDMS ContentsDocument1 pagePDMS ContentsSusan Thompson100% (1)
- 12 User Bulletin Part1Document236 pages12 User Bulletin Part1QUALITY12No ratings yet
- TM-1325 AVEVA P&ID 12.1 Comandi X Intelligenza SimboliDocument4 pagesTM-1325 AVEVA P&ID 12.1 Comandi X Intelligenza SimbolialessioNo ratings yet
- M22T AVEVA Plant - 12 Series - Создание каталогов элементов трубопроводов - Rev 0.6 -Document161 pagesM22T AVEVA Plant - 12 Series - Создание каталогов элементов трубопроводов - Rev 0.6 -Ionut Catoiu100% (1)
- AVEVA Everything3DDocument1 pageAVEVA Everything3Dsheth_gneshNo ratings yet
- TM-2121 AVEVA Marine (12 Series) System Administration (Advanced) Rev 3.0Document79 pagesTM-2121 AVEVA Marine (12 Series) System Administration (Advanced) Rev 3.0Alexandru Bogdan100% (1)
- TM-1860 AVEVA Administration (1.4) Fundamentals Rev 2.0Document156 pagesTM-1860 AVEVA Administration (1.4) Fundamentals Rev 2.0praveen jangirNo ratings yet
- TM-3652 AVEVA Engineering 15.1 Administration 1.0Document380 pagesTM-3652 AVEVA Engineering 15.1 Administration 1.0alessioNo ratings yet
- AutoDRAFT User Guide PDFDocument68 pagesAutoDRAFT User Guide PDFPolarogramaNo ratings yet
- Aveva: Business BenefitsDocument4 pagesAveva: Business BenefitsasakunikuNo ratings yet
- TM-3534 AVEVA Diagrams 14.1.SP3 Administration 4.0Document218 pagesTM-3534 AVEVA Diagrams 14.1.SP3 Administration 4.0alessioNo ratings yet
- AVEVA PML StudioDocument32 pagesAVEVA PML Studioxingwei jiangNo ratings yet
- Vdocuments - MX - TM 1830 Aveva Everything3d 11 Draw Rev 10 PDFDocument346 pagesVdocuments - MX - TM 1830 Aveva Everything3d 11 Draw Rev 10 PDFhahahaNo ratings yet
- Install Guide Tekla Structures and Aveva PDMS - 2020-12-18Document6 pagesInstall Guide Tekla Structures and Aveva PDMS - 2020-12-18peymanNo ratings yet
- Mds 116sp51 Support Standards PDFDocument52 pagesMds 116sp51 Support Standards PDFchandru683No ratings yet
- CSUGDocument206 pagesCSUGCua TranNo ratings yet
- PDF Manual - 1 PDFDocument100 pagesPDF Manual - 1 PDFRaju NaiduNo ratings yet
- TM-3445 AVEVA VPE PID 7 2 ACAD TrainiDocument65 pagesTM-3445 AVEVA VPE PID 7 2 ACAD TrainiSwati Jadhav [USG]No ratings yet
- AVEVADocument185 pagesAVEVAElenaNo ratings yet
- Shared Services Installation GuideDocument46 pagesShared Services Installation GuideFarid HassanNo ratings yet
- TM-1221 Clash Manager PDFDocument36 pagesTM-1221 Clash Manager PDFsugiantobarusNo ratings yet
- AVEVA Plant 12.1.SP4.29 Partial Fix Release 52447 Windows XP or Windows 7Document143 pagesAVEVA Plant 12.1.SP4.29 Partial Fix Release 52447 Windows XP or Windows 7Vinay SharmaNo ratings yet
- Erm PDF ViewerDocument2 pagesErm PDF ViewerAnneNo ratings yet
- PDMS CommandsDocument24 pagesPDMS CommandsSomnath LahaNo ratings yet
- 2 D Symbols Reference DataDocument306 pages2 D Symbols Reference DataRamilNo ratings yet
- Aveva PlantDocument8 pagesAveva Plantdolyn96No ratings yet
- TM-1101 AVEVA Plant (12.1) Structural Modelling Rev 2.0Document218 pagesTM-1101 AVEVA Plant (12.1) Structural Modelling Rev 2.0adsadadsaNo ratings yet
- PML Publisher User Guide 1.1Document19 pagesPML Publisher User Guide 1.1Rancang Persada100% (1)
- TM-1000 AVEVA Plant (12.1) PDMS Hands-On Overview Rev 1.0Document92 pagesTM-1000 AVEVA Plant (12.1) PDMS Hands-On Overview Rev 1.0kike100% (1)
- Tutorial For FFFDocument21 pagesTutorial For FFFsoroush eshaghiNo ratings yet
- TM-1802 AVEVA Everything3DGäó (2.1) Model Utilities Rev 2.0Document100 pagesTM-1802 AVEVA Everything3DGäó (2.1) Model Utilities Rev 2.0chukudiNo ratings yet
- Tutorial For RRDocument45 pagesTutorial For RRsoroush eshaghiNo ratings yet
- Tutorial For FFFDocument21 pagesTutorial For FFFsoroush eshaghiNo ratings yet
- PDMS Main CommandsDocument4 pagesPDMS Main Commandssoroush eshaghiNo ratings yet
- Tutorial For TTDocument100 pagesTutorial For TTsoroush eshaghiNo ratings yet
- EES - Engineering Equation Solver - F-Chart Software - Engineering SoftwareDocument15 pagesEES - Engineering Equation Solver - F-Chart Software - Engineering Softwaresoroush eshaghiNo ratings yet
- 2019-2020 Graduate Student Handbook - FinalDocument73 pages2019-2020 Graduate Student Handbook - Finalsoroush eshaghiNo ratings yet
- Null PDFDocument71 pagesNull PDFfranciscomitzNo ratings yet
- Domestic Instructors Solutions Manual: Section 3.1 - Seven Systems and Fourteen LatticesDocument53 pagesDomestic Instructors Solutions Manual: Section 3.1 - Seven Systems and Fourteen LatticesJ ROSSAINZNo ratings yet
- Output 22Document16 pagesOutput 22Rockin' RobinNo ratings yet
- ES LA-ISTQB CTFL Sample-ExamA-v1.0-Questions v4.0Document30 pagesES LA-ISTQB CTFL Sample-ExamA-v1.0-Questions v4.0patrickzambranolaurenteNo ratings yet
- Equivalent Fraction SpoonsDocument7 pagesEquivalent Fraction SpoonsLaura Rguez SedeñoNo ratings yet
- Adeline's Art DictionaryDocument445 pagesAdeline's Art DictionaryTancredi Valeri100% (1)
- Question Paper The Early Stuarts and The Origins of The Civil War 1603 1660Document4 pagesQuestion Paper The Early Stuarts and The Origins of The Civil War 1603 1660isobelpaton2006No ratings yet
- Fundamentals of Multinational Finance 6th Edition Moffett Test BankDocument27 pagesFundamentals of Multinational Finance 6th Edition Moffett Test Bankblockagecourtapfrwv100% (37)
- Numerical Reasoning Test1 SolutionsDocument32 pagesNumerical Reasoning Test1 SolutionsJonson CaoNo ratings yet
- HRM CHAPTER 10 Changes in Personnel StatusDocument8 pagesHRM CHAPTER 10 Changes in Personnel StatusBen joe CajigalNo ratings yet
- 5-Infringement & Remedies - CopyrightDocument30 pages5-Infringement & Remedies - CopyrightruhiNo ratings yet
- Druids: A Basic Fantasy RPG SupplementDocument10 pagesDruids: A Basic Fantasy RPG SupplementR_J_ValdebenitoNo ratings yet
- Department of Library & Information Science C.T.Bora College, Shirur, Dist - Pune. FromDocument3 pagesDepartment of Library & Information Science C.T.Bora College, Shirur, Dist - Pune. FromGhazaal KhanNo ratings yet
- S-122AppA - EN - Data Classification and Encoding Guide - Ed1.0.0Document78 pagesS-122AppA - EN - Data Classification and Encoding Guide - Ed1.0.0Tiền Phạm TiếnNo ratings yet
- Services Marketing An Asia Pacific and Australian Perspective 6th Edition Lovelock Solutions ManualDocument12 pagesServices Marketing An Asia Pacific and Australian Perspective 6th Edition Lovelock Solutions ManualJoshuaJohnsonwxog100% (51)
- Instant Download Perspectives On Personality 7th Edition Carver Test Bank PDF Full ChapterDocument15 pagesInstant Download Perspectives On Personality 7th Edition Carver Test Bank PDF Full Chapterhoatuyenbm5k100% (12)
- Mr. Honey's Work Study DictionaryEnglish-German by Honig, WinfriedDocument103 pagesMr. Honey's Work Study DictionaryEnglish-German by Honig, WinfriedGutenberg.orgNo ratings yet
- Copyright Notice8Document1 pageCopyright Notice8milton_eNo ratings yet
- HLTINF006 HLTWHS002 Skills Assessment.v1.1Document64 pagesHLTINF006 HLTWHS002 Skills Assessment.v1.1samridhi.bansal89No ratings yet
- Excelindo Soccer League Creator Lite Without Fixtures Generator - V2.0Document363 pagesExcelindo Soccer League Creator Lite Without Fixtures Generator - V2.0Asgi Maldi100% (1)
- A MIL Q1M8 Teacher Copy FinalDocument22 pagesA MIL Q1M8 Teacher Copy FinalIvy BarnacheaNo ratings yet
- Adler-Why We KillDocument19 pagesAdler-Why We KillAndres Torres GarciaNo ratings yet
- BAYET, Albert - La Morale ScientifiqueDocument215 pagesBAYET, Albert - La Morale ScientifiqueFábioNo ratings yet
- Plagiarism and ReferencingDocument92 pagesPlagiarism and ReferencingUsman HaziqNo ratings yet
- FNP PR-LFDocument232 pagesFNP PR-LFdiego dNo ratings yet
Tutorial For Ooo
Tutorial For Ooo
Uploaded by
soroush eshaghiOriginal Title
Copyright
Available Formats
Share this document
Did you find this document useful?
Is this content inappropriate?
Report this DocumentCopyright:
Available Formats
Tutorial For Ooo
Tutorial For Ooo
Uploaded by
soroush eshaghiCopyright:
Available Formats
Training TM-1870
AVEVA Everything3D (2.1)
Guide Draw Administration
AVEVA Everything3D (1.1)
Draw Administration TM-1870
Copyright © 2013. www.aveva.com
AVEVA Solutions Limited and its subsidiaries.
All rights reserved. 2
AVEVA Everything3D (1.1)
Draw Administration TM-1870
Revision Log
Review
Date Revision Description Author Approved
ed
10/04/2013 1.0 Issued for Review BT
02/07/2013 0.2 Reviewed BT KB
19/08/2013 1.0 Approved for Training AVEVA E3D (1.1) BT KB KB
26/11/2015 1.1 Issued for Review CT & JP
08/12/2015 1.2 Reviewed CT & JP SK/WR
09/12/2015 2.0 Approved for Training AVEVA E3D (2.1) CT & JP SK/WR KB
Updates
Change highlighting will be employed for all revisions. Where new or changed information is presented section
headings will be highlighted in Yellow.
Suggestion / Problems
If you have a suggestion about this manual or the system to which it refers please report it to AVEVA Training
& Product Support at tps@aveva.com
This manual provides documentation relating to products to which you may not have access or which may not
be licensed to you. For further information on which products are licensed to you please refer to your licence
conditions.
Visit our website at http://www.aveva.com
Disclaimer
1.1 AVEVA does not warrant that the use of the AVEVA software will be uninterrupted, error-free or free
from viruses.
1.2 AVEVA shall not be liable for: loss of profits; loss of business; depletion of goodwill and/or similar
losses; loss of anticipated savings; loss of goods; loss of contract; loss of use; loss or corruption of
data or information; any special, indirect, consequential or pure economic loss, costs, damages,
charges or expenses which may be suffered by the user, including any loss suffered by the user
resulting from the inaccuracy or invalidity of any data created by the AVEVA software, irrespective of
whether such losses are suffered directly or indirectly, or arise in contract, tort (including negligence)
or otherwise.
1.3 AVEVA's total liability in contract, tort (including negligence), or otherwise, arising in connection with
the performance of the AVEVA software shall be limited to 100% of the licence fees paid in the year
in which the user's claim is brought.
1.4 Clauses 1.1 to 1.3 shall apply to the fullest extent permissible at law.
1.5 In the event of any conflict between the above clauses and the analogous clauses in the software
licence under which the AVEVA software was purchased, the clauses in the software licence shall
take precedence.
Copyright © 2013 www.aveva.com
AVEVA Solutions Limited and its subsidiaries.
All rights reserved. 3
AVEVA Everything3D (1.1)
Draw Administration TM-1870
Copyright Notice
All intellectual property rights, including but not limited to, copyright in this Training Guide and the associated
documentation belongs to or is licensed to AVEVA Solutions Limited or its affiliates.
All rights are reserved to AVEVA Solutions Limited and its affiliates companies. The information contained in
this Training Guide and associated documentation is commercially sensitive, and shall not be adapted, copied,
reproduced, stored in a retrieval system, or transmitted in any form or medium by any means (including
photocopying or electronic means) without the prior written permission of AVEVA Solutions Limited. Where
such permission is granted, AVEVA Solutions Limited expressly requires that the Disclaimer included in this
Training Guide and this Copyright notice is prominently displayed at the beginning of every copy that is made.
Licenses issued by the Copyright Licensing Agency or any other reproduction rights organisation do not apply.
If any unauthorised acts are carried out in relation to this copyright work, a civil claim for damages may be
made and or criminal prosecution may result.
AVEVA Solutions Limited and its affiliate companies shall not be liable for any breach or infringement of a
third party's intellectual property rights arising from the use of this Training Guide and associated
documentation.
@AVEVA Solutions Limited 2015.
Trademark Notice
AVEVA , AVEVA Everything3D , AVEVA E3D , [AVEVA Tags], Tribon and all AVEVA product and service
names are trademarks of AVEVA Group plc or its subsidiaries
Use of these trademarks, product and service names belonging to AVEVA Group plc or its subsidiaries is
strictly forbidden, without the prior written permission of AVEVA Group plc or AVEVA Solutions Limited. Any
unauthorised use may result in a legal claim being made against you.
Fluent is a trade mark of Microsoft Corporation. The Fluent user interface is licensed from Microsoft
Corporation by AVEVA and use of the Fluent trademark is strictly forbidden.
All other trademarks belong to their respective owners and cannot be used without the permission of the
owner.
Copyright © 2013. www.aveva.com
AVEVA Solutions Limited and its subsidiaries.
All rights reserved. 4
CONTENTS
1 Introduction ............................................................................................................................9
1.1 Aim ..................................................................................................................................................... 9
1.2 Objectives.......................................................................................................................................... 9
1.3 Prerequisites ..................................................................................................................................... 9
1.4 Course Structure............................................................................................................................. 10
1.5 Using this Guide ............................................................................................................................. 10
1.6 Entering a Draw Session................................................................................................................ 10
1.7 Setting up the Training Course ..................................................................................................... 12
2 Draw Overview & Workflow .................................................................................................13
2.1 Overview .......................................................................................................................................... 13
2.2 Draw Workflow ................................................................................................................................ 14
3 Draw User Interface..............................................................................................................19
3.1 Draw Hierarchy................................................................................................................................ 19
3.2 User Interface Overview ................................................................................................................. 19
3.3 Project Menu & Tabs ...................................................................................................................... 20
Project Menu.............................................................................................................................. 21
Home Tab .................................................................................................................................. 26
Admin Tab ................................................................................................................................. 26
Draw Tab ................................................................................................................................... 28
Annotate Tab ............................................................................................................................. 28
Update Tab ................................................................................................................................ 28
Manage Tab............................................................................................................................... 28
Tools Tab................................................................................................................................... 28
Auto Tab .................................................................................................................................... 29
Area Tab .................................................................................................................................... 29
View: Format 2D Tab................................................................................................................. 30
View: Format 3D Tab................................................................................................................. 30
Label Tools: Format Tab ........................................................................................................... 30
3.4 Status Bar ........................................................................................................................................ 30
Messages Window..................................................................................................................... 33
3.5 Active Properties ............................................................................................................................ 34
Current Owner ........................................................................................................................... 34
Visual Layers ............................................................................................................................. 35
Format Painter ........................................................................................................................... 39
3.6 Properties Grid................................................................................................................................ 40
3.7 The Draw Canvas ............................................................................................................................ 43
Mouse & Keyboard Controls...................................................................................................... 43
Draw Canvas Tools ................................................................................................................... 43
Draw Contextual Editor.............................................................................................................. 44
Grips & Object Snapping ........................................................................................................... 45
Draw Power Wheel .................................................................................................................... 47
Exercise 1 Draw User Interface .................................................................................................49
4 Draw Access, Libraries & System Defaults ........................................................................51
4.1 AVEVA E3D Draw Administrative Rights ..................................................................................... 51
4.2 AVEVA E3D Draw Load Errors ...................................................................................................... 51
Typical Load Errors ................................................................................................................... 52
4.3 Libraries ........................................................................................................................................... 53
Hierarchy Browser ..................................................................................................................... 53
Sample AVEVA E3D Draw Libraries ......................................................................................... 54
Confirmation of Project Libraries – A Worked Example ............................................................ 55
4.4 AVEVA E3D Draw Defaults ............................................................................................................ 56
4.5 AVEVA E3D Draw User Defaults................................................................................................. 57
4.6 Setting User Defaults...................................................................................................................... 57
User Defaults & Draw Interface ................................................................................................. 58
4.7 AVEVA E3D Draw System Defaults............................................................................................... 58
Copyright © 2013 www.aveva.com
AVEVA Solutions Limited and its subsidiaries.
All rights reserved.
5
AVEVA Everything3D (1.1)
Draw Administration TM-1870
File Menu Options...................................................................................................................... 59
Library Reference Pointers........................................................................................................ 60
Element Name Delimiters.......................................................................................................... 60
Layer Definitions (LAYE Element) ............................................................................................. 61
Sheet Sizes – A Worked Example............................................................................................. 61
Naming Conventions ................................................................................................................. 62
Exercise 2 - Draw Administration Defaults ...............................................................................63
5 Drawlist Libraries .................................................................................................................65
5.1 Creating a Drawlist Library – A Worked Example ....................................................................... 65
5.2 Creating and Modifying a Drawlist – A Worked Example ........................................................... 67
Selecting a Drawlist Library & Drawlist...................................................................................... 68
Creating a Drawlist .................................................................................................................... 68
Deleting a Drawlist..................................................................................................................... 69
Exercise 3 - Drawlist Library......................................................................................................71
6 Sheet Libraries .....................................................................................................................73
6.1 Creating a Sheet Library – A Worked Example ........................................................................... 73
6.2 Creating a Backing Sheet & Content – A Worked Example ....................................................... 74
Backing Sheet Notation ............................................................................................................. 75
6.3 Creating an Overlay & Content - A Worked Example.................................................................. 81
Creating Views in Overs – A Worked Example ......................................................................... 82
6.4 Keyplan Annotation - A Worked Example .................................................................................... 85
Keyplan Design Areas ............................................................................................................... 86
Exercise 4 - Sheet Libraries .......................................................................................................89
7 Drawing Templates ..............................................................................................................91
7.1 Creating a Drawing Template – A Worked Example ................................................................... 91
Visual Layers ............................................................................................................................. 93
Exercise 5 - Drawing Templates ................................................................................................96
8 Symbol Libraries ..................................................................................................................97
8.1 Creating a Symbol Library – A Worked Example ........................................................................ 97
8.2 Creating Symbol Templates – A Worked Example...................................................................... 98
8.3 CAD Import – Backing Sheet & Symbol ..................................................................................... 101
Exercise 6 Symbol Libraries ..................................................................................................102
9 2D Symbolic Representation Administration ...................................................................103
9.1 Project Structure and Distribution .............................................................................................. 103
9.2 Equipment Templates................................................................................................................... 103
9.3 2D Symbolic Representation Symbols ....................................................................................... 104
9.4 AVEVA E3D Draw Symbol Sets – A Worked Example .............................................................. 104
9.5 Non-uniformly Scaled Design Symbols...................................................................................... 109
9.6 Orientating Design Symbols........................................................................................................ 109
9.7 Adding 2D Symbology to a Part – A Worked Example ............................................................. 110
9.8 Creating a Local Rule ................................................................................................................... 112
Exercise 7 2D Symbolic Representation.................................................................................116
10 Label Library Administration .........................................................................................117
10.1 Creating a Label Library – A Worked Example ...................................................................... 117
10.2 Creating a Symbol Template – A Worked Example ............................................................... 119
10.3 Creating Text Template – A Worked Example........................................................................ 121
10.4 Searching Label Libraries ........................................................................................................ 125
Exercise 8 Label Libraries........................................................................................................126
11 Tag Rule Libraries...........................................................................................................127
11.1 Creating a Tag Rule Library – A Worked Example ................................................................ 127
11.2 Creating and Deleting Tag Rule Sets ...................................................................................... 128
Creating a Tag Rule Set .......................................................................................................... 128
Copyright © 2013. www.aveva.com
AVEVA Solutions Limited and its subsidiaries.
All rights reserved. 6
AVEVA Everything3D (1.1)
Draw Administration TM-1870
Deleting a Tag Rule Set .......................................................................................................... 129
11.3 Creating and Defining Tag Rules............................................................................................. 129
Viewing Tag Rules................................................................................................................... 129
Specifying the Elements to which Rules Apply ....................................................................... 129
Creating a Tag Rule ................................................................................................................ 129
Deleting a Tag Rule ................................................................................................................. 130
Criteria for Tag Rule Application.............................................................................................. 130
Associating a Label Template with a Tag Rule ....................................................................... 130
Associating a Drawlist with a Tag Rule ................................................................................... 131
Exercise 9 Tag Rules................................................................................................................132
12 Visual Styles Administration..........................................................................................133
12.1 Creating a Visual Style Representation Library – A Worked Example ................................ 133
12.2 Visual Styles form – A Worked Example ................................................................................ 134
12.3 View Section Indicator - Administration ................................................................................. 137
12.4 RefGrid Annotation Administration......................................................................................... 139
Exercise10 - Visual Styles........................................................................................................142
13 Style Libraries .................................................................................................................143
13.1 Creating a Style Library – A Worked Example ....................................................................... 143
13.2 Creating and Deleting Styles – A Worked Example............................................................... 144
Creating a Style ....................................................................................................................... 144
Deleting a Style........................................................................................................................ 145
Listing Style Attributes ............................................................................................................. 145
Style Attributes......................................................................................................................... 146
Drawing Levels ........................................................................................................................ 146
AVEVA E3D Draw Line Widths ............................................................................................... 148
13.3 Creating a Hatching Library – A Worked Example ................................................................ 148
13.4 Creating and Deleting Hatching Styles ................................................................................... 149
Creating a Hatching Style........................................................................................................ 149
Deleting a Hatching Style ........................................................................................................ 150
Setting Hatching Style Attributes ............................................................................................. 150
Exercise 11 Style Libraries ......................................................................................................154
14 Representation Rules .....................................................................................................157
14.1 Creating a Representation Library – A Worked Example ..................................................... 158
14.2 Creating and Deleting Representation Rules......................................................................... 159
Creating a Rule........................................................................................................................ 159
Deleting a Rule ........................................................................................................................ 160
Specifying the Elements to which Rules Apply ....................................................................... 160
Associating Representation Rules with Styles ........................................................................ 161
14.3 Creating a Hatching Library – A Worked Example ................................................................ 162
14.4 Creating and Deleting Hatching Rules.................................................................................... 163
Creating a Rule........................................................................................................................ 163
Deleting a Rule ........................................................................................................................ 163
Specifying the Elements to which Rules Apply ....................................................................... 163
Associating Hatching Representation Rules with Hatching Styles.......................................... 164
14.5 Piping Insulation REPR ............................................................................................................ 165
Exercise 12 Representation Rules ..........................................................................................167
15 Database Updates...........................................................................................................169
15.1 Perform Queries ........................................................................................................................ 169
15.2 Updating Picture Files .............................................................................................................. 169
15.3 Updating Template Instancing................................................................................................. 169
15.4 Updating Cross-DB Reference Attributes .............................................................................. 169
15.5 Updating Cross-DB Name Attributes ...................................................................................... 170
16 Plot Styles .......................................................................................................................171
16.1 Plot Styles .................................................................................................................................. 171
Display Options........................................................................................................................ 172
Copyright © 2013 www.aveva.com
AVEVA Solutions Limited and its subsidiaries.
All rights reserved. 7
AVEVA Everything3D (1.1)
Draw Administration TM-1870
Addition & Definition of Plot Styles – A Worked Example ....................................................... 172
Using a Plot Style – A Worked Example ................................................................................. 175
Exercise 12 Plot Styles .....................................................................................................177
Appendix A Draw Options........................................................................................................179
A.1 Configuration ................................................................................................................................ 179
A.1.1 Coordinates ............................................................................................................................. 180
A.1.2 Explorer Settings ..................................................................................................................... 180
A.1.3 Forms....................................................................................................................................... 180
A.1.4 Unit Settings ............................................................................................................................ 181
A.2 View ................................................................................................................................................ 181
A.2.1 Animations & Colours .............................................................................................................. 182
A.2.2 Section & Snaps ...................................................................................................................... 183
A.2.3 Configuration ........................................................................................................................... 184
A.2.4 Naming .................................................................................................................................... 185
A.2.5 Object Visibility ........................................................................................................................ 186
Appendix B Draw Keyboard Commands ................................................................................187
Appendix C - Draw Canvas Commands ..................................................................................189
Appendix D Intelligent Text & Alternative Characters ...........................................................193
Appendix E - Hull (Marine) Administration .............................................................................197
E.1 Draw Module ............................................................................................................................... 197
E.2 Default File - 'dra-gen-system’ file............................................................................................... 197
E.3 Convert GRIDSY to REFGRD..................................................................................................... 198
E.4 Default Grid ................................................................................................................................. 198
E.5 Grid Ruler Setup.......................................................................................................................... 199
E.6 Transform Drawing in Batch Mode.............................................................................................. 202
E.7 Batch Mode in Application........................................................................................................... 202
E.8 Batch Mode ‘tty’........................................................................................................................... 203
E.9 Mapping User Defined Line Types.............................................................................................. 205
E.10 Mapping of Ruler Styles .......................................................................................................... 206
Copyright © 2013. www.aveva.com
AVEVA Solutions Limited and its subsidiaries.
All rights reserved. 8
CHAPTER 1
1 Introduction
AVEVA Everything3D (AVEVA E3D ) allows designers to utilise an array of applications contained within
the program modules. This training guide provides discipline specific training for the Draw module.
Draw is the AVEVA Everything3D drawing production module where drawings are populated with information
taken directly from the Design or Drawing Databases. The associated intelligence with the Design database
ensures the drawing accurately reflects the intended design and updates automatically to reflect any changes
to the model.
This training course is designed for Draw Administrators to understand the basics in administering project
drawing production using AVEVA E3D Draw.
1.1 Aim
The aim of the training guide is to provide Draw Administrators with the knowledge and skills necessary to
customise the Draw working environment; enabling users to create, dimension and annotate detailed
engineering drawings from existing Model data using AVEVA E3D Draw functions and tools.
1.2 Objectives
In general terms, the course objectives are to provide participants with the following:
Familiarisation of the AVEVA E3D Draw User Interface.
To understand the different types of administrative libraries.
To be able to create and edit standard libraries.
To be able to create and edit symbolic and general labels.
To be able to create and edit backing sheets.
To be able to create and edit representation rule sets.
To be able to create and edit change highlighting rules.
To be able to configure and customise Automatic Drawing Production.
To be able to import and create transfer symbols and backing sheets from alternative CAD
packages.
To be able to configure and customise Isometric Production and Symbols.
Chapter 2 Draw Overview & Workflow provides a detailed training outline, together with the outputs
expected of participants.
1.3 Prerequisites
It is expected that trainees will have completed the TM-1801 AVEVA Everything3D Foundations and TM-
1830 AVEVA Everything3D Draw training courses.
Trainees who can demonstrate a suitable understanding of other AVEVA E3D applications and techniques
may also be permitted to undertake the training.
Copyright © 2013 www.aveva.com
AVEVA Solutions Limited and its subsidiaries.
All rights reserved.
9
AVEVA Everything3D (1.1)
Draw Administration TM-1870
1.4 Course Structure
Training will consist of oral and visual presentations, demonstrations, worked examples and set exercises.
Each workstation will have a training project populated with model data. This project will be used throughout
the training to ensure the course objectives are met through practice and the set exercises.
1.5 Using this Guide
Certain text styles are used to indicate special situations throughout this document.
Button clicks are indicated by bold turquoise text.
Information the user has to enter will be bold red text.
Additional information notes and references to other documentation will be indicated in the styles below.
Additional information
Refer to other documentation
System prompts will be bold, italic and in inverted commas i.e. 'Choose function'.
Example files or inputs will be in the courier new font.
1.6 Entering a Draw Session
To open AVEVA Everything3D and login to the Draw module, the trainee must select the following shortcut or
as directed by the Trainer.
Or AVEVA > Design > Everything3D 2.10 from the Windows Start Menu.
The Login form is displayed.
Copyright © 2013. www.aveva.com
AVEVA Solutions Limited and its subsidiaries.
All rights reserved. 10
AVEVA Everything3D (1.1)
Draw Administration TM-1870
From the Login form select the Training Project (TRA) by selecting the Project tile TRA Training.
Enter the following login credentials.
User: A.DRAWADMIN
Password: A
MDB: A-EQUIPMENT
The details above are indicative of typical entry to AVEVA E3D projects. Alternative login details may be
supplied by the Trainer.
Click the Draw module tile.
On loading AVEVA E3D Draw, the following default screen layout is displayed.
Copyright © 2013 www.aveva.com
AVEVA Solutions Limited and its subsidiaries.
All rights reserved. 11
AVEVA Everything3D (1.1)
Draw Administration TM-1870
1.7 Setting up the Training Course
In order to complete the exercises and worked examples in the training guide it is necessary to configure the
training environment.
Navigate to the TOOLS tab and click the Setup button located in the Training group. The
Training Setup form will be displayed.
Navigate to the Basic tab and select the
Setup Training Course checkbox followed
by the Apply button.
Close the Training Setup form by clicking the Close button.
Copyright © 2013. www.aveva.com
AVEVA Solutions Limited and its subsidiaries.
All rights reserved. 12
CHAPTER 2
2 Draw Overview & Workflow
The following chapter describes the Draw workflow in general terms, together with expected training outputs
i.e. a discipline specific annotated and dimensioned drawing.
The Training workflow will follow the administrative workflow in creating the necessary ‘ingredients’ for Drawing
production i.e. Backing Sheet creation through to Representation and Styles that may be utilised.
The Drawing image presented at each workflow stage illustrates how each administrative task may be
reflected in the final produced drawing.
2.1 Overview
Draw has been designed to allow the user to generate and retrieve industry standard engineering drawings
efficiently. This has been achieved through an intuitive user interface and the following features.
The drawing can be formed by multiple views of differing orientation and scope directly from the 3D
model. In addition, the representation of the drawing graphics may be controlled by representation
rules that are pre-defined by the project administrator.
View clarity is aided by various levels of view types and through the use of view sections.
The scale of the drawing can be selected from a set of Metric, Architectural and Engineering values.
A label can be attached to any model element and used to display the attributes of the identified
element. In turn, the format, content and appearance of the labels are controlled by the designer or
through a predefined Visual Style. Direct reference to the design data, combined with a simple update
operation, ensures that the annotation always reflects the current state of the 3D model.
The ability to employ Autotagging is an efficient solution for automatically generating labels to a
defined tagging rule. The rule determines labelled design items and label representation.
A dimension is calculated directly from the 3D model. As with label annotation, format, content and
appearance are controlled by the designer or through a predefined Visual Style. Direct reference to
the design data, combined with a simple update operation, ensures that the annotation always
reflects the current state of the 3D model.
2D drawing and defined, scaled drawing Regions allow the designer to generate accurate 2D
annotation and drawings within the Sheet.
Drawing management is achieved through revision and status control, and is further aided by tools
such as annotation reference checking.
Copyright © 2013 www.aveva.com
AVEVA Solutions Limited and its subsidiaries.
All rights reserved.
13
AVEVA Everything3D (1.1)
Draw Administration TM-1870
2.2 Draw Workflow
Create Reference Drawlists
Drawlist Libraries (DLLB) contain a group of Drawlists (IDLI or ID Lists) which allow
users to create lists of design elements to be drawn or sectioned.
The DLLBs and IDLIs can be assigned to design items according to design disciplines,
project areas, or any other classifications appropriate to specific working practices.
Drawlist creation is regarded as the first administrative task in the training due to
drawlist requirement for overlay / Keyplan creation.
Refer to Chapter 5 for information on Drawlist Library creation.
Create Sheet Library: Backing Sheet & Overlay
A key task for the AVEVA E3D Draw Administrator is to set up Sheet Libraries
(SHLB) containing the Backing Sheets (BACK) and Overlay Sheets (OVER). These
sheet libraries will be referenced by the general user on creation of Drawings and
Views.
Refer to Chapter 6 for information on the creation of Sheet Libraries.
Copyright © 2013. www.aveva.com
AVEVA Solutions Limited and its subsidiaries.
All rights reserved. 14
AVEVA Everything3D (1.1)
Draw Administration TM-1870
Create Symbol Library
Symbol Libraries (SYLB) contain the Symbol Templates (SYTM) from which users
can select 2D symbols to add to their drawings. Each SYTM may comprise any
combination of 2D primitives, text primitives (TEXP) and existing symbol instances
(SYMB).
Refer to Chapter 8 for information on Symbol Library creation and Chapter 9 for
information on 2D Symbolic Representation of elements.
Create Label Library
Copyright © 2013 www.aveva.com
AVEVA Solutions Limited and its subsidiaries.
All rights reserved. 15
AVEVA Everything3D (1.1)
Draw Administration TM-1870
A key administrative task is to set up Label Libraries (LALB) containing the Symbol
Templates (SYTM) and Text Templates (TXTM) from which users can create
symbolic (SLAB) or general (GLAB) labels respectively.
Refer to Chapter 10 for information on the creation of Label Libraries.
Create Tag Rules
Tag rules determine which items will be tagged in the View graphics, enabled by the
Administrator defining Tag Rule Sets (TRST) and Tag Rules (TAGR) within Tag Rule
Libraries (TRLB). When accessed during normal AVEVA E3D Draw drawing
operations, each TAGR references a Tagging Template; this may be either a SYTM
or a TXTM.
Refer to Chapter 11 for information on the creation of Tag Rules.
Visual Styles
A Visual Style contains pre-set representation properties for the Draw elements View,
Text, Label and Dimension. An element adopts a Visual Style either through definition
on creation or by modification.
The use of a Visual Style ensures the consistency of View creation within the Sheet
and across a series of Drawings. The properties of the Visual Style are determined by
the Draw Administrator and any further alterations to the View Visual Style are
reflected in each instance the style has been referenced.
Refer to Chapter 12 for information on the creation of Visual Styles.
Copyright © 2013. www.aveva.com
AVEVA Solutions Limited and its subsidiaries.
All rights reserved. 16
AVEVA Everything3D (1.1)
Draw Administration TM-1870
Create Style Library & Representation Rules
It is required of the AVEVA E3D Draw Administrator to set up Styles (STYL) within
Representation Libraries (RPLB); these define the detailed representation the
general user will use for various aspects of the drawing. These styles are associated
with the Drawing through the following:
Representation Rulesets (RRST) and Representation Rules (RRUL)
Hatching Rule Sets (HRST) and Hatching Rules (HRUL)
Refer to Chapters 13 & 14 for information on the creation of Style Libraries and
Representation Rules.
Database Update Administration
There are occasions when the AVEVA E3D Draw database is required to be updated
specifically, as opposed to the routine updating that occurs from time to time in normal
use.
Refer to Chapter 15 for information on Database Update Administration.
Copyright © 2013 www.aveva.com
AVEVA Solutions Limited and its subsidiaries.
All rights reserved. 17
AVEVA Everything3D (1.1)
Draw Administration TM-1870
Printing & Plotting Administration
The Administrator has the ability to a control the representation of a print and export
output through the use of Plot Styles.
Refer to Chapter 16 for information on Printing & Plotting Administration.
Copyright © 2013. www.aveva.com
AVEVA Solutions Limited and its subsidiaries.
All rights reserved. 18
CHAPTER 3
3 Draw User Interface
The Draw module allows a designer to generate fully annotated engineering drawings directly from design
data formed in the Model module. There are a number of facilities in the Draw application that may be used
to create and modify drawings; aided by a user interface and concepts unique to Draw.
The sections that follow consider the Draw User Interface and key concepts in greater detail.
3.1 Draw Hierarchy
The Draw User Interface and drawing production workflows are underpinned by a database hierarchy. While
the user has little requirement to refer to the hierarchy during drawing creation, it is important to consider that
the hierarchical organisation of data allows the logical creation of drawings and sheets.
The hierarchy has been simplified to give clarity to the basic arrangement.
As with all AVEVA E3D databases, the uppermost element in the Draw hierarchy is the World; represented
symbolically as /*.
Before physical drawing elements can be created (Sheets (SHEE), Views (VIEW) and Regions (REGN)) a
number of administrative data hierarchy elements must exist. The administrative elements Department
(DEPT), Registry (REGI) and Drawing (DRWG) divide the project into structured areas for drawing creation.
Libraries (LIBY) are flexible in their hierarchical position and are used for the storage of project or company
specific defaults and Draw elements.
3.2 User Interface Overview
The Draw application is formed by the following interface components.
Microsoft® Office Fluent -based User Interface
The interface presents Draw functions and utilities via a series of general and context specific tabs.
Draw Canvas
The principal window in the application, this area is used to view, create and modify Drawing Sheets.
The canvas may be tabbed to aid the navigation of multiple drawings.
Copyright © 2013 www.aveva.com
AVEVA Solutions Limited and its subsidiaries.
All rights reserved.
19
AVEVA Everything3D (1.1)
Draw Administration TM-1870
Status Bar
At the base of the application window, this area displays the current position and scale in the Draw
Canvas with respect to the current owner and is used for the toggling of Draw Canvas settings such
as Object Snap and Grid visibility.
Active Properties & Properties Grid
Two grids used to set, view and modify the common properties of Draw elements.
3.3 Project Menu & Tabs
Draw utilises a Microsoft® Office Fluent -based user interface with a series of tabs displayed at the top
of the application window. When the module is opened, the HOME tab is initially displayed.
General tabs group similar tasks such as annotation and update functions together for intuitive selection by
the user. Context tabs are specific to the function being used, such as labelling or view modification, and are
presented on instigating the command then dismissed on completion of the task.
General Tabs Context Tabs
Tab contents may be hidden by clicking the tab title or by selecting the Minimize the Ribbon option from
the prompted right-click menu in the tab.
Copyright © 2013. www.aveva.com
AVEVA Solutions Limited and its subsidiaries.
All rights reserved. 20
AVEVA Everything3D (1.1)
Draw Administration TM-1870
Within the presented tabs, key functions are held in
Groups.
Group
Specific functions are summoned by clicking the appropriate button in each group.
Some buttons are segmented, allowing a number of
functions to reside under one button. Where this is the
case, clicking the upper section of the button will select
the default command associated with the button. Clicking
the lower section of the button will reveal an options list.
Once the options list is open the user can select the
appropriate button within the list to prompt the required
function or form.
Specific functions relating to the Draw application tabs are explained throughout this training guide.
Where trainees are directed to select specific functions the instruction will usually follow the format
Tab > Group > Button > Secondary Button (if required).
Shortcut keys may also be used for application and module commands, for example Save Work (Ctrl+S),
Get Work (Ctrl+G), Print (Ctrl+P) and Help (F1).
Refer to Appendix B Draw Keyboard Commands for a complete table highlighting common keyboard
commands that be may be utilised to invoke Draw functions.
Project Menu
The Project menu provides access to a number of key commands and facilities
including the common AVEVA E3D commands Save Work, Get Work, Help,
Modules and Exit.
With the exception of Modules, the Project menu commands may be selected via buttons in the Quick
Access Toolbar / Tab menu bar.
Copyright © 2013 www.aveva.com
AVEVA Solutions Limited and its subsidiaries.
All rights reserved. 21
AVEVA Everything3D (1.1)
Draw Administration TM-1870
Users may add functions to the Quick Access Toolbar by
right clicking on a button and selecting the Add to Quick
Access Toolbar menu option. The added button persists
between sessions.
Draw specific Project menu options are described in the following sections.
3.3.1.1 New
The New menu option is used to initiate a workflow to create a new Drawing Type from a Template, for
example a Drawing or a Sheet.
The New area of the Project menu may also be accessed by clicking the New
button within the Project group of the Home tab.
3.3.1.2 Open
The Open menu button allows the opening of Draw elements and Sheets through
navigation of the Draw Hierarchy using a prompted Open browser window.
Copyright © 2013. www.aveva.com
AVEVA Solutions Limited and its subsidiaries.
All rights reserved. 22
AVEVA Everything3D (1.1)
Draw Administration TM-1870
The Open browser window allows the navigation of the Draw Project hierarchy and Recent Draw elements
that have been worked upon.
Observing the Explorer area of the Open browser, the expansion
of the Project folder reveals the Draw hierarchy. Selecting the
required Department (DEPT), the hierarchy can be expanded
using the symbol to show owned Registries (REGI) and
expanded thereafter to display owned Drawings (DRWG) and
Sheets (SHEE).
At each stage of hierarchy expansion, owned elements are displayed in the adjacent display area of the Open
browser.
The Open browser display area may also be populated by searching
for Draw elements using the Search field.
Items in the display area can be toggled to be displayed as thumbnails,
listed or detailed as required by the use of the display button and
options list below the search field.
Thumbnail images of Draw elements are displayed only on the claiming and saving of the identified
element or where the Transform > Thumbnails function has been utilised from the ADMIN tab. Where
this is not true, an icon is substituted for the thumbnail.
Opened Sheets are visible as a tabbed window in the Draw Canvas (tabbed view is controlled by Home >
Display > Tabbed View).
The Open browser window is also accessed by clicking the Open
button within the Project group of the Home tab.
Copyright © 2013 www.aveva.com
AVEVA Solutions Limited and its subsidiaries.
All rights reserved. 23
AVEVA Everything3D (1.1)
Draw Administration TM-1870
Alternatively, a Draw element may be opened via
the Draw Explorer; displayed by clicking the
Draw Explorer button from the Explorers group
of the Tools tab.
Navigating to a Sheet with write access in the Draw Explorer, the Sheet may be displayed clicking the right
mouse button and selecting Open from the displayed menu.
3.3.1.3 Close All Drawings
The Close All Drawings menu option is used to close all currently open Sheets.
Alternatively, all and individual Sheets can be closed by clicking the
segmented Close button from the Project group of the HOME tab
and selecting the required button from the options list.
In addition, an individual Sheet may be closed via a right-click Close
option for the Sheet tab or by clicking the tab icon
Copyright © 2013. www.aveva.com
AVEVA Solutions Limited and its subsidiaries.
All rights reserved. 24
AVEVA Everything3D (1.1)
Draw Administration TM-1870
3.3.1.4 Print
Selecting the Print menu option updates the
Project area to display a Print options area and
Preview window.
This area allows the user to set various print
preferences and settings.
Refer to Chapter 16 Plot Styles for further information on the printing of Drawings.
3.3.1.5 Export
The Export menu option updates the Project area to
display an Export options area and Preview window.
The Settings area allows the user to set preferences
and settings for export to various file formats.
Copyright © 2013 www.aveva.com
AVEVA Solutions Limited and its subsidiaries.
All rights reserved. 25
AVEVA Everything3D (1.1)
Draw Administration TM-1870
3.3.1.6 Options
The Options menu option
updates the Project area to
display an Options area.
This area may be utilised to tailor
the Draw application to the user’s
preference by specifying general
Display, View, Drafting and
System options.
Refer to Appendix A Draw Options for a complete table highlighting Draw options that may be utilised.
Home Tab
In addition to the Project menu options of creating, opening and closing Drawings, the HOME tab allows the
user to utilise a selection of functionality via accelerator groups to quickly create Views, annotation and draw
elements.
Drawing creation is aided by the HOME tab allowing the following actions:
Creation of a new Drawing Type, View or Region.
Opening and Closing of Drawing Sheets.
Undertaking of common editing, drawing and annotation actions.
Prompting and management of Properties Grids, Plot Styles, and Representation & Hatch Rules.
Update the Current Owner.
Admin Tab
The ADMIN tab enables the Project Administrator to specify and customise the Draw environment. This
includes setting application defaults and the definition of backing sheets, symbols, representations and labels.
The ADMIN tab is displayed if the user is a member of the DRAWADMIN, MASTER or a project specific
administration team.
Copyright © 2013. www.aveva.com
AVEVA Solutions Limited and its subsidiaries.
All rights reserved. 26
AVEVA Everything3D (1.1)
Draw Administration TM-1870
The Hierarchy group allows the Draw Administrator to navigate and control the Draw project
hierarchy via a Browser prompted on clicking the Browse button.
The Libraries group allows the Draw Administrator to
create and administer Draw project libraries that allow
the Draw user to create and tailor drawings through
the use of Labels, Symbols and Representations.
The Drawlist group allows the Draw Administrator to identify and create Drawlists for use
during View creation.
The Visual Styles group allows the Draw Administrator to define a Visual Style
for Dimension, Label, Text, View and Grid Ruler elements and thereby ensure
consistent representation of annotation throughout a drawing project.
The Templates group allows the Draw Administrator to define and modify Text
and Symbol templates for reference by the Draw project.
The Ruleset group allows the Draw Administrator to define Representation,
Hatching and Tag rulesets that define the application of styles and labels within
the Drawing Sheet.
The Settings group allows the Draw Administrator to specify project defaults for the Draw
environment and create Plot Styles that define the representation of plot and export
outputs.
The Query group allows the Draw Administrator to perform project level
administrative queries and control.
The Data group allows the Draw Administrator to load pre-defined Master and Project Libraries
together with a selection of sample Drawings.
The Isodraft Symbols group allows the Draw Administrator to import and export defined
symbols for use in the Isodraft application.
Copyright © 2013 www.aveva.com
AVEVA Solutions Limited and its subsidiaries.
All rights reserved. 27
AVEVA Everything3D (1.1)
Draw Administration TM-1870
The Transform group allows the Draw Administrator to control the transformation of
projects from AVEVA PDMS Draft to AVEVA Everything3D Draw.
The AVEVA Net group allows the Draw Administrator to Add a connection to a server
for Design in Context.
The following tabs may also be utilised by a Draw Administrator.
Draw Tab
The DRAW tab contains functionality pertaining to the creation, measurement and modification of 2D drawing
elements. A Draw Administrator will utilise functions within this tab for tasks such as symbol creation.
Annotate Tab
The ANNOTATE tab contains functionality pertaining to the creation, specification, modification and checking
of Sheet annotation.
Update Tab
The UPDATE tab contains groups that allow the explicit update of Draw elements such as the Sheet or
Backing Sheet.
Manage Tab
The MANAGE tab contains functionality for the management of the Draw project and drawing.
Drawing administration is aided by the MANAGE tab allowing the control and management of Database
elements, Status Control management, Data Access Control and Draw hierarchy organisation.
Tools Tab
Copyright © 2013. www.aveva.com
AVEVA Solutions Limited and its subsidiaries.
All rights reserved. 28
AVEVA Everything3D (1.1)
Draw Administration TM-1870
The TOOLS tab contains various utilities that aid Drawing creation and management.
Drawing administration is aided by the TOOLS tab allowing the following actions:
Display of secondary Draw windows and Explorers.
Creation of Draw hierarchy elements.
Searching of Draw elements and formation of collections.
Import of Excel and CAD Drawing files.
Creation of Reports.
Refer to TM-1803 AVEVA Everything3D Reporting for further information on the use of the Report
group.
Refer to TM-1801 AVEVA Everything3D Foundations for further information on the use of the Search
and Collections group.
Auto Tab
The AUTO tab contains functionality related to the Automatic Drawing Production (ADP) utilities. As the
title of the application infers, this aspect of Draw enables the Designer to produce annotated drawings
automatically. A set of rules determine how the annotation is generated. The drawings can be edited, if
necessary, using the normal editing options in Draw.
There are a number of ADP applications for different actions: General ADP, Pipe Sketches, HVAC Sketches
and Isometric ADP (HVAC & Cableways).
Refer to TM-1831 AVEVA Everything3D Draw Automatic Drawing Production for further
information on the navigation and use of the Auto tab.
Area Tab
The AREA tab contains functionality related to Area-Based Automatic Drawing Production utilities. This
aspect of Draw enables standard production drawings, complete with annotation, to be automatically
generated based on engineering disciplines and plant areas.
A variation of Area-Based ADP is utilised for the production of automated Multi-Discipline Support drawings.
Functionality for this area of the utility is presented within the Supports group of the tab.
Refer to TM-1832 AVEVA Everything3D Area Based Automatic Drawing Production for further
information on the navigation and use of the Area tab.
Refer to TM-1818 AVEVA Everything3D Supports for further information on the navigation and use
of the Supports group.
In addition, context tabs are presented for use with certain view and element specific tasks. The context
specific tabs are as follows.
Copyright © 2013 www.aveva.com
AVEVA Solutions Limited and its subsidiaries.
All rights reserved. 29
AVEVA Everything3D (1.1)
Draw Administration TM-1870
View: Format 2D Tab
The VIEW: FORMAT 2D tab is a context specific tab prompted on selection of a View in the Draw Canvas.
The tab is utilised for the population and modification of the View.
View: Format 3D Tab
The VIEW: FORMAT 3D tab is a context specific tab prompted on selection of the Edit in 3D button from the
Modify group of the VIEW: FORMAT 2D tab, or on creating a View in the Draw Canvas using a 3D View.
Label Tools: Format Tab
The LABEL TOOLS: FORMAT tab is a context specific tab prompted on the creation or selection of a Label
annotation.
3.4 Status Bar
The Draw Status bar displays the scale and co-ordinate position at the mouse cursor in the Draw Canvas
with respect to the current owner. In addition, the Status bar allows the toggle and selection of Draw Canvas
graphical aids and representations such as Object Snap and Grid visibility.
Scale & Position Message & Status Bar
Copyright © 2013. www.aveva.com
AVEVA Solutions Limited and its subsidiaries.
All rights reserved. 30
AVEVA Everything3D (1.1)
Draw Administration TM-1870
The application of Status bar graphical aids is indicated by the button being highlighted.
The Status bar comprises the following:
Scale Displays the scale of the View or Region when defined as the
Current Owner.
Position Displays the current co-ordinates of the cursor with regards to
the Current Owner. At Sheet level 2D sheet co-ordinates will be
presented whereas specific co-ordinates will be displayed for a
View or Region, including 3D co-ordinates where appropriate.
Grid Display Displays a grid and rulers within and bordering the Draw Canvas. Used to
graphically indicate position in the Draw Canvas and allow organisation of Sheet
graphic and annotation layout.
Grid Snap Used to position drawing elements at grid points through snapping i.e. the cursor
‘locks’ to the grid points.
Polar Tracking Displays a polar orientation indicator in the Draw Canvas and provides a polar
alignment to the cursor for Draw tasks such as 2D drawing.
Orthogonal Used to restrict annotation and element placement to an orthogonal direction in
Lock the Draw Canvas.
Dynamic Hints Displays feedback in the Draw Canvas to aid the Draw user in performing the
task at hand. For example, the drawing of a Straight element presents length and
angle feedback.
Copyright © 2013 www.aveva.com
AVEVA Solutions Limited and its subsidiaries.
All rights reserved. 31
You might also like
- Principles of Business Document Production and Information Management 2.1-3.4Document2 pagesPrinciples of Business Document Production and Information Management 2.1-3.4Nassima56% (9)
- TM-3650 AVEVA Engineering 15.1 User 1.0Document201 pagesTM-3650 AVEVA Engineering 15.1 User 1.0alessioNo ratings yet
- French Short Stories PDFDocument505 pagesFrench Short Stories PDFMiguel Angel GaujánNo ratings yet
- Benedict Atkinson, Brian Fitzgerald (Auth.) - A Short History of Copyright - The Genie of Information-Springer International Publishing (2014)Document145 pagesBenedict Atkinson, Brian Fitzgerald (Auth.) - A Short History of Copyright - The Genie of Information-Springer International Publishing (2014)kovacmilovanovicNo ratings yet
- TM 1870 Aveva Everything3d 2 1 Draw Administration Rev 20pdfDocument206 pagesTM 1870 Aveva Everything3d 2 1 Draw Administration Rev 20pdfmih1No ratings yet
- AVEVA World Magazine 2014Document48 pagesAVEVA World Magazine 2014vb_pol@yahooNo ratings yet
- TM-1801 AVEVA Everything3D™ (2.1) Foundations Rev 3.0Document146 pagesTM-1801 AVEVA Everything3D™ (2.1) Foundations Rev 3.0Indra Rosadi100% (3)
- TM1830 - AVEVA Everything 3D - DRAWDocument375 pagesTM1830 - AVEVA Everything 3D - DRAWĐức Lê50% (2)
- 687 One-Liner JokesDocument14 pages687 One-Liner JokesAmit Phone88% (8)
- Handwriting Free Practice Makes Perfect Lowercase LettersDocument58 pagesHandwriting Free Practice Makes Perfect Lowercase LettersMechi Bogarin100% (12)
- Tutorial For RRDocument45 pagesTutorial For RRsoroush eshaghiNo ratings yet
- Tutorial For TTDocument100 pagesTutorial For TTsoroush eshaghiNo ratings yet
- TM-1813 AVEVA Everything3D™ (2.1) Stairs Ladders and Handrail Modelling Rev 2.0Document106 pagesTM-1813 AVEVA Everything3D™ (2.1) Stairs Ladders and Handrail Modelling Rev 2.0Pedro RuizNo ratings yet
- 12 User Bulletin Part18 PDFDocument236 pages12 User Bulletin Part18 PDFQUALITY12No ratings yet
- 12 User Bulletin Part10Document236 pages12 User Bulletin Part10QUALITY12No ratings yet
- 12 User Bulletin Part23Document236 pages12 User Bulletin Part23QUALITY12No ratings yet
- TM-1803 AVEVA Everything3D™ (2.1) Reporting Rev 3.0Document111 pagesTM-1803 AVEVA Everything3D™ (2.1) Reporting Rev 3.0kikeNo ratings yet
- TM-1813 AVEVA™ E3D Design (2.1) Stairs Ladders and Handrail Modelling Rev 3.0Document126 pagesTM-1813 AVEVA™ E3D Design (2.1) Stairs Ladders and Handrail Modelling Rev 3.0kike100% (1)
- TM-1803 AVEVA Everything3D™ (1.1) Reporting Rev 1.0-1-55Document55 pagesTM-1803 AVEVA Everything3D™ (1.1) Reporting Rev 1.0-1-55Ravindra BabuNo ratings yet
- 12 User Bulletin Part19 PDFDocument236 pages12 User Bulletin Part19 PDFQUALITY12No ratings yet
- 12 User Bulletin Part11Document236 pages12 User Bulletin Part11QUALITY12No ratings yet
- AVEVA Everything3D™ 2.1: User BulletinDocument236 pagesAVEVA Everything3D™ 2.1: User BulletinQUALITY12No ratings yet
- TM-2253 AVEVA Marine (12 Series) Project Drawing Administration Rev5.0Document182 pagesTM-2253 AVEVA Marine (12 Series) Project Drawing Administration Rev5.0Alexandru BogdanNo ratings yet
- TM 3532 Aveva Plant and Aveva Marine 12 1 Diagrams Pid Designer Rev 10Document135 pagesTM 3532 Aveva Plant and Aveva Marine 12 1 Diagrams Pid Designer Rev 10Tushar MalhotraNo ratings yet
- TM-3532 AVEVA Diagrams 14.1.SP3 P&ID Designer 5.0Document291 pagesTM-3532 AVEVA Diagrams 14.1.SP3 P&ID Designer 5.0alessioNo ratings yet
- TM-1810-AVEVA Everything3D™ (2.1) Pipework ModellingDocument268 pagesTM-1810-AVEVA Everything3D™ (2.1) Pipework ModellingAngel Gabriel Perez ValdezNo ratings yet
- Hvac Chapter3Document2 pagesHvac Chapter3Zharko MatichNo ratings yet
- Isodraft User GuideDocument135 pagesIsodraft User GuideAnkithNo ratings yet
- d52541 PDFDocument37 pagesd52541 PDFskywalker crazyNo ratings yet
- Manual Upgrade PDMS 12.0 para 12.1Document52 pagesManual Upgrade PDMS 12.0 para 12.1Samuel RibeiroNo ratings yet
- Training Program Orinox Formation 2019Document26 pagesTraining Program Orinox Formation 2019subash100% (1)
- 12 User Bulletin Part8Document236 pages12 User Bulletin Part8QUALITY12No ratings yet
- 12 User Bulletin Part21 PDFDocument236 pages12 User Bulletin Part21 PDFQUALITY120% (1)
- TM-2221 AVEVA Marine (12 Series) Structural Modelling (Basic) Rev 4.0Document173 pagesTM-2221 AVEVA Marine (12 Series) Structural Modelling (Basic) Rev 4.0Alexandru BogdanNo ratings yet
- PDMS ContentsDocument1 pagePDMS ContentsSusan Thompson100% (1)
- 12 User Bulletin Part1Document236 pages12 User Bulletin Part1QUALITY12No ratings yet
- TM-1325 AVEVA P&ID 12.1 Comandi X Intelligenza SimboliDocument4 pagesTM-1325 AVEVA P&ID 12.1 Comandi X Intelligenza SimbolialessioNo ratings yet
- M22T AVEVA Plant - 12 Series - Создание каталогов элементов трубопроводов - Rev 0.6 -Document161 pagesM22T AVEVA Plant - 12 Series - Создание каталогов элементов трубопроводов - Rev 0.6 -Ionut Catoiu100% (1)
- AVEVA Everything3DDocument1 pageAVEVA Everything3Dsheth_gneshNo ratings yet
- TM-2121 AVEVA Marine (12 Series) System Administration (Advanced) Rev 3.0Document79 pagesTM-2121 AVEVA Marine (12 Series) System Administration (Advanced) Rev 3.0Alexandru Bogdan100% (1)
- TM-1860 AVEVA Administration (1.4) Fundamentals Rev 2.0Document156 pagesTM-1860 AVEVA Administration (1.4) Fundamentals Rev 2.0praveen jangirNo ratings yet
- TM-3652 AVEVA Engineering 15.1 Administration 1.0Document380 pagesTM-3652 AVEVA Engineering 15.1 Administration 1.0alessioNo ratings yet
- AutoDRAFT User Guide PDFDocument68 pagesAutoDRAFT User Guide PDFPolarogramaNo ratings yet
- Aveva: Business BenefitsDocument4 pagesAveva: Business BenefitsasakunikuNo ratings yet
- TM-3534 AVEVA Diagrams 14.1.SP3 Administration 4.0Document218 pagesTM-3534 AVEVA Diagrams 14.1.SP3 Administration 4.0alessioNo ratings yet
- AVEVA PML StudioDocument32 pagesAVEVA PML Studioxingwei jiangNo ratings yet
- Vdocuments - MX - TM 1830 Aveva Everything3d 11 Draw Rev 10 PDFDocument346 pagesVdocuments - MX - TM 1830 Aveva Everything3d 11 Draw Rev 10 PDFhahahaNo ratings yet
- Install Guide Tekla Structures and Aveva PDMS - 2020-12-18Document6 pagesInstall Guide Tekla Structures and Aveva PDMS - 2020-12-18peymanNo ratings yet
- Mds 116sp51 Support Standards PDFDocument52 pagesMds 116sp51 Support Standards PDFchandru683No ratings yet
- CSUGDocument206 pagesCSUGCua TranNo ratings yet
- PDF Manual - 1 PDFDocument100 pagesPDF Manual - 1 PDFRaju NaiduNo ratings yet
- TM-3445 AVEVA VPE PID 7 2 ACAD TrainiDocument65 pagesTM-3445 AVEVA VPE PID 7 2 ACAD TrainiSwati Jadhav [USG]No ratings yet
- AVEVADocument185 pagesAVEVAElenaNo ratings yet
- Shared Services Installation GuideDocument46 pagesShared Services Installation GuideFarid HassanNo ratings yet
- TM-1221 Clash Manager PDFDocument36 pagesTM-1221 Clash Manager PDFsugiantobarusNo ratings yet
- AVEVA Plant 12.1.SP4.29 Partial Fix Release 52447 Windows XP or Windows 7Document143 pagesAVEVA Plant 12.1.SP4.29 Partial Fix Release 52447 Windows XP or Windows 7Vinay SharmaNo ratings yet
- Erm PDF ViewerDocument2 pagesErm PDF ViewerAnneNo ratings yet
- PDMS CommandsDocument24 pagesPDMS CommandsSomnath LahaNo ratings yet
- 2 D Symbols Reference DataDocument306 pages2 D Symbols Reference DataRamilNo ratings yet
- Aveva PlantDocument8 pagesAveva Plantdolyn96No ratings yet
- TM-1101 AVEVA Plant (12.1) Structural Modelling Rev 2.0Document218 pagesTM-1101 AVEVA Plant (12.1) Structural Modelling Rev 2.0adsadadsaNo ratings yet
- PML Publisher User Guide 1.1Document19 pagesPML Publisher User Guide 1.1Rancang Persada100% (1)
- TM-1000 AVEVA Plant (12.1) PDMS Hands-On Overview Rev 1.0Document92 pagesTM-1000 AVEVA Plant (12.1) PDMS Hands-On Overview Rev 1.0kike100% (1)
- Tutorial For FFFDocument21 pagesTutorial For FFFsoroush eshaghiNo ratings yet
- TM-1802 AVEVA Everything3DGäó (2.1) Model Utilities Rev 2.0Document100 pagesTM-1802 AVEVA Everything3DGäó (2.1) Model Utilities Rev 2.0chukudiNo ratings yet
- Tutorial For RRDocument45 pagesTutorial For RRsoroush eshaghiNo ratings yet
- Tutorial For FFFDocument21 pagesTutorial For FFFsoroush eshaghiNo ratings yet
- PDMS Main CommandsDocument4 pagesPDMS Main Commandssoroush eshaghiNo ratings yet
- Tutorial For TTDocument100 pagesTutorial For TTsoroush eshaghiNo ratings yet
- EES - Engineering Equation Solver - F-Chart Software - Engineering SoftwareDocument15 pagesEES - Engineering Equation Solver - F-Chart Software - Engineering Softwaresoroush eshaghiNo ratings yet
- 2019-2020 Graduate Student Handbook - FinalDocument73 pages2019-2020 Graduate Student Handbook - Finalsoroush eshaghiNo ratings yet
- Null PDFDocument71 pagesNull PDFfranciscomitzNo ratings yet
- Domestic Instructors Solutions Manual: Section 3.1 - Seven Systems and Fourteen LatticesDocument53 pagesDomestic Instructors Solutions Manual: Section 3.1 - Seven Systems and Fourteen LatticesJ ROSSAINZNo ratings yet
- Output 22Document16 pagesOutput 22Rockin' RobinNo ratings yet
- ES LA-ISTQB CTFL Sample-ExamA-v1.0-Questions v4.0Document30 pagesES LA-ISTQB CTFL Sample-ExamA-v1.0-Questions v4.0patrickzambranolaurenteNo ratings yet
- Equivalent Fraction SpoonsDocument7 pagesEquivalent Fraction SpoonsLaura Rguez SedeñoNo ratings yet
- Adeline's Art DictionaryDocument445 pagesAdeline's Art DictionaryTancredi Valeri100% (1)
- Question Paper The Early Stuarts and The Origins of The Civil War 1603 1660Document4 pagesQuestion Paper The Early Stuarts and The Origins of The Civil War 1603 1660isobelpaton2006No ratings yet
- Fundamentals of Multinational Finance 6th Edition Moffett Test BankDocument27 pagesFundamentals of Multinational Finance 6th Edition Moffett Test Bankblockagecourtapfrwv100% (37)
- Numerical Reasoning Test1 SolutionsDocument32 pagesNumerical Reasoning Test1 SolutionsJonson CaoNo ratings yet
- HRM CHAPTER 10 Changes in Personnel StatusDocument8 pagesHRM CHAPTER 10 Changes in Personnel StatusBen joe CajigalNo ratings yet
- 5-Infringement & Remedies - CopyrightDocument30 pages5-Infringement & Remedies - CopyrightruhiNo ratings yet
- Druids: A Basic Fantasy RPG SupplementDocument10 pagesDruids: A Basic Fantasy RPG SupplementR_J_ValdebenitoNo ratings yet
- Department of Library & Information Science C.T.Bora College, Shirur, Dist - Pune. FromDocument3 pagesDepartment of Library & Information Science C.T.Bora College, Shirur, Dist - Pune. FromGhazaal KhanNo ratings yet
- S-122AppA - EN - Data Classification and Encoding Guide - Ed1.0.0Document78 pagesS-122AppA - EN - Data Classification and Encoding Guide - Ed1.0.0Tiền Phạm TiếnNo ratings yet
- Services Marketing An Asia Pacific and Australian Perspective 6th Edition Lovelock Solutions ManualDocument12 pagesServices Marketing An Asia Pacific and Australian Perspective 6th Edition Lovelock Solutions ManualJoshuaJohnsonwxog100% (51)
- Instant Download Perspectives On Personality 7th Edition Carver Test Bank PDF Full ChapterDocument15 pagesInstant Download Perspectives On Personality 7th Edition Carver Test Bank PDF Full Chapterhoatuyenbm5k100% (12)
- Mr. Honey's Work Study DictionaryEnglish-German by Honig, WinfriedDocument103 pagesMr. Honey's Work Study DictionaryEnglish-German by Honig, WinfriedGutenberg.orgNo ratings yet
- Copyright Notice8Document1 pageCopyright Notice8milton_eNo ratings yet
- HLTINF006 HLTWHS002 Skills Assessment.v1.1Document64 pagesHLTINF006 HLTWHS002 Skills Assessment.v1.1samridhi.bansal89No ratings yet
- Excelindo Soccer League Creator Lite Without Fixtures Generator - V2.0Document363 pagesExcelindo Soccer League Creator Lite Without Fixtures Generator - V2.0Asgi Maldi100% (1)
- A MIL Q1M8 Teacher Copy FinalDocument22 pagesA MIL Q1M8 Teacher Copy FinalIvy BarnacheaNo ratings yet
- Adler-Why We KillDocument19 pagesAdler-Why We KillAndres Torres GarciaNo ratings yet
- BAYET, Albert - La Morale ScientifiqueDocument215 pagesBAYET, Albert - La Morale ScientifiqueFábioNo ratings yet
- Plagiarism and ReferencingDocument92 pagesPlagiarism and ReferencingUsman HaziqNo ratings yet
- FNP PR-LFDocument232 pagesFNP PR-LFdiego dNo ratings yet