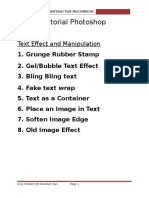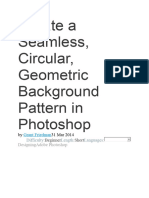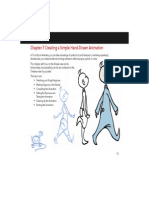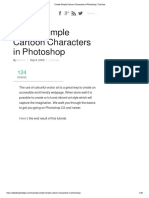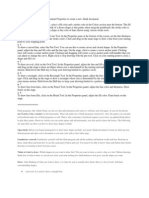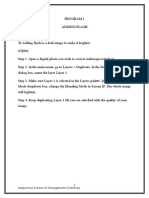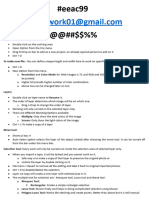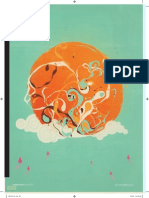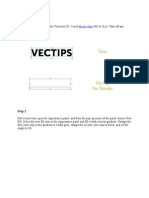Professional Documents
Culture Documents
Creating Patterns
Creating Patterns
Uploaded by
Aya SyafrilCopyright:
Available Formats
You might also like
- AlphaWin Training ManualDocument26 pagesAlphaWin Training ManualliberfustaNo ratings yet
- AutoCAD 2010 Tutorial Series: Drawing Dimensions, Elevations and SectionsFrom EverandAutoCAD 2010 Tutorial Series: Drawing Dimensions, Elevations and SectionsNo ratings yet
- NoiseDocument4 pagesNoise盾謙No ratings yet
- Loading and Saving Patterns and BrushesDocument2 pagesLoading and Saving Patterns and BrushesTV BoxNo ratings yet
- Photoshop-Tutorial EASY PDFDocument27 pagesPhotoshop-Tutorial EASY PDFAnonymous ciNgS2tNo ratings yet
- A Beginners Guide To Digital Textile PrintingDocument16 pagesA Beginners Guide To Digital Textile PrintingJessica HibbertNo ratings yet
- Color Grid Design in PhotoshopDocument30 pagesColor Grid Design in PhotoshopElit igaNo ratings yet
- Part of Ilustrator: Fills and StrokesDocument3 pagesPart of Ilustrator: Fills and StrokesFara NumeNo ratings yet
- Setting Up An Illustrator DocumentDocument3 pagesSetting Up An Illustrator DocumentHimani SinglaNo ratings yet
- After Effects 1 TutorialDocument12 pagesAfter Effects 1 TutoriallindakuttyNo ratings yet
- Tutorial PhotoshopDocument71 pagesTutorial PhotoshopAdila AzniNo ratings yet
- Tutorial PhotoshopDocument29 pagesTutorial PhotoshopPaulo LamyNo ratings yet
- Create A SeamlessDocument39 pagesCreate A SeamlessAleksandraNo ratings yet
- Adobe Photoshop Tutorial 3Document63 pagesAdobe Photoshop Tutorial 3Vedran MaksumicNo ratings yet
- Phs 8 ShapesDocument3 pagesPhs 8 ShapesHarish ChandranNo ratings yet
- Chapter 7 Creating A Simple Hand-Drawn AnimationDocument13 pagesChapter 7 Creating A Simple Hand-Drawn AnimationBryan HendersonNo ratings yet
- Method 1 of 4: Basic Tools: Launch Photoshop. If You Don't Currently Own Photoshop, You Can Download A Free TrialDocument50 pagesMethod 1 of 4: Basic Tools: Launch Photoshop. If You Don't Currently Own Photoshop, You Can Download A Free TrialpatchirajaNo ratings yet
- Bhagat Negi MultimediaDocument34 pagesBhagat Negi MultimediaBhagat NegiNo ratings yet
- Part ModellingDocument15 pagesPart ModellingMaudi MasemolaNo ratings yet
- Sitched Text Tutorial Re-WriteDocument23 pagesSitched Text Tutorial Re-Writeapi-550799362No ratings yet
- How To Create A Photo-Realistic Wax Seal Mockup With Adobe PhotoshopDocument53 pagesHow To Create A Photo-Realistic Wax Seal Mockup With Adobe PhotoshopLucky AprizalNo ratings yet
- Alias SketchingDocument14 pagesAlias SketchingfuzzuleNo ratings yet
- Create Simple Cartoon Characters in Photoshop: SharesDocument13 pagesCreate Simple Cartoon Characters in Photoshop: SharesAnggi Putra PermanaNo ratings yet
- OnshapeDocument14 pagesOnshapeVesta LogicNo ratings yet
- Photoshop: Create Web 2.0 ButtonDocument36 pagesPhotoshop: Create Web 2.0 ButtonManigandan RaamanathanNo ratings yet
- How To Trace An Image Using PhotoshopDocument11 pagesHow To Trace An Image Using PhotoshopGessa BulaongNo ratings yet
- Roselle Ann V. Araza Grade 10 STEM A Mr. Griv Brown Aguiree The Toolbox ToolboxDocument5 pagesRoselle Ann V. Araza Grade 10 STEM A Mr. Griv Brown Aguiree The Toolbox ToolboxselleNo ratings yet
- Scanner DarklyDocument11 pagesScanner Darkly65paulosalesNo ratings yet
- Flash LabDocument8 pagesFlash Labmathavan_00No ratings yet
- Multimedia Lab RecordDocument21 pagesMultimedia Lab RecordArya ChinnuNo ratings yet
- Photoshop NotesDocument3 pagesPhotoshop Notescebavi8394No ratings yet
- Beginners Guide To PhotoshopDocument8 pagesBeginners Guide To PhotoshopCharlene DabonNo ratings yet
- ART164 Tut IllusDocument4 pagesART164 Tut IllusrokshadelmarNo ratings yet
- An Exercise in Quick Masks and Color HalftonesDocument12 pagesAn Exercise in Quick Masks and Color HalftonesKrizzel AlmazoraNo ratings yet
- Знімок екрана 2023-10-27 о 9.48.36 дпDocument11 pagesЗнімок екрана 2023-10-27 о 9.48.36 дпvaleriiia.lazarenkoNo ratings yet
- STEP 1: Separating The Line ArtDocument26 pagesSTEP 1: Separating The Line ArtComxand XanderNo ratings yet
- Photoshop CS5 Basics: Getting StartedDocument2 pagesPhotoshop CS5 Basics: Getting StartedHamami InkaZoNo ratings yet
- Not What You're Looking For? Check Out Our Other Photo Effects Tutorials!Document43 pagesNot What You're Looking For? Check Out Our Other Photo Effects Tutorials!Nooray MalikNo ratings yet
- Make Watercolor and Marker Style Portraits With Illustrator PDFDocument23 pagesMake Watercolor and Marker Style Portraits With Illustrator PDFkimberlyNo ratings yet
- Paper Craft Text EffectDocument20 pagesPaper Craft Text Effectthairoler2012No ratings yet
- Ps HandoutDocument89 pagesPs HandoutSamanthaSebastianNo ratings yet
- Assignment 21Document9 pagesAssignment 21Gail EdrosoNo ratings yet
- Expression Blend Manual 2Document120 pagesExpression Blend Manual 2macdonnelNo ratings yet
- Como Fazer Pinceis AguarelaDocument8 pagesComo Fazer Pinceis AguarelaAna Domingues PereiraNo ratings yet
- Tutorial Photoshop (Poster)Document9 pagesTutorial Photoshop (Poster)rulainNo ratings yet
- Laporan Pendahuluan CHFDocument29 pagesLaporan Pendahuluan CHFMergana Satwika Arini IINo ratings yet
- How To Create A Rubber Stamp Logo Mockup in Adobe PhotoshopDocument54 pagesHow To Create A Rubber Stamp Logo Mockup in Adobe PhotoshopLucky AprizalNo ratings yet
- Get The Stock!: Step 1Document10 pagesGet The Stock!: Step 1Benni WewokNo ratings yet
- Step 1: Museo SansDocument24 pagesStep 1: Museo SansLorayne PulidoNo ratings yet
- Photoshop CS5 TutorialDocument27 pagesPhotoshop CS5 TutorialMks AsarNo ratings yet
- How To Remove A Background in Photoshop CS6Document18 pagesHow To Remove A Background in Photoshop CS6Nerriel BalaNo ratings yet
- Create A New Document About 500X500 PixelsDocument29 pagesCreate A New Document About 500X500 Pixelspkh kectrenggalekNo ratings yet
- Create FunDocument8 pagesCreate FunAbdul WahabNo ratings yet
- Vensim PLE TutorialDocument25 pagesVensim PLE TutorialEkta GhongeNo ratings yet
- Digital Art: A Complete Guide to Making Your Own Computer ArtworksFrom EverandDigital Art: A Complete Guide to Making Your Own Computer ArtworksNo ratings yet
Creating Patterns
Creating Patterns
Uploaded by
Aya SyafrilOriginal Description:
Original Title
Copyright
Available Formats
Share this document
Did you find this document useful?
Is this content inappropriate?
Report this DocumentCopyright:
Available Formats
Creating Patterns
Creating Patterns
Uploaded by
Aya SyafrilCopyright:
Available Formats
100
SE A M LE SS GE O M ETR IC PATTER N S
A D O B E I L L U S T R AT O R
C R E AT I N G PAT T E R N S WAT C H E S
CREATING SWATCHES Drag to Swatches Panel
Open the 100-Seamless-Patterns.ai file that came in your download.
01. Open the Swatches panel if you do not see the brushes panel
navigate to Window > Swatches.
02. Using the selection tool, (Black arrow: Press 'V' on your keyboard as a
shortcut), select one of the swatch patterns and click and drag it into
the swatches panel and let go. Repeat this for each of the patterns you Drag your pattern in here
wish to make. It will show up at the end of these swatches
03. You can now draw out any shape you like (a closed shape, not an open
path). Simply click on the new swatch you created in the swatches
panel and your shape will be filled with your pattern.
ADOBE PHOTOSHOP
D E F I N I N G A PAT T E R N
CREATING SWATCHES Change Fill type
Open whichever pattern you like from the .Pdf files that came in your
download. Select the size you want to have your pattern. Either do this in
the dialogue box that opens in Photoshop or use the Image Size command
(Image > Image Size)
01. Select all of your document Select > All (Ctrl + A)
02. Go to the Edit menu and Define pattern Edit > Define Pattern Give
your pattern a name (optional but advised).
03. Your pattern is now created. At anytime you can use the pattern by
selecting the Paint Bucket tool (Press G on your keyboard). Once the
Paint bucket tool is selected, go to the tool context menu, (the menu
just below File / Edit / Image / Layer, etc and change the fill type Select your pattern from list
from fill to Pattern. Newly created patterns show up at the bottom
of this list. Simply select your pattern and click with the Paint bucket
tool to fill.
T WINB RUS H www.twinbrush.co.uk www.creativemarket.com/twinbrush
You might also like
- AlphaWin Training ManualDocument26 pagesAlphaWin Training ManualliberfustaNo ratings yet
- AutoCAD 2010 Tutorial Series: Drawing Dimensions, Elevations and SectionsFrom EverandAutoCAD 2010 Tutorial Series: Drawing Dimensions, Elevations and SectionsNo ratings yet
- NoiseDocument4 pagesNoise盾謙No ratings yet
- Loading and Saving Patterns and BrushesDocument2 pagesLoading and Saving Patterns and BrushesTV BoxNo ratings yet
- Photoshop-Tutorial EASY PDFDocument27 pagesPhotoshop-Tutorial EASY PDFAnonymous ciNgS2tNo ratings yet
- A Beginners Guide To Digital Textile PrintingDocument16 pagesA Beginners Guide To Digital Textile PrintingJessica HibbertNo ratings yet
- Color Grid Design in PhotoshopDocument30 pagesColor Grid Design in PhotoshopElit igaNo ratings yet
- Part of Ilustrator: Fills and StrokesDocument3 pagesPart of Ilustrator: Fills and StrokesFara NumeNo ratings yet
- Setting Up An Illustrator DocumentDocument3 pagesSetting Up An Illustrator DocumentHimani SinglaNo ratings yet
- After Effects 1 TutorialDocument12 pagesAfter Effects 1 TutoriallindakuttyNo ratings yet
- Tutorial PhotoshopDocument71 pagesTutorial PhotoshopAdila AzniNo ratings yet
- Tutorial PhotoshopDocument29 pagesTutorial PhotoshopPaulo LamyNo ratings yet
- Create A SeamlessDocument39 pagesCreate A SeamlessAleksandraNo ratings yet
- Adobe Photoshop Tutorial 3Document63 pagesAdobe Photoshop Tutorial 3Vedran MaksumicNo ratings yet
- Phs 8 ShapesDocument3 pagesPhs 8 ShapesHarish ChandranNo ratings yet
- Chapter 7 Creating A Simple Hand-Drawn AnimationDocument13 pagesChapter 7 Creating A Simple Hand-Drawn AnimationBryan HendersonNo ratings yet
- Method 1 of 4: Basic Tools: Launch Photoshop. If You Don't Currently Own Photoshop, You Can Download A Free TrialDocument50 pagesMethod 1 of 4: Basic Tools: Launch Photoshop. If You Don't Currently Own Photoshop, You Can Download A Free TrialpatchirajaNo ratings yet
- Bhagat Negi MultimediaDocument34 pagesBhagat Negi MultimediaBhagat NegiNo ratings yet
- Part ModellingDocument15 pagesPart ModellingMaudi MasemolaNo ratings yet
- Sitched Text Tutorial Re-WriteDocument23 pagesSitched Text Tutorial Re-Writeapi-550799362No ratings yet
- How To Create A Photo-Realistic Wax Seal Mockup With Adobe PhotoshopDocument53 pagesHow To Create A Photo-Realistic Wax Seal Mockup With Adobe PhotoshopLucky AprizalNo ratings yet
- Alias SketchingDocument14 pagesAlias SketchingfuzzuleNo ratings yet
- Create Simple Cartoon Characters in Photoshop: SharesDocument13 pagesCreate Simple Cartoon Characters in Photoshop: SharesAnggi Putra PermanaNo ratings yet
- OnshapeDocument14 pagesOnshapeVesta LogicNo ratings yet
- Photoshop: Create Web 2.0 ButtonDocument36 pagesPhotoshop: Create Web 2.0 ButtonManigandan RaamanathanNo ratings yet
- How To Trace An Image Using PhotoshopDocument11 pagesHow To Trace An Image Using PhotoshopGessa BulaongNo ratings yet
- Roselle Ann V. Araza Grade 10 STEM A Mr. Griv Brown Aguiree The Toolbox ToolboxDocument5 pagesRoselle Ann V. Araza Grade 10 STEM A Mr. Griv Brown Aguiree The Toolbox ToolboxselleNo ratings yet
- Scanner DarklyDocument11 pagesScanner Darkly65paulosalesNo ratings yet
- Flash LabDocument8 pagesFlash Labmathavan_00No ratings yet
- Multimedia Lab RecordDocument21 pagesMultimedia Lab RecordArya ChinnuNo ratings yet
- Photoshop NotesDocument3 pagesPhotoshop Notescebavi8394No ratings yet
- Beginners Guide To PhotoshopDocument8 pagesBeginners Guide To PhotoshopCharlene DabonNo ratings yet
- ART164 Tut IllusDocument4 pagesART164 Tut IllusrokshadelmarNo ratings yet
- An Exercise in Quick Masks and Color HalftonesDocument12 pagesAn Exercise in Quick Masks and Color HalftonesKrizzel AlmazoraNo ratings yet
- Знімок екрана 2023-10-27 о 9.48.36 дпDocument11 pagesЗнімок екрана 2023-10-27 о 9.48.36 дпvaleriiia.lazarenkoNo ratings yet
- STEP 1: Separating The Line ArtDocument26 pagesSTEP 1: Separating The Line ArtComxand XanderNo ratings yet
- Photoshop CS5 Basics: Getting StartedDocument2 pagesPhotoshop CS5 Basics: Getting StartedHamami InkaZoNo ratings yet
- Not What You're Looking For? Check Out Our Other Photo Effects Tutorials!Document43 pagesNot What You're Looking For? Check Out Our Other Photo Effects Tutorials!Nooray MalikNo ratings yet
- Make Watercolor and Marker Style Portraits With Illustrator PDFDocument23 pagesMake Watercolor and Marker Style Portraits With Illustrator PDFkimberlyNo ratings yet
- Paper Craft Text EffectDocument20 pagesPaper Craft Text Effectthairoler2012No ratings yet
- Ps HandoutDocument89 pagesPs HandoutSamanthaSebastianNo ratings yet
- Assignment 21Document9 pagesAssignment 21Gail EdrosoNo ratings yet
- Expression Blend Manual 2Document120 pagesExpression Blend Manual 2macdonnelNo ratings yet
- Como Fazer Pinceis AguarelaDocument8 pagesComo Fazer Pinceis AguarelaAna Domingues PereiraNo ratings yet
- Tutorial Photoshop (Poster)Document9 pagesTutorial Photoshop (Poster)rulainNo ratings yet
- Laporan Pendahuluan CHFDocument29 pagesLaporan Pendahuluan CHFMergana Satwika Arini IINo ratings yet
- How To Create A Rubber Stamp Logo Mockup in Adobe PhotoshopDocument54 pagesHow To Create A Rubber Stamp Logo Mockup in Adobe PhotoshopLucky AprizalNo ratings yet
- Get The Stock!: Step 1Document10 pagesGet The Stock!: Step 1Benni WewokNo ratings yet
- Step 1: Museo SansDocument24 pagesStep 1: Museo SansLorayne PulidoNo ratings yet
- Photoshop CS5 TutorialDocument27 pagesPhotoshop CS5 TutorialMks AsarNo ratings yet
- How To Remove A Background in Photoshop CS6Document18 pagesHow To Remove A Background in Photoshop CS6Nerriel BalaNo ratings yet
- Create A New Document About 500X500 PixelsDocument29 pagesCreate A New Document About 500X500 Pixelspkh kectrenggalekNo ratings yet
- Create FunDocument8 pagesCreate FunAbdul WahabNo ratings yet
- Vensim PLE TutorialDocument25 pagesVensim PLE TutorialEkta GhongeNo ratings yet
- Digital Art: A Complete Guide to Making Your Own Computer ArtworksFrom EverandDigital Art: A Complete Guide to Making Your Own Computer ArtworksNo ratings yet