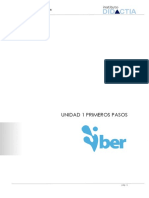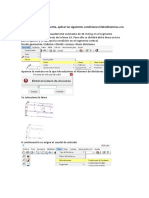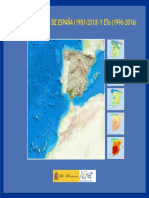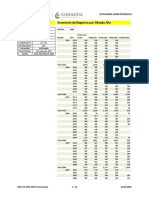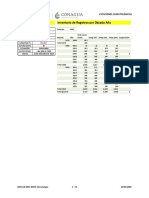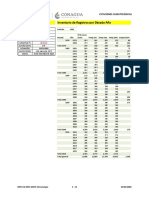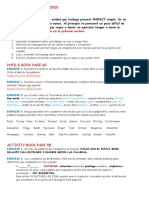Professional Documents
Culture Documents
Ejercicio 1-UNIDAD 4
Ejercicio 1-UNIDAD 4
Uploaded by
Salvador Marcilla Muñoz0 ratings0% found this document useful (0 votes)
14 views31 pagesCopyright
© © All Rights Reserved
Available Formats
PDF or read online from Scribd
Share this document
Did you find this document useful?
Is this content inappropriate?
Report this DocumentCopyright:
© All Rights Reserved
Available Formats
Download as PDF or read online from Scribd
Download as pdf
0 ratings0% found this document useful (0 votes)
14 views31 pagesEjercicio 1-UNIDAD 4
Ejercicio 1-UNIDAD 4
Uploaded by
Salvador Marcilla MuñozCopyright:
© All Rights Reserved
Available Formats
Download as PDF or read online from Scribd
Download as pdf
You are on page 1of 31
EJERCICIO 3. ZONA URBANA DE LA BISBAL D'EMPORDA
‘ANALISIS DE INUNDABILIDAD DE UNA ZONA URBANA.
1. 0BJETIVO
‘Mediante este ejercicio se estudia la inundabilidad de una zona urbana antes y después de
tuna actuacién de defensa, pudiendo valorar la situacién de partida y la idoneidad de la eje~
cucién de dicha actuacién,
2. DEFINICION Y DATOS DEL PROBLEMA
‘Se propone realizar dos simulaciones para evaluar los efectos de una avenida sobre la po-
blacién de Bisbal d’Emporda. En la primera simulacién se evaluarin los efectos de la ave~
rida sobre la poblacién en la situacién inicial, sin realizar ninguna actuacién, mientras que
en [a segunda simulacién se analizard el efecto producido por la construccién de un muro
de proteccién.
Para la realizacién del ejercicio se dispone en el CD adjunto de una ortofoto georrefe-
renciada de la zona (figura 1), y de dos archivos tipo ASCII, uno con el MDT de la zona
de estudio (Bisbal txt) y otro con las cotas del muro de proteccién (Muro.txt).
Fgura Ota dala sna do eta
Ademés se parte como dato del hidrograma de entrada de
les.xls. Los datos y la grfica se representan en la tabla I y en la figura 2, respectivamente
“ala 1.Datoe dt erograna de etd
Tempo (ea) Sandal 5)
7 7
= 2
7 2
7 157
EJ Ey
a0 70
700 7
EJ 70
7 S
700 «
a6 5
7500 2
‘gura2. Grfco del erograma ce entra.
Los datos del problema se indican en la tabla 2:
Taba. Dates ot prolema
“Tempo ce simuacién 7e00 seus
‘enue ata 200 segundos
Esquema numérico emer xten
‘ausal ge enada ein achive candles
ieioes esata ‘Vetede; ca 16, ara Om
ugesaade) gun wchie Mannngt
‘cuca
Tamafo de ebments de mala Usrua de imindacén 15
Toa bara &
‘Se propone realizar una primera simulacién para evaluar los efectos de la avenida sobre
lapoblacién y posteriormente repetir el proceso pero modificando la geometria con la in-
troduccién del muro de protecein Fl andlisis de resultados se centrari en el anilisis de Ia
‘zona inundada y en la determinacién de la situacién del dea urbana. Luego se analizari el
‘efecto del muro en la proteccién de la zona residencial.
2 RESOLUCION NFL PROALEMA,
3.1. GREACION E IMPORTAGION DE LA GEOMETRIA
En primer lugar, se guarda el proyecto de extensién * gid a través del meni Archivo >
Guardar como y se salva el proyecto con el nombre y en la ruta deseada (figura 3),
A continuacién, se carga la ertofeto que serviri de base para crear la geometria mediante
el menit Vista > Imagen de fondo > Tamaiio real. Se indica ta ruta donde se encuentra la
ortofoto y se selecciona (figura 4). La imagen que se visualiza se refleja en la figura 5.
Posteriormente se erca la geometria, uilizando las herramicntas dispuestas de la barra
lateral izquierda que se puede observar en ls figura 5, Pars ello, es necesario crear sucesivas,
lineas con ayuda del botén indicado en la figura 6 o mediante el meni Geometria> Crear
> Linea recta (figura 6)
Qe
Og
‘Pour Crear nas.
Serd nevesario asegurarse de que el contomno esti totalmente cerrado. Para ello, es com
veniente utilizar el menticontextual que aparece haciendo click con el botén derecho mien-
tras se esti ercando la geometria y usar la opcién Jumtar (figura 7). También se puede
seleccionar mediante Cirl+a. Asi, pinchando cerca de un punto existente, el programa
adopta éste como punto de le linea que se esté creando,
Figura 7. tar eas.
A partir de los contoros, secret ls superficis wilizanda cl icono “Vf que también
sepuede encontrar en el menii Geometria > Crear> Superficie NURBS > Por contomno,
Se seleccionan las lineas que forman el contorno de la superficie a crear y, al pulsar Esc
se crea dicha superficie. La geometria resultante es la que se muestra en la figura 8; se h
creado una superficie alargada para la zona del eatuce, otra para la zona urbana y otras tres
para la llanura de inundacién (una en la margen izquierda y las otras dosen la derecha, se-
‘paradas por la zona urbana),
sictatlanienm seietid
F
Fara 8 Canerain de sperices.
Posteriormente, se muestra la geometria junto con la foto utilizada como base, para asi
dclimitar las superficies de distintas caracteristicas. Para visualizar la geometria de esta
‘manera, se ha seleccionado Vista > Superentidades > Lineas (figura 9).
2.2. ASIGNACION DE LAS OPCIONES GENERALES DE CALCULO
El meni de datos de problema se encuentra en Datos > Datos del problema (figura 10).
Figura 10, Dts 6 problema.
En la primera pestafs (figura 11) se introducen los Panimetros de tiempo, que en este aso on:
« Incremento de tiempo méximo (5): 1
# Instante inicial (5): 0
« Tiempo méximo de simulacién (3): 7600
«= Intervalo de resultados (S): 200
En la segunda pestaiia (General) se selecciona la opcién de primer orden para el Es-
‘quema numérico y se dejan las opciones por defecto en las dems pestaiias (figura 12).
3.3. DEFINICION DE LAS CONDICIONES DE CONTORNO E INICIALES:
Para introducir las condiciones de entrada y salida de flujo se recurre a la ventana de
Aniilixis 2D mediante €l mens Datos > Hidrodinimica > Condiciones de contorno (fi
‘gura 13).
gua 13. onaicones 0 ontara.
Esta ventana permite introducir los datos de entrada y salida de flujo, como se muestra en
la figura 14. En Entrada 2D se selecciona Caudal Total y en Régimen se elige Critico/Sub-
critico, Para este ejercicio, como dato de entrada de caudal, se utilizar el hidrograma que se
encuentra en la earpeta ascciada del CD adjunto, Hamado caudales.xs. Se pueden introducit
los datos manualmente o se pueden copiar en el archivo y pegar en la ventana despegeble una
‘vez que se ha abierto, pinchando sobre la flecha situada a la derecha del valor de © (m4).
Figua 14 Entradh 20.
Para hacerlo manualmente (figura 15), ¢s necesario ampliar el nimero de tineas donde
introducir los datos a través de Is primera flecha (indieado en color verde) que hay en Ia
parte de abajo del desplegable. La segunda flecha (color azul) es para borrar filas, y el
tercer icono (color morado), es para representar el grafico del hidrograma, que se puede
ver en la figura 16,
Figura 15, lneosucodn manual ol Nar. Figura 16. Reresectacin grin det hiroprama.
Posteriormente se selecciona el botén de Asignar. y en el modelo se eligen la lineas
‘que definen la entrada del caudal (figura 17). Las lineas tienen que pertenecer al contorno,
‘no pueden ser lineas internas de! modelo.
Una vez seleccionadas todas las lineas a las que se quiere asignar la condicion de
‘entrada, en este caso la entrada del eauce, se pulsa en la tecla Esc 0 se hace clic en el
botén Terminor. A continuacién se introducen los datos de salida, para lo que se selec-
ciona en la misma pantalla la opcién Salida 2D a través del despegable que se muestra
on la figura 18.
En Condicin de flujo se selecciona Supercritico/Critico © Subcritico, rellenando en
cada caso los valores nevesarios. En este caso se elige Subcritico. En Tipo se pueden clegir
las opciones Vertedero, Nivel dado o Curva de gasin. En este problema seleccionamos la
opcién Vertedero y en el desplegable Coeficiente de veriedero asignamos 1.6m y una Al-
tura de vertedero de 0 m. Se pincha en Asignar y se eligen las lineas que definen la salida
‘del modelo, que s6lo pueden ser lineas de contorno. Una vez seleccionadas todas las lineas
alas que se quiere asignar la condicién de salida, se pulsa la tecla Ese o el botén Terminar
(igura 19),
‘Firs 8 Slcin nema a sigan de an.
Para coniprobar que xe han ssigaido bien las condiciones de entrada y/o sala, so
ate en Bigs Core a ea cana pana
igura 20).
Enel modelo aparecerin dibujadas de color verde las lineas que definen la zona de en-
trada o salida, respectivamente (figura 21). Luego se pincha en la tecla Esc 0 en el botén
Terminar.
Posteriormente, se asignan las condiciones iniciales, para ello se selecciona en el meni
Datos> Hidrodinémica > Condiciones Iniciales (figura 22),
‘Pgura 2. Condiciones inicies.
Aparece la pantalla Condicién Inicial, en a que se asignan las condiciones iniciales de
este modelo. En este caso, las condiciones iniciales son de eauce seco, de manera que en
el desplegable de Agua se selecciona ls opcién Calado, y en la variable Calado se asigna
valor 0. A continuaciéa se pulsa el bot6n Asignar y se scleccionan todas las superficies
del modelo a las que se les quiera asignar esta condicién, que en este cxso son todas las
superficies. Una vez seleccionadas las superficies, se pincha en la tecla Esc 0 en el botén
Terminar (figura 23)
Fgura i. Asqnacin de cenicioes nies.
Se puede comprobar que se han asignado correctamente las condiciones iniciales igual
que en las condiciones de entrada mediante la mutina Dibujar > Colores (figura 24), Para
salir de esta opcidn se pulsa Exc o el botén Terminar (figura 25).
Figura 25, Sali dela vertana Gna nica
Enel submenti Hidrodindmica dentro del menét Datos, también se pueden asignar con-
diciones internas, como puede ser una compuerta. En este ejercicio no existen.
Una vez introducidas las condiciones hidrodinimicas (de eontomo, inisiales y si fuera
necesario, intemas) se procede @ asignar la rugosidad. Para ello se utiliza el archivo Man-
nning.tvt que presenta la informacién georreferenciada del nimero de Manning en la zona
de estudio. Esto se realiza mediante la opei6n Asignacién awtomatica. Para poder ejecutar
1a asignacién automética es necesario que exista una malla previa a la que poder asociar
la rugosidad. Esta accion se realiza mediante el menii Malla > No estructurada> Asignar
tamano a superficies (Sigura 26).
Ceetecane
Copa inte
Teocuadréteo
Teode eenento
Cita de ale
[nar datos malado
bus
2 Generar a.
Figura 26. Geraci de malar estacturata,
Acontinuacién aparece la Ventana de entrada de valor (Figura 27) donde se introduce
un tamaio de elemento. Se va a asignar un tamaio de elemento grande para reducir el
tiempo de generacién de la malla ya que posteriormente se volver aconstruir una malla
de cileulo mas precisa Asi se pone 10 m, por ejemplo, y a continuacién se pulsa el botén
Asignar. Posteriormente se seleccionan las superficies a las que aplicar este valor (en
este caso todas; figura 28), se pulsa Esc y se cierra la Ventana de entrada de valor que
aparece de nuevo.
Entrar el tamafio para asignar a
superficies (0.0 para desasignar)
lou 27. Aignacé dota.
Una vez establecidas las condiciones de mallado, se procede a crear la malla mediante
larutina Malla > Generar malla (figura 29). Se acepta la ventana de Generacién de malla
(figura 30) y se tiene que verificar la opcién: Obtener pardmetros de mallado de modelo,
SS
y
Figura. Guerar ala. Fgura 3. Ventana Goneracén de maga
‘Durante el tiempo de ercacién de la malla aparece la ventane de Progreso del mallado
(figura 31) y a continuacién la Ventana de didlogo que informa del nimero de elementos
xy de nodos (figura 32).
Fgura 1. rors dt mate. ‘igure 22 vertana con aiforracin da mall,
Si se elige la opeién Ver mala, el resultado obtenido es el que aparece en la figura 33.
Figura 3. Maa gerrada.
‘3.4. ASIGNACION DE OTROS PARAMETROS
A continuacién se procede a la asignacién automitica de la rugosidad, a través del meni
Daios > Rugosidad > Asignacién cutomética. Aparece la ventana Asignar Propiedades
(figura 34) en la que se elige la opcion Archivo ASCH Grid, y se pulsa el bot6n Acepiar
‘(figura 35).
‘Assignar Propledades
nome] mate
Figur 34 Asgnacon avbmatica de larugosdad. Figura 8. Asgnar popindes.
A continuacién se abre la ventana Leer Archivo GRID, se selccciona el archivo man-
zning. txt que contiene la informacién de rugosidad y se pulsa el botén Abrir (figura 36).
Cer
‘Seguidamente aparece la ventana Manning asignado (figura37); pulsando Si se podri ver
la distribucién de la rugosidad clasificada en tres tipos: rio, pradera y residencial (figura 38)
Elooefciente de Manning ha sido
asignado con to, .Quiere dibyato?
Fira 37. Contrnacién de asgracié del coeiente de Maing.
ura 38. Representa dees ates do ugosida oducts manalmente
Esta misma imagen aparece si se dibuja los materiales asignados desde el menii Datos >
Rugosidad> Usos del suelo (figura 39) y seleccionando la opcién de Dibujar> Todos los
Materiales (figura 40).
Figur 98 Rpresentacin de or umoe dalla. Figura. Rapenartain dot us fal sud
‘8. CONSTRUCCION DELA MALLA DE CALCULO
El proceso de mallar nuevamente se realiza con objeto de que la malla de céleulo posea
todas las condiciones incorporadas anteriormente:
“Mediante el meni Malla > No estructurada > Asignar tamaiio a superficies se asigna
un tamafio de elemento distinto a cada superficie de acuerdo a estos valores:
|= Un tamaiio de elemento 6 para la zona del cauce
‘+ Un tamafio de elemento 4 para la zona urbana
‘+ Un tamafio de elemento 15 para la zona de llanura de inundacién
Para hacerlo se introduce el valor 6 en Ia Ventana de entrada de valor y se pulsari el
‘bot6n Asignar (figura 41), a continuacién se selecciona la superficie correspondiente al cauce
¥y se pulsa el botén Esc (figura 42). Aparece de nuevo la Ventana de entrada de valor, se in-
troduce el valor 15, se selecciona 4signar (figura 43) y las superficies correspondientes ala
Ianura de inundacién (figura 44). Finalmente se repite el proceso para la zona urbana (figuras
445 y 46). Una vez introducidos los valores de mallado para todas las superficies, cuando
ssalga de nuevo ta Ventana de entrada de valor se pulsa el botén Cerrar.
errs
@ _ Etttarsltamafo paraasignar a
superticies (0.0 para desasionar)
Figura 4. Venta de entrada val. Figura 12. Elements sleconats.
‘yur 5. entana de enata do aoe Figur. #6. menos screnadoe
Una vez establecidas las condiciones de mallado, se procede a crear la malla a través
de Malla > Generar malta (figura 47). Aparece una Ventana de didlogo que pregunta si
‘desea borrar la antigua malla (figura 48), se continia haciendo clic en Si. A continuacién
aparcee la vertana Generacidn de malla (figura 49) en la que se tiene que verificar la op-
‘ién Obtener pardmetras de mailado de modelo, y se acepta.
Generacién de
(@] obtener parametros de malado del madelo
(_peestar Cancel]
‘Fgura <7. Goverr ata. Figura 9, Tato de os emarto a genera:
‘Acontinuacién aparece la ventana de Progreso de mallado en el que se puede ver infor-
‘macion de las superficies malladas figura 50) y posteriorment: otra ventana de didlogo que
‘muestra el niimero de elementos y de nodo (Figura 51). A través de esta ventana se permite
‘er la malla resultante, mediante el botin Ver malla (fa figura 52 muestra el resultado).
Posteriormente, se proceds a modificar la geometria desde el menti Herramientas_Iber
> Editar malla > Modificar cota nodos (figura 53). donde se selecciona el archivo
bisbaltxt que se encuentra en la carpeta adjunta del CD y se acepta (figura 54)
Ceres
Figura 3 cin do ama
Enla ventana Editando malla (figura 55) que se muestra seguidamente se puede ver el
progreso de la operacién. Pera comprobar cémo ha sido modificada la malla, se puede
‘cambiar Ia visualizacidn, haciendo elie con el botin derecho y eligiendo la opeién umi-
nacién > suave (figura $6).
‘piementieptedanmte | Onetn
Cnn moe
ae ___|_ seats |
Fura. Progestin eta Fira Canto ge uma,
Las figuras 57 y 58 muestran la geomeitria antes y después de modificarla respectiva-
‘mente,
agers 57 tania plans. Four 58 aia ve
36, LANZAMIENTO DEL PROCESO DE CALCUL
El siguiente paso seria lanzar el cdlculo, Para hacerlo se selecciona el menti Calcular >
Celeular (figura $9) 0 a través de la opciéa Calcula > Ventana de edleulo, abriéndose la
ventana de procesos y luego seleccionando Comenzar (figura 60).
|e rene
Sa Pat me
Esta dltima ventana permite controlar el provese de eélculo (terminarlo 0 realizarlo a
través de un escritorio remoto) o acceder al archivo que muestra el estado del proceso
(Botén Fer salida) mientras el célculo se esta ejecutando. A este archivo también se puede
acceder mediante el meni Caleular > Ver Informacién proceso (figura 61).
aT)
Malla EIS) Herramientas _Iber Ayuda
VR | Acolaier
Cancelar proceso
Ventana de célculb...
‘gr 6. ver mrmacon as prose
Este archive muestra el nombre del archivo, el tiempo de inicio, los caudales de entrada
(Qin)y sada (Qo) para cada paso de tiempo de simulacién,y el tiempo real transcurrido
(Gigura 62).
‘igura 2 lntrmacsn elisa
Cuando el célculo finaliza, el programa nos lo indica con une nueva ventana (figura
63). En esta ventana se puede Aceptar para seguir trabajando en el frea de preproceso ©
seleccionar Pastproceso para visualizar y analizar los resultados en el érea de postproveso.
Aunque el célealo haya finalizado, puede seguir consultindose la informaciéa del
mismo a partir de la opcion ya indicada Calcular > Ver informacién del proceso (figura
61) del drea de preproceso, donde se puede leer que el célculo ha terminado (COMPUTA-
TION FINISHED SUCCESFULLY).
“dy eceata era ann,
Daw iostcenamacae
(es)
3.7. ANALISIS DE RESULTADOS OBTENIDOS:
‘Una vez finalizado el cilculo 0 durante el proceso del mismo pueden visualizarse los re-
sultados existentes accediendo al irea de trabajo de postproceso de Iber. Para clo, se puede
hacer clic en Aceptar en la ventana que aparece al finalizar el célculo (figura 63) si ya se
ha acabado el mismo o, en cualquier caso, seleccionar en el meni Archivo > Pastproceso
(figura 64) o pinchando en el décimo botén de la barra de herramientas Cambiar entre pre
‘¥ postproceso (figura 65). Con este mismo botin se puede pasar del rea de postproceso
‘al de preproceso. Durante el cambio al rea de postproceso aparece la ventana Leyendo el
archivo binario de Fostproceso que muestra la barra de progreso y permite detener esta
accin si fuera necesario (figura 66).
Proyecto: bisbal? (IBER
Una vez en posiproceso, hay que comentar en primer lugar la herramienta que permite
cambiar el estilo de visualizacién de los elementos mostrados en pantalla, que se encuentra
en el botdn Estilo de visualizacién (figura 67). Sino se muestra nada antes o después de
seleccionar un resultado © la visualizaciin no es la adecuada, se aconseja ir probande con
los diferentes estilos hasta obtener el mis adecuado.
Hero e Usines Cater We reats
Ove s|\SSetls6
Eneste caso, el estilo de visualizacién escogido para mostrar los resultados seri el que
permite ver uns superficie coloreada junto con el limite de la geometria con un borde de
linea (figuras 68).
See eer ee. eeetcre ee
PISSRESOAIQOSIE SHI S?2 1A)
Fgura 68 Selec dl este de vinazacé,
El analisis de resultados se centra en el andlisis de la zona inundada yen ls determina-
cién de la situacién del érea urbana. Asi, se va a visualizar como resultado el calado. Para
ello se seleeciona el meni Ventana > Ver resultados y aparece la ventana Viswalizar Re~
ssultados y Deformacién (figura 69 y figura 70).
En el desplegable Vista se seleceiona Areas colareadas suaves y en cl desplegable And-
lisis se selecciona Hidrdulica. En el area inferior aparecen las variables que son posibles
visualizar, donde en este caso se marea el calado y como paso de tiempo se elige 2400,
correspondiente al pico del hidrograma de entrada (figura 71). La visualizacién de los re-
sultados esta representada en la figura 72. El maximo calado alcanzado es de 3.77 m y se
puede observar que en la zona urbana se aleanzan calados entre 1 y 2 m.
Figura 71. Ventana Vsualizar resultados y Delormacién.
Ahora se procede a realizar el mismo andlisis pero usando otra geometria que incluye
un muro de proteceién de la zona urbana. Para ello, se vuelve a pulsar el botén Cambiar
entre pre y postproceso (figuras 64 y 65) y se guarda el proyecto (siguiendo los pasos de
la primera pagina de este ejercicio) con otro nombre para tener los das proyectos con dis-
tinta geometria y poder realizar futuros andlisis comparativos,
Se modifica la malla desde el ment Herramientas _Iber > Editar malla > Modificar
cota nodas. Se selecciona el archive muro.txt que se encuentra en la carpeta del CD adjunto
y se acepta. Al visualizar la malla con iluminacién suave se puede comprobar, tal y como
‘muestra la figura 73, que presenta un muro protegiendo Ia zona urbana.
Es neceserio introducir de nuevo la nugosidad debido a que al modificar la malla esa
informacién se ha perdido {ver apariado 3.4). Losnuevos valores se reflejan gréficamente
ce la figura 74
Fgura 4 Rugzsica por wos oe sul.
Accontinuacién se puede volver a calcula sin realizar ninguna otra operacién, ya que
resto de condiciones se han mantenido invariables. Como se puede observar en la figura
75, elmaximo calado alcanzado sigue siendo de 3.77 m, aunque se puede comprobar que
‘en la zona urbana el calado se ha reducido drésticamente (no superando valores de I men
‘ningin caso), al igual que la superficie de érea urbana imundada.
Figura 73. visuatzacdn de estas con bala madieada.
You might also like
- The Subtle Art of Not Giving a F*ck: A Counterintuitive Approach to Living a Good LifeFrom EverandThe Subtle Art of Not Giving a F*ck: A Counterintuitive Approach to Living a Good LifeRating: 4 out of 5 stars4/5 (5822)
- The Gifts of Imperfection: Let Go of Who You Think You're Supposed to Be and Embrace Who You AreFrom EverandThe Gifts of Imperfection: Let Go of Who You Think You're Supposed to Be and Embrace Who You AreRating: 4 out of 5 stars4/5 (1093)
- Never Split the Difference: Negotiating As If Your Life Depended On ItFrom EverandNever Split the Difference: Negotiating As If Your Life Depended On ItRating: 4.5 out of 5 stars4.5/5 (852)
- Grit: The Power of Passion and PerseveranceFrom EverandGrit: The Power of Passion and PerseveranceRating: 4 out of 5 stars4/5 (590)
- Hidden Figures: The American Dream and the Untold Story of the Black Women Mathematicians Who Helped Win the Space RaceFrom EverandHidden Figures: The American Dream and the Untold Story of the Black Women Mathematicians Who Helped Win the Space RaceRating: 4 out of 5 stars4/5 (898)
- Shoe Dog: A Memoir by the Creator of NikeFrom EverandShoe Dog: A Memoir by the Creator of NikeRating: 4.5 out of 5 stars4.5/5 (540)
- The Hard Thing About Hard Things: Building a Business When There Are No Easy AnswersFrom EverandThe Hard Thing About Hard Things: Building a Business When There Are No Easy AnswersRating: 4.5 out of 5 stars4.5/5 (349)
- Elon Musk: Tesla, SpaceX, and the Quest for a Fantastic FutureFrom EverandElon Musk: Tesla, SpaceX, and the Quest for a Fantastic FutureRating: 4.5 out of 5 stars4.5/5 (474)
- Her Body and Other Parties: StoriesFrom EverandHer Body and Other Parties: StoriesRating: 4 out of 5 stars4/5 (822)
- The Sympathizer: A Novel (Pulitzer Prize for Fiction)From EverandThe Sympathizer: A Novel (Pulitzer Prize for Fiction)Rating: 4.5 out of 5 stars4.5/5 (122)
- The Emperor of All Maladies: A Biography of CancerFrom EverandThe Emperor of All Maladies: A Biography of CancerRating: 4.5 out of 5 stars4.5/5 (271)
- The Little Book of Hygge: Danish Secrets to Happy LivingFrom EverandThe Little Book of Hygge: Danish Secrets to Happy LivingRating: 3.5 out of 5 stars3.5/5 (403)
- The World Is Flat 3.0: A Brief History of the Twenty-first CenturyFrom EverandThe World Is Flat 3.0: A Brief History of the Twenty-first CenturyRating: 3.5 out of 5 stars3.5/5 (2259)
- Devil in the Grove: Thurgood Marshall, the Groveland Boys, and the Dawn of a New AmericaFrom EverandDevil in the Grove: Thurgood Marshall, the Groveland Boys, and the Dawn of a New AmericaRating: 4.5 out of 5 stars4.5/5 (266)
- The Yellow House: A Memoir (2019 National Book Award Winner)From EverandThe Yellow House: A Memoir (2019 National Book Award Winner)Rating: 4 out of 5 stars4/5 (98)
- A Heartbreaking Work Of Staggering Genius: A Memoir Based on a True StoryFrom EverandA Heartbreaking Work Of Staggering Genius: A Memoir Based on a True StoryRating: 3.5 out of 5 stars3.5/5 (231)
- Team of Rivals: The Political Genius of Abraham LincolnFrom EverandTeam of Rivals: The Political Genius of Abraham LincolnRating: 4.5 out of 5 stars4.5/5 (234)
- On Fire: The (Burning) Case for a Green New DealFrom EverandOn Fire: The (Burning) Case for a Green New DealRating: 4 out of 5 stars4/5 (74)
- The Unwinding: An Inner History of the New AmericaFrom EverandThe Unwinding: An Inner History of the New AmericaRating: 4 out of 5 stars4/5 (45)
- EEEEEDocument1 pageEEEEESalvador Marcilla MuñozNo ratings yet
- 2 AñosDocument1 page2 AñosSalvador Marcilla MuñozNo ratings yet
- Mapa Regional Cantabria 2016 100K MURALDocument1 pageMapa Regional Cantabria 2016 100K MURALSalvador Marcilla MuñozNo ratings yet
- Mco OlmedoDocument1 pageMco OlmedoSalvador Marcilla MuñozNo ratings yet
- Ejercicio 1Document36 pagesEjercicio 1Salvador Marcilla MuñozNo ratings yet
- Ejercicio 2Document21 pagesEjercicio 2Salvador Marcilla MuñozNo ratings yet
- Unidad 1Document28 pagesUnidad 1Salvador Marcilla MuñozNo ratings yet
- Ejercicio 2-UNIDAD 4Document21 pagesEjercicio 2-UNIDAD 4Salvador Marcilla MuñozNo ratings yet
- Ejercicio 2-UNIDAD 5Document19 pagesEjercicio 2-UNIDAD 5Salvador Marcilla MuñozNo ratings yet
- Ejercicio 3 Unidad 2 ResueltoDocument6 pagesEjercicio 3 Unidad 2 ResueltoSalvador Marcilla MuñozNo ratings yet
- Ejercicio 1-UNIDAD 5Document23 pagesEjercicio 1-UNIDAD 5Salvador Marcilla MuñozNo ratings yet
- Openroads Designer Connect Edition TrainingDocument4 pagesOpenroads Designer Connect Edition TrainingSalvador Marcilla MuñozNo ratings yet
- Pyto EdarDocument933 pagesPyto EdarSalvador Marcilla MuñozNo ratings yet
- Map As Climatic Os de Espana 19812010Document75 pagesMap As Climatic Os de Espana 19812010Salvador Marcilla MuñozNo ratings yet
- Anejo 2 Estudio Hidráulico PDFDocument136 pagesAnejo 2 Estudio Hidráulico PDFSalvador Marcilla MuñozNo ratings yet
- Over The Rainbow. Estudio. - Partitura CompletaDocument1 pageOver The Rainbow. Estudio. - Partitura CompletaSalvador Marcilla MuñozNo ratings yet
- 4009 PDFDocument16 pages4009 PDFSalvador Marcilla MuñozNo ratings yet
- Datos de La Estación Inventario de Registros Por Década Año: Estaciones ClimatológicasDocument13 pagesDatos de La Estación Inventario de Registros Por Década Año: Estaciones ClimatológicasSalvador Marcilla MuñozNo ratings yet
- Datos de La Estación Inventario de Registros Por Década Año: Estaciones ClimatológicasDocument13 pagesDatos de La Estación Inventario de Registros Por Década Año: Estaciones ClimatológicasSalvador Marcilla MuñozNo ratings yet
- UNIT 6 Lesson 1 PDFDocument2 pagesUNIT 6 Lesson 1 PDFSalvador Marcilla MuñozNo ratings yet
- 00 - Using Open Bridge Modeler and Lumenr RT Workshop PDFDocument50 pages00 - Using Open Bridge Modeler and Lumenr RT Workshop PDFSalvador Marcilla MuñozNo ratings yet