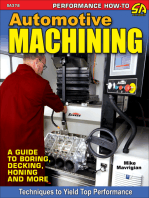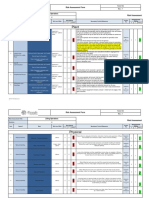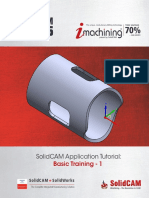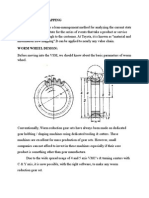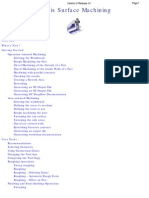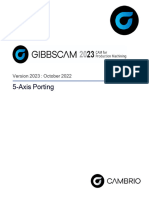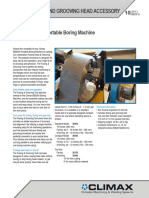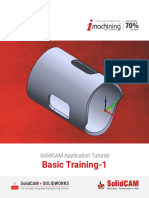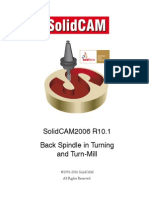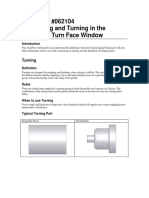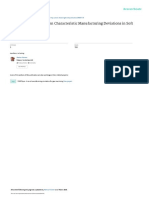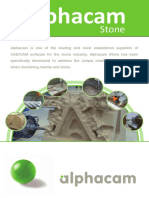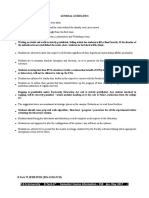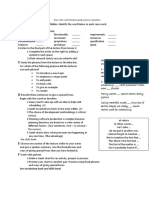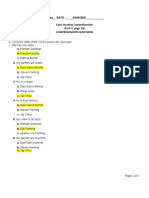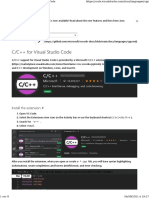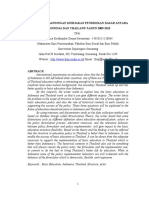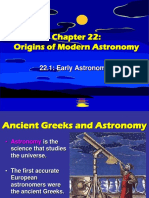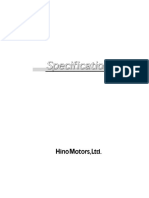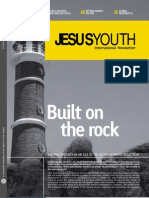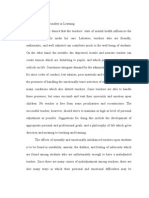Professional Documents
Culture Documents
SprutCAM 4
SprutCAM 4
Uploaded by
Galletti DenisOriginal Title
Copyright
Available Formats
Share this document
Did you find this document useful?
Is this content inappropriate?
Report this DocumentCopyright:
Available Formats
SprutCAM 4
SprutCAM 4
Uploaded by
Galletti DenisCopyright:
Available Formats
See also:
Operations setup (see page 236)
Workpiece coordinate system (G54 - G59)(see page 246)
Operation local coordinate system(see page 249)
5 axes positioning(see page 251)
5.5.4.2 Indexed 5-axes milling
All 2D and 3D operation can be used for the indexed machining on the 4 and 5-axes machining
centers. It needs to define the positions of the rotary axes(see page 251) or the local coordinate
system(see page 249).
Advanced axes limits control(see page 591) feature available for multiaxis operations.
See also:
Operations for 4-axes and 5-axes milling(see page 447)
5.5.4.3 Rotary machining using cylindrical interpolation
<2D contouring>, <2.5D walls machining> and <2.5D pocketing> operations can generate the tool path
for the continuous 4-axis milling. In this case it is needed the <Cylindrical interpolation(see page 354)> to
be used.
451 © 2020 Sprut Technology Ltd.
SprutCAM User Manual Mill machining
See also:
Operations for 4-axes and 5-axes milling(see page 447)
5.5.4.4 4-axis milling with engraving and pocketing operations
Engraving(see page 404) and pocketing(see page 405) operations allow to define the job assignment as the
set of the closed contours. Everyone of it defines the <Pocket> or the <Boss> of the model.
Besides, it is possible to set the <Base surface> in the current operations, on which one of the defined
contours will be projected. The base surface is a plane, cylinder or the solid of revolution.
© 2020 Sprut Technology Ltd. 452
The contours of the job assignment can define the boss and pockets directly on the base surface or to
be an unrolled curves of it. In contrast to the <Cylindrical interpolation(see page 354)> the machine can
not have the rotary axis that rotates the workpiece.
See also:
5 axis machining(see page 448)
Operations for 4-axes and 5-axes milling(see page 447)
Engraving operation(see page 404)
Using design features in an Engraving/Pocketing operation(see page 523)
Job assignment for engraving and pocketing operations(see page 537)
5.5.4.5 5D contour operation
5D contour operation is designed to generate the continues 5-axis tool path. The three ways to
generate the work path depends on the way that job assignment is set:
1. The passes along the curves that is lie on the part surface.(see page 459)
2. The passes along the isoparametric curves of the defined surfaces.(see page 455).
3. The passes along the edges of the part(see page 460).
453 © 2020 Sprut Technology Ltd.
SprutCAM User Manual Mill machining
The tool(see page 963), the feeds and speeds(see page 563), the lead-in and lead-out(see page 567) are
defined like in all other milling operations. The way of the rough passes generation and the way of its
joining are defined on the strategy page of the parameters dialog.
The <Levels> and <Z cleanup parameters> panels allows to generate the additional rough passes
under every finishing pass. The <Bottom level> defines the distance from the machined surface. If the
value is positive then the tool will undercut the surface. if the value is negative then the tool will over-
cut the surface. The <Top level> defines the maximal stock that must be removed by the rough
passes. The <Step> defines the layer thickness that is removed at one pass. The <Cleanup height>
defines the stock that must be removed at the finishing pass. The <Stock> allows to move both rough
and finishing passes from the machined surface. The positive value move the passes away from the
surface. The negative value move the passes near to the surface.
The deviation defines the <Tolerance(see page 318)> of the tool path approximation.
<Milling type> defines the passes joining strategy. In <Climb> mode the machining direction depends
on the curves and surfaces. In the <Conventional> mode all passes are inverted. The <Both> mode
makes the zigzag tool path.
Sometimes the loops are appear inside the pass. These collision is not checked by default. It's needed
to set the <Check part> tick to control the loops. In this case every point of the tool path will be
checked. If the path segment is over-cut the part then it will be excluded from the resulted tool path.
The <Check workpiece(see page 580)> works like in other mill operations.
The way how to generate the transitions between the passes is defined on the transition folder.
© 2020 Sprut Technology Ltd. 454
The safe axis is one of the main parameters. It defines the axis name and position, where the rapid
motions can be performed. For example if the Axis X is selected and the value equal 100 then it means
that the safe plane can be defined as X=100. Parameters <Step-over type(see page 326)> and <Short
link(see page 342)> work like in other mill operations.
See also:
5 axis machining(see page 448)
Operations for 4-axes and 5-axes milling(see page 447)
5-axis milling along the isoparametric curves(see page 455)
5-axis milling of the profile on the surface(see page 459)
5-axis milling of the ruled surfaces by the flank of the mill(see page 460)
5-axis milling along the isoparametric curves
455 © 2020 Sprut Technology Ltd.
SprutCAM User Manual Mill machining
The isoparametric curves of the surfaces depends on its way of creation. Frequently its reflect the
topology of the surface and so is very useful is machining as a work passes. Different fillets can be
machined this way very well.
The surfaces, the isoparametric curves of that must be used, is added to the job assignment of the 5D
contouring operation. To do it, it's necessary to select the desired surfaces and click the <Drive faces>
button. If some faces with the analogous parameterization are selected and added to the list by alone
click on the <Drive faces> button then it will be machined together.
© 2020 Sprut Technology Ltd. 456
The quantity of the passes for the added surface is defined in the <Item properties> dialog. Select the
item and click the <Properties> button to open it.
The pass count can be defined directly, or by the step value, or using the scallop value. The <Alternate
streamlines> tick changes the passes direction to the orthogonal ones. The <Alternate front side>
changes the machined side of surface to the back one.
457 © 2020 Sprut Technology Ltd.
SprutCAM User Manual Mill machining
• <Curve distribution> – this option controls the way SprutCAM produces isoparametric curves
on the guide surface:
• <From Start> – the first curve is placed on the left edge of the surface and other curves are
placed to the right of the first one.
• <From End> – the first curve is placed on the right edge of the surface and other curves are
placed to the left of the first.
• <From Center> – the first curve is placed in the middle of the surface, other curves are placed
to the left and to the right of it.
• <Auto> – curve placing method is defined by SprutCAM based on the machining method (Face,
Flank) and tool axis orientation.
© 2020 Sprut Technology Ltd. 458
See also:
5D contour operation(see page 453)
5-axis milling of the profile on the surface
There is the possibility to generate the 5-axis tool path as the projection of the arbitrary curves on the
part surface. In this case the tool tip will move in touch with the surface. The passes can me moved
away or moved near by the stock or by the levels(see page 453). The tool axis is located perpendicular to
the surface. The tool axis can be inclined using the <Lead> and <Lean> angles. These parameters are
defined in the parameters window on the <Strategy> page.
The surfaces or the solid, on that the curves are projected, must be defines as the part(see page 299) of
the of the operation. The projected curves is added to the job assignment by the <Project Curves>
button.
459 © 2020 Sprut Technology Ltd.
SprutCAM User Manual Mill machining
The item properties window allows to change the <Direction> and the <Side> of the machining. Select
the items and click <Properties> button to open it.
See also:
5D contour operation(see page 453)
5-axis milling of the ruled surfaces by the flank of the mill
© 2020 Sprut Technology Ltd. 460
Set the <Contact tool type> parameter to the <Flank> position to machine the ruled surfaces by the
flank of the mill. The <Inverse tool axis direction> tick changes the tool axis direction to the opposite
one. <Axial displacement> defines the additional shift along the tool axis.
Job assignment is formed with the edges of the part or any curves. If the edges if not highlighted when
the mouse pointer goes under it then check the edges selection button on the filter panel (the same
applies to curves). It must be down.
461 © 2020 Sprut Technology Ltd.
SprutCAM User Manual Mill machining
If the edge selection filter button is down but the edges is still not highlighted then sew(see page 198) the
faces.
If the set of the connected edges must be machined in one pass, then it must be selected from the
screen together and added to the job assignment list by the one click on the <Edge\Curve on surface>
button. In this case the edges are joined to the one item and machined as a whole. If the edges are
added to the list separately then it is machined separately even if it is connected. Press and hold the
Ctrl to select some objects from the screen at once.
© 2020 Sprut Technology Ltd. 462
The direction and side of the machining can be changed item properties window. Select the item and
click properties button to open it.
See also:
5D contour operation(see page 453)
5.5.4.6 5d surfacing operation
The finishing operation allows the surface to be machined with a variety of strategies (parallel to
plane, parallel to curve, morph and others) and tool axis orientation modes (fixed, normal to surface,
to rotary axis, through point, through curve, etc).
Typical workflow
1. Create the operation
2. Add the Machining surfaces to the Job assignment
463 © 2020 Sprut Technology Ltd.
SprutCAM User Manual Mill machining
3. Select the toolpath strategy
4. Choose between the tool center and tool contact calculation modes.
5. If needed, change the step-over and/or the toolpath margins.
6. Select the tool axis orientation mode.
7. If required, turn on the roughing passes.
8. Calculate the toolpath.
Comparison of the toolpath based on the center and the tool contact point.
1. Calculation based on tool contact point
In this mode the work passes are generated by calculating curves on the machining surfaces as the
first step and then positioning and orienting the tool relative to the calculated curves in such a way
that the point of contact of the tool with a machining surface stays the same. It is desirable, for
example, when smooth surfaces are machining, or doing flank milling.
2. Calculation based on tool center
In this mode the work passes are generated in such a way that at first the machining surfaces are
being offset either by the tool shape itself for 3 axis machining or by the tool radius along the surface
normal for 5 axis machining and only then the sections of the offset surfaces are calculated. For
example, for the Parallel to plane strategies it means that the generated work passes all lie on parallel
© 2020 Sprut Technology Ltd. 464
planes. Another advantage of this mode is that not only the surfaces themselves but the edges
between machining surfaces are taken into account.
Strategies
Parallel to plane
The passes are generated as a result of intersection of the machining surfaces and parallel planes
surfaces. Three options are to choose from.
1. Parallel to vertical plane
The planes are parallel to the tool axis, as in the Plane toolpath. Additionally the angle of rotation of
the planes around the tool axis can be specified.
2. Parallel to horizontal plane
The planes are perpendicular to the tool axis, as in the Waterline toolpaths.
3. Parallel to 3d plane
465 © 2020 Sprut Technology Ltd.
SprutCAM User Manual Mill machining
The planes can be freely oriented in space regardless and independently from the tool axis
orientation.
Margins
It is possible to limit the generated passes by two points.
Parallel to curve
The passes are generated by finding points on the machining surfaces that lie on the same distance
from the First Curve. Unlike with the Scallop toolpath the step-over between passes is not guaranteed
to be constant.
Margins
Use the Start margin to set the starting offset for the first generated pass.
© 2020 Sprut Technology Ltd. 466
Use the Zone Width to limit the number of generated passes. You can either specify an exact value for
the zone width or define the job zone with a point.
Across curve
The passes are generated by sectioning the machining surfaces with planes perpendicular to the First
curve.
Morph between two curves
467 © 2020 Sprut Technology Ltd.
SprutCAM User Manual Mill machining
The passes are calculated by finding points on the machining surfaces which satisfy the criteria that
the ratio of the distance from the given surface point to the First curve to the distance from the point
to the second curve stays the same for a given pass.
Margins
Use the Start margin and the End margin to set the offsets from the generated passes to the First and
the Second curves respectively.
Around rotary axis
The passes are calculated as sections of the machining surfaces with the series of cylinders around
the rotary axis.
Tool axis orientation modes
Fixed
© 2020 Sprut Technology Ltd. 468
In this mode the tool axis orientation stays the same for the entire toolpath (unless the vertical
clearance angle is specified). Basically what you get is a conventional 3 axis milling toolpath.
The Vertical clearance angle feature automatically tilts the tool away from the wall surfaces in places
where the slope of a surface is steep or negative (a surface normal looks down the tool axis). An
additional clearance angle can be used. It allows simple machining of undercut areas.
Normal to surface
The tool is oriented by normal to machining surfaces. Additionally the lead and lean tool angles can
be applied to further tilt the tool along or to the side from the cutting direction.
469 © 2020 Sprut Technology Ltd.
SprutCAM User Manual Mill machining
Flank
The tool contacts machining surfaces with the peripheral part (cylindrical part for the cylindrical
mills). Additionally lead and lean angles can be applied. The strategy can be used for swarf milling.
Through point
The tool axis is oriented to the specified point.
Through curve
The tool axis is oriented to the nearest point of the specified Tilt curve.
To rotary axis
© 2020 Sprut Technology Ltd. 470
The tool axis is directed to the rotary axis, as in the rotary machining. Additionally the side angle to
the rotary axis can be specified
4 axis machining with the Rotary axis
The rotary axis feature allows to transform a 5 axis toolpath into a 4 axis toolpath by locking one of
the components (X, Y, Z) of the tool axis direction.
Job assignment
Machining surfaces
The machining surfaces define where the toolpath will be calculated
First curve
The First curve is used in the Parallel to curve strategy to define the curves parallel to which the
passes are calculated and in the Morph between two curves strategy to define the first curve. You can
select one or more not necessary connected curves or edges as the First curve.
Second curve
The Second curve is used in the Morph between two curves strategy. You can select one or more not
necessary connected curves or edges as the second curve.
Tilt curve
The tilt curve is used for the Through curve tool axis orientation mode.
Job zone
Use the job zone to trim the passes outside the specified 2d containment areas. The plane of the
containment area is defined by the initial tool orientation.
Restring zone
471 © 2020 Sprut Technology Ltd.
SprutCAM User Manual Mill machining
Use restrict zones to easily create restriction geometry from curves and edges.
Gouge control
By default the Check part option is enabled. It means that the operation generates a gouge-free
toolpath. Often when the geometry of the machining surfaces is simple and the minimal curvature of
the machining surfaces is larger than the tool radius you can disable the Check part option to speed
up the toolpath generation.
Roughing
Enabling the roughing option turns on the roughing passes. The number of layers and the step
between layers can be set. The Check workpiece option can be used to eliminate air cutting.
There are several different modes of calculation of the roughing passes.
1. By surface normal
The roughing passes are calculated as offsets from the finishing passes along the surface normal.
2. Along tool axis
The roughing passes are calculated by simple shift of the finishing passes along the tool axis.
3. In tool plane
© 2020 Sprut Technology Ltd. 472
The roughing passes are calculated as offsets from the finishing passes in the frontal tool direction. It
works best for the parallel to vertical plane strategy and when machining surfaces with the front of
the tool.
4. Perpendicular to tool axis
The roughing passes are calculated as offsets of the finishing passes in the plane perpendicular to the
tool axis. The mode works better for the parallel to horizontal plane strategy, and when machining
surfaces with the peripheral part of the tool.
5.5.4.7 Rotary operation
The rotary machining operation is available if machine has at least one continuous rotary axis. It is
used for the machining of the camshafts, crankshafts, worm shafts, paddles, decorate parts and so
on.
473 © 2020 Sprut Technology Ltd.
SprutCAM User Manual Mill machining
The main peculiarity of the operation is that it uses the 4th rotary axis together with the linear axes.
The 5th axis (when it exists) is fixed. Sometimes the 5th axis can be used also.
The <Rotary machining> operation gives the possibility to machine some surfaces of the part(see page
299) or the part as a whole. In the first case the required surfaces must be specified in the job
assignment(see page 300). In the second case the job assignment must be empty.
The workpiece(see page 301) can be defined as the box, cylinder, solid of revolution, rest material, or
free-form solid that uses faces and meshes of the geometry model. The operation check on the
objects that is specified in the fixtures(see page 303) folder.
The rotary axis position can be defined in the properties inspector that is located as shown in the next
picture.
The <Origin> field defines the point that lies on the rotary axis. The orientation group defines the
vector of the rotary axis. If the mode is set to the <Along X>, <Along Y> or <Along Z>, then the axis of
rotation will be oriented along the corresponding axis of the coordinate system. If mode is <Custom>
then axix vector must be defined manually in the fields X,Y,Z of custom direction group.
© 2020 Sprut Technology Ltd. 474
The machining is performed by the series of the passes. The passes can be different shape and
located by different ways. The shape and the location of the pass is depended on the Trajectory form
that is defined on the strategy folder in the parameters dialog.
if <Linear> is selected then working tool path is parallel to the axis.
if <Circular> is selected then working tool path lies the plane that is perpendicular to the axis.
if <Spiral> is selected then working tool path has the helical shape. if the step definition mode is set
to the <Same as the basic step>, then the tool path is a one continues helic. The spiral step can be also
specified as an absolute value, percents of the tool diameter or the angle in degrees.
475 © 2020 Sprut Technology Ltd.
SprutCAM User Manual Mill machining
If the <Spiral step> is not equal to the step of machining then tool path is a series of the helical curves
The distance between the curves in the series is equal to the machining step. The spiral step value can
be positive or negative. The sign defines the torsion direction.
The step on machining is defines on the same page. It can be specified as absolute value or in
percents on the tool diameter.
The <Axial direction> defines the order of machining. If the Axial direction is <Forward> then the tool
passes is ordered in the rotary axis vector direction else the order is reversed.
© 2020 Sprut Technology Ltd. 476
The milling type defines the direction of the part rotation around the rotary axis.
• <Both>. The rotation is alternated at every working tool path. It allows to reduce the idle
passes and the machining time that is the save.
• <Climb>. The part rotation direction depends on the tool rotation. It gives the climb milling
type(see page 325).
• <Conventional>. The part rotation direction depends on the tool rotation. It gives the
conventional milling type(see page 325).
• <Clockwise>. The part rotation direction does not depends on the tool rotation.
• <Counterclockwise>. The part rotation direction does not depends on the tool rotation.
The length of the idle tool path cam be minimized if set the tick in the Idle parameters.
The <Contact tool type> defines the way how the tool axis is calculated.
if <Face> is selected then the tool axis is parallel to the surface normal in every tool path point. The
<Lead Angle> can be defined additionally. It allows to improve the cutting conditions in the contact
point. It can be positive or negative.
if <To axis> is selected then the tool axis is intersect the rotary axis in every tool path point. So the tool
axis does not depends on the surface normal. Offset can be specified to improve the cutting
conditions. The offset can be defined as absolute value or as the percents of the tool diameter.It can
be positive or negative.
477 © 2020 Sprut Technology Ltd.
SprutCAM User Manual Mill machining
Tool orientation
Face (surface normal) To the axis
The additional rough passes can be defined on the <Radial layers> panel. The number of the passes is
calculated using the <Stock> and the <Step>. Step can be defined as the absolute value, percents of
the tool diameter or count. If count is selected then step equal to stock divided into count. <Finish
pass> tick generates the additional cleanup pass. The stock that is near defines the stock for the last
finish tool path.
The stock(see page 319) parameter shifts the rough and finish passes from the surface. It can be positive
or negative.
© 2020 Sprut Technology Ltd. 478
Deviation(see page 318) works like in all milling operations. The higher tolerance the much time need to
calculate the tool path.
The roll type (see page 331) and the checked geometry(see page 580) works like in the other milling
operations.
The way of the approach to the first point of the working tool path and retract from the last point of
the working tool path are defined on the <Lead In/Lead Out> page of the parameters dialog. This page
defines the way of the transition between the working passes.
The next approaches and retractions are available:
• <None>. The tool goes down/up to the first point of the working tool path without additional
engage or retraction.
• <Normal>. Additional cut is added to the first or last point of the working tool path. The cut is
directed as the surface normal in the current point. The cut length is specified in the
<Distance> field.
• <Tangent>. Additional cut is added to the first or last point of the working tool path. The cut is
directed as tangent to the tool path in the first (last) point. The cut length is specified in the
<Distance> field.
• <Angle to tangent>. The additional cut is directed under defined angle to the working tool path
in first/last point. The cut length is specified in the <Distance> field. The <Angle> is specified in
the degrees. It lies in the plane that is perpendicular to the part rotary axis.
• <Arc>. The additional arc is added to the first/last point of the working tool path. It lies in the
plane that is perpendicular to the part rotary axis. The arc radius is specified in the <Distance>
479 © 2020 Sprut Technology Ltd.
SprutCAM User Manual Mill machining
field. The arc sector is specified in the degrees in the <Angle> field. The radius and angle can be
positive or negative.
There are three ways of the transition between the subsequent tool passes. The way is defined on the
<Stepover> panel.
• <The shortest stepover>. This way is used automatically if the distance between the last point
of the current pass and the first point of the next pass is less than the value defined in the
<Short link> panel. This value can be specified as absolute distance or in the percents of the
tool diameter. If the distance is more the than the short link size than the one of the next
strategies is used:
• <Retract-Engage>. In this case the retraction is added to the end of the current pass and the
engage is added to the start of the next pass. The link between the last point of the retraction
and the first point of engage is the shortest.
• <Safe level>. In this case the link between the last point of the retraction and the first point of
engage is performed with the go up to the safe level.
The value of the safe level is defined on the <Transitions> page of the parameters dialog.
The <Safe level> in the current operation defines the cylinder radius. The axis of the cylinder is equal
to the rotary axis. It is assumed that any motions out of this cylinder would not make the collision
with the part or fixtures. The safe level can be defined by absolute or increment value. In the first case
it is equal to the cylinder radius. In the second case the value is added to the point that is the farthest
from the rotary axis.
The tool goes down to the defined level on the rapid feed, after that the tool goes on the approach
feed. The level where the feed is changed is defined on the <Feed switch level> panel. This level can be
specified as absolute or incremental value. if value is absolute then it is a distance from the rotary
axis. if value is incremental then it is a distance from the first point of engage.
The possibility to multiply tool path by axis(see page 362) is available for the rotary machining operation
also. It allows to reduce the calculation time if the part elements are repeated.
See also:
5 axis machining(see page 448)
Operations for 4-axes and 5-axes milling(see page 447)
5.5.4.8 Roughing rotary operation
© 2020 Sprut Technology Ltd. 480
Roughing rotary is a 4 axis toolpath that removes the workpiece material layer by layer. It is similar to
the Roughing Waterline except that the machining layers are not planes, but cylinders around the
rotary axis.
Rotary axis
The rotary axis is defined by its origin and direction. You can easily set the desired parameters of the
rotary axis both in the inspector and with the mouse in the graphic view.
Job zone
The job zone is defined by:
• the minimal and maximal axial positions,
• the angular sector,
• top and bottom levels of machining.
Machining parameters
The depth step can be set as an exact value as well as the number of layers.
481 © 2020 Sprut Technology Ltd.
SprutCAM User Manual Mill machining
The machining step defines the maximal distance between the machining passes in a layer.
Machining strategies
Currently three strategies are available.
1. Circular
The circular strategy generates passes around the rotary axis that represent 4 axis arcs.
2. Linear
The linear strategy generates passes along the rotary axis that represent linear cuts. The angular step-
over between passes on each layer is the same, what means that the real step-over gradually
decreases when approaching the bottom layer of machining
3. Spiral
© 2020 Sprut Technology Ltd. 482
The Spiral strategy generates helical passes. The pattern is well suited for machining parts like screws
and impellers.
5.5.4.9 Morph operation
Morph generates passes between two curves. The possible strategies include:
• Along curves;
• Across curves;
483 © 2020 Sprut Technology Ltd.
SprutCAM User Manual Mill machining
• Spiral.
Extensive tool axis orientation modes and tool axis lean options of Morph make it a rather versatile
toolpath. The tool axis orientation modes include:
• Fixed (3d);
• Normal to curves;
• Normal to surfaces;
© 2020 Sprut Technology Ltd. 484
• To rotary axis.
Job assignment
In Morph you have to specify:
• First curve and Second curve,
• Machining surfaces,
• and, optionally, sync lines between the first and the second curves.
The machining surfaces are used to restrict the area of machining. Morph generates passes only
where a tool has contact with those surfaces. Morph generates passes not between
two curves you set in the job assignment, but between two machining surfaces contact curves which
are closest to those two curves you specify as the first and the second curve.
Sync lines are used to improve the quality of morphing in difficult cases, especially when machining
closed contours. A sync line specify two corresponding points of the first and the second curve.
You can use any types of curves as sync lines: edges, 3d curves, 2d geometry curves. They do not have
to connect the points on two curves precisely, so you can draw sync lines at the 2d geometry tab.
485 © 2020 Sprut Technology Ltd.
SprutCAM User Manual Mill machining
Parameters
Parameters of morph are accessible in the parameters inspector. The documentation on parameters
is available through the hint. Just click on the question mark next to a parameter and you will see the
description of it.
This operation is available for SprutCAM's configurations(see page 1018):
• 3x Mill
• 5x Mill
• Robot
• Expert
• Master
• Pro
5.5.4.10 Scallop finishing operation
© 2020 Sprut Technology Ltd. 486
The Scallop toolpath starts from the curves lying on the part surfaces and is generated by repeatedly
offsetting those curves inwards until the curves collapse. So basically it is an equidistant toolpath
except that the offset is made in 3d space on the machining surfaces. The toolpath achieves a
consistent scallop height regardless of the steepness of machining surfaces. Another advantage is the
minimal amount of linking moves together with respected climb/conventional milling type. The
operation is best suited for semi-finishing and finishing.
Starting curves
There are two options currently available:
• start from the bottom, and
• start from the top of vertical walls.
For the first option the toolpath starts at the bottom level of machining, for the second option the
toolpath starts from the silhouette curves.
Job assignment
You can specify machining surfaces in the job assignment. The starting curves will be detected as the
curves of contact of the cutter with those surfaces in this case.
487 © 2020 Sprut Technology Ltd.
SprutCAM User Manual Mill machining
You can also use the Job Zone to define the starting curves.
Strategies
The toolpath can be generated both from the inside out and vice-versa, from the outside in.
It is possible to generate a spiral toolpath instead of parallel passes to minimize linking.
It is possible to smooth sharp corners in the toolpath.
5.5.4.11 Saw operation
The operation is designed for the circular saw cutting on the 5-axis milling machines or robots with
spindle. The sawing operation is based on the "5D contour(see page 453)" operation. Only few changes
© 2020 Sprut Technology Ltd. 488
are made for the correct approach and retract or the disc tool. Source data for programming is a solid.
Machining of the curves taken for example from .dxf are not supported.
Way of use:
1. Create sawing operation.
2. Define the required tool size and speeds, the same way as it can be done for all other operations(see
page 236).
3. To define the job assignment it's necessary to choose the edge of a solid and press "Edge/Curve on
surface". Selected edge will be added into the job list. One of the adjacent surfaces will be highlighted
by green color. This face will be formed as the result of sawing. If you need to make another adjacent
face, you have to click on edge once more, after that the panel with two buttons appears. Press
"change the side" button.
4. Unlike "5D contour(see page 453)" there is the additional parameter in sawing operation to define the
overlap.
489 © 2020 Sprut Technology Ltd.
SprutCAM User Manual Mill machining
See example of operation on YouTube:
http://www.youtube.com/watch?v=op5vH1P-V3s
© 2020 Sprut Technology Ltd. 490
5.5.4.12 5 axis tool path conversion
This option converts 3 axis toolpath into 5 axis for such operations as: Scallop(see page 486), Morph and
Geodesic. This feature allows to avoid collisions and use minimal length tool.
5 axis tool path conversion can be used with spherical mill tool.
5 axis toolpath conversion options:
Normal to surface
The tool is oriented by normal to machining surfaces. Additionally the lead and lean tool angles can
be applied to further tilt the tool along or to the side from the cutting direction.
Flank
491 © 2020 Sprut Technology Ltd.
SprutCAM User Manual Mill machining
The tool contacts machining surfaces with the peripheral part (cylindrical part for the cylindrical
mills). Additionally lead and lean angles can be applied. The strategy can be used for swarf milling.
Through point
The tool axis is oriented to the specified point.
Through curve
© 2020 Sprut Technology Ltd. 492
The tool axis is oriented to the nearest point of the specified Tilt curve. Additionally lead angles can
be applied.
To rotary axis
The tool axis is directed to the rotary axis, as in the rotary machining. Additionally the side angle to
the rotary axis and lean angles can be specified
493 © 2020 Sprut Technology Ltd.
SprutCAM User Manual Mill machining
Perpendicular to toolpath
The tool axis is oriented to the perpendicular to toolpath and perpendicular to the rotary
axis. Additionally the side angle to the rotary axis and blend distance can be specified.
4 axis machining with the Rotary axis
The rotary axis feature allows to transform a 5 axis toolpath into a 4 axis toolpath by locking one of
the components (X, Y, Z) of the tool axis direction.
Limit Rotation angles
Limit around axis
With this option you can limit the tool on the XY plane, XZ plane or YZ plane between two angles.
Conical limit
© 2020 Sprut Technology Ltd. 494
With this option, you can limit the tool at an angle along one axis between two cones.
495 © 2020 Sprut Technology Ltd.
SprutCAM User Manual Mill machining
5.5.4.13 5D Meshing operation
© 2020 Sprut Technology Ltd. 496
497 © 2020 Sprut Technology Ltd.
SprutCAM User Manual Mill machining
Overview
A versatile 5 axis finishing operation with a powerful set of strategies, tool axis orientation modes and
automatic tool and holder collision avoidance. Perfect for finishing of complex shapes such as
sculptures or scanned STL models. Easy to use.
The operation allows machining mesh models similarly to Scallop finishing operation(see page 429),
Helical operation(see page 431) and Waterline strategy from 5d surfacing operation(see page 463). The
operation allows generating machining toolpath on the 5 axis machines.
For setting spherical tool normals the 5 axis tool path conversion(see page 491) option is available.
Supported model types
• Surface models
• Triangular mesh models
Supported tool types
• Spherical mill
• Conical mill with a spherical end
• Lollipop mill
© 2020 Sprut Technology Ltd. 498
Strategies
• Scallop
• Helical
• Waterline
• Plane
Tool axis orientation modes
• Fixed
• Normal to Surface
• To Rotary Axis
• To/From Curve
• To/From Point
• Perpendicular to Toolpath
Collision avoidance
• Trim toolpath
• Side Tilting
• Frontal Tilting
Job assignment
• Faces of the part
• Job Zones
• Start Curves
Quick start
Just create the operation and press Run. The operation will generate a scallop pattern on the whole
part starting from the bottom level. The tool will stay in the vertical orientation unless there is a
collision with the part, otherwise it will be tilted to the side.
Workflow
1. Define the toolpath Strategy. The default strategy is Scallop as it allows to machine the whole
part with a consistent stepover.
2. Choose the tool axis orientation. The default option is Fixed, because together with the
automatic collision avoidance it doesn't require any additional setup and achieves a smooth
and predictable toolpath.
3. Define the collision avoidance strategy. The default is Side Tilting, as it is works well with
Scallop, Helical and Waterline patterns.
4. Optionally, define the job zone
5. Generate the toolpath
499 © 2020 Sprut Technology Ltd.
SprutCAM User Manual Mill machining
5.5.4.14 Rotary waterline operation
Operation based on the 5D surfacing operation and preconfigurated for a rotary machining.
The strategies for 5th axis control is blocked.
Operation allow machining models like a screw and body rotation and available for 4x and 5x
configrations.
Unlike 5D surfacing operation for calculation with empty Job assignment to calculate will be used
all model.
Contact tool type is predefined as "To Rotary axis".
Strategy set as "Around rotaty axis".
Margins define as minimal radius for start machining(R min.) and width or machining zone (Zone
width).
Blocked incline angles, avoid singularity and axis deviation.
See also:
5D surfacing operation
5 axis machining
Operations for 4-axes and 5-axes milling(see page 447)
5.5.4.15 4D contouring operation
Operation based on the 5D contouring operation and perconfigurated for rotary machining and
available for 4x and 5x configurations.
Tool orientation set as default "To Rotary axis".
© 2020 Sprut Technology Ltd. 500
Tool orientation "Through point" and "Through curve", Advanced axes limits control,Side
angle,Lead and Lean angles options are blocked.
Safe surface set as "Cylinder".
See also:
5D contour operation(see page 453)
5 axis machining
Operations for 4-axes and 5-axes milling(see page 447)
5-axis milling along the isoparametric curves
5-axis milling of the profile on the surface
5-axis milling of the ruled surfaces by the flank of the mill
5.5.4.16 4D surfacing operation
Operation is based on the 5D surfacing operation and preconfigurated for rotary machining.
Contact tool type mode set as "To rotary axis".
Blocked incline angles, avoid singularity and axis deviation.
Safe surface set as Cylinder.
For a holder collision is available "Trim" method only.
Operation available for 4x and 5x configurations.
Strategies for 5th axis control is blocked.
See also:
5D surfacing operation(see page 463)
5 axis machining
Operations for 4-axes and 5-axes milling(see page 447)
501 © 2020 Sprut Technology Ltd.
SprutCAM User Manual Mill machining
5.5.4.17 4D Morph operation
Operation based on the Morph operation and preconfigurated for rotary machining.
Operation is available for 4x and 5x configurations.
Tool orientation type is set as "To Rotary Axis".
For holder collision available "Trim toolpath" method only.
Safe surface set as "Cylinder" by default.
Blocked Lean angles.
Strategies for 5th axis control is blocked.
See also:
Morph operation(see page 483)
5 axis machining
Operations for 4-axes and 5-axes milling(see page 447)
© 2020 Sprut Technology Ltd. 502
5.5.5 Multiply group
The operation is intended for machining of sample pieces with repeating patterns. It allows to
calculate a tool path for one pattern by any combination of operations and then to repeat this
machining a necessary amount of times for other patterns.
Source operations must be added into the multiply group (by analogy with an operations group). A
toolpath of the operations will be transformed or multiplied. The transformation mode and the
copying scheme are arranged on the Strategy page of the operation parameters window.
The following spatial transformation types and copying schemes are available:
• <Two dimensional array>. Repeating patterns of a toolpath place as a rectangular grid, with
distance between elements to the equal values given in fields X and Y. The Angle value sets an
inclination angle of a grid relative to horizontal;
• <Round array>. Repeating patterns of a toolpath place along a circle, with the centre in point X
and Y, radius R and the angle pitch given in the appropriate field;
• <Axis symmetry>. Repeating patterns of a toolpath symmetrical about the given axis. A point
and an angle within a horizontal plane set the axis
• <Point symmetry>. Repeating patterns of a toolpath symmetrical about a centre point.
Coordinates X and Y set the point of the centre of symmetry;
The amount of rows, lines and columns for all copying schemes is set in the <Columns> and <Lines>
fields.
It is possible to set the machining order <By blocks> or <By operations>.
If the machining order is by blocks then repeating patterns of a sample piece will be machined,
sequentially one by one. That is, the first pattern will be machined by all indicated operations all over
again, and then the same set of operations will be repeated for the subsequent patterns in the
appropriate place etc. If the machining order is by operations then all patterns will be machined by
the first operation all over again, next by the second operation etc. Machining by blocks is expedient
for applying the order of machining, if machining is manufactured by one type of the tool or patterns
are located on big distance one by other. An order by operations is optimum for machining by
different tools.
Also, it is possible to set the milling type(see page 325) (climb or conventional).
503 © 2020 Sprut Technology Ltd.
SprutCAM User Manual Mill machining
Other way for machining multiply elements is use option multiply toolpath by axis(see page 592) for
operation.
See also:
Mill machining(see page 378)
5.5.6 High performance cutting (Sprut HPC)
The high performance cutting (Sprut HPC) strategy is designed for the efficient removing of material
in the open and closed pockets.
This strategy is available in the following operations:
• Rough waterline(see page 419)
• Pocketing(see page 405)
• Pocketing 2.5D(see page 410)
• Flat land finishing(see page 415)
The strategy is enabled by selecting the corresponding option in the Machining strategy drop-down:
All of the following options are available when the HPC strategy is selected.
New trohoidal arcs
© 2020 Sprut Technology Ltd. 504
The tool path length is reduced by up to 20% when compared with SprutCAM 9.
New trochoidal arcs avoid tool overload without requiring feedrate reduction.
It makes for a much smoother machining process.
Back-off distance parameter
The tool can be lifted above the already machined surface when it moves to the next trochoidal arc
start position.
Rounded links in zig-zag mode
505 © 2020 Sprut Technology Ltd.
SprutCAM User Manual Mill machining
The ‘Finish rounding radius’, ‘Rough rounding radius’ and ‘Linking radius’ value is used for rounding
of the links.
Links on the same Z-level
In the climb and conventional mode, the tool goes directly to the next path without retraction to the
safe level. if a rapid motion is performed over an already machined surface then the "Tool back-off
distance" is used. "Idle radius" is also used to make the motion smooth.
Safe distance
© 2020 Sprut Technology Ltd. 506
Safe distance is used to move tool down/up from/to the safe surface.
The vertical motion is performed at this distance from the workpiece. So in version 10 there is no
longer the need to enable the approaches/retractions to exclude the rapid feed collisions.
If you use a pre-drilled hole to plunge when roughing, the pre-drill tool diameter must be greater than
the mill tool diameter by at least double the safe distance amount, otherwise SprutCAM will not ‘see’
the pre-drilled holes. .
Rapid feed links
507 © 2020 Sprut Technology Ltd.
SprutCAM User Manual Mill machining
The link moves can be calculated using either the next feed or the return feed values. If the link length
is less than the ‘short link’ distance then the ‘next feed’ value is used else the ‘return feed’ value is
used. The return feed is set to 300% of the work feed by default which is a non-cutting feed. If cutting
is detected during a ‘return feed’ move when simulated, this move will be marked with an error.
5.5.7 Operations setup
The parameters of an operation define what is to be machined and the way it is to be machined.
Selecting a parameter node inside the operation tree changes the bottom side of the tab to display
the tools used to define and edit the parameter properties.
© 2020 Sprut Technology Ltd. 508
See also:
Common principles of technology creation(see page 215)
Geometrical parameters of an operation(see page 237)
Defining part, workpiece and fixtures(see page 238)
Positioning of part at machine(see page 241)
Tool selection window(see page 958)
Tool change position(see page 242)
Operation local coordinate system(see page 249)
5 axes positioning(see page 251)
Approach/return rules
User operations(see page 254)
5.5.7.1 Using design and machining features in Job Assignment
No content in this page. See child topics
509 © 2020 Sprut Technology Ltd.
SprutCAM User Manual Mill machining
Job zones
Job zones are used to define the part and workpiece areas that have to be machined by roughing and
finishing milling operations. Job zones can be closed and open. Open job zones first introduced in
SprutCAM 9 offer an easy and intuitive way to define open machining areas using only source 3d
model entities.
Using closed job zones
As a source geometry for closed job zones can be used closed chains of curves, edges and vertical
walls. The best practice of using closed job zones includes the following steps.
1. In the graphic view select geometry entities defining the job zone. The easiest way is to use 3d
Model edges. You can easily select the whole chain of tangent edges by simple double click on
an edge of a chain.
2. At the <Job Assignment> panel press the <Job Zone> button.
3. Doing so you will add a new <Job zone> into the <Job assignment> of an operation. According to
the operation type a <Job Zone> may look different. There is the <Job Zone> for a <Roughing
Waterline> operation at the left picture and the <Job Zone> for a <Finishing Drive> operation at the
right picture following.
4. Generate toolpath. The trajectory should be contained inside the <Job Zone limits>.
© 2020 Sprut Technology Ltd. 510
Using open job zones
An open job zone is a half-space constructed by one or more entities. As source geometry for an open
job zone you can use distinct curves, 3d edges and vertical walls as well as connected chains.
The best way to understand how and when to use open job zones is to look at practical examples.
Using open job zones in a roughing operation
At the picture below you can see a complicated prismatic part consisting of many simple features. The
workpiece for the part is a simple box. In the first stage we want to use a big tool to cut excessive
material from the left side of the part using a roughing waterline operation.
To accomplish this task and generate efficient toolpath without waste movements we have to define
an open job zone, constructed from three vertical walls at the left side of the part. To do so we just
consequently select the desired walls and add them into the Job assignment by pressing the <Job
Zone> button at the <Job Assignment> panel.
511 © 2020 Sprut Technology Ltd.
SprutCAM User Manual Mill machining
After that we generate toolpath. The result is depicted below:
© 2020 Sprut Technology Ltd. 512
Using open job zones in a finishing operation
At the picture below you can see a die with three open freeform pockets. We will machine one small
pocket using <Finishing plane> operation.
To accomplish this task we just need select the edge chain around the pocket and add it into the job
assignment as a <Job Zone>.
After that we generate toolpath. The result should look as follows.
513 © 2020 Sprut Technology Ltd.
SprutCAM User Manual Mill machining
See also:
Mill machining(see page 378)
Restrict zones
In addition to Job Zones in SprutCAM you can use Restrict Zones to specify the workpiece areas that
have not to be machined in the current operation. Opposed to a job zone a restrict zone is always
closed. As source geometry for restrict zones you can use any curves, 3d edges as well as vertical walls
and connected chains.
At the picture below you can see a part with a window. We will rough the outside of this part. To
accomplish this task we have to add a restrict zone covering the inner window.
At first we select the edges chain around the window.
© 2020 Sprut Technology Ltd. 514
After that we add a new <Restrict Zone> into the <Job Assignment> of the <Roughing operation>.
Restrict zones are colored with the same color as the <Fixtures> of an operation.
After generating toolpath we will see the following picture. As you can see the inner window has been
leaved uncut.
515 © 2020 Sprut Technology Ltd.
SprutCAM User Manual Mill machining
See also:
Mill machining(see page 378)
Top and bottom levels
The common task while machining prismatic and turn-milling parts is to define the <Top> and
<Bottom level> parameters of an operation based on the geometrical position of the machined
feature. The most straightforward way to accomplish this task is to use the corresponding items of the
<Job Assignment>.
As source geometry for the <Top> and <Bottom Level> items of the <Job Assignment> can be used any
3d Model entities including groups. The actual values of the levels are computed from the bounding
box of the geometry entity. In addition you can set a positive or negative stock in the item property
dialog.
At the following picture you can see a turn-milling part. We will machine the front open slot.
Using open job zones we construct the machining zone in the XY plane. As you can see at the picture
below we have to limit toolpath by Z. Both top and bottom levels have to be adjusted.
To accomplish this task we will add the side face of the slot as the <Bottom Level> item into the <Job
Assignment>.
© 2020 Sprut Technology Ltd. 516
The generated toolpath will look like depicted below.
To limit toolpath from top we add the outer diameter of the slot as the <Top Level> item into the <Job
Assignment>.
The resulting toolpath is pretty good:
See also:
Mill machining(see page 378)
517 © 2020 Sprut Technology Ltd.
SprutCAM User Manual Mill machining
Pocket feature
A typical prismatic or turn-milling part consists of many simple shapes. Creating technology for such
parts using only job zones, restrict zones and machining levels is very time consuming process. To
simplify this task, SprutCAM can recognize the parts elements in a 3d model and automatically
convert them to basic job assignment items, such as job zones and machining levels.
The <Pocket> is a 2d machining feature that consists of 2d <Job Zone>, <Top level> and <Bottom
level>, local coordinate system and associated attributes such as corner and fillet radii. The pocket
feature is recognized from a base surface that can be either a flat bottom face of a pocket or a side
face of a through pocket. You can add a <Pocket> feature item into the <Job Assignment> of any 3d
milling operation and 2d contouring operation.
Using pocket feature
1. The first step is to select the base surface of a pocket. At the picture below you can see a turn-
milling part. We will machine the straight open slot at the top of the part.
2. We select the bottom face of the slot and press the <Pocket> button at the <Job Assignment>
panel.
3. The pocket was converted to an open <Job zone> and <Top level> and <Bottom level>.
Typical uses of a pocket feature
Using a <Pocket> feature in a <Roughing operation>:
© 2020 Sprut Technology Ltd. 518
519 © 2020 Sprut Technology Ltd.
SprutCAM User Manual Mill machining
Using a <Pocket> feature in a <Finishing operation>:
Using a <Pocket> feature in a <2d contouring operation>:
© 2020 Sprut Technology Ltd. 520
See also:
Mill machining(see page 378)
521 © 2020 Sprut Technology Ltd.
SprutCAM User Manual Mill machining
Creating operations for selected features
Creating technology for a prismatic part consisting of many simple shapes is a time consuming
process. To simplify this task SprutCAM offers the possibility to create operations for selected
geometry. This is very straightforward. At first you select what you want to machine in the graphic
view, and than you create the operation which will machine the selected geometry. Based on the
operation type created SprutCAM automatically recognizes machining features like pockets and holes
in the selected geometry and puts them into the <Job Assignment> of the just created operation. After
that SprutCAM positions the machine tool axes to alight the live tool axis with the Z direction of
features local coordinate system. Than it selects the most appropriate tool and parameters of the
operation based on the attributes of the machined features.
E.g. if you double click on a hole in the part, SprutCAM automatically measures it and highlights all the
holes with the same diameter. Now if you create a hole machining operation SprutCAM automatically
puts all the selected holes into the <Job Assignment> of the created operation and sets the drill
diameter equal to the diameter of the holes. If you create a <3d Hole machining operation> and
selected holes are placed in different planes, SprutCAM will create not one hole machining operation
but several operations according to the number of planes in which holes are positioned.
Example of fast creating pocketing operation:
We will machine the part depicted below on a 3+2 milling machine. At first we want to rough open
pockets. Just pick the bottom faces of the pockets to be machined at the screen and select the
<Roughing waterline operation> from the <Create operation> drop down list.
© 2020 Sprut Technology Ltd. 522
SprutCAM automatically creates two roughing operations with pockets in the job assignment. The
generated toolpath can be seen at the picture below:
See also:
Mill machining(see page 378)
Using design features in Engraving/Pocketing operation
It is possible to create <2D Contouring>, <2D Pocketing> and <Engraving> operations that generate
toolpath on a base surface. As a base surface you can use planes, cylinders and revolution surfaces.
523 © 2020 Sprut Technology Ltd.
SprutCAM User Manual Mill machining
The base surface is specified in the <Job assignment> of a pocketing/engraving operation. You can
use existing 3d model surfaces as a base surface. If you do so you also can add surfaces connected to
the base surface as job assignment items pockets and bosses. This facility is very useful for letter
engraving.
Let's look at the picture bellow. You can see a cylindrical part with a text on the outer diameter. We
will engrave this text:
To accomplish this task we create a new engraving operation and press the <Base surface> button at
the <Job assignment> panel of the operation:
The base surface parameter dialog appears. We select the outer diameter as the base surface by
simple click on it in the graphic view.
© 2020 Sprut Technology Ltd. 524
Than we close the dialog and select the letters we want to v-carve by double click on one of the letters
in the graphic view.
After that we add selected surfaces into the <Job assignment> by pressing the <Add pocket> button:
After setting parameters of the operation and generating toolpath we will see the following picture:
525 © 2020 Sprut Technology Ltd.
SprutCAM User Manual Mill machining
See also:
Mill machining(see page 378)
Engraving operation(see page 404)
4-axis milling with using of the engraving and pocketing operations(see page 452)
Job assignment for engraving and pocketing operations(see page 537)
Spline curves drawing
This feature is experimental, and still under the development. Live curve drawing toolbar added to
the graphical window, which is visible while Technology mode is active.
It allows to draw auxiliary curves:
• straight lines
• polygons
• splines.
© 2020 Sprut Technology Ltd. 526
Directly on the surfaces of objects that are visible on the screen. Nodes of these curves can be
dragged, deleted and added just by simple mouse click.
There are 3 drawing modes:
1. Free. Points are selected by the next rule
a. In case, there is no snap object under the cursor, and it is the 1st point. The point will
have undefined Z.
b. In case, there is no snap object under the cursor, and it isn't the 1st point. The point will
have the same Z as previous point (we will drawing at plane);
c. In case we snap surface under cursor surface's, the nearest point will be selected.
527 © 2020 Sprut Technology Ltd.
SprutCAM User Manual Mill machining
2. On surface. Points will be selected from surface only;
3. On plane. Points will be selected from plane only. All drawing curves are connected to this
plane and will transform with plane transformation too (translate or rotate plane).
See also:
Mill machining(see page 378)
Engraving operation(see page 404)
4-axis milling with using of the engraving and pocketing operations(see page 452)
Job assignment for engraving and pocketing operations(see page 537)
5.5.7.2 Job assignment for 2D and 3D curve machining operations
The 2D and the 3D contouring operations are simple, at the same time the powerful cycle for creating
planar tool paths based on specified curves, edges, faces or pockets. By defining a <base surface>
you can also generate tool paths on cylindrical and revolution surfaces. Using the <Project on part>
feature you can project the generated tool path onto the part, and by specifying the <Tool axis
orientation> mode you can generate four and five axis tool paths by normal to the part or to the base
surface.
© 2020 Sprut Technology Ltd. 528
Adding new items
In the 2D contouring job assignment you can use the following items: curve, pocket, top level,
bottom level and base surface.
To add a new contour into the job assignment just select curves, edges or vertical faces you want to
machine and press the <Curve> button. The connected entities will be joined into contours.
To add a pocket into the job assignment just select either a bottom or a side face of the pocket and
press the <Pocket> button. A pocket defines not only the contour, but also top and bottom levels.
You can define top and bottom levels of machining in the Job assignment. Just select a geometry
entity in the graphic view and press either the <Top Level> or the <Bottom Level> button.
Contour features
A job assignment item looks like at the pictures below.
An item consists of the following features.
1. Contour itself. The bold green line represents the curve which will be output into the CLData.
If a contour is compensated and the <Radius compensation> is set to <Control> than an additional
dashed line is displayed, which represents the tool center curve (the curve along which the tool will be
moved).
Accessing contour parameters
529 © 2020 Sprut Technology Ltd.
SprutCAM User Manual Mill machining
To access contour parameters just left click on a contour in the graphic view. You will see the action
bar.
Here you can switch the <Compensated> flag of a contour and its <Machining with return> flag. For
closed contours you can also switch the <Fix start point> flag.
Changing parameters of several contours together
To do this you should select several contours and edit parameters of one of them. When you make a
change to a parameter of one contour this change applies to all the selected contours. In such a way
you can change the <Compensated> flag, the <Machining with return flag>, the <Fix start point>
flag, the contour direction, the contour side.
Selecting multiple contours
• To select several contours you can hold the [Ctrl] key on the keyboard and select them with
the mouse.
• To select all contours in the job assignment just double click on any of them in the graphic
view.
• To select contours by some criteria click on a contour, than on the check box in the action bar
that appears and check the criteria in the properties tree that appears.
2. Contour start point (yellow circle). To change start point position just drag it with the mouse. You
can also change start point position by X and Y dimensions. Just left click on the point and edit the
dimensions that appear.
© 2020 Sprut Technology Ltd. 530
The default start point position for closed contours is <Auto>. It means the position of a point is
determined by the operation during toolpath generation. You can distinguish auto start points from
regular ones by their visual representation. Auto start points are depicted without yellow dot inside,
regular ones points are displayed with a yellow dot inside.
3. Contour terminate point (green arrow for an open contour and yellow dot in the middle of the
yellow circle for a closed contour). You can drag the terminate point with the mouse, and you can
change its position by X, Y dimensions.
4. Contour direction. This is an aqua colored arrow attached to the start point at the above images.
To change the contour direction just click on this arrow. The direction arrow can be of two colors: the
aqua and the orange. The color of the direction arrow indicates milling mode of a contour, It's aqua
for climb milling contours and orange for conventional milling contours.
5. Contour side of machining. This is a lime arrow attached to the contour start point at the images
above. To change the side of machining just click on this arrow.
6. Contour overlaps. These are yellow dashes next to contour start and terminate points at the
images above. An overlap is used to extend a toolpath beyond the contour itself. To change the
overlap value you can either drag the yellow dash with the mouse or click on it and edit the dimension
value which appears.
Editing multiple overlaps in one click
You should know that when you edit an overlap parameter this change applies to all the selected
overlaps. To make the process of editing multiple overlaps quick and simple SprutCAM automatically
531 © 2020 Sprut Technology Ltd.
SprutCAM User Manual Mill machining
highlights and selects all identical overlaps. However you can always disable this feature. Just click on
the magic wand button at the top of the graphic view.
To select overlaps by a criteria you should click on one overlap, than on the check box in the action
bar which appears and check the criteria on which you want select overlaps.
7. Contour leads. These are yellow diamonds at the above pictures. To change a lead just drag the
corresponding diamond with the mouse. After that you can edit lead dimensions that appear.
There are three lead types available: none, line and arc. To change a lead type, left click on a lead and
select the lead type from the action bar that appears.
For compensated contours and <Control> radius compensation an additional dashed line is
displayed. This line represents the tool center curve. Lead dimensions are specified for the tool center
curve. This makes lead parameters independent of the current compensation type. If you want to
change the size of a compensated lead using drag and drop action you should click on the yellow dot
where the tool center curve is ending, and not where the uncompensated lead curve is ending.
© 2020 Sprut Technology Ltd. 532
Editing multiple leads in one click
You should know that when you edit a lead parameter this change applies to all selected leads. To
make the process of editing multiple leads quick and simple SprutCAM automatically highlights and
selects all identical leads. You can disable this behavior by clicking on the magic wand button at the
top of the graphic view. To select only one lead you should click on it twice. To select leads by a
criteria you should click on one lead, than on the check box in the action bar which appears and check
the criteria on which you want select leads.
8. Contour entry lines. Entry lines are automatically added to the leads of the compensated contours
when the <Compensation type> is other than <Computer>. They play the role of compensation
switch lines. Entry lines are not added to leads by line, as that makes no sense. But you can also
switch entry lines explicitly by clicking on a lead and checking the <Use entry line> button in the
action bar that appears.
Here is an example of entry lines with <Control> radius compensation.
533 © 2020 Sprut Technology Ltd.
SprutCAM User Manual Mill machining
Contour offsetting/radius compensation
Contour radius compensation is generally used when you have a part line curve (e.g. an edge or a face
of a vertical wall) and want to machine material from a side of this part line. To turn the contour
radius compensation on just select a contour in the graphic view and click the <Compensated>
button in the action bar that appears.
The tool maximal radius is used by default as the contour offset radius. But you also can specify the
tool contact point explicitly in the Tool parameters.
In that case the contour offset distance will be taken from the tool contact point.
The method of radius compensation is determined by the operation parameter <Radius
compensation>. You can select it either in the parameters inspector or in the operation parameters
windows.
© 2020 Sprut Technology Ltd. 534
There are four types of radius compensation: Computer, Control, Wear, and Reverse Wear.
Computer radius compensation. When compensation type is computer SprutCAM offsets contours by
the compensation radius and outputs them into the CLData. This method of radius compensation is
most robust, as SprutCAM automatically removes all the loops and self intersections from the contour
offset curves.
Control radius compensation means that the used CNC control is capable of doing radius
compensation itself and SprutCAM should output into the CLData not the tool center curves but the
part line curves. SprutCAM also generates compensation switch commands (G41, G42, G40 in terms of
G-codes) in this mode. This method is generally used when you don't know what tool diameter will be
used on the shop floor. But this method has also its shortcomings, as not all contours can be
successfully compensated by a CNC control. To make this process more robust, SprutCAM
automatically rounds all internal corners of compensated contours with the used compensation
radius value. This behavior is controlled by the <Inner corners smoothing> parameter.
By default <Inner corners smoothing> is enabled and is equal to 0 mm. The corner smoothing values
are specified for the tool center curves, so when the control radius compensation is used SprutCAM
smooths contours with the radius you set in the box plus the compensation radius. To output
unmodified contours into CLData just disable the Inner corners smoothing option.
535 © 2020 Sprut Technology Ltd.
SprutCAM User Manual Mill machining
To delete the noise from the output contours and improve the stability of control radius
compensation you can also interpolate contours by enabling <Arc interpolation>.
The <Wear> and <Reverse wear> radius compensation types are combinations of the <Computer>
and <Control> radius compensation methods. SprutCAM outputs tool center curves into the CLData
and generates compensation switch commands. These settings are generally used if you want to
accommodate the tool wear on the shop floor. When using <Wear> radius compensation SprutCAM
generates "inverted" compensation switch commands (G42 instead of G41 and vice verse). This
allows you to use a smaller tool on the shop floor than you specify in SprutCAM (A mill becomes
thinner and smaller due to wearing). The <Reverse wear> compensation method can be used as
replacement of the <Control> radius compensation, but in that case on the shop floor you can use
only tools which are bigger than the tool you used in SprutCAM.
See also:
Mill machining(see page 378)
© 2020 Sprut Technology Ltd. 536
5.5.7.3 Job assignment for engraving and pocketing operations
For the engraving(see page 404) and pocketing(see page 405) operations, the model is defined by curves as
for the 2D and 3D curve machining operations. However, unlike the curve machining operations, the
system forms a model for machining(see page 238) from the defined curves. A model for machining
represents a flat area, which only exists where there is the curve to be machined. The task of the user
is to create areas from the available curves. Every curve is a 'border' of the model. Its selected type
defines how each 'border' is machined:
• <Ledge> – indicates a closed area, which will not be machined;
• <Cavity> – indicates a closed area, which will be machined;
• <Inversion area> – indicates a closed area, inside which the machining rules will be reversed,
i.e. machined areas will become unmachined and vice versa;
• <Ridge> – indicates a curve along which material will not be removed;
• <Ditch> – indicates a curve along which material will be removed;
• <Inversion curve> – indicates a curve along which machining will not be performed, if it goes
into machining area or vice versa.
A <Ledge>, <Cavity> or <Inversion area> can only be defined by closed curves. When an open curve is
selected, then these types will be unavailable. If a closed contour consists of several fragments, then it
must be joined(see page 193) into a single curve (see Curve joining(see page 193)). A <Ridge>, <Ditch> or
<Inversion curve> can be defined by any curve, either closed or not. To define their thickness, use
additional stock.
537 © 2020 Sprut Technology Ltd.
SprutCAM User Manual Mill machining
After the curve addition the window of curve parameters can be called by selecting the curve in
graphic window and pressing right mouse button. The window is intended to view and edit the item
parameters.
The formation of an area is performed by successive execution of Boolean operations on the selected
curves. The order that the curves appear in the list is important. The first object of the list dictates the
status of any unbounded area, i.e. workpiece area not enclosed by any curves. Should the first object
be a <Cavity> or a <Ditch>, then the model is considered to occupy the entire unbounded area,
otherwise machining is possible in this area. All subsequent objects modify the area of the model by
the method with which they are defined. If an object is a <Ledge> or <Ridge> it will be added to the
area occupied by the model. If an object is a <Cavity> or <Ditch> it is subtracted from the area
occupied by the model. If an object is an inversion area or curve, then it will reverse the status of the
area it overlays. Should a group consisting of several curves be an element of the list, then an area will
be formed from that group by inverse addition of each curve; the obtained area modifies the result
according to its defined type. Surfaces, faces and points that enter the group, are ignored.
The results of area formation by two curves are shown in the pictures below. Model (solid) areas are
shaded.
List contents Resulting area
A – ledge
B – cavity
© 2020 Sprut Technology Ltd. 538
A – ledge
B – ledge
A – ledge
B – inversion area
B – cavity
A – ledge
Take a look at the first and the last examples. In both cases curve A is a <Ledge> and curve B is a
<Cavity>. In the first case the size of the model is defined by the curve A, with further subtraction from
its area limited by the curve B. In the last case, curve B defines the area where machining can be
performed, curve A further limits machining in area B.
The order of the geometrical objects in the list can be changed by mouse dragging. The model being
formed can be dynamically displayed in the graphical window.
There is the properties window to set the selected item parameters. The window can be opened by
the double click on the item or from the pop-up menu. The window is shown below.
539 © 2020 Sprut Technology Ltd.
SprutCAM User Manual Mill machining
Note: Dynamic showing of parameters possible only in a <Shade mode>. For turn on it press the
button on the main panel.
See also:
Mill machining(see page 378)
Engraving operation(see page 404)
4-axis milling with using of the engraving and pocketing operations(see page 452)
Using design features in an Engraving/Pocketing operation(see page 523)
5.5.7.4 Job assignment for volume machining operations
The job assignment(see page 300) of an operation defines the list of elements to be necessarily
machined by the operation, while the part(see page 299) in turn is only checked to not produce tool
travels involving part gouges; the part geometry itself is not used to generate toolpath. The volume
machining operations use faces and meshes as job assignment. This is the list of the volume
machining operations:
• hole machining operation(see page 379);
• waterline roughing operation(see page 419);
• plane roughing operation(see page 420);
• drive roughing operation(see page 421);
• waterline finishing operation(see page 423);
• plane finishing operation(see page 424);
• drive finishing operation(see page 428);
• combined operation(see page 432);
• plane optimized operation(see page 426);
• complex operation(see page 433);
• waterline rest milling with clearance(see page 284);
© 2020 Sprut Technology Ltd. 540
• waterline rest milling(see page 284);
• plane rest milling(see page 284);
• drive rest milling(see page 284);
• plane optimized rest milling(see page 284);
• complex rest milling(see page 284).
• hole machining operation(see page 379);
• waterline roughing operation;
• plane roughing operation;
• drive roughing operation;
• waterline finishing operation;
• plane finishing operation;
• drive finishing operation;
• combined operation;
• plane optimized operation;
• complex operation;
• waterline rest milling with clearance;
• waterline rest milling;
• plane rest milling;
• drive rest milling;
• plane optimized rest milling;
• complex rest milling.
The default job assignment for a volume machining operation is the <Current part>. The same item
can be also added to the job assignment by pressing the <Reference(see page 237)> button. As one can
see from the name of the item, all the faces of the part will be machined. If only several faces have to
be machined those should be added to the job assignment explicitly by pressing the <Add Faces>
button. The order the items are listed in the job assignment does not influence the toolpath will be
generated.
The job assignment for roughing operations specifies the part fragments to be machined. At that the
material that put obstacles to the tool will be also removed. This means that it is no need to specify all
the faces of the cavity to be machined as job assignment. It is enough only to indicate the lowest face
of the cavity
541 © 2020 Sprut Technology Ltd.
SprutCAM User Manual Mill machining
The job assignment also defines the automatic machining levels. For example, if a wall of a hole is
specified in the job assignment then the lowest level to machine will be determined by the lowest
point of that surface.
See also:
Mill machining(see page 378)
5.5.7.5 Job assignment for drive operations
In the finish(see page 428) and rough(see page 421)finish and rough drive operations the tool transition
rule in a plane is defined by job assignment(see page 300). The task for the user is to create a drive area,
in a similar way as creating an area for the engraving and pocketing operations(see page 537). The drive
area formed by the curves can be dynamically displayed in green in the graphic window(see page 63).
There are two main types of tool(see page 305) movement in the drive operations: along or across the
curves of the drive area. When machining along drive curves, the shape of the toolpath is created as
an offset of the drive curve. When machining across the drive curve, the paths are created
perpendicular to the drive curves. The side of the curve, on which the machining is performed is
defined by the type of the drive curve. In the following chart, there are examples on how drive curves
and their types affect the machining strategy.
Toolpath when machining along the Toolpath when machining
Drive Curve type
drive curve across the drive curve
Ditch Not recommended
© 2020 Sprut Technology Ltd. 542
Ridge
Cavity
Ledge
Outer curve –
cavity, Inner curve
– ledge
If no curve is defined on the drive curves tab, then the drive area will be calculated by the system. The
default method of area calculation depends on the type of drive operation.
In the default for the drive roughing operation, the drive curve will take the shape of the outer border
of the workpiece. So, if for example the shape of the workpiece is a box, then the drive curve will be a
rectangle, and machining will be performed inside the rectangle and either parallel or perpendicular
to its sides.
543 © 2020 Sprut Technology Ltd.
SprutCAM User Manual Mill machining
For the drive finishing operation, the default drive curve the system will use is the outer border of the
model being machined, constructed using the method described in the Outer borders projection(see
page 192) chapter.
For drive rest milling, by default the drive area is calculated so that machining is performed along the
unfinished areas. For this purpose, first, the system detects the areas with residual material, and then
the obtained area will be finished. Machining can be performed either along or across the
unmachined areas.
See also:
Mill machining(see page 378)
5.5.7.6 Job assignment for hole machining operation
• — Create hole by center point
• — Create hole by coordinates input
• — Automatically recognize holes in the part
• — Create holes array by pattern
• — Properties of the selected items
• — Delete selected items
When defining the parameters for the hole machining operation(see page 379) it is possible to define the
data for holes to be drilled. In the hole machining operation, the holes list defines the number,
sequence and parameters of the holes to be machined. The order can be altered by mouse dragging.
Each hole is defined by the coordinates for it's center, the diameter and also the value of the upper
and bottom levels. There are two methods to define the center coordinates of holes: by coordinates
or by a geometrical "point" object.
Regardless of the center definition method used, the depth of the hole is defined directly on the
<Model> page. The holes specified by coordinates are marked with the sign while the holes
defined by center point are marked with the icon. To define the top and the bottom levels, it is
necessary to select the desired points from the list on the right and enter the <Zmax> and <Zmin>
values.
Hole Machining operation supports two ways to specify drilling direction for each hole center. Use the
Job Assignment dialog window's <Inverse> field or specify the normal in the graphical window.
• <Zmax> – defines the Z coordinate of the top of the hole. The coordinate can be defined either
directly or calculated automatically. When calculating automatically, transition to work feed is
performed using the safe distance from the workpiece.
• <Zmin> – defines the Z coordinate of the bottom of the hole. The coordinate can be defined
either directly or calculated automatically. When calculating automatically, the coordinate is
taken from the model being machined.
© 2020 Sprut Technology Ltd. 544
In addition to the <ZMin> parameter operation can have the <Drill tip compensation> parameter
specified. This parameter can be one of the following:
• <Off> – the drill tip descends to the <ZMin> level.
• <Drill tip> – drill descends below the <ZMin> level to the value of the tapered part of the drill,
thus providing cylindrical drilling area to the <ZMin> depth.
• <Length> – drill top descends below the <ZMin> level to the specified value.
Select holes in the holes list and use the context menu <Export selected in DXF> item to export the list
into the DXF-file.
To sort holes by X and Y coordinates use the <Sort by XY> context menu item.
See also:
Mill machining(see page 378)
Defining holes by coordinates(see page 545)
Defining holes by using a geometrical point object(see page 546)
Automatic hole recognition(see page 546)
Creating hole pattern(see page 547)
Defining holes by coordinates
The window that opens is designed for parameter assignment of new or existing holes. To edit the
parameters of an existing hole, double click the required hole in the list.
To create a hole the user should define the values of its parameters (position, diameter, depth) and
press the <Ok> button. The created hole will be automatically added to the list.
When hole's parameters are being altered, the changes are displayed in the graphic window.
<Drill tip compensation> - choose the way the hole depth is specified:
• <Off> – last tool path point matches the drill tooling point;
• <Drill tip> – last tool path point matches the drill tip point;
545 © 2020 Sprut Technology Ltd.
SprutCAM User Manual Mill machining
• <Length> – same as <Off> but the drill travels the specified value down from the drill tooling
point;
• <Auto> – hole depth is defined by the system based on whether the hole is blind or through.
See also:
Job assignment for hole machining operation(see page 544)
Defining holes by using a geometrical point object
The window that opens is designed for parameter assignment of new or existing holes. To edit the
parameters of an existing hole, double click the required hole in the list.
To create a hole the user should define the values of its parameters (position, diameter, depth) and
press the <Ok> button. The created hole will be automatically added to the list.
When hole's parameters are being altered, the changes are displayed in the graphic window.
See also:
Job assignment for hole machining operation(see page 544)
Automatic hole recognition
The holes are found in the part(see page 299). When a hole is found, it will be automatically added to the
holes list.
Hole recognition is performed according to the selected search options. Only those holes that lie
within the defined range will be added to the list. All holes are divided into three types:
• <Through> – holes, which go through the model, or with a bottom level that is lower than the
bottom machining level of the operation.
© 2020 Sprut Technology Ltd. 546
• <Blind> – holes, the end of which lie in the model between the top and the bottom levels for
the operation.
• <Others> – holes, for which only the center coordinates, can be defined but not the diameter
and/or the depth of the hole. Such holes might have a variable diameter e.g. with facets, or
just be curves.
Parameters for the holes found in a search operation can be edited. When the parameters for a hole
are being edited, the hole is highlighted in the graphic area. The parameters for holes can be altered
by left clicking on it in the search window and typing the new values.
When the <Ok> button is pressed, all holes selected with a tick will be added to the holes list. Left
clicking on the heading of the first column will activate or deactivate all holes.
FNOT PRINT>
See also:
Job assignment for hole machining operation(see page 544)
Creating hole pattern
The system uses five types of pattern: <Linear>, <Circular>, <Angular>, <Concentric> and
<Parallelogram>.
• On the <Linear> page user can create linear holes pattern:
547 © 2020 Sprut Technology Ltd.
SprutCAM User Manual Mill machining
• On the <Circular> page user can create circular holes pattern:
© 2020 Sprut Technology Ltd. 548
• On the <Angular> page user can create linear holes pattern:
549 © 2020 Sprut Technology Ltd.
SprutCAM User Manual Mill machining
• On the <Concentric> page user can create concentric holes pattern:
© 2020 Sprut Technology Ltd. 550
• On the <Parallelogram> page user can create parallelogram pattern:
551 © 2020 Sprut Technology Ltd.
SprutCAM User Manual Mill machining
Using the hole patterns together with automatic determination of hole levels allows someone
perform roughing machining of the part by the axial plunging strategy.
© 2020 Sprut Technology Ltd. 552
See also:
Job assignment for hole machining operation(see page 544)
5.5.7.7 Job assignment for the 2.5D machining operations
For the creation of CNC programs for 2/2.5D machining consisting of flat areas, pockets, covers etc., it
is not always best to construct a 3D model. On the other hand, however, it is handy to be able
visualize the depth of the geometry. SprutCAM allows the construction of such models using 2D
contours and automatically displays the volume model.
After the curve addition the window of curve parameters can be called by selecting the curve in
graphic window and pressing right mouse button. The window is intended to view and edit the item
parameters.
The window is closed automatically when the cursor leaves the icon.
The <Volume model> is formed from 2D contours located at different heights, limited by closed
contours and the walls between them. Open (unclosed) contours and points can also be used when
constructing a visual model; for further reference, see below.
The '3D model' is constructed from 2D (flat) contours lying on different levels. There are two methods
to add such areas: a 'cover' – "adds" material from the very bottom to the area level, and a 'hole' –
removes the entire material from the top to the area level. This means that the 'side wall' for a cover
553 © 2020 Sprut Technology Ltd.
SprutCAM User Manual Mill machining
exists below the 'area' level, and for a hole – above the area level. In order to construct a model you
can also define the Base level, the space below which represents a body of infinite depth from which,
by placing 'holes' the user can obtain a model.
All level values are defined by the absolute Z coordinate of the current coordinate system(see page 79).
For example, imagine a situation when someone is building figures from sand. The base level is
comparable to the sand level, and the construction tools are the cans with the bottom form, defined
by contours. The contours can be different shapes, for example as these shown below.
By using these forms the user can either press out holes, or by filling it with sand and turning it over,
construct covers. The closed end of the can is the start; the open end extends endlessly (endlessly
down for covers and up for holes).
Of course, if hole-forms are located in empty space (or above the base level without other
constructions), then they cannot press anything out, Likewise, cover-forms, which are located inside
material (or below the base level without holes) cannot fill anything. Whereas, cover-forms located
above the sand level always fill a cover, and hole-forms always press out a hole in the sand, if it exists.
When creating a figure from sand, the creation sequence is important. For example, in order to obtain
a step cover, one should first create an integral cover, and then press out a step. If one tries to press
out a step in the emptiness first, and then fill a cover, then the correct result will not be achieved!
The examples above show the two different results.
Left – hole created first, then the cover. Right – cover created first, then the hole.
© 2020 Sprut Technology Ltd. 554
It is obvious that in the first case the hole did not reach the "sand" level, i.e. there was nothing to
press out, and so the cover was untouched. In the second case, the cover was created, and then the
hole pressed out a 'part' of the cover.
By default, the base level is located endlessly below the zero plane of the system. Most models can be
built without the base level. For example, the user needs to create a cover for the outer border of the
model at the required level, the subsequent construction of the model will be performed inside that
cover. When drawing, the 3D model will not be shown below the level defined by the <Bottom level>
parameter of the operation (defined on the <Parameters> page), any part of the model located below
that level will not affect the machining operation.
An example of such model is shown on the picture.
The numbers define the sequence of actions:
1. creates a cover for the outer profile of the model;
2. presses out a hole;
3. creates a cover inside that hole;
4. creates a cover higher than the level of the first cover;
5. another cover, which intersects with the one created in article 4;
6. presses out a hole in the last cover.
The properties window can be used to change the item parameters. The window can be opened by
double click on the item or from the pop-up menu. The dialog is shown below:
555 © 2020 Sprut Technology Ltd.
SprutCAM User Manual Mill machining
It is possible to set the wall shape in the window also. The angle defines the wall slope in degrees. The
top and bottom fillets can be defined also.
Let's practice some techniques for the visual model construction.
© 2020 Sprut Technology Ltd. 556
1. In the "2D Geometry" mode construct two
rectangular intersecting contours;
2. Switch to the "Machining" tab and select
the "2.5D area pocketing" operation;
3. Open the "Model" window and add the
two contours into the machining list of
that operation. All constructions of a visual
model are performed by using the
commands and parameters available on
the panel shown to the right. As was said
above, any contour can form both a cover
and a hole. In many cases the use of a base
level is not required. The user can form the
visual model by using an outer contour
that forms the body, and adding or
removing pockets (holes) or covers;
4. Activate the first contour, set the type to
"Cover", and assign the contour level to
"0". If the contour level has not been
defined, then it is considered, that its level
coincides with the maximum Z coordinate
of that contour;
5. Activate the second contour and set the
same parameters as they are for the first
one. The bottom level of the model is
defined by the "Bottom level" parameter
in the "Parameters" window;
6. Assign its value equal to -20.
1. Put a tick in the Preview box. The
button must be pressed. There should be
a model similar to that shown in this
picture:
We can represent parameters and their
conditions in a chart:
1. Contour 1 cover level 0
2. Contour 2 cover level 0
Thus, we have created one variant. Using both
contours as covers, we have created a model.
Both contours lie on the zero level, the bottom
part of the model is at -20;
557 © 2020 Sprut Technology Ltd.
SprutCAM User Manual Mill machining
1. The next step – selects the first contour
and in the "Level" field set the value equal
to 10. As the result, the contour will be
located on the level 10; the visual model
will change accordingly.
1. Contour 1 Cover level 10
2. Contour 2 Cover level 0
The same contour can be used several times.
1. Contour 1 Cover level 10
2. Contour 2 hole level 0
3. Contour 2 Cover level 0
The result is shown on the picture
1. Add one more contour with number 3 to
the list
1. Contour 3 cover level 5
2. Contour 1 hole level 0
3. Contour 2 hole level -10
In this case, the contour 3 had first pulled the
cover to level 5, then contour 2 pressed out the
hole to level 0 and finally, contour 1 pressed
the hole to level -10.
Some examples for the use of <Base level>.
© 2020 Sprut Technology Ltd. 558
Above we used the analogy of the <Base level> as the equivalent to the sand surface from which
different forms can be built, i.e. starting from that level, we always have the possibility to press out
holes.
Example for the use of <Base level>.
1. Activate the Base level mode
1. Make the base level 0;
2. Create a list of contours with these parameters:
1. Contour 3 hole level -10
2. Contour 1 cover level 0
3. Contour 2 hole level -5
The result should be similar to the one shown.
Model example with use <Outside> parameter.
Until now we have been dealing with pressing holes and pulling covers with the <Inside> parameter.
Now we shall learn the application of the <Outside> parameter. Once again, if we make a comparison
to the construction of sand figures, i.e. represent contours as shapes for working with sand, then,
when we select the <Outside> parameter, we invert the work area of the tool(see page 305). The pictures
below show the different forms created by the same contour using the <Inside> (left) and <Outside>
(right) modes.
Inside Outside
Forms for pressing out holes
559 © 2020 Sprut Technology Ltd.
SprutCAM User Manual Mill machining
Inside Outside
Forms for pulling covers
See what happens when switching between modes
In the left picture there is the pressing of a hole by a contour set as <Inside>, on the right the pressing
of a hole by a contour set as <Outside>.
Cover pulling is shown in this picture. Left is <Inside> parameter, right is <Outside>.
Here is an example of using <Outside> parameter.
1. Create a list of contours with parameters defined as below;
1.Contour 1 Cover level 0
2.Contour 1 Cover level -5 Outside
© 2020 Sprut Technology Ltd. 560
The result should be similar to the one shown below. Besides using closed contours, points and open
(unclosed) contours can be used for the creation of a model.
1. In 2D geometry create one closed contour, one open and one point, similar to the picture
below:
1. Create a list of elements with the parameters defined below:
1. Contour 1 Cover level 0
2. Point 1 Hole level -20 additional stock 8
3. Contour 2 Hole level -5 additional stock 3
The result should be similar to the picture below:
561 © 2020 Sprut Technology Ltd.
SprutCAM User Manual Mill machining
Examples of visual model construction for 2.5D machining.
See also:
Mill machining(see page 378)
5.5.7.8 Tips & Tricks in the roughing waterline and pocketing operation
© 2020 Sprut Technology Ltd. 562
In the waterline roughing(see page 419)waterline roughing and pocketing(see page 405) operation, the
holes list defines the positions where vertical tool plunging is allowed because they are already
drilled. The holes list is used for these operations by setting the plunge method to < Through drill
point > in the toolpath window. If, when the toolpath is being calculated, the tool cannot approach an
area from outside, then the system searches for an appropriate point in the holes list and if an
appropriate hole is found, then it will be used for the vertical tool plunge. If a suitable hole isn't found,
then one will be created automatically and added to the holes list.
For the fast creation of an operation that will provide preliminary drilling for tool plunging, it is
necessary that when the hole machining operation(see page 379) is being created, the user select the
pocketing or waterline roughing operation as the prototype. By doing this, all of the holes of the
prototype operation will be copied to the newly created operation. And vice verse, to use the holes
obtained for tool plunging, the operation can be defined as a prototype for the waterline roughing or
pocketing operations.
Select holes in the holes list and use the context menu < Export selected in DXF > item to export the
list into the DXF-file.
See also:
Mill machining(see page 378)
5.5.7.9 Cutting conditions of mill operations
The definition of the cutting modes for the current operation can be performed in the <Operation
parameters> window on the <Feedrate> page. The window opens by pressing the <Parameters>
button. Using this dialogue the user can define the spindle rotation speed; the rapid feed value and
the feed values for different areas of the toolpath.
563 © 2020 Sprut Technology Ltd.
SprutCAM User Manual Mill machining
Spindle rotation speed can be defined as either the rotations per minute or the cutting speed. The
defining value will be underlined. The second value will be recalculated relative to the defining value,
with regard to the tool(see page 305) diameter.
• <Rotations per minute>. Defines the spindle rotation speed in rotations per minute. The
parameter will be recalculated when altering the cutting speed or the diameter of the tool(see
page 305);
• <Cutting speed>. Defines the spindle rotation speed in meters or feet per minute, depending
on the selected measurement units. The parameter will be recalculated if the rotation speed or
the diameter of the tool(see page 305) is altered.
• <Spindle rotation range>. Defines the range of the spindle rotation. Use this parameter only
for the old machines, that have the spindle speed range switcher.
The user can also define the federates for various areas of the toolpath. The number of feed type
options in the drop down menu will vary depending on the current operation type. Different operation
types will have different options available.
• <Rapid feed> is mainly used for transitions at the safe plane. Toolpath sections, performed at
rapid feed are displayed in red. When switched to rapid feed, the system creates the RAPID
command in the CLDATA program. For most CNC controls, the value of the rapid feed is not
used in the NC program, but this value is always used by the system to calculate the machining
time.
• <Work feed> defines the feed at which the work feed(see page 313) will be performed. This is the
main feed value. All other feed can be defined as a percentage of this value.
• <Approach feed> defines the feed at which the approach(see page 313) move of a tool(see page 305).
By default, the approach feed is equal to 50% of the work feed.
• <Retract feed> defines the feed at which the retraction(see page 314) from the object being
machined. By default, the feed is equal to the work feed.
© 2020 Sprut Technology Ltd. 564
• <Plunge feed> defines the feed at which the system performs a vertical (Z) plunge(see page 314)
to the next machining level. By default, it is equal to 50% of the work feed.
• <Feed to next> defines the feed that is applied when the tool(see page 305) moves to the next
toolpath(see page 314). By default, it is equal to 50% of the work feed.
• <Retrace feed> defines the feed that is used if the tool(see page 305) moves over an already
machined area. By default, it is equal to 300% of the work feed.
• <First pass feed> defines the feed that is used for the initial cut of the tool(see page 305) in the
workpiece. By default, it is equal to 50% of the work feed.
• <Finish pass feed> for roughing operations this defines the feed used when cutting along a
surface. By default, it is equal to 50% of the work feed.
• <Measurement units>. A feed can be assigned either in millimeters per minute, in millimeters
per revolution of the spindle or in millimeter per tooth. if mm/tooth is set then Feed is
calculated with using of the current RPM and teeth number. Teeth number is set on the
"toolHTML._352(see page 242)" page.
• <Coolant>. If coolant is enabled then the appropriate command will be added to the NC
program to control the switching on/off of the coolant.
If the <Cut feed> option is selected, then the feed value can be defined in the appropriate field. Using
this option means that the feed does not depend on the tool(see page 305) movement direction.
If the <Smart cut feed> option is selected, then the feed will be calculated for every move by taking
into consideration the parameters entered by the user for the work feed direction (feed when moving
vertically up, horizontally, vertically down) and the angle between the movement direction and the
vertical.
It is possible to define federates as a percentage of the work feed by ticking in the <% of work feed>
box. When selected, the feed type (<Cut feed> / <Smart cut feed>) and <Measurement units> will be
set as they were for the work feed, and all other feed values will be calculated as a percentage of the
work feed value.
For roughing waterline operation Adaptive feedrate(see page 565) feature available.
See also:
Mill machining(see page 378)
Adaptive feedrate
Adaptive feedrate feature allows to change the feed of tool movements dynamically according to the
real load on the tool (amount of the workpiece removing material).
565 © 2020 Sprut Technology Ltd.
SprutCAM User Manual Mill machining
See also:
Mill machining(see page 378)
5.5.7.10 Approach, retraction, and plunge methods
Use the <Lead In/Lead Out> dialog to specify parameters that define tool approach to cutting passes
and tool retraction from cutting end point. The actual dialog window is changed according to the
current operation.
See also:
Mill machining(see page 378)
Approach and retraction of mill operations(see page 567)
Plunge methods of mill operations(see page 571)
Compound approaches and retractions of mill operations(see page 574)
Controlling tool's transition between operations(see page 577)
© 2020 Sprut Technology Ltd. 566
Approach and retraction of mill operations
To provide more flexibility and control at the start and end of a toolpath, there are several options for
tool(see page 305) approach and retraction in the system. Approach moves are added at the beginning
of every toolpath, retraction moves are added at the end. Feeds that differ from the work feed can be
applied to these moves. If an operation uses cutter radius compensation, then it will be activated at
the beginning of an approach move and canceled at the start of the retraction move.
The <Approach> of a tool(see page 305) is performed as follows:
• Tool(see page 305) approach to the plunge point at the safe plane(see page 316) for the operation.
• The Z-axis rapids to the safe level or safe distance before beginning the approach move
(depending on settings). The safe level is measured from the Z top level in the current
coordinate system. The safe distance is the Z distance above the pass depth.
• The Z-axis feeds down to the beginning of the defined approach.
• The user-defined approach is applied to the machined model.
• Work pass starts.
<Retraction> of the tool(see page 305) is performed as follows:
• End of the work pass(see page 313).
• Retraction of the defined type at the work feed.
• Vertical rising of the tool(see page 305) to the safe plane at rapid feed.
In the system there are the following approach/retraction methods available:
• <Without approach>. The approach and retraction toolpath parts is not generated.
• <Vertical>. The approach is performed vertically to the first point of the work pass(see page 313).
The retraction – vertical from the last point of the work pass(see page 313).
• <Horizontal>. The approach is performed horizontal to the first point of the work pass(see page
313). The retraction – horizontal from the last point of the work pass(see page 313).
567 © 2020 Sprut Technology Ltd.
SprutCAM User Manual Mill machining
• <Angle to Z-axis>. The approach is performed by angle to Z-axis to the first point of the work
pass(see page 313). The retraction – by angle to Z-axis from the last point of the work pass(see page
313).
• <By normal>. The approach is performed along the normal to surface at the first point of the
work pass(see page 313), the retraction – from the last point
• <By tangent>. The approach is performed tangentially to the first machining point and the
retraction tangentially from the last point
• <Angle to tangent>. The approach is performed by angle to tangent to the first machining
point, and the retraction by angle to tangent from the last point
© 2020 Sprut Technology Ltd. 568
• <By arc>. The system adds an arc to the first point on the curve using the defined radius. The
arc lies in the vertical plane and is tangent with the first toolpath applied to the contour. The
angle of the curve is defined by user. The tool plunge(see page 347) is performed at the vertical
end of the arc, and then moves along the arc and then onto the work pass(see page 313).
Retraction is performed in reverse.
• <By arc (Angle)>. The system adds an arc to the first point on the curve using the defined
radius. The arc lies in the vertical plane and is tangent with the first toolpath applied to the
contour. The angle of the curve is calculated so that the tangent on the other side of the arc is
vertical. The tool plunge(see page 347) is performed at the vertical end of the arc, and then moves
along the arc and then onto the work pass(see page 313). Retraction is performed in reverse.
The definitions of the geometrical parameters for approach moves are made in the <Lead In/Lead
Out> page in the <Operation parameters> window.
569 © 2020 Sprut Technology Ltd.
SprutCAM User Manual Mill machining
The page opens by pressing the <Parameters> button. In the schematic pictures the rapid toolpath is
marked in red, work feeds in green. The required type of approach and retraction moves for an
operation can be selected in this view. Depending on which type of approach/retraction is selected,
the system updates the graphic and the fields for the parameters of the selected type. Dimensions of
moves can be specified either in the current units of the system (mm or inches), or a percentage of the
tool diameter. Way to specify the value switches buttons next to the input field.
Quick-clicking the left mouse button on the button switches the way to the next immediately. If when
you press you hold the button release on the half-second, then a context menu appears, where you
can select the desired method of setting value.
By using the <Safe level/Safe dist> options, the user can define the method for the tool to change from
rapid to feed. The safe level is defined by the Z datum of the current coordinate system. The safe
distance is defined relative to the approach of the defined type at the work pass height.
When machining 2D curves, the system performs automatic selection of the approach point. If the
approach point is not defined, then approach will be performed at an outer corner or on the longest
section as shown in the picture below.
See also:
Approach, retraction, and plunge methods(see page 566)
© 2020 Sprut Technology Ltd. 570
Plunge methods of mill operations
When it is impossible to approach the machining area from the outside, the system automatically
generates a plunge move to the first point of the work pass(see page 313). A plunge is a toolpath section
along the Z axis within the workpiece body. The <Plunge(see page 314)> is performed as follows:
• Tool approach to the XY plunge point at the safe plane(see page 316) of the operation.
• Traverse vertically at rapid feed to the safe level or the safe distance before cutting begins
(depending on settings). The safe level is the Z top level of the current coordinate system. The
safe distance is the distance to the start of the defined plunge.
• Vertical descent at the approach feed to the beginning of the defined plunge.
• The selected plunge method is applied at the approach feed to the approach point.
• Approach starts.
The following plunge methods are available in the system:
• <Axial>. Performed along the vertical straight to the first point of approach.
Following parameters defined for an operation:
• <Zigzag>. The tool performs reciprocal movements along a straight section, connected to the
first approach point. The length of the section is a user-defined option.
Following parameters defined for an operation:
571 © 2020 Sprut Technology Ltd.
SprutCAM User Manual Mill machining
• <Spiral>. The tool performs a helical motion along a circle, connected at its last point with the
first approach point. The radius of the circle is a user-defined option.
Following parameters defined for an operation:
• <Along approach curve>. The tool plunges along the approach curve. The plunge move is
completed at the end of the approach move.
Following parameters defined for an operation:
© 2020 Sprut Technology Ltd. 572
For the last three plunge types (<Zigzag>, <By spiral> and <Along approach curve>) the system applies
the selected Z movement rule. Two motion types are available: <Angular> and <Radial>:
• <Angular>. The speed of the vertical movement of the tool is constant. The parameter is
defined as the angle between the XY plane and the vertical tool (Z) plane.
• <Radial>. The vertical tool movement is performed according to the sinusoidal rule, where the
depth variation speed at the last point is equal to zero. The parameter is defined by an arc
radius, the center of which is located parallel to the Z-axis from the starting point of the
toolpath.
You can define more than one type of plunge for one operation by set check field for this plunge type.
At this case you can arrange preferred types manually using button . Upper plunge type at
list is more preferred for system.
See also:
Approach, retraction, and plunge methods(see page 566)
573 © 2020 Sprut Technology Ltd.
SprutCAM User Manual Mill machining
Compound approaches and retractions of mill operations
An approach move is performed in the same plane as the contour being machined. An approach move
is a part of the machining toolpath, which is added to the starting point of the contour being
machined. It can consist of three areas – toolpath inclusion area, the approach area itself and the area
that represents an add-on to the contour being machined. Using these three methods, the user can
obtain an optimal approach toolpath in every case.
Activation of tool radius compensation
The activation and cancellation of cutter radius compensation can only be performed on linear
tool(see page 305) movements, as either a tangent or normal (perpendicular) move to the next toolpath
move, or from an arbitrary point. Immediately following the compensation activation area of the
toolpath, there can be either an approach area, or a contour extension area, or the contour itself,
depending on the conditions and options selected by the user. The compensation activation area is
used to define the linear move in the NC code that is used to apply cutter radius compensation. It
would also include the <G41> or <G42> commands as well as the offset numbers used (usually defined
with a <D> or <H>). The tools used to define these parameters are found on the <Toolpath> page.
Using the options in the <Compensation switch cut> area, the user can select the required method for
applying the cutter compensation for the CNC control. The length of this move can be defined in the
<Distance> field. In the "Use" combo box is selected in some cases it is need to add the compensation
switch cut. There are several options.
• When compensation is on. Compensation switch cut is added to the toolpath only if you've
enabled the tool radius correction. Correction can be enabled or disabled for the entire
operation on the "Lead In/Lead Out" page with an appropriate switch(see page 574). To enable
the correction you should also set the Use compensation flag for the specific contour in the
Job assignment window(see page 528).
• Never. Compensation switch cut will not be added.
• Always. Compensation switch cut will always be added, even if the tool radius correction is
turned off.
The compensation activation area is formed by the Milling unit's drive system; the older units form a
simple linear transition, more modern CNCs can create a toolpath with control over tool contact with
the workpiece.
The picture below shows the available methods for the additional moves required for applying cutter
radius compensation. These moves are joined to the start of the toolpath. In this picture the approach
and additional approach moves are not used. The dashed lines show the tangent, arbitrary and
normal (perpendicular) methods of compensation application moves. The lines with arrows are the
toolpaths that will be produced at the CNC machine based on the radius value of the tool that is
entered into the CNC control by the operator.
© 2020 Sprut Technology Ltd. 574
Approach
Rather than plunge the tool into the workpiece at the start point on a contour, it is possible to add an
approach move. The choices are none, tangent, normal and from start point. This approach path
would connect directly to the contour itself, or, if an <Additional approach> move is selected it will
connect to this. If a <Compensation switch cut> is also selected, then this move will be added before
the approach move, and the compensation command will be output in the NC code. Accordingly, if
compensation activation (Model page(see page 133)) was not activated, then the tool will follow the
center of the approach curve. The approach can be defined in the <Toolpath> window. In the
<Approach path> field, the user can choose the approach type: <Without approach>, <Arc>, <Normal>,
<Tangent>, <Angle to tangent>.
The picture below shows an arc approach move. The end of the arc touches the models contour.
Actually, the approach area forms part of the machining contour. The question of whether to use an
approach move or not has to be decided by the user. It depends on the specific conditions and
requirements of the model being machined.
The next picture shows an approach using angle to tangent. This also uses a compensation switch cut
as in the example above.
575 © 2020 Sprut Technology Ltd.
SprutCAM User Manual Mill machining
Contour extension area.
It might be required on occasions, to extend either the start of a contour, or the end, or both. To
achieve this in SprutCAM we use the <Additional approach> and/or <Additional retraction> options.
An additional approach is added at the start of a contour, additional retraction is added to the end. In
general, it is used when machining closed curves, when the start and end points of the contour are
coincident. When machining starts and ends at the same point on a contour then a <Witness mark>
can be left on the contour. This is due to the uneven loads on the tool due to stock(see page 319)
removal.
That extension area can be formed by two methods; either tangent to the starting and the end points
or along the contour. When using the <Tangent> mode, one should note that in some cases the
tangent can be pointing towards the model and thus take the necessary actions to prevent damage to
the model. The additional approach and retraction moves are defined in the <Toolpath> window. In
the <Approach type> area the user can choose the approach type: <None>, <Along curve> and
<Tangent>.
The picture above shows the situation where the additional approach and retraction areas are
defined using the <Tangent> method. The approach and retraction moves are not used and a
<Normal> <Compensation switch cut> is being used. An additional tangent move at the end and a
normal compensation switch is used to cancel cutter radius compensation.
The picture above shows a similar situation to the previous example, but with approach and
retraction moves as well.
© 2020 Sprut Technology Ltd. 576
This example has the along contour option selected, the <Additional approach> and <Additional
retraction> options are set to <Along curve>.
Tool radius compensation switching.
On Lead In/Lead Out page can enable or disable the use of correction on the tool radius. Depending
on the type of operation the panel of correction can change his appearance.
The panel of correction in the contouring operations has a switch that allows you to specify only two
options: "correction is on" and "correction is off". If the correction is on, it becomes available input
field where you can set the value of the compensation radius. This value does not affect the toolpath
calculation and the coordinates displayed in the NC-program. It only sets a value that is used in the
simulation mode to simulate the behavior of CNC control. CNC, with the inclusion of correction,
shifting tool from the programmed path by an amount specified in the corrector to the tool radius.
Compensation radius can be specified either in the current units of the system (mm or inches), or a
percentage of the tool diameter.
The correction panel of Waterline and some other operations, has a combo box that contains several
possible modes of correction(see page 358). Depending on the correction mode radius automatically
takes either zero or a value equal to the tool radius.
See also:
Approach, retraction, and plunge methods(see page 566)
Tool radius compensation(see page 358)
Controlling tool's transition between operations
577 © 2020 Sprut Technology Ltd.
SprutCAM User Manual Mill machining
SprutCAM generates auxiliary tool motions including transition from the tool change point, tool
motions between operations and return to the tool change point using the operation start, operation
end points, and the tool change point defined in the NC.
If additional control over the tool motion on these parts of the toolpath is required specify additional
approach/retract points for the operation.
Specify tool change point for the operation if tool is changed in a point different from machine tool
change point.
See also:
Approach, retraction, and plunge methods(see page 566)
5.5.7.11 Assigning parameters of mill operations
The main parameters for the current operation can be defined in the < Operation parameters >
window. It opens when the < Parameters > button is pressed.
This window have some sheets:
• < Tool > – for setup tool parameters.
• < Feeds > – for setup tool feeds.
• < Lead-In/Lead-out > – for setup approach, engage, return, retract and plunge.
• < Parameters > – for specific operation parameters setup.
• < Strategy > – for operation strategy setup.
Each operation type has its own help graphic and parameter list. Depending on the type of operation
selected, the number of available parameters may vary. Any of the fields can be used for calculations;
the user can enter any mathematical expression. To view the calculation result, it is necessary to point
the mouse at the required field; the result will be shown in the tool tip text.
© 2020 Sprut Technology Ltd. 578
The following can be defined on the < Parameters > page in the < Operation parameters > window:
• <Geometrical coordinate systems(see page 79)> of an operation, defines the position of the
workpiece and zero adjustment for the milling machine. All coordinates for the NC program
will be calculated in the defined coordinate system. Any previously created coordinate system
can be selected as the coordinate system for the current operation. By default, when a new
operation is created, the currently active coordinate system is used.
• <Rotary axis position(see page 251)> can be defined if there is a rotary head on the milling unit,
and its position is defined in the system settings. In this case, at the beginning of every
operation, the < ROTABL > command for positioning of the rotary head will be inserted into the
CLDATA program. When using the rotary head, its position must be synchronized with the
coordinate system for the operation. When the window is closed this condition will be verified.
If it is not synchronized, then SprutCAM will attempt to select a coordinate system that will
match the defined position of the rotary head. If a suitable coordinate system is not found,
then the system will suggest creation of a new coordinate system, which will correspond to the
defined position of the rotary head.
• <Machining levels(see page 317)> defines the range (depth) for machining along the Z-axis. If a
tick is placed next to a field that defines the machining level, then the level displayed in the
field will be used, otherwise, the dimensions of the model being machined will be used.
• <Safe plane(see page 316)> defines the level at which rapid movements of the tool(see page 305) can
take place.
• <Deviation(see page 318)> defines the maximum deviation allowed for the approximated
toolpath. The default machining tolerance for all operations is defined in the system
settings(see page 113) window ( Options –> Machining tab).
• <Stock(see page 319)> – the amount of material that is left after an operation, for further (finish)
milling. By default, for finish operations the stock is set equal to 0, and for the rough is
calculated by internal algorithms.
• <Z Stock on(see page 319)> – can be defined only for the engraving and pocketing operations.
• <Lateral angle(see page 321)> – available only in the engraving operations and defines the side
surface of the model. Unlike the draft angle, this parameter is not considered when machining
restricted areas.
• <Z step by Z(see page 322)> is available in all rough operations and in the waterline roughing
operation, and conforms to the thickness of the material layer, removed for each pass. By
default it is calculated by the system according to the tool(see page 305) parameters of the
operation and the workpiece dimensions. The step can be assigned in millimeters(inches), as a
percentage of the tool(see page 305) diameter or calculated with regard to the required number
of passes. When defining the step by scallop, it will be calculated for every layer according to
the amount of the required scallop height.
• < Clear flats(see page 343) >. With this function active, the system will perform additional passes
at those levels, where there are horizontal areas.
• < Draft angle(see page 320) > is available only in the waterline roughing and the engraving
operations. It defines the minimal horizontal offset between the layers being machined. It is
used to prevent the side of the tool touching the side of a deep-machined area.
• < Draft angle > is available only in the waterline roughing and the engraving operations. It
defines the minimal horizontal offset between the layers being machined. It is used to prevent
the side of the tool touching the side of a deep-machined area.
• <Z cleanup(see page 350)> with increment on the Z-axis for 2D and 3D curve machining
operations. It defines the value for additional stock for a finishing pass. This gives a better
surface finish and reduces cutter push off.
When the < By default > button is pressed, the system will set all values to their default state. When
the < Ok > button is pressed the alterations will be applied for the operation, otherwise the operation
parameters will not be changed.
See also:
579 © 2020 Sprut Technology Ltd.
SprutCAM User Manual Mill machining
Mill machining(see page 378)
5.5.7.12 Defining the machining strategy of mill operations
The definition of many parameters, which define the machining strategy for a model, can be
performed in the < Operation parameters > window on the < Strategy > page. The window for altering
these parameters is opened by pressing the < Parameters > button. This page gives access to a variety
of fields and their explanatory graphics. Depending on the type of operation selected, the number of
available parameters may vary. Any of the fields can be used for calculations; the user can enter any
mathematical expression e.g. "10*sin(45)". To view the calculation result, it is necessary to point the
mouse at the required field. The result will be shown in the tool(see page 305) tip text.
The following parameters can be defined on the page:
• < Type of milling(see page 325) > can be assigned in almost all operations, except for the curve
machining operations. This allows the user to control the required milling type (climb or
conventional) during the toolpath calculation process.
• < Step(see page 322) > of machining defines the distance between successive depths of the
tool(see page 305) for the plane, drive and combined operations(see page 284) . The step can be
either assigned by as an absolute value, as a percentage of the tool(see page 305) diameter or
calculated at every step relative to the required scallop height(see page 323) .
• < Stepover type(see page 326) > defines the toolpath when moving from one machining pass to
the next.
• < Roll type(see page 331) > defines the necessity of avoiding peaks and edges of the model when
machining using the volume machining finishing operations(see page 284) .
© 2020 Sprut Technology Ltd. 580
• < Surface slope(see page 333) > in the volume machining finishing operations(see page 284) limits
the surfaces being machined depending on their slope angle.
• < Frontal angle(see page 334) > in the plane(see page 424) and drive(see page 428) finishing operations
limits the surfaces being machined depending on the angle between the cutting tools face in
the cut direction, and the models surface(s).
• < Angle(see page 332) > assigns the cut angle direction for the plane operations(see page 284) .
• < Descent type(see page 341) > defines the tool descent strategy for the plane(see page 420) and
drive(see page 421) roughing operations.
•
< Machining direction(see page 336) > during the finish machining by depths defines the
machining sequence, either upwards or downwards.
• < Machining type(see page 337) > in the drive operations defines the strategy for the work
passes(see page 313) formed either along or across the drive curves.
• < Upward only(see page 336) > in the plane(see page 424) and drive(see page 428) finishing operations
restricts tool movements on the model to the upward (Z+) direction.
581 © 2020 Sprut Technology Ltd.
SprutCAM User Manual Mill machining
• < High speed cuts(see page 339) > allows to reduce the NC data much in comparison with the
trochoid and at the same time secure the tool.
•
< The corner-smoothing mode(see page 343) > virtually is in most operations, and provides
toolpath 'rounding' when machining inner corners. This lessens vibrations and increases the
machining speed.
• < Corners smoothing(see page 343) > for 2D contouring provides toolpath 'rounding' when
machining inner and outer corners.
• < Hole capping(see page 344) > in the volume machining operations(see page 284) , this allows the
system to ignore holes in the model that have a size that is less than the defined size, leaving
them for further machining.
•
< The allow 3D toolpath(see page 351) > mode allows the system to create a 3D toolpath for
material removal in all areas that are not accessible for machining on the current level (e.g.
inner corners).
© 2020 Sprut Technology Ltd. 582
• < Allow reverse direction(see page 352) > in the curve machining operations allows the tool to
reverse its cut direction along a curve if it will decrease the overall amount of tool movements.
• < Machining order(see page 346) > defines the machining sequence in the curve machining
operations(see page 284) (by contours, by depth).
• < Corner roll type(see page 345) > defines the outer corner angle bypassing method in the curve
machining operations(see page 284) .
• With < Idling minimization(see page 352) > active, the total distance that the tool moves for
machining all selected curves, is kept to the minimum. Otherwise, the machining will be
performed according to the order defined on the Model page(see page 133) .
• < Helical machining(see page 350) > allows the user to obtain a spiral-like toolpath when
machining a 2D curve(see page 402) .
• < Roughing XY paths(see page 349) > allows the use of several XY passes to remove the stock(see
page 319) material instead of a single pass. This can improve the surface finish by reducing the
load on the tool.
• < XY cleanup allows(see page 348) > the user to obtain a higher quality surface finish by leaving
only a small user defined stock(see page 319) for an automatic finish cut.
583 © 2020 Sprut Technology Ltd.
SprutCAM User Manual Mill machining
• < Approximate curve(see page 352) > approximate toolpath by arcs.
• < Transition(see page 326) > allow select stepover method for curve machining operation.
• < Check geometry > for finishing operations. This operations not check rest material by default
and machining all surfaces from job assignment. For skip already machining patches you must
set check < Check workpiece > or < Check part > and setup thickness value.
• < Machining strategy > allows the user to obtain a parallel-like or equidistant-like toolpath
when machining for pocketing operations.
• Tool < compensation(see page 358) > is available for pocketing operations.
© 2020 Sprut Technology Ltd. 584
The strategy of flat land machining on axis Z.
In < Flat lands finishing > and < 2.5D flat land > operations the strategy of removal of a material layer
above a horizontal plane is defined in panels: < Plunge Height >, < Machine by Layer >, < Z cleanup >.
• < Machine By Layer(see page 353) > The material may be deleted for some passes. For this
purpose, it is necessary to switch on < Machine by Layer >.
• < Plunge Height(see page 353) > The height of the layer is set in the < Plunge Height > panel; in
particular, it defines a value of level Z on which the given type of plunge will join.
• < Start Pocketing(see page 353) > In the panel is defined the strategy of the tool motion within the
limits of one layer.
• < Z cleanup(see page 350) > For the definition of width machined material layer on finish pass, it
is necessary to switch on the < Z cleanup > option and to enter a stock value on finish pass.
On the < Strategy > page in the < Operation parameters > window for the hole machining
operation(see page 379) the user can define the cycle type(see page 384) for hole machining (drilling,
boring, tapping etc.) and its parameters. The set of parameters depends on the cycle type. Points for
drilling can be defined in the < Model(see page 133) > window, or be automatically imported from a
corresponding roughing operation. All holes for an operation are machined using one tool and a
single cycle type. To machine holes using different cycles it is necessary to create a new operation for
each cycle type. The order of hole machining can be defined either by the list, defined on the <
Model(see page 133) > page, or be optimized so that total tool movements between holes is minimal.
585 © 2020 Sprut Technology Ltd.
SprutCAM User Manual Mill machining
See also:
Mill machining(see page 378)
5.5.7.13 Check holder
The Check holder feature detects segments of the toolpath where the tool holder collides with the
part and modifies those segments according with the specified strategy.
Strategies
Trim toolpath
The colliding segments are excluded from the toolpath.
Frontal tilting
© 2020 Sprut Technology Ltd. 586
The tool tilts in the frontal direction to avoid collisions.
Side tilting
The tool tilts sideways to avoid collisions.
Parameters
Clearance
587 © 2020 Sprut Technology Ltd.
SprutCAM User Manual Mill machining
The minimum allowed distance between the holder and the part.
Check tool
The option enables checking of the tool collisions alongside with the holder collisions.
Additional tilt angle
© 2020 Sprut Technology Ltd. 588
The additional clearance angle used for tilting to guarantee a safe collision-free toolpath. The greater
the value is, the farther the tool tilts away from the collision.
Max. tilt angle
The maximum allowed tilting angle.
Smooth factor
589 © 2020 Sprut Technology Ltd.
SprutCAM User Manual Mill machining
The parameter controls smoothness of the tilting. The greater the value, the smoother the tilting is. 0
means no smoothing.
Blend distance
The blend distance is the distance between two points of the toolpath before and after the current
tool position used for the calculation of the current tool movement direction which in turn is used to
calculate the current tool tilting direction. Use greater values when machining irregular shapes with a
lot of small bumps to eliminate unnecessary tool axis oscillations. Use values greater than the holder
radius when machining inner corners.
See also:
© 2020 Sprut Technology Ltd. 590
Mill machining(see page 378)
5.5.7.14 Advanced axes limits control
Option allows to avoid 2 kinds of problem in the 5-axis toolpath.
1. When it's possible, it excludes the overturn in the middle of work pass. Overturn is performed on
the rapid motions.
2. It generates the smooth path in the singular zones. Singular zone is a machine position where the
one of the machine axis can not be calculated. For example, if A-axis is equal zero, then C-axis can be
any.
Option available in most 5-axes operations.
See also:
Mill machining(see page 378)
5.5.7.15 Miscellaneous parameters of mill operations
No content in this page. See child topics
Fast calculation method
In SprutCAM most 3d milling operations have the <Use fast calculation method> option. The option is
found at the Miscellaneous operation parameters tab.
591 © 2020 Sprut Technology Ltd.
SprutCAM User Manual Mill machining
If <Use fast calculation method> is used toolpath calculation time reduces dramatically. A speedup on
complex parts may reach up to 10-20 times.
By now fast toolpath calculation methods use triangulated surfaces as input data. This fact involves
some limitations that should be taken into consideration while generating toolpath. First of all, the
quality of the generated toolpath may be worse than when using traditional exact methods. The
maximum deviation of the toolpath depends heavily on the value specified in the <Deviation> panel
of the operation parameters dialog. This value determines the tolerance of model triangulation.
Secondly, triangulated surfaces require a lot of operation memory.
Described limitations are today a common place for all CAM systems, and only SprutCAM gives you
the alternative between speed of approximate calculation methods and quality of exact calculation
methods.
See also:
Mill machining(see page 378)
5.5.7.16 Transformation
<Transformation> – parameter's kit of operation, which allow to execute converting of coordinates for
calculated within operation the trajectory of the tool.
On the page it is possible the setting of the following parameters:
© 2020 Sprut Technology Ltd. 592
• <Multiply toolpath by axis(see page 362)> allows to replicate the trajectory received on the
computation of the operation in direction of one axle of the machine including rotary axle, if it
presents in the machine.
The regime of multiply is setting:
• <Subroutine> – the repeated block design as subprogram.
• <Copying> – the repeated block over and over again insert in CLData with re-calculated
coordinates.
• <Off> – the replication is off.
On regime the multiply sets:
• the coordinate system axle in selection field <Axis>;
• step axle-direction in field <Multiply Step> in units within the given axle;
• quantity of block's repetitions in the field <Multiply Count>;
• at regime <Subroutine> additionally sets its name in the field <Subroutine name>.
• <Rotary transformation(see page 362)> – allow at 3-coordinate milling processing to change the
displacement of the tool in direction of one of the linear axle to the rotary motion of the billet,
if it is possible to execute on the machine.
The regime of converting is setting up in the field <Mode>:
• <Polar(see page 356)>;
• <Cylindrical(see page 354)>;
• <Off>.
For interpolation the following parameters are setting:
• The opportunity of executing by controller, setting with the help of the tick in the field <CNC
interpolation>;
• <Tolerance> characterize the deviation of transformed trajectory from ideal in millimeters
(inches);
593 © 2020 Sprut Technology Ltd.
SprutCAM User Manual Mill machining
• <Radial axis>;
• <Rotary axis>;
• <Axial axis>.
For cylindrical interpolation additionally set up the parameter <Cylinder radius>, on which the reamer
of tool's movement is executed.
See also:
Mill machining(see page 378)
5.5.7.17 Check Holder in 3D operations
This option allows you to calculate tool path concerning tool holder in 3D operations: Plane,
Waterline and Drive. Check holder option can be used to avoid collisions with both: part and
workpiece. User can set additional radial and axial stock.
This option makes 3+2 machining easier. It is perfect for sculptures milling.
© 2020 Sprut Technology Ltd. 594
5.5.7.18 Check holder in Waterline roughing operation
This option allows you to calculate the tool path to avoid collisions of the tool holder with the
workpiece in operation Roughing Waterline. Workpiece is not static: it updates dynamically while tool
path calculation take into account upper layers.
This option makes 3+2 machining easier. It is perfect for sculptures milling.
595 © 2020 Sprut Technology Ltd.
SprutCAM User Manual Mill machining
5.5.8 Adaptive SC
The strategy is used to effectively remove large volumes of material with high feedrates, maximal
cutting depths (up to the flutes length) and relatively shallow cutting widths (5% to 30% of the tool
diameter). Such parameters are possible as the specified tool engagement angle (which is defined as
the width of cut, or step) is guaranteed to never be exceeded by the strategy.
The material is removed in spiral-like fashion. There are no sharp corners in the toolpath. Smoothness
of the toolpath is precisely controlled by the dedicated parameters for the roughing rounding radius,
the finishing radius and the linking radius. Linking is done preferably in the working plane with an
additional small Z clearance which helps fight heat buildup. The tool engages material using the so
called 'Roll-In techniqe' which prolongs tool life. Both climb and mixed (climb and conventional)
milling is available. For the mixed milling the width of cut and the feedrate of conventional passes can
be set separately from the climb passes.
The strategy is available in the following operations:
• Rough waterline(see page 419)
• Pocketing(see page 405)
• Pocketing 2.5D(see page 410)
• Flat land finishing(see page 415)
The strategy can be enabled by selecting the corresponding option from the Machining strategy drop-
down:
© 2020 Sprut Technology Ltd. 596
5.6 Lathe machining
Lathe machines used for turning workpieces of metal and other materials similar in shape to the
figure of revolution. Such operations as turning and boring of cylindrical, conical and form surfaces,
cutting of thread, facing, hole drilling, enlarging and reaming performed on lathes.
The workpiece receives rotation from spindle, cutter – the cutting tool – moves with rest sledge from
traverse shaft or lead screw which receive rotation from feed gearing.
SprutCAM allows to design NC-programs for lathe machines with CNC.
See also:
Types of lathe machining operations(see page 597)
Lathe machining operations(see page 598)
5.6.1 Types of lathe machining operations
SprutCAM system represents the machining process as a sequence of operations. The sequence can
contain any number of operations of various kind. Each operation uses it's particular methods to form
toolpath and accepts individual set of parameters. The list of available operations is defined by the
system configuration(see page 17).
All lathe operations placed in one group "Lathe" inside the list of all operations.
597 © 2020 Sprut Technology Ltd.
SprutCAM User Manual Lathe machining
See also:
Lathe machining(see page 597)
Lathe machining operations(see page 598)
5.6.2 Lathe machining operations
In SprutCAM lathe machining is grouped by operations:
• <Lathe facing(see page 601)>
• <OD Roughing, ID Roughing(see page 601)>
© 2020 Sprut Technology Ltd. 598
• <OD Finishing, ID Finishing(see page 602)>
• <Lathe hole machining(see page 609)>
• <Lathe part-off(see page 607)>
599 © 2020 Sprut Technology Ltd.
SprutCAM User Manual Lathe machining
• <OD Grooving, ID Grooving, Face grooving(see page 604)>
• <OD Threading, ID Threading(see page 605)>
All operations, which were inherited from the previous version moved to the Legacy group. See
documentation for the previous version of SprutCAM to get more info about these operations.
See also:
© 2020 Sprut Technology Ltd. 600
You might also like
- Automotive Machining: A Guide to Boring, Decking, Honing & MoreFrom EverandAutomotive Machining: A Guide to Boring, Decking, Honing & MoreRating: 4.5 out of 5 stars4.5/5 (11)
- A Loch of Grace and Greed - A.P BeswickDocument22 pagesA Loch of Grace and Greed - A.P Beswickcristea laurentiuNo ratings yet
- Autodesk Fusion 360: CAMDocument39 pagesAutodesk Fusion 360: CAMFilipe Alberto De MagalhãesNo ratings yet
- Lifting Risk AssessmentDocument5 pagesLifting Risk AssessmentimranNo ratings yet
- AEGQ0945 - 01 H-Series Application GuideDocument40 pagesAEGQ0945 - 01 H-Series Application GuideJuan Portilla AmasifuenNo ratings yet
- SolidCAM 2016 5 Axis Basic Training Vol 1 PDFDocument33 pagesSolidCAM 2016 5 Axis Basic Training Vol 1 PDFThanh Nguyen50% (2)
- CATIA V5-6R2015 Basics - Part II: Part ModelingFrom EverandCATIA V5-6R2015 Basics - Part II: Part ModelingRating: 4.5 out of 5 stars4.5/5 (3)
- SprutCAM 5Document150 pagesSprutCAM 5Galletti DenisNo ratings yet
- User Manual Solidworks Solidcam 5 Axis eDocument22 pagesUser Manual Solidworks Solidcam 5 Axis exags89gue89No ratings yet
- 5AXISMAKER Gcode Generator Manual V0.1 2Document17 pages5AXISMAKER Gcode Generator Manual V0.1 2widyaNo ratings yet
- CamBam TrainingDocument68 pagesCamBam TrainingMario SantaNo ratings yet
- The Task of 5-Axis Milling: Peter Pokorný, Jozef Peterka, Štefan VáclavDocument4 pagesThe Task of 5-Axis Milling: Peter Pokorný, Jozef Peterka, Štefan VáclavNatalie WyattNo ratings yet
- Value Stream Mapping0Document7 pagesValue Stream Mapping0kavinkumarjackNo ratings yet
- Use of Mechatronic System To Manufacture Spiral Bevel Gear Using 3-Axis CNC Milling MachineDocument5 pagesUse of Mechatronic System To Manufacture Spiral Bevel Gear Using 3-Axis CNC Milling MachinetuongnvNo ratings yet
- ESPRIT Milling Tutorial 03Document14 pagesESPRIT Milling Tutorial 03Sandaruwan සුජීවNo ratings yet
- Unit IIIDocument30 pagesUnit IIISourasish TalukderNo ratings yet
- Machining & Manufacturing Technology (MEC2006) : Vit Ap UniversityDocument45 pagesMachining & Manufacturing Technology (MEC2006) : Vit Ap Universityjivitesh YadavNo ratings yet
- 3 Axis Surface MachiningDocument512 pages3 Axis Surface MachiningagrbovicNo ratings yet
- Complex Engineering ProblemDocument21 pagesComplex Engineering ProblemMuhammed Afnan100% (1)
- Machine Tools (Workshop Technology) PDFDocument11 pagesMachine Tools (Workshop Technology) PDFvenkateshyadav2116100% (1)
- 42 PortingDocument16 pages42 Portingz19340543No ratings yet
- B Axis For Complete Mill-Turn IntegrationDocument7 pagesB Axis For Complete Mill-Turn IntegrationArtur Pereira LeiteNo ratings yet
- Turbomachinery Milling With NX CAMDocument23 pagesTurbomachinery Milling With NX CAMRabos ElNo ratings yet
- CNC Process Planning and Machining - Getting Started (Is+dl)Document9 pagesCNC Process Planning and Machining - Getting Started (Is+dl)PAVAN KALYANNo ratings yet
- Unit Iii Other Machine ToolsDocument41 pagesUnit Iii Other Machine Toolsrkscad11No ratings yet
- TNG Release Notes 502Document11 pagesTNG Release Notes 502alecandro_90No ratings yet
- Mil-Turn Machine Tool ConfigurationDocument45 pagesMil-Turn Machine Tool Configurationsaotinhyeu307783No ratings yet
- BB5000 BB5FG Facing Grooving Head E1Document4 pagesBB5000 BB5FG Facing Grooving Head E1andreyNo ratings yet
- Betty ReportDocument5 pagesBetty ReportBlãtå Zè MikaelNo ratings yet
- 5-Axis Machining Module - enDocument12 pages5-Axis Machining Module - enAnte DabroNo ratings yet
- Power Skiving PDFDocument11 pagesPower Skiving PDFmadhavikNo ratings yet
- Activity No.7 - Shaping MachineDocument4 pagesActivity No.7 - Shaping MachineDezza MarieNo ratings yet
- Milling TutorialDocument76 pagesMilling TutorialGGHGHHNo ratings yet
- SolidCAM 2021 5-Axis Basic Training Vol-1Document34 pagesSolidCAM 2021 5-Axis Basic Training Vol-1ArminNezićNo ratings yet
- Ar Manufacturing PDFDocument6 pagesAr Manufacturing PDFTharindu Chathuranga100% (2)
- SolidCAM Back Spindle Guide PDFDocument32 pagesSolidCAM Back Spindle Guide PDFNguyen Quoc TuanNo ratings yet
- Industrial Training Presentation-1 On Rajkot, Gujarat: ProtecDocument31 pagesIndustrial Training Presentation-1 On Rajkot, Gujarat: ProtecJAY KACHANo ratings yet
- Report Writing On Milling MachineDocument11 pagesReport Writing On Milling MachineSailesh Pathak100% (1)
- Okuma Turncut WhitepaperDocument12 pagesOkuma Turncut WhitepaperMr NovaNo ratings yet
- Milling PDFDocument282 pagesMilling PDFDulis DulisNo ratings yet
- Contouring and TurningDocument9 pagesContouring and Turning123anthonyNo ratings yet
- Spiral Bevel Gears Face Roughness Prediction ProduDocument20 pagesSpiral Bevel Gears Face Roughness Prediction ProduLucio MárquezNo ratings yet
- Fixture Lecture 3 1Document32 pagesFixture Lecture 3 1Shubham BhagwatNo ratings yet
- Master Cam X5 Lathe TutorialDocument8 pagesMaster Cam X5 Lathe TutoriallionlionsherNo ratings yet
- Klocke Kroemer ICG15Document11 pagesKlocke Kroemer ICG15ranim najibNo ratings yet
- 7 Introduction To Basic Machining ProcessesDocument10 pages7 Introduction To Basic Machining ProcessesSumudu DilshanNo ratings yet
- CNC Milling: Dr. Azhar Equbal Dept. of Mechanical EngineerngDocument13 pagesCNC Milling: Dr. Azhar Equbal Dept. of Mechanical EngineerngAzhar EqubalNo ratings yet
- Manufacturing Process-II Lab ManualDocument43 pagesManufacturing Process-II Lab Manualitezaz ahmedNo ratings yet
- Okuma OSP 5 Axis TrainingDocument49 pagesOkuma OSP 5 Axis TrainingRick WilliamsNo ratings yet
- 4.O - Turning Chapter 4Document5 pages4.O - Turning Chapter 4John PeterNo ratings yet
- Solidcam: Solidcam 2.5D Milling Package Using 3 Axis Machine: Cutter Conducts Milling Operations Mainly in Xy PlaneDocument40 pagesSolidcam: Solidcam 2.5D Milling Package Using 3 Axis Machine: Cutter Conducts Milling Operations Mainly in Xy PlaneMathengeNderitu100% (1)
- CNC MilingDocument10 pagesCNC MilingAbdul HameedNo ratings yet
- Alphacam StoneDocument4 pagesAlphacam StoneAchmatAfipudinNo ratings yet
- Designing and Manufacturing Ruled Surface Blades: Peter Klein, CAM Software Director, Concepts NRECDocument6 pagesDesigning and Manufacturing Ruled Surface Blades: Peter Klein, CAM Software Director, Concepts NRECCésarNo ratings yet
- A Practical Approach For Modeling A Bevel Gear: Brendan BijonowskiDocument8 pagesA Practical Approach For Modeling A Bevel Gear: Brendan BijonowskiPanagiotisNo ratings yet
- Jig DesignDocument23 pagesJig DesignЦырен ЖалсаповNo ratings yet
- SolidCAM 2022 5-Axis Basic Training Vol-3Document33 pagesSolidCAM 2022 5-Axis Basic Training Vol-3FelipeNo ratings yet
- 1 DR Abobaker ProductionDocument20 pages1 DR Abobaker ProductionKhaled AhmedNo ratings yet
- NX 9 for Beginners - Part 2 (Extrude and Revolve Features, Placed Features, and Patterned Geometry)From EverandNX 9 for Beginners - Part 2 (Extrude and Revolve Features, Placed Features, and Patterned Geometry)No ratings yet
- Traditional Toolmaking: The Classic Treatise on Lapping, Threading, Precision Measurements, and General ToolmakingFrom EverandTraditional Toolmaking: The Classic Treatise on Lapping, Threading, Precision Measurements, and General ToolmakingRating: 5 out of 5 stars5/5 (2)
- PESU BTech Jan2017 6thsemCourseInfoDocument51 pagesPESU BTech Jan2017 6thsemCourseInforakshithrajNo ratings yet
- List of Drug Manifacturing UnitsDocument276 pagesList of Drug Manifacturing UnitsKusumNo ratings yet
- 7.3 Extending Skills: ExampleDocument1 page7.3 Extending Skills: ExampleDavid SavenNo ratings yet
- 2020 Cybersecurity Almanac Public EditionDocument223 pages2020 Cybersecurity Almanac Public EditiontinNo ratings yet
- Project Report On DYEING OF FabricsDocument2 pagesProject Report On DYEING OF FabricsChasity ColeNo ratings yet
- Uow Thesis GuidelinesDocument6 pagesUow Thesis Guidelinesbk4h4gbd100% (2)
- Serveraid M5014/M5015 Sas/Sata Controllers: User'S GuideDocument92 pagesServeraid M5014/M5015 Sas/Sata Controllers: User'S GuideAntonNo ratings yet
- Job Safety Analysis and Risk AssessmentDocument9 pagesJob Safety Analysis and Risk AssessmentWK PangNo ratings yet
- Class A3A1Document20 pagesClass A3A1SalimNo ratings yet
- Roch Company Profile UpdatedDocument38 pagesRoch Company Profile UpdatedjmvengineerconsNo ratings yet
- UNIT 04 Who Are TheyDocument4 pagesUNIT 04 Who Are Theyestefania moreno fraustoNo ratings yet
- Honda Accord Saloon 7th Gen FaceliftDocument43 pagesHonda Accord Saloon 7th Gen FaceliftAOCUK50% (2)
- Edu 105 H3Document3 pagesEdu 105 H3Michaella DometitaNo ratings yet
- C++ Programming With Visual Studio CodeDocument8 pagesC++ Programming With Visual Studio CodeADJANOHOUN jeanNo ratings yet
- Feritin TestDocument9 pagesFeritin TestCharles SibagariangNo ratings yet
- Penerapan Kurikulum ThailandDocument26 pagesPenerapan Kurikulum ThailandRAAR GamingNo ratings yet
- Early AstronomyDocument70 pagesEarly AstronomyDigie AspricNo ratings yet
- Grasa Kluber Asonic Ghy 72Document2 pagesGrasa Kluber Asonic Ghy 72mireyaNo ratings yet
- Analysis of Rates For C.C. Block M-30 Size 450x300x150m Minimum Cement 360 Kg. Per CumDocument13 pagesAnalysis of Rates For C.C. Block M-30 Size 450x300x150m Minimum Cement 360 Kg. Per Cumajay kunduNo ratings yet
- FM306 PDFDocument6 pagesFM306 PDFAnonymous gTerattFpQNo ratings yet
- Electrical Circuit 2 - Updated Dec 8Document24 pagesElectrical Circuit 2 - Updated Dec 8hadil hawillaNo ratings yet
- Weekly Home Learning Plan 11 Stem A To H Module 2 DRRR Q3Document3 pagesWeekly Home Learning Plan 11 Stem A To H Module 2 DRRR Q3Jaslor LavinaNo ratings yet
- Jesusyouth Jesusyouth: Built On The RockDocument16 pagesJesusyouth Jesusyouth: Built On The Rockjyjc_adm100% (1)
- Deep Learning-Based Feature Extraction in Iris Recognition: Use Existing Models, Fine-Tune or Train From Scratch?Document9 pagesDeep Learning-Based Feature Extraction in Iris Recognition: Use Existing Models, Fine-Tune or Train From Scratch?Satyanarayan GuptaNo ratings yet
- Effect of Poor Personality in LearningDocument24 pagesEffect of Poor Personality in LearningMark Rennel D. MolatoNo ratings yet
- Logcat MainDocument21 pagesLogcat MainTrisno OchaNo ratings yet
- "Put Out Into The Deep": A Reflection On John Paul II's Apostolic Letter Novo Millennio IneunteDocument13 pages"Put Out Into The Deep": A Reflection On John Paul II's Apostolic Letter Novo Millennio IneunteTimothy HerrmanNo ratings yet