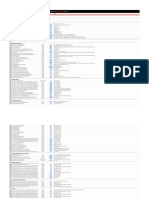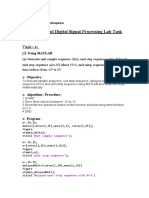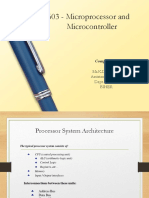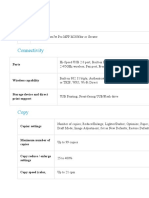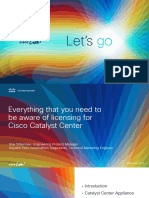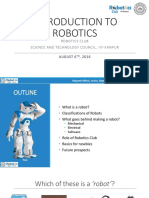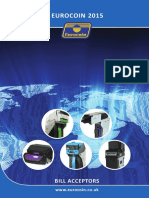Professional Documents
Culture Documents
InteliLite 4 AMF20 AMF25 Operator Guide
InteliLite 4 AMF20 AMF25 Operator Guide
Uploaded by
Amenallah YahyaouiCopyright
Available Formats
Share this document
Did you find this document useful?
Is this content inappropriate?
Report this DocumentCopyright:
Available Formats
InteliLite 4 AMF20 AMF25 Operator Guide
InteliLite 4 AMF20 AMF25 Operator Guide
Uploaded by
Amenallah YahyaouiCopyright:
Available Formats
InteliLite 4
AMF20/AMF25
Controller for single gen-set
applications
1 Front panel elements 2
2 Display screens and pages structure 5
3 Browsing alarms 20
4 Login 22
5 Logout 25
6 Production mode 27
7 Information screen 29
8 Language selection 31
9 Display contrast adjustment 33
Copyright © 2021 ComAp a.s.
Written by Jan Liptak
Prague, Czech Republic
ComAp a.s., U Uranie 1612/14a,
170 00 Prague 7, Czech Republic
Tel: +420 246 012 111
E-mail: info@comap-control.com, www.comap-
control.com Operator Guide
1 Front panel elements
Image 1.1 Operator interface of InteliLite 4 AMF20/AMF25
Control buttons
Position Picture Description
LEFT button. Use this button to move left or to change the mode. The button
can change the mode only if the main screen with the indicator of currently
selected mode is displayed.
Note: This button will not change the mode if the controller mode is forced by
one of binary inputs listed in the Reference Guide – "Operating modes"
chapter.
RIGHT button. Use this button to move right or to change the mode. The
button can change the mode only if the main screen with the indicator of
currently selected mode is displayed.
Note: This button will not change the mode if the controller mode is forced by
one of binary inputs listed in the Reference Guide – "Operating modes"
chapter.
HORN RESET button. Use this button to deactivate the horn output without
acknowledging the alarms.
InteliLite 4 AMF20+AMF25 Operator Guide 2
FAULT RESET button. Use this button to acknowledge alarms and
deactivate the horn output. Inactive alarms will disappear immediately and
status of active alarms will be changed to "confirmed" so they will disappear
as soon as their reasons dismiss.
UP button. Use this button to move up or increase value.
PAGE button. Use this button to switch over display pages.
DOWN button. Use this button to move down or decrease value.
ENTER button. Use this button to finish editing a setpoint or moving right in
the history page.
START button. Works in MAN mode only. Press this button to initiate the
start sequence of the engine.
STOP button. Works in MAN mode only. Press this button to initiate the stop
sequence of the Gen-set. Repeated pressing of button will cancel current
phase of stop sequence (like cooling) and next phase will continue.
GCB button. Works in MAN mode only. Press this button to open or close the
GCB.
MCB button. Works in MAN mode only. Press this button to open or close the
MCB.
Indicators and others
Position Description
GENERATOR status indicator. There are two states – Gen-set OK (indicator is green) and
Gen-set failure (indicator is red). Green LED is on if the generator voltage and frequency is
present and within limits. Red LED starts flashing when Gen-set failure occurs. After
FAULT RESET button is pressed, Red LED goes to steady light (if an alarm is still active)
or is off (if no alarm is active).
MAINS status indicator. There are two states – Mains OK (indicator is green) and Mains
failure (indicator is red). Green LED is on, if mains is present and within limits. Red LED
starts blinking when the mains failure is detected and after the Gen-set has started and
connected to the load it lights permanently until the mains failure disappears.
Graphic B/W display, 132 × 64 px.
InteliLite 4 AMF20+AMF25 Operator Guide 3
GCB Status. Consists of 3 green LEDs. The middle green LED is on if GCB is closed. It is
driven by GCB CLOSE/OPEN output or by GCB feedback signal. Side green LEDs are on
in case the generator status indicator is ok.
LOAD. Green LED is ON if load is supplied by mains or by generator. It means, that Gen-
set or mains is OK and proper circuit breaker is closed.
MCB Status.Consists of 3 green LEDs. The middle green LED is on if MCB is closed. It is
driven by MCB CLOSE/OPEN output or by MCB feedback signal. Side green LEDs are on
in case the mains status indicator is ok.
6 back to Front panel elements
InteliLite 4 AMF20+AMF25 Operator Guide 4
2 Display screens and pages
structure
The displayed information is structured into "pages" and "screens". Use PAGE button to switch over the pages.
The page Measurement consists of screens which display measured values like voltages, current, oil
pressure etc., computed values like i.e. gen-set power, statistic data and the alarm list on the last screen.
The page Setpoints contains all setpoints organized to groups and also a special group for entering
password.
The page History log shows the history log in the order that the last record is displayed first.
2.1 Main Screen
2.1.1 Symbols
Padlock – active when LBI ACCESS LOCK is active
R – active when there is active remote connection to controller
Exclamation mark – active when there is any alarm in alarmlist
2.1.2 Optional
Value can be chosen via setpoints Main Screen Line 1 (page 1) and Main Screen Line 2 (page 1).
Posibilities are: RPM, PF, Run Hours, ATT, AIN1
InteliLite 4 AMF20+AMF25 Operator Guide 5
2.2 Measurement Screens
Note: Use Up and Down button to move between measurement pages.
Note: Use Up and Down button to move between measurement pages.
Note: Use Up and Down button to move between measurement pages.
Note: Use Up and Down button to move between measurement pages.
InteliLite 4 AMF20+AMF25 Operator Guide 6
Note: Use Up and Down button to move between measurement pages.
Note: Use Up and Down button to move between measurement pages.
Note: Use Up and Down button to move between measurement pages.
InteliLite 4 AMF20+AMF25 Operator Guide 7
Note: Use Up and Down button to move between measurement pages.
Note: Use Up and Down button to move between measurement pages.
Note: Use Up and Down button to move between measurement pages.
InteliLite 4 AMF20+AMF25 Operator Guide 8
Note: Use Up and Down button to move between measurement pages.
Note: Available only with plug-in module.
Note: Use Up and Down button to move between measurement pages.
Note: Available only with plug-in module.
Note: Use Up and Down button to move between measurement pages.
Note: Use Up and Down button to move between measurement pages.
InteliLite 4 AMF20+AMF25 Operator Guide 9
Note: Use Up and Down button to move between measurement pages.
Note: Use Up and Down button to move between measurement pages.
Note: Use Up and Down button to move between measurement pages.
Note: Use Up and Down button to move between measurement pages.
Note: Available only with plug-in module.
InteliLite 4 AMF20+AMF25 Operator Guide 10
Note: Use Up and Down button to move between measurement pages.
Note: Available only with plug-in module.
Note: Use Up and Down button to move between measurement pages.
Note: Available only with plug-in module.
Note: Use Up and Down button to move between measurement pages.
Note: Available only with plug-in module.
InteliLite 4 AMF20+AMF25 Operator Guide 11
Note: Use Up and Down button to move between measurement pages.
Note: Available only with ECU supported by TIER4F
Note: Use Up and Down button to move between measurement pages.
Note: Use Up and Down button to move between measurement pages.
Note: From all of these pages it is possible to switch seamlessly to the setpoint group page by pressing Page
button.
Note: There can be some additional screens and also some screens can be hidden. Screen’s visibility
depends on actual configuration (usage of extension or communication modules, ECU etc.).
InteliLite 4 AMF20+AMF25 Operator Guide 12
2.3 Setpoint Screens
Note: From all measurement pages we can fluently go to the setpoint group page by pressing Page button.
Note: Use Up and
Down button to
select required
setpoint group.
Note: Use Enter button to enter selected setpoint group.
Note: Use Up and
Down button to
select required
setpoint.
Note: Use Left and Right button to select required setpoint.
Note: Use Enter button to enter selected setpoint.
InteliLite 4 AMF20+AMF25 Operator Guide 13
Note: Use Up and
Down button to set
required value of
selected setpoint.
Note: Use Enter button to confirm adjusted value of setpoint.
Note: Use Page button to discard changes, to set setpoint to previous value and to return to the list of
setpoints of selected group.
2.4 History Log
Note: From all measurement pages we can fluently go to the setpoint group page by pressing Page button.
InteliLite 4 AMF20+AMF25 Operator Guide 14
Note: From setpoint group page we can fluently go to the history log pages by pressing Page button.
Note: Use Up and
Down button to
select required
alarm reason.
Note: Use Enter button to move to the next page of history log.
Note: Use Up and
Down button to
select required
alarm reason.
Note: Use Enter button to move to the next page of history log.
InteliLite 4 AMF20+AMF25 Operator Guide 15
Note: Use Up and
Down button to
select required
alarm reason.
Note: Use Enter button to move to the next page of history log.
Note: Use Up and
Down button to
select required
alarm reason.
Note: Use Enter button to move to the next page of history log.
Note: Use Up and
Down button to
select required
alarm reason.
Note: Use Enter button to move to the next page of history log.
Note: Use Up and
Down button to
select required
alarm reason.
Note: Use Enter button to move to the next page of history log.
InteliLite 4 AMF20+AMF25 Operator Guide 16
Note: Use Up and
Down button to
select required
alarm reason.
Note: Use Enter button to move to the next page of history log.
Note: Use Up and
Down button to
select required
alarm reason.
Note: Use Enter button to move to the next page of history log.
Note: Use Up and
Down button to
select required
alarm reason.
Note: Use Enter button to move to the next page of history log.
Note: Use Up and
Down button to
select required
alarm reason.
Note: Use Enter button to move to the next page of history log.
InteliLite 4 AMF20+AMF25 Operator Guide 17
Note: Use Up and
Down button to
select required
alarm reason.
Note: Use Enter button to move to the next page of history log.
Note: Use Up and
Down button to
select required
alarm reason.
Note: Use Enter button to move to the next page of history log.
Note: Use Up and
Down button to
select required
alarm reason.
Note: Use Enter button to move to the next page of history log.
Note: Use Up and
Down button to
select required
alarm reason.
Note: Use Enter button to move to the first page of history log.
IMPORTANT: The records are numbered in reverse order, i.e. the latest (newest) record is "0" and
older records have "-1", "-2" etc.
InteliLite 4 AMF20+AMF25 Operator Guide 18
Note: This is only basic history record. There can be some additional screens in case that in controller is
extension module or ECU is configured. Also it depends on connection type.
6 back to Display screens and pages structure
InteliLite 4 AMF20+AMF25 Operator Guide 19
3 Browsing alarms
Note: Use Up button to move to alarmlist from main measurement screen.
Active alarms are displayed as white text on black background. It means the alarm is still active, i.e. the
appropriate alarm conditions are still present.
Inactive alarms are displayed as black text on white background. It means the alarm is no more active, i.e.
the appropriate alarm conditions are gone.
Not confirmed alarms are displayed with an asterisk. It means the alarm is still not acknowledged
(confirmed).
ECU alarms: SPN/FMI/OC/SC
SPN – Suspect parameter number
FMI – type of protection
OC – number of errors
SC – source of error
InteliLite 4 AMF20+AMF25 Operator Guide 20
3.1 User access management alarms
The controller comes to the customer with turned on Production mode, the default administrator password and
with no filled email address for password reset. Due to the security reasons following user access management
alarms appear. Detailed description of situation when the alarms are active are described below:
Wrn Production Mode is present in the alarm list all the time while production mode is turned on. To turn
off the Production mode go to User management and uncheck the checkbox Production mode or go to
Production Mode display screen and select disable.
Wrn Default Password appears in alarmlist when the default administrator password is set and
communication module is plugged in the controller. The purpose of alarm is to inform that the controller might
be or is connected to the untrusted interface and cybersecurity rules are not fulfilled due to default
administrator password.
Wrn Password reset e-mail addr is not set appears in alarmlist when there is no email address set and
the administrator password is not the default one. The purpose of alarm is to inform that there is possibility
that the controller might not be accessible by administrator password due to forgotten password reason.
Password reset procedure cannot be performed without filled email address. To fill out email address, the
administrator password is required.
6 back to Browsing alarms
InteliLite 4 AMF20+AMF25 Operator Guide 21
4 Login
Note: From all measurement pages we can fluently go to the setpoint group page by pressing Page button.
Note: Use Up and
Down button to
select setpoint group
Login.
Note: Use Enter button to enter setpoint group Login.
Note: Use Up and
Down Button to
select Login.
Note: Use Enter button to enter Login.
InteliLite 4 AMF20+AMF25 Operator Guide 22
UserID Edit
Note: Use Up and
Down Button to
change the digit.
Note: Use Left and Right button to move between digits.
Note: Use Enter button to confirm the UserID or Page button to cancel entering Login.
PIN Edit
Note: Use Up and
Down Button to
change the digit.
Note: Use Left and Right button to move between digits.
InteliLite 4 AMF20+AMF25 Operator Guide 23
Note: Use Enter button to confirm the PIN and Loging or Page button to cancel entering the Login.
Note: In case that invalid UserID or PIN are entered, the controller shows Wrong Credentials screen. Use
Enter button to enter Login again or Page Button to go back to menu.
4.1 Account break protection
The controller is protecting the user accounts against breaking by a brute-force attack, i.e against breaking into
the controller by fast repeating attempts to login with credentials generated from the range of all possible
combinations.
If the account break protection detects a possible attack and blocks an account or interface the alarm Wrn Brute
Force Protection Active is activated. The alarm can be used to send an active message (e.g. e-mail) to inform
about that situation The detailed behavior of the controller depends on situation.
4.1.1 PIN protection
If an user performs ten consecutive attempts to login using UID/PIN, providing correct UID but incorrect
PIN, the user account is permanently blocked for login using UID/PIN. The user must login with
username/password and change the PIN to unblock this login method again.
4.2 Reset accounts to factory default
If credentials (username and/or password) for administrator account are lost, it is possible to reset all user
accounts to the factory default state. For more information see Resetting the administrator password on
page 1.
After reset procedure user accounts are in factory default state.
Wrn Default Password appears in alarmlist when the default administrator password is set and communication
module is plagued in the controller. The purpose of alarm is to inform that the controller might be or is connected
to the untrusted interface and cybersecurity rules are not fulfilled cause there is default administrator password.
InteliLite 4 AMF20+AMF25 Operator Guide 24
5 Logout
Note: From all measurement pages we can fluently go to the setpoint group page by pressing Page button.
Note: Use Up and
Down button to
select setpoint group
Login.
Note: Use Enter button to enter setpoint group Login.
Note: Use Up and
Down Button to
select Login.
Note: Use Enter button to enter Login.
Note: Use wrong
credentials – wrong
UserID or PIN.
Note: Use Enter button to accept the inputs.
InteliLite 4 AMF20+AMF25 Operator Guide 25
Note: Use Page button to return to the Main screen.
6 back to Logout
InteliLite 4 AMF20+AMF25 Operator Guide 26
6 Production mode
Note: From all measurement pages we can fluently go to the setpoint group page by pressing Page button.
Note: Use Enter button to enter setpoint group Login.
Note: Use Up and
Down Button to
select Production
Mode
Note: Use Enter button to enter Production Mode.
InteliLite 4 AMF20+AMF25 Operator Guide 27
Note: Use Up and
Down Button to
change to disabled
Note: Use Enter button to disable the Production Mode.
Note: Once Disabled is confirmed by Enter button the option Enabled is no longer on the screen and therefore it
is not possible to enable Production mode by HMI display screen. Use InteliConfig to enable the Production
mode.
6 back to Production mode
InteliLite 4 AMF20+AMF25 Operator Guide 28
7 Information screen
+
Note: On Main measurement screen press Enter and Page button together. Enter button has to be pressed
first.
Note: Use Page button to move to the next page.
Note: Use Page button to move to the next page.
Note: Use Up button to move back to main measurement screen.
InteliLite 4 AMF20+AMF25 Operator Guide 29
6 back to Information screen
InteliLite 4 AMF20+AMF25 Operator Guide 30
8 Language selection
+
Note: On Main measurement screen press Enter and Page button together. Enter button has to be pressed
first.
Note: Use Page button to move to the next page.
Note: Use Page button to move to the next page.
Note: Use Page button to move to the next page.
InteliLite 4 AMF20+AMF25 Operator Guide 31
Note: Use Up and
down button to
select required
language.
Note: Use Enter button to confirm selected language.
6 back to Language selection
InteliLite 4 AMF20+AMF25 Operator Guide 32
9 Display contrast adjustment
+ +
Note: On any measurement screen press Enter and Note: On any measurement screen press Enter and
Up button together for higher contrast. Down button together for lower contrast.
Note: After setting a contrast, no another action is needed.
6 back to Display contrast adjustment
InteliLite 4 AMF20+AMF25 Operator Guide 33
You might also like
- The Subtle Art of Not Giving a F*ck: A Counterintuitive Approach to Living a Good LifeFrom EverandThe Subtle Art of Not Giving a F*ck: A Counterintuitive Approach to Living a Good LifeRating: 4 out of 5 stars4/5 (5820)
- The Gifts of Imperfection: Let Go of Who You Think You're Supposed to Be and Embrace Who You AreFrom EverandThe Gifts of Imperfection: Let Go of Who You Think You're Supposed to Be and Embrace Who You AreRating: 4 out of 5 stars4/5 (1093)
- Never Split the Difference: Negotiating As If Your Life Depended On ItFrom EverandNever Split the Difference: Negotiating As If Your Life Depended On ItRating: 4.5 out of 5 stars4.5/5 (845)
- Grit: The Power of Passion and PerseveranceFrom EverandGrit: The Power of Passion and PerseveranceRating: 4 out of 5 stars4/5 (590)
- Hidden Figures: The American Dream and the Untold Story of the Black Women Mathematicians Who Helped Win the Space RaceFrom EverandHidden Figures: The American Dream and the Untold Story of the Black Women Mathematicians Who Helped Win the Space RaceRating: 4 out of 5 stars4/5 (898)
- Shoe Dog: A Memoir by the Creator of NikeFrom EverandShoe Dog: A Memoir by the Creator of NikeRating: 4.5 out of 5 stars4.5/5 (540)
- The Hard Thing About Hard Things: Building a Business When There Are No Easy AnswersFrom EverandThe Hard Thing About Hard Things: Building a Business When There Are No Easy AnswersRating: 4.5 out of 5 stars4.5/5 (349)
- Elon Musk: Tesla, SpaceX, and the Quest for a Fantastic FutureFrom EverandElon Musk: Tesla, SpaceX, and the Quest for a Fantastic FutureRating: 4.5 out of 5 stars4.5/5 (474)
- Her Body and Other Parties: StoriesFrom EverandHer Body and Other Parties: StoriesRating: 4 out of 5 stars4/5 (822)
- The Sympathizer: A Novel (Pulitzer Prize for Fiction)From EverandThe Sympathizer: A Novel (Pulitzer Prize for Fiction)Rating: 4.5 out of 5 stars4.5/5 (122)
- The Emperor of All Maladies: A Biography of CancerFrom EverandThe Emperor of All Maladies: A Biography of CancerRating: 4.5 out of 5 stars4.5/5 (271)
- The Little Book of Hygge: Danish Secrets to Happy LivingFrom EverandThe Little Book of Hygge: Danish Secrets to Happy LivingRating: 3.5 out of 5 stars3.5/5 (401)
- The World Is Flat 3.0: A Brief History of the Twenty-first CenturyFrom EverandThe World Is Flat 3.0: A Brief History of the Twenty-first CenturyRating: 3.5 out of 5 stars3.5/5 (2259)
- The Yellow House: A Memoir (2019 National Book Award Winner)From EverandThe Yellow House: A Memoir (2019 National Book Award Winner)Rating: 4 out of 5 stars4/5 (98)
- Devil in the Grove: Thurgood Marshall, the Groveland Boys, and the Dawn of a New AmericaFrom EverandDevil in the Grove: Thurgood Marshall, the Groveland Boys, and the Dawn of a New AmericaRating: 4.5 out of 5 stars4.5/5 (266)
- A Heartbreaking Work Of Staggering Genius: A Memoir Based on a True StoryFrom EverandA Heartbreaking Work Of Staggering Genius: A Memoir Based on a True StoryRating: 3.5 out of 5 stars3.5/5 (231)
- Team of Rivals: The Political Genius of Abraham LincolnFrom EverandTeam of Rivals: The Political Genius of Abraham LincolnRating: 4.5 out of 5 stars4.5/5 (234)
- On Fire: The (Burning) Case for a Green New DealFrom EverandOn Fire: The (Burning) Case for a Green New DealRating: 4 out of 5 stars4/5 (74)
- The Unwinding: An Inner History of the New AmericaFrom EverandThe Unwinding: An Inner History of the New AmericaRating: 4 out of 5 stars4/5 (45)
- Apress Pro GoDocument1,078 pagesApress Pro GoMihai Pistrui100% (6)
- CCNA3 v7 - ENSA - Modules 6 - 8 - WAN Concepts Exam Answers - InfraExam 2021Document27 pagesCCNA3 v7 - ENSA - Modules 6 - 8 - WAN Concepts Exam Answers - InfraExam 2021sofiene DachNo ratings yet
- A To Z of AL11 - All SAP File Directory OperationsDocument31 pagesA To Z of AL11 - All SAP File Directory OperationssayeeNo ratings yet
- Test Bank For Information Technology Auditing 4Th Edition by James A.HallDocument1 pageTest Bank For Information Technology Auditing 4Th Edition by James A.HallMoira VilogNo ratings yet
- FANUC IpendantDocument2 pagesFANUC IpendantJenish Macwan100% (1)
- ASI451141 User-Manual1Document1 pageASI451141 User-Manual1Sakthi VelayuthanNo ratings yet
- Comparison Cheat Sheet - : Black Friday Hottest CheapestDocument30 pagesComparison Cheat Sheet - : Black Friday Hottest CheapestindiantroyNo ratings yet
- UC3842 atDocument7 pagesUC3842 atAbubakar SidikNo ratings yet
- Analog and Digital Signal Processing Lab TaskDocument10 pagesAnalog and Digital Signal Processing Lab TaskSwayam MohapatraNo ratings yet
- XTR 101Document17 pagesXTR 101Nieto Tapias DeivisNo ratings yet
- EEE - BEE603 - Microprocessor and Microcontroller - Mr. K. DwarakeshDocument24 pagesEEE - BEE603 - Microprocessor and Microcontroller - Mr. K. Dwarakeshsatishcoimbato12No ratings yet
- Datasheet PDFDocument2 pagesDatasheet PDFWillian GonzalesNo ratings yet
- NW Vmware DFC Docu96482Document274 pagesNW Vmware DFC Docu96482aleNo ratings yet
- HP Color LaserJet Pro MFP M283fdw or GreaterDocument10 pagesHP Color LaserJet Pro MFP M283fdw or GreaterMark AminNo ratings yet
- Chapter 2: Basic Elements of JavaDocument60 pagesChapter 2: Basic Elements of JavaLenoverNo ratings yet
- Abap Webdynpro Tips For Beginners: Windows and ViewsDocument14 pagesAbap Webdynpro Tips For Beginners: Windows and ViewsEr.Tousif MollickNo ratings yet
- William Stallings William Stallings Computer Organization and Architecture and Architecture 7 Edition P Input/OutputDocument62 pagesWilliam Stallings William Stallings Computer Organization and Architecture and Architecture 7 Edition P Input/OutputlajuarezsNo ratings yet
- P8 Technical HP DVX 2.00Document23 pagesP8 Technical HP DVX 2.00Kutsal KaraNo ratings yet
- Frontend GDBDocument21 pagesFrontend GDBcarver_uaNo ratings yet
- PTP 230 SpecsDocument2 pagesPTP 230 SpecsJavier IzaguirreNo ratings yet
- Corso Documentum Base - 5 ArchitectureDocument22 pagesCorso Documentum Base - 5 ArchitectureEnrico PavesiNo ratings yet
- Error:: Defect, Bug, Fault & ErrorDocument1 pageError:: Defect, Bug, Fault & ErrorAA RRNo ratings yet
- Mac CharlieDocument1 pageMac Charliejesasem620No ratings yet
- Brkops 2375Document61 pagesBrkops 2375yohogak149No ratings yet
- Openocd Preliminary 20060102Document46 pagesOpenocd Preliminary 20060102aaabbbccc111222No ratings yet
- PTC Creo 7.0 - Schools Edition - Quick Installation Guide: Log inDocument2 pagesPTC Creo 7.0 - Schools Edition - Quick Installation Guide: Log in김규영No ratings yet
- S3 Trio64/Trio64V+: Installation GuideDocument4 pagesS3 Trio64/Trio64V+: Installation GuideshiamakoNo ratings yet
- CM-006N Digital Temperature IndicatorDocument2 pagesCM-006N Digital Temperature Indicatorluat1983No ratings yet
- Introduction To Robotics - Presentation - IndianDocument26 pagesIntroduction To Robotics - Presentation - IndianMurad QəhramanovNo ratings yet
- Eurocoin 2015 CatalogueDocument13 pagesEurocoin 2015 CatalogueTu Tran DanhNo ratings yet