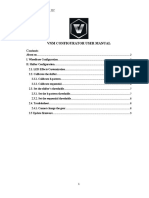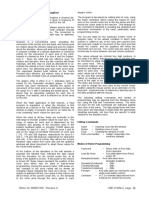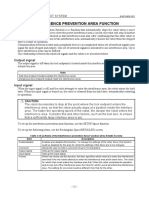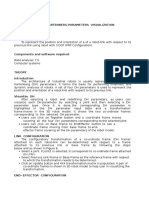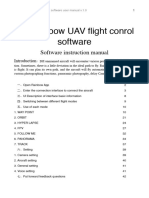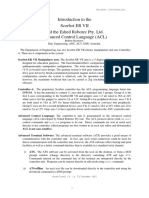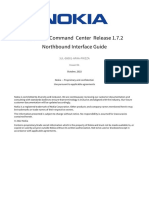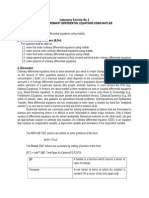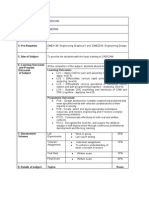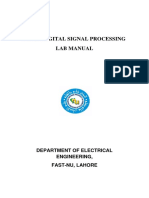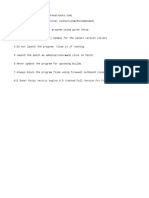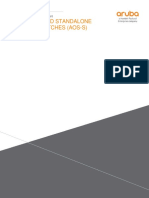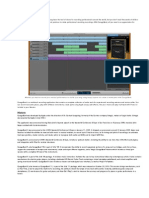Professional Documents
Culture Documents
02 CV Tracking SETUP
02 CV Tracking SETUP
Uploaded by
Abraham SegundoCopyright
Available Formats
Share this document
Did you find this document useful?
Is this content inappropriate?
Report this DocumentCopyright:
Available Formats
02 CV Tracking SETUP
02 CV Tracking SETUP
Uploaded by
Abraham SegundoCopyright:
Available Formats
Conveyor Tracking Setup
CONVEYOR TRACKING SETUP
After the installation of the hardware, the XRC system requires setup be performed to allow
the controller to calculate the direction and speed of the conveyor movement.
Conveyor
control Conveyor home-position
panel limit switch
Synchronized section
Motor
Conveyor
moving direction
Encoder
(detects the conveyor
moving amount)
Manipulator
XRC
Figure 1 Typical Conveyor System
For Conveyor Tracking to function properly, an accurate Tool Control Point and a properly
defined User Frame are required.
XRC Conveyor Tracking Training Page 1 © MOTOMAN
Conveyor Tracking Setup
TOOL Calibration
Automatic TCP definition calibrates the X, Y, and Z dimensions (offsets, in millimeters, from
the wrist flange of the T-axis ) for the Tool Data. The desired orientation in degrees for Rx,
Ry, and Rz must be entered manually. Usually the Z+ direction of operation in TOOL
Coordinate should be the same as the application direction, such as wire feed, dispensing,
water jet, or laser direction.
To define a TCP automatically, follow these steps:
1. Put a pointer (with the sharp end up) on the fixture. Ensure that the pointer is placed
so that it will not move.
2. Press the TEACH mode button on the Playback Panel.
3. Press TOP MENU, cursor to the ROBOT icon and press SELECT.
4. Cursor to TOOL and press SELECT.
5. Press the AREA key to move the cursor to the Menu Area, cursor to UTILITY and
press SELECT.
6. Cursor to CALIBRATION and press SELECT.
NOTE: To clear existing data, press the AREA key to highlight DATA, press SELECT.
With cursor on CLEAR DATA, press SELECT. Cursor to [YES] on the “Clear
data?” screen and press SELECT.
7. Press TEACH LOCK and turn Servos On. Choose any COORD except TOOL.
8. If TC1 is not highlighted, press SELECT. Cursor to TC1 and press SELECT.
9. Jog the robot to the pointer until the desired tool control point is located at the tip of
the pointer; press MODIFY and ENTER. The first point, TC1, is now accepted and
the bullet is set (z).
10. Repeat Steps 8 and 9 four more times, selecting TC2 through TC5.
Figure 2 Pointer
NOTE: Obtain as much variation as possible when changing the robot’s orientation
between the five TC points.
XRC Conveyor Tracking Training Page 2 © MOTOMAN
Conveyor Tracking Setup
NOTE: If necessary to view the position where a TC point was set, use the FWD key
to move to the desired TC point. When the highlighted TC number stops
flashing, the robot is at that TC point set location.
11. After entering all five TC points, cursor to COMPLETE and press SELECT.
Once calculations are completed, the tool display screen, which shows the newly calculated
XYZ dimensions of the tool, is displayed.
12. If desired, move the cursor to Rx, Ry, Rz to enter tool angle dimensions manually.
The TCP is now defined. To ensure accuracy of the TOOL data, use the “rotate-about”
keys Rx, Ry, and Rz in RECT or TOOL Coordinates to rotate the tool’s orientation about
the TCP. The TCP should not move off of the point location when rotated. Also check the
X, Y & Z directions of operation in TOOL Coordinates; the Z+ should operate in the
direction of the application such as the direction of a gripper’s handling process, the
direction of dispensing sealant, or the direction of the paint spray pattern.
Creating a User Frame for the Conveyor Direction
The User Frame defines to the controller the orientation and direction of movement of the
conveyor. Without an accurate User Frame, motion synchronized to the conveyor will not
be accurate. Creating User Frames is a function available under the ROBOT icon.
NOTE: Previously defined frames will indicate the bullet as set (z). These frames
may be modified using the same keystrokes.
To define/modify a User Frame, complete the following steps:
1. In Teach mode TOP MENU, cursor to the ROBOT icon and press SELECT.
2. Cursor to USER COORDINATE and press SELECT.
3. Cursor up/down to find the desired User Frame number and press SELECT.
4. Ensure that the active “SET POS:” is set to ORG.
5. With SERVO READY button on, press TEACH LOCK and enable Servo Power.
6. Choose any COORD other than USER; jog the robot TCP to the desired origin point.
Conveyor
ORG XX
moving direction
Figure 3 User Frame ORG and XX Points
XRC Conveyor Tracking Training Page 3 © MOTOMAN
Conveyor Tracking Setup
7. Press MODIFY, ENTER. The bullet for ORG will be set (z) .
8. Press SELECT, cursor to XX and SELECT it.
9. Jog the robot TCP to the desired XX point.
NOTE: The XX point should be in the direction of conveyor movement at a location
consistent with the ORG from the side of the conveyor so that the it runs
parallel to the conveyor. The accuracy of this ray created from ORG through
XX is critical to the conveyor tracking.
10. Press MODIFY, ENTER. The bullet for XX will be set (z).
11. Press SELECT, cursor to XY and SELECT it.
12. Jog the robot TCP to the desired XY point. The placement of this point is not critical.
NOTE: For convenience of jogging, the XY point may be programmed as directly
vertical from the XX point, when teaching a frame on a conveyor.
XY
ORG XX
Figure 4 Conveyor Side View
13. Press MODIFY, ENTER. The bullet for XY will be set (z).
14. When all three points have been correctly taught, cursor down to COMPLETE and
press SELECT.
15. To name the User Frame, cursor right to the [ name area ] and press SELECT.
Cursor and SELECT up to 16 characters from the alphanumeric screen, then press
ENTER.
NOTE: To view/verify the set position of ORG, XX, or XY, choose the desired “SET
POS:” (as in steps 4, 8, or 11 above), then press the FWD key until the
highlighted “SET POS:” for ORG, XX, or XY stops flashing.
XRC Conveyor Tracking Training Page 4 © MOTOMAN
Conveyor Tracking Setup
Setting the Conveyor Condition File
The Conveyor Condition File defines all of the information the controller needs to perform
the conveyor tracking. To access the available files, the controller must be in Management
Mode. From TOP MENU, choose ROBOT, then CV CONDITION. The Page Key
becomes active for paging to the desired file number.
DATA EDIT DISPLAY UTILITY
L
CONVEYOR COND FILE R1 C S
FILE NO. :1
1 USED STATUS :NOT USED
2 PORT NO. :CN1
3 BROKEN LINE DETECT :OFF
4 ENCODER INPUT :ENCODER
5 ENCODER SIGN :FORWARD
6 CORRECTION :FORWARD
7 TRACKING :ROBOT AXIS
8 USER COORD NO. :01
9 BASE AXIS :X
10 POSITIONAL RESOLUTION :0.00 µ/p
11 VIRTUAL CONVEYOR SPEED :0000.0 mm/sec
12 AVERAGED TRAVEL TIME : 0 ms
13 RESET SIGNAL MONITORING :10000 ms
14 CONVEYOR SPEED DOWN MODE :EXECUTE
15 CONVEYOR LOWER LIMIT SPD : 0 mm/sec
16 VIRTUAL ENCODER INPUT :IN#000
17 VIRTUAL ENCODER OUTPUT :OUT#000
!
Figure 5 Conveyor Condition File
(1) USED STATUS:
A file must be set for USED to become functional. A total of 3 Conveyor
Condition Files are available per JANCD-XSL02 circuit board. If any
NOT USED CV#( ) file is referenced in the job, ALARM 4531:
“UNDEFINED CONVEYOR COND FILE” occurs.
(2) PORT NO. :
CN1, CN2, or CN3 identify the port as attached to the board for the
encoder information. For example, if the encoder cable is connected to
CN07, then set as the first port, CN1.
(3) BROKEN LINE DETECT:
When DETECTION is set ON, the Major Alarm 1400: “ENCODER
ERROR (CONVEYOR)” will occur if no encoder communication is
detected. When detection is OFF, no notification will appear if encoder
communication is not detected.
XRC Conveyor Tracking Training Page 5 © MOTOMAN
Conveyor Tracking Setup
(4) ENCODER INPUT:
If this item is set for ENCODER, then the Virtual Encoder Input, as
designated by file item (16), enables/disables Virtual operation whenever
the conveyor is not running. If no input is designated, (IN#***), then
Virtual operation is unavailable when ENCODER is set.
NOTE: If set for ENCODER, and therefore it is using the Universal Input to toggle
Virtual ON/OFF, the switch cannot be changed during tracking otherwise
Major Alarm: “CANNOT CHANGE CONVEYOR MODE” will occur.
If this item is set to VIRTUAL ENCDR, then the system will always default
to virtual operation whenever the conveyor is not running.
Virtual operation can be used in TEACH or PLAY mode for many
purposes. The system will wait at the SYSTART until the Limit Switch is
tripped and then track at the constant VIRTUAL CV SPEED specified in
item (11).
(5) ENCODER SIGN:
FORWARD creates a direct correlation between actual encoder pulse
data and the synchronized tracking signed (+/-) direction. The display on
CV MONITOR for the CONVEYOR CURR POS (PULSE) and the
CONVEYOR SPEED (mm/sec) also have same sign, direct correlation.
REVERSE inverts the sign (+/-) to not only change the display on the
CV MONITOR for CURR POS (PULSE) and SPEED (mm/sec), but also
to compensate by reversing the direction of tracking.
For example, REVERSE would be used when the encoder/motor runs
in a negative direction while the conveyor operates in the desired, correct
direction. By setting REVERSE, and also ensuring that the setting for (6)
CORRECTION is set FORWARD, all data displays become positive for
the user’s convenience.
(6) CORRECTION:
FORWARD creates a direct correlation to (5) regarding tracking direction.
The signs on the CV MONITOR display for CURR POS (mm) and
CORRECT POS (mm) match those on the CURR POS (PULSE) and
CONVEYOR SPEED (mm/sec).
REVERSE not only inverts the signs on the CV MONITOR for the
CURR POS (mm) and CORRECT POS (mm) to the opposite of the signs
on CURR POS (PULSE) and CONVEYOR SPEED (mm/sec), but also
compensates by reversing the existing direction of tracking.
(7) TRACKING:
ROBOT AXIS tracking must be set If the robot is fixed, and also (8) must
specify a defined User Frame number.
BASE AXIS tacking must be set when the robot is on a traveling base
axis, and also (9) must be set for X, Y, or Z with regard to travel direction
as it correlates to the Robot Frame.
XRC Conveyor Tracking Training Page 6 © MOTOMAN
Conveyor Tracking Setup
(8) USER COORD NO.:
A User Frame number (01 through 24) must be set for referencing X+
(as defined by the ray ORG -> XX ) for the direction of the conveyor
movement when (7) is set for ROBOT AXIS.
(9) BASE AXIS:
The X, Y, or Z setting identifies the direction of the traveling base axis
movement with respect to Robot Frame when (7) is set for BASE AXIS.
(10) POS RESOLUTION:
The Positional Resolution, 0.01 to 999.99, defines the ratio of microns
per pulse count for the conveyor travel to encoder pulse data ratio.
(11) VIRTUAL CV SPEED:
VIRTUAL CV SPEED must be set for desired constant velocity (-3,276.8
to 3,276.7 mm/sec).
(12) AVERAGED TRAVEL TIME:
If the travel rate of the conveyor is erratic, increase the Averaged Travel
Time setting (0 to 3000 ms) to smooth the position adjustment of the
robot. When set to zero, this function is not used.
(13) RESET SIG. MONITOR:
Upon execution of the SYSTART instruction, the Reset Signal Monitor
waits (1 to 65536 ms) for the “Start trigger” to perform the conveyor-home-
position-reset.
CAUTION! If this monitored signal is not activated within the
specified amount of time, the controller will continue
to the next line of instruction in the job! Programming
additional instructions such as GETS B000 SB008
and JUMP *LABEL IF B000 = 0 is a must.
When set to zero, the monitoring is nonfunctional, and therefore the
system will wait indefinitely for the signal.
(14) CONVEYOR SPEED DOWN MODE:
If the conveyor speed falls below the lower limit set in (15) for a
continuous 0.1 second, then one of the following three actions will occur
as set.
EXECUTE Job continues to run even if conveyor completely stops.
PAUSE JOB Job motion stops, but controller continues to track;
whenever speed increases above limit for at least 0.1 sec,
the job resumes.
ALARM Alarm 4532: “CONVEYOR SPEED DOWN” occurs.
(15) CV LOWER SPEED LIMIT:
If the conveyor speed drops below the set lower speed limit (mm/sec) for
a continuous 0.1 second, then the CONVEYOR SPEED DOWN MODE
as referenced by (14), EXECUTE, PAUSE JOB, or ALARM, will occur.
XRC Conveyor Tracking Training Page 7 © MOTOMAN
Conveyor Tracking Setup
(16) VIRTUAL ENCODER INPUT:
This Universal Input signals that virtual conveyor tracking is functional,
when item (4) is set for ENCODER. This allows the system to run in
TEACH or PLAY mode without the actual conveyor running. When the
Universal Input is OFF, then normal ENCODER operation is in effect.
When Item (4) is set as VIRTUAL ENCDR, then the system will default to
virtual operation whenever the conveyor is not running, regardless of this
setting for (16) Virtual Encoder Input.
(17) VIRTUAL ENCODER OUTPUT:
This Universal Output is ON while performing virtual tracking. It turns
OFF by the SYEND instruction.
Positional Resolution
Positional Resolution, item (10) in the Conveyor Condition File, defines the linear travel
distance in microns per encoder pulse count. Accuracy of this value is critical to ensure
consistent tracking.
Establishing Positional Resolution
Conveyor home-position
limit switch / Start Switch
1 meter dimension
Motor
Conveyor
moving direction
Encoder
Figure 6 Conveyor Positional Resolution
XRC Conveyor Tracking Training Page 8 © MOTOMAN
Conveyor Tracking Setup
A suggested method to calculate the Positional Resolution is as follows:
1. A metric dimension must first be marked on the conveyor. This is frequently made
1 meter from the conveyor start switch to allow for easy calculations.
2. Using a square edged block/carton, start the conveyor and allow the block to pass the
Conveyor Start/Limit Switch. (0 Pulse Count Position)
3. Stop the conveyor when the leading edge of the block is at the 1 meter mark from the
start point.
4. From the TOP MENU, ROBOT, CV MONITOR, press the Page Key to display the
CONVEYOR POSITION screen; record the pulse counts of the current conveyor
position.
5. Using the following formula, calculate the ratio of microns per pulse count:
(Meters traveled by conveyor * 1,000,000) / (Pulse Counts moved on Encoder)
6. Enter this value into the Conveyor Condition File, POS RESOLUTION rounded to
two decimal place accuracy.
Verifying Positional Resolution
To verify the Positional Resolution setting, a simple job must be taught to test how well the
controller tracks the moving part.
NOTE: Refer to section on programming information.
The following job example may be used to test the accuracy of the POS RESOLUTION.
1
5
2
4
Conveyor
0000 NOP
0001 SYEND CV#(1)
0002 MOVJ VJ=25.00
0003 MOVJ VJ=25.00
0004 SYSTART CV#(1) STP=25.000
0005 SYMOVL V=200 CV#(1) CTP=100.000
0006 TIMER T=10.00
0007 SYMOVL V=200 CV#(1) CTP=100.000
0008 SYEND CV#(1)
0009 MOVJ VJ=25.00
0010 END
Figure 7 Positional Resolution Job
XRC Conveyor Tracking Training Page 9 © MOTOMAN
Conveyor Tracking Setup
Results of this job would indicate accuracy of the calculated value.
3 3
10 second tracking
Figure 8 Accurate Job Results
Conveyor moving
direction
10 second tracking 10 second tracking
Figure 9 Poor Job Results
Results shown in Figure 9 would require redefinition of the Positional Resolution value in the
Conveyor Condition File. Simple adjustment of the number may provide quicker accurate
results as compared to re-measuring.
NOTE: The POS RESOLUTION is critical for accurate conveyor tracking. The entire
Conveyor Condition File, which includes this data and all other important
conveyor operation settings, should be saved by accessing the TOP MENU,
FD/PC Card, SAVE, FILE/GENERAL DATA, and selecting the CONVEYOR
CONDITION DATA, CV.DAT file. Also, the USER COORDINATE DATA,
UFRAME.CND file and the TOOL DATA, TOOL.CND file should be saved.
XRC Conveyor Tracking Training Page 10 © MOTOMAN
You might also like
- RANGER 5 AXIS ROBOT OPERATIONS MANUAL AB VERSION REV 2.7 EuroDocument87 pagesRANGER 5 AXIS ROBOT OPERATIONS MANUAL AB VERSION REV 2.7 EuroErnie Sergejenko0% (1)
- Lmi OperationDocument24 pagesLmi OperationMohamed Rashed100% (2)
- 9000CNC Mill Programming Manual V1.0 PDFDocument436 pages9000CNC Mill Programming Manual V1.0 PDFPancho ArriazaNo ratings yet
- 400-0062 Rev A Cirrus Controller Quick Start GuideDocument10 pages400-0062 Rev A Cirrus Controller Quick Start GuideG. T.No ratings yet
- Fanuc Robot - Userguide: Luka Selak, December 2017Document17 pagesFanuc Robot - Userguide: Luka Selak, December 2017Muhammad Zubir Yusof100% (2)
- Scorbot TutorialDocument9 pagesScorbot TutorialPeru HayaNo ratings yet
- Digital Inclinometer Instruction ManualDocument54 pagesDigital Inclinometer Instruction ManualDaniel Vidarte BravoNo ratings yet
- Basic SPSS Tutorial (2015) PDFDocument218 pagesBasic SPSS Tutorial (2015) PDFlacisag100% (2)
- Epson SCARA LS3 401S Mit RC90 Steuerung Faqfiles 52Document17 pagesEpson SCARA LS3 401S Mit RC90 Steuerung Faqfiles 52ccarneroNo ratings yet
- Industrial Robot - Online Session NotesDocument21 pagesIndustrial Robot - Online Session NotesPrince SinghNo ratings yet
- RoboticsDocument26 pagesRoboticsmkmnawaz972No ratings yet
- 01 CV ProgrammingDocument6 pages01 CV ProgrammingAbraham SegundoNo ratings yet
- Scorbot Er 4uDocument12 pagesScorbot Er 4uYogeshSinghLatherNo ratings yet
- Bridge Master E Operating InstructionsDocument57 pagesBridge Master E Operating Instructionswanderson197450% (2)
- VNM Configurator User ManualDocument12 pagesVNM Configurator User ManualAndy LNo ratings yet
- Kine Record1Document39 pagesKine Record1Abdul AneesNo ratings yet
- Use of WALLI Part 2Document24 pagesUse of WALLI Part 2Ko_deZNo ratings yet
- Interference Prevention Area Function: Output SignalDocument4 pagesInterference Prevention Area Function: Output SignalNAIT OTMANENo ratings yet
- VNM Configurator User ManualDocument12 pagesVNM Configurator User ManualAndy LNo ratings yet
- NewkerDocument161 pagesNewkerTrần ChiếnNo ratings yet
- ©2014 DJI. All Rights ReservedDocument10 pages©2014 DJI. All Rights ReservedAm Amfmvk KekNo ratings yet
- Introductory Lab: 3-Point MethodDocument5 pagesIntroductory Lab: 3-Point MethodXuân DuyNo ratings yet
- Comau Pro ToolDocument63 pagesComau Pro ToolmarcioNo ratings yet
- 9.10 TCPM Function (Software Option 2)Document5 pages9.10 TCPM Function (Software Option 2)Rudra DasNo ratings yet
- ETSE Zeiss Tool Changer Instructions 5Document12 pagesETSE Zeiss Tool Changer Instructions 5Dragu StelianNo ratings yet
- Lab 3 RoboticsDocument35 pagesLab 3 RoboticsWafiNo ratings yet
- WH8-MicroPAP 200 - USBLoperation - Manual - Rev0Document20 pagesWH8-MicroPAP 200 - USBLoperation - Manual - Rev0TrầnHữuHòaNo ratings yet
- Nfluence Graph: 14 User ManualDocument50 pagesNfluence Graph: 14 User ManualJuan Unaf VargasNo ratings yet
- 01 SpeedzonecompDocument11 pages01 SpeedzonecompMichael NormanNo ratings yet
- 1169 BasicsetupDocument35 pages1169 BasicsetupGregorio ToroNo ratings yet
- Performing Encoder Reset and Encoder CorrectionDocument4 pagesPerforming Encoder Reset and Encoder CorrectionWorramate PornkiratichindaNo ratings yet
- Chapter 3: Fundamentals IIDocument43 pagesChapter 3: Fundamentals IIzulqar8228No ratings yet
- Use The Spline ToolDocument4 pagesUse The Spline ToolVertaNo ratings yet
- Touch ProbesDocument40 pagesTouch ProbesmarchmtetNo ratings yet
- CNC Interface Preparation Before MachiningDocument28 pagesCNC Interface Preparation Before MachiningPuguh BinartoNo ratings yet
- Robotics ManualDocument8 pagesRobotics ManualsivaeeinfoNo ratings yet
- ST 360 User ManualDocument24 pagesST 360 User ManualmglemNo ratings yet
- How To Jog The RobotDocument6 pagesHow To Jog The RobotzruscicNo ratings yet
- Datos A Tomar en CuentaDocument18 pagesDatos A Tomar en CuentaEkenlat Aeterna TenebrisNo ratings yet
- Untitled PDFDocument124 pagesUntitled PDFNarra Vivek168No ratings yet
- Data Terbaru LurahDocument42 pagesData Terbaru LurahUnggul TunggengNo ratings yet
- Dynamis User GuideDocument28 pagesDynamis User GuideMike GullickNo ratings yet
- 112638Document36 pages112638NANTHINI PRIYA J 215111073No ratings yet
- Rci-4000is CalibrationDocument22 pagesRci-4000is CalibrationEpuAmer100% (1)
- BS Test Procedure (영문)Document7 pagesBS Test Procedure (영문)Long Nguyễn VănNo ratings yet
- Scorbot IntroDocument11 pagesScorbot IntroHeber AlmeidaNo ratings yet
- 21 - Inserting Move CommandsDocument26 pages21 - Inserting Move Commandssokaiya ramanNo ratings yet
- Introduction To Industrial Robot ProgrammingDocument49 pagesIntroduction To Industrial Robot ProgrammingipmcmtyNo ratings yet
- Howto RigmoveDocument11 pagesHowto Rigmovenurhazli ibrahimNo ratings yet
- CNC Milling/Lathe Interface: Syntec Technology Co.,LtdDocument28 pagesCNC Milling/Lathe Interface: Syntec Technology Co.,LtdSteveNo ratings yet
- Robot ProgrammingDocument40 pagesRobot Programmingvithal082No ratings yet
- Manual - 288 - 33 - 91 - 3x-En MailDocument64 pagesManual - 288 - 33 - 91 - 3x-En MailĽuboslav TýrNo ratings yet
- Tekla Crane Version 1 0Document9 pagesTekla Crane Version 1 0Rizza_ZeeNo ratings yet
- Beckhoff TwincatDocument15 pagesBeckhoff TwincatKishore KumarNo ratings yet
- Robotic Pw1Document7 pagesRobotic Pw1AKMAL HAKIMINo ratings yet
- Advanced Labs Jan 2020Document37 pagesAdvanced Labs Jan 2020Derek L CarterNo ratings yet
- Subsea TelemetryDocument7 pagesSubsea TelemetryAmilcar PvNo ratings yet
- Fujifilm X100VI: Pocket Guide: Buttons, Dials, Settings, Modes, and Shooting TipsFrom EverandFujifilm X100VI: Pocket Guide: Buttons, Dials, Settings, Modes, and Shooting TipsNo ratings yet
- NX 9 for Beginners - Part 2 (Extrude and Revolve Features, Placed Features, and Patterned Geometry)From EverandNX 9 for Beginners - Part 2 (Extrude and Revolve Features, Placed Features, and Patterned Geometry)No ratings yet
- OM System "Olympus" OM-1: Pocket Guide: Buttons, Dials, Settings, Modes, and Shooting TipsFrom EverandOM System "Olympus" OM-1: Pocket Guide: Buttons, Dials, Settings, Modes, and Shooting TipsNo ratings yet
- How To Install Automated Signal Set Up For TmnmediDocument16 pagesHow To Install Automated Signal Set Up For TmnmediChristus SharatanNo ratings yet
- 1000 Greatest Windows Hidden Secret & Tips Ebook Team MJYDocument123 pages1000 Greatest Windows Hidden Secret & Tips Ebook Team MJYGeorge CosminNo ratings yet
- Teks Prosedur VscoDocument11 pagesTeks Prosedur VscoZahra ZahraNo ratings yet
- 5571 PCC Release 1 - 7 - 2 Northbound Interface Guide FinalDocument45 pages5571 PCC Release 1 - 7 - 2 Northbound Interface Guide FinalferneyNo ratings yet
- Reviewer in Accounting Information SystemDocument7 pagesReviewer in Accounting Information SystemCzarhiena SantiagoNo ratings yet
- MAX + Plus IIDocument78 pagesMAX + Plus IIflampard24No ratings yet
- DFT - John R Kitchin PDFDocument282 pagesDFT - John R Kitchin PDFshubhang2392100% (2)
- AIDS R20 SyllabusDocument38 pagesAIDS R20 SyllabusA Leela Prasad ReddyNo ratings yet
- 8400 Protec Handbook-Daimler - en - V4Document73 pages8400 Protec Handbook-Daimler - en - V4Venypierre ParraNo ratings yet
- Computer Application For Chemical EngineeringDocument20 pagesComputer Application For Chemical EngineeringBia TordecillasNo ratings yet
- Title of SubjectDocument2 pagesTitle of Subjectloki654321No ratings yet
- Do It Yourself Pulsed Electromagnetic Field - Page 1Document19 pagesDo It Yourself Pulsed Electromagnetic Field - Page 1Amigo100% (2)
- EE Lab Manuls Fast NuDocument70 pagesEE Lab Manuls Fast NuMuhammad SaadNo ratings yet
- Final Year Project On CNC Pen PlotterDocument9 pagesFinal Year Project On CNC Pen Plottersahilsarkar230% (1)
- SDSM ManualDocument70 pagesSDSM ManualNestor Miguel Reyes HernandezNo ratings yet
- InstructionsDocument1 pageInstructionscOrekernNo ratings yet
- Python Advanced - Pipes in PythonDocument7 pagesPython Advanced - Pipes in PythonPedro Elias Romero NietoNo ratings yet
- Easytrieve Substr Function MacroDocument3 pagesEasytrieve Substr Function MacromukeshNo ratings yet
- Central Kick Start - 1 - Templates and Standalone AOSDocument93 pagesCentral Kick Start - 1 - Templates and Standalone AOSAliNo ratings yet
- Functional Design and ArchitectureDocument495 pagesFunctional Design and ArchitectureSuren KirakosyanNo ratings yet
- En Busca Del CrecimientoDocument130 pagesEn Busca Del CrecimientoMelanie MerlanoNo ratings yet
- Orange PayrollDocument49 pagesOrange PayrollAlagendranNo ratings yet
- Mac 101: Garageband: HistoryDocument5 pagesMac 101: Garageband: HistoryErika Joy Dawa EsclamadoNo ratings yet
- ALGIZ 8x-Manual PDFDocument29 pagesALGIZ 8x-Manual PDFDaniel Erasmo Avellaneda SanchezNo ratings yet
- Quality ManagementDocument10 pagesQuality ManagementRahul TanwarNo ratings yet
- Arkel Seriële RS232 AansluitingDocument6 pagesArkel Seriële RS232 AansluitingHenri KleineNo ratings yet
- EZ800 Series: User Manual April 2005Document350 pagesEZ800 Series: User Manual April 2005hitosnapNo ratings yet
- Hiper Ring Vs RSTP WPDocument37 pagesHiper Ring Vs RSTP WPsybaritzNo ratings yet