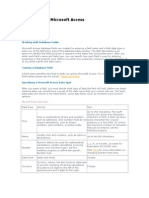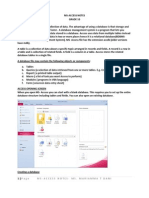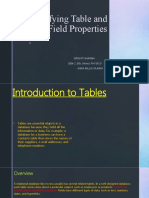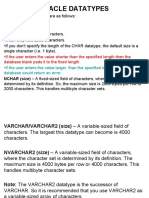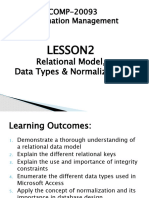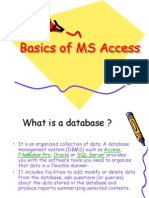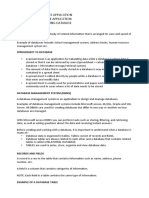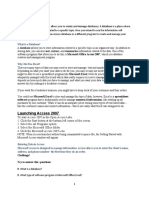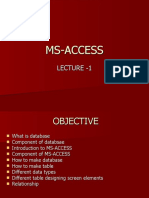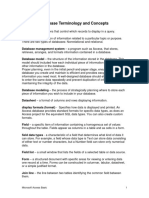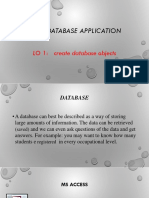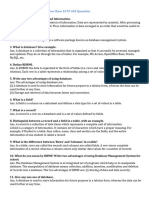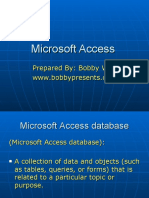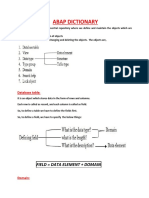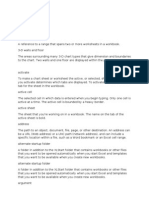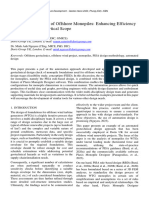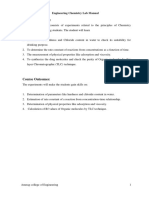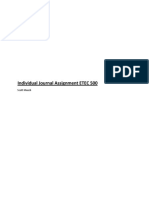Professional Documents
Culture Documents
ClassX Accessnotes 2011 2012
ClassX Accessnotes 2011 2012
Uploaded by
Yse RteOriginal Description:
Original Title
Copyright
Available Formats
Share this document
Did you find this document useful?
Is this content inappropriate?
Report this DocumentCopyright:
Available Formats
ClassX Accessnotes 2011 2012
ClassX Accessnotes 2011 2012
Uploaded by
Yse RteCopyright:
Available Formats
MS-ACCESS PART-1
Introduction to OpenOffice.org Openoffice.org is the leading open source office software suite. Open source software (OSS) is software where the source code is freely available to the public. Users are encouraged to study, change, improve and at times also to distribute the open source software. It is used entirely free of any license fees. OpenOffice.org can be downloaded from the Web Site www.openoffice.org. Database: A database is a collection of logically related data. DBMS (Database Management System): A computer program that manages a database effectively and efficiently. RDBMS: A Relational database management system (RDBMS) is a database management system (DBMS) that is based on the relational model. In this, data as well as relationship among the data is stored in the form of tables. Examples of RDBMS are MS-Access, OpenOffice.org Base, SQL Server, Oracle etc. Advantages of Database Databases reduce data redundancy to a large extent Duplication of data is known as data redundancy. DBMS stores all data at one place and all application programs that require this data can refer to the same central place. Databases can control data inconsistency to a large extent Multiple mismatching copies of same data is known as data inconsistency. Databases ensure data consistency by ensuring there is no duplication of data. Databases facilitate sharing of data Databases store data which may be shared by multiple users. Databases enforce data security and standards Databases ensure security of data by ensuring that the authorized user has the necessary rights and privileges on the data.
The various objects that can be created in MS-Access: Table- A table is a storage container that stores data related to a single object, subject or purpose. A table is made up of rows and columns. It is also known as a relation. Query- A query is a statement that gives the data from one or multiple tables according to the specified conditions Forms-A form is an interface that lets the users view, enter and change data in the tables. Reports-A report is an effective way to present data in a formatted printable format.
Terms in context of a table
ROW or RECORD- In a table database, a row (record) is the set of fields within a table that are relevant to a specific entity. A row represents complete unit of information about an entity (person, place, subject, or thing). FIELD or ATTRIBUTE- A field represents one category of information about the entity (person, place, subject, or thing. PRIMARY KEY-A primary key is a field or combination of fields that uniquely identifies the rows in the table. A primary key field cannot have repetitive values and cannot be left blank (cannot have NULL values) TABLE: EMPLOYEE PRIMARY KEY ENO 1 2 3 4 ENAME RAM SHAM SITA RITA FIELD ESALARY 1000 2000 3000 1500 EAGE 20 25 30 40
ROW
A table can be viewed in two ways: Design view: This view lets the user to specify the structure of the table. The user can specify the field names, data types, and descriptions about the database table. Datasheet view: This view displays data from a table in a row-and-column format. In Datasheet view, you can edit fields, add and delete data, and search for data.
Creating table in Design View FIELD NAME- A field name is a label that indicates the type of information being stored in the field. FIELD DATA TYPE- The data type of a field determines the type of values that can be stored under a field. The following data types can be set: Text Fields with this data type can contain upto 255 characters. It is the default type applied to a field. The default size for this field is 50. Memo-Fields with this data type can contain upto 64,000 characters. They are used for storing greater amount of information than a field with Text data type. E.g. a field in which you want to store the past medical history of a patient. Number-Various types of numbers can be stored and that can be chosen from the field size property. The various options available are Byte: It occupies one byte. Allows values from 0 to 255. Integer: It occupies two bytes. Long Integer: It occupies four bytes and range of integers is more than what is available with a field size of Integer Single: It occupies 4 bytes. It can store decimal numbers with six digits of precision Double: It occupies 8 bytes. It can store decimal numbers with six digits of precision. Double is the default field size when the data type chosen is Number.
Date/Time: It stores date and time values. AutoNumber: A number which is automatically incremented by Access whenever a new record is added. They are usually a tables Primary Key. Fields with this data type cannot be updated (i.e. once they take a value for a particular record their value cannot be changed.) Yes/No: Only Yes or No values can be entered
FIELD PROPERTIES Field Size: This property can be set for the Text and number data types. For Text data type, it can be used to set the maximum number of characters that can be entered in that field. For Number data type, the user can choose one out of the following options: Byte, Integer, Long Integer, Single, Double. Default Value: This property specifies the value that gets entered automatically in a field when records are created. Allow Zero Length: This property is used to specify whether a zero-length string (" ") is a valid entry in a table field. The AllowZeroLength property applies only to Text and Memo data types. Default value is No for this property. Required This property specifies whether or not a value is required in a field. If this property is said to yes, then a value must be entered in the field at the time of data entry. The default value is No for this property. Important points to remember with respect to Required and Allow Zero Length property are: o If you set the AllowZeroLength property to Yes, a zero-length string will be a valid entry in the field regardless of the Required property setting. o If you set Required to Yes and AllowZeroLength to No, you must enter a value in the field, and a zero-length string won't be a valid entry. Validation Rule: This property can be set to restrict the values that can be entered in a field. Validation Text: It specifies the error message that appears if the field does not satisfy the conditions given in the Validation Rule setting. Examples of Validation rule for Number-based and Date-based columns: Use Operators: >, <, =, <>(not equal to), >=, <=, Between __and ______ Validation Rule <100 [Age]<=100 [Code] Between 1 and 10 [Age]<>0 [Hiredate]<1/1/95 [Hiredate]>= Date( ) Description Must be less than 100. Age must be less than or equal to 100. Code must be between 1 and 10. Age must not equal 0. Hire Date must be a date before 1/1/95. Hire Date must be today's date or later.
Validation Rule
Description
[Hiredate]<= Date( ) Hire Date must be today's date or earlier. Pls Note: The Date() function returns the current systems date Examples of Validation rule for Text- based columns: Use Operators: =, <>(not equal to), IN In ("Delhi" , "Agra" , "Mumbai") City must be "Delhi" or "Agra" or "Mumbai." =Delhi <> Delhi City can contain only Delhi City cannot contain Delhi
Steps to create a new table using Design View 1. In the database window click Tables tab. 2. Click the New button on the database window toolbar 3. From the New Table dialog box select Design View and click OK. 4. Specify the fields, their data types and properties and save the table. Setting a field as Primary Key 1. Open the table in Design View. 2. Select the field you want to define as the primary key by clicking on the row selector. 3. Right click and choose the primary key option from the shortcut menu. Adding a new field to a table 1. Open the table in Design View 2. Place the cursor on the field above which you want to insert a new field 3. Click Insert -> Rows. A new blank row is added to the table design. You can enter the field name, data types and description. Removing a field from a table 1. Open the table in Design View 2. Select the field which has to be deleted by clicking on the row selector. 3. Press the Delete key or Right click and choose the Delete Rows option. Adding a new record to a table 1. Open the table in Datasheet View 2. Select Insert menu and choose New Record. Deleting Records from a table: 1. Open the table in Datasheet View. 2. Select the record to be deleted by clicking at it. 3. Press the Delete key on the keyboard or click the Delete Record button on the toolbar. 4. Click Yes to confirm deletion.
You might also like
- Allison HT HTB CLT CLBT Electronic Control Transmissions Tips ManualDocument51 pagesAllison HT HTB CLT CLBT Electronic Control Transmissions Tips ManualMauricio Gomez Gomez100% (1)
- Handstand Push Up ProgressionDocument7 pagesHandstand Push Up ProgressionsandeepbhutaniNo ratings yet
- Data Types in Microsoft AccessDocument8 pagesData Types in Microsoft AccessdivyagsontakkeNo ratings yet
- Access Doc 1 NotesDocument50 pagesAccess Doc 1 Notespratikbansal11100% (1)
- MSAccess TutorialDocument12 pagesMSAccess TutorialRajib BaruiNo ratings yet
- Databases (Ms Access) NotesDocument11 pagesDatabases (Ms Access) NotesDavid B MwathyNo ratings yet
- Ms Access Training Present A IonDocument31 pagesMs Access Training Present A IonS.m. Paiman AslamiNo ratings yet
- Database Management SystemsDocument7 pagesDatabase Management SystemsLavinia LaviaNo ratings yet
- MS Access NotesDocument6 pagesMS Access Notesjassimar15No ratings yet
- Assignment On PC Access TableDocument11 pagesAssignment On PC Access TableDrishti SharmaNo ratings yet
- Database Management SystemDocument71 pagesDatabase Management SystemPaschalNo ratings yet
- Creating TablesDocument7 pagesCreating Tableskavishsomwaru330No ratings yet
- Rdbms NoteDocument3 pagesRdbms Noteram5584100% (3)
- Oracle Datatypes: Character Strings CHAR (Size)Document43 pagesOracle Datatypes: Character Strings CHAR (Size)NishantRaiNo ratings yet
- Use MS-Excel To Enter The Data Given Below and Draw A Chart With Necessary ChartDocument23 pagesUse MS-Excel To Enter The Data Given Below and Draw A Chart With Necessary ChartPradeep272No ratings yet
- MS AccessDocument8 pagesMS AccessAMIT KUMARNo ratings yet
- Lecture 5 Msaccess2007 1Document45 pagesLecture 5 Msaccess2007 1YUSUPHU MZEENo ratings yet
- Class 11 Accountancy Chapter-15 Revision NotesDocument14 pagesClass 11 Accountancy Chapter-15 Revision NotesMithraNo ratings yet
- DB Information SheetDocument28 pagesDB Information SheetGizaw TadesseNo ratings yet
- Final Test Handout - ProgrammingDocument24 pagesFinal Test Handout - ProgrammingGhala AlholiNo ratings yet
- Lesson2 Relational Model Data Types NormalizationDocument37 pagesLesson2 Relational Model Data Types NormalizationosipashuraNo ratings yet
- Microsoft AccessDocument16 pagesMicrosoft AccessskyartcyberNo ratings yet
- Information Technology Part - B: Unit-3 Database Development I Define The FollowingDocument21 pagesInformation Technology Part - B: Unit-3 Database Development I Define The Followingkakashi sNo ratings yet
- Chapter 3 DatabaseDocument5 pagesChapter 3 DatabaseyaredNo ratings yet
- Basics of MS AccessDocument41 pagesBasics of MS AccessSurya Deepthi AnemNo ratings yet
- SEHH1007 Tutorial - Microsoft Access 2016 (Lab 1)Document13 pagesSEHH1007 Tutorial - Microsoft Access 2016 (Lab 1)Kelly NganNo ratings yet
- RDBMS NotesDocument8 pagesRDBMS NotesMOHAMMED SAFWAN NOORUL AMEENNo ratings yet
- Module No: M - 5 Maintain Databases Task No: E - 1: Introduction To TablesDocument13 pagesModule No: M - 5 Maintain Databases Task No: E - 1: Introduction To TablesniroshanaNo ratings yet
- Secrets of Access Database Development and ProgrammingFrom EverandSecrets of Access Database Development and ProgrammingRating: 5 out of 5 stars5/5 (1)
- MS Access2Document21 pagesMS Access2Roopak Anand SrivastavaNo ratings yet
- Beginning Access (Office XP)Document15 pagesBeginning Access (Office XP)Helder Durao100% (1)
- Database Assignment 1Document8 pagesDatabase Assignment 1nabhan07No ratings yet
- 2.tables in DDDocument18 pages2.tables in DDsupreethNo ratings yet
- DatabaseDocument4 pagesDatabaseitsarshad30No ratings yet
- Module No.2.0: Office Application Unit No.2.3: Database Application Element 2.3.1: Selecting DatabaseDocument16 pagesModule No.2.0: Office Application Unit No.2.3: Database Application Element 2.3.1: Selecting Databasehigombeye gwalemaNo ratings yet
- MS AcessDocument14 pagesMS AcessMridul VashisthNo ratings yet
- Ms-Access NotesDocument28 pagesMs-Access NotesMbugua MainaNo ratings yet
- MS Access - AssignmentDocument5 pagesMS Access - Assignmentpratham puriNo ratings yet
- Access NotesDocument14 pagesAccess NotesRoy GichukiNo ratings yet
- 1Document25 pages1Shruti PathakNo ratings yet
- Ln. 3 - Relational Database Management SystemDocument19 pagesLn. 3 - Relational Database Management Systemfarticalapa600No ratings yet
- Analyzing Data Using AccessDocument30 pagesAnalyzing Data Using Accessanish mittalNo ratings yet
- Access 1Document21 pagesAccess 1krmkochasNo ratings yet
- Structured Query Language (SQL)Document29 pagesStructured Query Language (SQL)Sameer KhanNo ratings yet
- Subject: Computer Chapter-2: Log On To AccessDocument3 pagesSubject: Computer Chapter-2: Log On To AccessPUBG and Minecraft MemesNo ratings yet
- DATA MANIPULATION Year 10Document78 pagesDATA MANIPULATION Year 10itzmeayinibNo ratings yet
- Name: Jadoc, Gaspar Jr. Section: BSA-2A: Types of IntegrityDocument4 pagesName: Jadoc, Gaspar Jr. Section: BSA-2A: Types of IntegrityCherry G. QuibuyenNo ratings yet
- Database Terminology and Concepts: Microsoft Access Basic 1Document7 pagesDatabase Terminology and Concepts: Microsoft Access Basic 1guy bertrand PEUPIENo ratings yet
- Introduction To MS-ACCESSDocument12 pagesIntroduction To MS-ACCESSpakheroNo ratings yet
- Operate Database Application Power PonitDocument19 pagesOperate Database Application Power PonitAnonymous dLIq7U3DKzNo ratings yet
- Database Management System Class 10 IT 402 QuestionDocument8 pagesDatabase Management System Class 10 IT 402 QuestionPooja ChonaNo ratings yet
- Welcome: Presented By:PALAK KAKKAR (302) Poorvi Singhal (303) Year Under The Guidance Of: Mrs. Laxmi MeherDocument20 pagesWelcome: Presented By:PALAK KAKKAR (302) Poorvi Singhal (303) Year Under The Guidance Of: Mrs. Laxmi MeherRoopesh Singhal39No ratings yet
- Introduction To DatabaseDocument5 pagesIntroduction To DatabaseCandice ThomasNo ratings yet
- Data Dictionary MeterialDocument12 pagesData Dictionary MeterialKarthik KNo ratings yet
- Database Management SystemDocument15 pagesDatabase Management SystemDelvin Jan del RosarioNo ratings yet
- Data BaseDocument23 pagesData BaseAîlăn MohammedNo ratings yet
- Data BaseDocument23 pagesData BaseAîlăn MohammedNo ratings yet
- DBMS Defintion, Objective and Applications: DatabaseDocument17 pagesDBMS Defintion, Objective and Applications: DatabaseSubramanya DgNo ratings yet
- 3.tables - in - DD - Empowersys PDFDocument23 pages3.tables - in - DD - Empowersys PDFpavani shettyNo ratings yet
- MS Excel 2007 NotesDocument28 pagesMS Excel 2007 NotesBarkas BrosNo ratings yet
- Beginning Access 2003Document14 pagesBeginning Access 2003Helder DuraoNo ratings yet
- Thar Crde Repair ManualDocument261 pagesThar Crde Repair ManualSugathan AnandanNo ratings yet
- Chopin's Mazurka, Op. 17. No. 4 PDFDocument6 pagesChopin's Mazurka, Op. 17. No. 4 PDFtungkhngNo ratings yet
- GH2023 - 5876 Saturin & Minh Enhancing Efficiency of Geotechnical Design For Offshore MonopileDocument7 pagesGH2023 - 5876 Saturin & Minh Enhancing Efficiency of Geotechnical Design For Offshore MonopileMinh Nguyen-AnhNo ratings yet
- Cuprins: State of The Art LivingDocument15 pagesCuprins: State of The Art LivingBogdan IonițăNo ratings yet
- Nahar MotivationDocument117 pagesNahar MotivationLovely SainiNo ratings yet
- MV Network Design & Devices SelectionDocument37 pagesMV Network Design & Devices SelectionMohammad KhodadadNo ratings yet
- Nintendo Disruptive StrategyDocument8 pagesNintendo Disruptive StrategykingofdealNo ratings yet
- Chattel MortgageDocument2 pagesChattel MortgageSugar ReeNo ratings yet
- Mechanical Transplanter 2Document16 pagesMechanical Transplanter 2Clarisse AlcaydeNo ratings yet
- Genetics Linkage and Crossing OverDocument94 pagesGenetics Linkage and Crossing OverSurabhiNo ratings yet
- Helminth 5Document5 pagesHelminth 5fiena92100% (2)
- EUNIC Culture Report, 2014Document103 pagesEUNIC Culture Report, 2014Bernd ReiterNo ratings yet
- AFTEK - Penapatch Panel LW MSDS 2018Document7 pagesAFTEK - Penapatch Panel LW MSDS 2018Aria NickbakhtNo ratings yet
- Applications of Rational ExpressionsDocument3 pagesApplications of Rational ExpressionslzttimNo ratings yet
- Chapter 17Document79 pagesChapter 17api-408490857No ratings yet
- EDB Postgres Backup and Recovery Guide v2.4 PDFDocument145 pagesEDB Postgres Backup and Recovery Guide v2.4 PDFomar2022No ratings yet
- Women Security Assistance System With GPS Tracking and Messaging SystemDocument4 pagesWomen Security Assistance System With GPS Tracking and Messaging Systemhamed razaNo ratings yet
- Marie Rochelle - Dangerous BetDocument4 pagesMarie Rochelle - Dangerous BetPaulette Jones50% (2)
- Unit 1 - Foundations of BiochemistryDocument28 pagesUnit 1 - Foundations of BiochemistryJoselitz Reyes TumulakNo ratings yet
- Buckling and Ultimate Strength Assessment For Offshore Structures APRIL 2004Document5 pagesBuckling and Ultimate Strength Assessment For Offshore Structures APRIL 2004Flávio RodriguesNo ratings yet
- Blastocystis HominisDocument25 pagesBlastocystis HominisRO Sa RioNo ratings yet
- Travel Motivations and State of DevelopmentDocument6 pagesTravel Motivations and State of Developmentphuong anh phamNo ratings yet
- Design and Fabrication of A Blanking Tool: Gopi Krishnan. C (30408114309) (30408114092)Document44 pagesDesign and Fabrication of A Blanking Tool: Gopi Krishnan. C (30408114309) (30408114092)Daniel Saldaña ANo ratings yet
- Necromancer Bone Spear Build With Masquerade (Patch 2.6.10 Season 22) - Diablo 3 - Icy Veins 3Document1 pageNecromancer Bone Spear Build With Masquerade (Patch 2.6.10 Season 22) - Diablo 3 - Icy Veins 3filipNo ratings yet
- B.tech Chem Lab ManualDocument40 pagesB.tech Chem Lab Manualsushil joshiNo ratings yet
- Scott Meech Etec 500 Journal AssignmentDocument7 pagesScott Meech Etec 500 Journal Assignmentapi-373684092No ratings yet
- High Frequency Active Auroral Research ProgramDocument11 pagesHigh Frequency Active Auroral Research Programbiswajit_k25724No ratings yet
- Electric Vehicle Energy Consumption ModellingDocument20 pagesElectric Vehicle Energy Consumption ModellingRohanNo ratings yet