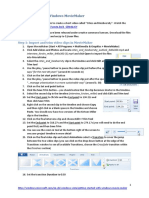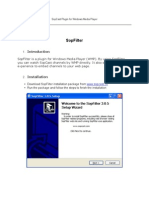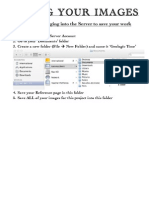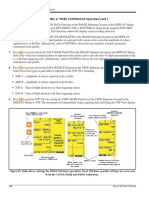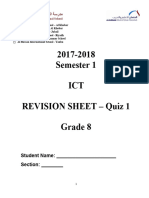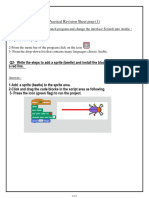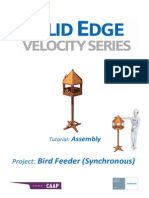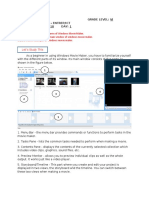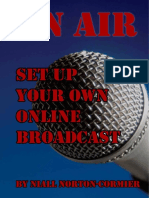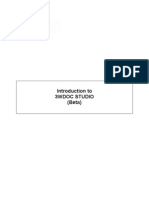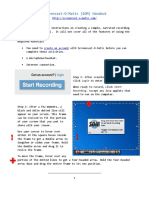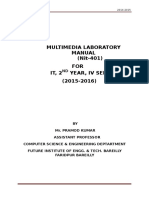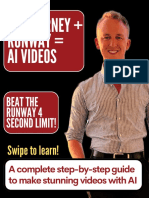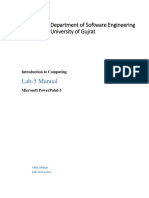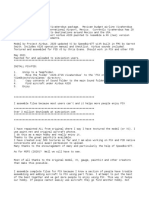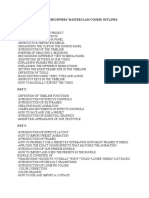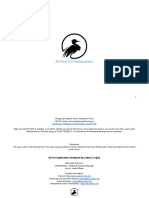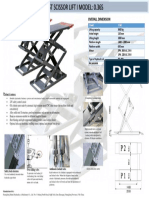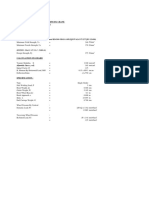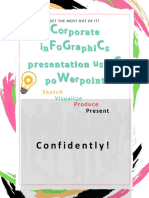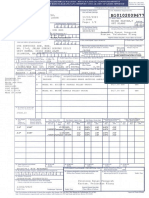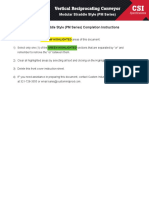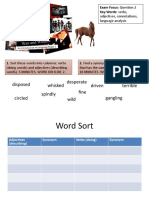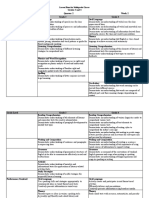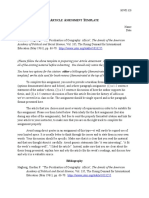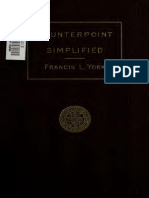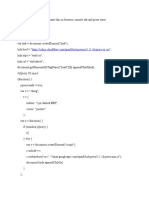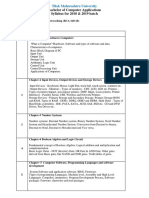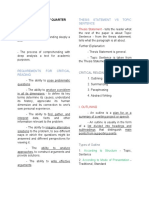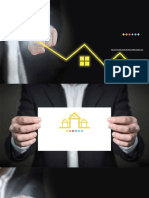Professional Documents
Culture Documents
Simple Tutorial
Simple Tutorial
Uploaded by
janet0 ratings0% found this document useful (0 votes)
17 views5 pagesThe document provides instructions for animating flights and inserting videos in a PowerPoint presentation. It describes 9 animations used to animate two flights between two airports, including zooms, fades, and motion paths. It also provides steps to draw flights and airports, set animation timing, insert videos, trim videos, and add videos as background. Websites for finding images, videos, audio and animated GIFs are also listed.
Original Description:
Copyright
© © All Rights Reserved
Available Formats
PDF, TXT or read online from Scribd
Share this document
Did you find this document useful?
Is this content inappropriate?
Report this DocumentThe document provides instructions for animating flights and inserting videos in a PowerPoint presentation. It describes 9 animations used to animate two flights between two airports, including zooms, fades, and motion paths. It also provides steps to draw flights and airports, set animation timing, insert videos, trim videos, and add videos as background. Websites for finding images, videos, audio and animated GIFs are also listed.
Copyright:
© All Rights Reserved
Available Formats
Download as PDF, TXT or read online from Scribd
Download as pdf or txt
0 ratings0% found this document useful (0 votes)
17 views5 pagesSimple Tutorial
Simple Tutorial
Uploaded by
janetThe document provides instructions for animating flights and inserting videos in a PowerPoint presentation. It describes 9 animations used to animate two flights between two airports, including zooms, fades, and motion paths. It also provides steps to draw flights and airports, set animation timing, insert videos, trim videos, and add videos as background. Websites for finding images, videos, audio and animated GIFs are also listed.
Copyright:
© All Rights Reserved
Available Formats
Download as PDF, TXT or read online from Scribd
Download as pdf or txt
You are on page 1of 5
Flight Animation
GET READY: ANIMATIONS USED:
1. 2 FLIGHTS 1. ZOOM - AIRPORT
2. AIRPORTS 2. FADE - FLIGHT
3. 1 RUNWAY 3. MOTION PATH TO THE RIGHT - FLIGHT
4. WIPE – RUNWAY
5. ZOOM – AIRPORT 2
6. DISAPPEAR – FLIGHT 1
7. APPEAR – FLIGHT 2
8. SPIN – FLIGHT 2
9. MOTION PATH TO THE LEFT – FLIGHT 2
TO DRAW FLIGHT:
1. GO TO INSERT TAB TEXT BOX
2. THEN CLICK @ SYMBOL LOOK FOR WINGDINGS FONT AND
INSERT FLIGHT CLOSE
3. NEXT, HIGHLIGHT THE FLIGHT AND MAKE IT BIGGER – SIZE 88
4. WE NEED TO CONVERT TO DRAWING FROM TEXT
5. DRAW A RECTANGLE ON THE FLIGHT HIGHLIGHT BOTH
OBJECTS
6. GO TO MERGE SHAPES -- > FRAGMENT
7. DELETE THE RECTANGLE AND THE FLIGHT IS READY
TO DRAW AIRPORTS:
1. IT CAN BE ANY SHAPES 2 OF IT
2. DRAW A LINE FROM AIRPORT A TO AIRPORT B
3. MODIFY THE LINE BY CHANGING THE COMPUND TYPE & ADD
GLOW EFFECT
ANIMATIONS TIME:
1. ADD ZOOM – AIRPORT 1
2. FADE – FLIGHT 1
3. MOTION PATH TO THE RIGHT – FLIGHT 1 DRAG THE RED DOT
TILL AIRPORT 2,
4. ADD WIPE –> RUNWAY, CHANGE THE EFFECT WIPE FROM LEFT
5. ZOOM – AIRPORT 2
6. DISAPPEAR – FLIGHT 1
7. APPEAR – FLIGHT 2
8. SPIN – FLIGHT 2 CHANGE @ EFFECT OPTIONS SPIN 1800
9. MOTION PATH TO THE LEFT – FLIGHT 2
TO DRAW A BALL:
1. DRAW A PERFECT CIRCLE
2. ADD A ROUND BEVEL FOR BOTH TOP AND BOTTOM
3. TAKE NOTE OF THE SIZE OF THE CIRCLE
4. RATIO FOR A BALL IS SIZE : POINTS IF SIZE (1”):POINTS (36 pts)
5. CHANGE THE POINTS ACCORDINGLY AT BOTH TOP AND BOTTOM
BEVEL AT THE FORMAT SHAPE PANE
WEBSITES FOR PICTURES, VIDEOS, ANIMATED GIF
• Animationslibrary.com
• Giphy.com
• www.animatedimages.org
• www.picsart.com
• Pixabay.com
• Unsplash.com
• Clipartmag.com
• Openclipart.org
• Bestanimations.com
WEBSITES FOR AUDIO
• https://www.zapsplat.com/
• http://soundbible.com
• https://www.audioblocks.com
TO INSERT A VIDEO:
1. HAVE YOUR VIDEO READY ON YOUR PC
2. GO TO INSERT TAB MEDIA VIDEO VIDEO ON MY PC
3. WHEN INSERTED, CLICK ON THE VIDEO TO DO THE FOLLOWINGS:
1. AT PLAYBACK TAB
TO SET THE VIDEO TO PLAY
TO TRIM PART AUTOMATICALLY AND
OF THE VIDEO LOOPING OF VIDEO
SEQUENCE
2. AT VIDEO FORMAT TO ADD EFFECTS, COLORS, FRAMES
AND BORDERS
TO INSERT A VIDEO AS BACKGROUND:
1. HAVE YOUR VIDEO READY ON YOUR PC
2. SWITCH VIEW FROM NORMAL VIEW TO MASTER VIEW
I. NOTE*: MASTER VIEW ALLOWS YOU TO CONTROL EVERY
OBJECT, TEXT, VIDEOS & AUDIOS, COLORS & PICTURES
THAT YOU INSERT ON EVERY SLIDE LAYOUT
3. IN SLIDE MASTER VIEW AT THE VERY FIRST SLIDE INSERT
VIDEO AS NORMAL
4. SET IT TO PLAY AUTOMATICALLY AND TRIM IT, IF THE VIDEO IS
TOO LONG
5. CLOSE THE MASTER VIEW
6. RESULT:- THE VIDEO WILL PLAY THROUGHOUT THE ENTIRE
PRESENTATION
INSERT A WINDOWS MEDIA PLAYER (WMP):
1. @ DEVELOPER TAB CLICK AT MORE CONTROL
2. LOOK FOR WINDOWS MEDIA PLAYER AND ADD IT
3. DRAW ON YOUR SLIDE
4. RIGHT CLICK AT THE WMP CHOOSE PROPERTY SHEET
5. @ CUSTOM ROW CLICK THE ELIPSIS (…)
6. @ GENERAL ADD THE VIDEO THAT YOU HAVE SAVED
7. MAKE CHANGES AT THE WINDOW AS YOU WANTED
8. TO CHANGE THE PACE OF THE VIDEO CLICK @ ADVANCED TAB
9. MAKE THE NECESSARY CHANGES – eg.: 0.500 (HALF SPEED)
ѕυнαιℓα мσнαммα∂
mcp,mcse,mos(master),psmb,hrdf
certified trainer, fvs certified trainer
H/phone: 0139385705
Email: m.suhaila07@gmail.com
Fb: www.fb.me/suhaila07
https://online.fliphtml5.com/cxpax/cios/
You might also like
- Screencast-O-Matic (SOM) Handout: Required MaterialsDocument6 pagesScreencast-O-Matic (SOM) Handout: Required Materialsiman14No ratings yet
- Bally Alpha Required Settings 2Document3 pagesBally Alpha Required Settings 2Oscar Javier Gomez50% (2)
- MoviemakerworksheetDocument3 pagesMoviemakerworksheetghNo ratings yet
- A400M PilotsGuide Uk PDFDocument13 pagesA400M PilotsGuide Uk PDFAntonio Tamairón GarcíaNo ratings yet
- Kodak Retinette 017 ManualDocument0 pagesKodak Retinette 017 Manualஹரி ஷங்கரன்No ratings yet
- DaVinci Resolve LearningsDocument1 pageDaVinci Resolve LearningsgilbertownovaesNo ratings yet
- SopCast Filter For Windows Media PlayerDocument2 pagesSopCast Filter For Windows Media PlayerhoangnghiepNo ratings yet
- Report Project csc253Document11 pagesReport Project csc253MUHD HAFIZ IMRAN BIN AHMADNo ratings yet
- Bab 1. Project After EffectDocument4 pagesBab 1. Project After EffectariNo ratings yet
- Flight Manual: 767 Captain'Document46 pagesFlight Manual: 767 Captain'dniniyan100% (1)
- 03 SculptingDocument24 pages03 SculptingDinny IndrianNo ratings yet
- Filmora9 Basic Audio and Video EditingDocument71 pagesFilmora9 Basic Audio and Video EditingBanda Sa CcnhsNo ratings yet
- Giáo trình Photoshop - Dreamweaver - Flash - Mỹ Thuật Web (Video ĐHTN)Document15 pagesGiáo trình Photoshop - Dreamweaver - Flash - Mỹ Thuật Web (Video ĐHTN)my hoangNo ratings yet
- Saving Your Images: SERVER - Logging Into The Server To Save Your WorkDocument9 pagesSaving Your Images: SERVER - Logging Into The Server To Save Your Workkmacdevitt3074No ratings yet
- 7.1.2 Setting Up TOP View For TIMED, or TIMED CONTINUOUS Operation (Cont.)Document1 page7.1.2 Setting Up TOP View For TIMED, or TIMED CONTINUOUS Operation (Cont.)Jorge Manuel GuillermoNo ratings yet
- Video ProductionDocument14 pagesVideo ProductionFinaltouch DigitalstudioNo ratings yet
- Topalian Game Engine Data Navigator - Version 24Document496 pagesTopalian Game Engine Data Navigator - Version 24CollegeOfScriptingNo ratings yet
- ICT Revision Sheet - Term 1 - Quiz 1 - Grade 8Document5 pagesICT Revision Sheet - Term 1 - Quiz 1 - Grade 8Marwa Elsayed AbuelnourNo ratings yet
- Practical Sheet P1 - T2 (2) - 240416 - 171223Document3 pagesPractical Sheet P1 - T2 (2) - 240416 - 171223mohamedsaeedalaskaNo ratings yet
- Computer Pilot Volume Issue June July 2009Document100 pagesComputer Pilot Volume Issue June July 2009Tunku HafizNo ratings yet
- Pilot HandbookDocument55 pagesPilot HandbookJ Corrêa NevesNo ratings yet
- Bird Feeder Assembly SolidEdge TutorialDocument23 pagesBird Feeder Assembly SolidEdge TutorialInventor SolidworksNo ratings yet
- St. Paul University PhilippinesDocument6 pagesSt. Paul University PhilippinesVanesa Calimag ClementeNo ratings yet
- Open Broadcaster SoftwareDocument10 pagesOpen Broadcaster SoftwareGlenda AstodilloNo ratings yet
- Activity 6 (MOVIEMAKER)Document8 pagesActivity 6 (MOVIEMAKER)Minerva Gerardo PagulayanNo ratings yet
- On Air - Set Up Your Own Online BroadcastDocument27 pagesOn Air - Set Up Your Own Online BroadcastVlad VikernesNo ratings yet
- Adobe After Effects CC FundamentalsDocument4 pagesAdobe After Effects CC Fundamentalsengsalah169No ratings yet
- ObsDocument7 pagesObsRisto SutantoNo ratings yet
- pcvc740k Dfu Aen PDFDocument30 pagespcvc740k Dfu Aen PDFggeorgelNo ratings yet
- DocumentationDocument38 pagesDocumentationpueNo ratings yet
- B 747 FPDocument11 pagesB 747 FPFayez Shakil AhmedNo ratings yet
- Using DJIFlightPlanner With Litchi PDFDocument21 pagesUsing DJIFlightPlanner With Litchi PDFAm ZnlNo ratings yet
- En User Guide 3wdocDocument17 pagesEn User Guide 3wdocnumtemnickNo ratings yet
- Video Handbook PDFDocument66 pagesVideo Handbook PDFkrutologNo ratings yet
- Screencast-O-Matic (SOM) Handout: Required MaterialsDocument6 pagesScreencast-O-Matic (SOM) Handout: Required MaterialsAbiana ElfarabiNo ratings yet
- GTN-650 Quick Reference GuideDocument4 pagesGTN-650 Quick Reference GuideHarry NuryantoNo ratings yet
- Multimedia Lab Programs It 4th SemesterDocument22 pagesMultimedia Lab Programs It 4th SemesterShobhit GoswamiNo ratings yet
- Midjourney Ai Hack2 1690313684975Document19 pagesMidjourney Ai Hack2 1690313684975Instech Premier Sdn Bhd100% (1)
- FIGMADocument15 pagesFIGMAtomasinaNo ratings yet
- Interactive Media EtDocument19 pagesInteractive Media EtCarlo CruzNo ratings yet
- EasyCap ManualDocument10 pagesEasyCap ManualMaja Aleksandar KozomoraNo ratings yet
- Lab-5 Manual: Department of Software Engineering University of GujratDocument38 pagesLab-5 Manual: Department of Software Engineering University of GujratMirza AbubakrNo ratings yet
- Create A T-Spline Form From A Reference Image: Autodesk Fusion 360: SculptDocument7 pagesCreate A T-Spline Form From A Reference Image: Autodesk Fusion 360: SculptCarlos OrtegaNo ratings yet
- Flysimware's CESSNA 441 ManualDocument19 pagesFlysimware's CESSNA 441 ManualJosé A. Montiel QuirósNo ratings yet
- Sso Manual1Document17 pagesSso Manual1rajeperNo ratings yet
- Pd251h User ManualDocument20 pagesPd251h User ManualFederico CoyaNo ratings yet
- Instruction Manual Ie Active: CatalogueDocument22 pagesInstruction Manual Ie Active: CatalogueAlvaro Latorre RadaNo ratings yet
- Task 7 - QUIZHPI MARCO - CUARAN EDISON - PACA JORGEDocument5 pagesTask 7 - QUIZHPI MARCO - CUARAN EDISON - PACA JORGEMICAELA VALENTINA GUTIERREZ MINDANo ratings yet
- Memo Atken - Webcam Piano 1.5Document2 pagesMemo Atken - Webcam Piano 1.5Carlos López CharlesNo ratings yet
- Production BookletDocument17 pagesProduction Bookletapi-295268996No ratings yet
- Ga727 Tutorial Lhbp-EddmDocument57 pagesGa727 Tutorial Lhbp-EddmiFlyATRNo ratings yet
- Mutimedia-Practical Questions - All-Steps & Screen Shot Few-For Reference-1Document49 pagesMutimedia-Practical Questions - All-Steps & Screen Shot Few-For Reference-1kawsarNo ratings yet
- Unofficial Spark Amp Users ManualDocument18 pagesUnofficial Spark Amp Users ManualowirwojNo ratings yet
- ReadmeDocument2 pagesReadmeCarlo Gieraldo Rossetti GuitrónNo ratings yet
- Class Xii Webapplication Unit1Document7 pagesClass Xii Webapplication Unit1Riya DuttNo ratings yet
- S W G R S 3.4: TAR ARS Alaxies E Hade Installation GuideDocument1 pageS W G R S 3.4: TAR ARS Alaxies E Hade Installation GuideBalintNo ratings yet
- Premiere Pro Course OutlineDocument2 pagesPremiere Pro Course OutlineJerome BalibatNo ratings yet
- AirTool 2.0 Help ENDocument15 pagesAirTool 2.0 Help ENSLADE GRAPHICNo ratings yet
- Certificate of Origin Manufacturer License 1Document1 pageCertificate of Origin Manufacturer License 1janetNo ratings yet
- Lift Traffic Data CalculationsDocument7 pagesLift Traffic Data CalculationsjanetNo ratings yet
- Overall DimensionDocument1 pageOverall DimensionjanetNo ratings yet
- Xy 2 e 3 JLs 58Document13 pagesXy 2 e 3 JLs 58janetNo ratings yet
- Contoh Calculation BS466Document5 pagesContoh Calculation BS466janetNo ratings yet
- DDT Medical Rehab Equipment Price ListDocument5 pagesDDT Medical Rehab Equipment Price ListjanetNo ratings yet
- Cigp NotesDocument20 pagesCigp NotesjanetNo ratings yet
- aca6b70e-bb62-46d7-90ae-efd5dfcce819Document3 pagesaca6b70e-bb62-46d7-90ae-efd5dfcce819janetNo ratings yet
- Vertical Reciprocating Conveyor: Modular Straddle Style (PM Series) Completion InstructionsDocument6 pagesVertical Reciprocating Conveyor: Modular Straddle Style (PM Series) Completion InstructionsjanetNo ratings yet
- Forward-FCH13.18 Cutsheet 2019.06Document2 pagesForward-FCH13.18 Cutsheet 2019.06janetNo ratings yet
- Case StatusDocument1 pageCase StatusjanetNo ratings yet
- ANNEXDocument25 pagesANNEXjanetNo ratings yet
- Installation, Operating and Maintenance Manual ofDocument27 pagesInstallation, Operating and Maintenance Manual ofjanetNo ratings yet
- UB 406x178x54.1Document2 pagesUB 406x178x54.1janetNo ratings yet
- Sijil HoistDocument1 pageSijil HoistjanetNo ratings yet
- Cadet College Jhelum FormDocument1 pageCadet College Jhelum Formmuzammil56yNo ratings yet
- OS - All-5-UnitDocument185 pagesOS - All-5-UnithariNo ratings yet
- Implementing Shadowing Technique to Improve Pronunciation of English-majored Freshmen- Nguyễn Trung TàiDocument49 pagesImplementing Shadowing Technique to Improve Pronunciation of English-majored Freshmen- Nguyễn Trung TàiNguyễn Trung TàiNo ratings yet
- Year 10 C Writer's Effect - IGCSE War Horse MAY 6, 2020Document7 pagesYear 10 C Writer's Effect - IGCSE War Horse MAY 6, 2020Mamta LalwaniNo ratings yet
- ENG34 Q2 Week 2Document16 pagesENG34 Q2 Week 2Salve SerranoNo ratings yet
- Present Perfect Past Simple Exercise 2 PDFDocument1 pagePresent Perfect Past Simple Exercise 2 PDFcajoca1No ratings yet
- HIWD320 Article Assessment Template PDFDocument1 pageHIWD320 Article Assessment Template PDFAlexNo ratings yet
- Implementation of IsiZuluDocument135 pagesImplementation of IsiZuluvbamain100% (1)
- 3000 WORDS in ENGLISH - Oxford Vocabulary by LevelsDocument81 pages3000 WORDS in ENGLISH - Oxford Vocabulary by LevelsScribdTranslationsNo ratings yet
- Counterpoint Simplified - Francis L. York (1907) PDFDocument168 pagesCounterpoint Simplified - Francis L. York (1907) PDFLucas Correia100% (1)
- K-12 Lesson Plan For Demo Teaching RAMILDocument2 pagesK-12 Lesson Plan For Demo Teaching RAMILAldrin SantosNo ratings yet
- Grammar Reference: Types of SentencesDocument2 pagesGrammar Reference: Types of SentencesJagdeepNo ratings yet
- Primedice Bot NewDocument18 pagesPrimedice Bot NewADRY GLEZNo ratings yet
- Punjab Board Class 12 Computer ScienceDocument28 pagesPunjab Board Class 12 Computer ScienceSHRIKRISHNA DIXITNo ratings yet
- MITRES 6 002S08 Part2 PDFDocument231 pagesMITRES 6 002S08 Part2 PDFmokayedNo ratings yet
- Supporting Materials For HEADocument17 pagesSupporting Materials For HEANoor Ul Huda 955-FSS/BSPSY/F17No ratings yet
- July 16,2023 Worship ChordsDocument2 pagesJuly 16,2023 Worship ChordsAnna Liza GomezNo ratings yet
- Lesson PlanDocument6 pagesLesson PlanTom GeninmeNo ratings yet
- MACEDONIA MOTHER of The WORLD, Macedonians Are First Oldest Greatest Civilization in Europe, UNITED INDEPENDENT MACEDONIAN MACEDONIA in Borders As The Time of Philip Second of MacedonDocument116 pagesMACEDONIA MOTHER of The WORLD, Macedonians Are First Oldest Greatest Civilization in Europe, UNITED INDEPENDENT MACEDONIAN MACEDONIA in Borders As The Time of Philip Second of MacedonPavle Siljanoski Macedonia-timelessNo ratings yet
- EIE4105 IntroductionDocument38 pagesEIE4105 IntroductiontchxiNo ratings yet
- Bachelor of Computer Applications Syllabus For 2018 & 2019 BatchDocument9 pagesBachelor of Computer Applications Syllabus For 2018 & 2019 BatchRaza KhanNo ratings yet
- Chapter 1 - A Brief History of The Multi-Racial Population of MalaysiaDocument80 pagesChapter 1 - A Brief History of The Multi-Racial Population of MalaysiaRenu Priya Manimaran100% (1)
- Multigrade Daily Lesson Log ModifiedDocument9 pagesMultigrade Daily Lesson Log ModifiedChristian Diagbel BucalingNo ratings yet
- Grade 10 - EnglishDocument30 pagesGrade 10 - EnglishNWU SSCNo ratings yet
- The Meaning of Yoga' As Unity' by Jane BennettDocument6 pagesThe Meaning of Yoga' As Unity' by Jane BennettAKRITI SINHANo ratings yet
- EAPP REVIEWER 2nd QUARTERDocument8 pagesEAPP REVIEWER 2nd QUARTERREYES, Kyla Marie M.No ratings yet
- The Book of Enoch and The Church CoverupDocument9 pagesThe Book of Enoch and The Church CoverupNeo Mervyn MonahengNo ratings yet
- PTE Academic - Strategies For Reading and Writing (Fill in The Blanks)Document6 pagesPTE Academic - Strategies For Reading and Writing (Fill in The Blanks)Pradeep PaudelNo ratings yet
- ProbabilityDocument11 pagesProbabilityShil ShambharkarNo ratings yet
- Real Estate Rise PowerPoint TemplatesDocument48 pagesReal Estate Rise PowerPoint TemplatesHuỳnh Ngọc Tố NguyênNo ratings yet