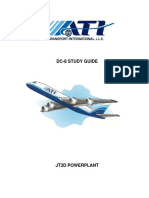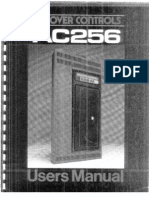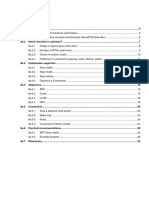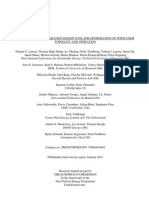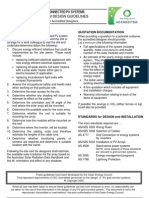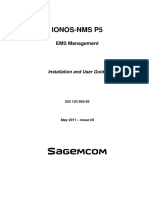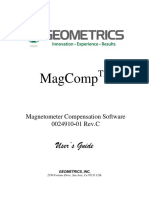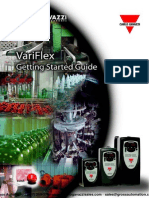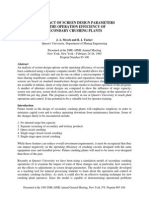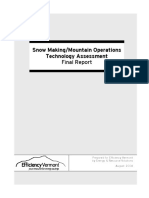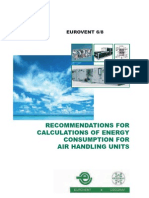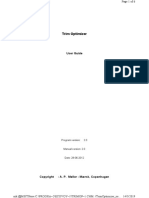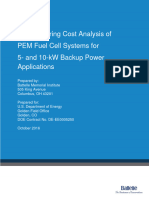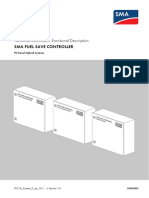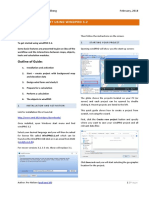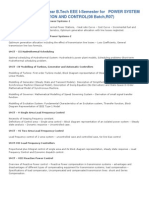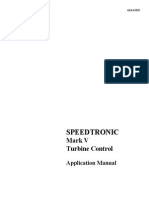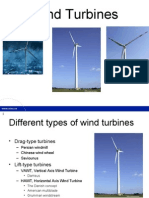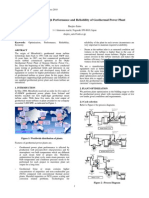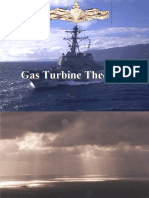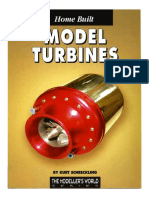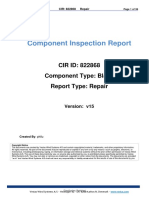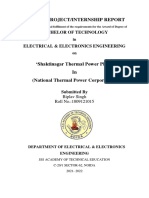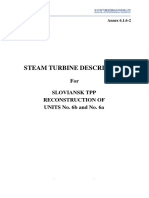Professional Documents
Culture Documents
8 WindPRO3.5-Optimization
8 WindPRO3.5-Optimization
Uploaded by
Héctor LodosoOriginal Title
Copyright
Available Formats
Share this document
Did you find this document useful?
Is this content inappropriate?
Report this DocumentCopyright:
Available Formats
8 WindPRO3.5-Optimization
8 WindPRO3.5-Optimization
Uploaded by
Héctor LodosoCopyright:
Available Formats
8 OPTIMIZATION – Energy & Noise
8.1 OPTIMIZE – Intro, step-by-step guide................................................................................................... 2
8.0.1 Introduction to Optimize ............................................................................................................. 2
8.0.2 Optimize Step-by-step guide ..................................................................................................... 3
Random pattern (hilly/complex terrain).................................................................................. 3
Regular pattern (relative flat terrain or off-shore) .................................................................. 3
Noise based on remove/noise reduce visible WTGs ............................................................. 3
Random pattern including Noise based on remove/noise reduce visible WTGs .................. 3
8.2 OPTIMIZE – Energy and noise ............................................................................................................... 5
8.0.3 Calculation methods .................................................................................................................. 5
8.0.4 The objects used in the optimization calculations ..................................................................... 6
The WTG Area Object ........................................................................................................... 6
The Park Design object ....................................................................................................... 13
Realizing the WTGs placed inside the areas (model A - manual) ....................................... 17
8.0.5 OPTIMIZE – Energy, Regular pattern, model A automatic ..................................................... 17
8.0.6 OPTIMIZE – Energy, Random pattern, model B ..................................................................... 22
Optimization properties ........................................................................................................ 23
The Setup and check sheet ................................................................................................. 26
Start and use of the OPTIMIZE window.............................................................................. 27
An example of an optimization process .............................................................................. 29
Calculation report ................................................................................................................ 31
8.0.7 OPTIMIZE - Noise, model C .................................................................................................... 31
Noise reduced WTG’s ......................................................................................................... 31
Noise sensitive areas. ......................................................................................................... 33
Noise optimization setup ..................................................................................................... 33
8.0.8 OPTIMIZE, Noise and energy ................................................................................................. 35
Introduction to Optimize 2
8.1 OPTIMIZE – Intro, step-by-step guide
8.0.1 Introduction to Optimize
What is the optimal park layout?
The optimal park layout depends very much on the situation.
In short, maximizing the profit and at the same time giving the environmental aspects sufficient consideration
would often be the best suggestion.
But this formulation already leads to several questions. What is a maximized profit? Here the time factor has to
be considered. The highest rate of return, for example, does not necessarily give the highest net present value.
Also, expectations to the development in power purchase prices, lifetime and operational costs are important.
The size of the wind turbines can normally not be uniquely determined from given criteria - what is the
available crane capacity, who can deliver - and when - are but a few of the many questions.
Are the environmental aspects considered in a sufficient way? Is it worth gaining a bit more on the economics
side if the project thereby becomes problematic from a visual impact point of view ultimately resulting in a
requirement to close the project long before the end of the calculated lifetime?
Then there are situations where landowner agreements include specific requirements like the distribution of
WTGs on different land lots. Likewise, up front agreements might have been made with suppliers that define
the type of WTG to be used.
Hence, many constraints that the park layout must respect will often be present.
The windPRO optimization module is therefore structured so that it becomes a projecting tool that allows the
user a high degree of control during the optimization process. Thus, a high priority has been given to secure a
continuous interactivity between the program and the user during the layout optimization.
Currently in windPRO the optimization combines the layout constraints in terms of spacing and land use with
the wind resource available. As an alternative, windPRO can optimize the noise operation mode strategy of a
fixed layout. However the strongest feature is the support it lends to manual manipulations with the layout.
Optimization in windPRO consists of four elements:
• Site constraints in the form of a WTG Area object where available land, exclusion zones and spacing
requirements are defined.
• A wind resource map either imported or create with the MODEL module.
• Optimization algorithms, which depending on requirements, will offer a suitable optimization result.
• A dedicated optimization window where results are updated and the history is tracked.
The optimization algorithms cover the following four situations:
• Random pattern. The choice when geometry is not a concern, but the terrain makes some locations
distinctly windier than other.
• Regular pattern. For offshore wind farms or similar uncomplicated terrain where the wind farm must
obey geometrical constraints.
• Noise based on remove/noise reduce turbines. Allows the user to reduce a wind farm with a given
layout to comply with noise constraints and find the optimal noise operation mode strategy.
• Random pattern including noise based on remove/noise reduce visible turbines. This combines
the first and third option by first finding the optimal layout for maximum energy and then reducing it to
comply with the noise limits. It also allows a track on the production loss due to different noise
reduction strategies.
© EMD International A/S • www.emd.dk • windPRO 3.5 • September 2021
Optimize Step-by-step guide 3
8.0.2 Optimize Step-by-step guide
Random pattern (hilly/complex terrain)
❑ Establish a WTG-area object with the region(s) of interest, optionally with restrictions for the number of
WTG's or MW (for each area) and for the minimum distance.
❑ Add exclusion zones to restrict the wind farm from unsuitable land. This can be used to enforce a
setback from critical terrain elements, roads or dwellings.
❑ Calculate a wind resource map with module MODEL (see Chapter 3 - Energy) or find an .rsf file from a
WAsP calculation for the area of interest OR use a Meteo object to describe the wind resource.
❑ Establish the .rsf file in a Result layer object.
❑ Start from the Tools menu and select "OPTIMIZE" and choose “Random pattern”.
❑ Set conditions for the calculation setup.
❑ Start the calculation – if a layout proposal has already been established, you can start with a PARK-
calculation for this layout. This is started from the optimize window.
❑ Run “Fast energy layout”. This will add turbines to your projects using a fast but crude algorithm.
❑ Run the “Full energy optimize”. This is more detailed but also rather slow algorithm.
❑ Refine your setup manually and test if it leads to any improvements by clicking on PARK.
❑ Restore the preferred layout from the list with a right-click.
❑ Close with OK and Print reports.
Regular pattern (relative flat terrain or off-shore)
❑ Establish a WTG-area object with the region(s) of interest, optionally with restrictions for the number of
WTG's or MW (for each area).
❑ Add exclusion zones to restrict the wind farm from unsuitable land. This can be used to enforce a
setback from critical terrain elements, roads, dwellings or sailing routes.
❑ Calculate a wind resource map with module MODEL (se Chapter 3 - Energy) or find an .rsf file from a
WAsP calculation for the area of interest OR use a Meteo object to describe the wind resource.
❑ Optionally establish the .rsf file in a Result layer object.
❑ Establish a PARK design object and set up the starting properties.
❑ Start from the Tools menu and select "Optimize".
❑ Choose “regular pattern” and fill out conditions on calculation setup.
❑ Start optimizer – begin with a PARK-calculation from the optimize window on the Park-design layout
(but do not “realize”) – then set up the parameters for variation and run “full optimize”.
❑ Close with OK
❑ Refine your PARK design object and/or parameter variations until the best layout is found. Realize the
layout in the right-click menu of the Park-design object or the result of the preferred layout.
❑ Print reports.
Noise based on remove/noise reduce visible WTGs
❑ Establish a WTG-area object with the region(s) of interest, optionally with restrictions for the number of
WTG's or MW (for each area).
❑ Add exclusion zones to restrict the wind farm from unsuitable land. This can be used to enforce a
setback from critical terrain elements, roads or dwellings.
❑ Insert noise receptors (NSA, see Chapter 6 Environmental) and give them appropriate noise limits.
❑ Insert a layout of wind turbines and if necessary define the different noise settings of the turbines.
❑ Start from Tools menu and select "Optimize".
❑ Choose “Noise based on remove/noise reduce visible WTGs”
❑ Select a turbine type in case you want to add turbines to the layout and select a noise calculation
model.
❑ Run the “Noise optimize”.
❑ Alternatively run “Auto fill” to insert a default tightly compacted layout and run “Noise optimize” to
remove and reduce turbines until the noise requirements are fulfilled.
❑ Close with OK and Print reports.
Random pattern including Noise based on remove/noise reduce visible WTGs
❑ Follow the steps of Random pattern and Noise based on remove/noise reduce visible WTGs.
© EMD International A/S • www.emd.dk • windPRO 3.5 • September 2021
Optimize Step-by-step guide 4
❑ When the Optimize controller appears it is possible both to run fast and full optimization and
afterwards run the Noise optimization to reduce the layout to comply with noise limits. In addition the
Park calculation option becomes available making it possible to immediately assess the production
cost of reducing the noise level.
© EMD International A/S • www.emd.dk • windPRO 3.5 • September 2021
Calculation methods 5
8.2 OPTIMIZE – Energy and noise
The license check is found in the module tree. Green dot means “licensed”.
The Optimizer can also be started from the menu bar or in the Tools menu.
Before starting the Optimizer, some data preparation is needed.
8.0.3 Calculation methods
windPRO OPTIMIZER for optimizing a park layout uses three fundamentally different methods.
Model A. Regular pattern, where strict geometrical requirements are met (straight parallel rows with constant
distances between WTGs in rows or arc layout).
Here, the Park-design object is used. Both manual and automatic optimization is possible.
The manual way: With the park-design object the user can graphically move, rotate and change distances
while the program keeps track of the number of WTGs or total capacity within the wind farm areas that can be
defined with the WTG-area object. Once a reasonable layout has been found that meets the constraints for the
project you can establish with the “realize” menu the WTGs that are within the specified WTG areas. New
additional layouts can be established - each time a layout is realized, a new layer is automatically created
holding the realized WTGs. When the different layout alternatives have been created, the alternatives can be
easily calculated and compared with regard to energy production, noise, visual impact etc.
The automatic way: After establishing of the Park design object, start the OPTIMIZE program from the main
menu. Select “Regular pattern” and set up the calculation. Note you can set a minimum park efficiency (max.
array losses) and thereby secure that configurations not fulfilling this minimum are excluded in the
optimization. When the optimize window is started you can choose which parameters to vary and step size.
Choosing “Full optimize” all combinations will be calculated and the one giving the highest energy production
will come out as the result. If minimum park efficiency is set, this criterion will be added in the selection of the
optimal layout, ignoring layouts that do not meet the minimum park efficiency.
Model B. Automatic optimization of the layout with regard to energy production within specified areas.
The optimization can include constraints on minimum distances to neighbors. All main assumptions for the
calculations are specified under the WTG-area object where requirements to the number of WTGs or installed
capacity can be defined together with minimum distances within one or more areas. The WTG area object also
defines restriction zones and setbacks from these.
Before starting the Optimizer you will need to calculate a wind resource map (a WAsP .rsf file) at a reasonable
high resolution (typically 10 - 25 m grid) for the area for all relevant hub heights.
© EMD International A/S • www.emd.dk • windPRO 3.5 • September 2021
The objects used in the optimization calculations 6
You can choose whether Optimizer should move already defined WTGs inside the area to the best positions or
let Optimizer create the new WTGs. The first option enables the use of different WTGs and/or hub heights
while the latter option only allows one WTGs type and hub height. The program will create the number of
WTGs or the total capacity required if there is sufficient space - otherwise as many as possible.
To place the turbines three options are available.
Auto fill: windPRO will pack as many turbines as possible onto the WTG area available. It starts at a corner
and simply places the next turbine on the first available location keeping the distance constraint as defined in
the area. To the right and below the last turbine is placed.
Fast energy layout: windPRO finds the available location with the highest energy resource according to the
wind resource maps and places a turbine. The next turbine will be placed on the location with the highest
energy resource now available. This method does not take into account the park efficiency when selecting
where to place the turbines. Locations are defined by a grid which can either be the grid of the wind resource
map or a custom defined grid.
Full energy optimize: As in the fast optimize windPRO finds the location with the highest energy resource but
also takes into account the wake loss caused by turbines already placed. After it has placed the second turbine
the first turbine is replaced taking into account the wake of the second turbine. This is repeated every time new
turbines are placed. The turbines previously placed are replaced according to best park efficiency.
Model C. Noise optimization.
The noise optimization requires a given layout of turbines with a range of operation settings. The operation
settings of the turbines are defined in the properties of the wind turbine as level 0 (standard), level 1, level 2
etc. with progressively lower noise level and accordingly less producing power curves. Also a number of Noise
Sensitive Areas (NSA) must be defined for the surrounding dwellings and other noise sensitive locations.
The noise optimization is set up by selecting the appropriate noise propagation model (see Chapter 6
Environmental) and is started from the optimizer controller. It follows the following algorithm:
All turbines are reduced to the lowest noise level and a noise calculation is made. If the noise calculation does
not pass the noise limits at the receptors, the turbine that provides the highest noise contribution at the
receptor where the noise limit is exceeded the most is removed. The process is repeated until the wind farm at
its lowest noise setting pass below the noise limits of the receptors.
The turbines left are then set to the highest noise level and the noise impact is calculated for the receptors. If
the noise limits are exceeded the turbine contributing with most noise at the receptor where the noise limits are
exceeded the most, is reduced one level to a lower noise emission. The process is repeated until the noise
calculation complies with noise limits for all the receptors.
If the combination of noise and random pattern optimization is selected a park calculation can be made on the
layout from the Optimizer controller before and after the noise optimization to assess the loss of production
due to noise constraints.
8.0.4 The objects used in the optimization calculations
The WTG Area Object
The WTG Area Object is used to define the areas to use for siting the WTGs. This is often the very first task
when a windPRO project is made, to define what land is available and often just as important, what land is not
available. The WTG area object defines both types of land.
The land may be a large swath of land or parceled out in many smaller elements but for a given project all the
areas are handled by a single WTG area object.
© EMD International A/S • www.emd.dk • windPRO 3.5 • September 2021
The objects used in the optimization calculations 7
A WTG area object is placed on the map by selecting it from the toolbar to the right of the map and then single-
clicking on the map. The location of the object is not important. When an object is placed the properties of the
WTG area object is immediately shown.
The limits of the areas can be digitized directly using an on-screen map (see below), but it is also possible to
import coordinate files defining the limits. At present, files in the formats: .dxf (AutoCad/Autodesk) or .shp
(Shape files from Arc View GIS files) can be imported.
Import of areas from file
From the WTG area object properties press the Import button to import a shape or .dxf file with area
definitions. Please note that the dxf file must be in Autocad ASCII format depending on your version.
In the file browser select the appropriate file. Beware that the coordinate system of your file has to be selected
accordingly otherwise the areas will not be imported into their correct positions.
If the file is a .dxf file it is simply loaded. If however a shape file is selected you will first be asked to specify the
coordinate system of the shape file, and then how to import the shape file.
This window allows some options when loading an area file:
Use same name for all WTG area: This will label all the areas defined in the file with the same name. The
name is written in the Name field to the right.
© EMD International A/S • www.emd.dk • windPRO 3.5 • September 2021
The objects used in the optimization calculations 8
Use naming from field in database: You now get access to the DB field, where you can select which field in the
database file defines the area type. To recognize the field, it is useful to press the Samples button to show the
first few names in the list.
Use same name as existing areas: In this case, you can select in the Name field to the right one of the names
already being used in the WTG area object. For example this is useful when you have already defined a few
roads and now got a file with more roads to add to the existing ones.
Import distance from symbol on the map: This limits the import of areas within the given radius. Lines are
imported as areas with width: some shape files contain elements not defined as an area but as open lines. The
WTG area object cannot operate with lines, but will convert the lines to areas with a width given by the number
in meters in this field.
The file is now imported by pressing OK and the areas are labeled according to the choice made.
Digitizing your own WTG areas
If you have just placed a WTG area object on the map and want to digitize your own WTG areas you need to
close the properties window by pressing OK.
You will notice that the WTG area object is surrounded by a red dashed square. This means that it is in edit-
mode and you can now start digitizing. Find the boundary of your area and right-click at the starting position.
You now get the following options:
Select “Create new area”. This opens the properties for this particular area you have started to digitize.
Give the area a name and set appropriate properties for the area.
© EMD International A/S • www.emd.dk • windPRO 3.5 • September 2021
The objects used in the optimization calculations 9
Power: Enabling this allows you to set a minimum and maximum amount of installed power for this area. The
optimizer must, if possible, at least place the amount of installed power indicated but no more than the
maximum amount.
Number of WTGs: Same as for power but by count of wind turbines.
Distance between WTGs: Circular means than the required minimum spacing between turbines in this area is
omnidirectional. If elliptical is chosen there is a main direction (typical the prevalent wind direction) defined by
the Angle and a spacing given as the Major semi axis. Perpendicular to this is the spacing along the Minor
semi axis. In the example above an elliptical spacing is selected with the major axis pointing south, 4 rotor
diameters spacing along this axis and 2,5 RD across.
Buffer zone: This creates a setback from the area boundary to keep the turbines away from the edge of the
area; this could be used to avoid the blade tips to cross into the neighboring piece of land.
Fill color and Hatching: The area will be filled or hatched with the color and hatching shown. The color is
transparent so it is possible to see what happens underneath.
Click Ok and start digitizing (see Basis chapter for detail on digitizing areas). Be sure to close the area (right-
click, End) when you are done digitizing.
If you select the area (by clicking on it) you can see the points it is made of (see above). This white diamonds
can be moved manually from the map. If you right-click on the boundary you have a few more options:
Insert and Remove point will add or remove node points along the sides of the area.
© EMD International A/S • www.emd.dk • windPRO 3.5 • September 2021
The objects used in the optimization calculations 10
Delete area will simply remove the area. Be careful not to select Delete, as this will remove the entire area
object.
Edit area properties takes you back to define the properties of this particular area.
Create new area allows you to digitize another area in the same WTG Area object.
Info Window gives information of the individual defined areas like size (m2), color representation and demands
see example below:
In the above only one area is digitized. This is approx. 1 mio. square meter, or 1 km2.
Show legend will present a legend in a hanging window. This is useful if having multiple areas.
Creating exclusion zones
An exclusion area is an area that the optimizer will avoid while designing the wind farm. Exclusion areas can
be used for example for forest, roads, power transmission lines, protected areas or unavailable land. Note that
the exclusion zone around a neighboring dwelling is rather input as an NSA object with a given distance
demand (see Chapter 6 Environmental).
The buffer zone of an exclusion area is an extra exclusion band around the defined area. It is meant to respect
a certain “security distance” from the exclusion area. For example the buffer zone a road is usually equal to the
wind turbine height.
A tip when digitizing roads is to first digitize along the road, then backtrack along the same path and set the
setback from the road as an exclusion zone.
© EMD International A/S • www.emd.dk • windPRO 3.5 • September 2021
The objects used in the optimization calculations 11
When you take the WTG area object out of edit mode all the buffer zones will be shown on the map. The
above example looks as shown below.
Properties of the WTG area object
Right-click on the WTG area object to access the properties of the WTG area object. Here the digitized or
loaded areas are listed and a number of options are given on the right side of the list. There are a number of
tabs, but only the “Areas” is relevant for the Optimize functions.
Properties: Highlight an area and select Properties to access the properties of the particular area. Double
clicking on an area will also access the properties of the area.
Import: See the import section above
Export: Pressing the Export button allows you to save the area definitions as a shape file. A specific coordinate
system and file path can be selected.
© EMD International A/S • www.emd.dk • windPRO 3.5 • September 2021
The objects used in the optimization calculations 12
Delete: Highlight an area and press Delete to remove it. windPRO will first ask if you are sure and then ask if
you want to remove all areas with this name. In this way it is possible to easily get rid of for example 50000
imported wetland areas.
Delete All: This removes all areas.
Steepness
Press the steepness button to open the steepness tool. The steepness tool is used to find all locations within a
defined area where the steepness of the terrain exceeds a given limit and declare them exclusion zones.
The extent of the steepness analysis can either be given by the WTG areas defined in the WTG area object
(recommended) or by giving a width and height of a rectangle centered on the WTG area object.
The steepness is based on a line object with height data. This can be in the form of height contours or point
elevation data (XYZ data). The line object that is to be used can thus be selected.
The steepness threshold is the steepness beyond which should be classed as exclusion zone. The steepness
can be given in both degrees and percentage.
When the calculation is run windPRO will create an exclusion zone for every TIN triangle where at least one
altitude exceeds the steepness threshold. Neighboring triangles that exceed the threshold are merged to a
larger area to reduce the total number of steepness areas.
© EMD International A/S • www.emd.dk • windPRO 3.5 • September 2021
The objects used in the optimization calculations 13
WTG filler
The WTG filler button fills up the available area with turbines. A turbine type and hub height is selected using
the usual WTG browser. Then windPRO fills up the available land defined by the WTG area object, excluding
areas defined as exclusion zone. The filler ignores the minimum and maximum number of turbines or MW of
the areas but uses the spacing information to place as tight a formation of turbines as possible. This function is
identical to the Auto fill function in the Optimize controller and is described in section 8.1.1.
The Park Design object
© EMD International A/S • www.emd.dk • windPRO 3.5 • September 2021
The objects used in the optimization calculations 14
The Park Design object creates regular pattern layouts. Instead of placing individual turbines or rows of
turbines on the map, the Park Design object can place a geometrical layout consisting of rows and columns on
the map. The following regular patterns are available in present version:
• Parallel rows
• Arcs with same radius
• Arcs with same origin
• Parallel row in radials
With the park design object it is possible to create a layout template which can be realized within the available
land boundaries defined by the WTG area object.
The park design object is created by selecting the object from the object type list and left-clicking on the map.
This opens the properties window of the Park design object.
On the WTG type tab the appropriate turbine type and hub height is selected using the usual WTG browser.
The grid tab defines the WTG grid:
Unit for distances: The distances in the grid can be given both in meters and in multiples of rotor diameters.
Type of grid: The available grid types are described above.
Fixed WTG: It is like an anchor around which the grid can rotate or be shifted. It is marked on the map with a
circle. For further description see below.
The parameters options of the grid depend on the grid type selected. The grid types for the parallel grid is
described here.
© EMD International A/S • www.emd.dk • windPRO 3.5 • September 2021
The objects used in the optimization calculations 15
Rows
Count: This is the number of turbines in a row.
Distance: This gives the initial distance between turbines in the rows.
Min. distance: The minimum distance between turbines in a row. The grid cannot be manipulated to a lower
spacing than this in the rows. The value must be similar or less than the initial distance.
Offset for every second row: This is a value between 0 and 1 giving the multiples of the in-row spacing that
every second row will be offset.
Columns
WTG’s per row, in-row distance and Min. distance: These are column equivalents of the parameters for the
rows.
Grid
Base angle: The angle (direction) of the base line in the grid.
Side angle: The perpendicular angle. 90 degrees gives a right angle on the base angle.
Min. WTG distance: This is the overall spacing requirement of the entire grid.
Check up against WTG areas: Here a WTG area object must be selected. The WTG area object will define the
boundaries of the wind farm and thus define which turbines in the grid will be allowed to be realized.
Press OK to close the properties window and the Park design object now appears as a grid of turbines.
Manipulation of the layout with the Park design object.
Below the four different regular patterns (Parallel row, Arcs with same radius, Arcs with same origin and
Parallel row in radials) are illustrated:
© EMD International A/S • www.emd.dk • windPRO 3.5 • September 2021
The objects used in the optimization calculations 16
There are handles, which makes it possible with mouse drags to change all figures defining the rotation,
distances, position and specific angles/radius depending of type of pattern.
The fixed WTG, marked with a circle around the turbine. This is the WTG in the pattern that always stay
at the same position except if the middle point is moved, which in that case makes a parallel move of the
complete pattern. The fixed WTG can be changed to another WTG in the pattern simply by right-clicking at a
WTG symbol and choosing “Mark as fixed WTG”.
The only parameter that cannot be changed graphically is the row offset, illustrated below.
The row offset in the parallel row layout makes it possible to shift every second row from 0 to 1 in row
distances. Here illustrated by the value 0.5.
It is possible to keep a continuous control of the number of WTGs or total installed capacity within the area
specified by the WTG-area object (see next graphic, right-click on the object and select “Info window”) when
the specific WTG area object is selected in the drop down menu in the bottom.
© EMD International A/S • www.emd.dk • windPRO 3.5 • September 2021
OPTIMIZE – Energy, Regular pattern, model A automatic 17
WTG symbols inside the WTG areas are shown in green while those outside the areas are shown in pink. Note
the info window that informs you that there are 17 WTGs inside the WTG Area. The deviation between actual
and required values is shown in the “Diff count” column - in this case the WTG Area contains 2 WTGs too
much.
Realizing the WTGs placed inside the areas (model A - manual)
When a suitable layout has been made with the Park design object, right-click on it and select “realize”. The
green WTGs will now turn red, as they become individual WTG objects. These can then be treated as normal
WTG objects. The WTGs are automatically created in a new layer. You can then modify the park-design
object (move, rotate, change WTG type or hub height) and realize a new layout. When all the proposals you
want to test have been realized, you can go to the calculation menu and carry out the required calculations.
8.0.5 OPTIMIZE – Energy, Regular pattern, model A automatic
The optimization of a regular pattern layout is simply a calculation of all layout combinations possible with the
chosen set of parameters for the project.
Here it is illustrated for an off-shore project:
First the area of interest has to be defined. Below a map from UK, DTI report showing “potential areas” gives
an example of a region that could be chosen.
© EMD International A/S • www.emd.dk • windPRO 3.5 • September 2021
OPTIMIZE – Energy, Regular pattern, model A automatic 18
A WTG area is defined with the WTG area object around the area of interest by digitizing on top of the
background map. On the map below a wind resource map has been calculated and placed as a background
on top of the map (with a Result layer object). As can be seen in the example the wind resource is often
uniformly distributed and thus a METEO object can be used as an alternative to the wind resource map. A
PARK design object giving the first draft layout is placed on top of the WTG area.
The WTGs inside the area are green, the ones outside are purple. Now it must be decided which criteria
should be met and which parameters to vary. The calculation module OPTIMIZE is started.
© EMD International A/S • www.emd.dk • windPRO 3.5 • September 2021
OPTIMIZE – Energy, Regular pattern, model A automatic 19
While the general recommendation is to set the Wake decay constant to 0.075, the consensus is that 0.041 is
a better choice for off-shore wind farms. More precise choice of Wake decay constant(s) are currently not
available.
For a regular pattern optimization select the Regular pattern option.
On the Optimize tab sheet the Park design object and the .RSF file already established appear as default. If
more than one of these are established in the project, the right one can be chosen here. Alternatively a Meteo
object can be selected. The measured wind speed scaled to hub height with the shear factors in the Meteo
object will then be used for all turbines in the layout. Minimum park efficiency can be set (here 95%). Layouts
with a poorer performance than this will be ignored in the optimization.
© EMD International A/S • www.emd.dk • windPRO 3.5 • September 2021
OPTIMIZE – Energy, Regular pattern, model A automatic 20
It is possible to select a checkbox called Offshore wind farm. This makes the bottom part active. windPRO can
then use a line object with height contours as water depth (Auto calculation of water depth) or assume a fixed
water depth (with Constant depth). These values are used later when dumping results to file (see below).
Sea level value: This is the water level that can be changed in the case of an offshore project in a lake.
Press OK to start the optimization. This opens the Optimizer controller for regular pattern optimization.
To see the yield effect of manually manipulating the positions of the turbines, simply click “Access to map”.
You can now manually change the layout on the map, and then go back to the optimizer to see the results.
A PARK calculation can be performed in order to have a reference production based on the manual first layout.
The result is displayed in the white result window.
Now the task is to find the layout that maximizes the energy production within the WTG area without going
below the minimum Park efficiency.
© EMD International A/S • www.emd.dk • windPRO 3.5 • September 2021
OPTIMIZE – Energy, Regular pattern, model A automatic 21
The pattern of WTG’s is fixed in the lower left corner. The parameters that can be varied are:
• Starting point X of the fixed WTG
• Starting point Y of the fixed WTG
• Number of rows
• Number of turbines in the row
• Row distance
• In row distance
• Base angle
• Side angle
• Row off set
The parameters, which should be varied, are checked and reasonable intervals and step values are set.
Start the calculation with “Full energy optimize”.
Below the calculation result and the optimization set-up is seen. 24 calculations will be performed.
Example of an optimized layout based on first run.
Now the first layout has been made and it is possible to continue with further optimization by varying the
parameters in smaller steps around the first optimum and include more parameters. Or we could test other
WTG types or other patterns. If we later want to return to a previous result, the result is highlighted and a right-
click allows “Restore layout”. This resets the PARK-design object to that particular configuration. In this way
the optimization is an interactive process where the user gives the specifications and the software helps
optimize the parameter values.
© EMD International A/S • www.emd.dk • windPRO 3.5 • September 2021
OPTIMIZE – Energy, Random pattern, model B 22
Right-click in the parameter variation area access the above list of possibilities. They have the following
functions:
Copy initial to current: Copies the content of the “initial” column to the “Current” column. The “current”
column being the set of parameters generally used in the calculation.
Copy optimal to current: Copies the parameter setting from the so far most optimal layout and pastes it into
the “current” column.
Copy to clipboard: Allows for transfer of settings to spreadsheet and other applications.
Paste from clipboard: Allows for transfer of settings from spreadsheet and other applications.
Calculate with current: Performs a PARK calculation with the settings in the “current” column. The result is
displayed in the Optimize window as a separate layout result.
Update park design object with current values: Modifies the active Park design object to reflect the
parameter settings in the “current” column.
Realize park design object: Converts the draft WTG layout (green and purple symbols) to actual WTGs (red
symbols) that can be used by other calculations.
Abort the parameter variation: Aborts the optimization run before it is through.
8.0.6 OPTIMIZE – Energy, Random pattern, model B
An automatic calculation of WTG positions requires the following input:
At least one WTG area defining the land available. Here you can also specify requirements to maximum
number of WTGs or installed capacity as well as minimum distances (see description of the WTG-area object).
A wind resource map (a WAsP .rsf file) in a sufficient resolution - typically a 25 m grid. With the windPRO
resource module this can be calculated for a number of heights in one process (and the results saved in a
single .rsf file). This can be helpful in cases where you want to optimize for more heights or use WTGs with
different hub heights in one project. Please note that it is possible to link the WTG area object to the Resource
calculation so that only the area where turbines are allowed will be calculated.
EXEMPTION: In cases where the wind conditions are constant over the whole area, e.g. for offshore projects
or for large open flat plains, you can enter the wind distribution in a Meteo-object instead of using a wind
resource map file. However, such projects typically require a geometrical pattern in which case it may be
preferable to use the regular pattern optimization, model A described in section 8.1.3
You can with advantage present the calculated .rsf file via the Result layer, see Result layers in the Basis
Chapter before starting OPTIMIZER. The .rsf file will then automatically be transferred to this layer where it can
be checked that the .rsf file looks plausible.
Start by clicking OPTIMIZE in the Tools menu.
© EMD International A/S • www.emd.dk • windPRO 3.5 • September 2021
OPTIMIZE – Energy, Random pattern, model B 23
Optimization properties
On the Main tab select Random pattern and the appropriate wake decay constant. Note that in the optimization
a simplified version of the N.O. Jensen method is used.
Continue to the Optimize tab.
© EMD International A/S • www.emd.dk • windPRO 3.5 • September 2021
OPTIMIZE – Energy, Random pattern, model B 24
The window shown above is used to define the data you want to use and to perform different choices in case
the Random pattern method is chosen.
The following settings are available:
➢ The WTG-area objects to be used in the calculation. This tells windPRO where (and where not) to
place the turbines, how many and with what spacing.
➢ Use distance demand from visible Noise sensitive areas as exclusion zones. This reads the distance
demand of visible NSA and ensures a minimum setback to the neighbors of the wind farm.
➢ The .rsf file(s) or .siteres to be used in the calculation. Alternatively a Meteo object can be used. In that
case all turbines will use the measured wind climate scaled up to hub height using the shear
coefficient of the Meteo object.
➢ The hub height to be used from the .rsf file.
➢ The required grid resolution. OPTIMIZE will only place WTGs in the grid node points. Thus, if the
resolution is 100m, only positions in a grid with 100m distances will be tested which will probably not
lead to an optimal result. It is not recommended to use a lower resolution than 10 m. 25 m will normally
be the best compromise between calculation time and accuracy. You can choose to use the resolution
of the .rsf file as default or to specify a given resolution in which case an interpolated .rsf file is
generated and used in the calculations.
➢ Allow auto creation of new WTGs - must be activated unless the WTGs are already in the project and
you “only” want to move these to optimized positions.
➢ In case auto creation is chosen WTG type must be selected via the Browse WTGs button.
More WTG options - New WTGs can be created
If you have already created WTGs (and these are present in visible layers) you can decide how already
created NEW WTGs on the map shall be treated:
➢ Let the program delete them and create new WTGs from scratch
➢ Keep them and lock them to their present positions (to be used in cases where some WTGs are
required at fixed positions while new are inserted at their optimal positions).
➢ Keep them, but move them to their optimized positions (this is the way to optimize a project with
different WTGs types and sizes).
© EMD International A/S • www.emd.dk • windPRO 3.5 • September 2021
OPTIMIZE – Energy, Random pattern, model B 25
More WTG options - No new WTGs can be created
Here you have to create each WTG to be used in the project and the optimization manually. The options for
these NEW WTGs you have created or are going to create are:
➢ Allow WTGs to be moved between the WTG areas during the optimization. Typically used when the
number of each different type of WTG is given but they can be optimized freely over the different
areas.
➢ Keep the WTGs within their original areas. Useful when you require different WTG types (or hub
heights) in different areas.
Finally you can decide how to handle already defined WTGs that fall outside the calculation area (the grid span
of the .rsf file). You can choose to include them in the optimization by moving them inside the .rsf definition
area or to delete them. The problem is that it is not possible for the program to include WTGs outside the .rsf
definition area since there would then be no wind data to work on. Therefore you have to choose between the
two options mentioned above.
Existing WTGs (blue symbols) will always stay at their positions but are only included in the calculation if they
are within the .rsf definition area. If they are outside, windPRO will simply disregard them in the
park/optimization calculations. When generating reports you can choose whether or not to include these WTGs
in the printout. This choice is made in the properties for existing WTGs (see screen dump below).
If the bottom check box is marked, the WTG will be included in the energy production calculation and in the
report as a member of the wind farm. Otherwise it will only contribute to the array loss calculation while the
energy production will not be included.
Optimize options
Number of WTGs to lock. For very large wind farms the calculation time would be almost endless if all
possible layout patterns were to be tested. Therefore, the layout is locked at a certain stage for a number of
© EMD International A/S • www.emd.dk • windPRO 3.5 • September 2021
OPTIMIZE – Energy, Random pattern, model B 26
WTGs. So, when the number of locked WTGs (here 20) has been selected, the free optimization stops and the
first 20 WTGs are locked to their positions.
Number of WTGs per run after locking the first ones. After locking, WTG no. 21 will be inserted on the best
remaining position with regard to the total wind farm production. You can also increase the number of WTGs
per run after locking, e.g. to 5 WTGs - this speeds up the calculation but at the possible cost of a less
optimized layout.
Park direction and wind speed step. Each optimization requires a very large number of calculations -
therefore, the level of precision has a crucial impact on the calculation time. The last park calculation, however,
is always carried out at the highest precision, e.g. in step of 1 degree and 1 m/s.
Layouts tested before stop in full optimization. Here you enter the number of layout variations to be tested
for each new WTG to be included. Before each optimization run the program determines the specified number
of layouts in the .rsf file that give the highest total productions considering a simple array loss model (outside
the areas already occupied by the locked WTGs). Each of these layouts are then used in a full park calculation
and the best total result is chosen. By reducing the number of layouts the calculations will of course run faster
while an increase will be more accurate but slow down the process.
The Setup and check sheet
Here you can view the various optimization parameters entered into the program. The program checks the
requirements from the WTG-area object and the optimize sheet. It informs you about the optimization to be
started so that changes can be made before a time consuming calculation is performed.
In the above example there is one area in the WTG-area object with a total maximum of 12 WTGs and 30000
kW. Since a 3 MW WTG has been chosen, the requirements will lead to a maximum of 10 WTGs being
inserted. NOTE: Only the requirements to the total will be checked - not the requirements for the individual
areas. Therefore the check will not necessarily give the precise prognosis. Furthermore, it might not be
possible to include all the WTGs due to requirements to minimum distances and project area limitations.
Beside the check it is also possible to print the requirements entered for the WTG-area objects. In the line
“total demands” you can enter requirements for the total. For example, if you have 3 areas with a maximum of
10 WTGs in each but need to limit the total number of WTGs to 25 because of the electrical grid, you can enter
a maximum of 10 WTGs per area but limited to a total of 25. You can only reduce the overall limitations - not
increase them. Finally, you can enter an overall minimum distance requirement for all areas, which will apply
for each area and overrule any local requirements.
© EMD International A/S • www.emd.dk • windPRO 3.5 • September 2021
OPTIMIZE – Energy, Random pattern, model B 27
Start and use of the OPTIMIZE window
By clicking the OK button the Optimizer controller window appears.
Manually manipulating turbine positions
To see the yield effect of manually manipulating the positions of the turbines, simply click “Access to map”.
You can now manually change the layout on the map, and then go back to the optimizer to see the results.
It is always the visible WTGs (controlled by the layer structure) and the WTGs created automatically by the
optimizer that are included in the calculations.
The distance constraints specified in the WTG area can be shown on the map. Simply right-click on a turbine
and select “Show distance circle”. Distance circles or ellipses now become visible. The spacing is defined in
the WTG area object and in this case it is defined as an ellipse with 5 times rotor diameter in the mayor
(north/south) direction and 3 times rotor diameter across the minor direction (east/west).
We can try to move a few of the turbines that may be located inconveniently to more appropriate positions. In
this way it may be possible to outsmart the optimizer and get a slightly better production. Remember that the
optimizer only test locations defined by the grid size.
Press the “Park calculation” button to update the calculation result.
The optimizer controller has four options:
Park calculation
This park calculation differs from the traditional park calculation by reading wind data directly from the .rsf file,
which makes the calculation much faster. You can check the performance for a number of different layouts by
making the layers in which they reside (possibly created via the WTG-design object) visible one at a time. Or
you can move the WTGs around on the map and thereby test different layouts.
© EMD International A/S • www.emd.dk • windPRO 3.5 • September 2021
OPTIMIZE – Energy, Random pattern, model B 28
For each calculation a new line is created in the optimize window. You can always re-establish a given layout
by right-clicking the corresponding line in the optimizer controller and select “Restore layout”.
If a calculation is started based on WTGs with other hub heights than those included in the .rsf file, the window
below will appear:
Here, you select which hub heights to use from the .rsf file. Of course using the wind speed from the wrong
height results in the wrong wind speed and thus wrong production. However the relative differences will usually
be correct if the height difference is small.
Auto fill
This option fills the WTG area with as many WTGs as possible can fit in based on minimum distance
requirements. This is not really an optimization, just a way to find the maximum possible number of WTGs
within the area. The algorithm used is described in section 8.1.1
Fast energy layout
This option makes an optimization based on the .rsf file and spacing requirements. This can be used with
advantage to get a quick estimate of how the optimizer will place the WTGs without necessarily giving the
optimal result. However, it gives you a general picture of the situation that can be used to assess and modify
the input data if necessary before starting a time consuming calculation. The algorithm used is described in
section 8.1.1
Full energy optimization
Here, the array losses are continuously calculated for each attempt to find the optimal layout. For large wind
farms this calculation can therefore become very time consuming.
First, a WTG is inserted at the best node point of the .rsf file. Next, the second best position considering the
park efficiency is found. Now, moving the first WTG in order to allow for two equally good positions rather than
one superb it searches for a better total result. This process continues until all WTGs have been placed. The
algorithm used is described in section 8.1.1
The program has been structured in a way that allows a compromise between the level of optimization and the
computational time. You can choose yourself a weighting between calculation time and precision. In actuality
this option only gives significant changes for wind farms with more than 10 WTGs. The option is found in the
calculation setup under the “Optimize options” button.
Export as optirequest, Import from Optiresult
Its possible to export roughness and orography information for an external optimization tool in a single
Optirequest file. Just click the “Export as Optirequest” button and select your roughness and orography files.
When your external optimizer has created an Optiresult file it can be imported with the “Import from Optiresult”
button. For more information on the Optirequest/Optiresult, see Technical Note.
© EMD International A/S • www.emd.dk • windPRO 3.5 • September 2021
OPTIMIZE – Energy, Random pattern, model B 29
An example of an optimization process
Below is shown an example of how an optimization process could look like - but there is of course more than
one solution. The purpose is to show how some of the facilities can be used.
➢ First, a fast energy layout is run
➢ Then a full energy optimization
➢ A couple of WTGs are moved to improve the visual layout and a park calculation is run
➢ This above step is repeated.
Below is shown the achieved production results for the two different calculations.
In the below example, the gain from the fast optimization to the full optimization is 0.4% or 0.5 MWh/yr.
If we regret the layout change we did we can right-click on a calculation result line and select “Restore”. This
restores the layout used for this calculation. In this way the Optimizer controller creates a library of the layouts
you have tested. If you restore a layout in this way you will need to run a new Park calculation in order to make
a report.
Delete line removes an unwanted layout from the list.
Under “Details” you get the following window:
© EMD International A/S • www.emd.dk • windPRO 3.5 • September 2021
OPTIMIZE – Energy, Random pattern, model B 30
Here, the calculated production and position of each WTG is shown. All data can be copied to the clipboard
and transferred to a spreadsheet. You can sort any column by simply clicking the first line.
The results can be viewed graphically:
Here, both the energy production and the park efficiency are shown for each WTG. This graph too can be
copied to the clipboard. You can modify the view of this diagram by clicking “Edit”.
© EMD International A/S • www.emd.dk • windPRO 3.5 • September 2021
OPTIMIZE - Noise, model C 31
Calculation report
Once the optimization is completed and the layout is to your satisfaction a report can be generated by
selecting “OK” in the Optimize controller and opening the OPTIMIZE report in the Calculations window.
The report can now be printed.
Note that the calculation is based on an .rsf file which might not exactly give the same result as a PARK
calculation based on a calculation at the exact position for each WTG. The hub height in the .rsf file might also
differ slightly from the “real” hub height, which will give a “false” calculation from the Optimize module. So it is
strongly recommended to perform a “normal” PARK calculation on the optimized layout to ensure the most
direct link between assumptions and result.
An advantage by a direct printout from the optimization calculation is that you can get a map showing the used
WTG areas as well as the underlying wind resource map, which can be quite informative.
In case you want to continue working on a saved optimization calculation (further optimization, e.g. with a new
WTG type), you can right-click on the header of the calculation report and choose properties - the optimizer
window will then be re-opened with the data last saved and the optimization can be recalculated.
8.0.7 OPTIMIZE - Noise, model C
The above optimization methods only optimize in respect to production output, taking into account turbine
spacing and setbacks as simple distance requirements.
A common limitation to a layout is the maximum noise impact that noise sensitive locations around the site is
allowed to suffer. Indeed in many cases production optimization is entirely irrelevant compared to the optimal
dealing with noise. Noise impact in general is described in Chapter 6 - Environmental.
Unfortunately, it is not possible to test noise impact every time a turbine position is tested in the fast or full
optimization. Even with fast noise calculation it would make an already slow optimization routine unacceptably
slow.
Instead a number of partial solutions are made in windPRO.
A very useful method is to use the interactive noise iso-lines directly on the map described in the Chapter 6 -
Environmental. Together with the optimizer controller the turbines can be moved around while immediately
testing the noise impact and tracking the production with Park calculations in the Optimize controller. Such a
procedure could follow a full optimize or Auto fill optimization to give an initial layout.
A second option, which will be explained below is to find the optimal operation strategy given a fixed layout.
Since many turbine types can be reduced in noise output at the cost of production it may be possible to allow a
layout which would otherwise not comply with noise restrictions. The noise optimization in windPRO finds the
optimal way to reduce the turbine output at the minimal production loss.
Noise reduced WTG’s
WTG’s can often be reduced in noise at the expense of production output. These reduced states are referred
to as operation modes. The standard operation mode is labeled Level 0 and will usually be the default setting
for the turbine type in windPRO.
There are two typical strategies for reducing noise.
One method is to reduce the noise emission at specific wind speeds and then let it resume full power above
the critical wind speeds. This is sometimes referred to as the Danish model, and would be the preferred choice
when noise impact is restricted at specific wind speeds.
Another method is to cap the production output and thus reduce the noise. This is sometimes referred to as the
German model and is used when the noise codes require noise to be calculated for the maximum noise level.
© EMD International A/S • www.emd.dk • windPRO 3.5 • September 2021
OPTIMIZE - Noise, model C 32
The two strategies are illustrated below (Left: Danish model. Right: German model)
In the Basis manual it is described how to select specific noise data and power curves for the WTG object. For
the Optimize functions this feature is expanded.
Selecting what data are available for noise mode optimization
To optimize the selection of noise modes, windPRO needs to know which noise modes are available to choose
from and which power curves are associated with the noise modes. This is defined in the WTG Catalogue by
creating a list which pairs the noise modes with the respective power curves. See the “Power & Noise pairs”
section in the Basis manual. See also the “PowerMatrix” section in the Basis manual.
Once these pairs of noise and power data have been established, the modes can be selected in the WTG
object, and the Optimizer will know which modes it can optimize from.
Open the WTG object, and untick the checkbox “Always use default values” on the WTG(s) tab in WTG
properties. To enable optimization of the noise modes also tick the checkbox “Use Power & noise pairs”.
If no list of pairs has been defined, you will be prompted to create one.
Now you can choose which set of paired power and noise data to use for the optimization from the dropdown
“Power & noise pairs”, and the selected operation mode from the “Selection” dropdown.
© EMD International A/S • www.emd.dk • windPRO 3.5 • September 2021
OPTIMIZE - Noise, model C 33
Press OK to leave the WTG object.
When running the Optimizer, only the modes in the selected “Power & noise pairs” list will be considered for
optimization.
Note: If there are many turbines in the project, it is useful to multi-edit these. Simply highlight the objects in the
object list and choose “Edit selected objects” and there set the advanced settings.
Noise sensitive areas.
The noise sensitive areas (NSA) to be used for the optimization must be defined on the map. Chapter 6 -
Environmental explains how to insert and the function of noise sensitive points.
The optimizer uses NSA objects in visible layers, so it can be a good idea to organize NSA objects in
appropriate layers. If for example on operation strategy is needed for day operation and another for night
operation, two sets of otherwise identical NSA’s can be grouped in a Day and Night layer respectively, each
with appropriate noise limit settings for day and night. Make the Day layer visible for the day optimization and
the Night layer visible for the night optimization.
In the below example three NSAs are created at two dwellings and a cemetery. The given layout is the
optimized layout from the full optimization. Note that this layout was created without setbacks from dwellings
so the layout is at a disadvantage from the outset.
Noise optimization setup
Start the OPTIMIZE calculation from the Tools menu.
Select as optimization type “Noise based on remove/noise reduce visible WTGs”.
© EMD International A/S • www.emd.dk • windPRO 3.5 • September 2021
OPTIMIZE - Noise, model C 34
Go to the Optimize tab.
Select the WTG area object for the area definition.
For the noise optimization it is not possible to add turbines. However windPRO requires the selection of a
turbine. The actual choice is not important as the information is not used. To fill the WTG area with turbines,
temporarily leave the Optimize window and use the WTG filler in the WTG Area Object Properties. Read more
about the WTG filler under section 8.1.2.1.
Select the appropriate noise model. Consult Chapter 6 - Environmental for information on noise models.
© EMD International A/S • www.emd.dk • windPRO 3.5 • September 2021
OPTIMIZE, Noise and energy 35
Press OK to start the Optimize controller, and then the “Noise optimize button”. The algorithm is described in
section 8.1.1
The noise optimization reduces the wind farm down to a size where it is possible to comply with noise limits
and reduce the remaining turbines to operation modes that will allow maximum output (by reducing as few
turbines as little as possible).
A line with a result appears in the Optimizer controller, but this will only inform about the resulting number of
turbines.
The turbines that need reduction are now reduced to a more noise reduced mode.
8.0.8 OPTIMIZE, Noise and energy
The noise and energy optimization is a combination of the B and C calculation option. It does not mean that in
one run you optimize for both energy and noise, but that you from the Optimize controller are able to run both
types of calculations. The setup is a combination of the two.
All the parameters are described in previous sections.
© EMD International A/S • www.emd.dk • windPRO 3.5 • September 2021
OPTIMIZE, Noise and energy 36
The advantage of running the options is that you immediately can see the consequence of running noise
optimization.
In the example below a layout was found with a fast energy layout optimization (the first line).
Two kinds of noise optimizations are performed in this example:
In line 2, the WTG objects have been assigned “power & noise pairs”. This enables the optimizer to change the
operation modes of the turbine to adhere to the noise demands. The result is a loss of 4.1% of production and
10 turbines installed.
In line 3, the WTG objects have NOT been assigned “power & noise pairs”. The optimizer can therefor not
change the operation mode of the turbine, and must completely remove turbines from the layout in to adhere to
the noise demands. The result is a loss of 19.6% of production and 8 turbines installed.
In some cases, the optimizer may change both the operation modes and the number of turbines in the layout.
© EMD International A/S • www.emd.dk • windPRO 3.5 • September 2021
You might also like
- Sae J3213-2023Document32 pagesSae J3213-20237620383tlNo ratings yet
- Douglas DC-8 - JT3D Powerplant Study Guide PDFDocument30 pagesDouglas DC-8 - JT3D Powerplant Study Guide PDFguicordova67% (3)
- Germany - TR6 - Rev 9 - Belegexemplar - ENDocument52 pagesGermany - TR6 - Rev 9 - Belegexemplar - ENHéctor LodosoNo ratings yet
- Wind Pro ManualDocument45 pagesWind Pro ManualAziz Khalili0% (1)
- Blade Fluttering TutorialDocument34 pagesBlade Fluttering TutorialTheNo ratings yet
- Ionos Nms p5 Metering User Guide 253153970-05Document236 pagesIonos Nms p5 Metering User Guide 253153970-05GentjanNo ratings yet
- Protect-RCS-O&M Manual PDFDocument53 pagesProtect-RCS-O&M Manual PDFsureshnfcl0% (1)
- Ac 256 Users ManualDocument117 pagesAc 256 Users Manualalj30100% (1)
- Helioscope User ManualDocument38 pagesHelioscope User ManualMrinal Roy100% (2)
- Bomba Sundstrand GG4 PDFDocument86 pagesBomba Sundstrand GG4 PDFJulio Vergara CruzNo ratings yet
- C8a UK - windPRO4.0 Layout OPTIMIZATIONDocument24 pagesC8a UK - windPRO4.0 Layout OPTIMIZATIONHugoNo ratings yet
- Top FarmDocument84 pagesTop Farmyxc11No ratings yet
- Risk Based Gas Mapping WorkflowDocument11 pagesRisk Based Gas Mapping Workflowfredo405No ratings yet
- REV Demonstration Project Outline: Dated: July 1, 2015Document40 pagesREV Demonstration Project Outline: Dated: July 1, 2015Anu G KumarNo ratings yet
- Drqat Users ManualDocument42 pagesDrqat Users Manuallewist57No ratings yet
- MasterKey Wind Loading To BS 6399Document31 pagesMasterKey Wind Loading To BS 6399colbm100% (1)
- SLF-A Installation and Operation Manual 253230884-A - Ed.01Document120 pagesSLF-A Installation and Operation Manual 253230884-A - Ed.01Anderson CruzNo ratings yet
- Solar Power For Stand Alone Off Grid ApplicationsDocument32 pagesSolar Power For Stand Alone Off Grid ApplicationsMark Orly Iñosa100% (5)
- Grid Connect Design Guidelines CECDocument24 pagesGrid Connect Design Guidelines CECJohn BrownNo ratings yet
- Installation Guidelines For Power Drive SystemsDocument41 pagesInstallation Guidelines For Power Drive Systemskasım cesurNo ratings yet
- 3D Wind Loading Theory Part1Document5 pages3D Wind Loading Theory Part1Ali Al-BashaNo ratings yet
- Grid Connect PV Design Guidelines CEC Issue 5 - 1Document22 pagesGrid Connect PV Design Guidelines CEC Issue 5 - 1Lakshmi NarayananNo ratings yet
- Unit enDocument15 pagesUnit endavid solomonNo ratings yet
- Energy Recovery Wheel Technical GuideDocument36 pagesEnergy Recovery Wheel Technical GuideDeepakkumarNo ratings yet
- Manual Raindial07Document40 pagesManual Raindial07Yousefh PinedaNo ratings yet
- Ionos Nms p5 Ems User Guide 253153962-05Document205 pagesIonos Nms p5 Ems User Guide 253153962-05GentjanNo ratings yet
- Proving The Value of Vortex GeneratorsDocument10 pagesProving The Value of Vortex GeneratorsJose MNo ratings yet
- MagComp Manual PDFDocument37 pagesMagComp Manual PDFhidayatNo ratings yet
- Strategy For Extending The Useful Lifetime of A Wind TurbineDocument41 pagesStrategy For Extending The Useful Lifetime of A Wind TurbineRkantvyasNo ratings yet
- TRANE TRACE™ 700 and TRACE™ 3D Plus Building Energy Modeling Guide For LG Multi V™Document31 pagesTRANE TRACE™ 700 and TRACE™ 3D Plus Building Energy Modeling Guide For LG Multi V™fghabboonNo ratings yet
- WindSim - Getting StartedDocument77 pagesWindSim - Getting Startedd_u_i_l_i_oNo ratings yet
- Rotan OM ApproachDocument173 pagesRotan OM Approach8103 Anshu PatilNo ratings yet
- Variflex Getting Started Iss3 (Eng)Document49 pagesVariflex Getting Started Iss3 (Eng)Camilo Ernesto Rodriguez RodriguezNo ratings yet
- BD GuideDocument110 pagesBD GuideEmanuel Sergiu PanaNo ratings yet
- Pitch Control Critical For Wind PowerDocument6 pagesPitch Control Critical For Wind Powermehdi amelNo ratings yet
- H2 - The Energy - Storage - For - Tomorrow - Minor Project ReportDocument65 pagesH2 - The Energy - Storage - For - Tomorrow - Minor Project ReportStefan BruinsNo ratings yet
- Semco Enthalpy Wheel Technical ManualDocument37 pagesSemco Enthalpy Wheel Technical ManualjvalkenburgNo ratings yet
- 1 s2.0 S0306261915007199 MainDocument13 pages1 s2.0 S0306261915007199 MainRandy Ramadhar SinghNo ratings yet
- Wind Turbine System Identification: Final ReportDocument23 pagesWind Turbine System Identification: Final ReportnguyenthilethaiNo ratings yet
- Screening ImpactDocument18 pagesScreening Impactnit_xlriNo ratings yet
- Ionos Nms p5 Ems - Nms User Guide 253153959-05Document562 pagesIonos Nms p5 Ems - Nms User Guide 253153959-05Sidy Elbechir Drame100% (1)
- Flexible Load Management in Smart-Grids: Eloy Rodríguez MoldesDocument56 pagesFlexible Load Management in Smart-Grids: Eloy Rodríguez MoldesAshik AhmedNo ratings yet
- SSP426 Start-Stop System 2009Document32 pagesSSP426 Start-Stop System 2009gil_cs100% (8)
- Snow Making/Mountain Operations Technology Assessment: Final ReportDocument62 pagesSnow Making/Mountain Operations Technology Assessment: Final ReportJohn Lloyd UgaleNo ratings yet
- Eurovent 6 8Document94 pagesEurovent 6 8hbithoNo ratings yet
- Irritrol Rain Dial Indoor and Outdoor Models RD-600 - RD-900 - RD-1200Document40 pagesIrritrol Rain Dial Indoor and Outdoor Models RD-600 - RD-900 - RD-1200Lysandro Sandoval FilhoNo ratings yet
- Trim Optimizer: User GuideDocument6 pagesTrim Optimizer: User GuideLovien PattathilNo ratings yet
- Manufacturing Cost Analysis Pem Fuel Cell Systems 5 and 10 KW Backup PowerDocument124 pagesManufacturing Cost Analysis Pem Fuel Cell Systems 5 and 10 KW Backup PowerbabusonaiitkgpNo ratings yet
- Offshore Wind Turbine ReportDocument19 pagesOffshore Wind Turbine ReportKevin OnyangoNo ratings yet
- Wind Turbine Design ProcedureDocument4 pagesWind Turbine Design ProcedureEkambaramMuniyandi100% (1)
- Report PDFDocument28 pagesReport PDFRafael AmaralNo ratings yet
- Regulations For Mini-Grids: TemplateDocument35 pagesRegulations For Mini-Grids: TemplateRoyal LouembetNo ratings yet
- FSC10 System TI en 10Document16 pagesFSC10 System TI en 10Leonardo MirandaNo ratings yet
- TM3-GuideBook en Rev3Document110 pagesTM3-GuideBook en Rev3Sapet jeremyNo ratings yet
- TI EnergyWorksheets (Plastics) TangramDocument16 pagesTI EnergyWorksheets (Plastics) TangramRangseNo ratings yet
- Operating Manual Ba-960001622-En Generator Mag-Txxx012 - 24-m-d-01 DesktopDocument47 pagesOperating Manual Ba-960001622-En Generator Mag-Txxx012 - 24-m-d-01 DesktopOmar FÜentesNo ratings yet
- FSC10 System TI en 10Document16 pagesFSC10 System TI en 10Mauricio Benjamin Pozo AceitunoNo ratings yet
- Flaresim Getting Started CompressDocument116 pagesFlaresim Getting Started CompressCioaraNo ratings yet
- CP Desoutter Air Motors 2022Document36 pagesCP Desoutter Air Motors 2022roxop51421No ratings yet
- Master Thesis Xavier Turc CastellDocument48 pagesMaster Thesis Xavier Turc Castellrobinrajan1985No ratings yet
- Text KuehnDocument69 pagesText Kuehnfarellano89No ratings yet
- Wind Turbines in Cold Climates: Icing Impacts and Mitigation SystemsFrom EverandWind Turbines in Cold Climates: Icing Impacts and Mitigation SystemsNo ratings yet
- Practical, Made Easy Guide To Building, Office And Home Automation Systems - Part OneFrom EverandPractical, Made Easy Guide To Building, Office And Home Automation Systems - Part OneNo ratings yet
- Improved Indirect Power Control (IDPC) of Wind Energy Conversion Systems (WECS)From EverandImproved Indirect Power Control (IDPC) of Wind Energy Conversion Systems (WECS)No ratings yet
- 12 WindPRO3.5-Meteorological Data HandlingDocument82 pages12 WindPRO3.5-Meteorological Data HandlingHéctor LodosoNo ratings yet
- WAsP Limitations and CFD PresentationDocument37 pagesWAsP Limitations and CFD PresentationHéctor LodosoNo ratings yet
- Quick Guide WindPRO 3.2Document9 pagesQuick Guide WindPRO 3.2Héctor LodosoNo ratings yet
- 3 WindPRO3.5 EnergyDocument230 pages3 WindPRO3.5 EnergyHéctor LodosoNo ratings yet
- 2 WindPRO3.5-BasisDocument206 pages2 WindPRO3.5-BasisHéctor LodosoNo ratings yet
- Ewts IiDocument592 pagesEwts IiHéctor LodosoNo ratings yet
- 5 WindPRO3.5-LoadsDocument115 pages5 WindPRO3.5-LoadsHéctor LodosoNo ratings yet
- MEASNET - Acoustic Noise - Measurement-Procedure v3 Nov2011Document2 pagesMEASNET - Acoustic Noise - Measurement-Procedure v3 Nov2011Héctor LodosoNo ratings yet
- IEC Safety Factors PaperDocument11 pagesIEC Safety Factors PaperHéctor LodosoNo ratings yet
- Syllabus of Jntu IV - I Psoc 08 Batch R 07Document2 pagesSyllabus of Jntu IV - I Psoc 08 Batch R 07Krishna Prasad100% (1)
- Fluid MachineryDocument3 pagesFluid Machineryrinjalb7752No ratings yet
- Chapter 4 1st Law of ThermodynamicsDocument46 pagesChapter 4 1st Law of ThermodynamicsEmadudin AbdulkaderNo ratings yet
- Summer Training Report of Shree CementDocument28 pagesSummer Training Report of Shree Cementramsinghbeawar20% (5)
- Basics of Hydro Power PlantDocument97 pagesBasics of Hydro Power PlantRohan Gurav100% (1)
- MS Fa 6593Document668 pagesMS Fa 6593Jeya PrakashNo ratings yet
- Centrifugal Compressor & Steam TurbinesDocument4 pagesCentrifugal Compressor & Steam Turbineshitesh bhoiNo ratings yet
- An Introduction PPT: Renewable Energy Technologies in Power GenerationDocument20 pagesAn Introduction PPT: Renewable Energy Technologies in Power GenerationSpark Network100% (1)
- Wind Turbines - Design and ComponentsDocument49 pagesWind Turbines - Design and Componentsgentialbani100% (41)
- Development of 1D Turbomachinery Meanline Solver With Physics-Based Detailed Loss ModelsDocument4 pagesDevelopment of 1D Turbomachinery Meanline Solver With Physics-Based Detailed Loss ModelsBrahimABDNo ratings yet
- Reviewer No AnswerDocument27 pagesReviewer No AnswerReydale CachoNo ratings yet
- Technologies For High Performance and Reliability of Geothermal Power PlantDocument4 pagesTechnologies For High Performance and Reliability of Geothermal Power Plantsum1else4No ratings yet
- Gas Turbine Theory Gas Turbine TheoryDocument42 pagesGas Turbine Theory Gas Turbine TheoryIwan Ruhiyana100% (1)
- Model TurbinesDocument104 pagesModel TurbinesKhalid Saif100% (2)
- Root Cause Analysis of Failure of LPT Rotor Blades of 250MW KWU TurbineDocument1 pageRoot Cause Analysis of Failure of LPT Rotor Blades of 250MW KWU TurbineNaveen ChodagiriNo ratings yet
- Bafco BrochDocument12 pagesBafco BrochBadrian BadbadNo ratings yet
- Aprovado WTG 71 Tres MesasDocument36 pagesAprovado WTG 71 Tres MesasEdson SilvaNo ratings yet
- Brittle Fracture of Turbine Rotor in Nagasaki: Instructor: Dr. Norlaili BT Amir MDB3023: Engineering MaterialsDocument6 pagesBrittle Fracture of Turbine Rotor in Nagasaki: Instructor: Dr. Norlaili BT Amir MDB3023: Engineering MaterialspedoqpopNo ratings yet
- What Is An Open Cycle Gas TurbineDocument3 pagesWhat Is An Open Cycle Gas TurbineAmit B MakNo ratings yet
- A Mini Project/Internship Report: Bachelor of TechnologyDocument43 pagesA Mini Project/Internship Report: Bachelor of TechnologyjaknmfakjNo ratings yet
- Development of Small Scale Wave Energy Converter Using Oscillating Water Column OWC With Power Management SystemDocument13 pagesDevelopment of Small Scale Wave Energy Converter Using Oscillating Water Column OWC With Power Management SystemCarlos Miguel DacaimatNo ratings yet
- Annex 6.1.6-2 Description and Drawings of Steam Turbine (Eng) PDFDocument21 pagesAnnex 6.1.6-2 Description and Drawings of Steam Turbine (Eng) PDFvschintapalliNo ratings yet
- Effect of Turbocharging On Exhaust Brake Performance in An AutomobileDocument6 pagesEffect of Turbocharging On Exhaust Brake Performance in An Automobileabhisaxena93No ratings yet
- Experiment Validation of Vertical Axis Wind Turbine Control System Based On Wind Energy Utilization Coefficient CharacteristicsDocument5 pagesExperiment Validation of Vertical Axis Wind Turbine Control System Based On Wind Energy Utilization Coefficient CharacteristicsErick Lettra de MouraNo ratings yet
- Technical Documentation (Turbocharger TCR-16)Document132 pagesTechnical Documentation (Turbocharger TCR-16)Andrei100% (1)
- Ipc2012 90137Document7 pagesIpc2012 90137Marcelo Varejão CasarinNo ratings yet