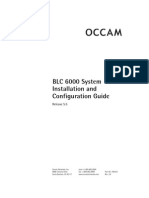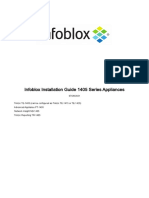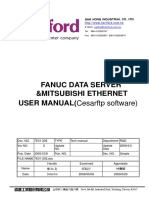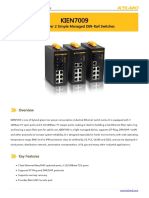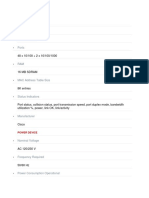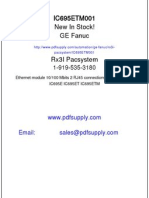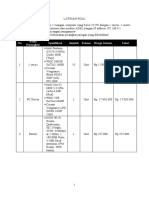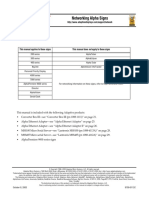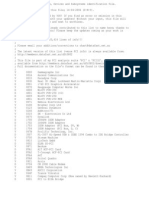Professional Documents
Culture Documents
Infoblox Installation Guide 805 Series Appliances
Infoblox Installation Guide 805 Series Appliances
Uploaded by
rinsonjohnpCopyright
Available Formats
Share this document
Did you find this document useful?
Is this content inappropriate?
Report this DocumentCopyright:
Available Formats
Infoblox Installation Guide 805 Series Appliances
Infoblox Installation Guide 805 Series Appliances
Uploaded by
rinsonjohnpCopyright:
Available Formats
Infoblox Installation Guide 805 Series Appliances
10/26/2021
Infoblox Installation Guide 805 Series Appliances
Contents
Introduction to the Infoblox 805 Series.............................................................................................................3
Installing the Infoblox 805 Series Appliance...................................................................................................10
Accessing the Infoblox 805 Series Appliance.................................................................................................15
Copyright ©2021, Infoblox, Inc. All rights reserved. Page 2
Rev. B
Introduction to the Infoblox 805 Series
This guide provides an overview of the Infoblox 805 Series, and explains how to install and configure the system. The
following are the hardware appliance models in the Infoblox Trinzic 805 series: TE-815, TE-825, ND-805, and TR-805.
Consult the respective sections below for brief descriptions of the unique features for your specific appliance:
• Trinzic TE-815 and TE-825 Product Overview
• Network Insight ND-805 Product Overview
• Trinzic Reporting TR-805 Product Overview
You can configure and manage the Infoblox 805 Series appliances through the Infoblox Grid Manager, a GUI that works
seamlessly in Windows, Linux, and Mac environments using standard web browsers. For more information about the
Grid Manager, refer to the Infoblox NIOS Administrator Guide.
All appliances in the Infoblox Trinzic 805 series are Class A digital appliances per FCC regulations, and are RoHS and
WEEE compliant
Trinzic TE-815 and TE-825 Product Overview
The Trinzic TE-815 and TE-825 network services appliances provide core network services, including DNS (Domain
Name System), DHCP (Dynamic Host Configuration Protocol), IPAM (IP Address Management), and NTP (Network Time
Protocol). You can configure and manage the Trinzic 805 series appliances through the Infoblox Grid Manager. The
TE-815 and TE-825 appliances are recommended to operate as Grid members, and can operate with a second
appliance of the same model in high availability (HA) mode.
Key features of the appliances include the following:
• Support for Grid management and all administrative features for Infoblox IPAM, DNS, DDNS, and DHCP
• High availability support
• LOM (Lights Out Management) support
Note
A Trinzic TE-815 or a TE-825 appliance can be set up as a Grid member or a Grid Master. The appliance can
operate with a second Trinzic appliance of the same model in high availability (HA) mode.
Network Insight ND-805 Product Overview
The Network Insight ND-805 is a high performance network appliance that provides an expanded device discovery and
network discovery feature set, using SNMP and other protocols to discover, query, and catalogue network devices such
as enterprise Ethernet switches, routers, firewalls and other security devices, VoIP softswitches, load balancers, and end
host devices. You can configure and manage the ND-805 through the Grid Manager. For more information about
Discovery features and licensing, refer to the Infoblox NIOS Administrator Guide.
Key features of the ND-805 appliance include the following:
• Three (3) active 1GbE Ethernet interfaces: two (2) active interfaces to support Device Discovery features, and
one interface (MGMT) designated for device management (the HA port is inactive and reserved for future use)
• Management through the Infoblox Grid
• LOM (Lights Out Management) support
Note: The Network Insight ND-805 does not support HA operation and only acts as a Grid member.
Copyright ©2021, Infoblox, Inc. All rights reserved. Page 3
Rev. B
Trinzic Reporting TR-805 Product Overview
The Trinzic Reporting TR-805 is a reporting appliance that collects data from Infoblox Grid members, stores the data in
the reporting database, and generates reports that provide statistical information about IPAM, DNS, DHCP, and system
activities and performance. You can configure and manage the TR-805 and view reports through the Grid Manager. For
more information about Reporting features and licensing, refer to the Infoblox NIOS Administrator Guide.
Key features of the TR-805 appliance include the following:
• Three (3) active 1GbE Ethernet interfaces: two (2) active interfaces to collect data for event reporting, and one
interface (MGMT) designated for device management (the HA port is inactive and reserved for future use)
• Management through the Infoblox Grid
• LOM (Lights Out Management) support
Note: The Trinzic Reporting TR-805 does not support HA operation and acts only as a Grid member.
Infoblox 805 Series Hardware Components
The Infoblox 805 Series are 1-U platforms that can be installed in a standard equipment rack. For information, see Rack
Mounting Procedures . Front panel components include communication ports and indicator lights. Back panel
components include the air vent, power connector, and fans.
Appliance Front Panel
The Infoblox 805 Series front panel components are shown in Figure 1 Infoblox Trinzic 805 Series Appliance, Front
View and described in Table 1. For explanations of the Ethernet port LEDs, and console and Ethernet port connector pin
assignments, see Ethernet Port LEDs and Interface Connector Pin Assignments.
Figure 1 Infoblox Trinzic 805 series Appliance, Front View
Table 1 Infoblox Trinzic 805 Series Front Panel
Component Description
On/Off Switch A power switch to turn the power supply of the appliance on and off. The switch is hidden. Use a small
blunt object, such as a paper clip, to gently push the switch.
Power LED An LED that glows green when there is power to the appliance. When it is dark, the appliance is not
receiving power, even if the power cable is plugged in. When it glows red, there is an error. Ensure that
you power on the appliance through the On/Off switch using a small blunt object, such as a paper clip.
Copyright ©2021, Infoblox, Inc. All rights reserved. Page 4
Rev. B
Component Description
IPMI Port Dedicated Ethernet port used for LOM (Lights Out Management) with specific releases of NIOS. The IPMI/
LOM Port supports 10/100/1000 Mbps operations. Ensure that the IPMI port is properly connected to the
network before you configure LOM through Grid Manager for remote management. The IPMI/LOM port
auto-negotiates up to Fast Ethernet 1000BASE-TX speeds; ensure that the switch port to which the IPMI
port connects will auto-negotiate to 1000 Mbps operation.
Console Port A male DB-9 serial port for a console connection to change basic configuration settings and view basic
system functions through the CLI (command line interface).
Should you need to use a USB-to-Serial adapter to carry a serial connection over a USB port in a
computer that lacks a 9-pin serial interface, use a properly grounded USB-to-Serial dongle to connect to
the serial console port. If the dongle connects to a laptop, the laptop also must be properly grounded.
Failure to do so may result in damage to the serial console port of the Infoblox appliance. Infoblox is not
responsible for such damage. For DB-9 pin assignments, see Figure 3 DB-9 Console Port and RJ-45 Port
Pinouts.
USB Port Reserved for future use.
MGMT Port A 10/100/1000-Mbps gigabit Ethernet port that you can use for appliance management, or for appliance
services on the network. You can enable the MGMT port and define its use through the Grid Manager
after the initial setup.
LAN1 Port A 10/100/1000-Mbps gigabit Ethernet port that connects a NIOS appliance to the network. You must use
the LAN1 port to set up the appliance initially. It handles all traffic if you do not enable the MGMT and
LAN2 ports. The passive node in an HA pair uses this port to synchronize the database with the active
node.
HA Port (inactive and reserved for future A 10/100/1000-Mbps gigabit Ethernet port through which the active node in an HA (high availability) pair
use in the ND-805 and TR-805) connects to the network using a VIP (virtual IP) address. HA pair nodes also use their HA ports for VRRP
(Virtual Router Redundancy Protocol) advertisements.
ND-805 and TR-805 Reporting only: HA Port inactive and reserved for future use.
LAN2 Port A 10/100/1000-Mbps gigabit Ethernet port that connects a NIOS appliance to the network. The LAN2 port
is disabled by default. You can enable the LAN2 port and define its use through the Grid Manager after
the initial setup.
UID Button The unit identification button. Pressing the UID button illuminates the blue UID LED on the rear panel. In a
rack environment, the UID feature enables easier location of a server when moving between the front and
rear of the rack. You can also identify the appliance through the Infoblox Grid Manager and CLI command.
CC and FIPS Compliance for 805 Series Appliances
The Trinzic 805 series appliances can be made compliant with CC and FIPS 140-2 security standards. For the list of
Trinzic appliances that can be made CC and FIPS compliant, see the Common Criteria and FIPS Compliant Appliances
section in the Infoblox NIOS 8.5 Documentation. Both CC and FIPS give assurance that the product satisfies a set of
internationally recognized security measures. CC is a set of rules and specifications to evaluate the security of
Information Technology (IT) products. FIPS is a U.S government computer security standard that is designed to validate
product modules that use cryptography. This is necessary to maintain the integrity and confidentiality of the end-user
information that is stored, processed, and transferred by the product module. To ensure that your appliance is CC and
FIPS compliant, make sure that your hardware and software settings match the evaluated configuration that was certified
for both CC and FIPS. For information about how to configure CC and FIPS, refer to the Infoblox NIOS Administrator
Guide.
Infoblox provides tamper evident FIPS labels that you must affix on the HDD cover and over the IPMI port of the
appliance to make it FIPS compliant. You must install the FIPS tamper evident labels correctly onto the device for
compliance with FIPS. This label is valid for Trinzic TE-825 appliances only.
Copyright ©2021, Infoblox, Inc. All rights reserved. Page 5
Rev. B
Clean the chassis before affixing tamper evident FIPS labels. Apply these labels as shown in the figures below:
FIPS label
Install a sticker covering the IPMI port as shown in this picture
Install a sticker on both of the back corners of the top cover as shown in this picture
Ethernet Port LEDs
View the Activity and Link LEDs to see link activity and connection speeds on Ethernet ports. The following figure
describes the status conveyed by Ethernet port LEDs through their color and illumination (steady glow or blinking):
Figure 2 Ethernet Port LEDs
Copyright ©2021, Infoblox, Inc. All rights reserved. Page 6
Rev. B
Interface Connector Pin Assignments
An Infoblox 805 Series appliance has three types of ports on its front panel:
• USB port (reserved for future use)
• Male DB-9 console port
• RJ-45 10Base-T/100Base-T/1000Base-T auto-sensing gigabit Ethernet ports
Figure 3 DB-9 Console Port and RJ-45 Port Pinouts describes DB-9 and RJ-45 connector pin assignments. DB-9 pin
assignments follow the EIA232 standard. To make a serial connection from your management system to the console
port, you can use an RJ-45 rollover cable and two female RJ-45-to-female DB-9 adapters, or a female DB-9-to-female
DB-9 null modem cable. RJ-45 pin assignments follow IEEE 802.3 specifications. All Infoblox Ethernet ports are auto-
sensing and automatically adjust to standard straight-through and cross-over Ethernet cables.
Figure 3 DB-9 Console Port and RJ-45 Port Pinouts
Copyright ©2021, Infoblox, Inc. All rights reserved. Page 7
Rev. B
10Base-T Ethernet and 100Base-T fast Ethernet use the same two pairs of wires. The twisted pair of wires connecting to
pins 1 and 2 transmit data, and the twisted pair connecting to pins 3 and 6 receive data. For 1000Base-T connections, all
four twisted-pair wires are used for bidirectional traffic.
Appliance Rear Panel
Figure 4 Infoblox 805 Series, Rear View shows the rear panel components on the Infoblox 805 Series appliances.
Figure 4 Infoblox 805 Series, Rear View
Table 2 Infoblox 805 Series Rear Panel Components
Copyright ©2021, Infoblox, Inc. All rights reserved. Page 8
Rev. B
Component Description
Air Vent An air vent that allows warm air to flow out of the appliance. Do not obstruct.
Fan A fan to help maintain optimum operating temperature. Do not obstruct.
UID LED Blue = UID is activated through pressing the UID button on the appliance. Blinking Blue = UID is
activated through the Infoblox Grid Manager or CLI command Dark = UID is deactivated
Power Outlet An IEC C-14 chassis plug for connecting the appliance to a standard AC power source.
System, Environmental, and Power Specifications
System specifications describe the physical characteristics of the Infoblox 805 Series appliances. Environmental
specifications describe Infoblox 805 Series temperature and moisture limits. Power specifications describe the electrical
range within which the appliance circuitry can operate. Note that the Infoblox 805 appliance models use the CR2032
battery.
System Specifications
• Form Factor: 1-U rack-mountable appliance
• Dimensions: (44mm H x 441mm W x 522mm D)
• Weight: Approximately 17 lb (7.71 kg)
• Ethernet Ports: MGMT, HA, LAN1, LAN2 – auto-sensing 10Base-T/100Base-T/1000Base-T
• Serial Port: DB-9 (9600/8n1, Xon/Xoff)
• USB Port: USB 3.0
• Safety: FCC, CE, TUV, CB, VCCI, C-Tick, KCC, CCC, NOM, BIS, EAC
Environmental Specifications
• Operating Temperature: 41 F – 95 F (5 – 35 C)
• Storage temperature: -40 F – 122 F (-40C to 50C)
• Relative Humidity: 5% - 95% (non-condensing)
• Airflow CFM (Cubic Feet/Minute): 81 CFM
• Airflow Direction: Front-to-Back
• Environmental Certification: WEEE and RoHS
Electrical Power Specifications
• Input Voltage
• U.S.: 100 – 240 VAC switchable, 47 – 63 HZ
• Europe: 208 – 265 VAC switchable, 47 – 63 HZ
• AC Output Power: 350 watts
• Input Voltage: 100 – 240VAC
• Input Frequency: 50 – 60 HZ
• Input Current: 4.2A max at 240VAC
• Inrush Current: <30A max at 240VAC
• Power Factor: > 0.92 @ 230VAC/50 Hz
• Maximum Power Consumption: TE-815 and TE-825=106W
• Heat Output (BTU/hour): 1374 max
Copyright ©2021, Infoblox, Inc. All rights reserved. Page 9
Rev. B
Installing the Infoblox 805 Series Appliance
The following sections describe how to rack mount the Infoblox 805 Series appliance, connect it to a power source, and
cable it to a network. Before proceeding, review the Infoblox Safety Guide and follow the necessary precautions.
Note: Ensure that you install the appliance in an environment that allows open air to the front and back of the appliance.
Do not obstruct the appliance or block air flow going from the front to the back of the appliance.
Rack Mounting Procedures
The Infoblox 805 Series appliances mount into a standard 19" (48 cm) equipment rack. The appliances ship with
accessory kits that contain the following: a pair of rack slide brackets and chassis slide rails, a pair of rack ears, eight (8)
10-32 screws, and eight (8) 8-32 screws. To mount the appliances to an equipment rack, you also need a #2 screwdriver
with a cross-headed tip. Infoblox also offers a four-post and an adjustable rail four-post rack mounting kits that you can
order separately. There are three ways to rack mount Infoblox 805 Series appliances:
• Two-post rack mount, as described in Two-Post Rack Mounting.
• Four-post rack mount, as described in Four-Post Rack Mounting.
• Adjustable rail four-post rack mount, as described in Adjustable Rail Four-Post Rack Mount.
Rack Mounting Safety Requirements
The following space and airflow requirements are required for Infoblox 805 Series system operation:
• Minimum clearance of 63.5 cm (25 in) in front of the rack
• Minimum clearance of 76.2cm (30 in) in the rear of the rack
• Minimum clearance of 121.9 cm (48 in) from the back of the rack to the back of another rack or row of racks
The Infoblox appliance draws air in through the front of the chassis and expels air through the rear. Adequate ventilation
is required to allow ambient room air to enter the system chassis and to be expelled from the rear of the chassis.
Two-Post Rack Mounting
To mount the appliance to an equipment rack and secure it at the rear rack posts:
1. Align the mounting holes on the rack ears with the rear-most mounting holes on each side of the chassis.
2. Attach a rack ear on each side of the chassis with two (2) 8-32 screws, as shown in Figure 5. For two-post rack
mounting, the ears are placed to fix the center of the appliance at the point where the rack ears fasten to the two-
post rack, preventing strain on the chassis and maintaining a center of gravity.
Figure 5 Rack Ears for Two-Post Rack Mounting
3. With one person on each side, lift the appliance and position it in the equipment rack.
4. Attach each rack ear to the equipment rack with two (2) 10-32 screws on each side.
Copyright ©2021, Infoblox, Inc. All rights reserved. Page 10
Rev. B
Four-Post Rack Mounting
Caution: The 600mm chassis rack rails kit provided with the Infoblox 805 Series appliance provides only a limited range
of travel. It does not extend across the entire depth of the equipment rack. Exercise caution when withdrawing the
appliance from its position in the equipment rack.
For a four-post rack mount, you combine the bundled pair of rack ears with a pair of chassis rack rails providing up to
600mm depth in a four-post rack. The chassis rack rail assembly is bundled with the appliance at time of purchase. This
kit also is provided as a field-replaceable unit; for information see Replaceable Unit and SFP Part Numbers.
1. Align the mounting holes on the rack ears with the front-most mounting holes on each side of the chassis.
2. Attach the rack ears to each side of the chassis with two (2) 8-32 screws, as shown in Figure 6.
Figure 6 Rack Ears and Chassis Slide Rails in Four-Post Rack Mount
3. Slide the inner chassis slide rails out of the rack slide brackets, as shown in Figure 7.
Figure 7 Chassis Slide Rail and Rack Slide Bracket
4. Align the mounting holes on the chassis slide rails with the rear-most mounting holes on each side of the
chassis, as shown in Figure 6. Ensure that you place the chassis slide rails in the correct orientation. Otherwise, the
mounting holes do not align correctly.
5. Attach the chassis slide rails to each side of the chassis with two (2) 8-32 screws, as shown in Figure 6.
6. Select a desired location and secure the rack slide brackets to the rear posts of the equipment rack with two (2)
10-32 screws on each side of the rack, as shown in Figure 8.
Copyright ©2021, Infoblox, Inc. All rights reserved. Page 11
Rev. B
Figure 8 Rack Slide Bracket Attached to the Rear Post of the Rack
7. With one person on each side, lift the appliance and position it in front of the equipment rack.
8. Align the chassis slide rails on the appliance with the rack slide brackets on the posts of the equipment rack.
9. Slide the appliance into the rack slide brackets.
10. Secure the rack ears to the front rack posts with two (2) 10-32 screws on each side of the rack.
Adjustable Rail Four-Post Rack Mount
Infoblox provides an adjustable four-post rail kit with 600mm to 900mm depth adjustment, designed to allow one person
to perform physical installation of the rail kit and the appliance.
The adjustable rail kit is designed for tight vertical spaces on the interior of a four-post rack, allowing for appliance
installation in restricted rack spaces, including 1U of available rack space.
The adjustable rail kit includes the following items for installation:
• Eight (8) Flat-head beveled 8/32" screws that attach rail pieces to the appliance chassis
• Eight (8) Phillips-head 10/32" screws for affixing the rack rails to the four-post rack
The technician must provide four attachable cage nuts for adapting the square mounting holes on the rear posts of the
four-post rack to accept the 10/32" screws.
To install the adjustable rail kit, do the following:
1. Install the cage nuts in the rear rack posts in the desired location, as indicated in Figure 9:
Figure 9 Install cage nuts on the rear posts of the designated rack space
2. Fasten the catch tab of the rack rail on the front of the rack space designated for the appliance. Each rack rail (2)
in the adjustable rail kit provides a metal catch tab on the front end of the rack rail. This catch tab fastens to a
square mounting hole as shown in Figure 10.
Figure 10 Catch tab fastens on front posts of designated space
Copyright ©2021, Infoblox, Inc. All rights reserved. Page 12
Rev. B
3. Extend the rack rail assembly backwards, align the mounting holes on the chassis slide rails with the required
cage nuts, and fasten the back end of the rack rail to the two cage nuts on the rear post of the designated space.
As noted, the rack rail assembly has an extension range from the minimum of 500mm to a maximum of 1000mm.
4. Perform Steps 2 and 3 for the second rack rail assembly.
5. Attach the chassis slide rails to each side of the chassis with four (4) flathead 8-32 screws, as shown in Figure
11.
Figure 11 Chassis slide rails Installation
6. Lift the appliance and position it in front of the equipment rack.
7. Align the chassis slide rails on the appliance with the rack slide brackets on the posts of the equipment rack.
8. Slide the appliance into the rack slide brackets.
9. Secure the rack ears to the rack with four (4) 10-32 screws on each side of the rack.
Powering the Appliance
To power the appliance:
1. Make sure that the power switch is off.
2. Connect a power cable between the power connector on the back of the appliance and a properly grounded and
rated power circuit that meets the provisions of the current edition of the National Electrical Code, or other wiring
rules that apply to your location. Make sure that the outlet is near the appliance and is easily accessible.
3. Turn on the power switch.
Cabling the Appliance to a Network
Use one or more Category 5/6 Ethernet cables to connect the Infoblox 805 Series appliance to the network.
1. Connect an Ethernet cable from the LAN1 port on the appliance to your network switch or router.
Copyright ©2021, Infoblox, Inc. All rights reserved. Page 13
Rev. B
2. (TrinzicTE-815/825 only) If you want to connect your appliance for HA (high availability), connect the LAN1 and
HA ports on both appliances to a switch on your network. The VIP (Virtual IP), LAN1, and HA port addresses must
be on the same subnet and must be unique for that subnet.
Figure 12 Cabling a Single Appliance and an HA Pair to a Network
Appliance–Network Connectivity
By default, an Infoblox appliance automatically negotiates the optimal connection speed and transmission type (full or
half duplex) on the physical links between its LAN1, LAN2, HA, and MGMT ports and the Ethernet ports on a connecting
switch.
Occasionally, the appliances may fail to auto-negotiate that speed and type, and instead connect at lower speeds of
either 100 or 10 Mbps using potentially mismatched full- and half-duplex transmissions. If this occurs, begin by
determining whether there is a firmware upgrade available for the switch. If so, apply the firmware upgrade to the switch
and test the connection. If that does not resolve the issue, manually set the ports on the Infoblox appliance and on the
switch to make 1000-Mbps full-duplex connections. Refer to the section Modifying Ethernet Port Settings in the Infoblox
NIOS Administrator Guide for the steps to resolve the problem.
1. (Trinzic TE-815 and TE-825 appliances only) To ensure that VRRP (Virtual Router Redundancy Protocol) works
properly, configure the following settings at the port level for all the connecting switch ports (HA, LAN1, and
LAN2):
• Spanning Tree Protocol: Disable. For vendor specific information, search for "HA" in the Infoblox
Knowledge Base system at https://support.infoblox.com/
• Trunking: Disable
• EtherChannel: Disable
• IGMP Snooping: Disable
• Port Channeling: Disable
• Speed and Duplex settings: Match these settings on both the Infoblox appliance and switch
• Disable other dynamic and proprietary protocols that might interrupt the forwarding of packets
Use the Infoblox Grid Manager to access the Infoblox appliance from a management system. Through the Grid Manager,
you can set up and administer the appliance. For management system requirements and access instructions, see
Accessing the Infoblox 805 Series Appliance.
Copyright ©2021, Infoblox, Inc. All rights reserved. Page 14
Rev. B
Accessing the Infoblox 805 Series Appliance
The management system is the computer from which you configure and monitor the Infoblox appliance. You can access
the appliance from the management system remotely across an Ethernet network or through a serial console cable. After
completing the steps in Cabling the Appliance to a Network , you can open an HTTPS connection to the appliance and
access the Infoblox Grid Manager using a supported Web browser. You must install and enable Javascript for the Grid
Manager to function properly.
Alternatively, start an SSHv2 connection and access the CLI through an SSHv2 client. You can also access the CLI by
connecting a serial cable directly from the console port of a management system to the console port on the appliance,
and then using a terminal emulation program. Infoblox recommends that the management system meet the following
requirements to operate an Infoblox appliance.
Table 3 Hardware Requirements for the Management System
Management System Hardware Requirements
• Recommended System:
2 GHz (or higher) CPU with at least 1 GB of RAM available for the Infoblox GUI, and network connectivity to an Infoblox appliance
• Monitor Resolution: Minimum: 1280 x 768
Recommended: 1280 x 1024 or better
• CLI Access
Secure Socket Shell (SSH) client that supports SSHv2
Terminal emulation program, such as minicom or Hilgraeve Hyperterminal®
Table 4 Management System Software Requirements
OS Browser
Microsoft Windows 10® Microsoft Internet Explorer® 11.x*, 10.x* Mozilla Firefox 39.x, 37.x, 32.x, 31.x, 25.x, 21.x,
16.x, and 10.x Google Chrome 43, 42, 41, 40, 37.x, 36.x, 30.x, 27.x, 22.x, and 16.x
Microsoft Windows 8.1 and 8.0® Microsoft Internet Explorer® 11.x*, 10.x* Mozilla Firefox 37.x, 32.x, 31.x, 25.x, 21.x, 16.x,
and 10.x Google Chrome 41, 40, 37.x, 36.x, 30.x, 27.x, 22.x, and 16.x
Microsoft Windows 7® Microsoft Internet Explorer® 11.x*, 10.x*, 9.x, and 8.x Mozilla Firefox 32.x, 31.x, 25.x, 21.x,
16.x, and 10.x Google Chrome 37.x, 36.x, 30.x, 27.x, 22.x, and 16.x
Microsoft Windows XP® (SP2+) Microsoft Internet Explorer 7.x and 8.x Mozilla Firefox 32.x, 31.x, 25.x, 21.x, 16.x, and 10.x
Google Chrome 37.x, 36.x, 30.x, 27.x, 22.x, and 16.x
Red Hat® Enterprise Linux® 7.x Mozilla Firefox 32.x, 31.x, 25.x, 21.x, 16.x, and 10.x Google Chrome 37.x, 36.x, 30.x, 27.x,
22.x, and 16.x
Red Hat® Enterprise Linux® 6.x Mozilla Firefox 32.x, 31.x, 25.x, 21.x, 16.x, and 10.x Google Chrome 37.x, 36.x, 30.x, 27.x,
22.x, and 16.x
Red Hat® Enterprise Linux® 5.x Mozilla Firefox 32.x, 31.x, 25.x, 21.x, 16.x, and 10.x Google Chrome 37.x, 36.x, 30.x, 27.x,
22.x, and 16.x
Copyright ©2021, Infoblox, Inc. All rights reserved. Page 15
Rev. B
OS Browser
Apple® Mac OS X 10.11.x Safari 8.x, 7.x Mozilla Firefox 32.x, 31.x, 25.x, 21.x, 16.x, and 10.x Google Chrome 37.x,
36.x, 30.x, 27.x, 22.x, and 16.x
Apple® Mac OS X 10.10.x Safari 8.x, 7.x Mozilla Firefox 32.x, 31.x, 25.x, 21.x, 16.x, and 10.x Google Chrome 37.x,
36.x, 30.x, 27.x, 22.x, and 16.x
Apple® Mac OS X 10.9.x Safari 7.x Mozilla Firefox 32.x, 31.x, 25.x, 21.x, 16.x, and 10.x Google Chrome 37.x, 36.x,
30.x, 27.x, 22.x, and 16.x
Apple® Mac OS X 10.8.x Safari 6.x Mozilla Firefox 32.x, 31.x, 25.x, 21.x, 16.x, and 10.x Google Chrome 37.x, 36.x,
30.x, 27.x, 22.x, and 16.x
Apple® Mac OS X 10.7.x Safari 5.x Mozilla Firefox 32.x, 31.x, 25.x, 21.x, 16.x, and 10.x Google Chrome 37.x, 36.x,
30.x, 27.x, 22.x, and 16.x
Apple® Mac OS X 10.6.x Safari 5.x Mozilla Firefox 32.x, 31.x, 25.x, 21.x, 16.x, and 10.x Google Chrome 37.x, 36.x,
30.x, 27.x, 22.x, and 16.x
*Grid Manager fully supports Microsoft Internet Explorer® 11.x and 10.x when you enable compatibility view in the
browser. Features in the Reporting tab may not function properly if you disable compatibility view. In the browser, go to
Tools -> Compatibility View to enable the feature.
Connecting to the Appliance
Configuration of the Infoblox 805 Series appliance, through the Grid Manager, requires a network connection. Use the
LAN1 port to connect to the appliance. For all Infoblox 805 Series appliances, the default network settings of the LAN1
port are 192.168.1.2/24 with a gateway at 192.168.1.1 (the HA, MGMT, and LAN2 ports do not have default network
settings). To change these settings to suit your network, use the console port.
Console Port
The Infoblox appliance has a male DB-9 console port on the front panel. You can log in to the appliance through this port
and specify initial network settings using the NIOS CLI.
Note: For serial port connections, use only a properly grounded USB-to-Serial dongle. If the dongle is connected to a
laptop, the laptop also must be properly grounded. Failure to do so may result in damage to the serial console port of the
Infoblox appliance. Infoblox is not responsible for such damage.
1. Connect a console cable from the console port of the management system to the appliance console port.
2. Using a serial terminal emulation program such as Hilgraeve Hyperterminal® (provided with Windows® operating
systems), launch a session. The connection settings are:
• Bits per second: 9600
• Stop bits: 1
• Data bits: 8
• Flow control: Xon/Xoff
• Parity: None
3. Log in using the default user name and password admin and infoblox. User names and passwords are case-
sensitive.
4. To change the network settings from the default, enter the set network command. Then enter information as
prompted to change the IP address, netmask, and gateway for the LAN1 port.
Copyright ©2021, Infoblox, Inc. All rights reserved. Page 16
Rev. B
Infoblox > set network
NOTICE: All HA configuration is performed from the Grid Manager. This interface is used
only to configure a standalone node or to join a grid.
Enter IP address: LAN1 port IP address
Enter netmask: [Default: 255.255.255.0]: netmask
Enter gateway address [Default: n.n.n.1]: gateway IP address
Become grid member? (y or n): n
After you confirm your network settings, the appliance automatically restarts.
Auto Provisioning NIOS Appliances
In addition to using the Grid Setup Wizard or accessing the Join Grid dialog box to join appliances to a Grid, you can set
up an Infoblox appliance using the auto provision feature, which allows a DHCP server to automatically assign an IP
address to the appliance. You can then join the auto-provisioned appliance to a Grid.
Note: The Infoblox 805 Series appliances support auto-provisioning, and enable it by default. vNIOS appliances do not
support auto-configuration.
When you connect the appliance to the network, a lease request is automatically sent to the DHCP server. The DHCP
server fingerprints the client as "Infoblox Appliance", as the DHCP client provides the unique option sequence
(1,28,2,2,3,3,15,6,12) and vendor ID (INFOBLOX). The DHCP server assigns a DHCP lease and a dynamic IP address
to the appliance. If the DHCP lease request fails, the default IP address is assigned to the appliance. The DHCP client
tries to send the lease request for a duration of one minute when the appliance is either in the factory default state or in
the auto-configured default IP address state after a reboot.
If you do not use auto-provisioning to set up the appliance, then you can wait one minute before connecting the
appliance to the network. Otherwise, the DHCP server will assign a dynamic IP address to the appliance. Note that if you
have already set the IP address for the appliance through the NIOS CLI, Grid Manager, or API, then auto-provisioning is
disabled for the appliance and the lease address is not requested. When auto-provisioning is enabled for an appliance,
the DNS, DHCP, FTP, TFTP, HTTP, NTP, bloxTools, Captive Portal, Reporting services, as well as backup and restore
are disabled for the member until a static IP address is set for the appliance. You can join a single appliance or HA pair to
the Grid. After the appliance joins the Grid, the static IP address is set for the appliance.
Complete the following to set up an appliance using auto-provisioning and to join the auto-provisioned appliance to the
Grid Master:
1. Connect the appliance to a network by using an Ethernet cable. For information about cabling the appliance to a
network, refer to Cabling the Appliance to a Network .
2. Connect the appliance to a power source and turn on the power. For information about powering the appliance,
refer to Powering the Appliance .
The appliance automatically sends a lease request to the DHCP server, which assigns a DHCP lease and a
dynamic IP address to the appliance. The DHCP client tries to send the lease request for a duration of one
minute and if the request fails, the default IP address (192.168.1.2) is assigned to the appliance.
3. Join the appliance to the Grid Master. For information about joining an appliance to the Grid Master, refer to the
NIOS Administrator Guide.
A static IP address is set and auto-provisioning is automatically disabled for the appliance after it joins the Grid. If
the Grid member fails to join the Grid, then the remote console is enabled for the appliance and you can join the
appliance to the Grid through the remote console. You can login to the remote console using the user name admin,
and the Grid shared secret as the password.
Note: When auto-provisioning is disabled for an appliance and the network address is not preserved, auto-provisioning
will be re-enabled and a DHCP lease request sent to the DHCP server if you reset the appliance using the CLI
command reset all auto_provision or reset the database using the CLI command reset database auto_provision.
However, if the static IP address for an appliance is set and network settings are preserved, auto-provisioning will be re-
Copyright ©2021, Infoblox, Inc. All rights reserved. Page 17
Rev. B
enabled for the appliance but the lease address will not be requested if you reset the database using the CLI command
reset database auto_provision.
Specifying Appliance Settings
After the initial HTTPS connection to the Infoblox appliance, the Setup Wizard guides you through the basic deployment
of the appliance on the network.
You can deploy an appliance individually or in an HA (high availability) pair, for hardware redundancy. A single appliance
or an HA pair without a Grid license runs independently from a Grid. A Grid is a group of two or more Infoblox appliances
that share sections of a common, distributed, built-in database and which you configure and monitor through a single,
secure point of access—the Grid master. To set up a Grid, you must configure a single or HA Grid master and at least
one Grid member, which can also be a single appliance or an HA pair.
The following instructions guide you through the wizard and include worksheets where you can note your appliance and
network settings. After you complete the wizard, you can set additional operational parameters and configure the
appliance to provide services, such as DNS and DHCP. For detailed instructions on configuring the appliance, refer to the
NIOS Administrator Guide.
1. Open an Internet browser window and enter https://<IP address or hostname of your NIOS appliance>.
2. Accept the certificate when prompted.
A certificate warning appears during the login process. This is normal because the NIOS appliance generates a
self-signed certificate when it first starts, and your browser does not have a trusted CA certificate or a cached
NIOS appliance server certificate (saved from an earlier connection) to authenticate the NIOS appliance
certificate. Also, the hostname in the default certificate is www.infoblox.com, which is unlikely to match the
hostname of your NIOS appliance. Messages appear warning that the certificate is not from a trusted certifying
authority and that the hostname on the certificate is either invalid or does not match the name of the site that sent
the certificate. Either accept the certificate just for this session or save it to the certificate store of your browser.
To eliminate the certificate warning, generate a new self-signed certificate or import a third-party certificate with a
common name that matches the FQDN (fully-qualified domain name) of the appliance. This is a very simple
process. For information about certificates, refer to the Infoblox NIOS Administrator Guide.
3. Log in using the default user name and password admin and infoblox.
Note: User names and passwords are case-sensitive.
4. Read the Infoblox End-User License Agreement and click I Accept to proceed.
5. The Setup Wizard opens, and you can enter basic network and deployment settings.
Determine how you want to deploy the appliance, and use the following worksheets to note the network settings
that you want to enter on the wizard screens. If you are configuring an HA pair, you must configure each node
individually.
Settings Enter your information here
Grid Name Shared
Secret Host Name
Grid Master's IP Address
LAN1 Port IP Address and Netmask
Gateway IP Address
*Port Settings
**Admin Password
Copyright ©2021, Infoblox, Inc. All rights reserved. Page 18
Rev. B
**Local Date, Time, and Time Zone
or
NTP Server IP Address
*For Grid Master and member
**For an independent appliance or Grid Master
Use the following worksheet when configuring an independent HA pair or an HA Grid Master:
Settings Enter your information here
Grid Name
*Shared Secret Host Name
Virtual Router ID
VIP (Virtual IP) Address and Netmask
Node 1: HA Port IP Address
Node 2: HA Port IP Address
Node 1: LAN1 IP Address
Node 2: LAN1 IP Address
Gateway IP Address
Admin Password
Local Date, Time and Time Zone
- or -
NTP Server IP Address
* For Grid Master and member
On the last screen of the wizard, click Finish. The Infoblox Grid Manager application restarts. If you have configured an
HA pair, use the VIP address when you make an HTTPS connection to the HA pair.
Infoblox NIOS CLI
The NIOS CLI allows you to configure and monitor the appliance using a small set of Infoblox commands. Some tasks,
such as resetting the appliance, can be done only through the CLI. You can access the NIOS CLI through a direct
console connection from your management system to the Infoblox appliance. (For more information, see Console Port.)
You can also enable remote console SSHv2 (Secure Shell version 2) access through the Grid Manager or CLI, and then
access the CLI from a remote location using an SSHv2 client. (For more information, refer to the Infoblox NIOS
Administrator Guide.)
Using CLI Help
You can display a list of available CLI commands by typing help at the command prompt. For example:
Infoblox > help
? Display help
delete Delete files
Copyright ©2021, Infoblox, Inc. All rights reserved. Page 19
Rev. B
dig Perform a DNS lookup and print the results
exit Exit command interpreter
help Display help
ping Send ICMP ECHO
quit Exit command interpreter
reboot Reboot device
reset Reset system settings
set Set current system settings
show Show current system settings
shutdown Shutdown device
traceroute Route path diagnostic
ddns_add Send DDNS update to add a record
ddns_delete Send DDNS update to delete a record
rotate Rotate files
To view an in-depth explanation of a CLI command and its syntax, type help command after the command prompt. For
example:
Infoblox > help rotate
Synopsis:
rotate log [ syslog | debug | audit | ifmapserver ]
rotate file groupname filename [ filename2, filename3, ...]
Description:
Rotates the specified log file, up to 10 previous.
logfiles will be preserved
The two main groups of NIOS CLI commands are set and show. To see the complete list of the set commands, enter
help set after the command prompt. Likewise, to see a complete list of the show commands, enter help show . For
information about the CLI commands, refer to the Infoblox CLI Guide.
Copyright ©2021, Infoblox, Inc. All rights reserved. Page 20
Rev. B
You might also like
- The Subtle Art of Not Giving a F*ck: A Counterintuitive Approach to Living a Good LifeFrom EverandThe Subtle Art of Not Giving a F*ck: A Counterintuitive Approach to Living a Good LifeRating: 4 out of 5 stars4/5 (5834)
- The Gifts of Imperfection: Let Go of Who You Think You're Supposed to Be and Embrace Who You AreFrom EverandThe Gifts of Imperfection: Let Go of Who You Think You're Supposed to Be and Embrace Who You AreRating: 4 out of 5 stars4/5 (1093)
- Never Split the Difference: Negotiating As If Your Life Depended On ItFrom EverandNever Split the Difference: Negotiating As If Your Life Depended On ItRating: 4.5 out of 5 stars4.5/5 (852)
- Grit: The Power of Passion and PerseveranceFrom EverandGrit: The Power of Passion and PerseveranceRating: 4 out of 5 stars4/5 (590)
- Hidden Figures: The American Dream and the Untold Story of the Black Women Mathematicians Who Helped Win the Space RaceFrom EverandHidden Figures: The American Dream and the Untold Story of the Black Women Mathematicians Who Helped Win the Space RaceRating: 4 out of 5 stars4/5 (903)
- Shoe Dog: A Memoir by the Creator of NikeFrom EverandShoe Dog: A Memoir by the Creator of NikeRating: 4.5 out of 5 stars4.5/5 (541)
- The Hard Thing About Hard Things: Building a Business When There Are No Easy AnswersFrom EverandThe Hard Thing About Hard Things: Building a Business When There Are No Easy AnswersRating: 4.5 out of 5 stars4.5/5 (350)
- Elon Musk: Tesla, SpaceX, and the Quest for a Fantastic FutureFrom EverandElon Musk: Tesla, SpaceX, and the Quest for a Fantastic FutureRating: 4.5 out of 5 stars4.5/5 (474)
- Her Body and Other Parties: StoriesFrom EverandHer Body and Other Parties: StoriesRating: 4 out of 5 stars4/5 (824)
- The Sympathizer: A Novel (Pulitzer Prize for Fiction)From EverandThe Sympathizer: A Novel (Pulitzer Prize for Fiction)Rating: 4.5 out of 5 stars4.5/5 (122)
- The Emperor of All Maladies: A Biography of CancerFrom EverandThe Emperor of All Maladies: A Biography of CancerRating: 4.5 out of 5 stars4.5/5 (271)
- The Little Book of Hygge: Danish Secrets to Happy LivingFrom EverandThe Little Book of Hygge: Danish Secrets to Happy LivingRating: 3.5 out of 5 stars3.5/5 (405)
- The World Is Flat 3.0: A Brief History of the Twenty-first CenturyFrom EverandThe World Is Flat 3.0: A Brief History of the Twenty-first CenturyRating: 3.5 out of 5 stars3.5/5 (2259)
- The Yellow House: A Memoir (2019 National Book Award Winner)From EverandThe Yellow House: A Memoir (2019 National Book Award Winner)Rating: 4 out of 5 stars4/5 (98)
- Devil in the Grove: Thurgood Marshall, the Groveland Boys, and the Dawn of a New AmericaFrom EverandDevil in the Grove: Thurgood Marshall, the Groveland Boys, and the Dawn of a New AmericaRating: 4.5 out of 5 stars4.5/5 (266)
- A Heartbreaking Work Of Staggering Genius: A Memoir Based on a True StoryFrom EverandA Heartbreaking Work Of Staggering Genius: A Memoir Based on a True StoryRating: 3.5 out of 5 stars3.5/5 (231)
- Team of Rivals: The Political Genius of Abraham LincolnFrom EverandTeam of Rivals: The Political Genius of Abraham LincolnRating: 4.5 out of 5 stars4.5/5 (234)
- On Fire: The (Burning) Case for a Green New DealFrom EverandOn Fire: The (Burning) Case for a Green New DealRating: 4 out of 5 stars4/5 (74)
- Occam - OS 5 - 5 - Install - and - Config - GuideDocument906 pagesOccam - OS 5 - 5 - Install - and - Config - GuideLuis Netherlin100% (2)
- Eflash: Contractual Information For Partners: Phase-OutDocument2 pagesEflash: Contractual Information For Partners: Phase-OutMoises ReznikNo ratings yet
- The Unwinding: An Inner History of the New AmericaFrom EverandThe Unwinding: An Inner History of the New AmericaRating: 4 out of 5 stars4/5 (45)
- Infoblox Deployment Guide Nios Integration With RadiusDocument12 pagesInfoblox Deployment Guide Nios Integration With RadiusrinsonjohnpNo ratings yet
- Infoblox Deployment Guide Infoblox Vnios For Microsoft AzureDocument46 pagesInfoblox Deployment Guide Infoblox Vnios For Microsoft AzurerinsonjohnpNo ratings yet
- Infoblox Deployment Guide Implementing Infoblox Dns FirewallDocument21 pagesInfoblox Deployment Guide Implementing Infoblox Dns FirewallrinsonjohnpNo ratings yet
- Infoblox Installation Guide 1405 Series AppliancesDocument26 pagesInfoblox Installation Guide 1405 Series AppliancesrinsonjohnpNo ratings yet
- Teleprotection Equipment NSD570: Communication NetworksDocument8 pagesTeleprotection Equipment NSD570: Communication NetworksTeklu Abebe WoldeNo ratings yet
- Fanuc Data Server &mitsubishi Ethernet USER MANUAL (Cesarftp Software)Document28 pagesFanuc Data Server &mitsubishi Ethernet USER MANUAL (Cesarftp Software)Rogério PereiraNo ratings yet
- Omniaccess Stellar Ap1320 SeriesDocument2 pagesOmniaccess Stellar Ap1320 SeriesAsnake TegenawNo ratings yet
- Sicam PQ100 PDFDocument14 pagesSicam PQ100 PDFsparkCENo ratings yet
- Fujitsu Encoder Ip9500eDocument110 pagesFujitsu Encoder Ip9500eHertzNo ratings yet
- KIEN7009: 9 Port Layer 2 Simple Managed DIN-Rail SwitchesDocument7 pagesKIEN7009: 9 Port Layer 2 Simple Managed DIN-Rail SwitchesHaider-e-KararNo ratings yet
- Cisco Catalyst 2950t-48si DatasheetDocument8 pagesCisco Catalyst 2950t-48si Datasheetaligohar92No ratings yet
- iPASOLINK IXA - Power & Mechnical DatasheetDocument2 pagesiPASOLINK IXA - Power & Mechnical DatasheetMuhammad ShahidNo ratings yet
- D Ipes 2208CDocument3 pagesD Ipes 2208CThePerfidusNo ratings yet
- 2010 CH CatalogDocument130 pages2010 CH Catalogclaudio__cruz3398No ratings yet
- Ic 695 Etm 001Document3 pagesIc 695 Etm 001mongersonNo ratings yet
- Wireless Product DirectoryDocument36 pagesWireless Product DirectoryFatmir NdrecaNo ratings yet
- Scout S Station Controller BrochureDocument5 pagesScout S Station Controller BrochureGustavo Alberto Jaramillo RuedaNo ratings yet
- No Nama Perangkat Spesifikasi Jumlah Satuan Harga Satuan TotalDocument4 pagesNo Nama Perangkat Spesifikasi Jumlah Satuan Harga Satuan TotalRafli PratamaNo ratings yet
- eDCM 300: Features Intelligent Two Door ControllerDocument2 pageseDCM 300: Features Intelligent Two Door ControllerAlfred PskNo ratings yet
- Des 1024dDocument2 pagesDes 1024dbxlmichael8837No ratings yet
- Hpe 2620 Switches DatasheetDocument12 pagesHpe 2620 Switches DatasheetShazadi ShazadiNo ratings yet
- Libros. Caso Alcasser. Blanco, Juan Ignacio. Que Paso en AlcacerDocument12 pagesLibros. Caso Alcasser. Blanco, Juan Ignacio. Que Paso en AlcacerMiguel Angel García-SánchezNo ratings yet
- M Networking Alpha SignsDocument82 pagesM Networking Alpha SignsduncanmfrNo ratings yet
- Huawei Tecal E6000H Blade Server BrochureDocument12 pagesHuawei Tecal E6000H Blade Server BrochureEduard LucenaNo ratings yet
- PT-7528 Series: IEC 61850-3 28-Port Layer 2 Managed Rackmount Ethernet SwitchesDocument10 pagesPT-7528 Series: IEC 61850-3 28-Port Layer 2 Managed Rackmount Ethernet SwitchesCsaba DonáthNo ratings yet
- Technical Data: Digital Color Progressive Scan Camera DÜRR TXG06c-K22 - Gigabit EthernetDocument20 pagesTechnical Data: Digital Color Progressive Scan Camera DÜRR TXG06c-K22 - Gigabit EthernetDiogo FiaesNo ratings yet
- MS440209PM 48G6+ - 207PM 48G6Document8 pagesMS440209PM 48G6+ - 207PM 48G6victor mauricio colonia rangelNo ratings yet
- Corecess FTTB WDM v1.0Document17 pagesCorecess FTTB WDM v1.0forseilNo ratings yet
- PcidevsjhgjkhgjkhgjkhgjkghDocument343 pagesPcidevsjhgjkhgjkhgjkhgjkghAziz SapaevNo ratings yet
- Cisco IE 4000Document12 pagesCisco IE 4000bonsai todayNo ratings yet
- Aruba 6200f 48g 4sfp+ Switch-Psn1012749072dkenDocument4 pagesAruba 6200f 48g 4sfp+ Switch-Psn1012749072dkenCesar CardonaNo ratings yet