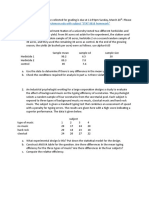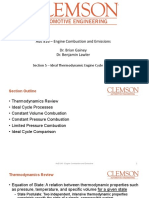Professional Documents
Culture Documents
0 ratings0% found this document useful (0 votes)
26 viewsOS-T 1080 Coupled Linear Heat Transfer - Structure Analysis
OS-T 1080 Coupled Linear Heat Transfer - Structure Analysis
Uploaded by
bhargavCopyright:
© All Rights Reserved
Available Formats
Download as PDF or read online from Scribd
You might also like
- The Subtle Art of Not Giving a F*ck: A Counterintuitive Approach to Living a Good LifeFrom EverandThe Subtle Art of Not Giving a F*ck: A Counterintuitive Approach to Living a Good LifeRating: 4 out of 5 stars4/5 (5822)
- The Gifts of Imperfection: Let Go of Who You Think You're Supposed to Be and Embrace Who You AreFrom EverandThe Gifts of Imperfection: Let Go of Who You Think You're Supposed to Be and Embrace Who You AreRating: 4 out of 5 stars4/5 (1093)
- Never Split the Difference: Negotiating As If Your Life Depended On ItFrom EverandNever Split the Difference: Negotiating As If Your Life Depended On ItRating: 4.5 out of 5 stars4.5/5 (852)
- Grit: The Power of Passion and PerseveranceFrom EverandGrit: The Power of Passion and PerseveranceRating: 4 out of 5 stars4/5 (590)
- Hidden Figures: The American Dream and the Untold Story of the Black Women Mathematicians Who Helped Win the Space RaceFrom EverandHidden Figures: The American Dream and the Untold Story of the Black Women Mathematicians Who Helped Win the Space RaceRating: 4 out of 5 stars4/5 (898)
- Shoe Dog: A Memoir by the Creator of NikeFrom EverandShoe Dog: A Memoir by the Creator of NikeRating: 4.5 out of 5 stars4.5/5 (540)
- The Hard Thing About Hard Things: Building a Business When There Are No Easy AnswersFrom EverandThe Hard Thing About Hard Things: Building a Business When There Are No Easy AnswersRating: 4.5 out of 5 stars4.5/5 (349)
- Elon Musk: Tesla, SpaceX, and the Quest for a Fantastic FutureFrom EverandElon Musk: Tesla, SpaceX, and the Quest for a Fantastic FutureRating: 4.5 out of 5 stars4.5/5 (474)
- Her Body and Other Parties: StoriesFrom EverandHer Body and Other Parties: StoriesRating: 4 out of 5 stars4/5 (822)
- The Sympathizer: A Novel (Pulitzer Prize for Fiction)From EverandThe Sympathizer: A Novel (Pulitzer Prize for Fiction)Rating: 4.5 out of 5 stars4.5/5 (122)
- The Emperor of All Maladies: A Biography of CancerFrom EverandThe Emperor of All Maladies: A Biography of CancerRating: 4.5 out of 5 stars4.5/5 (271)
- The Little Book of Hygge: Danish Secrets to Happy LivingFrom EverandThe Little Book of Hygge: Danish Secrets to Happy LivingRating: 3.5 out of 5 stars3.5/5 (403)
- The World Is Flat 3.0: A Brief History of the Twenty-first CenturyFrom EverandThe World Is Flat 3.0: A Brief History of the Twenty-first CenturyRating: 3.5 out of 5 stars3.5/5 (2259)
- Devil in the Grove: Thurgood Marshall, the Groveland Boys, and the Dawn of a New AmericaFrom EverandDevil in the Grove: Thurgood Marshall, the Groveland Boys, and the Dawn of a New AmericaRating: 4.5 out of 5 stars4.5/5 (266)
- The Yellow House: A Memoir (2019 National Book Award Winner)From EverandThe Yellow House: A Memoir (2019 National Book Award Winner)Rating: 4 out of 5 stars4/5 (98)
- A Heartbreaking Work Of Staggering Genius: A Memoir Based on a True StoryFrom EverandA Heartbreaking Work Of Staggering Genius: A Memoir Based on a True StoryRating: 3.5 out of 5 stars3.5/5 (231)
- Team of Rivals: The Political Genius of Abraham LincolnFrom EverandTeam of Rivals: The Political Genius of Abraham LincolnRating: 4.5 out of 5 stars4.5/5 (234)
- On Fire: The (Burning) Case for a Green New DealFrom EverandOn Fire: The (Burning) Case for a Green New DealRating: 4 out of 5 stars4/5 (74)
- The Unwinding: An Inner History of the New AmericaFrom EverandThe Unwinding: An Inner History of the New AmericaRating: 4 out of 5 stars4/5 (45)
- Mod 4 Assignment 4Document26 pagesMod 4 Assignment 4bhargavNo ratings yet
- ProjecthoursDocument2 pagesProjecthoursbhargavNo ratings yet
- Chotu Stats FinalDocument11 pagesChotu Stats FinalbhargavNo ratings yet
- 801 Homework For GradingDocument1 page801 Homework For GradingbhargavNo ratings yet
- 2023 CamryDocument8 pages2023 CamrybhargavNo ratings yet
- Optimal Energy Control Strategy Design For A HybriDocument9 pagesOptimal Energy Control Strategy Design For A HybribhargavNo ratings yet
- AuE 816 Ideal Cycles Lecture Notes S21Document60 pagesAuE 816 Ideal Cycles Lecture Notes S21bhargavNo ratings yet
- How To Self-Register For A Learning Advantage MembershipDocument1 pageHow To Self-Register For A Learning Advantage MembershipbhargavNo ratings yet
OS-T 1080 Coupled Linear Heat Transfer - Structure Analysis
OS-T 1080 Coupled Linear Heat Transfer - Structure Analysis
Uploaded by
bhargav0 ratings0% found this document useful (0 votes)
26 views13 pagesOriginal Title
OS-T 1080 Coupled Linear Heat Transfer_Structure Analysis
Copyright
© © All Rights Reserved
Available Formats
PDF or read online from Scribd
Share this document
Did you find this document useful?
Is this content inappropriate?
Report this DocumentCopyright:
© All Rights Reserved
Available Formats
Download as PDF or read online from Scribd
Download as pdf
0 ratings0% found this document useful (0 votes)
26 views13 pagesOS-T 1080 Coupled Linear Heat Transfer - Structure Analysis
OS-T 1080 Coupled Linear Heat Transfer - Structure Analysis
Uploaded by
bhargavCopyright:
© All Rights Reserved
Available Formats
Download as PDF or read online from Scribd
Download as pdf
You are on page 1of 13
OptiStruct Tutorials
Basic Small Displacement Finite Element Analysis p.103
OS-T: 1080 Coupled Linear Heat Transfer/Structure
Analysis
A coupled heat transfer/structure analysis on a steel pipe is performed in this tutorial.
As shown in the figure below, the pipe is fixed on the ground at one end and the heat flux is applied on
the other end,
A linear steady-state heat conduction solution is defined first. Then it Is referred by a structure solution
by TEMP to perform the coupled thermal/structural analysis. The problem is defined in HyperMesh and
solved with OptiStruct implicit solver. The heat transfer and structure results are post processed in
Hyperview.
Heat Flux
=
——s
<>
Figure 83: Model Review
Launching HyperMesh and Setting the OptiStruct User
Profile
1. Launch HyperMesh.
‘The User Profile dialog appears.
2. Select OptiStruct and click OK.
This loads the user profile. It includes the appropriate template, macro menu, and import
reader, paring down the functionality of HyperMesh to what is relevant for generating models for
Optistruct.
Importing the Model
1. Click File > Import > Solver Deck.
‘An Import tab is added to your tab menu.
2. For the File type, select OptiStruct.
3. ed
Select the Files icon
, | 5
Proprietary Information of Altair Engineering ©) Altair
OptiStruct Tutorials
Basic Small Displacement Finite Element Analysis p.104
A Select OptiStruct file browser opens.
4. Select the pipe. rem file you saved to your working directory from the
to Accessing the Model Files.
5. Click Open,
-zip file, Refer
6. Click Import, then click Close to close the Import tab.
Setting Up the Model
Creating Coupled Thermal/Structural Material and Property
Create the material and property collectors before creating the component collectors.
1, In the Model Browser, right-click and select Create > Material
A default MAT1 material displays in the Entity Editor.
2. For Name, enter ste:
3. Click the box next to MATA,
The Maré card image appears below mari in the material information area. The ti
the isotropic structural material. wars card is for the constant thermal material.
same material ID as MAT2.
card defines
uses the
If a quantity in brackets does not have a value below it, it is turned OFF.
4, To add a value, click the quantity in brackets.
An entry field appears below it.
5. Click the entry field and enter a value.
6. Enter the following values for the material, steel, in the Entity Editor.
[E] Young's modulus 2.1 x 10" Pa
INU] Poisson's ratio 0.3
[RHO] Material density 7.9 x 10° Kg/m?
[A] Thermal expansion 1x 10°%/°c
coefficient
[k] Thermal conductivity 73W / (m * °C)
Anew coupled thermal/structural material, steel, is created.
7) Altai
Proprietary Information of Altair Engineering -) Altair
OptiStruct Tutorials
Basic Small Displacement Finite Element Analysis p.105
Name
Nema
Cy 1
Color a
include File Master Model
Card image MAT
UserComments Hide In MenwEport
| © 10000000.0
al ||
NU 03
RHO. 738-009
A 1-005
TREF
ce
st
se ||
ss
MATS!
MATT
= MATA 2
K 70
cP.
PHO
H
HEN
MATA
MATS
MATFAT:
MATFI
ee
Figure 84: The Material Entity Editor
7. In the Model Browser, right-click and select Create > Property.
A default esiz11 property displays in the Entity Editor.
8. For Name, enter solid,
9. For Material, click Unspecified > Material.
10. In the Select Material dialog, select steel and click OK.
7\ Altai
Proprietary Information of Altair Engineering &) Altair
Optistruct Tutorials
Basic Small Displacement Finite Element Analysis
Select Material =
Enter Search Sting Q
Na. 1, Col. Cardimage
@ set 1 mart
106
Figure 85: Assigning the Material steel to the Property solid
11. For Card Image, select PSOLID from the drop-down menu and click Yes to confirm.
‘The property of the solid steel pipe has been created as 3D PSOLID. Material information is linked
to this property.
Linking Material and Property to Existing Structure
Once the material and property are defined, they need to be linked to the structure.
1. In the Model Browser, click on the pipe component.
‘The component template displays in the Entity Editor.
2, For Property, click Unspecified > Property.
3. In the Select Property dialog, select solid and click OK.
, | 2
Proprietary Information of Altair Engineering <) Altair
OptiStruct Tutorials
Basic Small Displacement Finite Element Analysis p.107
G select Property
|
ich Sting a}
Na. 1. Col.. Cardimage
@ soup
Figure 86: Assigning the Property solid to the Component pipe
Applying Thermal Loads and Boundary Conditions to the
Model
A structural constraint ruct Is applied on the 852 element to fix the pipe on the ground. Two
empty load collectors, spc_heat and heat_flux have been pre-created. In this section, the thermal
boundary conditions and heat flux are applied on the model and saved in spc heat and heat_flox,
respectively.
Creating Thermal Constraints
1, Click the Set Current Load Collector panel located at the right corner of the footer bar, as.
shown below.
A list of load collectors appears.
et Curent Lod Collector
[ [ TD spo_struct
Figure 87: Setting the Current Load Collector
2. Select spc_neat as the current load collector.
3. From the Analysis page, click constraints.
4. Go to the create subpanel.
,
ees a cao ©) Altair
OptiStruct Tutorials
Basic Small Displacement Finite Element Analysis p.108
5. Click the entity selection switch and select nodes from the pop-up menu.
6. Click nodes >> by sets.
7. Select the predefined entity set heat and click select.
‘The selected nodes on the fixed end should be highlighted.
8. Uncheck the boxes in front of dof1, dof2, dof3, dof4, dofS, and dof6 and enter 0.0 in the entry
fields.
9. Click load types = and select SPC from the pop-up list.
10. Click create.
This applies these thermal constraints to the selected nodal set.
11. Click return to go to the Analysis page.
Creating CHBDYE Surface Elements
The heat flux will be applied on the surface of the free end of the pipe. Therefore, the surface elements
CHBDYE for defining heat transfer boundaries must be created first.
1. Click BCs > Create > Interfaces.
2. For Name, enter heat_surs.
3. For Card Image, select CONDUCTION from the drop-down menu.
4. Select an appropriate color from the palette.
5. For Slave Entity IDs, click Elements.
The Slave Entity IDs panel is now displayed below the Graphics browser.
6. Click the switch button for elems and select faces from the pop-up list.
7. Click the highlighted solid elems and select by sets from the pop-up selection menu.
8. Select element set solid elems and click select.
9. Click nodes in the face nodes field.
10, Select four nodes on one face of a solid element where the heat flux is applied, as shown in
Figure 88.
i | Z
Proprietary Information of Altair Engineering ©) Altair
OptiStruct Tutorials
Basic Small Displacement Finite Element Analysis p.109
Figure 88: Nodes on the Surface Element
11. Click add.
This adds the CHBDYE surface elements on all the solid elements following the same side
Avention, as shown in Figure 89.
- .
Pops earniGReT AST ergracsiG ) Altair
OptiStruct Tutorials
Basic Smaill Displacement Finite Element Analysis
Figure 89: CHBDYE Surface Elements
12. Click return to return to the Entity Editor,
13. Click Close.
Creating Heat Flux on Surface Elements
In this step, the uniform heat flux into CHBDYE elements is defined with QBDY1 entries,
Proprietary Information of Altair Engineering
Set your current load collector to heat_flux.
From the Analysis page, click flux to enter the Flux panel.
Go to the create subpanel.
Click elems >> by group.
Select heat_surf and click select.
The surface elements are highlighted.
Click load types= and select QBDY1.
In the value= field, enter 1.0.
Click create.
The uniform heat flux in the surface elements is defined.
Click return to go back to Analysis page.
p.110
’) Altair
OptiStruct Tutorials
Basic Small Displacement Finite Element Analysis pall
Creating Heat Transfer Load Step
An OptiStruct steady state heat conduction loadstep is created, which references the thermal boundary
conditions in the load collector spe_heat and the heat flux in the load collector heat_flux. The gradient,
flux, and temperature output for the heat transfer analysis are also requested in the load step.
1. In the Model Browser, right-click and select Create > Load Step.
A default load step displays in the Entity Editor,
2. For Name, enter heat_transfer,
3. Click the drop-down menu in the Value field next to Analysis type in the Entity Editor and select
Heat transfer (steady state).
4. For SPC, click Unspecified > Loadcol.
5. In the Select Loadcol dialog, select spe_heat and click OK.
|G seiect asco
|
| Erte Search Sting. Q
|
Name 1 Co. Cardia... |
@ sochest) i |
heattoe 2 |
wew.3
Figure 90: Selecting the Constraints
6. For LOAD, click Unspecified > Loadcol.
7. Inthe Select Loadcol dialog, select heat_flux and click OK.
8. Verify that the Analysis type is set to HEAT.
9. Check the box next to OUTPUT.
10. Activate the options of FLUX and THERMAL on the sub-list.
11. Under each result selection, click the space next to FORMAT and select H3D format from the drop-
down menu, For THERMAL, click the Table icon ‘x, and select H3D from the drop-down menu in
the table that opens,
12. Click the button under OPTION and select ALL, as shown in Figure 91.
Flux and Thermal output can also be requested in the Control Cards panel on the Analysis page.
,
=e ©) Altair
OptiStruct Tutorials
Basic Small Displacement Finite Element Analysis p.112
FORMAT
a)
Figure 91: Setting up the Heat Transfer Loadstep
Creating a Structure Load Step
To perform a coupled thermal/structural analysis, the heat transfer SUBCASE needs to be referenced
by a structural SUBCASE through TEMP card. Since this is not directly supported in HyperMesh, a linear
static structural subcase is created and temperature is added using SUBCASE_UNSUPPORTED or by
editing the . rem file after the model export.
In the Model Browser, right-click and select Create > Load Step.
A default load step displays in the Entity Editor.
For Name, enter structure temp.
Click on the drop-down menu in the Value field next to Analysis type in the Entity Editor and select
Linear Static.
For SPC, click Unspecified > Loadcol.
In the Select Loadcol dialog, select spc_struct and click OK.
Check the box next to SUBCASE_UNSUPPORTED.
Click the Table icon ‘= to the right of Data: Comments and enter the following text in the first.
row of the pop-out table.
TEMP=
Note the TEMP ID used above could be different from your model. Make sure the ID of the heat
transfer subcase is selected for TEMP.
Click Close.
rr .
Proprietary Information of Altair Engineering ~) Altair
OptiStruct Tutorials
Basic Small Displacement Finite Element Analysis p.113
Submitting the Job
1. From the Analysis page, click the OptiStruct panel.
control cards © Geom
output block ¢ 1D
loadsteps © 2D
¢ 3D
© Analysis
© Tool
OptiStruct || - Post
Figure 92: Accessing the OptiStruct Panel
2. Click save as.
3. In the Save As dialog, specify location to write the OptiStruct model file and enter pipe _comp
for filename.
For OptiStruct input decks, . ren is the recommended extension.
4, Click Save,
The input file field displays the filename and location specified in the Save As dialog.
5. Set the export options toggle to all,
6. Set the run options toggle to analysis.
7. Set the memory options toggle to memory default.
8. Click OptiStruct to launch the OptiStruct job.
If the job is successful, new results files should be in the directory where the pipe complete. fen was
written. The pipe complete. out file is a good place to look for error messages that could help debug
the input deck if any errors are present.
Viewing the Results
Gradient temperatures and flux contour results for the steady state heat conduction analysis and the
stress and displacement results for the structural analysis are computed from OptiStruct. HyperView is
used to post-process the results.
Viewing Heat Transfer Analysis Results
1, From the OptiStruct panel, click HyperView.
HyperView is launched and the results are loaded. A message window appears to inform of the
successful model and result files loading into HyperView.
2. Click €lose to close the message window, if one appears.
i | :
omany nee aa SPCR £) Altair
OptiStruct Tutorials
Basic Small Displacement Finite Element Analysis p.1i4
3+ on the Results toolbar, click gi to open the Contour panel.
4. Select Subcase 1 - heat transfer as the current load case in the Results tab, as shown below.
[fea Terstertnayes SSS
[BBR
Figure 93: Results tab in HyperView
In the Contour panel, select the first pull-down menu below Result type and select Element
Fluxes (V).
6. Click Apply.
A contoured image representing thermal fluxes should be visible.
7. Select the first pull-down menu below Result type and select Grid Temperatures (s).
8. Click Apply.
Both flux and temperature results are shown below.
Figure 94: Results of Heat Transfer Analysis:
7, Altai
Proprietary Information of Altair Engineering ~) Altair
OptiStruct Tutorials
Basic Small Displacement Finite Element Analysis
p.115
Viewing the Results for the Coupled Thermal/Structure Analysis
1. Select the structure analysis subcase as the current load case in the Load Case and Simulation
Selection window.
2. Select the first pull-down menu below Result type and select Element Stresses [2D & 3D] (t).
3. Select the second pull-down menu below Result type and select vonMises.
4. Click Apply.
A contoured image representing von Mises stresses should be visible. Each element in the model
is assigned a legend color, indicating the von Mises stress value for that element, resulting from
the applied loads and boundary conditions,
5. Select the first pull-down menu below Result type and select Displacement (v).
6. Select the second pull-down menu below Result type and select Mag.
7. Click Apply.
Both stress and displacement contours are shown below.
Figure 95: Results of the structural analysis:
Proprietary Information of Altair Engineering
2) Altair
You might also like
- The Subtle Art of Not Giving a F*ck: A Counterintuitive Approach to Living a Good LifeFrom EverandThe Subtle Art of Not Giving a F*ck: A Counterintuitive Approach to Living a Good LifeRating: 4 out of 5 stars4/5 (5822)
- The Gifts of Imperfection: Let Go of Who You Think You're Supposed to Be and Embrace Who You AreFrom EverandThe Gifts of Imperfection: Let Go of Who You Think You're Supposed to Be and Embrace Who You AreRating: 4 out of 5 stars4/5 (1093)
- Never Split the Difference: Negotiating As If Your Life Depended On ItFrom EverandNever Split the Difference: Negotiating As If Your Life Depended On ItRating: 4.5 out of 5 stars4.5/5 (852)
- Grit: The Power of Passion and PerseveranceFrom EverandGrit: The Power of Passion and PerseveranceRating: 4 out of 5 stars4/5 (590)
- Hidden Figures: The American Dream and the Untold Story of the Black Women Mathematicians Who Helped Win the Space RaceFrom EverandHidden Figures: The American Dream and the Untold Story of the Black Women Mathematicians Who Helped Win the Space RaceRating: 4 out of 5 stars4/5 (898)
- Shoe Dog: A Memoir by the Creator of NikeFrom EverandShoe Dog: A Memoir by the Creator of NikeRating: 4.5 out of 5 stars4.5/5 (540)
- The Hard Thing About Hard Things: Building a Business When There Are No Easy AnswersFrom EverandThe Hard Thing About Hard Things: Building a Business When There Are No Easy AnswersRating: 4.5 out of 5 stars4.5/5 (349)
- Elon Musk: Tesla, SpaceX, and the Quest for a Fantastic FutureFrom EverandElon Musk: Tesla, SpaceX, and the Quest for a Fantastic FutureRating: 4.5 out of 5 stars4.5/5 (474)
- Her Body and Other Parties: StoriesFrom EverandHer Body and Other Parties: StoriesRating: 4 out of 5 stars4/5 (822)
- The Sympathizer: A Novel (Pulitzer Prize for Fiction)From EverandThe Sympathizer: A Novel (Pulitzer Prize for Fiction)Rating: 4.5 out of 5 stars4.5/5 (122)
- The Emperor of All Maladies: A Biography of CancerFrom EverandThe Emperor of All Maladies: A Biography of CancerRating: 4.5 out of 5 stars4.5/5 (271)
- The Little Book of Hygge: Danish Secrets to Happy LivingFrom EverandThe Little Book of Hygge: Danish Secrets to Happy LivingRating: 3.5 out of 5 stars3.5/5 (403)
- The World Is Flat 3.0: A Brief History of the Twenty-first CenturyFrom EverandThe World Is Flat 3.0: A Brief History of the Twenty-first CenturyRating: 3.5 out of 5 stars3.5/5 (2259)
- Devil in the Grove: Thurgood Marshall, the Groveland Boys, and the Dawn of a New AmericaFrom EverandDevil in the Grove: Thurgood Marshall, the Groveland Boys, and the Dawn of a New AmericaRating: 4.5 out of 5 stars4.5/5 (266)
- The Yellow House: A Memoir (2019 National Book Award Winner)From EverandThe Yellow House: A Memoir (2019 National Book Award Winner)Rating: 4 out of 5 stars4/5 (98)
- A Heartbreaking Work Of Staggering Genius: A Memoir Based on a True StoryFrom EverandA Heartbreaking Work Of Staggering Genius: A Memoir Based on a True StoryRating: 3.5 out of 5 stars3.5/5 (231)
- Team of Rivals: The Political Genius of Abraham LincolnFrom EverandTeam of Rivals: The Political Genius of Abraham LincolnRating: 4.5 out of 5 stars4.5/5 (234)
- On Fire: The (Burning) Case for a Green New DealFrom EverandOn Fire: The (Burning) Case for a Green New DealRating: 4 out of 5 stars4/5 (74)
- The Unwinding: An Inner History of the New AmericaFrom EverandThe Unwinding: An Inner History of the New AmericaRating: 4 out of 5 stars4/5 (45)
- Mod 4 Assignment 4Document26 pagesMod 4 Assignment 4bhargavNo ratings yet
- ProjecthoursDocument2 pagesProjecthoursbhargavNo ratings yet
- Chotu Stats FinalDocument11 pagesChotu Stats FinalbhargavNo ratings yet
- 801 Homework For GradingDocument1 page801 Homework For GradingbhargavNo ratings yet
- 2023 CamryDocument8 pages2023 CamrybhargavNo ratings yet
- Optimal Energy Control Strategy Design For A HybriDocument9 pagesOptimal Energy Control Strategy Design For A HybribhargavNo ratings yet
- AuE 816 Ideal Cycles Lecture Notes S21Document60 pagesAuE 816 Ideal Cycles Lecture Notes S21bhargavNo ratings yet
- How To Self-Register For A Learning Advantage MembershipDocument1 pageHow To Self-Register For A Learning Advantage MembershipbhargavNo ratings yet