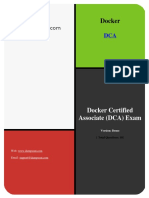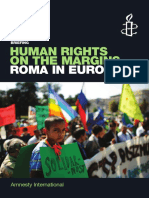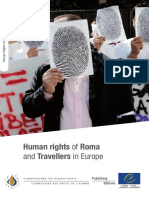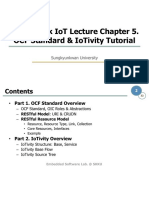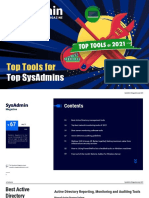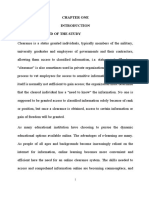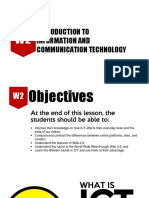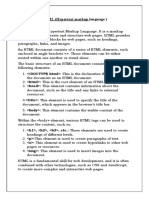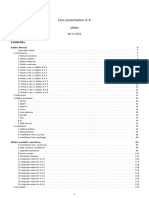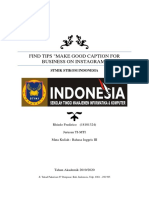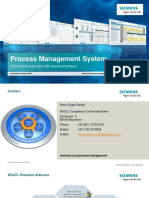Professional Documents
Culture Documents
Citrix Workspace App For Linux
Citrix Workspace App For Linux
Uploaded by
EmaOriginal Title
Copyright
Available Formats
Share this document
Did you find this document useful?
Is this content inappropriate?
Report this DocumentCopyright:
Available Formats
Citrix Workspace App For Linux
Citrix Workspace App For Linux
Uploaded by
EmaCopyright:
Available Formats
Citrix Workspace app for Linux
Citrix Product Documentation | docs.citrix.com February 9, 2022
Citrix Workspace app for Linux
Contents
About this release 3
System requirements and compatibility 35
Install, Uninstall, and Update 45
Get started 52
Configure 61
Authenticate 131
Secure communications 133
Storebrowse 139
Troubleshoot 150
SDK and API 168
ICA Settings Reference 169
© 1999 – 2022 Citrix Systems, Inc. All rights reserved. 2
Citrix Workspace app for Linux
About this release
February 9, 2022
What’s new in 2112
Support for cursor color inverting
Previously, the Citrix Workspace app displayed a dotted cursor that appeared the same in color to the
black and white background of a text. As a result, it was difficult to locate the position of cursor.
With this release, the cursor color inverts based on the background color of a text. As a result, you can
easily locate the position of the cursor in the text. By default, this feature is disabled.
Prerequisites:
• If .ICAClient is already present in the home folder of the current user:
Delete All_Regions.ini file
Or,
To retain the All_Regions.ini file, add the following lines at the end of the [Virtual Chan‑
nels\Thinwire Graphics] section:
InvertCursorEnabled=
InvertCursorRefreshRate=
InvertCursorMode=
If the .ICAClient folder is not present then it indicates a fresh install of the Citrix Workspace app. In
that case, the default setting for the feature is retained.
To enable this feature, do the following:
1. Navigate to the $HOME/.ICAClient/wfclient.ini configuration file.
2. Go to [Thinwire3.0] section and set the following entry:
InvertCursorEnabled=True
Note:
The cursor does not invert when the value for the Use video codec for compression policy in
Citrix Studio is set to Do not use video codec.
Adaptive audio update
Adaptive audio now works when using User Datagram Protocol (UDP) audio delivery. For more infor‑
mation, see Adaptive audio.
© 1999 – 2022 Citrix Systems, Inc. All rights reserved. 3
Citrix Workspace app for Linux
Note:
This enhancement requires VDA version 2112 or later.
For information on UDP audio configuration using adaptive audio on Citrix Workspace app, see the
Enabling UDP audio section in the Audio documentation.
Support for multiple audio devices (Technical Preview)
Starting with this release, Citrix Workspace app displays all available local audio devices in a session
with their names. In addition, plug and play support for Bluetooth and HDMI audio devices is also
provided.
This feature is disabled by default. To enable this feature, set the value for AudioRedirectionV4 to
True in the module.ini file.
For more information, see Audio.
Note:
Starting with this release, the VdcamVersion4Support attribute in the module.ini file is re‑
named to AudioRedirectionV4.
UDP audio through Citrix Gateway (Technical Preview)
With this release, Citrix Workspace app supports Datagram Transport Layer Security (DTLS) protocol
for UDP audio. As a result, you can access the UDP audio through Citrix Gateway.
To enable UDP audio through Citrix Gateway:
1. Navigate to the <ICAROOT>/config folder and open the module.ini file.
2. Go to the [WFClient] section and set the following entry:
EnableUDPThroughGateway=True
3. Go to the [ClientAudio] section and set the following entry:
EnableUDPAudio=True
For more information, see the Enabling UDP audio section in the Audio documentation.
Note:
If you use the StoreFront default.ica configuration, the value of EnableUDPThroughGateway set
in the [Application] section takes precedence over the value set in the module.ini file. However,
you can set the EnableUDPAudio value in the [ClientAudio] section only using the module.ini
file and it does not take precedence over the value set in the StoreFront default.ica configuration.
© 1999 – 2022 Citrix Systems, Inc. All rights reserved. 4
Citrix Workspace app for Linux
Enhancement on smart card support
Note:
This enhancement is generally available for Citrix Workspace app.
With this release, Citrix Workspace app supports the Plug and Play functionality for smart card reader.
When you insert a smart card, the smart card reader detects the smart card in the server and client.
You can plug and play multiple cards at the same time, and all of these cards are detected.
Prerequisites:
Install the libpcscd library on the Linux client.
Note:
This library might be installed by default in the recent versions of most Linux distributions. How‑
ever, you might need to install the libpcscd library in earlier versions of some Linux distribu‑
tions, such as Ubuntu 1604.
To disable this enhancement:
1. Navigate to the <ICAROOT>/config/module.ini folder.
2. Go to the SmartCard section.
3. Set the DriverName= VDSCARDV.DLL.
Enhancements to Microsoft Teams optimization
Note:
The following features are available only after the roll‑out of a future update from Microsoft
Teams. When the update is rolled‑out by Microsoft, you can check CTX253754 for the documen‑
tation update and the announcement.
• Request control in Microsoft Teams
With this release, you can request control during a Microsoft Teams call when a participant is
sharing the screen. Once you have control, you can make selections, edits, or other modifica‑
tions to the shared screen.
To take control when a screen is being shared, click Request control at the top of the Microsoft
Teams screen. The meeting participant who’s sharing the screen can either allow or deny your
request.
While you have control, you can make selections, edits, and other modifications to the shared
screen. When you’re done, click Release control.
Limitation:
The Request Control option is not available during the peer‑to‑peer call between an optimized
© 1999 – 2022 Citrix Systems, Inc. All rights reserved. 5
Citrix Workspace app for Linux
user and a user on the native Microsoft Teams desktop client that is running on the endpoint.
As a workaround, users can join a meeting to get the Request Control option.
• Support for dynamic e911
With this release, Citrix Workspace app supports dynamic emergency calling. When used in Mi‑
crosoft Calling Plans, Operator Connect, and Direct Routing, it provides the capability to:
– configure and route emergency calls
– notify security personnel
The notification is provided based on the current location of the Citrix Workspace app running
on the endpoint, instead of the Microsoft Teams client running on the VDA.
Ray Baum’s law requires the 911 caller’s dispatchable location to be transmitted to the appro‑
priate Public Safety Answering Point (PSAP). Starting from Citrix Workspace app 2112 for Linux,
Microsoft Teams Optimization with HDX is compliant with Ray Baum’s law. To support this fea‑
ture, the LLDP library must be included in the Operating System distribution of the Thin Client.
What’s new in 2111
Workspace with intelligence (Technical Preview)
This version of Citrix Workspace app is optimized to take advantage of the Workspace intelligence fea‑
tures when they are released. For more information, see Workspace Intelligence Features ‑ Microapps.
Battery status indicator
Previously, the battery status of a device was not appearing in the notification area for server VDAs.
With this release, the battery status indicator appears for server VDAs.
Support for custom web stores (Technical Preview)
With this release, you can access your organization’s custom web store from the Citrix Workspace app.
To use this feature, the administrator must add the domain or the custom web store to the list of
allowed URLs in the Global App Configuration Service. After the URL is added, you can provide the
custom web store URL in the Add Account screen in the Citrix Workspace app. The custom web store
opens in the native Workspace app window.
For more information about configuring web store URLs for end‑users, see Global App Configuration
Service.
To remove the custom web store, go to Accounts > Add or Remove accounts, select the custom web
store URL, and click Remove.
© 1999 – 2022 Citrix Systems, Inc. All rights reserved. 6
Citrix Workspace app for Linux
As a prerequisite, you must enable the custom web store in the AuthManConfig.xml file. For more
information, see Custom web stores.
Note:
You can only use the URLs listed in the AuthManConfig.xml file for the custom web store. You
can add different URLs in the AuthManConfig.xml file that you want to be considered for the
custom web store.
Webcam redirection for 64‑bit (Technical Preview)
This release improves the overall performance and stability of the webcam with 32‑bit applications.
It also introduces support for webcam redirection for 64‑bit applications. For more information, see
Webcams.
Enhancement on smart card support (Technical Preview)
With this release, Citrix Workspace app supports the Plug and Play functionality for smart card reader.
When you insert a smart card, the smart card reader detects the smart card in the server and client.
You can plug and play multiple cards at the same time, and all of these cards are detected.
To configure this feature:
1. Navigate to the <ICAROOT>/config/module.ini folder.
2. Go to the SmartCard section.
3. Set the DriverName= VDSCARDV2.DLL.
Microsoft Teams enhancements
• Addition of a new dependency for llvm‑12: In this release, a new dependency called libunwind
-12 library is added for llvm-12. However, by default, it does not exist in the original repos‑
itory. Install the libunwind-12 library manually in the repository. For more information
on installing the libunwind-12 library, see Optimization for Microsoft Teams.
• Enhancement to echo cancellation, auto gain control, and noise suppression configurations: If
Microsoft Teams configures auto gain control and noise suppression options, Citrix‑redirected
Microsoft Teams honors the values as configured. Otherwise, by default, these options are en‑
abled. However, by default, the echo cancellation option is disabled. For more information, see
Optimization for Microsoft Teams.
© 1999 – 2022 Citrix Systems, Inc. All rights reserved. 7
Citrix Workspace app for Linux
What’s new in 2109
Session reliability enhancement
Previously, with HDX Broadcast session reliability, you continue to see a published application’s win‑
dow if the connection to the application experiences an interruption.
With this release, you can see the screen changes when session reliability begins. The session window
is grayed out and a countdown timer shows the time until the next reconnection attempt.
Note:
This feature is supported only for Citrix Virtual Desktops.
Enhancement to logging
Previously, there was no tool available to collect log files in Citrix Workspace app. Log files were
present in different folders. You had to manually collect log files from different folders.
Starting with this release, Citrix Workspace app introduces the collectlog.py tool, which lets you col‑
lect log files from different folders. You can run this tool using the command line. The log files are
generated as a compressed log file. You can download this compressed log file from the local server.
For more information see, Logging.
Service continuity
Note:
This feature is generally available for Citrix Workspace app.
Service continuity removes or minimizes the dependency on the availability of components that are
involved in the connection process. Users can launch their virtual apps and desktops regardless of
the health status of the cloud services.
For information on requirements that support service continuity on Citrix Workspace app, see System
Requirements.
For information on installing service continuity with Citrix Workspace app, see Installing Service Con‑
tinuity.
For more information, see the Service continuity section in the Citrix Workspace documentation.
Support for Service continuity with Citrix Workspace Web Extension for Google Chrome
Support for service continuity with the Citrix Workspace Web Extension for Google Chrome is in public
technical preview. You can use Workspace Web Extension for Google Chrome with Citrix Workspace
app for Linux 2109. This extension is available at Google Chrome web store. The Workspace app
© 1999 – 2022 Citrix Systems, Inc. All rights reserved. 8
Citrix Workspace app for Linux
communicates with the Citrix Workspace Web extension using the native messaging host protocol for
browser extension. Together, the Workspace app and the Workspace Web extension use Workspace
connection leases to give browser users access to their apps and desktops during outages. For more
information, see Service continuity.
Adaptive audio
With adaptive audio, you don’t need to manually configure the audio quality policies on the VDA. Adap‑
tive audio optimizes settings for your environment and replaces obsolete audio compression formats
to provide an excellent user experience. Adaptive audio is enabled by default. For more information,
see Adaptive audio.
Note:
If UDP audio delivery is required for real‑time audio applications, adaptive audio must be dis‑
abled on the VDA to allow fallback to UDP audio delivery.
Storebrowse enhancement for service continuity
Previously, the Workspace connection lease files were synced with files available on the remote server
only if you connected using the Self‑Service plug‑in. As a result, the service continuity feature was
not supported when you launched apps or desktop session using storebrowse. Most third‑party thin‑
client vendors use storebrowse to connect to the Workspace platform and the service continuity fea‑
ture was not enabled for them.
Starting with this release, the Workspace connection lease files sync with files available on the remote
server when you connect using storebrowse as well. This feature helps the third‑party thin‑client ven‑
dors to access Workspace even when offline.
Note:
• This enhancement is available only when service continuity is enabled in cloud deploy‑
ments. For more information, see the Configure Service Continuity section in the Citrix
Workspace documentation.
• This enhancement is not available if you have set the value of AuthManLiteEnabled to
True in the $ICAROOT/config/AuthManConfig.xml file. By default, this value is set to
False.
Global App Config Service (Public Technical Preview)
The new Global App Configuration Service for Citrix Workspace allows a Citrix administrator to deliver
Workspace service URLs through a centrally managed service.
© 1999 – 2022 Citrix Systems, Inc. All rights reserved. 9
Citrix Workspace app for Linux
As a prerequisite, you must enable this feature in the AuthManConfig.xml file. Navigate to
$ICAROOT/config/AuthManConfig.xml and add the following entries:
1 <key>AppConfigEnabled</key>
2 <value> true </value>
3 <!--NeedCopy-->
For more information on Workspace service URLs settings, see Global App Configuration Service doc‑
umentation.
Note:
Citrix Workspace app for Linux uses the Global App Configuration Service only to deliver
Workspace service URLs.
Enlightened Data Transport (EDT) MTU discovery
Citrix Workspace app now supports Maximum Transmission Unit (MTU) discovery in Enlightened Data
Transport (EDT). It increases the reliability and compatibility of the EDT protocol and provides an im‑
proved user experience.
For more information see, the EDT MTU Discovery section in the Citrix Virtual Apps and Desktops doc‑
umentation.
Creating custom user‑agent strings in network request
With this release, Citrix Workspace app introduces an option to append the User‑Agent strings in the
network request and identify the source of a network request. Based on this User‑Agent strings re‑
quest, you can decide how to manage your network request. This feature allows you to accept net‑
work requests only from trusted devices.
Note:
This feature is supported on cloud deployments of Citrix Workspace app. Also, x86, x64, and
armhf are the supported packages.
For more information see, Creating Custom User‑Agent in Network Request.
Feature flag management
If an issue occurs with Citrix Workspace app in production, we can disable an affected feature dynam‑
ically in Citrix Workspace app even after the feature ships. To do so, we use feature flags and a third‑
party service called LaunchDarkly. You do not need to make any configurations to enable traffic to
LaunchDarkly, unless you have a firewall or proxy blocking outbound traffic. In that case, you enable
traffic to LaunchDarkly via specific URLs or IP addresses, depending on your policy requirements.
© 1999 – 2022 Citrix Systems, Inc. All rights reserved. 10
Citrix Workspace app for Linux
For more information, see Feature flag management.
What’s new in 2108
App protection
The app protection feature is now fully functional.
App protection requires that you install an add‑on license on your License Server. A Citrix Virtual Desk‑
tops license must also be present. For information on Licensing, see the Configure section in the Citrix
Virtual Apps and Desktops documentation.
The app protection feature supports apps and desktop sessions and is enabled by default. However,
you must configure the feature in the AuthManConfig.xml file to enable it for the authentication
manager and Self‑Service plug‑in interfaces.
Starting with this release, you can launch protected resources from Citrix Workspace app while Mozilla
Firefox is running.
For more information, see App protection.
Audio configuration enhancement
Previously, the default value of the VdcamVersion4Support attribute in the module.ini file was
set to True. With this release, the default is set to False. As a result, only the default audio device
with the name Citrix HDX Audio appears in the session. This enhancement aims to minimize the
audio issues that occur when the attribute is set to True.
To enable this feature, do the following:
1. Navigate to the \<ICAROOT\>/config/ folder and open the module.ini file.
2. Go to the clientaudio section and add the following entry:
VdcamVersion4Support=True
3. Restart the session for the changes to take effect.
What’s new in 2106
Chromium Embedded Framework (CEF) for Browser Content Redirection (BCR)
CEF‑based browser content redirection is now fully functional. The feature is enabled by default.
Note:
This feature is not supported on the armhf platform.
For more information, see Enabling CEF‑based BCR.
© 1999 – 2022 Citrix Systems, Inc. All rights reserved. 11
Citrix Workspace app for Linux
Battery status indicator
The battery status of the device now appears in the notification area of a Citrix Desktop session.
Note:
The battery status indicator does not appear for server VDAs.
For more information, see Battery status indicator.
Service continuity (Public Technical Preview)
Note:
This feature is in public technical preview for Citrix Workspace app.
Service continuity removes or minimizes the dependency on the availability of components that are
involved in the connection process. Users can launch their virtual apps and desktops regardless of
the health status of the cloud services.
For information on requirements that support service continuity on Citrix Workspace app, see System
Requirements.
For information on installing service continuity with Citrix Workspace app, see Installing Service Con‑
tinuity.
For more information, see the Service continuity section in the Citrix Workspace documentation.
App protection enhancement experimental feature
Previously, the authentication manager and the Self‑Service plug‑in dialogs were not protected even
when app protection was installed and enabled.
Starting with this release, Citrix Workspace app introduces an option to let you configure the anti‑
keylogging and anti‑screen‑capturing functionalities separately for both the authentication manager
and Self‑Service plug‑in interfaces.
For more information, see App protection.
User Interface enhancement
Previously, the settings menu was available from the Preferences option in the Desktop Viewer.
Starting with this release, the settings menu appears in‑line with the Self‑Service plug‑in. The menu
options are now improved to align with the look and feel of the native Citrix Workspace. This enhance‑
ment results in a seamless and a better user experience.
© 1999 – 2022 Citrix Systems, Inc. All rights reserved. 12
Citrix Workspace app for Linux
Note:
This enhancement is available by default in Citrix Workspace app Version 2106 in cloud deploy‑
ments.
To switch to the native and old style appearance, do the following:
Navigate to $ICAROOT/config/AuthManConfig.xml and set the value of WebUISettings to
false.
Microsoft Teams enhancement
• Previously, when you clicked Screen sharing, preview of a default or main monitor was only
available for screen sharing.
With this release, preview of all screens is displayed on the screen picker menu. You can select
any screen for screen sharing in the VDA environment. A red square appears on the selected
monitor and a small picture of the selected screen content appears on the screen picker menu.
In seamless mode, you can select one from all screens to share. When Desktop Viewer changes
the window mode (maximized, restore, or minimize), the screen share stops.
• You can now configure the preferred network interface for media traffic.
Navigate to \HKEY_CURRENT_USER\SOFTWARE\Citrix\HDXMediaStream and create a key
named NetworkPreference (REG_DWORD).
Select one of the following values as required:
– 1‑ Ethernet
– 2‑ Wi‑Fi
– 3‑ Cellular
– 4‑ VPN
– 5‑ Loopback
– 6‑ Any
© 1999 – 2022 Citrix Systems, Inc. All rights reserved. 13
Citrix Workspace app for Linux
By default, the WebRTC media engine chooses the best available route.
What’s new in 2104
App protection support on Red Hat Package Manager (RPM) experimental feature
App protection is now supported on the RPM version of Citrix Workspace app.
For more information, see App protection.
Enhancement to HDX Enlightened Data Transport Protocol (EDT)
In earlier releases, when HDXoverUDP is set to Preferred, data transport over EDT is used as primary
with fallback to TCP.
With session reliability enabled, EDT, and TCP are attempted in parallel during the initial connection,
session reliability reconnection, and auto client reconnect. This enhancement reduces connection
time when EDT is preferred. However, the required underlying UDP transport is unavailable and TCP
must be used.
By default, after fallback to TCP, adaptive transport continues to seek EDT every five minutes.
Microsoft Teams Optimization
With this release, the echo cancellation feature is disabled by default. We recommend that you do not
use your built‑in speakers and microphone for calls. Use headphones instead.
This fix aims to address choppy audio issues noticed on thin clients.
Service continuity (Technical Preview)
Note:
This feature is in the Technical Preview. Citrix recommends using this feature only in non‑
production environments. To sign up, use the following Podio form: Sign up: Service continuity
Tech Preview for Citrix Workspace.
Service continuity removes or minimizes the dependency on the availability of components that are
involved in the connection process. Users can launch their virtual apps and desktops regardless of
the health status of the cloud services.
For more information, see Service continuity section in the Citrix Workspace documentation.
© 1999 – 2022 Citrix Systems, Inc. All rights reserved. 14
Citrix Workspace app for Linux
What’s new in 2103
Pinning multi‑monitor screen layout
With this release, you can save the selection for multi‑monitor screen layout. The layout is how a
desktop session is displayed. Pinning helps to relaunch a session with the selected layout, resulting
in an optimized user experience.
As a prerequisite, you must enable this feature in the AuthManConfig.xml file. Navigate to
$ICAROOT/config/AuthManConfig.xml and add the following entries to enable the pinning
screen layout feature:
1 <key>ScreenPinEnabled</key>
2 <value> true </value>
3 <!--NeedCopy-->
Only after adding the key above, you can see the Screen Layout option in the App indicator.
For more information, see Pinning multi‑monitor screen layout.
Increase in the number of supported virtual channels
In earlier versions of the client, sessions supported up to 32 virtual channels.
With this release, you can use up to 64 virtual channels in a session.
Microsoft Teams enhancements
The VP9 video codec is now disabled by default.
What’s new in 2101
Client drive mapping (CDM) enhancement
With this release, access to mapped drives comes with an extra security feature.
You can now select the access level for the mapped drive for every store in a session.
To stop the access level dialog from appearing every time, select the Do not ask me again option. The
setting is applied on that particular store.
Otherwise, you can set the access levels that appear every time a session is launched.
App protection support on Debian package experimental feature
App protection is now supported on the Debian version of Citrix Workspace app.
© 1999 – 2022 Citrix Systems, Inc. All rights reserved. 15
Citrix Workspace app for Linux
For silent installation of the app protection component, run the following command from the terminal
before installing Citrix Workspace app:
1 export DEBIAN_FRONTEND="noninteractive"
2 sudo debconf-set-selections <<< "icaclient app_protection/
install_app_protection select yes"
3 sudo debconf-show icaclient
4 * app_protection/install_app_protection: yes
5 sudo apt install -f ./icaclient_<version>._amd64.deb
6 <!--NeedCopy-->
Microsoft Teams enhancements
• The Citrix Workspace app installer is now packaged with the Microsoft Teams ringtones.
• Audio output switches automatically to newly plugged‑in audio devices, and an appropriate
audio volume is set.
• HTTP proxy support for anonymous authentication.
What’s new in 2012
Client drive mapping (CDM) enhancement
Previously, your setting for file access through CDM was applied on all configured stores.
Starting with this release, Citrix Workspace app allows you to configure per‑store CDM file access.
Note:
The file access setting isn’t’ persistent across sessions when using workspace for web. It defaults
to the Ask me each time option.
For more information, see Client‑drive mapping.
App protection experimental feature
Note:
• This feature is supported only when Citrix Workspace app is installed by using the tarball
package. Also, x64 and armhf are the only two supported packages.
• This feature is supported only on on‑premises deployments of Citrix Virtual Apps and Desk‑
tops.
App protection is an add‑on feature that provides enhanced security when you use Citrix Virtual Apps
and Desktops. The feature restricts the ability of clients to be compromised by keylogging and screen
© 1999 – 2022 Citrix Systems, Inc. All rights reserved. 16
Citrix Workspace app for Linux
capturing malware. App protection prevents exfiltration of confidential information such as user cre‑
dentials and sensitive information displayed on the screen. The feature prevents users and attackers
from taking screenshots and from using keyloggers to glean and exploit sensitive information.
For information about how to configure app protection on Citrix Virtual Apps and Desktops, see the
App protection section in the Citrix Virtual Apps and Desktops documentation.
For more information about app protection in Citrix Workspace app, see App protection.
Authentication enhancement experimental feature
We now present the authentication dialog inside Citrix Workspace app and show store details on the
logon screen for a better user experience. We encrypt and store authentication tokens so that you
don’t need to reenter credentials when your system or session restarts.
Note:
• This authentication enhancement is available only in cloud deployments.
• This authentication enhancement is not available on the ARMHF platform.
Prerequisite:
Install the libsecret library.
This feature is disabled by default.
For more information, see Authenticate.
Audio configuration enhancement
Starting with this release, the default value of the VdcamVersion4Support attribute in the module
.ini file is set to True.
For more information, see Audio.
What’s new in 2010
Enhanced audio redirection
Previously, only the default audio device was mapped in a session even when many devices were
available on the machine. The mapped device commonly appeared as Citrix HDX Audio.
With this release, Citrix Workspace app for Linux displays all local audio devices that are available in
a session. Instead of Citrix HDX Audio, they now appear with their respective device names. You can
switch to any of the available devices dynamically in a session. Unlike in earlier releases, now you
don’t need to select the default audio device before launching the session. Sessions update dynami‑
cally when you plug in or remove audio devices.
© 1999 – 2022 Citrix Systems, Inc. All rights reserved. 17
Citrix Workspace app for Linux
For more information, see Audio.
Also, this release addresses issues to improve the Multi‑Stream ICA feature.
What’s new in 2009
Enhancement to logging
Previously, the debug.ini and module.ini files were used to configure logging.
As of Version 2009, you can configure logging using one of the following methods:
• Command‑line interface
• GUI (GUI)
Also as of Version 2009, the debug.ini configuration file is removed from the Citrix Workspace app
installer.
Logging captures the deployment details, configuration changes, and administrative activities of Cit‑
rix Workspace app to a logging database. A third‑party developer can use the logging SDK, which is
bundled as part of the Citrix Workspace app Platform Optimization SDK.
You can use the log information to:
• Diagnose and troubleshoot issues that occur after any changes. The log provides a breadcrumb
trail.
• Assist change management and track configurations.
• Report administration activities.
Note:
This logging mechanism is applicable only on Retail build.
For more information about logging, see Logging.
What’s new in 2006
Optimization for Microsoft Teams
Optimization for desktop‑based Microsoft Teams using Citrix Virtual Apps and Desktops and Citrix
Workspace app. Optimization for Microsoft Teams is similar to HDX RealTime Optimization for Mi‑
crosoft Skype for Business. The difference is that, we bundle all the necessary components for Mi‑
crosoft Teams optimization into the VDA and the Citrix Workspace app.
Citrix Workspace app for Linux supports audio, video, and screen sharing features with Microsoft
Teams optimization.
© 1999 – 2022 Citrix Systems, Inc. All rights reserved. 18
Citrix Workspace app for Linux
Note:
Microsoft Teams optimization is supported only on x64 Linux distributions.
For information on how to enable logging, follow the steps mentioned under Logging for Microsoft
Teams.
For information on system requirements, see Microsoft Teams optimization requirements.
For more information, see Optimization for Microsoft Teams and Microsoft Teams redirection.
Support for NetScaler App Experience(NSAP) virtual channel
Previously available as an experimental feature, the NetScaler App Experience (NSAP) virtual channel
feature is now fully functional. The NSAP virtual channel helps in sourcing HDX Insight data, which
improves scalability and performance. The NSAP virtual channel is enabled by default. To disable it,
toggle the NSAP flag NSAP=Off in the module.ini file.
For more information, see HDX Insight in the Linux Virtual Delivery Agent documentation, and HDX
Insight in the Citrix Application Delivery Management service documentation.
Update to Citrix Analytics Service
Citrix Workspace app is instrumented to transmit data to Citrix Analytics Service from ICA sessions
that you launch from a browser.
For more information on how Citrix Analytics uses this information, see Self‑Service for Performance
and Self‑service search for Virtual Apps and Desktops.
TLS version update
Previously, the minimum TLS version supported was 1.0, and the maximum TLS version supported
was 1.2.
Starting with this release, the minimum and maximum TLS version supported is 1.2. To configure a
different value for MinimumTLS, see TLS.
CryptoKit update
CryptoKit Version 14.2 is integrated with the OpenSSL 1.1.1d version.
What’s new in 2004
Language support
Citrix Workspace app for Linux is now available in the Italian language.
© 1999 – 2022 Citrix Systems, Inc. All rights reserved. 19
Citrix Workspace app for Linux
Improved logon and enumeration performance
With this release, cloud user accounts notice shorter logon and app enumeration time.
Audio optimization for Microsoft Teams experimental feature
As an experimental feature, Citrix Workspace app provides audio optimization for Microsoft Teams
running within a Citrix Virtual Desktop session.
Note:
Microsoft Teams audio optimization is supported only on the x64 Linux distributions.
For more information, see the Optimization for Microsoft Teams and Microsoft Teams redirection sec‑
tions in the Citrix Virtual Apps and Desktops documentation.
Support for NetScaler App Experience (NSAP) virtual channel experimental feature
As an experimental feature, HDX Insight data is sourced from the NSAP virtual channel and sent un‑
compressed, which improves scalability and performance. The NSAP virtual channel is enabled by
default. To disable it, toggle the NSAP flag NSAP=Off in the module.ini file.
For more information, see HDX Insight in the Linux Virtual Delivery Agent documentation, and HDX
Insight in the Citrix Application Delivery Management service documentation.
What’s new in 1912
Transparent user interface enhancement
Version 1910 introduced the transparent user interface (TUI) feature, including the VDTUI flag. The
feature helps the client system to receive the TUI packets sent by the server, and the client can access
the UI‑related components. However, with the flag set to Off, the “Starting <Application>” dialog
rendered on top of other application windows, covering the login prompt.
Now, the VDTUI flag in the module.ini file, is set to On by default. As a result, the “Starting
<Application>” dialog box no longer appears when you launch an app. Instead, a “Connecting
<Application>” dialog appears with a progress bar. The dialog also displays the progress of the app
launch.
GStreamer 1.x support experimental feature
In earlier releases, GStreamer 0.10 was the default version supported for multimedia redirection.
Starting with this release, you can configure GStreamer 1.x as the default version.
Limitations:
© 1999 – 2022 Citrix Systems, Inc. All rights reserved. 20
Citrix Workspace app for Linux
• When you play a video, the forward and the backward option might not work as expected.
• When you launch the Citrix Workspace app on ARMHF devices, GStreamer 1.x might not work as
expected.
For more information, see Enabling GStreamer 1.x.
Chromium Embedded Framework (CEF) for Browser Content Redirection (BCR) experimental
feature
The BCR feature redirects the contents of a web browser to a client device. The feature creates a cor‑
responding browser that embeds within the Citrix Workspace app.
Previously, BCR used a WebkitGTK+ based overlay to render the content. Starting with this release,
BCR uses a CEF‑based overlay for better user experience. It helps offload network usage, page pro‑
cessing, and graphics rendering to the endpoint.
For more information, see Enabling CEF‑based BCR.
For information about BCR, see Browser content redirection in the Citrix Virtual Apps and Desktops
documentation.
Notes:
• The pacexec binary is removed from the x86 version of Citrix Workspace app.
• Citrix Files might not be compatible with the Workspace with Intelligence feature.
What’s new in 1910
Language support
Citrix Workspace app for Linux is now available in the Brazilian Portuguese language.
App indicator icon
The app indicator starts when you launch Citrix Workspace app. It is an icon that is present in the
notification area. With the introduction of the app indicator, the Citrix Workspace app for Linux logon
performance is improved.
You can observe performance improvement when you:
• First launch of Citrix Workspace app
• Close and relaunch the app
• Quit and relaunch the app
Note:
The libappindicator package is required for the app indicator to appear. Install the
© 1999 – 2022 Citrix Systems, Inc. All rights reserved. 21
Citrix Workspace app for Linux
libappindicator package suitable for your Linux distribution from the web.
Transparent user interface
The Citrix ICA protocol uses the Transparent User Interface Virtual Channel [TUI VC] protocol to trans‑
mit data between Citrix Virtual Apps and Desktops and host servers. The TUI protocol transmits user
interface [UI] component messages for remote connections.
Previously, Citrix Workspace app for Linux did not support the TUI VC feature. As a result, the client
system might not handle UI component data from the server efficiently. So, when attempted to launch
an app, the “Starting <Application>” dialog rendered on top of other applications.
Now, Citrix Workspace app for Linux supports the TUI VC feature. This feature helps the client to re‑
ceive the TUI packets sent by the server, and the client can access the UI‑related components. This
functionality helps you to control the display of the default overlay screen. You can toggle the VDTUI
flag in the module.ini file: VDTUI - On/Off
For more information on Virtual Channels, see Citrix ICA virtual channels in the Citrix Virtual Apps and
Desktops documentation.
Fixed issues
Fixed issues in 2112
• When playing lengthy videos, the audio stops but the video continues to play seamlessly. The is‑
sue occurred when you set the VdcamVersion4Support (renamed as AudioRedirectionV4)
to True. [RFLNX 6472]
• During Microsoft Teams peer‑to‑peer audio calls, audio might not work for the first 15 seconds
of the call. [HDX‑29526]
• During the screen sharing session, the red border indicating the shared screen spans across the
screens, when Microsoft Teams is running in the seamless mode and multimonitor setup. [HDX‑
34978]
• During the Microsoft Teams video call, the camera might flash. [HDX‑36345]
• Attempts to launch a session using smart card authentication might fail. The issue occurred
with Citrix Workspace app for Linux Version 2104 and later. [CVADHELP‑18402]
• Playing back audio in a session might deteriorate network performance factors such as round‑
trip time and session reliability. [CVADHELP‑18723]
• Citrix Workspace app 2106 and later installed on thin client might fail when connected to a vir‑
tual desktop with Opus codec (renamed as adaptive audio) enabled. This issue occurred be‑
cause the opus.dll file built in the ICAClient directory included the opus lib file built from a dif‑
ferent repository. This opus lib file included the AVX‑512 instruction set that does not support
some of the thin client’s CPU. [HDX‑36440]
© 1999 – 2022 Citrix Systems, Inc. All rights reserved. 22
Citrix Workspace app for Linux
• When you connect to a cloud store from the self‑service user interface, a spinning wheel might
appear on the sign‑in page. [RFLNX‑8486]
• After you sign in to the self‑service user interface, the attempt to terminate the selfservice pro‑
cess using the Killall selfservice command from the command line might fail. [RFLNX‑
8248]
Fixed issues in 2111
• Attempts to reconnect to the session might occur only once during auto‑client reconnection. As
a result, the Auto client reconnect policy might not work as expected. [HDX‑34114]
• You experience call failures when a P2P call is made from Citrix Workspace app for Linux 2109
to Citrix Workspace app for Windows 2109 or Citrix Workspace for Mac 2109. [HDX‑35223]
Fixed issues in earlier releases
Fixed issues in 2109
• When you open Microsoft Excel through Citrix Workspace app for Linux and navigate to Data >
New Query, the Data Source Setting pop‑up menu might not open as expected. [CVADHELP‑
16509]
• When using VDA Version 2106, the screen sharing feature in Microsoft Teams might fail in Opti‑
mized mode. [HDX‑34002]
• On Ubuntu 20.04, the self‑service user interface might not work as expected when using a cloud
store. [RFLNX‑8155]
Fixed issues in earlier releases
Fixed issues in 2108
• Attempts to copy text from the user device and paste it in the session can fail. [CVADHELP‑16828]
• Browser content redirection might fail when a WebkitGTK+ based overlay is used to render the
content. [CVADHELP‑17748]
• When app protection is installed, the desktop UI can become unresponsive and recovers after a
few seconds. [RFLNX‑7729]
• The app protection feature might not work as expected in a fresh installation of Citrix Workspace
app. [RFLNX–7858]
• In a desktop session, after a page is redirected using CEF‑BCR, the keyboard focus might remain
on the BCR overlay. The keyboard focus does not shift to other open apps. [RFLNX‑7704]
• During a Microsoft Teams meeting, the video aspect ratio might not display as expected when
you select the Fill frame option. [HDX‑31929]
© 1999 – 2022 Citrix Systems, Inc. All rights reserved. 23
Citrix Workspace app for Linux
• During a Microsoft Teams video call, the Desktop Viewer can become unresponsive. [HDX‑
32435]
• Attempts to launch desktops or applications using Citrix Workspace app might fail and the
ICAClient.log file displays the following message:
“Waiting for handler grpc to be ready.”
[HDX‑32575]
Fixed issues in 2106
• When using Citrix Workspace app 1912 for Linux, clipboard redirection might fail, causing the
session to be unresponsive. The issue occurs when copying and pasting large amounts of data.
[CVADHELP‑16210]
• Unoptimized Microsoft Teams video calls can be missing audio. The audio cannot be recovered
until you disconnect and reconnect the session. [CVADHELP‑16846]
• Attempts to download a file hosted on an on‑premises network share might fail. [CVADHELP‑
17337]
• Sessions launched on Linux endpoints might fail. The issue occurs when the Multi‑stream policy
is enabled. [RFLNX‑6960]
• When using GStreamer Version 1.15.1, webcam redirection might fail and the session might get
disconnected. [HDX‑30550]
Fixed issues in 2104
• When using browser content redirection, the keyboard focus does not switch back to the parent
window even after searching in the YouTube search bar. [RFLNX‑5349]
• When sharing a screen in Microsoft Teams during a peer to peer call, the audio might be dis‑
torted. The issue occurs with Dell Wyse Thin Clients 5070 and 5470. [RFLNX‑6537]
• When using Microsoft Teams in Citrix Workspace app for Linux, some calls might disconnect
unexpectedly. [RFLNX‑6719]
• This release addresses various issues that help to improve overall performance and stability.
[RFLNX‑7006]
• When using a Chromium Embedded Framework, the redirection of browser content might cause
high CPU utilization. [RFLNX‑7217]
• When switching between the published and local applications, the published application might
not scale properly in full‑screen mode. [CVADHELP‑14812]
• When you open Microsoft Excel through Citrix Workspace app for Linux and navigate to Data >
New Query, the Data Source Setting pop‑up menu might not open as expected. [CVADHELP‑
16509]
© 1999 – 2022 Citrix Systems, Inc. All rights reserved. 24
Citrix Workspace app for Linux
• Citrix Workspace app for Linux versions 2101 and 2102 might display an invalid client IP address
in Citrix Director [CVADHELP‑16923]
• The name of the audio device might appear garbled. The issue occurs on Chinese language
operating systems. [CVADHELP‑17290]
Fixed issues in 2103
• Attempts to place an unoptimized video call, can result in the loss of audio. The audio cannot
be recovered until you disconnect and reconnect the session. [CVADHELP‑16846]
• During a Microsoft Teams video call, the LED on camera might flash and the preview video might
stop. [CVADHELP‑16383]
• This fix sets the default value for AudioLatencyControlEnabled to True, reducing audio latency.
[RFLNX‑6620]
• The screen sharing feature in Microsoft Teams might fail in seamless mode. [RFLNX‑6659]
Fixed issues in 2101
• When using a custom proxy, an extra authentication prompt might appear. The issue occurs
due to the Chromium Embedded Framework (CEF) used by browser content redirection. As a
workaround, configure your agent to bypass the extra prompt. [CVADHELP‑14804]
• When you attempt to reconnect to a session, the session might become unresponsive. The issue
occurs with sessions that are smart card enabled. As a workaround, reinsert the smart card.
[CVADHELP‑15028]
• With Microsoft Teams in Optimized mode, video playback might become unresponsive during
conference calls. The issue occurs when a participant switches between a built‑in and a USB
camera. [CVADHELP‑16400]
• With Microsoft Teams in Optimized mode, the HdxRtcEngine.exe process might exit unex‑
pectedly. [CVADHELP‑16504]
Fixed issues in 2012
• When you attempt to launch a webpage redirected using browser content redirection, the web‑
page might become unresponsive. The issue occurs when you click a link that opens in a new
window or new tab. [RFLNX‑5306]
• While you use CEF‑based BCR, microphones and cameras are not redirected. To enable redirec‑
tion, set the CefEnableMediaDevices attribute to True in the All_Regions.ini.[RFLNX‑
5337]
• When you press the ALT+Ctrl keys, the keys might remain stuck. The issue occurs when the
Keyboard Layout option is set to Server Default. [RFLNX‑5444]
© 1999 – 2022 Citrix Systems, Inc. All rights reserved. 25
Citrix Workspace app for Linux
• When you establish HDX Optimization for a Microsoft Teams video call, the video might become
unresponsive and the audio stops playing. The issue occurs when you disconnect or reconnect
a headset during the call. [CVADHELP‑16186]
• When you attempt to select the USB options, the Picture Transfer Protocol (PTP) and the Media
Transfer Protocol (MTP) on an Android phone might fail. To fix this issue with the Windows and
Linux VDAs, add the following allow rule in the usb.conf file:
ALLOW: VID = (vid of the device) disableselectconfig=1
[CVADHELP‑15304]
• Citrix Director might incorrectly report the version number of Citrix Workspace app as 2009 in‑
stead of 2010. [RFLNX‑5743]
• You can launch Citrix Workspace app for Linux successfully at your first attempt, but later at‑
tempts might fail. [RFLNX‑5971]
• When you attempt to add an unauthenticated (anonymous) store, two error messages might
appear. The issue occurs with Citrix Workspace app 2010 for Linux. [RFLNX‑5980]
Fixed issues in 2010
• When you run a video call or sharing the screen in Microsoft Teams, the screen might flicker.
[RFLNX‑4778]
• Attempts to customize the webrpc.log and webrtc.log files might fail. [RFLNX‑5221]
• Resources are counted for the store even after deleting the store using the storebrowse utility.
[RFLNX‑5499]
• When a German or a French locale is installed on the machine, the Microsoft Teams Optimization
might not work. [RFLNX‑5599]
• When you launch a session from Citrix Workspace app for Linux, the session might flicker. The
issue occurs because the session disconnects and reconnects. The issue occurs mainly with
Microsoft applications. [CVADHELP‑14194]
• When you perform clipboard operations such as copying and pasting content between different
sessions, the operations might fail intermittently. [CVADHELP‑15228]
• When you start a slideshow presentation with Microsoft PowerPoint launched through Citrix
Workspace app for Linux version 1906 or later, the presentation might not open in full‑screen
mode. [CVADHELP‑15648]
• Citrix Workspace app for Linux might not display an authentication dialog for stores that use
HTML5 local storage. The issue occurs when you use the self‑service user interface. [CVADHELP‑
15720]
Fixed issues in 2009
© 1999 – 2022 Citrix Systems, Inc. All rights reserved. 26
Citrix Workspace app for Linux
• Occasionally, the Meeting view doesn’t restore during multitasking in Microsoft Teams. The is‑
sue occurs when a local window overlays the remote window. As a result, the remote window
does not receive the mouse events. As a workaround, on the minimized screen, hover over the
digital clock and double‑click on the caller’s name. [RFLNX‑4937]
• In a session running on UDP connections, the performance might be slow. [RFLNX‑5135]
• When you drag the window of a seamless third‑party published application across your screen,
the window might automatically minimize. [CVADHELP‑13677]
• A single USB device redirected to a session running on a device might be unexpectedly redi‑
rected to an incoming session running on the same device. [CVADHELP‑13684]
• In a multi‑monitor environment, when you attempt to relaunch a full‑screen session on a mon‑
itor, the connection bar stays on a different monitor. The issue occurs even when the mouse
cursor remains on the same monitor. [CVADHELP‑14642]
• When you attempt to reconnect to a session, the session might disconnect immediately after
the desktop appears. The issue occurs with sessions that require smart card authentication.
[CVADHELP‑15036]
Fixed issues in 2006
• When using Microsoft Teams, the “Test Call” option does not appear. [RFLNX‑4234]
• Session launch might fail on Red Hat 8.2, CentOS 8.x, Fedora 29, 30, and 31 distributions.
[RFLNX‑3114] [RFLNX‑4438] [RFLNX‑4296]
• With the wfica_for_plugins binaries added back to the Platform Optimization SDK, an un‑
necessary dependency that was introduced on LIBS_GTK is now removed. [RFLNX‑4604]
• Server fetch and client render for CEF‑based BCR might fail. As a result, browser content redi‑
rection fails. [RFLNX‑4459]
• After you click a published application in Citrix StoreFront, a connection dialog appears and
remains there. The issue occurs in non‑seamless mode. [CVADHELP‑13896]
• After you select the Activate option to activate Citrix Workspace app on your desktop, the re‑
ceiverconfig.cr file is downloaded. Attempts to add the store to Citrix Workspace app by launch‑
ing that file might fail. [CVADHELP‑14389]
• Attempts to map Citrix Workspace app for Linux to a COM serial port might fail, indicating that
the port cannot be reached. The issue occurs when the previous COM entries are not populated
[CVADHELP‑14391]
• Citrix Workspace app for Linux might fail to identify certain smart cards. As a result, attempts
to launch a session with those cards fail. [CVADHELP‑14878]
Fixed issues in 2004
• If you remove the Preferences section from the All_Regions.ini file, the wfica process fails. As
a result, the sessions fail to connect. [RFLNX‑3965]
© 1999 – 2022 Citrix Systems, Inc. All rights reserved. 27
Citrix Workspace app for Linux
• The Preferences > Accounts submenu does not appear on the self‑service window after you
add a cloud store for the first time. [RFLNX‑3605]
• The Linux Platform Optimization SDK does not work for Citrix Workspace app Versions 1908,
1910, and 1912. The issue occurs when the wfica_for_plugins binaries are removed from
the Citrix Workspace app installer package. [RFLNX‑4298]
• When you add a store using the storebrowse command, the store does not appear on the Pref‑
erences > Accounts tab. The issue occurs when the self‑service user interface is running on the
back end. [RFLNX‑3683]
• In a session, wfica can exit unexpectedly on a website with Browser Content Redirection (BCR)
enabled. The issue occurs if you set the value of AllowMultiStream to True. [CVADHELP‑13168]
• In a dual‑monitor setup, attempts to change the display of the published desktop to full‑screen
mode might fail when the monitors have different resolutions. [CVADHELP‑13990]
• You might experience display issues in seamless sessions. The issue occurs when you resize a
seamless window or switch between seamless windows. [CVADHELP‑13458]
• After you launch a desktop session from a PNA store, the progress bar window might remain
there unless you close it manually. [CVADHELP‑14405]
Fixed issues in 1912
• On Ubuntu16.04x64, the Citrix Workspace app icon might appear incorrectly on the taskbar.
[RFLNX‑3582]
• After you change the symbolic link [symlink] of gst-play with gst-play1.0, .mp4 video files
might render with a black screen in the background and without audio. [RFLNX‑2429]
• When you switch from screensaver mode to fullscreen ICA session mode, the keyboard might
lose focus. The issue occurs on ArmHardFloat (armhf) devices that run on the Raspberry Pi OS.
[RFLNX‑3553]
• When you use the self‑service user interface, the Preferences window options might not work
as expected. The issue occurs when the libwebkit1 package is unavailable as is the case with
Debian 10 buster clients. [RFLNX‑3596]
• When any other system user (not the first user) attempts to launch Citrix Workspace app, the
self‑service user interface might fail to open. The following error message appears:
“Bind Error ‑ address already in use.”
[RFLNX‑3601]
• On Ubuntu 18.04 and later, when you use the self‑service user interface to launch applications,
the launched application is named “wfica_seamless” ‑ and not after the application. The issue
occurs because the default desktop environment is GNOME. [RFLNX‑3650]
© 1999 – 2022 Citrix Systems, Inc. All rights reserved. 28
Citrix Workspace app for Linux
• When you sign out and then back in with a different user account, the Home > Favorites page
displays an incorrect list of Favorite Apps. [RFLNX‑3458]
• After you close the self‑service user interface, the following error message appears:
“free(): double free detected in cache 2 Aborted.”
The issue occurs with ArmHardFloat (armhf) devices that run on the Raspbian Buster OS. [RFLNX‑
3578]
• With the Unified Experience policy disabled, disabled applications might still count in Citrix
Workspace app for Linux. [CVADHELP‑13742]
• A removable USB drive cannot be mapped to a VDA on the CentOS 7.7 client. [CVADHELP‑13422]
Fixed issues in 1910
• Citrix Workspace app for Linux depended on libcurl3 for installation. With this fix, the depen‑
dency has been removed for easier installation. [RFLNX‑3487]
• Rendering H.264 encoded data with Video Decode and the Presentation API for Unix (VDPAU)
Optimization Pack might not work as expected. [RFLNX‑2892]
• When using Citrix Workspace app for Linux versions 1906 or 1908, the sign‑in page might not
appear when shared users sign out of their workspace. Instead, the following sign‑in prompt
appears: Sign in to access your Workspace. [RFLNX‑3519]
• When a desktop session spans multiple monitors, the toolbar might disappear. [RFLNX‑3248]
Known issues
Known issues in 2112
• In Citrix Workspace app 2112, you might experience high CPU utilization on endpoint when a
webcam is turned on in an optimized Microsoft Teams video call.
As a workaround, run the following command in the terminal:
1 mkdir -p /var/.config/citrix/hdx_rtc_engine
2
3 vim /var/.config/citrix/hdx_rtc_engine/config.json
4
5 {
6 " UseDefaultCameraConfig":0 }
7 `
8
9 <!--NeedCopy-->
[HDX‑36574]
© 1999 – 2022 Citrix Systems, Inc. All rights reserved. 29
Citrix Workspace app for Linux
• After you install the Citrix Workspace app with app protection feature enabled on OS that uses
glibc 2.34 or later, the OS boot might fail on restarting the system. To recover from the OS
boot failure, perform any of the following:
– Reinstall the OS. However, we do not support the app protection feature on the OS that
uses glibc 2.34 or later.
– Go to Recovery mode of the OS and uninstall the Citrix Workspace app using terminal.
– Boot through the live OS and remove the rm -rf /etc/ld.so.preload file from the
existing OS.
[RFLNX‑8358]
• When you attempt to enter text, the cursor appears white. The issue occurs in a double‑hop
scenario when connected from a Linux end‑point machine. [CVADHELP‑16170]
• When you install Citrix Workspace app, add a store, and launch a desktop, the session window
might fail to appear if the libpcscd library isn’t installed on Ubuntu 16.04.
As a workaround, you can do the following:
1. Install the libpcscd library in the Linux client. For example, use apt install
libpcscd command to install the libpcscd library on Ubuntu 16.04.
2. If you can’t install the libpcscdlibrary, replace the VDSCARDV2.DLL attribute with the
VDSCARD.DLL attribute for DriverName in the /opt/Citrix/ICAClient/config/
module.ini configuration file:
[SmartCard]
DriverName= VDSCARD.DLL
[HDX‑36574]
Known issues in earlier releases
Known issues in 2111
• Double hop session does not support the Plug and Play functionality for the smart card reader.
[HDX‑34582]
• When you log on to a cloud store, the screen might appear in white. [RFLNX‑8337]
• When you attempt to launch Citrix Workspace app, the self‑service user interface might fail to
open, and the following error message appears:
“User‑defined signal 2”
The issue occurs in the debug build and in Azure VM Debian 10. [RFLNX‑8336]
© 1999 – 2022 Citrix Systems, Inc. All rights reserved. 30
Citrix Workspace app for Linux
• After you install the Citrix Workspace app with app protection feature enabled on OS that uses
glibc 2.34 or later, the OS boot might fail on restarting the system. To recover from the OS boot
failure, perform any of the following:
– Reinstall the OS. However, we do not support the app protection feature on the OS that
uses glibc 2.34 or later.
– Go to Recovery mode of the OS and uninstall the Citrix Workspace app using terminal.
– Boot through the live OS and remove the rm -rf /etc/ld.so.preload file from the
existing OS. [RFLNX‑8358]
Known issues in 2109
• When you uninstall the Citrix Workspace app, out of date cache files at $HOME/.local/share/
webkitgtk might not be removed automatically. As a workaround, manually remove the cache
files. [HDX‑28187]
• Attempts to launch desktops or applications using the Citrix Workspace app might fail when the
Multi‑Port policy is enabled on DDC. [HDX‑31016]
• Attempts to launch a session using smart card authentication might fail. The issue occurs with
Citrix Workspace app for Linux Version 2104 and later. As a workaround, manually enter the
smart card credentials. [CVADHELP‑18402]
• Attempts to reconnect to the session might occur only once during auto‑client reconnection. As
a result, the Auto client reconnect policy might not work as expected. [HDX‑34114]
• When you close the progress bar that displays the progress of an application launch, the wfica
process might fail. As a result, the application might launch and disappear from your screen.
[HDX‑34701]
Known issues in 2108
• When the app protection feature is enabled, the anti‑keylogging functionality might not work
for the authentication manager interface that uses the UIDialogLibWebKit3.so library.
[RFLNX‑8027]
• If you are using Global Server Load Balancing (GSLB), the Domain Name System (DNS) re‑
sponses might not get cached for Time‑To‑Live (TTL) duration. As a result, the authentication
using WebView might fail. [RFLNX‑3673]
Known issues in 2106
• In a desktop session, after a page is redirected using CEF‑BCR, the keyboard focus might re‑
main on the BCR overlay (for example, YouTube Search). The keyboard focus does not shift to
other open apps. The issue occurs only on Self‑Service plug‑in and StoreBrowse launches. As
© 1999 – 2022 Citrix Systems, Inc. All rights reserved. 31
Citrix Workspace app for Linux
a workaround, to shift the focus to other apps, click the session toolbar and select the Home
button. [RFLNX‑7704]
• In a desktop session, after a page is redirected using CEF‑BCR, the keyboard focus shifts to the
current mouse location. The issue due to a third‑party limitation on open source CEF. [RFLNX‑
7724]
• When you try to click the BCR overlay (for example, YouTube Search) with another application
in the foreground, the browser page does not appear on the foreground. [RFLNX‑7730]
• After a page is redirected using the CEF‑BCR, when you close the redirected webpage, a segmen‑
tation fault is captured in the error logs. [RFLNX‑7667]
• During Microsoft Teams peer‑to‑peer audio calls, audio might not work for the first 15 seconds of
the call. As a workaround, in the module.ini file, set the VdcamVersion4Support attribute
to False. [HDX‑29526]
Known issue in 2104
• On VDA Version 1912 LTSR CU2, sessions might get disconnected. The issue occurs when you
enable the Multistream policy on the Delivery Controller. As a workaround, upgrade the VDA
to Version 2012 or later. [RFLNX‑6960]
Known issue in 2103
• During a video call or screen sharing, Microsoft Teams might turn unresponsive and the call
might end abruptly. [CVADHELP‑16918]
Known issues in 2101
• When playing lengthy videos, the audio stops but the video continues to play seamlessly. The
issue occurs when you set the VdcamVersion4Support to True. As a workaround, disable the
multi‑audio option by setting VdcamVersion4Support to False. [RFLNX‑6472]
• During a Microsoft Teams meeting, audio might be choppy when on mute. The issue occurs on
thin‑clients. [RFLNX‑6537]
• Sometimes, Citrix Workspace app might not be able to render the incoming videos in Microsoft
Teams. [RFLNX‑6662]
• When you use the cefenablemediadevices flag with Microsoft Teams, the microphone does
not work as intended. The issue occurs when using the CEF‑based BCR feature with Microsoft
Teams. [RFLNX‑6689]
Known issues in 2012
• When a session gets terminated or disconnected abruptly, the HdxRtcEngine.exe process
might exit unexpectedly. [RFLNX‑5885]
© 1999 – 2022 Citrix Systems, Inc. All rights reserved. 32
Citrix Workspace app for Linux
• When you attempt to enter text, the cursor appears white. The issue occurs in a double‑hop sce‑
nario when connected from a Linux end‑point machine. For a workaround, see the Knowledge
Center article CTX272423 and CTX131504. [CVADHELP‑16170]
Known issues in 2010
• Unable to view files in the Files tab. The issue occurs in cloud deployments. [RFLNX‑5596]
• In Microsoft Teams, you must select the audio device manually. The audio device is not set as
default automatically. [RFLNX‑5652 ]
Known issues in 2009
• The Multi‑Stream ICA feature might not work correctly. [RFLNX‑4286]
• When you are running a video call or sharing the screen in Microsoft Teams, the screen might
flicker. [RFLNX‑4778]
• Attempts to switch between desktop sessions might fail. [CVADHELP‑15229]
Known issues in 2006
• Occasionally, the Meeting view doesn’t restore during multitasking in Microsoft Teams. The
issue occurs when a local window overlays the remote window. As a result, the remote window
does not receive the mouse events. As a workaround, on the minimized screen, hover over the
digital clock and double‑click on the caller’s name. [RFLNX‑4937]
• Sometimes, session reconnection fails. The issue occurs when you configure the Multi‑Stream
ICA (MSI) protocol with a single port over TCP with SD‑WAN. [RFLNX‑4782]
Known issues in 2004
• Citrix Workspace app for Linux might fail to identify certain smart cards. As a result, attempts
to launch a session with the card fail.
• When you launch a session after enabling the Multi‑Stream ICA (MSI) protocol in the Citrix
Workspace app and on SD‑WAN, the session exits unexpectedly. The following error message
appears:
“The connection to VDA was lost…”
The issue occurs because single‑port MSI is not supported. [RFLNX‑4219]
• Session launch might fail on CentOS 8.x, Fedora 29, 30, and 31 distributions. For a workaround,
see Knowledge Center article CTX270926. [RFLNX‑3114]
© 1999 – 2022 Citrix Systems, Inc. All rights reserved. 33
Citrix Workspace app for Linux
Known issues in 1912
• While using CEF‑based BCR, the keyboard focus does not point back to the main window if you
redirect a URL. As a workaround, create a browser tab and toggle to access the main tab. [RFLNX‑
3871]
• While using CEF‑based BCR, you might observe a notification that the webcontainer process has
stopped. The issue occurs when you close the browser instance. [RFLNX‑3872]
• When you use the self‑service user interface, the Preferences window options might not work
as expected, and the Workspace application becomes temporarily unresponsive. The issue oc‑
curs on the Ubuntu 19.10 distribution. [RFLNX‑3720]
• Workspace intelligence feeds are not supported on Citrix Workspace app Version 1912.
• Webcam redirection does not support Microsoft Teams. This issue is a limitation because Cit‑
rix does not support Microsoft Teams Optimization [MTOP] in Citrix Workspace app for Linux.
[RFLNX‑3674]
Known issues in 1910
• When you use the self‑service user interface, the Preferences window options might not work
as expected. The issue occurs when the libwebkit1 package is unavailable as is the case with
Debian 10 buster clients. As a workaround, remove the UIDialogLibWebKit.so library located
inside the install/path/lib directory. [RFLNX‑3596]
• Due to architectural changes, you can no longer connect to the cloud store [cloud setup]. Citrix
recommends that you use the latest Version of Citrix Workspace app.
Third‑party notices
Citrix Workspace app might include third‑party software licensed under the terms defined in the fol‑
lowing document:
Citrix Workspace app for Linux Third‑Party Notices
Experimental features
On occasion, Citrix releases experimental features as a mechanism for seeking customer feedback on
the potential desirability of new technologies or features. Citrix does not accept support cases for
experimental features but welcomes feedback for improving them. Citrix might or might not act on
feedback based on its severity, criticality, and importance. Citrix is not committing to productizing
experimental features and might withdraw them for any reason at any time.
© 1999 – 2022 Citrix Systems, Inc. All rights reserved. 34
Citrix Workspace app for Linux
System requirements and compatibility
January 10, 2022
Requirements
Hardware requirements
Linux kernel:
• Version 2.6.29 or later
Disk space:
• A minimum of 55 MB
• An extra 110 MB if you expand/extract the installation package on the disk
• A minimum of 1 GB RAM for system‑on‑a‑chip (SoC) devices that use HDX MediaStream Flash
Redirection
Color video display:
• 256 color video display or greater
Libraries and codec
Libraries:
• glibcxx 3.4.15 or later
• glibc 2.11.3 or later
• gtk 2.20.1 or later
• libcap1 or libcap2
• libjson-c (for instrumentation)
• GCC 4.8 for x64
• GCC 4.9 for ARMHF
• X11 or X.Org (Wayland isn’t supported)
• udev support
• Advanced Linux Sound Architecture (ALSA) libasound2
• PulseAudio
Self‑service user interface:
• webkit2gtk 2.16.6 or later
• libxml2 2.7.8
• libxerces-c 3.1
© 1999 – 2022 Citrix Systems, Inc. All rights reserved. 35
Citrix Workspace app for Linux
Codec libraries:
• Speex
• Vorbis codec libraries
Red Hat Package Manager (RPM) based distribution requirements:
• chkconfig
Network requirements
Network protocol:
• TCP/IP
H.264 requirements
For x86 devices:
• A minimum processor speed of 1.6 GHz
For the HDX 3D Pro feature:
• A minimum processor speed of 2 GHz
• A native hardware with accelerated graphics driver
For ARM devices:
• A hardware H.264 decoder is required for both general H.264 support and HDX 3D Pro
HDX MediaStream Flash Redirection
For all HDX MediaStream Flash Redirection requirements, see Knowledge Center article CTX134786.
We recommend that you test the article with the latest plug‑in before deploying a new version to take
advantage of the latest functionality and security‑related fixes.
Customer Experience Improvement Program (CEIP) integration requirements
• zlib 1.2.3.3
• libtar 1.2 or later
• libjson 7.6.1 or later
© 1999 – 2022 Citrix Systems, Inc. All rights reserved. 36
Citrix Workspace app for Linux
HDX RealTime webcam video compression requirements
• A Video4Linux compatible webcam
• GStreamer 0.10.25 (or a later 0.10.x version), including the distribution’s “plugins‑good” pack‑
age
Or,
• GStreamer 1.0 (or a later 1.x version), including the distribution’s “plugins‑base”, “plugins‑
good”, “plugins‑bad”, “plugins‑ugly”, and “gstreamer‑libav” packages
HDX MediaStream Windows Media redirection requirements
• GStreamer 0.10.25 (or a later 0.10.x version), including the distribution’s “plugins‑good” pack‑
age. In general, version 0.10.15 or later is sufficient for HDX MediaStream Windows Media Redi‑
rection
Or,
• GStreamer 1.0 (or a later 1.x version), including the distribution’s “plugins‑base”, “plugins‑
good”, “plugins‑bad”, “plugins‑ugly”, and “gstreamer‑libav” packages
Notes:
• If GStreamer isn’t included in your Linux distribution, you can download it from the
GStreamer page.
• Use of certain codes (for example, as in “plugins‑ugly”) might require a license from the
manufacturer of that technology. Contact your system administrator for help.
Browser content redirection requirements
• webkit2gtk version 2.16.6
• glibcxx 3.4.20 version or later
Philips SpeechMike requirements
• Visit the Philips website to install the relevant drivers
App protection requirements
App protection works best with the following Operating Systems along with Gnome Display Manager:
• 64‑bit Ubuntu 18.04+, except Ubuntu 21.10.
• 64‑bit Debian 9+
© 1999 – 2022 Citrix Systems, Inc. All rights reserved. 37
Citrix Workspace app for Linux
• 64‑bit CentOS7.5+
• 64‑bit RHEL7.5+
• ARMHF 32‑bit Raspbian 10 (Buster)+
Note:
App protection feature does not support the operating systems that use glibc 2.34 or later.
Microsoft Teams optimization requirements
Minimum version:
• Citrix Workspace app 2006
Software:
• GStreamer 1.0 or later and Cairo 2
• libc++‑9.0 or later
• libgdk 3.22 or later
• OpenSSL 1.1.1d
• x64 Linux distribution
Hardware:
• A minimum 1.8 GHz dual‑core CPU that can support 720p HD resolution during a peer‑to‑peer
video conference call
• Dual or quad‑core CPU with a base speed of 1.8 GHz and a high Intel Turbo Boost speed of at
least 2.9 GHz
Authentication enhancement:
• Libsecret library
• libunwind‑12 library
Service continuity requirements
Mandatory preinstalled libraries:
• libwebkit2gtk‑4.0‑37 version 2.30.1 or later
• For Ubuntu/RHEL/SUSE/Fedora/Debian, we suggest that you install the latest libwebkit2gtk‑4.0‑
37 version 2.30.1 or later.
• For the Raspberry Pi with Buster OS, we suggest that you install the libwebkit2gtk‑4.0‑37 version
2.30.1.
• gnome‑keyring version 3.18.3 or later.
• Libsecret installed
© 1999 – 2022 Citrix Systems, Inc. All rights reserved. 38
Citrix Workspace app for Linux
Notes:
Following the 1910 version, Citrix Workspace app works as expected only if the operating system
meets the following GCC version criteria:
• GCC version for x64 architecture: 4.8 or later
• GCC version for ARMHF architecture: 4.9 or later
Following the 2101 version, Citrix Workspace app works as expected only if the operating system
meets the following requirements:
• GCC version 4.9 or later
• glibcxx 3.4.20 or later
Compatibility matrix
Citrix Workspace app is compatible with all currently supported versions of the Citrix products.
For information about the Citrix product lifecycle, and to find out when Citrix stops supporting specific
versions of products, see the Citrix Product Lifecycle Matrix.
Server requirements
StoreFront
• You can use all currently supported versions of Citrix Workspace app to access StoreFront stores
from both internal network connections and through Citrix Gateway:
– StoreFront 1811 and later.
– StoreFront 3.12.
• You can use StoreFront configured with the workspace for web. The workspace for web provides
access to StoreFront stores from a web browser. For the limitations of this deployment, see
Important considerations in the StoreFront documentation.
Connections and certificates
Connections
Citrix Workspace app for Linux supports HTTPS and ICA‑over‑TLS connections through any one of the
following configurations.
• For LAN connections:
– StoreFront using StoreFront services or workspace for web
• For secure remote or local connections:
– Citrix Gateway 12.0
© 1999 – 2022 Citrix Systems, Inc. All rights reserved. 39
Citrix Workspace app for Linux
– NetScaler Gateway 10.1 and later
– NetScaler Access Gateway Enterprise Edition 10
– Netscaler Access Gateway Enterprise Edition 9.x
– Netscaler Access Gateway VPX
For information about the Citrix Gateway versions supported by StoreFront, see System require‑
ments of StoreFront.
Certificates
To ensure secure transactions between server and client, use the following certificates:
Private (self‑signed) certificates
If a private certificate is installed on the remote gateway, the root certificate for the organization’s cer‑
tificate authority must be installed on the user device. This installation helps to access Citrix resources
using Citrix Workspace app.
Note:
An untrusted certificate warning appears, if the remote gateway’s certificate can’t be verified
upon connection. This verification might fail since the root certificate isn’t included in the lo‑
cal key store. If you choose to continue through the warning, the apps are displayed but can’t be
launched. The root certificate must be installed in the client’s certificate store.
Root certificates
For domain‑joined machines, use the Group Policy Object administrative template to distribute and
trust CA certificates.
For non‑domain joined machines, create a custom install package to distribute and install the CA cer‑
tificate. Contact your system administrator for assistance.
Install root certificates on user devices
To use TLS, you need a root certificate on the user device that can verify the signature of the Cer‑
tificate Authority on the server certificate. By default, Citrix Workspace app supports the following
certificates.
Certificate Issuing Authority
Class4PCA_G2_v2.pem Verisign Trust Network
Class3PCA_G2_v2.pem Verisign Trust Network
© 1999 – 2022 Citrix Systems, Inc. All rights reserved. 40
Citrix Workspace app for Linux
Certificate Issuing Authority
BTCTRoot.pem Baltimore Cyber Trust Root
GTECTGlobalRoot.pem GTE Cyber Trust Global Root
Pcs3ss_v4.pem Class 3 Public Primary Certification Authority
GeoTrust_Global_CA.pem GeoTrust
DigiCertGlobalRootCA.pem DigiCert Global Root CA
Wildcard certificates
Wildcard certificates are used in place of individual server certificates for any server within the same
domain. Citrix Workspace app supports wildcard certificates, however they must only be used in ac‑
cordance with your organization’s security policy.
Alternatives to wildcard certificates, such as a certificate that includes the list of server names within
the Subject Alternative Name (SAN) extension, can be considered. Both private and public certificate
authorities issue such certificates.
Append intermediate certificate to Citrix Gateway
If your certificate chain includes an intermediate certificate, the intermediate certificate must be ap‑
pended to the Citrix Gateway server certificate. For information, see Configuring Intermediate Certifi‑
cates in the Citrix Gateway documentation.
If your StoreFront server fails to provide the intermediate certificates that match the certificate it’s
using, or you install intermediate certificates to support smart card users, follow these steps before
adding a StoreFront store:
1. Get one or more intermediate certificates separately in PEM format.
Tip:
If you can’t find a certificate in PEM format, use the openssl utility to convert a certificate
in CRT format to a .pem file.
2. When you install the package (usually root):
a) Copy one or more files to $ICAROOT/keystore/intcerts.
b) Run the following command after you installed the package:
$ICAROOT/util/ctx_rehash
© 1999 – 2022 Citrix Systems, Inc. All rights reserved. 41
Citrix Workspace app for Linux
Joint server certificate validation policy
Citrix Workspace app has a stricter validation policy for server certificates.
Important:
Before installing Citrix Workspace app, confirm that the certificates on the server or gateway are
correctly configured as described here. Connections might fail if:
• the server or gateway configuration includes a wrong root certificate
• the server or gateway configuration does not include all intermediate certificates
• the server or gateway configuration includes an expired or otherwise invalid intermediate
certificate
• the server or gateway configuration includes a cross‑signed intermediate certificate
When validating a server certificate, Citrix Workspace app uses all the certificates supplied by the
server (or gateway) when validating the server certificate. As in previous Citrix Workspace app ver‑
sions, it verifies that the certificates are trusted. If any certificate is untrusted, the connection fails.
This policy is stricter than the certificate policy in web browsers. Many web browsers include a large
set of root certificates that they trust.
The server (or gateway) must be configured with the correct set of certificates. An incorrect set of
certificates might cause Citrix Workspace app connection to fail.
If a gateway is configured with these valid certificates, use the following configuration for stricter val‑
idation. This configuration determines exactly which root certificate the Citrix Workspace app uses:
• Example Server Certificate
• Example Intermediate Certificate
• Example Root Certificate
Citrix Workspace app verifies all these certificates are valid. Citrix Workspace app also verifies that it
already trusts the Example Root Certificate. If Citrix Workspace app does not trust the Example Root
Certificate, the connection fails.
Important:
• Some certificate authorities have more than one root certificate. If you require this stricter
validation, make sure that your configuration uses the appropriate root certificate. For ex‑
ample, there are currently two certificates (DigiCert/GTE CyberTrust Global Root and Dig‑
iCert Baltimore Root/Baltimore CyberTrust Root) that can validate the same server certifi‑
cates. On some user devices, both root certificates are available. On other devices, only
one is available (DigiCert Baltimore Root/Baltimore CyberTrust Root).
• If you configure the GTE CyberTrust Global Root certificate at the gateway, Citrix Workspace
app connections on those user devices fail. Consult the certificate authority’s documenta‑
© 1999 – 2022 Citrix Systems, Inc. All rights reserved. 42
Citrix Workspace app for Linux
tion to determine which root certificate must be used. Also note that root certificates even‑
tually expire, as do all certificates.
• Some servers and gateways never send the root certificate, even if configured. Stricter val‑
idation is then not possible.
If a gateway is configured with these valid certificates, we can use the following configuration, leaving
out the root certificate:
• Example Server Certificate
• Example Intermediate Certificate
Citrix Workspace app uses these two certificates. It searches for a root certificate on the user device.
If Citrix Workspace app finds a root certificate that validates correctly, and is also trusted (such as
Example Root Certificate), the connection succeeds. Otherwise, the connection fails. This configu‑
ration supplies the intermediate certificate that Citrix Workspace app needs, but also allows Citrix
Workspace app to choose any valid, trusted, root certificate.
If a gateway is configured with these certificates:
• Example Server Certificate
• Example Intermediate Certificate
• Wrong Root Certificate
A web browser might ignore the wrong root certificate. However, Citrix Workspace app does not ignore
the wrong root certificate, and the connection fails.
Some certificate authorities use more than one intermediate certificate. In this case, the gateway is
configured with all the intermediate certificates (but not the root certificate) such as:
• Example Server Certificate
• Example Intermediate Certificate 1
• Example Intermediate Certificate 2
Important:
• Some certificate authorities use a cross‑signed intermediate certificate. This certificate is
used where there’s more than one root certificate, and an earlier root certificate is still in
use as a later root certificate. In this case, there are at least two intermediate certificates.
For example, the earlier root certificate Class 3 Public Primary Certification Authority has the
corresponding cross‑signed intermediate certificate Verisign Class 3 Public Primary Certifi‑
cation Authority ‑ G5. However, a corresponding later root certificate Verisign Class 3 Public
Primary Certification Authority ‑ G5 is also available, which replaces Class 3 Public Primary
Certification Authority. The later root certificate does not use a cross‑signed intermediate
certificate.
© 1999 – 2022 Citrix Systems, Inc. All rights reserved. 43
Citrix Workspace app for Linux
• The cross‑signed intermediate certificate and the root certificate have the same Subject
name (Issued To). But the cross‑signed intermediate certificate has a different Issuer name
(Issued By). This difference distinguishes the cross‑signed intermediate certificate from an
ordinary intermediate certificate (such as Example Intermediate Certificate 2).
This configuration, leaving out the root certificate and the cross‑signed intermediate certificate, is
recommended:
• Example Server Certificate
• Example Intermediate Certificate
Avoid configuring the gateway to use the cross‑signed intermediate certificate, because it selects the
earlier root certificate:
• Example Server Certificate
• Example Intermediate Certificate
• Example Cross‑signed Intermediate Certificate [not recommended]
It isn’t recommended to configure the gateway with only the server certificate:
• Example Server Certificate
In this case, if Citrix Workspace app can’t locate all the intermediate certificates, the connection fails.
Hdxcheck
We provide a script, workspacecheck.sh, as part of the Citrix Workspace app installation package. The
script checks whether your device meets all the system requirements in support of the functionalities
of Citrix Workspace app. The script is in the Utilities directory of the installation package.
To run the workspacecheck.sh script
1. Open the terminal in your Linux machine.
2. Type cd $ICAROOT/util and press Enter to navigate to the Utilities directory of the in‑
stallation package.
3. Type ./workspacecheck.sh to run the script.
Out‑of‑support applications
Citrix does not offer support in the context of applications that are no longer supported by their ven‑
dors.
While attempting to address and resolve a reported issue, Citrix assesses whether the issue directly
relates to an out‑of‑support application. To help in making that determination, Citrix might ask you
© 1999 – 2022 Citrix Systems, Inc. All rights reserved. 44
Citrix Workspace app for Linux
to attempt to reproduce an issue using the supported version of the application. If the issue seems to
be related to the out‑of‑support application, Citrix will not investigate the issue further.
Install, Uninstall, and Update
January 9, 2022
You can install the Citrix Workspace app by downloading the file from the Citrix website at Downloads.
Manual install
Download the following packages from the Citrix Downloads page.
Debian packages
Install the Icaclient package based on your OS architecture.
To use generic USB redirection, install one of the ctxusb packages based on your OS architecture.
Package name Contents
Debian packages (Ubuntu, Debian, Linux
Mint etc.)
icaclient_20.06.0.15_amd64.deb Self‑service support, 64‑bit x86_64
icaclient_20.06.0.15_i386.deb Self‑service support, 32‑bit x86
icaclient_20.06.0.15_armhf.deb Self‑service support, ARM HF
ctxusb_20.06.0.15_amd64.deb USB package, 64‑bit x86_64
ctxusb_20.06.0.15_i386.deb USB package, 32‑bit x86
ctxusb_20.06.0.15_armhf.deb USB package, ARM HF
Install using a Debian package
When installing Citrix Workspace app from Debian package on Ubuntu, open the packages in the
Ubuntu Software Center.
In the following instructions, replace
packagename with the name of the package that you’re trying to install.
This procedure uses a command line and the native package manager for Ubuntu, Debian, or Mint.
© 1999 – 2022 Citrix Systems, Inc. All rights reserved. 45
Citrix Workspace app for Linux
You can also install the package by double‑clicking the downloaded .deb package in a file browser.
This action typically starts a package manager that downloads any missing required software. If no
package manager is available, Citrix recommends you to use the gdebi, a command‑line tool.
Prerequisites:
Install the icaclient package.
To install the package using the command line:
1. Log on as a privileged (root) user.
2. Open a terminal window.
3. Run the installation for the following three packages by typing gdebi packagename.deb. For
example:
• gdebi icaclient\\_19.0.6.6\\_amd64.deb
• gdebi ctxusb\\_2.7.6\\_amd64.deb
To use dpkg in the preceding examples, replace gdebi with dpkg -i.
If you’re using dpkg, install any missing dependencies by typing sudo apt-get -f install
..
Notes:
• The ctxusb package is optional to support the generic USB redirection feature.
• Starting with Version 2101, an interactive prompt appears asking you to install app
protection.
4. Accept the EULA.
Installing the app protection component on Debian packages
Starting with Version 2102, app protection is supported on the Debian version of Citrix Workspace
app.
For silent installation of the app protection component, run the following command from the terminal
before installing Citrix Workspace app:
1 `export DEBIAN_FRONTEND="noninteractive"`
2
3 `sudo debconf-set-selections <<< "icaclient app_protection/
install_app_protection select yes"`
4
5 `sudo debconf-show icaclient`
6
7 `sudo apt install -f ./icaclient_<version>._amd64.deb`
© 1999 – 2022 Citrix Systems, Inc. All rights reserved. 46
Citrix Workspace app for Linux
8
9 <!--NeedCopy-->
Installing Service Continuity on Debian packages
Starting with Version 2106, you can install Service Continuity on Debian version of Citrix Workspace
app.
Run the following commands from the terminal before installing Citrix Workspace app:
sudo apt-get update
sudo apt-get install libwebkit2gtk-4.0-37 gnome-keyring libsecret-1-0
Red Hat packages
Install the ICAClient package based on your OS architecture.
To use generic USB redirection, install one of the ctxusb packages based on your OS architecture.
Package name Contents
Redhat packages (Redhat, SUSE, Fedora
etc.)
ICAClient‑rhel‑20.06.0.15‑0.x86_64.rpm Self‑service support, Red Hat (including Linux
VDA) based, 64‑bit x86_64
ICAClient‑rhel‑20.06.0.15‑0.i386.rpm Self‑service support, Red Hat based, 32‑bit x86
ICAClient‑suse‑20.06.0.15‑0.x86_64.rpm Self‑service support, SUSE based, 64‑bit
x86_64
ICAClient‑suse‑20.06.0.15‑0.i386.rpm Self‑service support, SUSE based, 32‑bit x86
ctxusb‑20.06.0.15‑1.x86_64.rpm USB package, 64‑bit x86_64
ctxusb‑20.06.0.15‑1.i386.rpm USB package, 32‑bit x86
Note:
The _SuSE 11 SP3 Full Package (Self-Service Support)_ RPM package is depre‑
cated.
© 1999 – 2022 Citrix Systems, Inc. All rights reserved. 47
Citrix Workspace app for Linux
Install using an RPM package
If you are installing Citrix Workspace app from the RPM package on SUSE, use the YaST or Zypper
utility. The RPM utility installs the .rpm package. An error occurs if the required dependencies are
missing.
To set up the EPEL repository on Red Hat
Download the appropriate source RPM package from the Fedora/Red Hat page.
For information on how to use it, see https://docs.fedoraproject.org/en‑US/epel/#how_can_i_use_
these_extra_packages.
For example, on Red Hat Enterprise 7.x, you can install the EPEL repository using the following com‑
mand:
1 `yum localinstall epel-release-latest-7.noarch.rpm`
Tip:
RPM Package Manager does not install any missing required software. To download and install
the software, we recommend using zypper install <file name> at a command line on OpenSUSE
or yum localinstall <filename> on Fedora/Red Hat.
To install from the RPM package
Prerequisites:
Install the icaclient package.
1. Set up the EPEL repository.
2. Log on as a privileged (root) user.
3. Run the installation for the following three packages by typing Zypper in .
Notes:
• ctxusb is an optional package. Install the package to support Generic USB Redirec‑
tion.
• ctxappprotection is an optional package. Install the package only if you want to
install the app protection component.
4. Open a terminal window.
For SUSE installations:
• zypper in ICAClient-suse-19.12.0.19-0.x86_64.rpm
© 1999 – 2022 Citrix Systems, Inc. All rights reserved. 48
Citrix Workspace app for Linux
• zypper in ICAClient-suse-19.12.0.19-0.i386.rpm
• zypper in ctxusb-2.7.19-1.x86\\_64.rpm
• zypper in ctxappprotection-21.4.0.2-0.x86_64.rpm
For Red Hat installations:
• yum localinstall ICAClient-rhel-19.12.0.19-0.i386.rpm
• yum localinstall ctxusb-2.7.19-1.i386.rpm
• yum localinstall ctxappprotection-21.4.0.2-0.x86_64.rpm
5. Accept the EULA.
To install a missing package
On a Red Hat based distribution (RHEL, CentOS, Fedora, and so on), if the following error message
appears:
1 “⋯ requires libwebkitgtk-1.0.so.0 ”
add an EPEL repository (details can be found at https://docs.fedoraproject.org/en‑US/epel/).
Tarball packages
Install one of the following packages based on your OS architecture.
Package name Contents
Tarballs (Script install for any distribution)
linuxx64‑20.06.0.15.tar.gz 64‑bit Intel
linuxx86‑20.06.0.15.tar.gz 32‑bit Intel
linuxarmhf‑20.06.0.15.tar.gz ARM HF
• Install Citrix Workspace app from the Debian package or the RPM package. These files are easier
to use because they automatically install any required packages.
• If you want to customize the installation location, install Citrix Workspace app from the tarball
package.
Note:
Do not use two different installation methods on the same machine. If you do, you might see
© 1999 – 2022 Citrix Systems, Inc. All rights reserved. 49
Citrix Workspace app for Linux
error messages and unwanted behavior.
Install using a tarball package
Note:
The tarball package does not do dependency checks nor install dependencies. All system depen‑
dencies must be resolved separately.
1. Open a terminal window.
2. Extract the contents of the .tar.gz file into an empty directory. For example, type: tar xvfz
packagename.tar.gz.
3. Type ./setupwfc and then press Enter to run the setup program.
4. Accept the default of 1 (to install Citrix Workspace app) and press Enter.
5. Type the path and name of the required installation directory and then press Enter. Or, press
Enter to install Citrix Workspace app in the default location.
The default directory for privileged (root) user installations is /opt/Citrix/ICAClient.
The default directory for non‑privileged user installations is $HOME/ICAClient/platform.
Platform is a system‑generated identifier for the installed operating system, for example, $HOME
/ICAClient/linuxx86 for the Linux/x86 platform).
Note:
If you specify a non‑default location, set it in $ICAROOT in $HOME/.profile or $HOME/.
bash\\_profile.
6. When prompted to continue, type y and then press Enter.
7. You can choose whether to integrate Citrix Workspace app into your desktop environment. The
installation creates a menu option from which users can start Citrix Workspace app. Type y at
the prompt to enable the integration.
8. If you have previously installed GStreamer, you can choose whether to integrate GStreamer
with Citrix Workspace app, and support HDX MediaStream Multimedia Acceleration. To inte‑
grate Citrix Workspace app with GStreamer, type y at the prompt.
Note:
On some platforms, installing the client from a tarball package can cause the system to
become unresponsive after prompting you to integrate with KDE and GNOME. This issue
occurs with the first‑time initialization of gstreamer‑0.10. If you encounter this issue, termi‑
nate the installation process (using the keys ctrl+c) and run the command gst-inspect
-0.10 -- gst-disable-registry-fork --version. After running the command,
© 1999 – 2022 Citrix Systems, Inc. All rights reserved. 50
Citrix Workspace app for Linux
you can rerun the tarball package without experiencing the issue.
9. If you log on as a privileged user (root), choose to install USB support for Citrix Virtual Apps and
Desktops published VDI applications. Type y at the prompt to install USB support.
Note:
If you are not logged on as a privileged user (root), the following warning appears:
“USB support cannot be installed by non‑root users. Run the installer as root to access this
install option.”
10. When the installation completes, the main installation menu appears again. To exit setup, type
3 and then press Enter.
Uninstall
This procedure has been tested with the tarball package. Remove the RPM and Debian packages using
your operating system’s standard tools.
The environment variable ICAROOT must be set to the installation directory of the client. The
default directory for non‑privileged user installations is $HOME/ICAClient/platform. The
platform variable is a system‑generated identifier for the installed operating system, for example,
$HOME/ICAClient/linuxx86 for the Linux/x86 platform. Privileged user installation defaults to
/opt/Citrix/ICAClient.
Notes:
• To uninstall Citrix Workspace app, you must be logged in as the same user who does the
installation.
• When you uninstall the Citrix Workspace app, out of date cache files at $HOME/.local/
share/webkitgtk might not be removed automatically. As a workaround, manually re‑
move the cache files.
To uninstall Citrix Workspace app on the tarball package
1. Run the setup by typing $ICAROOT/setupwfc and press Enter.
2. To remove the client, type 2 and press Enter.
To uninstall Citrix Workspace app on Debian/Ubuntu Operating systems
Run the following command from the Citrix Workspace app installation folder:
apt remove icaclient
apt autoremove
© 1999 – 2022 Citrix Systems, Inc. All rights reserved. 51
Citrix Workspace app for Linux
OR
apt remove icaclient
apt purge icaclient
To uninstall Citrix Workspace app on Fedora/RHEL/CentOS Operating systems
Run the following command from the Citrix Workspace app installation folder:
yum remove icaclient
Update
To update from Citrix Receiver to Citrix Workspace app, download and install the latest Citrix
Workspace app from Citrix Downloads.
The Citrix Workspace screen overlay appears on the first launch of the app, when you update, and
when you uninstall and reinstall the app. Click Got it to continue using Citrix Workspace app, or click
Learn more for more details.
Get started
January 9, 2022
Set up
You can download the installation package, customize the configuration, and then install the Citrix
Workspace app.
You can modify the contents of Citrix Workspace app package and then repackage the files.
Customize installation
1. Expand the Citrix Workspace app package file into an empty directory. The package file is
called platform.major.minor.release.build.tar.gz (for example, linuxx86.13.2.0.nnnnnn.tar.gz
for the Linux/x86 platform).
2. Make the required changes to the Citrix Workspace app package. For example, you can add a
TLS root certificate to use a certificate from Certificate Authority that is not a part of the standard
Citrix Workspace app installation.
3. Open the PkgID file.
© 1999 – 2022 Citrix Systems, Inc. All rights reserved. 52
Citrix Workspace app for Linux
4. Add the following line to indicate that the package was modified:
MODIFIED=traceinfo
where, traceinfo is information indicating who made the change and when.
5. Save and close the file.
6. Open the package file list, platform/platform.psf (for example, linuxx86/linuxx86.psf for the Lin‑
ux/x86 platform).
7. Update the package file list to reflect the changes you made to the package. Not updating might
cause error when installing the new package. Changes can include updating the size of any files
you modified, or adding new lines for any files you added to the package. The columns in the
package file list are:
• File type
• Relative path
• Subpackage (always set to cor)
• Permissions
• Owner
• Group
• Size
8. Save and close the file.
9. Use the tar command to rebuild Citrix Workspace app package file. For example, tar czf ../
newpackage.tar.gz *, where newpackagez is the name of the new Citrix Workspace app
package file.
Latest webkit support
Citrix Workspace app for Linux requires libwebkit2gtk (2.16.6+).
libwebkit2gtk has the following advantages:
• Improved UI experience. webkit2gtk is compatible with the browser content redirection fea‑
ture. Use webkit2gtk Version 2.24 or later for an even better YouTube viewing experience.
• webkit2gtk Version 2.16.6 and later improves the sign‑in experience and the time it takes to sign
in.
• The app works better with newer Linux distributions and provides with the latest webkit security
fixes.
Note:
webkit2gtk is not available on some Linux distributions. As a workaround, consider the following
options:
© 1999 – 2022 Citrix Systems, Inc. All rights reserved. 53
Citrix Workspace app for Linux
• Build webkit2gtk from the source before installing Citrix Workspace app 1906.
• Move to a later Linux distribution that supports webkit2gtk 2.16.6 or later.
Launch
You can start Citrix Workspace app either at a terminal prompt or from one of the supported desktop
environments.
Ensure that the environment variable ICAROOT is set to point to the actual installation directory.
Tip:
The following instruction does not apply to installations made from the Web packages, and
where the tarball is used. This instruction is applicable when the requirements for self‑service
have not been met.
Terminal prompt
To start the Citrix Workspace app at the terminal prompt, type:
/opt/Citrix/ICAClient/selfservice
And press Enter (where /opt/Citrix/ICAClient is the directory in which you installed Citrix Workspace
app).
Linux desktop
You can start the Citrix Workspace app from a desktop environment using a file manager.
On some desktops, you can also start Citrix Workspace app from a menu. Citrix Workspace app is
available in different menus depending on your Linux distribution.
Preferences
To set preferences, click Preferences from the Citrix Workspace app menu. You can control the fol‑
lowing:
• How desktops are displayed
• Connect to different applications and desktops
• Manage file and device access
Manage an account
To access desktops and applications, you need an account with XenDesktop or Citrix Virtual Apps.
Your IT help desk might ask you to add an account to Citrix Workspace for this purpose. Or they might
© 1999 – 2022 Citrix Systems, Inc. All rights reserved. 54
Citrix Workspace app for Linux
ask you to use a different Citrix Gateway or Access Gateway server for an existing account. You can
also remove accounts from Citrix Workspace.
1. On the Accounts page of the Preferences dialog, do one of the following:
• To add an account, click Add. Contact your system administrator for more information.
• To change details of a store that the account uses, such as the default gateway, click Edit.
• To remove an account, click Remove.
2. Follow the on‑screen prompts. When prompted, authenticate to the server.
Desktop display
Note:
This feature isn’t available with Citrix Virtual Apps for UNIX sessions.
You can display desktops across the entire screen on your user device (full screen mode), which is the
default, or in a separate window (windowed mode).
• On the General page of the Preferences dialog box, select a mode using the Display desktop
in option.
Use the You can enable Desktop Viewer toolbar functionality to dynamically modify the window
configuration of your remote session.
Desktop Viewer
Your requirements for the way users access virtual desktops can vary from user to user and might vary
as your corporate needs evolve.
Use the Desktop Viewer when users interact with their virtual desktop. The user’s virtual desktop
can be a published virtual desktop, or a shared or dedicated desktop. In this access scenario, the
Desktop Viewer toolbar functionality allows the user to switch a session between windowed and
full‑screen session window, including multi‑monitor support for the intersected monitors. Users can
switch between desktop sessions and use more than one desktop using multiple Citrix Virtual Apps
and Desktops connections on the same user device. Buttons to minimize all desktop sessions, send
the Ctrl+Alt+Del sequence, disconnect, and log off from the session are provided to manage a user’s
session conveniently.
Pressing Ctrl+Alt+Break displays the Desktop Viewer toolbar buttons in a pop‑up window.
Automatic session reconnects
Citrix Workspace app can reconnect to desktops and applications that are disconnected. For example,
a network infrastructure issue.
© 1999 – 2022 Citrix Systems, Inc. All rights reserved. 55
Citrix Workspace app for Linux
• On the General page of the Preferences dialog box, select an option in Reconnect apps and
desktops.
Access local files
A virtual desktop or application needs access to files on your device. You can control the extent to
which this access happens.
1. On the File Access page of the Preferences dialog box, select a mapped drive and then one of
the following options:
• Read and write ‑ Allow the desktop or application to read and write to local files.
• Read only ‑ Allow the desktop or application to read but not write to local files.
• No access ‑ Do not allow the desktop or application to access local files.
• Ask me each time ‑ Display a prompt each time the desktop or application access local
files.
2. Click Add, specify the location, and select a drive to map to it.
Microphone and Webcam
To set up a microphone or a webcam, you can change the way a virtual desktop or application accesses
your local microphone or webcam:
On the Mic & Webcam page of the Preferences dialog box, select one of the following options:
• Use my microphone and webcam ‑ Allow the microphone and webcam to be used by the desk‑
top or application.
• Don’t use my microphone or webcam ‑ Do not allow the microphone or webcam to be used
by the desktop or application.
Flash player
You can choose how flash content is displayed. This content is normally displayed in Flash Player
and includes video, animation, and applications:
On the Flash page of the Preferences dialog box, select one of the following options:
• Optimize content ‑ Improves playback quality at the risk of reducing security.
• Don’t optimize content ‑ Provides basic playback quality without reducing security.
• Ask me each time ‑ Prompts each time a flash content is displayed.
Connect
Citrix Workspace app provides users with secure, self‑service access to virtual desktops and applica‑
tions, and on‑demand access to Windows, web, and Software as a Service (SaaS) applications. Citrix
© 1999 – 2022 Citrix Systems, Inc. All rights reserved. 56
Citrix Workspace app for Linux
StoreFront or legacy webpages created with Web Interface manage the user access.
To connect to resources using the Citrix Workspace UI
The Citrix Workspace app home page displays virtual desktops and applications that are available to
the users based on their account settings (that is, the server they connect to) and settings configured
by Citrix Virtual Apps and Desktops administrators. Using the Preferences > Accounts page, you can
configure the URL of a StoreFront server or, if email‑based account discovery is configured, by entering
the email address.
Tip:
If you use the same name for multiple stores on the StoreFront server, you avoid duplications by
adding numbers. The names for such stores depend on the order in which they are added. For
Citrix Workspace app, the store URL is displayed and uniquely identifies the store.
After connecting to a store, the self‑service shows the tabs: FAVORITES, DESKTOPS, and APPS. To
launch a session, click the appropriate icon. To add an icon to FAVORITES, click the Details link next
to the icon and select Add To Favorites.
Configure connection settings
You can configure some default settings for connections between Citrix Workspace app and Citrix Vir‑
tual Apps and Desktops servers. You can also change these settings for individual connections, if nec‑
essary.
Although the tasks and responsibilities of administrators and users can overlap, the term “user” is
used to distinguish user tasks from those tasks that an administrator performs.
Connect to resources from a command line or browser
You create connections to servers when you click a desktop or application icon on the Citrix Workspace
app home page. Also, you can open connections from a command line or from a web browser.
To create a connection to a Program Neighborhood or StoreFront server using a command line
Prerequisite:
Ensure that the store is known to Citrix Workspace app. If necessary, add it using the following com‑
mand:
./util/storebrowse --addstore \<store URL\>
© 1999 – 2022 Citrix Systems, Inc. All rights reserved. 57
Citrix Workspace app for Linux
1. Get the unique ID of the desktop or application that you want to connect to. This ID is the first
quoted string on a line acquired in one of the following commands:
• List all desktops and applications on the server:
./util/storebrowse -E <store URL>
• List the desktops and applications that you’ve subscribed to:
./util/storebrowse -S <store URL>
2. Run the following command to start the desktop or application:
./util/storebrowse –L <desktop or application ID> <store URL>
If you can’t connect to a server, your administrator might need to change the server location or SOCKS
proxy details. For more information, see
proxy server.
To create a connection from a web browser
Configuration for starting sessions from a web browser is typically carried out automatically during
installation. Because of the wide variety of browsers and operating systems, some manual configura‑
tion can be required.
If you set up .mailcap and MIME files for Firefox, Mozilla, or Chrome manually, use the following file
modifications. Using these modifications, the .ICA files start up the Citrix Workspace app executable,
wfica. To use other browsers, modify the browser configuration accordingly.
1. Run the following commands for non‑administrator installation of Citrix Workspace app. The
settings of ICAROOT might be changed if they are installed to a non‑default location. You can
test the result with the command
xdg-mime query default application/x-ica, which must return “wfica.desktop.”
export ICAROOT=/opt/Citrix/ICAClient
xdg-icon-resource install --size 64 $ICAROOT/icons/000_Receiver_64.png
Citrix Workspace app
xdg-mime default wfica.desktop application/x-ica
xdg-mime default new_store.desktop application/vnd.citrix.receiver.
configure
2. Create or extend the file /etc/xdg/mimeapps.list (for administrator installation) or $HOME/.
local/share/applications/mimeapps.list (mimeapps.list). The file must start
with [Default Applications], and follow by:
application/x-ica=wfica.desktop;
© 1999 – 2022 Citrix Systems, Inc. All rights reserved. 58
Citrix Workspace app for Linux
application/vnd.citrix.receiver.configure=new_store.desktop;
You might require to configure Firefox on its Preferences/Applications setting page.
For “Citrix ICA settings file content,” select:
• “Citrix Workspace app Engine (default)” in the drop‑down menu
or
• “Use other …” and then select the file /usr/share/applications/wfica.desktop (for an ad‑
ministrator installation of Citrix Workspace app)
or
• $HOME/.local/share/applications/wfica.desktop (for a non‑administrator installation).
Connection Center
Users can manage their active connections using the Connection Center. This feature is a useful pro‑
ductivity tool that enables users and administrators to troubleshoot slow or problematic connections.
With Connection Center, users can manage connections by:
• Closing an application.
• Logging off a session. This step ends the session and closes any open applications.
• Disconnecting from a session. This step cuts the selected connection to the server without clos‑
ing any open applications (unless the server is configured to close applications on disconnec‑
tion).
• Viewing connection transport statistics.
Manage a connection
To manage a connection using the Connection Center:
1. On the Citrix Workspace app menu, click Connection Center.
The servers that are used appear and active sessions are listed.
2. Do one of the following:
• Select a server, disconnect or log off, or view its properties.
• Select an application, close the window.
Custom web stores
This feature is in the Technical Preview. You can access your organization’s custom web store from the
Citrix Workspace app.
© 1999 – 2022 Citrix Systems, Inc. All rights reserved. 59
Citrix Workspace app for Linux
To use this feature, an administrator must add the domain or the custom web store to the list of al‑
lowed URLs in the Global App Configuration Service. After you have added the domain or the custom
web store, provide the custom web store URL in the Add Account screen in the Citrix Workspace app.
The custom web store opens in the native Workspace app window.
For more information about configuring web store URLs for end‑users, see Global App Configuration
Service.
To remove the custom web store, go to Accounts > Add or Remove accounts, select the custom web
store URL, and click Remove.
As a prerequisite, you must enable the custom web store in the AuthManConfig.xml file. To enable
it:
1. Navigate to the $ICAROOT/config/AuthManConfig.xml configuration file.
2. Add the following entries:
1 <key>CustomPortalEnabled</key>
2 <value>true</value>
3 <!--NeedCopy-->
3. If AppConfigEnabled value is disabled, add the following entries, and list the URLs that must
be considered for the custom web store.
1 <AllowedWebStoreCache>
2 <value><URL1></value>
3 <value><URL2></value>
4 ..
5 <value>....</value>
6 </AllowedWebStoreCache>
7 <!--NeedCopy-->
Note:
You can only use the URLs listed in the AuthManConfig.xml file for the custom web store. You
can add extra URLs in theAuthManConfig.xml file that you want to be considered for the cus‑
tom web store.
Language support
Citrix Workspace app for Linux is available in English, German, Spanish, French, Japanese, Dutch,
Portuguese (Brazil), Simplified Chinese, Russian, and Italian languages.
© 1999 – 2022 Citrix Systems, Inc. All rights reserved. 60
Citrix Workspace app for Linux
Configure
February 9, 2022
When using Citrix Workspace app for Linux, the following configuration steps allow users to access
their hosted applications and desktops.
Settings
Configuration files
To change advanced or less common settings, you can modify Citrix Workspace app’s configuration
files. These configuration files are read each time wfica starts. You can update various files depend‑
ing on the effect you want the changes to have.
If session sharing is enabled, an existing session might be used instead of a newly reconfigured one.
This setting might cause the session to ignore changes you made in a configuration file.
Default settings
If you want to change the default for all Citrix Workspace app users, modify the module.ini configu‑
ration file in the $ICAROOT/config directory.
Note:
If an entry in All\\_Regions.ini is set to a specific value, the value for that entry in module.
ini isn’t used. The values in All\\_Regions.ini take precedence over the value in module.
ini.
Template file
If the $HOME/.ICAClient/wfclient.ini file does not exist, wfica creates it by copying $ICAROOT
/config/wfclient.template. When you change this template file, the changes are applied to all
the Citrix Workspace app users.
User settings
To apply configuration changes for a user, modify the wfclient.ini file in the user’s $HOME/.
ICAClient directory. The settings in this file apply to future connections for that user.
© 1999 – 2022 Citrix Systems, Inc. All rights reserved. 61
Citrix Workspace app for Linux
Validate configuration file entries
To limit the values for entries in wfclient.ini, specify the allowed options or ranges of options in
All\\_Regions.ini.
If you specify only one value, that value is used. The $HOME/.ICAClient/All\\_Regsions.ini
file can match or reduce the possible values set in the $ICAROOT/config/All\\_Regions.inifile,
it can’t take away restrictions.
Note:
The value set in wfclient.ini takes precedence over the value in module.ini.
Parameters
The parameters listed in each file are grouped into sections. Each section begins with a name in brack‑
ets that indicates parameters that belong together; for example, \[ClientDrive\] for parameters
related to client drive mapping (CDM).
Defaults are automatically supplied for any missing parameters except where indicated. If a parame‑
ter is present but not assigned a value then the default value is automatically applied. For example,
consider the InitialProgram parameter is followed by an equal sign (=) and no value is provided.
In this example, the default value (not to run a program after logging in) is applied.
Precedence
The All\\_Regions.ini file specifies parameters that the other files can set. It can restrict the val‑
ues of parameters or set them exactly.
For any given connection, the files are checked in the following order:
1. All\\_Regions.ini ‑ The values in this file override those values in:
• The connections .ICA file
• wfclient.ini
2. module.ini ‑ The values in this file are used if they have not been set in All\\_Regions.ini,
the connections .ICA file, or wfclient.ini. However, these values aren’t restricted with the
entries in All\\_Regions.ini.
If no value is found in any of these files, the default in the Citrix Workspace app code is used.
Note:
There are exceptions to this order of precedence. For example, the code reads some values specif‑
ically from wfclient.ini for security reasons.
© 1999 – 2022 Citrix Systems, Inc. All rights reserved. 62
Citrix Workspace app for Linux
Creating custom user‑agent strings in network request
Starting with 2109 version, Citrix Workspace app introduces an option to append the User‑Agent
strings in the network request and identify the source of a network request. Based on this User‑Agent
strings request, you can decide how to manage your network request. This feature allows you to
accept network requests only from trusted devices.
Note:
• This feature is supported on cloud deployments of Citrix Workspace app. Also, x86, x64,
and ARMHF are the supported packages.
To customize the User‑Agent strings, do the followings:
1. Locate the $ICAROOT/config/AuthManConfig.xml configuration file.
2. Add a value to the following entry:
<UserAgentSuffix> </UserAgentSuffix>
Example that includes App and Version in the customized text:
<UserAgentSuffix>App/AppVersion </UserAgentSuffix>
If you’re adding App and AppVersion, separate them by a forward slash (“/”).
• If the network request is from the UI‑based Citrix Workspace app, the following User‑Agent ap‑
pears in the network requests:
CWAWEBVIEW/CWAVersion App/AppVersion
• If the network request isn’t from the UI‑based Citrix Workspace app, the following User‑Agent
appears in the network requests:
CWA/CWAVersion App/AppVersion
Notes:
• If you aren’t adding AppVersion at the end of the UserAgentSuffix string, the Citrix
Workspace app version is appended in the network requests.
• Restart AuthManagerDaemon and ServiceRecord for the changes to take effect.
Feature flag management
If an issue occurs with Citrix Workspace app in production, we can disable an affected feature dy‑
namically in Citrix Workspace app even after the feature ships. To do so, we use feature flags and a
third‑party service called LaunchDarkly.
You do not need to make any configurations to enable traffic to LaunchDarkly, unless you have a fire‑
wall or proxy blocking outbound traffic. In that case, you enable traffic to LaunchDarkly via specific
© 1999 – 2022 Citrix Systems, Inc. All rights reserved. 63
Citrix Workspace app for Linux
URLs or IP addresses, depending on your policy requirements.
You can enable traffic and communication to LaunchDarkly in the following ways:
Enable traffic to the following URLs
• events.launchdarkly.com
• stream.launchdarkly.com
• clientstream.launchdarkly.com
• firehose.launchdarkly.com
• mobile.launchdarkly.com
• app.launchdarkly.com
List IP addresses in an allow list
If you must list IP addresses in an allow list, for a list of all current IP address ranges, see the Launch‑
Darkly public IP list. You can use this list to verify that your firewall configurations are updated auto‑
matically in keeping with the infrastructure updates. For details about the status of the infrastructure
changes, see the LaunchDarkly Statuspage page.
LaunchDarkly system requirements
Verify that published apps can communicate with the following services if you have split tunneling on
Citrix ADC set to OFF:
• LaunchDarkly service
• APNs listener service
Service continuity
Note:
This feature is generally available for Citrix Workspace app.
Service continuity removes or minimizes the dependency on the availability of components that are
involved in the connection process. Users can launch their virtual apps and desktops whatever the
health status of the cloud services.
For information on requirements that support service continuity on Citrix Workspace app, see System
Requirements.
For information on installing service continuity with Citrix Workspace app, see Installing Service Con‑
tinuity.
For more information, see the Service continuity section in the Citrix Workspace documentation.
© 1999 – 2022 Citrix Systems, Inc. All rights reserved. 64
Citrix Workspace app for Linux
Pinning multi‑monitor screen layout
Starting with Version 2103, you can save the selection for multi‑monitor screen layout. The layout
is how a desktop session is displayed. Pinning helps to relaunch a session with the selected layout,
resulting in an optimized user experience.
As a prerequisite, you must enable this feature in the AuthManConfig.xml file. Navigate to
$ICAROOT/config/AuthManConfig.xml and add the following entries:
1 <key>ScreenPinEnabled</key>
2 <value> true </value>
3 <!--NeedCopy-->
Only after adding the preceding key, you can see the Screen Layout option in the App indicator icon.
For more information about app indicator icon, see App indicator icon.
To select the screen layout, click the app indicator icon in the taskbar, and select Screen Layout. The
Screen Layout dialog appears.
Alternately, you can launch the Screen Layout dialog by pressing Ctrl+m keys when on the
self‑service window.
Select a virtual desktop from the drop‑down menu. The layout selection is applied only to the desktop
you select.
Select one or more tiles to form a rectangular selection for the layout. The session then appears as
per the layout selection.
Limitations:
• Enabling screen pinning disables the save layout feature in a session.
© 1999 – 2022 Citrix Systems, Inc. All rights reserved. 65
Citrix Workspace app for Linux
• This feature is applicable only on desktops that are marked as favorite.
App protection
DISCLAIMER
App protection policies work by filtering access to required functions of the underlying operat‑
ing system. Specific API calls are required to capture screens or keyboard presses. This feature
means that app protection policies can provide protection even against custom and purpose‑
built hacker tools. However, as operating systems evolve, new ways of capturing screens and
logging keys can emerge. While we continue to identify and address them, we can’t guarantee
full protection in specific configurations and deployments.
App protection is an add‑on feature that provides enhanced security when you use Citrix Virtual Apps
and Desktops. The feature restricts the ability of clients to be compromised with keylogging and
screen capturing malware. App protection prevents exfiltration of confidential information such as
user credentials and sensitive information that are displayed on the screen. The feature prevents
users and attackers from taking screenshots and from using keyloggers to glean and exploit sensitive
information.
Notes:
• This feature is supported when Citrix Workspace app is installed by using the tarball, De‑
bian, and Red Hat Package Manager (RPM) packages. Also, x64 and ARMHF are the only
supported architectures.
• This feature is supported in on‑premises deployments of Citrix Virtual Apps and Desktops.
Also, in deployments using the Citrix Virtual Apps and Desktops Service with StoreFront.
App protection requires that you install an add‑on license on your License Server. A Citrix Virtual Desk‑
tops license must also be present. For information on Licensing, see the Configure section in the Citrix
Virtual Apps and Desktops.
Starting with Version 2108, the app protection feature is now fully functional. The app protection fea‑
ture supports apps and desktop sessions and is enabled by default. However, you must configure the
app protection feature in the AuthManConfig.xml file to enable it for the authentication manager
and the Self‑Service plug‑in interfaces.
Starting with this version, you can launch protected resources from Citrix Workspace app while Mozilla
Firefox is running.
Prerequisite:
App protection works best with the following operating systems along with Gnome Display Manager:
• 64‑bit Ubuntu 18.04+, except Ubuntu 21.10.
• 64‑bit Debian 9+
© 1999 – 2022 Citrix Systems, Inc. All rights reserved. 66
Citrix Workspace app for Linux
• 64‑bit CentOS7.5+
• 64‑bit RHEL7.5+
• ARMHF 32‑bit Raspbian 10 (Buster)+
Note:
App protection feature does not support the operating systems that use glibc 2.34 or later.
If you install the Citrix Workspace app with app protection feature enabled on OS that uses glibc
2.34 or later, the OS boot might fail on restarting the system. To recover from the OS boot failure,
perform any of the following:
• Reinstall the OS. However, we do not support the app protection feature on the OS that uses
glibc 2.34 or later.
• Go to Recovery mode of the OS and uninstall the Citrix Workspace app using terminal.
• Boot through the live OS and remove the rm -rf /etc/ld.so.preload file from the ex‑
isting OS.
Installing the app protection component:
When you install the Citrix Workspace app using the tarball package, the following message appears.
“Do you want to install the app protection component? Warning: You can’t disable this feature. To
disable it, you must uninstall Citrix Workspace app. For more information, contact your system ad‑
ministrator. [default $INSTALLER_N]:”
Enter Y to install the app protection component.
By default, the app protection component isn’t installed.
Restart your machine for the changes to take effect. App protection work as expected only after you
restart your machine.
Installing the app protection component on RPM packages:
Starting with Version 2104, app protection is supported on the RPM version of Citrix Workspace app.
To install app protection, do the following:
1. Install Citrix Workspace app.
2. Install the app protection ctxappprotection<version>.rpm package from the Citrix
Workspace app installer.
3. Restart the system for the changes to take effect.
Installing the app protection component on Debian packages:
Starting with Version 2101, app protection is supported on the Debian version of Citrix Workspace
app.
For silent installation of the app protection component, run the following command from the terminal
before installing Citrix Workspace app:
© 1999 – 2022 Citrix Systems, Inc. All rights reserved. 67
Citrix Workspace app for Linux
1 export DEBIAN_FRONTEND="noninteractive"
2 sudo debconf-set-selections <<< "icaclient app_protection/
install_app_protection select yes"
3
4 sudo debconf-show icaclient
5 * app_protection/install_app_protection: yes
6
7 sudo apt install -f ./icaclient_<version>._amd64.deb
8 <!--NeedCopy-->
Starting with Version 2106, Citrix Workspace app introduces an option to configure the anti‑
keylogging and anti‑screen‑capturing functionalities separately for both the authentication manager
and Self‑Service plug‑in interfaces.
Configuring app protection for authentication manager:
Navigate to $ICAROOT/config/AuthManConfig.xml and edit the file as follows:
1 /opt/Citrix/ICAClient/config$ cat AuthManConfig.xml | grep -i
authmananti -A 1
2 <key>AuthManAntiScreenCaptureEnabled</key>
3 <value>true</value>
4 <key>AuthManAntiKeyLoggingEnabled</key>
5 <value>true </value>
6
7 <!--NeedCopy-->
Configuring app protection for the Self‑Service plug‑in interface:
Navigate to $ICAROOT/config/AuthManConfig.xml and edit the file as follows:
1 /opt/Citrix/ICAClient/config$ cat AuthManConfig.xml | grep -i
protection -A 4
2 <!-- Selfservice app protection configuration -->
3 <Selfservice>
4 <AntiScreenCaptureEnabled>true</AntiScreenCaptureEnabled>
5 <AntiKeyLoggingEnabled>true</AntiKeyLoggingEnabled>
6 </Selfservice>
7
8 <!--NeedCopy-->
Known issues:
• When you minimize a protected screen, app protection continues to run in the background.
Limitation:
© 1999 – 2022 Citrix Systems, Inc. All rights reserved. 68
Citrix Workspace app for Linux
• Sometimes, you can’t launch protected resources when an application that is installed from the
Snap Store is running. As a workaround, identify the application that causes the issue from the
Citrix Workspace app log file. Also, close the application.
• When you’re trying to take a screenshot of a protected window, the entire screen, including the
non‑protected apps in the background, are grayed out.
Battery status indicator
The battery status of the device now appears in the notification area of a Citrix Desktop session.
Note:
Starting with the 2111 version, the battery status indicator appears for server VDAs also.
The battery status indicator is enabled by default.
To disable the battery status indicator:
1. Navigate to the <ICAROOT>/config/module.ini folder.
2. Go to the ICA 3.0 section.
3. Set the MobileReceiver= Off.
Customer Experience Improvement Program (CEIP)
Data collected Description What we use it for
Configuration and usage data The Citrix Customer This data helps Citrix improve
Experience Improvement the quality, reliability, and
Program (CEIP) gathers performance of Citrix
configuration and usage data Workspace app.
from Citrix Workspace app for
Linux and automatically
sends the data to Google
Analytics.
Additional information
Citrix handles your data following the terms of your contract with Citrix. Also, protects it as specified
in the Citrix Services Security Exhibit available on the Citrix Trust Center.
Citrix also uses Google Analytics to collect certain data from Citrix Workspace app as part of CEIP. You
might review how Google handles data collected for Google Analytics.
Clear sending CEIP data to Citrix and Google Analytics (except for the data collected for Google Ana‑
© 1999 – 2022 Citrix Systems, Inc. All rights reserved. 69
Citrix Workspace app for Linux
lytics indicated by * in the second table in the following section) by:
1. Navigate to the <ICAROOT>/config/module.ini folder and go to the CEIP section.
2. Select the entry EnableCeip and set it to Disable.
Note:
After you set the EnableCeip key to Disable, you can disable sending the final two CEIP data
elements collected by Google Analytics. These data elements are Operating System version and
Workspace app version. For this action, navigate to the following section and set the value as
suggested:
Location: <ICAROOT>/config/module.ini
Section: GoogleAnalytics
Entry: DisableHeartBeat
Value: True
The specific CEIP data elements collected by Google Analytics are:
Operating system Workspace app App name Client ID
version* version*
Session launch Compiler version Hardware platform
method
App indicator icon
The app indicator starts when you launch Citrix Workspace app. It’s an icon that is present in the
notification area. With the introduction of the app indicator, the Citrix Workspace app for Linux logon
performance is improved.
You can observe performance improvement when you:
• First launch of Citrix Workspace app
• Close and relaunch the app
• Quit and relaunch the app
Note:
The libappindicator package is required for the app indicator to appear. Install the
libappindicator package suitable for your Linux distribution from the web.
© 1999 – 2022 Citrix Systems, Inc. All rights reserved. 70
Citrix Workspace app for Linux
ICA‑to‑X proxy
You can use a workstation running Citrix Workspace app as a server and redirect the output to another
X11‑capable device. You might want to do this task to deliver Microsoft Windows applications to X
terminals or to UNIX workstations for which Citrix Workspace app isn’t available.
Note:
Citrix Workspace app software is available for many X devices, and installing the software on
these devices is the preferred solution in these cases. Running Citrix Workspace app in this way,
as an ICA‑to‑X proxy, is also referred to as server‑side ICA.
When you run Citrix Workspace app, you can think of it as an ICA‑to‑X11 converter that directs the X11
output to your local Linux desktop. However, you can redirect the output to another X11 display. You
can run extra copies of Citrix Workspace app simultaneously on one system. In this case, each Citrix
Workspace app sends its output to a different device.
This graphic shows a system with Citrix Workspace app for Linux set up as an ICA‑to‑X proxy:
To set up this type of system, you need a Linux server to act as the ICA‑to‑X11 proxy:
• If you have X terminals already, you can run Citrix Workspace app on the Linux server that usu‑
ally supplies the X applications to the X terminals.
• If you want to deploy UNIX workstations for which Citrix Workspace app isn’t available, you need
an extra server to act as the proxy. This server can be a PC running Linux.
Applications are supplied to the final device using X11, using the capabilities of the ICA protocol. By
default, you can use drive mapping only to access the drives on the proxy. This setting isn’t a problem
if you’re using X terminals (which usually do not have local drives). If you’re delivering applications to
other UNIX workstations, you can either:
• NFS mounts the local UNIX workstation on the workstation acting as the proxy, then point a
client drive map at the NFS mount point on the proxy.
• Use an NFS‑to‑SMB proxy such as SAMBA, or an NFS client on the server such as Microsoft Ser‑
vices for UNIX.
Some features aren’t passed to the final device:
• USB redirection
• Smart card redirection
© 1999 – 2022 Citrix Systems, Inc. All rights reserved. 71
Citrix Workspace app for Linux
• COM port redirection
• Audio isn’t delivered to the X11 device, even if the server acting as a proxy supports audio.
• Client printers aren’t passed through to the X11 device. You access the UNIX printer from the
server manually using LPD printing, or use a network printer.
• Redirection of multimedia input isn’t supported because it requires a webcam on the machine
that runs Citrix Workspace app, where the server acts as a proxy. However, redirection of mul‑
timedia output supports when GStreamer installed on the server acting as a proxy (untested).
To start Citrix Workspace app with server‑side ICA from an X terminal or a UNIX workstation:
1. Use ssh or telnet to connect to the device acting as the proxy.
2. In a shell on the proxy device, set the DISPLAY environment variable to the local device. For
example, in a C shell, type:
setenv DISPLAY <local:0>
Note:
If you use the command ssh -X to connect to the device acting as the proxy, you do not
need to set the DISPLAY environment variable.
3. At a command prompt on the local device, type xhost <proxy server name>
4. Verify whether Citrix Workspace app is installed in the default installation directory. If not in‑
stalled, verify that the environment variable ICAROOT is set to point to the actual installation
directory.
5. Locate the directory where Citrix Workspace app is installed. At a command prompt, type
selfservice &.
Server‑client content redirection
Server‑client content redirection enables administrators to specify that URLs in a published applica‑
tion are opened using a local application. For example, opening a link to a webpage while using Mi‑
crosoft Outlook in a session opens the required file using the browser on the user device.
Server‑client content redirection enables administrators to give Citrix resources more efficiently, by
that provides better performance to the users. The following types of URL can be redirected:
• HTTP
• HTTPS
• RTSP (Real Player)
• RTSPU (Real Player)
• PNM (Older Real Players)
The URL is opened using the server application when:
© 1999 – 2022 Citrix Systems, Inc. All rights reserved. 72
Citrix Workspace app for Linux
• Citrix Workspace app does not have an appropriate application
• Citrix Workspace app can’t directly access the content
Server‑client content redirection is configured on the server and enabled by default in Citrix
Workspace app if the path includes RealPlayer and one of Firefox, Mozilla, or Netscape.
To enable server‑client content redirection if RealPlayer and a browser aren’t in the path:
1. Open the configuration file wfclient.ini.
2. In the [Browser] section, modify the following settings:
Path=path
Command=command
The path is the directory where the browser executable is located. The command is the name
of the executable used to handle redirected browser URLs, appended with the URL sent by the
server. For example:
$ICAROOT/nslaunch Netscape, firefox, mozilla
This setting specifies the following:
• The nslaunch utility is run to push the URL into an existing browser window
• Each browser in the list is tried in turn until content can be displayed successfully
3. In the [Player] section, modify the following settings:
Path=path
Command=command
The path is the directory where the RealPlayer executable is located. The command is the name
of the executable used to handle the redirected multimedia URLs, appended with the URL sent
by the server.
4. Save and close the file.
Note:
For both path settings, you need to specify the directory where the browser and RealPlayer
executables are available. You do not need to specify the full path to the executables. For
example, in the [Browser] section, the path might be set to /usr/X11R6/bin rather than /us‑
r/X11R6/bin/netscape. Also, you can specify extra directory names as a colon‑separated list. If
these settings aren’t specified, the user’s current $PATH is used.
To clear server‑client content redirection from Citrix Workspace:
1. Open the module.ini configuration file.
2. Change the CREnabled setting to Off.
3. Save and close the file.
© 1999 – 2022 Citrix Systems, Inc. All rights reserved. 73
Citrix Workspace app for Linux
Connection
Configure connections
On devices with limited processing power or where limited bandwidth is available, there’s a trade‑off
between performance and functionality. Users and administrators can choose an acceptable mixture
of rich functionality and interactive performance. Making one or more of these changes, often on the
server not the user device, can reduce the bandwidth that a connection requires and can improve
performance:
• Enable SpeedScreen Latency Reduction ‑ The SpeedScreen Latency Reduction improves per‑
formance over high latency connections. For this improvement, an instant feedback is provided
to the user in response to typed data or mouse clicks. Use the SpeedScreen Latency Reduction
Manager to enable this feature on the server. By default, in Citrix Workspace app, this feature
is disabled for keyboard and only enabled for the mouse on high latency connections. See the
Citrix Workspace app for Linux OEM’s Reference Guide.
• Enable data compression ‑ Data compression reduces the amount of data transferred across
the connection. This configuration requires more processor resources to compress and decom‑
press the data, but it can increase performance over low‑bandwidth connections. Use the Citrix
Audio Quality and Image Compression policy settings to enable this feature.
• Reduce the window size ‑ Change the window size to the minimum that is comfortable. On the
farm set the Session Options.
• Reduce the number of colors ‑ Reduce the number of colors to 256. On the Citrix Virtual Apps
and Desktops Site, set the Session Options.
• Reduce sound quality ‑ If audio mapping is enabled, reduce the sound quality to the minimum
setting using the Citrix Audio quality policy setting.
Font
ClearType font smoothing
ClearType font smoothing (also known as subpixel font rendering) improves the quality of displayed
fonts beyond the available quality through traditional font smoothing or anti‑aliasing. You can turn
this feature on or off. Or you specify the type of smoothing by editing the following setting in the
[WFClient] section of the appropriate configuration file:
FontSmoothingType = number
Where the number can take one of the following values:
© 1999 – 2022 Citrix Systems, Inc. All rights reserved. 74
Citrix Workspace app for Linux
Value Behavior
0 The local preference on the device is used. The
FontSmoothingTypePref setting defines this
value.
1 No smoothing
2 Standard smoothing
3 ClearType (horizontal subpixel) smoothing
Both standard smoothing and ClearType smoothing can increase Citrix Workspace app’s bandwidth
requirements.
Important:
The server can configure FontSmoothingType through the ICA file. This value takes prece‑
dence over the value set in [WFClient].
If the server sets the value to 0, the following setting in the [WFClient] determines the local preference:
FontSmoothingTypePref = number
Where a number can take one of the following values:
Value Behavior
0 No smoothing
1 No smoothing
2 Standard smoothing
3 ClearType (horizontal subpixel) smoothing
(default)
Folder
Configure special folder redirection
In this context, there are only two special folders for each user:
• The user’s Desktop folder
• The user’s Documents folder (My Documents on Windows XP)
Special folder redirection enables you to specify the locations of a user’s special folders. As a result,
these folders remain fixed across different server types and server farm configurations. It is impor‑
© 1999 – 2022 Citrix Systems, Inc. All rights reserved. 75
Citrix Workspace app for Linux
tant if, for example, a mobile user logs on to servers in different server farms. For static, desk‑based
workstations, where the user can log on to servers that reside in a single‑server farm, special folder
redirection is rarely necessary.
To configure special folder redirection:
A two‑part procedure is as follows. First, you enable special folder redirection by making an entry in
module.ini; then you specify the folder locations in the [WFClient] section, as described here:
1. Add the following text to module.ini (for example, $ICAROOT/config/module.ini):
[ClientDrive]
SFRAllowed = True
2. Add the following text to the [WFClient] section (for example, $HOME/.ICAClient/wfclient.ini):
DocumentsFolder = documents
DesktopFolder = desktop
where documents and desktop are the UNIX file names, including the full path, of the directories
to use as the users Documents and Desktop folders respectively. For example:
DesktopFolder = $HOME/.ICAClient/desktop
• You can specify any component in the path as an environment variable, for example,
$HOME.
• Specify values for both parameters.
• The directories you specify must be available through client device mapping. That is, the
directory must be in the subtree of a mapped client device.
• Use the drive letters C or higher.
Client‑drive mapping
Client drive mapping allows drive letters on the Citrix Virtual Apps or Citrix Virtual Desktops server to
be redirected to directories that exist on the local user device. For example, drive H in a Citrix user
session can be mapped to a directory on the local user device running the Workspace app.
Client drive mapping can make any directory mount on the local user device. The local user device
includes a CD‑ROM, DVD, or a USB memory stick, that are available to the user during a session. Also,
the local user has permission to access the local user device. When a server is configured to allow
client drive mapping:
• users can access their locally stored files
• Use the files during their session
• and then save them again either on a local drive or on a drive on the server.
© 1999 – 2022 Citrix Systems, Inc. All rights reserved. 76
Citrix Workspace app for Linux
Citrix Workspace app supports client device mapping for connections to Citrix Virtual Apps and Desk‑
tops servers. This feature enables a remote application that runs on the server to access devices at‑
tached to the local user device. The applications and system resources appear to the user at the user
device as if they’re running locally. Verify that client device mapping is supported on the server before
using these features.
Note:
The Security‑Enhanced Linux (SELinux) security model can affect the operation of the Client
Drive Mapping and USB Redirection features (on both Citrix Virtual Apps and Desktops). If you
require either or both of these features, disable SELinux before configuring them on the server.
Two types of drive mapping are available:
• Static client drive mapping ‑ Enables administrators to map any part of a user device’s file sys‑
tem to a specified drive on the server at logon. For example, it can be used to map all or part of
a user’s home directory or /tmp. Also, map the mount points of mass storage devices such as
CD‑ROMs, DVDs, or USB memory sticks.
• Dynamic client drive mapping ‑ Monitors the directories in which mass storage devices such as
CD‑ROMs, DVDs, and USB memory sticks are typically mounted on the user device. And any new
ones that appear during a session are automatically mapped to the next available drive letter
on the server.
When Citrix Workspace app connects to Citrix Virtual Apps or Citrix Virtual Desktops, client drive map‑
pings are reestablished unless client device mapping is disabled. You can use policies to give you
more control over how client device mapping is applied. For more information, see the Citrix Virtual
Apps and Desktops documentation.
Users can map drives using the Preferences dialog box.
Note:
By default, enabling static client drive mapping also enables dynamic client drive mapping. To
disable the latter but enable the former, set DynamicCDM to False in wfclient.ini.
Previously, your setting for file access through CDM was applied on all configured stores.
Starting with Version 2012, Citrix Workspace app allows you to configure per‑store CDM file access.
Note:
The file access setting isn’t persistent across sessions when using workspace for web. It defaults
to the Ask me each time option.
© 1999 – 2022 Citrix Systems, Inc. All rights reserved. 77
Citrix Workspace app for Linux
You can use the wfclient.ini file to configure the mapped path and file name attributes. Use the
GUI to set a file access level as shown in the preceding screen capture.
In a desktop session, you can set a file access level by navigating to the Preferences > File access
dialog from the Desktop Viewer.
In an app session, you can set a file access level by launching the File access dialog from Citrix Con‑
nection Center.
© 1999 – 2022 Citrix Systems, Inc. All rights reserved. 78
Citrix Workspace app for Linux
The File access dialog includes the mapped folder name and its path.
© 1999 – 2022 Citrix Systems, Inc. All rights reserved. 79
Citrix Workspace app for Linux
The access level flag isn’t supported in the wfclient.ini file anymore.
Map client‑printers
Citrix Workspace app supports printing to network printers and printers that are attached locally to
user devices. By default, unless you create policies to change it, Citrix Virtual Apps lets users:
• Print to all printing devices accessible from the user device
• Add printers
These settings, however, might not be perfect in all environments. For example, the default setting
that allows users to print to all printers accessible from the user device is the easiest to administer ini‑
tially. But the default setting might create slower logon times in some environments. In this situation,
you might want to limit the list of printers configured on the user device.
Likewise, your organization’s security policies might require that you prevent users from mapping
local printing ports. To do so, on the server configure the ICA policy Auto connect client COM ports
setting to Disabled.
To limit the list of printers configured on the user device:
1. Open the configuration file, wfclient.ini, in one of the following:
• $HOME/.ICAClient directory to limit the printers for a single user
© 1999 – 2022 Citrix Systems, Inc. All rights reserved. 80
Citrix Workspace app for Linux
• $ICAROOT/config directory to limit the printers for all Workspace app users. All users in
this case are those users who first use the self‑service program after the change.
2. In the [WFClient] section of the file type:
ClientPrinterList=printer1:printer2:printer3
Where printer1, printer2, and so on, are the names of the chosen printers. Separate printer
name entries by a colon (:).
3. Save and close the file.
Map client printers on UNIX
In a UNIX environment, printer drivers defined by Citrix Workspace app are ignored. The printing
system on the user device must handle the print format generated by the application.
Before users can print to a client printer from Citrix Virtual Apps for UNIX, an administrator must enable
printing. For more information, see the Citrix Virtual Apps for UNIX section in the Citrix Virtual Apps
and Desktops documentation.
Map a local printer
The Citrix Workspace app for Linux supports the Citrix PS Universal Printer Driver. So, usually no local
configuration is required for users to print to network printers or printers that are attached locally to
user devices. You might manually map client printers on Citrix Virtual Apps for Windows if, for exam‑
ple, the user device’s printing software does not support the universal printer driver.
To map a local printer on a server:
1. From Citrix Workspace app, start a server connection and log on to a computer running Citrix
Virtual Apps.
2. On the Start menu, choose Settings > Printers.
3. On the File menu, choose Add Printer.
The Add Printer wizard appears.
4. Use the wizard to add a network printer from the Client Network, Client domain. Usually this
value is a standard printer name, similar to values created by native Remote Desktop Services,
such as “HP LaserJet 4 from client name in session 3.”
For more information about adding printers, see your Windows operating system documenta‑
tion.
© 1999 – 2022 Citrix Systems, Inc. All rights reserved. 81
Citrix Workspace app for Linux
Audio
Starting with Version 2112, the VdcamVersion4Support attribute in the module.ini file is renamed
to AudioRedirectionV4. The default value for AudioRedirectionV4 is set to False. As a result:
• the ALSA library is used to access the audio devices and only single device is supported.
• default audio device with the name Citrix HDX Audio appears in the session.
• only one app can use the Citrix HDX Audio device at a time.
You can set the value for AudioRedirectionV4 to True. As a result:
• the PulseAudio library is used to access the audio devices and extra devices are supported.
• more than one app can use the audio devices at a time.
• Citrix Workspace app displays all local audio devices that are available in a session. Instead of
Citrix HDX Audio, the audio devices appear with their respective device names. You can switch
to any of the available devices dynamically in a session.
• sessions update dynamically when you plug in or remove audio devices.
• audio device redirection is supported with HDMI and Bluetooth audio devices.
To enable this feature, do the following:
1. Navigate to the <ICAROOT>/config folder and open the module.ini file.
2. Go to the [ClientAudio] section and add the following entry:
AudioRedirectionV4=True
3. Restart the session for the changes to take effect.
Notes:
• The enhanced audio redirection feature is in Technical Preview.
• The Mic and Webcam option in the Preferences dialog is disabled by default. For informa‑
tion on how to enable mic and webcam, see Preferences.
Known limitations:
By default, the AudioRedirectionV4 value is set to False. If you haven’t changed the default value,
the following known limitations are present:
• On a VDA running on Windows Server 2016, you can’t change the audio device selection in a ses‑
sion. The selection is set to the default audio input and output only. This limitation is resolved
when you set the AudioRedirectionV4 value to True.
• Audio device redirection isn’t supported with Bluetooth audio devices. This limitation is re‑
solved when you set the AudioRedirectionV4 value to True.
• You can change the default audio device only on Windows 10, Windows 7, and Windows 8 op‑
erating systems. On Windows Server operating systems, such as Windows Server 2012, 2016,
and 2019, you can’t change the default audio device. This issue is because of a limitation in the
Microsoft remote desktop session.
© 1999 – 2022 Citrix Systems, Inc. All rights reserved. 82
Citrix Workspace app for Linux
• Audio device redirection isn’t supported with HDMI audio devices. This limitation is resolved
when you set the AudioRedirectionV4 value to True. However, the Citrix Workspace app
might display HDMI audio devices that aren’t connected in a session.
When the AudioRedirectionV4 value is False, the default audio device is typically the default ALSA
device configured for your system. Use the following procedure to specify a different device:
1. Choose and open a configuration file according to which users you want your changes to affect.
See default settings for information about how updates to particular configuration files affect
different users.
2. Add the following option, creating the section if necessary:
1 [ClientAudio]
2
3 AudioDevice = \<device\>
4 <!--NeedCopy-->
In this section, the device information is present in the ALSA configuration file on your operating sys‑
tem.
Note:
The location of this information isn’t standard across all Linux operating systems. Citrix recom‑
mends consulting your operating system documentation for more details about locating this
information.
Map client audio
Client audio mapping enables applications that run on the Citrix Virtual Apps server or Citrix Virtual
Desktops to play sounds through a sound device installed on the user device. You can set audio quality
on a per‑connection basis on the server and users can set it on the user device. If the user device and
server audio quality settings are different, the lower setting is used.
Client audio mapping can cause excessive load on servers and the network. The higher the audio
quality, the more bandwidth is required to transfer the audio data. Higher‑quality audio also uses
more server CPU to process.
You configure client audio mapping using policies. For more information, see the Citrix Virtual Apps
and Desktops documentation.
Note:
Client audio mapping isn’t supported when connecting to Citrix Virtual Apps for UNIX.
© 1999 – 2022 Citrix Systems, Inc. All rights reserved. 83
Citrix Workspace app for Linux
Enabling UDP audio
UDP audio can improve the quality of phone calls made over the Internet. It uses User Datagram
Protocol (UDP) instead of TCP.
Starting with Version 2109, Citrix Workspace app supports Adaptive audio. With adaptive audio, you
don’t need to manually configure the audio quality policies on the VDA. Adaptive audio optimizes set‑
tings for your environment and replaces obsolete audio compression formats to provide an excellent
user experience. Adaptive audio is enabled by default. For more information, see Adaptive audio.
Starting with Version 2112, Citrix Workspace app supports Datagram Transport Layer Security (DTLS)
protocol for UDP audio. As a result, you can access the UDP audio through Citrix Gateway. By default,
this feature is disabled. It is in Technical Preview.
To enable UDP audio:
1. Set the following options in the [ClientAudio] section of module.ini:
• Set EnableUDPAudio to True. By default, this value is set to False, which disables UDP
audio.
• Specify the minimum and maximum port numbers for UDP audio traffic using
UDPAudioPortLow and UDPAudioPortHigh respectively. By default, ports 16500–
16509 are used.
2. By default, adaptive audio is enabled on the VDA and supports UDP audio. If you have disabled
adaptive audio, set client and server audio settings as follows to support UDP audio. As a result,
the resultant audio is of a medium quality (that is, not high or low).
Audio quality on Audio quality on Audio quality on
client client client
High Medium Low
Audio quality on High High Medium Low
server
Audio quality on Medium Medium Medium Low
server
Audio quality on Low Low Low Low
server
To enable UDP audio through Citrix Gateway:
1. Navigate to the <ICAROOT>/config folder and open the module.ini file.
2. Go to the [WFClient] section and set the following entry:
EnableUDPThroughGateway=True
© 1999 – 2022 Citrix Systems, Inc. All rights reserved. 84
Citrix Workspace app for Linux
3. Go to the [ClientAudio] section and set the following entry:
EnableUDPAudio=True
Note:
If you use the StoreFront default.ica configuration, the value of EnableUDPThroughGateway
set in the [Application] section takes precedence over the value set in the module.ini file. How‑
ever, you can set the EnableUDPAudio value in the [ClientAudio] section only using the module
.ini file. Also, it does not take precedence over the value set in the StoreFront default.ica con‑
figuration.
Limitations:
• UDP audio isn’t available in encrypted sessions (that is, those using TLS or ICA Encryption). In
such sessions, audio transmission uses TCP.
• The ICA channel priority can affect UDP audio.
UDP on the client
1. Navigate to the $ICAROOT/config/module.ini file.
2. Set the following under the [ClientAudio] section:
EnableUDPAudio=True
UDPAudioPortLow=int
UDPAudioPortHigh=int
3. Set the following under the [WFClient] section:
EnableUDPThroughGateway=True
4. Navigate to the $HOME/.ICAClient/wfclient.ini file.
5. Set the following under the [WFClient] section:
AllowAudioInput=True
EnableAudioInput=true
AudioBandWidthLimit=1
Notes:
• The values set for the AllowAudioInput, EnableAudioInput, and AudioBandWidthLimit
attributes in the [WFClient] section are applicable to both UDP audio and TCP audio.
• If the .ICAClient folder isn’t found (occurs only in first‑time installation and launch‑
ing) launch the Citrix Workspace app and close. This action creates the .ICAClient
folder.
© 1999 – 2022 Citrix Systems, Inc. All rights reserved. 85
Citrix Workspace app for Linux
• When the AudioBandWidthLimit is set to 1, the audio quality on the client is
medium.
6. Set the following policies on the Domain Delivery Controller (DDC):
• Set “Windows Media redirection” to “Prohibited”.
• Set “Audio over UDP” to “Allowed”.
• Set “Audio over UDP real‑time transport” to “Enabled.
• Set “Audio quality” to “Medium”.
Changing how Citrix Workspace app is used
ICA technology is highly optimized and typically does not have high CPU and bandwidth require‑
ments. However, if you’re using a very low‑bandwidth connection, consider the following to preserve
performance:
• Avoid accessing large files using client drive mapping. When you access a large file with client
drive mapping, the file is transferred over the server connection. On slow connections, this file
transfer might take a long time.
• Avoid printing large documents on local printers. When you print a document on a local
printer, the print file is transferred over the server connection. On slow connections, this file
transfer might take a long time.
• Avoid playing multimedia content. Playing multimedia content uses many bandwidths and
can cause reduced performance.
Enabling audio input
To enable input for audio:
1. Navigate to the <ICAROOT>/config folder and open the wfclient.ini file.
2. Go to the [WFClient] section and set the following entry:
AllowAudioInput=True
Note:
The value set for the AllowAudioInput attribute applies to both the UDP audio and TCP audio.
USB
USB support enables users to interact with a wide range of USB devices when connected to a virtual
desktop. Users can plug USB devices into their computers and the devices are redirected to their
virtual desktop. USB devices available for remoting include flash drives, smartphones, PDAs, printers,
scanners, MP3 players, security devices, and tablets.
© 1999 – 2022 Citrix Systems, Inc. All rights reserved. 86
Citrix Workspace app for Linux
USB redirection requires either Citrix Virtual Apps 7.6 (or later) or Citrix Virtual Desktops. Citrix Virtual
Apps does not support USB redirection of mass storage devices and requires special configuration to
support audio devices. See Citrix Virtual Apps 7.6 documentation for details.
Isochronous features in USB devices such as webcams, microphones, speakers, and headsets are sup‑
ported in typical low latency/high speed LAN environments. But usually the standard audio or web‑
cam redirection are more suitable.
The following types of device are supported directly in a Citrix Virtual Apps and Desktops session, and
so do not use USB support:
• Keyboards
• Mice
• Smart cards
• Headsets
• Webcams
Note:
Specialist USB devices (for example, Bloomberg keyboards and 3D mice) can be configured to
use USB support. For information on configuring policy rules for other specialist USB devices,
see
CTX119722.
By default, certain types of USB devices aren’t supported for remoting through Citrix Virtual Apps and
Desktops. For example, a user might have a NIC attached to the system board by internal USB. Remot‑
ing this NIC wouldn’t be appropriate. By default, the following types of USB device aren’t supported
for use in a Citrix Virtual Apps and Desktops session:
• Bluetooth dongles
• Integrated NICs
• USB hubs
To update the default list of USB devices available for remoting, edit the usb.conf file in the
$ICAROOT/ folder. For more information, see the Update the list of USB devices available for
remoting section.
To allow the remoting of USB devices to virtual desktops, enable the USB policy rule. For more infor‑
mation, see the Citrix Virtual Apps and Desktops documentation.
How USB support works
When a user plugs in a USB device, it’s checked against the USB policy, and, if allowed, redirected to
the virtual desktop. If the default policy denies the device, it’s available only to the local desktop.
For desktops accessed through desktop appliance mode, when a user plugs in a USB device, that
© 1999 – 2022 Citrix Systems, Inc. All rights reserved. 87
Citrix Workspace app for Linux
device is automatically redirected to the virtual desktop. The virtual desktop controls the USB device
and displays it in the user interface.
The session window must have focus when the user plugs in the USB device for redirection to occur,
unless desktop appliance mode is in use.
Mass storage devices
If a user disconnects from a virtual desktop when a USB mass storage device is still plugged in to the
local desktop, that device isn’t redirected to the virtual desktop when the user reconnects. To verify
that the mass storage device is redirected to the virtual desktop, the user must remove and reinsert
the device after reconnecting.
Note:
If you insert a mass storage device into a Linux workstation that has been configured to deny
remote support for USB mass storage devices, Citrix Workspace app does not accept the device.
And a separate Linux file browser might open. So, Citrix recommends that you pre‑configure
user devices with the Browse removable media when inserted setting cleared by default. On
Debian‑based devices, do this using the Debian menu bar by selecting Desktop > Preferences
> Removable Drives and Media. And on the Storage tab, under Removable Storage, clear the
Browse removable media when inserted check box.
For the Client USB device redirection, note the following points.
Notes:
• If the Client USB device redirection server policy is turned on, the mass storage devices are
directed as USB devices even if client drive mapping is turned on.
• The app does not support composite device redirection for USB devices.
USB classes
The default USB policy rules allow the following classes of USB device:
• Audio (Class 01)
Includes microphones, speakers, headsets, and MIDI controllers.
• Physical Interface (Class 05)
These devices are similar to HIDs, but generally provide real‑time input or feedback and include
force feedback joysticks, motion platforms, and force feedback exoskeletons.
• Still Imaging (Class 06)
© 1999 – 2022 Citrix Systems, Inc. All rights reserved. 88
Citrix Workspace app for Linux
Includes digital cameras and scanners. Digital cameras support the still imaging class that uses
the Picture Transfer Protocol (PTP) or Media Transfer Protocol (MTP) to transfer images to a com‑
puter or other peripheral. Cameras might also appear as mass storage devices. And it might be
possible to configure a camera to use either class, through the setup menus provided by the
camera itself.
If a camera appears as a mass storage device, client drive mapping is used, and USB support
isn’t required.
• Printers (Class 07)
In general most printers are included in this class, although some use vendor‑specific protocols
(class ff). Multi‑function printers might have an internal hub or be composite devices. In both
cases, the printing element generally uses the Printers class and the scanning or fax element
uses another class; for example, Still Imaging.
Printers normally work appropriately without USB support.
• Mass Storage (Class 08)
The most common mass storage devices are USB flash drives; others include USB‑attached hard
drives, CD/DVD drives, and SD/MMC card readers. There’s a wide variety of devices having inter‑
nal storage which also presents a mass storage interface; these include media players, digital
cameras, and mobile phones. Known subclasses include:
• 01 Limited flash devices
• 02 Typically CD/DVD devices (ATAPI/MMC‑2)
• 03 Typically tape devices (QIC‑157)
• 04 Typically floppy disk drives (UFI)
• 05 Typically floppy disk drives (SFF‑8070i)
• 06 Most mass storage devices use this variant of SCSI
Mass storage devices can often be accessed through client drive mapping, and so USB support
isn’t required.
Important: Some viruses are known to propagate actively using all types of mass storage. Con‑
sider carefully whether there’s a business requirement to allow the use of mass storage devices,
either through client drive mapping, or USB support. To reduce this risk, the server might be
configured to prevent files being run through client drive mapping.
• Content Security (Class 0d)
Content security devices enforce content protection, typically for licensing or digital rights man‑
agement. This class includes dongles.
© 1999 – 2022 Citrix Systems, Inc. All rights reserved. 89
Citrix Workspace app for Linux
• Personal Healthcare (Class 0f)
These devices include personal healthcare devices such as blood pressure sensors, heart rate
monitors, pedometers, pill monitors, and spirometers.
• Application and Vendor Specific (Classes fe and ff)
Many devices use vendor‑specific protocols or protocols not standardized by the USB consor‑
tium, and these devices usually appear as vendor‑specific (class ff).
USB device classes
The default USB policy rules deny the following classes of USB devices:
• Communications and CDC Control (Classes 02 and 0a)
Includes modems, ISDN adapters, network adapters, and some telephones and fax machines.
The default USB policy does not allow these devices, because one of them might be providing
the connection to the virtual desktop itself.
• Human Interface Devices (Class 03)
Includes a wide variety of both input and output devices. Typical Human Interface Devices
(HIDs) are keyboards, mice, pointing devices, graphic tablets, sensors, game controllers, but‑
tons, and control functions.
Subclass 01 is known as the boot interface class and is used for keyboards and mice.
The default USB policy does not allow USB keyboards (class 03, subclass 01, protocol 1), or USB
mice (class 03, subclass 01, protocol 2). This setting is because most keyboards and mice are
handled appropriately without USB support. And it’s normally necessary to use these devices
locally as well remotely when connecting to a virtual desktop.
• USB Hubs (Class 09)
USB Hubs allow extra devices to be connected to the local computer. It isn’t necessary to access
these devices remotely.
• Smart card (Class 0b)
Smart card readers include contactless and contact smart card readers, and also USB tokens
with an embedded smart card equivalent chip.
Smart card readers are accessed using smart card remoting and do not require USB support.
• Video (Class 0e)
The video class covers devices that are used to manipulate video or video‑related material, such
as webcams, digital camcorders, analog video converters, some television tuners, and some
digital cameras that support video streaming.
© 1999 – 2022 Citrix Systems, Inc. All rights reserved. 90
Citrix Workspace app for Linux
By default, optimum webcam performance is provided by HDX RealTime Webcam Video Com‑
pression.
• Wireless Controllers (Class e0)
Includes a wide variety of wireless controllers, such as ultra wide band controllers and Blue‑
tooth.
Some of these devices might be providing critical network access, or connecting critical periph‑
erals such as Bluetooth keyboards or mice.
The default USB policy does not allow these devices. However, there might be particular devices
it’s appropriate to provide access to using USB support.
List of USB devices
You can update the range of USB devices available for remoting to desktops. To update the range, edit
the list of default rules in the usb.conf file on the user device in $ICAROOT/.
You update the list by adding new policy rules to allow or deny USB devices not included in the default
range. Rules created by an administrator in this way control which devices are offered to the server.
The rules on the server control which of these devices to be accepted.
The default policy configuration for disallowed devices is:
DENY: class=09 # Hub devices
DENY: class=03 subclass=01 # HID Boot device (keyboards and mice)
DENY: class=0b # Smartcard
DENY: class=e0 # Wireless Controllers
DENY: class=02 # Communications and CDC Control
DENY: class=03 # UVC (webcam)
DENY: class=0a # CDC Data
ALLOW: # Ultimate fallback: allow everything else
USB policy rules
Tip: When creating policy rules, see the USB Class Codes, available from the USB website at
http://www.usb.org/. Policy rules in the usb.conf file on the user device take the format {AL‑
LOW:|DENY:} followed by a set of expressions based on values for the following tags:
© 1999 – 2022 Citrix Systems, Inc. All rights reserved. 91
Citrix Workspace app for Linux
Tag Description
VID Vendor ID from the device descriptor
REL Release ID from the device descriptor
PID Product ID from the device descriptor
Class Class from either the device descriptor or an
interface descriptor
SubClass SubClass from either the device descriptor or
an interface descriptor
Prot Protocol from either the device descriptor or
an interface descriptor
When creating policy rules, be aware of the following:
• Rules are case‑insensitive.
• Rules might have an optional comment at the end, introduced by “#.” A delimiter isn’t required
and the comment is ignored for matching purposes.
• Blank and pure comment lines are ignored.
• Whitespace used as a separator is ignored, but can’t appear in the middle of a number or iden‑
tifier. For example, Deny: Class=08 SubClass=05 is a valid rule; Deny: Class=0 8 Sub Class=05
isn’t.
• Tags must use the matching operator “=.” For example, VID=1230.
Example
The following example shows a section of the usb.conf file on the user device. For these rules to be
implemented, the same set of rules must exist on the server.
ALLOW: VID=1230 PID=0007 \## ANOther Industries, ANOther Flash Drive
DENY: Class=08 SubClass=05 \## Mass Storage Devices
DENY: Class=0D \## All Security Devices
Start‑up modes
Using desktop appliance mode, you can change how a virtual desktop handles previously attached
USB devices. In the WfClient section of the $ICAROOT/config/module.ini file on each user de‑
vice, set DesktopApplianceMode = Boolean as follows.
© 1999 – 2022 Citrix Systems, Inc. All rights reserved. 92
Citrix Workspace app for Linux
TRUE Any USB devices that are already plugged in
start‑up provided the device is not disallowed
with a Deny rule in the USB policies on either
the server (registry entry) or the user device
(policy rules configuration file).
FALSE No USB devices start up.
Webcams
By default, optimum webcam performance is provided by HDX RealTime Webcam Video Compression.
In some circumstances, however, you might require users to connect webcams using USB support. To
connect webcams using USB support, disable HDX RealTime Webcam Video Compression.
Webcam redirection
Following are a few points on webcam redirection:
• Webcam redirection is compatible with and without RTME.
• Webcam redirection works for 32‑bit and 64‑bit applications. For example, Skype, GoToMeet‑
ing. Use a 32‑bit browser or 64‑bit browser to verify webcam redirection online. For example,
www.webcamtests.com
• Webcam usage is exclusive to applications. For example, when Skype is running with a webcam
and you launch GoToMeeting, exit Skype to use the webcam with GoToMeeting.
Webcam redirection for 64‑bit apps (Technical Preview)
Starting with the 2111 release, webcam redirection is supported for 64‑bit applications.
System requirements:
• GStreamer framework version 0.1.x or 1.x depending on the current version installed in the
system.
• ICAClient version greater than 2106 in case it is using GStreamer 1.x
• Gstreamer version and plug‑ins:
– gstreamer1.0-plugins-base
– gstreamer1.0-plugins-bad
– gstreamer1.0-plugins-good
– gstreamer1.0-plugins-ugly
© 1999 – 2022 Citrix Systems, Inc. All rights reserved. 93
Citrix Workspace app for Linux
– gstreamer1.0-vaapi plugin and libva library
– x264 library
Note:
The version of GStreamer plug‑in must be consistent with the version of the GStreamer frame‑
work. For example, if you install the Gstreamer1.2.4, the version of all Gstreamer1.x plug‑ins
must be 1.2.4.
As a prerequisite, you must configure webcam redirection for 64‑bit. To configure it:
1. Navigate to the $HOME/.ICAClient/wfclient.ini configuration file.
2. In the [WFClient] section, add the following setting to enable webcam redirection:
AllowAudioInput=True
3. In the [WFClient] section, add the following setting to enable H264 encoder configuration:
HDXH264InputEnabled=True
Updating the default webcam
Currently, webcam redirection in Citrix Workspace app for Linux supports only one webcam at a time.
The default webcam selected is mapped to the device path /dev/video0 which is, generally, the
built‑in webcam in laptops.
To set another capture video as default, do the following:
1. Navigate to the $HOME/.ICAClient/wfclient.ini configuration file.
2. In the [WFClient] section, add the following setting.
HDXWebCamDevice
For example, add HDXWebCamDevice=/dev/video2 to set the webcam mapped to /dev/video2
in a system.
Xcapture
The Citrix Workspace app package includes a helper application, xcapture. This application assists
the exchange of graphical data between the server clipboard and non‑ICCCM‑compliant X Window
applications on the X desktop. Users can use xcapture to:
• Capture dialog boxes or screen areas and copy them between the user device desktop (including
non‑ICCCM‑compliant applications) and an application running in a connection window
• Copy graphics between a connection window and X graphics manipulation utilities xmag or xv
© 1999 – 2022 Citrix Systems, Inc. All rights reserved. 94
Citrix Workspace app for Linux
To start xcapture from the command line:
At the command prompt, type /opt/Citrix/ICAClient/util/xcapture and press ENTER
(where /opt/Citrix/ICAClient is the directory in which you installed Citrix Workspace app).
To copy from the user device desktop:
1. From the xcapture dialog box, click From Screen. The cursor changes to a crosshair.
2. Choose from the following tasks:
• Select a window. Move the cursor over the window you want to copy and click the middle
mouse button.
• Select a region. Hold down the left mouse button and drag the cursor to select the area
you want to copy.
• Cancel the selection. Click the right mouse button. While dragging, you can cancel the
selection by clicking the right button before releasing the middle or left mouse button.
3. From the xcapture dialog box, click To ICA. The xcapture button changes color to show that it is
processing the information.
4. When the transfer is complete, use the appropriate paste command in an application launched
from the connection window.
To copy from xv to an application in a connection window:
1. From xv, copy the information.
2. From the xcapture dialog box, click From XV and then click To ICA. The xcapture button changes
color to show that it is processing the information.
3. When the transfer is complete, use the appropriate paste command in an application launched
from the connection window.
To copy from an application in the connection window to xv:
1. From the application in a connection window, copy the information.
2. From the xcapture dialog box, click From ICA and then click To XV. The xcapture button changes
color to show that it is processing the information.
3. When the transfer is complete, paste the information into xv.
Cursor
Support for cursor color inverting
Previously, the Citrix Workspace app displayed a dotted cursor that appeared the same in color to the
black and white background of a text. As a result, it was difficult to locate the position of cursor.
Starting with Version 2112, the cursor color inverts based on the background color of a text. As a result,
you can easily locate the position of the cursor in the text. By default, this feature is disabled.
Prerequisites:
© 1999 – 2022 Citrix Systems, Inc. All rights reserved. 95
Citrix Workspace app for Linux
• If .ICAClient is already present in the home folder of the current user:
Delete All_Regions.ini file
Or,
To retain the All_Regions.ini file, add the following lines at the end of the [Virtual Chan‑
nels\Thinwire Graphics] section:
InvertCursorEnabled=
InvertCursorRefreshRate=
InvertCursorMode=
If the .ICAClient folder is not present then it indicates a fresh install of the Citrix Workspace app. In
that case, the default setting for the feature is retained.
To enable this feature, do the following:
1. Navigate to the $HOME/.ICAClient/wfclient.ini configuration file.
2. Go to [Thinwire3.0] section and set the following entry:
InvertCursorEnabled=True
Note:
The cursor does not invert when the value for the Use video codec for compression policy in
Citrix Studio is set to Do not use video codec.
Mouse
Relative Mouse
Relative Mouse support provides an option to interpret the mouse position in a relative rather than
absolute manner. This capability is required for applications that demand relative mouse input rather
than absolute.
Note:
This feature is available only in sessions running on Citrix Virtual Apps or Citrix Virtual Desktops
7.8 (or later). It’s disabled by default.
To enable the feature:
In the file $HOME/.ICAClient/wfclient.ini, in the section [WFClient], add the entry Relative‑
Mouse=1.
This step enables the feature but keeps it inactive until you activate it. For more information on en‑
abling relative mouse features, see Alternative Relative Mouse values section.
To activate the feature:
© 1999 – 2022 Citrix Systems, Inc. All rights reserved. 96
Citrix Workspace app for Linux
Type Ctrl/F12.
After the feature is enabled, type Ctrl/F12 again to synchronize the server pointer position with the
client. The server and client pointer positions aren’t synchronized when using Relative Mouse.
To deactivate the feature:
Type Ctrl‑Shift/F12.
The feature is also switched off when a session window loses focus.
Alternative Relative Mouse values
Alternatively, consider using the following values for RelativeMouse:
• RelativeMouse=2 Enables the feature and activates it whenever a session window gains focus.
• RelativeMouse=3 Enables, activates, and keeps the feature activated always.
• RelativeMouse=4 Enables or disables the feature when the client‑side mouse pointer is hidden
or shown. This mode is suitable for automatically enabling or disabling the relative mouse for
first‑person gaming‑style application interfaces.
To change the keyboard commands, add settings like:
• RelativemouseOnChar=F11
• RelativeMouseOnShift=Shift
• RelativemouseOffChar=F11
• RelativeMouseOffShift=Shift
The supported values for RelativemouseOnChar and RelativemouseOffChar are listed under
[Hotkey Keys] in the config/module.ini file in the Citrix Workspace app installation tree. The values
for RelativeMouseOnShift and RelativeMouseOffShift set the modifier keys to be used and are
listed under the [Hotkey Shift States] heading.
Keyboard
Keyboard behavior
To generate a remote Ctrl+Alt+Delete key combination:
1. Decide which key combination creates the Ctrl+Alt+Delete combination on the remote virtual
desktop.
2. In the WFClient section of the appropriate configuration file, configure UseCtrlAltEnd:
• True means that Ctrl+Alt+End passes the Ctrl+Alt+Delete combination to the remote desk‑
top.
• False (default) means that Ctrl+Alt+Enter passes the Ctrl+Alt+Delete combination to the
remote desktop.
© 1999 – 2022 Citrix Systems, Inc. All rights reserved. 97
Citrix Workspace app for Linux
Generic redirection
Configuring the Bloomberg v4 keyboard through Generic USB Redirection on the client side:
As a prerequisite, the policy must be enabled in the Domain Delivery Controller (DDC).
1. Find the vid and pid of the Bloomberg keyboard. For example, in Debian and Ubuntu run the
following command:
lsusb
2. Go to $ICAROOT and edit the usb.conf file.
3. Add the following entry in the usb.conf file to allow the Bloomberg keyboard for USB redirection,
and then save the file.
ALLOW: vid=1188 pid=9545
4. Restart the ctxusbd daemon on the client. For example, in Debian and Ubuntu run the follow‑
ing command:
systemctl restart ctxusbd
5. Launch a client session. Make sure that the session has focus while plugging in the Bloomberg
v4 keyboard for redirection.
Selective redirection
This feature allows the use of the Bloomberg v4 keyboard interface across multiple sessions. This
functionality provides flexibility to use the keyboard in all remote sessions except the fingerprint and
audio interfaces. The fingerprint and audio interfaces are redirected to single sessions as before.
You can achieve Bloomberg keyboard redirection as follows:
• through generic USB redirection
• through generic USB redirection and with selective redirection support
Note:
By default, this feature is enabled for x86 and x64 platforms and is disabled for ARMHF platforms.
To enable the feature:
1. Edit the BloombergRedirection section as follows in the config/All_Regions.ini file.
BloombergRedirection=true
2. Do all the steps mentioned in Generic redirection.
To disable the feature:
1. Edit the BloombergRedirection section in the config/All_Regions.ini file.
© 1999 – 2022 Citrix Systems, Inc. All rights reserved. 98
Citrix Workspace app for Linux
2. Set the BloombergRedirection value to false.
BloombergRedirection=false
3. Do all the steps mentioned in Generic redirection.
Note:
Setting the value to false reverts the functionality to the behavior present in earlier versions of
the client, where all the interfaces are redirected to a single session.
Browser content redirection
Chromium Embedded Framework (CEF) for Browser Content Redirection
In releases earlier to Version 1912, BCR used a WebkitGTK+ based overlay to render the content. How‑
ever, on thin clients, there were performance issues. Starting with Version 1912, BCR uses a CEF‑based
overlay. This functionality enriches the user experience for BCR. It helps offload network usage, page
processing, and graphics rendering to the endpoint.
Starting with Version 2106, CEF‑based browser content redirection is fully functional. The feature is
enabled by default.
If needed, you can replace the libffmpeg.so file provided in the Workspace app package with a suit‑
able libffmpeg.so file that has the required codecs, in the $ICAROOT/cef/libffmpeg.so path.
Note:
This feature isn’t supported on the ARMHF platform.
Enabling CEF‑based BCR
To enable CEF‑based BCR:
1. Navigate to the $ICAROOT/config/All_Regions.ini file where, $ICAROOT is the default in‑
stallation directory of Citrix Workspace app.
2. Go to the [Client Engine\WebPageRedirection] section and set the following entry:
UseCefBrowser=True
Known issue:
• When you set the UseCefBrowser option to true in the ~/.ICAClient/All_Regions.ini
, the Japanese, Chinese, and Korean IME might not work in the input fields. Citrix Workspace
app for Linux does not support the Japanese, Chinese, and Korean IME when using Secure SaaS
with Citrix Embedded Browser.
For information about BCR, see Browser content redirection in the Citrix Virtual Apps and Desktops
documentation.
© 1999 – 2022 Citrix Systems, Inc. All rights reserved. 99
Citrix Workspace app for Linux
Automatic reconnection
This topic describes the HDX Broadcast auto‑client reconnection feature. Citrix recommends that you
use this feature with the HDX Broadcast session reliability feature.
Users can be disconnected from their sessions because of unreliable networks, highly variable net‑
work latency, or range limitations of wireless devices. With the HDX Broadcast auto‑client reconnec‑
tion feature, Citrix Workspace app for Linux can detect unintended disconnections of sessions and
reconnect users to the affected sessions automatically.
When this feature is enabled on the server, users do not have to reconnect manually to continue work‑
ing. Citrix Workspace attempts to reconnect to the session a set number of times until there is a suc‑
cessful reconnection or the user cancels the reconnection attempts. If user authentication is required,
a dialog box requesting credentials appears to a user during automatic reconnection. Automatic re‑
connection does not occur if users exit applications without logging off. Users can reconnect only to
disconnected sessions.
By default, Citrix Workspace app for Linux waits 30 seconds before attempting to reconnect to a dis‑
connected session and attempts to reconnect to that session three times.
When connecting through an AccessGateway, ACR is not available. To protect against network
dropouts, ensure that Session Reliability is enabled on the server, client, and configured on the
AccessGateway.
For instructions on configuring HDX Broadcast auto‑client reconnection, see your Citrix Virtual Apps
and Desktops documentation.
Session reliability
This topic describes the HDX Broadcast session reliability feature, which is enabled by default.
With HDX Broadcast session reliability, users continue to see a published application’s window if the
connection to the application experiences an interruption. For example, wireless users enter in a tun‑
nel might lose their connection when they enter the tunnel and regain it when they emerge on the
other side. During the downtime, all of the user’s data, key presses, and other interactions are stored,
and the application appears frozen. When the connection is re‑established, these interactions are
replayed into the application.
You can now see screen changes when the session reliability begins. With this enhancement, the ses‑
sion window is grayed out and a countdown timer displays the time until the next reconnection at‑
tempt occurs.
© 1999 – 2022 Citrix Systems, Inc. All rights reserved. 100
Citrix Workspace app for Linux
Tip
You can alter the grayscale brightness used for an inactive session using Reconnection UI trans‑
parency level policy. By default, this value is set to 80. The maximum value can’t exceed 100
(indicates a transparent window) and the minimum value can be set to 0 (a fully blacked out
screen).
When a session successfully reconnects, the countdown notification message disappears. You can
interact with the desktop as usual.
Starting with the 2109 version, the session reliability notification is enabled by default.
To disable this enhancement:
1. Navigate to the /opt/Citrix/ICAClient/config/module.ini configuration file.
2. In the [WFClient] section, modify the following setting:
SRNotification=False
Note:
This feature is supported only for Citrix Virtual Desktops.
When auto‑client reconnection and session reliability are configured, session reliability takes prece‑
dence if there is a connection problem. Session reliability attempts to re‑establish a connection to
the existing session. It might take up to 25 seconds to detect a connection problem. And then takes
a configurable period (the default is 180 seconds) to attempt the reconnection. If session reliability
fails to reconnect, then auto‑client reconnect attempts to reconnect.
© 1999 – 2022 Citrix Systems, Inc. All rights reserved. 101
Citrix Workspace app for Linux
If HDX Broadcast session reliability is enabled, the default port used for session communication
switches from 1494 to 2598.
Citrix Workspace users cannot override the server settings.
Important:
HDX Broadcast session reliability requires that another feature, the Common Gateway Protocol,
is enabled (using policy settings) on the server. Disabling the Common Gateway Protocol also
disables HDX Broadcast session reliability.
Using session reliability policies
The session reliability connections policy setting enables session reliability.
The session reliability timeout policy setting has a default of 180 seconds, or three minutes. If needed,
you can extend the time session reliability keeps a session open. It does not prompt you for reauthen‑
tication.
Tip
As you extend the amount of time a session is kept open, you might get distracted and walk away
from your device. This situation potentially leaves the session accessible to unauthorized users.
Incoming session reliability connections use port 2598, unless you change the port number defined
in the session reliability port number policy setting.
For information on configuring session reliability policies, see Session reliability policy settings.
Note:
Session reliability is enabled by default at the server. To disable this feature, configure the policy
managed by the server.
Multimedia performance
The Citrix Workspace app includes a broad set of technologies that provide a high‑definition user ex‑
perience for today’s media‑rich user environments. These technologies improve the user experience
when connecting to hosted applications and desktops, as follows:
• HDX MediaStream Windows Media Redirection
• HDX MediaStream Flash Redirection
• HDX RealTime Webcam Video Compression
• H.264
© 1999 – 2022 Citrix Systems, Inc. All rights reserved. 102
Citrix Workspace app for Linux
Note:
Citrix supports RTOP coexistence with Citrix Workspace app for Linux Version 1901 and later with
GStreamer 0.1.
HDX MediaStream Windows Media Redirection
HDX MediaStream Windows Media Redirection overcomes the need for the high bandwidths required
to provide multimedia capture and playback on virtual Windows desktops accessed from Linux user
devices. Windows Media Redirection provides a mechanism for playing the media run‑time files on
the user device rather than on the server. As a result, reduces the bandwidth requirements for playing
multimedia files.
Windows Media Redirection improves the performance of Windows Media Player and compatible play‑
ers running on virtual Windows desktops. A wide range of file formats are supported, including:
• Advanced Systems Format (ASF)
• Motion Picture Experts Group (MPEG)
• Audio‑Video Interleaved (AVI)
• MPEG Audio Layer‑3 (MP3)
• WAV sound files
Citrix Workspace app includes a text‑based translation table, MediaStreamingConfig.tbl, for translat‑
ing Windows‑specific media format GUIDs into MIME types GStreamer can use. You can update the
translation table to do the following:
• Add previously unknown or unsupported media filters/file formats to the translation table
• Block problematic GUIDs to force fall‑back to server‑side rendering.
• Add more parameters to existing MIME strings to allow for troubleshooting of problematic for‑
mats by changing a stream’s GStreamer parameters
• Manage and deploy custom configurations that depend on the media file types supported by
GStreamer on a user device.
With client‑side fetching, you can also allow the user device to stream media directly from the URLs
of the form <http://>, <mms://>, or <rtsp://> rather than streaming the media through a Citrix
server. The server is responsible for directing the user device to the media, and for sending control
commands (including Play, Pause, Stop, Volume, Seek). But the server does not handle any media
data. This feature requires advanced multimedia GStreamer libraries on the device.
To implement HDX MediaStream Windows Media Redirection:
1. Install GStreamer 0.10, an open‑source multimedia framework, on each user device that re‑
quires it. Typically, you install GStreamer before you install Citrix Workspace app to allow the
installation process to configure Citrix Workspace app to use it.
© 1999 – 2022 Citrix Systems, Inc. All rights reserved. 103
Citrix Workspace app for Linux
Most Linux distributions include GStreamer. Alternatively, you can download GStreamer from
http://gstreamer.freedesktop.org.
2. To enable client‑side fetching, install the required GStreamer protocol source plugins for the
file types that users play on the device. You can verify that a plug‑in is installed and operational
using the gst-launch utility. If gst-launch can play the URL, the required plug‑in is opera‑
tional. For example, run gst-launch-0.10 playbin2 uri=<http://example-source/
file.wmv> and check that the video plays correctly.
3. When installing Citrix Workspace app on the device, select the GStreamer option if you’re using
the tarball script (this step is done automatically for the .deb and .rpm packages).
Note about the client‑side fetching feature:
• By default, this feature is enabled. You can disable it using the SpeedScreenMMACSFEnabled
option in the Multimedia section of All‑Regions.ini. With this option set to False, Windows Media
Redirection is used for media processing.
• By default, all MediaStream features use the GStreamer playbin2 protocol. You can revert to
the earlier playbin protocol for all MediaStream features except Client‑Side Fetching. The
Client‑Side Fetching feature continues to use playbin2, using the SpeedScreenMMAEnablePlaybin2
option in the Multimedia section of the All-Regions.ini file.
• Citrix Workspace app does not recognize playlist files or stream configuration information files
such as .asx or .nsc files. If possible, users must specify a standard URL that does not reference
these file types. Use gst-launch to verify that a given URL is valid.
Note about GStreamer 1.0:
• By default, GStreamer 0.10 is used for HDX MediaStream Windows Media redirection.
GStreamer 1.0 is used only when GStreamer 0.10 is not available.
• If you want to use GStreamer 1.0, use the following instructions:
1. Find the install directory of the GStreamer plug‑ins. Depending on your distribution, the
OS architecture, and the way you install GStreamer, the installation location of the plug‑ins
varies. The typical installation path is /usr/lib/x86_64‑linux‑gnu/gstreamer‑1.0 or $HOME/
.local/share/gstreamer‑1.0.
2. Find the install directory of Citrix Workspace app for Linux. The default directory for privileged
(root) user installations is /opt/Citrix/ICAClient. The default directory for non‑privileged user
installations is $HOME/ICAClient/platform (where the platform can be linuxx64, for example).
For more information, see Install and set up.
3. Install libgstflatstm1.0.so by making a symbolic link in the GStreamer plug‑ins directory: ln ‑
sf $ICACLIENT_DIR/util/libgstflatstm1.0.so $GST_PLUGINS_PATH/libgstflatstm1.0.so. This step
might require elevated permissions, with sudo, for example.
4. Use gst_play1.0 as the player: ln ‑sf $ICACLIENT_DIR/util/gst_play1.0 $ICACLIENT_DIR/util/gst_play.
This step might require elevated permissions, with sudo, for example.
© 1999 – 2022 Citrix Systems, Inc. All rights reserved. 104
Citrix Workspace app for Linux
• If you want to use GStreamer 1.0 in HDX RealTime Webcam Video Compression, use
gst_read1.0 as the reader: ln ‑sf $ICACLIENT_DIR/util/gst_read1.0 $ICACLIENT_DIR/util/gst_read.
Enabling GStreamer 1.x
In releases earlier to 1912, GStreamer 0.10 was the default version supported for multimedia redirec‑
tion. Starting with the 1912 release, you can configure GStreamer 1.x as the default version.
Limitations:
• When you play a video, the backward and forward seek might not work as expected.
• When you launch the Citrix Workspace app on ARMHF devices, GStreamer 1.x might not work
as expected.
To install GStreamer 1.x
Install the GStreamer 1.x framework and the following plug‑ins from https://gstreamer.freedesktop.
org/documentation/installing/on‑linux.html:
• Gstreamer-plugins-base
• Gstreamer-plugins-bad
• Gstreamer-plugins-good
• Gstreamer-plugins-ugly
• Gstreamer-libav
To build binaries locally
On some Linux OS distributions, for example, SUSE and openSUSE, the system might not find the
GStreamer packages in the default source list. In this case, download the source code and build all
binaries locally:
1. Download the source code from https://gstreamer.freedesktop.org/src/.
2. Extract the contents.
3. Navigate to the directory where the unzipped package is available.
4. Run the following commands:
1 $sudo ./configure
2 $sudo make
3 $sudo make install
4 <!--NeedCopy-->
By default, the generated binaries are available at /usr/local/lib/gstreamer‑1.0/.
For information about troubleshooting, see Knowledge Center article CTX224988.
© 1999 – 2022 Citrix Systems, Inc. All rights reserved. 105
Citrix Workspace app for Linux
To configure GStreamer 1.x
To configure GStreamer 1.x for use with Citrix Workspace app, apply the following configuration using
the shell prompt:
• $ln ‑sf $ICACLIENT_DIR/util/libgstflatstm1.0.so $GST_PLUGINS_PATH/libgstflatstm1.0.so.
• $ln ‑sf $ICACLIENT_DIR/util/gst_play1.0 $ICACLIENT_DIR/util/gst_play
Where,
• ICACLIENT_DIR ‑ The installation path of Citrix Workspace app for Linux.
• GST_PLUGINS_PATH ‑ The plug‑in path of GStreamer. For example, on a 64‑bit Debian machine
it is /usr/lib/x86_64‑linux‑gnu/gstreamer‑1.0/.
Limitations:
• In releases earlier to Version 2106, the webcam redirection might fail and the session might get
disconnected when using GStreamer version 1.15.1 or later.
HDX MediaStream Flash Redirection
HDX MediaStream Flash Redirection enables Adobe Flash content to play locally on user devices, pro‑
viding users with high definition audio and video playback, without increasing bandwidth require‑
ments.
1. Verify that your user device meets the feature requirements. For more information, see System
requirements.
2. Add the following parameters to the [WFClient] section of wfclient.ini (for all connec‑
tions made by a specific user) or to the [Client Engine\Application Launching] section of
All\\_Regions.ini (for all users of your environment):
• HDXFlashUseFlashRemoting=Ask: Never; Always
Enables HDX MediaStream for Flash on the user device. By default, this value is set to
Never. Also, users are presented with a dialog box asking them if they want to optimize
Flash content when connecting to webpages containing that content.
• HDXFlashEnableServerSideContentFetching=Disabled; Enabled
Enables or disables server‑side content fetching for Citrix Workspace app. By default this
value is set to Disabled.
• HDXFlashUseServerHttpCookie=Disabled; Enabled
Enables or disables HTTP cookie redirection. By default, this value is set to Disabled.
• HDXFlashEnableClientSideCaching=Disabled; Enabled
Enables or disables client‑side caching for web content fetched by Citrix Workspace app.
By default, this value is set to Enabled.
© 1999 – 2022 Citrix Systems, Inc. All rights reserved. 106
Citrix Workspace app for Linux
• HDXFlashClientCacheSize= [25‑250]
Defines the size of the client‑side cache, in MB. This value can be any size between 25 MB
and 250 MB. When the size limit is reached, existing content in the cache is deleted to allow
storage of new content. By default, this value is set to 100.
• HDXFlashServerSideContentCacheType=Persistent: Temporary; NoCaching
Defines the type of caching used by Citrix Workspace app for content fetched using server‑
side content fetching. By default, this value is set to
Persistent.
Note: This parameter is required only if
HDXFlashEnableServerSideContentFetching is set to
Enabled.
3. Flash redirection is disabled by default. In /config/module.ini change FlashV2=Off to
FlashV2=On to enable the feature.
HDX RealTime webcam video compression
HDX RealTime provides a webcam video compression option to improve bandwidth efficiency during
video conferencing. This option ensures users experience optimal performance when using applica‑
tions such as GoToMeeting with HDFaces, Skype for Business.
1. Verify that your user device meets the feature requirements.
2. Verify that the Multimedia virtual channel is enabled. To enable it, open the $ICAROOT
/config/module.ini file, and check that MultiMedia in the [ICA3.0] section is set to
On.
3. Enable audio input by clicking the Use my microphone and webcam on the Mic & Webcam
page of the Preferences dialog.
Disable HDX RealTime webcam video compression
By default, optimum webcam performance is provided by HDX RealTime Webcam Video Compression.
In some circumstances, however, you might require users to connect webcams using USB support. To
do this connection, you must do the following:
• Disable HDX RealTime Webcam Video Compression
• Enable USB support for webcams
1. Add the following parameter to the [WFClient] section of the appropriate .ini file:
HDXWebCamEnabled=False
For more information, see default settings.
© 1999 – 2022 Citrix Systems, Inc. All rights reserved. 107
Citrix Workspace app for Linux
2. Open the usb.conf file, typically available at $ICAROOT/usb.conf.
3. Remove or comment out the following line:
DENY: class=0e # UVC (default via HDX RealTime Webcam Video Compression)
4. Save and close the file.
Secure SaaS with Citrix Embedded Browser experimental feature
Secure access to SaaS applications provides a unified user experience that delivers published SaaS
applications to the users. SaaS apps are available with single sign‑on. Administrators can now protect
the organization’s network and end‑user devices from malware and data leaks. For this protection,
you can filter access to specific websites and website categories.
Citrix Workspace app for Linux support the use of SaaS apps using the Access Control Service. The ser‑
vice enables administrators to provide a cohesive experience, integrating single sign‑on, and content
inspection.
Prerequisite:
Verify that the libgtkglext1 package is available.
Delivering SaaS apps from the cloud has the following benefits:
• Simple configuration – Easy to operate, update, and consume.
• Single sign‑on – Hassle‑free log on with single sign‑on.
• Standard template for different apps – Template‑based configuration of popular apps.
Note:
SaaS with Citrix Browser Engine is supported only on x64 and x86 platforms and not on ArmHard‑
FloatPort (ARMHF)) hardware.
For information on how to configure SaaS apps using Access Control Services, see the Access Control
documentation.
For more information about SaaS apps with Citrix Workspace app, see Workspace configuration in
Citrix Workspace app for Windows documentation.
H.264
Citrix Workspace app supports the display of H.264 graphics, including HDX 3D Pro graphics, that the
Citrix Virtual Apps and Desktops 7 serves. This support uses the deep compression codec feature,
which is enabled by default. The feature provides better performance of rich and professional graphics
applications on WAN networks compared with the existing JPEG codec.
© 1999 – 2022 Citrix Systems, Inc. All rights reserved. 108
Citrix Workspace app for Linux
Follow the instructions in this topic to disable the feature (and process graphics using the JPEG codec
instead). You can also disable text tracking while still enabling deep compression codec support. This
setting helps to reduce CPU costs while processing graphics that include complex images but rela‑
tively small amounts of text or non‑critical text.
Important:
To configure this feature, do not use any lossless setting in the Citrix Virtual Apps and Desktops
Visual quality policy. If you do, H.264 encoding is disabled on the server and does not work in
Citrix Workspace app.
To disable deep compression codec support:
In the wfclient.ini file, set H264Enabled to False. This setting also disables text tracking.
To disable text tracking only:
With deep compression codec support enabled, in the wfclient.ini file set TextTrackingEnabled
to False.
Screen tiles
You can improve the way that JPEG‑encoded screen tiles are processed using the direct‑to‑screen
bitmap decoding, batch tile decoding, and deferred XSync features.
1. Verify that your JPEG library supports these features.
2. In the Thinwire3.0 section of wfclient.ini, set DirectDecode and BatchDecode to True.
Note: Enabling batch tile decoding also enables deferred XSync.
Logging
In earlier versions, the debug.ini and module.ini files were used to configure logging.
As of version 2009, you can configure logging using one of the following methods:
• Command‑line interface
• GUI
Also as of Version 2009, the debug.ini configuration file is removed from the Citrix Workspace app
installer package.
Logging captures the Citrix Workspace app deployment details, configuration changes, and adminis‑
trative activities to a logging database. A third‑party developer can apply this logging mechanism by
using the logging SDK, which is bundled as part of the Citrix Workspace app Platform Optimization
SDK.
You can use the log information to:
© 1999 – 2022 Citrix Systems, Inc. All rights reserved. 109
Citrix Workspace app for Linux
• Diagnose and troubleshoot issues that occur after any changes. The log provides a breadcrumb
trail.
• Assist change management and track configurations.
• Report administration activities.
If Citrix Workspace app is installed with root user privileges, the logs are stored in the /var/log
/citrix/ICAClient.log. Otherwise, the logs are stored in ${ HOME } /.ICAClient/logs/
ICAClient.log.
When Citrix Workspace app is installed, a user called citrixlog is created to handle the logging func‑
tionality.
Command‑line interface
1. At the command prompt, navigate to the /opt/Citrix/ICAClient/util path.
2. Run the following command to set the log preferences.
./setlog help
All the available commands are displayed.
The following table lists various modules and their corresponding trace class values. Use the following
table for a specific command‑line log value set:
Module Log class
Assertions LOG_ASSERT
Audio Monitor TC_CM
BCR with CEF TC_CEFBCR
Client Audio Mapping TC_CAM
Connection Center TC_CONNCENTER
Client Communication Port TC_CCM
Client Drive Mapping TC_CDM
Clip TC_CLIP
Client Printer Mapping TC_CPM
Client Printer Mapping TC_CPM
Font TC_FONT
Frame TC_FRAME
Graphics Abstraction TC_GA
© 1999 – 2022 Citrix Systems, Inc. All rights reserved. 110
Citrix Workspace app for Linux
Module Log class
Input Method Editor TC_IME
IPC TC_IPC
Keyboard Mapping TC_KEY
Licensing Driver TC_VDLIC
Multimedia TC_MMVD‘
Mouse Mapping TC_MOU
MS Teams TC_MTOP
Other Libraries TC_LIB
Protocol Driver TC_PD
PNA Store TC_PN
Standard Event Logs LOG_CLASS
SRCC TC_SRCC
SSPI Login TC_CSM
Smart Card TC_SCARDVD
Selfservice TC_SS
Selfservice Extension TC_SSEXT
StorefrontLib TC_STF
Transport Driver TC_TD
Thinwire TC_TW
Transparent Window Interface TC_TUI
Virtual Channel TC_VD
PAL TC_VP
UI TC_UI
UIDialogLibWebKit3 TC_UIDW3
UIDialogLibWebKit3_ext TC_UIDW3E
USB Daemon TC_CTXUSB
Video Frame Driver TC_VFM
Web kit TC_WEBKIT
WinStation Driver TC_WD
© 1999 – 2022 Citrix Systems, Inc. All rights reserved. 111
Citrix Workspace app for Linux
Module Log class
Wfica TC_NCS
Wfica Engine TC_WENG
Wfica Shell TC_WFSHELL
Web helper TC_WH
Zero Latency TC_ZLC
GUI
Go to Menu > Preferences. The Citrix Workspace‑Preferences dialog appears.
At increasing levels of tracing detail, the following values are available:
• Disabled
• Only errors
• Normal
• Verbose
By default, the Logging option is set to Normal.
Due to the large amount of data that can be generated, tracing might significantly impact the perfor‑
mance of Citrix Workspace app. The Verbose level is recommended only if necessary for troubleshoot‑
ing.
Click Save and Close after you select the desired logging level. The changes are applied in the session
dynamically.
Click the settings icon next to the Logging option drop‑down menu. The Citrix Log Preferences
dialog appears.
Note:
If you delete the ICAClient.log file, you must restart the logging service ctxlogd.
For example, if you are on a systemd‑capable setup, run the following command:
systemctl restart ctxlogd.
Enabling logging on Version 2006 and earlier:
If you are on Version 2006 and earlier, enable the logging using the following procedure:
1. Download and install Citrix Workspace app on your Linux machine.
© 1999 – 2022 Citrix Systems, Inc. All rights reserved. 112
Citrix Workspace app for Linux
2. Set the ICAROOT environment variable to the installation location.
For example, /opt/Citrix/ICAClient.
By default, the TC_ALL trace class is enabled to provide all the traces.
3. To collect logs for a particular module, open the debug.ini file at $ICAROOT and add the re‑
quired trace parameters to the [wfica] section.
Add the trace classes with a “+” symbol. For example, +TC_LIB.
You can add different classes separated by the pipe symbol.
For example, +TC_LIB|+TC_MMVD.
The following table lists the wfica modules and their corresponding trace class values:
Module TraceClasses value
Graphics TC_TW
EUEM TC_EUEM
WFICA (Session Launch) TC_NCS
Printing TC_CPM
Connection Sequence ‑ WD TC_WD
Connection Sequence ‑ PD TC_PD
Connection Sequence ‑ TD TC_TD
Proxy related files TC_PROXY
Multimedia Virtual Driver / Webcam TC_MMVD
Virtual Drivers TC_VD
Client Drive Mapping TC_CDM
Audio TC_CAM
COM (Communication Port) TC_CCM
Seamless TC_TWI
Smart Card TC_SCARDVD
The following table lists the connection center module and their corresponding trace class value:
© 1999 – 2022 Citrix Systems, Inc. All rights reserved. 113
Citrix Workspace app for Linux
Module TraceClasses value
Connection center TC_CSM
The following table lists the trace class value for setWebHelper:
TraceClasses value
Set logSwitch to 1 (to enable) or 0 (to disable)
Example: logSwitch = 1
Troubleshooting:
If ctxlogd turns unresponsive, the logs are traced in the syslog.
For information about getting new and refreshed logs in subsequent launches, see Syslog configura‑
tion.
Syslog configuration
By default, all syslog logs are saved at /var/log/syslog. To configure the path and the name of the log
file, edit the following line under the [RULES] section in the /etc/rsyslog.conf file. For example,
1 user.* -/var/log/logfile_name.log
Save your changes and then restart the syslog service using the command:
sudo service rsyslog restart
Points to remember:
• To verify that a new syslog is available, delete syslog and run the command: sudo service
rsyslog restart.
• To avoid duplicate messages, add $RepeatedMsgReduction on at the beginning of the
rsyslog.conf file.
• To receive logs, ensure that the $ModLoad imuxsock.so line is uncommented at the beginning
of the rsyslog.conf file.
Remote logging
To enable remote logging on:
© 1999 – 2022 Citrix Systems, Inc. All rights reserved. 114
Citrix Workspace app for Linux
• Server‑side configuration: uncomment the following lines in the rsyslog.conf file of the syslog
server:
$ModLoad imtcp
$InputTCPServerRun 10514
• Client‑side configuration: add the following line in the rsyslog.conf file by replacing the
localhost with the IP address of the remote server:
*.* @@localhost:10514
Collecting log files
Previously, there was no tool available to collect the log files in Citrix Workspace app. Log files were
present in different folders. You had to manually collect log files from different folders.
Starting with this release, Citrix Workspace app introduces collectlog.py tool to collect log files from
different folders. You can run the tool using the command line. The log files are generated as a com‑
pressed log file. You can download it from the local server.
Prerequisites
• Python3
• Requires extra space to save the logs
Starting with Version 2109, two new files are added to collect log files using the collectlog.py tool:
• logcollector.ini file – Saves the name and path of the log file.
• collectlog.py file – Collects the log files and saves them as cwalog_{ timestamp } .tar
.gz compressed file.
By default, the [hdxteams] component is added in the logcollector.ini file to collect log files
for Microsoft Teams. However, you can add other components also in the logcollector.ini file
using the following procedure:
1. Navigate to the ${ HOME } /.ICAClient/logs/ICAClient.log/logcollector.ini
file.
2. Add the component that you require to collect log files as per the following example:
[component_name]
log_name1 = “log_path1”
log_name2 = “log_path2”
If you are on Version 2109, collect log files using the following procedure:
1. Download and install Citrix Workspace app on your Linux machine.
2. At the command line, navigate to /opt/Citrix/ICAClient/util path.
© 1999 – 2022 Citrix Systems, Inc. All rights reserved. 115
Citrix Workspace app for Linux
3. Run the following command:
./collctlog.py -h
The following command usage information appears:
usage: collect_log [-h] [-c CONFIG] [-a ARCHIVE]optional arguments: -h,
--help show this help message and exit -c CONFIG, --config CONFIG The
logcollector.ini path & file -a ARCHIVE, --archive ARCHIVE The archive
path & file
4. Run the following commands as required:
• ./collectlog.py – Collects log files using the configuration file from the default path
and saves them as a compressed log files at the default path.
• ./collectlog.py -c /user_specified_path/logcollector.ini – Collects
log files using the configuration file from a user‑specified path and saves them as a
compressed log files at the default path.
• ./collectlog.py -c /user_specified_path/logcollector.ini -a/another_user_spec
/ – Collects log files using the configuration file from a user‑specified path and saves them
as a compressed log files at the user defined path.
Note:
The default path of the logcollector.ini configuration file is /opt/Citrix/
ICAClient/config/logcollector.ini. The default path of the compressed log file
is /tmp.
5. Navigate to the /tmp folder and collect the cwalog_{ timestamp } .tar.gz compressed
file.
Note:
The log files are saved in the /tmp folder with the file name cwalog_{ timestamp } .tar.gz.
Optimization for Microsoft Teams
Optimization for desktop‑based Microsoft Teams using Citrix Virtual Apps and Desktops and Citrix
Workspace app. Optimization for Microsoft Teams is similar to HDX RealTime Optimization for Mi‑
crosoft Skype for Business. The difference is that, we bundle all the necessary components for Mi‑
crosoft Teams optimization into the VDA and the Workspace app for Linux.
Citrix Workspace app for Linux supports audio, video, and screen sharing features with Microsoft
Teams optimization.
Note:
• Microsoft Teams optimization is supported only on x64 Linux distributions.
© 1999 – 2022 Citrix Systems, Inc. All rights reserved. 116
Citrix Workspace app for Linux
• For Thin Clients that use Dell Wyse, use the Citrix Configuration Editor to edit any parame‑
ter in the /var/.config/citrix/hdx_rtc_engine/config.json file. For more infor‑
mation see the Dell documentation.
For information on how to enable logging, follow the steps mentioned under Logging for Microsoft
Teams.
For information on system requirements, see Microsoft Teams optimization requirements.
For more information, see Optimization for Microsoft Teams and Microsoft Teams redirection.
Adding the libunwind‑12 library dependency for llvm‑12
Starting with the 2111 release, a new dependency called the libunwind‑12 library is added for llvm‑
12. However, by default, it does not exist in the original repository. Install the libunwind‑12 library
manually in the repository using the following steps:
1. Open the terminal.
2. Enter the following line to install the llvm repository key file:
1 wget -O - https://apt.llvm.org/llvm-snapshot.gpg.key|sudo apt-key
add
2 <!--NeedCopy-->
3. Enter the following line to configure the llvm repository source list:
1 sudo vim /etc/apt/sources.list
2 <!--NeedCopy-->
4. Add the following line:
1 deb http://apt.llvm.org/bionic/ llvm-toolchain-bionic-12 main
2 deb-src http://apt.llvm.org/bionic/ llvm-toolchain-bionic-12 main
3 <!--NeedCopy-->
5. Run the following command to install the libunwind‑12 library:
1 sudo apt-get update
2 sudo apt-get install libunwind-12
3 <!--NeedCopy-->
Enhancement to audio configuration
If Microsoft Teams configures auto gain control and noise suppression options, Citrix‑redirected Mi‑
crosoft Teams honors the values as configured. Otherwise, these options are enabled by default.
© 1999 – 2022 Citrix Systems, Inc. All rights reserved. 117
Citrix Workspace app for Linux
However, by default, the echo cancellation option is disabled. To change the default setting, do the
following:
1. Navigate to the /var/.config/citrix/hdx_rtc_engine/config.json file.
2. Set the following options:
• EnableAEC value to 1 to enable and 0 to disable echo cancellation
• EnableAGC value to 1 to enable and 0 to disable auto gain control
• EnableNS value to 1 to enable and 0 to disable noise suppression
Encoder performance estimator for Microsoft Teams
The HdxRtcEngine is the WebRTC media engine embedded in Citrix Workspace app that handles Mi‑
crosoft Teams redirection. The HdxRtcEngine.exe can estimate the best outgoing video (encoding)
resolution that the endpoint’s CPU can sustain without overloading. Possible values are 240p, 360p,
720p, and 1080p.
The performance estimation process uses macroblock code to determine the best resolution that can
be achieved with the particular endpoint. The Codec negotiation during a call setup includes the
highest possible resolution. The Codec negotiation can be between the peers, or between the peer
and the conference server.
The following table lists the four performance categories for endpoints that have its own maximum
available resolution:
Endpoint performance Maximum resolution Registry key value
Fast 1080p (1920x1080 16:9 @ 30 3
fps)
Medium 720p (1280x720 16:9 @ 30 fps) 2
Slow 360p (either 640x360 16:9 @ 1
30 fps, or 640x480 4:3 @ 30
fps)
Very slow 240p (either 320x180 16:9 @ 0
30 fps, or 320x240 4:3 @ 30
fps)
To set the outgoing video (encoding) resolution value, for example to 360p, run the following com‑
mand from the terminal:
1 mkdir -p /var/.config/citrix/hdx_rtc_engine
2
3 vim /var/.config/citrix/hdx_rtc_engine/config.json
© 1999 – 2022 Citrix Systems, Inc. All rights reserved. 118
Citrix Workspace app for Linux
4
5 {
6
7
8 "OverridePerformance":1
9
10 }
11
12 <!--NeedCopy-->
Logging for Microsoft Teams
To enable logging for Microsoft Teams:
1. Navigate to the /opt/Citrix/ICAClient/debug.ini file.
2. Modify the [HDXTeams] section as follows:
1[HDXTeams]
2; Retail logging for HDXTeams 0/1 = disabled/enabled
3HDXTeamsLogSwitch = 1
4; Debug logging; , It is in decreasing order
5; LS_NONE = 4, LS_ERROR = 3, LS_WARNING = 2, LS_INFO = 1,
LS_VERBOSE = 0
6 WebrtcLogLevel = 0
7 ; None = 5, Info = 4, Warning = 3, Error = 2, Debug = 1, Trace = 0
8 WebrpcLogLevel = 0
9
10 <!--NeedCopy-->
Enhancements to Microsoft Teams optimization
• Starting with version 2101 for Citrix Workspace app:
– The Citrix Workspace app installer is packaged with the Microsoft Teams ringtones.
– Audio output switches automatically to newly plugged‑in audio devices, and an appropri‑
ate audio volume is set.
– HTTP proxy support for anonymous authentication.
• Starting with version 2103 for Citrix Workspace app, the VP9 video codec is disabled by default.
• Starting with version 2104 for Citrix Workspace app, the echo cancellation feature is disabled
by default. We recommend that you do not use your built‑in speakers and microphone for calls.
Use headphones instead. This fix aims to address choppy audio issues noticed on thin clients
© 1999 – 2022 Citrix Systems, Inc. All rights reserved. 119
Citrix Workspace app for Linux
• Starting with version 2106 for Citrix Workspace app:
– Previously, when you clicked Screen sharing, preview of a default or main monitor was
only available for screen sharing.
With this version, preview of all screens is displayed on the screen picker menu. You can
select any screen for screen sharing in the VDA environment. A red square appears on the
selected monitor and a small picture of the selected screen content appears on the screen
picker menu.
– You can now configure the preferred network interface for media traffic.
Navigate to \HKEY_CURRENT_USER\SOFTWARE\Citrix\HDXMediaStream and create a
key named NetworkPreference (REG_DWORD).
Select one of the following values as required:
1 - 1- Ethernet
2 - 2- Wi-Fi
3 - 3- Cellular
4 - 4- VPN
5 - 5- Loopback
6 - 6- Any
By default, the WebRTC media engine chooses the best available route.
• Starting with version 2112 for Citrix Workspace app:
Note:
The following features are available only after the roll‑out of a future update from Microsoft
Teams. When the update is rolled‑out by Microsoft, you can check CTX253754 for the doc‑
umentation update and the announcement.
– Request control in Microsoft Teams
With this release, you can request control during a Microsoft Teams call when a participant
is sharing the screen. Once you have control, you can make selections, edits, or other
modifications to the shared screen.
To take control when a screen is being shared, click Request control at the top of the Mi‑
crosoft Teams screen. The meeting participant who’s sharing the screen can either allow
or deny your request.
While you have control, you can make selections, edits, and other modifications to the
shared screen. When you’re done, click Release control.
Limitation:
The Request Control option is not available during the peer‑to‑peer call between an opti‑
© 1999 – 2022 Citrix Systems, Inc. All rights reserved. 120
Citrix Workspace app for Linux
mized user and a user on the native Microsoft Teams desktop client that is running on the
endpoint. As a workaround, users can join a meeting to get the Request Control option.
– Support for dynamic e911
With this release, Citrix Workspace app supports dynamic emergency calling. When used
in Microsoft Calling Plans, Operator Connect, and Direct Routing, it provides the capability
to:
* configure and route emergency calls
* notify security personnel
The notification is provided based on the current location of the Citrix Workspace app run‑
ning on the endpoint, instead of the Microsoft Teams client running on the VDA.
Ray Baum’s law requires the 911 caller’s dispatchable location to be transmitted to the ap‑
propriate Public Safety Answering Point (PSAP). Starting from Citrix Workspace app 2112
for Linux, Microsoft Teams Optimization with HDX is compliant with Ray Baum’s law. To
support this feature, the LLDP library must be included in the Operating System distribu‑
tion of the Thin Client.
Support for NetScaler App Experience (NSAP) virtual channel
Previously available as an experimental feature, the NSAP virtual channel feature is fully supported
starting with version 2006. All HDX Insight data is sourced from the NSAP virtual channel exclusively
and sent uncompressed. This approach improves the scalability and the performance of sessions.
The NSAP virtual channel is enabled by default. To disable it, toggle the VDNSAP flag NSAP=Off in the
module.ini file.
For more information, see HDX Insight in the Linux Virtual Delivery Agent documentation, and HDX
Insight in the Citrix Application Delivery Management service documentation.
Multi‑monitor layout persistence
This feature retains the session monitor layout information across endpoints. The session appears at
the same monitors as configured.
Prerequisite:
This feature requires the following:
• StoreFront v3.15 or later.
• If .ICAClient is already present in the home folder of the current user:
Delete All_Regions.ini file
or
© 1999 – 2022 Citrix Systems, Inc. All rights reserved. 121
Citrix Workspace app for Linux
To retain the AllRegions.ini file, add the following lines at the end of the [Client En‑
gine\Application Launching] section:
SubscriptionUrl=
PreferredWindowsBounds=
PreferredMonitors=
PreferredWindowState=
SaveMultiMonitorPref=
If the .ICAClient folder is not present then it indicates a fresh install of the Citrix Workspace app. In
that case, the default setting for the feature is retained.
Use cases
• Launch a session on any monitor in windowed mode and save the setting.
When you relaunch the session, it appears in the same mode, on the same monitor, and in the
same position.
• Launch a session on any monitor in full‑screen mode and save the setting.
When you relaunch the session, it appears in full‑screen mode on the same monitor.
• Stretch and span a session in windowed mode across multiple monitors and then switch to full‑
screen mode. The session continues in full‑screen across all monitors. When you relaunch the
session, it appears in full‑screen mode, spanning across all monitors.
Notes:
• The layout is overwritten with every save, and the layout is saved only on the active Store‑
Front.
• f you launch extra desktop sessions from the same StoreFront on different monitors, saving
the layout in one session saves the layout information of all the sessions.
Save layout
To enable the save layout feature:
1. Install the StoreFront 3.15 or later version (equal or greater than v3.15.0.12) on a compatible
Delivery Controller (DDC).
2. Download the build of Citrix Workspace app 1808 or later for Linux from the Downloads page
and then install it on your Linux machine.
3. Set the ICAROOT environment variable to the install location.
4. Check whether the All_Regions.ini file is present in the .ICAClient folder. If so, delete it.
© 1999 – 2022 Citrix Systems, Inc. All rights reserved. 122
Citrix Workspace app for Linux
5. In the $ICAROOT/config/All_Regions.ini file, look for the field – SaveMultiMonitorPref. By
default, the value of this field is “true” (meaning this feature is turned on). To toggle off this
feature, set this field to false.
If you update the value of SaveMultiMonitorPref, you must delete the All_Regions.ini file
present in the .ICAClient folder to prevent value mismatches and a possible profile lockdown.
Set or unset the SaveMultiMonitorPref flag before launching sessions.
6. Launch a new desktop session.
7. Click Save Layout on the Desktop Viewer toolbar to save the current session layout. A notifica‑
tion appears at the bottom right of the screen, indicating success.
When you click Save layout, the icon grays out. This color change indicates that saving is in
progress. When the layout is saved the icon appears normal.
8. Disconnect or log off from the session.
Relaunch the session. The session appears in the same mode, on the same monitor, and in the
same position.
Limitations and unsupported scenarios:
• Saving a layout for windowed mode session spanning across multiple monitors is not supported
due to limitations with the Linux Display manager.
• Saving session information across monitors with varied resolution is not supported in this re‑
lease and might result in unpredictable behavior.
• Customers deployments with extra StoreFront
Using Citrix Virtual Desktops on dual monitor
1. Select the Desktop Viewer and click the down arrow.
2. Select Window.
3. Drag the Citrix Virtual Desktops screen between the two monitors. Verify that about half the
screen is present in each monitor.
4. From the Citrix Virtual Desktop toolbar, select Full‑screen.
The screen extends to both the monitors.
Workspace launcher
Citrix introduces the Workspace launcher (WebHelper) to launch published desktops and applica‑
tions.
Previously, the browser plug‑in provided along with Citrix Workspace app for Linux enabled users to
launch published desktops and applications was based on the NPAPI.
© 1999 – 2022 Citrix Systems, Inc. All rights reserved. 123
Citrix Workspace app for Linux
As a solution, Citrix is introducing the Workspace launcher (WebHelper). To enable this feature, config‑
ure StoreFront to send requests to Workspace launcher to detect the Citrix Workspace app installation.
Starting with Version 1901, the Citrix Workspace launcher is compatible with direct connections to
StoreFront and Citrix Gateway. This feature helps to launch the ICA file automatically and to detect
the Citrix Workspace app installation.
For information about configuring StoreFront, see Solution – 2 > a) Administrator configuration in
Knowledge Center article CTX237727.
Note:
Citrix Workspace launcher currently works only with direct connections to StoreFront. It isn’t
supported in other cases such as connections through Citrix Gateway.
Disabling new workspace web UI mode
When you launch the Citrix Workspace app for Linux using self‑service executable file from third‑party
thin‑client vendors, the application can become unresponsive because of 100% CPU utilization.
As a workaround, to switch back to the old UI mode:
1. Remove cached files by using the command:
rm -r ~/.ICAClient
2. Go to $ICAROOT/config/AuthManconfig.xml file.
3. Change CWACapableEnabled key value to false.
4. Launch Citrix Workspace app for Linux. Observe that the self‑service executable file loads the
old UI.
Keyboard layout synchronization
Keyboard layout synchronization between client and VDA enables you to switch among preferred key‑
board layouts on the client device when using a Windows or a Linux VDA. This feature is disabled by
default.
Prerequisite:
• Enable the Unicode Keyboard Layout Mapping feature on the Windows VDA. For more informa‑
tion, see Knowledge Center article CTX226335.
• Enable the Dynamic Keyboard layout sync feature on the Linux VDA. For more information, see
Dynamic keyboard layout synchronization
• Keyboard layout synchronization depends on XKB lib, which allows automatic keyboard layout
synchronization between the VDA and the client device.
© 1999 – 2022 Citrix Systems, Inc. All rights reserved. 124
Citrix Workspace app for Linux
• When using a Windows Server 2016 or Windows Server 2019, navigate to HKEY_LOCAL_MACHINE
\Software\Citrix\ICA\IcaIme registry path and add a DWORD value with key name
DisableKeyboardSync and set the value to 0.
To enable this feature, add the following lines to the module.ini file:
[ICA 3.0]
KeyboardSync=On
[KeyboardSync]
DriverName = VDIME.DLL
When you set KeyboardSync=On in the module.ini file and set KeyboardLayout=(User Profile) in
the wfclient.ini file, the vdime virtual driver detects the active keyboard layout on the client and
sends the information to VDA. When the keyboard layout changes in a client session, the vdime is
aware and sends the new layout to VDA immediately.
To disable this feature, set KeyboardSync=Off in the module.ini file to revert to the earlier behavior.
In the earlier behavior, the keyboard layout is read from the $HOME/.ICAClient/wfclient.ini file and
sent to the VDA along with other client information when the session starts.
Usage
With this feature enabled, when the keyboard layout changes on the client device during a session,
the keyboard layout of the session changes accordingly.
Keyboard layout support for Windows VDA and Linux VDA
Note:
The Linux keyboard locale for all the references in the following table is a hyphen.
Linux Keyboard
Linux Keyboard / Linux VDA Windows Linux VDA
Layout layout Windows Locale Keyboard ID Layout
arm ‑ ar-SA 00000401 art
ara azerty ar-DZ 00020401 ara
at ‑ de-AT 00000407 at
be iso- fr-BE 0000080c be
alternate
be ‑ nl-BE 00000813 be
© 1999 – 2022 Citrix Systems, Inc. All rights reserved. 125
Citrix Workspace app for Linux
Linux Keyboard
Linux Keyboard / Linux VDA Windows Linux VDA
Layout layout Windows Locale Keyboard ID Layout
bg ‑ bg-BG 00030402 bg
bg phonetic bg-BG 00040402 bg
bg bas_phonetic bg-BG 00020402 bg
br ‑ pt-BR 00000416 br
by ‑ be-BY 00000423 by
ca eng en-CA 00000409 ca
ca multix fr-CA 00011009 ca
ca fr-legacy fr-CA 00000c0c ca
ca ‑ fr-CA 00001009 ca
ch fr fr-CH 0000100c ch
ch ‑ de-CH 00000807 ch
cn ‑ en-US 00000409 us
cz ‑ cs-CZ 00000405 cz
cz qwerty cs-CZ 00010405 cz
de ‑ de-DE 00000407 de
de mac de-DE 00000407 de
dk ‑ da-DK 00000406 dk
ee ‑ et-EE 00000425 ee
es ‑ es-ES 0000040a es
es mac es-ES 0000040a es
fi ‑ fi-FI 0000040b fi
fr ‑ fr-FR 0000040c fr
fr mac fr-FR 0000040c fr
gb ‑ en-GB 00000809 gb
gb mac en-GB 00000809 gb
gb extd en-GB 00000452 gb
gr ‑ el-GR 00000408 gr
hr ‑ hr-HR 0000041a hr
© 1999 – 2022 Citrix Systems, Inc. All rights reserved. 126
Citrix Workspace app for Linux
Linux Keyboard
Linux Keyboard / Linux VDA Windows Linux VDA
Layout layout Windows Locale Keyboard ID Layout
hu ‑ hu-HU 0000040e hu
ie ‑ en-IE 00001809 ie
il ‑ he-IL 0002040d il
in eng en-IN 00004009 in
iq ‑ ar-IQ 00000401 iq
is ‑ is-IS 0000040f is
it ‑ it-IT 00000410 it
jp ‑ en-US 00000409 us
jp mac en-US 00000409 us
kr ‑ en-US 00000409 us
latam ‑ es-MX 0000080a latam
lt ‑ lt-LT 00010427 lt
lt ibm lt-LT 00000427 lt
lt std lt-LT 00020427 lt
lv ‑ lv-LV 00020426 lv
no ‑ nb-NO 00000414 no
pl ‑ pl-PL 00000415 pl
pl qwertz pl-PL 00010415 pl
pt ‑ pt-PT 00000816 pt
pt mac pt-PT 00000816 pt
ro std ro-RO 00010418 ro
rs ‑ sr-Cyrl-RS 00000c1a rs
rs latin sr-Latn-RS 0000081a rs
ru ‑ ru-RU 00000419 ru
ru typewriter ru-RU 00010419 ru
ru mac ru-RU 00000419 ru
se ‑ sv-SE 0000041d se
se mac sv-SE 0000041d se
© 1999 – 2022 Citrix Systems, Inc. All rights reserved. 127
Citrix Workspace app for Linux
Linux Keyboard
Linux Keyboard / Linux VDA Windows Linux VDA
Layout layout Windows Locale Keyboard ID Layout
si ‑ sl-SI 00000424 si
sk ‑ sk-SK 0000041b sk
sk qwerty sk-SK 0001041b sk
th ‑ th-TH 0000041e th
th pat th-TH 0001041e th
tj ‑ tg-Cyrl-TJ 00000428 tj
tr ‑ tr-TR 0000041f tr
tr f tr-TR 0001041f tr
tw ‑ en-US 00000409 us
ua ‑ uk-UA 00000422 ua
us ‑ en-US 00000409 us
us mac en-US 00000409 us
us dvorak en-US 00010409 us
us dvorak-l en-US 00030409 us
us dvorak-r en-US 00040409 us
us intl nl-NL 00020409 us
vn ‑ vi-VN 0000042a vn
VDA keyboard layout
The VDA keyboard layout feature helps you use the VDA keyboard layout regardless of the client’s
keyboard layout settings. It supports the following types of keyboard: PC/XT 101, 102, 104, 105, 106.
To use the server‑side keyboard layout:
1. Launch the wfclient.ini file.
2. Change the value of the KeyboardLayout attribute as follows:
KeyboardLayout=(Server Default)
The default value for the KeyboardLayout attribute is (User Profile).
3. Relaunch the session for the changes to take effect.
© 1999 – 2022 Citrix Systems, Inc. All rights reserved. 128
Citrix Workspace app for Linux
File type association
A Citrix Virtual Apps Services might also publish a file, rather than an application or desktop. This
process is referred to as publishing content, and allows pnabrowse to open the published file.
There’s a limitation to the type of files that the Citrix Workspace app recognizes. Only when a pub‑
lished application is associated with the file type of the published file:
• The system recognizes the file type of the published content
• Users can view the file through Citrix Workspace app
For example, to view a published Adobe PDF file using Citrix Workspace app, an application such as
Adobe PDF Viewer must be published. Unless a suitable application is published, users can’t view the
published content.
To enable FTA on the client‑side:
1. Verify that the app that you want to associate is a favorite or a subscribed application.
2. To get the list of published applications and the server URL, run the commands:
1 ./util/storebrowse -l
2
3 ./util/storebrowse -S <StoreFront URL>
4 <!--NeedCopy-->
3. Run the ./util/ctx_app_bind command with the following syntax:
./util/ctx_app_bind [-p] example_file|MIME-type published-application [
server|server-URI]
for example,
./util/ctx_app_bind a.txt BVT_DB.Notepad_AWTSVDA-0001 https://awddc1.
bvt.local/citrix/store/discovery
4. Verify that the file you’re trying to open is client drive mapping (CDM) enabled.
5. Double‑click the file to open it using the associated application.
Associating a published application with file types
Citrix Workspace app reads and applies the settings configured by administrators in Citrix Studio.
Prerequisite:
Verify that you connect to the Store server where the FTA is configured.
To link a file name extension with a Citrix Workspace app for Linux application:
1. Publish the application.
© 1999 – 2022 Citrix Systems, Inc. All rights reserved. 129
Citrix Workspace app for Linux
2. Log on to Citrix Studio.
3. Right‑click the application and select Properties.
4. Select Location.
5. Add “%**” in the Command‑line argument (optional) field to bypass the command‑line valida‑
tion and then click OK.
6. Right‑click the application and select Properties.
7. Select File Type Association.
8. Select all the extensions that you want Citrix Workspace app to associate with the application.
9. Click Apply and Update file types.
10. Follow the steps mentioned in File type association to enable FTA on the client‑side.
Note:
The StoreFront file type association must be ON. By default, file type association is enabled.
Support for Citrix Analytics
Citrix Workspace app for Linux is instrumented to securely transmit logs to Citrix Analytics when the
app triggers certain events. The logs are analyzed and stored on Citrix Analytics servers when enabled.
For more information about Citrix Analytics, see Citrix Analytics.
Transparent user interface
The Citrix ICA protocol uses the Transparent User Interface Virtual Channel [TUI VC] protocol to trans‑
mit data between Citrix Virtual Apps and Desktops and host servers. The TUI protocol transmits user
interface [UI] component messages for remote connections.
Citrix Workspace app for Linux supports the TUI VC feature. This feature helps the client to receive the
TUI packets sent by the server, and the client can access the UI‑related components. This functionality
helps you to control the display of the default overlay screen. You can toggle the VDTUI flag in the
module.ini file: VDTUI - On/Off
Starting with version 1912, the VDTUI flag is set to On by default. As a result, the “Starting
<Application>” dialog box no longer appears when you launch an app. Instead, a “Connecting
<Application>” dialog appears with a progress bar. The dialog also displays the progress of the app
launch. However, if you set the flag to Off, the “Starting <Application>” dialog rendered on top of
other application windows, covering the login prompt.
For more information on Virtual Channels, see Citrix ICA virtual channels in the Citrix Virtual Apps and
Desktops documentation.
© 1999 – 2022 Citrix Systems, Inc. All rights reserved. 130
Citrix Workspace app for Linux
Authenticate
January 24, 2022
To provide a better experience, starting with Citrix Workspace app 2012, we present the authentica‑
tion dialog inside Citrix Workspace app and show store details on the sign‑in screen. We encrypt and
store authentication tokens so that you don’t need to reenter credentials when your system or session
restarts.
Note:
This authentication enhancement is available only in cloud deployments.
Prerequisite:
Install the libsecret library.
This feature is disabled by default.
To enable this enhancement:
1. Locate the configuration file: $ICAROOT/config/AuthManConfig.xml.
2. Set the value of AuthManLiteEnabled to true.
Smart card
To configure smart card support in Citrix Workspace app for Linux, you must configure StoreFront
server through the StoreFront console.
Citrix Workspace app supports smart card readers that are compatible with PCSC‑Lite and PKCS#11
drivers appropriately. By default, Citrix Workspace app now locates opensc-pkcs11.so in one of
the standard locations.
Citrix Workspace app can find opensc-pkcs11.so in a non‑standard location or another PKCS\##11
driver. You can store the respective location using the following procedure:
1. Locate the configuration file: $ICAROOT/config/AuthManConfig.xml.
2. Locate the line <key>PKCS11module</key> and add the driver location to the <value> element
immediately following the line.
Note:
If you enter a file name for the driver location, Citrix Workspace app navigates to that file
in the $ICAROOT/PKCS\ ##11 directory. Alternatively, you can use an absolute path be‑
ginning with “/.”
After you remove a smart card, configure the behavior of Citrix Workspace app by updating the
SmartCardRemovalAction in the configuration file using the following steps:
© 1999 – 2022 Citrix Systems, Inc. All rights reserved. 131
Citrix Workspace app for Linux
1. Locate the configuration file: $ICAROOT/config/AuthManConfig.xml
2. Locate the line <key>SmartCardRemovalAction</key> and add noaction or forcelogoff to
the <value> element immediately following the line.
The default behavior is noaction. No action is taken to clear stored credentials and generated tokens
on removal of the smart card.
The forcelogoff action clears all credentials and tokens within StoreFront on removal of the smart
card.
Enabling smart card support
Citrix Workspace app supports various smart card readers if smart card is enabled on both server and
Citrix Workspace app.
You can use smart cards for the following purposes:
• Smart card logon authentication ‑ Authenticates you to Citrix Virtual Apps servers.
• Smart card application support ‑ Enables smart card‑aware published applications to access
the local smart card devices.
Smart card data is security sensitive and must be transmitted over a secure authenticated channel,
such as TLS.
Smart card support has the following prerequisites:
• Your smart card readers and published applications must be PC/SC industry standard compli‑
ant.
• Install the appropriate driver for your smart card.
• Install the PC/SC Lite package.
• Install and run the pcscd Daemon, which provides middleware to access the smart card using
PC/SC.
• On a 64‑bit system, both 64‑bit and 32‑bit versions of the “libpscslite1” package must be
present.
For more information about configuring smart card support on servers, see Smart cards in the Citrix
Virtual Apps and Desktops documentation.
Enhancement on smart card support
Note:
This feature is generally available for Citrix Workspace app.
Starting with Version 2112, Citrix Workspace app supports the Plug and Play functionality for smart
card reader.
© 1999 – 2022 Citrix Systems, Inc. All rights reserved. 132
Citrix Workspace app for Linux
When you insert a smart card, the smart card reader detects the smart card in the server and client.
You can plug and play different cards at the same time, and all of these cards are detected.
Prerequisites:
Install the libpcscd library on the Linux client.
Note:
This library might be installed by default in the recent versions of most Linux distributions. How‑
ever, you might need to install the libpcscd library in earlier versions of some Linux distribu‑
tions, such as Ubuntu 1604.
To disable this enhancement:
1. Navigate to the <ICAROOT>/config/module.ini folder.
2. Go to the SmartCard section.
3. Set the DriverName= VDSCARD.DLL.
Support for multi‑factor (nFactor) authentication
Multifactor authentication enhances the security of an application by requiring users to provide mul‑
tiple proofs of identify to gain access. Multifactor authentication makes authentication steps and the
associated credential collection forms configurable by the administrator.
Native Citrix Workspace app supports this protocol by building on the Forms sign in support already
implemented for StoreFront. The web sign‑in pages for Citrix Gateway and Traffic Manager virtual
servers also consume this protocol.
For more information, see SAML authentication and Multi‑Factor (nFactor) authentication in the Citrix
ADC documentation.
Secure communications
January 9, 2022
To secure the communication between your site and Citrix Workspace app, you can integrate your
Citrix Workspace app connections using secure technologies such as Citrix Gateway.
Note:
Citrix recommends using Citrix Gateway between StoreFront servers and user devices.
• A firewall: Network firewalls can allow or block packets based on the destination address and
port. If you’re using Citrix Workspace app through a network firewall that maps the server’s
© 1999 – 2022 Citrix Systems, Inc. All rights reserved. 133
Citrix Workspace app for Linux
internal network IP address to an external Internet address (that is, network address translation,
or NAT), configure the external address.
• Trusted server.
• For Citrix Virtual Apps deployments only (not applicable to XenDesktop 7): A SOCKS proxy server
or secure proxy server (also known as security proxy server, HTTPS proxy server, or Transport
Layer Security (TLS) tunneling proxy server). You can use proxy servers to limit access to and
from your network and to handle connections between Citrix Workspace app and servers. Citrix
Workspace app supports SOCKS and secure proxy protocols.
• For Citrix Virtual Apps deployments only: Citrix Secure Web Gateway or SSL Relay solutions with
TLS protocols. TLS versions 1.0 through 1.2 are supported.
Citrix Gateway
Citrix Gateway (formerly Access Gateway) secures connections to StoreFront stores. Also, lets admin‑
istrators control, in a detailed way, user access to desktops and applications.
To connect to desktops and applications through Citrix Gateway:
1. Specify the Citrix Gateway URL that your administrator provides using one of the following ways:
• The first time you use the self‑service user interface, you are prompted to enter the URL in
the Add Account dialog box
• When you later use the self‑service user interface, enter the URL by clicking Preferences >
Accounts > Add
• If you’re establishing a connection with the storebrowse command, enter the URL at the
command line
The URL specifies the gateway and, optionally, a specific store:
• To connect to the first store that Citrix Workspace app finds, use a URL of the form, for
example: https://gateway.company.com.
• To connect to a specific store, use a URL of the form, for example: https://gateway.
company.com?<storename>. This dynamic URL is in a non‑standard form; do not
include = (the equals sign character) in the URL. If you’re establishing a connection to a
specific store with storebrowse, you might need quotation marks around the URL in the
storebrowse command.
2. When prompted, connect to the store (through the gateway) using your user name, password,
and security token. For more information on this step, see the Citrix Gateway documentation.
When authentication is complete, your desktops and applications are displayed.
© 1999 – 2022 Citrix Systems, Inc. All rights reserved. 134
Citrix Workspace app for Linux
Proxy server
Proxy servers are used to limit access to and from your network, and to handle connections between
Citrix Workspace app and your Citrix Virtual Apps and Desktops deployment.
Citrix Workspace app supports the SOCKS protocol, along with the following:
• Citrix Secure Web Gateway and Citrix SSL Relay, the secure proxy protocol
• Windows NT Challenge/Response (NTLM) authentication.
The list of supported proxy types is restricted in the Trusted_Regions.ini and Untrusted_Regions.ini
to the Auto, None, and Pad types. If you use the SOCKS, Secure, or Script types, edit those files to add
the additional types to the permitted list.
Note:
To ensure a secure connection, enable TLS.
Secure proxy server
Configuring connections to use the secure proxy protocol also enables support for Windows NT Chal‑
lenge/Response (NTLM) authentication. If this protocol is available, it is detected and used at run time
without any additional configuration.
Important:
NTLM support requires the OpenSSL 1.1.1d and libcrypto.so libraries. Install the libraries on the
user device. These libraries are often included in Linux distributions. You can also download
them from http://www.openssl.org/.
Secure Web Gateway and SSL
You can integrate Citrix Workspace app with the Citrix Secure Web Gateway or Secure Sockets Layer
(SSL) Relay service. Citrix Workspace app supports the TLS protocol. TLS (Transport Layer Security)
is the latest, standardized version of the SSL protocol. The Internet Engineering Taskforce (IETF) re‑
named it TLS when it took over responsibility for the development of SSL as an open standard. TLS
secures data communications by providing server authentication, encryption of the data stream, and
message integrity checks. Some organizations, including U.S. government organizations, require the
use of TLS to secure data communications. These organizations might also require the use of vali‑
dated cryptography, such as FIPS 140 (Federal Information Processing Standard). FIPS 140 is a stan‑
dard for cryptography.
© 1999 – 2022 Citrix Systems, Inc. All rights reserved. 135
Citrix Workspace app for Linux
Secure Web Gateway
You can use the Citrix Secure Web Gateway in Normal mode or Relay mode to provide a secure
channel for communication between Citrix Workspace app and the server. No configuration of Citrix
Workspace app is required if you’re using the Citrix Secure Web Gateway in Normal mode.
If the Citrix Secure Web Gateway Proxy is installed on a server in the secure network, you can use the
Citrix Secure Web Gateway Proxy in Relay mode. For more information, see the Citrix Virtual Apps
(Citrix Secure Web Gateway) documentation.
If you’re using Relay mode, the Citrix Secure Web Gateway server functions as a proxy and you must
configure Citrix Workspace app to use:
• The fully qualified domain name (FQDN) of the Citrix Secure Web Gateway server.
• The port number of the Citrix Secure Web Gateway server. Citrix Secure Web Gateway Version
2.0 does not support Relay mode.
The FQDN must list, in sequence, the following three components:
• Host name
• Intermediate domain
• Top‑level domain
For example: my_computer.my_company.com is an FQDN, because it lists, in sequence, a host name
(my_computer), an intermediate domain (my_company), and a top‑level domain (com). The combi‑
nation of intermediate and top‑level domain (my_company.com) is referred to as the domain name.
SSL Relay
By default, Citrix SSL Relay uses TCP port 443 on the Citrix Virtual Apps server for TLS‑secured com‑
munication. When the SSL Relay receives a TLS connection, it decrypts the data before redirecting it
to the server.
If you configure SSL Relay to listen on a port other than 443, you must specify the non‑standard listen‑
ing port number to Citrix Workspace app.
You can use Citrix SSL Relay to secure communications:
• Between a TLS‑enabled user device and a server
For information about configuring and using SSL Relay to secure your installation, see the Citrix Virtual
Apps documentation.
TLS
Previously, the minimum TLS version supported was 1.0, and the maximum TLS version supported
was 1.2. Starting with version 2006, the minimum and maximum TLS version supported is 1.2.
© 1999 – 2022 Citrix Systems, Inc. All rights reserved. 136
Citrix Workspace app for Linux
You can control the versions of the TLS protocol that can be negotiated by adding the following con‑
figuration options in the [WFClient] section:
• MinimumTLS=1.2
• MaximumTLS=1.2
These values are the default values, which are implemented in code. Adjust them as you require.
Notes:
• These values are read whenever programs start. If you change them after starting self‑
service or storebrowse, type: killall AuthManagerDaemon ServiceRecord selfservice
storebrowse.
• Citrix Workspace app for Linux does not allow the use of the SSLv3 protocol.
To select the cipher suite set, add the following configuration option in the [WFClient] section:
• SSLCiphers=GOV
This value is the default value. Other recognized values are COM and ALL.
Note:
As with the TLS version configuration, if you change this configuration after starting self‑service
or storebrowse you must type:
killall AuthManagerDaemon ServiceRecord selfservice storebrowse
CryptoKit update
CryptoKit Version 14.2 is integrated with the OpenSSL 1.1.1d version.
Cryptographic update
This feature is an important change to the secure communication protocol. Cipher suites with the
prefix TLS_RSA_ do not offer forward secrecy and are considered weak.
The TLS_RSA_ cipher suites have been removed entirely. Instead, it supports the advanced
TLS_ECDHE_RSA_ cipher suites. If your environment isn’t configured with the TLS_ECDHE_RSA_
cipher suites, client launches aren’t supported because of weak ciphers. For client authentication,
1536‑bit RSA keys are supported.
The following advanced cipher suites are supported:
• TLS_ECDHE_RSA_WITH_AES_256_GCM_SHA384 (0xc030)
• TLS_ECDHE_RSA_WITH_AES_256_CBC_SHA384 (0xc028)
• TLS_ECDHE_RSA_WITH_AES_128_CBC_SHA (0xc013)
DTLS v1.0 supports the following cipher suites:
© 1999 – 2022 Citrix Systems, Inc. All rights reserved. 137
Citrix Workspace app for Linux
• TLS_ECDHE_RSA_WITH_AES_128_CBC_SHA
• TLS_EMPTY_RENEGOTIATION_INFO_SCSV
DTLS v1.2 supports the following cipher suites:
• TLS_ECDHE_RSA_WITH_AES_256_GCM_SHA384
• TLS_ECDHE_RSA_WITH_AES_256_CBC_SHA384
• TLS_ECDHE_RSA_WITH_AES_128_CBC_SHA
• TLS_EMPTY_RENEGOTIATION_INFO_SCSV
Note:
From version 1903 and later, DTLS is supported from Citrix Gateway 12.1 and later. For informa‑
tion on DTLS supported cipher suites for Citrix Gateway, see Support for DTLS protocol
Cipher suites
To enable different cipher suites, change the parameter SSLCiphers value to ALL, COM, or GOV. By
default, the option is set to ALL in the All_Regions.ini file in the $ICAROOT/config directory.
The following sets of cipher suites are provided by ALL, GOV, and COM, respectively:
• ALL
– all 3 ciphers are supported.
• GOV
– TLS_ECDHE_RSA_WITH_AES_256_GCM_SHA384 (0xc030)
– TLS_ECDHE_RSA_WITH_AES_256_CBC_SHA384 (0xc028)
• COM
– TLS_ECDHE_RSA_WITH_AES_128_CBC_SHA (0xc013)
For troubleshooting information, see Cipher suites.
Cipher suites with the prefix TLS_RSA_ do not offer forward secrecy. These cipher suites are now
deprecated in the industry. However, to support backward compatibility with older versions of Citrix
Virtual Apps and Desktops, Citrix Workspace app includes an option to enable these cipher suites.
For better security, set the flag Enable\\_TLS\\_RSA\\_ to False.
Following is the list of deprecated cipher suites:
• TLS_RSA_AES256_GCM_SHA384
• TLS_RSA_AES128_GCM_SHA256
• TLS_RSA_AES256_CBC_SHA256
• TLS_RSA_AES256_CBC_SHA
• TLS_RSA_AES128_CBC_SHA
• TLS_RSA_3DES_CBC_EDE_SHA
• TLS_RSA_WITH_RC4_128_MD5
© 1999 – 2022 Citrix Systems, Inc. All rights reserved. 138
Citrix Workspace app for Linux
• TLS_RSA_WITH_RC4_128_SHA
Note:
The last two cipher suites use the RC4 algorithm and are deprecated because they are insecure.
You might also consider the TLS_RSA_3DES_CBC_EDE_SHA cipher suite to be deprecated. You
can use flags to enforce all these deprecations.
For information on configuring DTLS v1.2, see the Adaptive transport section in the Citrix Virtual Apps
and Desktops documentation.
Prerequisite:
If you’re using version 1901 and earlier, do the following steps:
If .ICAClient is already present in the home directory of the current user:
• Delete All\\_Regions.ini file
Or
• To retain the AllRegions.ini file, add the following lines at the end of the [Network\SSL]
section:
– Enable_RC4‑MD5=
– Enable_RC4_128_SHA=
– Enable_TLS_RSA_=
If the .ICAClient folder isn’t present in the home folder of the current user, it indicates a fresh install
of the Citrix Workspace app. In that case, the default setting for the features is retained.
The following table lists the cipher suites in each set:
Table 1 – Cipher suite support matrix
Note:
All the preceding cipher suites are FIPS‑ and SP800‑52‑ compliant. The first two are allowed only
for (D)TLS1.2 connections. See Table 1 – Cipher suite support matrix for a comprehensive rep‑
resentation of cipher suite supportability.
Storebrowse
January 12, 2022
Storebrowse is a lightweight command‑line utility that interacts between the client and the server.
Using the storebrowse utility, administrators can automate the following day‑to‑day operations:
• Add a store.
© 1999 – 2022 Citrix Systems, Inc. All rights reserved. 139
Citrix Workspace app for Linux
• List the published apps and desktops from a configured store.
• Subscribe and unsubscribe apps and desktops from a configured store.
• Enable and disable shortcuts for published apps and desktops.
• Launch published applications.
• Reconnect to disconnected sessions.
Generally, the storebrowse utility is available in the /util folder. You can find it under the installation
location. For example, /opt/Citrix/ICAClient/util.
Prerequisites
The storebrowse utility requires the libxml2 library package.
Launch published desktops and applications
There are two ways to launch a resource:
• You can use the command line and storebrowse commands
• You can use the UI to launch a resource.
This article discusses storebrowse commands.
Storebrowse enhancement for service continuity
Previously, the Workspace connection lease files were synced with files available on the remote server
only if you connected using the Self‑Service plug‑in. As a result, the service continuity feature was
not supported when you launched apps or desktop session using storebrowse. Most third‑party thin‑
client vendors use storebrowse to connect to the Workspace platform and the service continuity fea‑
ture was not enabled for them.
Starting with version 2109 for Citrix Workspace app, the Workspace connection lease files sync with
files available on the remote server when you connect using storebrowse as well. This feature helps
the third‑party thin‑client vendors to access Workspace even when offline.
Note:
• This enhancement is available only when service continuity is enabled in cloud deploy‑
ments. For more information, see the Configure Service Continuity section in the Citrix
Workspace documentation.
• This enhancement is not available if you have set the value of AuthManLiteEnabled to
True in the $ICAROOT/config/AuthManConfig.xml file. By default, this value is set to
False.
© 1999 – 2022 Citrix Systems, Inc. All rights reserved. 140
Citrix Workspace app for Linux
Command usage
The following section details the storebrowse commands that you can use from the storebrowse util‑
ity.
Add a store
-a, --addstore
Description:
Adds a store with gateway and beacon details along with the ServiceRecord daemon process. This
command returns the full URL of the store. An error appears if adding a store fails.
Command example on StoreFront:
Command:
./storebrowse -a *URL of StoreFront or a PNAStore*
Example:
./storebrowse -a https://my.firstexamplestore.net
Note:
You can add several stores using the storebrowse utility.
Help
-?, -h, --help
Description:
Provides details on the storebrowse utility usage.
List store
-l --liststore
Description:
Lists the stores that you’ve added.
Command Example on StoreFront:
./storebrowse -l
© 1999 – 2022 Citrix Systems, Inc. All rights reserved. 141
Citrix Workspace app for Linux
Enumerate
-E --enumerate
Description:
Lists the available resources. By default, the following values appear:
• Resource name
• Display name
• Resource folder
To view more information, append the -M --details command to the -E command.
Note:
When you run the ‑E command, an authentication window appears if you have not provided your
credentials earlier.
Enter the entire store URL as reported by ‑liststore.
Command example on StoreFront:
• ./storebrowse.exe -E https://my.firstexamplestore.net/Citrix/Store/
discovery
• ./storebrowse.exe -E -M https://my.firstexamplestore.net/Citrix/Store/
discovery
Subscribed
-S --subscribed
Description:
Lists the subscribed resources. By default, the following values appear:
• Resource name
• Display name
• Resource folder
To view more information, append the -M --details command to the -E command.
Command example on StoreFront:
• ./storebrowse.exe -S https://my.firstexamplestore.net/Citrix/Store/
discovery
• ./storebrowse.exe -S -M https://my.firstexamplestore.net/Citrix/Store/
discovery
© 1999 – 2022 Citrix Systems, Inc. All rights reserved. 142
Citrix Workspace app for Linux
Details
-M --details
Description:
This command returns several attributes of the published applications. Generally, this command is
used with ‑E and ‑S commands. This command takes an argument that is the sum of the numbers
corresponding to the required details:
• Publisher(0x1)
• VideoType(0x2)
• SoundType(0x4)
• AppInStartMenu(0x8)
• AppOnDesktop(0x10)
• AppIsDesktop(0x20)
• AppIsDisabled(0x40)
• WindowType(0x80)
• WindowScale(0x100)
• DisplayName(0x200)
• AppIsMandatory(0x10000)
• CreateShortcuts(0x100000)
• RemoveShortcuts(0x200000)
Notes:
• To create menu entries for subscribed applications, use the CreateShortcuts(0x100000) ar‑
gument with the ‑S, ‑s, and ‑u commands.
• To delete all menu entries, use RemoveShortcuts(0x200000) with the ‑S command.
Command example on StoreFront:
./storebrowse.exe -S -M 0x264 https://my.firstexamplestore.net/Citrix/Store
/discovery
In the preceding command example, 0x264 is the combination of DisplayName(0x200), AppIsDis‑
abled(0x40), AppIsDesktop(0x20), and SoundType(0x4). The output lists the subscribed resources
along with the details.
You can use the ‑M command for listing the resources with the required details:
./storebrowse.exe -E -M 0x264 https://my.firstexamplestore.net/Citrix/Store
/discovery
Notes:
• You can express the values in either decimal or in hexadecimal format. For example, 512
© 1999 – 2022 Citrix Systems, Inc. All rights reserved. 143
Citrix Workspace app for Linux
for 0x200.
• When some of the details aren’t available through storebrowse, the output value is zero.
Subscribe
-s --subscribe
Description:
Subscribes the specified resource from a given store.
Command example on StoreFront:
./storebrowse -s <Resource_Name> https://my.firstexamplestore.net/Citrix/
Store/discovery
Unsubscribe
-u --unsubscribe
Description:
Unsubscribes the specified resource from a given store.
Command example on StoreFront:
./storebrowse -u <Resource_Name> https://my.firstexamplestore.net/Citrix/
Store/discovery
Launch
-L --launch
Description:
Launches a connection to a published resource. The utility then closes automatically, leaving a suc‑
cessfully connected session.
Command example on StoreFront:
./storebrowse -L <Resource_Name> https://my.firstexamplestore.net/Citrix/
Store/discovery
Icons
-i --icons
Description:
© 1999 – 2022 Citrix Systems, Inc. All rights reserved. 144
Citrix Workspace app for Linux
This command fetches desktop and application icons in PNG format. This command is used with the
‑E or the ‑S command.
To fetch icons of required sizes and depths, use the best argument or the size argument method.
Best argument
Using the best argument method, you can fetch the best‑sized icons available on the server. You can
later convert the icons to the required sizes. The best argument method is the most efficient way to
store, apply bandwidth, and simplify scripting. The files are saved in the <resource name>.png format.
Size argument
To fetch icons of specified sizes and depths, use the size argument method. An error appears if the
server is unable to fetch icons of a given size or depth.
The size argument is of the WxB form, where:
• W is the width of icons. All icons are square, so only one value is required to specify the size.
• B is the color depth. That is, the number of bits per pixel.
Note:
The value W is mandatory. The value B is optional.
If you leave the values unspecified, icons of all available image depths appear. The files are saved in
the <resource name>_WxWxB.png format.
Both the methods save icons in the .png format, for each resource that the ‑E or the ‑S command
returns.
Icons are stored in the .ICAClient/cache/icons folder.
Command example on StoreFront:
• ./storebrowse -E -i best https://my.firstexamplestore.net/Citrix/Store/
discovery
• ./storebrowse -S -i 16x16 https://my.firstexamplestore.net/Citrix/Store
/discovery
Reconnect session
-W [r|R] --reconnect [r|R]
Description:
Reconnects the disconnected yet active sessions of the specified store. The [r] option reconnects all
the disconnected sessions. The [R] option reconnects all the active and disconnected sessions.
© 1999 – 2022 Citrix Systems, Inc. All rights reserved. 145
Citrix Workspace app for Linux
Command example on StoreFront:
• ./storebrowse -Wr https://my.firstexamplestore.net/Citrix/Store/discovery
• ./storebrowse -WR https://my.firstexamplestore.net/Citrix/Store/discovery
Disconnect session
-WD --disconnect
Description:
Disconnects all sessions of the specified store.
Command example on StoreFront:
./storebrowse -WD https://my.firstexamplestore.net/Citrix/Store/discovery
Terminate session
-WT --terminate
Description:
Terminates all sessions of the specified store.
Command example on StoreFront:
./storebrowse -WT https://my.firstexamplestore.net/Citrix/Store/discovery
Version
-v --version
Description:
Displays the version of the storebrowse utility.
Command example on StoreFront:
./storebrowse -v
Root directory
-r --icaroot
Description:
© 1999 – 2022 Citrix Systems, Inc. All rights reserved. 146
Citrix Workspace app for Linux
Specifies the root directory where Citrix Workspace app for Linux is installed. If not specified, the root
directory is determined at run time.
Command example on StoreFront:
./storebrowse -r /opt/Citrix/ICAClient
Username, Password, Domain
-U --username, -P --password, -D --domain
Description:
Passes the user name, password, and the domain details to the server. This method works only with
a PNA store. StoreFront stores ignore this command. The details aren’t cached. Enter the details with
every command.
Command example on StoreFront:
./storebrowse -E https://my.firstexamplestore.net/Citrix/Store/discovery -U
user1 -P password -D domain-name
Delete store
-d --deletestore
Description:
Deregisters a store with the ServiceRecord daemon.
Command example on StoreFront:
./storebrowse -d https://my.firstexamplestore.net/Citrix/Store/discovery
Configure self‑service
-c --configselfservice
Description:
Gets and configures the self‑service UI settings that are stored in StoreCache.ctx. Takes an argument
of the <entry[=value]> form. If only an entry is present, the setting’s current value is printed. However,
if a value is present, the value is used to configure the setting.
Command example on StoreFront:
./storebrowse -c SharedUserMode=True
© 1999 – 2022 Citrix Systems, Inc. All rights reserved. 147
Citrix Workspace app for Linux
Add CR file
-C --addcr
Description:
Reads the provided Citrix Receiver (CR) file, and prompts you to add each store. The output is the
same as the ‑a command, but has more than one store, separated by new lines.
Command example on StoreFront:
./storebrowse -C <path to CR file>
Sync connection lease files
-o --synclease
Description:
Starts to sync Workspace connection lease files with the files available on the remote server for the
specified store. This command helps to update the default store and triggers the lease file sync. An
error appears if service continuity is disabled.
Command:
./storebrowse -o *URL of Store *
Command example on StoreFront:
./storebrowse –o https://my.firstexamplestore.net
Close storebrowse daemon
-K --killdaemon
Description:
Terminates the storebrowse daemon. As a result, all credentials and tokens are purged.
Command example on StoreFront:
./storebrowse -K
List error codes
-e --listerrorcodes
Description:
Lists the error codes that are registered.
© 1999 – 2022 Citrix Systems, Inc. All rights reserved. 148
Citrix Workspace app for Linux
Command example on StoreFront:
./storebrowse -e
Store gateway
-g --storegateway
Description:
Sets the default gateway for a store that is already registered with the ServiceRecord daemon.
Command example on StoreFront:
./storebrowse -g “<unique gateway name>” https://my.firstexamplestore.net/
Citrix/Store/discovery
Note:
The unique gateway name must be in the list of gateways for the specified store.
Quick launch
-q, --quicklaunch
Description:
Launches an application using the direct URL. This command works only for StoreFront stores.
Command example on StoreFront:
.\storebrowse.exe -q <https://my.firstexamplestore.net/Citrix/Store/resources
/v2/Q2hJkOlmNoPQrSTV9y/launch/ica> <https://my.firstexamplestore.net/Citrix
/Store/discovery>
Daemonize
-n --nosingleshot
Description:
Always daemonizes the storebrowse process.
Command example on StoreFront:
./storebrowse -n
© 1999 – 2022 Citrix Systems, Inc. All rights reserved. 149
Citrix Workspace app for Linux
File parameters
-F --fileparam
Description:
Launches a file with the file path and the resource specified.
Command example on StoreFront:
./storebrowse -F “<path to file>” -L <Resource Name> <https://my.firstexamplestore
.net/Citrix/Store/discovery>
Workflow
This article demonstrates a simple workflow on how to launch an app using the storebrowse com‑
mands:
1. ./storebrowse -a https://my.firstexamplestore.net
Adds a store and provides the full URL of the store. Make a note of the full URL because it is used
in the later commands.
2. ./storebrowse.exe -E https://my.firstexamplestore.net/Citrix/Store/
discovery
Lists all the published apps and desktops. Enter your credentials using the popup that appears
for the registered store.
3. ./storebrowse -L <Resource_Name> https://my.firstexamplestore.net/
Citrix/Store/discovery
Launches the resource. Take the Resource_Name from the output of the previous command.
4. ./storebrowse -K
This command purges the credentials entered earlier and closes the storebrowse daemon. If
you do not mention this command explicitly, the storebrowse process exits after an hour.
Troubleshoot
January 24, 2022
This article provides information to help administrators troubleshoot issues with Citrix Workspace
app.
© 1999 – 2022 Citrix Systems, Inc. All rights reserved. 150
Citrix Workspace app for Linux
Connection
You might come across the following connection issues.
ICA launch Fedora 29/30
ICA launch might fail on Fedora 29/30. As a workaround, follow the steps:
1. Install compat-openssl10 by using the command.
sudo yum install compat-openssl10.x86_64
2. Set the environment variable in ~/.bashrc to load for every session. This action points to the
older libcrypto library.
export LD_PRELOAD=/lib64/libcrypto.so.1.0.2o
Note:
Citrix Workspace app works fine in the X.Org server as compared to the Wayland compositor.
For distributions that have Wayland as the default graphics protocol, uncomment either of the
following:
WaylandEnable=false in /etc/gdm/custom.conf or in /etc/gdm3/custom.conf
Sign out and sign in to point to the X.Org server.
Published resource or desktop session
When establishing a connection to a Windows server, if a dialog box appears with the message “Con‑
necting to server…” but no connection window appears later, you might need to configure the server
with a Client Access License (CAL). For more information about licensing, see Licensing.
Session reconnection
The connection might fail when reconnecting to a session with a higher color depth than that the Citrix
Workspace app requires. This failure occurs when running out of available memory on the server.
If the reconnection fails, Citrix Workspace app tries to use the original color depth. Otherwise, the
server tries to start a new session with the requested color depth, leaving the original session in a
disconnected state. The second connection might also fail if there’s still a lack of available memory
on the server.
Full Internet name
Citrix recommends that you configure DNS (Domain Name Server) on your network. This configura‑
tion enables you to resolve the names of servers to which you want to connect. If you do not have
© 1999 – 2022 Citrix Systems, Inc. All rights reserved. 151
Citrix Workspace app for Linux
DNS configured, it might not be possible to resolve the server name to an IP address. Instead, you can
specify the server by its IP address, rather than by its name. TLS connections require a fully qualified
domain name, not an IP address.
Proxy detection failure
If your connection is configured to use automatic proxy detection and you see a “Proxy detection fail‑
ure: Javascript error” error message when trying to connect, copy the wpad.dat file into $ICAROOT
/util. Run the following command, where the host name is the host name of the server to which
you’re trying to connect:
cat wpad.dat | ./pacexec pac.js FindProxyForURL <http://hostname>
hostname 2\>&1 | grep “undeclared variable”
If you get no output, there’s a serious issue with the wpad.dat file on the server that you need to
investigate. However, if you see output such as “assignment to undeclared variable …” you can fix
the problem. Open pac.js and for each variable listed in the output, add a line at the top of the file
in the following format, where “…” is the variable name.
var ...;
Slow sessions
If a session does not start until you move the mouse, there might be a problem with random number
generation in the Linux kernel. As a workaround, run an entropy‑generating daemon such as rngd
(which is hardware‑based) or haveged (from Magic Software).
Cipher suites
If your connection fails with the new cryptographic support:
1. You can use various tools to check the cipher suites that your server support, including:
• Ssllabs.com (requires the server to have Internet access)
• sslyze (https://github.com/nabla-c0d3/sslyze)
2. In Linux Client WireShark, find the packet (Client Hello, Server Hello) with the filter (ip.addr ==
VDAIPAddress) to find the SSL section. The result has the cipher suites sent by the client and
accepted by the server.
Incorrect Citrix Optimization SDK
The Citrix Optimization SDK package includes an incorrect version of the UIDialogLibWebKit.so.
As a workaround, do the following:
© 1999 – 2022 Citrix Systems, Inc. All rights reserved. 152
Citrix Workspace app for Linux
1. Download Citrix Optimization SDK package version 18.10 from the Downloads page.
a) Go to the path CitrixPluginSDK/UIDialogLib/GTK:
cd CitrixPluginSDK/UIDialogLib/GTK
b) Delete all the object files:
rm -rf *.o
c) Go to WebKit folder:
cd ../WebKit
d) Remove the existing UIDialogLibWebKit.so:
rm -rf UIDialogLibWebKit.so
e) Use the following command in the WebKit directory:
make all
The new UIDialogLibWebKit.so is generated.
f) Copy the new library into the $ICAROOT/lib directory.
Weak cipher‑suites for SSL connections
When making a TLS connection, the Citrix Workspace app offers an advanced and restricted set of
cipher suites by default.
If you’re connecting to a server that requires an older cipher suite, set the configuration option
SSLCiphers=ALL in the [WFClient] section of a configuration file.
The following advanced cipher suites are supported:
• TLS_ECDHE_RSA_WITH_AES_256_GCM_SHA384 (0xc030), ALL, GOV
• TLS_ECDHE_RSA_WITH_AES_256_CBC_SHA384 (0xc028), ALL, GOV
• TLS_ECDHE_RSA_WITH_AES_128_CBC_SHA (0xc013), ALL, COM
Loss of connection
When using the EDT protocol, you might see the error message: Connection to “…” has been lost. This
issue might occur when the connection goes through a router with a Maximum Transmission Unit for
EDT that is smaller than the default of 1,500 bytes. Do the following:
• Set edtMSS=1000 in a configuration file.
© 1999 – 2022 Citrix Systems, Inc. All rights reserved. 153
Citrix Workspace app for Linux
Connection errors
Connection errors might produce various different error dialogs. Examples are:
• Error in connection: A protocol error occurred while communicating with the Authentication
Service
• The Authentication Service cannot be contacted
• Your account cannot be added using this server address
Some problems might cause such errors, including:
• When the local computer and the remote computer can’t negotiate a common TLS protocol. For
more information, see TLS.
• When the remote computer requires an older cipher suite for a TLS connection. In this case,
you can set the configuration option SSLCiphers=ALL in the \[WFClient\] section of a
configuration file and run killall AuthManagerDaemon ServiceRecord selfservice
storebrowse before restarting the connection.
• When the remote computer requests a client certificate inappropriately. IIS must only accept
or require certificates for Citrix, Authentication, and Certificate.
• Other problems.
Low‑bandwidth connections
Citrix recommends that you use the latest version of Citrix Virtual Apps and Desktops on the server.
Also, the use the latest Citrix Workspace app on the user device.
If you’re using a low‑bandwidth connection, you can change your Citrix Workspace app configuration
and the way you use Citrix Workspace app to improve performance.
• Configure your Citrix Workspace app connection ‑ Configuring your Citrix Workspace app
connections can reduce the bandwidth that ICA requires and improves performance
• Change how Citrix Workspace app is used ‑ Changing the way Citrix Workspace app is used
can also reduce the bandwidth required for a high‑performance connection
• Enable UDP audio ‑ This feature can maintain consistent latency on congested networks in
Voice‑over‑IP (VoIP) connections
• Use the latest versions of Citrix Virtual Apps and Citrix Workspace app for Linux ‑ Citrix
continually enhances and improves performance with each release, and many performance fea‑
tures require the latest Citrix Workspace app and server software
© 1999 – 2022 Citrix Systems, Inc. All rights reserved. 154
Citrix Workspace app for Linux
Display
Screen tearing
Screen tearing occurs when parts of two (or more) different frames appear on the screen at the same
time, in horizontal blocks. This issue is most visible with large areas of fast changing content on
screen.
Tearing is avoided when data is captured at the VDA. Tearing isn’t introduced when data is passed to
the client. However, X11 (the Linux/Unix graphics subsystem) does not provide a consistent way to
draw to the screen in a way that prevents tearing.
To prevent screen tearing, Citrix recommends the standard approach which synchronizes application
drawing with the drawing of the screen. That is, wait for vsvnc, to start the drawing of the next frame.
Depending on the graphics hardware on the client and the window manager you’re using, the follow‑
ing two groups of solutions are available to prevent screen tearing:
• X11 GPU settings
• Use a Composition Manager
X11 GPU Configuration
For Intel HD graphics, create a file in the xorg.conf.d called
20‑intel.conf with the following contents:
1 Section "Device"
2
3 Identifier "Intel Graphics"
4 Driver "intel"
5 Option "AccelMethod" "sna"
6 Option "TearFree" "true"
7
8 EndSection
For NVIDIA graphics, locate the file in the xorg.conf.d folder that includes the “MetaModes” Option for
your configuration. For each comma‑separated MetaMode used add the following:
{ForceFullCompositionPipeline = On}
For example:
Option “MetaModes” “DFP‑0: 1920x1200 +0+0 {ForceFullCompositionPipeline = On}”
Note:
© 1999 – 2022 Citrix Systems, Inc. All rights reserved. 155
Citrix Workspace app for Linux
Different Linux distributions use different paths to xorg.conf.d, for example, /etc/X11/xorg.conf.d,
or, /user/share/X11/xorg.conf.d.
Composition managers
Use the following:
• Compiz (built into Ubuntu Unity). Install the “CompizConfig Settings Manager.”
Run “CompizConfig Settings Manager”.
Under General > Composition clear Undirect Fullscreen Windows.
Note:
Use “CompizConfig Settings Manager” with caution because incorrectly changing values can pre‑
vent the system from launching.
• Compton (an add‑on utility). Refer to the main page/documentation for Compton for full de‑
tails. For example, run the following command:
compton --vsync opengl --vsync -aggressive
Incorrect keystrokes
If you’re using a non‑English language keyboard, the screen display might not match the keyboard
input. In this case, you must specify the keyboard type and layout that you’re using. For more infor‑
mation about specifying keyboards, see Control keyboard behavior.
Excessive redrawing
Some window managers continuously report the new window position when moving seamless win‑
dows, which can result in excessive redrawing. To fix this problem, switch the window manager to a
mode that draws only window outlines when moving a window.
Icon compatibility
The Citrix Workspace app creates window icons that are compatible with most window managers.
However, these icons aren’t fully compatible with the X Inter‑Client Communication Convention.
Full icon compatibility
To provide full icon compatibility:
1. Open the wfclient.ini configuration file.
© 1999 – 2022 Citrix Systems, Inc. All rights reserved. 156
Citrix Workspace app for Linux
2. Edit the following line in the [WFClient] section: UseIconWindow=True
3. Save and close the file.
Cursor color
The cursor can be difficult to see if it’s the same or similar in color to the background. You can fix this
issue by forcing areas of the cursor to be black or white.
To change the color of the cursor
1. Open the wfclient.ini configuration file.
2. Add one of the following lines to the [WFClient] section:
CursorStipple=ffff,ffff (to make the cursor black)
CursorStipple=0,0 (to make the cursor white)
3. Save and close the file.
Color flash
When you move the mouse into or out of a connection window, the colors in the non‑focused window
start to flash. This issue is a known limitation when using the X Windows System with PseudoColor
displays. If possible, use a higher color depth for the affected connection.
Color changes with TrueColor display
Users have the option of using 256 colors when connecting to a server. This option assumes that the
video hardware has palette support to enable applications to change the palate colors to produce
animated displays.
TrueColor displays have no facility to emulate the ability to produce animations by rapidly changing
the palette. Software emulation of this facility is expensive for time and network traffic. To reduce
this cost, Citrix Workspace app buffers rapid palette changes, and updates the real palette only every
few seconds.
Incorrect display
Citrix Workspace app uses EUC‑JP or UTF‑8 character encoding for Japanese characters, while the
server uses SJIS character encoding. Citrix Workspace app does not translate between these character
sets. This issue can cause problems displaying:
• files that are saved on the server and viewed locally
• files that are saved locally and viewed on the server
This issue also affects Japanese characters in parameters used in extended parameter passing.
© 1999 – 2022 Citrix Systems, Inc. All rights reserved. 157
Citrix Workspace app for Linux
Session span
Full‑screen sessions span all monitors by default, but a command‑line multi‑monitor display control
option, ‑span, is also available. It allows full‑screen sessions to span extra monitors.
Desktop Viewer toolbar functionality allows you to switch a session between windowed and full
screen session window, including multi‑monitor support for the intersected monitors.
Important:
Span has no effect on Seamless or normal windowed sessions (including those sessions in max‑
imized windows).
The ‑ span option has the following format:
‑span [h][o][a|mon1[,mon2[,mon3, mon4]]]
If h is specified, a list of monitors is printed on stdout. If h is the whole option value, wfica exits.
If o is specified, the session window has the override-redirect attribute.
Caution:
• The use of this option is not recommended. It is intended as a last option to use with unco‑
operative window managers.
• The session window is not visible to the window manager, does not have an icon, and can‑
not be restacked.
• It can be removed only by ending the session.
If a is specified, Citrix Workspace app tries to create a session that covers all monitors.
Citrix Workspace app assumes that the rest of the ‑span option value is a list of monitor numbers:
• A single value selects a specific monitor.
• Two values select monitors at the top‑left and bottom‑right corners of the required area.
• Four values specify monitors at the top, bottom, left, and right edges of the area.
Assuming o was not specified, wfica uses the _NET_WM_FULLSCREEN_MONITORS message to request
an appropriate window layout from the window manager, if it is supported. Otherwise, it uses size and
position hints to request the desired layout.
The following command can be used to test for window manager support:
xprop -root | grep \\_NET\\_WM\\_FULLSCREEN\\_MONITORS
If there is no output, there is no support. If there is no support, you might need an override‑redirect
window. You can set up an override‑redirect window using -span o.
To make a session that spans extra monitors from the command line:
1. At a command prompt, type:
/opt/Citrix/ICAClient/wfica -span h
© 1999 – 2022 Citrix Systems, Inc. All rights reserved. 158
Citrix Workspace app for Linux
A list of the numbers of the monitors currently connected to the user device is printed to stdout
and wfica exits.
2. Make a note of these monitor numbers.
3. At a command prompt, type:
/opt/Citrix/ICAClient/wfica -span \[w\[,x\[,y,z\]\]\]
The w, x, y, and z values are monitor numbers from step 1 of the preceding steps. The single
value w, specifies a specific monitor. Two values w and x specify monitors at the top‑left and
bottom‑right corners of the required area.Four values w, x, y, and z specify monitors at the top,
bottom, left, and right edges of the area.
Important:
• Define the WFICA_OPTS variable before starting self‑service through a browser. To
defin this variable, edit your profile file, normally found at $HOME/.bash_profile or
$HOME/.profile, adding a line to define the WFICA_OPTS variable. For example:
export WFICA_OPTS="-span a"
• This change affects both Citrix Virtual Apps and Desktops sessions.
• If you have started self‑service or storebrowse, remove processes that are started for
the new environment variable to take effect. Remove them with:
killall AuthManagerDaemon ServiceRecord storebrowse
Local applications
You might not escape from a full‑screen session to use local applications or another session. This issue
occurs because the client‑side system UI is hidden and the Keyboard Transparency feature disables
the usual keyboard command, for example Alt+Tab, sending the command to the server instead.
As a workaround, use CTRL+F2 to clear the Keyboard Transparency feature temporarily until the focus
next returns to the session window. An alternative workaround is to set TransparentKeyPassthrough
to No in $ICAROOT/config/module.ini. This workaround disables the Keyboard Transparency feature.
However, you might have to override the ICA file by adding this setting in the All_regions.ini file.
Browser
Local browser
When you click a link in a Windows session, the content appears in a local browser. Server‑client
content redirection is enabled in wfclient.ini. This redirection causes a local application to run. To
disable server‑client content redirection, see server‑client content redirection.
© 1999 – 2022 Citrix Systems, Inc. All rights reserved. 159
Citrix Workspace app for Linux
Access published resources
When you access published resources, your browser prompts to save a file. Browsers other than Fire‑
fox and Chrome might require configuration before you can connect to a published resource. How‑
ever, when trying to access a resource by clicking an icon on the page, your browser prompts you to
save the ICA file.
Specific browser
If you have problems using a specific web browser, set the environment variable BROWSER to specify
the local path and name of the required browser before running setupwfc.
Firefox browser
When you launch desktops or applications in Firefox, if a page is unresponsive, try enabling the ICA
plug‑in.
ICA plug‑in in Firefox
When the ICA plug‑in is enabled in Firefox, desktop and application sessions might not start. In this
case, try disabling the ICA plug‑in.
Configuration errors
These errors might occur if you configured a connection entry incorrectly.
E_MISSING_INI_SECTION ‑ Verify the configuration file: “…”. The section “…” is missing in the
configuration file.
The configuration file was incorrectly edited or is corrupt.
E_MISSING_INI_ENTRY ‑ Verify the configuration file: “…”. The section “…” must contain an en‑
try “…”.
The configuration file was incorrectly edited or is corrupt.
E_INI_VENDOR_RANGE ‑ Verify the configuration file: “…”. The X server vendor range “…” in the
configuration file is invalid.
The X Server vendor information in the configuration file is corrupt. Contact Citrix.
wfclient.ini configuration errors
These errors might occur if you edited wfclient.ini incorrectly.
© 1999 – 2022 Citrix Systems, Inc. All rights reserved. 160
Citrix Workspace app for Linux
E_CANNOT_WRITE_FILE ‑ Cannot write file: “…”
There was a problem saving the connection database; for example, no disk space.
E_CANNOT_CREATE_FILE ‑ Cannot create file: “…”
There was a problem creating a connection database.
E_PNAGENT_FILE_UNREADABLE ‑ Cannot read Citrix Virtual Apps file “…”: No such file or direc‑
tory.
— Or —
Cannot read Citrix Virtual Apps file “…”: Permission denied.
You’re trying to access a resource through a desktop item or menu, but the Citrix Virtual Apps file for
the resource isn’t available. Refresh the list of published resources by selecting Application Refresh
on the View menu, and try to access the resource again. If the error persists:
• Check the properties of the desktop icon or menu item
• Check the Citrix Virtual Apps file to which the icon or item refers.
PAC file errors
These errors might occur if your deployment uses proxy auto‑configuration (PAC) files to specify proxy
configurations.
Proxy detection failure: Improper auto‑configuration URL.
An address in the browser was specified with an invalid URL type. Valid types are http:// and https://,
and other types aren’t supported. Change the address to a valid URL type and try again.
Proxy detection failure: .PAC script HTTP download failed: Connect failed.
Check if an incorrect name or address was entered. If so, fix the address and retry. If not, the server
might be down. Retry later.
Proxy detection failure: .PAC script HTTP download failed: Path not found.
The requested PAC file isn’t on the server. Either change this file on the server, or reconfigure the
browser.
Proxy detection failure: .PAC script HTTP download failed.
The connection failed while downloading the PAC file. Reconnect and try again.
Proxy detection failure: Empty auto‑configuration script.
The PAC file is empty. Either change this file on the server, or reconfigure the browser.
Proxy detection failure: No JavaScript support.
The PAC executable or the pac.js text file is missing. Reinstall Citrix Workspace app.
© 1999 – 2022 Citrix Systems, Inc. All rights reserved. 161
Citrix Workspace app for Linux
Proxy detection failure: JavaScript error.
The PAC file includes invalid JavaScript. Fix the PAC file on the server. Also see Connection.
Proxy detection failure: Improper result from proxy auto‑configuration script.
A badly formed response was received from the server. Either fix this file on the server, or reconfigure
the browser.
Certificates
When you use a store with SAML authentication (using the AUTHv3 protocol), the following error mes‑
sage appears: “Unacceptable TLS Certificate.”
The issue occurs when you use Citrix Workspace app 1906 and later. For troubleshooting instructions,
see Knowledge Center article CTX260336.
If your StoreFront server fails to provide the intermediate certificates that match the certificate it’s
using, or you install intermediate certificates to support smart card users, follow these steps before
adding a StoreFront store:
1. Get one or more intermediate certificates separately in PEM format.
Tip:
If you can’t find a certificate in PEM format, use the openssl utility to convert a certificate
in CRT format to a .pem file.
2. As the user installs the package (usually root):
a) Copy one or more files to $ICAROOT/keystore/intcerts.
b) Run the following command as the user who installed the package:
$ICAROOT/util/ctx_rehash
If you authenticate a server certificate that a certificate authority issued and not trusted in the user
devices, follow these instructions before adding a StoreFront store:
1. Get the root certificate in PEM format.
Tip: If you can’t find a certificate in this format, use the openssl utility to convert a certificate
in CRT format to a .pem file.
2. As the user who installed the package (usually root):
a) Copy the file to $ICAROOT/keystore/cacerts.
b) Run the following command:
$ICAROOT/util/ctx_rehash
© 1999 – 2022 Citrix Systems, Inc. All rights reserved. 162
Citrix Workspace app for Linux
Others
Connection issues
You might also find the following issues.
Close a session
To know whether the server has instructed Citrix Workspace app to close a session, use the wfica pro‑
gram. This program logs when it has received a command to terminate the session from the server.
To record this information through the syslog system, add SyslogThreshold with the value 6 to the
[WFClient] section of the configuration file. This setting enables the logging of messages that have a
priority of LOG_INFO or higher. The default value for SyslogThreshold is 4 (=LOG_WARNING).
Similarly, to have wfica, send the information to standard error and add PrintLogThreshold with the
value 6 to the [WFClient] section. The default value for PrintLogThreshold is 0 (=LOG_EMERG).
For more information on logging, see Logging and for more information on syslog configuration, see
syslog configuration.
Configuration file settings
For each entry in wfclient.ini, there must be a corresponding entry in All_Regions.ini for the setting to
take effect. Also, for each entry in the [Thinwire3.0], [ClientDrive], and [TCP/IP] sections of wfclient.ini,
there must be a corresponding entry in canonicalization.ini for the setting to take effect. See the
All_Regions.ini and canonicalization.ini files in the $ICAROOT/config directory for more information.
Published applications
If you have issues running published applications that access a serial port, the application might fail
(with or without an error message, depending on the application itself) if the port has been locked
by another application. In such circumstances, check that there are no applications that have either
temporarily locked the serial port or have locked the serial port and exited without releasing it.
To overcome this problem, stop the application that is blocking the serial port. Regarding UUCP‑style
locks, there might be a lock file left behind after the application exits. The location of these lock files
depends on the operating system used.
Starting Citrix Workspace app
If Citrix Workspace app does not start, the error message “Application default file could not be found
or is out of date” appears. The reason might be that the environment variable ICAROOT is not defined
© 1999 – 2022 Citrix Systems, Inc. All rights reserved. 163
Citrix Workspace app for Linux
correctly. This variable is a requirement if you installed Citrix Workspace app to a non‑default location.
To overcome this problem, Citrix recommends that you do one of the following:
• Define ICAROOT as the installation directory.
To check that the ICAROOT environment variable is defined correctly, try starting Citrix
Workspace app from a terminal session. If the error message still appears, it is likely that the
ICAROOT environment variable is not correctly defined.
• Reinstall Citrix Workspace app to the default location. For more information about installing
Citrix Workspace app, see Install and set up.
If Citrix Workspace app was previously installed in the default location, remove the /opt/
Citrix/ICAClient or $HOME/ICAClient/platform directory before reinstalling.
Citrix CryptoKit (formerly SSLSDK)
To find the Citrix CryptoKit (formerly SSLSDK) or OpenSSL version number that you’re running, you
can use the following command:
strings libctxssl.so | grep "Citrix SSLSDK"
You can also run this command on AuthManagerDaemon or PrimaryAuthManager
Keyboard shortcuts
If your window manager uses the same key combinations to provide native functionality, your key
combinations might not function correctly. For example, the KDE window manager uses the combina‑
tions from CTRL+SHIFT+F1 to CTRL+SHIFT+F4 to switch between desktops 13 to 16. If you experience
this problem, try the following solutions:
• Translated mode on the keyboard maps a set of local key combinations to server‑side key com‑
binations. For example, by default in Translated mode, CTRL+SHIFT+F1 maps to the server‑side
key combination ALT+F1. To reconfigure this mapping to an alternative local key combination,
update the following entry in the [WFClient] section of $HOME/.ICAClient/wfclient.ini. This set‑
ting maps the local key combination Alt+Ctrl+F1 to Alt+F1:
– Change Hotkey1Shift=Ctrl+Shift to Hotkey1Shift=Alt+Ctrl.
• Direct mode on the keyboard sends all key combinations directly to the server. They aren’t pro‑
cessed locally. To configure Direct mode, in the [WFClient] section of $HOME/.ICAClient/wfclient.ini,
set TransparentKeyPassthrough to Remote.
• Reconfigure the window manager so that it suppresses default keyboard combinations.
© 1999 – 2022 Citrix Systems, Inc. All rights reserved. 164
Citrix Workspace app for Linux
Remote Croatian keyboard
This procedure ensures that ASCII characters are correctly sent to remote virtual desktops with Croa‑
tian keyboard layouts.
1. In the WFClient section of the appropriate configuration file, set UseEUKSforASCII to True.
2. Set UseEUKS to 2.
Japanese keyboard
To configure the use of a Japanese keyboard, update the following entry in the wfclient.ini configura‑
tion file:
KeyboardLayout=Japanese (JIS)
ABNT2 keyboard
To configure the use of an ABNT2 keyboard, update the following entry in the wfclient.ini configuration
file:
KeyboardLayout=Brazilian (ABNT2)
Local keyboard
If some keys on the local keyboard do not behave as expected, choose the best‑matching server layout
from the list in $ICAROOT/config/module.ini.
Windows Media Player
Citrix Workspace app might not have GStreamer plugins to handle a requested format. This issue
normally causes the server to request a different format. Sometimes the initial check for a suitable
plug‑in incorrectly indicates that one is present. This issue is normally detected and causes an error
dialog to appear on the server that indicates the Windows Media Player found a problem while playing
the file. Retrying the file within the session typically works because Citrix Workspace app rejects the
format. And as a result, the server either requests another format or provides the media itself.
In a few situations, there’s no suitable plug‑in is detected and the file isn’t played correctly, despite
the progress indicator moving as expected in the Windows Media Player.
To avoid this error dialog or failure to play in future sessions:
1. Temporarily add the configuration option “SpeedScreenMMAVerbose=On” to the [WFClient]
section of $Home/.ICAClient/wfclient.ini, for example.
2. Restart wfica from a self‑service that has been started from a terminal.
© 1999 – 2022 Citrix Systems, Inc. All rights reserved. 165
Citrix Workspace app for Linux
3. Play a video that generates this error.
4. Note (in the tracing output) the mime‑type associated with the missing plug‑in trace, or the
mime‑type that must be supported but does not play (for example, “video/x‑h264..”).
5. Edit $ICAROOT/config/MediaStreamingConfig.tbl. On the line with the noted mime‑type, insert
a ‘?’ between the ‘:’ and the mime type. This setting disables the format.
6. Repeat steps 2–5 (preceding) for other media formats that produce this error condition.
7. Distribute this modified MediaStreamingConfig.tbl to other machines with the same set of
GStreamer plugins.
Note:
Alternately, after identifying the mime‑type it might be possible to install a GStreamer plugin to
decode it.
Serial port setting
To configure a single serial port, add the following entries in the $ICAROOT/config/module.ini config‑
uration file:
LastComPortNum=1
ComPort1=device
To configure two or more serial ports, add the following entries in the $ICAROOT/config/module.ini
configuration file:
LastComPortNum=2
ComPort1=device1
ComPort2=device2
Errors
This topic includes a list of other common error messages you might see when using Citrix Workspace
app.
An error occurred. The error code is 11 (E_MISSING_INI_SECTION). Please refer to the documen‑
tation. Exiting.
When running Citrix Workspace app from the command line, this error usually means the description
given on the command line wasn’t found in the appsrv.ini file.
E_BAD_OPTION ‑ The option “…” is invalid.
Missing argument for option “…”.
© 1999 – 2022 Citrix Systems, Inc. All rights reserved. 166
Citrix Workspace app for Linux
E_BAD_ARG ‑ The option “…” has an invalid argument: “…”.
Invalid argument specified for option “…”.
E_INI_KEY_SYNTAX ‑ The key “…” in the configuration file “…” is invalid.
The X Server vendor information in the configuration file is corrupt. Create a configuration file.
E_INI_VALUE_SYNTAX ‑ The value “…” in the configuration file “…” is invalid.
The X Server vendor information in the configuration file is corrupt. Create a configuration file.
E_SERVER_NAMELOOKUP_FAILURE ‑ Cannot connect to server “…”.
The server name cannot be resolved.
Cannot write to one or more files: “…”. Correct any disk full issues or permissions problems and
try again.
Check for disk full issues, or permissions problems. If a problem is found and corrected, retry the
operation that prompted the error message.
Server connection lost. Reconnect and try again. These files might be missing data: “…”.
Reconnect and retry the operation that prompted the error.
Diagnostic information
If you are experiencing problems using Citrix Workspace app, you might be asked to provide Techni‑
cal Support with diagnostic information. This information assists this team in trying to diagnose the
problem and offer assistance to rectify it.
To obtain diagnostic information about Citrix Workspace app:
1. In the installation directory, type util/lurdump. It’s recommended that you do this modification
while a session is open and if possible, while the issue is occurring.
A file is generated that provides detailed diagnostic information, which includes version details,
the contents of Citrix Workspace app’s configuration files, and the values of various system vari‑
ables.
2. Check the file for confidential information before sending it to Technical Support.
Troubleshoot connections to resources
Users can manage their active connections using the Connection Center. This feature is a useful pro‑
ductivity tool that enables users and administrators to troubleshoot slow or problematic connections.
With Connection Center, users can manage connections by:
• Closing an application.
© 1999 – 2022 Citrix Systems, Inc. All rights reserved. 167
Citrix Workspace app for Linux
• Logging off a session. This step ends the session and closes any open applications.
• Disconnecting from a session. This step cuts the selected connection to the server without clos‑
ing any open applications (unless the server is configured to close applications on disconnec‑
tion).
• Viewing connection transport statistics.
SDK and API
January 7, 2022
Citrix Virtual Channel SDK
The Citrix Virtual Channel Software Development Kit (SDK) supports writing server‑side applications
and client‑side drivers for extra virtual channels using the ICA protocol.
The server‑side virtual channel applications are on Citrix Virtual Apps and Desktops servers.
If you want to write virtual drivers for other client platforms, contact Citrix Technical support.
The Virtual Channel SDK provides:
• The Citrix Virtual Driver Application Programming Interface (VDAPI) used with the virtual chan‑
nel functions in the Citrix Server API SDK (WFAPI SDK) to create new virtual channels. The virtual
channel support provided by VDAPI makes it easy to write your own virtual channels.
• Working source code for several virtual channel sample programs that demonstrate program‑
ming techniques.
• The Virtual Channel SDK requires the WFAPI SDK to write the server side of the virtual channel.
For more information, see Citrix Virtual Channel SDK for Citrix Workspace app for Linux.
Command‑line Reference
For information on command‑line reference and parameters, see Citrix Workspace app for Linux Com‑
mand Reference.
Platform Optimization SDK
As part of the HDX SoC initiative for Citrix Workspace app for Linux, we’ve introduced the ‘Platform
optimization SDK’.
This SDK enables an ecosystem of low cost, low power, and high performance devices with innovative
form factors.
© 1999 – 2022 Citrix Systems, Inc. All rights reserved. 168
Citrix Workspace app for Linux
Developers can use the Platform Optimization SDK to improve the performance of Linux‑based de‑
vices. This SDK allows developers to create plug‑in extensions for the ICA engine component (wfica)
of Citrix Workspace app. Plug‑ins are built as shareable libraries and wfica loads these libraries dy‑
namically.
These plug‑ins can help you optimize the performance of your Linux devices, enabling the following
functions:
• Provide accelerated decoding of JPEG and H.264 data used to draw the session image
• Control the allocation of memory used to draw the session image
• Improve performance by taking control of the low‑level drawing of the session image
• Provide graphics output and user input services for OS environments that do not support X11
For information, see Citrix Workspace app for Linux ‑ Platform Optimization SDK.
ICA Settings Reference
February 4, 2022
The ICA Settings Reference file provides registry settings and ICA file settings lists, allowing admin‑
istrators to customize the behavior of the Citrix Workspace app. You can also use the ICA Settings
Reference to troubleshoot an unexpected Citrix Workspace app behavior.
ICA Settings Reference (PDF download)
© 1999 – 2022 Citrix Systems, Inc. All rights reserved. 169
Locations
Corporate Headquarters | 851 Cypress Creek Road Fort Lauderdale, FL 33309, United States
Silicon Valley | 4988 Great America Parkway Santa Clara, CA 95054, United States
© 2022 Citrix Systems, Inc. All rights reserved. Citrix, the Citrix logo, and other marks appearing herein are property of
Citrix Systems, Inc. and/or one or more of its subsidiaries, and may be registered with the U.S. Patent and Trademark
Office and in other countries. All other marks are the property of their respective owner(s).
Citrix Product Documentation | docs.citrix.com February 9, 2022
You might also like
- The Subtle Art of Not Giving a F*ck: A Counterintuitive Approach to Living a Good LifeFrom EverandThe Subtle Art of Not Giving a F*ck: A Counterintuitive Approach to Living a Good LifeRating: 4 out of 5 stars4/5 (5825)
- The Gifts of Imperfection: Let Go of Who You Think You're Supposed to Be and Embrace Who You AreFrom EverandThe Gifts of Imperfection: Let Go of Who You Think You're Supposed to Be and Embrace Who You AreRating: 4 out of 5 stars4/5 (1093)
- Never Split the Difference: Negotiating As If Your Life Depended On ItFrom EverandNever Split the Difference: Negotiating As If Your Life Depended On ItRating: 4.5 out of 5 stars4.5/5 (852)
- Grit: The Power of Passion and PerseveranceFrom EverandGrit: The Power of Passion and PerseveranceRating: 4 out of 5 stars4/5 (590)
- Hidden Figures: The American Dream and the Untold Story of the Black Women Mathematicians Who Helped Win the Space RaceFrom EverandHidden Figures: The American Dream and the Untold Story of the Black Women Mathematicians Who Helped Win the Space RaceRating: 4 out of 5 stars4/5 (903)
- Shoe Dog: A Memoir by the Creator of NikeFrom EverandShoe Dog: A Memoir by the Creator of NikeRating: 4.5 out of 5 stars4.5/5 (541)
- The Hard Thing About Hard Things: Building a Business When There Are No Easy AnswersFrom EverandThe Hard Thing About Hard Things: Building a Business When There Are No Easy AnswersRating: 4.5 out of 5 stars4.5/5 (349)
- Elon Musk: Tesla, SpaceX, and the Quest for a Fantastic FutureFrom EverandElon Musk: Tesla, SpaceX, and the Quest for a Fantastic FutureRating: 4.5 out of 5 stars4.5/5 (474)
- Her Body and Other Parties: StoriesFrom EverandHer Body and Other Parties: StoriesRating: 4 out of 5 stars4/5 (823)
- The Sympathizer: A Novel (Pulitzer Prize for Fiction)From EverandThe Sympathizer: A Novel (Pulitzer Prize for Fiction)Rating: 4.5 out of 5 stars4.5/5 (122)
- The Emperor of All Maladies: A Biography of CancerFrom EverandThe Emperor of All Maladies: A Biography of CancerRating: 4.5 out of 5 stars4.5/5 (271)
- The Little Book of Hygge: Danish Secrets to Happy LivingFrom EverandThe Little Book of Hygge: Danish Secrets to Happy LivingRating: 3.5 out of 5 stars3.5/5 (403)
- The World Is Flat 3.0: A Brief History of the Twenty-first CenturyFrom EverandThe World Is Flat 3.0: A Brief History of the Twenty-first CenturyRating: 3.5 out of 5 stars3.5/5 (2259)
- The Yellow House: A Memoir (2019 National Book Award Winner)From EverandThe Yellow House: A Memoir (2019 National Book Award Winner)Rating: 4 out of 5 stars4/5 (98)
- Devil in the Grove: Thurgood Marshall, the Groveland Boys, and the Dawn of a New AmericaFrom EverandDevil in the Grove: Thurgood Marshall, the Groveland Boys, and the Dawn of a New AmericaRating: 4.5 out of 5 stars4.5/5 (266)
- A Heartbreaking Work Of Staggering Genius: A Memoir Based on a True StoryFrom EverandA Heartbreaking Work Of Staggering Genius: A Memoir Based on a True StoryRating: 3.5 out of 5 stars3.5/5 (231)
- Team of Rivals: The Political Genius of Abraham LincolnFrom EverandTeam of Rivals: The Political Genius of Abraham LincolnRating: 4.5 out of 5 stars4.5/5 (234)
- On Fire: The (Burning) Case for a Green New DealFrom EverandOn Fire: The (Burning) Case for a Green New DealRating: 4 out of 5 stars4/5 (74)
- The Unwinding: An Inner History of the New AmericaFrom EverandThe Unwinding: An Inner History of the New AmericaRating: 4 out of 5 stars4/5 (45)
- Documentation: Percona Technical Documentation TeamDocument242 pagesDocumentation: Percona Technical Documentation TeamMardi SeptiantoNo ratings yet
- Dumpsout Docker-DCADocument7 pagesDumpsout Docker-DCAEmaNo ratings yet
- Examkiller DEMO-DCADocument3 pagesExamkiller DEMO-DCAEmaNo ratings yet
- Ds 19c Rat emDocument5 pagesDs 19c Rat emEmaNo ratings yet
- Elizabeth Line December 2022Document47 pagesElizabeth Line December 2022EmaNo ratings yet
- Human Rights On The Margins: Roma in EuropeDocument7 pagesHuman Rights On The Margins: Roma in EuropeEmaNo ratings yet
- Compatibility MatrixDocument54 pagesCompatibility MatrixEmaNo ratings yet
- Overcoming Barriers - Ensuring That Roma Children Are Fully Engaged and Achieving in EducationDocument34 pagesOvercoming Barriers - Ensuring That Roma Children Are Fully Engaged and Achieving in EducationEmaNo ratings yet
- Fra 2020 Roma Travellers Six Countries - enDocument112 pagesFra 2020 Roma Travellers Six Countries - enEmaNo ratings yet
- Human Rights of Roma Travellers in Europe: WWW - Coe.intDocument254 pagesHuman Rights of Roma Travellers in Europe: WWW - Coe.intEmaNo ratings yet
- Bahmni Virtual Box - Bahmni Wiki - Bahmni Documentation Wiki PDFDocument7 pagesBahmni Virtual Box - Bahmni Wiki - Bahmni Documentation Wiki PDFholden rayleigh Opolo MbanyNo ratings yet
- BasterLord - Network Manual v2.0Document24 pagesBasterLord - Network Manual v2.0xuxujiashuoNo ratings yet
- SEO WorkflowDocument108 pagesSEO WorkflowSaad bouaoudNo ratings yet
- Ajmal Pasha Advance Java CurriculamDocument3 pagesAjmal Pasha Advance Java CurriculamVijayKumar LokanadamNo ratings yet
- 2017 HSC MultimediaDocument10 pages2017 HSC Multimediathrowawayacc4455No ratings yet
- Web Based Student Registration System For Gondar UniversityDocument56 pagesWeb Based Student Registration System For Gondar UniversityMelak Worede73% (15)
- Ravi PresentationDocument4 pagesRavi Presentationravibca 2024No ratings yet
- Some Principles For REST API Design PDFDocument7 pagesSome Principles For REST API Design PDFMustafizur RahmanNo ratings yet
- Cadets Manual-NCC Digital Forum-1Document6 pagesCadets Manual-NCC Digital Forum-1Aman100% (2)
- Tizen/Artik Iot Lecture Chapter 5. Ocf Standard & Iotivity TutorialDocument32 pagesTizen/Artik Iot Lecture Chapter 5. Ocf Standard & Iotivity TutorialckngNo ratings yet
- Online Notes Sharing FinalDocument28 pagesOnline Notes Sharing FinalABHISHEKNo ratings yet
- Sysadmin: Top Tools ForDocument54 pagesSysadmin: Top Tools ForHenrique CongoNo ratings yet
- Peace Aniefiork Design and Implementation of A N Online Clearance SystemDocument47 pagesPeace Aniefiork Design and Implementation of A N Online Clearance SystemPrecious KadiriNo ratings yet
- HTML PPT SyllabusDocument169 pagesHTML PPT SyllabusArshad IO solutionNo ratings yet
- Building Microservices With Node - JsDocument324 pagesBuilding Microservices With Node - JsmanaNo ratings yet
- Web Site Projects (Speed Code)Document1 pageWeb Site Projects (Speed Code)sundevil2010usa4605No ratings yet
- Internet and Intranet Past Questions SolutionDocument110 pagesInternet and Intranet Past Questions SolutionAngel DahalNo ratings yet
- W2 - Introduction To IctDocument24 pagesW2 - Introduction To IctKLARK ANDREW MASAQUEL MARQUEZNo ratings yet
- Final Year Project UpdatedDocument18 pagesFinal Year Project UpdatedirshadhussawainsNo ratings yet
- Web SOPDocument17 pagesWeb SOPhellomarty1221No ratings yet
- Overleaf Aryan ResumeDocument1 pageOverleaf Aryan ResumeShivang PandeyNo ratings yet
- HTML E COMMERCE AssignmentDocument12 pagesHTML E COMMERCE AssignmentAkshit BhattNo ratings yet
- Zabbix Documentation 6.4.enDocument1,880 pagesZabbix Documentation 6.4.eningjosenolesNo ratings yet
- Qa Engineer ResumeDocument6 pagesQa Engineer Resumekylopuluwob2100% (2)
- Find Tips "Make Good Caption For Business On Instagram": Stmik Stikom IndonesiaDocument5 pagesFind Tips "Make Good Caption For Business On Instagram": Stmik Stikom IndonesiaRhiedo FrediricoNo ratings yet
- ProcessManagementSystem enDocument173 pagesProcessManagementSystem en08691a0240No ratings yet
- 9-8 Web Services Developers GuideDocument354 pages9-8 Web Services Developers GuideRay MoserNo ratings yet
- LISTENTO User GuideDocument27 pagesLISTENTO User GuideJuan-Fernando MoraNo ratings yet
- cURL Command Tutorial With ExamplesDocument19 pagescURL Command Tutorial With Examplesvishalrajkumar100% (1)