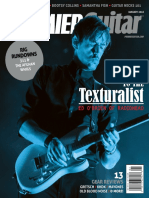Professional Documents
Culture Documents
Adobe Elements Tricks and Tips 13th Edition 2023
Adobe Elements Tricks and Tips 13th Edition 2023
Uploaded by
Boki Novak0 ratings0% found this document useful (0 votes)
35 views76 pagesOriginal Title
adobe.elements.tricks.and.tips.13th.edition.2023
Copyright
© © All Rights Reserved
Available Formats
PDF or read online from Scribd
Share this document
Did you find this document useful?
Is this content inappropriate?
Report this DocumentCopyright:
© All Rights Reserved
Available Formats
Download as PDF or read online from Scribd
Download as pdf
0 ratings0% found this document useful (0 votes)
35 views76 pagesAdobe Elements Tricks and Tips 13th Edition 2023
Adobe Elements Tricks and Tips 13th Edition 2023
Uploaded by
Boki NovakCopyright:
© All Rights Reserved
Available Formats
Download as PDF or read online from Scribd
Download as pdf
You are on page 1of 76
Hie Va ny
aT nts
@ Advanced guides
and tutorials for
Adobe Elements
photo enhancing
SECRETS &
HACKS
oe,
@ Next level tips es we
and secrets get you f
to the heart of ‘
Adobe Elements i
@ We share our
awesome tips and
techniques for
perfect photographs
Everything you need to
take your photo enhancing
skills to the next level
Tech Guides
Available on Read ly
Who" (TRICKS & TIPS
ety Adobe
led Elements
4
For a full list of titles available visit:
www.pclpublications.com
TRICKS
& TIPS
Adobe
Elements
Adobe Elements Tricks & Tips is the perfect digital publication
for the user that wants to take their skill set to the next level.
Do you want to enhance your user experience? Or wish to
gain insider knowledge? Do you want to learn directly from
experts in their field? Learn the numerous short cuts that the
professionals use? Over the pages of this new advanced user
guide you will earn everything you will need to know to
become a more confident, better
skilled and experienced owner.
Auser that will make the
absolute most of their use
and ultimately Adobe
Photoshop Elements itself.
An achievement you can
Over the page
Our journey cont,
fed we wil be with yey
every stay i
inform ane abe
earn by simply enabling us to inspire aie
exclusively help and teach you ei un 4 to
the abilities we have gained ers
over our decades of experience.
6 Your Guide to Image Editing ERR Cle ue
8 A Guide to Using Layers 38 Sky Replacement
10 Methods for Adjusting an Image 44 Frequency Separation
14_Using the Photo Editor Expert Mode 50 Composite Images
18 Selection Tools 58 Dodging and Burning
20 Cloning, Healing and Enhancing 64 How to Add Rain to a Photo
26 _ Draw, Fill, Shapes and Text 72 Glossary
32__ Modify, Crop, Move and Recompose
"..,.make your images look amazing with just a
bol Co No Bol a lol to a o-oo kl 6|
guided edits to hands-on expert modes, you can
create exactly what you want. The only thing
holding you back is your imaginatior
Your Guide
to Image
Editing
The great thing about Adobe Photoshop
sane alla era er) ome) od
when it comes to image editing, digital
manipulation and creating new works of art.
Whether you are a complete novice who is
starting out and wanting to learn the ropes or
an experienced digital artist who needs more
advanced tools to complete their project,
Photoshop Elements has all the power and
sophistication you need to get the most out of
your photos.
sernasthatracm 7,
A Guide to
Using Layers
Layers are one of the fundamental aspects you can employ when it
comes to non-destructive image editing.
he use of layers has become the
T very core of image editing since its
he early 90s. As
yers are exactly
What they sound like. You can have a
umber of separate elements, each
‘nits own layer, that are stacked one
fon top of the other. When all viewed
vantage of using layers is
Ie means you ean change an elemer
‘on one layer only and not have an
Impact on the rest of the image. Ie also
means that you can take an image
and duplicate it on another layer and
perform any edits you want on that one
Inthe knowledge that the base image
I remain untouched in case it doesn't
‘ut quite es you had hoped. Within
ments, there are four main types of
yer. There is the basic pixel layer which
Contains the main photo elements of the
project. There are text layers where you.
can type 1d change the size ang
‘colour, Then there are hil/adjustment
layers that are designed to af
layer below it sueh as changing
saturation or brightness ofthe layer
Below, oF ust adding a colour to that
layer Final there are vector layers that
Contain scalable graphical elements such
fs shapes and work paths. Each layer
alsa have a mask added £0 itso
Only part of that layer can be seen,
@ Create New Layer
You ean click the Create New Layer
button at the top of the layer panel, use
the key broad shortcut or go to the file
menu and choose Layer > New > Layer
fo add a new layer to the stack, You wil
bbe prompted to name the new layer, You
can rename Itat any time
© Create New Group
Sometimes k may be necessary to take
‘a numberof layers and grou ther
fo make things more manageable, as
the number of layers increases in y
document. You can highlight each
layer
you want and then press the Create
New Group button to group ther.
Alternatively, you can go ta the fle menu
‘and select Layer > New > Group
3) Fill or Adjustment Layer
Fille ana Adjustments allows you to ada
colours, gradients and patterns toa layer.
‘They algo slow you to add adjustments
such as Brightness and Contrast, Hue and
Saturation and Levels. Adjustment layers
affect the layers directly beneath thern in
the stack or they can be clipped to the
fone layer directly below them only.
@) Add Layer Mask
Each layer you use in a document ean
have a layer mask added to It. The mask
is designed to let you hide or reveal
specific parts ofthat layer only Areas
ff the mack in white let the layer remain
Visible, while any areas of the maskin
black hie that part of the layer. The
rule of thumb is: white reveals pixels and
black conceals ther,
© Lockall Pixels
Clicking this button locks the layer
Completely and no further edits can be
made to it, You wil also be unable to
reposition the image on locked layer.
e Lock Transparent Pixels
IF you click this button, any area of a
layer that has no image pixels in tis
considered transparent. An area that is
transparent is then locked and no edits
(can be made 20 it remains traneparent
0 @,.0 @ '
Jue 0 @ hs |
‘A GUIDE TO USING LAYERS: a
8 Delete Layer
‘The trashcan shaped button lets you
elete any selected layers if you wish to
remove them from the layer stack
© Panel Options
‘There are a number of menu options
{available here such ax Rename Layer,
Duplicate Layer, Delete Layer Link
Layers, Morae Visible and Meroe Down
© Blend Modes
‘Blend Modes determine how the image
colours on the layer interact with the
layer below it can be changed for
‘every layer individually or as part of a
‘group for certain visual effects
D Visibility
‘The small eye icon on the left of each
layer lats you tur that layer off so its
not visible. Any effects associated with
that layer are also rendered invisible until
‘the eye icon is clicked once more,
0 Link/Unlink Layers
This ets you link a number of layers
so that any transformations and move
Commands you make are all applies tO
the linked! layers atthe same time,
@ Background
‘The Background layer isthe default
‘oottom layer. Whether its an image
you have opened or @ new document,
the Background layer is always partially
locked until you choose to unlock it
@ Standard Layer
A typical layer with pixel information
splayed on i
® Adjustment Layer
‘An adjustment layer is designed to affect
the ayer below iin ths example, we
have a Levels adjustment that alters the
brightness and contrast of al the layers
stacked Below i
oe Vector Layer
‘A vector ayer contains scalable data
Such as shapes in the case of our
‘example, A small icon in the lower right
corner of the thumbnal indicates itis
Scalable graphic.
© Text Layer
‘The thumbnail of a Tex layer displays @
To indicate the layer contains sealable
text. The layer name also reflects
Whatever text ison that layer
Methods for
Adjusting an Image
When it comes to methods for adjusting your images in Elements, you
are spoilt for choice. There are a number of methods to get an image
looking great. We'll show you how each one works, with some examples,
to help you choose which method suits you best.
Quick Mode
@ @ D
roto Bin Tos! Optne Undo
@ woe Dm
The Healing Brush To
the clone source b
next to the blemish, This chosen area will than be cloned ver
the blemish when you paint over it. The cloned source will be
blendled in to be as seamless as possible,
The main difference between the
Od roe ar ate the brush sz by using the Sze ser in
ne Tool Options panel or By pressing the left anc right,
bracket keys, Pressing [ wl recuce the size of the brush an
pressing I mil increase the brush size, This lets you clone with
(reater accuracy and detail f you need it
wonmoomennee
EEE
Ge) f
Adjustments _Effe
Now thatthe blemish is gone, we can lock at making
Je more vibrant and appealing, Layers are not
available in Guick mode, soit comes down to choosing the
ight method for the best overall eect, The easiest Way to see
the effect you ean have on the image is to choose Adjustments
from the taskbar
is calls up the Adjustments panel, You can choose
Smart Fic and select from a number oF options that make
subtle changes to the image and recover detain the highlights
and shadows. Hover over each one to see a preview of the
effect applied to your photo. Click the one you want to apply.
Next, you can go to the Exposure adjustment and
choose to make the image brighter or darker Again you
can hover over a number of options and see @ preview of the
fffect or use the sider to make mare subtle adjustments to the
brightness of the image,
1 Lighting panel isthe key to really controlling the
brightness of your Highlights. Mtones and Shadows,
each of which has its own tab for you to access. Choose from
the options provided or use the sliders for more subtle contol
fof each of the tonal options
The vividness of your image can be controled inthe
Colour panel Increase tre Saturat
Vibrance to increase the most subdued colours fist. Hue
{you shift the entire
you require it)
Beene: iat you shite colour temperature from col
to warm and Tint allows you to add either an increasingly
green colour cast or a magenta cast fo help offset any colour creating artefacts and halos 35 the contrast Increases and bright
inconsistency in your orginal image. Unwanted highights appear eround areas of high contrast in your
photo. Ifyou are happy. you can save the result
fee aii lele eases sd
nde the Enhance menu area mumiber of Autofeatresto BY fyou goto Enhanco > Auto Smart Tone (Shift » Cm tT)
Improve your image. These ere quite broad in thelr effec fen interactive panel appears, where you can drag @ cursor
and do lack a certain finesse, so you have no real control over the around a grid Each corner of the grid shows a possibie outcome
Ccutcome. If you want some more input in the effect there are a that can be achieved by moving the cursor further in that
Couple with a bit more control worth looking at direction, Move around Unt you get the result you want
f you go to Enhance > Adjust Colour > Adjust Colour ‘Another option, but one that needs a light touch, isthe
(Cinves. you ean adjust the Highlohts, Midtones and Haze Removal tool, Go to Enhanee > Haze Removal (Shift +
Shadows of your image. There are a numer of preset styles you md + 2). This can be quite strong affect but there are ses
‘can choose from to enhance the colour in your mage as wellas_ _to.acjust the strength of the Haze recucton applied and also the
the option to manually adjust the tone siders, sensitivity of the haze detection,
Cee ere Ba tere l
METHODS FOR ADJUSTING AN IMAGE a
‘Show Open Files
=] y
Photo Bin Too! Options:
Redo Rotate _Orgarize
Undo
‘Adjust the brightness, contrast, and tonal
range of your photo,
Guided Mode is an altemative if you are happy to have less
edvanced adjustment options available but with more step
by-step guidance to help you on your way to ereating the final
image, Make sure you have an image open in the Photo Bin ready
to work on
‘You will be ashe to create a Levels adjustment and a
Gielog panel will appeer. Click OK Since the mage has @
lot af underexposed dark areas inthe foreground, sliding the
Micttone sider to the left will brighten the photo in those darker
areas, You can then cick Next and then Done for this part
The great thing with Guided edits is that you don't have to
‘poly just one edt. We are going to apoly severel to get
the end result we are after Start with Levels to get the overall
brightness ofthe image dialled in ist. Levels can be found in the
Basie category
ea
Photo Bin Tool Options Und
Now if you look in the Photo Bin, back at the main Guided
Home sereen, the photo will have @ small icon nits top
right corner that indicates it has edits applied. Then, You can go
te the Colour category and choose Enhance Colours to add more
vividness to the photo.
‘You can use the three sliders of Hue, Saturation and
LUghtness to make the image much more saturated and
bring cut the colours inthe sea sky and foreground. A boost of
Saturation to 45 and Lightness to-2 is enough to bring more ife
into the photo, You can ick Next and Done once more
cnee > Sn |
er ie ¢ |
CH nen
———
Finally, bck inthe Basics category click Lighten and Derken
{and use the three Shadows, Highights and Midtones sliders
te make final tyeaks to the image The Highlights have been
reduced to bring more detail back ito the brightest areas. At this
Doint you can click Next and then save your image,
Using the Photo
Editor Expert Mode
Don't be put off by the title of Expert. In this case, you get more tools to
play with and you can actually be more involved in the editing process.
You can switch out to another mode, but to truly unlock the power of the
program, you will want to try out some image editing in this mode.
We have opened another image that needs some fixing. I
iS sunvise on the moors tht itl under
needs some work to bring out the for
Sky relatively untouched, since that is quite
where the use of layers and masks wil help Us out
a0 ST)
Ce
Cee ne ers
ees
Moke sure this layer is active then go to Fi
‘Adjustments > Invert mal +) to invert the
colour toa pale green hue instead, This colour, de
the colour average of the original scene can be used to create @
colour correction Fite,
USING THE PHOTO EDITOR EXPERT MODE ag
Cole Dodge
near Dodge a)
Unie Color
SomtLgnt
ord ht
vtaion, E
Go to the Blend Mode button and from the dropdown
‘menu that appears, choose Overlay as the blend mode for
the remove cast layer This will Bend the colour ofthat layer into
the photo ofthe moors below it. You should see that the snow
now looks a lot cleaner and whiter than it di
Altering colour can be quite subjective and if you fee!
‘that the correction is too much, you can always 90 tO
the Opacity slider andl adjust to about 80% to lesson its effect
slightly if you wish: Now you can continue editing the image.
~
j
‘wODI
om
3S ie
COLOR
ss
[Set foreground color
Now to make the image punchier, cick the Create New
Fl or Adjustment Layer Button and choose Levels, Make
sure ‘Levels atthe top of the ayer stack Adjust the Midtone
Slider so the sky i abit darker This wil obvigusly make the entire
image too dark but you can fix that next
‘When you choose the Brush Tool, the Too! Options pene!
will display parameters for the brushes. We need a large
soft brush whieh can be chosen from the Brush Presets men,
Click on the Soft Round 200 pels brush to make it active, Make
sure the Levels layer masks active by cicking it
‘Choose the Brush Tool () from the toolbar, then set the
Toreground colour to black. You can press D to default
the colours so black isthe foreground. colour andl white the
backgraund colour, Pressing X will wap those foreground and
Sackgraund colours over F you require.
You can now use that soft black brush te paint on any areas
cof the mask where you do not want the adjustment to be
visible. In this case, we only wanted the sky to be adjusted so We
Dainted over the rocks and foreground
cee)
a YOUR GUIDE TO IMAGE EDITING
‘When you paint aver those areas, you ars hiding the
adjustment so they become their original brightness again.
In fact, it would be nice fo make the foreground rocks and snow
brighter so let's get another Levels Agjustment and add it to the
layer stack, This wil ba Levels 2
© es: 34 se wt he Levels ayer mas: pant with
‘your soft black brush on the ‘Levels? layer mask over the
sky area end horizon, You are now concealing areas of the ‘Levels
2 adjustment so the sky goes back to being darker again
Opacity: [100
pias
Levels 2
“I “ —
There is no reason you can't add the seme amount of blur
tothe Levels layer mask as well. The softening ofthe two
masks means there are no obvious joins betraying the fact that
‘Yerious sclustments have been mace. Thanks to the use of layers
this has all Deen non-destructive editing
Push the Highlights and Midtones sliders ofthe levels 2”
adjustment to the lft; 25 you do this, you will see the entire
image become lighter Concentrate on the foreground rocks and
Show end adjust the siers unt they look nice and bright. The
sky might be too bright But not te worry,
QD erp.rant so blend ne masks beter you cen keep
the Levels 2'Tayer mask active and go to Filter > Blur >
Guassion Blur end choose a blur of about 125 pores to help blend
the two adjustments you've made seern more seamiess
Now that you have both the Levels Adjustments in place,
‘you can revisit them at any time and tweak the settings to|
‘your heart's content. You can even go back into the layer masks
for each and use your brush tools to refine those masks ou
applied in the First place
cocneronartcrcrn
‘The image has now been colour balanced and two sets of
adjustments have brought some sparkle to the snow in the
foreground and kept the sy dramatic n the background while
the rocks now have some nice detail showing in thern as wel
= —o—o
sen: ———
oO
© ser reer saryation you adds a mater of personal taste
but to capture the alovious colours oF that sunvse i's been,
pushed to 36. You will notice however that the grass could do
‘vith a ttle push to make t more vibrant.
Now lets turn up the vividness ofthe imaga. Click on the
Create New Fill or Adjustment Layer button and choose
Hue/Saturation from the list that appears. A Hue/Saturation P
layer wil be added to your esting layer stack, Make sure itis the
topmest layer
at
@ Sieh ne cranne tton an you wil ee how you can
affect the saturation of the component colours. Select
‘Yellows and dil up the saturation and push the Hie slider to
About +28 to really bring out the vibrant green of the grass,
At this point, you mey want to perform mote edits to the
Image. Its always good housekeeping to create a snapshot
cf the work cone thus far. To do this, press Shift + Alt + Cma + E
‘This ereates a new layer which sa merged verson of all visible
layers, Name this layer merged
You can now perform edits directly to the pixel data of the
‘merged’ layer. safe in the knowledge that if anything goes
wrong, you still hve al the original work on the layers below
Which you can use to create anotner merged version, You can
‘also save your document as a PSD file when complete,
scathaterncon 17
Selection
Tools
Some aspects of image editing will require you to select certain areas of
a photo so you can either place it on another layer or edit it in isolation
from the rest of the image. With Elements, you have a number of options
for being able to achieve this and we cover them next.
Sc Tie Tl accel Elliptical Marquee
This too let you make section of square or rectangular @ The Elica! Marquee too behaves inthe sme way the
reas of your image, In addition to making the selection, ctang) 2 tool options
you ean add to subtract from itand intersect withit, Youcen available ¥
size, xed ratio or normal aspects, You Size oF proportie
make selections oI
te detection in oer al
it snap to the edge of your subject. Areas of high contrast work
best with this tool
acoras Bj
Le fee need Quick Selection
‘round Your r detection to attempt to match
‘geometric and straight-edlged stibjects where a perfectly straight your selection to the nearest edge in the image. You can alter
ine is required. Like the Lasso Tool when you join back up with brush size end settings and it works best on high contrast
your start pon, the salection is closed, subjects that are In sharp focus
© 2 Setetion Sr sor feeorm bus thats “This tool is useful forthe selection of mage areas that
{ou choose a brush type of certan size and hares are the sare colour and brightness. You can echt ts
and pant a selection oround your chosen subject vou cen also _sensliviy refine lis edge and also choose whether it wil globally
choose to make ita mask instead. You ea Sibtrctftom select reas ofa choven colour or ast hs nearest neighbours
Sour selections i the usual fashion
Refine Selection Brush OT RT [reis colt)
oe we Refine Selection Brush lets you make targeted This works in @ similar way to Quick Sele
adjustments to an existing active selection. In addtional to you use Rectangular aa Eliptical Marcus
{adding or subtracting from the selection you can actually push the and Polygonal shapes to enciose an area for e
Selection edge and smooth it by applying the refinement brush, work within It works best with well-defined sh
PB ves ccccnseccie
Cloning, Healing
and Enhancing
Even with modern digital cameras, a lot of photos may have
imperfections in them; for instance with dust contamination. This will
be displayed as a black smudge on the final photo. Removing these
blemishes is quite easy. The technology can also do much more.
Sacre
Red-ey
reflecting off the blood vessels at the back of the eye when
the pupil is wide open. you happen to find a fevourite photo
‘where your subject has red-eye, then itis simple process to
used by light from the lash of a camera 0 iene 815 129.67 are smal lek your cursor over the
he too wil
fees ers ell)
‘Another great function avaliable in the options panels the Eyes that closely resemble your subject will work best or if
function to open closed eves. Click the Open Ch fe another mage where the eyes are open, you ean
button to activate the dialog. The image will scan ithe program will automaticaly apply those open
{and eircle possible candidates. Choose the one you want You eyes to your current image.
can then choose a set of open eyes to merge into the shot.
CLONING, HEALING AND ENHANCING a
Spot Healing Brush Tool
‘The Spot Healing Brush is grest at removing dust spots
from photos and is also great for removing spots trom
humans too. If you have e portrait and the subject hes some
Unwanted! blemishes, you can use the Spot Healing Brush ta click
fon the spot anc itll use nearby pisels to fil the are,
el
‘Healing Brush a
@ @ «= —— »» = =
2 Fal ‘lone Oved
‘The Healing Brush is an older version ofthe Spot Healing
Brush if requires you to specify a sample point ofa similar
cleen texture which is then cloned over your chosen area much
like-a Clone stamp when you elek on the target blemish or
‘wrinkle you wish fo remove,
‘You can choose between Proximity match, Create Texture
{and Content Aware, For most of your subjects, you may
find thet you are switching between Proximity Match and
Content Aware, You can adjust the brush size for smaller spots.
‘With care, mast blemishes and wrinkles can be rernaved eos,
‘When it comes to Healing Brush techniques, you wil find
that subtiety isthe key. Spot Healing is not perfect and may
requite several attempts to get It right, Avoiding too many repest
patterns is important to avous creating a texture that doesn look
ie it has been cloned
uae ce
The Smart Brush uses edge-detection to allow you to brush
areas of your photo and apply different affects to those
trans, When you select the Smart Brush Too (F) the options
panel has an effects picker to let you choose which effect you
‘want to apply to your photo,
Choose an effect such as @ pencil sketch effect and begin
to drag your brush over the image, where you want the
c’ffect to be seen. You can change brush size and settings such as
hardness ang roundness and subtract from the current selection
(Choose the Detail Smart Brush for more refined selections.
Clone Stamp Tool
[Attor the Healing Brush Tool, the Clone Stamp Tool (S)
‘nil seem quite familar R copies pixels from one area onto
another to remove things from your photos. Despite recent
[Sdvances with the Content Aware an Spot Healing Tools.
Femains one of the best ways to remove things from a pho
racting blades of gras
fof the rabbit This is
remove element
are sticking up to the right
‘900d example of how eianing can quickly
mom your phates with minimal effort.
O a
Work you way down the grass ster, you can change the
size of the brush at any point by pressing the left and right
bracket keys on your keyboard. Take your time and don't be
afraid to keep selecting new cione source points so the colours
‘match the background when you clone out more of the erase.
© 32222802 cone stam Tool Sn te onions pane. you
nil have a number of peramaters to choose from such 2s,
Size, Opacity and Blend Mode
links to and moves your sou
Unticked, it uses the
he Aligned button, when
point as you move your c
Od Pees e407 an ste on aay ant norte the vp
of the grass 2s the source af your cloned pores, Now you
can clone that area over the blades of grass Ifthe colours don't
match, you can reselect an ares that more closely matches ancl
doesnt stand out as cloned,
‘One thing that really gives cloning away is repeating
pattern If you see a pattern building ua, You can press
undo (Cmd + 2) to step backward though your last performed
‘actions and change your clone source again to avoid the
repetition of that pattern
sme ae one
+8 Ry —— = —
ee eee
—————
i —— a ‘Semple A Layers
: aa
a
~~ Srush: Oso
_f B
[Undo __Redo_Rotate__Layout_Orgenizer Wome Sere
blur
R) is a fairly self-explanatory tool for adding ‘The Sharpen Tool (R) uses a brush tool to apply sharpening
fie erees of photo, You can choose @ brush to your image. Like the Blur Too, itis @ more targeted
trength values to get the desired fe
sharpening with caution si
ton is ticked
The Smudge Tool (R) can be used to smear the pixels o
photo across the serach fora creative effect
jn and Blur, you can alter the brush type ar
Strength of the effect The Finger Painting button
colour to the smudged pixels
MAGE EDITING
s +b sae: ——$—=O—= 200
Exposure: Q———— 10%
Ge ede: | Osatwate =) sx —O— cso le ~
cove: te
Rotate Layout Organizer Home Screen
° Tool (0) has two Mode settings of Saturat It’s 2 simple too! for adding targeted saturat
d Deseturate, You can control the Size settings a3 well as ation to the phota, Is recommended fo set the
the Flow of the effect you are adding to your mage. You can also Flow of these brushes to about 10%. Then gradually buld up the
set the type of brush you want to use to apply the effect. application of colour saturation, the removal of colour entirely or
just les
———— |
he vib
The Dodige and Burn Tools are named after the
techniques that were originally used in adtional fm
processing darkrooms, Bouging refers to selectively making
'Buming Is the opposite efect of
comcusesoomnne (El
Jetermine if you are affecting just the ‘make lighter. These tools work be
Highlights, Midtones or Shadows in your photo Tor greater that stare wit its of contrast to begin with. Hi
trol ofthe final result. Again. using very low Exposure settings contrast images will have less need for these lands of acs
‘rund 10% fs recommended
wisn,
tones a Se; ———O—= 200
Exposure: Q———— 10%
- iS
Redo Rotate Layout Organizer Home Screen
Dol will selectively make parts of your phot ou can brush over areas that you want to be darker
the Highlights, Mid tend create more contrast. Since this particular meth
‘900d way to ave lo
Draw, Fill,
Shapes and Text
The Draw section of the toolbar contains various elements to let you
paint, draw, erase and sample colours in your images. There are also a
number of text options available for adding text effects to your photos
and making masks in the shape of any text that you type.
EeSumCclo
The Brush Too! (B) is one of th
ost often used tools Od wren vo4sFcr on ne Brus Toot the onions avaible are
ther youre painting eel bushes with your mouse rif
strokes to.a layer the ou ean contro tai It were an abr
al werld counterpart
You can choose the colo
the Brush Setting
apply. Tablet settings ave also avaliable.
btOntons undo Rado Sone _Layst_Oraniar Home Sen
Next to the standard brush is the Impressionist Brush Taol
(B), Using its various Brush Settings you can turn your
phote into a painting mucn inthe style of the old impressionist
ainters whose works were rendered os a series of dots strokes,
‘and swirle
‘When you paint with this brush, the image beneath the:
cursor Is turned into a series of loose curs, swvls and
daubs. The larger the brush 8.20 you use, the more abstract the
image becomes, Using a brush that too large will render the
ahoto unrecognisable
‘The next brush is the Colour Replacement Tool (B), Select a
foreground colour in the toolbar t0 use as the replacement
colour, Once again, you have @ number of tool options avaliable
including Size, Tolerance and Limits
ae
3 cia
COLOR
i
=
The Colour Replacement Tool works by continuously
sampling the colour dreet'y under the eursar postion. The
colour beneath the cursor wil then be replaced with whatever
‘you have chosen as the foreground colour. You can select the
Blend Mode used to effect how the replacement colouris applieg.
‘Our example picture is of an owl set against a green
background. The colour of the background can be replaced
fairly easly since the ow tse contains no strong green colours
that match the background too closely,
In the case of the owl image, dragging the Colour
Replacement Tool aver the green areas next to the owl
replaces that colour, but the owl remains untouched since It is not
the same colour as the colour beneath the crosshair of the too!
See rp
WAGE EDITING
Eraser Tool
the Eraser Tool (E
Whatever colour yo
Ir the ph
transparent arees instead. Age
ora nye then eraahog peels wil reveal
QD rvs ts wore counter
removes pixels from your image J alter the Size and
chosen as the background will be used to erase pivel data Opacity of the Eraser Tool, those transparent areas can either
the photo ar fit were a solid coloured brush, ¥ be fly trans partially transparent, depending on brush
the Size and Opacity of the eraser. opacity settings,
see ———O— reopens: cn
aA © vere Ox (Oo
Y [egenatan To Jy
QS ¢ Da @ 7
The Background Eraser Tool (E) is 3 useful one for targeted ‘You can alter the Size and Tolerance of the brush, 3
‘emoval of certain parts of an image, It behaves @ ite lik the softness end spacing of the brush you use, Tolerance
the Colour Replacement Tool But inthis case, any pixel colour ic key to setting the sensitivity of the brash to changes in colour
beneath the cursor fs erased, leaving the area transparent when 2 will mean more varied colours are removed under
globel erasing tool Set your
urs to be included of 1
Osercen
Oo pe n23 ese loa me
remover As y E
"der tre cursor position wil be removed, but the white clouds
remain untouched since they are nor blue be removed with each click of the mouse
2 ate
Paint Bucket Tool
pny: ftom] attayes
SS ees
Aas
ant ose: term =
7D ec De se +
‘The Paint Bucket Too! (k) allows you to fil areas with sola
olours, You can set Opacity, Tolerance and Blend Mode,
High or low Tolerance settings mean twill use edge detection to
Cdecice which areas can be filed or ignored
(Al Layers
[ Contiguous
© Anti-aliasing
He
‘You will notice there isan option for Contiguous fil. fit is
ticked, only the nearest neighbouring colours willbe filed. I
the Contiguous button Is unchecked, then all matching colours in
the image willbe filed. no matter where they are inthe phate
Gradient
7o9¢c DRS 4
tons Unde _ Ado Rlte_Layst_Crait Home Sen
O25 2:20. les pou ares of your image or
entire layers with colours that fade from one to another or
can fade from one colour to transparent. The Gradient Teol does,
ot use edge detection. If you need afiled shape, it needs to be
Gefined bya selection.
‘You can fill ane entire layer, ort can be used to fill specific
272s based on what edges t encounters. Our example
‘cartoon character on a white Deckground. His outine is
quite well-defined so cicking with the paint bucket means the
Background can easly be filed with a colour.
Ip addition to the Paint Bucket, you also have the Pattern
Fill option. Once again you have Tolerance settings and
‘Opacity values to alter. Choose a pattern and use that to flan
tentve layer on the ease of our cartoon, the blank background
an be file with texture
You can pick the kind of gradient you want to use by
licking on the Grasient Pleker ang choosing a preset from
thelist. They range from Foreground to Transparent fo multiple
colour gradients all atthe click of a button.
Ifyou want to make your own gradient. you ean cick on
the Gradient Editar and add what are known az Colour
stops to a basic gradient, change therr colour and define i they
2are solid or transparent. Any custom made gradients Can be
Seved as @ preset
Our example of a camera on a white background coul
Use some colour The background has an active selection
ind it to enclose the gradient vinen itis added! You can click
{nd drag your cursor to draw out start pon and an end! point
for the gradient to follow
Soe BOS
) i So
nen you let go of your mouse, the current gradient will
be applied and fils the active selection around the camera
‘The default Gracient Type is linear, meaning thet the grecient
travels in a straight path from start colour to end colour
foe ol eis
If required, you can change the type of gradient you are
Using from its default. You ean also ute Radial rachents,
‘Angle, Reflected and Diamond gradients. They can all have their
land Mode altered as well as Opacity, They can be reversed and
Transparency and Dither turned off
7)
[a1 ean —
ColorPicker
Ey Spa) | Same Oantayrs
Couerent ayer
‘erage (313)
we
in Toot Options
Sc )@& it
Undo Redo Rotate Layout Organizer Homa
The Colour Picker () does as the name suggests. When you
choose this tool. gives you a small eyedropper cursor that
when clicked on a photo, picks the colour beneath the cursor
position and makes i the active foreground colour.
You can choose whether it samples a single piel or a 3x
Baverage or a5 x 5 phvel area to create an average. The
colour it samples can be across all layers or a single layer
Custom Shape Tool
Choose from a number of predefined shapes and add ther
a vector shapes on a new layer. Choose their colour and
Layer Style from the Style picker You can also choose whether
they are of fied size of unconstrained and if youedd to a shane
‘or subtract fram i
Once you have chosen your settings. you can draw out
the shane on your photo. You can click and draa from the
‘comer outwards or choose From Centre to draw the shape out
from the cursor position. The shape wil il with your chosen |
colour when You Tet the mouse Button go,
LASSI MUP ox Locos
"ype Heo
GT Freee 1) coer
Se-2
Bl
OF ye som
r Aesdng oi [=] Tsing 0
[peli ON em
© 258729012 Toe Too! (T) aves yous multe of text
options. Choose your font. its colour and size, You can then
type on your document and a new text layer willbe added above
your photo, The text can be manpulated and bent into a curve oF
ther shapes for creative effects
You also have vertical text options, text for masking anc
the ability to fit typed text to a shape or path. Our example
hows @ butterfy’s outline with sample text following the outline
of that shape.
Lacusmtoos
0 ‘The Pencil Too! (N) is designed to act like & reel world peneil
and isa harcvedged tool that has a number of preset pencil
tip shapes to draw with. You can choose the Size, Opacity and
Blend Mode for your peril strokes along with its cour,
You are then free to use your mouse or tablet, to sketch and
raw with your penell as you see fit You can draw directly
cover your existing image or create a new layer and draw on that
50 as to preserve your original image.
ET
Modify, Crop, Move
and Recompose
The Modify section of the toolbar contains a set of tools that give you the
ability to crop in a number of ways and to scale your images but protect
certain parts from being affected during the scale. You can also move the
subject of your photo from one part of the scene to another.
foice)areloll
ut Organize Home
crop or you ean go it alone
anda grded box mil sows you tne current ero.
Yourcan clek the green commit arow to proceed,
so oe. sores +) | htc ——
(Dene
Catone Unde Sedo Rete _Lut_ Crater Hone Sen
fa feel
Within the crop tool options you also have the Cookie with your
Cutter Too! (©), which lets you cut out images using a the photo you want
number af preset shapes You can choose from all the available ¥ ton in the optional panel, the
Shapes such as butterflies, snowflakes, mis and Shape willbe drawn outward from your cursor position, You have
much more the option fo feather the crop if you want.
‘MODIFY, CROP AND RECOMPOSE a
© "2unotstne shit ey a yu daa, you can keg the ‘Tne Perspective Crop Too! (C) lets you draw a crop box
shape's proportions locked, When you let go of the mouse, {around a specific part of your phots that is distorted and
the image wil be cropped in your chosen shape, You then have gives you a chance to crop and remove the distortion at the
‘options availabe that let you Rotate, Scale and Skew the shape Same time, You start by drawing a crop box around the ares you
nui you have it how you want it ‘want to erop,
You can then begin to manipulate the crop box to match ‘When you click on the green commit button shaped Ike a
the perspective of the objact yeu are cropping, Use the tick, the Perspective Crop Tool wil crop and stretch out the
3 points around the crop box to drag the box out tomatch image, removing the distortion It may take a couple of attempts
the subject In our example, the road sign gives.us some helpful utit can help you rescue some tricky, ls
straight lines to match the perspective.
ed images
Recompose Tool
‘The Recompose Tool W) uses content aware scaling Here is an example of a rally car with a lat of empty space
technology to let you scale images to a aifferent to the right. It could be cropped but this image provides
proportion, but only scale areas with no deta You can also a good excuse to try the Recompase Tool. The options panel
Select areas to remain untouched by the scaling process fora _—_cisplay. a numiber of tools to help you with the sealing process.
much better Fina result
a YOUR GUIDE TO IMAGE EDITING
You can use the Mark For Protection brush to highlight
‘areas that you want kept intact and untouched during
the scaling process, Similarly, you can also make areas that you
want removes You can adjust brush Size and Threshold and
teny scaling restrictions you wish to epply
You can begin to drag the control point inwards and as
you do, all the areas that are unprotected will concertina
together and the program wil attempt to blend that pivel data
together The areas that are selected to be protected wil not be
crushed together
(Once you have marked out your image and have elther
selected areas to protect and areas to remove, you can
liek and drag on the control paints around the perimeter of the
image. In this case, we are going to drag the right midcle control
point inwards,
‘The control point can be dragged all the way across the
image. All he dirt and cust on the right of the image has
bbeen merged into the space that remains now the image is helt
the widen it was originally, but the ear is unchanged.
fet Usaha Medco
the Content Aware Move Tool (@) uses similar technology
to the Recompose Too! but in this cage it lets you move
{an object in your photo and place it elsewhere in the shat and
Blends it back in an fils the original gap left by the subject,
The options panel gives you some simple tool parameters,
‘You wil need to dra a galaction around the object in
the photo you wish to move. You can ada er subtract from the
selection youlve made by using the New, Add, Subtract and
Intersect options provided
‘MODIFY, CROP AND RECOMPOSE a
‘ith the tool active, you can draw around the subject
that is going to be moved. Be aware that areas with
complex content can be a challenge and the area you move
‘your subject to needs to be of a similar texture andl colour for it
towork properly
Enclose your subject ina selection and then drag it to its
new location. The Healing sider controls how aggressively
it tries to blend the image into the new location and sls fil the
{gap it leaves behind, The Mode can be altered from Mowe to
Extend to stretch your selection required
‘The Content Aware Move Too! wil blend the image
together. It can be a hit anc mise process and may require
the settings to be tweaked. You can also try selecting more of
the area around your subject for more blend data to be used
See s)alciamrerel
i > :
Bn Tool Options Undo Redo _ Rotate _Layout_ Organizer Home Screen
The Straighten Too! (P) will easly take care of wonky
landscape photos and get them level again. You have a
umber of options as to Now the image is handled once
straightened. The canvas can grow as required when rotated
stay the same size or be cropped to remove the background
We tried the sailboat image and also a simple object on
crass. The grass image yielded better results after a few!
attempts but it stil needed some cleaning up with the Clone
Stamp Tool to remove some obvious artefacts and Blend in some
untouched grass
e ‘Simply click and draw elong 2 slanted horizon line that
peads to be level. When youlet go of the button the.
horizon willbe levelled, There is an option to Autofill Edges.
When the image is rotated, any blank areas wil be filed with
nearby simlar textures,
neta
BELG
"T Your Skills
_ Further
Now that you've experienced what Elements
has to offer and how the major tools work, it’s
time to try out some more involved projects
to help you hone your skills. The Quick and
Guided workspaces are all well and good but
if you really want to understand more about
digital manipulation, then it's time to fire up
the Expert workspace and dive in. There's an
old saying: 'the best way to learn, is to do’.
With that in mind, let's do it!
ene
PARA eT
ee R ene at Ma ELE Naa MU tsa
Ue Ren ARM AR una eg eee ea ate eo
No better time then to get out and take some photographs. The only problem you may find if
you'te anything like us, is that landscapes shot on days like this can look a little dull. The light is
Pa akon me RU Ree ee a RS ee
Aten nud ea ane ne RC Re Le}
Oe aa eR Cote R Seon agen Cog el
CET oil Ree Katee Le
‘To begin you will need your primary photograph, Go to File
> Open (Cmd + 0) and use the file browser to navigate to
the location your photo is stored. You can double-click the image
toopen tor highlight it and then click on the Open button in the
lower ight of the browser window.
“The fist thing that will need your attention though is the
horizon, Inthe case of this shot, the camera was tited
slightly ang means the horizon is nt on the level. Luckily, there
iS tool that can help us sort this out with just a few clicks.
souvcoon BB
Our example isa shoreline image taken on a beautiful blue
siey day: Unfortunately, that blue sky just looks a bit empty
‘and is n need ofa ittle atention to make it more appealing.
All the trees and rock details below make the image look @ bit
bottom-heavy, Some clouds should hep
Staigmen Toot?)
‘Straighten
FEY 2) asst
‘Grow or Shrink © Aatofil edges
Od 222 228e anain tne Moat section andthe clk
‘on the Straighten Tool (P) to make it active. When you do
this, the options panel at the bottom of the screen will display
all of the available parameters and options avaliable for that
particular chosen toa
‘When the image is straightened, you can chease how the
rop is dealt with ence the photo fs ratated. You dont want
tolose too much of the photo se choose the Grow or Shrink
Canvas to Fit option. This way, it won't matter how much the
image rotates, twill not be cropped
eo Singe rotating the mage will create blank areas at the
ledges of the photo, you canalsa select the Autofill Edges
option. Tris uses the Content Aware Fil technlogy to analyse
the nearest textures at the edges and fil inthe blanks using
TAKE YOUR SKILLS FURTHER,
Now you can actualy straighten that horizon out. Take the
Straighten Tool and click and drag line across a tied
area that you know has to be level. In the back ofthis photo isa
Shoreline which ean be Used as a guide, Drag along It from left,
toright
Cee ee nn ee el
When you choose to Autofil the edges, the blank areas are
ow analysed and then filed with similar textures, Because
of the random fractal nature of the tees, rocks and sea, the filed
reas match very well with ne obvious cloning errors to be seen.
Shared Folder
Cur exemple clouds were chosen because they are it in @
similar way to the primary photo at roughly the same time
of day. This isan important consideration since you want the
clouds te look asf they belong in the shot. otherwise the effect,
is going to look very oad.
\when you lat go ofthe mouse, the Straighten Too! rotates
the image enough to level out the shoreiine. The entire
image rotated about 6°, which has created blank areas as the
Canvas expanded to make sure the photo was net cropped.
Create ~ Share
Opacity: [100%
If you click on the ayer thumbnail forthe photo, you can
rename it. We called Ours shore’ Now the image Is ready
forits blue sky makeover. Go to Fle > Open (Crd + 0) once
‘again and navigate to the Folder where your cloud replacement
photos kept
00)
Double-click the ‘clouds image to open it, Since you only
need the clouds, you can selectively choose just that area
to add to the primary photo. Go to the toolbar and choose the
Rectangular Marquee Too! (M). You can use this tool to drag
selection box From the fop left corner fo the right hor 0.
When you let go of the mouse the selection you drew
vill Become active with black and white dashes known
‘as marching ants’ With the selection active, goto Eelt > Copy
(Gnd + C)to copy the selected sky area to the elipboerd reedy
touse in your photo.
shore pg @ 34,
ENHANCE
ee
set
SKY REPLACEMENT [GG
Click on the document tab of your primary photo to make
it active and go to Ealt > Paste (Cmd + V) to paste the
‘copied clouds onto the current photo, it will automatically appear
‘centred on its own layer so es not to destroy the shoreline photo
Seow it By default the new layer is called ‘ayer
{Go to the toolbar and choose the Move Too! (V). You can
Use this to prysieally cick and drag the clouds into the top
left corner of the photo and set about making It the right size to
match the dimensions of the primary photo,
‘You will see that an active ayer element will have control
points around its perimeter You can click and dag these
control points in order to scale the clouds to fit the new photo
In this example, clicking and dragging the far right centre control
point to the edge of the photo,
WORE Uo eo as
es
oA =a ~
‘You can rename ‘Layer 28 ‘clouds. Now click on the Ite
‘eye con ta the left oF the ‘lous’ layer thurnonal. Ths wil
make i invisible far the moment. Yau nec to wark on the ‘shore!
layer so click its thumbnal to make it active,
Sy os @=—o— =
FR MEE gy bam sens
RK
{Ge to the toolbar and choose the Quick Selection Too!
(A. You need to use to make a selection of the sky area
With the Quick Selection Tool active, you will see various options
available inthe too! options panel at the bottom of the screen,
‘Choose 2 brush size of about 50 pinels,
[] Auto-Enhance
Use the Quick Selaction Tool to start selecting ust the blue
sky, Drag the cursor overall blue areas, avoiding al others,
and it will automaticaly select as you go. Because the tree line
is of different colour and hard-edged, the selection tool has no
real difficulty in choosing just the sky
aie areceat
)
i
|
Simply start to brush over the areas where the sky meets
the horizon line and trees, The Refine Edge tool will make
more accurate, targeted refinements, particulary around the tree
Breas. IT ¥0U are hapoy thatthe selection is as good as can Be,
youcan click OK to proceed.
crea
go
[adiaer mest]
Click on the Add Leyer Mask button inthe layer options
pane! anda layer mask wil automaticaly be added to the
‘clouds layer in the shape of the active zelection, Anything insce
the selection s white, anything outside the selection Is Bh
one
With al of the sky selected. you can naw use the Refine
Edige tool to make the selection even more accurate, Click
the refine Edge button in the tool options pane! to open the
Refine Edge dialog panel n this case, the default Edge Detection
and Adjust Edge settings wil be fine.
‘The selection edge willbe refined, ready for the next step.
Click the ‘clouds layer visibly icon to make it visible.
‘eg2in and you wil see the selection, denoted by marching ents
Dverlaid on the clouds. Keep the selection active and make sure
the ‘clouds’ layer is also active
@ When you Alt + left-click on the layer mask thumbneil, you
can view the mask onits own in black and white, Vou ca
ges how the Refine Eage Too has quite accurately masked the
frees and horizon, You can Alt left-cick the layer mask again to
Feturn to the normal view.
couvcoon
al
shore
anes.
rea a.
With masks, the rule of thumb to keep in mind is that white
reveals part of a maskea image, whereas black wil conceal
areas of your photo. In this case, the clouds are allowed to be
Visible but anything below the trees is hidden by the black areas
cof the mask
Ik would be good if the sky was just ltle darker to match
the exposure of the primary photo. Keep the ‘clouds’ layer
active and clek the Create New Fill or Adjustment Layer Select
Levels from the menu thet appears. ‘Levels!’ adjustment layer
willbe added above the ‘clouds layer
Rename Layer
at Adjustment
Dupeate Layer.
Delete Layer
(Group tom Layers.
Disable Layer Mask
Right-click the ‘Levels adjustment layer and choose
Create Clipping Mask trom the context mer thet appears
his will cip the adjustment layer to the ‘clouds’ layer which is
irectly below itin the stack. Any adjustments made wil only
affect the ‘clouds’ layer anc nothing else
2
° »
output Levee
The sliders in the Levels pene! allow you to darken end
lighten the Shacions, Mitones and Highlight areas of the
photo, Dragging the Mickones sider to the right slightly il
arken the sky. You can experiment with all the siders Until you
have something you lke
@D Aral box itn an srw wil epear to he eto the
‘adjustment layer thumbnail to indicate t has been clipped
to the layer below! A Levels dislog panel will open automaticaly,
ready for you to make adjustments to the clouds
‘With that, your sky replacement is complete; you ean go to
File > Save As and save your layered document as a PSD
file, This wil keep all your edits intact should you ever want to
revsit this image and make more amends to
TU ea Ree CR ep el Renee cl tesa Rei cc A nn
Nee aac eaa cme a ae nN etter eet ace ai)
Se en oN ee eee se ee ee a Rca
eee es eae Rn ge SC Us LE RM eres od
oe are en ee Ma eet dre ete Reece Racy
Ce ee ee ei ate ace keene ee
Tete teste ee emai kel ta alee kee ark coe MULE?
Ro ie Me Wei Rg al Se el eek ice
RT NFA Te OMe om
Peon
the maken
@O 22277218 Tom 2 porvat snoot ofa youna ai
Courtney, Open the photo in Elements as a new document
Courtney nas some makeup
iin obscure So We
plexion by removing the blemishes
er
‘he had some spots that
joing to improve her
rom her forehead
Click the 'Backaround layer to make sure itis active; it wil
highlight in biue to lot you know its selected, Then press
md + 3 to create e duplicate layer. Name this layer ‘colour
Highlight the ‘colour layer the
Opacity: [100%
Opacity: [100% | =
Beckground
Make sure the ‘textur
‘Cima + Jane more tim
texture copy’. These are allt
"vo main layers of texture and colour to ect
layer is now highlighted and press
fo create a layer that wil be called
layers you need to begin
Make texture copy’ end ‘texture’ invisible forthe moment
by clicking on their visibility icons to hide them. Make the
layer active. What you afe going to do is turn this ayer
into colour data only. To do that you need to blur this ayer to
Fernove any obvious detail
CVA TAKE YOUR SKILLS FURTHER.
Q om Q
a
Go to Fiter > Blur > Gaussian Blurto call up the blur dialog
oa irr cas rene serene eaten
apply just enough blur to remove any hard detals but leave the
Da not over blur the image and
The texture copy’ layer is blurred to the same degree as
the ‘colour layer You can use ths layer and the un- blurred
texture’ layer below it to create the second component needed
for the skin retouch. To do this, go to Fiter > Adjustments >
Invert (Cmd + to invert the ‘texture copy’ layer colours,
00%] ~]
pacity
a Help
rong ea
Make al the other layers visible again and make the ‘texture
Copy layer at the top of the layer stack active, You need to
‘apply the same blur amount to this layer. Go to Filter and the top
‘menu itern wil be the last effect you appiled. You can also press
(Cid +F to apply the last fier you usec,
All the colours ofthe ‘texture copy’ layer will be inverted
like a colour negative, With the texture copy layer stl
ive, mave the Opacity slider down te 50%. What you see now
is a combination of the ‘texture’ layer below and the current layer
fat 50% opacity, These two layers need to be merge
Opacity: [10
Rename Layer.
Duplicate Layers...
Delete Layers:
Group from Layers.
Create Clpping Mask
Lik Layers |
Merge Visible *
Flatten Image
Hold the Shift key and click on the ‘texture’ and texture
py layers to select them both, then right-click them to
call up the context menu, Choose Merge Layers to merge them
into one layer You can rename ths layer texture! now thats
ready to use
Opacity: [100% | ~
© 0 RSG coon
cy
Next, keeping the new ‘texture’ layer active, go to the Blend
Macie button ans choose Linear Light from the dropeown
lstthet appears, This wil blend the texture layer into the ‘colour
layer below and the resut ofthe tio should look identical to the
original image,
ENHANCE
©?)
‘You now have your tivo components The top "texture layer
Is detall only with no colour data and the ‘colour layer ie
cenly colour information with no real deta This is the process
(of frequency separation in action Editing is much simpler now
‘colour and detail are separated from each other
Click on the ‘texture’ layer to make it ective. Texture will be
your frst stop for cleaning up the skin. Go to the toolbar
and choose the Clone Stamp Tool (5). When you click oni
you will see varius options become available down in the fool
Sptions pane!
a TAKE YOUR SKILLS FURTHER,
~ eg 2590
‘opacity: —fset he brush sze_) aa
Mode: Noi 5 eo
Go to the brush picker and choose a hard round brush. You
can alte its size later Hard brushes generally work betier
forthe kind of cloning of skin we are about to do, You can use
the Size sider to sete brush of about 25 pixels, To begin th
keep the Aligned! box unchecked and Mode kept as Normal
Now the process of cleaning the skin can start Place your
Cursor over an area of skin thats clean ang unblemished
close to the frst area you wish to start retouching, Press the Alt
key and a smal target cursor will eppear.Left-click the cursor
over the clean skin to set that as your clone source
Now you can move your cursor over the nearest area of
blemished skin you want to retouch You should see &
realtime representation of the clone source atthe cursor position,
When you eliek over a blemish, the clean source area will be
‘stamped’ over the blemish
Take you time with ths part ofthe process. Keep changing
your clone source to avoid the Build up of repeating
patterns that give the game away as to the use of cloning. You
Ean use the Size slcler to make the Brush larger or smaller it
needed as well
Now you can carefully begin to clone clean skin over the
blemishes on her face. You can always press At and choose
‘new area of clean skin as your clone source i the texture
Changes too much and needs to be undated, Remember that al
these exits are only happening on the
Once you are heppy thet her forehead is done, you can
make amends toany other areas of her face and neck that
might clearing up. You can remove wrinkies in exactly the same
‘way by cloning clean skin over them, Stray hairs can also be
Cleaned up as well
Now that the ‘texture! layer is completed and her skin is
looking fawiess, you can turn your attention to the ‘colour
layer and even out any mottling that may be present. This
{an optional step, but tt does give the portrait that extra level of
professionaliem and is very flattering
“There's a small amount of mottling visible on her forehead
which we want to remove, as well as softening the shadows,
‘around her left cheek, nose and chin, Draw around the erees you
‘want ta soften with the Lasso Tool. Join up to your start point
{nd the selection willbe closed and softened by 35 pivel,
Make the ‘tecture’ layer invisible and make the colour’ layer
‘active. Go to the toolbar and choose the Lasso Tool (L). The
Lasso optional panel will show you varous options avalable for
this tool Go to the Feather slider and set it to about 35 pixels to
soften the selection you are about to make
Redo
Press the Shift key or click the Add button in the options
panel to add more selections, An area around her left cheek
‘iso been included and again, softened by 35 pixels to avoid
any hard edges to the colour. Keep this selection active for the
next port
Go to the menu and choose Filter > Blur > Guessian Blur to
tall up the blur dialog panel, Set the Blur ratio to about $0
pits or however much you feel is needed to blur those areas a
Sufficient amount, to remove any mottling frors her face, lick
‘Ok to blur the selected parts of the image.
IF you want, you can also do the same to the highlighted
‘areas of her right chaek to give more of a matt finish to her
skin. If behaves a bit ike adding more digital makeup foundation
to her skin, When you are happy. you can go fo Fle > Save As
(Shin + Cina +5) to save your finshed result
eee)
|
Gamresting ee Rol Re cee eee RS Roe
eure na Cen ee ee ee cu Reed
RR ee ee eee ee Ry
Ore aCe ce ee Ree eae Cmca Ram ue eae eee
eee eRe in ea eee ere ne na
arene eye ache cee ane elena eel or eee}
Pe eae Panu na enn ene eat eC eT eke el os
Eien uous ce eu eaa ce malic ue a uae ee Pog eco en
BBtutorials
Shared Folder
shore and
clouds.psd
clouds.ipg
Go to File > Open anc navigate to where the components
or the scene are stored. In this example. we have our celst
Image and a rendered scene to put her into, HighIGh® your
Images and click Open to create two new documents in Elements
Od cteirgge ne itbe working wah 0 30 render of
a baroque ballroom, Theta isa perfect spot upon whieh the
In be placed. Now, you have the to images that will be
Combined, You wil see that It's not done in the conventional way
that you might imagine but is very effective nonetheless
oronuns
\We have cello jpa! and rocmipg’. You will see that the
lst is on 9 grey background. All the lighting gear
‘and extraneous items present in the shot have been cloned
Sut leaving just her and a plain arey background The grey
moment, return to the ‘cello’ docurnent and click on
icon next to the layer thumbnall to unlock the
layer. Go to the room’ image and do the same. Press Cmd * A to
Diels on that layer andi then press Crd + C £0 copy the
oor’ image, or 30 to Ealt > Copy.
Serr aT
cA
ena
Revert
(coe, RGB/E" =
Goto the ‘cello! document and go to Ealt > Paste or press
ial V to paste the copied room image into the cello
document. wil appear On its own layer above the ‘cello laye
You ean name this new layer room”. For the moment, click the
Visibity icon ofthe oor layer to make i invisible
Opec [100%] =]
Click the ‘cello’ layer to make it active. You need to make
BS solection of her outline to start the compositing process
Go to the toolbar and select the Magic Wand Tool (A). Although
the Magie Wand is a fairly simplistic selection method. it actually
works realy well in these situations.
Set the Magic Wend Tolerance to about 35 end make sure
the Contiguous button 's checked, Postion the cursor aver
he grey background surrounding the calist and leftclick The
Magic Wand will select as much grey as the Tolerance setting
dictates, Now we need to ad the parts it missed,
Click the Add To Selection button and @ smal plus symbol
will appear on your eutsor to indicate anything selected! wil
bbe addled to the currently active selection. Now you ean clk and
‘ade more grey areas unti all the grey is selected
——
Opacity: [100% | ~ |
Normal x Opacity: [100%] ~]
a}
=
thumb
‘ayer
cello.
fe again. You will see Go to the ayer options panel and click on the Add Layer
iid on the image as a Mask Button When you do, a maskin the shape of the
series of black and white dashes known as marching ants. This selection will be added to the Yoon’ layer. Anything within the
Selection can be used to create a mask in the next step, bounds of the selection will be white and anything outside the
ines will be black: White reveals and black conceals,
or
Dye restenesce nate cts ons ote too mach Oreeee'
ike a eut out figure, You can remedy that by changing blened with
the Blend Mode of tne ‘lends of the grey
pixels ofthe room’ layer into the clio layer Only theccelist is grey show up. This great since the celist’s sh
inaffected by the blend Because of the mask on the layer above, Sppears on the grouns
Opacity
100%
ac
jn to make the whole image more
cohesive, With the Yoon layer 0 t0 the layers
utton, Call this new
palette and click on the Create New Layer
layer mist. We are going to add a subtle atmosphere behind the
‘gure which i a popular thing to do in images ike this.
mist lay
° fu ll be painting
und figure of course Hut we can actualy use
fer below to help us remedy the issue,
Siz: ——$——O—= 700
Opacity: ———-O 100%
.) & B
Keep the ‘mist’ layer active and go to the toolbar and
o0se the Brush Tool (B). Inthe tool options pane atthe
bottom of the screen, choose 2 large soft brush of about 70
Opacity: {100% | +
Rename Layer.
Duplicate Layer.
Delete Layer
Group from Layers...
Right-click
ist layer and choose t
Mask option rom the dropdown menu that app
y he "mis layer to the feom layer it inherits the mask
2s well Suddenly the mist is appearing Behind the celist even
though itis on the layer above,
a
Create ~ Share
Opacity: [100%
Next you can add some subtle lighting effects to the
‘sora moody feel. Creste @ new layer
mo p. Re s, Make sure it's atthe top of layer stack and
the Opacity t the mist to active Go to the toolbar and choose the Brush Too! (B) again if
soften tif yo!
2nel, chose a soft brush, click o Deeeeserers
1nd the Angle to -9O". This will male the brush fo match the candle
rather than cieular Set the Size to about 400 piel Although the bru
that the foreground colour is stil white, Bend
ea
Cob Dodge
[Unesr Dodge (Ade)
Lge Cole oo
ors ome
ig
With the ‘candles’ layer stil active go to the blend Mode
button and choose Linear Light from the dropdown lst that
appears, There will be no apparent change at the moment But
the next step wil create a cosy glow for the candle flames,
similar technique with the windows, Create a
‘ew layer called ‘windows’ andl use your oval white brush
to paint large dabs of white on the three main windows, You can
heen non ews rrr oy
x > Adjust Hue/Saturation
(Cd +U) to call up the Hue/Saturation dialog pane! First,
rake sure the Colorize button is checked. Than set Hue to 15,
Saturation to 49 and Lightness to 20, This colours the white
brush strokes orange and blends them inte the layers betow
eganes
el ‘oe
Now set the Blend Mode of the windows’ layer to Overtay
then go to Enhance > Adjust Colour > Adjust Huo)
Saturation (Cme + U) again and click the Colonize button so itis
SEE = =|
—— —
i ——o
es a
—— ‘me :
oa \
a |
Now, you an add colour ote the foreground ang
background elements together. Go to the layer options
ppanel and chek the Create New Fil Or Adjustment Layer button
Choose Hue/Saturation from the dropdown lst that appears.
A’Hue/Saturation T adjustment layer will be added to the
top of the layer stack ll the layers below i il be affected
by what adjustments are made, A dialog panel will open and go
{0 Saturation and choose a value of about -30 to desaturate the
whole image slightly.
‘Greate - Share -
eo
pact [100%]
Comin as
Sold Coo.
oredr.
Pater.
Level
Brhiness/Contact,
HufSatratin.
CGradont Mao.
Trresola
Postorze
=
Next, gota the layer options panel again and choose
Greate New Fil or Adjustment Layer again and this time
select Photo Fiter from the list "Photo Fiter willbe added to
the top of the stack You are going to edd a colour cast tote the
various elements together a bit more.
‘The Photo Filter dialogue panel will open when you ade
the acjustment layer Set Fiter to Warming Filter (85),
Density to 100% and mae sure the Preserve Luminosity Button
‘snot checked, The whole Image wil look dark orenge now Dut
ot to worry,
4| ussaton
ct
a
—
Ata |
wena a
‘Set the blend Mode for the ‘Photo Fier I layer to Overlay
is makes the image very contrasty but iF you Set the
layer's Opacity to about 20%, the effect is much more Sule
You can deepen the colour effect even more. Press Crnd +. to
uplicate the Photo Filter layer Rename it'Photo Filter 2
‘You can adjust the brightness by adding another
adjustment Use a Levels adjustment layer and adjust the
Mitone ang Highlight sliders to brighten the midele tones and
highlights alittle You can also alter the Shadows Output Levels to
‘about 2 to change the darkest colours to slgntlyighter ones
Change its parameters by choosing Deep Emerald as the
Filter type. Density 100% ana now check the Preserve
Luminosity box to maintain image brightness, Set this new layer
to 20% Opacity as well to create a moody image where all the
jours look more harmonaus,
Your composite is complete. You can now go to File > Save
AS (Shit + Cmd + S) and save it ae named PSD fle, This
saves the layered document so you can return to ft at any time
‘nc make armencments to the image.
pre eeee o7)
Aeon
edging and burning have their roots in the days of analogue photography, long before
Cee eS ee ee eo een el me aa Ey
Ts eee SiMe el Rao er Ro ole ia Sco es
Burning is the opposite, where parts of the image are exposed for longer onto the print, making
ee eee ek ka eee ne Kegs
the basic principle and its terminology remain the same. In our example we had a basic image
that was lacking in contrast; using the dodge and burn techniques, brightness and contrast was
Reece Rel ee eee aes
2220 seer e arecvart raze to workon Goto File
(Open (Cma + 0) and navigate to the location of the image
you wish to work on, Our example is 2 portrait named ‘dodge
{nd burnjpg’ Double-click it to open or select and press Open
at the Battom of the browser window.
—
‘The image were are using as ow example is 2 moody
alt But itis quite low in contrast. You could use levels.
adjustments or brightness and contrast, but they are cute global
‘amends, Using Dodge and Burn Tools you can be much more
Selective in your aparoach,
Dade
u9eo0
Normal = opacity > Normal Opacity x
of of GS
Layer fom Backaround...
ro SR
2c crocs wor on a cplcate of you image
rather than your orginal. You never know when you might
need t0 call upon it
's better to have t and not need it, than
nead itand not have it
Opacity: [100% | ~
z Opacity: [100%] =]
‘You con use a great little non-destructive method, as we
id. fer applying Dodge and Burn effects to your image
without altering its piel data. Make sure the ‘base’ layer is active
{and then go to the layer options panel anc click the Create A
New Layer button, Name tis new layer lodge
Right-click your 'Backgrounc! base layer and choose
Duplicate Layer from the menu thet appears. The Duplicate
Layer dislog panel opens and you can choose e name for your
ew layer and then cick OK at the top right of the panel Anew
pleats layer called ‘base! is crested for you.
ro fae
ream ore oa
ocr Car
pes]
ee oonay
saetas a
22523 Filer to open the Fil Layer panel Rather
than selecting the dual options of Foreground Colour or
Background Colour, choose SO% Grey as the fill option. The.
:oh for this will become apparent inthe following steps. The
‘sodge’ layer i filed ares, bscuring the portrait for the moment,
eo
Cy
ao ate
‘rape a
keep the ‘dodge’ layer active and go to the Blend Made
button and choose Overiay 8s the blend, Because the grey
is 50% neutral wil not be visible using Overlay as the blenaling
‘mode, Anything lighter or derker will have an effect on the layer
below. This is key to the non-destructive method.
tape.
oo
ene em) |x
ier
sftemoweroace aoe
We needed a second layer just lke the ‘dodge’ layer and
could nave just pressed Cmd!+ J to duplicate t but we
wanted to show You another method of creating the 80% grey
layer with the blend mode eppiied and ready to go,
Overy
Opacity [100% | >
©
dodge
bate
Go to Layer > New > Layer (Shift + Cmad + N), The New
[aver panel wil open Under Name, call the layer ‘burn’
Keep Colour as None and under the Mode button, choose
(Overy as the Blend Made. Then make sure the Fil wth Overlay
Nautral colour button is checked
Overay
2)
a ai te
6
Begin by making the ‘dodge layer active. Itwill highlight in
blue to confirm itis active. Got the toolbar and choos
3@ Dodge Tool (0). The tocl options panel will show you the
Svaliable parameters you can apply to the Dodge Too!
‘A new layer called ‘burr’ willbe created for you that is
Broadly filed wth 50% arey and set to the Overlay Blend
Mode. You nov have the two layers needed to start Dodging,
to make the picture lighter and Burning, to make areas of the
picture darker.
2 D & & fF
botoztos un tte ayo gone ame Sen
Under Range, choose the Midtones Painting Mode and
Under the Brush picker, choose a soft brush of about 200
pels, You can use the Size sider at any time to alter the brush
Size required and also use the bracket keys [and ] #0 scale the
brush Set the brush Exposure to 103% or less.
© weserren nese rionten speci pars ofthe porrat
vill be a subjective thing depending on your preferences
but areas that are currently the ightest can be made lahter to
begin to increase contrast, tert brushing over areas like the
forehead. cheeks and nose.
© cowious.9 But up he brianiness with your brush strokes
fon the ‘dodce' layer Work around the Deard, hair and
sto inerease the brightness If you feel you've apolied
{Go many brush strokes in one area, you can always press Cmd +
Zto.undoanumber of steps and try agar
- es
|
nm |
e
base
Or an area of the layer is dodged to pure white, it cannot
cet ary brighter However if you fee the effect stilisr't
strong enough, you can always duplicate the layer for a more
‘tense etfect and achust the layer opacity if required
DODGING AND BURNING
‘With each individual stroke of the brush those light areas
vill be made lighter and lighter Using an Exposure oF 10%
loess means that you can be a bt more suitle and bud up the
ightening effect gradually rather then applying ital at once
a
x
Ifyou press Alt and click the ‘dodge’ layer thumibnal, yo
‘can see exactly what is happening on that layer Any prt of
the image that i lighter than 50% grey has its brightness addled
to the layer below because of the blending method used, AIt+
‘Gk again to return to the normal view.
If you compare the dodged version ofthe portrait to the
fofiginal you can see how the brightness has been focussed
con, making the face more three dimensional with the adchtion
of those brightened skin areas. Ifyou are happy with the
teffects so far you can turn your attention tothe burn’ ayer
CO
CI
TAKE YOUR SKILLS FURTHER
Opaciy: [100%] ~]
‘Miatone
Sze: ————O—_ 15,
——- — =
© sisi thg bar aver to mate it active anc swap from
the Dodge Tool to the Bum Tool By either pressing O
Lnti the Burn Tools highlighted or click on its ican in the too!
‘options panel
Start to add brush strokes on the ‘burt layer to the darker
areas of the photo, We started around the eyes ane
darkened the sides of his forehead, under the nose and the sides,
ff the cheeks. Again, apply the brush strokes singly anc Build Up,
the darker areas unti you have tas you want if
Becouse you are working on seperate layers, you can
return to the ‘dodge’ layer you want, swap the Gum Tool
of the
image to your taste In the case ofthis Image, we went back and
brightened the eves themselves
layers
and set thes
{o the brightest areas.
s with the Dodlge Tool, choose Midtones as the
Painting Mode by clicking on the Range button. Keep the
brush as 3 large soft one and Exposure at 10% or lower,
Ifyou alt and click the ’b
layer you can view that layer
in isolation, Now, any dodged area that is darker than
grey is added to the layers below, darkening the Do
Chek again to return to the normal we.
If it looks like the bur layer effect is too strong, you can
aways cick on the ayer Opacity slider and reduce that
rity to about 70%, we also duplicated the 'cocge' layer
‘ond layer to 35% opacity for ite extra contrast
Create new flor adustment yer
a pany [coe[=]] |p Satine —o—
Ceara
@ == @ I.
concrorowe IE
ve/Saturation|
channel: Master »
-——O
Serato: —G@—— 35
in
ne next few steps are optional and down to personal taste
Go to the layer options pane! and cick on the Create New
Filor Aclustment Layer button Select Hue/Saturstion from the
menu that appears to set it a8 an adjustment layer above the
a ry
° noes
Output Levels:
‘One additional tweak was to add a Levels adjustment and
push the Highights and Midtones sliders to the loft. ts
nelped boost contrast alittle more and highiighted all the work
already done with the Dodge and Burn Tools.
With thet your Dadge end Burn project is completed, You
have applied some very focussed brightness and contrast
adjustments to bring out more datal and create a more dramatic
jooking mage
‘We wanted to reduce the saturation
When you add an adjustment layer to t
properties panel for that layer wil be cisplayed automatically We
Used the Saturation sider to reduce saturation to about “35,
fice by sae comparison now shows now much the image
has been transformed with the use of targeted brightening
of migtones and also selective darkening of certain area
increase the overall contrast of the Image that wasnt presant in
You can choose to flatten the image, by going to File >
Save As (Shih + Crd +S) to ereate a new fil under a new
tame, of save the document in its layered form as a Photoshop
Compatibie PSD fie
Pag
eau ON usec ea aaa Mee)
MCR ee Roe Roe an ke en al here une)
Sea ects oe Reta et tu el kee a crea Loe
Cree a eae cue eek eC ote CN aoa
TORE U RVR ae oor eed CeO uno ei lethal
RE ae aan eeu it RACER Ce NY an eect
Fue nC Re LC Cos uno mt
SSE ee ee
4
and sonia
160.jpg
oe
stop-208552
9
r
Ea
Untitled_Pan
al.psd
159369.psd__tree-832079.jpg
O rezccsse see bygone
wigating to where your Image is Kept. Highlight your
image and press Open or double-click tte open tn Elements,
(ur example dog image opens up ready for a good downpour
> Open ana
A new layer will be added above the main image on the
ound layer Name this new layer share. Yo
is ayer to add the first ofthe ran effects by ere
sharp. crops Male sure the ‘sharp’ layer is active,
HOW TO ADD RAIN TO A PHOTO
Opacity
You will be creating two layers of rain. One will contain
smaller drops which wil appear to be further from the
viewer The second layer wil be much closer to the viewer and
be blurted. To begin, gto the aver options panel and click o
Create A New Layer
er
retort
rr
Re
Filtaye|
@ Learn more about:
ow: [Baa l
= Bering
ere Nr Nese: | Norma
Deine Brush opaciy:
cero i
Preserve Transparency
een
Penne
Go to Edit > Fill Layer to open
Use section, choose Bl
Blending Made is Norma
» panel. in the
fas the fil colour Make sure
y is 100% and that the Preserve
Transparency box is untickea. The sharp’ layer willbe filed sola
black obscuring the dog for a rroment.
CO
Preview
Distribution
Ouniterm
Distribution
Now you need to create some raincrops. Go to Filter > By default, the Distribution value is set at Uniform, You need
Noise > Ada Noise fo open the Ado Noise panel. You have Something a bit more random, s0 cick the Gaussian Button
2 couple of options fo adjust to give you the correct king of rain instead. You might notice that the novse Nes alot of colour int
tlements, Fit, you need to make the Amount 400%, which is We need to remave that by checking the Monochromatic BLRteN
the maximum Amount you can add at the bottom of the panel Click OK to proceed.
rd
ran
mccoy
Cte eens
eer
cg
oer
Distort
on
ony
Cer
eon
Ey
con
org
en
crac
ern
Peet
reas
ens
es
Sree
Cray
© 8 HuelSaturation
Gradient Map.
In order to create the rain particles, the noise on the sharp The noise doesn't look very much tke rain at the moment
layer needs to be blurred sightly: Go to Fiter > Blur > Blur but ifyou g0 to the layer options panel and click on the
More, This adds a small, pradefined amount of blur to the noise Create New Fill Or Adjustment Layer and select Levels, you
to soiten it sianty can adjust the contrast to make something that looks more like
inalvdual drope
Dupteat Layer.
(rue rom Layers.
6
Output Levels:
eve
—
‘Levels adustrent layer wl be ace. To mate sure The Levels ilog panel wil open when te layers crested
fh Sustrant ony aoc techy aver taht Meuburh te Stoecu ona higapns sacs ceseree
levels ano choose Gente Cipsng Mask vom the menu This eaehether jou tse tw fee yout novng onthe ose n
Imeare te amenity acc the layer butow to wiich tthe shaper vou nee to ahist the dar ao the Bred
Show ceed tise varaes cut na smal purities
VIU@oas f=
Neat open [105] = Create ~ Share -
ore
Darken Mo yels 1 VvuQ a
Coie urn I Opacity x
tea um
borer Cor
I © + wk oD
gen “
@o Background
When you have the adjustment 2s you like it, click on the You can continue to make further adjustments to the levels
‘sharp layer to make active and then go to the Blend ‘and when you are ready, press the shift key and click both
Mode options button and choose Sereen ae the blend. When you the’Levals layer and the sharp layer in order to zalact them
do this. only areas that are brighter than 50% grey willbe seen in both at once. Both layers should be highlighted in blue.
smeodetteieen 67
a TAKE YOUR SKILLS FURTHER,
"i |
Pe ee
Right-click on these selected layers and choose Merae
Layers from the menu to merae them into ane layer When
combined, the layer will defaut back to.» Normal Blend Mode so
‘you will need to ga back in and change that back to the Seren
Blanc Mode again.
Inthe tool options panel, you wil see the transform options
You just want to be able to scale it from its centre, Make
sure the centre point of the Reference Point Location is clcked
and in the width and height boxes enter a value of 200%. Press
the green tick to commit the changes,
Cerone
od ea
‘Crop oo
pensions
cee eee
vee cos 2 4
{At the moment, the rain particles look a tle small, You
reed to make them quite prominent so you can scale the
contents of the ‘sharp’ layer. Go to Image > Transform > Free
Transform (Cma +1). Ths tool gives you various options for the
scaling ofthe layer contents,
This wil scale the contents of the ‘sharp! layer by 200%,
making the raindrops much mare visible, At the mement
ough, they look ike they are frozen in place. You need to be
‘ble to add Isle movernent to suggest actual rainta
HOWTO ADD RAIN TOA PHOTO [ay
sf,
Layer mask thumonail
Background
10 t0 Filter > Blur > Motion Blur to call up the diaiog pane! Keep the ' ve and go to the layer options
thor than the rain fang vertically make the Angie about panel and choose Add Layer Mask to do just that Click on
56" and the Distance about 40 pixels, Smaller numbers mean the ayer mask thumbnail It wil hghght with a blue borden) and
the rain looks quite light and larger numbers give the impress then go to Fiter > Render > Clouos
envy rain faling quickly. Click OK when ready.
a
a
/
ea Eu — a
‘A mottled cloud-lke pattern will be added to the ayer Keep the layer mask active and go to the toolber and chose
mask. is randomly comprised of black and white clouds the Brush Tool (8). Set the foreground colour to black and
his randorn mask makes the rain appear alittle more random the Size to about 800 pinels. Start to paint black on the layer
too, since various areas are being concealed or revealed in mask over the dog and the immediate foreground to give the
differing intensities, ilusion that the rain is behind the dog,
a)
a TAKE YOUR SKILLS FURTHER,
‘Subtract Mask From Selection
Intersect Mask With Selection —
Now, you need the blurred rain forthe forearound,
With the ‘sharp layer active press Cmd + J to create a
doplicate ofthat layer. Rename it'blurred. Right-click the layer
‘mask and choose Delete Layer Mask as you wont need it for
ths layer
Make sure the ‘blurred’ layer is now active and go to Fiter
> Blur > Gaussian Blur to open the blur panel. You want to
red lke itis very close to the
camera Entering @ Radius of about 7 pixels wil Bsr just enough
make the foreground rain ook Bl
toweate a sense of depth,
Cerone
B) sires layer wi n9ed to appear even closer tothe
Viewer needs to be scaled. Use the metnod you used
with the first layer ands scale t enother 200% from its centre and
press the green tick to commit those changes when ready.
Ifthe foreground rain looks 2 litle too intrusive,
always go to the Opacity sider and make its opacity about
75% to lessen its visual impact Now the dog really looks ke he
has something fo be grumpy about, You couic call that done out
there's one little extra thing to do,
clouds.ipg dodge and burn
edit.psd
sirljpg ©
We wanted to make the puddle directly under the dog lo
Press Crd + A to select all pivels of the ripples image and
alitte more like there wae tain faling In itand used ant then press cmd + C to copy it. Then go back to the main
image to help with that After going to File > Open, we navigated document and press Cma + V fo paste the copied pivels onto @
towhere 2 puddle image with rippies was stored and opened it new layer of ts own.
ina document of ts own,
wea Tdec a4
° ont
ro
Ceer in
ew oon
os Darker Color ——
pn
sat ‘Color De
ew Bae)
You can press Crnd + T to use the Free Transform Tool to ® ‘At the moment the ripples of the second puddle image
edn cette reewserbu aed mone oroaarte fed ay barca Gola ete elena ed
cher te pus beneath te cog Youn cores tytage. chek Aid aye Hs ada errsk othe pe wage Now
Sarlealytohap rath tne pple tothe renee fhe fain atone Slaw Made buton ana chocee ree or tha au
trope bat rk at be ane ‘ha blond he nppled pute rage na hey
‘You can rename this new layer ‘pucile’ Make sure the layer If this additional effect looks a litle too much for the
ask is active, Choose a large soft black brush and start image, you can always reduce the Opacity setting to about
pint out areas where the nppled puddle shoud not be seen The 70%. Now te grumpy dog looks like he has been caught in the
fend result oF the masking should look lke the example shown, migle of a downpour and probably wants to get home toa
nice warm fe,
a GLOSSARY
i
Glossary
For your reference, we have listed many of the terms you'll encounter
as you become more experienced with photo editing.
‘ative ner of contrast arclaly ater contact ONG (Digital Negative)
eno Seems, | he eae
en ae Seemine et ctotoma ane °
Seem Reims, «© Benes, gem
ieee a am BE ninco
Wemecress, | Siergminsesr | St wena BeBe Eo oy
SORSRACURT SS SSE E aE | GEREN GaC eects Seema ee ten i
Sas Be Evan apo BEETS manytenes enn {SESnrvan ine cane sump toot META a
Portal the Crostive Stara Soisu Shane sanconicnn winyerbefoe you poruth
[nami sates rage ck ont SSnp to! es,
furor terenteciense: — Birtsstiua.metiedcort EFlogusted rostscrot Ate
Erste Sue econ be sete Bain at whch the deepest shadow yan mapent,yalow and block jtilbe used ritrtration ond pooe
oe eeeterraane “ Incudesfallsupeor Tor Chive XIE
‘Adobe R60 lencing mode ode chargeable moos i Format
FES REE Sur soac rote ReSATS Tet Contolshow pits eandias sreicing Ro
[Adobe Srefeme, eorpertedt iRanmage ae afected by © {colour cast Sich of dts etoon Camara
roves oione aura cicsours — argsrcutyaien Weblo Reomoniagoruneoaced iow Snr ie soa ov reba
(eawncnate Reetemaeinnee Eateries, fuermmmmst
eeTeea eases. — Seukumecteerrmetteyne lew on
Seen Gainer? Coburn a, efter,
Aa chan Brush poset Hescugmenmasesecests” — Unirotpecad dnt stor to
Thee ty SERA reset stings nig ostoree geesordbie Sonconretosl ona oh
tpockd guns ofr ages Fheteeo nese ner bun Fostering
preserseatSinsscehemhe Colour depth Fi rattng ofan eae of
8 ay Gare cektslageranber ol Fey man glou adie
sciraereset | rome ES eTae naw ELS — tuerome
Sue arennactranet eaugemminmecrerersmsions sire ot how rforon
‘Any unexpected and undesired ae ress in eight mage Pash yreset niormaton ‘suchas
nse SSESASTnNe aes camera ae format colourmansgement FEC sd HEE tor moe cra
rncanet etry SUMO aaeoctyas — Lpilemieswsthne content dia Aor vette ard SOF or
folea no mows Serpaning and Seiden Sew locomputerorconpter's— Ellayer
Aspect ratio ‘canvas oo ‘Sar spatirn or ages
MEE an images visthtote — BEtapace wou olur tmparre SIU RRET Saas!
Moreh ecadecaeniehen | magewiinaemogeynson” | Fhedegrs then degrees
ERE esesbesecrmomee | LSune pte eece RoRInRet sn Bic SOE Rave to ter
suchen Soest beciorestome, Soupewetsoncinaceran Cees to eanuporeaueh
Thebetommett ayerinanimags, Yeuteanchange the size snd colour witha colour frmperotre 5 37 Brpetfects hat give your mage 9
Ua conan mages’ SF tse eRe TSR Sine apes
thethorand ner tains
Saeco wertiacharae'ts Channel compression
Rekrocmtenceamosrg: Summer decroing tne cole Stu tiakreucns the ieee erm Sawer ine the
ae cropping Font
Dohring tom soursebehind | schannel Sesenbes eth ed” Inprovone compostoner toasts * svat Mters.numbers
Pen Storied Let SieanersiterensweSerdeato ST Fcnoarond® amt
- Eisai cosurs ‘Seana of colour that acevece
Baten processing aheing Enrepecs
“ Seroreautorted claty Fhe epecmaton of an uravaleble
respecte ERM nadcnecomemRawk Soar Se aMSTN— Gauaian Bar
Eetotiaesnimangenversen more avaasle coeurs ‘Scena ect apples trouah
srg shoo dition of tones
ae
orc
Setrorse
Seon,
Eee
vm.
some irage mae up of
haces cae hograph is
‘onPonscint pintetand pang
see ore ttt an
Seaest dacs ol
Reset snowing tne
‘recent ay rom 0 (asrtet)
Bishan G85) acne vers
=
Eeeeeioue
ee
‘5S reaoral Colour Consortium,
Ce deve profes ree ndustry
‘Eins fervor colar
SEES a rc opoce ue
‘cual erry tra mpage coho
age mode
Tre teCafode ofan mace uch
Indore colour
Rest RE rengored by sna =
‘he format generally used to share
Soca
JPEG compression
ayer
ombining mele nage Capers
Sele Speer Sees of oe
‘ie are spect nd ees
RESIS of ayers saved wth
Protech mane
Layer mach
‘breected resin anadustnet,
foyer bob ne as cat
_
seo
Locked ayer
Hiover ite Layers panel that ras
theldelnn speed Nenana
Eitigiund bye ainayPcked
yegapbee
Eamon soon Timepered
Sian at fle Potente
ghar Nattcheand Sores
‘egobng te pater of waters
Speporees mo carce
oes
Se say pace ofunespectes olour
Sandi ecerataoe teaiains can
Sea See
Re tbuntsonathing backs
Foyer asertarenc ome
Seternpores mage resate ory
foamucn int bengialowes to al
bro ew of subjct. usualy
nietteoe fadeySeertopine
Fae Steve ram whieh
Freoueoh tan hore
xe
he sic rectangular unt of Sata
thot a aigial more congsts
‘he edges af aes con prewuce 2
ina mensions
SS maasute of the areurt of rage
Sgtainthe ones rots prascal
SES en ed or apc on a
els porno)
Eegetfesize
Birr splcaion ome
Postscrit
Sree ty Adobe nat scree
‘rived or deplved pages
ae
erasl nel rated in uc
Etats me: 2 at
‘BosGenaa prsprton fie format
aw fles gue i pnetogeanher
{he atage of naga roe
‘Wher shooting nJPEG format
Fe Boerne come tn
Ereeeseaete,
Hoa
‘rages ory Mngt Red Boe
‘uriber of pate end apsamging
‘Sorpness of en iage ctl
‘Atos for reeresepting cours on
(ample ditelay Rou ree, on
Sie CEGE scored one
orto
eect rere etn nfrzoct
SRR a colour wit te
Saturation
‘Hepuno cbergth of acco
‘manpuiion of ry tna Suptcation
mip caer conecion Secon
Serer arnt of dota tot
poets.
objects and poopie. "
SEINE, orn a
GLOSSARY
Sening can pe. camera efecto
nintenonoly opie sect
SEI mono
Eee na meet
Belosaarse,
23a Hue colour cast fo tre davtost
Ea Peenntnee
FEM ine une
ie ine ees wit one othe
swatches
BSS that you cn choose
nee
Tages mage Fle Format A da
‘Stare to be printed or publaned
{Tet images cans compreme
losis
TOE hin eraron, om
Bespectve of layer alaston or
—
ixeae eter
Britten Otad image wnat from
se ieigh tang abcde
ehimege by rereasng the contest
[reveased by sang sslgnty
Brana orm of tlie
Sibpance nen rage, othe
RHE nore tre ies ot an
2
EReMlon ofan rage often tot
Ferinstance line of txt con os
trared nthe shape of anarc or
‘init balance
Rist compensate fr
Bet mts
yy
Congratulations, we have reached the end of your latest
tech adventure. With help from our team of tech experts,
you have been able to answer all your questions, grow in
confidence and ultimately master any issues you had. You
can now proudly proclaim that you are getting the absolute
best from your latest choice from the ever changing world
of consumer technology and software.
$0 what’ next?
2 you want to ctart a new
hobby? Are you looking to upgrade
to a new device? Or simply looking
to learn a new chill?
Whatever your plans we are here to help you. Just check
our expansive range of Tricks & Tips and For Beginners
guidebooks and we are positive you will find what you are
looking for. This adventure with us may have ended, but
that’s not to say that your journey is over. Every new
hardware or software update brings its new features and
challenges, and of course you already know we are here to
help. So we will look forward to seeing you again soon.
@
Papercut
www.pclpublications.com
Want to master your Camera?
Then don’t miss our NEW Photography
magazine on 5 Readly now!
THE ULTIMATE PHOTOGRAPHER'S GEAR GUIDE!
DIGITAL 2! on.
Wea
JTOGRAPHIC
1 baste pon
Shooting Into
Ealing Your PROtOS rete Professionals Ught Yes. You
The,
‘Your Photos Photograph Your Ca can!)
cere: wamiatacananee — wesnriaonoicn
| Moree een Aron PREP iSGESE
— eee aco te
Tech Guides
Available on Read ly
Who" (TRICKS & TIPS
v Mac iy Uc
Cari
ies
Landsc.
eee
For a full list of titles available visit:
www.pclpublications.com
You might also like
- The Subtle Art of Not Giving a F*ck: A Counterintuitive Approach to Living a Good LifeFrom EverandThe Subtle Art of Not Giving a F*ck: A Counterintuitive Approach to Living a Good LifeRating: 4 out of 5 stars4/5 (5821)
- The Gifts of Imperfection: Let Go of Who You Think You're Supposed to Be and Embrace Who You AreFrom EverandThe Gifts of Imperfection: Let Go of Who You Think You're Supposed to Be and Embrace Who You AreRating: 4 out of 5 stars4/5 (1093)
- Never Split the Difference: Negotiating As If Your Life Depended On ItFrom EverandNever Split the Difference: Negotiating As If Your Life Depended On ItRating: 4.5 out of 5 stars4.5/5 (852)
- Grit: The Power of Passion and PerseveranceFrom EverandGrit: The Power of Passion and PerseveranceRating: 4 out of 5 stars4/5 (590)
- Hidden Figures: The American Dream and the Untold Story of the Black Women Mathematicians Who Helped Win the Space RaceFrom EverandHidden Figures: The American Dream and the Untold Story of the Black Women Mathematicians Who Helped Win the Space RaceRating: 4 out of 5 stars4/5 (898)
- Shoe Dog: A Memoir by the Creator of NikeFrom EverandShoe Dog: A Memoir by the Creator of NikeRating: 4.5 out of 5 stars4.5/5 (540)
- The Hard Thing About Hard Things: Building a Business When There Are No Easy AnswersFrom EverandThe Hard Thing About Hard Things: Building a Business When There Are No Easy AnswersRating: 4.5 out of 5 stars4.5/5 (349)
- Elon Musk: Tesla, SpaceX, and the Quest for a Fantastic FutureFrom EverandElon Musk: Tesla, SpaceX, and the Quest for a Fantastic FutureRating: 4.5 out of 5 stars4.5/5 (474)
- Her Body and Other Parties: StoriesFrom EverandHer Body and Other Parties: StoriesRating: 4 out of 5 stars4/5 (822)
- The Sympathizer: A Novel (Pulitzer Prize for Fiction)From EverandThe Sympathizer: A Novel (Pulitzer Prize for Fiction)Rating: 4.5 out of 5 stars4.5/5 (122)
- The Emperor of All Maladies: A Biography of CancerFrom EverandThe Emperor of All Maladies: A Biography of CancerRating: 4.5 out of 5 stars4.5/5 (271)
- The Little Book of Hygge: Danish Secrets to Happy LivingFrom EverandThe Little Book of Hygge: Danish Secrets to Happy LivingRating: 3.5 out of 5 stars3.5/5 (403)
- The World Is Flat 3.0: A Brief History of the Twenty-first CenturyFrom EverandThe World Is Flat 3.0: A Brief History of the Twenty-first CenturyRating: 3.5 out of 5 stars3.5/5 (2259)
- Devil in the Grove: Thurgood Marshall, the Groveland Boys, and the Dawn of a New AmericaFrom EverandDevil in the Grove: Thurgood Marshall, the Groveland Boys, and the Dawn of a New AmericaRating: 4.5 out of 5 stars4.5/5 (266)
- The Beatles Revolver - BookletDocument51 pagesThe Beatles Revolver - BookletBoki Novak100% (2)
- The Yellow House: A Memoir (2019 National Book Award Winner)From EverandThe Yellow House: A Memoir (2019 National Book Award Winner)Rating: 4 out of 5 stars4/5 (98)
- Team of Rivals: The Political Genius of Abraham LincolnFrom EverandTeam of Rivals: The Political Genius of Abraham LincolnRating: 4.5 out of 5 stars4.5/5 (234)
- A Heartbreaking Work Of Staggering Genius: A Memoir Based on a True StoryFrom EverandA Heartbreaking Work Of Staggering Genius: A Memoir Based on a True StoryRating: 3.5 out of 5 stars3.5/5 (231)
- On Fire: The (Burning) Case for a Green New DealFrom EverandOn Fire: The (Burning) Case for a Green New DealRating: 4 out of 5 stars4/5 (74)
- The Unwinding: An Inner History of the New AmericaFrom EverandThe Unwinding: An Inner History of the New AmericaRating: 4 out of 5 stars4/5 (45)
- Master Systems CheatsDocument32 pagesMaster Systems CheatsBoki NovakNo ratings yet
- Robert Rodriguez - Grindhouse - Planet Terror (2007)Document1 pageRobert Rodriguez - Grindhouse - Planet Terror (2007)Boki NovakNo ratings yet
- Various Artists - Once Upon A Time in Mexico (2003)Document1 pageVarious Artists - Once Upon A Time in Mexico (2003)Boki NovakNo ratings yet
- Various - The Man With The Iron Fists - Original Motion Picture Soundtrack (2012)Document1 pageVarious - The Man With The Iron Fists - Original Motion Picture Soundtrack (2012)Boki NovakNo ratings yet
- Dick Dale & His Del-Tones - Pulp Fiction - Music From The Motion Picture (2009)Document1 pageDick Dale & His Del-Tones - Pulp Fiction - Music From The Motion Picture (2009)Boki NovakNo ratings yet
- 1Document11 pages1Boki NovakNo ratings yet
- Adobe InDesign CS2 - (4.0.2007-09-10 19-48-0712Document1 pageAdobe InDesign CS2 - (4.0.2007-09-10 19-48-0712Boki NovakNo ratings yet
- Handout 1 - CV TemplateDocument1 pageHandout 1 - CV TemplateBoki NovakNo ratings yet
- Premier Guitar 2018 01Document172 pagesPremier Guitar 2018 01Boki Novak100% (5)
- Onkyo A 8037 Service ManualDocument11 pagesOnkyo A 8037 Service ManualBoki NovakNo ratings yet