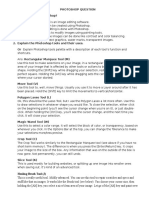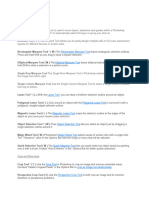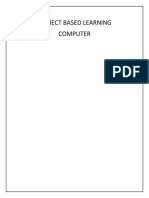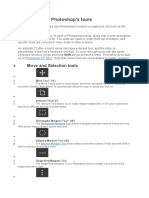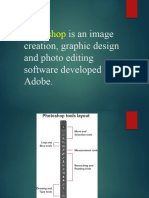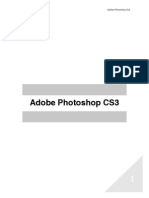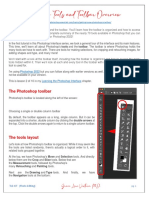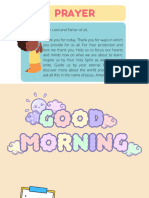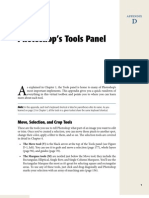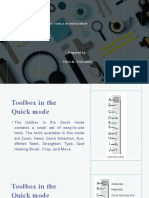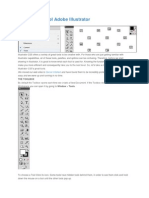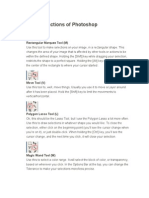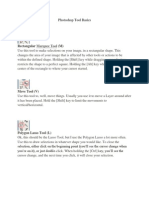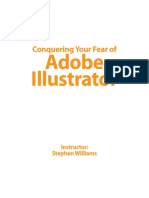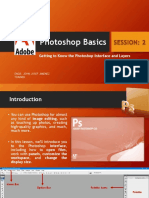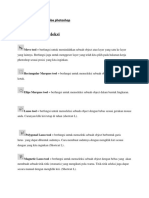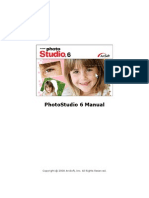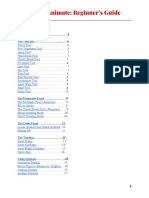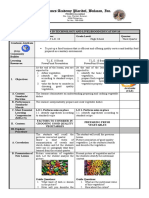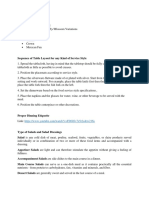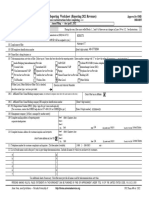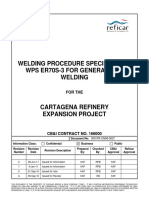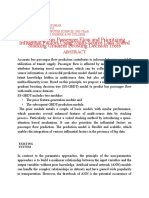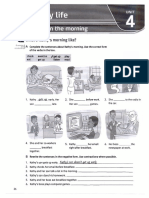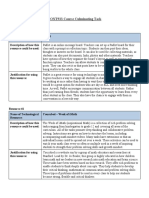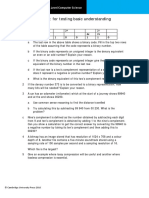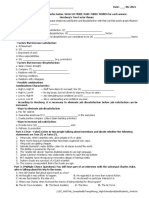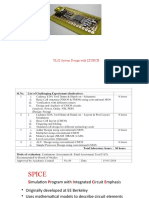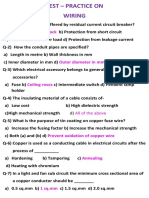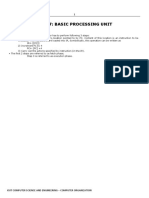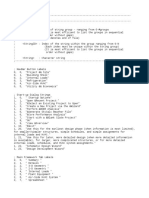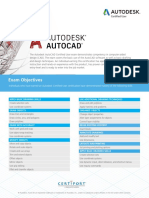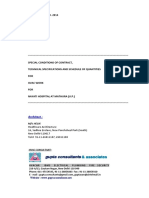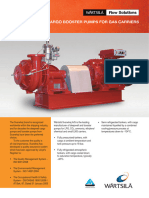Professional Documents
Culture Documents
Reviewer in Tle and Computer 8
Reviewer in Tle and Computer 8
Uploaded by
Ryza0 ratings0% found this document useful (0 votes)
24 views29 pagesThe document discusses home repairs and maintenance. It defines home repairs and improvements, and lists various tools used in home repairs classified into cutting tools, driving tools, holding tools, measuring and marking tools, and miscellaneous tools. It also discusses the principles of work simplification and describes functions of masonry jobs and family resources.
Original Description:
Copyright
© © All Rights Reserved
Available Formats
PDF, TXT or read online from Scribd
Share this document
Did you find this document useful?
Is this content inappropriate?
Report this DocumentThe document discusses home repairs and maintenance. It defines home repairs and improvements, and lists various tools used in home repairs classified into cutting tools, driving tools, holding tools, measuring and marking tools, and miscellaneous tools. It also discusses the principles of work simplification and describes functions of masonry jobs and family resources.
Copyright:
© All Rights Reserved
Available Formats
Download as PDF, TXT or read online from Scribd
Download as pdf or txt
0 ratings0% found this document useful (0 votes)
24 views29 pagesReviewer in Tle and Computer 8
Reviewer in Tle and Computer 8
Uploaded by
RyzaThe document discusses home repairs and maintenance. It defines home repairs and improvements, and lists various tools used in home repairs classified into cutting tools, driving tools, holding tools, measuring and marking tools, and miscellaneous tools. It also discusses the principles of work simplification and describes functions of masonry jobs and family resources.
Copyright:
© All Rights Reserved
Available Formats
Download as PDF, TXT or read online from Scribd
Download as pdf or txt
You are on page 1of 29
TLE 8 Book
Basic Concepts and Principles in Simple Home Repairs pg. 61
Definition
• Home Repairs and Maintenance
• Repairs
• Improvements
Home Repair Tools pgs. 62-63
• Images
Classification
• Cutting Tools
• Driving Tools
• Holding Tools
• Measuring & Marking Tools
• Miscellaneous Tools
Principles of Work Simplification pgs.
64-65
Masonry Job pgs. 69-70
• Functions
Family Resources pgs. 96, 98-99
• Definition
A summary
of
Photoshop's
tool
Move Tool * ( V )
The Move Tool is used to
move layers, selections and
guides within a Photoshop
document. Enable "Auto-
Select" to automatically
select the layer or group you
click on.
Rectangular Marquee Tool * ( M )
The Rectangular Marquee Tool
draws rectangular selection
outlines. Press and hold Shift as
you drag to draw a square
selection.
Elliptical Marquee Tool ( M )
The Elliptical Marquee Tool
draws elliptical selection
outlines. Press and hold Shift to
draw a selection in a perfect
circle
Lasso Tool * ( L )
With the Lasso Tool, you can
draw a freeform selection
outline around an object.
Magnetic Lasso Tool ( L )
The Magnetic Lasso Tool snaps
the selection outline to the
edges of the object as you
move your mouse cursor
around it.
Quick Selection Tool ( W )
The Quick Selection Tool lets
you easily select an object
simply by painting over it with a
brush. Enable "Auto-Enhance"
in the Options Bar for better
quality selections.
Magic Wand Tool ( W )
Photoshop's Magic Wand Tool
selects areas of similar color
with a single click. The
"Tolerance" value in the Options
Bar sets the range of colors that
will be selected.
Crop Tool * ( C )
Use the Crop Tool in Photoshop
to crop an image and remove
unwanted areas. Uncheck
"Delete Cropped Pixels" in the
Options Bar to crop an image
non-destructively.
Perspective Crop Tool ( C )
Use the Perspective Crop Tool
to both crop an image and fix
common distortion or
perspective problems.
Eyedropper Tool * ( I )
Photoshop's Eyedropper Tool
samples colors in an image.
Increase "Sample Size" in the
Options Bar for a better
representation of the sampled
area's color.
Ruler Tool ( I )
The Ruler Tool measures
distances, locations and angles.
Great for positioning images
and elements exactly where
you want them.
Spot Healing Brush Tool * ( J )
The Spot Healing Brush in
Photoshop quickly removes
blemishes and other minor
problem areas in an image. Use
a brush size slightly larger than
the blemish for best results.
Brush Tool * ( B )
The Brush Tool is Photoshop's
primary painting tool. Use it to
paint brush strokes on a layer or
on a layer mask.
Pencil Tool ( B )
The Pencil Tool is another of
Photoshop's painting tools. But
while the Brush Tool can paint
soft-edge brush strokes, the
Pencil Tool always paints with
hard edges.
Clone Stamp Tool * ( S )
The Clone Stamp Tool is the
most basic of Photoshop's
retouching tools. It samples
pixels from one area of the
image and paints them over
pixels in another area.
Eraser Tool * ( E )
The Eraser Tool in Photoshop
permanently erases pixels on a
layer. It can also be used to
paint in a previous history state.
Gradient Tool * ( G )
Photoshop's Gradient Tool
draws gradual blends between
multiple colors. The Gradient
Editor lets you create and
customize your own gradients
Paint Bucket Tool ( G )
The Paint Bucket Tool fills an
area of similar color with your
Foreground color or a pattern.
The "Tolerance" value
determines the range of colors
that will be affected around the
area where you clicked.
Pen Tool * ( P )
Photoshop's Pen Tool allows
you to draw extremely precise
paths, vector shapes or
selections.
Freeform Pen Tool ( P )
The Freeform Pen Tool allows
you to draw freehand paths or
shapes. Anchor points are
automatically added to the
path as you draw.
Horizontal Type Tool * ( T )
Known simply as the Type Tool
in Photoshop, use the
Horizontal Type Tool to add
standard type to your
document.
Vertical Type Tool ( T )
The Vertical Type Tool adds
type vertically from top to
bottom.
Rectangle Tool * ( U )
The Rectangle Tool draws
rectangular vector shapes,
paths or pixel shapes, with
sharp or rounded corners. Press
and hold Shift as you drag to
force the shape into a perfect
square.
Hand Tool * ( H )
The Hand Tool lets us click and
drag an image around on the
screen to view different areas
when zoomed in.
Zoom Tool * ( Z )
Click on the image with the
Zoom Tool to zoom in on a
specific area. Press and hold Alt
(Win) / Option (Mac) and click
with the Zoom Tool to zoom
out.
Zoom Tool * ( Z )
Click on the image with the
Zoom Tool to zoom in on a
specific area. Press and hold Alt
(Win) / Option (Mac) and click
with the Zoom Tool to zoom
out.
You might also like
- Ecpc Us Ethicon Product Catalog 166944 210210Document103 pagesEcpc Us Ethicon Product Catalog 166944 210210Dimas FachriNo ratings yet
- Move and Selection Tools For PhotoshopDocument9 pagesMove and Selection Tools For PhotoshopTasha QuiambaoNo ratings yet
- Photoshop Question With AnswerDocument15 pagesPhotoshop Question With AnswermonojdekaNo ratings yet
- Adobe Photoshop Tools PaletteDocument4 pagesAdobe Photoshop Tools PaletteFerdzkie GarciaNo ratings yet
- Different Types of Tools and Their Functions in PhotoshopDocument4 pagesDifferent Types of Tools and Their Functions in Photoshopmj recilla100% (2)
- Photoshop For Beginners: Learn Adobe Photoshop cs5 Basics With TutorialsFrom EverandPhotoshop For Beginners: Learn Adobe Photoshop cs5 Basics With TutorialsNo ratings yet
- Photoshoptoolbar 190314202736Document58 pagesPhotoshoptoolbar 190314202736Davud AbbasiNo ratings yet
- Inbound 2420813162619986403Document6 pagesInbound 2420813162619986403micaellad15No ratings yet
- Grade 10 Adobe PhotoshopDocument46 pagesGrade 10 Adobe PhotoshopMarecel CatantanNo ratings yet
- Project Based LearningDocument13 pagesProject Based LearningmokuNo ratings yet
- Act 2Document11 pagesAct 2diomamporiomadelineNo ratings yet
- Tools PDFDocument8 pagesTools PDFMahnoor AkhterNo ratings yet
- Move and Selection Tools: Polygonal Lasso ToolDocument5 pagesMove and Selection Tools: Polygonal Lasso ToolKen ServillaNo ratings yet
- Photoshop Tools and Toolbar OverviewDocument11 pagesPhotoshop Tools and Toolbar OverviewMcheaven NojramNo ratings yet
- Photoshop RefDocument6 pagesPhotoshop Refapi-311279921No ratings yet
- Photoshop Tools and Toolbar OverviewDocument11 pagesPhotoshop Tools and Toolbar OverviewguangcojenniferNo ratings yet
- Adobe Classification of ToolsDocument19 pagesAdobe Classification of ToolsYani LeeNo ratings yet
- Self Learning Module 2Document14 pagesSelf Learning Module 2Wynona Chrissandra VenturaNo ratings yet
- Cad Notes (PS Ai CLD Ac)Document65 pagesCad Notes (PS Ai CLD Ac)Ankith ThandreNo ratings yet
- Move and Selection Tools REVIEWER - ICT Q4 G8Document8 pagesMove and Selection Tools REVIEWER - ICT Q4 G8Mathew TelmosoNo ratings yet
- Adobe Photoshop: The EditingDocument10 pagesAdobe Photoshop: The EditingMer Cjielo BalloonsNo ratings yet
- A Summary of PhotoshopDocument10 pagesA Summary of Photoshopsandeep BhanotNo ratings yet
- Photoshop Is An Image Creation, Graphic DesignDocument16 pagesPhotoshop Is An Image Creation, Graphic DesignGURO FORMSNo ratings yet
- Photoshop Tool Basics: Rectangular Marquee Tool (M)Document9 pagesPhotoshop Tool Basics: Rectangular Marquee Tool (M)Vipul ShuklaNo ratings yet
- Photoshop NoteDocument7 pagesPhotoshop NoteLama BudNo ratings yet
- Creative Suite Creative Cloud: What Is Photoshop?Document7 pagesCreative Suite Creative Cloud: What Is Photoshop?Romnick DelfinNo ratings yet
- 4 Photoshop Tools and Toolbar OverviewDocument9 pages4 Photoshop Tools and Toolbar OverviewGRACE L. VENTURANo ratings yet
- A Project On: Adobe FlashDocument29 pagesA Project On: Adobe FlashJayant H KhatriNo ratings yet
- Basic Photo and Image EditingDocument58 pagesBasic Photo and Image EditingLeny LayaNo ratings yet
- Photoshop TolsDocument24 pagesPhotoshop TolsGiselle Erasquin ClarNo ratings yet
- PhotoshopDocument13 pagesPhotoshopJakes MwangiNo ratings yet
- Digital Imaging & Adobe Photoshop CS3Document15 pagesDigital Imaging & Adobe Photoshop CS3KatNo ratings yet
- AdobeDocument98 pagesAdobeDan JamesNo ratings yet
- Pscs5 MM AppdDocument12 pagesPscs5 MM AppdIan GarrisonNo ratings yet
- Assignment 21Document9 pagesAssignment 21Gail EdrosoNo ratings yet
- Basic Tools in Photoshop: - Prepared By: - Vina M. TogoresDocument69 pagesBasic Tools in Photoshop: - Prepared By: - Vina M. TogoresVina Togores.No ratings yet
- Pengenalan Komponen Adobe Illustrator 2Document8 pagesPengenalan Komponen Adobe Illustrator 2ChiaYi WongNo ratings yet
- Photoshop Tools & Toolbar OverviewDocument40 pagesPhotoshop Tools & Toolbar Overviewcharles kabingueNo ratings yet
- Tools and Functions of PhotoshopDocument6 pagesTools and Functions of PhotoshopLatrell CayNo ratings yet
- Photoshop Tool BasicsDocument7 pagesPhotoshop Tool Basicswasim ahmedNo ratings yet
- Illustrator HandoutsDocument15 pagesIllustrator HandoutsRui Manuel83% (6)
- Photoshop Tool Basics: Rectangular Marquee Tool (M)Document6 pagesPhotoshop Tool Basics: Rectangular Marquee Tool (M)Grace LoricoNo ratings yet
- Graphics-Photoshop Tool BasicsDocument4 pagesGraphics-Photoshop Tool Basicsapi-193496952No ratings yet
- Adobe Photoshop: Roll No: - 13Document9 pagesAdobe Photoshop: Roll No: - 13sahabaz_khanNo ratings yet
- ImageReady7 0Document15 pagesImageReady7 0paroothiNo ratings yet
- Photoshop ToolsDocument4 pagesPhotoshop Toolsapi-262605443No ratings yet
- Photoshop Toolbox Reference: Icon Tool Key Purpose Tool Key PurposeDocument7 pagesPhotoshop Toolbox Reference: Icon Tool Key Purpose Tool Key Purposeprem_09No ratings yet
- Session2 PHOTOEDITINGDocument23 pagesSession2 PHOTOEDITINGRodel RimandoNo ratings yet
- Tool Galleries Selecting and Displaying Tools Using The Options Bar Tool PresetsDocument21 pagesTool Galleries Selecting and Displaying Tools Using The Options Bar Tool Presetsravi1214No ratings yet
- Photoshop-Tutorial EASY PDFDocument27 pagesPhotoshop-Tutorial EASY PDFAnonymous ciNgS2tNo ratings yet
- 52 Fungsi Tools Pad Adobe PhotoshopDocument7 pages52 Fungsi Tools Pad Adobe PhotoshopDominggusRiwu NganggoNo ratings yet
- Chapter 3 Introduction To PhotoshopDocument37 pagesChapter 3 Introduction To PhotoshopJM De Guzman100% (1)
- Photoshop Day: Branding Department September 18, 2010Document31 pagesPhotoshop Day: Branding Department September 18, 2010Karl Adrian AguroNo ratings yet
- Photostudio6 ManualDocument22 pagesPhotostudio6 ManualGty Tyuu100% (1)
- Adobe Animate: Beginner's Guide: Navigating Workspaces The Tool BarDocument21 pagesAdobe Animate: Beginner's Guide: Navigating Workspaces The Tool Barnicole camayaNo ratings yet
- CHAPTER 3 - Photoshop BasicsDocument59 pagesCHAPTER 3 - Photoshop BasicsRosen LPNo ratings yet
- Bhagat Negi MultimediaDocument34 pagesBhagat Negi MultimediaBhagat NegiNo ratings yet
- Photoshop Tutorials: Beginner Guide - Tool Basics!Document6 pagesPhotoshop Tutorials: Beginner Guide - Tool Basics!fatipk1No ratings yet
- What Is FlashDocument9 pagesWhat Is FlashDrishti BhattNo ratings yet
- Photoshop 1Document11 pagesPhotoshop 1Mrs. Farhana FathimaNo ratings yet
- Learning Plan in Tle 10-02-13-23Document5 pagesLearning Plan in Tle 10-02-13-23RyzaNo ratings yet
- Learning Plan in Tle 9-2-27-1Document4 pagesLearning Plan in Tle 9-2-27-1RyzaNo ratings yet
- Learning Plan in Tle 10-02-28-23Document4 pagesLearning Plan in Tle 10-02-28-23RyzaNo ratings yet
- 2ND Tle - Computer 8Document6 pages2ND Tle - Computer 8RyzaNo ratings yet
- ICT Com Invitation LDocument1 pageICT Com Invitation LRyzaNo ratings yet
- Reviewer in Tle and Computer 9Document4 pagesReviewer in Tle and Computer 9RyzaNo ratings yet
- Reviewer in Tle and ComputerDocument7 pagesReviewer in Tle and ComputerRyzaNo ratings yet
- Form 490aDocument9 pagesForm 490aWendy Balacano SalamatNo ratings yet
- WPS Er70s-3 R2Document14 pagesWPS Er70s-3 R2luis m hueto castilloNo ratings yet
- Filipino Thesis Tungkol Sa ComputerDocument7 pagesFilipino Thesis Tungkol Sa Computergjgm36vk100% (2)
- Tishk University Architectural Department Design Problem: Jangy Jalal Kadir 5 Stage 2020 - 2021Document24 pagesTishk University Architectural Department Design Problem: Jangy Jalal Kadir 5 Stage 2020 - 2021Ari ZrarNo ratings yet
- Raudah Al-Qayyumiah by Muhammad Ihsan Mujaddidi, Volume 2 (Urdu)Document491 pagesRaudah Al-Qayyumiah by Muhammad Ihsan Mujaddidi, Volume 2 (Urdu)Talib GhaffariNo ratings yet
- Use of Facebook and Its Impact On The University Students in Dhaka An Exploratory AnalysisDocument44 pagesUse of Facebook and Its Impact On The University Students in Dhaka An Exploratory AnalysisNURUL ASHIKIN BINTI ISMAIL / FOODNo ratings yet
- Predicting Bus Passenger Flow and Prioritizing Influential Factors Using Multi-Source DataDocument4 pagesPredicting Bus Passenger Flow and Prioritizing Influential Factors Using Multi-Source DataSLDFLAGNo ratings yet
- BOMAG BW DatasheetDocument4 pagesBOMAG BW DatasheetAlva BandNo ratings yet
- JejemonDocument17 pagesJejemonXymon Bassig100% (1)
- Homework 02 (Lesson 10) - Touchstone 1 2nd Edition WBDocument16 pagesHomework 02 (Lesson 10) - Touchstone 1 2nd Edition WBVictor Manuel Tapia RamírezNo ratings yet
- Module 7 - Course Culminating Task - Susanna WalthamDocument4 pagesModule 7 - Course Culminating Task - Susanna Walthamapi-531717646No ratings yet
- PPS - Unit 1Document160 pagesPPS - Unit 1nitishNo ratings yet
- Worksheet 1.1: For Testing Basic Understanding: © Cambridge University Press 2016Document1 pageWorksheet 1.1: For Testing Basic Understanding: © Cambridge University Press 2016ezzeddinezahra_55049No ratings yet
- Listening Practice: 11Dt - Hsgtinh - Compiledbytrangnhung - Highschoolforgiftedstudents - VinhuniDocument5 pagesListening Practice: 11Dt - Hsgtinh - Compiledbytrangnhung - Highschoolforgiftedstudents - VinhuniMai Hương NguyễnNo ratings yet
- Lab 1 - Installation and DemoDocument48 pagesLab 1 - Installation and DemoDarsh GuptaNo ratings yet
- Structural Steel NotesDocument21 pagesStructural Steel NotesnephembaniNo ratings yet
- Test - Practice On Wiring: Protection From ShockDocument4 pagesTest - Practice On Wiring: Protection From ShockShobu YarlagadaNo ratings yet
- Promotions & VouchersDocument8 pagesPromotions & VouchersIshika KumarNo ratings yet
- Alpha3D: Mobile Mapping SolutionDocument4 pagesAlpha3D: Mobile Mapping SolutionFernando Dávila AguirreNo ratings yet
- CO - 7th UNITDocument17 pagesCO - 7th UNITStudent NameNo ratings yet
- Chillers: The Machine Which Produce The Chilled Water To Distribute It To Different SpacesDocument11 pagesChillers: The Machine Which Produce The Chilled Water To Distribute It To Different SpacesMostafa Elmaghraby 467No ratings yet
- A Study of Communication Barriers in Open Distance Learning System of EducationDocument15 pagesA Study of Communication Barriers in Open Distance Learning System of EducationRyn EscañoNo ratings yet
- UIStringsDocument30 pagesUIStringsZero WattsNo ratings yet
- Determination of The Creep Properties of PB Free Solders For Harsh Environments Using Meso Scale TestingDocument11 pagesDetermination of The Creep Properties of PB Free Solders For Harsh Environments Using Meso Scale Testingzubairakhtar484No ratings yet
- ACU AutoCAD Exam Objectives 0120Document1 pageACU AutoCAD Exam Objectives 0120jayakumarNo ratings yet
- MCA-404 - A - Mobile Programming With Android - MPADocument3 pagesMCA-404 - A - Mobile Programming With Android - MPAkavyaNo ratings yet
- Architect:: M/S HelixDocument2 pagesArchitect:: M/S HelixSameer UddinNo ratings yet
- Booster Pumps ENGDocument2 pagesBooster Pumps ENGd.sologubovNo ratings yet
- E-Commerce and Digital MarketingDocument164 pagesE-Commerce and Digital Marketingpradip suryawanshiNo ratings yet