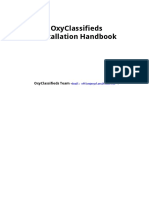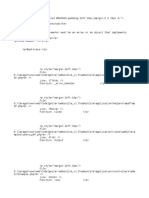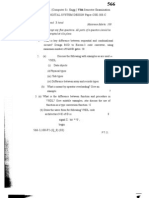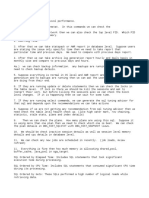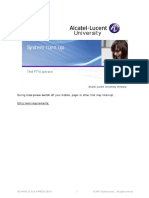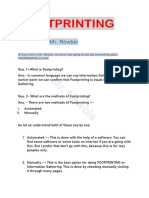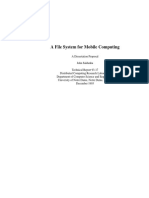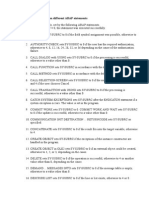Professional Documents
Culture Documents
Sasenterpriseguideabusinessscenario 100312030159 Phpapp01
Sasenterpriseguideabusinessscenario 100312030159 Phpapp01
Uploaded by
lubasoftCopyright:
Available Formats
You might also like
- The Subtle Art of Not Giving a F*ck: A Counterintuitive Approach to Living a Good LifeFrom EverandThe Subtle Art of Not Giving a F*ck: A Counterintuitive Approach to Living a Good LifeRating: 4 out of 5 stars4/5 (5820)
- The Gifts of Imperfection: Let Go of Who You Think You're Supposed to Be and Embrace Who You AreFrom EverandThe Gifts of Imperfection: Let Go of Who You Think You're Supposed to Be and Embrace Who You AreRating: 4 out of 5 stars4/5 (1093)
- Never Split the Difference: Negotiating As If Your Life Depended On ItFrom EverandNever Split the Difference: Negotiating As If Your Life Depended On ItRating: 4.5 out of 5 stars4.5/5 (852)
- Grit: The Power of Passion and PerseveranceFrom EverandGrit: The Power of Passion and PerseveranceRating: 4 out of 5 stars4/5 (590)
- Hidden Figures: The American Dream and the Untold Story of the Black Women Mathematicians Who Helped Win the Space RaceFrom EverandHidden Figures: The American Dream and the Untold Story of the Black Women Mathematicians Who Helped Win the Space RaceRating: 4 out of 5 stars4/5 (898)
- Shoe Dog: A Memoir by the Creator of NikeFrom EverandShoe Dog: A Memoir by the Creator of NikeRating: 4.5 out of 5 stars4.5/5 (540)
- The Hard Thing About Hard Things: Building a Business When There Are No Easy AnswersFrom EverandThe Hard Thing About Hard Things: Building a Business When There Are No Easy AnswersRating: 4.5 out of 5 stars4.5/5 (349)
- Elon Musk: Tesla, SpaceX, and the Quest for a Fantastic FutureFrom EverandElon Musk: Tesla, SpaceX, and the Quest for a Fantastic FutureRating: 4.5 out of 5 stars4.5/5 (474)
- Her Body and Other Parties: StoriesFrom EverandHer Body and Other Parties: StoriesRating: 4 out of 5 stars4/5 (822)
- The Sympathizer: A Novel (Pulitzer Prize for Fiction)From EverandThe Sympathizer: A Novel (Pulitzer Prize for Fiction)Rating: 4.5 out of 5 stars4.5/5 (122)
- The Emperor of All Maladies: A Biography of CancerFrom EverandThe Emperor of All Maladies: A Biography of CancerRating: 4.5 out of 5 stars4.5/5 (271)
- The Little Book of Hygge: Danish Secrets to Happy LivingFrom EverandThe Little Book of Hygge: Danish Secrets to Happy LivingRating: 3.5 out of 5 stars3.5/5 (403)
- The World Is Flat 3.0: A Brief History of the Twenty-first CenturyFrom EverandThe World Is Flat 3.0: A Brief History of the Twenty-first CenturyRating: 3.5 out of 5 stars3.5/5 (2259)
- Devil in the Grove: Thurgood Marshall, the Groveland Boys, and the Dawn of a New AmericaFrom EverandDevil in the Grove: Thurgood Marshall, the Groveland Boys, and the Dawn of a New AmericaRating: 4.5 out of 5 stars4.5/5 (266)
- The Yellow House: A Memoir (2019 National Book Award Winner)From EverandThe Yellow House: A Memoir (2019 National Book Award Winner)Rating: 4 out of 5 stars4/5 (98)
- A Heartbreaking Work Of Staggering Genius: A Memoir Based on a True StoryFrom EverandA Heartbreaking Work Of Staggering Genius: A Memoir Based on a True StoryRating: 3.5 out of 5 stars3.5/5 (231)
- Team of Rivals: The Political Genius of Abraham LincolnFrom EverandTeam of Rivals: The Political Genius of Abraham LincolnRating: 4.5 out of 5 stars4.5/5 (234)
- On Fire: The (Burning) Case for a Green New DealFrom EverandOn Fire: The (Burning) Case for a Green New DealRating: 4 out of 5 stars4/5 (74)
- The Unwinding: An Inner History of the New AmericaFrom EverandThe Unwinding: An Inner History of the New AmericaRating: 4 out of 5 stars4/5 (45)
- Coding Workshop: Implement A Table Component: The TablelistboxDocument11 pagesCoding Workshop: Implement A Table Component: The TablelistboxSayyam Ch0% (1)
- OxyClassifieds v8 Installation ManualDocument14 pagesOxyClassifieds v8 Installation Manualhukum jasaNo ratings yet
- Hashing: Review Examples QuestionsDocument14 pagesHashing: Review Examples QuestionsSMLNo ratings yet
- Lesson 04 Amazon Storage ServicesDocument102 pagesLesson 04 Amazon Storage Serviceswajahat7860No ratings yet
- Sub SuDocument6 pagesSub Sukayak kayakNo ratings yet
- Huawei CBS A-A GDR SolutionDocument33 pagesHuawei CBS A-A GDR SolutionChakravarthi Chittajallu100% (2)
- Digital Systems DesignDocument2 pagesDigital Systems Designapi-3782519No ratings yet
- Naveen Kumar PostgresqldbaDocument8 pagesNaveen Kumar PostgresqldbaKrishnaNo ratings yet
- 99 MS Access Tips From Tony D'Ambra of AadconsultingDocument43 pages99 MS Access Tips From Tony D'Ambra of AadconsultingTony D'Ambra100% (17)
- Performance Tunning StepsDocument11 pagesPerformance Tunning StepsVinu3012No ratings yet
- 2015 Workshop2rev2Document99 pages2015 Workshop2rev2Karmdeepsinh ZalaNo ratings yet
- MP3 GENDHING JAWA - Alangalangkumitir PDFDocument15 pagesMP3 GENDHING JAWA - Alangalangkumitir PDFagusrisNo ratings yet
- Demo Lab Guide - Compellent SC8000: 1 Dell Demo Center - Dell Inc., 2016Document99 pagesDemo Lab Guide - Compellent SC8000: 1 Dell Demo Center - Dell Inc., 2016dipeshNo ratings yet
- All ExtensionlessDocument431 pagesAll Extensionlesscyborg victimNo ratings yet
- Linux ExamDocument14 pagesLinux ExamwebcrashNo ratings yet
- 7342gpon PDFDocument35 pages7342gpon PDFUlianov SinforosoNo ratings yet
- B UCSM GUI System Monitoring Guide 3 2 Chapter 01000Document8 pagesB UCSM GUI System Monitoring Guide 3 2 Chapter 01000yerocic586No ratings yet
- Synergy Server MaxDocument3 pagesSynergy Server Maxjosecamposx24No ratings yet
- Dbms Data WarehosuingDocument80 pagesDbms Data WarehosuingVishal AnandNo ratings yet
- SAP S4HANA Technical Part 2 - Old & New Tables ConfusionDocument11 pagesSAP S4HANA Technical Part 2 - Old & New Tables ConfusionSAP ABAP100% (1)
- C++ Infosystems 1Document232 pagesC++ Infosystems 1api-3713690100% (1)
- Footprinting: Mr. NewbieDocument3 pagesFootprinting: Mr. Newbiealex herreraNo ratings yet
- A File System For Mobile ComputingDocument28 pagesA File System For Mobile ComputingHemant TulsaniNo ratings yet
- Windows CCE 4.2Document1,312 pagesWindows CCE 4.2Sant.santiNo ratings yet
- DVD Audio Extractor: User ManualDocument39 pagesDVD Audio Extractor: User ManualpamelaNo ratings yet
- Networking Is A Central Feature of Internet of ThingsDocument39 pagesNetworking Is A Central Feature of Internet of Thingsarchana belgeNo ratings yet
- Dss Southport BriefDocument6 pagesDss Southport BriefUchenna NwobodoNo ratings yet
- Values of Sy-Subrc After ABAP StatementsDocument3 pagesValues of Sy-Subrc After ABAP StatementsNameNo ratings yet
- Microsoft Antivirus APIDocument5 pagesMicrosoft Antivirus APIhuachanoNo ratings yet
- ULT - JL - KEBONSIRIH - BL AfterDocument9 pagesULT - JL - KEBONSIRIH - BL AfterJalandru 48No ratings yet
Sasenterpriseguideabusinessscenario 100312030159 Phpapp01
Sasenterpriseguideabusinessscenario 100312030159 Phpapp01
Uploaded by
lubasoftOriginal Description:
Original Title
Copyright
Available Formats
Share this document
Did you find this document useful?
Is this content inappropriate?
Report this DocumentCopyright:
Available Formats
Sasenterpriseguideabusinessscenario 100312030159 Phpapp01
Sasenterpriseguideabusinessscenario 100312030159 Phpapp01
Uploaded by
lubasoftCopyright:
Available Formats
SAS Enterprise Guide 4.
2 Business Scenario
What is SAS Enterprise Guide 4.2?
SAS Enterprise Guide, a powerful Windows client application, provides a point-and-click interface to the full power of SAS. Interactive dialog boxes guide users through analytic and reporting tasks that range from simple to complex. It also provides transparent access to SAS data and external data and enables exporting the results to other Windows and server-based applications. Reports created using SAS Enterprise Guide can be distributed on a periodic basis to targeted groups of users within the organization, enabling the latest intelligence to reach those who need it to make the right business decisions.
Introduction to Workshop Scenario
This workshop blends together some of the latest enhancements and some functionality with which you are already familiar. A goal of the workshop is to expose some of the SAS Enterprise Guide capabilities not generally covered in standard SAS Education courses. This workshop scenario takes you through a typical task of creating a SAS Enterprise Guide project that connects to a data source (in this case a SAS OLAP cube), performs some tasks on the data and generates some resulting reports. We make use of an OLAP cube from the Orion Star sample data source. Orion Star Sports & Outdoors is a fictitious retail company that sells sports and outdoor products. Page 1 of 14 Thank you for using SAS Data Integration Studio
Orion Star has retail stores in many countries throughout the world. The company sells products in retail stores, through catalogue mail orders and over the Internet. Orion Star have been using a set of spreadsheets to conduct their annual forecast for sales revenue by channel. They have found this process cumbersome and inaccuracies have cost them dearly in overs and unders. Your task is to produce a statistical forecast report from the data stored in the Orion Channel Sales cube.
Using SAS Enterprise Guide 4.2
Step 1 - Invoke SAS Enterprise Guide 4.2.
1. Select Start Programs SAS SAS Enterprise Guide 4.2. 2. The Welcome Dialog opens. Select New Project.
Welcome Dialog
Step 2 Opening an OLAP Cube.
1. Select File Open OLAP Cube 2. In the Open OLAP Cube dialog, select OLAP Servers SASApp Foundation Channel Sales.
Page 2 of 14 Thank you for using SAS Data Integration Studio
Step 3 Modifying the Table view of the cube.
1. In the Table View, drill down to Month Name on the Year cell.
Page 3 of 14 Thank you for using SAS Data Integration Studio
2. In the Table View, replace Total Profit with Total Sales.
Page 4 of 14 Thank you for using SAS Data Integration Studio
3. In the Table View, Move Channel Dimension to Rows.
Page 5 of 14 Thank you for using SAS Data Integration Studio
Step 3 Running a task on a slice of the cube
1. Select Tasks Data Filter and Sort
Page 6 of 14 Thank you for using SAS Data Integration Studio
2. In the Filter and Sort Dialog select the columns as illustrated below:
3. Select OK. 4. The Table Viewer would normally open automatically. Close the Table Viewer.
Page 7 of 14 Thank you for using SAS Data Integration Studio
Step 3 Preparing the time series data
1. Select Tasks Time Series Prepare Time Series Data
2. Configure the Data Dialog of the Prepare Time Series Task as illustrated below:
Page 8 of 14 Thank you for using SAS Data Integration Studio
3. Right-Mouse click select Total Sales Properties
4. Configure the Properties as illustrated below and click OK:
Page 9 of 14 Thank you for using SAS Data Integration Studio
5. Configure the Results dialog as follows and click Run:
6. Select Run. 7. Close the Table Viewer.
Page 10 of 14 Thank you for using SAS Data Integration Studio
Step 4 Setting up a basic statistical forecast
1. Select Tasks Time Series Basic Forecasting
2. Configure the Data dialog of the Basic Forecast Task as illustrated below:
Page 11 of 14 Thank you for using SAS Data Integration Studio
3. Change the Time interval between observations on the Forecast Options Dialog to Monthly
4. Save forecast data to SASApp: WORK.Channel_Forecast as illustrated below.
Page 12 of 14 Thank you for using SAS Data Integration Studio
5. Change the Title as illustrated below:
6. Remove the default Footnotes. 7. Select Run 8. Peruse the results then close the Results Tab.
Page 13 of 14 Thank you for using SAS Data Integration Studio
Step 5 Exporting forecast data to a spreadsheet
9. Highlight the Forecast of WORK.SALES_FORECAST node and select Export Export Forecast of WORK.SALES_FORECAST as a step in Project Basic Forecasting
10. 11. 12. 13. 14. 15.
Select Next Select Microsoft Excel 97 2003 Workbooks (xls.*). Select Next. Check the Use Labels for Column Names checkbox. Select Next Under Output Options unselect Overwrite existing output. Note: Once you have unchecked the checkbox, mouse-over the checkbox again and notice the comments in the pane below. It is now possible for the SAS export utility to generate date/time stamped output data. 16. Select Next 17. Select Finish 18. Close the Table Viewer
Optional Step 6 Exporting forecast data to a spreadsheet
1. Highlight the SAS Report Basic Forecasting node and select Create Report from the drop-down menu to construct a WYSIWYG report of your choice. 2. Send the report to Microsoft Word 3. Export the report to HTML
Page 14 of 14 Thank you for using SAS Data Integration Studio
You might also like
- The Subtle Art of Not Giving a F*ck: A Counterintuitive Approach to Living a Good LifeFrom EverandThe Subtle Art of Not Giving a F*ck: A Counterintuitive Approach to Living a Good LifeRating: 4 out of 5 stars4/5 (5820)
- The Gifts of Imperfection: Let Go of Who You Think You're Supposed to Be and Embrace Who You AreFrom EverandThe Gifts of Imperfection: Let Go of Who You Think You're Supposed to Be and Embrace Who You AreRating: 4 out of 5 stars4/5 (1093)
- Never Split the Difference: Negotiating As If Your Life Depended On ItFrom EverandNever Split the Difference: Negotiating As If Your Life Depended On ItRating: 4.5 out of 5 stars4.5/5 (852)
- Grit: The Power of Passion and PerseveranceFrom EverandGrit: The Power of Passion and PerseveranceRating: 4 out of 5 stars4/5 (590)
- Hidden Figures: The American Dream and the Untold Story of the Black Women Mathematicians Who Helped Win the Space RaceFrom EverandHidden Figures: The American Dream and the Untold Story of the Black Women Mathematicians Who Helped Win the Space RaceRating: 4 out of 5 stars4/5 (898)
- Shoe Dog: A Memoir by the Creator of NikeFrom EverandShoe Dog: A Memoir by the Creator of NikeRating: 4.5 out of 5 stars4.5/5 (540)
- The Hard Thing About Hard Things: Building a Business When There Are No Easy AnswersFrom EverandThe Hard Thing About Hard Things: Building a Business When There Are No Easy AnswersRating: 4.5 out of 5 stars4.5/5 (349)
- Elon Musk: Tesla, SpaceX, and the Quest for a Fantastic FutureFrom EverandElon Musk: Tesla, SpaceX, and the Quest for a Fantastic FutureRating: 4.5 out of 5 stars4.5/5 (474)
- Her Body and Other Parties: StoriesFrom EverandHer Body and Other Parties: StoriesRating: 4 out of 5 stars4/5 (822)
- The Sympathizer: A Novel (Pulitzer Prize for Fiction)From EverandThe Sympathizer: A Novel (Pulitzer Prize for Fiction)Rating: 4.5 out of 5 stars4.5/5 (122)
- The Emperor of All Maladies: A Biography of CancerFrom EverandThe Emperor of All Maladies: A Biography of CancerRating: 4.5 out of 5 stars4.5/5 (271)
- The Little Book of Hygge: Danish Secrets to Happy LivingFrom EverandThe Little Book of Hygge: Danish Secrets to Happy LivingRating: 3.5 out of 5 stars3.5/5 (403)
- The World Is Flat 3.0: A Brief History of the Twenty-first CenturyFrom EverandThe World Is Flat 3.0: A Brief History of the Twenty-first CenturyRating: 3.5 out of 5 stars3.5/5 (2259)
- Devil in the Grove: Thurgood Marshall, the Groveland Boys, and the Dawn of a New AmericaFrom EverandDevil in the Grove: Thurgood Marshall, the Groveland Boys, and the Dawn of a New AmericaRating: 4.5 out of 5 stars4.5/5 (266)
- The Yellow House: A Memoir (2019 National Book Award Winner)From EverandThe Yellow House: A Memoir (2019 National Book Award Winner)Rating: 4 out of 5 stars4/5 (98)
- A Heartbreaking Work Of Staggering Genius: A Memoir Based on a True StoryFrom EverandA Heartbreaking Work Of Staggering Genius: A Memoir Based on a True StoryRating: 3.5 out of 5 stars3.5/5 (231)
- Team of Rivals: The Political Genius of Abraham LincolnFrom EverandTeam of Rivals: The Political Genius of Abraham LincolnRating: 4.5 out of 5 stars4.5/5 (234)
- On Fire: The (Burning) Case for a Green New DealFrom EverandOn Fire: The (Burning) Case for a Green New DealRating: 4 out of 5 stars4/5 (74)
- The Unwinding: An Inner History of the New AmericaFrom EverandThe Unwinding: An Inner History of the New AmericaRating: 4 out of 5 stars4/5 (45)
- Coding Workshop: Implement A Table Component: The TablelistboxDocument11 pagesCoding Workshop: Implement A Table Component: The TablelistboxSayyam Ch0% (1)
- OxyClassifieds v8 Installation ManualDocument14 pagesOxyClassifieds v8 Installation Manualhukum jasaNo ratings yet
- Hashing: Review Examples QuestionsDocument14 pagesHashing: Review Examples QuestionsSMLNo ratings yet
- Lesson 04 Amazon Storage ServicesDocument102 pagesLesson 04 Amazon Storage Serviceswajahat7860No ratings yet
- Sub SuDocument6 pagesSub Sukayak kayakNo ratings yet
- Huawei CBS A-A GDR SolutionDocument33 pagesHuawei CBS A-A GDR SolutionChakravarthi Chittajallu100% (2)
- Digital Systems DesignDocument2 pagesDigital Systems Designapi-3782519No ratings yet
- Naveen Kumar PostgresqldbaDocument8 pagesNaveen Kumar PostgresqldbaKrishnaNo ratings yet
- 99 MS Access Tips From Tony D'Ambra of AadconsultingDocument43 pages99 MS Access Tips From Tony D'Ambra of AadconsultingTony D'Ambra100% (17)
- Performance Tunning StepsDocument11 pagesPerformance Tunning StepsVinu3012No ratings yet
- 2015 Workshop2rev2Document99 pages2015 Workshop2rev2Karmdeepsinh ZalaNo ratings yet
- MP3 GENDHING JAWA - Alangalangkumitir PDFDocument15 pagesMP3 GENDHING JAWA - Alangalangkumitir PDFagusrisNo ratings yet
- Demo Lab Guide - Compellent SC8000: 1 Dell Demo Center - Dell Inc., 2016Document99 pagesDemo Lab Guide - Compellent SC8000: 1 Dell Demo Center - Dell Inc., 2016dipeshNo ratings yet
- All ExtensionlessDocument431 pagesAll Extensionlesscyborg victimNo ratings yet
- Linux ExamDocument14 pagesLinux ExamwebcrashNo ratings yet
- 7342gpon PDFDocument35 pages7342gpon PDFUlianov SinforosoNo ratings yet
- B UCSM GUI System Monitoring Guide 3 2 Chapter 01000Document8 pagesB UCSM GUI System Monitoring Guide 3 2 Chapter 01000yerocic586No ratings yet
- Synergy Server MaxDocument3 pagesSynergy Server Maxjosecamposx24No ratings yet
- Dbms Data WarehosuingDocument80 pagesDbms Data WarehosuingVishal AnandNo ratings yet
- SAP S4HANA Technical Part 2 - Old & New Tables ConfusionDocument11 pagesSAP S4HANA Technical Part 2 - Old & New Tables ConfusionSAP ABAP100% (1)
- C++ Infosystems 1Document232 pagesC++ Infosystems 1api-3713690100% (1)
- Footprinting: Mr. NewbieDocument3 pagesFootprinting: Mr. Newbiealex herreraNo ratings yet
- A File System For Mobile ComputingDocument28 pagesA File System For Mobile ComputingHemant TulsaniNo ratings yet
- Windows CCE 4.2Document1,312 pagesWindows CCE 4.2Sant.santiNo ratings yet
- DVD Audio Extractor: User ManualDocument39 pagesDVD Audio Extractor: User ManualpamelaNo ratings yet
- Networking Is A Central Feature of Internet of ThingsDocument39 pagesNetworking Is A Central Feature of Internet of Thingsarchana belgeNo ratings yet
- Dss Southport BriefDocument6 pagesDss Southport BriefUchenna NwobodoNo ratings yet
- Values of Sy-Subrc After ABAP StatementsDocument3 pagesValues of Sy-Subrc After ABAP StatementsNameNo ratings yet
- Microsoft Antivirus APIDocument5 pagesMicrosoft Antivirus APIhuachanoNo ratings yet
- ULT - JL - KEBONSIRIH - BL AfterDocument9 pagesULT - JL - KEBONSIRIH - BL AfterJalandru 48No ratings yet