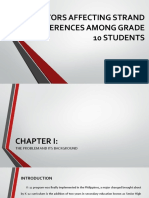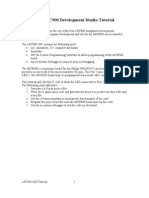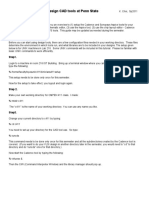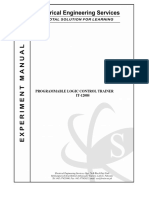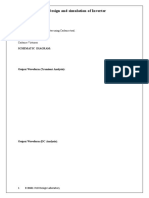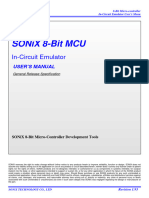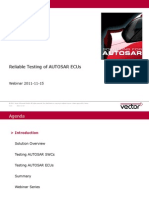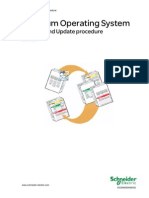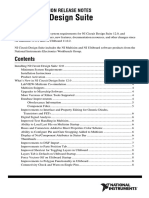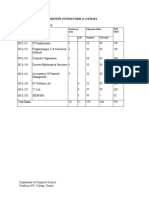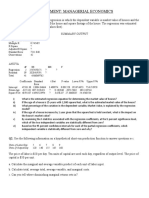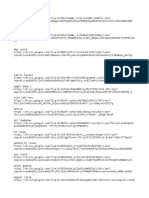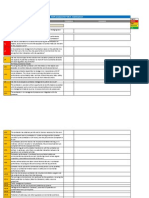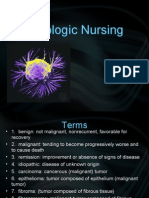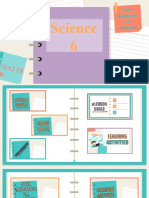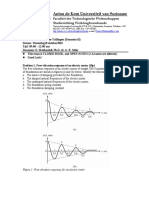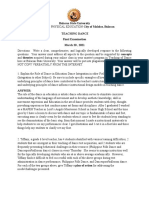Professional Documents
Culture Documents
Tutorial 7 SafeMotionWizard en
Tutorial 7 SafeMotionWizard en
Uploaded by
GianniCopyright:
Available Formats
You might also like
- PLC Programming from Novice to Professional: Learn PLC Programming with Training VideosFrom EverandPLC Programming from Novice to Professional: Learn PLC Programming with Training VideosRating: 5 out of 5 stars5/5 (1)
- Microcontroller Lab ManualDocument127 pagesMicrocontroller Lab Manualsiri.pogula100% (2)
- Lionet Lovey: Pattern by Mila Kralina (Ds - Mouse)Document9 pagesLionet Lovey: Pattern by Mila Kralina (Ds - Mouse)Fátima Hunter100% (3)
- Factors Affecting Strand Preferences Among Grade 10 Students of Upper Villages Christian AcademyDocument42 pagesFactors Affecting Strand Preferences Among Grade 10 Students of Upper Villages Christian AcademyGabrielle May Lacsamana64% (11)
- SICK OPEN TCP RA V1 0 enDocument17 pagesSICK OPEN TCP RA V1 0 enMauro SánchezNo ratings yet
- SmartFusion SoftConsole POTlevel UART Tutorial UGDocument48 pagesSmartFusion SoftConsole POTlevel UART Tutorial UGfiveanglesNo ratings yet
- Single Axis Stepper ControlDocument23 pagesSingle Axis Stepper Controlpaik12No ratings yet
- Installation Guide For Windows 64Document6 pagesInstallation Guide For Windows 64CIPRASNo ratings yet
- User ManualDocument35 pagesUser ManualLEANDRONo ratings yet
- Project Objective: User Module Project - OneshotDocument6 pagesProject Objective: User Module Project - OneshotJorge Rodríguez EsquivelNo ratings yet
- Getting Started With Nuvoton NUC140 32-Bit ARM Cortex-M0 Microcontroller PDFDocument7 pagesGetting Started With Nuvoton NUC140 32-Bit ARM Cortex-M0 Microcontroller PDFoktaNo ratings yet
- Diferencia Multisim Educadores o EstudiantesDocument16 pagesDiferencia Multisim Educadores o EstudiantesAngel NietoNo ratings yet
- Keil Uvision 3 TutorialDocument12 pagesKeil Uvision 3 Tutorialapi-3697475100% (1)
- Exacq Ision Ntegration: Technical GuideDocument17 pagesExacq Ision Ntegration: Technical Guideehidalgo23No ratings yet
- 01 - Introduction SICAR StandardDocument16 pages01 - Introduction SICAR StandardWellington Silva TomNo ratings yet
- IEDScout Whats New ENUDocument7 pagesIEDScout Whats New ENUKislan MislaNo ratings yet
- Lab 2 - Inverter Logic Gate Schematic DesignDocument10 pagesLab 2 - Inverter Logic Gate Schematic DesignAhmad HaziqNo ratings yet
- Decoding Gateway Controller User Manual 01 PDFDocument11 pagesDecoding Gateway Controller User Manual 01 PDFMihai MisaNo ratings yet
- TF1800 TC3 PLC Hmi enDocument11 pagesTF1800 TC3 PLC Hmi enJosé Francisco MiguelNo ratings yet
- OptiSystem Tutorials CPP ComponentDocument88 pagesOptiSystem Tutorials CPP ComponentAditya MittalNo ratings yet
- Sick Ccom CLV RFH Eip V1 10 enDocument18 pagesSick Ccom CLV RFH Eip V1 10 enLong KhuatNo ratings yet
- bullion-HT003 PCIe Adapter Firmware Updatev2Document14 pagesbullion-HT003 PCIe Adapter Firmware Updatev2Fabrice PLATELNo ratings yet
- AX-864E Package Installation User Manual: Automation For A Changing WorldDocument27 pagesAX-864E Package Installation User Manual: Automation For A Changing WorldshankaraggarwalNo ratings yet
- Manual CP600webDocument24 pagesManual CP600webDaniel JimenezNo ratings yet
- Psoc Designer™ Quick Start Guide: InstallationDocument10 pagesPsoc Designer™ Quick Start Guide: InstallationelectroprasannaNo ratings yet
- Guide For The VLSI Chip Design CAD Tools at Penn StateDocument27 pagesGuide For The VLSI Chip Design CAD Tools at Penn StatesriNo ratings yet
- Programmable Logic Control Trainer IT-1200SDocument34 pagesProgrammable Logic Control Trainer IT-1200SImran ShaukatNo ratings yet
- AVR Microcontroller Fuse Bits Configuration CreatiDocument9 pagesAVR Microcontroller Fuse Bits Configuration CreatiFumino MizutoriNo ratings yet
- Speed Dome IP Camera: User's ManualDocument68 pagesSpeed Dome IP Camera: User's ManualLaurentiu GhigaNo ratings yet
- Lab - Establishing A Console Session With Tera TermDocument5 pagesLab - Establishing A Console Session With Tera TermKevin KimNo ratings yet
- Tutorial 03 PLCDocument12 pagesTutorial 03 PLCAllanNo ratings yet
- WMS Simultra User ManualDocument13 pagesWMS Simultra User ManualVerdi bobNo ratings yet
- VLSI Lab Manual - Exp 9 To 12Document42 pagesVLSI Lab Manual - Exp 9 To 12036 PRANEETHA S SNo ratings yet
- Synopsys ASIC Design FlowDocument18 pagesSynopsys ASIC Design FlowNishant Singh100% (1)
- APN 087 - Process Bus IEC 61850 Simulation and TestDocument30 pagesAPN 087 - Process Bus IEC 61850 Simulation and TestWalter Andres Estevez VasquezNo ratings yet
- Tutorial2 ChipScope Part 1Document36 pagesTutorial2 ChipScope Part 1udara11No ratings yet
- Lab 1 - Part A (2.3.8) - Navigate The IOS by Using Tera Term For Console Connectivity-UpdatedDocument6 pagesLab 1 - Part A (2.3.8) - Navigate The IOS by Using Tera Term For Console Connectivity-Updatedkhalifaalmuhairi20No ratings yet
- SC200ProgrammersManual PDFDocument756 pagesSC200ProgrammersManual PDFDERRINGERNo ratings yet
- Ex: No: Date:: To Write A Program To Initialize The Port in GENERIC MicrocontrollerDocument31 pagesEx: No: Date:: To Write A Program To Initialize The Port in GENERIC MicrocontrollerHariesh WaranNo ratings yet
- UAControlDocument12 pagesUAControlFaruk AlbayrakNo ratings yet
- SSL Matrix2 SoftwareUpdate InstallnotesDocument11 pagesSSL Matrix2 SoftwareUpdate Installnotesdiego.montoliuNo ratings yet
- SN8IceMenuV193 2Document37 pagesSN8IceMenuV193 2Yudhi SensasiNo ratings yet
- Instruction ManualDocument21 pagesInstruction ManualpearreNo ratings yet
- Eecs 151/251A Asic Lab 2: Simulation: Prof. John Wawrzynek Tas: Quincy Huynh, Tan NguyenDocument12 pagesEecs 151/251A Asic Lab 2: Simulation: Prof. John Wawrzynek Tas: Quincy Huynh, Tan NguyenNguyen Van ToanNo ratings yet
- XRIO Converter Manual Siemens 7SD610 V4.6 TU2.22 ENU V1.000Document9 pagesXRIO Converter Manual Siemens 7SD610 V4.6 TU2.22 ENU V1.000Sakthi MuruganNo ratings yet
- BY3000 User's Manual PDFDocument49 pagesBY3000 User's Manual PDFAli RumyNo ratings yet
- Ac701 Bist PDF xtp194 2012.4 CDocument32 pagesAc701 Bist PDF xtp194 2012.4 Cululuk21No ratings yet
- CCNA ICND1 (100-105) - Part8 EditedDocument92 pagesCCNA ICND1 (100-105) - Part8 EditedVesela SveskaNo ratings yet
- Lab2 ASICDocument12 pagesLab2 ASICpskumarvlsipdNo ratings yet
- SafeZone-edge Milestone Xprotect Integration Configuration GuideDocument43 pagesSafeZone-edge Milestone Xprotect Integration Configuration Guidehombres123No ratings yet
- CAN AVR TrainingDocument28 pagesCAN AVR Traininghoe3852No ratings yet
- ExSilentia User GuideDocument0 pagesExSilentia User Guidejeeva4384No ratings yet
- UCCX90BCDocument31 pagesUCCX90BCsarah.tavusiNo ratings yet
- Vector Webinar AUTOSAR Testing 20111115 enDocument32 pagesVector Webinar AUTOSAR Testing 20111115 enHai Le100% (1)
- FSB23203 - Lab 0Document11 pagesFSB23203 - Lab 0Firiz FarizNo ratings yet
- Quantum Upgrade ProcedureDocument95 pagesQuantum Upgrade ProcedureAbel AndradaNo ratings yet
- User Manual: Aims Micro Version 2.0Document24 pagesUser Manual: Aims Micro Version 2.0nddnayanNo ratings yet
- 4-5-1 - Lab - Connect Laptop or Computer To Console PortDocument12 pages4-5-1 - Lab - Connect Laptop or Computer To Console PortIchim BogdanNo ratings yet
- CLP ControlLogix1756 l63Document64 pagesCLP ControlLogix1756 l632863647No ratings yet
- Siemens 7SD610 V4.7 Template Manual ENU TU3.10 V1.121Document20 pagesSiemens 7SD610 V4.7 Template Manual ENU TU3.10 V1.121RaúlEmirGutiérrezLópezNo ratings yet
- Circuit Design Suite Release Notes PDFDocument50 pagesCircuit Design Suite Release Notes PDFDulshan DulshannNo ratings yet
- Projects With Microcontrollers And PICCFrom EverandProjects With Microcontrollers And PICCRating: 5 out of 5 stars5/5 (1)
- Basic Electricity. B TechDocument14 pagesBasic Electricity. B TechValentine Nwankwo100% (1)
- Wittek Stereo Surround PDFDocument43 pagesWittek Stereo Surround PDFАлександр СидоровNo ratings yet
- Food Industry JFCDocument31 pagesFood Industry JFCJheanniver Nablo-PeñaNo ratings yet
- Music8 LAS Q3 Wk2Document2 pagesMusic8 LAS Q3 Wk2Marl Rina Esperanza100% (1)
- 1964 - Blyholder ModelDocument1 page1964 - Blyholder Model1592162022No ratings yet
- Generic Production Process Control Requirements: GPRO - 039Document40 pagesGeneric Production Process Control Requirements: GPRO - 039santosh kumarNo ratings yet
- Cae Listening Test TipsDocument12 pagesCae Listening Test TipsUREÑA SALAS GUADALUPE ABIGAILNo ratings yet
- Co2 04Document16 pagesCo2 04Poojitha BondalapatiNo ratings yet
- Die Bosch ABS The World's First System For Closed-Loop Control of Vehicle DynamicsDocument27 pagesDie Bosch ABS The World's First System For Closed-Loop Control of Vehicle DynamicsMamdouhAlhanafy100% (1)
- Manual Tornado e Tornado RC MonitorDocument20 pagesManual Tornado e Tornado RC MonitorJoao Paulo mecanicaNo ratings yet
- Mca Semester System Form & Courses First Semester of McaDocument70 pagesMca Semester System Form & Courses First Semester of Mcakbrahmateja5940No ratings yet
- Assignment: Managerial EconomicsDocument3 pagesAssignment: Managerial EconomicsInciaNo ratings yet
- On The Indian Game of ChessDocument11 pagesOn The Indian Game of ChessJonathan DuquetteNo ratings yet
- Addons Free Part 1Document2 pagesAddons Free Part 1Alfa RebornNo ratings yet
- OS8 Gap AnalysisDocument3 pagesOS8 Gap AnalysisMihaela MikaNo ratings yet
- Ranam Sugam EbookDocument170 pagesRanam Sugam EbookShammeer100% (1)
- Airway PositioningDocument34 pagesAirway PositioningAsep PurnomosidiNo ratings yet
- Econometrics QP CalicutDocument17 pagesEconometrics QP CalicutMadonaNo ratings yet
- Traditional Tamil CropsDocument4 pagesTraditional Tamil CropsRahul KumarNo ratings yet
- Thin Layer Chromatography (TLC) PDFDocument11 pagesThin Layer Chromatography (TLC) PDFValeriaCusumanoNo ratings yet
- Occupational Health and Safety Management PlanDocument216 pagesOccupational Health and Safety Management PlanMaung MyintNo ratings yet
- Oncologic NursingDocument132 pagesOncologic Nursingɹǝʍdןnos100% (10)
- Module in Earth and Life Science: Levels of Organization of Living ThingsDocument20 pagesModule in Earth and Life Science: Levels of Organization of Living ThingsAna Kristelle Grace SyNo ratings yet
- Lesson 2 - Pure Substances and MixturesDocument41 pagesLesson 2 - Pure Substances and Mixturescecil tayagNo ratings yet
- 1987-2007 AL-Econ-Micro-Past Paper (Sorted in Topics)Document311 pages1987-2007 AL-Econ-Micro-Past Paper (Sorted in Topics)Sky Xing100% (2)
- Mechanische Trilling 2018Document5 pagesMechanische Trilling 2018lidiNo ratings yet
- Teaching of Dance-Finals, Jerald CaneteDocument3 pagesTeaching of Dance-Finals, Jerald CaneteJerald CañeteNo ratings yet
- David Byrne - 2018-04 Mojo PDFDocument8 pagesDavid Byrne - 2018-04 Mojo PDFJuan Pablo GraciánNo ratings yet
Tutorial 7 SafeMotionWizard en
Tutorial 7 SafeMotionWizard en
Uploaded by
GianniOriginal Description:
Original Title
Copyright
Available Formats
Share this document
Did you find this document useful?
Is this content inappropriate?
Report this DocumentCopyright:
Available Formats
Tutorial 7 SafeMotionWizard en
Tutorial 7 SafeMotionWizard en
Uploaded by
GianniCopyright:
Available Formats
TwinSAFE Tutorial 7 | EN
SafeMotion Wizard
Use of an EnDat 2.2 Safety encoder
2021-08-12 | Version: 1.0.0
Introduction
1 Introduction
TwinSAFE includes several innovations that bring more functionality and performance to your safety
controller. A major innovation is that the functionality of the safety controller is integrated in each TwinSAFE
component. This means that you can, for example, use a TwinSAFE input component both as an input
component and the safety control integrated on it to use application-specific pre-processing.
This is tutorial 7 of a tutorial series.
The aim of this tutorial series is to familiarize you with the TwinSAFE innovations using individual examples.
This tutorial is about the generation and configuration of a SLS functionality for an AX8000 with an EnDat 2.2
Safey encoder.
1.1 Issue statuses
Version Comment
1.0.0 • First released version
0.0.1 • First draft
1.2 Requirements
Meet the following requirements for this tutorial:
• TwinCAT 3 version ≥ 3.1.4024.11
• TwinCAT Safety Editor TE9000 ≥ 1.2.1.1
• TwinSAFE firmware ≥ 03
• AX8000 firmware ≥ 0104; with default module ID active
1.3 Starting point
At the starting point of the tutorial
• a standard PLC project exists,
• an EL6910 project exists.
SafeMotion Wizard Version: 1.0.0 3
Introduction
1.4 Demo system
1.4.1 Hardware
The demo system of this tutorial consists of the following hardware:
• CX for EtherCAT communication and the standard PLC controller
• EL6910 as master TwinSAFE Logic
• EL1918 with safe inputs for reading light barrier signals
• Light barrier
• AX8000-x2xx
• Motor with EnDat 2.2 Safety encoder
1.4.2 Desired safety functionality
This tutorial describes the realization of the following safety functionality:
• SLS functionality (Safe Limited Speed) with an EnDat 2.2 Safety encoder
1.5 Approach
1.5.1 Interpretation SafeMotion Wizard
The current version of SafeMotion Wizard is designed for OCT Safety (singleturn and multiturn). That means,
the generated projects can process singleturn feedback or multiturn feedback OCT Safety and generate
corresponding projects.
For other motors there is a separate category "Other motors". Here exists in the current SafeMotion Wizard
version a restriction to STO and SS1.
1.5.2 Tutorial approach
Since the SLS functionality cannot be realized directly with the SafeMotion Wizard for other motors,
intermediate steps are necessary.
Basically, the realization takes place as follows:
1. Generation of a project for OCT Safety
2. Modification to EnDat 2.2 Safety
4 Version: 1.0.0 SafeMotion Wizard
Demonstration
2 Demonstration
2.1 Create Safe Motion project
Starting point of the tutorial is an existing TwinCAT3 project with an existing I/O configuration and the two
EnDat motors.
Proceed as follows to create a Safe Motion project with the SafeMotion Wizard:
1. Select safety project
2. Select the "TwinSAFE" tab
3. Select "Start SafeMotion Wizard..." via the Wizard field
The "Select Project Targets" window opens and shows you an overview of all existing and virtual axes.
4. Select your Safe Motion component
5. Confirm selection with “Next”
SafeMotion Wizard Version: 1.0.0 5
Demonstration
In the "Select Motors" window, configure the feedback for the individual axes.
6. Select "AM8xxx-xxHx-xxx (OCT 24Bit Multiturn)" for channel A (ChA)
7. Select "Other motors" for channel B (ChB)
Since the EnDat motor is not an OCT motor, the "Other motors" selection would be made at this point.
However, the aim of this tutorial is an SLS realization on ChA. Therefore select "AM8xxx-xxHx-xxx (OCT
24Bit Multiturn)" for ChA and "Other motors" for ChB.
8. Confirm selection with “Next”
6 Version: 1.0.0 SafeMotion Wizard
Demonstration
In the "Select Safety Function" window, select the desired safety functions.
9. For ChA select the SLS1 safety function
The STO safety function is active as a default setting for all channels.
10. Confirm the selection with “Next”
The "Configure TwinSAFE Projects" window opens. Here you have the option of renaming your Safe Motion
project, which is generated for your Safe Motion component.
You also get an overview of the safety settings that have been made.
11. Rename project as desired
12. Check the settings
13. Confirm the selection with “Next”
SafeMotion Wizard Version: 1.0.0 7
Demonstration
In the next window "Assignment of master target logics" the connection to the EL6910 project is closed, so
that your Safe Motion component can communicate with the EL6910 project. The EL6910 project is
automatically found and displayed.
14. Click the button " ... "
15. Select the Safe Motion component that you want to connect to the EL6910 project
16. Confirm your selection with “OK”
8 Version: 1.0.0 SafeMotion Wizard
Demonstration
17. Confirm the window with “Next”
The "Safe Address Selection" window opens. Here the safe addresses are read out automatically. For virtual
axes or axes that cannot be reached, you have the option of configuring the addresses yourself.
18. Close window with “Finish”
The SafeMotion Wizard configures the projects.
SafeMotion Wizard Version: 1.0.0 9
Demonstration
19. Close the window with “OK”
Now you have a safety project for OCT on ChA.
10 Version: 1.0.0 SafeMotion Wizard
Demonstration
2.2 Configure safety parameters
Next, adjust the Primary Feedback parameter CRC. Proceed as follows:
1. Open the “Target_Systems.sds” file in the “ChA_ChB_Connection_Input” folder
2. Open “Internal Safety Parameter” tab
Under the parameter C240:0 "ChA SAFEDRIVEFEEDBACK Primary Feedback Parameter" you see the
"C240:1B Primary Feedback Parameter CRC". This CRC is calculated for the OCT Safety. To change the
encoder signal to an EnDat 2.2 Safety encoder, you need the corresponding CRC. You can find the CRC in
the Safe Motion component. Proceed as follows:
SafeMotion Wizard Version: 1.0.0 11
Demonstration
3. Open safe motion component
4. Open the “CoE online” tab
5. At “C240:1B Primary Feedback Parameter CRC” take the parameter CRC “0x06E3”
6. Open Target System
7. Double click on the parameter C240:1B
8. Enter the parameter CRC at Hex in the “Set Value Dialog” window
9. Confirm entry with “OK”
10. Click on "Save all" in the menu bar to save the settings
12 Version: 1.0.0 SafeMotion Wizard
Demonstration
2.3 Link projects
This chapter describes the step-by-step procedure for connecting the Safe Motion project to the EL6910
project via the parameters.
The SafeMotion Wizard has already created the connections via the Alias Devices.
Proceed as follows:
1. Open the “Safety_Demo_Group.sal” file in your EL6910 project
2. Open the “Variable Mapping” tab
In the following you must link the individual signals and parameters in the "Variable Mapping" tab. The
procedure is identical for all parameters and is shown here as an example for one parameter using the
screenshots.
3. Click the " ... " button for the desired parameter
SafeMotion Wizard Version: 1.0.0 13
Demonstration
4. Select the signal for the parameter
5. Confirm selection with “OK”
The following links result for the parameters:
Note When aliasing the STO parameters, make sure that the existing links are retained.
Parameter Signal
ERR_ACK_AX8000_ChA Error_Ack_ChA
SS1_AX8000_ChA SS1_ChA
SS1_AX8000_ChB SS1_ChB
ERR_ACK_AX8000_ChB Error_Ack_ChB
SLS_AX8000_ChA SLS_1_ChA
STO_ChA STO_ChA
STO_ChB STO_ChB
6. Click on "Save all" in the menu bar to save the settings
The Safe Motion project and the EL6910 project are now linked.
14 Version: 1.0.0 SafeMotion Wizard
Demonstration
2.4 Configure SLS
To configure the SLS functionality, proceed as follows:
1. Open file “ChA_SLS_1.sal”
2. Enter the limits in the FB safeLimit according to the illustration
In the next chapter follows the download of the projects.
SafeMotion Wizard Version: 1.0.0 15
Demonstration
2.5 Download safety projects
1. Click on "Multi-Download Safety Project(s)"
The "Select Valid Project(s)" window opens. Here you can see which safety projects you can download.
2. Select the safety projects that you want to download
3. Confirm selection with “Next”
4. Enter the username and password in the "General Download Settings" window
Default username: Administrator
Default password: TwinSAFE
5. Select the safety projects that you want to download
6. Confirm selection with “Next”
16 Version: 1.0.0 SafeMotion Wizard
Demonstration
7. Check the CRCs in the "Final Verification" window
8. If the CRCs match, click on the box to confirm the verification
9. Confirm window with “Next”
The "Activation" window opens, in which you activate the safety projects.
10. Enter the default password
11. Check if the safety projects are selected
12. Confirm selection with “Next”
SafeMotion Wizard Version: 1.0.0 17
Demonstration
13. Close the window "Multi-Download Result" with “Finish”
Your safety projects are now downloaded and active.
18 Version: 1.0.0 SafeMotion Wizard
Demonstration
2.6 Check signals
1. Open the file “ChA_STO_SS1_ErrorHandling.sal”
2. Click on “Show Online Data” in the menu bar to activate the online view
For ChA.PRIFB_POSITION_VALID, you will first see that this value is 0 because the protocol for EnDat 2.2
Safety takes more time to upload.
Once the log is finished uploading, you will see that all signals arrive correctly.
SafeMotion Wizard Version: 1.0.0 19
Demonstration
2.7 Let motor traverse
1. Open the ChA channel in the Drive Manager
2. Open the tab “Run Motor”
A warning message appears. Since this application is a demo system, there is no danger here.
3. Close the warning with “OK”
4. Click the box “Enable controller” in the field “NC”
5. Click on the "R" symbol in the "Manual" tab to reset the error
6. Open the "Functions" tab
In the "Functions" tab, now configure the movement.
20 Version: 1.0.0 SafeMotion Wizard
Demonstration
7. Enter the following values:
Setting Value
Target velocity 20 mm/s
Target position 2 300 mm
8. Click on "Start”
9. Click on the "Start record" field to start the Drive Manager Scope
SafeMotion Wizard Version: 1.0.0 21
Demonstration
You will now see how the motor traverses.
10. Open the file "ChA_SLS_1.sal"
11. Right-click on a variable in the online view
22 Version: 1.0.0 SafeMotion Wizard
Demonstration
12. Click on "Show Online Data”
You can now see from the analog values that your function is working as desired. To stop the motor again,
proceed as follows:
13. Open the tab "Run Motor" in the Drive Manager in ChA
14. Click on "Stop" in the "Functions" tab
Now you can continue with the further commissioning.
SafeMotion Wizard Version: 1.0.0 23
More Information:
www.beckhoff.com/twinsafe/
Beckhoff Automation GmbH & Co. KG
Hülshorstweg 20
33415 Verl
Germany
Phone: +49 5246 9630
info@beckhoff.com
www.beckhoff.com
You might also like
- PLC Programming from Novice to Professional: Learn PLC Programming with Training VideosFrom EverandPLC Programming from Novice to Professional: Learn PLC Programming with Training VideosRating: 5 out of 5 stars5/5 (1)
- Microcontroller Lab ManualDocument127 pagesMicrocontroller Lab Manualsiri.pogula100% (2)
- Lionet Lovey: Pattern by Mila Kralina (Ds - Mouse)Document9 pagesLionet Lovey: Pattern by Mila Kralina (Ds - Mouse)Fátima Hunter100% (3)
- Factors Affecting Strand Preferences Among Grade 10 Students of Upper Villages Christian AcademyDocument42 pagesFactors Affecting Strand Preferences Among Grade 10 Students of Upper Villages Christian AcademyGabrielle May Lacsamana64% (11)
- SICK OPEN TCP RA V1 0 enDocument17 pagesSICK OPEN TCP RA V1 0 enMauro SánchezNo ratings yet
- SmartFusion SoftConsole POTlevel UART Tutorial UGDocument48 pagesSmartFusion SoftConsole POTlevel UART Tutorial UGfiveanglesNo ratings yet
- Single Axis Stepper ControlDocument23 pagesSingle Axis Stepper Controlpaik12No ratings yet
- Installation Guide For Windows 64Document6 pagesInstallation Guide For Windows 64CIPRASNo ratings yet
- User ManualDocument35 pagesUser ManualLEANDRONo ratings yet
- Project Objective: User Module Project - OneshotDocument6 pagesProject Objective: User Module Project - OneshotJorge Rodríguez EsquivelNo ratings yet
- Getting Started With Nuvoton NUC140 32-Bit ARM Cortex-M0 Microcontroller PDFDocument7 pagesGetting Started With Nuvoton NUC140 32-Bit ARM Cortex-M0 Microcontroller PDFoktaNo ratings yet
- Diferencia Multisim Educadores o EstudiantesDocument16 pagesDiferencia Multisim Educadores o EstudiantesAngel NietoNo ratings yet
- Keil Uvision 3 TutorialDocument12 pagesKeil Uvision 3 Tutorialapi-3697475100% (1)
- Exacq Ision Ntegration: Technical GuideDocument17 pagesExacq Ision Ntegration: Technical Guideehidalgo23No ratings yet
- 01 - Introduction SICAR StandardDocument16 pages01 - Introduction SICAR StandardWellington Silva TomNo ratings yet
- IEDScout Whats New ENUDocument7 pagesIEDScout Whats New ENUKislan MislaNo ratings yet
- Lab 2 - Inverter Logic Gate Schematic DesignDocument10 pagesLab 2 - Inverter Logic Gate Schematic DesignAhmad HaziqNo ratings yet
- Decoding Gateway Controller User Manual 01 PDFDocument11 pagesDecoding Gateway Controller User Manual 01 PDFMihai MisaNo ratings yet
- TF1800 TC3 PLC Hmi enDocument11 pagesTF1800 TC3 PLC Hmi enJosé Francisco MiguelNo ratings yet
- OptiSystem Tutorials CPP ComponentDocument88 pagesOptiSystem Tutorials CPP ComponentAditya MittalNo ratings yet
- Sick Ccom CLV RFH Eip V1 10 enDocument18 pagesSick Ccom CLV RFH Eip V1 10 enLong KhuatNo ratings yet
- bullion-HT003 PCIe Adapter Firmware Updatev2Document14 pagesbullion-HT003 PCIe Adapter Firmware Updatev2Fabrice PLATELNo ratings yet
- AX-864E Package Installation User Manual: Automation For A Changing WorldDocument27 pagesAX-864E Package Installation User Manual: Automation For A Changing WorldshankaraggarwalNo ratings yet
- Manual CP600webDocument24 pagesManual CP600webDaniel JimenezNo ratings yet
- Psoc Designer™ Quick Start Guide: InstallationDocument10 pagesPsoc Designer™ Quick Start Guide: InstallationelectroprasannaNo ratings yet
- Guide For The VLSI Chip Design CAD Tools at Penn StateDocument27 pagesGuide For The VLSI Chip Design CAD Tools at Penn StatesriNo ratings yet
- Programmable Logic Control Trainer IT-1200SDocument34 pagesProgrammable Logic Control Trainer IT-1200SImran ShaukatNo ratings yet
- AVR Microcontroller Fuse Bits Configuration CreatiDocument9 pagesAVR Microcontroller Fuse Bits Configuration CreatiFumino MizutoriNo ratings yet
- Speed Dome IP Camera: User's ManualDocument68 pagesSpeed Dome IP Camera: User's ManualLaurentiu GhigaNo ratings yet
- Lab - Establishing A Console Session With Tera TermDocument5 pagesLab - Establishing A Console Session With Tera TermKevin KimNo ratings yet
- Tutorial 03 PLCDocument12 pagesTutorial 03 PLCAllanNo ratings yet
- WMS Simultra User ManualDocument13 pagesWMS Simultra User ManualVerdi bobNo ratings yet
- VLSI Lab Manual - Exp 9 To 12Document42 pagesVLSI Lab Manual - Exp 9 To 12036 PRANEETHA S SNo ratings yet
- Synopsys ASIC Design FlowDocument18 pagesSynopsys ASIC Design FlowNishant Singh100% (1)
- APN 087 - Process Bus IEC 61850 Simulation and TestDocument30 pagesAPN 087 - Process Bus IEC 61850 Simulation and TestWalter Andres Estevez VasquezNo ratings yet
- Tutorial2 ChipScope Part 1Document36 pagesTutorial2 ChipScope Part 1udara11No ratings yet
- Lab 1 - Part A (2.3.8) - Navigate The IOS by Using Tera Term For Console Connectivity-UpdatedDocument6 pagesLab 1 - Part A (2.3.8) - Navigate The IOS by Using Tera Term For Console Connectivity-Updatedkhalifaalmuhairi20No ratings yet
- SC200ProgrammersManual PDFDocument756 pagesSC200ProgrammersManual PDFDERRINGERNo ratings yet
- Ex: No: Date:: To Write A Program To Initialize The Port in GENERIC MicrocontrollerDocument31 pagesEx: No: Date:: To Write A Program To Initialize The Port in GENERIC MicrocontrollerHariesh WaranNo ratings yet
- UAControlDocument12 pagesUAControlFaruk AlbayrakNo ratings yet
- SSL Matrix2 SoftwareUpdate InstallnotesDocument11 pagesSSL Matrix2 SoftwareUpdate Installnotesdiego.montoliuNo ratings yet
- SN8IceMenuV193 2Document37 pagesSN8IceMenuV193 2Yudhi SensasiNo ratings yet
- Instruction ManualDocument21 pagesInstruction ManualpearreNo ratings yet
- Eecs 151/251A Asic Lab 2: Simulation: Prof. John Wawrzynek Tas: Quincy Huynh, Tan NguyenDocument12 pagesEecs 151/251A Asic Lab 2: Simulation: Prof. John Wawrzynek Tas: Quincy Huynh, Tan NguyenNguyen Van ToanNo ratings yet
- XRIO Converter Manual Siemens 7SD610 V4.6 TU2.22 ENU V1.000Document9 pagesXRIO Converter Manual Siemens 7SD610 V4.6 TU2.22 ENU V1.000Sakthi MuruganNo ratings yet
- BY3000 User's Manual PDFDocument49 pagesBY3000 User's Manual PDFAli RumyNo ratings yet
- Ac701 Bist PDF xtp194 2012.4 CDocument32 pagesAc701 Bist PDF xtp194 2012.4 Cululuk21No ratings yet
- CCNA ICND1 (100-105) - Part8 EditedDocument92 pagesCCNA ICND1 (100-105) - Part8 EditedVesela SveskaNo ratings yet
- Lab2 ASICDocument12 pagesLab2 ASICpskumarvlsipdNo ratings yet
- SafeZone-edge Milestone Xprotect Integration Configuration GuideDocument43 pagesSafeZone-edge Milestone Xprotect Integration Configuration Guidehombres123No ratings yet
- CAN AVR TrainingDocument28 pagesCAN AVR Traininghoe3852No ratings yet
- ExSilentia User GuideDocument0 pagesExSilentia User Guidejeeva4384No ratings yet
- UCCX90BCDocument31 pagesUCCX90BCsarah.tavusiNo ratings yet
- Vector Webinar AUTOSAR Testing 20111115 enDocument32 pagesVector Webinar AUTOSAR Testing 20111115 enHai Le100% (1)
- FSB23203 - Lab 0Document11 pagesFSB23203 - Lab 0Firiz FarizNo ratings yet
- Quantum Upgrade ProcedureDocument95 pagesQuantum Upgrade ProcedureAbel AndradaNo ratings yet
- User Manual: Aims Micro Version 2.0Document24 pagesUser Manual: Aims Micro Version 2.0nddnayanNo ratings yet
- 4-5-1 - Lab - Connect Laptop or Computer To Console PortDocument12 pages4-5-1 - Lab - Connect Laptop or Computer To Console PortIchim BogdanNo ratings yet
- CLP ControlLogix1756 l63Document64 pagesCLP ControlLogix1756 l632863647No ratings yet
- Siemens 7SD610 V4.7 Template Manual ENU TU3.10 V1.121Document20 pagesSiemens 7SD610 V4.7 Template Manual ENU TU3.10 V1.121RaúlEmirGutiérrezLópezNo ratings yet
- Circuit Design Suite Release Notes PDFDocument50 pagesCircuit Design Suite Release Notes PDFDulshan DulshannNo ratings yet
- Projects With Microcontrollers And PICCFrom EverandProjects With Microcontrollers And PICCRating: 5 out of 5 stars5/5 (1)
- Basic Electricity. B TechDocument14 pagesBasic Electricity. B TechValentine Nwankwo100% (1)
- Wittek Stereo Surround PDFDocument43 pagesWittek Stereo Surround PDFАлександр СидоровNo ratings yet
- Food Industry JFCDocument31 pagesFood Industry JFCJheanniver Nablo-PeñaNo ratings yet
- Music8 LAS Q3 Wk2Document2 pagesMusic8 LAS Q3 Wk2Marl Rina Esperanza100% (1)
- 1964 - Blyholder ModelDocument1 page1964 - Blyholder Model1592162022No ratings yet
- Generic Production Process Control Requirements: GPRO - 039Document40 pagesGeneric Production Process Control Requirements: GPRO - 039santosh kumarNo ratings yet
- Cae Listening Test TipsDocument12 pagesCae Listening Test TipsUREÑA SALAS GUADALUPE ABIGAILNo ratings yet
- Co2 04Document16 pagesCo2 04Poojitha BondalapatiNo ratings yet
- Die Bosch ABS The World's First System For Closed-Loop Control of Vehicle DynamicsDocument27 pagesDie Bosch ABS The World's First System For Closed-Loop Control of Vehicle DynamicsMamdouhAlhanafy100% (1)
- Manual Tornado e Tornado RC MonitorDocument20 pagesManual Tornado e Tornado RC MonitorJoao Paulo mecanicaNo ratings yet
- Mca Semester System Form & Courses First Semester of McaDocument70 pagesMca Semester System Form & Courses First Semester of Mcakbrahmateja5940No ratings yet
- Assignment: Managerial EconomicsDocument3 pagesAssignment: Managerial EconomicsInciaNo ratings yet
- On The Indian Game of ChessDocument11 pagesOn The Indian Game of ChessJonathan DuquetteNo ratings yet
- Addons Free Part 1Document2 pagesAddons Free Part 1Alfa RebornNo ratings yet
- OS8 Gap AnalysisDocument3 pagesOS8 Gap AnalysisMihaela MikaNo ratings yet
- Ranam Sugam EbookDocument170 pagesRanam Sugam EbookShammeer100% (1)
- Airway PositioningDocument34 pagesAirway PositioningAsep PurnomosidiNo ratings yet
- Econometrics QP CalicutDocument17 pagesEconometrics QP CalicutMadonaNo ratings yet
- Traditional Tamil CropsDocument4 pagesTraditional Tamil CropsRahul KumarNo ratings yet
- Thin Layer Chromatography (TLC) PDFDocument11 pagesThin Layer Chromatography (TLC) PDFValeriaCusumanoNo ratings yet
- Occupational Health and Safety Management PlanDocument216 pagesOccupational Health and Safety Management PlanMaung MyintNo ratings yet
- Oncologic NursingDocument132 pagesOncologic Nursingɹǝʍdןnos100% (10)
- Module in Earth and Life Science: Levels of Organization of Living ThingsDocument20 pagesModule in Earth and Life Science: Levels of Organization of Living ThingsAna Kristelle Grace SyNo ratings yet
- Lesson 2 - Pure Substances and MixturesDocument41 pagesLesson 2 - Pure Substances and Mixturescecil tayagNo ratings yet
- 1987-2007 AL-Econ-Micro-Past Paper (Sorted in Topics)Document311 pages1987-2007 AL-Econ-Micro-Past Paper (Sorted in Topics)Sky Xing100% (2)
- Mechanische Trilling 2018Document5 pagesMechanische Trilling 2018lidiNo ratings yet
- Teaching of Dance-Finals, Jerald CaneteDocument3 pagesTeaching of Dance-Finals, Jerald CaneteJerald CañeteNo ratings yet
- David Byrne - 2018-04 Mojo PDFDocument8 pagesDavid Byrne - 2018-04 Mojo PDFJuan Pablo GraciánNo ratings yet