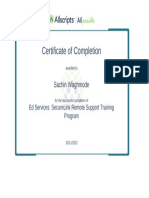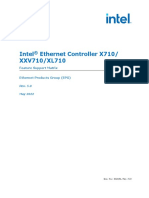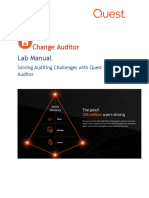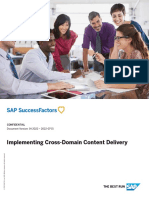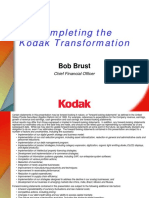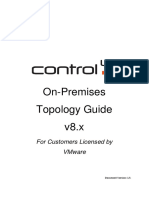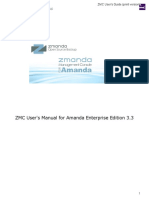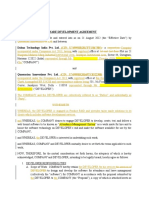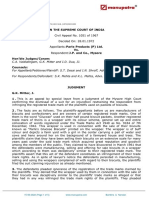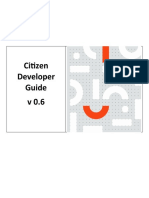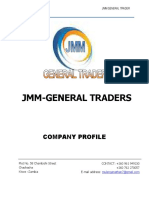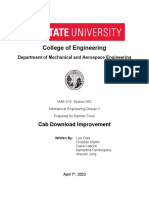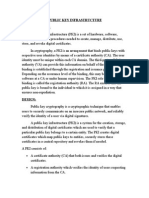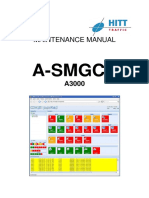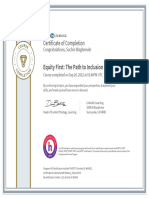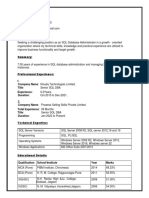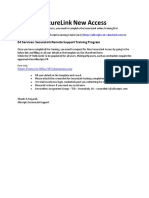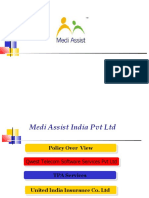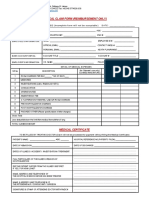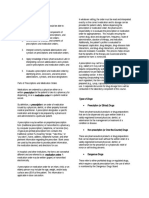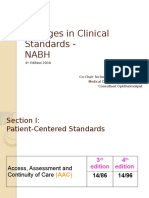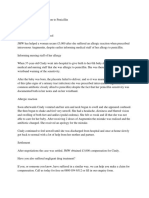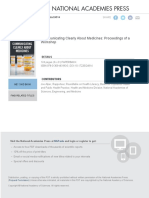Professional Documents
Culture Documents
InstallationAndConfigurationGuide 18.4CU2 Eprescribing PDF
InstallationAndConfigurationGuide 18.4CU2 Eprescribing PDF
Uploaded by
vikiraj suryawanshiOriginal Title
Copyright
Available Formats
Share this document
Did you find this document useful?
Is this content inappropriate?
Report this DocumentCopyright:
Available Formats
InstallationAndConfigurationGuide 18.4CU2 Eprescribing PDF
InstallationAndConfigurationGuide 18.4CU2 Eprescribing PDF
Uploaded by
vikiraj suryawanshiCopyright:
Available Formats
ePrescribing 18.
4 Cumulative Update 2
Installation and Configuration Guide
Copyright © 2019 Allscripts Healthcare, LLC www.allscripts.com
and/or its affiliates. All Rights Reserved.
Published Date: August 15, 2019 for release 18.4 Cumulative Update 2 of ePrescribing
For further information about this manual or other Allscripts Healthcare, LLC products, contact Global Product Support Services,
as follows:
Global Product Support Services
Allscripts Central Website: https://clientconnect.allscripts.com/welcome (Allscripts Central login is required. Contact information
varies by product.)
Telephone: http://www.allscripts.com/contact-us/phone-numbers
The Documentation Center of Excellence welcomes your opinion regarding this document. Please email your comments and
suggestions to userdoc@allscripts.com.
Proprietary Notice
© 2019 Allscripts Healthcare, LLC and/or its affiliates. All Rights Reserved.
This document contains confidential and proprietary information protected by trade secret and copyright law. This document, the
information in this document, and all rights thereto are the sole and exclusive property of Allscripts Healthcare, LLC and/or its
affiliates, are intended for use by customers and employees of Allscripts Healthcare, LLC and/or its affiliates and others authorized
in writing by Allscripts Healthcare, LLC and/or its affiliates, and are not to be copied, used, or disclosed to anyone else, in whole
or in part, without the express written permission of Allscripts Healthcare, LLC and/or its affiliates. For authorization from Allscripts
Healthcare, LLC to copy this information, please call Allscripts Global Product Support Services at 888 GET-HELP or 888
438-4357. Notice to U.S. Government Users: This is “Commercial Computer Software Documentation” within the meaning of
FAR Part 12.212 (October 1995), DFARS Part 227.7202 (June 1995) and DFARS 252.227-7014 (a) (June 1995). All use,
modification, reproduction, release, performance, display, and disclosure shall be in strict accordance with the license terms of
Allscripts Healthcare, LLC and/or its affiliates. Manufacturer is Allscripts Healthcare, LLC, and/or its affiliates, 222 Merchandise
Mart Plaza, Suite #2024, Chicago, IL 60654 USA.
IMPORTANT NOTICE REGARDING GOVERNMENT USE
The software and other materials provided to you by Allscripts Healthcare, LLC include "commercial computer software" and
related documentation within the meaning of Federal Acquisition Regulation 2.101, 12.212, and 27.405-3 and Defense Federal
Acquisition Regulation Supplement 227.7202 and 52.227-7014(a). These materials are highly proprietary to Allscripts Healthcare,
LLC and its vendors. Users, including those that are representatives of the U.S. Government or any other government body, are
permitted to use these materials only as expressly authorized in the applicable written agreement between Allscripts Healthcare,
LLC and your organization. Neither your organization nor any government body shall receive any ownership, license, or other
rights other than those expressly set forth in that agreement, irrespective of (a) whether your organization is an agency, agent,
or other instrumentality of the U.S. Government or any other government body, (b) whether your organization is entering into or
performing under the agreement in support of a U.S. Government or any other government agreement or utilizing any U.S.
Government or any other government funding of any nature, or (c) anything else.
ePrescribing is a trademark of Allscripts Software, LLC and/or its affiliates.
All trademarks, service marks, trade names, trade dress, product names, and logos are property of their respective owners. Any
rights not expressly granted herein are reserved.
The names and associated patient data used in this documentation are fictional and do not represent any real person living or
otherwise. Any similarities to actual people are coincidental.
Images and option names used in this documentation might differ from how they are displayed in your environment. Certain
options and labels vary according to your specific configuration. Images are for illustration purposes only.
Fee schedules, relative value units, conversion factors and/or related components are not assigned by the AMA, are not part of
CPT, and the AMA is not recommending their use. The AMA does not directly or indirectly practice medicine or dispense medical
services. The AMA assumes no liability for data contained or not contained herein.
Excel and Microsoft are either registered trademarks or trademarks of Microsoft Corporation in the United States and/or other
countries.
Adobe, the Adobe logo, Acrobat, and Reader are either registered trademarks or trademarks of Adobe Systems Incorporated in
the United States and/or other countries.
iPhone® and iPad® are trademarks of Apple Inc., registered in the U.S. and other countries.
Perceptive Content, Lexmark, and the Lexmark logo are trademarks of Lexmark International, Inc., registered in the United States
and/or other countries.
Allscripts Patient Administration Solution (PAS) contains barcode components licensed from IDAutomation.com, Inc. These
products may only be used as part of and in connection with the Allscripts Patient Administration Solution software.
InterQual and InterQual Connect are registered trademarks of Change Healthcare, LLC in the United States or other countries.
Table of Contents
Chapter 1: ePrescribing application server................................................................5
Hardware and software requirements for ePrescribing............................................................5
Installing the Allscripts Gateway........................................................................................5
Sunrise Clinical Manager components..............................................................................5
Server Management components......................................................................................6
Chapter 2: Install .NET Framework...............................................................................7
Chapter 3: Install ePrescribing Application Server..................................................9
Editing the .NET configuration files..........................................................................................9
Set up web.config file for ePrescribing...............................................................................9
Chapter 4: Integrating the ePrescribing application server with Prescription
Writer.........................................................................................................................................13
Set up the HCOID for electronic prescribing..........................................................................13
Configure TxHub in Allscripts Gateway.................................................................................13
Chapter 5: Surescripts data required for ePrescribing........................................17
Pharmacy download..............................................................................................................17
Download pharmacy data using Windows task scheduler...............................................18
Download pharmacy data using SXA.Amb.eRXPharmacy.Scheduler.exe......................19
Formulary data for ePrescribing.............................................................................................19
Deployment methods for downloading formulary data.....................................................20
SqlServerAuthDeployment method for downloading formulary data.........................20
IntegratedAuthDeployment method for downloading formulary data.........................21
Downloading formulary data............................................................................................22
Edit web.config...........................................................................................................22
Download formulary data...........................................................................................24
Appendix A: Port IDs for installing in a DMZ.............................................................29
TCP/UDP ports for domain authentication.............................................................................29
August 15, 2019 | ePrescribing 18.4 Cumulative Update 2 3
Installation and Configuration Guide
Copyright © 2019 | Allscripts Healthcare, LLC
This page contains Allscripts proprietary information and is not to be duplicated or disclosed to unauthorized persons.
Table of Contents
Appendix B: ePrescribing network overview.............................................................31
ePrescribing network components.........................................................................................31
ePrescribing network components at your facility............................................................31
ePrescribing user workstations..................................................................................31
Printers and fax machines..........................................................................................31
ePrescribing application server..................................................................................32
Ports used by Allscripts Transaction Hub...................................................................32
Clinical manager database server....................................................................................32
ePrescribing network components outside your facility.............................................32
Allscripts transaction hub (TxHub).............................................................................32
Types of messages exchanged between TxHub and Surescripts.............................33
Surescripts.................................................................................................................33
Participating pharmacies............................................................................................33
For more information.......................................................................................................35
Contact us.............................................................................................................................37
Index..........................................................................................................................................39
4 ePrescribing 18.4 Cumulative Update 2 | August 15, 2019
Installation and Configuration Guide
Copyright © 2019 | Allscripts Healthcare, LLC
This page contains Allscripts proprietary information and is not to be duplicated or disclosed to unauthorized persons.
Chapter 1
ePrescribing application server
ePrescribing for Prescription Writer is an optional Prescription Writer feature that enables care
providers to electronically exchange prescription data with pharmacies.
ePrescribing Application Server communicates with TxHub, which function as exposed endpoints
to the Internet, using Windows Communication Foundation (WCF) and a server certificate to
provide SQL authentication.
> To learn more about configuring the ePrescribing options in Prescription Writer, see Prescription
Writer Configuration Guide.
> To learn more about using the ePrescribing feature in Prescription Writer and the Inbox, see
the Help available from within Prescription Writer.
Hardware and software requirements for
ePrescribing
Hardware requirements for deploying ePrescribing Application Server vary based on your
®
enterprise's setup; however, if you are using Eligibility Checking and Formulary, the Microsoft
®
SQL server must have at least 500GB of free disk space for the Vocabulary Manager database
® ®
to use. For your specific hardware configuration, contact Allscripts by calling the Allscripts Sales
Center.
Installing the Allscripts Gateway
®
Before you can install ePrescribing, you must install the Allscripts Gateway on the application
server.
The Allscripts Gateway is a framework that hosts multiple applications in a common interface. For
information about installing the Allscripts Gateway, see Sunrise Deployment Guide.
Sunrise Clinical Manager components
Before you install ePrescribing Application Server, install and configure the following applications:
August 15, 2019 | ePrescribing 18.4 Cumulative Update 2 5
Installation and Configuration Guide
Copyright © 2019 | Allscripts Healthcare, LLC
This page contains Allscripts proprietary information and is not to be duplicated or disclosed to unauthorized persons.
Chapter 1 ePrescribing application server
™
> Sunrise Clinical Manager, installed in the environment (but not necessarily the same server
as ePrescribing).
™
> Prescription Writer or Sunrise Ambulatory Care.
Server Management components
™
For a list of software requirements, refer to the Sunrise Planning Guide.
6 ePrescribing 18.4 Cumulative Update 2 | August 15, 2019
Installation and Configuration Guide
Copyright © 2019 | Allscripts Healthcare, LLC
This page contains Allscripts proprietary information and is not to be duplicated or disclosed to unauthorized persons.
Chapter 2
Install .NET Framework
ePrescribing requires .NET Framework 4.6.2 on the application server. You can install .NET
®
Framework 4.6.2 using Microsoft Update.
Note:
®
You can also download .NET Framework from the Microsoft web site and
install it manually.
®
To ensure Microsoft Server has the latest operating system, software
®
and hardware updates, run Microsoft Update.
1. From the desktop, click Start > All Programs > Windows Update.
a) If using Windows 10 click Start > Settings > Update and Recovery > Windows Update.
Windows Update opens.
2. Click Check for updates.
®
Microsoft Explorer launches and connects to Microsoft Update.
3. Click Express.
Your operating systems checks for available updates for your server.
4. Click Install Updates.
®
Microsoft Update downloads and installs the updates. After the installation completes, you
are asked to restart your computer.
5. Restart the server.
August 15, 2019 | ePrescribing 18.4 Cumulative Update 2 7
Installation and Configuration Guide
Copyright © 2019 | Allscripts Healthcare, LLC
This page contains Allscripts proprietary information and is not to be duplicated or disclosed to unauthorized persons.
Chapter 2 Install .NET Framework
8 ePrescribing 18.4 Cumulative Update 2 | August 15, 2019
Installation and Configuration Guide
Copyright © 2019 | Allscripts Healthcare, LLC
This page contains Allscripts proprietary information and is not to be duplicated or disclosed to unauthorized persons.
Chapter 3
Install ePrescribing Application Server
Follow the steps in this section to install and configure a application server for use in your
environment.
1. Create the ePrescribing application and configure the application settings.
2. Edit the .NET configuration file.
™
3. Integrate ePrescribing Application Server with other Sunrise Clinical Manager applications.
Editing the .NET configuration files
To enable the .NET features, you must edit the web.config file on the IIS server.
®
This file is used to configure the Microsoft .NET Framework on the IIS server and to allow the
ePrescribing Application Server to operate efficiently and correctly in a .NET environment. The
pharmacy download process (contained in SXA.Amb.eRXPharmacy.exe) also uses the settings
configured in the web.config to download pharmacy data to your environment.
Set up web.config file for ePrescribing
If you are installing the ePrescribing feature for the first time, you must create a new web.config
file using the web.config.template file in the installation folder.
If you have already set up the web.config file and you need to change the settings in the file,
you can edit the web.config file using a text editor such as Notepad.
™
After you install the ePrescribing files on the Sunrise Clinical Manager server, client workstations,
and the ePrescribing Application server, you must customize the web.config file to your specific
environment for the pharmacy download process (SXA.Amb.eRXPharmacy.exe) to download
the pharmacy data to your environment.
®
1. Log on to Windows on the ePrescribing web server using your Pharmacy download process
user account.
2. Go to the folder where you installed the ePrescribing files (by default, the location is
C:\Program Files (x86)\Allscripts Sunrise\AppServer\eRx) and a text editing
program to open the web.config.template file.
3. Within the appSettings element, configure the settings as described.
August 15, 2019 | ePrescribing 18.4 Cumulative Update 2 9
Installation and Configuration Guide
Copyright © 2019 | Allscripts Healthcare, LLC
This page contains Allscripts proprietary information and is not to be duplicated or disclosed to unauthorized persons.
Chapter 3 Install ePrescribing Application Server
AggregatorRemoteServer
For the testing environment:
https://multumdownload.formularystage.allscriptscloud.com/SunriseLink/Service/eRXDirectoryRequest.svc/token
For the production environment:
https://multumdownload.formulary.allscriptscloud.com/SunriseLink/Service/eRXDirectoryRequest.svc/token
ConnectionString
Contains the following settings:
> DataSource: Name of the server where the Clinical Manager database resides, or, if you
enabled High Availability in your enterprise, the name of the availability group listener.
> DatabaseName: Name of the database in the connection string.
The ServerName and DatabaseName are located in the DataStore table of your enterprise
server database.
> For the DataSource setting, enter the Sunrise Clinical Manager Server Data Source name.
If you enabled High Availability in your enterprise, enter the name of the availability group
listener.
> For the DatabaseName setting, enter the Clinical Manager Server Initial Catalog value.
DataSource
The name of the server where the Sunrise™ Clinical Manager database resides. If you enabled
High Availability in your enterprise, DataSource is the name of the availability group listener.
Enter the Clinical Manager Server Data Source name. If you enabled High Availability in
your enterprise, enter the name of the availability group listener.
DatabaseName
The name of the database in the connection string. Enter the Clinical Manager Server Initial
Catalog value.
ZipPharmFileName
The name (rxDirectory.zip) of the pharmacy file that is copied from Surescripts®. Do not
change this value.
10 ePrescribing 18.4 Cumulative Update 2 | August 15, 2019
Installation and Configuration Guide
Copyright © 2019 | Allscripts Healthcare, LLC
This page contains Allscripts proprietary information and is not to be duplicated or disclosed to unauthorized persons.
Editing the .NET configuration files
PharmFilePath
The full path to where the rxDirectory.zip file is downloaded. To download the
rxDirectory.zip file to the same folder as the SXA.Amb.eRXPharmacy.exe file, enter a
single period (.).
ScheduledTaskExecutable
The program name and full path of the executable that is to be scheduled to run. If you are
setting up the pharmacy download process to run automatically, this value is not required. If
you used the default installation path, enter the following:
C:\ProgramFiles(x86)\AllscriptsSunrise\AppServer\eRx\Bin\SXA.Amb.eRXPharmacy.exe
. Do not change the name of the executable file (SXA.Amb.eRXPharmacy.exe).
ScheduledTaskStartHour
The hour (in military time format) when the process starts. If you set up the pharmacy download
process to run automatically, this value is not required. Enter the one- or two-digit starting hour.
ScheduledTaskStartMinute
The minute when the process starts. If you are set up the Pharmacy Download process to run
automatically, this value is not required. Enter the one- or two-digit starting minute.
Email Notification
Determines whether or not an email notification is sent if a pharmacy import fails. The setting
also determines whether or not a notification will be sent if the formuarly import fails. Three keys
must be added to web.config to enable the notification:
> EmailNotificationFromAddress:The address that notifications will be sent from.
> EmailNotificationToAddress: The address that notifications will be sent to. Multiple
addresses can be used, but must be separated by a comma and a space.
> EmailNotification: If set to True, an email notification will be sent. If set to False, no
notification will be sent.
4. Save the file as web.config.
5. Close the text editing program.
August 15, 2019 | ePrescribing 18.4 Cumulative Update 2 11
Installation and Configuration Guide
Copyright © 2019 | Allscripts Healthcare, LLC
This page contains Allscripts proprietary information and is not to be duplicated or disclosed to unauthorized persons.
Chapter 3 Install ePrescribing Application Server
12 ePrescribing 18.4 Cumulative Update 2 | August 15, 2019
Installation and Configuration Guide
Copyright © 2019 | Allscripts Healthcare, LLC
This page contains Allscripts proprietary information and is not to be duplicated or disclosed to unauthorized persons.
Chapter 4
Integrating the ePrescribing application
server with Prescription Writer
To enable ePrescribing Application Server to communicate with Prescription Writer and the Inbox,
open Sunrise Configuration Tools, set up the ePrescribing application server name in the
environment profile entry.
Set up the HCOID for electronic prescribing
Use the environment profile eRxAccountID to enter the Health Care Organization Identifier (HCOID)
Account ID supplied by Client Support Services.
eRxAccountID is located in the Environment Profile Maintenance dictionary in the following
location: HVC Global Workstation > Application Components.
Enter the Health Care Organization Identifier (HCOID) Account ID supplied by Client Support
Services. This value must be set to the same value as the HCOID value in the previous ePrescribing
web.config file. There is no default value.
Configure TxHub in Allscripts Gateway
®
You must update settings in Allscripts Gateway to implement required TxHub changes.
Before you begin
Before you configure TxHub, you must have a TxHub certificate. For more information, see the
Sunrise Deployment Guide.
1. Select Start > Allscripts® Sunrise Enterprise > Allscripts® Gateway.
®
Allscripts Gateway logon window is displayed.
® ®
2. Log on to Allscripts Gateway with an account that has sufficient rights to modify Allscripts
Gateway configuration.
3. From the My Applications sidebar, open Gateway Configuration.
The Tools tab is displayed.
4. On the Tools tab, click Configuration.
The Configuration tab is displayed.
August 15, 2019 | ePrescribing 18.4 Cumulative Update 2 13
Installation and Configuration Guide
Copyright © 2019 | Allscripts Healthcare, LLC
This page contains Allscripts proprietary information and is not to be duplicated or disclosed to unauthorized persons.
Chapter 4 Integrating the ePrescribing application server with Prescription Writer
5. In the Configuration tab, click Environment.
The environment toolbar and tabs are displayed. The Enterprise tab is selected by default.
6. Under Enterprise, select TxHub.
7. Enter values for the following keys.
TxCommonUIPPTPlusURL
Purpose: This key stores the URL to TxHub for showing Prescription Price Transparency (PPT)
and Real Time Benefit Information (RTBI) details using CommonUI.
Valid value: Enter the URL to the Value field in TxHub.
Valid URL:
> Production environment: https://connectui.pptxhub.allscriptscloud.com
> Testing environment: https://connectui.pptxhubuat.allscriptscloud.com
TxHubPPTPlusURL
Purpose: This key stores the URL to TxHub for PPT and RTBI transactions.
Valid value: Enter the URL to the Value field in TxHub.
Valid URL:
> Production environment: https://connect.pptxhub.allscriptscloud.com
> Testing environment: https://connect.pptxhubuat.allscriptscloud.com
TxHubPharmacyDownloadURL
Purpose: This key stores the URL to TxHub for PPT and RTBI Pharmacy Download.
Valid value: Enter the URL to the Value field in TxHub.
Valid URL:
> Production environment: https://connect.pptxhub.allscriptscloud.com
> Testing environment: https://connect.pptxhubuat.allscriptscloud.com
TxHubProviderEnrollmentUrl
Purpose: This key stores the URL for the provider enrollment server.
14 ePrescribing 18.4 Cumulative Update 2 | August 15, 2019
Installation and Configuration Guide
Copyright © 2019 | Allscripts Healthcare, LLC
This page contains Allscripts proprietary information and is not to be duplicated or disclosed to unauthorized persons.
Configure TxHub in Allscripts Gateway
Valid value: Enter the URL to enrollment server.
Valid URL:
> Production environment: https://stscripts.allscripts.com/ProviderService/Enroll.asmx
> Testing environment:
https://webservices.txhubuat.allscriptscloud.com/ProviderService/Enroll.asmx
TxHubRxConnectorUrl
Purpose: This key stores the URL to TxHub for all prescription flows.
Valid value: Enter the URL to TxHub.
Valid URL:
> Production environment: https://connect.rxhub.allscriptscloud.com/HubConnectorRx
> Testing environment:https://connect.rxhubuat.allscriptscloud.com/HubConnectorRx
TxHubTxConnectorUrl
Purpose: This key stores the URL to TxHub for Eligibility, Medication History, MHA and MHR.
Valid value: Enter the URL to TxHub.
Valid URL:
> Production environment: https://connect.txhub.allscriptscloud.com/HubConnector
> Testing environment:https://connect.txhubuat.allscriptscloud.com/HubConnector
TxHubEpaConnectorUrl
Purpose: This key stores the URL to TxHub for ePa related to transactions.
Valid value: Enter the URL to TxHub.
Valid URL:
> Production environment: https://connect.txhub.allscriptscloud.com/HubConnectorEpa
> Testing environment:https://connect.txhubuat.allscriptscloud.com/HubConnectorEpa
August 15, 2019 | ePrescribing 18.4 Cumulative Update 2 15
Installation and Configuration Guide
Copyright © 2019 | Allscripts Healthcare, LLC
This page contains Allscripts proprietary information and is not to be duplicated or disclosed to unauthorized persons.
Chapter 4 Integrating the ePrescribing application server with Prescription Writer
TxHubTransactionHubServiceUrl
Purpose: This key stores the URL to TxHub for IR and old versions of TW and HM for their
prescriptions and ePa.
Valid value: Enter the URL to TxHub.
Valid URL:
> Production environment:
https://connect.txhub.allscriptscloud.com/TransactionHubService/TransactionHubService.svc
> Testing
environment:https://connect.txhub.allscriptscloud.com/TransactionHubService/TransactionHubService.svc
a) To add the values, double-click the name of the key listed in step 7.
Update Environment Setting is displayed.
b) In Value, enter the copied value.
c) Click OK.
d) Repeat step 7.a and 7.b for all the above keys.
8. Exit the application when finished.
16 ePrescribing 18.4 Cumulative Update 2 | August 15, 2019
Installation and Configuration Guide
Copyright © 2019 | Allscripts Healthcare, LLC
This page contains Allscripts proprietary information and is not to be duplicated or disclosed to unauthorized persons.
Chapter 5
Surescripts data required for ePrescribing
ePrescribing requires you to download data files from Surescripts for import into the database.
> The Pharmacy data file provides Prescription Writer with information about the pharmacies
registered with the Surescripts Messaging Service.
> The Formulary and benefit data file provides electronic eligibility and formulary checking.
This content can be configured as an automated download and import into the database.
Pharmacy download
The pharmacy download process (SXA.Amb.eRXPharmacy.exe) updates Prescription Writer
®
automatically with information about the pharmacies registered with the Surescripts Messaging
Service. It uses the configuration in the web.config file to connect to Surescripts through TxHub
and copy the pharmacy data from TxHub to your ePrescribing application server.
The pharmacy data is imported into the Sunrise Clinical Manager master active database. The
first time that pharmacy data is imported, it also fills the database with the pharmacy service levels.
The pharmacy data must be downloaded daily to keep the list of pharmacies in Prescription Writer
in sync with the pharmacy data at Surescripts. If the pharmacy data in Prescription Writer is not
current, the following situations occur:
> New pharmacies are not available for selection in Prescription Writer.
> Selecting a pharmacy that is no longer listed as available at Surescripts causes transmission
errors in the Inbox.
Use one of the following methods to schedule the pharmacy data download process to run
automatically:
> Task Scheduler
> The SXA.Amb.eRXPharmacy.Scheduler.exe file
It is possible to configure Prescription Writer to send an email notification if an error occurs during
pharmacy data download. If the web.config file contains the applicable settings, an email
notification is sent to a specified address when an error occurs.
August 15, 2019 | ePrescribing 18.4 Cumulative Update 2 17
Installation and Configuration Guide
Copyright © 2019 | Allscripts Healthcare, LLC
This page contains Allscripts proprietary information and is not to be duplicated or disclosed to unauthorized persons.
Chapter 5 Surescripts data required for ePrescribing
Download pharmacy data using Windows task scheduler
®
If you use the Windows task scheduler to schedule the Pharmacy Download Process, the dates
®
and times you set up in the Windows Scheduled Tasks utility override any values in the following:
> ScheduledTaskExecutable
> ScheduledTaskStartHour
> ScheduledTaskStartMinute
> Settings in the web.config file.
1. On the ePrescribing application server, click Start > Administrative Tools > Task Scheduler.
a) If using Windows 10, click Start > App List > Windows System > Control Panel >
Administrative Tools > Task Scheduler.
2. In the left pane, select Task Scheduler Library.
The scheduled tasks are displayed in the middle pane.
3. In the right pane, click Create Basic Task.
4. Enter a name and description for the new task and click Next.
Task Trigger is displayed.
5. Select Daily, then click Next.
6. Choose a time and frequency for the task, then click Next.
7. Select Start a Program, then click Next.
8. Click Browse.
9. Go to the installation directory\bin directory and select the
SXA.Amb.eRXPharmacy application.
The SXA.Amb.eRXPharmacy application and path are displayed.
10. In Start in (optional), enter the path, without quotation marks, to the Pharmacy Download
Process file.
By default, the path is C:\Program Files(x86)\Allscripts
Sunrise\AppServer\eRx\bin. Click SXA.Amb.eRXPharmacy.
11. Click Next.
12. Click Finish.
The task is created and is listed in the Task Scheduler Library.
18 ePrescribing 18.4 Cumulative Update 2 | August 15, 2019
Installation and Configuration Guide
Copyright © 2019 | Allscripts Healthcare, LLC
This page contains Allscripts proprietary information and is not to be duplicated or disclosed to unauthorized persons.
Formulary data for ePrescribing
Download pharmacy data using
SXA.Amb.eRXPharmacy.Scheduler.exe
The SXA.Amb.eRXPharmacy.Scheduler application registers the SXA.Amb.eRXPharmacy
application as a scheduled task.
SXA.Amb.eRXPharmacy accesses Surescripts through TxHub, and copies the rxDirectory.zip
file containing updated Surescripts pharmacy data to the ePrescribing web application server in
your environment.
1. On the ePrescribing application server, from the Start menu, select Run and browse to the
folder where you installed the ePrescribing files.
C:\Program Files (x86)\Allscripts Sunrise\AppServer\eRx.
2. Browse to the \bin folder where you installed the ePrescribing files.
3. Double-click SXA.Amb.eRXPharmacy.Scheduler.exe.
Results of this task
The directory file is copied to the ePrescribing web application.
Note:
When running an eRxPharmacy download, you must use the same Helios
Security Services account user (or a user with all similar rights) as the
user for the Allscripts eRx Message Monitoring service.
By default, the pharmacy download configuration file has entry to support
sites using SSL. If a site is not using SSL in the pharmacy download, it
needs to be updated under the binding section. The configuration file which
can be found in C:\Program Files (x86)\Allscripts
Sunrise\AppServer\eRx\Bin\SXA.Amb.eRXPharmacy.exe.config.
Formulary data for ePrescribing
If your facility uses electronic eligibility and formulary checking as part of Surescripts ePrescribing,
you must download and import the latest formulary data files on a regular basis.
Formulary data is published by payers and pharmacy benefit management (PBM) companies and
®
available to Allscripts ePrescribing clients as a large .zip file. The .zip file contains the following
types of benefit information for each publisher:
> Drug status on formulary
August 15, 2019 | ePrescribing 18.4 Cumulative Update 2 19
Installation and Configuration Guide
Copyright © 2019 | Allscripts Healthcare, LLC
This page contains Allscripts proprietary information and is not to be duplicated or disclosed to unauthorized persons.
Chapter 5 Surescripts data required for ePrescribing
> Preferred alternatives
> Coverage limitations and exclusions
> Copay and deductibles
You must download the .zip file and import the data into the Vocabulary Manager database.
Deployment methods for downloading formulary data
During the download process, the old formulary data on the application server is completely deleted
and replaced with the new data.
The data updates on the application server are done using transactional isolation to ensure that
users are able to continue using the original version of the formulary data until the update is
complete and the entire data set is replaced.
You can set up an email notification to alert you if an error occurs during the download and import
process. The settings for email notification are included in the web.config file.
Depending on the deployment method you choose, formulary data is either downloaded manually
using the SXA.Amb.eRXFormulary application, or downloaded automatically as scheduled in
®
the Windows Task Scheduler. Choose a deployment method based on your facility’s preferred
SQL authentication settings:
> SqlServerAuthDeployment
> IntegratedAuthDeployment
Note:
Implement one deployment method only. If you configure both methods
for your facility, the download and import process fails.
SqlServerAuthDeployment method for downloading formulary
data
The SqlServerAuthDeployment method asks you for the credentials (username and password) of
®
a Windows SQL Server account at run time. The formulary .zip file can be downloaded to
anywhere on the network where the Windows SQL Server account has read access.
This method is most suitable if you want to manage the download and import processes separately,
have operators or administrators run the processes manually, or require Windows SQL Server
account authentication instead of integrated security.
This method offers more flexibility in controlling the process, but it cannot be used in a batch mode
®
with Windows Scheduler. The download and import process must be run manually.
20 ePrescribing 18.4 Cumulative Update 2 | August 15, 2019
Installation and Configuration Guide
Copyright © 2019 | Allscripts Healthcare, LLC
This page contains Allscripts proprietary information and is not to be duplicated or disclosed to unauthorized persons.
Formulary data for ePrescribing
You can choose one of the following actions:
Download Only
This option downloads the formulary file to the default location only, but it does not import it into
the Vocabulary Manager database. This option does not require a Windows SQL Server account
or password.
Import Only
This option imports an existing formulary file from the default location to the Vocabulary Manager
database; it does not download a new formulary file. It could be used to re-initiate the import
process if the previous import attempt had failed, but the download was successful, or if you
want to perform the download and import at different times. This option requires a Windows
SQL Server account or password.
Download and Import
This option performs the download of the latest formulary file, followed automatically by an
import. It requires a Windows SQL Server account or password
IntegratedAuthDeployment method for downloading formulary
data
®
The IntegratedAuthDeployment method does not require Windows SQL Server log on credentials
because it works with Windows authentication.
This method is most suitable for sites that can support Integrated Security and can store the
formulary download files in a share location or mapped drive local to the Vocabulary Manager
database server.
Unlike the SqlServerAuthDeployment method, the IntegratedAuthDeployment method can be used
in a batch mode with Windows Scheduler.
This method supports the same actions as the SqlServerAuthDeployment method, except that
there is no user interface to select the actions; instead, command-line parameters are specified:
Download and Import
If no parameters are specified, downloads the most recent formulary file to the default location,
then imports it.
August 15, 2019 | ePrescribing 18.4 Cumulative Update 2 21
Installation and Configuration Guide
Copyright © 2019 | Allscripts Healthcare, LLC
This page contains Allscripts proprietary information and is not to be duplicated or disclosed to unauthorized persons.
Chapter 5 Surescripts data required for ePrescribing
Download Only
If the "/download" command-line parameter is specified, downloads the formulary file to the
default location only, but does not import it.
Import Only
If the "/import" command-line parameter is specified, imports an existing formulary file from
the default location to the database, but does not download a new formulary file. This option
could be used to re-initiate the import process if a previous import attempt had failed (provided
that the download was successful) or if you want to perform the download and import at different
times.
Downloading formulary data
To download formulary data, edit the web.config file and then, depending on the deployment
method you have chosen, run SXA.Amb.eRXFormulary.
Edit web.config
The web.config file contains the settings for configuring the formulary download and import
process.
The following table lists the web.config keys that you must configure for the formulary download
and import process.
Key Purpose Valid entry
EmailNotification Determines if email notification is Enter True to activate email
activated. The key also determines notification. Enter False to
if email notification is activated deactivate email notification.
when an error occurs during
pharmacy download.
EnterpriseSMTPServer Indicates the name of the SMTP Enter the name of the SMTP server.
server to use for email notification
if an error occurs during the
download and import process.
EmailNotificationFromAddress Indicates the email address from Enter the email address from where
where email notifications are sent. email notifications are sent.
The key also determines if email
22 ePrescribing 18.4 Cumulative Update 2 | August 15, 2019
Installation and Configuration Guide
Copyright © 2019 | Allscripts Healthcare, LLC
This page contains Allscripts proprietary information and is not to be duplicated or disclosed to unauthorized persons.
Formulary data for ePrescribing
Key Purpose Valid entry
notification is activated when an
error occurs during pharmacy
download.
EmailNotificationToAddress Indicates the email address to Enter the email address to where
where email notifications are sent. email notifications are sent.
The key also determines if email
notification is activated when an
error occurs during pharmacy
download.
SqlServerAuthDeployment Determines whether you are Set this key to True to implement
implementing the the SqlServerAuthDeployment
SqlServerAuthDeployment method. method. Otherwise, set this key to
False.
SqlServerAuthDeployment For the SqlServerAuthDeployment Enter the name of the Vocabulary
ServerName method, indicates the name of the Manager database server.
Vocabulary Manager database
server. For more information, see
the SqlServerAuthDeployment
section on this page.
SqlServerAuthDeploymentDBName For the SqlServerAuthDeployment, Enter the name of the Vocabulary
method, indicates the name of the Manager database.
Vocabulary Manager database. For
more information, see the
SqlServerAuthDeployment section
on this page.
IntegratedAuthDeployment Determines whether you are Set this key to True to implement
implementing the the IntegratedAuthDeployment
IntegratedAuthDeployment method. method. Otherwise, set this key to
False.
IntegratedAuthConnection For the IntegratedAuthDeployment Enter the connection string to the
String method, indicates the connection Vocabulary Manager database.
string to the Vocabulary Manager
database.
ZipFormularyFileName Indicates the name of the formulary Enter the name of the formulary
.zip file. By default, the name of .zip file. By default, the name of
August 15, 2019 | ePrescribing 18.4 Cumulative Update 2 23
Installation and Configuration Guide
Copyright © 2019 | Allscripts Healthcare, LLC
This page contains Allscripts proprietary information and is not to be duplicated or disclosed to unauthorized persons.
Chapter 5 Surescripts data required for ePrescribing
Key Purpose Valid entry
the file is the file is
Surescripts_Formulary_Download.3.0.zip. Surescripts_Formulary_Download.3.0.zip.
FormularyFormatFolderName Indicates the name of the folder The file, FormularyFormatFolder,
where the format files reside. is included with the ePrescribing
installation.
Formularytime out Determines the time out, in Enter the time in seconds or set the
seconds, for the formulary stored value to 0 to always keep the
procedure process. connection.
ZipFormularyFilePath Indicates the path (local file system Enter the path from where the
or universal naming convention formulary .zip file is downloaded.
(UNC)) where the formulary .zip
file is downloaded.
FormularyFormatFolderPath Indicates the path (local file system Enter the path where the format
or UNC) where the format files files reside on the application
reside on the application server. server. By default, the path of this
folder is C:\Program Files
(x86)\Allscripts
Sunrise\AppServer\eRx\Bin.
Download formulary data
After the web.config file is properly configured for your deployment method, you can perform
the formulary download and import process. The amount of time it takes for the process to complete
depends on the task you are performing. Downloading formulary files takes a few minutes. Importing
formulary files into the database can take several hours. Therefore, schedule the formulary download
during a time of low system activity.
You have several options for downloading formulary data, including the following:
> Download using the SqlServerAuthDeployment method
> Download using the IntegratedAuthDeployment method
> Download using the SXA.Amb.eRXFormulary application
> Download using the command prompt
> Schedule the download using Window Scheduler
24 ePrescribing 18.4 Cumulative Update 2 | August 15, 2019
Installation and Configuration Guide
Copyright © 2019 | Allscripts Healthcare, LLC
This page contains Allscripts proprietary information and is not to be duplicated or disclosed to unauthorized persons.
Formulary data for ePrescribing
Download formulary data using the SQLServerAuthDeployment method
You can download or import formulary information using the SqlServerAuthDeployment method.
Complete the following steps to download or import formulary information using the
SqlServerAuthDeployment method.
1. On the ePrescribing application server, browse to the Bin directory of the ePrescribing
installation folder: C:\Program Files (x86)\Allscripts
Sunrise\AppServer\eRx\Bin.
2. Double-click the SXA.Amb.eRXFormulary application.
Manage Formulary Download and Import is displayed.
Figure 1: Manage Formulary Download and Import window
3. Select the task to perform:
> Import Only
> Download and Import
> Download Only
4. If you select Import Only or Download and Import, enter your SQL username and password.
August 15, 2019 | ePrescribing 18.4 Cumulative Update 2 25
Installation and Configuration Guide
Copyright © 2019 | Allscripts Healthcare, LLC
This page contains Allscripts proprietary information and is not to be duplicated or disclosed to unauthorized persons.
Chapter 5 Surescripts data required for ePrescribing
Note: The user account you use must belong to the sysadmin and
bulkadmin fixed server roles. Only members of these roles can start
the bulk import into the database.
5. Click Start.
The process begins and a status bar is displayed, indicating the progress of the activity.
Download formulary data using IntegratedAuthDeployment method
Complete the following steps to download or import formulary information using the
IntegratedAuthDeployment method.
1. On the ePrescribing application server, browse to the Bin directory of the ePrescribing
installation folder: C:\Program Files (x86)\Allscripts
Sunrise\AppServer\eRx\Bin.
2. Double-click the SXA.Amb.eRXFormulary application.
3. Specify the applicable command-line parameter:
To do the following Enter the Outcome
command-line
parameter
Import Only /import Imports an existing formulary file from the
default location to the database, but does not
download a new formulary file.
Note: This option could be used to re-initiate
the import process if a previous import
attempt had failed (provided that the
download was successful) or if you want to
perform the download and import at different
times.
Download and null If no parameters are specified, downloads the
Import most recent formulary file to the default
location, then imports it.
Download Only /download Downloads the formulary file to the default
location, but does not import it.
26 ePrescribing 18.4 Cumulative Update 2 | August 15, 2019
Installation and Configuration Guide
Copyright © 2019 | Allscripts Healthcare, LLC
This page contains Allscripts proprietary information and is not to be duplicated or disclosed to unauthorized persons.
Formulary data for ePrescribing
Download formulary data using the SXA.Amb.eRXFormulary application
You can download formulary data using the SXA.Amb.eRXFormulary application.
1. On the database server, go to the Bin directory of the ePrescribing installation folder:
C:\Program Files (x86)\Allscripts Sunrise\AppServer\eRx\Bin.
2. Double-click SXA.Amb.eRXFormulary application.
Manage Formulary Download and Import is displayed. The download and import process
begins. A status bar displays the progress of the activity.
Download formulary data using a command prompt
You can download or import formulary data using a command prompt.
Complete the following steps to download or import formulary information using a command prompt.
1. From the desktop click Start > All Programs > Accessories > Command Prompt a command
prompt.
2. Enter the name and path of the formulary download and import tool. By default, this is:
C:\Program Files (x86)\Allscripts
Sunrise\AppServer\eRx\Bin\SXA.Amb.eRXFormulary.exe
3. Do one of the following:
> To perform a download and import of the formulary data, press Enter.
> To perform a download only, append "/download" to the command line and press Enter.
> To perform an import only, append "/import" to the command line and press Enter.
Results of this task
Manage Formulary Download and Import is displayed. The status bar indicates the progress
of the activity.
Schedule the formulary download and import using Windows Scheduler
1. On the application server, click Start > Administrative Tools > Task Scheduler.
Task Scheduler opens.
2. In the right pane, click Create Basic Task.
Create Basic Task Wizard opens.
3. Enter a name and description for the new task, and then click Next.
Task Trigger opens.
4. Select how often the task must be performed.
August 15, 2019 | ePrescribing 18.4 Cumulative Update 2 27
Installation and Configuration Guide
Copyright © 2019 | Allscripts Healthcare, LLC
This page contains Allscripts proprietary information and is not to be duplicated or disclosed to unauthorized persons.
Chapter 5 Surescripts data required for ePrescribing
Note: It is best practice to schedule the formulary download to take
place every week.
5. Click Next.
Weekly opens.
6. Select the start time and days that the task is to be performed, then click Next.
Action opens.
7. Select Start a Program, then click Next.
Start a Program opens.
8. Click Browse.
Open is displayed.
9. Go to the installation directory\bin and double-click the SXA.Amb.eRXFormulary
application.
The SXA.Amb.eRXFormulary application and path are displayed on Start a Program.
10. In Start in (optional), enter the path to the Formulary Download Process. Do not use quotation
marks.
By default, the path is C:\Program Files(x86)\Allscripts
Sunrise\AppServer\eRx\bin.
11. Click Next.
Summary opens.
12. Click Finish.
The task is created and is listed in Task Scheduler Library.
Results of this task
The formulary download and import process is scheduled to be performed on the dates and times
you specified.
28 ePrescribing 18.4 Cumulative Update 2 | August 15, 2019
Installation and Configuration Guide
Copyright © 2019 | Allscripts Healthcare, LLC
This page contains Allscripts proprietary information and is not to be duplicated or disclosed to unauthorized persons.
Appendix A
Port IDs for installing in a DMZ
TCP/UDP ports for domain authentication
Specific ports are required to be open for domain authentication between a server on the perimeter
network and an internal domain controller.
Source Destination TCP Port Description
/
UDP
Application server Domain controller ICMP Ping
®
Application server Domain controller TCP 135 Microsoft portmap
Application server Domain controller UDP 137 NetBios name service
Application server Domain controller TCP 139 NetBios over TCP/IP
Application server Domain controller TCP 445 SMB
Application server Domain controller UDP 53 DNS
Application server Domain controller TCP 1025 MS RPC
- Default port range (1025 - 5000) can be
5000 adjusted on domain controller servers per
Microsoft KB article 154596.
Application server Domain controller TCP 88 authentication
and
UDP
Application server Domain controller TCP 389 LDAP authentication and resource location
and
UDP
Application server Domain controller UDP 123 NTP
Application server Domain controller UDP 137 NetBios name service
August 15, 2019 | ePrescribing 18.4 Cumulative Update 2 29
Installation and Configuration Guide
Copyright © 2019 | Allscripts Healthcare, LLC
This page contains Allscripts proprietary information and is not to be duplicated or disclosed to unauthorized persons.
Appendix A Port IDs for installing in a DMZ
30 ePrescribing 18.4 Cumulative Update 2 | August 15, 2019
Installation and Configuration Guide
Copyright © 2019 | Allscripts Healthcare, LLC
This page contains Allscripts proprietary information and is not to be duplicated or disclosed to unauthorized persons.
Appendix B
ePrescribing network overview
ePrescribing network components
The electronic prescribing (ePrescribing) feature enables care providers to use Prescription Writer
and the inbox feature to enter, modify, review, and electronically transmit patient prescription
®
information to pharmacies that are registered with the Surescripts prescription data network.
The prescription data network is an electronic gateway that acts as a secure intermediary between
prescribers and pharmacies, enabling the electronic exchange of prescription information. For
more information about Surescripts, go to http://www.surescripts.com.
ePrescribing network components at your facility
The following components of the ePrescribing network are located at your facility.
ePrescribing user workstations
The end user workstation can be a stand-alone machine or Citrix-based.
When a provider uses ePrescribing to electronically transmit a new prescription, Prescription Writer
creates out-bound electronic prescription messages and sends them to the ePrescribing Web
Application Server.
When a pharmacy transmits a request for a prescription refill or an error occurs during the
ePrescribing process, the refill request or error message is displayed in the provider’s Inbox. The
message from the pharmacy is routed through the Surescripts prescription network by means of
the TxHub.
Printers and fax machines
The ePrescribing feature can electronically transmit prescriptions in addition to the standard
prescription transmission methods of printing or faxing.
See the Sunrise Reports Configuration and User Guide for more information about configuring
reporting services in Clinical Manager. See the Prescription Writer Installation and Configuration
Guide for information about setting up prescription faxing for Prescription Writer.
August 15, 2019 | ePrescribing 18.4 Cumulative Update 2 31
Installation and Configuration Guide
Copyright © 2019 | Allscripts Healthcare, LLC
This page contains Allscripts proprietary information and is not to be duplicated or disclosed to unauthorized persons.
Appendix B ePrescribing network overview
ePrescribing application server
ePrescribing Application Server can be installed on a stand-alone machine or on a server that is
shared with Secure Health Messaging (SHM).
ePrescribing Application Server communicates with TxHub, which functions as exposed endpoints
to the Internet and uses Windows Communication Foundation (WCF) and a server certificate to
provide SQL authentication.
When Prescription Writer transmits a prescription message, ePrescribing Application Server
converts the prescription data to XML format and forwards the prescription data to the TxHub.
Incoming messages from TxHub are converted from XML format to the .NET format used by the
Inbox and Prescription Writer and are displayed in the provider’s Workflow tab.
Ports used by Allscripts Transaction Hub
®
ePrescribing Application Server must be able to communicate out through the firewall with Allscripts
®
Transaction Hub services in the Allscripts Transaction Hub.
Clinical manager database server
The Clinical Manager Database Server stores the patient and medication data at your site.
ePrescribing network components outside your facility
The following components of the ePrescribing network are located outside your facility.
Allscripts transaction hub (TxHub)
The TxHub facilitates the electronic transmission of messages between the Prescription Writer at
your facility and the Surescripts prescription network.
Other messages, such as new and refill prescriptions, are now transmitted using TxHub.
Any software that connects to the Surescripts prescription network must have completed the
Surescripts certification process. TxHub is certified by Surescripts.
When you register a provider with Surescripts through the TxHub enrollment services, Surescripts
assigns a Surescripts Provider ID (SPI) to the provider. The TxHub uses the SPI and your site's
IP address to route electronic prescription messages to and from Surescripts.
32 ePrescribing 18.4 Cumulative Update 2 | August 15, 2019
Installation and Configuration Guide
Copyright © 2019 | Allscripts Healthcare, LLC
This page contains Allscripts proprietary information and is not to be duplicated or disclosed to unauthorized persons.
ePrescribing network components
Types of messages exchanged between TxHub and Surescripts
The following types of messages are exchanged with Surescripts:
> New prescriptions: A prescriber writes a new prescription and the prescription data is transmitted
to the pharmacy.
> Refill and Renew prescriptions: When there are no remaining refills for a prescription, the
pharmacy transmits a renewal request to the prescriber. The renewal request is displayed in
the prescriber’s Inbox.
> Approvals and Denials: When a prescriber receives a refill request from a pharmacy, the
prescriber transmits a renewal approval or denial message to the pharmacy.
> Medication History for Ambulatory: MHA supports fill medication history from pharmacies. Fill
medication history records are presented alongside the existing claim medication history records.
> Medication History for Reconciliation: When the environment profile Medication History Request
Mode is set Get Dispense Hx is clicked, a notification is provided in Medication History for
®
Reconciliation to indicate that a response is pending from Surescripts . The notification displays
an active circle icon which states Waiting for response from Surescripts. All received
medication records are immediately displayed after the response is received.
Surescripts
Surescripts operates a prescription data network that facilitates the secure exchange of electronic
prescription information between physicians, pharmacists, payers, and PBMs.
Surescripts accepts connections only from known public IP addresses that are assigned to Certified
Solution Providers (CSP). Allscripts acts as the CSP and provides the Allscripts TxHub to facilitate
communication between your ePrescribing server and the Surescripts network.
Participating pharmacies
Pharmacies that are part of the Surescripts prescription data network can electronically:
> Transmit a request for additional renewals to a physician who is registered with Surescripts.
See the Prescription Writer Installation and Configuration Guide for more information about
registering a provider with Surescripts.
> Receive and acknowledge a new prescription from a physician who is registered with Surescripts.
> Receive the approval or denial response from the physician who is registered with Surescripts.
Surescripts maintains a directory of pharmacy data in order to route prescription messages correctly.
Allscripts downloads the pharmacy data from the Surescripts database to TxHub on a daily basis
August 15, 2019 | ePrescribing 18.4 Cumulative Update 2 33
Installation and Configuration Guide
Copyright © 2019 | Allscripts Healthcare, LLC
This page contains Allscripts proprietary information and is not to be duplicated or disclosed to unauthorized persons.
Appendix B ePrescribing network overview
and provides a Pharmacy Data Download Process for your facility to automatically download the
updated pharmacy data into the Prescription Writer feature.
34 ePrescribing 18.4 Cumulative Update 2 | August 15, 2019
Installation and Configuration Guide
Copyright © 2019 | Allscripts Healthcare, LLC
This page contains Allscripts proprietary information and is not to be duplicated or disclosed to unauthorized persons.
For more information
®
For more information and the most up-to-date documentation, go to the Allscripts Central website
at https://clientconnect.allscripts.com. You can access the Product Documentation portal from
this website.
®
1. Sign in to the Allscripts Central website.
®
> If you have an Allscripts Central account, enter your user name and password, and then click Sign
in.
®
> If you do not have an Allscripts Central account, click Create one! to begin creating a new account.
The Allscripts Central home page is displayed.
2. Click the arrow beside Central, and then select Product Documentation.
The Product Documentation portal landing page is displayed.
®
The list of products under the Product Name box reflects your preferences in Allscripts
Central. You can navigate to the documentation for a product using Product Name in
conjunction with the search function.
®
Product tiles are also displayed and reflect your Allscripts preferences.
3. From Product Name, select the product on which to search for documentation.
Product Name uses predictive searching, so as you type the product name, the list displays
only matching products. Select the correct product when it is displayed.
4. In the search box, enter search criteria.
The search box also uses predictive searching. As you type, topics that match the criteria are
displayed below the search box.
5. To complete your search, perform one of the following actions:
> Click the magnifying glass.
> Select one of the topics displayed beneath the search box.
Search results are displayed in the main pane. You can use the filters in the left pane to further
narrow your results. For example, you can select Feature Guides from Document Type to
display only topics that are included in a feature guide.
6. Click a topic title to open the topic in the context of the book indicated by the product, version,
and document type tags that are displayed beneath the title.
Note: If a topic is included in more than one book, a list of the books
in which the topic is included is displayed beneath the topic title. Select
August 15, 2019 | ePrescribing 18.4 Cumulative Update 2 35
Installation and Configuration Guide
Copyright © 2019 | Allscripts Healthcare, LLC
This page contains Allscripts proprietary information and is not to be duplicated or disclosed to unauthorized persons.
For more information
the applicable book from the list. The topic opens in the context of
that specific publication.
What to do next
You can navigate the Product Documentation portal using multiple methods. From the bottom of
the portal landing page, click Helpful Tips under Getting Started to learn more about using the
portal.
36 ePrescribing 18.4 Cumulative Update 2 | August 15, 2019
Installation and Configuration Guide
Copyright © 2019 | Allscripts Healthcare, LLC
This page contains Allscripts proprietary information and is not to be duplicated or disclosed to unauthorized persons.
Contact us
We welcome your feedback. To submit a question, comment, or suggestion regarding product
documentation, send an email to userdoc@allscripts.com.
Please include as much of the following information in your email as possible so that we can better
address your comments.
> The product name and release
> The title of the document that you are referring to (PDF only)
> The title of the section that you are referring to (PDF only)
> The date that is displayed on the bottom of the page in the document (PDF only)
> The version and build number of the Help system that you are referring to (Help only)
> The title of the Help section that you are referring to (Help only)
August 15, 2019 | ePrescribing 18.4 Cumulative Update 2 37
Installation and Configuration Guide
Copyright © 2019 | Allscripts Healthcare, LLC
This page contains Allscripts proprietary information and is not to be duplicated or disclosed to unauthorized persons.
Contact us
38 ePrescribing 18.4 Cumulative Update 2 | August 15, 2019
Installation and Configuration Guide
Copyright © 2019 | Allscripts Healthcare, LLC
This page contains Allscripts proprietary information and is not to be duplicated or disclosed to unauthorized persons.
Index
Index
.NET configuration files ePrescribing (continued)
editing 9 automating the Pharmacy Download process
17
A Formulary data for
19
Allscripts network components
accessing product documentation 31
35 Surescripts data
contact information 17
37 ePrescribing server
product documentation feedback installing
37 9
Allscripts Gateway eRxAccountID environment profile 13
configuring TxHub
13 F
installing
5 firewall
Allscripts transaction hub 32 32
formulary data
C deployment methods for downloading
20
command prompts download using a command prompt
using to download formulary data 27
27 download using IntegratedAuthDeployment
components method
of server management 26
6 download using SQLServerAuthDeployment
of Sunrise Clinical Manager 5 method
25
E download using SXA.Amb.eRXFormulary
application
environment profiles 27
eRxAccountID downloading
13 20, 22, 24
HCOID Formulary data
13 19
ePrescribing formulary download and import
about schedule 27
5
August 15, 2019 | ePrescribing 18.4 Cumulative Update 2 39
Installation and Configuration Guide
Copyright © 2019 | Allscripts Healthcare, LLC
This page contains Allscripts proprietary information and is not to be duplicated or disclosed to unauthorized persons.
Index
H network components (continued)
pharmacies
hardware and software 33
requirements printers and fax machines
5 31
HCOID environment profile 13 Surescripts
33
I TxHub 32
installing
Allscripts Gateway
P
5 pharmacies
IntegratedAuthDeployment method participating
26 33
downloading formulary data pharmacy data
21 download using
integrating SXA.Amb.eRXPharmacy.Scheduler.exe
with Prescription Writer 13 19
download using Windows task scheduler
M 18
Pharmacy Download process
messages automating for ePrescribing
exchanged with Surescripts 17
33 setting up
Microsoft .NET Framework 9
installing 7 ports
TCP/UDP 29
N
network components R
32 requirements
at your facility hardware and software 5
31
Clinical Manager database server
32
S
ePrescribing application server server
32 components
ePrescribing user workstations 6
31 SQLserverauthdeployment
firewall downloading formulary data
32 20
messages SQLServerAuthDeployment method
33 25
outside your facility
32
40 ePrescribing 18.4 Cumulative Update 2 | August 15, 2019
Installation and Configuration Guide
Copyright © 2019 | Allscripts Healthcare, LLC
This page contains Allscripts proprietary information and is not to be duplicated or disclosed to unauthorized persons.
Index
Sunrise Clinical Manager W
components
5 web.config
SXA.Amb.eRXFormulary application 27 editing
22
web.config file
T
setting up
TCP/UDP ports 9
29 Windows Scheduler 27
TxHub
configuring 13
August 15, 2019 | ePrescribing 18.4 Cumulative Update 2 41
Installation and Configuration Guide
Copyright © 2019 | Allscripts Healthcare, LLC
This page contains Allscripts proprietary information and is not to be duplicated or disclosed to unauthorized persons.
Index
42 ePrescribing 18.4 Cumulative Update 2 | August 15, 2019
Installation and Configuration Guide
Copyright © 2019 | Allscripts Healthcare, LLC
This page contains Allscripts proprietary information and is not to be duplicated or disclosed to unauthorized persons.
You might also like
- UserGuide 15.3 Sunrise Elink PDFDocument490 pagesUserGuide 15.3 Sunrise Elink PDFTim CCNo ratings yet
- Ed Services SecureLink Remote Support Training Program CertificateDocument1 pageEd Services SecureLink Remote Support Training Program Certificatevikiraj suryawanshiNo ratings yet
- Eastlake-Cascia LLC Lease AgreementDocument64 pagesEastlake-Cascia LLC Lease AgreementThe News-HeraldNo ratings yet
- X710-XXV710-XL710 Feature Summary Rev5.0Document24 pagesX710-XXV710-XL710 Feature Summary Rev5.0Juliano Emanoel Espina TargaNo ratings yet
- # (Article) Integrated Business Planning - A Roadmap To Linking S&OP and CPFR (2011)Document10 pages# (Article) Integrated Business Planning - A Roadmap To Linking S&OP and CPFR (2011)AbusamraMousaNo ratings yet
- Manual HP DragonFly c06488201Document90 pagesManual HP DragonFly c06488201RodrigoNo ratings yet
- BC AssignmentDocument22 pagesBC AssignmentAnnapurna PurohitNo ratings yet
- DaaS - Technology-Is-Complex-Desktops-As-A-Service-Is-NotDocument10 pagesDaaS - Technology-Is-Complex-Desktops-As-A-Service-Is-NotJoshua JacobNo ratings yet
- Data Communications Marking Guide 2022Document15 pagesData Communications Marking Guide 2022reagan oloya100% (1)
- Chapter 3 LEED Documentation Proce 2016 LEED v4 Practices CertificationDocument42 pagesChapter 3 LEED Documentation Proce 2016 LEED v4 Practices CertificationTrần Khắc Độ100% (1)
- Unit 1 Part ADocument42 pagesUnit 1 Part AShanthiNo ratings yet
- Change Auditor Student Lab ManualDocument83 pagesChange Auditor Student Lab ManualMoha'd AshourNo ratings yet
- Accedian SkyLIGHT Value PropositionDocument44 pagesAccedian SkyLIGHT Value PropositionBenny LimNo ratings yet
- SampleDocument20 pagesSamplechetan sharmaNo ratings yet
- Pt. MWT 2014Document35 pagesPt. MWT 2014Agus Suroso100% (1)
- Global Data Center Rack Server MarketDocument1 pageGlobal Data Center Rack Server MarketIndira ChittoorNo ratings yet
- C ProgrammingDocument172 pagesC ProgrammingAyush SasaneNo ratings yet
- Hotel Booking Prediction Using Machine LearningDocument5 pagesHotel Booking Prediction Using Machine LearningIJRASETPublicationsNo ratings yet
- Developper CASE en APIDocument26 pagesDevelopper CASE en APIrigobertoz9No ratings yet
- SF - LRN - XDom - O - C - S - Integ 2022Document34 pagesSF - LRN - XDom - O - C - S - Integ 2022davidprasadNo ratings yet
- Software Requirements Specification (SRS) Online Passport RegistrationDocument17 pagesSoftware Requirements Specification (SRS) Online Passport RegistrationMaliha0% (1)
- CitigroupDocument28 pagesCitigroupindrabudhiNo ratings yet
- On-Premises Topology Quick Guide v8 Doc v1.5 VMwareDocument85 pagesOn-Premises Topology Quick Guide v8 Doc v1.5 VMwareOscarNo ratings yet
- AcumaticaERP UnitTestFrameworkGuideDocument34 pagesAcumaticaERP UnitTestFrameworkGuidecrudbugNo ratings yet
- Pubudu NetDocument89 pagesPubudu NetKavinda GimhanNo ratings yet
- Creating Custom Advanced Workflows in Alfresco - ECM Architect - Alfresco Developer TutorialsDocument34 pagesCreating Custom Advanced Workflows in Alfresco - ECM Architect - Alfresco Developer TutorialsILBOUDO DaoudaNo ratings yet
- ZMC User's Guide 3.3Document105 pagesZMC User's Guide 3.3Kaushal KishorNo ratings yet
- 4 DsDocument352 pages4 DsTestNo ratings yet
- Job ManagementDocument99 pagesJob ManagementprashantNo ratings yet
- Attendance Management SystemDocument9 pagesAttendance Management SystemBadri PrasadNo ratings yet
- Parle Products P LTD Vs JP and Co MysoreDocument5 pagesParle Products P LTD Vs JP and Co MysoreChirag AhluwaliaNo ratings yet
- Citizen Developer GuideDocument26 pagesCitizen Developer GuideAbhijeet SinghNo ratings yet
- TDWI BPReport Q411 Big Data ExecSummaryDocument6 pagesTDWI BPReport Q411 Big Data ExecSummaryValentina OrtegoNo ratings yet
- SN, 1 PDFDocument31 pagesSN, 1 PDFbabuNo ratings yet
- Coffeemaker Example: Contact Authors North Carolina State University CSC 326Document3 pagesCoffeemaker Example: Contact Authors North Carolina State University CSC 326Juan Carlos Bergman VillarroelNo ratings yet
- Nso 13Document76 pagesNso 13cool dude911No ratings yet
- GAL Datainsights Finance Requirement Document v2.0Document332 pagesGAL Datainsights Finance Requirement Document v2.0AditTya RaparlaNo ratings yet
- Company Profile JMM 2Document23 pagesCompany Profile JMM 2Stephen MulengaNo ratings yet
- OCI Exam Preperation Handbook v2.0Document14 pagesOCI Exam Preperation Handbook v2.0Alfredo MirandaNo ratings yet
- ACasestudyof Environmental Accountingin Indiawithreferenceto JSWSteelDocument13 pagesACasestudyof Environmental Accountingin Indiawithreferenceto JSWSteelAditya LalNo ratings yet
- Solution Architecture: Technical DocumentDocument34 pagesSolution Architecture: Technical Documentanantamol1No ratings yet
- Kit KatDocument26 pagesKit KatAyush GuptaNo ratings yet
- MediaCentralUX AdminDocument156 pagesMediaCentralUX AdminJavier MartinezNo ratings yet
- 2019 Industry Highlight - High Tech - Sent To Client PDFDocument44 pages2019 Industry Highlight - High Tech - Sent To Client PDFLe Thi Hong HaNo ratings yet
- DDR Design Report 1-36Document36 pagesDDR Design Report 1-36api-544543693No ratings yet
- Patidar CottonDocument57 pagesPatidar CottonFarhanNo ratings yet
- Information System For ManagersDocument13 pagesInformation System For ManagersUmesh SonawaneNo ratings yet
- Manual - QualiPoc Freerider IIIDocument301 pagesManual - QualiPoc Freerider IIINdeye Fatou SyNo ratings yet
- UNIT III Building Aneka CloudsDocument15 pagesUNIT III Building Aneka CloudsMadhu YarruNo ratings yet
- Assignment - Product Manager (Gateway) - SmallcaseDocument7 pagesAssignment - Product Manager (Gateway) - SmallcaseVikash ChoudharyNo ratings yet
- The Beginners Guide To Power Automate v2.0Document98 pagesThe Beginners Guide To Power Automate v2.0Luis Miguel Gonzalez SuarezNo ratings yet
- SPARC S7-2 Server Service Manual: Part No: E72376-04Document156 pagesSPARC S7-2 Server Service Manual: Part No: E72376-04Htoo Satt WaiNo ratings yet
- Practical For MCA ProgramDocument17 pagesPractical For MCA ProgramDevendra Kumar Chandrabahadur YadavNo ratings yet
- Suresh PDocument4 pagesSuresh Pb mahendraNo ratings yet
- A38 Dvb-Si SpecificationDocument199 pagesA38 Dvb-Si Specificationraghu avigiriNo ratings yet
- ChandhokeDocument7 pagesChandhokeZyan boy vihanNo ratings yet
- Unit - 2 Inception - UseCaseDocument54 pagesUnit - 2 Inception - UseCasedhanush janasenani100% (1)
- Public Key InfrastructureDocument4 pagesPublic Key InfrastructureAnbuNo ratings yet
- AA& CO-CCA, CO-PCA and Integration of FI With Other Modules MM, SD and ControllingDocument3 pagesAA& CO-CCA, CO-PCA and Integration of FI With Other Modules MM, SD and Controllinganilkumar gcNo ratings yet
- MM PDFDocument228 pagesMM PDFRecep çelikNo ratings yet
- Ucce 8Document92 pagesUcce 8Muhammad ShahzadNo ratings yet
- CertificateOfCompletion - Equity First The Path To Inclusion and BelongingDocument1 pageCertificateOfCompletion - Equity First The Path To Inclusion and Belongingvikiraj suryawanshiNo ratings yet
- CertificateOfCompletion - Equity First The Path To Inclusion and BelongingDocument1 pageCertificateOfCompletion - Equity First The Path To Inclusion and Belongingvikiraj suryawanshiNo ratings yet
- Pankaj Firke - SQL DBADocument3 pagesPankaj Firke - SQL DBAvikiraj suryawanshiNo ratings yet
- Nikita Swami Test EngineerDocument2 pagesNikita Swami Test Engineervikiraj suryawanshiNo ratings yet
- Securelink New Access Request - Process Thru SharepointDocument1 pageSecurelink New Access Request - Process Thru Sharepointvikiraj suryawanshiNo ratings yet
- Purecloud Desktop App Installation GuideDocument4 pagesPurecloud Desktop App Installation Guidevikiraj suryawanshiNo ratings yet
- Exam 70 462 Administering Microsoft SQL Server 2012 2014 Databases Skills MeasuredDocument4 pagesExam 70 462 Administering Microsoft SQL Server 2012 2014 Databases Skills Measuredvikiraj suryawanshiNo ratings yet
- Barcode AssessmentDocument32 pagesBarcode Assessmentamal aldhafeeriNo ratings yet
- A Presentation On Mediassist ProcessDocument19 pagesA Presentation On Mediassist Processassaassa2351No ratings yet
- Unit Work Plan!!!Document10 pagesUnit Work Plan!!!rose ann daepNo ratings yet
- Module 6Document8 pagesModule 6JM OcampoNo ratings yet
- YSA v. Najam Azmat, 11th Cir. (2015)Document60 pagesYSA v. Najam Azmat, 11th Cir. (2015)Scribd Government DocsNo ratings yet
- Landaleos Introduction To Pharmacological TerminologyDocument96 pagesLandaleos Introduction To Pharmacological TerminologygizzarNo ratings yet
- Dispensing Pharmacy MCQSDocument25 pagesDispensing Pharmacy MCQSraju narayana padala100% (1)
- Dr. Paul Volkman StoryDocument89 pagesDr. Paul Volkman StoryWews WebStaff100% (1)
- Concentrador de Oxigeno Yuwell 8F-5ADocument14 pagesConcentrador de Oxigeno Yuwell 8F-5ADOTA COTIZACIONNo ratings yet
- Medical Claim Form (Reimbursement Only)Document2 pagesMedical Claim Form (Reimbursement Only)Muhammad Rizwan Tariq100% (1)
- (Civil Law) DR V Pyneeandee V The Ministry of Health and Anor 2016 SCJ 526Document8 pages(Civil Law) DR V Pyneeandee V The Ministry of Health and Anor 2016 SCJ 526PriyyNo ratings yet
- Dispensing Contractors - Issue 6 (V1) 12.01.2012Document6 pagesDispensing Contractors - Issue 6 (V1) 12.01.2012Sandeep_Bellap_5543No ratings yet
- Certificate of Readiness To Enter Specialty Training 2021Document13 pagesCertificate of Readiness To Enter Specialty Training 2021Mo FarahNo ratings yet
- RA 3720 - Foods, Drugs Devices and Cosmetic ActDocument47 pagesRA 3720 - Foods, Drugs Devices and Cosmetic ActJohnny Manahan100% (2)
- Pharcal ReviewerDocument13 pagesPharcal ReviewerYannah KimNo ratings yet
- CAHOCON16 DR Basile NABH 4th EditionDocument22 pagesCAHOCON16 DR Basile NABH 4th EditionApoorva TattiNo ratings yet
- Te Settings FAF 1113 Assignment Nor Atikah Dp20220800331Document5 pagesTe Settings FAF 1113 Assignment Nor Atikah Dp20220800331Atikah jaleyNo ratings yet
- JFMR Stakeholder Submission For UPRDocument12 pagesJFMR Stakeholder Submission For UPRmaeveorourkeNo ratings yet
- Case StudyDocument3 pagesCase StudyHung NguyenNo ratings yet
- Soal Us 2020Document14 pagesSoal Us 2020Jumriah JumriahNo ratings yet
- Medication Error Reporting FormDocument3 pagesMedication Error Reporting FormRani WulandariNo ratings yet
- Delos Santos Vs CoADocument4 pagesDelos Santos Vs CoACharlie Bartolome100% (1)
- Communicating Clearly About MedicinesDocument125 pagesCommunicating Clearly About MedicinesDaniel MeloNo ratings yet
- Bachelor of Pharmacy (B. Pharm: Subject: Pharmaceutical JurisprudenceDocument29 pagesBachelor of Pharmacy (B. Pharm: Subject: Pharmaceutical JurisprudenceShweta SinghNo ratings yet
- 2017-Ugo Chukwu-International Journal of Medicine and PharmacyDocument10 pages2017-Ugo Chukwu-International Journal of Medicine and PharmacyNurettin AbacıoğluNo ratings yet
- ShanePDesaele&DavidPZgareick-Pharmacy Management - Essentials For All Practice Settings-McGrawHil Publishing Company, 2005 (2008)Document652 pagesShanePDesaele&DavidPZgareick-Pharmacy Management - Essentials For All Practice Settings-McGrawHil Publishing Company, 2005 (2008)Mustakim Masnur Al Biruni50% (2)
- Emergency Medicine Pharmacist ServicesDocument15 pagesEmergency Medicine Pharmacist ServicesalfinadyaNo ratings yet
- Siemens DLDocument19 pagesSiemens DLabdelhadi houssinNo ratings yet
- Lesson 6 (New) Medication History InterviewDocument6 pagesLesson 6 (New) Medication History InterviewVincent Joshua TriboNo ratings yet
- Holly Ukadike 1Document2 pagesHolly Ukadike 1api-350360985No ratings yet