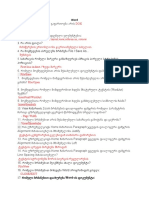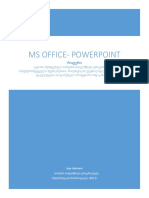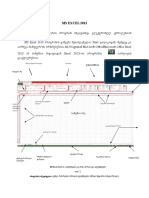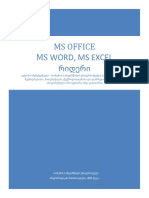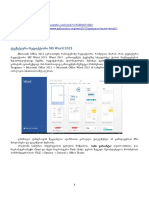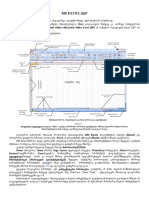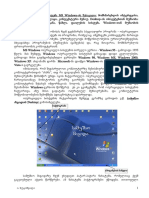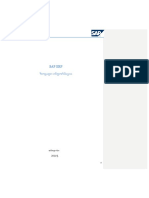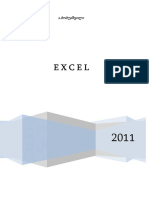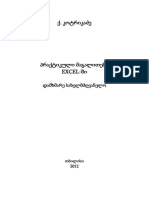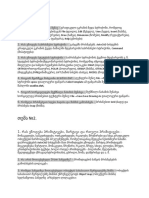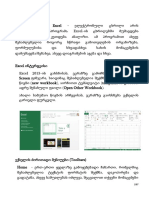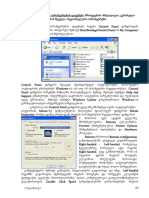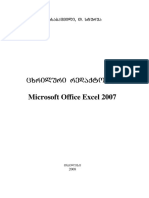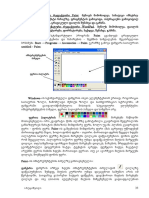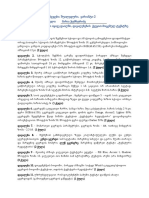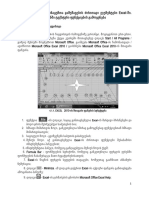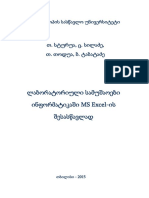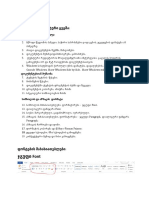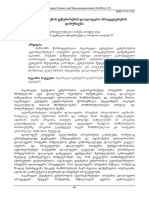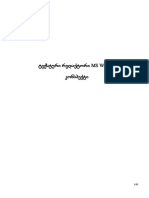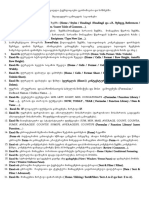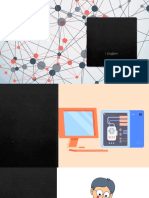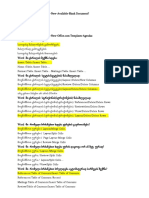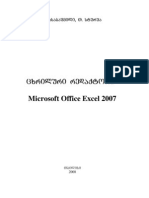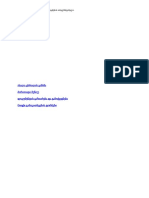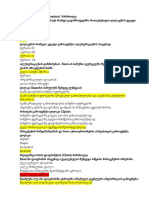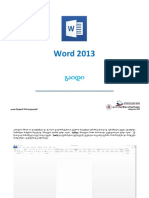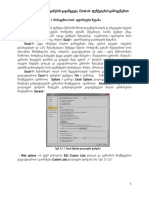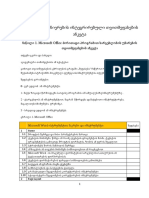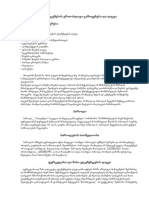Professional Documents
Culture Documents
Word
Word
Uploaded by
Mariam mariCopyright:
Available Formats
You might also like
- საოფისე შუალედური 1Document8 pagesსაოფისე შუალედური 1Anna IntskirveliNo ratings yet
- Powerpoint რიდერიDocument142 pagesPowerpoint რიდერიანი მაჭარაშვილიNo ratings yet
- ლექცია - 1 (Excel)Document60 pagesლექცია - 1 (Excel)erti oriNo ratings yet
- Office რიდერიDocument129 pagesOffice რიდერიგაგი ფორჩხიძეNo ratings yet
- Word-2013 Interfeisi Font Paragraph PDFDocument25 pagesWord-2013 Interfeisi Font Paragraph PDFცოტნე ლაცაბიძე100% (1)
- Kompiuteruli Unar-Cvevebi - Word 2013 Excel 2013Document114 pagesKompiuteruli Unar-Cvevebi - Word 2013 Excel 2013ani tediashviliNo ratings yet
- Excelisleqcia 1111111111111Document16 pagesExcelisleqcia 1111111111111Mariam mariNo ratings yet
- Lesson 1 EXCEL - 2016 Practical - Work SolutionDocument67 pagesLesson 1 EXCEL - 2016 Practical - Work SolutionLina KosianiNo ratings yet
- Excel XP PDFDocument62 pagesExcel XP PDFგიო აბაშიძეNo ratings yet
- Windows 1Document10 pagesWindows 1ani tediashviliNo ratings yet
- Sap SDDocument85 pagesSap SDნესიწიკლაურიNo ratings yet
- ExcelDocument80 pagesExcelIceFrogNo ratings yet
- Book-Cor-16 10 16Document402 pagesBook-Cor-16 10 16g.mamukaNo ratings yet
- 10Document19 pages10Xatuna ZoidzeNo ratings yet
- საკითხები გამოყენებით ინფორმატიკაშიDocument3 pagesსაკითხები გამოყენებით ინფორმატიკაშიLuka BuskivadzeNo ratings yet
- 25022021142758 - ქ. კოტრიკაძე. პრაქტიკული მაგალითები ExellDocument108 pages25022021142758 - ქ. კოტრიკაძე. პრაქტიკული მაგალითები ExellXatuna ZoidzeNo ratings yet
- საინჟინრო კომპიუტერული გრაფიკაDocument3 pagesსაინჟინრო კომპიუტერული გრაფიკაLarisa Goguadze100% (1)
- Excel WigniDocument41 pagesExcel Wigniმარიამო ბერძენიშვილიNo ratings yet
- Excel Tavi2Document50 pagesExcel Tavi2xatuna zoidzeNo ratings yet
- Windows 6Document9 pagesWindows 6გიორგი ჯავახიანიNo ratings yet
- MS PowerPoint 2016 Part IDocument50 pagesMS PowerPoint 2016 Part IGvantsa GemiashviliNo ratings yet
- Windows 2Document12 pagesWindows 2ani tediashviliNo ratings yet
- Windows - 10 - Part - IDocument47 pagesWindows - 10 - Part - ITeona LomouriNo ratings yet
- მითითებებიDocument36 pagesმითითებებიXatuna ZoidzeNo ratings yet
- ცხრილური რედაქტორი საოფისე პროგრამა PDFDocument161 pagesცხრილური რედაქტორი საოფისე პროგრამა PDFSch SchNo ratings yet
- Word დავალება 2 - შაბლონიDocument4 pagesWord დავალება 2 - შაბლონიgocha agdgomelashviliNo ratings yet
- Windows 4Document9 pagesWindows 4ani tediashviliNo ratings yet
- ვარიანტი 2 - WordDocument3 pagesვარიანტი 2 - Wordmaria chumburidzeNo ratings yet
- Tema 4Document49 pagesTema 4Alan SHearerNo ratings yet
- Laboratoriuli Samushaoebi Informatikashi Excelshi PDFDocument76 pagesLaboratoriuli Samushaoebi Informatikashi Excelshi PDFManano BudedashviliNo ratings yet
- ჯგუფი FontDocument16 pagesჯგუფი FontNiniNo ratings yet
- Adobe PhotoshopDocument8 pagesAdobe PhotoshopMari ChavleishviliNo ratings yet
- Internet Daprogramireba Lecture 13Document11 pagesInternet Daprogramireba Lecture 13ანა ცაციაშვილიNo ratings yet
- GESJ: Computer Science and Telecommunications 2013 - No.1 (37) ISSN 1512-1232Document6 pagesGESJ: Computer Science and Telecommunications 2013 - No.1 (37) ISSN 1512-1232Tea ToduaNo ratings yet
- ნაწილი მეორე - WORDDocument44 pagesნაწილი მეორე - WORDTHEPreDaTorNo ratings yet
- პასუხებიDocument2 pagesპასუხებიNako GhvaladzeNo ratings yet
- შუალედურის საკითხები ეკონომიკასა და ბიზნესში- 2019Document2 pagesშუალედურის საკითხები ეკონომიკასა და ბიზნესში- 2019გიორგი ბერიანიძეNo ratings yet
- Word-ის გაიდი PDFDocument8 pagesWord-ის გაიდი PDFgeorge69No ratings yet
- 1) საოფისე კომპიუტერული პროგრამებიDocument12 pages1) საოფისე კომპიუტერული პროგრამებილაშა მაჩურიშვილიNo ratings yet
- ინფორმატიკის ტესტები შუალედური ფინალურიDocument223 pagesინფორმატიკის ტესტები შუალედური ფინალურიხვიჩა ბალიაშვილიNo ratings yet
- ინფორმატიკა PDFDocument111 pagesინფორმატიკა PDFSalome Ivanashvili0% (1)
- ცხრილური რედაქტორი Microsoft Office Excel 2007Document161 pagesცხრილური რედაქტორი Microsoft Office Excel 2007Tamuna AptsiauriNo ratings yet
- Microsoft Word PDFDocument50 pagesMicrosoft Word PDFNANA BUZALADZENo ratings yet
- Power Point WigniDocument39 pagesPower Point Wigniმარიამო ბერძენიშვილიNo ratings yet
- შედეგების მოკლე ჩამონათვალიDocument3 pagesშედეგების მოკლე ჩამონათვალიNati TsiklauriNo ratings yet
- Google საჯარო რესურსი ელექტრონული რიდერიDocument86 pagesGoogle საჯარო რესურსი ელექტრონული რიდერიdonadzemNo ratings yet
- 8 1Document4 pages8 1Shahin AlievNo ratings yet
- კლავიატურის გაშიფვრაDocument2 pagesკლავიატურის გაშიფვრაShorena LacabidzeNo ratings yet
- Word - გაიდი 2018-2019 ს.წ PDFDocument26 pagesWord - გაიდი 2018-2019 ს.წ PDFOmari TedoradzeNo ratings yet
- Word - გაიდიDocument26 pagesWord - გაიდიLashaa GafishviliiNo ratings yet
- Word - გაიდიDocument26 pagesWord - გაიდიLashaa GafishviliiNo ratings yet
- შუალედური გამოცდის ტესტის ნიმუშიDocument11 pagesშუალედური გამოცდის ტესტის ნიმუშისერიალები ქართულადNo ratings yet
- 05 ლექცია 5Document16 pages05 ლექცია 5Nini KereselidzeNo ratings yet
- 12Document13 pages12Fdfdd FsdfasdNo ratings yet
- ლაბორატორიული სამუშაო №2Document28 pagesლაბორატორიული სამუშაო №2GtuNo ratings yet
- საბაზო კურსი, პირველი დონეDocument4 pagesსაბაზო კურსი, პირველი დონეjuliajuliNo ratings yet
- Tema 5Document35 pagesTema 5Alan SHearerNo ratings yet
- ციფრული წიგნიერება - თვითშეფასების ანკეტაDocument7 pagesციფრული წიგნიერება - თვითშეფასების ანკეტაMariam ChkaduaNo ratings yet
- 1 შუალედური ბიოუსაფრთხოებაDocument8 pages1 შუალედური ბიოუსაფრთხოებაMariam mariNo ratings yet
- Excel Tavi11Document18 pagesExcel Tavi11Mariam mariNo ratings yet
- Excel Tavi12Document5 pagesExcel Tavi12Mariam mariNo ratings yet
- Excelisleqcia 1111111111111Document16 pagesExcelisleqcia 1111111111111Mariam mariNo ratings yet
- სტივენ კინგი - მწვანე გზა PDFDocument455 pagesსტივენ კინგი - მწვანე გზა PDFMariam mariNo ratings yet
- ზურა მხეიძე - სიყვარული, ტყუილი, ემოციები და თვითშეფასება ურთიერთობებშიDocument104 pagesზურა მხეიძე - სიყვარული, ტყუილი, ემოციები და თვითშეფასება ურთიერთობებშიMariam mari0% (1)
Word
Word
Uploaded by
Mariam mariCopyright
Available Formats
Share this document
Did you find this document useful?
Is this content inappropriate?
Report this DocumentCopyright:
Available Formats
Word
Word
Uploaded by
Mariam mariCopyright:
Available Formats
ტექსტური რედაქტორი MS Word 2007
MS Word 2007 არის ტექსტური რედაქტორი. პროგრამის ფუნქციას შეადგენს ტექსტზე
სხვადასხვა ტიპის მოქმედებების შესრულება: შექმნა, რედაქტირება, ფორმატირება, შენახვა,
დამუშავება და ინფორმაციის გამოტანა დასაბეჭდად.
ღილაკი Office Quick Access Toolbar ლენტა (Ribbon)
horizontaluri saxazavebi
vertikaluri da
samuSao are statusis zoli რეჟიმების მართვა მასშტაბირება
MS Word 2007-ის მომხმარებლის ზოგადი ინტერფეისი და მისი ძირითადი ელემენტები.
არსებობს სამუშაო ინტერფეისის ფერების მოწყობის სამი ვარიანტი: ცისფერი(XP სტილში), შავ-
თეთრი(Vista) და ვერცხლისფერი.
წინა ვერსიებისაგან განსხვავებით, Word 2007-ში არ არის ინსტრუმენტთა პანელი და მენიუს
ზოლი. ძველ ვერსიებში არსებული ინსტრუმენტების პანელი შეცვალა ლენტამ (Ribbon).
dialoguri fanjris Rilaki
მმართველი ელემენტები
Canarთი jgufi
Ti
1
მაია არჩუაძე, მერი გეგეჭკორი, ნინო ნარიმანიძე, მაკა ოდილაძე
კომპიუტერული უნარ-ჩვევები
ლენტა შედგება შემდეგი ძირითადი ელემენტებისაგან:
ჩანართები.
ჯგუფები.
მმართველი ელემენტები.
დიალოგური ფანჯრის ღილაკი.
ლენტა ყოველთვის მოთავსებულია ფანჯრის ზედა ნაწილში. მისი გამოჩენა/დამალვა
შესაძლებელია:
მის აქტიურ ჩანართზე ორჯერადი დაწკაპუნებით.
სწრაფი წვდომის პანელიდან ბრძანება Minimize the Ribbon გააქტიურებით.
ლენტის ზოლზე კონტექსტური მენიუს შესაბამისი ბრძანებით.
კლავიატურიდან - CTRL+F1.
ლენტის დამალვის ოპერაცია ძირითადად გამოიყენება სამუშაო არის გაფართოებისათვის.
ფანჯრის დაპატარავების(შეკუმშვის) შემთხვევაში ჩნდება ერთი დიდი ღილაკი ჯგუფის
სახელწოდებით, რომელსაც აქვს შიგთავსის ჩამოსაშლელი პატარა სამკუთხა ღილაკი. მასზე
დაწკაპუნებით გამოჩნდება ამ ჯგუფის შესაბამისი ყველა მმართველი ღილაკი, ხოლო ფანჯარის
ძალიან (300 პიქსელამდე) დაპატარავებით, ლენტა საერთოდ ქრება ეკრანიდან, თუმცა ამ რეჟიმის
გამოყენება ფაქტიურად არ ხდება.
Home ჩანართის მინიმალური ზომა.
მაია არჩუაძე, მერი გეგეჭკორი, ნინო ნარიმანიძე, მაკა ოდილაძე
MS Word 2007 - მოკლე კურსი
ლენტა(Ribbon) შეიცავს სტანდარტულ ჩანართებს, რომლებშიც მართვის ელემენტები
გაერთიანებულია ჯგუფებად. ჩანართების შემადგენლობა სტანდარტულია და მისი შეცვლა
შეუძლებელია. შეიძლება მხოლოდ მათი ვიზუალური ზომების შეცვლა ფანჯრის დაპატარავებით ან
გაზრდით. ჩანართი სიმაღლეში ოთხი სტრიქონისაგან შედგება, რომელთაგან სამზე ბრძანებებია
განთავსებული, ქვედა მეოთხე სტრიქონზე - ჯგუფის დასახელება.
ლენტის რომელიმე ჩანართის გასააქტიურებლად საკმარისია ამ ჩანართზე ერთხელ
დაწკაპუნება.
ლენტა შეიცავს ჩანართების სამ კატეგორიას:
აუცილებელი(სტანდარტული): ისინი ლენტაზე მუდმივად არიან. ასეთი ჩანართი შვიდია:
Home, Insert, Page Layout, References, Mailings, Review და View.
დამატებითი: Developer და Add-Ins. Developer- ზე განთავსებულია ყველა ის ბრძანება, რომელიც
აუცილებელია VBA-სთან, მაკროსებთან, XML-თან, შაბლონებთან, მართვის ელემენტებთან სამუშაოდ.
ამ ჩანართების ვიზუალიზაცია ხდება შესაბამისი ალმების ჩართვით Word Option-ის ფანჯარაში.
ჩანართი Add-Ins ავტომატურად იხსნება, თუ აქტიურ დოკუმენტში აღმოჩნდება მესამე ფირმის
გაფართოების მოდული ან მაკროსი, მიბმული ინტერფეისის პანელს.
კონტექსტური - ისინი მოიცავენ ბრძანებებს, რომლებიც საჭიროა დოკუმენტის კონკრეტულ
ობიექტებთან სამუშაოდ და ავტომატურად ჩნდებიან ამ ობიექტის მონიშვნის შემთხვევაში.
მაგალითად, გრაფიკული გამოსახულების მონიშვნისას ავტომატურად ჩნდება ჩანართი Format
თავისი მმართველი ღილაკებით; ცხრილის მონიშვნის შემთხვევაში - Layout და Design ჩანართები;
ობიექტის გარე არეზე დაწკაპუნების შემთხვევაში ხდება ამ ჩანართების დამალვა. MS Word 2007-ი
ასეთ 18 ჩანართს შეიცავს.
ლენტის ჩანართებზე გადაადგილება შესაძლებელია როგორც მაუსით, ასევე კლავიატურიდან
ჩანართის გასააქტიურებელ სიმბოლოზე თითის დაჭერით. გასააქტიურებელ სიმბოლოთა გამოჩენა
ხდება Alt ან F10 კლავიშით.
ჩანართებში მოთავსებულია სხვადასხვა მმართველი ელემენტების ტიპები.
გადამრთველი ღილაკი - მათი საშუალებით შესაძლებელია რეჟიმებს შორის გადართვა.
ჩამოსაშლელი სიის ღილაკი - ასეთ ღილაკებზე არის პატარა სამკუთხა ისრები, რომლებიც
ახდენენ შიგთავსის ჩამოშლას. თუ სია დიდია, ჩნდება სამოძრაო ზოლი.
მაია არჩუაძე, მერი გეგეჭკორი, ნინო ნარიმანიძე, მაკა ოდილაძე
კომპიუტერული უნარ-ჩვევები
სია ან გალერეა - ხდება სიის ან გალერეის გამოტანა. მაგალითად, Home ჩანართში Styles
ჯგუფი მოცემულია სტილების სია, გალერეის გამოტანა ხდება სამოძრაო ზოლის ქვედა
სამკუთხა ისარზე დაწკაპუნებით.
მთვლელები - მაგალითად, Page Layout ჩანართის Paragraph ჯგუფში აბზაცის მინდვრების
დაყენებისათვის გამოიყენება მთვლელები.
ალმები - მაგალითად, View-ში Show/Hide ჯგუფში შესაძლებელია ფანჯრის დამატებითი
ელემენტების (Ruler, Gridlines და ა.შ.) გამოჩენა ან დამალვა.
ჯგუფის სახელწოდების მარჯვნივ ქვედა კუთხეში მოთავსებული ისრიანი ღილაკით
შესაძლებელია დიალოგური ფანჯრის გამოტანა, მაგრამ ზოგიერთ შემთხვევაში ხდება არა
დიალოგური ფანჯრის, არამედ ამოცანათა არის გამოტანა. მაგალითად, Home ჩანართში Clipboard და
Styles.
ღილაკებზე მაუსის მაჩვენებლის მიტანით გამოდის პატარა ფანჯარა განმარტების ტექსტით
ღილაკების დანიშნულების შესახებ (ScreenTips). უფრო დაწვრილებითი ინფორმაციის მისაღებად
გამოიყენება F1 ფუნქციონალური ღილაკი.
სამუშაო ინტერფეისზე ლენტის გარდა, მოთავსებულია სწრაფი წვდომის პანელი (Quick Access
Toolbar), რომელიც შეიძლება განთავსდეს ლენტის ზედა ან ქვედა მხარეს.
მისი მდებარეობის არჩევა ხდება პანელის მენიუდან ბრძანებებით: Show Above the Ribbon ან
Show Belowe the Ribbon, აგრეთვე ლენტის კონტექსტური მენიუდან.
პანელზე სტანდარტულად არის სამი ღილაკი: შენახვა, მოქმედების გაუქმება და გაუქმებული
მოქმედების დაბრუნება, თუმცა შეიძლება ღილაკების წაშლა ან დამატება სურვილისამებრ.
ელემენტის დამატება ხდება ჩამოსაშლელ ისარზე დაწკაპუნებით და შესაბამისი ელემენტის
გააქტიურებით. წაშლის შემთხვევაში უნდა ამოირთოს არასასურველი ელემენტი.
თუ ელემენტი არ არის სტანდარტულ ჩამონათვალში, მაშინ მისი დამატება შესაძლებელია
More Commands ბრძანებით, აქედანვე შესაძლებელია არასასურველი ელემენტის წაშლა.
მაია არჩუაძე, მერი გეგეჭკორი, ნინო ნარიმანიძე, მაკა ოდილაძე
MS Word 2007 - მოკლე კურსი
MS Word 2007-ს, წინა ვერსიებისაგან განსხვავებით, აქვს ოფისის ღილაკი (Office Button). იგი
მოთავსებულია ფანჯრის ზედა მარცხენა კუთხეში და მისი მენიუ შეიცავს ყველა იმ სტანდარტულ
ბრძანებას, რომელიც საჭიროა ნებისმიერ დოკუმენტთან სამუშაოდ. ფაქტობრივად მან შეცვალა ძველ
ვერსიებში არსებული File მენიუ:
ახალი დოკუმენტი
არსებული დოკუმენტის გახსნა
შენახვა-დამახსოვრება
ბეჭდვა
მომზადება გასავრცელებლად
გაგზავნა
გამოქვეყნება
დოკუმენტის დახურვა
Office მენიუს Word Options ღილაკით შეიძლება Word-ის პარამეტრების რედაქტირება.
Word 2007-ში არის ფორმატირების კიდევ ერთი ახალი ელემენტი - ინსტრუმენტების მინი
პანელი, რომელიც ჩნდება ტექსტის მონიშვნისა და მაუსის მაჩვენებლის ოდნავ ზევით გაცურების
შემთხვევაში, ხოლო ქრება ტექსტის გარეთ მაუსის მაჩვენებლის დაწკაპუნებით. იგი ჩნდება აგრეთვე
ობიექტის კონტექსტურ მენიუსთან ერთად და შეიცავს ფორმატირების ხშირად გამოყენებად
ბრძანებებს.
სტატუსის ზოლი (მდგომარეობის სტრიქონი)
სტანდარტულად MS Word 2007-ის სამუშაო ფანჯრის ქვედა მხარეს მოთავსებულია სტატუსის
ზოლი. სტატუსის ზოლის მარცხენა კიდეს არის შესაძლებლობა სხვადასხვა ინფორმაციის მიღების:
1. დოკუმენტის ფურცლების რაოდენობა და მიმდინარე გვერდის ნომერი
მაია არჩუაძე, მერი გეგეჭკორი, ნინო ნარიმანიძე, მაკა ოდილაძე
კომპიუტერული უნარ-ჩვევები
2. სიტყვების რაოდენობა დოკუმენტში ანუ დოკუმენტის სტატისტიკა
3. შეტანილი ტექსტის ენა.
მარჯვენა მხარეს: 1 2 3
დოკუმენტის დათვალიერების რეჟიმი
მასშტაბი.
სტატუსის ზოლზე აქტიური ინფორმაციული ელემენტების შესაცვლელად აუცილებელია
სტატუსის ზოლზე მარჯვენა ღილაკით გამოტანილ აქტიურ მენიუში სხვადასხვა ელემენტების
ალმების ჩართვა-მოხსნა.
ფაილური სისტემა
Word 2007-ს აქვს ფაილის შენახვის ორი საკუთარი ფორმატი: docx და docm.
x - ნიშნავს რომ ეს არის ჩვეულებრივი ტექსტის ფაილი.
m - ნიშნავს რომ ფაილი შეიცავს მაკროსებს.
ფაილის გახსნა ხდება Office/Open ბრძანების გააქტიურებით და სასურველი ფაილის არჩევით.
Word 2007 მუშაობს არა მხოლოდ თავისი საკუთარი ფორმატის ფაილებთან, არამედ სხვა ვერ-
სიებში და სხვა რედაქტორებში შექმნილ ფაილებთანაც.
ძველ ვერსიებში შექმნილი ფაილების გახსნისას, Word 2007-ში სათაურის ზოლზე ჩნდება
წარწერა - Compatibility mode, რაც იმას ნიშნავს, ამ დოკუმენტში Word 2007-ის ახალი
შესაძლებლობები არ გამოიყენება. ამ ფუნქციების გასააქტიურებლად საჭიროა ფაილის კონვერტაცია
Word 2007-ის ფორმატში. rtf და txt ფორმატის ფაილების გახსნის შემთხვევაში გამოდის ფაილის
კონვერტაციის დიალოგური ფანჯარა.
ფაილის პირველადი შენახვის ან დოკუმენტში ცვლილებების შეტანის შემთხვევაში გამოიყენება
სწრაფად წვდომის პანელის Save ღილაკი ან Office მენიუს Save ბრძანება. ხოლო უკვე არსებული
ფაილის სხვა სახელით, სხვა მისამართზე ან სხვა ფორმატით შესანახად გამოყენება Office მენიუს Save
As ბრძნება.
მაია არჩუაძე, მერი გეგეჭკორი, ნინო ნარიმანიძე, მაკა ოდილაძე
MS Word 2007 - მოკლე კურსი
Word Document - ფაილი შეინახება Word 2007-ის ფორმატით. ( *.docx)
Word Template - ფაილი შეინახება შაბლონად.
( * .dot)
Word 97-2003 Document - ფაილი შეინახება Word 2003-ის ფორმატის ფაილად, რის
შედეგადაც უკვე შესაძლებელია მისი გახსნა Word 2003-ში. ( *.doc)
Word 2007-ში არსებობს Word-ის წინა ვერსიებში შექმნილი ფაილის შენახვის ორი ვარიანტი:
1. შენახვისას ფაილი შესაძლებელია დარჩეს ძველი ფორმატით და ამავე დროს შეიქმნას იგივე
სახელის და ახალი ფორმატის ფაილი (Office/ Save As);
2. ძველი ფორმატის ფაილი გარდაიქმნას Word 2007-ის ფაილად. ამ შემთხვევაში ძველი
ფორმატის ფაილი აღარ იქნება (Office/Convert).
იმის შესამოწმებლად, თუ რამდენად კორექტულად იქნა გარდაქმნილი ძველი ფორმატის ფაილი
Word 2007-ის ფაილად, გამოიყენება Office მენიუს Prepare/Run Compatibility Checker ბრძანება.
ახალი დოკუმენტის შექმნა
ახალი ცარიელი დოკუმენტის შექმნა შესაძლებელია Office მენიუდან New/Blank document
ბრძანებით, კლავიატურიდან Ctrl+N კლავიშთა კომბინაციით, აგრეთვე შეიძლება გამოყენებული
იქნას სტანდარტული შაბლონები, რომლებიც მოყვება MS Word 2007-ს ან აირჩეს ისინი Microsoft-ის
კორპორაციის საიტიდან .
დოკუმენტთან მუშაობის რეჟიმები
Word 2007-ის დოკუმენტებთან სამუშაოდ გამოიყენება რამდენიმე რეჟიმი. ამ რეჟიმების შეცვლა
შესაძლებელია View ჩანართის Document Views ჯგუფის ღილაკებით
ან სტატუსის ზოლის მარჯვენა ქვედა კუთხეში მოთავსებული რეჟიმებს შორის გადართვის
ღილაკებით.
მაია არჩუაძე, მერი გეგეჭკორი, ნინო ნარიმანიძე, მაკა ოდილაძე
კომპიუტერული უნარ-ჩვევები
მათ შორის უპირატესობა ენიჭება Print Layout რეჟიმს. მასში დოკუმენტი ჩანს იმ სახით, რა
სახითაც დაიბეჭდება ქაღალდზე.
Full Screen Reading რეჟიმი - ეს არის ელექტრონული სახით კითხვის რეჟიმი, რომელშიც
შესაძლებელია მარტივი ცვლილებების შეტანა. ამ რეჟიმში დოკუმენტი შეიძლება წარმოდგენილი
იქნას სხვადასხვა სახით (მარჯვენა ზედა კუთხეში ღილაკი View Options): ერთი ან ორი გვერდით,
გადიდებული ან შემცირებული შრიფტით.(შრიფტის ზომა არ იცვლება ძირითად ფაილში).
ყველაზე გამარტივებული რეჟიმია Draft, რომელიც იძლევა მხოლოდ ტექსტთან მუშაობის
საშუალებას.
დიდ დოკუმენტებთან სამუშაოდ გამოიყენება Outline რეჟიმი, სადაც ჩანს სხვადასხვა დონის
სათაურები ანუ დოკუმენტის სტრუქტურა, რაც იძლევა მასში სწრაფად გადაადგილების საშუალებას.
Web Layout რეჟიმში დოკუმენტი ჩანს იმ სახით, რა სახეც ექნებოდა მას Web გვერდად
ატვირთვის შემთხვევაში.
დოკუმენტის მასშტაბირება
დოკუმენტის მასშტაბის შეცვლა შეიძლება:
მდგომარეობის სტრიქონის მარჯვენა კუთხეში მოთავსებული მასშტაბირების ზოლიდან
“მცოცავას” საშუალებით;
“+” ან “-“ ღილაკებზე დაჭერით, ფურცლის ზომა შესაბამისად იცვლება 10%-ით.
View ჩანართის Zoom ჯგუფის მმართველი ელემენტებით.
დოკუმენტის მასშტაბირების მაქსიმალური ზომა არის 500%, მინიმალური - 10%.
გადაადგილება დოკუმენტში
დოკუმენტში გადაადგილება შესაძლებელია როგორც მაუსით, ასევე კლავიატურის ღილაკების
საშუალებით.
() – შემდეგი (წინა) სიმბოლო.
() – ერთი სტრიქონით ქვევით (ზევით) იმავე სვეტში.
Home (End )– სტრიქონის დასაწყისი (ბოლო).
8
მაია არჩუაძე, მერი გეგეჭკორი, ნინო ნარიმანიძე, მაკა ოდილაძე
MS Word 2007 - მოკლე კურსი
Page Down (Page Up)– კურსორის გადაადგილება ერთი ეკრანული გვერდით ქვევით (ზევით).
Enter – კურსორის გადაადგილება შემდეგ სტრიქონში და ამასთან ახალი აბზაცის დაწყება.
Shift+Enter – ტექსტის ახალი სტრიქონის დაწყება ახალი აბზაცის დაწყების გარეშე
გარეშე.
Tab – კურსორისა და მის შემდეგ მოთავსებული ტექსტის გადაადგილება ტაბულაციის
პოზიციაზე (რამდენიმე ჰარით).
Ctrl+ – შემდეგი სიტყვის დასაწყისი
დასაწყი (თუ სიტყვის ბოლოს სასვენი ნიშანია,
ნიშანია მაშინ გადადის
სასვენი ნიშნის წინ).
Ctrl+ – თუ კურსორი დგას სიტყვის შიგნით, მაშინ იგი გადადის ამ სიტყვის დასაწყისში,
ხოლო თუ კურსორი დგას ჰარზე, მაშინ იგი გადადის წინა სიტყვის დასაწყისში (თუ წინა სიტყვის
ბოლოს სასვენი ნიშანია, მაშინ გადადის სასვენი ნიშნის წინ).
Ctrl+Page Up (Page Down)– წინა (მომდევნო
მომდევნო) გვერდის დასაწყისი.
Ctrl+ (Ctrl+)- მიმდინარე (შემდეგი
შემდეგი) აბზაცის დასაწყისი.
Ctrl+Home (End) - დოკუმენტის დასაწყისი (ბოლო).
დოკუმენტში სხვადასხვა ობიექტებზე თანმიმდევრობითი გადასვლა ხორციელდება ფანჯრის
ვერტიკალური გადაფურცვლის ზოლის ქვედა კუთხეში მოთავსებული Select Browse Object ღილაკის
საშუალებით.
View ჩანართის Show/Hide ჯგუფში არსებული Document Map და Thumbnails ველების ჩართვის
შემთხვევაში დოკუმენტი შესაძლებელია წარმოდგენილი იქნას სქემის ან ესკიზის სახით
სახით.
სქემა მუშაობს მხოლოდ იმ შემთხვევაში,
შემთხვევაში თუ ტექსტთან მუშაობისას გამოყენებულია სტილები.
ეს რეჟიმი იძლევა საშუალებას სასურველი სათაურის არჩევით დოკუმენტში სწრაფად მოხდეს
გადაადგილება შესაბამის ადგილზე..
ესკიზის რეჟიმის არჩევა არ არის დამოკიდებული სტილების არჩევაზე.. აქ შესაძლებელია
მთლიანი დოკუმენტის ესკიზის სწრაფი დათვალიერება.
მონიშვნები
არსებობს ფრაგმენტის მონიშვნის რამდენიმე გზა: მონიშვნა მაუსით და კლავიატურით
კლავიატურით.
მონიშვნა მაუსის საშუალებით:
ფრაგმენტის მონიშვნა – კურსორის
კურსო დაწკაპუნებით მოსანიშნი ფრაგმენტის დასაწყისში და
შემდეგ Shift ღილაკთან ერთად მაუსის დაწკაპუნება ფრაგმენტის ბოლო პოზიციაზე
პოზიციაზე. მონიშვნა ასევე
შესაძლებელია მაუსის მაჩვენებლის გადატარებით ფრაგმენტის დასაწყისიდან ბოლოსაკენ ან
პირიქით.
სიტყვის მონიშვნა - სიტყვის არეზე ორჯერადი დაწკაპუნება;
სტრიქონის მონიშვნა - სტრიქონის გასწვრივ მინდორზე მაუსის ერთჯერადი დაწკაპუნება
დაწკაპუნება;
აბზაცის მონიშვნა - აბზაცის გასწვრივ ნებისმიერ ადგილზე მაუსის ორჯერადი დაწკაპუნება;
მთლიანი დოკუმენტის მონიშვნა - მინდორზე სამჯერადი დაწკაპუნება აან Home ჩანართის
Editing ჯგუფის Select All ბრძანებით.
მაია არჩუაძე, მერი გეგეჭკორი, ნინო ნარიმანიძე, მაკა ოდილაძე
კომპიუტერული უნარ-ჩვევები
მონიშვნის ზოლის გამოყენება: მონიშვნის ზოლი არის უხილავი სვეტი, რომელიც მდებარეობს
დოკუმენტის ფანჯრის მარცხენა კიდის გასწვრივ. მაუსის მარკერის მასში მოთავსებისას იგი
ღებულობს ზევით და მარჯვნივ მიმართული ისრის სახეს. ერთი დაწკაპუნება მონიშვნის ზოლში –
სტრიქონის მონიშვნა, ორი დაწკაპუნება მონიშვნის ზოლში – აბზაცის მონიშვნა, სამი დაწკაპუნება
მონიშვნის ზოლში – მთლიანი ტექსტის მონიშვნა.
მონიშვნა კლავიატურით:
Shift+ – კურსორის მარჯვნივ მდგომი სიმბოლოს მონიშვნა.
Shift+ – კურსორის მარცხნივ მდგომი სიმბოლოს მონიშვნა.
Shift+ – ტექსტის მონიშვნა კურსორის პოზიციიდან მის ზედა სტრიქონში ანალოგიურ
პოზიციამდე.
Shift+ – ტექსტის მონიშვნა კურსორის პოზიციიდან მის ქვედა სტრიქონში ანალოგიურ
პოზიციამდე.
Shift+Ctrl+ – მონიშვნა მომდევნო სიტყვის დასაწყისამდე.
Shift+Ctrl+– მონიშვნა წინა ჰარამდე.
Shift+End– მონიშვნა კურსორიდან სტრიქონის ბოლომდე.
Shift+Ctrl+End მონიშვნა კურსორიდან ტექსტის ბოლომდე.
Shift+ Home - მონიშვნა სტრიქონის დასაწყისიდან კურსორამდე.
Shift+Ctrl+Home– მონიშვნა ტექსტის დასაწყისიდან კურსორამდე.
Shift+Page Down– მონიშვნა ერთი ეკრანით ქვემოთ.
Shift+Page Up– მონიშვნა ერთი ეკრანით ზემოთ.
Ctrl+A – მთელი ტექსტის მონიშვნა.
მონიშვნის გაუქმება ხდება მოუნიშნავ ადგილზე მაუსის მარცხენა ღილაკის დაწკაპუნებით.
ტექსტის შექმნის მარტივი წესები:
სიტყვებს შორის არ არის სასურველი ერთზე მეტი ჰარის ჩასმა.
სტრიქონის დამთავრებისას ტექსტი ავტომატურად გადადის შემდეგ სტრიქონზე.
Enter ღილაკი გამოიყენება, როდესაც მთავრდება აბზაცი და გადასვლა ხდება ახალ
სტრიქონზე.
სასვენი ნიშნების წინ ჰარი არ ჩაისმება, მის შემდეგ კი ერთი ჰარის ჩასმა აუცილებელია.
დოკუმენტის ტექსტის ფრაგმენტის ამოჭრა , კოპირება, ჩასმა
დოკუმენტის მონიშნული ტექსტის ფრაგმენტის ამოჭრა(გადაადგილება) და
კოპირება შესაძლებელია Home ჩანართის, Clipboard ჯგუფის Cut ან Copy ბრძანებით, ხოლო
მონიშნული ტექსტის ფრაგმენტის ჩასმა ხორციელდება Home ჩანართის, Clipboard ჯგუფის Paste
ბრძანებით. ამ ბრძანებებს ბუფერთან სამუშაო ბრძანებები ეწოდებათ.
ტექსტის ფრაგმენტის კოპირებისთვის გამოიყენება Copy , ამოჭრისთვის Cut ,
ჩასმისათვის Paste , ხოლო ფორმატირების კოპირებისთვის Format Painter(ფორმატირების
ფუნჯი) . ტექსტის ფრაგმენტის კოპირების ან ამოჭრისთვის საჭიროა ტექსტის მონიშვნა და
შესაბამისი ბრძანების გააქტიურება, ამის შემდეგ ამოჭრილი ან კოპირებული ტექსტის ფრაგმენტი
შესაძლებელია ჩაისვას სასურველ ადგილას.
დოკუმენტში მონიშნული ტექსტის ამოჭრა და კოპირება შესაძლებელია მაუსის მარჯვენა და
მარცხენა ღილაკების საშუალებითაც. განსხვავება იმაშია, რომ მონიშნული ტექსტის მაუსის მარცხენა
10
მაია არჩუაძე, მერი გეგეჭკორი, ნინო ნარიმანიძე, მაკა ოდილაძე
MS Word 2007 - მოკლე კურსი
ღილაკით გადატანისას ხდება მონიშნული ტექსტის ამოჭრა(გადაადგილება), ხოლო მაუსის მარჯვენა
ღილაკით მონიშნული ტექსტის გადატანის შემთხვევაში გამოსულ მენიუში შეიძლება არჩეულ იქნას
ერთერთი პუნქტი, რომელიც უფრო მისაღებია მოცემულ სიტუაციაში.
Cut, Copy და Paste ბრძანებების შესრულება შესაძლებელია მონიშნული ტექსტის კონტექსტური
მენიუდანაც.
სტანდარტულად ბუფერი მუშაობს ერთ ფრაგმენტთან, მაგრამ გაცვლის ბუფერის(Clipboard)
გამოყენებით შესაძლებელია ერთდროულად მასში ოცდაოთხამდე სხვადასხვა ტიპის ობიექტი
მოთავსდეს. გაცვლის ბუფერის გააქტიურება შესაძლებელია Home ჩანართის, Clipboard ჯგუფის
დიალოგური ფანჯრის ღილაკით.
ფორმატის კოპირება
დოკუმენტში ტექსტის დაფორმატებისას ხშირად გამოიყენება ფორმატირების ფუნჯი
(Format Painter), რომლის საშუალებითაც სდება ფორმატის კოპირება. Format Painter-ს გადააქვს
ფორმატირების პარამეტრები მონიშნული ობიექტიდან გამოყოფილ ფრაგმენტზე. მისი საშუალებით
შესაძლებელია ერთნაირი ფორმატის მიცემა ტექსტის სხვადასხვა ფრაგმენტისთვის (ასევე
ობიექტებისთვის, ცხრილებისთვის). ამ მოქმედების შესრულება შესაძლებელია Home ჩანართის,
Clipboard ჯგუფის Format Painter ბრძანებით.
ტექსტის ფრაგმენტის (ცხრილის, ობიექტის) ფორმატირების გავრცელებაა საჭირო, კურსორი
უნდა ჩადგეს ამ ტექსტის ფრაგმენტში (ცხრილში ან ობიექტში), შემდეგ უნდა გააქტიურდეს Format
Painter ღილაკი, რის შედეგადაც ისარი შეიცვლის ფორმას და იგი უნდა გადატარდეს ტექსტის იმ
ფრაგმენტზე (ცხრილზე თუ ობიექტზე), რომლის ფორმატის შეცვლაც არის საჭირო.
Format Painter-ი არის მინი პანელის ერთერთი ელემენტიც.
Format Painter-ის მრავალჯერადი გამოყენების შემთხვევაში მაუსის მაჩვენებელი ორჯერ
ზედიზედ უნდა დაწკაპუნდეს მასზე.
ტექსტის წაშლა
მონიშნული ტექსტის ფრაგმენტის ან სიმბოლოს წასაშლელად გამოიყენება Delete და Backspace
კლავიშები. ტექსტის დიდი ფრაგმენტის წასაშლელად უმჯობესია მოინიშნოს ტექსტი და წაიშალოს
Delete კლავიშის საშუალებით.
კლავიშა Delete შლის კურსორის მარჯვნივ მდგომ სიმბოლოებს, ხოლო Backspace -კურსორის
მარცხნივ მდგომ სიმბოლოებს.
11
მაია არჩუაძე, მერი გეგეჭკორი, ნინო ნარიმანიძე, მაკა ოდილაძე
კომპიუტერული უნარ-ჩვევები
მოქმედების გაუქმება და აღდგენა
დოკუმენტში ტექსტთან მუშაობისას ზოგჯერ საჭირო ხდება ბოლო შესრულებული
მოქმედების გაუქმება ანუ ამ მოქმედებამდე არსებული მდგომარეობის დაბრუნება. ამისთვის
გამოიყენება ბრძანება- Undo(Ctrl+Z). როცა ერთდროულად რამდენიმე მოქმედების გაუქმებაა საჭიროა,
უნდა მოხდეს ამ ბრძანების გვერდით პატარა ისარზე დაწკაპუნება , შედეგად გამოსულ სიაში
აირჩევა ყველა ის ბრძანება, რომლის გაუქმებაცაა საჭირო. Undo-თი გაუქმებული მოქმედების
აღდგენა შესაძლებელია ბრძანებით Redo(Ctrl+Y).
Undo & Redo ბრძანებები სტანდარტულად მოთავსებულია სწრაფი
წვდომის პანელზე.
ავტოშეცვლა
ავტოშეცვლის (Autocorrect) ფუნქციით ხდება ტექსტში ხშირად გამოყენებადი ფრაგმენტის
შეცვლა.
ავტოშეცვლის შექმნისათვის Office /Word Options/ Proofing /Auto Correct Options დიალოგურ
ფანჯარში, Replace ველში უნდა ჩაიწეროს ფრაგმენტის შემოკლებული ვარიანტი, ხოლო With ველში
მთლიანი ფრაგმენტი.
ავტოშეცვლა შეიძლება შესრულდეს მეორენაირადაც: Insert ჩანართის Symbols ჯგუფის
Symbol/more symbols მოქმედებით გამოსულ დიალოგურ ფანჯარაში AutoCorrect ღილაკის
გააქტიურებით.
ავტოტექსტის გასაუქმებლად Office/Word Options/Proofing/AutoCorrect Options გამოსულ
დიალოგურ ფანჯარაში Replase ველში ჩაიწერება ავტოტექსტის შემოკლებულ ვარიანტი და მისი
წაშლა მოხდება Delete ღილაკით.
12
მაია არჩუაძე, მერი გეგეჭკორი, ნინო ნარიმანიძე, მაკა ოდილაძე
MS Word 2007 - მოკლე კურსი
სიმბოლოების ჩასმა
თუ ტექსტში უნდა ჩაისვას ისეთი სიმბოლო, რომელიც კლავიატურაზე არ არის, მაშინ
შესაძლებელია გამოყენებული იქნას Insert ჩანართის Symbols ჯგუფის Symbol მმართველი ელემენტი.
გამოსულ ფანჯარაში მოცემულია უფრო ხშირად გამოყენებადი სიმბოლოები.
სიმბოლოები თუ სასურველი
სიმბოლო არა არის ამ ფანჯარაში, მაშინ More Symbols ბრძანების არჩევით გამოდის დიალოგური
ფანჯარა, რომელშიც ხდება სასურველი სიმბოლოს შემცველი შრიფტის არჩევა.
ტექნიკური სიმბოლოების ჩასასმელად გამოიყენება შრიფტი Symbol, ხოლო სურათების
სიმბოლოებისათვის კი შრიფტები:: Windings, Windings2, Windings3.
თარიღის და დროის ჩასმა
დოკუმენტთან მუშაობის დროს ხშირად საჭირო ხდება თარიღისა და დროის ჩასმა. ეს
შესაძლებელია Insert ჩანართის Text ჯგუფის Data & Time მმართველი ელემენტით..
Data and Time დიალოგურ ფანჯარაში ხდება სასურველი დროის ფორმატის არჩევა, ამავე
ფანჯარაში Update Automatically ჩართვის შემთხვევაში, დოკუმენტის ყოველი გახსნისას თარიღი და
დრო ავტომატურად განახლდება.
სატიტულო გვერდის შექმნა
სატიტულო გვერდის შესაქმნელად გამოიყენება Insert ჩანართის Pages ჯგუფის Cover Page
მმართველი ელემენტი, რის შედეგადაც გამოვა სატიტულო გვერდების გალერეა.
13
მაია არჩუაძე, მერი გეგეჭკორი, ნინო ნარიმანიძე, მაკა ოდილაძე
კომპიუტერული უნარ-ჩვევები
გალერეიდან შეირჩევა სასურველი დიზაინის სატიტულო გვერდი, რომლის ფორმატირებაც
შესაძლებელია. ასევე შეიძლება ახალი სატიტულო გვერდის შექმნა და შენახვა. შენახვა ხდება
ბრძანებით Insert/ Pages / Cover Page/ Save selection to Cover Page Gallery.
სატიტულო გვერდის წაშლა შესაძლებელია Insert ჩანართის Pages ჯგუფის Cover Page/Remove
Current Cover Page საშუალებით.
ტექსტთან მუშაობა
Home ჩანართში არის სპეციალური ჯგუფი Font, რომელშიც მოთავსებულია სიმბოლოს ფორმა-
ტირებისათვის საჭირო მმართველი ელემენტები.
ტექსტთან მუშაობისას შრიფტების შესაცვლელად გამოიყენება Home ჩანართის, Font ჯგუფის,
Font ჩამოსაშლელი სია და ამ სიიდან აირჩევა სასურველი შრიფტი, ხოლო ზომის შერჩევა ხდება Home
ჩანართის, Font ჯგუფის, Font Size-ის მმართველი ელემენტიდან.
b
g
d e
v
შრიფტის ზომის გადიდება-დაპატარავება შესაძლებელია შესაბამისად Font ჯგუფის Grow Font
და Shrink Font მმართველი ელემენტებით (a).
შრიფტის ფერის შეცვლა ხდება Font Color მმართველი ელემენტით (b).
ტექსტისთვის შეიძლება სხვადასხვა ეფექტების მიცემა, მაგალითად, შრიფტის დამუქება, დახრა
და ა.შ. (g).
ზემოაღწერილი ყველა ეფექტი შეიძლება შესრულდეს მინი პანელიდანაც ტექსტის
მონიშნული ფრაგმენტისათვის.
ტექსტის ფრაგმენტზე ხაზის გასასმელად ფრაგმენტი უნდა მოინიშნოს და Underline
ჩამოსაშლელი სიიდან შეირჩეს ხაზგასმის სასურველი სტილი და ფერი. თუ გახსნილ სიაში არაა
სასურველი ხაზის სტილი, შეიძლება მისი არჩევა Underline ჩამოსაშლელ სიაში არსებულ More
Underline ბრძანებაზე დაწკაპუნების შედეგად გამოსულ დიალოგურ ფანჯარაში.
14
მაია არჩუაძე, მერი გეგეჭკორი, ნინო ნარიმანიძე, მაკა ოდილაძე
MS Word 2007 - მოკლე კურსი
სიმბოლოსათვის ზედა და ქვედა ინდექსის ეფექტის მისაცემად საჭიროა სიმბოლოს ან
ფრაგმენტის მონიშვნა და შესაბამისად Font ჯგუფის Subscript და Superscript მმართველი
ელემენტების გააქტიურება (v).
მონიშნულ ფრაგმენტზე გადახაზული ტექსტის ეფექტის მისაცემად გამოიყენება Strikethrough
ელემენტი (d). ეფექტის მოხსნა შესაძლებელია მაუსის კიდევ ერთხელ დაწკაპუნებით შესაბამის
ელემენტზე.
ზოგჯერ ტექსტთან მუშაობისას საჭიროა რაიმე ფრაგმენტზე ყურადღების გამახვილება,
რისთვისაც გამოიყენება ღილაკი (e) - ტექსტის გამოყოფა ფერით - Text Highlinght Color.
ტექსტისთვის მიცემული ფორმატის წასაშლელად გამოიყენება Clear Formatting ბრძანება (z).
შრიფტების დიალოგური ფანჯრის გამოტანა ხდება Font ჯგუფის ქვედა მარჯვენა კიდეში
მოთავსებული პატარა ისრიანი ღილაკის საშუალებით, ან მონიშნულ ფრაგმენტზე მარჯვენა
ღილაკით გამოტანილი მენიუდან Font ბრძანების არჩევით.
ამ ფანჯრის Font ჩანართი გამოიყენება შრიფტების გარეგნული სახის შესაცვლელად, ხოლო ჩანართი
- Character Spacing – 1) სიმბოლოების სიგანის (Scale), 2) სიმბოლოებს შორის ინტერვალის (Spacing), და
მონიშნული ტექსტის ფრაგმენტის ან სიმბოლოს მდებარეობის 3)(Position) შესაცვლელად ბაზურ
სტრიქონთან მიმართებაში (აწევა ან ჩამოწევა).
15
მაია არჩუაძე, მერი გეგეჭკორი, ნინო ნარიმანიძე, მაკა ოდილაძე
კომპიუტერული უნარ-ჩვევები
ტექსტის გადატანის რეჟიმი
ტექსტთან მუშაობისას ზოგიერთ შემთხვევაში ტექსტის ფრაგმენტში სიტყვა არ უნდა გაიყოს და
არ უნდა მოხდეს მისი გადატანა მეორე სტრიქონზე. ამის უზრუნველყოფა შესაძლებელია Page Layout
ჩანართის Page Setup ჯგუფის Hyphenation მმართველი ელემენტით.
ჩამოსაშლელ მენიუში თუ გააქტიურებულია None, ამ შემთხვევაში არ მოხდება სიტყვის
გაყოფა, ხოლო თუ ჩართულია Automatic - სიტყვის გაყოფა-გადატანა ავტომატურად შესრულდება.
ზედა რეგისტრით დაწერილი სიტყვები რომ არ გაიყოს, დიალოგურ ფანჯარაში Page Layout/Page
Setup/Hyphenation/ Hyphenation Option - უნდა იყოს ჩართული ალამი - Hyphenate words in CAPS.
სათაური რომ დარჩეს ერთ სტრიქონში და არ გაიყოს რამდენიმე სტრიქონად, Home ან Page
Layout ჩანართში Paragraph ჯგუფის დიალოგური ფანჯარის Line And Page Breaks ჩანართში ჩართული
უნდა იყოს ალამი - Don‘t Hiphenate.
ტექსტში ფრაგმენტის მოძიება და შეცვლა
ტექსტთან მუშაობის დროს ზოგჯერ საჭიროა გარკვეული ფრაგმენტის მოძიება და მისი შეცვლა.
ამ მოქმედების შესრულება ხდება - Home/Editing ჯგუფის Find - მმართველი ელემენტით; ფანჯრის
Find what ველში ჩაიწერება საძიებელი ფრაგმენტი და Find Next ღილაკზე დაჭერის შემდგომ ტექსტში
ერთმანეთის მიმდევრობით მოინიშნება და გამოიყოფა ამ ფრაგმენტის ყველა ვარიანტი.
16
მაია არჩუაძე, მერი გეგეჭკორი, ნინო ნარიმანიძე, მაკა ოდილაძე
MS Word 2007 - მოკლე კურსი
ტექსტში რომელიმე ფრაგმენტის სხვა ფრაგმენტით შესაცვლელად გამოიყენება Editing ჯგუფის
Replace მმართველი ელემენტი. გამოსულ დიალოგურ ფანჯარაში - Find what ველში ჩაისმება
შესაცვლელი ფრაგმენტი, ხოლო Replace with ველში მისი ახალი ვარიანტი. ტექსტში ყველა საჭირო
ფრაგმენტის (სიმბოლოს) მოძებნა და შეცვლა ერთდროულად შესაძლებელია Replace All
ბრძანებებით.
აბზაცები
აბზაცების ფორმატირების ინსტრუმენტები
აბზაცი, არის ტექსტის მონაკვეთი Enter-იდან Enter-ამდე და მისი პარამეტრების მართვა
შესაძლებელია Home ჩანართის Paragraph ჯგუფის ელემენტებით, აგრეთვე Page Layout/ Paragraph
დიალოგური ფანჯრიდან და მინი პანელიდან. შესაძლებელია აბზაცის პარამეტრების დაყენება
სახაზავით. სახაზავის გამოჩენა-დამალვა ხდება დოკუმენტის გადაფურცვლის ზოლის მარჯვენა
ზედა კუთხეში მოთავსებულ View Ruler ღილაკით.
ტექსტთან მუშაობის დროს ხშირად საჭიროა აბზაცების პარამეტრების გამოყენება. ეს
პარამეტრებია: სააბზაცო შეწევები, აბზაცის სტრიქონებს შორის ინტერვალი. აბზაცის შეფერადება,
აბზაცის ჩარჩო, აბზაცებს შორის დაცილება.
აბზაცების გასწორება
აბზაცის გასწორება ფურცლის კიდეებთან მიმართებაში ხდება Home ჩანართის Paragraph
ჯგუფის ელემენტებით.
Align Text Left -ტექსტის გასწორება მარცხენა კიდესთან ;
Center--ტექსტის გასწორება ცენტრში;
Align Text Right ს -ტექსტის გასწორება მარჯვენა;
Justify- ორმხრივი გასწორება.
სააბზაცო შეწევები
სააბზაცო შეწევა განსაზღვრავს მის დაშორებას ფურცლის კიდედან. შეწევის პარამეტრების
დაყენება შესაძლებელია Paragraph ჯგუფის დიალოგური ფანჯრიდან. Decrease Indent და Increase
Indent მმართველი ელემენტებით ხდება მთლიანი აბზაცის შეწევა მარჯვნიდან და პირიქით.
აბზაცის პირველი სტრიქონისათვის მინდვრის დასაყენებლად გამოიყენება სახაზავის
ზედა სამკუთხედი (First line Indent);
აბზაცის დანარჩენი სტრიქონებისათვის მინდვრის დასაფიქსირებლად გამოიყენება
სახაზავის ქვედა სამკუთხედი (Hanging Indent).
მთლიანი აბზაცის შეწევისთვის გამოიყენება სახაზავის მართკუთხედი.
17
მაია არჩუაძე, მერი გეგეჭკორი, ნინო ნარიმანიძე, მაკა ოდილაძე
კომპიუტერული უნარ-ჩვევები
First line Indent
Hanging Indent Right Indent
Indent
Left Indent
Paragraph ჯგუფის დიალოგური ფანჯრიდან შესაძლებელია აბზაცებისათვის შემდეგი
პარამეტრების მომართვა:
განყოფილება General:
Alignment -მთლიანი ტექსტის გასწორება ფურცლის კიდეებთან.
განყოფილება Indentation:
Left -აბზაცის შეწევა მარცხნიდან;
Right -აბზაცის შეწევა მარჯვნიდან.
ველი Special :
First Line -მინდორი აბზაცის პირველი სტრიქონისათვის;
Hanging-მინდორი დანარჩენი სტრიქონებისათვის (By-ველში მიეთითება შეწევის ზომა).
განყოფილება Spacing:
Before -დაშორება ზედა აბზაციდან.
After -დაშორება ქვედა აბზაციდან.
Line spacing- სტრიქონებს შორის ინტერვალი.
სახაზავი გამოიყენება აბზაცის შეწევების, ტაბულაციის პოზიციის, ველებისა და სვეტების
ზომის დასაყენებლად. სტანდარტულად სახაზავი არ ჩანს, მისი გამოტანა შესაძლებელია 1.View
18
მაია არჩუაძე, მერი გეგეჭკორი, ნინო ნარიმანიძე, მაკა ოდილაძე
MS Word 2007 - მოკლე კურსი
ჩანართის, Show/Hide ჯგუფის, ალამის ჩართვით. 2. ვერტიკალური გადაფურცვლის ხაზის
ზემოთ (View Ruler)-ზე დაწკაპუნებით
კაპუნებით შესაძლებელია ჰორიზონტალური და ვერტიკალური
სახაზავების გამოჩენა-დამალვა.
აბზაცის ჩარჩოები
დოკუმენტთან მუშაობის დროს რომელიმე ფრაგმენტზე ყურადღების გამახვილების მიზნით
შესაძლებელია გამოყენებულ იქნას აბზაცის ჩარჩოები და შეფერადება (Borders and Shading).
ჩარჩოების გასაკეთებლად უნდა მოინიშნოს ფრაგმენტი და Home/Paragraph/Bottom Border მმართველი
ელემენტის ჩამოსაშლელ ისარზე დაჭერით გამოვა იმ ჩარჩოების ვარიანტები.
ჩარჩოების პარამეტრების მომართვისათვის გამოიყენება Borders and Shading დიალოგური
ფანჯარა, რომელიც გამოდის Home/Paragraph/Bottom Border მმართველი ელემენტის ჩამოსაშლელი
სიიდან Borders and Shading ბრძანების არჩევით.
ამ დიალოგური ფანჯრიდან შესაძლებელია ჩარჩოს სტილის (Setting), ხაზის სტილის (Style),
ფერის (Color) და სისქის (Width) არჩევა. Preview ველში ჩანს შექმნილი ჩარჩოს სახე ე.ი.
შესაძლებელია ჩარჩოს წინასწარი დათვალიერება.
დათვალიერება Option ღილაკის საშუალებით ხდება ჩარჩოდან
ტექსტამდე მანძილის განსაზღვრა.. ჩარჩოს მოსახსნელად გამოიყენება Borders and Shading
დიალოგური ფანჯრის Border ჩანართის None სტილი.
19
მაია არჩუაძე, მერი გეგეჭკორი, ნინო ნარიმანიძე, მაკა ოდილაძე
კომპიუტერული უნარ-ჩვევები
შეფერადება
აბზაცის ფონის გასაკეთებლად გამოიყენება - შეფერადება(Shading). გაჩუმების პრინციპით
არჩეულია თეთრი ფონი. ფონის ფერის შესაცვლელად მოინიშნება აბზაცი და
Home/Paragraph/Shading-ის ჩამოსაშლელი ისრით გამოსულ ფერთა პალიტრიდან შეირჩევა
სასურველი ფერი.
შეფერადების მოხსნა შესაძლებელია Home/Paragraph/Shading-ის ჩამოსაშლელ ისარზე No Color-
ის არჩევით.
მარკირებული და დანომრილი სიები
ტექსტთან მუშაობისას ხშირად საჭირო ხდება მარკირებული(Bullets) და დანომ-
რილი(Numbering) სიების შექმნა. სია არის აბზაცების ერთობლიობა, რომელიც აღნიშნულია
შესაბამისი ნუმერაციით ან მარკირებით. სიის ელემენტები შეიძლება იყოს მხოლოდ აბზაცები.
ნუმერაციის დასაყენებლად უნდა მოინიშნოს ის ელემენტები, რომლებიც უნდა გადაინომროს და
გააქტიურდეს Home /Paragraph/ Numbering ბრძანება.
დანომრვა მრავალდონიანი
დანომრვა
მარკირება
ნომერაციის ფორმატის ასარჩევად გამოიყენება Home/Paragraph/Numbering–ის ჩამოსაშლელი
სია. ახალი სიის ფორმატის შესაქმნელად იგივე დიალოგიურ ფანჯარაში უნდა გააქტიურდეს Define
New Number Format ბრძანება.
ამ დიალოგურ ფანჯარაში შესაძლებელია ნომერაციის სტილის (Style), შრიფტის (Fonts),
ნომერაციის წინ განმეორებადი ტექსტის ჩასმა - ( Number Format).
20
მაია არჩუაძე, მერი გეგეჭკორი, ნინო ნარიმანიძე, მაკა ოდილაძე
MS Word 2007 - მოკლე კურსი
შესაძლებელია არამარტო სიის პარამეტრების შეცვლა, არამედ ნომერაციის საწყისი
მნიშვნელობის დაფიქსირებაც. ამისათვის Home/Paragraph/Numbering–ის ჩამოსაშლელი ისრით
გამოსულ დიალოგიურ ფანჯარაში ხდება Set Numbering Value-ის გააქტიურება და Set value to ველში
საწყისი ნომრის დაფიქსირება.
აბზაცებთან მუშაობისას გამოიყენება მარკირებული სიებიც, ამ შემთხვევაში ყოველი აბზაცის
წინ ეწერება არა ციფრი, არამედ რაიმე სიმბოლო. მარკირების გაკეთება ხდება Home/Paragraph/Bullets
ბრძანებით.
მარკირების ახალი სტილის შექმნისათვის Home/Paragraph/Bullets–ის ჩამოსაშლელი სიიდან
ხდება Define New Bullet არჩევა.
21
მაია არჩუაძე, მერი გეგეჭკორი, ნინო ნარიმანიძე, მაკა ოდილაძე
კომპიუტერული უნარ-ჩვევები
შეირჩევა სასურველი სიმბოლო Symbol, Picture, Font ღილაკებით. შესაძლებელია არჩეული
სიმბოლოს ან სურათის პარამეტრების ფორმირება (ზომაში გაზრდა, დაპატარავება, ფერის შეცვლა და
ა.შ.) მარკირების დროსაც, ნომერაციის ანალოგიურად, შესაძლებელია დაშორების პარამეტრების
დაყენება.
ზემოაღწერილი ტიპის სიების გარდა, შესაძლებელია იერარქიული (მრავალდონიანი) სიების
შექმნა Multilevel list ბრძანებით.
ცხრილები
დოკუმენტში ცხრილის შექმნა
Word-ის დოკუმენტში შესაძლებელია ცხრილის შექმნა და მასში მარტივი გამოთვლების
შესრულება. ძირითადად გამოიყენება სტრუქტურირებული ცხრილები. ცხრილთან მუშაობის დროს
ლენტაზე ჩნდება ორი დამატებითი ჩანართი: Design და Layout.
ცხრილის შესაქმნელად გამოიყენება Insert ჩანართის Tables ჯგუფის Table მმართველი
ელემენტი.
მენიუში არის ცხრილის შექმნის რამდენიმე ვარიანტი:
1. ცხრილის შექმნა სასურველი რაოდენობის სვეტის და სტრიქონის მონიშვნით.
2. ბრძანებით Insert Table.
3. ცხრილის დახაზვა ფანქრით.
4. ცხრილის შექმნა მონიშნული ტექსტის საფუძველზე.
5. ცხრილის შექმნა ექსელის სამუშაო არეში.
6. ცხრილის შექმნა მზა შაბლონის საფუძველზე.
22
მაია არჩუაძე, მერი გეგეჭკორი, ნინო ნარიმანიძე, მაკა ოდილაძე
MS Word 2007 - მოკლე კურსი
Insert Table-ით გამოსულ დიალოგიურ ფანჯარაში მიეთითება საჭირო სვეტებისა (Number of
columns) და სტრიქონების (Number of rows) რაოდენობა.
Fixed column width - მიეთითება ფიქსირებული სიგანე სვეტებისათვის.
AutoFit to contents - სვეტის სიგანე დაფიქსირდება მასში შეტანილი ტექსტის ზომის მიხედვით.
Autofit to window - ცხრილი გაიშლება სამუშაო ფანჯრის მთელ არეში.
ტექსტის გარდაქმნა ცხრილად
ტექსტის ცხრილად გარდაქმნისათვის საჭიროა ტექსტის კომპონენტები გამოიყოს ერთმა-
ნეთისაგან რაიმე ნიშნით: ტაბულაციით, ჰარით, წერტილით, მძიმით და ა.შ.
ტექსტის მონიშნული ფრაგმენტის ცხრილად გარდაქმნისათვის საჭიროა გააქტიურდეს ბრძა-
ნება Insert/Tables/Convert Text to Table ბრძანება.
ცხრილის ელემენტის დამატება
ცხრილთან მუშაობის დროს ზოგჯერ საჭიროა სვეტის, სტრიქონის ან უჯრის დამატება,
ამისათვის სამუშაო ცხრილის მონიშვნის შედეგად ლენტაზე გამოსული კონტექსტური მენიუს Layout
ჩანართის Rows & columns ჯგუფში შესაბამისი ბრძანების არჩევა.
მაგალითად, სტრიქონების დასამატებლად საჭიროა მოინიშნოს იმდენი სტრიქონი, რამდენის
დამატებაც არის საჭირო და არჩეულ იქნას ჩასამატებელი სტრიქონების მდებარეობა: მონიშნული
სტრიქონების ზევით ან ქვევით (Insert Above ან Insert Below). ანალოგიურად ხდება სვეტებისათვისაც
Layout/ Rows & columns/ Insert Left ან Insert Right.
23
მაია არჩუაძე, მერი გეგეჭკორი, ნინო ნარიმანიძე, მაკა ოდილაძე
კომპიუტერული უნარ-ჩვევები
ცხრილის ელემენტის წაშლა
სვეტების და სტრიქონების წასაშლელად უმეტესად გამოიყენება კონტექსტური Layout
ჩანართის Delete ბრძანება.
ჩამოსაშლელი სიიდან ხდება წასაშლელი ელემენტის შესაბამისი ბრძანების არჩევა.
კლავიატურიდან ცხრილის ელემენტების წასაშლელად გამოიყენება Backspaсe ღილაკი, ხოლო
შიგთავსის გასუფთავებისათვის - Delete ღილაკი.
ცხრილის ელემენტების (სვეტი და სტრიქონი) ზომის შეცვლა
ცხრილის ელემენტების ზომების შეცვლა შესაძლებელია:
მაუსით ცხრილის საზღვრის ხაზების გადაწევით მარჯვნივ ან მარცხნივ, ზევით ან
ქვევით.
მონიშნული სვეტების სიგანის (სტრიქონების სიმაღლის) გათანაბრებისთვის
გამოიყენება Layout/Cell Size/Table column Width; (Layout/Cell Size/Table Row Height).
ცხრილის სვეტების (სტრიქონების) გათანაბრება ხდება Layout/ Cell Size/Distribute
Columns (Rows) ბრძანებით
.
ერთდროულად სტრიქონებისა და სვეტების პროპორციულად გაზრდა ან დაპატარავება
შესაძლებელია ცხრილის მარჯვენა ქვედა კუთხეში მოთავსებული მარკერის (პატარა
თეთრი ოთხკუთხედი) საშუალებით.
უჯრების გაერთიანება–გაყოფა
ცხრილის უჯრების გაერთიანება (Merge Cells):
მონიშნული უჯრებისთვის უნდა გააქტიურდეს კონტექსტური მენიუს ბრძანება
Layout/Merge/ Merge Cells.
მონიშნული უჯრის რამდენიმე უჯრად დასაყოფად (Split Cells) გამოიყენება ბრძანება
Layout/Merge/Split Cells. გამოსულ დიალოგურ ფანჯარაში მიეთითება სვეტებისა და
სტრიქონების რაოდენობა.
24
მაია არჩუაძე, მერი გეგეჭკორი, ნინო ნარიმანიძე, მაკა ოდილაძე
MS Word 2007 - მოკლე კურსი
ცხრილის გაყოფა
ცხრილის გაყოფისათვის გამოიყენება კონტექსტური Layout ჩანართის Merge /Split Table
ბრძანება. ცხრილის გაყოფა მოხდება აქტიური სტრიქონიდან.
ქვედა ცხრილისთვის აქტიური სტრიქონი გადაიქცევა პირველ სტრიქონად.
ცხრილის გასწორება ფურცელზე
ცხრილის კონტექსტური მენიუს Layout/Table/Properties ბრძანებით გამოსულ დიალოგიურ
ფანჯარაში Table ჩანართით განისაზღვრება, ცხრილის მდებარეობა ტექსტთან და ფურცლის
კიდეებთან მიმართებაში. Table Properties დიალოგური ფანჯრის Row და Column ჩანართებიდან
ხდება სტრიქონის და სვეტისათვის სასურველი სიმაღლის და სიგანის დაფიქსირება. Cell ჩანათიდან
განისაზღვრება ტექსტის მდებარეობა უჯრაში.
ცხრილის სათაურის სტრიქონის გადატანა ახალ ფურცელზე
დიდ ცხრილებთან მუშაობის დროს საჭირო ხდება სათაურის სტრიქონის გადატანა მომდევნო
გვერდებზე. იმისათვის, რომ სათაურის სტრიქონი ავტომატურად აისახებოდეს ყველა ფურცელზე,
საჭიროა კურსორი ჩაისვას ამ სტრიქონში, ან მოინიშნოს იგი და გააქტიურდეს ბრძანება
Layout/Data/Repeat Header Rows.
ცხრილის გარდაქმნა ტექსტად
ცხრილის ტექსტად გარდაქმნისათვის უნდა მოინიშნოს ტექსტი და Layout/Data/Convert to Text
ბრძანების გააქტიურებით გამოსულ დიალოგურ ფანჯარაში შეირჩეს გამყოფი ელემენტები,
რომელთა საშუალებითაც უნდა მოხდეს უჯრების გამოყოფა ერთმანეთისაგან.
25
მაია არჩუაძე, მერი გეგეჭკორი, ნინო ნარიმანიძე, მაკა ოდილაძე
კომპიუტერული უნარ-ჩვევები
ცხრილში მონაცემების შეტანა
ცხრილის უჯრედში შეტანილი მონაცემების როგორც ჰორიზონტალურად, ასევე ვერტი-
კალურად გასწორება, უჯრედში შეტანილი მონაცემების ორიენტაციის შეცვლა ხდება ცხრილის
მონიშვნის შედეგად ლენტაზე გააქტიურებული კონტექსტური layout ჩანართის, Alignment ჯგუფის
ბრძანებების შესაბამისი ღილაკებით.
ცხრილის უჯრედში შეტანილი მონაცემების დალაგება ზრდადობით ან კლებადობით, ან
მონაცემების დალაგება ალფაბიტის მიხედვით (AZ, ZA)-კენ შესაძლებელია layout ჩანართის, Data
ჯგუფის შესაბამისი ბრძანებით.
ცხრილის უჯრედების ფონის შესაცვლელად უნდა მოინიშნოს გასაფერადებელი უჯრები და
ლენტაზე გამოსული კონტექსტური Table Tools/Design/Table Styles/Shading ბრძანების ფერთა გალერე-
ადან შეირჩეს სასურველი ფერი.
ცხრილის უჯრედებში გადაადგილება ხდება მაუსის საშუალებით. ასევე გადაადგილება
ცხრილის ყოველ მომდევნო უჯრედზე შეიძლება ტაბულაციით, ხოლო უკან დაბრუნება
შესაძლებელია Shift+Tab ღილაკების კომბინაციით.
ყველა ზემოაღწერილი პუნქტების შესრულება შეიძლება ცხრილის კონტექსტური მენიუდანაც.
26
მაია არჩუაძე, მერი გეგეჭკორი, ნინო ნარიმანიძე, მაკა ოდილაძე
MS Word 2007 - მოკლე კურსი
გრაფიკული შესაძლებლობები
ტექსტურ დოკუმენტში ზოგჯერ აუცილებელია სხვადასხვა გრაფიკული ობიექტების
გამოყენება: სურათები(Picture), მზა გამოსახულებები Clip Art-იდან, გეომეტრიული ფიგურები
(Shapes), სქემები და სიები (SmartArt), დიაგრამები (Chart). ამ ობიექტების ჩასმა ხდება Insert ჩანართის
Illustrations -ჯგუფიდან.
1 3
2
გრაფიკული ობიექტის მონიშვნის შემდეგ ლენტზე ჩნდება დამატებითი კონტექსტური ჩანართი
Format, რომელიც გამოიყენება გრაფიკული გამოსახულების რედაქტირებისა და ფორმატი-
რებისათვის. ობიექტის მონიშვნის შემდეგ მარკერების საშუალებით შესაძლებელია ობიექტის
ზომების, მობრუნების კუთხის (მწვანე მარკერი) და დეფორმაციის ცვლილება(ყვითელი მარკერი).
მობრუნების
ზომის შესაცვლელი მარკერი
მარკერი
დეფორმაციის
მარკერი
ფაილიდან გრაფიკული გამოსახულების ჩასასმელად გამოიყენება Picture მმართველი
ელემენტი. მისი გააქტიურების შედეგად გამოსული დიალოგური ფანჯრიდან ხდება სასურველი
ფაილის არჩევა.
ფაილიდან გრაფიკული გამოსახულების ჩასმა ტექსტურ დოკუმენტში ხდება ფაილზე მაუსის
მარცხენა ღილაკის ორჯერადი დაწკაპუნებით ან დიალოგური ფანჯრის Insert ბრძანებით.
არსებობს გრაფიკული ობიექტის ჩასმის 3 ვარიანტი: Insert, Link to File, Insert and Link:
Insert ბრძანებით ჩასმისას დოკუმენტში გადადის გრაფიკულ ფაილში არსებული
გამოსახულების ასლი.
Link to File-ით ჩასმისას დოკუმენტის ყოველი გახსნისას მიმართვა ხდება ჩასმულ გრაფიკულ
ფაილზე. გრაფიკულ ფაილში განხორციელებული ცვლილებები აისახება ტექსტურ
დოკუმენტშიც.
27
მაია არჩუაძე, მერი გეგეჭკორი, ნინო ნარიმანიძე, მაკა ოდილაძე
კომპიუტერული უნარ-ჩვევები
Insert and Link -ით ჩასმისას ტექსტურ დოკუმენტში ჩაისმება ნახატის ასლი და თან დამყარდება
კავშირი ნახატის ძირითად ფაილთან, გრაფიკულ ფაილში განხორციელებული ცვლილება არ
აისახება ტექსტურ დოკუმენტში, თუ არ მოხდა მისი განახლება კლავიატურიდან F9 ღილაკით.
Microsoft office-ის ნახატების კოლექციიდან (Clip Art) ნახატების ჩასასმელად გამოიყენება
Insert/Illustrations/Clip Art მმართველი ელემენტი. მისი არჩევით ეკრანის მარჯვენა მხარეს ჩნდება Clip
Art -ის ობიექტებთან სამუშაო არე. კოლექციაში კლიპები დალაგებულია თემატიკის მიხედვით,
ამიტომ Search for ველში იწერება შესაბამისი კლიპის საგასაღებო სიტყვა და Go ღილაკით ხდება
ძებნა, რის შედეგადაც შესაბამისი სიტყვის კლიპების კოლექცია გამოჩნდება და მასზე მაუსის
მარცხენა ღილაკზე დაწკაპუნებით ან გადათრევით იგი ჩაჯდება დოკუმენტში. ძებნისას
ადგილმდებარეობის დასაკონკრეტებლად გამოიყენება Search in ველი, ხოლო გრაფიკული ობიექტის
კონკრეტული ტიპის ძებნისათვის Results should be.
ფაილიდან და Clip Art-დან გრაფიკული ობიექტის ჩასმისას ლენტაზე დამატებული
კონტექსტური ჩანართი Format ორივე ვარიანტში შეიცავს ერთნაირ მმართველ ელემენტებს.
a b c d
a) Format/Adjust ჯგუფის ელემენტები გამოიყენება ობიექტის სიმკვეთრის, კონტრასტულობის,
ფერადოვნების შესაცვლელად, ასევე შეკუმშვის, შეცვლის და ობიექტის საწყის მდგომარეობაში
დასაბრუნებლად.
b) Picture Styles ჯგუფის ელემენტები გამოიყენება გრაფიკული ობიექტისათვის სტილის,
ფორმის, ჩარჩოს და ეფექტის ასარჩევად.
c) Arrange ჯგუფის ელემენტები განსაზღვრავს გრაფიკული ობიექტის მდებარეობას ფურცელზე
(Position), დალაგებას ფენების მიხედვით (Bring to Front, Send to Back), მდებარეობას ტექსტთან
მიმართებაში(Text Wrapping), დაჯგუფებას(Group), მობრუნებას ნებისმიერი გრადუსული ზომით და
სარკულ ასახვას, როგორც ჰორიზონტალურად, ასევე ვერტიკალურად(Rotate).
28
მაია არჩუაძე, მერი გეგეჭკორი, ნინო ნარიმანიძე, მაკა ოდილაძე
MS Word 2007 - მოკლე კურსი
d) Size ჯგუფში მოთავსებული ელემენტები გამოიყენება გრაფიკული ობიექტის ზომის
შესაცვლელად (Shape Height, Shape Width) და სურათიდან გარკვეული ფრაგმენტის მოსაჭრელად
(Crop).
გარდა Picture და Clip Art -სა, Illustration ჯგუფში არის Shapes მმართველი ელემენტი, რომელიც
გამოიყენება გეომეტრიული ფიგურების შესაქმნელად. მმართველი ელემენტის ისარზე
დაწკაპუნებით ჩამოიშლება ჯგუფებად დალაგებულ მზა გეომეტრიულ ფიგურათა გალერეა,
საიდანაც ხდება ფიგურის არჩევა და მაუსის საშუალებით დოკუმენტში ჩახატვა(ჩასმა).
გეომეტრიულ ფიგურებთან სამუშაოდ ლენტზე ჩნდება კონტექსტური ჩანართი Drawing Tools/
Format.
1 2 3 4 5 6
1. Drawing Tools/ Format ჩანართის პირველი ჯგუფია Insert Shapes. რომელიც გამოიყენება ახალი
ავტოფიგურის ჩასახატად და მასში ტექსტის ჩასაწერად.
2. შემდეგი ჯგუფია Shapes Style, რომელიც გამოიყენება ფიგურების სტილების, შიგთავსის
ფერის (Fill), კონტურის ფერის (Shape Outline) და ფორმის შესაცვლელად (Change Shape). ფიგურის
ფორმატირებისათვის გამოიყენება დიალოგური ფანჯარა Format AutoShape, რომლის გამოტანაც
ხდება Shapes Style ჯგუფის ქვედა მარჯვენა კუთხეში მოთავსებული პატარა ისრით.
3. Shadow Effects ჯგუფი გამოყენება ფიგურაზე ჩრდილის ეფექტის მისანიჭებლად. ამ ჯგუფის
ელემენტებით განისაზღვრება, როგორც ჩრდილის სტილი, ასევე ჩრდილის მდებარეობა ფიგურასთან
მიმართებაში.
4. 3D-Effects ჯგუფის ელემენტებით შესაძლებელია ფიგურისთვის სამგანზო-მილებიანი
ეფექტის მინიჭება.
5. Arrange ჯგუფის ელემენტები ანალოგიურია ზემოთ განხილული Picture და Clip Art
გრაფიკული ობიექტების კონტექსტური Format/Arrange-ის.
6. Size ჯგუფში მოთავსებული ელემენტებით ხდება გეომეტრიული ფიგურის ზომის შეცვლა
(Shape Height, Shape Width).
29
მაია არჩუაძე, მერი გეგეჭკორი, ნინო ნარიმანიძე, მაკა ოდილაძე
კომპიუტერული უნარ-ჩვევები
რამდენიმე გეომეტრიული ფიგურა შესაძლებელია გაერთიანდეს ერთ მთლიან გრაფიკულ
გამოსახულებად. ამისათვის უნდა მოინიშნოს ყველა გეომეტრიული ფიგურა მაუსისა და Shift
ღილაკის საშუალებით ან Home ჩანართის Editing ჯგუფის Select Objects ბრძანებით და შესრულდეს
Drawing Tools/ Format/ Arrange/Group ბრძანება.
SmartArt
MS Word 2007-ში ერთერთი სიახლე არის SmartArt-ი. იგი საშუალებას იძლევა სწრაფად შეიქმნას
პროფესიული დიზაინის სხვადასხვა სქემები.
სასურველი სქემის არჩევა ხდება Insert ჩანართის Illustrations ჯგუფის SmartArt მმართველი
ელემენტის გააქტიურებით გამოსულ დიალოგურ ფანჯარაში, რომლის მონიშვნის შემდეგ მარჯვენა
პანელზე გამოდის ამ ელემენტის მოკლე აღწერა. SmartArt-ის დიალოგური ფანჯარა დაყოფილია
შვიდ კატეგორიად, რომლებიც სხვადასხვა ტიპის ინფორმაციის წარმოსადგენადაა განკუთვნილი.
დოკუმენტში SmartArt-ის ჩასმისთანავე ლენტაზე SmartArt Tools ქვეშ გაჩნდება კონტექსური
მენიუ Design და Format, რომელთა საშუალებით შესაძლებელია SmartArt-ის ობიექტების
პარამეტრების კორექტირება:
SmartArt Tools/Design ჩანართის SmartArt Style ჯგუფის ელემენტებით შესაძლებელია ობიექტების
ფერის შეცვლა, Visual Style ჩამონათვალში კი ამ ელემენტების დიზაინის შეცვლა და ა.შ.
SmartArt Tools/Format ჩანართის Shapes ჯგუფის ელემენტებით შესაძლებელია SmartArt გრაფიკულ
ობიექტების ფორმის და ზომის შეცვლა, ხოლო Shapes Styles ჯგუფის ელემენტებით - გრაფიკული
ელემენტების სტილის შეცვლა ანუ SmartArt-ის ობიექტებზე მოქმედებები გრაფიკულ ობიექტებზე
მოქმედებების ანალოგიურია.
Text Box
დოკუმენტში ნებისმიერ ადგილზე ტექსტის განსათავსებლად, ასევე ტექსტისა და ობიექტების
დასაჯგუფებლად, ტექსტის ორიენტაციის შესაცვლელად, ხშირად გამოიყენება მმართველი
ელემენტი Text Box. მასში შესაძლებელია ასევე ნახატის, ფიგურის, ცხრილის ჩასმა. იგი
მოთავსებულია Insert/Text ჯგუფში. აქვე არის Text Box-ის მზა შაბლონების კოლექცია.
30
მაია არჩუაძე, მერი გეგეჭკორი, ნინო ნარიმანიძე, მაკა ოდილაძე
MS Word 2007 - მოკლე კურსი
Text Box-ის მონიშვნისას ლენტაზე ჩნდება დამატებითი კონტექსტური ჩანართი Text Box
Tools/Format, საიდანაც შეიძლება მისი პარამეტრების კორექტირება: ზომის შემცირება-გადიდება
მარკერების საშუალებით, ფერების ჩასხმა, გარეთა კონტურის მოხსნა, გადაადგილება ტექსტში და ა.შ.
ანუ Text Box-თან სამუშაო ბრძანებები გრაფიკულ ობიექტებთან სამუშაო ბრძანებების თითქმის
ყველა ზემოთგანხილული ბრძანებების ანალოგიურია.
Text Box-ის შიგნით მოთავსებული ტექსტის დაფორმატება არანაირ გავლენას არ ახდენს
გარემომცველ ტექსტზე.
Text Box-ის წაშლა: იგი მოინიშნება და კლავიშა Delete-თი მოხდება მისი წაშლა
შიგთავსითურთ.
WordArt
WordArt არის Insert/Text ჯგუფის ელემენტი, რომლის საშუალებით ტექსტის ფრაგმენტის
ჩაწერა ხდება გრაფიკული სახით. მისი გააქტიურებით გამოდის WordArt-ის გალერეა, საიდანაც
შეირჩევა სასურველი ვარიანტი.
შემდეგ ეტაპზე შრიფტის და ზომის მითითება ხდება და სათანადო ტექსტის ჩაწერა. WordArt-
ით შექმნილი ტექსტის მონიშვნისას ჩნდება ჩანართი WordArt Tools/Format, რომლის მმართველი
ელემენტებითაც შესაძლებელია მისი ფორმატირება.
ასო–ნიშანი
ეს ეფექტი ხშირად გამოიყენება აბზაცის პირველი სიმბოლოს გასაფორმებლად.
Insert /Text/ Drop Cap-ის ჩამოსაშლელ ისარზე მოხდება არჩევა, თუ როგორი მდებარეობა ექნება
პირველ ასოს.
31
მაია არჩუაძე, მერი გეგეჭკორი, ნინო ნარიმანიძე, მაკა ოდილაძე
კომპიუტერული უნარ-ჩვევები
შესაძლებელია ასო–ნიშნის პარამეტრების რედაქტირება. ამისათვის საჭიროა მოინიშნოს
აბზაცი, Insert/Text/ Drop Cap-ის ჩამოსაშლელ ისარზე დაწკაპუნებით და Drop Cap Option-ის არჩევის
შედეგად გამოსულ ფანჯარაში ასო–ნიშნისთვის შეიძლება სასურველი პარამეტრების დაყენება, ასევე
სასურველი ზომისა და მდებარეობის შერჩევა.
ზედა და ქვედა კოლონტიტულების ჩასმა, გვერდების გადანომრვა
ტექსტში კოლონტიტულების ჩასასმელად გამოიყენება Insert ჩანართის Header & Footer ჯგუფი.
აქედანვე ხდება დოკუმენტის გვერდების გადანომრვა (Page Number). დოკუმენტში შესაძლებელია
განსხვავებული კოლონტიტულების შექმნა როგორც კენტი და ლუწი ნომრიანი გვერდებისთვის,
აგრეთვე პირველი გვერდისთვისაც. ამ რეჟიმების ჩასართავად გამოიყენება Page Layout ჩანართის Page
Setup ჯგუფის დიალოგური ფანჯრის Layout ჩანართი.
Different odd and even - დოკუმენტის ლუწ და კენტ ნომრიანი გვერდებისთვის განსხვავებული
კოლონტიტულების შექმნის რეჟიმის ჩართვა.
Different first page - დოკუმენტის პირველი გვერდისთვის განსხვავებული კოლონტიტულის
შექმნა.
Header - მმართველი ელემენტის გააქტიურებით ჩამოშლილ გალერეაში ზედა კოლონტიტულის
მზა შაბლონებიდან შესაძლებელია ნებისმიერის არჩევა, Edit Header-ის საშუალებით კოლონ-
ტიტულების რედაქტირება, ხოლო ბრძანებით - Remove Header - კოლონტიტულის წაშლა.
Footer - ის საშუალებით ხდება ქვედა კოლონტიტულის ჩასმა.
32
მაია არჩუაძე, მერი გეგეჭკორი, ნინო ნარიმანიძე, მაკა ოდილაძე
MS Word 2007 - მოკლე კურსი
Page Number - დოკუმენტის გვერდების გადანომრვა.
Top of Page, Bottom of Page, Page of Margins, Current Position - განსაზღვრავს ნომრის მდებარეობას
გვერდზე.
Remove Page Numbers - ნომერაციის წაშლა.
Format Page Numbers – (a)ნუმერაციის ფორმატის არჩევა და (b)საწყისი ნომრის მითითება:
ფურცლის პარამეტრები
სანამ დოკუმენტი დასაბეჭდად მომზადდება, აუცილებელია დოკუმენტისთვის ფურცლის
პარამეტრების დაყენება. ფურცლის პარამეტრების მომართვისათვის ლენტაზე გამოიყენება ჩანართი
Page Layout.
Margins - ფურცლის მინდვრების დაფიქსირება.
Custom Margins დიალოგური ფანჯრიდან მთვლელების საშუალებით ხდება ფურცლის
მინდვრების დაყენება ზედა კიდედან (Top), ქვედა კიდედან (Bottom), მარცხნიდან (Left), მარჯვნიდან
(Right).
33
მაია არჩუაძე, მერი გეგეჭკორი, ნინო ნარიმანიძე, მაკა ოდილაძე
კომპიუტერული უნარ-ჩვევები
Gutter ველში მიეთითება მინდორი დოკუმენტის აკინძვის შემთხვევაში. Gutter Position ველში
ხდება აკინძვის მდებარეობის განსაზღვრა.
Orientation ველში მიეთითება ფურცლის ორიენტაცია წიგნისებრი ან ალბომური.
აქტიური დოკუმენტის ფურცლის ზომის შესაცვლელად გამოიყენება Page Layout ჩანართის Page
Setup ჯგუფის Size მმართველი ელემენტი.
სასურველი ზომის არჩევა ხდება ჩამოშლილი სიიდან ან More Paper Sizes დიალოგური
ფანჯრიდან ან Page Layout ჩანართის Page Setup ჯგუფის დიალოგური ფანჯრის ღილაკიდან:
34
მაია არჩუაძე, მერი გეგეჭკორი, ნინო ნარიმანიძე, მაკა ოდილაძე
MS Word 2007 - მოკლე კურსი
ტექსტის გაყოფა სვეტებად - Columns
Number of columns - სვეტების რაოდენობა.
Line Between - ჩამრთველი უზრუნველყოფს სვეტებს შორის ხაზის ჩასმას
Breaks - ით ხდება ფურცლის გახლეჩვა კურსორის პოზიციიდან.
Line Numbers - სტრიქონების გადანომრვა.
Hyphenation - სიტყვის გადატანის ვარიანტები.
დოკუმენტის ფონები - Page Background
Page Layout ჩანართის Page Background ჯგუფის მმართველი ელემენტების
საშუალებით შესაძლებელია ფურცლისთვის და მთლიანობაში დოკუმენტისთვის სხვადასხვა
ეფექტების მიცემა.
ფურცლის გაფორმებისათვის ფონებით გამოიყენება Page Layout ჩანართის 1.Watermark -
წყალნიშანი. შესაძლებელია ფონად გაკეთდეს სურათი, ან შეიქმნას ტექსტი.
2. Page Color - ფურცლის გაფერადება სხვადასხვა ტიპის დამატებითი ეფექტებით.
35
მაია არჩუაძე, მერი გეგეჭკორი, ნინო ნარიმანიძე, მაკა ოდილაძე
კომპიუტერული უნარ-ჩვევები
3.Page Border - ფურცლისთვის ჩარჩოების გაკეთება.
Setting განყოფილებიდან ხდება ჩარჩოს ტიპის განსაზღვრა.
None -ჩარჩოსთვის ჩარჩოს მოხსნა.
Style - ხაზის ტიპის შერჩევა.
Color - ხაზის ფერის შერჩევა.
Width - ხაზის სისქის შერჩევა.
Art - ჩარჩოსთვის ხაზის ნაცვლად გრაფიკული გამოსახულების გამოყენება.
დოკუმენტის ბეჭდვისწინა დათვალიერება
ბეჭვდის წინ დოკუმენტის დასათვალიერებლად გამოიყენება წინასწარი დათვალიერების
რეჟიმი Print Preview.
ამ რეჟიმში დოკუმენტი ზუსტად ისე აისახება, როგორც ამოიბეჭდება ქაღალდზე. მასში
ტექსტის რედაქტირება შეუძლებელია.
Print Preview ჩანართის Page Setup ჯგუფის ღილაკებით შესაძლებელია გვერდის პარამეტრების
საბოლოო კორექტირება: მინდვრების, ორიენტაციისა და ზომის შეცვლა.
Print Preview ჩანართის Zoom ჯგუფის მმართველი ელემენტები გამოიყენება დოკუმენტის
მასშტაბირებისთვის.
Print Preview/Preview/Show Ruler - სახაზავის გამოჩენა/დამალვა.
Print Preview/Preview/Magnifier - კურსორი იღებს ლუპის ფორმას და შესაძლებელია
დოკუმენტზე მაუსის მაჩვენებლის დაწკაპუნებით მისი მასშტაბირება.
Print Preview/Preview/Shrink One Page - თუ დოკუმენტის მცირე ნაწილი გადადის ახალ
გვერდზე, შესაძლებელია ტექსტის შეკუმშვა ისე, რომ მთლიანად მოთავსდეს წინა გვერდებზე.
Print Preview/Preview/Next Page - შემდეგი გვერდი.
36
მაია არჩუაძე, მერი გეგეჭკორი, ნინო ნარიმანიძე, მაკა ოდილაძე
MS Word 2007 - მოკლე კურსი
Print Preview/Preview/Previous Page - წინა გვერდი.
დოკუმენტის ბეჭდვა
ბეჭდვის პარამეტრების მომართვისათვის გამოიყენება ბეჭდვის დიალოგური ფანჯარა, სადაც
Name - პრინტერის დასახელებაა.
Page range - დასაბეჭდი გვერდების თანმიმდევრობა.
All - ყველა გვერდის ბეჭდვა.
Current page - მიმდინარე(აქტიური) გვერდის ბეჭდვა.
Pages - მიეთითება დასაბეჭდი გვერდების ნომრები(ამორჩევით).
Number of copies - ასლების რაოდენობა.
Collate-პარამეტრის ჩართვის შემთხვევაში იცვლება ასლების ამობეჭდვის რიგითობა.
Print - არჩეული დიაპაზონიდან სასურველი გვერდების ბეჭდვა:
All pages in range - ყველა გვერდის დაბეჭდვა თანმიმდევრობით
Odd pages - კენტნომრიანი გვერდების ბეჭდვა
Even pages - ლუწნომრიანი გვერდების ბეჭდვა.
Paper per sheet -დასაბეჭდი გვერდების რაოდენობა ფურცელზე.
დოკუმენტის სწრაფი დაბეჭდვა ხდება Offise/Print/Quick Print ბრძანებით.
37
მაია არჩუაძე, მერი გეგეჭკორი, ნინო ნარიმანიძე, მაკა ოდილაძე
კომპიუტერული უნარ-ჩვევები
სარჩევი
ტექსტური რედაქტორი MS Word 2007 ..................................................................................................................1
სტატუსის ზოლი (მდგომარეობის სტრიქონი) ....................................................................................................5
ფაილური სისტემა ....................................................................................................................................................6
ახალი დოკუმენტის შექმნა .....................................................................................................................................7
დოკუმენტთან მუშაობის რეჟიმები .......................................................................................................................7
დოკუმენტის მასშტაბირება ....................................................................................................................................8
გადაადგილება დოკუმენტში .................................................................................................................................8
მონიშვნები.................................................................................................................................................................9
ტექსტის შექმნის მარტივი წესები:.......................................................................................................................10
დოკუმენტის ტექსტის ფრაგმენტის ამოჭრა , კოპირება, ჩასმა.......................................................................10
ფორმატის კოპირება...............................................................................................................................................11
ტექსტის წაშლა .......................................................................................................................................................11
მოქმედების გაუქმება და აღდგენა.......................................................................................................................12
ავტოშეცვლა .............................................................................................................................................................12
სიმბოლოების ჩასმა ................................................................................................................................................13
თარიღის და დროის ჩასმა .....................................................................................................................................13
სატიტულო გვერდის შექმნა .................................................................................................................................13
ტექსტთან მუშაობა .................................................................................................................................................14
ტექსტის გადატანის რეჟიმი ..................................................................................................................................16
ტექსტში ფრაგმენტის მოძიება და შეცვლა.........................................................................................................16
აბზაცები ...................................................................................................................................................................17
აბზაცების ფორმატირების ინსტრუმენტები..................................................................................................17
აბზაცების გასწორება .........................................................................................................................................17
სააბზაცო შეწევები .............................................................................................................................................17
აბზაცის ჩარჩოები ..............................................................................................................................................19
შეფერადება ..........................................................................................................................................................20
მარკირებული და დანომრილი სიები.............................................................................................................20
ცხრილები.................................................................................................................................................................22
დოკუმენტში ცხრილის შექმნა .........................................................................................................................22
ტექსტის გარდაქმნა ცხრილად .........................................................................................................................23
ცხრილის ელემენტის დამატება .......................................................................................................................23
ცხრილის ელემენტის წაშლა .............................................................................................................................24
ცხრილის ელემენტების (სვეტი და სტრიქონი) ზომის შეცვლა .................................................................24
უჯრების გაერთიანება–გაყოფა ........................................................................................................................24
ცხრილის გაყოფა.................................................................................................................................................25
ცხრილის გასწორება ფურცელზე.....................................................................................................................25
38
მაია არჩუაძე, მერი გეგეჭკორი, ნინო ნარიმანიძე, მაკა ოდილაძე
MS Word 2007 - მოკლე კურსი
ცხრილის სათაურის სტრიქონის გადატანა ახალ ფურცელზე ...................................................................25
ცხრილის გარდაქმნა ტექსტად .........................................................................................................................25
ცხრილში მონაცემების შეტანა..........................................................................................................................26
გრაფიკული შესაძლებლობები.............................................................................................................................27
SmartArt .................................................................................................................................................................30
Text Box ..................................................................................................................................................................30
WordArt..................................................................................................................................................................31
ასო–ნიშანი............................................................................................................................................................31
ზედა და ქვედა კოლონტიტულების ჩასმა, გვერდების გადანომრვა ............................................................32
ფურცლის პარამეტრები.........................................................................................................................................33
ტექსტის გაყოფა სვეტებად - Columns..................................................................................................................35
დოკუმენტის ფონები - Page Background ..............................................................................................................35
დოკუმენტის ბეჭდვისწინა დათვალიერება......................................................................................................36
დოკუმენტის ბეჭდვა ..............................................................................................................................................37
39
მაია არჩუაძე, მერი გეგეჭკორი, ნინო ნარიმანიძე, მაკა ოდილაძე
You might also like
- საოფისე შუალედური 1Document8 pagesსაოფისე შუალედური 1Anna IntskirveliNo ratings yet
- Powerpoint რიდერიDocument142 pagesPowerpoint რიდერიანი მაჭარაშვილიNo ratings yet
- ლექცია - 1 (Excel)Document60 pagesლექცია - 1 (Excel)erti oriNo ratings yet
- Office რიდერიDocument129 pagesOffice რიდერიგაგი ფორჩხიძეNo ratings yet
- Word-2013 Interfeisi Font Paragraph PDFDocument25 pagesWord-2013 Interfeisi Font Paragraph PDFცოტნე ლაცაბიძე100% (1)
- Kompiuteruli Unar-Cvevebi - Word 2013 Excel 2013Document114 pagesKompiuteruli Unar-Cvevebi - Word 2013 Excel 2013ani tediashviliNo ratings yet
- Excelisleqcia 1111111111111Document16 pagesExcelisleqcia 1111111111111Mariam mariNo ratings yet
- Lesson 1 EXCEL - 2016 Practical - Work SolutionDocument67 pagesLesson 1 EXCEL - 2016 Practical - Work SolutionLina KosianiNo ratings yet
- Excel XP PDFDocument62 pagesExcel XP PDFგიო აბაშიძეNo ratings yet
- Windows 1Document10 pagesWindows 1ani tediashviliNo ratings yet
- Sap SDDocument85 pagesSap SDნესიწიკლაურიNo ratings yet
- ExcelDocument80 pagesExcelIceFrogNo ratings yet
- Book-Cor-16 10 16Document402 pagesBook-Cor-16 10 16g.mamukaNo ratings yet
- 10Document19 pages10Xatuna ZoidzeNo ratings yet
- საკითხები გამოყენებით ინფორმატიკაშიDocument3 pagesსაკითხები გამოყენებით ინფორმატიკაშიLuka BuskivadzeNo ratings yet
- 25022021142758 - ქ. კოტრიკაძე. პრაქტიკული მაგალითები ExellDocument108 pages25022021142758 - ქ. კოტრიკაძე. პრაქტიკული მაგალითები ExellXatuna ZoidzeNo ratings yet
- საინჟინრო კომპიუტერული გრაფიკაDocument3 pagesსაინჟინრო კომპიუტერული გრაფიკაLarisa Goguadze100% (1)
- Excel WigniDocument41 pagesExcel Wigniმარიამო ბერძენიშვილიNo ratings yet
- Excel Tavi2Document50 pagesExcel Tavi2xatuna zoidzeNo ratings yet
- Windows 6Document9 pagesWindows 6გიორგი ჯავახიანიNo ratings yet
- MS PowerPoint 2016 Part IDocument50 pagesMS PowerPoint 2016 Part IGvantsa GemiashviliNo ratings yet
- Windows 2Document12 pagesWindows 2ani tediashviliNo ratings yet
- Windows - 10 - Part - IDocument47 pagesWindows - 10 - Part - ITeona LomouriNo ratings yet
- მითითებებიDocument36 pagesმითითებებიXatuna ZoidzeNo ratings yet
- ცხრილური რედაქტორი საოფისე პროგრამა PDFDocument161 pagesცხრილური რედაქტორი საოფისე პროგრამა PDFSch SchNo ratings yet
- Word დავალება 2 - შაბლონიDocument4 pagesWord დავალება 2 - შაბლონიgocha agdgomelashviliNo ratings yet
- Windows 4Document9 pagesWindows 4ani tediashviliNo ratings yet
- ვარიანტი 2 - WordDocument3 pagesვარიანტი 2 - Wordmaria chumburidzeNo ratings yet
- Tema 4Document49 pagesTema 4Alan SHearerNo ratings yet
- Laboratoriuli Samushaoebi Informatikashi Excelshi PDFDocument76 pagesLaboratoriuli Samushaoebi Informatikashi Excelshi PDFManano BudedashviliNo ratings yet
- ჯგუფი FontDocument16 pagesჯგუფი FontNiniNo ratings yet
- Adobe PhotoshopDocument8 pagesAdobe PhotoshopMari ChavleishviliNo ratings yet
- Internet Daprogramireba Lecture 13Document11 pagesInternet Daprogramireba Lecture 13ანა ცაციაშვილიNo ratings yet
- GESJ: Computer Science and Telecommunications 2013 - No.1 (37) ISSN 1512-1232Document6 pagesGESJ: Computer Science and Telecommunications 2013 - No.1 (37) ISSN 1512-1232Tea ToduaNo ratings yet
- ნაწილი მეორე - WORDDocument44 pagesნაწილი მეორე - WORDTHEPreDaTorNo ratings yet
- პასუხებიDocument2 pagesპასუხებიNako GhvaladzeNo ratings yet
- შუალედურის საკითხები ეკონომიკასა და ბიზნესში- 2019Document2 pagesშუალედურის საკითხები ეკონომიკასა და ბიზნესში- 2019გიორგი ბერიანიძეNo ratings yet
- Word-ის გაიდი PDFDocument8 pagesWord-ის გაიდი PDFgeorge69No ratings yet
- 1) საოფისე კომპიუტერული პროგრამებიDocument12 pages1) საოფისე კომპიუტერული პროგრამებილაშა მაჩურიშვილიNo ratings yet
- ინფორმატიკის ტესტები შუალედური ფინალურიDocument223 pagesინფორმატიკის ტესტები შუალედური ფინალურიხვიჩა ბალიაშვილიNo ratings yet
- ინფორმატიკა PDFDocument111 pagesინფორმატიკა PDFSalome Ivanashvili0% (1)
- ცხრილური რედაქტორი Microsoft Office Excel 2007Document161 pagesცხრილური რედაქტორი Microsoft Office Excel 2007Tamuna AptsiauriNo ratings yet
- Microsoft Word PDFDocument50 pagesMicrosoft Word PDFNANA BUZALADZENo ratings yet
- Power Point WigniDocument39 pagesPower Point Wigniმარიამო ბერძენიშვილიNo ratings yet
- შედეგების მოკლე ჩამონათვალიDocument3 pagesშედეგების მოკლე ჩამონათვალიNati TsiklauriNo ratings yet
- Google საჯარო რესურსი ელექტრონული რიდერიDocument86 pagesGoogle საჯარო რესურსი ელექტრონული რიდერიdonadzemNo ratings yet
- 8 1Document4 pages8 1Shahin AlievNo ratings yet
- კლავიატურის გაშიფვრაDocument2 pagesკლავიატურის გაშიფვრაShorena LacabidzeNo ratings yet
- Word - გაიდი 2018-2019 ს.წ PDFDocument26 pagesWord - გაიდი 2018-2019 ს.წ PDFOmari TedoradzeNo ratings yet
- Word - გაიდიDocument26 pagesWord - გაიდიLashaa GafishviliiNo ratings yet
- Word - გაიდიDocument26 pagesWord - გაიდიLashaa GafishviliiNo ratings yet
- შუალედური გამოცდის ტესტის ნიმუშიDocument11 pagesშუალედური გამოცდის ტესტის ნიმუშისერიალები ქართულადNo ratings yet
- 05 ლექცია 5Document16 pages05 ლექცია 5Nini KereselidzeNo ratings yet
- 12Document13 pages12Fdfdd FsdfasdNo ratings yet
- ლაბორატორიული სამუშაო №2Document28 pagesლაბორატორიული სამუშაო №2GtuNo ratings yet
- საბაზო კურსი, პირველი დონეDocument4 pagesსაბაზო კურსი, პირველი დონეjuliajuliNo ratings yet
- Tema 5Document35 pagesTema 5Alan SHearerNo ratings yet
- ციფრული წიგნიერება - თვითშეფასების ანკეტაDocument7 pagesციფრული წიგნიერება - თვითშეფასების ანკეტაMariam ChkaduaNo ratings yet
- 1 შუალედური ბიოუსაფრთხოებაDocument8 pages1 შუალედური ბიოუსაფრთხოებაMariam mariNo ratings yet
- Excel Tavi11Document18 pagesExcel Tavi11Mariam mariNo ratings yet
- Excel Tavi12Document5 pagesExcel Tavi12Mariam mariNo ratings yet
- Excelisleqcia 1111111111111Document16 pagesExcelisleqcia 1111111111111Mariam mariNo ratings yet
- სტივენ კინგი - მწვანე გზა PDFDocument455 pagesსტივენ კინგი - მწვანე გზა PDFMariam mariNo ratings yet
- ზურა მხეიძე - სიყვარული, ტყუილი, ემოციები და თვითშეფასება ურთიერთობებშიDocument104 pagesზურა მხეიძე - სიყვარული, ტყუილი, ემოციები და თვითშეფასება ურთიერთობებშიMariam mari0% (1)