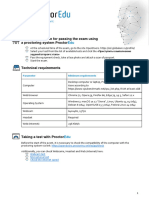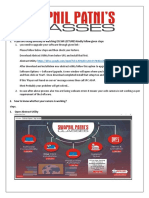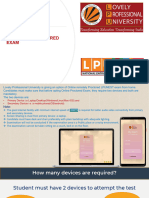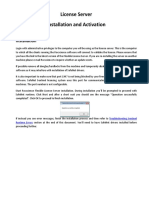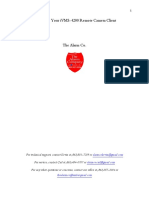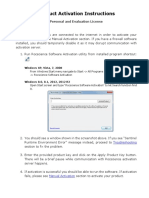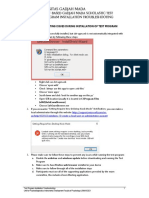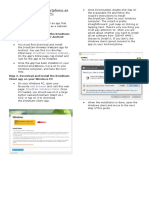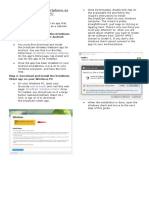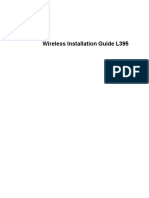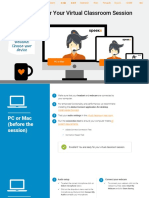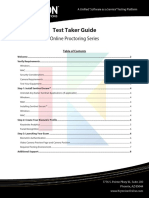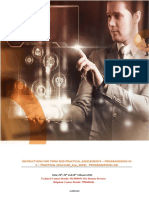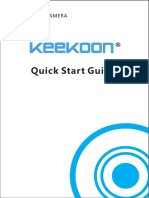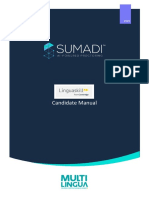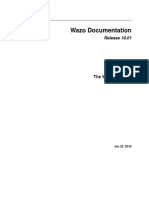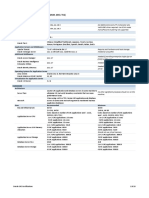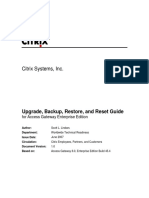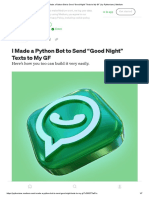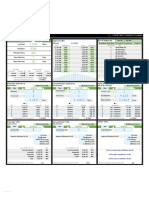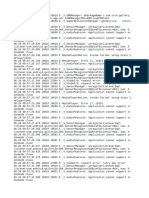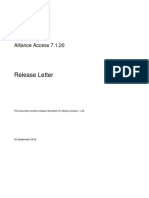Professional Documents
Culture Documents
Correcting Webcam Issues Guide For Windows Users
Correcting Webcam Issues Guide For Windows Users
Uploaded by
Madhura ManeOriginal Description:
Original Title
Copyright
Available Formats
Share this document
Did you find this document useful?
Is this content inappropriate?
Report this DocumentCopyright:
Available Formats
Correcting Webcam Issues Guide For Windows Users
Correcting Webcam Issues Guide For Windows Users
Uploaded by
Madhura ManeCopyright:
Available Formats
Enable your webcam settings
(for Windows users)
This guide is for students taking their remote session exam with genuine/official Windows
10 (64-bit) (excluding 'SMode') operating system.
Before you review this guide please ensure:
Your webcam is plugged in and turned on
Your webcam is not being used by any other application – only OnVue should be open
You have tried to connect your webcam to another USB ports on your device
You have restarted your PC, before your scheduled exam start time and before check-in
Your webcam has a minimum resolution of 640x480 @ 10 frames per second.
Webcams may be internal or externally connected to your computer. Access the remote
session exam readiness section of our website to ensure your webcam meets our minimum
technical requirements.
The following steps will confirm your webcam settings are enabled on your device.
1. Check your Windows operating system is allowing
your computer to access your webcam.
Right click on the Windows icon at the bottom left
hand corner of your screen and open “Settings”
2. Once you've opened settings, enter “Webcam”
into the search field and choose “Camera privacy
settings” from the drop-down list.
3. Scroll down to the “Allow apps to access your
camera” section and click the button to show ON.
4. Scroll down again to the “Allow desktop apps
to access your camera” option and again click
the button to show ON.
5. Below this section will have a list of open
applications. Remember to close all applications
except OnVue.
This section will tell you which application is currently
using your webcam.
If this doesn’t say “Currently in use” then you may have
to disconnect your webcam and try again.
Important tips:
If you're using a corporate device, please consult with your IT department for further
assistance before your scheduled exam start time.
If you’re using an external monitor connected to your laptop, please ensure your laptop
screen is closed and your webcam is attached to your primary monitor. If you’re webcam
is attached to your laptop screen you will not be able to use an external monitor to
complete your exam however, you can connect an external webcam to your primary
monitor. View our desk and room setup guide for more support.
You might also like
- RP-CAPU-336MJ User ManualDocument21 pagesRP-CAPU-336MJ User Manualtrex750000No ratings yet
- Aon Test GuideDocument47 pagesAon Test GuideKumar AyushNo ratings yet
- Delta-T Scan User Manual v1.0 PDFDocument260 pagesDelta-T Scan User Manual v1.0 PDFEdenilson MeyerNo ratings yet
- Storage Options Ip Camera ManualDocument8 pagesStorage Options Ip Camera ManualVladimir JelusicNo ratings yet
- User Guide Check Your DeviceDocument4 pagesUser Guide Check Your DeviceKA LAI SoNo ratings yet
- ProctorEdu OpenDoors en ManualDocument7 pagesProctorEdu OpenDoors en Manualqaderi.khalilahmad44No ratings yet
- Ready Reckoner Remote Assessment v.1.0 TCSDocument6 pagesReady Reckoner Remote Assessment v.1.0 TCSC.CHANDRA MURALINo ratings yet
- N930 User ManualDocument16 pagesN930 User Manualender40No ratings yet
- N680P User ManualDocument17 pagesN680P User Manualender40No ratings yet
- Nexigo N680User Manual-Q14-2020.9.21Document17 pagesNexigo N680User Manual-Q14-2020.9.21d weaverNo ratings yet
- If You Are Facing Difficulty in Watching EIS SM LECTURES Kindly Follow Given StepsDocument4 pagesIf You Are Facing Difficulty in Watching EIS SM LECTURES Kindly Follow Given StepsRaj DasNo ratings yet
- Click Link To Download Sab (Take From Home)Document13 pagesClick Link To Download Sab (Take From Home)Abhishek BeraNo ratings yet
- Instruction Manual For Remote Proctored PHDDocument49 pagesInstruction Manual For Remote Proctored PHDsujay chowdhary DoddapaneniNo ratings yet
- Flexible License - 1. Server Installation and ActivationDocument4 pagesFlexible License - 1. Server Installation and ActivationfcoipmNo ratings yet
- Faq For LLB ExamDocument9 pagesFaq For LLB ExamRicha AgarwalNo ratings yet
- HireVue Guide For Candidates - v1.1Document10 pagesHireVue Guide For Candidates - v1.1Kushal SharmaNo ratings yet
- A Guide To Your iVMS-4200 Remote Camera ClientDocument30 pagesA Guide To Your iVMS-4200 Remote Camera Clientyhet0101No ratings yet
- I-Launcher Guide For SEC Camera ENGDocument8 pagesI-Launcher Guide For SEC Camera ENGKevin TateNo ratings yet
- A05020 Clicking - Windows PC Firmware Update InstructionsDocument6 pagesA05020 Clicking - Windows PC Firmware Update InstructionsvewaNo ratings yet
- Most Common Problems in Windows OSDocument27 pagesMost Common Problems in Windows OSStephen MoronNo ratings yet
- User Guide: FlexicamDocument23 pagesUser Guide: FlexicamLucian BălanNo ratings yet
- Product Activation Instructions: Personal and Evaluation LicenseDocument3 pagesProduct Activation Instructions: Personal and Evaluation LicenseSEDIMNo ratings yet
- A iON Remote Assessments-FAQ-DocumentationDocument3 pagesA iON Remote Assessments-FAQ-DocumentationMohammad AaryanNo ratings yet
- Laptop-Desktop - Sab ManualDocument12 pagesLaptop-Desktop - Sab ManualKingstar Coolz ShrutikantNo ratings yet
- Genymotion 2.5.2 User GuideDocument75 pagesGenymotion 2.5.2 User GuideAnto PadaunanNo ratings yet
- 3 - Troubleshooting Issues During InstallationDocument5 pages3 - Troubleshooting Issues During InstallationXpert TechGameNo ratings yet
- Evaluation FAQ - v4Document14 pagesEvaluation FAQ - v4Jekonia JakobNo ratings yet
- Installing The Teleperformance Work at Home BYOD SoftwareDocument8 pagesInstalling The Teleperformance Work at Home BYOD SoftwareHiram Miguel Rabago QuiñonesNo ratings yet
- Multiple Instances of iVCam E2ESOFTDocument3 pagesMultiple Instances of iVCam E2ESOFTCristian Camilo Londoño PiedrahítaNo ratings yet
- Webcamera Plus V1.05 ManualDocument5 pagesWebcamera Plus V1.05 ManualOmars Emilio SparrowNo ratings yet
- Iremove Customer Guide PDFDocument12 pagesIremove Customer Guide PDFNoss DakoNo ratings yet
- v3 Software Installation Guide For Mac OSDocument9 pagesv3 Software Installation Guide For Mac OSShamsher AliNo ratings yet
- Using Your Android Smartphone As A Webcam On Windows PCDocument7 pagesUsing Your Android Smartphone As A Webcam On Windows PCDixie VictoriaNo ratings yet
- Droidcam Installation Document PDFDocument7 pagesDroidcam Installation Document PDFஅன்புடன் அஸ்வின்No ratings yet
- OV CamSpot 4.1 - ManualDocument19 pagesOV CamSpot 4.1 - Manualjozsef.kovacs.ncxNo ratings yet
- FutGuide Win2400 EDocument12 pagesFutGuide Win2400 EMohamed Mossadek ThabetNo ratings yet
- How To Reset and Reinstall The Camera App in Windows 10Document8 pagesHow To Reset and Reinstall The Camera App in Windows 10Ferry LubisNo ratings yet
- Manual - en - v6 New.22.03.2024 and Checklist - 1 - 0Document15 pagesManual - en - v6 New.22.03.2024 and Checklist - 1 - 0Katlego RamoshabaNo ratings yet
- Offline Activation GuideDocument5 pagesOffline Activation Guidedeep10doNo ratings yet
- N930E User ManualDocument68 pagesN930E User Manualender40No ratings yet
- Studio One 6 Offline Activation Guide ENDocument5 pagesStudio One 6 Offline Activation Guide ENThiago FerrazNo ratings yet
- NSET Platform Guide 2024Document7 pagesNSET Platform Guide 2024Ashutosh SinghNo ratings yet
- IP Camera Application Guide - Part A.Remote ViewDocument64 pagesIP Camera Application Guide - Part A.Remote Viewlayyah2013No ratings yet
- BB10 Device Simulator UGDocument38 pagesBB10 Device Simulator UGWaqas AhmedNo ratings yet
- CPD 52804Document39 pagesCPD 52804Augusto ChapiewskyNo ratings yet
- DSLR Camera Remote: User ManualDocument38 pagesDSLR Camera Remote: User ManualCamila CedielNo ratings yet
- SWWHD Intcam Safe by Swann App Manual en PDFDocument55 pagesSWWHD Intcam Safe by Swann App Manual en PDFAlex FaxleyNo ratings yet
- Get Ready For Your Virtual Classroom Session: Welcome! Choose Your DeviceDocument6 pagesGet Ready For Your Virtual Classroom Session: Welcome! Choose Your DeviceTewodrosNo ratings yet
- Preparing For Your ExamDocument8 pagesPreparing For Your ExamvincentferNo ratings yet
- Learners - Manual - TEEcc - DCA1130 - Feb 2023Document11 pagesLearners - Manual - TEEcc - DCA1130 - Feb 2023AjeetNo ratings yet
- vt59.2708-21351022369 5431157530320773 2623221117561284497 n.pdfTLE-Q4-NOTES - PDF NC Cat 108&ccb 1-7& NDocument11 pagesvt59.2708-21351022369 5431157530320773 2623221117561284497 n.pdfTLE-Q4-NOTES - PDF NC Cat 108&ccb 1-7& Njaem3450No ratings yet
- Quick Start Guide 1.02-1Document41 pagesQuick Start Guide 1.02-1Matt KNo ratings yet
- BQ Firmware en InglesDocument15 pagesBQ Firmware en InglesAngelTorrijosDiazNo ratings yet
- Comus LBC001 UsMan (En)Document11 pagesComus LBC001 UsMan (En)Gisell ZapataNo ratings yet
- N60 User ManualDocument72 pagesN60 User Manualender40No ratings yet
- FAQ Remote Proctored Online Assessment SIUDocument7 pagesFAQ Remote Proctored Online Assessment SIUSHUBHAM KUMARNo ratings yet
- Instructivo Sumadi - MultilinguaDocument11 pagesInstructivo Sumadi - MultilinguaLizeth Romero SmithNo ratings yet
- Professional Help: How to Prevent and Fix Malware, Viruses, Spyware and Other BaddiesFrom EverandProfessional Help: How to Prevent and Fix Malware, Viruses, Spyware and Other BaddiesNo ratings yet
- CRYPTODocument6 pagesCRYPTOMadhura ManeNo ratings yet
- Accounting Interview QuestionsDocument5 pagesAccounting Interview QuestionsMadhura ManeNo ratings yet
- IFRS 13 Fair Value MeasurementDocument6 pagesIFRS 13 Fair Value MeasurementMadhura ManeNo ratings yet
- Difference Between Debt & EquityDocument5 pagesDifference Between Debt & EquityMadhura ManeNo ratings yet
- GHGHDocument1 pageGHGHeko prastyoNo ratings yet
- Docker Presentation AyushDocument21 pagesDocker Presentation Ayushram jiNo ratings yet
- SCMPDocument24 pagesSCMPAntonio Garcia CruzNo ratings yet
- Wazo PDFDocument603 pagesWazo PDFShareFile ProNo ratings yet
- GRC Certification Matrix 865Document4 pagesGRC Certification Matrix 865sudarshan_dasNo ratings yet
- Microsoft Office Access 2007 Training: Get Up To SpeedDocument23 pagesMicrosoft Office Access 2007 Training: Get Up To Speedvinoth kannaNo ratings yet
- Group & Roles DocumentumDocument5 pagesGroup & Roles Documentumraguram_govindarajNo ratings yet
- Citrix Systems, Inc.: Upgrade, Backup, Restore, and Reset GuideDocument33 pagesCitrix Systems, Inc.: Upgrade, Backup, Restore, and Reset GuidesyaamliveNo ratings yet
- UnityPro Installation Manual - 2Document44 pagesUnityPro Installation Manual - 2ArvinderSingh100% (1)
- I Made A Python Bot To Send "Good Night" Texts To My GF - by Pythonians - Medium PDFDocument7 pagesI Made A Python Bot To Send "Good Night" Texts To My GF - by Pythonians - Medium PDFTino RiebeNo ratings yet
- ControlledJss Setup ForsitecoreDocument8 pagesControlledJss Setup ForsitecoreAravind Bhat PkNo ratings yet
- Outils Et Logiciels de Hacking EthiqueDocument12 pagesOutils Et Logiciels de Hacking Ethiquesalah charifNo ratings yet
- Get StartedDocument14 pagesGet StartedpatrickNo ratings yet
- Technical Communication Omnipcx Enterprise: NB of Pages: 8 Date: 27 July 2007Document8 pagesTechnical Communication Omnipcx Enterprise: NB of Pages: 8 Date: 27 July 2007Humberto Ochoa MendezNo ratings yet
- GPON Troubleshooting CommandsDocument7 pagesGPON Troubleshooting CommandsPrabhashKumarJhaNo ratings yet
- RSA NetWitness Scenario Planner v11.3.11.2019Document284 pagesRSA NetWitness Scenario Planner v11.3.11.2019Pentest Prometheus100% (1)
- Quick Start Guide MCC Daq Software: InstacalDocument16 pagesQuick Start Guide MCC Daq Software: InstacaliordacheNo ratings yet
- User Manual-GRIF 2012-Petri12-27 March 12Document62 pagesUser Manual-GRIF 2012-Petri12-27 March 12enviroNo ratings yet
- Course 2310C: Developing Web Applications Using Microsoft Visual Studio 2008Document12 pagesCourse 2310C: Developing Web Applications Using Microsoft Visual Studio 2008Guillermo Pardos VázquezNo ratings yet
- Spesfeed Express HelpDocument85 pagesSpesfeed Express HelpSalvador Villicaña Maldonado100% (1)
- LogDocument24 pagesLogAfriantiNo ratings yet
- Appendix A-Agent For LinuxDocument23 pagesAppendix A-Agent For LinuxvladimirNo ratings yet
- HR Manual For LtfsDocument40 pagesHR Manual For LtfsdeepsajjanNo ratings yet
- My Stuff - Configuring Multiple Zenoss CollectorsDocument3 pagesMy Stuff - Configuring Multiple Zenoss CollectorsBeatriz RomanNo ratings yet
- Installation of The Apache HTTPDocument5 pagesInstallation of The Apache HTTPharimajorNo ratings yet
- Pve Admin GuideDocument412 pagesPve Admin GuideRony Wied100% (1)
- Miktex 2.9 Manual: Christian SchenkDocument91 pagesMiktex 2.9 Manual: Christian SchenkIulian DanciuNo ratings yet
- Release Letter: Alliance Access 7.1.20Document47 pagesRelease Letter: Alliance Access 7.1.20Oscar Alberto ZambranoNo ratings yet
- Beginner'S Guide To CpanelDocument57 pagesBeginner'S Guide To CpanelHarish KumarNo ratings yet