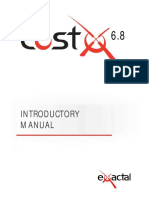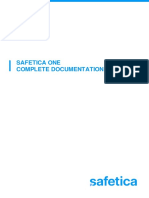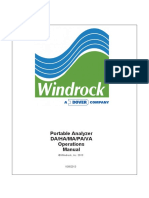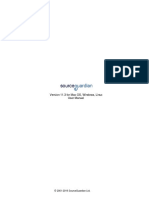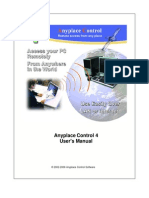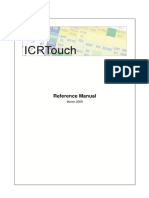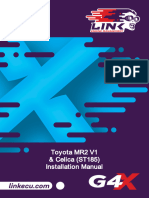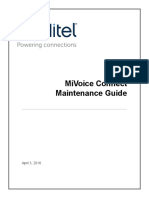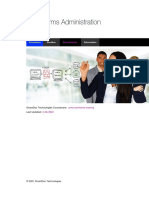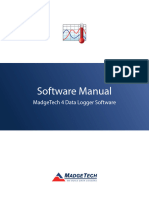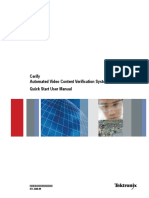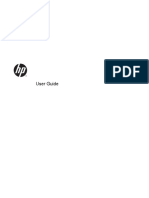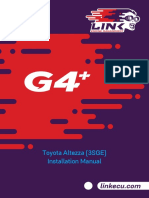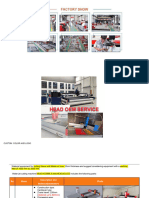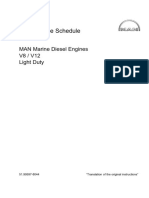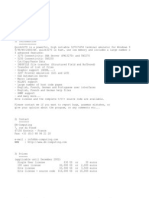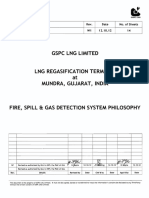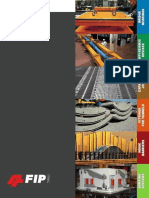Professional Documents
Culture Documents
SmartConnect 2012 PDF
SmartConnect 2012 PDF
Uploaded by
Ahmad FaruqiOriginal Title
Copyright
Available Formats
Share this document
Did you find this document useful?
Is this content inappropriate?
Report this DocumentCopyright:
Available Formats
SmartConnect 2012 PDF
SmartConnect 2012 PDF
Uploaded by
Ahmad FaruqiCopyright:
Available Formats
eOne SmartConnect
© 2013 eOne Integrated Business Solutions
eOne SmartConnect
© 2013 eOne Integrated Business Solutions
Your right to copy this documentation is limited by copyright law and the terms of the software license agreement. As
the software licensee, you may make a reasonable number of copies or printouts for your own use. Making
unauthorized copies, adaptations, compilations, or derivative works for commercial distribution is prohibited and
constitutes a punishable violation of the law. Unless otherwise noted, all names of companies, products, street
addresses, and persons contained herein are fictitious and are used solely to document the use of this product.
Trademarks: All company or product names mentioned are trademarks or registered trademarks of eOne Integrated
Business Solutions or of their respective holders.
Warranty: eOne Integrated Business Solutions disclaims any warranty regarding the sample code contained in this
documentation, including the warranties of merchantability and fitness for a particular purpose.
Limitation of liability: The content of this manual is furnished for informational use only, is subject to change without
notice, and should not be construed as a commitment by eOne Integrated Business Solutions. eOne Integrated
Business Solutions assumes no responsibility or liability for any errors or inaccuracies that may appear in this
manual. Neither eOne Integrated Business Solutions nor anyone else who has been involved in the creation,
production or delivery of this documentation shall be liable for any indirect, incidental, special, exemplary or
consequential damages, including but not limited to any loss of anticipated profit or benefits, resulting from the use
of this documentation or sample code.
License agreement: Use of this product is covered by a license agreement provided by eOne Integrated Business
Solutions, with the software product. If you have any questions, please call eOne Integrated Business Solutions on
+188 319 3663.
Publication date: December 2011
Printed: February 2013
Contents 3
Table of Contents
Part I eOne SmartConnect Help 9
1 Privacy
...................................................................................................................................
statement 9
2 Common
...................................................................................................................................
terms 10
Part II New in SmartConnect 12
Part III Installation 14
1 Installing
...................................................................................................................................
SmartConnect 14
The Sm artConnect
.........................................................................................................................................................
Environm ent 14
Sm artConnect
.........................................................................................................................................................
Installation 15
Installation..................................................................................................................................................
Prerequisites 15
SmartConnect ..................................................................................................................................................
Installer 17
Upgrading..................................................................................................................................................
SmartConnect 27
SmartConnect ..................................................................................................................................................
Web Service 28
The SmartConnect ...........................................................................................................................................
Web Service User 29
IIS 7.0 ........................................................................................................................................... 29
IIS 6.0 ........................................................................................................................................... 34
SmartConnect ..................................................................................................................................................
Window s Service 37
New Sm artConnect
.........................................................................................................................................................
Setup 39
Sm artConnect
.........................................................................................................................................................
Setup 43
Sm artConnect
.........................................................................................................................................................
and Connector Security 46
Registering.........................................................................................................................................................
Sm artConnect 46
2 Installing
...................................................................................................................................
SmartConnect Excel AddIn 47
Part IV SmartConnect Data Sources 51
Part V SmartConnect Destinations 53
Part VI SmartConnect Columns 54
Part VII Standard SmartConnect
Functionality 55
1 SmartConnect
...................................................................................................................................
Maps 55
Map Setup......................................................................................................................................................... 55
Setup Basics .................................................................................................................................................. 56
Map Key Fields.................................................................................................................................................. 57
Map Lines .................................................................................................................................................. 59
Tenants .................................................................................................................................................. 60
Map Options .................................................................................................................................................. 61
Line Mapping
......................................................................................................................................................... 63
Run a Map......................................................................................................................................................... 65
Map Runs .................................................................................................................................................. 65
Data Fixing.................................................................................................................................................. 67
Duplicate a.........................................................................................................................................................
Map 68
© 2013 eOne Integrated Business Solutions
4 eOne SmartConnect
Map Activity
......................................................................................................................................................... 69
2 Data
...................................................................................................................................
Sources 70
Excel 2003......................................................................................................................................................... 71
Excel 2007......................................................................................................................................................... 71
Excel 2010......................................................................................................................................................... 72
Excel 2013......................................................................................................................................................... 73
Folder ......................................................................................................................................................... 74
InfoPath ......................................................................................................................................................... 76
MSSQL Change
......................................................................................................................................................... 78
ODBC ......................................................................................................................................................... 79
OLEDB ......................................................................................................................................................... 81
Text File ......................................................................................................................................................... 82
Xm l ......................................................................................................................................................... 84
Xm l Query......................................................................................................................................................... 84
Change Data.........................................................................................................................................................
Source Maintenance 85
Maintain Change
..................................................................................................................................................
Table Records 87
3 Destinations
................................................................................................................................... 88
File ......................................................................................................................................................... 88
File Mapping ..................................................................................................................................................
Window 89
MSSQL Table
......................................................................................................................................................... 91
MSSQL Stored
.........................................................................................................................................................
Procedure 92
XML File ......................................................................................................................................................... 94
Define Xml..................................................................................................................................................
Format 95
Xml File Mapping
..................................................................................................................................................
Window 97
4 Columns
................................................................................................................................... 98
Calculated.........................................................................................................................................................
Colum n 99
Custom Rolling
.........................................................................................................................................................
Colum n 100
DataSource
.........................................................................................................................................................
Colum n 101
Date Colum
.........................................................................................................................................................
n 102
Global Constant
.........................................................................................................................................................
Colum n 103
Local Constant
.........................................................................................................................................................
Colum n 105
MSSQL Lookup
.........................................................................................................................................................
Colum n 105
Translation
.........................................................................................................................................................
Table Colum n 107
5 Query
...................................................................................................................................
Builder 109
Screen ......................................................................................................................................................... 109
Adding Objects
......................................................................................................................................................... 110
Selecting.........................................................................................................................................................
Fields 111
Adding Criteria
......................................................................................................................................................... 112
Joins and.........................................................................................................................................................
Links 113
Grouping.........................................................................................................................................................
and Sorting 114
Sub Queries
......................................................................................................................................................... 115
Unions ......................................................................................................................................................... 115
Derived Tables
......................................................................................................................................................... 116
6 Security
................................................................................................................................... 117
7 SmartConnect
...................................................................................................................................
Utilities 119
Sm artConnect
.........................................................................................................................................................
Scheduling 120
Daily Schedules
.................................................................................................................................................. 120
Weekly Schedules
.................................................................................................................................................. 121
Monthly Schedules
.................................................................................................................................................. 122
Scheduling ..................................................................................................................................................
To Run Once 123
Scheduled ..................................................................................................................................................
Security and Considerations 124
Managing..................................................................................................................................................
Scheduled Maps 125
© 2013 eOne Integrated Business Solutions
Contents 5
Managing..................................................................................................................................................
the SmartConnect Window s Service 125
Im porting.........................................................................................................................................................
and Exporting 126
SmartConnect..................................................................................................................................................
Exports 126
SmartConnect..................................................................................................................................................
Imports 127
Sm artConnect
.........................................................................................................................................................
Tem plates 129
Selecting..................................................................................................................................................
a Template 129
Email Templates
.................................................................................................................................................. 131
Script Templates
.................................................................................................................................................. 132
MSSQL Command
..................................................................................................................................................
Templates 134
Template..................................................................................................................................................
Variables 135
Default Connections
......................................................................................................................................................... 137
GP Query..................................................................................................................................................
Connections 137
MSSQL Connections
.................................................................................................................................................. 138
ODBC Connections
.................................................................................................................................................. 140
OLEDB Connections
.................................................................................................................................................. 141
Translation
.........................................................................................................................................................
Tables 142
Map Debugging
......................................................................................................................................................... 143
Setting up..................................................................................................................................................
Debugging 144
View ing Debug
..................................................................................................................................................
Logs 145
Log Import ..................................................................................................................................................
/ Export 149
Clearing Logs
.................................................................................................................................................. 150
Date Form .........................................................................................................................................................
ats 150
Part VIII Using the Microsoft Dynamics GP
Connector 153
1 Setting
...................................................................................................................................
Up The Connector 153
GP Users.........................................................................................................................................................
& Sm artConnect 154
GP Security
.........................................................................................................................................................
Settings 156
Connector
.........................................................................................................................................................
Security 159
The GP Resource
.........................................................................................................................................................
Cache 160
2 Data
...................................................................................................................................
Sources 161
GP Change......................................................................................................................................................... 161
GP Query......................................................................................................................................................... 162
GP Real-Tim
.........................................................................................................................................................
e 163
Extender.........................................................................................................................................................
Bulk 167
Extender.........................................................................................................................................................
Change 168
Extender.........................................................................................................................................................
Real-Tim e 169
Sm artList
......................................................................................................................................................... 172
3 Destinations
................................................................................................................................... 174
File ......................................................................................................................................................... 174
Message.........................................................................................................................................................
Queue 176
Service ......................................................................................................................................................... 177
4 Columns
................................................................................................................................... 179
GP Rolling
.........................................................................................................................................................
Colum n 180
5 GP
...................................................................................................................................
Tenants 181
Tenant Definition
......................................................................................................................................................... 182
Add a Tenant
......................................................................................................................................................... 183
6 eConnect
...................................................................................................................................
Node Maintenance 184
Node Groups
......................................................................................................................................................... 184
Node Types
......................................................................................................................................................... 185
Nodes ......................................................................................................................................................... 186
© 2013 eOne Integrated Business Solutions
6 eOne SmartConnect
List Options
......................................................................................................................................................... 187
Part IX Using the Microsoft Dynamics
CRM Connector 189
1 Setting
...................................................................................................................................
Up The Connector 189
CRM User.........................................................................................................................................................
Requirem ents 190
Im porting
.........................................................................................................................................................
tracking entities 191
2 Data
...................................................................................................................................
Sources 192
Change ......................................................................................................................................................... 192
Query ......................................................................................................................................................... 193
Real-Tim e
......................................................................................................................................................... 194
3 Destinations
................................................................................................................................... 197
File ......................................................................................................................................................... 197
Web Service
......................................................................................................................................................... 199
4 Columns
................................................................................................................................... 201
Entity Lookup
.........................................................................................................................................................
Colum n 202
5 CRM
...................................................................................................................................
Tenants 203
Tenant Definition
......................................................................................................................................................... 204
6 Define
...................................................................................................................................
a new CRM server destination 205
Part X Using the Microsoft Dynamics
CRM 2011 Connector 207
1 Setting
...................................................................................................................................
Up The Connector 207
CRM Authentication
.........................................................................................................................................................
Types 209
CRM User.........................................................................................................................................................
Requirem ents 210
CRM User.........................................................................................................................................................
Security 211
Im porting
.........................................................................................................................................................
tracking entities 211
2 Data
...................................................................................................................................
Sources 213
Change ......................................................................................................................................................... 214
Managed..................................................................................................................................................
Change Tracking 216
Query ......................................................................................................................................................... 217
Real-Tim e
......................................................................................................................................................... 217
Option Set
.........................................................................................................................................................
Labels 221
3 Destinations
................................................................................................................................... 221
File ......................................................................................................................................................... 221
Web Service......................................................................................................................................................... 224
Entities to..................................................................................................................................................
Process 225
Advanced ..................................................................................................................................................
Messages 227
Reference ..................................................................................................................................................
Data 229
4 CRM
...................................................................................................................................
Tenants 231
Tenant Definition
......................................................................................................................................................... 232
5 Columns
................................................................................................................................... 233
Colum n Set
......................................................................................................................................................... 233
Determining..................................................................................................................................................
Required Columns 235
Entity Lookup
.........................................................................................................................................................
Colum n 236
Entity Reference
......................................................................................................................................................... 238
Label ......................................................................................................................................................... 239
Lookup ......................................................................................................................................................... 240
Relationship
......................................................................................................................................................... 243
© 2013 eOne Integrated Business Solutions
Contents 7
6 Define
...................................................................................................................................
a new CRM server destination 245
7 Upgrading
...................................................................................................................................
from CRM 4 246
Part XI Using the SalesForce Connector 248
1 SalesForce
...................................................................................................................................
Setup 248
Setting Up.........................................................................................................................................................
The Connector 248
Connector .........................................................................................................................................................
Security 250
Real-Tim e.........................................................................................................................................................
Data Source Service 251
User Security
......................................................................................................................................................... 252
User Rem.........................................................................................................................................................
ote Access 253
Real-tim e.........................................................................................................................................................
Data Source Access 254
Individual.........................................................................................................................................................
SalesForce Login Details 255
External Entity
.........................................................................................................................................................
ID's 256
2 Data
...................................................................................................................................
Sources 257
Change ......................................................................................................................................................... 257
Query ......................................................................................................................................................... 258
Real-Tim e
......................................................................................................................................................... 259
3 Destinations
................................................................................................................................... 262
Web Service
......................................................................................................................................................... 263
4 Columns
................................................................................................................................... 264
Entity Lookup
.........................................................................................................................................................
Colum n 264
5 SalesForce
...................................................................................................................................
Appendix 265
SOQL ......................................................................................................................................................... 265
Change Entities
......................................................................................................................................................... 266
Real-Tim e
.........................................................................................................................................................
Data Source Objects 266
Change Data
.........................................................................................................................................................
Source Objects 271
Duplicate.........................................................................................................................................................
Entity Labels 272
Part XII Using the Web Service Connector 273
1 Web
...................................................................................................................................
Service Setup 273
2 Destinations
................................................................................................................................... 273
Web Service
.........................................................................................................................................................
Defined Destination 273
Part XIII Using the SmartConnect Excel
AddIn 274
Part XIV SmartConnect Tasks 276
1 Task
...................................................................................................................................
Events 276
2 Task
...................................................................................................................................
Types 277
Copy File......................................................................................................................................................... 277
Delete File
......................................................................................................................................................... 278
Move File......................................................................................................................................................... 279
Send Em ail
......................................................................................................................................................... 281
Run File ......................................................................................................................................................... 283
Run Script
......................................................................................................................................................... 284
Run Map ......................................................................................................................................................... 285
Run Mssql.........................................................................................................................................................
Com m and 286
Mssql Validation
......................................................................................................................................................... 288
© 2013 eOne Integrated Business Solutions
8 eOne SmartConnect
Part XV SmartConnect Variables and
Scripting 291
1 Map
...................................................................................................................................
Variables 291
2 SmartConnect
...................................................................................................................................
Script Functions 292
3 System
...................................................................................................................................
Global Variables 295
4 User
...................................................................................................................................
Global Variables 296
5 Data
...................................................................................................................................
Variables 297
6 Variable
...................................................................................................................................
Substitution in MSSQL Command Tasks 298
7 Scripting
...................................................................................................................................
References 298
8 Scripting
...................................................................................................................................
Validation 299
9 Default
...................................................................................................................................
Connection Variables 299
Part XVI Frequently Asked Questions 301
Part XVII Enhancements and Bug Fixes 303
1 SmartConnect
...................................................................................................................................
2012 SP2 303
2 SmartConnect
...................................................................................................................................
2012 SP1 304
3 SmartConnect
...................................................................................................................................
2012 304
4 SmartConnect
...................................................................................................................................
2011 SP2 304
5 SmartConnect
...................................................................................................................................
2011 SP1 305
Index 307
© 2013 eOne Integrated Business Solutions
eOne SmartConnect Help 9
1 eOne SmartConnect Help
eOne SmartConnect Help
C hoose a topic for more information:
New in SmartC onnect lists enhancements in the latest version of SmartC onnect
Installing SmartC onnect describes how to install each of the SmartC onnect elements.
SmartC onnect Data Sources a quick link to a listing of data sources across all connectors.
SmartC onnect Destinations a quick link to a listing of destinations across all connectors.
SmartC onnect C olumns a quick link to a listing of column types across all connectors.
Standard SmartC onnect Functionality describes functionality that is common across all
SmartC onnect connectors.
Using the Microsoft Dynamics GP C onnector describes the connector functionality for Microsoft
Dynamics GP.
Using the Microsoft Dynamics C RM C onnector describes the connector functionality for Microsoft
Dynamics C RM.
Using the Microsoft Dynamics C RM 2011 C onnector describes the connector functionality for
Microsoft Dynamics C RM 2011.
Using the SalesForce C onnector describes the connector functionality for SalesForce.
Using the SmartC onnect Excel Add-In describes how to send data via Microsoft Excel.
SmartC onnect Tasks describes all SmartC onnect tasks and their usage.
SmartC onnect Variables and Scripting contains information on built in functions and scripting
requirements within SmartC onnect.
Frequently Asked Questions
Enhancements and Bug Fixes
1.1 Privacy statement
Privacy statement
SmartC onnect Help Privacy Statement
eOne Solutions Pty. Ltd. (eOne) is committed to protecting your privacy. This privacy statement
explains data collection and use practices of the SmartC onnect Online Help (the “Help”); it does not
apply to other online or offline eOne Solutions sites, products or services. By accessing the Help, you
are consenting to the information collection and use practices described in this privacy statement.
Collecting your personal information
SmartC onnect Help includes a feature to allow you to submit feedback on the Help. Use of this
feature is optional. When you use this feature, you send eOne an e-mail message that includes your
e-mail address, identification of a specific topic in the Help, an overall rating of your satisfaction with
the topic, and any comments you choose to share with us.
After you submit feedback, we may contact you at the provided e-mail address to confirm receipt of
your feedback message, or in some cases, to obtain further information about the feedback you
provided. Your response to any follow-up messages is optional.
© 2013 eOne Integrated Business Solutions
10 eOne SmartConnect
Use of your personal information
eOne collects feedback information to ascertain the accuracy and usefulness of the Help, and to
decide how best to improve the Help in future releases.
eOne may disclose personal information if required to do so by law or in the good faith belief that
such action is necessary to (a) conform to the edicts of the law or comply with legal process served
on eOne Solutions or the Help; (b) protect and defend the rights or property of eOne and our family
of products; or (c) act in urgent circumstances to protect the personal safety of eOne employees or
agents, users of eOne products or services, or members of the public.
Personal information collected on the Help may be stored and processed in the United States or any
other country in which eOne or its affiliates, subsidiaries or agents maintain facilities, and by using
the Help, you consent to any such transfer of information outside of your country. eOne abides by
the safe harbor framework as set forth by the U.S. Department of C ommerce regarding the
collection, use, and retention of data from the European Union.
Control of your personal information
Except as otherwise described in this statement, personal information you provide on the Help will
not be shared outside of eOne and its controlled subsidiaries and affiliates without your permission.
Please be aware that this privacy statement and any choices you make using the Help will not
necessarily apply to personal information you may have provided to eOne in the context of other,
separately operated, eOne products or services.
Contact information
eOne welcomes your comments regarding this privacy statement. If you believe that eOne has not
adhered to this privacy statement, please contact us by e-mail at support@eonesolutions.com (with
the subject line SmartC onnect Help Privacy) or via postal mail at the address provided below, and
we will use commercially reasonable efforts to promptly determine and remedy the problem.
eOne Solutions Documentation
4141 38th Street SW
Fargo, ND 58104
USA
1.2 Common terms
Common SmartConnect Terms
Common Term Definition
Data Source A SmartC onnect data source is a connection to a store of data that is
used as the source information for a SmartC onnect map.
Bulk Data Source A bulk data source is a data store that contains multiple transactions /
records to be processed. Many records may be processed in a single
map run.
C hange Data Source A change data source will only process changes in the underlying data
store since the map was last run.
Real-Time Data Source A real-time data source will trigger processing of a SmartC onnect
map every time the underlying source data is changed.
Destination A SmartC onnect destination is a connection to a store of data that is
to be the recipient of records processed by SmartC onnect.
Document When multiple transactions / records are processed during a
SmartC onnect run, each transaction / record processed and sent to
the destination is called document. e.g. when taking customer
© 2013 eOne Integrated Business Solutions
eOne SmartConnect Help 11
Common Term Definition
accounts from an external source into Microsoft Dynamics GP each
customer record integrated would be treated as a single document.
eC onnect eC onnect is a Microsoft Dynamics GP service used by SmartC onnect
to insert / update / or delete records from within Microsoft Dynamics
GP.
Map A SmartC onnect map defines an integration between a data store and
a destination.
Node Each eC onnect process that may be called through SmartC onnect is
called a node. Multiple nodes may be called by a single SmartC onnect
map.
Task A task is a process that is to be run separate from the standard map
processing, depending on events that occur within the map process.
Tenant A generic term for the groupings within a destination data store. See
Tenants for more information.
© 2013 eOne Integrated Business Solutions
12 eOne SmartConnect
2 New in SmartConnect
New in SmartConnect 2012 SP2
The following enhancements and bug fixes have been added in SmartC onnect 2012 SP2.
SmartC onnect Main:
o Added date / time of map lock to activity window.
o Ability to maintain / add default connections in all screens where they are used.
o Global setup of default scripting language (C # or VB)
o Encryption of SmartC onnect map exports.
Microsoft Dynamics GP C onnector:
o Support for the following GP 2013 features:
Naming of dynamics database.
Real time data sources triggered via the Dynamics GP Web client.
eC onnect 2013
o Ability to export GP Nodes through SmartC onnect node maintenance.
Microsoft Dynamics C RM 2011 C onnector:
o Update blank data - users can determine when updating records in C RM whether blank
data should over-write fields in C RM.
o Allow mapping to a wider range of C RM web service messages.
o Return option set labels instead of values for C RM data sources.
o SmartC onnect can now perform the following functions for C RM change data sources:
C reate the change table inside C RM.
C reate the change records within C RM (via C RM plugin processes)
Filter C RM changes so only changes to specified fields within a record trigger a
change record to be written.
o Ability to restrict the triggering of a C RM real-time data source (update) to instances where
specified fields have been changed.
o New connector column types:
C olumn Set - specify the columns to be passed to system processing when creating
new records from current records (e.g. process a lead into an account)
C RM 2011 Lookup - perform a single lookup into C RM that returns multiple fields.
Each of the fields may then be mapped to fields in the relevant destination.
C RM Label - provides ability to update meta data labels (e.g. Option Set Labels)
Entity Reference - allows the creation of an entity reference object when the relevant
Id (GUID) is known. (Previously an entity lookup column was required)
Relationship - allows the selection of the required relationship when associating
records through C RM messaging.
SmartC onnect Generic C onnector:
© 2013 eOne Integrated Business Solutions
New in SmartConnect 13
o Added the following ODBC connection strings:
Excel 2013.
SQL 2012, Integrated and SQL security.
Access (2007, 2010 and 2013)
o Added Excel 2013 data source
SmartC onnect Web Service C onnector:
o Support for sending SmartC onnect messages to external web services.
© 2013 eOne Integrated Business Solutions
14 eOne SmartConnect
3 Installation
Installation
The installation information is divided into the following topics:
Installing SmartC onnect
Installing the SmartC onnect Excel Add-In
3.1 Installing SmartConnect
Installing SmartConnect
Information about installing SmartC onnect is divided into the following sections:
The SmartC onnect Environment
SmartC onnect Installation
New SmartC onnect Setup
SmartC onnect and C onnector Security
Registering SmartC onnect
3.1.1 The SmartConnect Environment
The SmartConnect Environment
The following pre-requisites are required to be installed on the client or server before SmartC onnect
can be installed:
Microsoft .NET Framework
SmartC onnect 2011 requires Microsoft .NET framework 4.0 or greater to be installed on all clients or
servers where SmartC onnect will be run. The SmartC onnect installer will check for the required
framework and install it if it does not exist. However the framework can be added manually as part
of setting up the environment. The latest Microsoft .NET framework may be downloaded from http://
www.microsoft.com/net/download.aspx
User Accounts
SmartC onnect installation requires users with which to run the following processes:
eC onnect is the process that SmartC onnect uses to update Microsoft Dynamics GP. This user also
needs to be able to log into the MSSQL Server that contains the Microsoft Dynamics GP databases
using windows authentication. This user should be an administrative user but not the
'Administrator' user.
SmartC onnect Web Service controls integrations coming into SmartC onnect from Excel, Microsoft
Dynamics C RM, and third party applications that use the web service to connect. This user will
need to be set up within SmartC onnect after installation have been completed. This user may be
the same user as the eC onnect user.
SmartC onnect Windows Service is used by scheduled maps to run integrations. This user must
also be set up within SmartC onnect after installation has been completed. This user will be used as
the default user for all scheduled integrations (unless a user has been specified on the scheduled
map) and as such should have security to access/run all SmartC onnect integrations.
SalesForce Web Service is used to connect SalesForce real-time data source maps to
© 2013 eOne Integrated Business Solutions
Installation 15
SmartC onnect. This web service must be installed externally so it can be accessed by SalesForce.
The internal user the web service uses to connect to SmartC onnect should be restricted to only
access required by SalesForce real time data source maps so as to reduce security issues
associated with externally facing web services. see Setting up the SalesForce Web Service.
3.1.2 SmartConnect Installation
SmartConnect Installation
SmartC onnect installation has been divided into the following topics:
Upgrading SmartC onnect
SmartC onnect Installer
3.1.2.1 Installation Prerequisites
SmartConnect Installation Pre-requisites
Before installing SmartC onnect components the following SmartC onnect pre-requisites should be
checked to ensure they meet the minimum requirements.
processors:
32 bit processor machines, 1 GHz or greater.
64 bit processor machines, 2 GHz or greater.
memory (RAM):
1 GB of RAM is required, at least 3GB is recommended.
processor and memory considerations:
While a faster processor and more memory will generally always speed up SmartC onnect processing
the following considerations should be made.
Installations that will be handling large data volumes will require more RAM.
Installations that will make extensive use of data lookups will require more RAM.
Installations that will make extensive use of scripting and calculations will require more ram and
processing speed.
disk space:
SmartC onnect application installation requires approximately 60MB of disk space.
SmartC onnect Excel Add-In requires 1MB of disk space.
SmartC onnect Web Service requires 15MB of disk space.
SmartC onnect SalesForce Web Service requires 15MB of disk space.
SmartC onnect Windows Service requires 50MB of disk space.
SmartC onnect Dynamics GP add-in requires 50MB of disk space.
© 2013 eOne Integrated Business Solutions
16 eOne SmartConnect
operating systems:
Windows 7 (32 and 64 bit)
Windows Server 2008 SP2 (32 and 64 bit)
Windows Server 2008 R2
Windows Server 2003 SP2
Windows Vista SP2
Windows XP SP3 (# for systems that do not connect to C RM 2011)
database:
Microsoft SQL 2012
Microsoft SQL 2008 R2
Microsoft SQL 2008
Microsoft SQL 2005 SP2
Microsoft windows components:
SmartC onnect 2011 requires Microsoft .NET framework 4.0 or greater to be installed on all clients
or servers where SmartC onnect will be run. The SmartC onnect installer will check for the required
framework and install it if it does not exist. However the framework can be added manually as
part of setting up the environment. The latest Microsoft .NET framework may be downloaded from
http://www.microsoft.com/net/download.aspx
Microsoft IIS 7.0+ is recommended for machines running either the SmartC onnect SalesForce
web service or SmartC onnect web services. The IIS server must be set up to allow the running
of .NET applications.
For installations that will be required to connect to a Microsoft C RM 2011 IFD or Online system will
require the installation of Windows Identity Foundation. Note: this software is currently
unsupported on windows XP operating systems.
For installations using the Excel Add-In the SOAP sdk is required (http://www.microsoft.com/
download/en/details.aspx?id=13456)
windows user permissions:
All windows users who are to access SmartC onnect should have access to the following:
For 32 bit machines Read / Write access to the HKEY_LOC AL_MAC HINE \ Software \ eOneSolutions
\ SmartC onnect registry keys
For 64 bit machines Read / Write access to the HKEY_LOC AL_MAC HINE \ Software \
Wow6432Node \ eOneSolutions \ SmartC onnect registry keys
Access to the SmartC onnect installation (standard install path is c:\program
files\eOneSolutions\SmartC onnect\ )
© 2013 eOne Integrated Business Solutions
Installation 17
3.1.2.2 SmartConnect Installer
SmartConnect Installation
The following steps should be followed when installing SmartC onnect.
1. Ensure that the SmartC onnect Environment has been set up correctly.
2. Run the SmartC onnect installer. The latest version of SmartC onnect can be found at www.
eOneSolutions.com.
3. Agree to the License terms and conditions then select Next.
4. Select the installation type required.
C lient - selecting this option auto selects the SmartC onnect user interface for install.
The install process also assumes that the MSSQL SmartC onnect database has
already been set up and so will not ask for credentials to create and set up the
SmartC onnect database.
© 2013 eOne Integrated Business Solutions
18 eOne SmartConnect
Server - selecting this option auto selects the SmartC onnect user interface, as well
as the windows and web services. This process will also ask for MSSQL credentials
to create and set up the SmartC onnect database.
5. Select the SmartC onnect components required for this install. Select Next to continue.
SmartConnect
User Interface - required to access SmartC onnect to create / manage or run maps.
Windows Service - required if this install is to be used for SmartC onnect scheduled
processes. Note: only one windows service install is required in order to schedule
SmartC onnect maps and processes.
Web Service - required if this install is to be used to process Dynamics C RM real-time data
sources, Dynamics GP real-time data sources, Dynamics GP SmartList data sources, data
pushes from the SmartC onnect Excel Add-In, or run other processes via the SmartC onnect
web service. Note: only one web service install is required to support these processes.
SalesForce Web Service - required if this install is to be used to process SalesForce real-time
© 2013 eOne Integrated Business Solutions
Installation 19
data sources. Note: only one web service install is required to support this functionality.
Great Plains 10 - required on at least one Dynamics GP machine to create the GP Resource
C ache within Microsoft Dynamics 10. Also required if real time data or SmartList data
sources are to be triggered from within Dynamics GP.
Great Plains 2010 - required on at least one Dynamics GP machine to create the GP Resource
C ache within Microsoft Dynamics 2010. Also required if real time or SmartList data sources
are to be triggered from within Dynamics GP.
Great Plains 2013 - required on at least one Dynamics GP machine to create the GP Resource
C ache within Microsoft Dynamics 2013. Also required if real time or SmartList data sources
are to be triggered from within Dynamics GP.
eConnect for Microsoft Dynamics GP 10 - required if updates to GP 10 are required, and
eC onnect for GP 10 has not already been installed.
eConnect for Microsoft Dynamics GP 2010 64 bit - required if updates to GP 2010 are
required, and eC onnect for GP 2010 has not already been installed. Only appears for 64 bit
machines.
eConnect for Microsoft Dynamics GP 2010 32 bit - required if updates to GP 2010 are
required, and eC onnect for GP 2010 has not already been installed. Only appears for 32 bit
machines.
eConnect for Microsoft Dynamics GP 2013 64 bit - required if updates to GP 2013 are
required, and eC onnect for GP 2013 has not already been installed. Only appears for 64 bit
machines.
eConnect for Microsoft Dynamics GP 2013 32 bit - required if updates to GP 2013 are
required, and eC onnect for GP 2013 has not already been installed. Only appears for 32 bit
machines.
Note: Since SmartConnect 2011 SP1 CRM support file installation is no longer
required
© 2013 eOne Integrated Business Solutions
20 eOne SmartConnect
6. Enter the required information about the SmartC onnect installation. Select Next to continue.
o Select the folder where SmartC onnect files should be installed.
o Enter a password for the SmartC onnect user. Remember this password as it will be required in
the event of installations on other machines.
If this is an upgrade from a version that did not require the entry of the SmartC onnect
password, enter SmartC onnect here.
If the installation has been run on other machines, enter the same password here as
was entered on the original install.
o Enter the name of the MSSQL Server where the SmartC onnect database should be created.
o Enter a MSSQL login and password to be used to connect to the MSSQL server. The user
selected here must have security to create the SmartC onnect user and database. Note:
username and password entry boxes will not appear for client installations.
o C onfirm the SmartC onnect password.
© 2013 eOne Integrated Business Solutions
Installation 21
7. If installation of the windows service has been selected, enter the required information for the
service setup. Select Next to continue.
o Enter the domain of the user that will be used to run the windows service.
o Enter the username of the user that will be used to run the windows service. This user will be
used to run all scheduled SmartC onnect maps, as well as scheduled SmartC onnect
maintenance functions. The user should have access to all required SmartC onnect data
sources and destinations. The user also requires the 'Log on as a service' right. See here for
more info.
o Enter the password of the user that will run the windows service.
o Enter the name of the MSSQL server. This will default if entered in step 6.
© 2013 eOne Integrated Business Solutions
22 eOne SmartConnect
8. If installation of the SmartC onnect web service has been selected, enter the information required
for the setup of the service. Select Next to continue.
o Enter the domain of the user that will be used to run the SmartC onnect web service. This user
may be the same user selected in step 6.
o Enter the username of the user that will be used to run the SmartC onnect web service. This
user may be the same user selected in step 6. This user will be used every time a map is run
through the SmartC onnect web service. This means that the user must have the appropriate
SmartC onnect security to run the required maps, as well as access to the required data
sources and destinations. See here for more info.
o Enter the password of the user that will be used to run the SmartC onnect web service.
o Enter the name of the MSSQL server. This will default if entered in either steps 6 or 7.
© 2013 eOne Integrated Business Solutions
Installation 23
9. If installation of the SalesForce web service has been selected, enter the details required for the
setup of the service. Select Next to continue.
o Enter the domain of the user that will be used to run the SalesForce web service. This user
may be the same user selected in steps 6 or 8.
o Enter the username of the user that will be used to run the SmartC onnect web service. This
user may be the same user selected in steps 6 or 8. This user will be used to run all real time
data sources triggered from SalesForce. While SalesForce security is not needed for this user,
the user will require security to run the real time data source maps, as well as access to the
destinations defined in the real time data source maps.
o Enter the password of the user that will be used to run the SmartC onnect web service.
o Enter the name of the MSSQL server. This will default if entered in steps 6, 7 or 8.
© 2013 eOne Integrated Business Solutions
24 eOne SmartConnect
10. If a version Microsoft Great Plains has been selected enter the path to the Great Plains
installation on the client. The select Install to start the installation process.
11.
© 2013 eOne Integrated Business Solutions
Installation 25
12. Select Install to start the installation process. Pre-requisites (e.g. eC onnect) will install before
SmartC onnect.
© 2013 eOne Integrated Business Solutions
26 eOne SmartConnect
13. The installation process has completed. Select Finish to close the window.
© 2013 eOne Integrated Business Solutions
Installation 27
3.1.2.3 Upgrading SmartConnect
Upgrading SmartConnect
If you are upgrading an existing SmartC onnect installation, and the current SmartC onnect version is
a version prior to SmartC onnect 10.0.0.51, SmartConnect must be upgraded to version
10.0.0.51 before proceeding with a SmartConnect 2010 or later installation.
When upgrading SmartC onnect the following steps should be followed:
Ensure that the current version of SmartC onnect is at least 10.0.0.51.
Back up all your Microsoft Dynamics GP databases, including the DYNAMIC S database.
Back up your SmartC onnect database (only applicable for version 2010 onwards).
Remove the current version of SmartC onnect using the add/remove programs option.
If the SmartC onnect or SalesForce web service was installed, ensure that the website(s) have
© 2013 eOne Integrated Business Solutions
28 eOne SmartConnect
been removed from IIS
If the SmartC onnect windows service has been running, ensure that the service has been stopped.
Run the SmartC onnect installer as per a new installation
for installations using the Microsoft Dynamics GP Connector:
C omplete the steps under Upgrading SmartC onnect.
Launch Microsoft Dynamics GP as the 'sa' user.
If asked click Yes to include a new chunk file for SmartC onnect.
Select any Microsoft Dynamics GP database.
Run the GP Resource C ache.
Exit Microsoft Dynamics GP.
for upgrades from 10.0.0.51:
C omplete the steps under Upgrading SmartC onnect, then the steps for installations using the
Microsoft Dynamics GP C onnector.
Browse to and run eOne.SmartC onnect.Upgrade.exe. For default installations you will find this file
in the C :\Program Files\eOne Solutions\SmartC onnect folder. For 64bit installations the default
installation path is C :\Program Files (x86)\eOne Solutions\SmartC onnect.
Fill in the name of the MSSQL Server that is it to be upgraded, then click connect. A list of a the
company databases on the server will be shown.
Select the items that you wish to be upgraded. Typically all three options should be selected.
Upgrade Nodes - This option moves the current SmartC onnect nodes to the new
SmartC onnect structure. Any custom nodes added to SmartC onnect, or amendments made
to the default nodes will also be upgraded.
Upgrade Maps - This option will upgrade maps, real time data sources, and translation
tables to the new structure. Maps that use custom SmartC onnect nodes will not be upgraded
unless the Upgrade Nodes option is selected or has previously been run. If a map is
incomplete or has been corrupted within the old install the upgrade process will be unable to
upgrade the map.
Upgrade Security - This option will upgrade security for all users that have had Active
Directory accounts linked to their Microsoft Dynamics GP accounts within SmartC onnect.
This option will only upgrade map permissions if the Upgrade Maps options is selected or has
previously been run.
Once this process has been completed, any upgrade failures will be written to the Event Viewer.
Upgrading scheduled maps
Scheduling has changed in SmartC onnect 2010 SP1 and instead of scheduling maps via the
windows scheduler a windows service is installed that manages the scheduling and running of
maps. Because of this change, maps that were scheduled in SmartC onnect 10.0.0.51 or
SmartC onnect 2010 must be re-scheduled manually using the new scheduling interface.
3.1.2.4 SmartConnect Web Service
Configuring the SmartConnect Web Service
To check or configure a SmartC onnect web service installation use the appropriate IIS version
checklist below:
© 2013 eOne Integrated Business Solutions
Installation 29
IIS version 7.0
IIS version 6.0
3.1.2.4.1 The SmartConnect Web Service User
SmartConnect Web Service User
As part of the SmartC onnect web service installation process default authentication is set to
anonymous access, and an impersonation user selected. This is the user that will run map processing
through the SmartC onnect web service. In effect this means that any SmartC onnect processing
triggered through the SmartC onnect web service will run as the impersonation user. Because of this
security for the SmartC onnect web service impersonation user must take the following things into
account:
1. Map Processing - the impersonation user must be a valid SmartC onnect user, and should in most
instances have the relevant security to access SmartC onnect maps that will be accessed through
the service. Note: if the run as user option has been defined on a map the impersonation user
will not need map or connector access within SmartC onnect to run the map.
2. Data Source Security - the impersonation user must have appropriate access to data source
information. In most cases the data to be processed will be passed to the web service, and in
that instance access to the data source will not be needed, however if no data is passed, the
impersonation user should have the required access. These may include:
Access to the relevant area of the file system for folder, xml, excel or text file data
sources.
Access to the relevant MSSQL server for GP or MSSQL data sources
Access to the relevant C RM system if no default user has been defined in C RM setup
3. Destination Security - the impersonation user must have appropriate access to destination
systems. These may include:
Access to the applicable area of the file system where maps output to XML or text files
Access to the applicable area of the file system where maps are to log information to
the file system
Applicable Dynamics GP access where updates are to be made to GP.
Applicable C RM access where a default user has not been defined in C RM setup.
3.1.2.4.2 IIS 7.0
Configuring the SmartConnect Web Service IIS 7.0
1. Open IIS Manager (C ontrol Panel / Administrative Tools / IIS Manager)
2. Expand the websites folder and find the SmartC onnect website, double-click to expand it.
© 2013 eOne Integrated Business Solutions
30 eOne SmartConnect
3. Select the SmartC onnect virtual directory under the SmartC onnect website then double-click the
authentication icon.
© 2013 eOne Integrated Business Solutions
Installation 31
4. Ensure the following authentication settings are updated correctly:
o Impersonation is set to a user that is set up within SmartC onnect. This is the user that will
run all maps that are initiated through the web server (unless run as user is set on the
map). This user must also have access to the maps that will be run through the web service.
o If strong security is required on the web service, windows authentication should be set. If
strong security is not as important then allow anonymous access. Windows authentication
will required users to be given access to the web service before they can access it.
Anonymous authentication will allow all users to access the web service.
© 2013 eOne Integrated Business Solutions
32 eOne SmartConnect
5. To set ASP.NET impersonation, select the impersonation line and then select edit under the right
side actions menu.
6. To enable anonymous access, select the anonymous access line and then select edit under the
right side actions menu. To disable anonymous access, select the anonymous line then select
disable under the right side actions menu.
© 2013 eOne Integrated Business Solutions
Installation 33
7. To set windows authentication, disable the anonymous authentication, then select the windows
authentication line, then select enable under the right side actions menu.
8. To verify that the web service is running correctly, double-click on the SmartC onnect web site.
At the bottom of the page select the content view, right click on SmartC onnect.asmx in the main
view and select browse.
9. The web page below should be shown. This means that your web service is configured correctly.
© 2013 eOne Integrated Business Solutions
34 eOne SmartConnect
3.1.2.4.3 IIS 6.0
Configuring the SmartConnect Web Service IIS 6.0
1. Open IIS manager (C ontrol Panel / Administrative Tools / IIS Manager)
2. Expand the websites folder and find the SmartC onnect web site.
3. Double-click on the SmartC onnect web site to expand it.
© 2013 eOne Integrated Business Solutions
Installation 35
4. In the right IIS pane, right click on the SmartC onnect virtual directory and select properties to
open the properties window. Select the ASP.NET tab and ensure that the ASP.NET version is at
least version 2.0. You may need to change it.
5. Select the Directory Security tab of the properties window and then select the edit button in the
Authentication and access control group. Ensure that the allow anonymous access settings, or
© 2013 eOne Integrated Business Solutions
36 eOne SmartConnect
authentication settings are as required. Select OK to close the properties window.
6. If the ASP.NET version was changed in step 4, IIS will need to be restarted so that the changes
can take effect. If IIS is used for applications other than the SmartC onnect web service,
resetting IIS will terminate all current sessions on the IIS server and may interfere with
application processing. Users may need to be warned before resetting IIS. Go to Start / Run,
enter iisreset, select OK.
7. To verify that the web service is running correctly, go back into IIS manager, double click on the
SmartC onnect website, double click on the SmartC onnect virtual directory. On the right side of
the page, right click on SmartC onnect.asmx and select browse.
8. If the web service has been configured correctly the page below will be displayed.
© 2013 eOne Integrated Business Solutions
Installation 37
3.1.2.5 SmartConnect Windows Service
Configuring the SmartConnect Windows Service
To check or configure a SmartC onnect windows service follow the steps below:
1. Open the windows services window. To open the window either:
o Select start button, then run, enter services.msc and select OK.
o Open C ontrol Panel / Administrative Tools / Services.
o Right-click on My C omputer and select Manage. Expand Services and Applications, then
select services.
2. Double click on the eOne SmartC onnect Service.
3. Ensure that the start-up type is set to automatic. This will automatically restart the service every
time the PC is restarted.
© 2013 eOne Integrated Business Solutions
38 eOne SmartConnect
4. Select the Log On tab. Ensure that the log on user is set to the user you wish to run the windows
service. This is the user account that will be used to run any scheduled maps (unless run as user
has been selected in map setup)
© 2013 eOne Integrated Business Solutions
Installation 39
5. Select the General tab, then select Start to start the windows service. If the service was already
running, and changes have been made to the Log On user, the service must be restarted before
the changes will take effect.
note:
The windows service is not automatically started as part of SmartC onnect installation. This is
because the service cannot be started until SmartC onnect has been set up correctly.
3.1.3 New SmartConnect Setup
New SmartConnect Setup
After installing SmartC onnect for the first time, the following processes should be followed:
1. Open the SmartC onnect interface.
2. Enter the name of the MSSQL server containing the SmartC onnect database.
© 2013 eOne Integrated Business Solutions
40 eOne SmartConnect
3. One SmartC onnect has opened if there are no users created within SmartC onnect the current
user will be created as a SmartC onnect administrator.
4. SmartC onnect Maintenance must be run before SmartC onnect can be used. Select OK.
© 2013 eOne Integrated Business Solutions
Installation 41
5. Open the SmartC onnect setup screen (Setup / SmartC onnect Setup) and enter settings for all
connectors that are to be used in this installation. Maintenance processes are not run for
connectors that have not yet been set up.
6. Open the SmartC onnect maintenance screen (Setup / System Maintenance), de-select all
options and select Process. A prompt will appear once the maintenance process has completed.
Select OK to close the window.
© 2013 eOne Integrated Business Solutions
42 eOne SmartConnect
New SmartConnect Setup (GP Connector Only)
After installing SmartC onnect for the first time, the following processes should be followed:
1. Ensure SmartC onnect has been opened and set up as above.
2. If the Dynamics GP interface is to be used open Microsoft Dynamics GP, a message will be
shown indicating that a new chunk file must be included. Select Yes to include the SmartC onnect
chunk file into the Microsoft Dynamics GP dictionary file.
3. Log into Dynamics GP as 'sa', then select a company.
4. Ensure that GP Security is set up for SmartC onnect
5. Run the GP Resource C ache
© 2013 eOne Integrated Business Solutions
Installation 43
3.1.4 SmartConnect Setup
SmartConnect Setup
1. Open the SmartC onnect setup window, Setup / SmartC onnect Setup.
2. C onnector Setup Tab:
SmartC onnect Dynamics C RM 2011 C onnector
SmartC onnect Dynamics C RM C onnector
SmartC onnect Dynamics GP C onnector
SmartC onnect Generic C onnector (does not require setup)
SmartC onnect SalesForce C onnector
SmartC onnect Web Service C onnector (does not require setup)
3. Email Settings Tab:
To enable emails within SmartC onnect enter a SMTP server. If a port (other than port 25),
or security details are required to connect to the SMTP server, enter the required details.
The Test Email button may be used to test the connection to the SMTP server. The user will
be asked for a 'from' and 'to' email address to attach to the test email.
© 2013 eOne Integrated Business Solutions
44 eOne SmartConnect
4. Web Service Tab:
Enter the location where the SmartC onnect web service has been installed. The
SmartC onnect web service is required for Microsoft GP and C RM real time data sources, as
well as Microsoft GP SmartList data sources.
© 2013 eOne Integrated Business Solutions
Installation 45
5. Other Settings Tab:
Select the default date format for this installation. This format is used whenever adding date
/ time information to exported files, as well as the default format when reading dates.
If map errors are to be exported as Xml, define the error file path.
If map debugging is to be used, define the time interval during which debug logs will be
kept. Debug logs older than the defined time limits will be deleted by the SmartC onnect
windows service.
Select the default script language for SmartC onnect. Note: this can be over-ridden on
individual maps.
© 2013 eOne Integrated Business Solutions
46 eOne SmartConnect
3.1.5 SmartConnect and Connector Security
SmartConnect and Connector Security
The SmartC onnect connector and security information is divided into the following areas:
Standard SmartC onnect Security
Microsoft Dynamics GP C onnector Security
Microsoft Dynamics C RM 2011 C onnector Security
SalesForce C onnector Security
Note: there is no user connector security setup for Microsoft Dynamics C RM 4 or the Web Service
C onnector.
3.1.6 Registering SmartConnect
Registering SmartConnect
If installing SmartC onnect for the first time, SmartC onnect must be registered before any connectors
will be visible through the SmartC onnect client.
to register SmartConnect:
Open the SmartC onnect registration window. Go to Help / Registration.
© 2013 eOne Integrated Business Solutions
Installation 47
Enter the site name.
Enter the site key.
Select View License Agreement button.
C heck the I accept the terms and conditions in the License Agreement checkbox.
Select the OK button, this will close the license agreement window.
Select OK to save the registration information (The OK button cannot be selected until the terms
and conditions have been agreed to)
3.2 Installing SmartConnect Excel AddIn
Installing the SmartConnect Excel Add-In
To install the SmartC onnect Excel Add-in follow the steps below:
1. Run the appropriate Excel Add-In setup file:
o eOne SmartC onnect Excel 2007 AddIn.exe
o eOne SmartC onnect Excel 2010 AddIn.exe
2. If any pre-requisites are missing the installer will show a list of the pre-requisites and allow their
install.
© 2013 eOne Integrated Business Solutions
48 eOne SmartConnect
3. Once the pre-requisites have installed the Excel Add-In install will start.
4. Select the required install path, then select Next.
© 2013 eOne Integrated Business Solutions
Installation 49
5. Select Install.
6. Installation has completed.
© 2013 eOne Integrated Business Solutions
50 eOne SmartConnect
7. Open Excel, You may see a message depending on security settings, Select Install.
© 2013 eOne Integrated Business Solutions
SmartConnect Data Sources 51
4 SmartConnect Data Sources
SmartConnect Data Sources
SmartC onnect can draw data from a number of different sources.
The data sources used by SmartC onnect can be divided into three base groups:
Bulk Data Load - loading data from a source that contains a quantity of data.
C hanges Only - loads only the changes in the data since the last integration run.
Real-Time Event - user action triggers an integration using the data that has been added, edited
or deleted.
The SmartC onnect data sources information has been divided into the following topics:
Generic Data Sources
Excel 2003 Data Source - Bulk data source
Excel 2007 Data Source - Bulk data source
Excel 2010 Data Source - Bulk data source
Excel 2013 Data Source - Bulk data source
Folder Data Source - Bulk data source
InfoPath Data Source - Bulk data source
MSSQL C hange Data Source - C hange data source
ODBC Data Source - Bulk data source
OLEDB Data Source - Bulk data source
Text File Data Source - Bulk data source
Xml Data Source - Bulk data source
Xml Query Data Source - Bulk data source
Microsoft Dynamics GP Data Sources
Microsoft Dynamics GP C hange Data Source - C hange data source
Microsoft Dynamics GP Query Data Source - Bulk data source
Microsoft Dynamics GP Real-Time Data Source - Real-time data source
Extender Bulk Data Source - Bulk data source
Extender C hange Data Source - C hange data source
Extender Real-Time Data Source - Real-time data source
SmartList Data Source - Bulk data source
Microsoft Dynamics C RM Data Sources
Microsoft Dynamics C RM C hange Data Source - C hange data source
Microsoft Dynamics C RM Query Data Source - Bulk data source
Microsoft Dynamics C RM Real-Time Data Source - Real-time data source
Microsoft Dynamics C RM 2011 Data Sources
© 2013 eOne Integrated Business Solutions
52 eOne SmartConnect
Microsoft Dynamics C RM 2011 C hange Data Source - C hange data source
Microsoft Dynamics C RM 2011 Query Data Source - Bulk data source
Microsoft Dynamics C RM 2011 Real-Time Data Source - Real-time data source
SalesForce Data Sources
SalesForce C hange Data Source - C hange data source
SalesForce Query Data Source - Bulk data source
SalesForce Real-Time Data Source - Real-time data source
© 2013 eOne Integrated Business Solutions
SmartConnect Destinations 53
5 SmartConnect Destinations
SmartConnect Destinations
The SmartC onnect destinations information has been divided into the following topics:
Generic Destinations
File Destination
MSSQL Table Destination
MSSQL Stored Procedure Destination
Xml File Destination
Microsoft Dynamics GP Destinations
Microsoft Dynamics GP File Destination
Microsoft Dynamics GP Message Queue Destination
Microsoft Dynamics GP Destination
Microsoft Dynamics C RM Destinations
Microsoft Dynamics C RM File Destination
Microsoft Dynamics C RM Web Service Destination
Microsoft Dynamics C RM 2011 Destinations
Microsoft Dynamics C RM 2011 File Destination
Microsoft Dynamics C RM 2011 Web Service Destination
SalesForce Web Service Destination
WebService Destination
© 2013 eOne Integrated Business Solutions
54 eOne SmartConnect
6 SmartConnect Columns
SmartConnect Column Mappings
The SmartC onnect columns information has been divided into the following topics:
Generic C olumns
C alculated C olumn
C ustom Rolling C olumn
DataSource C olumn
Date C olumn
Global C onstant C olumn
Local C onstant C olumn
MSSQL Lookup C olumn
Translation Table C olumn
Microsoft Dynamics GP C olumns
Microsoft Dynamics GP Rolling C olumn
Microsoft Dynamics C RM C olumns
Entity Lookup C olumn
Microsoft Dynamics C RM 2011 C olumns
C olumn Set C olumn
Entity Lookup C olumn
Entity Reference C olumn
Label C olumn
Multi Lookup C olumn
Relationship C olumn
SalesForce C olumns
Entity Lookup C olumn
© 2013 eOne Integrated Business Solutions
Standard SmartConnect Functionality 55
7 Standard SmartConnect Functionality
Standard SmartConnect Functionality
The SmartC onnect functionality information has been divided into the following topics:
SmartC onnect Maps
Standard Data Sources
Standard Destinations
Standard C olumns
Query Builder
Security
Default C onnections
7.1 SmartConnect Maps
SmartConnect Maps
The SmartC onnect map information has been divided into the following topics:
Map Setup
Line Mapping
Map Options
Run a Map
Duplicate a Map
Map Activity
7.1.1 Map Setup
Map Setup
The map setup information is divided into the following topics:
Setup basics
Map key fields
Map lines
Map tenants
Map Options
Map Tasks
The standard process followed when creating a map is shown below:
1. Open Map / Setup.
2. Enter a Map Id, the map Id must be unique.
© 2013 eOne Integrated Business Solutions
56 eOne SmartConnect
3. Enter a map description.
4. Select the data source button and define the map data source. Validate and close the data
source window.
5. Select the key fields for the map.
6. Select a destination for the map, then fill in the destination details.
7. Select any required tenant information for the destination.
8. Select the required map lines, access the line mapping screen and map the required columns.
9. Add any required tasks or options to the map.
10. Save the map changes.
7.1.1.1 Setup Basics
Map Setup Basics
A SmartC onnect map takes data source information, and maps it to destination information based on
a set of processing rules defined by both SmartC onnect and the selected destination.
A SmartC onnect map contains the following parts:
Data source - the data source is the source information for processing. The data source is not
related to the target destination in that any data source may be used for any SmartC onnect
destination.
Key Fields - a maps key fields define what makes records unique. It is used for SmartC onnect
inserts to ensure that data does not already exist before attempting an insert, it is used for
updates to select the record that should be updated, it is used for deleted to select records for
deletion. It may also be used to link header information to detail information where both header
and line data is contained within the same file. More than one key field may be selected when
setting up a map. Key fields may also be automatically defaulted by change data sources.
Destination Lines - when selecting a destination through SmartC onnect destination lines may be
displayed in the grid at the bottom of the setup screen. These lines are actions or objects that may
be triggered through a single SmartC onnect process.
Tasks - accessed via the options button tasks are custom processes that happen before, after and
during a map run.
to open the map setup window:
Open Map / Setup.
© 2013 eOne Integrated Business Solutions
Standard SmartConnect Functionality 57
To look up a Map ID, manually enter the ID into the ID text box, use the ID lookup to open the
map selection window, or select C ontrol L to open the map selection window.
7.1.1.2 Map Key Fields
SmartConnect Map Key Fields
Key fields are used within SmartC onnect for the following functions:
As a way of grouping data source records to obtain unique combinations.
As a unique identifier for records to be updated to the destination.
As a way of linking records across multiple map lines.
When a map is first run, after data has been retrieved from the data source, the data is grouped by
© 2013 eOne Integrated Business Solutions
58 eOne SmartConnect
key fields. This in effect creates a record for each key field combination.
to add a key field to a map:
1. Define a data source for the map, as key fields are data source fields they cannot be selected
until the data source has been defined.
2. Select the button in the key fields area of the map to open the key field selection window.
3. Double-click on the field name to be added, or select the field then select the Select button. The
selected field will be added to the key fields window.
4. If more key fields are required repeat the process.
to remove a key field from a map:
1. Select the key field to be removed in the key fields area of the map.
2. Select the button to remove the key field.
note:
C hange data sources will automatically add a key field to the key field selections on a map. This
© 2013 eOne Integrated Business Solutions
Standard SmartConnect Functionality 59
is the field that will be used as a unique identifier to the change record, to enable the status flag
on the change record to be updated.
o Microsoft Dynamics GP change data source adds Sequence
o Microsoft Dynamics C RM change data source adds the name of the tracking table + "id"
o Extender change data source adds DEX_ROW_ID
o SalesForce change data source adds Sequence__c
o MSSQL change data source adds sc_Sequence
7.1.1.3 Map Lines
SmartConnect Map Lines
After selecting destination details on a map, the available map lines for that destination are
displayed. Map lines may then be selected and mapped using the line mapping window. Selecting
and mapping multiple lines on a map is useful for integrations are required for both header and
detail items. The first map line will create the header information, with the second line creating the
detail information. If more than one map line is selected and mapped map lines will be run in the
order in which they appear on the map setup screen.
Lines that have been mapped have the Mapped checkbox checked in the map lines area. Lines that
have been grouped via the line mapping window have the Grouped checkbox checked in the map
lines area.
To access the line mapping screen for a map line either double-click on the map line, or select the
map line and then select the map button at the bottom of the map setup window.
To clear a line that has been mapped, select the line, then select the Delete Mapping button a the
bottom of the map setup window.
To hide lines that have not been mapped, select the available nodes label (in blue) at the top of the
map lines area of the map setup window.
To change the order in which mapped lines are run, select the available nodes label (in blue) at the
top of the map lines area. Select the line that is to be moved, then select the required button to
change the order of the map lines.
o will move the selected map line to the top of the map line list.
© 2013 eOne Integrated Business Solutions
60 eOne SmartConnect
o will move the selected map line up one position.
o will move the selected map line down one position.
o will move the selected map line to the bottom of the map line list.
7.1.1.4 Tenants
SmartConnect Tenants
Each SmartC onnect destination is used to update a specific data store. Each of those data stores has
different ways of grouping data within the stores into separate groups. A tenant is the generic
SmartC onnect term for those groupings.
SmartC onnect tenants for destinations are:
o Microsoft Dynamics GP - C ompany
o Microsoft Dynamics C RM - Organization
o Microsoft Dynamics C RM 2011 - Organization
o MSSQL Destinations - Database
When defining a SmartC onnect map, and using a destination that supports tenants, the tenant that
the map updates may be changed from the default tenant, or multiple tenants may be updated from
a single map run.
o Microsoft Dynamics GP - a different company from the default may be selected, a GP install on a
different server may be defined and selected, or multiple companies (on a single multiple
servers) may be updated from a single map run.
o Microsoft Dynamics C RM - a different organization from the default may be selected, a C RM
install / organization on a different server may be defined and selected, or multiple
organizations (on a single or multiple servers) may be updated from a single map run.
o MSSQL Destinations - a different database from the default may be selected, a database on a
different MSSQL server may be defined and selected, or multiple databases (on a single or
multiple MSSQL servers) may be updated from a single map run.
© 2013 eOne Integrated Business Solutions
Standard SmartConnect Functionality 61
7.1.1.5 Map Options
Map Options
The map option tab allows the following options to be set.
o Allow any user to run this map - this setting is useful for processing triggered via the
SmartC onnect web service, or when special permissions are needed for map processing, access
to the map does not need to be given to all users who must be able to run the map. Note: the
map will still be run as the user triggering the map.
o Owner - this field is preset to the user that creates the map. It may be amended to another
SmartC onnect user. It appears in the map grid and may be used to group maps for specific
users together.
o If no data for this map - if neither checkbox in this area is checked, no tasks will be run for a
map is there is no data returned from the map data source. If Return map success if no data for
this map is checked, map success tasks will be run. If return map failure if no data for this map
is checked, failure tasks will be run.
o Use Log - this setting allows data to be logged to xml files at different stages of SmartC onnect
processing. Data is logged to the error directory as defined in the SmartC onnect setup screen.
Log Errors - as each document is processed, if there is an error, the error is written to the
SmartC onnect TraceLine table.
Log Error Source Data - as each document is processed, if there is an error, the source
data that gave rise to that error is logged to the error log directory. If the map is to be
scheduled or run via the web service this option should be checked to automatically write
any errors to the process errors table where they may be recalled, corrected and re-
© 2013 eOne Integrated Business Solutions
62 eOne SmartConnect
processed.
Log Successes - as each document is processed, if successful the data will be written to
the SmartC onnect TraceLine table.
Log Xml - as a map is processed, Xml that would be sent to a destination is also written to
the error log directory.
o Script Language - this setting defines the script language for this map. The language is defaulted
from the selection on the SmartC onnect setup screen. Note: when changing this option, ensure
that any scripts (tasks, destination definitions, restrictions etc) on the map are also updated.
C hanging this option will not update scripts already associated with this map.
o Debug - this setting allows debug reports to be run against map processing. For more
information see setting up debugging.
o Log Schedule Events - when set this setting will log messages to the event viewer every time
this map is run by the SmartC onnect scheduler. If this is not set, only errors that occur during
processing will be written to the event viewer.
o Log Web Service Events - when set, this setting will log messages to the event viewer every
time this map is run by the SmartC onnect web service. If not set, only errors that occur during
processing this map via the SmartC onnect web service will be written to the event viewer.
© 2013 eOne Integrated Business Solutions
Standard SmartConnect Functionality 63
7.1.2 Line Mapping
SmartConnect Line Mapping
The line mapping screen is where data source fields are mapped to destination fields. Data source
fields are read from the selected map data source and displayed in the left grid. Destination fields
are read from the selected map destination and displayed in the right grid. Fields may then be
dragged from the left grid and dropped onto the applicable field in the right grid. Destination fields
may also be populated by selecting the required data source field using the drop-down lists in the
destination grid.
© 2013 eOne Integrated Business Solutions
64 eOne SmartConnect
Update Existing - selecting the Update existing checkbox will allow records already in the
destination data store to be over-written by records coming through SmartC onnect. If this option is
not selected, and the record to be written to the destination already exists, document processing for
that record will fail.
Update Blank Data - If this selection is unchecked, blank fields mapped to destination fields will not
cause destination data source information to be over-written with blank values. If checked, a blank
field mapped to a destination field will cause the destination data store to be updated with the blank
value.
Group Data - this selection allows data source information to be grouped before processing.
C hecking this option adds the group by and function columns shown in the window above. Users can
then select how they would like the source data grouped, and what order they would like it grouped
in. This is useful for data sources that contain both header and detail information. The header
information can be grouped by the header id, whilst the lines can be grouped by a detail id,
removing the need for separate runs or separate data sources.
Show Required Only - this selection will remove all fields from the destination grid that are not
defined as required fields. Required fields are shown in red.
For Delete - a for delete is available for some destinations. This tells the destination that data
coming through SmartC onnect should be deleted rather than updated.
Destination Options - upon selecting the destination options drop-down on the toolbar users can
select either On Technical Name or On Display Name. Selecting either of these options will attempt to
automatically match source fields with destination fields based on the field technical or display
names.
Additional Columns - upon selecting the additional columns drop-down on the toolbar, users can
select from a list of columns that can be added to the selected destination. Information on the
column types available and column setting requirements can be found in the SmartC onnect C olumns
area.
Restrictions - selecting the restrictions option allows user to enter custom scripts to define what
© 2013 eOne Integrated Business Solutions
Standard SmartConnect Functionality 65
records in the data source should be retained for processing, and which records should be ignored.
Full scripting functionality is available in the restrictions window, including access to data source
fields and global variables. Note: scripts entered into the restrictions window should return true if the
row is to be processed, or false if it is to be ignored.
Preview - selecting the preview button on the toolbar will show users a preview of the data returned
by the selected map data source.
7.1.3 Run a Map
Run a Map
Maps may be run from either the map setup screen, or via the run map screen.
to run a map from the setup screen:
1. Open Map / Run.
2. If the map has not yet been selected use the lookup to select the map to be run.
3. Select the Run button to start map processing.
4. Map processing is covered in the Map Run section.
to run a map from the run map screen:
1. Open Map / Setup or double click on the map to be run in the Map Quick Links window.
2. Select the map to be run from the drop-down list.
3. Select the Run button to start map processing.
4. Map processing is covered in the Map Run section.
note:
Maps to which the current SmartC onnect user does not have access will not appear in the map
setup, map run, or map quick links windows.
If a map fails to open, and the system returns a map is locked message. Refer to Map Activity
for more information.
7.1.3.1 Map Runs
The Map Run Process
When a SmartC onnect map is run manually the following steps occur:
1. The user is prompted to confirm that they wish to run the map.
2. If the map is set to log debug information the user is warned that map processing may take
longer than usual due to debug activity.
3. The SmartC onnect progress window is the displayed.
© 2013 eOne Integrated Business Solutions
66 eOne SmartConnect
4. Data source information is retrieved, grouped and filtered. A source record count is then
displayed to the user.
5. Map validation tasks are processed (if required) and the progress window is updated with
validation progress information.
6. As each map document is processed the process Error or Success count is updated with the
applicable value.
7. If a map document fails to process due to errors, an error message is sent to the progress
window. C licking on the message will open a larger window containing the error details.
© 2013 eOne Integrated Business Solutions
Standard SmartConnect Functionality 67
8. Once processing has completed the done button become available and may be selected to close
the map progress window.
note:
If map data checks have been defined, and the map fails validation, data source rows that failed
validation may be viewed by selecting the Validation Errors button at the bottom of the progress
window.
If the map has been set up to record debug logs during processing the View Log button at the
bottom of the progress window is enabled. Selecting the View Log button will show the debug log
for the current map run.
If some data source rows have failed processing, the Fix button at the bottom of the progress
window is enabled. Selecting the Fix button will display all data source rows that failed
processing. Data may then be manually corrected and then re-processed.
Selecting the C ancel button during map processing will stop map processing after the current
document has been completed.
7.1.3.2 Data Fixing
Fixing SmartConnect Processing Errors
When a SmartC onnect map is processed manually, and processing errors occur, users are able to
select the Fix button to view the source data that gave rise to the error(s).
Saved SmartC onnect processing errors may also be accessed by selecting the Process Errors button
on the Map Tab of SmartC onnect.
Maps that are processed via either the web service or scheduled processes must have the Log Error
© 2013 eOne Integrated Business Solutions
68 eOne SmartConnect
Source Data checkbox checked under map options for the data to be saved into the process errors
window.
When a user selects the Fix button on the map progress screen, the window above is displayed. The
windows contains each of the data source lines that gave rise to the processing errors experienced
during the map run. Hovering over the red exclamation mark gives the user the detail of what
caused the error. Data source fields may then be edited, data corrected, then the Run button on the
toolbar selected to re-run the data.
Selecting Save on the toolbar will save the processing errors to the database where they may be
recalled for later processing.
Data that has been processed across multiple tenants will be displayed as errors per tenant.
Selecting a tenant in the process errors window will display the errors that occurred during
processing to the selected tenant.
7.1.4 Duplicate a Map
Duplicate a Map
The duplicate map function allows users to copy the settings from a current map, and then make
amendments rather than creating a map from scratch.
to duplicate a map:
1. Open Map / Duplicate.
2. The map id drop-down list contains all maps that the current user has security to access. Select
a map to copy.
© 2013 eOne Integrated Business Solutions
Standard SmartConnect Functionality 69
3. Enter an id for the new map. Map id's must be unique.
4. Enter a description for the new map.
5. Select the Duplicate button to start the copy process. The user will be prompted when the copy
process has completed. Note: map security permissions are also copied from the original map to
the new map.
6. Select the C lose button to close the window.
7.1.5 Map Activity
Map Activity
In order to maintain the data integrity of each map, maps are locked whilst being edited or run. This
stops users from running a map that is currently being edited, as well as stopping two users from
editing the same map at the same time.
to view map activity:
1. Open Map / Activity.
2. The window contains a list of all maps that are currently locked, as well as the user that has it
locked.
3. Selecting refresh will query the SmartC onnect database and update the locked map list.
4. If for some reason a map remains locked, and the locking user is no longer editing or running
the map, maps may be manually unlocked by selecting the map to be unlocked, then selecting
the button.
5. Select OK to close the window.
© 2013 eOne Integrated Business Solutions
70 eOne SmartConnect
note:
Lock type may be set to:
o Map Setup - the specified user has the map open in the map setup window.
o Map Run - the map is currently being run by the specified user.
o Service - the windows or web service is currently running this map.
7.2 Data Sources
Generic Data Sources
The generic data source information has been divided into the following topics:
Excel 2003 data source
Excel 2007 data source
Excel 2010 data source
Excel 2013 data source
Folder data source
InfoPath data source
Microsoft SQL Server table change data source
ODBC data source
OLEDB data source
Text file data source
Xml data source
Xml Query data source
© 2013 eOne Integrated Business Solutions
Standard SmartConnect Functionality 71
7.2.1 Excel 2003
Microsoft Excel 2003 Data Source
An Excel 2003 Data Source allows the selection of data from any Excel 2003 spreadsheet.
To add an Excel 2003 data source to a map:
1. Select C reate / Update on the maps tab, or select the Maps Quick Link and double click on the
map to be edited.
2. Enter the map id and description if creating a new map
3. Select the data source area on the map.
4. Select Bulk Data Load as the data source type.
5. Select Microsoft Excel 2003 as the data source.
6. Use the file lookup to select the Excel Workbook. Note: if this data source is to be used by
multiple users the excel workbook should be placed on a common network drive that all users
can access.
7. Select the name of the sheet that contains the data to be loaded. Note: if no sheets are
displayed in the sheet drop-down list ensure that the workbook has been saved, is currently
closed, then re-select the workbook.
8. If required enter the number of rows that are to be returned when a user tries to preview the
data source data.
9. Selecting Preview from the toolbar will read the selected excel workbook and display the first
few rows (as defined by the preview rows entry above)
10. Selecting Validate from the toolbar will check that SmartC onnect can connect to the selected
workbook and read data.
7.2.2 Excel 2007
Microsoft Excel 2007 Data Source
An Excel 2007 Data Source allows the selection of data from any Excel 2007 spreadsheet.
© 2013 eOne Integrated Business Solutions
72 eOne SmartConnect
To add an Excel 2007 data source to a map:
1.Select C reate / Update on the maps tab, or select the Maps Quick Link and double click on the map
to be edited.
2.Enter the map id and description if creating a new map
3.Select the data source area on the map.
4.Select Bulk Data Load as the data source type.
5.Select Microsoft Excel 2007 as the data source.
6.Use the file lookup to select the Excel Workbook. Note: if this data source is to be used by multiple
users the excel workbook should be placed on a common network drive that all users can access.
7.Select the name of the sheet that contains the data to be loaded. Note: if no sheets are displayed
in the sheet drop-down list ensure that the workbook has been saved, is currently closed, then re-
select the workbook.
8.If required enter the number of rows that are to be returned when a user tries to preview the data
source data.
9.Selecting Preview from the toolbar will read the selected excel workbook and display the first few
rows (as defined by the preview rows entry above)
10.Selecting Validate from the toolbar will check that SmartC onnect can connect to the selected
workbook and read data.
7.2.3 Excel 2010
Microsoft Excel 2010 Data Source
An Excel 2010 Data Source allows the selection of data from any Excel 2010 spreadsheet.
To add an Excel 2010 data source to a map:
1.Select C reate / Update on the maps tab, or select the Maps Quick Link and double click on the map
to be edited.
2.Enter the map id and description if creating a new map
3.Select the data source area on the map.
© 2013 eOne Integrated Business Solutions
Standard SmartConnect Functionality 73
4.Select Bulk Data Load as the data source type.
5.Select Microsoft Excel 2010 as the data source.
6.Use the file lookup to select the Excel Workbook. Note: if this data source is to be used by multiple
users the excel workbook should be placed on a common network drive that all users can access.
7.Select the name of the sheet that contains the data to be loaded. Note: if no sheets are displayed
in the sheet drop-down list ensure that the workbook has been saved, is currently closed, then re-
select the workbook.
8.If required enter the number of rows that are to be returned when a user tries to preview the data
source data.
9.Selecting Preview from the toolbar will read the selected excel workbook and display the first few
rows (as defined by the preview rows entry above)
10.Selecting Validate from the toolbar will check that SmartC onnect can connect to the selected
workbook and read data.
7.2.4 Excel 2013
Microsoft Excel 2013 Data Source
An Excel 2010 Data Source allows the selection of data from any Excel 2010 spreadsheet.
To add an Excel 2013 data source to a map:
1.Select C reate / Update on the maps tab, or select the Maps Quick Link and double click on the map
to be edited.
2.Enter the map id and description if creating a new map
3.Select the data source area on the map.
4.Select Bulk Data Load as the data source type.
5.Select Microsoft Excel 2013 as the data source.
6.Use the file lookup to select the Excel Workbook. Note: if this data source is to be used by multiple
users the excel workbook should be placed on a common network drive that all users can access.
7.Select the name of the sheet that contains the data to be loaded. Note: if no sheets are displayed
© 2013 eOne Integrated Business Solutions
74 eOne SmartConnect
in the sheet drop-down list ensure that the workbook has been saved, is currently closed, then re-
select the workbook.
8.If required enter the number of rows that are to be returned when a user tries to preview the data
source data.
9.Selecting Preview from the toolbar will read the selected excel workbook and display the first few
rows (as defined by the preview rows entry above)
10.Selecting Validate from the toolbar will check that SmartC onnect can connect to the selected
workbook and read data.
7.2.5 Folder
Folder Data Source
A Folder Data Source will check a specified directory for specified files each time the map run. Files
that match the specifications of the data source will then be loaded and processed. Folder data
sources cater for Excel 2003, 2007 and 2010 files, Xml files and text files. Files that are successfully
imported from a folder data source are moved to a success directory, files that fail import are
moved to a failures directory.
To add a folder data source to a map:
1. Select C reate / Update on the maps tab, or select the Maps Quick Link and double click on the
map to be edited.
2. Enter the map id and description if creating a new map
3. Select the data source area of the map window.
4. Select Bulk Data Load as the data source type.
5. Select Folder Data Source as the data source.
6. Select the required file type from the File Type drop-down list.
7. Select the Template File using the file lookup. This file is only used to define the format of the
files to be loaded, and will not provide data for the data load.
8. If the data source is an Excel folder data source select the sheet that is to be read.
9. Select the Source Folder for the data source using the file lookup button. This is the directory
© 2013 eOne Integrated Business Solutions
Standard SmartConnect Functionality 75
that will be checked for files every time the data source is run.
10. Select the Success Folder for the data source using the file lookup button. This is the directory
where files will be moved when integrations are successful.
11. Select the Failure Folder for the data source using the file lookup button. This is the directory
where files will be moved when integrations are not successful.
12. C heck the Allow moved files to overwrite destination files checkbox if successful/unsuccessful
files should overwrite files of the same name in the success and failure directories.
13. C heck the Append date / time to moved files checkbox if the date and time is to be appended to
all moved files. The date and time is appended to files in the following formats:
US Format - filename_yyyy-dd-MM_hh-mm-ss.file extension. Where yyyy is the current
year, dd is the current day of the month, MM is the current month number, hh is the
hours, mm is the minutes and ss the seconds.
AU Format - filename_yyyy-MM-dd_hh-mm-ss.file extension. Where yyyy is the current
year, MM is the current month number, dd is the current day of the month, hh is the
hours, mm is the minutes and ss the seconds.
14. Select Preview to ensure that the columns retrieved from the data source are correct. Note: no
data rows will be returned from selecting preview on a folder data source.
15. Select Validate to ensure that the data source settings are valid.
notes:
When using the Text file type, only .csv files are supported.
When using the Xml file type, the xml file must be in the format defined required by Xml Data
Sources.
© 2013 eOne Integrated Business Solutions
76 eOne SmartConnect
7.2.6 InfoPath
InfoPath Data Source
An InfoPath data source allows users to enter data into an InfoPath form, and submit that data to
SmartC onnect for processing via the SmartC onnect web service.
to add an InfoPath data source to a map:
1. Select C reate / Update on the maps tab, or select the Maps Quick Link and double click on the
map to be edited.
2. Enter the map id and description if creating a new map
3. Select the data source area on the map window.
4. Select Bulk Data Load as the data source type.
5. Select InfoPath XSD as the data source.
6. Select the InfoPath XSD file using the lookup option.
7. Select Preview to preview the columns and data returned from the data source.
8. Select Validate to ensure that the data source settings are valid.
to create an XSD file from InfoPath:
For InfoPath 2007
o Open the InfoPath form in design mode.
o Select File / Save as source file.
o Select a directory to save the source files.
o Select OK, the source files including the XSD file will be saved to the selected directory.
© 2013 eOne Integrated Business Solutions
Standard SmartConnect Functionality 77
For InfoPath 2010
o Open the InfoPath form in design mode.
o Select File / Publish.
o Select Export Source Files.
o Select a directory to save the source files.
o Select OK, the source files including the XSD file will be saved to the selected directory.
to submit an InfoPath forms to the SmartConnect web service:
For InfoPath 2010
o Open the InfoPath form in design mode.
o Add a new field to the form, name the field MapId and set its value to the name of the map
you wish to run when the form is submitted.
o Navigate to the Data tab on the ribbon and select To Other Locations / To Web Service.
o Enter the Url for the SmartC onnect web service, then select Next.
o Select RunMapWithInfoPath as the required web service operation.
o For the mapid parameter select Field or Group, then select the MapId field created above.
o For the xml parameter select Entire Form, and Submit data as a string. Select Next.
o Give the data connection a name. Select Finish.
o Publish the InfoPath form.
For InfoPath 2007
o Open the InfoPath form in design mode.
o Add a new field to the form, name the field MapId and set its value to the name of the map
you wish to run when the form is submitted.
o Add a button control to the InfoPath form.
o Select the button and open the properties window.
o C hange the button action to Submit.
o Amend the button name if required.
o Select the Submit Options button.
o C heck allow users to submit this form.
o Select Send form data to a single destination.
o From the drop-down select web service as the form destination.
o Select Add to add a web service connection to the form.
o Enter the url for the SmartC onnect web service.
o Select RunMapWithInfoPath as the required web service operation.
© 2013 eOne Integrated Business Solutions
78 eOne SmartConnect
o For the mapid parameter select Field or Group, then select the MapId field created above.
o For the xml parameter select Entire Form, and Submit data as a string. Select Next.
o Give the data connection a name. Select Finish.
o Select OK to close the Submit Options window.
o Select OK to close the button properties window.
o Publish the InfoPath form.
7.2.7 MSSQL Change
Microsoft SQL Server Change Data Source
A MSSQL change data source will create a change able within the MSSQL server to record changes to
the parent table. A map can then be created against the change table to process the changes.
to add a MSSQL change data source to a map:
1. Select C reate / Update on the maps tab, or select the Maps Quick Link and double click on the
map to be edited.
2. Enter the map id and description if creating a new map
3. Select the data source area on the map window.
4. Select C hanges Only as the data source type.
5. Select MSSQL Table C hange Data Source as the data source.
6. Select a C onnection from the drop down list. If C ustom C onnection is selected the server,
authentication details and database selection will be required. If a default connection is selected
the server, authentication details and database selections will be grayed out and defaulted from
the selected connection. If a new default connection should be set select the manage default
connections button and enter the new details.
7. Enter the name of the MSSQL Server / Instance to be used for this data source. This may be
defaulted by the connection selected in step 6.
8. Select the required authentication type. Windows authentication will use the details for the
current windows user to try to connect to the MSSQL server. Selecting SQL Server
Authentication will required the entry of a MSSQL username and password. This setting may be
defaulted by the connection selected in step 6.
9. If required enter the MSSQL login username. This may be defaulted by the connection selected
in step 6.
10. If required enter the MSSQL password. This may be defaulted by the connection selected in step
6.
11. Select the C onnect button to use the entered details to connect to the MSSQL server. If the
connection is successful available databases will be displayed in the database drop-down list.
12. If required select the MSSQL database from the drop-down list. This selection may be defaulted
by the connection selected in step 6.
13. Select the required table from the Table drop-down list.
14. C heck the check-boxes for the change tracking you require. (Insert, Update or Delete)
15. If the map to be run from this table change requires more data than is contained in the base
© 2013 eOne Integrated Business Solutions
Standard SmartConnect Functionality 79
table select the Modify button at the bottom of the window to open the Query Builder.
16. If required enter the number of rows that should be shown when the preview button on the
toolbar is selected. Note: when the change data source is first created the preview option will
only show the columns as there has been no change data recorded.
17. Select preview to view the columns that would be returned from this data source.
18. Select Validate to ensure that the data source is valid.
For information on managing change table records see C hange Data Source Maintenance.
7.2.8 ODBC
ODBC Data Source
An ODBC data source may be used to pull bulk data from any ODBC compliant data store. Data
connections may be defined on the SmartC onnect PC , or defined manually for each data source.
to add an ODBC data source to a map:
1. Select C reate / Update on the maps tab, or select the Maps Quick Link and double click on the
map to be edited.
2. If creating a new map enter the map id and description.
3. Select the Data Source area on the map window.
4. Select Bulk Data Load as the Data Source Type.
© 2013 eOne Integrated Business Solutions
80 eOne SmartConnect
5. Select ODBC C onnection as the Data Source.
6. Either:
Select a predefined default ODBC connection or ...
Select the lookup option to define the connection string and then fill in the details
required by that connection string. If a connection defined by a DSN on the computer is
required select the 'Select a DSN' option.
7. If required amend the number of rows to be returned when data is previewed.
8. Either manually enter a query, or select the Modify button to access Query Builder.
9. Select preview to view the columns and data that would be returned by the data source.
10. Select Validate to ensure that the data source settings are valid.
notes:
See here for more information on using the Text File ODBC driver.
When selecting a DSN as the ODBC data source, any changes made to the data source (e.g.
default database selections) will be written back to the DSN. Because of this it is advisable not to
use the GP connection DSN for SmartC onnect data sources.
© 2013 eOne Integrated Business Solutions
Standard SmartConnect Functionality 81
7.2.9 OLEDB
OLEDB Data Source
An OLEDB data source may be used to pull bulk data from any OLEDB compliant data store.
to add an ODBC data source to a map:
1. Select C reate / Update on the maps tab, or select the Maps Quick Link and double click on the
map to be edited.
2. If creating a new map enter the map id and description.
3. Select the Data Source area on the map window.
4. Select Bulk Data Load as the Data Source Type.
5. Select OLEDB C onnection as the Data Source.
6. Either
Select a predefined default OLEDB connection or ...
Select the lookup option to define the connection type and then fill in the details required
by that connection.
7. If required amend the number of rows to be returned when data is previewed.
8. Either manually enter a query, or select the Modify button to access Query Builder.
9. Select preview to view the columns and data that would be returned by the data source.
10. Select Validate to ensure that the data source settings are valid.
11. Select OK to save the changes and close the window.
© 2013 eOne Integrated Business Solutions
82 eOne SmartConnect
7.2.10 Text File
Text File Data Source
A text file data source uses the text file ODBC driver to load data from a text file.
to add a Text File data source to a map:
1. Select C reate / Update on the maps tab, or select the Maps Quick Link and double click on the
map to be edited.
2. Enter the map id and description if creating a new map
3. Select the data source area on the map window.
4. Select Bulk Data Load as the data source type.
5. Select Text File as the Data Source.
6. Use the lookup to select the text file to load.
7. Select Preview to view the columns and data returned by the data source.
8. Select Validate to ensure that the data source settings are valid.
© 2013 eOne Integrated Business Solutions
Standard SmartConnect Functionality 83
notes:
When using the text file data source, all data loads are made via the ODBC text driver. The
driver will make a best guess attempt at reading the text file, however if the ODBC driver
returns invalid columns or data a schema.ini file should be created and placed in the directory
from which the text file will be loaded.
A sample schema.ini file is as follows:
for the file : data.txt
AARONF I T 0 0 0 1 Aa r o n F i t z El e c t r i c a l Bo b F i t z On e
Mi c r o s o f t Wa y
ADAMPARK0 0 0 1 Ad a m Pa r k Re s o r t Ro b e r t a Ma s o u r a s
Su i t e 9 8 7 5 6
ADVANCED0 0 0 1 Ad v a n c e d Pa p e r Co . Ma n o j Mo n a t 545
1 9 t h St r e e t So u t h
ADVANCED0 0 0 2 Ad v a n c e d T e c h Sa t e l l i t e Sy s t e m Gr a n t Las k o
8 7 6 5 6 6 t h Av e
AL T ONMAN0 0 0 1 Al t o n Ma n u f a c t u r i n g J enni f er Ro s s i n i P.
O. Bo x 3 3 4 3
AMERI CAN0 0 0 1 Ame r i c a n Sc i e n c e Mu s e u m An d r e w Ma c Wi l l i a ms 7 8 9
No r t h Ca r l t o n Pl a c e
AMERI CAN0 0 0 2 Ame r i c a n El e c t r i c a l Co n t r a c t o r Su e Al ma s s y - Wi c k e r
3 4 5 6 No r t h Ca l u me t Av e n u e
ASSOCI AT 0 0 0 1 As s o c i a t e d I n s u r a n c e Co mp a n y Di mi t r y Ro d i n 321
Ga r d e n Ma l l
AST ORSUI 0 0 0 1 As t o r Su i t e s Bu s i n e s s Of f i c e 987
We s t Al a s k a Av e
AT MORERE0 0 0 1 At mo r e Re t i r e me n t Ce n t e r J a n e Do n a t o 567
W 7 t h St
schema.ini file:
[data.txt] the name of the text file.
C olNameHeader=False valid options - true if there are column headers
else false
Format=FixedLength valid options - TabDelimited, Delimited(delimiter
character), C SVDelimited
MaxScanRows=0 how many rows should be scanned when
determining column types. 0 = all rows
C haracterSet=OEM valid options - ANSI, ORM
C ol1="C USTNMBR" char width 13
C ol2="C USTNAME" char width 31
C ol3="C ONTAC T" char width 19
C ol4="ADDRESS" char width 30
© 2013 eOne Integrated Business Solutions
84 eOne SmartConnect
See http://msdn.microsoft.com/en-us/library/ms709353.aspx for more information on
schema.ini files
7.2.11 Xml
XML Data Source
An Xml file data source will allow the loading of bulk data from an Xml file in the format of a data
table.
to add an Xml data source to a map:
1. Select C reate / Update on the maps tab, or select the Maps Quick Link and double click on the
map to be edited.
2. If creating a new map enter the map id and description.
3. Select the data source area of the map window.
4. Select Bulk Data Load as the data source type.
5. Select XML File as the data source.
6. Use the lookup to select the xml file to be loaded.
7. Select Preview to view the columns and data for this data source.
8. Select Validate to ensure that the data source settings are valid.
notes:
The Xml data source requires a data table in Xml format.
7.2.12 Xml Query
XML Query Data Source
An Xml file query data source will allow the loading of bulk data from an Xml file.
to add an Xml query data source to a map:
© 2013 eOne Integrated Business Solutions
Standard SmartConnect Functionality 85
1. Select C reate / Update on the maps tab, or select the Maps Quick Link and double click on the
map to be edited.
2. If creating a new map enter the map id and description.
3. Select the data source area of the map window.
4. Select Bulk Data Load as the data source type.
5. Select XML Query as the data source.
6. Use the lookup to select the xml file to be loaded.
7. Select include attributes as columns if data written as an attribute in the xml is needed within the
returned data.
8. Select Preview to view the columns and data for this data source.
9. Select Validate to ensure that the data source settings are valid.
7.2.13 Change Data Source Maintenance
Change Data Source Maintenance
C hange data source maintenance allows users to specify schedules to clear processed change table
records and remove change tables that are no longer used by SmartC onnect. Users can also view
change tables, remove table records, and change the status flag of records. This enabled users to
remove problem records, or reprocess records if and when required.
© 2013 eOne Integrated Business Solutions
86 eOne SmartConnect
The following change data source types allow scheduled change data source maintenance:
Dynamics C RM change data source
Dynamics C RM 2011 change data source
Dynamics GP change data source
Extender change data source
MSSQL change data source
SalesForce change data source
to amend a change data source maintenance schedule:
1. Select C reate / Update on the maps tab, or select the Maps Quick Link and double click on the
map to be edited. Note you cannot access the change data source scheduled maintenance option
unless the map has been previously saved.
2. Select the data source area on the map window.
3. Select Maintenance / Schedule Maintenance from the data source window toolbar.
4. If changes that have been processed are to be removed check the 'Remove processed changes'
checkbox.
5. If the system should wait for a set time period before deleting processed records set the time
required in days.
6. If change tables are to be deleted once they are no longer needed check the 'Remove un-
needed change tables' option. Note: some change data sources do not support the remove
change table option.
7. Select Save to record changes.
to manually manage records within a change table:
1. Select C reate / Update on the maps tab, or select the Maps Quick Link and double click on the
map to be edited.
2. Enter the map id and description if creating a new map
3. Select the data source area of the map window.
4. Select Maintenance / Maintain C hange Table Records from the data source window toolbar.
For more information on manually managing change table records see Maintain C hange Table
Records.
© 2013 eOne Integrated Business Solutions
Standard SmartConnect Functionality 87
7.2.13.1 Maintain Change Table Records
Maintain Change Table Records
The change data source maintenance screens allow users to remove change table records that are
no longer required, or change the status of current change table records.
to manually manage records within a change table:
1. Open Map / Setup.
2. Enter the map id and description if creating a new map
3. Select the data source button on the window toolbar.
4. Select Maintenance / Maintain C hange Table Records from the data source window toolbar.
© 2013 eOne Integrated Business Solutions
88 eOne SmartConnect
To filter the records returned to the grid, change the drop-downs at the top of the window and
select Refresh Query from the toolbar. Note: any changes that have been made to change table
records since the last save will be lost.
To remove change table records, select the records to be removed, select Actions / Delete
Selected from the toolbar. This will remove the records from the grid. To commit the record
deletions select the Save C hanges button.
To change the status of a record either:
o C hange the checkbox in the processed column of the required record to reflect the
required status. C hecked = processed, Unchecked = unprocessed. Select Save
C hanges from the toolbar to commit the change.
o Select the rows to be updated, Select Actions / Mark Selected Processed or Actions /
Mark Selected Un-Processed to change the status of the selected records. Select Save
C hanges to commit the changes.
7.3 Destinations
Generic Destinations
The generic destination information has been divided into the following topics:
File destination
MSSQL table destination
MSSQL stored procedure destination
Xml file destination
7.3.1 File
File Destination
A file destination map be added to a map to output data to an Excel, C SV or TAB delimited file.
to add an File destination to a map:
1. Open the SmartC onnect map setup window. Using the Microsoft Dynamics GP interface go to
Tools / SmartC onnect / Map. For the external SmartC onnect interface go to Map / Setup.
2. If creating a new map enter the map id and description.
3. If creating a new map select the data source and map key fields.
4. Select Export to File as the map destination.
5. Select the required File Type from the drop-down list. (Excel 2007, Excel 2010, C sv, Tab
Delimited)
6. Use the lookup to select the path and filename of the output file.
7. If column headings should be included in the output file check the Include Headings checkbox.
8. If the output file should be overwritten if it already exists check the Overwrite File checkbox.
9. If the date / time of the file creation should be added to the output file check the Append Date /
Time checkbox. The date / time will be appended to the file in the following format:
© 2013 eOne Integrated Business Solutions
Standard SmartConnect Functionality 89
o US Format - filename_yyyy-dd-MM_hh-mm-ss.file extension. Where yyyy is the current
year, dd is the current day of the month, MM is the current month number, hh is the hours,
mm is the minutes and ss the seconds.
o AU Format - filename_yyyy-MM-dd_hh-mm-ss.file extension. Where yyyy is the current
year, MM is the current month number, dd is the current day of the month, hh is the hours,
mm is the minutes and ss the seconds.
10. Double click on the Export to file line in the mappings grid and map the data source columns to
the destination columns.
11. Select OK to close the mapping window.
12. Select Save to save your changes.
7.3.1.1 File Mapping Window
File Mapping Window
The mapping window for the File Destination uses the standard mapping window functionality.
As there are no defined fields to map to in an export to file data source fields are automatically
created for the destination. One destination field is created for each data source field. Fields are
numbered in the order in which they will appear in the output file.
Four extra destination options have been added to support the export to file destination:
© 2013 eOne Integrated Business Solutions
90 eOne SmartConnect
1. C opy Source C olumns - this option (after confirmation of the action) will copy all data source
columns to destination columns. This removes the need for manually mapping large numbers of
data source columns to the destination.
2. Insert Destination C olumn - this option will insert a new destination column before the current
destination column selected.
3. Add Destination C olumn - this option will insert a new destination column at the end of the
destination column list.
4. Remove Destination C olumn - this option will remove the selected destination column.
© 2013 eOne Integrated Business Solutions
Standard SmartConnect Functionality 91
7.3.2 MSSQL Table
Microsoft SQL Table Destination
A MSSQL table destination will allow insert, update and delete statements to be run against MSSQL
tables. Note: an understanding of the table structures to be updated is required for this destination.
to add an MSSQL table destination to a map:
1. Open Map / Setup.
2. If creating a new map enter the map id and description.
3. If creating a new map select a valid data source and map key fields.
4. Select Microsoft SQL Table as the destination.
5. Select a C onnection from the drop down list. If C ustom C onnection is selected the server,
authentication details and database selection will be required. If a default connection is selected
the server, authentication details and database selections will be grayed out and defaulted from
the selected connection. If a new default connection should be set select the manage default
connections button and enter the new details.
6. Enter the name of the MSSQL Server / Instance to be used for this data source. This may be
defaulted by the connection selected in step 5.
7. Select the required authentication type. Windows authentication will use the details for the
current windows user to try to connect to the MSSQL server. Selecting SQL Server
Authentication will required the entry of a MSSQL username and password. This setting may be
defaulted by the connection selected in step 5.
8. If required enter the MSSQL login username. This may be defaulted by the connection selected
in step 5.
9. If required enter the MSSQL password. This may be defaulted by the connection selected in step
5.
10. Select the C onnect button to use the entered details to connect to the MSSQL server. If the
connection is successful available databases will be displayed in the database drop-down list.
11. If required select the MSSQL database from the drop-down list. This selection may be defaulted
by the connection selected in step 5.
12. Select the required table from the Table drop-down list, then select the + button beside the
drop-down to add the table to the mapping grid. If more than one table should be updated by
this run, select the next table(s) and add them to the mapping grid.
13. Double click a table in the mapping grid and map the data source columns to the destination
columns.
14. Select OK to close the mapping window.
15. Select Save to save your changes.
© 2013 eOne Integrated Business Solutions
92 eOne SmartConnect
7.3.3 MSSQL Stored Procedure
Microsoft SQL Stored Procedure Destination
A MSSQL stored procedure destination will allow data source fields to be mapped to MSSQL stored
procedures, and the stored procedures triggered via map processing.
to add an MSSQL stored procedure destination to a map:
1. Open Map / Setup.
2. If creating a new map enter the map id and description.
3. If creating a new map select a valid data source and map key fields.
4. Select Microsoft SQL Stored Procedure as the destination.
5. Select a C onnection from the drop down list. If C ustom C onnection is selected the server,
authentication details and database selection will be required. If a default connection is selected
the server, authentication details and database selections will be grayed out and defaulted from
the selected connection. If a new default connection should be set select the manage default
connections button and enter the new details.
6. Enter the name of the MSSQL Server / Instance to be used for this data source. This may be
defaulted by the connection selected in step 5.
7. Select the required authentication type. Windows authentication will use the details for the
current windows user to try to connect to the MSSQL server. Selecting SQL Server
Authentication will required the entry of a MSSQL username and password. This setting may be
© 2013 eOne Integrated Business Solutions
Standard SmartConnect Functionality 93
defaulted by the connection selected in step 5.
8. If required enter the MSSQL login username. This may be defaulted by the connection selected
in step 5.
9. If required enter the MSSQL password. This may be defaulted by the connection selected in step
5.
10. Select the C onnect button to use the entered details to connect to the MSSQL server. If the
connection is successful available databases will be displayed in the database drop-down list.
11. If required select the MSSQL database from the drop-down list. This selection may be defaulted
by the connection selected in step 5.
12. Select the required stored procedure from the drop-down list.
13. If this is an eC onnect stored procedure with validation messages stored in the eC onnect tables
check the eC onnect Procedure checkbox.
14. Double click the stored procedure in the mapping grid and map the data source columns to the
destination stored procedure parameters.
14. Select OK to close the mapping window.
15. Select Save to save your changes.
© 2013 eOne Integrated Business Solutions
94 eOne SmartConnect
notes:
For a stored procedure to be used by SmartC onnect it must have at least two output
parameters, and integer and a varchar.
The first integer output parameter is checked to determine the success of the call. If the integer
is 0 the process is considered successful. Anything else and the process is considered to have
failed.
The first varchar output parameter is checked to determine any error messages. This message
will be displayed to the SmartC onnect user if the stored procedure is deemed to have failed.
Note: if this is an eC onnect type store procedure with the validation messages stored in the
eC onnect tables this parameter should return the number of the eC onnect message to be
displayed as a varchar.
7.3.4 XML File
Xml File Destination
An Xml file destination allows a SmartC onnect data source to be mapped to an xml format, and be
output as a single or multiple xml files.
to add an Xml file destination to a map:
1. Open C reate / Update from the Map tab.
2. If creating a new map enter the map id and description.
3. If creating a new map select a valid data source and map key fields.
4. Select Xml File as the map destination.
5. Select the Define Format button to define the output xml format. Once the format has been
defined the define format button is renamed Edit Format, and a clear format button is added.
Select the edit format button to re-enter the define format screen. Select the clear format button
to remove the format and start the format definition again.
6. If output xml files are to overwrite existing xml files check the Overwrite File checkbox. If the
output file already exists, and the Overwrite File checkbox is not checked the map run will fail.
7. If the date / time should be appended to the output xml file(s) check the Append Date / Time
checkbox. This setting is useful when exporting files regularly as new files should not overwrite
older files. Date and time are appended to file names in the following formats:
o US Format - filename_yyyy-dd-MM_hh-mm-ss.xml. Where yyyy is the current year, dd is
the current day of the month, MM is the current month number, hh is the hours, mm is the
minutes and ss the seconds.
o AU Format - filename_yyyy-MM-dd_hh-mm-ss.xml. Where yyyy is the current year, MM is
the current month number, dd is the current day of the month, hh is the hours, mm is the
minutes and ss the seconds.
8. If a separate xml file should be created for each key field in the data source select the Separate
File Per Key Field checkbox. If separate files is checked the output xml files will have a record
number appended to the file name.
9. If the value of the key field should be appended to the filename check the Append Key Field to
Filename checkbox. This is useful for identifying files when multiple xml files are created from a
single map run.
© 2013 eOne Integrated Business Solutions
Standard SmartConnect Functionality 95
10. Double click Export to Xml file in the mapping grid and map the data source columns to the
destination xml nodes.
11. Select OK to close the mapping window.
12. Select Save to record your map changes.
7.3.4.1 Define Xml Format
Define the Output Xml Format
The Xml File Format window is used to define the format of the xml file.
To define the xml format:
1. Select an Xml file using the file lookup. SmartC onnect will then parse the xml file to retrieve the
xml structure. The structure will then be displayed in the tree view on the left of the window.
2. The xml version and encoding settings will be displayed in the Xml Uri text field. Amend these
settings if required.
3. Using the tree view buttons the following functions can be
performed:
a) Add a node - select the parent tree node and click to add a new node. Amend the node
details shown on the left as required.
© 2013 eOne Integrated Business Solutions
96 eOne SmartConnect
b) Delete a node - select the node to be deleted and click to delete the node. Node: when
deleting nodes all child nodes of the deleted node will also be deleted.
c) Move node to top - select the node to be moved and click to mode the node to the top
of the current group. Note: nodes cannot be moved outside their current node group.
d) Move node up - select the node to be moved and click to move the node up one
position. Note: nodes cannot be moved outside their current node group.
e) Move node down - select the node to be moved and click to move the node down one
position. Note: nodes cannot be moved outside their current node group.
f) Move node to bottom - select the node to be moved and click to move the node to the
bottom of the current group. Note: nodes cannot be moved outside their current node group.
4. Select a node in the tree view to edit the node details.
a) Edit / enter the node name. Node names must be unique.
b) If required edit / enter the node prefix.
c) If required edit / enter the node namespace.
d) Select the node type (Element or Attribute)
e) Select the node content (Text or C DATA). Nodes set to C DATA will add the C DATA tags to
the output xml.
f) If the node is required check the Required checkbox.
5. Select OK to save the definition changes.
6. Select C lear to remove the current definition.
© 2013 eOne Integrated Business Solutions
Standard SmartConnect Functionality 97
notes:
The Xml file used on this window is only used to define the xml structure. It is not saved and will
not be shown when the window is re-opened.
7.3.4.2 Xml File Mapping Window
Xml File Mapping Window
The mapping window for the Xml File Destination uses the standard mapping window functionality.
Because of limited space in the mapping window Xml nodes shown will be named as follows:
The name of the node parent (where the node has a parent) + " | " + the name of the node.
Nodes are also grouped in the order in which they appear in the definition file.
© 2013 eOne Integrated Business Solutions
98 eOne SmartConnect
7.4 Columns
Generic Columns
The generic column information has been divided into the following topics:
C alculated column
C ustom rolling column
Data source column
Date column
Global constant column
Local constant column
MSSQL lookup column
Translation table column
© 2013 eOne Integrated Business Solutions
Standard SmartConnect Functionality 99
7.4.1 Calculated Column
Calculated Columns
A calculated column takes values, performs a calculation, then outputs the value for mapping to a
destination field.
to define a calculated column:
1. Open Map / Setup, or select the Maps Quick Link and double click on the map to be edited.
2. If creating a new map enter the map id and description.
3. If creating a new map enter the data source and key field information.
4. If creating a new map select the required destination, then double click on the mapping type
required.
5. Select Additional C olumns from the toolbar at the top of the mapping window.
6. Select C olumns / C alculated from the toolbar at the top of the columns window, or double click
on a calculated column to edit.
7. Either enter a name for the calculated column. Names must be unique within a map.
8. Enter the required calculation in the script area. Standard scripting functionality is available
within this window. Note: the return value for a calculated column is a string.
9. Select Load Template if the script may be loaded from a predefined template. Select the
required template and then provide any variable values requested. Select OK to return the script
details to the calculation window. Follow the links for more information on script templates and
selecting templates.
10. Select C lear to return the script to the default script.
11. Select Validate to ensure that there are no compilation errors in this script.
12. Select OK to save the script. The calculation column will now be available for mapping to
destination fields.
© 2013 eOne Integrated Business Solutions
100 eOne SmartConnect
7.4.2 Custom Rolling Column
Custom Rolling Columns
A custom rolling column stores numbering sequences that may be used to update sequential number
fields in the destination.
to define a custom rolling column:
1. Open Map / Setup, or select the Maps Quick Link and double click on the map to be edited.
2. If creating a new map enter the map id and description.
3. If creating a new map enter the data source and key field information.
4. If creating a new map select the required destination, then double click on the mapping type
required.
5. Select Additional C olumns from the toolbar at the top of the mapping window.
6. Select C olumn / C ustom Rolling C olumn from the toolbar at the top of the columns window, or
double click on the column to be edited.
© 2013 eOne Integrated Business Solutions
Standard SmartConnect Functionality 101
7. Either enter a name for the rolling column. Names must be unique within a map.
8. Enter the next number in the rolling column sequence. Note: numbering sequences may be
prefixed with alpha characters.
9. If this rolling column should be available within this map for scripting purposed check the Use for
Global Variable checkbox. Note: only one rolling column can be defined as the global rolling
column. Values for this column will be updated to the GlobalRollingC olumn variable.
10. Select OK to save the record. The rolling column will now be available for mapping to destination
fields.
7.4.3 DataSource Column
Data Source Columns
A data source column creates a link between a column in the data source and a column in the
destination. It is the standard column type used within SmartC onnect.
to define a data source column:
1. Open Map / Setup, or select the Maps Quick Link and double click on the map to be edited.
2. If creating a new map enter the map id and description.
3. If creating a new map enter the data source and key field information.
4. If creating a new map select the required destination, then double click on the mapping type
required.
5. Either
© 2013 eOne Integrated Business Solutions
102 eOne SmartConnect
o Select the field in the data source grid, drag it and drop it on the required column in the
destination grid.
o Select the column to be updated in the destination grid, set the C olumn Type to Source
C olumn, then select the required source column in the C olumn Name field.
7.4.4 Date Column
Date Columns
Date columns are used to take a field, map it to a date using a specified format, and then output a
date in either the same or different format.
to define a date column:
1. Open Map / Setup, or select the Maps Quick Link and double click on the map to be edited.
2. If creating a new map enter the map id and description.
3. If creating a new map enter the data source and key field information.
4. If creating a new map select the required destination, then double click on the mapping type
required.
5. Select Additional C olumns from the toolbar at the top of the mapping window.
© 2013 eOne Integrated Business Solutions
Standard SmartConnect Functionality 103
6. Select C olumn / Date C olumn from the toolbar at the top of the columns window, or double click
on the column to be edited.
7. Either enter a name for the date column. Names must be unique within a map.
8. Select the data source field that contains the required date as Source Date.
9. Select the source date format. (i.e. the expected format of the source date) If the date format is
set to System Format, the date format defined on the SmartC onnect setup screen is used. If the
required format has not been defined select the Manage Formats button to add a new format.
10. Select the output format required. If the required format has not been defined select the Manage
Formats button to add a new format.
11. Select ok to save the changes. The date column is now available for mapping to destination
fields.
7.4.5 Global Constant Column
Global Constant Columns
A global constant column is used to map static values across multiple maps.
to define a global constant column:
1. Open Map / Setup, or select the Maps Quick Link and double click on the map to be edited.
2. If creating a new map enter the map id and description.
© 2013 eOne Integrated Business Solutions
104 eOne SmartConnect
3. If creating a new map enter the data source and key field information.
4. If creating a new map select the required destination, then double click on the mapping type
required.
5. Select Additional C olumns from the toolbar at the top of the mapping window.
6. Select C olumn / Global C onstant from the toolbar at the top of the columns window, or double
click on the column to be edited.
7. Either enter a name and value for a new global constant and select Add, or select a predefined
constant and select Add.
8. The global constant will now be available for mapping to destination columns.
© 2013 eOne Integrated Business Solutions
Standard SmartConnect Functionality 105
7.4.6 Local Constant Column
Local Constant Columns
A local constant column is used to add static values to a map.
to define a local constant column:
1. Open Map / Setup, or select the Maps Quick Link and double click on the map to be edited.
2. If creating a new map enter the map id and description.
3. If creating a new map enter the data source and key field information.
4. If creating a new map select the required destination, then double click on the mapping type
required.
5. Select Local C onstant as the C olumn Type in the destination grid.
6. Enter the local constant value in the C olumn Name column in the destination grid.
7.4.7 MSSQL Lookup Column
Microsoft SQL Server Lookup Columns
A MSSQL lookup column takes data from a data source, inserts it into a MSSQL query and returns a
value for inclusion in the destination.
© 2013 eOne Integrated Business Solutions
106 eOne SmartConnect
to define a MSSQL lookup column:
1. Open Map / Setup, or select the Maps Quick Link and double click on the map to be edited.
2. If creating a new map enter the map id and description.
3. If creating a new map enter the data source and key field information.
4. If creating a new map select the required destination, then double click on the mapping type
required.
5. Select Additional C olumns from the toolbar at the top of the mapping window.
6. Select C olumns / MSSQL Lookup from the toolbar on the columns window, or double click on the
column to be edited.
7. Enter a name for the MSSQL lookup column. Names must be unique within a map.
8. Select a C onnection from the drop down list. If C ustom C onnection is selected the server,
authentication details and database selection will be required. If a default connection is selected
the server, authentication details and database selections will be grayed out and defaulted from
the selected connection. If a new default connection should be set select the manage default
connections button and enter the new details.
9. Enter the name of the MSSQL Server / Instance to be used for this data source. This may be
defaulted by the connection selected in step 8.
10. Select the required authentication type. Windows authentication will use the details for the
current windows user to try to connect to the MSSQL server. Selecting SQL Server
Authentication will required the entry of a MSSQL username and password. This setting may be
defaulted by the connection selected in step 8.
11. If required enter the MSSQL login username. This may be defaulted by the connection selected
in step 8.
12. If required enter the MSSQL password. This may be defaulted by the connection selected in step
8.
13. Select the Refresh button to use the entered details to connect to the MSSQL server. If the
connection is successful available databases will be displayed in the database drop-down list.
14. If required select the MSSQL database from the drop-down list. This selection may be defaulted
by the connection selected in step 8.
15. Select the table that contains the data to be returned to SmartC onnect. If the information
required by the lookup goes over more than one table the Modify button may be used to open
Query Builder and manually build the query. If Query Builder has been used the table name will
be changed to User Defined Query.
16. Select the column to be returned to SmartC onnect. The available columns are either all columns
in the selected table, or all columns in the query defined through Query Builder.
17. Select what should happen if the lookup fails to return a value. Valid options are to stop
processing the current line, or return a default value.
18. If return a default value has been selected in step 17, enter the value to be returned in the
Default Value field.
© 2013 eOne Integrated Business Solutions
Standard SmartConnect Functionality 107
19. Select in the Lookup C riteria grid to enter the lookup criteria.
20. The Source drop-down contains the fields within the data source. The Target drop-down contains
the columns within the selected table or query. The operator may be set to EqualTo or
NotEqualTo. Note: multiple criteria rows may be added. Multiple rows are always added with an
And keyword.
21. Select OK to save the record. The lookup field will now be available in the mapping window.
7.4.8 Translation Table Column
Translation Table Columns
Translation columns are used to map values in the source data with values to be placed in the
© 2013 eOne Integrated Business Solutions
108 eOne SmartConnect
destination data. Translation columns are defined using a source column and a lookup translation
table. The source value is looked up in the translation tables 'From' column and the corresponding
value in the 'To' column is returned and inserted into the destination.
to define a translation column:
1. Open Map / Setup, or select the Maps Quick Link and double click on the map to be edited.
2. If creating a new map enter the map id and description.
3. If creating a new map enter the data source and key field information.
4. If creating a new map select the required destination, then double click on the mapping type
required.
5. Select Additional C olumns from the toolbar at the top of the mapping window.
6. Select C olumns / Translation from the toolbar at the top of the columns window, or double click
on the column to be edited.
7. Enter a name for the translation column. Names must be unique within a map.
8. Select the data source column that contains the data to look up in the translation as the Lookup
C olumn.
9. Select the Translation Table to be used. If the translation table has not yet been created select
the ... button next to the lookup to define the table. Once the table has been defined close the
translation table window and select the translation table from the lookup.
10. Select OK to save the record. The field will now be available in the mapping window.
© 2013 eOne Integrated Business Solutions
Standard SmartConnect Functionality 109
7.5 Query Builder
Query Builder
The Query Builder information has been divided into the following topics:
The Query Builder screen
Adding Query Objects
Selecting Fields
Adding C riteria
Joins and Links
Grouping and Sorting
Sub Queries
Unions
Derived Tables
7.5.1 Screen
Query Builder
The main areas of the Query Builder screen can be divided into the following parts.
SQL Tab
Query Summary - the area on the left of the Query Builder window where columns, restrictions,
groupings will be displayed a summary format.
Query Building - the main area where the visual representation of the query is shown. This area
allows definition of source database objects and derived tables, define links# between them, and
configure properties of tables and links.
Query C olumns - located below the query building area. It is used to perform all the necessary
operations with query output columns and expressions. Here field aliases, sorting and grouping,
and selection criteria may be defined.
Query Objects - on the right side of the Query Builder window. This area displays all the data
source objects for the current connection. From here objects may be dragged onto the main
query building area.
Page C ontrol - allows switching between the main query and any sub-queries that may have
been defined.
Union Handler - allows adding of new sub-queries.
Query Tab
As the query is built through Query Builder, the SQL code may be viewed on the query tab. This
code is view only and may not be changed though this tab.
Data Tab
Data returned from the query may be viewed on the data tab.
© 2013 eOne Integrated Business Solutions
110 eOne SmartConnect
# For SalesForce queries links must be selected from a list of preset SalesForce links.
7.5.2 Adding Objects
Query Builder Adding Objects
An object may be added to the Query Building area by dragging the required object from the Query
Objects area. Alternatively right-click the query building area and select Add Object from the drop-
down menu. This will then open the Add new object window.
The add new object window allows the selection of multiple objects at once. The objects are grouped
into Tables, Views and Procedures according to the object type. One or more objects may be
selected by holding the C ontrol key down, selecting the required object(s), then selecting Add
Selected Objects. After all required objects have been added select close to close the window.
© 2013 eOne Integrated Business Solutions
Standard SmartConnect Functionality 111
To remove an object from the query, select the object then select the Delete key, or click close in
the object header.
For connections that have schemas, or allow selections from different databases, objects may be
filtered by database or schema name by selecting the necessary schema or database from the
combo box at the top of the window.
Objects added to the Query Building area may be aliased by double-clicking the object header.
7.5.3 Selecting Fields
Query Builder Field Selection
To add a field to the list of query output fields, check the checkbox next to the field name in the
Query Building area. To include all fields select the asterisk item at the top of the object.
© 2013 eOne Integrated Business Solutions
112 eOne SmartConnect
Fields may also be selected by selecting the field name from the drop-down list of the Expression
column in the Query C olumns area.
To remove a field from the list of query output fields. uncheck the checkbox next to the field name in
the Query Building area. Alternatively it may be removed by de-selecting the checkbox in the Output
column of the Query C olumns area.
7.5.4 Adding Criteria
Query Builder Adding Criteria
To define criteria for the expression listed in the Query C olumns area the C riteria column should be
used.
In the criteria column enter the criterion (omitting the expression).
i.e.
To enter a criteria of WHERE (field >= 10) AND (field <= 20)
>= 10 AND <= 20 should be entered.
Multiple criteria for a single expression may be used using the 'Or' operator.
© 2013 eOne Integrated Business Solutions
Standard SmartConnect Functionality 113
7.5.5 Joins and Links
Query Builder Joins and Links
To create a link between two objects in the Query Building area select the field to be linked with the
other object, then drag it to the corresponding field on the second object. After the drag is finished a
line connecting the two objects will appear.
The default join type is INNER JOIN. i.e. only matching records of both tables will be included in the
result set. To define other types of joins right click the link and select the properties item in the drop-
down menu, or simply double-click the link line. The dialog allows further definition of link properties.
© 2013 eOne Integrated Business Solutions
114 eOne SmartConnect
To remove a link between objects, right-click the link line and select the Remove item from the drop-
down menu.
note:
For SalesForce joins a selection must be made from the list of join defined by SalesForce. A list
of eligible links will be displayed as each object is selected or dragged onto the Query Building
area. If no link has been pre-defined within SalesForce the second object will be automatically
removed from the Query Building area.
7.5.6 Grouping and Sorting
Query Builder Grouping and Sorting
To enable sorting of output query fields the Sort Type and Sort Order columns of the Query C olumns
area should be used.
The sort type column allows selection of the way columns will be sorted (ascending, descending)
The sort order column allows the order in which fields will be sorted to be defined.
To disable sorting by a specific field, clear the sort type column for that field.
© 2013 eOne Integrated Business Solutions
Standard SmartConnect Functionality 115
To define grouping by some of the fields, and / or to define aggregate functions on the grouped rows
the Group By checkbox column in the Query C olumns area should be used.
When defining groupings and using criteria the query must define if the given criteria is for the
group or for elements contained within the group.
By selecting an aggregate function (count, sum etc) an aggregate expression will be created for
the value indicated in the Expression column.
7.5.7 Sub Queries
Query Builder Sub-Queries
Sub-queries may be added as part of an expression or criterion using the columns pane.
To add a new sub-query click on the Expression, Aggregate or C riteria columns of the Query
C olumns pane, then select the Insert Sub-Query item from the drop down menu.
The corresponding tab will be creating after adding the sub-query. This tab allows the sub-query to
be edited visually in the same way as the main query.
7.5.8 Unions
Query Builder Unions
Union sub-queries can be worked with by using the small panel in the top right corner of the Query
© 2013 eOne Integrated Business Solutions
116 eOne SmartConnect
Building area. Initially there is only one union sub-query labeled with the Q letter. All required
operations are performed by means of context (right click) drop down menus.
To add a new union subquery select the New Union Sub Query menu item.
To enclose the sub query in brackets select the Enclose in Brackets menu item.
To move the sub-query or bracket to the top of the query select the Move Backward menu item.
To move the sub-query or bracket to the bottom of the query select the Move Forward menu item.
To remove the sub-query or bracket select the Remove menu item.
To change the union operator select the necessary operator from the list of supported operators in
the drop-down menu.
7.5.9 Derived Tables
Query Builder Derived Tables
Derived tables (a sub-query in the from clause of the query) may be created using the Query
Building area. To add a derived table right click on the Query Building area and select the Add
Derived Table option from the drop-down menu.
A new object representing the newly created derived table will be added to the query building area
of the main query. In addition the corresponding tab will be created after adding the derived table.
This tab allows edit of the sub-query in the same way as the main query is edited. Another way to
switch to the sub-query is to select the maximize button at the header of the object representing the
derived table.
© 2013 eOne Integrated Business Solutions
Standard SmartConnect Functionality 117
7.6 Security
SmartConnect Security
SmartC onnect uses AD Users as the basis for its security. The identity of the currently logged in user
determine the system access allowed. SmartC onnect is divided into two main groups, SmartC onnect
security and C onnector security. SmartC onnect security determines which menu options users can
and cant see, and which processes a user may use. C onnector security determines how a user
connects to data sources / destinations within a connector, and defines which nodes etc a user may
access.
SmartConnect administrators:
Any users defined as a SmartC onnect administrator (by checking the Admin checkbox next to
their name) are automatically assigned permissions to all SmartC onnect functionality and
connectors.
There must be at least one SmartC onnect administrator. Deletion of an administrator will not be
allowed until a new administrator has been created.
to manage SmartConnect security:
Open Setup / Security.
The security window shows a list of SmartC onnect users (top left grid), a list of maps (top right
grid), a list of connectors (bottom left grid) and some base permissions (bottom right grid)
Selecting a user in the left top grid will update the following:
o A list of maps will be shown, with maps the user has access to checked. (By default users
are always given access to maps they have created)
o The connector list will be updated, with connectors the user has access to checked.
© 2013 eOne Integrated Business Solutions
118 eOne SmartConnect
o The permissions area will be updated with the permissions for the user.
C reate or change mappings allows access to the map setup window.
Map Setup
Real Time Data Source Maintenance
Map Activity
Duplicate Map
Maintenance allows access to SmartC onnect maintenance screens.
SmartC onnect Dynamics GP Node Maintenance.
SmartC onnect Import
SmartC onnect Export
MSSQL C ommand Templates
Email Templates
Script Templates
Translation Tables
Multi-tenant access allows access to change the default tenant for maps.
Run maps allows users to run maps that have been created.
Run Map
Map Activity
Process Errors
Scheduling allows access to SmartC onnect scheduling windows.
Schedule Servers
Schedule Maintenance
Map Schedules
Note: making a user an administrator will automatically give access to all SmartC onnect
areas.
C hanging user permissions then selecting OK will save the permission changes.
© 2013 eOne Integrated Business Solutions
Standard SmartConnect Functionality 119
to add SmartConnect users:
Select the button at the top of the user grid, then select Add User or C opy to New
User. C opy to new user will copy the currently selected users settings to a new user or users.
Use the AD lookup window to select the new user(s). Select OK to close the selection window
and add the selected user(s) to SmartC onnect. If copy to new user was not selected user
permissions should be added through the security window.
to remove SmartConnect users:
Select the user to be removed then select the button at the top of the user grid.
Select Delete User to remove the user from SmartC onnect.
to manage SmartConnect connector permissions:
Select the user for which permissions are to be managed.
Select the connector for which permissions are to be managed, then select the C onnector
Permissions button. The connector specific connector permission window will be shown:
o Microsoft Dynamics GP C onnector Permissions
o SalesForce C onnector Permissions
7.7 SmartConnect Utilities
SmartConnect Utilities
The SmartC onnect scheduling information has been divided into the following topics:
Scheduling
© 2013 eOne Integrated Business Solutions
120 eOne SmartConnect
Importing and Exporting
Templates
Default MSSQL C onnections
Translation Tables
Map Debugging
7.7.1 SmartConnect Scheduling
SmartConnect Scheduling
SmartC onnect maps may be scheduled to run daily, weekly, monthly, and once only. All map
schedules are managed through the SmartC onnect windows service, which may be installed on one
or more servers/desktops.
The SmartC onnect scheduling information has been divided into the following topics:
Daily schedules
Weekly schedules
Monthly schedules
Scheduling to run once
Scheduling security and considerations
Managing scheduled maps
Managing the SmartC onnect windows service
7.7.1.1 Daily Schedules
Scheduling A Map To Run Daily
A weekly schedule sets a map to run every x days, at the selected time.
To schedule a map to run daily:
1. Open Map / Setup, or select the Maps Quick Link and double click on the map to be edited.
2. Select Options / Schedule on the map setup window.
3. Select 'Daily' as the schedule task option.
4. Enter the number of days between each run of the map.
5. If the map is required to run multiple times each day it is run select the time in minutes between
each run.
6. If the map is required to be run multiple times each day it is run, enter the minutes between the
start time and the time before which the last daily run should start.
7. C lick OK to accept the schedule.
© 2013 eOne Integrated Business Solutions
Standard SmartConnect Functionality 121
8. C lick save to save the map amendments.
7.7.1.2 Weekly Schedules
Scheduling A Map To Run Weekly
A weekly schedule sets a map to run every x weeks, on selected days, at the selected time.
To schedule a map to run weekly:
1. Open Map / Setup, or select the Maps Quick Link and double click on the map to be edited.
2. Select Options / Schedule on the map setup window.
3. Select 'Weekly' as the schedule task option.
4. Enter the time that the map run should start.
5. Enter the number of weeks between each run of the map.
6. Select the day(s) of the week where the map is to be run.
7. If the map is required to be run multiple times each day it is run, enter the minutes between the
start time and the time before which the last daily run should start.
8. C lick OK to accept the schedule.
9. C lick save to save the map amendments.
© 2013 eOne Integrated Business Solutions
122 eOne SmartConnect
7.7.1.3 Monthly Schedules
Scheduling A Map To Run Monthly
A monthly schedule sets a map to run on a certain day of the month for the selected months, at a
specified time.
To schedule a map to run monthly:
1. Open Map / Setup, or select the Maps Quick Link and double click on the map to be edited.
2. Select Options / Schedule on the map setup window.
3. Select 'Monthly' as the schedule task option.
4. Enter the time that the map run should start.
5. Enter the day of the month that you want to run the map.
6. Select the months where the map is to be run.
7. If the map is required to be run multiple times each day it is run, enter the minutes between the
start time and the time before which the last daily run should start.
8. C lick OK to accept the schedule.
9. C lick save to save the map amendments.
© 2013 eOne Integrated Business Solutions
Standard SmartConnect Functionality 123
7.7.1.4 Scheduling To Run Once
Scheduling A Map To Run Once
A map scheduled to run once will be run only once at the date and time specified by the schedule.
This schedule will be automatically deactivated after the map has been run once.
To schedule a map once:
1. Open Map / Setup, or select the Maps Quick Link and double click on the map to be edited.
2. Select Options / Schedule on the map setup window.
3. Select 'Once' as the schedule task option.
4. Enter the time that the map should run.
5. Enter the date that the map should run.
6. C lick OK to accept the schedule.
7. C lick save to save the map amendments.
© 2013 eOne Integrated Business Solutions
124 eOne SmartConnect
7.7.1.5 Scheduled Security and Considerations
Scheduling Security and Considerations
Once a map has been scheduled the user defined during setup as the user to run the SmartC onnect
windows service will be the user that runs the map.
Important considerations:
The windows service user set to run scheduled maps will need the appropriate SmartC onnect
security to access and run the map, as well as access to the required data sources and
destinations.
Any tasks assigned to a map will be run on whichever client / server picks up the map to run
first. This means that any input / output directories or files must be accessible to the user
assigned to run the map, and to the machine assigned to run the map. Security for MSSQL
Validation, MSSQL Lookups or MSSQL C ommands that use integrated security will also use the
user account assigned to run the map.
To check the user running the SmartConnect windows service:
1. Open the Windows Service management console on the machine you wish to check. Hold down
windows R then enter services.msc, or access the service console through C ontrol Panel /
Administrative Services / Services.
2. Double click eOne SmartC onnect Service in the list of services to open the properties window.
3. Select the Log On tab to view the current user selected.
4. If required select another user to run the SmartC onnect windows service. Note: the service must
be restarted before changes will take effect.
© 2013 eOne Integrated Business Solutions
Standard SmartConnect Functionality 125
7.7.1.6 Managing Scheduled Maps
Managing Scheduled Maps
All maps that have been scheduled within SmartC onnect can be viewed and managed within the
Scheduled Maps screen.
To manage scheduled maps:
1. Open the SmartC onnect Map Schedule window. Go to Map / Scheduled Maps, alternatively click
on Schedules under Quick Links on the left of the screen.
2. Double click on a scheduled map to open the schedule for that map.
3. Double click on the Map Id column header in the scheduled map view and the map setup screen
will open. Opening the map setup screen will close the scheduled maps window.
4. Select a schedule and click delete to remove the scheduling of the map. You will be asked to
confirm the deletion of the schedule.
7.7.1.7 Managing the SmartConnect Windows Service
Managing the SmartConnect Windows Service
The running of scheduled maps within SmartC onnect is handled by the SmartC onnect windows
service. This may be selected as part of the SmartC onnect installation process, and may be installed
on one or many clients / servers.
When a map is scheduled within SmartC onnect a 'Next run date/time' is stored against the map.
Every minute the windows service checks the list of scheduled maps and selects all maps where the
next run date/time has expired. These selected maps are then run by the windows service and the
next run date/time updated to the time of the next required run.
If more than one client/server is running the windows service, the first service to select the map for
run will lock the map and prevent other services from running the map.
If a map run takes longer than the interval specified between map runs, the map run will be ignored
until the original map run has completed.
To manage the SmartConnect windows service:
1. Open the SmartC onnect schedule servers window. Go to Setup / Schedule Servers.
2. Select a client/server machine where the windows service is installed and then select activate /
deactivate to start or stop the service on that machine. Note users that do not have access to
the machine running the windows service (e.g. non administrative users) will not be able to start
or stop the services on other machines.
If my client / server does not appear in the list:
A client / server will not appear in the list of clients / servers running the windows service until it has
been started manually at least once on that client / server. The first time a client / server runs the
windows service the name of the machine is added to the list of valid machines running the service.
Services may then be started and stopped from the management screen.
Note: the windows service is not automatically started when selected as part of a SmartC onnect
installation. This is because SmartC onnect may not yet be set up, and triggering the service to start
before setting up SmartC onnect would cause the service start to fail.
© 2013 eOne Integrated Business Solutions
126 eOne SmartConnect
7.7.2 Importing and Exporting
Importing and Exporting
The importing and exporting information has been divided into the following topics:
SmartC onnect Exports
SmartC onnect Imports
7.7.2.1 SmartConnect Exports
SmartConnect Exports
The SmartC onnect export option may be used to export SmartC onnect settings to a .sce
(SmartC onnect Export) file. This file may then be imported to the same or another SmartC onnect
system. SmartC onnect maps, constants, translation tables, real-time data sources, templates, user
variables and default connections may all be exported.
To export from SmartConnect:
1. Open the SmartC onnect export window. Go to Setup / Export.
2. Use the file lookup to enter the filename that you want to export the SmartC onnect data to.
3. C lick the create separate sce files checkbox to export each SmartC onnect entity to a different
file. If this option is selected the filename selected in step 2 is used as the basis for the exported
filename, and details from the data within each file is added to the exported file so that each file
created is unique. The filenames are determined based on the data type as shown below.
Maps - filename_MAP_ M a p ID.sce
C onstants - filename_C ON_ C o ns ta ntID.sce
Real-time data sources - filename_REALTIME_ Da ta So urc e Na m e .sce
Translation tables - filename_TT_ T ra ns la tio nT a b le ID.sce
Script templates - filename_ST_ T e m p la te Na m e .sce
Email templates - filename_ET_ T e m p la te Na m e .sce
MSSQL C ommand Templates - filename_MT_ T e m p la te Na m e .sce
User Variables - filename_GV_ V a ria b le Na m e .sce
Default C onnections - file na m e _DEF_C o nne c tio nT y p e _C o nne c tio nNa m e .s c e
4. Use the tree to select the SmartC onnect data you would like to export.
5. C lick export. You will receive a message once the export has completed.
© 2013 eOne Integrated Business Solutions
Standard SmartConnect Functionality 127
For SmartC onnect installations that contain a large number of maps and other data the export
screen can take a while to open. This is because all the data within SmartC onnect is loaded into the
tree view so that it may be selected for export.
When exporting maps the following data items are also exported:
An associated real-time data source.
Associated global / user variables.
Associated default connections.
7.7.2.2 SmartConnect Imports
SmartConnect Imports
The SmartC onnect import option may be used to import SmartC onnect settings from an xml or sce
file. SmartC onnect maps, constants, translation tables, real-time data sources, templates, user
variables and default connections may all be imported.
To import to SmartConnect:
1. Open the SmartC onnect import window. Go to Setup / Import.
© 2013 eOne Integrated Business Solutions
128 eOne SmartConnect
2. C lick on select files, a user dialog will then open and allow the selection of files for import. A
single file or multiple files may be selected. The tree view will then be populated with all data
contained in the selected files.
3. Select the items that you wish to import. Items contained in the selected files for import are
automatically ticked after files have been selected.
4. C lick the import button to start the import process. A message will be returned once the import
has been completed. If a data item fails to import a screen message will appear showing the
details of the failure, and the failure will also be logged to the event viewer.
When data is imported into SmartC onnect the system first checks that the data to be imported does
not already exist. If the data already exists for all entries except for real-time data sources, the
current entry will be removed before the new entry is imported. In the case of real-time data
sources, the system will ensure that the real-time data source query of the new entry is copied to
the current data source, and the links for the imported map are updated to point to the current real-
time data source.
SmartConnect imports and tenant mapping:
When importing maps into SmartC onnect, tenants associated with the imported maps may not exist
in the SmartC onnect system to which the map is imported. In the instance that this occurs the user
is prompted to either accept the default tenant for the map type, or select a tenant to be used with
© 2013 eOne Integrated Business Solutions
Standard SmartConnect Functionality 129
the imported map. Once a selection has been made that selection will be used for the rest of the
import process.
SmartConnect imports and connectors:
When importing maps into SmartC onnect, connector setup or registration may not have been
completed for some connectors included on the imported maps. If this occurs the user is given a
message that the map will not import as the connector has not been set up. The user will also be
given the option to continue the import for other items that may have been selected for import, or
stop the import process immediately.
7.7.3 SmartConnect Templates
SmartConnect Templates
SmartC onnect templates allows the definition of common tasks and scripts to be saved to
SmartC onnect, and then loaded on each map where they are required.
The templates information has been divided into the following areas:
Selecting a template
Email templates
Script templates
MSSQL C ommand templates
Template Variables
7.7.3.1 Selecting a Template
Selecting a Template
Templates may be created within SmartC onnect to form the base for defining common functions.
to select a template:
1. To select a template select the Load Template button on the Sql C ommand Task, Send Email
Task or any of the scripting windows.
2. A list of valid templates for the current task / script window will be shown. Double click on the
required template to start the template load.
© 2013 eOne Integrated Business Solutions
130 eOne SmartConnect
3. The selected template will be checked for links to template variables. If template variables are
found then a selection screen is displayed to the user that allows the selection / entry of values
for the template variable.
4. Enter / select a value for each variable displayed.
o If a constant is required the user will be able to enter free text.
o If a global variable is required the user will be able to select a global variable from a drop-down
list of variables.
o If a source field is required the user will be able to select from a drop-down list of fields.
© 2013 eOne Integrated Business Solutions
Standard SmartConnect Functionality 131
5. Selecting OK once all template variable values have been defined will result in the template
variables being replaced with the selected information, then populated to the relevant task /
script screen. Selecting OK before all template variables have been defined with prompt the user
to define all template variables before continuing.
7.7.3.2 Email Templates
Email Task Templates
The email task template allows common emails to be created as a template rather than requiring
them to be re-created for each map.
to create a email template:
1. Go to Setup / Templates / Email.
2. Double-click on a template to edit, or select Add to create a new template.
3. Enter a name for the template, template names must be unique.
4. Enter a description for the template.
5. Enter the email To Address, select a global variable, or select a template variable. This field is
not required.
© 2013 eOne Integrated Business Solutions
132 eOne SmartConnect
6. Enter the email C C Address, select a global variable, or select a template variable. This field is
not required.
7. Enter the email BC C Address, select a global variable, or select a template variable. This field is
not required.
8. Enter the email From Address, select a global variable, or select a template variable. This field is
not required.
9. Enter the email Subject, select a global variable, or select a template variable. This field is not
required.
10. Enter the email Message, global and template variables may be included in the email message.
11. Select the required defaults for task success and failure.
12. Select Save to record changes.
note:
For information on selecting an email template see selecting a template.
7.7.3.3 Script Templates
Script Templates
A script template allows common scripts to be created as templates, rather than created from
scratch for each map. Script templates may be used in the following areas:
© 2013 eOne Integrated Business Solutions
Standard SmartConnect Functionality 133
Define Tenant (Dynamics GP C ompany, Dynamics C RM Organization or MSSQL destination
databases)
Mapping Restrictions
C alculations
Script Tasks
to create a script command template:
1. Go to Setup / Templates / Script.
2. Double-click on a template to edit, or select Add to create a new template.
3. Enter a name for the template, template names must be unique.
4. Enter a description for the template.
5. Enter the script text as required. Standard scripting functionality is available.
6. Select Manage Variables to manage the list of template variables.
7. Select Save to record changes.
note:
For information on selecting a script template see selecting a template.
© 2013 eOne Integrated Business Solutions
134 eOne SmartConnect
7.7.3.4 MSSQL Command Templates
MSSQL Command Templates
A MSSQL command template allows standard MSSQL command tasks to be created as a template
rather than created from scratch every time they are required. Through the use of template
variables users can also be prompted to provide settings once the template has been selected.
to create a MSSQL command template:
1. Go to Setup / Templates / Sql C ommand Template.
2. Double-click on a template to edit, or select Add to create a new template.
3. Enter a name for the template, template names must be unique.
4. Enter a description for the template.
5. Select the default settings for the command task success or failure.
6. Enter the name of a Sql C onnection, add a global variable, or add a template variable. This field
is not required.
7. Enter the name of a Sql Server, add a global variable or add a template variable. This field is
not required.
8. Select the required authentication type.
9. Enter a Login name, add a global variable or add a template variable. This field is not required.
10. Enter a Password, add a global variable or add a template variable. This field is not required.
11. Enter a Database, add a global variable or add a template variable. This field is not required.
12. If this MSSQL command is to return a data value check the Update global variable with SQL
command result checkbox.
o Use the lookup to select a variable to update with the return value.
13. Enter the required Sql C ommand. Global and template variables may be used within the Sql
C ommand.
14. Select Manage Variables to manage the list of template variables.
15. Select Save to record changes.
© 2013 eOne Integrated Business Solutions
Standard SmartConnect Functionality 135
note:
For information on selecting a MSSQL command template see selecting a template.
7.7.3.5 Template Variables
Template Variables
Template variables may be created within SmartC onnect to prompt the selection of data items,
global variables or constants whenever a template is selected. This allows generic templates to be
created that will enable users to supply task criteria after selecting the template. The template
variables window may be accessed by selecting Manage Variables on any template setup window.
to create a template variable:
1. Navigate to the Manage Template Variables window by selecting Manage Variables on any
template setup window.
2. Enter the name of the new template variable. Variable names must be unique and start with
TV_.
3. Select Add to add the new template variable to the variable grid.
© 2013 eOne Integrated Business Solutions
136 eOne SmartConnect
4. Find the new variable in the template grid and add the following:
o Select the required data type. Valid types are:
C onstant - user should enter a constant value when selecting a template that contains
this variable.
Global Variable - user should select a global variable when selecting a template that
contains this variable.
Map Data - user should select a data source field when selecting a template that
contains this variable.
o Enter a variable description. This description will be displayed t users when they are
prompted to enter / select data for this variable.
to delete a template variable:
1. Navigate to the Manage Template Variables window by selecting Manage Variables on any
template setup window.
2. Select a template variable row then select the button. Deletion confirmation will be
requested before the variable is deleted.
© 2013 eOne Integrated Business Solutions
Standard SmartConnect Functionality 137
7.7.4 Default Connections
Default Connections
Default connections allow SmartC onnect users to define connection strings for data connections that
will be used multiple times throughout SmartC onnect. This allows data connections to be maintained
in a single place instead of requiring connection maintenance on each map. Default connections may
be used in Tasks, Data Sources, Destinations and Scripts.
The following default connections may be defined within SmartC onnect.
GP Query C onnections - used within GP query data sources, and scripting.
MSSQL C onnections - used within MSSQL C hange data source, MSSQL Stored Procedure and
Table destinations, MSSQL C ommand and Validation tasks, MSSQL Lookup columns and scripting
.
ODBC C onnections - used within ODBC data sources and scripting.
OLEDB C onnections - used within OLEDB data sources and scripting.
7.7.4.1 GP Query Connections
Default GP Query Connections
The default GP Query connections screen allow connections to Microsoft GP databases/companies to
be set and used throughout SmartC onnect. The main advantage of using this approach to managing
GP companies is that when something within the environment changes amendments can be made in
a single place and automatically applied to all tasks, data sources and destinations that use the
connection.
Default GP connections may be used in a GP Query data source instead of defining the data source
on the map.
To create a default GP query connection:
1. Select Dynamics GP Query from the maintenance tab.
2. Enter a name for the default connection. Names must be unique and should not contact spaces.
3. Select Machine data source, then either select a pre-defined data source, or define a new data
source to connect to the required GP database.
© 2013 eOne Integrated Business Solutions
138 eOne SmartConnect
4. Select save to record your changes.
7.7.4.2 MSSQL Connections
Default MSSQL Connections
The default MSSQL connections screen allow connections to standard / default MSSQL servers to be
set and used throughout SmartC onnect. The main advantage of using this approach to managing
MSSQL connections is that when something within the MSSQL environment changes amendments can
be made in a single place and automatically applied to all tasks, data sources and destinations that
use the connection.
Default MSSQL C onnections can be used in the following areas:
Data Sources
o MSSQL C hange Data Source
Destinations
© 2013 eOne Integrated Business Solutions
Standard SmartConnect Functionality 139
o Microsoft SQL Stored Procedure
o Microsoft SQL Table
C olumn Mappings
o MSSQL Lookup C olumn
Tasks
o Run MSSQL C ommand
o MSSQL Validation
To create a default MSSQL connection:
1. Select MSSQL Defaults from the maintenance tab.
2. Enter a name for the default connection. Names must be unique and not contain spaces.
3. Enter the name of the MSSQL server, and the instance if applicable.
4. Select the authentication type. Windows authentication will attempt to connect to the MSSQL
server using the details of the run-time user. SQL Server Authentication will require the entry of
a MSSQL login and password. These credentials will then be used every time this connection is
used.
5. If required enter the MSSQL login name.
6. If required enter the MSSQL password.
7. Select the connect button to connect to the MSSQL server and retrieve a list of MSSQL
databases.
8. Select a database from the drop-down list.
9. Select save to record your changes.
© 2013 eOne Integrated Business Solutions
140 eOne SmartConnect
7.7.4.3 ODBC Connections
Default ODBC Connections
The default ODBC connections screen allow connections to ODBC compliant data sources to be set
and used throughout SmartC onnect. The main advantage of using this approach to managing ODBC
data sources is that when something within the environment changes amendments can be made in a
single place and automatically applied to all data sources that use the connection.
Default ODBC connections may be used in an ODBC data source instead of defining the data source
on the map.
To create a default ODBC connection:
1. Select ODBC Data Source from the Maintenance tab.
2. Enter a name for the default connection. Names must be unique and not contain spaces.
3. Select the connection type required, then enter the connection details required by that
connection type.
4. Select save to record the changes.
© 2013 eOne Integrated Business Solutions
Standard SmartConnect Functionality 141
7.7.4.4 OLEDB Connections
Default OLEDB Connections
The default OLEDB connections screen allow connections to OLEDB compliant data sources to be set
and used throughout SmartC onnect. The main advantage of using this approach to managing OLEDB
data sources is that when something within the environment changes amendments can be made in a
single place and automatically applied to all data sources that use the connection.
Default OLEDB connections may be used in an OLEDB data source instead of defining the data
source on the map.
To create a default OLEDB connection:
1. Select OLEDB Data Source from the Maintenance tab.
2. Enter a name for the default connection. Names must be unique and not contain spaces.
3. Select the OLEDB provider type required, then enter the connection details required by that
provider type.
4. Select save to record the changes.
© 2013 eOne Integrated Business Solutions
142 eOne SmartConnect
7.7.5 Translation Tables
Translation Tables
Translation tables are used to map source data to destination data. Values in the source are looked
up in the translation table and the appropriate destination value returned for inclusion in destination
output.
to define a translation table:
1. Select Translation Tables from the Maintenance tab.
2. Enter a code for the table name, translation table names must be unique.
3. Enter a table description.
4. Enter the From and To values.
5. If the from and to values are in an Excel spreadsheet select the Import button on the toolbar,
then select the sheet that holds the values. For the excel import to work correctly the From
column should have a column heading of "From" and the To column should have a column
heading of "To". The sheet name should be left as Sheet1.
6. Select Save to record the changes.
© 2013 eOne Integrated Business Solutions
Standard SmartConnect Functionality 143
7.7.6 Map Debugging
SmartConnect Map Debugging
If a map is set to run in debug mode, SmartC onnect will store debug information from each time the
map is processed. The information is stored in the SmartC onnect database and may be viewed
through the log viewer.
Running debug logging against a map causes processing to proceed at a slower pace than running a
map with no debug logging. Because of this it is advised that logging only be turned on in situations
where this an issue with map processing. It can then be used to troubleshoot the issue, then once
the issue has been resolved, turned off, where it will no longer affect the performance of the map.
Setting up Debug Logging
Viewing the Debug Log
Exporting / Importing Logs
C learing Logs
© 2013 eOne Integrated Business Solutions
144 eOne SmartConnect
7.7.6.1 Setting up Debugging
Setting Up Map Debugging
To set up map debugging follow the steps below:
1. Open Map / Setup, or select the Maps Quick Link and double click on the map to be edited.
2. Select Options / Options on the map setup window.
3. C heck the Debug checkbox to enable the debug options, confirm the debug performance
message.
4. C heck the debug options required.
o Map Documents - selecting this option will allow the different stages of document processing
to be logged.
o Document Tasks - selecting this option will allow logging of all tasks that run for each
document. This includes tasks that run before the document, as well as tasks that run if the
document succeeds or fails.
o Document Details - selecting this option will processing information for a document to be
recorded. This includes the creation of a blank destination line, the setting of each document
value, and the posting of the data to the selected destination.
o Map Details - selecting this option allows map processing information to be logged. This
includes security, accessing source data and grouping / filtering of source data.
o Map Tasks - selecting this option allows the recording of log information pertaining to map
tasks. This includes map data checks, tasks that run before the map, as well as tasks that
run if the map fails or succeeds.
o Validate Data Types - this option ensures that the data passed to each field in the
destination is of the correct type. If there is a mismatch it is logged. Note: this setting is
extremely detrimental to map performance and should never be used on a production map.
o Log Schedule Events - when selected, and the map is run by the SmartC onnect scheduler,
success events as well as failure events will be logged to the schedule server event viewer.
When not selected, only failure events will be logged.
o Log Web Service Events - when selected, and the map is run by the SmartC onnect web
service, success events as well as failure events will be logged to the web service server
event viewer. When not selected, only failure events will be logged.
5. Select OK to record changes.
© 2013 eOne Integrated Business Solutions
Standard SmartConnect Functionality 145
7.7.6.2 Viewing Debug Logs
Viewing Map Debug Logs
There are three ways to view map debug logs:
Select the View Log button from the map processing screen.
Selecting Map / View Log.
Selecting Options / View Log on the map setup screen.
Upon opening the viewing area the user is prompted for the ID of the map to be viewed, as well as
the map run number. (This may be defaulted depending on how the user accesses the screen) By
© 2013 eOne Integrated Business Solutions
146 eOne SmartConnect
default only errors are displayed, however all log entries may be viewed by selecting the View All
radio button.
Select Redisplay to display the requested log entries. Each time the display selections are changed
the Redisplay button should be selected to update the information display.
Log entries that were triggered by a successful process, or were the parent of only successful
processes are displayed with a green flag. Entries that were triggered by, or were parent to a failed
process are displayed with a red flag.
Log information is divided into tabs on the view log screen. The tabs and information they contain
are defined as follows:
Documents
All information pertaining to document processing is displayed on this tab. Each document is
displayed in the order in which it was processed, and divided into the following areas:
Document Details - contains a base overview of the document processing.
Document Tasks - contains any document tasks that were run for each document.
Destination Mapping Processing - contains each object that was mapped to the map destination, as
well as the processing details for that mapping.
Source data used for the mapping of each document may be viewed, and the mapping details
filtered by detail type.
© 2013 eOne Integrated Business Solutions
Standard SmartConnect Functionality 147
Map Tasks
Tasks that are run at map level (map data checks, tasks that run before the map, or tasks that run if
the map fails or succeeds) are displayed on this tab. Tasks are grouped into execution stages and
displayed in the order in which they were run.
Setup
© 2013 eOne Integrated Business Solutions
148 eOne SmartConnect
The setup tab contains information pertaining to the setup, validation and master processing of the
map. This area contains information on the data source type, connection success or failure, grouping
and filtering of source data as well as destination setup. Where applicable setup information is
displayed within the destination / tenant to which it was processed.
Data
The data tab contains raw source data, and grouped source data. The raw source data is the data
obtained from the data source when the map was processed. One of the first steps in map
processing is to group the data according to key fields. This grouped data is then stored and shown
in the grouped data view.
© 2013 eOne Integrated Business Solutions
Standard SmartConnect Functionality 149
7.7.6.3 Log Import / Export
Export / Import Map Debug Logs
To facilitate remote debugging, maps may be exported and imported into another system. (e.g. sent
to a support partner for analysis)
to export a debug log:
1. Open the map log to be exported.
2. Select the export button.
3. Enter / select the export path and select open. The log will then be exported to the selected
path.
4. When the export has completed a completion message will display. Select OK to close the
message.
to import a debug log:
1. Open the map log window.
2. Select the import button.
3. Use the lookup to select the log file to be imported, then click open, the log file will be imported.
4. The imported log will then display in the log import window.
Note: logs that have been imported can be accessed through the Tools / SmartC onnect / View Logs
menu option in the Dynamics GP client, or Maps / View Logs in the external client. For an imported
map the map description may not display as there may not be a map of that name in the system to
which the log was imported.
© 2013 eOne Integrated Business Solutions
150 eOne SmartConnect
7.7.6.4 Clearing Logs
Clearing Map Debug Logs
The SmartC onnect windows service is responsible for clearing map logs according to the clearance
specification in SmartC onnect setup. The service is run hourly on PC 's that have the SmartC onnect
windows service installed. Logs may be kept for a specified number of days before deletion, or a
specified number of logs for each map may be kept.
to manage the log clearance settings:
1. Open the SmartC onnect setup window. Using the Microsoft Dynamics GP interface go to Tools /
SmartC onnect / Setup. For the external SmartC onnect interface go to Setup / SmartC onnect
Setup.
2. Amend the log maintenance settings as required.
3. Select Save to record the changes. C hanges to log settings will be refreshed within the
SmartC onnect windows service either the next time the service is run, or when the service is
stopped and restarted.
7.7.7 Date Formats
Manage SmartConnect Date Formats
The list of date formats within SmartC onnect can be managed via the Date Formats window. This
window is accessed via the Date C olumn settings window.
© 2013 eOne Integrated Business Solutions
Standard SmartConnect Functionality 151
to add a new date format:
1. Open the date formats window via the date column settings window.
2. Enter a name for the new format, names must be unique. Select Add to add the new format
name to the grid.
3. Add the new format to the new format name in the grid.
4. Any format other than system formats can be edited or removed within this screen.
standard date format strings:
Format Description Example
d The day of the month 1 - 31 6 July 2010 1:45:30 PM » 6
15 July 2010 1:45:30 PM » 15
dd The day of the month 01 – 31 6 July 2010 1:45:30 PM » 06
15 July 2010 1:45:30 PM » 15
ddd The abbreviated day of the week 6 July 2010 1:45:30 PM » Tue
dddd The full name of the day of the week 6 July 2010 1:45:30 PM » Tuesday
h The hour using a 12 hour clock from 1 – 6 July 2010 1:45:30 PM » 1
12
hh The hour using a 12 hour clock from 01 6 July 2010 1:45:30 PM » 01
– 12
© 2013 eOne Integrated Business Solutions
152 eOne SmartConnect
H The hour using a 24 hour clock from 1 – 6 July 2010 1:45:30 PM » 13
24
HH The hour using a 24 hour clock from 01 6 July 2010 1:45:30 PM » 13
– 24
K Time zone information 6 July 2010 1:45:30 PM +10:00 » +10:00
m The minute from 0 – 59 6 July 2010 1:09:30 PM » 9
Mm The minute from 00 – 59 6 July 2010 1:09:30 PM » 09
M The month from 1 – 12 6 July 2010 1:45:30 PM » 7
MM The month from 01 -12 6 July 2010 1:45:30 PM » 07
MMM The month name abbreviated 6 July 2010 1:45:30 PM » Jul
MMMM The full month name 6 July 2010 1:45:30 PM » July
s The second from 0 – 59 6 July 2010 1:45:03 PM » 3
ss The second from 00 – 59 6 July 2010 1:45:03 PM » 03
t The first character of AM/PM 6 July 2010 1:45:03 PM » P
tt The AM/PM designator 6 July 2010 1:45:03 PM » PM
y The year from 0 – 99 6 July 2009 1:45:03 PM » 10
yy The year from 00 – 99 6 July 2009 1:45:03 PM » 09
yyyy The year as a 4 digit number 6 July 2009 1:45:03 PM » 2009
: Time separator
/ Date separator
Any other The character is copied to the result
character string unchanged.
For more information see http://msdn.microsoft.com/en-us/library/8kb3ddd4.aspx
© 2013 eOne Integrated Business Solutions
Using the Microsoft Dynamics GP Connector 153
8 Using the Microsoft Dynamics GP Connector
Using the Microsoft Dynamics GP Connector
The Dynamics GP C onnector information has been divided into the following topics:
C onnector Setup
Data Sources
Destinations
C olumns
GP C ompanies / Tenants
8.1 Setting Up The Connector
Setting up the Microsoft Dynamics GP Connector
The Microsoft Dynamics GP C onnector Setup screen within SmartC onnect defines the GP defaults
within SmartC onnect. The connector may be set up to connect as a single user (use credentials) or
as the current windows user. To use the current windows user for security, changes must be made
in SQL Server to allow for windows security.
to set up the Microsoft Dynamics GP connector:
1. Open Setup / SmartC onnect Setup.
2. Double click on the SmartC onnect Dynamics GP C onnector, or select SmartC onnect Dynamics
GP C onnector and select the C onnector Setup button at the bottom of the screen. This will open
the Microsoft Dynamics GP C onnector Setup window.
3. Select the version of Dynamics GP. (GP 10, GP 2010 and GP 2013)
4. Enter the name of the Dynamics GP MSSQL server.
5. If GP 2013 was selected at step 3, enter the name of the DYNAMIC S database for this
installation of Dynamics GP.
6. If windows authentication is not to be used to connect to Dynamics GP select the Use C redentials
checkbox, then enter the username and password of the MSSQL user to be used connect to
MSSQL.
7. Press the refresh button to connect to MSSQL and retrieve a list of Dynamics GP C ompanies.
8. Select the default Dynamics GP company.
9. If real time and SmartList data sources from Dynamics GP should use a different SmartC onnect
web service from that defined on the main setup screen, enter the web service details.
10. Select Save to record changes.
© 2013 eOne Integrated Business Solutions
154 eOne SmartConnect
1.
8.1.1 GP Users & SmartConnect
GP Users and SmartConnect
SmartC onnect users are based on, and receive their permissions from Windows AD users. As GP
user permissions are separate from AD user permissions, permission to access and update GP
databases must be added to MSSQL for SmartC onnect to operate correctly.
To add Windows AD users to the GP databases use the script below.
Replace domain\username with the login details for each user
IF NOT EXISTS (SELEC T loginname FROM master.dbo.syslogins WHERE name =
'domain\username')
BEGIN
C REATE LOGIN [domain\username] FROM WINDOWS
WITH DEFAULT_DATABASE=master,
DEFAULT_LANGUAGE=[us_english]
USE DYNAMIC S;
C REATE USER [domain\username] FOR LOGIN [domain\username] WITH
DEFAULT_SC HEMA=[dbo]
EXEC sys.sp_addrolemember 'DYNGRP',[domain\username]
USE TWO
C REATE USER [domain\username] FOR LOGIN [domain\username] WITH
DEFAULT_SC HEMA=[dbo]
© 2013 eOne Integrated Business Solutions
Using the Microsoft Dynamics GP Connector 155
EXEC sys.sp_addrolemember 'DYNGRP',[domain\username]
END
GO
duplicate the lines below for each GP company database the user should be able to access.
USE TWO
C REATE USER [domain\username] FOR LOGIN [domain\username] WITH
DEFAULT_SC HEMA=[dbo]
EXEC sys.sp_addrolemember 'DYNGRP',[domain\username]
where TWO is the C ompany ID
Alternatively an AD user group may be added to MSSQL, the appropriate permissions added, then
the AD users added to the AD user group.
From SmartC onnect 2011 SP2 administrators will be able to define a single MSSQL user which
SmartC onnect should use to connect to the Dynamics GP C ompany databases.
to define a single user with which to connect to Dynamics GP databases:
1. Open Setup / SmartC onnect Setup.
2. Double click on the SmartC onnect Dynamics GP C onnector, or select SmartC onnect
© 2013 eOne Integrated Business Solutions
156 eOne SmartConnect
Dynamics GP C onnector and select the C onnector Setup button at the bottom of the screen.
This will open the Microsoft Dynamics GP C onnector Setup window.
3. Select the use credentials checkbox
4. Enter the name of the MSSQL user that should be used when connecting to Dynamics GP
company databases.
5. Enter the password for the above user.
6. Enter the name of the Dynamics GP database server, then select the connect button.
7. Select the default Dynamics GP company.
8. Select Save to record changes.
8.1.2 GP Security Settings
Microsoft Dynamics GP Security
The following steps must be followed before users other than 'sa' will be able to see SmartC onnect
menu items:
set up security tasks:
1. Navigate to Tools / Setup / System / Security Tasks.
2. Enter a Task ID for this GP security task.
3. Select System as the task category.
4. Enter a task name and description.
5. Select SmartC onnect as the Product.
6. Select Windows as the Type.
7. Select System as the Series.
8. Select the SmartC onnect function that this security task should have access to.
9. Select save to record the changes.
© 2013 eOne Integrated Business Solutions
Using the Microsoft Dynamics GP Connector 157
set up security roles:
1. Navigate to Tools / Setup / System / Security Roles.
2. Enter a Task ID for this GP security role.
3. Enter a role name and description.
4. Select system as the Display.
5. Select the required task (as created above).
6. Select Save to record changes.
© 2013 eOne Integrated Business Solutions
158 eOne SmartConnect
set up user security:
1. Select the user to which the security role should be added.
2. Select the security role created above.
3. Select Save to record changes.
© 2013 eOne Integrated Business Solutions
Using the Microsoft Dynamics GP Connector 159
8.1.3 Connector Security
Microsoft Dynamics GP Connector Security
Permissions for all eC onnect nodes accessing Dynamics GP may be assigned through the GP
C onnector Permissions window. By default permissions are turned off for all users except
SmartC onnect administrators.
Select the checkbox to enable access to the selected row, de-select the checkbox to restrict access.
The Mark / Unmark All buttons may be used to quickly add or remove security to all nodes.
Select OK to save changes.
© 2013 eOne Integrated Business Solutions
160 eOne SmartConnect
8.1.4 The GP Resource Cache
The Dynamics GP Resource Cache
The GP Resource cache is used to enable access to Microsoft Dynamics GP tables and add-on
products within SmartC onnect. It also provides users with 'nice names' for standard Dynamics GP
objects.
to set up the resource cache:
1. Sign into Dynamics GP as either 'sa' or a user with security access to the SmartC onnect
windows.
2. Navigate to Tools / SmartC onnect / GP Resource C ache.
3. Select the Process button (note: running the GP resource cache options will take some time).
The GP Resource C ache should be updated when SmartC onnect is installed, and whenever a new
Dynamics GP product / addon is installed.
For installations where the GP connector is to be used, the GP resource update must be run on at
least one Microsoft Dynamics GP client.
© 2013 eOne Integrated Business Solutions
Using the Microsoft Dynamics GP Connector 161
8.2 Data Sources
Microsoft Dynamics GP Data Sources
The Dynamics GP data source information has been divided into the following topics:
GP C hange data source
GP Query data source
GP Real-Time data source
Extender Bulk data source
Extender C hange data source
Extender Real-Time data source
SmartList data source
8.2.1 GP Change
Microsoft Dynamics GP Change Data Source
A Dynamics GP change data source allows the retrieval of only information that has changed inside
Microsoft Dynamics GP. This is achieved by auditing the changes to Dynamics GP tables using
database level triggers. Users may decide whether to track update, delete or create events.
When a map, built using a GP change data source is run, it will automatically mark the tracking rows
as processed to make sure that the same row is not processed more than once.
to add an Dynamics GP change data source to a map:
1. Open Map / Setup.
2. Enter the map id and description if creating a new map
3. Select the data source button on the window toolbar.
4. Select C hanges Only as the data source type.
5. Select the required Product.
6. Select the required Series.
7. Select the required Table.
8. Select the required company Database.
9. C heck the enabled checkbox to enable the change data source.
10. C heck the C reate checkbox to enable change tracking for creates
11. C heck the Update checkbox to enable change tracking for updates
12. C heck the Delete checkbox to enable change tracking for deletes.
13. If more than just the base table data is required for this map select the Modify button. A query
may then be built in Query Builder to include the extra information.
© 2013 eOne Integrated Business Solutions
162 eOne SmartConnect
14. Select the Preview button to check the columns that will be returned by this data source. Note:
no data will be shown if preview is selected during change data source create. This is because no
changes have been recorded yet.
15. Select Validate to ensure the data source settings are valid.
16. Select OK to save the data source.
For information on managing change table records see C hange Data Source Maintenance.
8.2.2 GP Query
Microsoft Dynamics GP Query Data Source
A Dynamics GP query data source allows the creation of an ODBC data source to the Microsoft
Dynamics GP tables, whilst presenting the user with the familiar Dynamics GP names for those
tables.
to add an Dynamics GP query data source to a map:
1. Open Map / Setup.
2. Enter the map id and description if creating a new map
3. Select the data source button on the window toolbar.
4. Select Bulk Data Load as the data source type.
5. Select Microsoft Dynamics GP Query as the data source.
6. Either:
© 2013 eOne Integrated Business Solutions
Using the Microsoft Dynamics GP Connector 163
Select a predefined default GP connection to use for this query.
Use the lookup to select your GP data source (DSN). Fill in any details requested.
7. Select the Modify button to open Query Builder and specify a query.
8. Select Preview to view the columns and data that will be returned by this data source.
9. Select Validate to ensure that the data source settings are valid.
10. Select OK to save the data source.
8.2.3 GP Real-Time
Microsoft Dynamics GP Real-Time Data Source
A Dynamics GP real-time data source may be used to push data from Dynamics GP every time an
entity is updated (create or edit) within Dynamics GP.
to create a Dynamics GP real-time data source:
1. Open Map / Real-Time Data Sources, or select the Real Time Data Sources Quick Link.
2. Select Microsoft GP Real-Time Data Source as the real-time data source type.
3. Double click the data source to be edited or select the Add button on the toolbar to create a new
data source.
4. Select the SalesForce entity to trigger the real-time data source.
5. Select the required Product
6. Select the required Series.
7. Select the required Table.
8. If more than just the base selected table is required for the SmartC onnect integration, select the
© 2013 eOne Integrated Business Solutions
164 eOne SmartConnect
Define button at the bottom of the window to access Query Builder and define the required
query.
9. Select the C ompanies button to open the companies window and define which GP companies
should trigger this real-time data source.
10. Select OK to save the data source.
to add a Dynamics GP real-time data source to a map:
1. Open the SmartC onnect map setup window. Using the Microsoft Dynamics GP interface go to
Tools / SmartC onnect / Map. For the external SmartC onnect interface go to Map / Setup, or
select the Maps Quick Link and double click on the map to be edited.
2. If a new map enter the map id and description.
© 2013 eOne Integrated Business Solutions
Using the Microsoft Dynamics GP Connector 165
3. Select the Data Source button on the map toolbar.
4. Select Real-Time Event as the data source type.
5. Select Microsoft GP Real-Time Data Source as the Data Source.
6. Use the lookup to select the required real-time data source. Note: the real time data must
already have been created using the steps above.
7. Select the companies button to show the companies window and edit the GP companies that will
trigger this data source and map. Note: selecting a company that is not selected on the real time
data source screen will have no effect. C ompanies must be selected on the real time data source
screen before they can be selected in this companies window.
8. To preview the columns that would be returned by this data source select the Preview button on
the toolbar.
9. To validate the query select the Validate button on the toolbar.
10. Select OK to save the data source.
© 2013 eOne Integrated Business Solutions
166 eOne SmartConnect
to register a Dynamics GP real-time data source:
1. Open the SmartC onnect map setup window. Using the Microsoft Dynamics GP interface go to
Tools / SmartC onnect / Map. For the external SmartC onnect interface go to Map / Setup, or
select the Maps Quick Link and double click on the map to be edited.
2. If not already selected select the map to be registered.
3. Select the Register button on the map toolbar to open the Real Time Map List window. All maps
linked the real-time data source used in this map will be displayed.
4. Select the map(s) and event(s) that should trigger this real time data source.
5. If more than one map is linked to this real-time data source, and the order the maps are
required to run is important, select the Map Sequence button on the toolbar. This will open the
Real Time Registration window and allow the order of maps to be specified. Specify the required
map order and select OK to close the window. Note: maps must be selected in the real time map
list window before they will appear in the real time registration window.
6. Select Process to update your changes. This will save your changes in SmartC onnect and make
the required changes to GP. Note: If users are logged into GP they will need to log out and in
again before these settings will take effect.
© 2013 eOne Integrated Business Solutions
Using the Microsoft Dynamics GP Connector 167
8.2.4 Extender Bulk
Microsoft Extender Bulk Data Source
Extender objects of any type (windows, detail windows, forms or detail forms) can now be used as a
data source.
to add an Extender Bulk data source to a map:
1. Open Map / Setup.
2. Enter the map id and description if creating a new map
3. Select the data source button on the window toolbar.
4. Select Bulk Data Load as the data source type.
5. Select Extender Bulk Data Source as the data source.
6. Select the Database that contains the required extender object.
7. Select the Extender Type (Form, Detail Form, Window or Detail Window)
8. Select the extender object required.
9. If more data that the extender object is required for this data source select the Modify button to
open Query Builder and create / amend the query.
10. Select Preview to view the columns and data that would be returned from the data source.
11. Select Validate to ensure that the data source settings are valid.
12. Select OK to save the data source.
© 2013 eOne Integrated Business Solutions
168 eOne SmartConnect
8.2.5 Extender Change
Microsoft Extender Change Data Source
SmartC onnect allows the retrieval of only the information that has changed or amended inside
Extender. This is achieved by auditing the changes to Extender tables using database level triggers.
When a map, built using an Extender change data source is run, it will automatically mark the
tracking rows as processed to make sure that the same row is not processed more than once.
to add an Extender change data source to a map:
1. Open Map / Setup.
2. Enter the map id and description if creating a new map.
3. Select the data source button on the window toolbar.
4. Select C hanges Only as the data source type.
5. Select Extender C hange Data Source as the data source.
6. Select the Database that contains the required extender object.
7. Select the Extender Type (Form, Detail Form, Window or Detail Window)
8. Select the extender object required.
9. If more data that the extender object is required for this data source select the Modify button to
open Query Builder and create / amend the query.
10. C heck the Enabled checkbox to enable the data source.
11. If the tracking of creates is required check the C reate checkbox.
12. If the tracking of updates is required check the Update checkbox.
13. Select Preview to view the columns and data that would be returned from the data source.
14. Select Validate to ensure that the data source settings are valid.
15. Select OK to save the data source.
© 2013 eOne Integrated Business Solutions
Using the Microsoft Dynamics GP Connector 169
8.2.6 Extender Real-Time
Microsoft Extender Real-Time Data Source
An Extender real-time data source may be used push data from Extender through SmartC onnect
every time an entity is updated (create or edit) within Extender.
to create an Extender real-time data source:
1. Open Map / Real-Time Data Sources, or select the Real Time Data Sources Quick Link.
2. Select Extender Real-Time Data Source as the real-time data source type.
3. Double click the data source to be edited or select the Add button on the toolbar to create a new
data source.
4. Select the Dynamics GP company that holds the extender object.
5. Select the Extender Type (Form, Detail Form, Window and Detail Window)
6. Select the Extender object required.
7. If more than just the base selected table is required for the SmartC onnect integration, select the
Define button at the bottom of the window to access Query Builder and define the required
query.
8. Select OK to save the data source.
© 2013 eOne Integrated Business Solutions
170 eOne SmartConnect
to add an Extender real-time data source to a map:
1. Open the SmartC onnect map setup window. Using the Microsoft Dynamics GP interface go to
Tools / SmartC onnect / Map. For the external SmartC onnect interface go to Map / Setup, or
select the Maps Quick Link and double click on the map to be edited.
2. If a new map enter the map id and description.
3. Select the Data Source button on the map toolbar.
4. Select Real-Time Event as the data source type.
5. Select Extender Real-Time Data Source as the Data Source.
6. Use the lookup to select the required real-time data source. Note: the real time data must
already have been created using the steps above.
7. To preview the columns that would be returned by this data source select the Preview button on
the toolbar.
8. To validate the query select the Validate button on the toolbar.
9. Select OK to save the data source.
© 2013 eOne Integrated Business Solutions
Using the Microsoft Dynamics GP Connector 171
to register an Extender real-time data source:
1. Open the SmartC onnect map setup window. Using the Microsoft Dynamics GP interface go to
Tools / SmartC onnect / Map. For the external SmartC onnect interface go to Map / Setup, or
select the Maps Quick Link and double click on the map to be edited.
2. If not already selected select the map to be registered.
3. Select the Register button on the map toolbar to open the Real Time Map List window. All maps
linked the real-time data source used in this map will be displayed.
4. Select the map(s) and event(s) that should trigger this real time data source.
5. If more than one map is linked to this real-time data source, and the order the maps are
required to run is important, select the Map Sequence button on the toolbar. This will open the
Real Time Registration window and allow the order of maps to be specified. Specify the required
map order and select OK to close the window. Note: maps must be selected in the real time map
list window before they will appear in the real time registration window.
6. Select Process to update your changes. This will save your changes in SmartC onnect and make
the required changes to GP / Extender. Note: If users are logged into GP they will need to log
out and in again before these settings will take effect.
© 2013 eOne Integrated Business Solutions
172 eOne SmartConnect
8.2.7 SmartList
Microsoft GP SmartList Data Source
A SmartList data source allows data contained within a SmartList to be used as a data source for
SmartC onnect processing.
to enable a SmartList for use within SmartConnect:
1. Using Microsoft Dynamics GP open the SmartList to be used as a data source.
2. Select Additional / SmartC onnect C reate / Update List from the SmartList window menu.
3. You will then receive a message that the SmartList has been enabled for SmartC onnect.
4. If changes are made the SmartList this step should be repeated to ensure that the changes are
made available to SmartC onnect.
to define a SmartList data source:
1. Open Map / Setup.
2. Enter the map id and description if creating a new map
3. Select the data source button on the window toolbar.
© 2013 eOne Integrated Business Solutions
Using the Microsoft Dynamics GP Connector 173
4. Select Bulk Data Load as the Data Source Type.
5. Select SmartList Data Source as the Data Source.
6. Use the lookup to select the SmartList to be used as the data source. Note: the SmartList must
have already been enabled in Microsoft GP using the steps above.
7. Select Preview to check the rows that will be returned by the data source.
8. Select OK to record changes.
to run a SmartConnect map with a SmartList data source:
1. Using Microsoft Dynamics GP open the SmartList linked to the map to be run.
2. Select Additional / SmartC onnect Run from the SmartList window menu.
3. Select the map to be run, then select the run button.
4. The map with then be run within SmartC onnect.
note:
SmartC onnect uses the SmartC onnect web service to run maps with a SmartList data source.
The SmartC onnect web service must be set up, and the SmartC onnect web service location
recorded under SmartC onnect Setup before SmartList maps will work.
© 2013 eOne Integrated Business Solutions
174 eOne SmartConnect
8.3 Destinations
Microsoft Dynamics GP Destinations
All information sent to GP destinations by SmartC onnect is sent via eC onnect.
The Dynamics GP destination information has been divided into the following topics:
GP File destination
GP Message Queue destination
GP eC onnect Windows Service destination
8.3.1 File
Microsoft Dynamics GP - File Destination
The Dynamics GP file destination takes the information that would normally be sent to GP via
eC onnect and instead writes it to a text file. This is especially useful when either setting up a new
map or troubleshooting as the exact information that would be sent to GP can be viewed without
sending the data to Dynamics GP.
to create Dynamics GP File destination:
1. Open Map / Setup, or select the Maps Quick Link and double click on the map to be edited.
2. If creating a new map enter the map id and description.
3. If creating a new map enter the data source and key field information.
4. Select Microsoft Dynamics GP - File as the destination.
5. Select the Dynamics node group required.
6. Select the Dynamics node type required. The valid actions that can be performed using this node
group and type will then be displayed in the node mapping window.
7. Use the lookup to select a path to write the output files to. Note: an Xml file will be created for
each document processed.
8. Select the companies button to select the GP companies that would receive the data. Note: an
Xml file will be created for each document / company combination.
9. Double click the action required for this map.
10. In the mapping screen map the columns from the data source to the eC onnect action.
11. Select OK to save the mappings.
12. C lick Save to record your map changes.
© 2013 eOne Integrated Business Solutions
Using the Microsoft Dynamics GP Connector 175
notes:
When the map is run one file will be written to the selected directory for each company /
document combination. The output files are named as:
o SC -<Server Name>-<C ompany Id>-<Map Id>-<record number>.xml
Once a GP file destination has been tested and approved it may be changed into a Microsoft
Dynamics GP destination without losing any map settings.
© 2013 eOne Integrated Business Solutions
176 eOne SmartConnect
8.3.2 Message Queue
Microsoft Dynamics GP Message Queue Destination
The Dynamics GP message queue destination takes the destination information and changes into the
eC onnect format. The xml is then submitted to the specified message queue.
to create Dynamics GP message queue destination:
1. Open Map / Setup, or select the Maps Quick Link and double click on the map to be edited.
2. If creating a new map enter the map id and description.
3. If creating a new map enter the data source and key field information.
4. Select Microsoft Dynamics GP - Message Queue as the destination.
5. Select the Dynamics node group required.
6. Select the Dynamics node type required. The valid actions that can be performed using this node
group and type will then be displayed in the node mapping window.
7. Select the companies button to select the GP companies that should receive the data.
8. Double click the action required for this map.
9. In the mapping screen map the columns from the data source to the eC onnect action.
10. Select OK to save the mappings.
11. C lick Save to record your map changes.
© 2013 eOne Integrated Business Solutions
Using the Microsoft Dynamics GP Connector 177
8.3.3 Service
Microsoft Dynamics GP Destination
The Dynamics GP destination takes the destination information and changes into the eC onnect
format. The xml is then submitted to the eC onnect windows service for processing.
to create Dynamics GP destination:
1. Open Map / Setup, or select the Maps Quick Link and double click on the map to be edited.
© 2013 eOne Integrated Business Solutions
178 eOne SmartConnect
2. If creating a new map enter the map id and description.
3. If creating a new map enter the data source and key field information.
4. Select Microsoft Dynamics GP as the destination.
5. Select the Dynamics node group required.
6. Select the Dynamics node type required. The valid actions that can be performed using this node
group and type will then be displayed in the node mapping window.
7. Select the companies button to select the GP companies that should receive the data.
8. Double click the action required for this map.
9. In the mapping screen map the columns from the data source to the eC onnect action.
10. Select OK to save the mappings.
11. C lick Save to record your map changes.
© 2013 eOne Integrated Business Solutions
Using the Microsoft Dynamics GP Connector 179
8.4 Columns
Microsoft Dynamics GP Columns
The following mapping column types are available for Microsoft Dynamics GP destinations:
All Generic C olumns
GP Rolling C olumn
© 2013 eOne Integrated Business Solutions
180 eOne SmartConnect
8.4.1 GP Rolling Column
Microsoft Dynamics GP Rolling Columns
A GP rolling column reads the numbering sequences in GP. When an integration is run, the next
number in the sequence is requested and included in the integration. The GP number is then
incremented to keep the numbers in sequence.
to define a GP rolling column:
1. Open Map / Setup, or select the Maps Quick Link and double click on the map to be edited.
2. If creating a new map enter the map id and description.
3. If creating a new map enter the data source and key field information.
4. If creating a new map select a GP destination, fill out the required information, then double click
on the mapping type required.
5. Select Additional C olumns / GP Rolling C olumn from the toolbar at the top of the mapping
window.
6. Select the to add a new column, or double click the column to be edited.
7. Either enter a name for the rolling column. Names must be unique within a map.
8. Select the number series that contains the numbering sequence required.
9. Select a company to read the document types and IDs from. Note: this company will be over-
ridden at runtime by the relevant GP tenant.
10. Select the required document type.
11. Select the required document ID.
12. If this rolling column should be available within this map for scripting purposed check the Use for
Global Variable checkbox. Note: only one rolling column can be defined as the global rolling
column. Values for this column will be updated to the GlobalRollingC olumn variable.
13. Select OK to save the record. The GP rolling column will now be available for mapping to
destination fields.
© 2013 eOne Integrated Business Solutions
Using the Microsoft Dynamics GP Connector 181
8.5 GP Tenants
Microsoft Dynamics GP Tenants
When using the Microsoft Dynamics GP connector the map tenants are GP C ompanies. When a map
is created the default GP company selected on the GP connector setup window is set as the target on
the map. If another GP company, or another GP server/company is the required destination then the
tenant must be amended on the GP destination.
to amend a GP tenant (company):
1. Open Map / Setup, or select the Maps Quick Link and double click on the map to be edited.
2. If creating a new map enter the map id, description, data source, key field and GP destination
information.
3. On the map setup window select the C ompanies button to open the companies window.
4. All GP companies which you have access to on the current GP server will be displayed.
5. Select the required company to update / de-select any companies that are not to be updated.
6. If the company to be updated is defined by a field in the data source select the Define button
and create the calculation to determine the target company.
7. If the company to be updated is on a different server select the Add button to define the new
connection.
8. Select OK to close the companies window.
© 2013 eOne Integrated Business Solutions
182 eOne SmartConnect
8.5.1 Tenant Definition
Defining the GP Tenant / Company
When sending data to a Microsoft Dynamics GP destination, and the data source contains information
that determines which GP company should be updated, the define company option is used to
determine the company to be updated.
to define a GP tenant (company):
1. Open Map / Setup, or select the Maps Quick Link and double click on the map to be edited.
2. If creating a new map enter the map id, description, data source, key field and GP destination
information.
3. Select the C ompanies button to open the companies window.
4. Select the Define button to open the scripting definition window.
5. Enter the script that determines the company to be updated. All standard scripting functionality is
available for this window.
6. Select Load Template if the script may be loaded from a predefined template. Select the
required template and then provide any variable values requested. Select OK to return the script
details to the calculation window. For more information on script templates see here.
7. Select Validate to ensure that there are no compilation issues with the script.
8. Select C ancel to remove the definition script and replace it with the default blank script.
9. Select OK to save changes and return to the companies window. Note: any selected tenants in
the companies window should be de-selected otherwise the map data will run to both the defined
company, and any selected companies.
10. Select OK to close the companies window.
© 2013 eOne Integrated Business Solutions
Using the Microsoft Dynamics GP Connector 183
8.5.2 Add a Tenant
Link to a new GP Server / Company
If the destination for a GP map is a different server from the default server a new connection may
be added to the map.
to define a new GP tenant (company):
1. Open Map / Setup, or select the Maps Quick Link and double click on the map to be edited.
2. If creating a new map enter the map id, description, data source, key field and GP destination
information.
3. Select the C ompanies button to open the companies window.
4. Select the Add button to open the C ompany on another server window.
5. Enter the name of the SQL server.
6. Select the connect button to connect to the server and retrieve the company list.
7. Select the required company for update from the drop-down.
8. Select Add to save the new server / company to the companies list.
9. Select the new company / de-select other companies that are not required.
© 2013 eOne Integrated Business Solutions
184 eOne SmartConnect
10. Select OK to close the companies window.
8.6 eConnect Node Maintenance
eConnect Node Maintenance
SmartC onnect breaks eC onnect nodes down into different groups, with each group pertaining to a
different integration area. Nodes may be amended, re-grouped, created, and added to new groups
depending on user requirements.
The eC onnect node maintenance information has been broken into the following areas:
Node Groups
Node Types
Nodes
List Options
8.6.1 Node Groups
Node Groups
Node groups are used to arrange node types into functional groups. All of the standard eC onnect
nodes have been placed into groups, and these groupings are what is used when selecting Dynamics
GP destinations in SmartC onnect. Users are able to add new groups, and re-group standard
eC onnect nodes.
to add a new node group:
1. Open Setup / Node Maintenance.
2. C lick on the group label (blue label) to open the group maintenance screen.
3. Scroll to the bottom of the screen and enter the new group name of the blank line.
4. Select OK to save your changes.
© 2013 eOne Integrated Business Solutions
Using the Microsoft Dynamics GP Connector 185
5. The new group should now appear in the group drop-down list.
8.6.2 Node Types
Node Types
Node types are used to group each node group into further sub-groups. All standard eC onnect nodes
are automatically categorized within SmartC onnect.
to add a new node type:
1. Open Setup / Node Maintenance.
2. Enter the name of the node type in the Technical Name field. This is the name that will be used
to identify the node type.
3. If the node is to interact within a company database select the C ompany radio button. If the
integration point is within the Dynamics database (e.g. HR Nodes) select the Dynamics radio
button.
4. Enter the display name of the node type. This is the name that will be shown to users.
5. Select the Group for the new node type.
6. Select New Node to add nodes to the new node type. As many nodes as required can be added.
7. To change the order in which nodes appear select the node to be moved, then select the Move
Up or Move Down button.
© 2013 eOne Integrated Business Solutions
186 eOne SmartConnect
8. To export a node, select the export button and specify an export file name.
9. To import a node, select the import button and select the file to be imported.
10. Select Save to save your node type changes.
8.6.3 Nodes
eConnect Nodes
Nodes are the objects within eC onnect that are used to create / update or delete Dynamics GP
transactions or reference information. Nodes may be added to allow integration with objects that
eC onnect does not support, or third party products where data is stored inside the Dynamics GP
company or Dynamics databases.
to add a new eConnect node:
1. Open Setup / Node Maintenance.
2. Use the lookup to select the node type that the new node is to be added to, or create a new
node type.
3. Select New Node to open the C reate / Update Node window.
4. Enter the name of the stored procedure that will be used by this node. This procedure must exist
in the current company or dynamics database. Fields defined by the selected stored procedure
will be imported into the node field list.
5. Enter a display name for the new node. This the name users will see when selecting the node.
© 2013 eOne Integrated Business Solutions
Using the Microsoft Dynamics GP Connector 187
6. Amend field types and add list options where required. To add a new field to the field list select
the button.
7. Select Save to record the changes.
8.6.4 List Options
Node List Options
Node list options within SmartC onnect allow a list of selections to be predefined for a node field. This
is useful in instances where a node stored procedure required a value that would be unknown by the
end user. A label known to the end user can be shown and selected with the related code supplied to
the stored procedure in the background.
to add a new node list option:
1. Open Setup / Node Maintenance.
2. Use the lookup to select the node type that should be amended.
3. Select the node to which the list should be added then select Edit Node. The C reate / Update
Node window will be displayed.
4. Select the field to which the list should be added.
© 2013 eOne Integrated Business Solutions
188 eOne SmartConnect
5. C hange the Field Type to List, then select the button, the Field List Maintenance
window will be displayed
6. Enter the options to be displayed in the list as required.
o Description - the name that will be displayed to users.
o Value - the value that will be passed to the eC onnect stored procedure.
o Default - check the Default checkbox if this list item should be used as the default selection
for this field.
7. Select OK to close the List Maintenance Window
8. Select Save to record your changes.
© 2013 eOne Integrated Business Solutions
Using the Microsoft Dynamics CRM Connector 189
9 Using the Microsoft Dynamics CRM Connector
Using the Microsoft Dynamics CRM Connector
The Dynamics C RM C onnector information has been divided into the following topics:
C onnector Setup
Data Sources
Destinations
C olumns
C RM Tenants
Define a new C RM server destination
9.1 Setting Up The Connector
Setting up the Microsoft Dynamics CRM Connector
The Microsoft Dynamics C RM C onnector Setup screen within SmartC onnect defines the method of
connecting to C RM, as well as the default C RM company.
to set up the Microsoft Dynamics CRM connector:
1. Open Setup / SmartC onnect Setup.
2. Double click on the SmartC onnect Dynamics C RM C onnector, or select SmartC onnect Dynamics
C RM C onnector and select the C onnector Setup button at the bottom of the screen. This will
open the Microsoft Dynamics C RM C onnector Setup window.
3. If users are allowed to overwrite the default C RM server and organization on a map check the
Allow overwrite of defaults on Map checkbox.
4. Enter the default C RM server and port. Do not enter the http/https prefix.
5. Select the Refresh button to connect to the server and get a list of default Organizations.
6. If a single user is to be used to connect SmartC onnect and C RM check the User the following
credentials when using C RM checkbox.
a) Enter the username to be used to connect to C RM.
b) Enter the password to be used to connect to C RM.
c) Enter the AD domain of the user to be used to connect to C RM.
d) Enter the authentication type required to connect to C RM.
e) Select the Refresh button to retrieve the list of C RM organizations.
7. Select the default organization to be used for C RM.
8. Select OK to save the setup changes.
© 2013 eOne Integrated Business Solutions
190 eOne SmartConnect
notes:
If the default security area of the setup screen is not filled out the credentials of the logged in
user will be used.
9.1.1 CRM User Requirements
User security requirements for Microsoft Dynamics CRM 4
When accessing C RM 4 from SmartC onnect the credentials of the user connecting to C RM are used
to determine access to C RM entities. The web services used to connect to C RM will automatically
restrict access to entities based on the user security within C RM. To add or restrict access to C RM
entities through SmartC onnect, amend the security role attached to the user used to connect to
C RM.
In order to deploy C RM real time data sources on the C RM server, the user connecting to C RM must
be defined as a deployment admin within C RM. To define a deployment admin follow the steps
below:
1. Log onto the C RM machine
2. Go to Start / Programs / Microsoft Dynamics C RM / Deployment Manager
3. Select deployment administrators in the left folder list.
4. Add the required user(s) using the New Deployment Administrator option in the right
menu.
© 2013 eOne Integrated Business Solutions
Using the Microsoft Dynamics CRM Connector 191
9.1.2 Importing tracking entities
Importing the SmartConnect CRM Change Entities (CRM 4.0)
The following steps describe how to import and activate tracking for standard entities within Microsoft
Dynamics C RM. You may import only the workflow and custom entities that relate to the entities
whose changes are to be tracked. It is not necessary to import and publish all the objects.
1. Download the SmartC onnect C RM objects from the eOne Solutions website( C hange tracking
entities, workflow and documentation ). Extract the .zip file to a folder.
2. Open Microsoft Dynamics C RM as a System Administrative user.
3. Browse to Settings / C ustomization / Import C ustomization.
4. Select browse and then select the xml file extracted during step 1. Select Upload.
5. A list of all customizations contained in the xml file will be presented.
6. Highlight all the entities to be imported (do not select workflows in this step). Press the Import
Selected C ustomizations button and confirm the import.
7. Once the import has completed browser to Settings / C ustomization / C ustomize Entities.
8. Select all the newly imported entities, ( all SmartC onnect entities start with SC _ ) then select the
Publish button, confirm the publish request.
9. Once the publish has completed browse to Settings / C ustomization / Import C ustomization.
10. Repeat steps 3 through 6, though this time select the required workflows rather than the entities.
© 2013 eOne Integrated Business Solutions
192 eOne SmartConnect
11. Once the workflows have been imported browse to Settings / Workflows.
12. Select all the newly imported workflows, select Publish, confirm the publish.
9.2 Data Sources
Microsoft Dynamics CRM Data Sources
The Dynamics C RM data source information has been divided into the following topics:
C RM C hange data source
C RM Query data source
C RM Real-Time data source
9.2.1 Change
Microsoft Dynamics CRM Change Data Source
A Dynamics C RM change data source allows the retrieval of only information that has changed inside
Microsoft Dynamics C RM. This is achieved by auditing the changes to Dynamics C RM entities using
workflows and custom tracking entities. Before using change data sources the change tracking
© 2013 eOne Integrated Business Solutions
Using the Microsoft Dynamics CRM Connector 193
workflows and custom tracking entities must first be imported into C RM and published. For more
information on importing tracking entities see here.
When a map, built using a C RM change data source is run, it will automatically mark the tracking
rows as processed to make sure that the same row is not processed more than once.
to add an Dynamics CRM change data source to a map:
1. Open Map / Setup.
2. Enter the map id and description if creating a new map
3. Select the data source button on the window toolbar.
4. Select C hanges Only as the data source type.
5. Using the lookup select the Organization to be updated.
6. Using the lookup select the C RM Entity to be updated. Note: the change tracking entity for the
selected entity must be imported before change data sources can be run.
7. If more than just the base C RM Entity data is required for this map select the Modify button. A
query may then be built in Query Builder to include the extra information.
8. Select the Preview button to check the columns that will be returned by this data source.
9. Select Validate to ensure the data source settings are valid.
10. Select OK to save the data source.
For information on managing change table records see C hange Data Source Maintenance.
9.2.2 Query
Microsoft Dynamics CRM Query Data Source
A Dynamics C RM query data source allows the creation of custom queries on C RM data using the
Microsoft Dynamics C RM web services.
© 2013 eOne Integrated Business Solutions
194 eOne SmartConnect
to add an Dynamics CRM query data source to a map:
1. Open Map / Setup.
2. Enter the map id and description if creating a new map
3. Select the data source button on the window toolbar.
4. Select Bulk Data Load as the data source type.
5. Select Microsoft Dynamics C RM Query as the data source.
6. Select the organization to be used for data queries.
7. Select the Modify button to open Query Builder and specify a query.
8. Select Preview to view the columns and data that will be returned by this data source.
9. Select Validate to ensure that the data source settings are valid.
10. Select OK to save the data source.
9.2.3 Real-Time
Microsoft Dynamics CRM Real-Time Data Source
SmartC onnect allows the retrieval of data from events triggered inside Microsoft Dynamics C RM.
This is achieved by first specifying which fields and related fields will be available during an event,
and then registering a map against a C RM event which uses the event data to call SmartC onnect and
run the registered map.
to create a Dynamics CRM real-time data source:
1. Open Map / Real-Time Data Sources, or select the Real Time Data Sources Quick Link.
2. Select Microsoft C RM Real-Time Data Source as the real-time data source type.
3. Double click the data source to be edited or select the Add button on the toolbar to create a new
data source.
© 2013 eOne Integrated Business Solutions
Using the Microsoft Dynamics CRM Connector 195
4. Select the C RM entity to trigger the real-time data source.
5. Select the required organization.
6. Select the required C RM entity.
7. If this data source should only be triggered when a user updates / inserts information through
the dynamics C RM interface leave the Allow from API checkbox unchecked. If it should be
triggered regardless of the location of the originating transaction check the Allow from API
checkbox.
8. If more than just the base selected table is required for the SmartC onnect integration, select the
Define button at the bottom of the window to access Query Builder and define the required
query.
9. Select OK to save the data source.
to add a Dynamics CRM real-time data source to a map:
1. Open the SmartC onnect map setup window. Using the Microsoft Dynamics GP interface go to
Tools / SmartC onnect / Map. For the external SmartC onnect interface go to Map / Setup, or
select the Maps Quick Link and double click on the map to be edited.
2. If a new map enter the map id and description.
3. Select the Data Source button on the map toolbar.
4. Select Real-Time Event as the data source type.
5. Select Microsoft C RM Real-Time Data Source as the Data Source.
6. Use the lookup to select the required organization / entity combination. Note: the real time data
must already have been created using the steps above.
7. To preview the columns that would be returned by this data source select the Preview button on
© 2013 eOne Integrated Business Solutions
196 eOne SmartConnect
the toolbar.
8. To validate the query select the Validate button on the toolbar.
9. Select OK to save the data source.
to register a Dynamics CRM real-time data source:
1. Open the SmartC onnect map setup window. Using the Microsoft Dynamics GP interface go to
Tools / SmartC onnect / Map. For the external SmartC onnect interface go to Map / Setup, or
select the Maps Quick Link and double click on the map to be edited.
2. If not already selected select the map to be registered.
3. Select the Register button on the map toolbar to open the Real Time Map List window. All maps
linked the real-time data source used in this map will be displayed.
4. Select the map(s) and event(s) that should trigger this real time data source.
5. If more than one map is linked to this real-time data source, and the order the maps are
required to run is important, select the Map Sequence button on the toolbar. This will open the
Real Time Registration window and allow the order of maps to be specified. Specify the required
map order and select OK to close the window. Note: maps must be selected in the real time map
list window before they will appear in the real time registration window.
6. Select Process to update your changes. This will save your changes in SmartC onnect and make
the required updates to C RM. Note: a user must be a deployment manager within Dynamics
C RM in order to register a real time data source within C RM.
© 2013 eOne Integrated Business Solutions
Using the Microsoft Dynamics CRM Connector 197
9.3 Destinations
Microsoft Dynamics CRM Destinations
The Dynamics C RM destination information has been divided into the following topics:
C RM File destination
C RM Web Service destination
9.3.1 File
Microsoft Dynamics CRM - File Destination
The Dynamics C RM file destination takes the information that would normally be sent to C RM via the
C RM web service and instead writes it to a text file. This is especially useful when either setting up a
new map or troubleshooting as the exact information that would be sent to C RM can be viewed
without sending the data to Dynamics C RM.
to create Dynamics CRM File destination:
1. Open Map / Setup, or select the Maps Quick Link and double click on the map to be edited.
2. If creating a new map enter the map id and description.
3. If creating a new map enter the data source and key field information.
© 2013 eOne Integrated Business Solutions
198 eOne SmartConnect
4. Select Microsoft Dynamics C RM - File as the destination. All valid C RM entities will now be shown
in the available entities grid.
5. If this map is to send data to a C RM server other than the C RM server defined under C RM setup,
select the organization button and define the new organization / server connection details.
6. Use the lookup to select a path to write the output files to. Note: an Xml file will be created for
each document processed.
7. If this map it to update more than one organization on this server, select the Organizations
button to select the required organization(s).
8. Double click the C RM entity to be updated by this map.
9. In the mapping screen map the columns from the data source to the C RM web service fields.
10. Select OK to save the mappings.
11. C lick Save to record your map changes.
© 2013 eOne Integrated Business Solutions
Using the Microsoft Dynamics CRM Connector 199
notes:
When the map is run one file will be written to the selected directory for each organization /
document combination. The output files are named as:
o SC -<Map Id>-<Organization Id>-<C RM Entity>-<record number>-<line number>.xml
Once a C RM file destination has been tested and approved it may be changed into a Microsoft
Dynamics C RM destination without losing any map settings.
9.3.2 Web Service
Microsoft Dynamics CRM Destination
The Dynamics C RM destination takes the information determined by the map and sends it to
© 2013 eOne Integrated Business Solutions
200 eOne SmartConnect
Microsoft Dynamics C RM via the Dynamics C RM web service.
to create Dynamics CRM destination:
1. Open Map / Setup, or select the Maps Quick Link and double click on the map to be edited.
2. If creating a new map enter the map id and description.
3. If creating a new map enter the data source and key field information.
4. Select Microsoft Dynamics C RM as the destination. All valid C RM entities will now be shown in the
available entities grid.
5. If this map is to send data to a C RM server other than the C RM server defined under C RM setup,
select the organization button and define the new organization / server connection details.
6. If this map it to update more than one organization on this server, select the Organizations
button to select the required organization(s).
7. Double click the C RM entity to be updated by this map.
8. In the mapping screen map the columns from the data source to the C RM web service fields.
9. Select OK to save the mappings.
10. C lick Save to record your map changes.
© 2013 eOne Integrated Business Solutions
Using the Microsoft Dynamics CRM Connector 201
9.4 Columns
Microsoft Dynamics CRM Columns
The Dynamics C RM column information has been divided into the following topics:
C RM Entity Lookup column
© 2013 eOne Integrated Business Solutions
202 eOne SmartConnect
9.4.1 Entity Lookup Column
Microsoft Dynamics CRM Entity Lookup Column
When updating / inserting information into Dynamics C RM via SmartC onnect, records may require
links to records that already exist within C RM. E.g. When loading a C RM contact a link may be
required from the contact to the account to which the contact belongs. An entity lookup column
allows users to look for another entity within C RM and link it to the current entity.
to create a Dynamics CRM entity lookup column:
1. Open Map / Setup, or select the Maps Quick Link and double click on the map to be edited.
2. If creating a new map enter the map id and description.
3. If creating a new map enter the data source and key field information.
4. If creating a new map select C RM as the destination, then double click on the mapping type
required.
5. Select Additional C olumns / Entity Lookup from the toolbar at the top of the mapping window.
6. Select the to add a new column, or double click the column to be edited.
7. Enter a name for the lookup column. Names must be unique within a map.
8. Select the entity type that should be linked to the current entity.
9. Select the + on the criteria grid to enter the matching details for the lookup.
10. Select the Dynamics C RM column that matches the information in the data source column.
11. Select the data source column that contains that data to be looked up within Dynamics C RM.
12. Add extra criteria rows if required.
13. Select OK to save the column changes.
14. Select OK to close the column window. The new lookup column should now appear in the left grid
on the matching window.
15. Drag the lookup field to the required spot in the destination grid or select entity lookup as the
C olumn Type and the column name as the C olumn Name in the destination grid.
© 2013 eOne Integrated Business Solutions
Using the Microsoft Dynamics CRM Connector 203
9.5 CRM Tenants
Microsoft Dynamics CRM Tenants
When using the Microsoft Dynamics C RM connector the map tenants are C RM Organizations. When a
map is created the default C RM organization selected on the C RM connector setup window is set as
the target on the map. If another C RM organization, or another C RM server/organization is the
required destination then the tenant must be amended on the C RM destination.
to amend a CRM tenant (organization):
1. Open Map / Setup, or select the Maps Quick Link and double click on the map to be edited.
2. If creating a new map enter the map id, description, data source, key field and C RM destination
information.
3. On the map setup window select the Organizations button to open the organizations window.
4. All C RM organizations to which you have access on the current C RM server will be displayed.
5. Select the required organization(s) to update / de-select any organizations that are not to be
updated.
6. If the organization to be updated is defined by a field in the data source select the Define button
and create the calculation to determine the target organization.
7. Select OK to close the organizations window.
© 2013 eOne Integrated Business Solutions
204 eOne SmartConnect
9.5.1 Tenant Definition
Defining the CRM Tenant / Organization
When sending data to a Microsoft Dynamics C RM destination, and the data source contains
information that determines which C RM organization should be updated, the define organization
option is used to determine the organization to be updated.
to define a CRM tenant (organization):
1. Open Map / Setup, or select the Maps Quick Link and double click on the map to be edited.
2. If creating a new map enter the map id, description, data source, key field and C RM destination
information.
3. Select the Organizations button to open the organizations window.
4. Select the Define button to open the scripting definition window.
5. Enter the script that determines the organization to be updated. All standard scripting
functionality is available for this window.
6. Select Load Template if the script may be loaded from a predefined template. Select the
required template and then provide any variable values requested. Select OK to return the script
details to the calculation window. For more information on script templates see here.
7. Select Validate to ensure that there are no compilation issues with the script.
8. Select C ancel to remove the definition script and replace it with the default blank script.
9. Select OK to save changes and return to the organizations window. Note: any selected tenants in
the organizations window should be de-selected otherwise the map data will run to both the
defined organization, and any selected organizations.
© 2013 eOne Integrated Business Solutions
Using the Microsoft Dynamics CRM Connector 205
10. Select OK to close the organizations window.
9.6 Define a new CRM server destination
Link to a new CRM Server
If the destination for a C RM map is a different server from the default server a new connection may
be added to the map.
to define a new CRM server:
1. Open Map / Setup, or select the Maps Quick Link and double click on the map to be edited.
2. If creating a new map enter the map id, description, data source, key field and C RM destination
information.
3. Select the C RM Servers button to open the server window.
4. Enter the name of the C RM server and port. Note: do not enter the http/https part of the path.
5. If a single user is to be used to connect SmartC onnect and C RM check the User the following
credentials when using C RM checkbox.
a) Enter the username to be used to connect to C RM.
b) Enter the password to be used to connect to C RM.
© 2013 eOne Integrated Business Solutions
206 eOne SmartConnect
c) Enter the AD domain of the user to be used to connect to C RM.
d) Enter the authentication type required to connect to C RM.
e) Select the Refresh button to retrieve the list of C RM organizations.
6. Select the organization to be used for this map.
7. Select OK to save the connection details.
© 2013 eOne Integrated Business Solutions
Using the Microsoft Dynamics CRM 2011 Connector 207
10 Using the Microsoft Dynamics CRM 2011 Connector
Using the Microsoft Dynamics CRM 2011 Connector
The Dynamics C RM 2011 C onnector information has been divided into the following topics:
C onnector Setup
o Authentication types
o User requirements
o User security
o Importing tracking entities (superseeded)
Data Sources
Destinations
C olumns
C RM Tenants
Define a new C RM server destination
10.1 Setting Up The Connector
Setting up the Microsoft Dynamics CRM 2011 Connector
The Microsoft Dynamics C RM 2011 C onnector Setup screen within SmartC onnect defines the method
of connecting to C RM 2011, as well as the default C RM 2011 company.
to set up the Microsoft Dynamics CRM 2011 connector:
1. Open the SmartC onnect setup screen, Setup / SmartC onnect Setup.
2. Double click on the SmartC onnect Dynamics C RM 2011 C onnector, or select SmartC onnect
Dynamics C RM 2011 C onnector and select the C onnector Setup button at the bottom of the
screen. This will open the Microsoft Dynamics C RM 2011 C onnector Setup window.
3. Enter the default C RM 2011 server and port. Do not enter the http/https prefix.
a) For Active Directory installations the server name is required. If the C RM server is not
running on port 80 the port number should also be entered.
b) For C RM Online installations just the C RM server name should be entered (e.g. crm5.
dynamics.com). The organization name and port number are not needed.
c) For Internet Facing Deployments, the server name should be prefaced with the discovery
service alias (usually dev)
4. Select the required authentication type.
a) Active Directory
b) Internet Facing Deployment
c) Microsoft Online (Live Id)
© 2013 eOne Integrated Business Solutions
208 eOne SmartConnect
d) Microsoft Online Federation (provisioned via Microsoft Office 365)
5. Select connect using SSL if https is required to connect to the C RM server. Both C RM Online and
Internet Facing Deployments will automatically assume that SSL is to be used.
6. If users are allowed to over-ride the default C RM server for C RM 2011 destinations, select the
Allow over-ride of defaults checkbox. This will allow users to send data to C RM 2011 servers
other than the default C RM 2011 server selected.
7. If users are allowed to use the advanced messaging for C RM 2011 within SmartC onnect, select
the Allow advanced messages checkbox.
8. If users are allowed to update meta data information within C RM 2011, select the Allow meta
data updates checkbox.
9. If SmartC onnect is to manage the creation of C RM 2011 change tables and change transactions,
check the Allow SmartC onnect to manage change tables checkbox.
10. If a single user is to be used to connect SmartC onnect and C RM check the User the following
credentials when using C RM checkbox. (Note: C RM Online and Internet Facing Deployment
installations require definition of a single user to connect to C RM)
a) Enter the username to be used to connect to C RM. (Note: if non standard ports have been
used for an IFD installation, the full username may be required to connect to C RM e.g.
administrator@dev.eonesolutions.com)
b) Enter the password to be used to connect to C RM.
c) Enter the AD domain of the user to be used to connect to C RM. (Not required for C RM
Online, or C RM Online Federation)
11. Select the Refresh button to retrieve the list of C RM organizations.
12. Select the default organization to be used for C RM.
13. If real time data sources are to be triggered from C RM 2011, enter the call back web service url
for the SmartC onnect web service.
Enter the username, password and domain to be passed back to the SmartC onnect web
service. (C RM Online requirements for this web service)
14. Select OK to save the setup changes.
© 2013 eOne Integrated Business Solutions
Using the Microsoft Dynamics CRM 2011 Connector 209
notes:
If the default security area of the setup screen is not filled out the credentials of the logged in
user will be used. (AD installations only)
10.1.1 CRM Authentication Types
CRM 2011 Authentication Types
When accessing C RM 2011 from SmartC onnect the following authentication methods are available:
Active Directory
Basic - the windows credentials of the user currently logged into windows will be used to connect
to C RM 2011
Impersonation - the credentials of the user defined in SmartC onnect C RM 2011 setup will be
© 2013 eOne Integrated Business Solutions
210 eOne SmartConnect
used to connect to C RM 2011.
Internet Facing Deployment
The credentials of the user defined in SmartC onnect C RM 2011 setup will be authenticated
against ADFS (Active directory federation services) and used to connect to C RM 2011.
o Note: when connecting to IFD the server url entered in the setup screen should be the url to
the discovery service. This is because the discovery service prefix can be defined at
installation time and there is no way to infer it.
Microsoft Online
The windows live id used to sign up for C RM 2011 will be used to authenticate and connect to
C RM 2011.
The windows live credentials should be entered into the SmartC onnect C RM 2011 connector
setup screen. Note: no domain is required.
If more than one C RM online organization is linked to the live id, the user will be able to select
the required organization as the default organization in the setup screen.
o Note: even if more than one C RM online organization is linked to the live id, the C RM server
name entered in the setup screen should not contain a reference to the required
organization.
e.g. a live id account is linked to the eone.crm.dynamics.com and eonetest.crm.
dynamics.com instances within C RM online. SmartC onnect should like to the eone
instance. The url entered into the server textbox on the SmartC onnect 2011
connector setup screen should be crm.dynamics.com and the eone instance
selected as the default organization.
Microsoft Online Federation
When C RM online was provisioned via Office 365, this authentication type should be used.
The credentials provided when C RM was provisioned should be entered into the SmartC onnect
C RM 2011 connector setup screen. Note: no domain is required.
Usernames for connecting to this type of installation normally end with .onmicrosoft.com
The server url entered into the server text box on the SmartC onnect C RM 2011 connector setup
screen should contain no reference to the instance of C RM. e.g. to connect to eone.crm.
dynamics.com the entry in the server text box should be crm.dynamics.com.
10.1.2 CRM User Requirements
User security requirements for Microsoft Dynamics CRM 2011
When accessing C RM 2011 from SmartC onnect the credentials of the user connecting to C RM are
used to determine access to C RM entities. The web services used to connect to C RM will
automatically restrict access to entities based on the user security within C RM. To add or restrict
access to C RM entities through SmartC onnect, amend the security role(s) attached to the user used
to connect to C RM.
In order to deploy C RM real time data sources on the C RM 2011 server, the user connecting to C RM
© 2013 eOne Integrated Business Solutions
Using the Microsoft Dynamics CRM 2011 Connector 211
must have access to create, amend and delete plugin assemblies and plugin types, as well as Sdk
Message Processing steps and images. This security can be defined on the customization tab of the
security role screen.
10.1.3 CRM User Security
Enter topic text here.
10.1.4 Importing tracking entities
Importing the SmartConnect CRM 2011 Customizations
The following steps describe how to import and activate tracking for standard entities within Microsoft
Dynamics C RM 2011.
Note : imported tracking entities has been superseded in SmartConnect 2012 SP2.
SmartConnect will now create and manage change tables for users. However legacy
change tracking tables are still supported within SmartConnect 2012 SP2.
1. Download the SmartC onnect C RM objects from the eOne Solutions website. Extract the .zip file
to a folder. Available customizations for import are:
C hange tracking entities, workflow and documentation
SmartC onnect C RM templates
2. Open Microsoft Dynamics C RM 2011 as a System Administrative user.
3. Browse to Settings / Solutions / Import.
4. Select browse and then select the xml file extracted during step 1. Select Next. The
customizations in the zip file will be loaded
© 2013 eOne Integrated Business Solutions
212 eOne SmartConnect
5. A list of all customizations contained in the zip file will be presented. If all customizations are to
be imported, select the 'Publish all C ustomizations' button. If only some customizations are to be
used see publishing selected customizations.
© 2013 eOne Integrated Business Solutions
Using the Microsoft Dynamics CRM 2011 Connector 213
publishing selected customizations
The following steps describe how to import and activate selected customizations within Microsoft
Dynamics C RM 2011.
1. Follow steps 1 to 4 above to import the required customizations into C RM 2011.
2. Instead of selecting 'Publish all C ustomizations' close the import window.
3. Select and open the customization that has been imported.
4. Select the entities, tracking tables, and workflows that are to be published, then select the
publish button.
10.2 Data Sources
Microsoft Dynamics CRM 2011 Data Sources
The Dynamics C RM 2011 data source information has been divided into the following topics:
C RM 2011 C hange data source
C RM 2011 Query data source
C RM 2011 Real-Time data source
Option set labels
© 2013 eOne Integrated Business Solutions
214 eOne SmartConnect
10.2.1 Change
Microsoft Dynamics CRM 2011 Change Data Source
A Dynamics C RM 2011 change data source allows the retrieval of only information that has changed
inside Dynamics C RM. This is achieved by auditing the changes to Dynamics C RM entities using
workflows and custom tracking entities. Before using change data sources the change tracking
workflows and custom tracking entities must first be imported into C RM and published. For more
information on importing tracking entities see here.
When a map, built using a C RM change data source is run, it will automatically mark the tracking
rows as processed to make sure that the same row is not processed more than once.
to add an Dynamics CRM 2011 change data source to a map:
1. Open the SmartC onnect map setup window. Map / Setup.
2. Enter the map id and description if creating a new map
3. Select the data source button on the window toolbar.
4. Select C hanges Only as the data source type.
5. Select Microsoft C RM 2011 C hange Data Source in the data source type.
6. Using the lookup select the Organization to be updated.
7. Using the lookup select the C RM Entity to be updated. Note: for legacy change tracking the
change tracking entity for the selected entity must be imported / created before change data
sources can be run.
8. If more than just the base C RM Entity data is required for this map select the Modify button. A
query may then be built in Query Builder to include the extra information.
9. If option set values in the query should be returned as description strings instead of an integer
value check the Return Option Set Labels checkbox.
10. If SmartC onnect is to manage the change table select the Allow SmartC onnect to manage tables
checkbox.
11. If the change data source is to track updates, and only specific fields should trigger a change
tracking record, select the Manage change column filter button to select the fields that should
trigger change tacking.
12. Select the Preview button to check the columns that will be returned by this data source.
13. Select Validate to ensure the data source settings are valid.
© 2013 eOne Integrated Business Solutions
Using the Microsoft Dynamics CRM 2011 Connector 215
legacy change tracking
managed change tracking
For information on managing change table records see C hange Data Source Maintenance.
© 2013 eOne Integrated Business Solutions
216 eOne SmartConnect
10.2.1.1 Managed Change Tracking
Managed change tracking in CRM 2011
If Allow SmartC onnect to manage change tables has been checked on the C RM 2011 connector
setup record, and Allow SmartC onnect to manage tables is checked on the change data source,
SmartC onnect will manage the creation and maintenance of change tables within C RM 2011.
change objects:
C RM 2011 Publisher - a publisher record for (eOne Solutions Pty Ltd) is created and all change made
by SmartC onnect assigned to this publisher.
C RM 2011 Solution - a solution record (eOne SmartC onnect C hange Data Sources) is created and all
changes made by SmartC onnect assigned to this solution
Global Option Set - a global option set is created (eones_changetype) to records the change types
within the change tables
C reate (500000000)
Update (500000001)
Delete (500000002)
C RM 2011 Entity - a master change table (eones_change_master) is created to manage multiple
change tracking per entity as well as filtering of change tracking fields.
Entity display name is 'eOne C hange Master Records'
Entity description is 'Entity to hold eOne change records for SmartC onnect maps
Key field is 'C hange Master Name' of type string
Fields are as follows:
o eones_entity of type text (255) - records the entity to track
o eones_map of type text (255) - records the map id
o eones_fieldfilter of type text area - records the list of fields
o eones_iscreate of type boolean - true if creates are to be tracked
o eones_isupdate of type boolean - true if updates are to be tracked
o eones_isdelete of type boolean - not currently used
C RM 2011 Entity - an entity (eones_ch_<entity name>) for each C RM entity to be tracked
Entity display name is 'eOne change table for <entity name>'
Entity description is 'An entity to store changes for the <entity name> entity'
Key field is eones_<entity name>, type is read from the change entity
eones_processed of type boolean - true if the record has been processed by
SmartC onnect
eones_dateprocessed of type datetime - date the record was processed by
SmartC onnect
eones_action of type eones_changetype(see above) - records the change type that
triggered the change record
eones_map of type text (255) - the map that should process this change record
eones_xml of type text area - not currently used
eones_<entity name>_trackingid - a field to link the change record to the record that
triggered the change
C RM 2011 Plugin - a plugin (eOne.SmartC onnect.C rm2011.Plugin.C hangePlugin)to create the
required change records.
The plugin is registered when the change data source record is saved.
© 2013 eOne Integrated Business Solutions
Using the Microsoft Dynamics CRM 2011 Connector 217
10.2.2 Query
Microsoft Dynamics CRM 2011 Query Data Source
A Dynamics C RM 2011 query data source allows the creation of custom queries on C RM data using
the Microsoft Dynamics C RM 2011 web services.
to add an Dynamics CRM 2011 query data source to a map:
1. Open the SmartC onnect map setup window. Map / Setup.
2. Enter the map id and description if creating a new map
3. Select the data source button on the window toolbar.
4. Select Bulk Data Load as the data source type.
5. Select Microsoft Dynamics C RM 2011 Query as the data source.
6. Select the organization to be used for data queries.
7. If option set values in the query should be returned as description strings instead of an integer
value check the Return Option Set Labels checkbox.
8. Select the Modify button to open Query Builder and specify a query.
9. Select Preview to view the columns and data that will be returned by this data source.
10. Select Validate to ensure that the data source settings are valid.
10.2.3 Real-Time
Microsoft Dynamics CRM 2011 Real-Time Data Source
SmartC onnect allows the retrieval of data from events triggered inside Microsoft Dynamics C RM
2011. This is achieved by first specifying which fields and related fields will be available during an
event, and then registering a map against a C RM event which uses the event data to call
SmartC onnect and run the registered map.
© 2013 eOne Integrated Business Solutions
218 eOne SmartConnect
to create a Dynamics CRM 2011 real-time data source:
1. Open the SmartC onnect real-time data sources window. Go to Map / Real-Time Data Sources, or
select the Real Time Data Sources Quick Link.
2. Select Microsoft C RM 2011 Real-Time Data Source as the real-time data source type.
3. Double click the data source to be edited or select the Add button on the toolbar to create a new
data source.
4. Select the required organization.
5. Select the C RM 2011 entity to trigger the real-time data source.
6. If option set values in the query should be returned as description strings instead of an integer
value check the Return Option Set Labels checkbox.
7. If more than just the base selected table is required for the SmartC onnect integration, select the
Define button at the bottom of the window to access Query Builder and define the required
query.
8. If only changes to specific fields should trigger this real time data source select the restrict
columns button to select the required fields.
9. Select OK to save the data source.
© 2013 eOne Integrated Business Solutions
Using the Microsoft Dynamics CRM 2011 Connector 219
to add a Dynamics CRM real-time data source to a map:
1. Open the SmartC onnect map setup window. Go to Map / Setup, or select the Maps Quick Link
and double click on the map to be edited.
2. If a new map enter the map id and description.
3. Select the Data Source button on the map toolbar.
4. Select Real-Time Event as the data source type.
5. Select Microsoft C RM 2011 Real-Time Data Source as the Data Source.
6. Use the lookup to select the required organization / entity combination. Note: the real time data
must already have been created using the steps above.
7. To preview the columns that would be returned by this data source select the Preview button on
the toolbar.
8. To validate the query select the Validate button on the toolbar.
9. Select OK to save the data source.
© 2013 eOne Integrated Business Solutions
220 eOne SmartConnect
to register a Dynamics CRM 2011 real-time data source:
1. Open Map / Setup, or select the Maps Quick Link and double click on the map to be edited.
2. If not already selected select the map to be registered.
3. Select the Register button on the map toolbar to open the Real Time Map List window. All maps
linked the real-time data source used in this map will be displayed.
4. Select the map(s) and event(s) that should trigger this real time data source.
5. If more than one map is linked to this real-time data source, and the order the maps are
required to run is important, select the Map Sequence button on the toolbar. This will open the
Real Time Registration window and allow the order of maps to be specified. Specify the required
map order and select OK to close the window. Note: maps must be selected in the real time map
list window before they will appear in the real time registration window.
6. Select Process to update your changes. This will save your changes in SmartC onnect and make
the required updates to C RM. Note: a user must be a deployment manager within Dynamics
C RM 2011 in order to register a real time data source.
© 2013 eOne Integrated Business Solutions
Using the Microsoft Dynamics CRM 2011 Connector 221
10.2.4 Option Set Labels
Enter topic text here.
10.3 Destinations
Microsoft Dynamics CRM 2011 Destinations
The Dynamics C RM 2011 destination information has been divided into the following topics:
C RM File destination
C RM Web Service destination
10.3.1 File
Microsoft Dynamics CRM 2011 - File Destination
The Dynamics C RM 2011 file destination takes the information that would normally be sent to C RM
via the C RM web service and instead writes it to a text file. This is especially useful when either
setting up a new map or troubleshooting as the exact information that would be sent to C RM can be
viewed without sending the data to Dynamics C RM.
to create Dynamics CRM 2011 File destination:
© 2013 eOne Integrated Business Solutions
222 eOne SmartConnect
1. Open Map / Setup, or select the Maps Quick Link and double click on the map to be edited.
2. If creating a new map enter the map id and description.
3. If creating a new map enter the data source and key field information.
4. Select Microsoft Dynamics C RM 2011 - File as the destination. All valid C RM entities will now be
shown in the available entities grid.
5. If this map is to send data to a C RM server other than the C RM server defined under C RM setup,
select the organization button and define the new organization / server connection details.
6. Use the lookup to select a path to write the output files to. Note: an Xml file will be created for
each document processed.
7. If the data is to create / update / delete information for one or more entities within the
destination C RM system, select the required entities from the Entities to process drop down.
Note: more than one entity may be selected in the drop down box.
8. If the data is to be linked to advanced messages for an entity, ensure that the required entity is
selected in the Entities to process drop down.
9. If the data is to be used to update reference information within C RM 2011, select the required
messages from the Reference Data drop down. Note: more than one message may be selected
in the drop down box.
10. If this map is to update more than one C RM organization on this server, select the Organizations
button to select the required organization(s).
11. Double click the C RM entity / messages to be updated by this map.
12. In the mapping screen map the columns from the data source to the C RM web service fields.
13. Select OK to save the mappings.
14. C lick Save to record your map changes.
© 2013 eOne Integrated Business Solutions
Using the Microsoft Dynamics CRM 2011 Connector 223
notes:
When the map is run one file will be written to the selected directory for each organization /
document combination. The output files are named as:
o SC -<Map Id>-<Organization Id>-<C RM Entity>-<record number>-<line number>.xml
Once a C RM 2011 file destination has been tested and approved it may be changed into a
Microsoft Dynamics C RM 2011 destination without losing any map settings.
© 2013 eOne Integrated Business Solutions
224 eOne SmartConnect
10.3.2 Web Service
Microsoft Dynamics CRM 2011 Destination
The Dynamics C RM 2011 destination takes the information determined by the map and sends it to
Microsoft Dynamics C RM 2011 via the Dynamics C RM 2011 web service.
to create Dynamics CRM 2011 destination:
1. Open Map / Setup, or select the Maps Quick Link and double click on the map to be edited.
2. If creating a new map enter the map id and description.
3. If creating a new map enter the data source and key field information.
4. Select Microsoft Dynamics C RM 2011 as the destination. All valid C RM entities will now be shown
in the available entities grid.
5. If this map is to send data to a C RM server other than the C RM server defined under C RM setup,
select the organization button and define the new organization / server connection details.
6. If the data is to create / update / delete information for one or more entities within the
destination C RM system, select the required entities from the Entities to process drop down.
Note: more than one entity may be selected in the drop down box.
7. If the data is to be linked to advanced messages for an entity, ensure that the required entity is
selected in the Entities to process drop down.
8. If the data is to be used to update reference information within C RM 2011, select the required
messages from the Reference Data drop down. Note: more than one message may be selected
in the drop down box.
9. If this map is to update more than one organization on this server, select the Organizations
button to select the required organization(s).
10. Double click the C RM entity to be updated by this map.
11. In the mapping screen map the columns from the data source to the C RM web service fields.
12. Select OK to save the mappings.
13. C lick Save to record your map changes.
© 2013 eOne Integrated Business Solutions
Using the Microsoft Dynamics CRM 2011 Connector 225
10.3.2.1 Entities to Process
Entities to process
A list of all entities held within C RM 2011 (filtered according to user security) are displayed in the
Entities to Process drop down on the SmartC onnect destination screens.
Entities that are selected in the entities to process drop down list are displayed in the mapping grid
below the destination form as entity display name (entity technical name).
Entities selected in the Entities to process drop down and mapped using the node mapping screen
are processed as follows:
© 2013 eOne Integrated Business Solutions
226 eOne SmartConnect
processing creates:
1. If update blank data was not selected on the mapping screen, any fields that are blank are
removed from the record to be processed.
2. SmartC onnect will attempt to check C RM 2011 to see if the data to be created already exists.
Fields that were grouped in the mapping screen will be used to determine existence of records.
3. If the record exists, and update if exists is not checked, an error is returned to the user. If
update if exists is checked see processing updates.
4. The record is checked for state code and status code fields. If these fields exist in the record to
be created they are saved for later processing and then removed from the record to be created.
5. The record is checked for owning user, owner id, owning business unit and owning team fields. If
these fields exist, and they are not set to the current user accessing C RM 2011 they are set
aside for later processing.
6. A C RM create request is passed to C RM with the record details.
7. If the any of the owner fields were set (see step 5) an assign request is created then processed,
assigning the newly created record to the required user / team / business unit.
8. If the state or status code were set (see step 4) a set state request is created then processed,
changing the state and status code of the newly created record.
processing updates:
1. If update blank data was not selected on the mapping screen, any fields that are blank are
removed from the record to be processed.
2. SmartC onnect will attempt to check C RM 2011 to see if the data to be created already exists.
Fields that were grouped in the mapping screen will be used to determine existence of records.
3. If a record or records are not found an error is returned to the user.
4. The record is checked for owning user, owner id, owning business unit and owning team fields. If
these fields exist, and they are not set to the current user accessing C RM 2011 they are set
aside for later processing.
5. The record is checked for the state code field. If the state code field exists, and the state code is
different from the current record state code, and the state code is set to active, a set state
request is created then processed to change the status of the record back to active. If the state
code in the record to be updated is not active it is recorded and removed from the record to be
updated. It will be processed after the update.
6. Fields in the record to be processed are copied across to the fields on the current record. An
update request is then created and processed.
7. If owner fields were detected in step 4 an assign request is created and processed to assign the
record to the defined user.
8. If the state code field was recorded and removed in step 5, a set state request is created and
processed to assign the new status to the updated record.
© 2013 eOne Integrated Business Solutions
Using the Microsoft Dynamics CRM 2011 Connector 227
processing deletes:
1. If update blank data was not selected on the mapping screen, any fields that are blank are
removed from the record to be processed.
2. SmartC onnect will attempt to check C RM 2011 to see if the data to be created already exists.
Fields that were grouped in the mapping screen will be used to determine existence of records.
3. If a record or records are not found no further processing occurs for the passed in record.
4. A delete request is created and processed for each record returned in step 3.
10.3.2.2 Advanced Messages
Advanced messages
Messages that are not standard update / create / delete messages within SmartC onnect are
processed as advanced messages.
Advanced messages are displayed in the mapping window below the destination form as <entity
display name> - <message description>.
Advanced messages are processed as follows:
1. The Microsoft.Xrm.Sdk and Microsoft.C rm.Sdk.Proxy dlls are parsed to find the required settings
for the selected message. If no message is found matching the selected message an error is
returned to the user.
2. An organization request of the type returned from step 1 is created for processing.
3. Each field that has been mapped by SmartC onnect is parsed and injected into the request
created in step 2.
4. The request is then processed and any errors returned to the user.
More information on specific C RM 2011 requests can be found:
http://msdn.microsoft.com/en-us/library/gg307329.aspx for requests held within Microsoft.
C rm.Sdk.Proxy.dll
http://msdn.microsoft.com/en-us/library/gg307406.aspx for requests held within Microsoft.
Xrm.Sdk.dll
A list of C RM requests supported by SmartC onnect held within the Microsoft.Xrm.Sdk.Proxy dll are
as follows:
AddItemC ampaignActivityRequest
AddItemC ampaignRequest
AddListMembersListRequest
AddMemberListRequest
AddPrivilegesRoleRequest
AddRecurrenceRequest
© 2013 eOne Integrated Business Solutions
228 eOne SmartConnect
AddSolutionC omponentRequest
AddToQueueRequest
AssignRequest
AssociateRequest
C alculateActualValueOpportunityRequest
C ancelC ontractRequest
C ancelSalesOrderRequest
C loneC ontractRequest
C loseIncidentRequest
C loseQuoteRequest
C onvertKitToProductRequest
C onvertProductToKitRequest
C onvertQuoteToSalesOrderRequest
C onvertSalesOrderToInvoiceRequest
C opyMembersListRequest
C reateExceptionRequest
DisassociateRequest
FulfullSalesOrderRequest
GenerateInvoiceFromOpportunityRequest
GenerateQuoteFromOpportunityRequest
GenerateSalesOrderFromOpportuntityRequest
GrantAccessRequest
LockInvoicePricingRequest
LockSalesOrderPricingRequest
LoseOpportunityRequest
MergeRequest
ModifyAccessRequest
PublishAllXmlRequest
PublishDuplicateRuleRequest
PublishXmlRequest
QualifyLeadRequest
QualifyMemberListRequest
ReassignObjectsOwnerRequest
ReassignObjectsSystemUserRequest
RemoveItemC ampaignActivityRequest
© 2013 eOne Integrated Business Solutions
Using the Microsoft Dynamics CRM 2011 Connector 229
RemoveItemC ampaignRequest
RemoveMemberListRequest
RemoveParentRequest
RemovePrivilegeRoleRequest
RemoveProductFromKitRequest
RenewC ontractRequest
RescheduleRequest
ReviseQuoteRequest
RevokeAccessRequest
AssociateRequest
SetStateRequest
UnlockInvoicePricingRequest
UnlockSalesOrderPricingRequest
WinOpportunityRequest
WinQuoteRequest
A list of C RM requests supported by SmartC onnect held within the Microsoft.Xrm.Sdk.dll are as
follows:
AssociateRequest
DeleteOptionValueRequest
DisassociateRequest
InsertOptionValueRequest
InsertStatusValueRequest
OrderOptionRequest
UpdateOptionValueRequest
UpdateStateValueRequest
10.3.2.3 Reference Data
Reference data
Note: all changes to reference information made via SmartC onnect must be published before they
are visible within C RM 2011.
Messages available for selection in the reference data drop down are as follows:
Publish a duplicate detection rule
o Requires the id of the duplicate rule to be published
Reassign all objects owned by a user or team to another user or team
o Entity reference of the new user or team
© 2013 eOne Integrated Business Solutions
230 eOne SmartConnect
o Entity reference of the old user or team
Reassign all objects from a user to another user or team
o Entity reference of the new user or team
o Id of the old user
Replace access rights for a user or team
o Entity reference for the revokee user or team
o Entity reference of the target record
Delete Option Value
o Attribute logical name (field name)
o Entity logical name
o Option set name
o Value to be deleted
Insert Option Value
o Attribute logical name (field name)
o Entity logical name
o Label (description label)
o Value
Insert Status Value
o Attribute logical name (field name)
o Entity logical name
o State code
o Value
Update Option Value
o Attribute logical name (field name)
o Entity logical name
o Label
o Value
Update State Value
o Attribute logical name (field name)
o Entity logical name
o Label
o Value
© 2013 eOne Integrated Business Solutions
Using the Microsoft Dynamics CRM 2011 Connector 231
10.4 CRM Tenants
Microsoft Dynamics CRM 2011 Tenants
When using the Microsoft Dynamics C RM 2011 connector the map tenants are C RM Organizations.
When a map is created the default C RM organization selected on the C RM connector setup window is
set as the target on the map. If another C RM organization, or another C RM server/organization is
the required destination then the tenant must be amended on the C RM destination.
to amend a CRM 2011 tenant (organization):
1. Open Map / Setup, or select the Maps Quick Link and double click on the map to be edited.
2. If creating a new map enter the map id, description, data source, key field and C RM destination
information.
3. On the map setup window select the Organizations button to open the organizations window.
4. All C RM 2011 organizations to which you have access on the current C RM server will be
displayed.
5. Select the required organization(s) to update / de-select any organizations that are not to be
updated.
6. If the organization to be updated is defined by a field in the data source select the Define button
and create the calculation to determine the target organization.
7. Select OK to close the organizations window.
© 2013 eOne Integrated Business Solutions
232 eOne SmartConnect
10.4.1 Tenant Definition
Defining the CRM 2011 Tenant / Organization
When sending data to a Microsoft Dynamics C RM 2011 destination, and the data source contains
information that determines which C RM organization should be updated, the define organization
option is used to determine the organization to be updated.
to define a CRM 2011 tenant (organization):
1. Open Map / Setup, or select the Maps Quick Link and double click on the map to be edited.
2. If creating a new map enter the map id, description, data source, key field and C RM destination
information.
3. Select the Organizations button to open the organizations window.
4. Select the Define button to open the scripting definition window.
5. Enter the script that determines the organization to be updated. All standard scripting
functionality is available for this window.
6. Select Load Template if the script may be loaded from a predefined template. Select the
required template and then provide any variable values requested. Select OK to return the script
details to the calculation window. For more information on script templates see here.
7. Select Validate to ensure that there are no compilation issues with the script.
8. Select C ancel to remove the definition script and replace it with the default blank script.
9. Select OK to save changes and return to the organizations window. Note: any selected tenants in
the organizations window should be de-selected otherwise the map data will run to both the
defined organization, and any selected organizations.
10. Select OK to close the organizations window.
© 2013 eOne Integrated Business Solutions
Using the Microsoft Dynamics CRM 2011 Connector 233
10.5 Columns
Microsoft Dynamics CRM 2011 Columns
The Dynamics C RM 2011 column information has been divided into the following topics:
C RM C olumn Set column
C RM Entity Lookup column
C RM Entity Reference column
C RM Label column
C RM Multi Lookup column
C RM Relationship column
10.5.1 Column Set
Microsoft Dynamics CRM 2011 Column Set Column
A column set column is used within SmartC onnect when one of the following messages is to be called
by SmartC onnect:
C onvert a quote to a sales order
C onvert a sales order to an invoice
© 2013 eOne Integrated Business Solutions
234 eOne SmartConnect
Generate an invoice from an opportunity
Generate a quote from an opportunity
Generate a sales order from an opportunity
Revise a quote
Running one of these messages will take data from the source entity, and process it, creating a
record of the target type. The column set column defines the list of columns that should be passed to
the target record from the source record. For more information on determining fields that are
required to be passed to the target record see determining required columns.
to create a Dynamics CRM 2011 column set column:
1. Open Map / Setup, or select the Maps Quick Link and double click on the map to be edited.
2. If creating a new map enter the map id and description.
3. If creating a new map enter the data source and key field information.
4. If creating a new map select C RM 2011 as the destination, then double click on the entity type
required.
5. Select Additional C olumns from the toolbar at the top of the mapping window.
6. Select C olumns / C olumn Set C olumn from the toolbar at the top of the mapping window, or
double click the column to be edited.
7. Enter a name for the column set column. Names must be unique within a map.
8. Select the entity type that should be linked to the column set column.
9. Select the fields that should be passed to the target object.
10. Select OK to save the column changes.
11. Select OK to close the column window. The new column set column should now appear in the left
grid of the matching window.
12. Drag the lookup field to the required spot in the destination grid or select column set as the
C olumn Type and the column name as the C olumn Name in the destination grid.
© 2013 eOne Integrated Business Solutions
Using the Microsoft Dynamics CRM 2011 Connector 235
10.5.1.1 Determining Required Columns
Determining required columns for a column set column
To determine which columns are required when processing one record into another record using a
column set column follow the steps below:
1. Open and log into C RM 2011.
2. Navigate to Settings / C ustomizations / C ustomize the system
3. Open the source record entity.
4. Find and open the relationship field between the source and target entity.
5. Select the Mappings option on the relationship record.
© 2013 eOne Integrated Business Solutions
236 eOne SmartConnect
10.5.2 Entity Lookup Column
Microsoft Dynamics CRM 2011 Entity Lookup Column
When updating / inserting information into Dynamics C RM 2011 via SmartC onnect, records may
require links to records that already exist within C RM. E.g. When loading a C RM contact a link may
be required from the contact to the account to which the contact belongs. An entity lookup column
allows users to look for another entity within C RM and link it to the current entity.
to create a Dynamics CRM 2011 entity lookup column:
1. Open Map / Setup, or select the Maps Quick Link and double click on the map to be edited.
2. If creating a new map enter the map id and description.
3. If creating a new map enter the data source and key field information.
4. If creating a new map select C RM 2011 as the destination, then double click on the entity type
required.
5. Select Additional C olumns from the toolbar at the top of the mapping window.
6. Select C olumns / Entity Lookup from the toolbar at the top of the mapping window, or double
click on the column to be amended.
© 2013 eOne Integrated Business Solutions
Using the Microsoft Dynamics CRM 2011 Connector 237
7. Enter a name for the lookup column. Names must be unique within a map.
8. Select the entity type that should be linked to the current entity.
9. Select the + on the criteria grid to enter the matching details for the lookup.
10. Select the Dynamics C RM column that matches the information in the data source column.
11. Select the data source column that contains that data to be looked up within Dynamics C RM.
12. Add extra criteria rows if required.
13. Select OK to save the column changes.
14. Select OK to close the column window. The new lookup column should now appear in the left grid
on the matching window.
15. Drag the lookup field to the required spot in the destination grid or select entity lookup as the
C olumn Type and the column name as the C olumn Name in the destination grid.
© 2013 eOne Integrated Business Solutions
238 eOne SmartConnect
10.5.3 Entity Reference
Microsoft Dynamics CRM 2011 Entity Reference Column
When linking records in C RM 2011, if the id (GUID) if the record to be linked to is known, an entity
reference column may be used to create the link between the current record and the target record.
This removes the need to use an entity lookup to find the record to link to in C RM.
to create a Dynamics CRM 2011 entity reference column:
1. Open Map / Setup, or select the Maps Quick Link and double click on the map to be edited.
1. If creating a new map enter the map id and description.
2. If creating a new map enter the data source and key field information.
3. If creating a new map select C RM 2011 as the destination, then select the entity type required.
4. Select Additional C olumns from the toolbar at the top of the mapping window.
5. Select C olumns / Entity Reference from the toolbar at the top of the mapping window, or double
click on the column to be amended.
6. Enter a name for the lookup column. Names must be unique within a map.
7. Select the entity that the reference is for.
8. Select the column that holds the GUID for the entity reference.
9. Select OK to save the column settings
10. Select OK to close the additional columns window, the new column should now appear at the
bottom of the left grid in the matching window.
11. Drag the entity reference field to the required spot in the destination grid or select entity
reference as the C olumn Type and the column name as the C olumn Name in the destination
grid.
© 2013 eOne Integrated Business Solutions
Using the Microsoft Dynamics CRM 2011 Connector 239
10.5.4 Label
Microsoft Dynamics CRM 2011 Label Column
When updating meta type data within C RM 2011 a label column must be used for description fields.
This allows descriptions / name fields to be displayed in multiple languages depending on system
requirements.
to create a Dynamics CRM 2011 label column:
1. Open Map / Setup, or select the Maps Quick Link and double click on the map to be edited.
1. If creating a new map enter the map id and description.
2. If creating a new map enter the data source and key field information.
3. If creating a new map select C RM 2011 as the destination, then select the entity type required.
4. Select Additional C olumns from the toolbar at the top of the mapping window.
5. Select C olumns / C RM Label from the toolbar at the top of the mapping window, or double click
on the column to be amended.
6. Enter a name for the label column. Names must be unique within a map.
7. Select the data source field that holds the label text.
© 2013 eOne Integrated Business Solutions
240 eOne SmartConnect
8. Select the field that holds the label language, or select the language from the list of languages
from within C RM.
9. Select OK to save the column settings
10. Select OK to close the additional columns window, the new column should now appear at the
bottom of the left grid in the matching window.
11. Drag the label field to the required spot in the destination grid or select label as the C olumn
Type and the column name as the C olumn Name in the destination grid.
10.5.5 Lookup
Microsoft Dynamics CRM 2011 Multi Lookup Column
Sometimes when loading data into C RM information that should be included in the created record(s)
exists in C RM, but does not exist in the data source. A C RM lookup column may be used to query
C RM with user definable criteria, and return multiple columns which may then be used when mapping
to the C RM destination. e.g. When creating address information for a contact, address may be read
from the linked account and written to the contact record.
to create a Dynamics CRM 2011 multi lookup column:
1. Open Map / Setup, or select the Maps Quick Link and double click on the map to be edited.
2. If creating a new map enter the map id and description.
3. If creating a new map enter the data source and key field information.
4. If creating a new map select C RM 2011 as the destination, then select the entity type required.
5. Select Additional C olumns from the toolbar at the top of the mapping window.
6. Select C olumns / Multi Lookup from the toolbar at the top of the mapping window, or double click
on the column to be amended. (If editing a multi lookup column, selecting any of the lookup
fields associated with the multi lookup column will open the lookup column.
© 2013 eOne Integrated Business Solutions
Using the Microsoft Dynamics CRM 2011 Connector 241
7. Enter a name for the multi lookup column. Names must be unique within a map.
8. Either select the C RM organization that this lookup should always run against, or select Runtime
Organization to perform the lookup against the destination organization .
9. Select the entity to perform the lookup against.
10. Select the button to add criteria to the lookup column.
11. Select the checkbox against the fields to be returned from C RM.
© 2013 eOne Integrated Business Solutions
242 eOne SmartConnect
12. Select OK to close the multi lookup window. There should now be a column shown in the
additional columns window for each of the output fields selected in the multi lookup column.
13. Select OK to close the additional columns window, the new column should now appear at the
bottom of the left grid in the matching window.
© 2013 eOne Integrated Business Solutions
Using the Microsoft Dynamics CRM 2011 Connector 243
14. Drag a multi lookup field to the required spot in the destination grid or select multi lookup as the
C olumn Type and the column name as the C olumn Name in the destination grid.
10.5.6 Relationship
Microsoft Dynamics CRM 2011 Relationship Column
.
to create a Dynamics CRM 2011 relationship column:
© 2013 eOne Integrated Business Solutions
244 eOne SmartConnect
1. Open Map / Setup, or select the Maps Quick Link and double click on the map to be edited.
1. If creating a new map enter the map id and description.
2. If creating a new map enter the data source and key field information.
3. If creating a new map select C RM 2011 as the destination, then select the entity type required.
4. Select Additional C olumns from the toolbar at the top of the mapping window.
5. Select C olumns / Relationship from the toolbar at the top of the mapping window, or double click
on the column to be amended.
6. Enter a name for the relationship column. Names must be unique within a map.
7. Select the entity that represents the source side of the relationship.
8. Select the required relationship from the list read from the previously selected entity.
9. Select OK to save the column settings
10. Select OK to close the additional columns window, the new column should now appear at the
bottom of the left grid in the matching window.
11. Drag the relationship field to the required spot in the destination grid or select relationship as the
C olumn Type and the column name as the C olumn Name in the destination grid.
© 2013 eOne Integrated Business Solutions
Using the Microsoft Dynamics CRM 2011 Connector 245
10.6 Define a new CRM server destination
Link to a new CRM 2011 Server
If the destination for a C RM 2011 map is a different server from the default server a new connection
may be added to the map.
to define a new CRM 2011 server:
1. Open Map / Setup, or select the Maps Quick Link and double click on the map to be edited.
2. If creating a new map enter the map id, description, data source, key field and C RM destination
information.
3. Select the C RM Servers button to open the servers window.
4. Enter the default C RM 2011 server and port. Do not enter the http/https prefix.
a) For Active Directory installations the server name is required. If the C RM server is not
running on port 80 the port number should also be entered.
b) For C RM Online installations the C RM server name should be entered (e.g. crm5.dynamics.
com). A port is not needed.
c) For Internet Facing Deployments, the server name should be prefaced with the discovery
service alias (usually dev)
5. Select the required authentication type.
a) Active Directory
b) Internet Facing Deployment
c) Microsoft Online (Live Id)
d) Microsoft Online Federation (provisioned via Microsoft Office 365).
6. Select connect using SSL if https is required to connect to the C RM server. Both C RM Online and
Internet Facing Deployments will automatically assume that SSL is to be used.
7. If a single user is to be used to connect SmartC onnect and C RM check the User the following
credentials when using C RM checkbox. (Note: C RM Online and Internet Facing Deployment
installations require definition of a single user to connect to C RM)
a) Enter the username to be used to connect to C RM. (Note: if non standard ports have been
used for an IFD installation, the full username may be required to connect to C RM e.g.
administrator@dev.eonesolutions.com)
b) Enter the password to be used to connect to C RM.
c) Enter the AD domain of the user to be used to connect to C RM. (Not required for C RM
Online)
8. Select the Refresh button to retrieve the list of C RM organizations.
9. Select the default organization to be used for C RM.
10. Select OK to save the server changes.
© 2013 eOne Integrated Business Solutions
246 eOne SmartConnect
10.7 Upgrading from CRM 4
Upgrading from Dynamics CRM 4
SmartC onnect can upgrade Dynamics C RM 4 maps to C RM 2011.
to upgrade dynamics CRM 4 maps:
Ensure that the Dynamics C RM 2011 connector has been set up. The Dynamics C RM 4 connector is
not required, however if still connected, the applicable C RM 4 names will be displayed during the
upgrade.
Open Setup / Dynamics C RM 2011 / Upgrade from Dynamics C RM 4
Select Upgrade C RM from the window toolbar.
© 2013 eOne Integrated Business Solutions
Using the Microsoft Dynamics CRM 2011 Connector 247
The upgrade follows the steps below:
All maps that contain a Dynamics C RM 4 data source (other than real-time) or Dynamics C RM 4
destination are loaded.
Data sources are processed, a C RM 2011 data source is created with the same settings as the
C RM 4 data source, and linked to the map. Data source columns are checked to ensure that
columns in C RM 4 also exist in C RM 5. On save the C RM 4 data source is deleted.
Destinations are processed, a C RM 2011 destination is created with the same settings as the C RM
4 destination and linked to the map. Destination columns are checked to ensure that columns in
C RM 4 also exist in C RM 5. On save the C RM 4 destination is deleted.
All maps containing Dynamics 4 real time data sources are loaded.
C RM 2011 real time data sources are created for each Dynamics C RM 4 real time data source.
The new real time data sources are linked to the upgraded map with the same trigger settings as
the old maps.
The system will attempt to de-register all C RM 4 real time data sources, then delete them.
The system will attempt to register all new C RM 2011 data sources.
All failures in the upgrade process are logged to the upgrade detail window.
© 2013 eOne Integrated Business Solutions
248 eOne SmartConnect
11 Using the SalesForce Connector
Using the SalesForce Connector
The SmartC onnect connector information has been divided into the following topics:
SalesForce Setup
Data Sources
Destinations
C olumns
Appendix
11.1 SalesForce Setup
SalesForce Setup
The following items must be addressed within SalesForce before access can be obtained through
SmartC onnect:
User access tokens
User security
Real time data source access
The following setup items are defined within SmartC onnect:
C onnector setup
Real-time data source web service
Individual SalesForce login details
The following things may be set up within SalesForce to make processing with SmartC onnect quicker
and simpler:
External ID's
Note: The SmartC onnect SalesForce connector uses version 26 of the SalesForce api.
11.1.1 Setting Up The Connector
Setting up the SalesForce Connector
The SalesForce C onnector Setup screen within SmartC onnect defines the methods of connecting to
SalesForce, where to connect to SalesForce, and how SalesForce can connect back to SmartC onnect
for real-time data sources.
to set up the SalesForce connector:
© 2013 eOne Integrated Business Solutions
Using the SalesForce Connector 249
1.Select the Setup option from the Setup tab.
2.Double click on the SmartC onnect SalesForce C onnector, or select SmartC onnect SalesForce
C onnector and select the C onnector Setup button at the bottom of the screen. This will open the
SalesForce C onnector Setup window.
3.If the window is grayed out select the Activate C onnector button at the top of the window.
4.The SalesForce Service Web Service Url should default based on the version of the SalesForce
partner API being used. (default for SmartC onnect 2011 is https://login.salesforce.com/services/
Soap/c/21.0)
5.If a single user is to be used to connect to SalesForce from SmartC onnect for queries and updates
check the Use these credentials to log into SalesForce checkbox. See user security for more
information.
a)enter the SalesForce username for the user.
b)enter the SalesForce password for the user.
c)enter the security token for the user.
d)select the Test button to test the connection to SalesForce.
6.If an administrative user is to be used to connect to SalesForce to perform administrative functions
check the Use these credentials to log into SalesForce for Apex or Metadata functions checkbox.
See user security for more information.
a)enter the SalesForce username for the user.
b)enter the SalesForce password for the user.
c)enter the security token for the user.
d)select the Test button to test the connection to SalesForce.
7.If real-time data sources are to be used between SalesForce and SmartC onnect enter the path to
the SalesForce.asmx web service that will be called by SalesForce.
8.If real-time data sources are to be used between SalesForce and SmartC onnect enter the
password to be used for the service.
9.Select OK to save your changes.
© 2013 eOne Integrated Business Solutions
250 eOne SmartConnect
11.1.2 Connector Security
SalesForce Connector Security
The SalesForce connector security screen is accessed by selecting a user in the SmartC onnect
security window, selecting the SalesForce connector, and then selecting the connector permissions
button.
If individual SalesForce sign in has been set within SalesForce C onnector Setup enter the
following details.
Enter the username.
Enter the password.
Enter the security token.
Select Test to test the connection.
© 2013 eOne Integrated Business Solutions
Using the SalesForce Connector 251
If this user should be able to amend SOQL queries check the Allow SOQL Amend checkbox.
Select OK to save your changes.
11.1.3 Real-Time Data Source Service
SalesForce Real-Time Data Source Service
The SmartC onnect SalesForce.asmx service is required if real-time data sources are to be run from
SalesForce through SmartC onnect. Real-time data source processing from SalesForce is as follows:
Save is called in the initiating entity within SalesForce, either for a record insert or update.
The eOne real-time data source master table within SalesForce is checked for a list of maps that
should be triggered by the insert or update.
The id's of the records, along with the maps to be called, and the web service password are
passed to the SmartC onnect SalesForce web service.
The web service password is checked against SmartC onnect to ensure that it is correct. If the
password is incorrect the service call is logged and processing stops.
The real-time data source is loaded to retrieve the SalesForce query to be called. If no query is
found the service call is logged and processing stops.
The real-time data source query is amended and limited to the id's received through the web
service.
The query is passed to SalesForce and the results retrieved. If no data is retrieved from
SalesForce the service call is logged and processing stops.
The data retrieved from SalesForce is then passed to each map that is to be run, the maps
validated, and then run. The service call is logged to the database containing the map run status.
Logged service calls may be viewed by selecting the View Log button on the real-time data
source screen.
real-time data source service security considerations:
© 2013 eOne Integrated Business Solutions
252 eOne SmartConnect
As the SmartC onnect SalesForce service must be visible to the web in order for SalesForce to access
it, security is an import consideration when enabling this functionality.
The SalesForce web service password should be changed regularly. C hanging the password in
SmartC onnect will update the change to the appropriate classes in SalesForce.
The user accessing SmartC onnect from the web service should be limited to SalesForce real-
time data source maps.
11.1.4 User Security
User Security for SmartConnect and SalesForce
When linking SmartC onnect with Sales force the users needed to access SalesForce, and the way
SalesForce is to be accessed must be defined within the SmartC onnect SalesForce setup screen.
The following process is followed when determining the user details that are to be used to access
SalesForce from SmartC onnect:
1. If the required access is to query or update SalesForce entities.
a) If the default security section has been defined in the SmartC onnect SalesForce connector
setup window the specified user details are used to connect to SalesForce.
b) If the current user has specified their own connection details for SalesForce, and those
details are still valid the individual user details are used to connect to SalesForce.
c) If the current user has not specified their own connection details, or the specified details are
no longer valid the user will be prompted to enter their own SalesForce connection details
before proceeding.
2. If the required access is to create or amend SalesForce apex objects.
a) If the Administration Security section has been defined in the SmartC onnect SalesForce
connector setup window, the specified user details are used to connect to SalesForce.
b) If the default security section has been defined in the SmartC onnect SalesForce connector
setup window, the specified user details are used to connect to SalesForce.
c) If the current user has specified their own connection details for SalesForce, and those
details are still valid the individual user details are used to connect to SalesForce.
d) If the current user has not specified their own connection details, or the specified details are
no longer valid the user will be prompted to enter their own SalesForce connection details
before proceeding.
security required for standard functions:
SmartC onnect uses standard SalesForce security when connecting to SalesForce in order to insert,
update or delete data. Note: the SalesForce partner API is used for all standard connections between
SmartC onnect and SalesForce.
Each SalesForce user that will be used to connect to SalesForce via SmartC onnect must be set up
to allow remote access.
Standard SalesForce security should be used to determine what entities and fields users can and
cannot access.
SmartC onnect will then restrict users to the entities and fields they have access rights to via the
© 2013 eOne Integrated Business Solutions
Using the SalesForce Connector 253
SalesForce API.
security required for administrative functions:
In standard environments most users do not have rights to access areas of SalesForce where new
entities and fields are created, or create amend and delete apex scripts. Because of this, and to
restrict this functionality from standard user accounts SmartC onnect can be set up to channel
functions that require this access through an 'Administrative' user account, while keeping standard
processing at the usual user account level. Note: SmartC onnect uses both the SalesForce Apex and
Metadata API's to perform these functions. Functions that require Administrative access through
SmartC onnect are as follows:
C reating change tables for SmartC onnect change data sources.
C reating change apex triggers for SmartC onnect change data sources.
C reating and maintaining the classes required for SmartC onnect real-time data sources.
C reating the real-time data source master table.
C reating the real-time data source apex triggers.
The user(s) specified within SmartC onnect to perform these administrative functions must have the
following security access:
Each user must be set up to allow remote access.
Each user must have rights to create and maintain new apex objects (tables)
Each user must have rights to create and maintain new apex scripts (triggers and classes)
Each user must have rights to add apex triggers to current / standard SalesForce entities.
Each user must have rights to add and remove entries to objects created by SmartC onnect.
11.1.5 User Remote Access
User Remote Access Requirements
In order for users to be able to access SalesForce via the SalesForce web services they must be
enabled for remote access in SalesForce.
to enable remote user access with SalesForce:
1. Log into the SalesForce web console.
2. Select the drop-down next to your name and then select setup.
3. In the left menu under the heading Personal Setup expand the menu item My Personal
Information
4. Select the Reset My Security Token option.
5. Select the Reset Security Token button.
6. A security token will then be emailed to your user email, this token must be retained for entry
into SmartC onnect.
© 2013 eOne Integrated Business Solutions
254 eOne SmartConnect
11.1.6 Real-time Data Source Access
Real-time Data Source Access Requirements
Real-time data sources from SalesForce are triggered via the SalesForce SmartC onnect web service.
This web service must be set up in an area that SalesForce can access. SalesForce must also be set
to allow calls to that web service.
To allow SalesForce to call the web service:
1. Log into SalesForce as an administrative user.
2. Access the setup area of SalesForce. C lick on your name and select setup.
3. Under Administration Setup, expand the Security C ontrols node, then select Remote Site
Settings.
4. Select New Remote Site.
5. Enter a name for the remote site.
6. Enter the remote url that you want to be able to call from SalesForce.
7. Select disable protocol security.
8. Enter a description for the remote site if required.
9. Select the active checkbox.
10. Select Save.
© 2013 eOne Integrated Business Solutions
Using the SalesForce Connector 255
11.1.7 Individual SalesForce Login Details
Individual SalesForce Login Details
If SmartC onnect has been set up to require individual logins for SalesForce connections, this screen
is used to set up and maintain those details.
to set up individual SalesForce login details for standard users:
1. Select the SalesForce Login Details option on the maintenance tab, or open a map or real-time
data source and select a SalesForce data source or destination. Note: If the system is not set up
to require individual logins for SalesForce this option will not be available.
2. Enter your SalesForce username.
3. Enter your SalesForce password.
4. Enter your SalesForce security token.
5. Select OK to save your changed and close the screen.
to set up individual SalesForce login details for standard users as an administrator:
© 2013 eOne Integrated Business Solutions
256 eOne SmartConnect
1. Select the Security option from the Setup tab.
2. Select the user to which login details are to be added.
3. Enter the username.
4. Enter the password.
5. Enter the security token.
6. Select Test to test the connection.
7. If this user should be able to amend SOQL queries check the Allow SOQL Amend checkbox.
8. Select OK to save your changes.
11.1.8 External Entity ID's
SalesForce External ID's
SalesForce allows the creation and manipulation of fields within SalesForce to manage integrations
with other systems. These fields are marked as External Id fields within SalesForce. An external id
contains unique information that SalesForce can use to identity specific records that are linked to
records within other systems.
The advantage of creating and maintaining external ids with using SmartC onnect are as follows:
When creating new records, if an external id is defined the system will check that the record
does not already exist before creating the new record.
When updating records the system has a unique field it can check to determine if the record
exists. If no unique record exists then the key fields on the map are used to determine the
records to update. This may not be as accurate as using an external id as multiple records may
be returned when selecting by map key fields, and in that instance all returned records would be
updated.
When performing updates, if the update entity contains an external id, only the external id is
required for the update. If no external id is provided a query on the data must be performed to
get the matching entity id(s), upon which the updates will occur. Update proceed quicker if an
© 2013 eOne Integrated Business Solutions
Using the SalesForce Connector 257
external id has been defined.
more information on External ID's and how to set them up within SalesForce can be found here.
11.2 Data Sources
SalesForce Data Sources
The following data sources for SalesForce are available for SmartC onnect:
C hange Data Source
Query Data Source
Real-Time Data Source
11.2.1 Change
SalesForce Change Data Source
A SalesForce change data source may be used to track changes in SalesForce entities and perform
integrations based on those changes. C hanges tracked are limited to entity inserts and updates.
to create SalesForce change data source:
1. Select C reate / Update on the maps tab, or select the Maps Quick Link and double click on the
map to be edited.
2. If creating a new map enter the map id and description.
3. Open the data source area of the map window.
4. Select C hanges Only as the data source type.
5. Select SalesForce C hange Data Source as the data source.
6. If prompted enter SalesForce login details and select OK.
7. Select the SalesForce Entity for which changes are to be tracked. Entities available to be used as
change data sources within SmartC onnect are defined here.
8. C heck the enabled checkbox, then check the Track Inserts and/or Track Updates check boxes.
9. If entities other than the base entity should be included in the change query, select the modify
button and amend the query in query builder.
10. To view the query that will be passed to SalesForce select the C heck SOQL button. You will be
able to edit the SOQL query providing you are either a SmartC onnect administrator or have
been given permission to edit SOQL.
11. To preview the columns that would be returned by this data source select the Preview button on
the toolbar.
12. To validate the query select the Validate button.
© 2013 eOne Integrated Business Solutions
258 eOne SmartConnect
notes:
When exiting the change data source area the field Sequence__c will be automatically added as
a map key field. It is this field that will be used to update the change table as processed once
the record has been processed through SmartC onnect.
When amending a query through SOQL the Sequence__c field from the change table must be
maintained in the query.
More information on SOQL and SOQL formats can be found here.
More information on the objects created by SmartC onnect within SalesForce to manage change
data sources can be found here.
For information on managing change table records see C hange Data Source Maintenance.
11.2.2 Query
SalesForce Query Data Source
A SalesForce query data source may be used pull data from SalesForce for use in SmartC onnect
integrations.
to create SalesForce query data source:
1. Select C reate / Update on the maps tab, or select the Maps Quick Link and double click on the
map to be edited.
2. If creating a new map enter the map id and description.
3. Select the data source area of the map setup window.
4. Select Bulk Data Load as the data source type.
5. Select SalesForce Query as the data source.
6. If prompted enter SalesForce login details and select OK.
© 2013 eOne Integrated Business Solutions
Using the SalesForce Connector 259
7. Select the Edit SOQL button if the user has appropriate access, and wishes to manually enter the
SOQL query.
8. If query builder is to be used to create the query select the Modify button.
9. If required change the Preview Rows count to the number of rows of data that should be
returned when a user selects preview for this data source.
10. To preview the columns and the first x rows of data that would be returned by this data source
select the Preview button on the toolbar.
11. To validate the query select the Validate button.
12. Select OK to save the data source.
notes:
More information on SOQL and SOQL formats can be found here.
11.2.3 Real-Time
SalesForce Real-Time Data Source
A SalesForce real-time data source may be used pull data from SalesForce every time an entity is
updated (create or edit) within SalesForce.
to create SalesForce real-time data source:
1. Select the Real Time Data Sources Quick Link.
© 2013 eOne Integrated Business Solutions
260 eOne SmartConnect
2. Select SalesForce Real-Time Data Source as the real-time data source type.
3. If prompted enter SalesForce login details and select OK.
4. Double click the data source to be edited or select the Add button on the toolbar.
5. Select the SalesForce entity to trigger the real-time data source.
6. Select SalesForce Query as the data source.
7. If more than just the base SalesForce entity is required for the SmartC onnect integration, select
the Define button at the bottom of the window to access query builder.
8. Select the Edit SOQL button if the user has appropriate access, and wishes to manually edit the
SOQL query.
9. To preview the columns that would be returned by this data source select the Preview button on
the toolbar.
10. To validate the query select the Validate button on the toolbar.
11. Select OK to save the data source.
to add a SalesForce real-time data source to a map:
1. Open the SmartC onnect map setup window. Select C reate / Update on the maps tab, or select
the Maps Quick Link and double click on the map to be edited.
2. If a new map enter the map id and description.
3. Select the Data Source area of the map setup window.
4. Select Real-Time Event as the data source type.
5. Select SalesForce.com Real-Time Data Source as the Data Source.
© 2013 eOne Integrated Business Solutions
Using the SalesForce Connector 261
6. Use the lookup to select the required real-time data source. Note: the real time data must
already have been created using the steps above.
7. To preview the columns that would be returned by this data source select the Preview button on
the toolbar.
8. To validate the query select the Validate button.
to register a SalesForce real-time data source:
1. Open the SmartC onnect map setup window. Select C reate / Update on the maps tab, or select
the Maps Quick Link and double click on the map to be edited.
2. If not already selected select the map to be registered.
3. Select the Register button on the map toolbar to open the Real Time Map List window. All maps
linked the real-time data source used in this map will be displayed.
4. Select the map(s) and event(s) that should trigger this real time data source. Note: delete
events are not supported for SalesForce real-time data source maps.
5. If more than one map is linked to this real-time data source, and the order the maps are
required to run is important, select the Map Sequence button on the toolbar. This will open the
Real Time Registration window and allow the order of maps to be specified. Specify the required
map order and select OK to close the window. Note: maps must be selected in the real time map
list window before they will appear in the real time registration window.
6. Select Process to update your changes. This will save your changes in SmartC onnect and make
the required changes to SalesForce.
© 2013 eOne Integrated Business Solutions
262 eOne SmartConnect
notes:
More information on SOQL and SOQL formats can be found here.
When editing the query through query builder the statement where <EntityName>.Id =
'000000000000000000' (where <EntityName> is the name of the entity triggering the real-time
data source) must remain in the query. It is this statement that is used to limit the real-time data
source to the record(s) that have been inserted or updated.
More information on the objects created by SmartC onnect within SalesForce to manage real-
time data sources can be found here.
11.3 Destinations
SalesForce Destinations
The following SalesForce destination is available for SmartC onnect:
SalesForce Web Service
© 2013 eOne Integrated Business Solutions
Using the SalesForce Connector 263
11.3.1 Web Service
SalesForce Web Service Destination
All updates made by SmartC onnect to SalesForce are done through the standard SalesForce Web
Service API. Inserts, updates and deletes may be sent to SalesForce entities through this web
service.
to create SalesForce destination:
1. Select C reate / Update on the Map tab, or select the Maps Quick Link and double click on the
map to be edited.
2. If creating a new map enter the map id and description.
3. If creating a new map enter the data source and key field information.
4. Select SalesForce as the destination.
5. If prompted, enter SalesForce login details and select ok.
6. Select the entity to be updated as the SalesForce Entity. The available options (insert, update or
delete) for that entity will then be shown in the map line grid below.
7. Double click the action (update, insert or delete) required for this map.
8. In the mapping screen map the columns from the data source to the SalesForce entity.
9. Select OK to save the mappings.
10. C lick Save to record your map changes.
notes:
SalesForce entities will only be shown as a valid destination if they are flagged as createable,
deletable or updatable for the current user by the SalesForce web service API.
SalesForce fields that are required by SalesForce will be shown as required in the SmartC onnect
mapping screen.
If an external Id has been defined on a SalesForce entity, and the map line is an update action
(or insert and update), the external id will be set to required in the mapping screen.
© 2013 eOne Integrated Business Solutions
264 eOne SmartConnect
11.4 Columns
SalesForce Columns
The following mapping column types are available for SalesForce destinations:
All Generic C olumns
Entity Lookup C olumn
11.4.1 Entity Lookup Column
SalesForce Entity Lookup Column
When updating / inserting information into SalesForce via SmartC onnect, records may require links
to records that already exist within SalesForce. E.g. When loading a SalesForce contact a link may be
required from the contact to the account to which the contact belongs. An entity lookup column
allows users to look for another entity within SalesForce and link it to the current entity.
to create a SalesForce entity lookup column:
1. Select C reate / Update on the Map tab, or select the Maps Quick Link and double click on the
map to be edited.
2. If creating a new map enter the map id and description.
3. If creating a new map enter the data source and key field information.
4. If creating a new map select SalesForce as the destination, then double click on the mapping
type required.
5. Select Additional C olumns / Entity Lookup from the toolbar at the top of the mapping window.
6. Select the + to add a new column, or double click the column to be edited.
7. Enter a name for the lookup column. Names must be unique within a map.
8. Select the entity type that should be linked to the current entity.
9. Select the + on the criteria grid to enter the matching details for the lookup.
10. Select the data source column that contains that data to be lookup up within SalesForce.
11. Select the SalesForce column that matches the information in the data source column.
12. Add extra criteria rows if required.
13. Select OK to save the column changes.
14. Select OK to close the column window. The new lookup column should now appear in the left grid
on the matching window.
15. Drag the lookup field to the required spot in the destination grid or select entity lookup as the
C olumn Type and the column name as the C olumn Name in the destination grid.
© 2013 eOne Integrated Business Solutions
Using the SalesForce Connector 265
notes:
An entity lookup column will search SalesForce for any records matching the criteria set in the
column definition.
If more than one record matches the criteria the first matching record returned by the query will
be used.
An entity lookup column will only return the Id of the entity that matched the criteria. This should
then be mapped to the appropriate id column in the destination entity. Entity lookup columns will
not return data other than the entity id.
11.5 SalesForce Appendix
Appendix
Information on the following topics can be found in the SalesForce appendix:
SOQL
C hange entities
Real-time data source objects
C hange data source objects
Duplicate entity names
11.5.1 SOQL
SOQL (Sales Force Object Query Language)
SOQL is the name given to the query language used by the SalesForce web service API. It is loosely
based on standard query languages but contains enough differences to cause issues when users are
not well versed in its specifics. More information on SOQL and its structures can be found here.
© 2013 eOne Integrated Business Solutions
266 eOne SmartConnect
11.5.2 Change Entities
SalesForce Change Entities
As a SalesForce change table links directly to the initiating entity record, and no all records within
SalesForce may be linked to, The list of entities available for selection has been limited to the
following entities:
Account
Asset
Business Hours
C ampaign
C ase
C ommunity
C ontact
C ontract
Idea
Lead
Opportunity
Product
Solution
User
All entities within SalesForce marked as custom tables
The list of eligible change entities is stored in the SalesForceC hangeEntity table in the SmartC onnect
database. If amendments are made to the table, and SmartC onnect restarted the new entries may
be seen as valid entities and then selected as change entities. However there is no guarantee that
amended entities will work as change entities within SmartC onnect as the change table may not be
able to link to the record type.
11.5.3 Real-Time Data Source Objects
SalesForce Real-Time Data Source Objects
The following objects are created to facilitate the processing of real-time data source maps from
SalesForce:
master table:
The real time data source master table is used to maintain the list of real-time data sources to be
triggered via SalesForce. It is defined as follows:
Object Name: eOne_RTDS_Master
API Name: eOne_RTDS_Master__c
Label: eOne Realtime Data Source Master
© 2013 eOne Integrated Business Solutions
Using the SalesForce Connector 267
Fields:
Field API Name Data Type Remarks
Source Name Text(80) Used to store the name of the entity triggering the real-
Entity time data source.
Action Action__c Picklist Used to store the action that triggers the data source
(insert, update)
Map Map__c Text(255) Used to store the map id that should be called by the data
source.
Sequence Sequence_ Number If more than one map to be called by the data source this
_c field records the order in which they should be run.
apex classes:
The following apex classes are used to define the SmartC onnect web service interface, and call the
web service:
eOne_SC _RTDS
public class eOne_SC _RTDS {
// ensures that SalesForce processing is not held up by SmartC onnect processing
@future (callout=true)
// this is the class used to process real-time data source calls
public static void Process(string entity, string action, set<ID> ids) {
// this password string is set to the password defined under SalesForce connector
setup
string password = 'abc123';
// get a list of the maps for the specified entity and action
list<eOne_RTDS_Master__c> maps = [select Map__c from eOne_RTDS_Master__c
where Name = :entity and Action__c = :action];
// if no maps are returned for this entity and action do nothing
if(maps.size() == 0) return;
// create a list of the maps returned by the above query
string[] mapList = new string[maps.size()];
integer i = 0;
for(eOne_RTDS_Master__c m : maps) {
mapList[i] = m.Map__c;
i++; }
© 2013 eOne Integrated Business Solutions
268 eOne SmartConnect
// create a list of entity id's that came from the triggering entity
string[] idList = new string[ids.size()];
i = 0;
for(ID id : ids) {
idList[i] = id;
i++; }
// create and assign the SmartC onnect web service variables
SmartC onnect.ArrayOfString idArray = new SmartC onnect.ArrayOfString();
idArray.string_x = idList;
SmartC onnect.ArrayOfString mapArray = new SmartC onnect.ArrayOfString();
mapArray.string_x = mapList;
// create and call the SmartC onnect web service
SmartC onnect.SalesForceSoap smartC onnect = new SmartC onnect.SalesForceSoap
();
smartC onnect.RunSalesForceRealTimeDataSourceMaps(mapArray, idArray, action,
password);
SmartConnect
public class SmartC onnect {
public class RunSalesForceRealTimeDataSourceMaps_element {
public SmartC onnect.ArrayOfString maps;
public SmartC onnect.ArrayOfString ids;
public String action;
public String password;
private String[] maps_type_info = new String[]{'maps','http://tempuri.
org','ArrayOfString','0','1','false'};
private String[] ids_type_info = new String[]{'ids','http://tempuri.
org','ArrayOfString','0','1','false'};
private String[] action_type_info = new String[]{'action','http://www.w3.org/2001/
XMLSchema','string','0','1','false'};
private String[] password_type_info = new String[]{'password','http://www.w3.org/2001/
XMLSchema','string','0','1','false'};
private String[] apex_schema_type_info = new String[]{'http://tempuri.org','true','false'};
private String[] field_order_type_info = new String[]{'maps','ids','action','password'};
© 2013 eOne Integrated Business Solutions
Using the SalesForce Connector 269
public class RunSalesForceRealTimeDataSourceMapsResponse_element {
public Boolean RunSalesForceRealTimeDataSourceMapsResult;
private String[] RunSalesForceRealTimeDataSourceMapsResult_type_info = new String[]
{'RunSalesForceRealTimeDataSourceMapsResult'
,'http://www.w3.org/2001/XMLSchema','boolean','1','1','false'};
private String[] apex_schema_type_info = new String[]{'http://tempuri.org','true','false'};
private String[] field_order_type_info = new String[]
{'RunSalesForceRealTimeDataSourceMapsResult'};
public class ArrayOfString {
public String[] string_x;
private String[] string_x_type_info = new String[]{'string','http://www.w3.org/2001/
XMLSchema','string','0','-1','true'};
private String[] apex_schema_type_info = new String[]{'http://tempuri.org','true','false'};
private String[] field_order_type_info = new String[]{'string_x'};
public class SalesForceSoap {
// this url is set to the web service url defined under Real Time Data Source Setting in
SalesForce connector setup
public String endpoint_x = 'http://www.eonesolutions.com/sc/salesforce.asmx';
public Map<String,String> inputHttpHeaders_x;
public Map<String,String> outputHttpHeaders_x;
public String clientC ertName_x;
public String clientC ert_x;
public String clientC ertPasswd_x;
public Integer timeout_x;
private String[] ns_map_type_info = new String[]{'http://tempuri.org', 'SmartC onnect'};
public Boolean RunSalesForceRealTimeDataSourceMaps(SmartC onnect.ArrayOfString maps,
SmartC onnect.ArrayOfString ids,String action,String password) {
SmartC onnect.RunSalesForceRealTimeDataSourceMaps_element request_x = new
SmartC onnect.RunSalesForceRealTimeDataSourceMaps_element();
SmartC onnect.RunSalesForceRealTimeDataSourceMapsResponse_element response_x;
request_x.maps = maps;
request_x.ids = ids;
request_x.action = action;
request_x.password = password;
© 2013 eOne Integrated Business Solutions
270 eOne SmartConnect
Map<String, SmartC onnect.RunSalesForceRealTimeDataSourceMapsResponse_element>
response_map_x = new Map<String,
SmartC onnect.RunSalesForceRealTimeDataSourceMapsResponse_element>();
response_map_x.put('response_x', response_x);
WebServiceC allout.invoke(
this,
request_x,
response_map_x,
new String[]{endpoint_x,
'http://tempuri.org/RunSalesForceRealTimeDataSourceMaps',
'http://tempuri.org',
'RunSalesForceRealTimeDataSourceMaps',
'http://tempuri.org',
'RunSalesForceRealTimeDataSourceMapsResponse',
'SmartC onnect.RunSalesForceRealTimeDataSourceMapsResponse_element'}
);
response_x = response_map_x.get('response_x');
return response_x.RunSalesForceRealTimeDataSourceMapsResult;
apex triggers:
The following apex trigger is created for each entity / action combination required for real-time data
sources:
Real time data source trigger
// where <entity> is the entity triggering the real-time data source
// where <action_initial> is i for insert and u for update
// where <action> is insert or update depending on requirements
trigger eOne_SC_RTDS_<entity>_<action_initial> on <entity> (before <action>) {
set<ID> ids = Trigger.newMap.keyset();
eOne_SC_RTDS.Process('<entity>','<action>',ids);
}
// for example the trigger for a real-time data source triggered by account updates would be
trigger eOne_SC_RTDS_Account_U on Account (before update) {
set<ID> ids = Trigger.newMap.keyset();
eOne_SC_RTDS.Process('Account','update',ids);
}
© 2013 eOne Integrated Business Solutions
Using the SalesForce Connector 271
11.5.4 Change Data Source Objects
SalesForce Change Data Source Objects
The following objects are created to facilitate the processing of change data source maps from
SalesForce:
change table:
The change table is used to maintain the list of that changes within SalesForce. It is defined as
follows:
Object Name: eOneC h_<EntityName>
API Name: eOneC h_<EntityName>__c
Label: C hange tracking for <Entity Name>
Fields:
Field API Name Data Type Remarks
Sequence Name Autonumb Sequence number for the change table.
er
Action Action__c Picklist Used to store the action that triggers the data source
(insert, update)
Linked Link__c Lookup Used to link the change record with the changed entity
Record record.
Map Map__c Text(255) Used to store the map id that will use this change record.
Processed Processed_ C heckbox False means record has not been processed by
_c SmartC onnect, true means record has been processed by
SmartC onnect.
External Sequence_ Autonumb External Sequence Id, used to access the record to update
Sequence _c er the processed status.
(External)
apex triggers:
The following apex trigger is created for each entity / action combination required for change data
sources:
Real time data source trigger
// where <entity> is the entity triggering the real-time data source
// where <action_initial> is i for insert and u for update
// where <action> is insert or update depending on requirements
// where <mapid> is the map to process the change
trigger eOneCh_<mapid>_tr_<action_initial> on <entity> (before <action>) {
set<ID> ids = Trigger.newMap.keyset();
for(ID id : ids) {
eOneCh_<entity>__c change = new eOneCh_<entity>__c();
change.Action__c = '<action>';
change.Link__c = id;
change.Processed__c = false;
change.Map__c = '<mapid>';
insert change;
}
© 2013 eOne Integrated Business Solutions
272 eOne SmartConnect
// for example the trigger for a change data source triggered by account updates for a map
SF_CHANGE would be
trigger eOneCh_SF_CHANGE_tr_U on Account (before update) {
set<ID> ids = Trigger.newMap.keyset();
for(ID id : ids) {
eOneCh_Account__c change = new eOneCh_Account__c();
change.Action__c = 'update';
change.Link__c = id;
change.Processed__c = false;
change.Map__c = 'SF_CHANGE';
insert change;
}
}
11.5.5 Duplicate Entity Labels
SalesForce Duplicate Entity Names
In order to facilitate instances where multiple entities within SalesForce have the same entity label a
SalesForceEntityDuplicate table has been created within the SmartC onnect database. This table lists
the entity API name (which must be unique) and a new SmartC onnect name for the entity. If there
are entities with duplicate descriptions that have not been included in the standard SmartC onnect list
new entries may be added to this table. After SmartC onnect has been restarted the entities will
appear with the new description.
Standard duplicate names managed by SmartC onnect are
AccountC ontactRole renamed C ontact Role (Account)
C aseC ontactRole renamed C ontact Role (C ase)
C ontentDocument renamed C ontent (Document)
C ontentVersion renamed C ontent (Version)
C ontractC ontactRole renamed C ontact Role (C ontracts)
OpportunityC ontactRole renamed C ontact Role (Opportunity)
© 2013 eOne Integrated Business Solutions
Using the Web Service Connector 273
12 Using the Web Service Connector
Enter topic text here.
12.1 Web Service Setup
Enter topic text here.
12.2 Destinations
Enter topic text here.
12.2.1 Web Service Defined Destination
Enter topic text here.
© 2013 eOne Integrated Business Solutions
274 eOne SmartConnect
13 Using the SmartConnect Excel AddIn
Using the SmartConnect Excel Add-In
The SmartC onnect Excel Add-In allows SmartC onnect maps to be called from within Excel, with
Excel data passed to the map.
The following steps should be followed when using the SmartC onnect Excel Add-In.
1. Open Excel, a SmartC onnect Add-In icon should be visible on the menu ribbon Add-Ins tab.
2. Enter the data that is to be uploaded via SmartC onnect into Excel.
3. Open SmartC onnect and define the map that is to be used to import the data from Excel.
4. C reate a new worksheet within Excel called SmartC onnectC onfig. The SmartC onnect Add-In icon
can also be selected to automatically create the SmartC onnectC onfig worksheet.
5. Enter the required parameters on the SmartC onnectC onfig worksheet
o Map ID - the id of the map that will be called via the SmartC onnect web service.
o Sheet Name - the name of the sheet that should be imported.
o Web Service - the location of the SmartC onnect web service. Test the web service url in a
browser to ensure that the connection path and details are correct.
o Key Fields - a list of map columns that are required fields. If there is more than one column
separate them with a comma (,). Excel rows where the fields listed here are blank will be
removed from the import. Note: this setting is not required.
o Xml Output Location - a location where the xml sent to the SmartC onnect web service is
saved. This is useful when setting up maps for determining exactly what is being sent to the
web service. Note: this setting is not required.
6. Data can now be amended within the Excel worksheet, saved, then the Run SmartC onnect Map
button selected to automatically send the data to SmartC onnect for map processing.
© 2013 eOne Integrated Business Solutions
Using the SmartConnect Excel AddIn 275
© 2013 eOne Integrated Business Solutions
276 eOne SmartConnect
14 SmartConnect Tasks
SmartConnect Tasks
The SmartC onnect task information has been divided into the following topics:
Task Events
Task Types
Map Variables
14.1 Task Events
SmartConnect Task Events
There are seven different stages during SmartC onnect map processing at which tasks may be
initiated:
1. Tasks that run before the map.
2. Map data checks.
3. Tasks that run after a map succeeds.
4. Tasks that run after a map fails.
5. Tasks that run before a document.
6. Tasks that run after a document succeeds.
7. Tasks that run after a document fails.
Tasks that run before the map:
After the map data checks have completed and before map processing begins tasks may be
triggered. All tasks are available to be run at this stage.
Map data checks:
After a map run has retrieved the specified data from the map data source, and before the map
processing begins a map data check may be run. The only task able to be run at this stage is the Sql
Validation task which validates data source data against predetermined MSSQL requirements before
releasing the data source information for processing.
Tasks that run after a map succeeds:
After the map run has completed successfully these tasks may be run. All tasks except validation
tasks are available at this stage. A map success task will only run if all prior map tasks and
processing was completed successfully.
Tasks that run after a map fails:
If any processes or tasks fail during map processing map fail tasks are triggered.
Tasks that before each document:
Before each document is processed during a map run tasks may be triggered..
Tasks that run after a document succeeds:
© 2013 eOne Integrated Business Solutions
SmartConnect Tasks 277
Tasks may be triggered after processing for a document completes successfully.
Tasks that run after a document fails:
Tasks may be triggered after processing for each document that fails.
14.2 Task Types
SmartConnect Task Types
The SmartC onnect task type information has been divided into the following topics:
C opy File
Delete File
Move File
Send Email
Run File
Run Script
Run Map
Run MSSQL C ommand
MSSQL Validation
14.2.1 Copy File
Copy Files
The C opy File task allows files to be copied from one place to another. If a file already exists in the
target directory the file may be over-written, and or the date time map be appended to copied files.
It is useful for either backing up files before they are processed, or copying files to another location
once processing has completed (either successfully or unsuccessfully)
Note: copy file tasks are not available for real-time data source maps.
To create a copy file task:
1. Open Map / Setup, or select the Maps Quick Link and double click on the map to be edited.
2. Select Options / Tasks on the map setup window.
3. Select the task stage in the tree on the left of screen to determine that stage at which this task
will run.
4. Select the add new tasks button, then select the copy task from the drop down list.
5. Enter the name of the task. Task names must be unique within each map.
6. Enter the required action if the copy file task fails. Selecting Quit will halt map processing if the
copy fails. Go to next step will record the failure but allow processing to continue.
© 2013 eOne Integrated Business Solutions
278 eOne SmartConnect
7. Enter the required action if the copy file task succeeds. Selecting Quit will halt map processing if
the copy fails. Go to next step will continue to the next step in map processing.
8. C heck the overwrite file checkbox if the target file is to be overwritten if it already exists.
9. C heck the append date / time checkbox if the name of the target file should be appended with
the current date and time. The date time will be appended to copied files based on the following
formats:
o US Format - filename_yyyy-dd-MM_hh-mm-ss.file extension. Where yyyy is the current year,
dd is the current day of the month, MM is the current month number, hh is the hours, mm is
the minutes and ss the seconds.
o AU Format - filename_yyyy-MM-dd_hh-mm-ss.file extension. Where yyyy is the current year,
MM is the current month number, dd is the current day of the month, hh is the hours, mm is
the minutes and ss the seconds.
10. Use the lookup to select the file that is to be copied, or type in the file path and name. Global
variables may be used in the copy file path definition. If used the variable will be replaced by the
variable value at runtime.
11. Use the lookup to select the name and directory of the target file or type in the file path and
name. Global variables may be used in the to file path definition. If used the variable will be
replaced by the variable value at runtime.
12. Select Save to save the task.
14.2.2 Delete File
Delete Files
The Delete File task allows files to be deleted during or after map processing. It is useful for
removing files once they have been processed successfully.
Note: delete file tasks are not available for real-time data source maps.
To create a delete file task:
© 2013 eOne Integrated Business Solutions
SmartConnect Tasks 279
1. Open Map / Setup, or select the Maps Quick Link and double click on the map to be edited.
2. Select Options / Tasks on the map setup window.
3. Select the task stage in the tree on the left of screen to determine that stage at which this task
will run.
4. Select the add new tasks button, then select delete task from the drop down list.
5. Enter the name of the task. Task names must be unique within each map.
6. Enter the required action if the delete file task fails. Selecting Quit will halt map processing if the
copy fails. Go to next step will record the failure but allow processing to continue.
7. Enter the required action if the delete file task succeeds. Selecting Quit will halt map processing
if the copy fails. Go to next step will continue to the next step in map processing.
8. Use the lookup to select the file that is to be deleted, or type in the file path and name. Global
variables may be used in the delete file path definition. If used the variable will be replaced by
the variable value at runtime.
9. Select Save to save the task.
14.2.3 Move File
Move Files
The Move File task allows files to be moved from one place to another. If a file already exists in the
target directory the file may be over-written, and or the date time map be appended to copied files.
It is useful for either backing up files before they are processed, or moving files to another location
once processing has completed (either successfully or unsuccessfully)
Note: move file tasks are not available for real-time data source maps.
To create a move file task:
© 2013 eOne Integrated Business Solutions
280 eOne SmartConnect
1. Open Map / Setup, or select the Maps Quick Link and double click on the map to be edited.
2. Select Options / Tasks on the map setup window.
3. Select the task stage in the tree on the left of screen to determine that stage at which this task
will run.
4. Select the add new tasks button, then select the move task from the drop down list.
5. Enter the name of the task. Task names must be unique within each map.
6. Enter the required action if the move file task fails. Selecting Quit will halt map processing if the
move fails. Go to next step will record the failure but allow processing to continue.
7. Enter the required action if the move file task succeeds. Selecting Quit will halt map processing if
the move fails. Go to next step will continue to the next step in map processing.
8. C heck the overwrite file checkbox if the target file is to be overwritten if it already exists.
9. C heck the append date / time checkbox if the name of the target file should be appended with
the current date and time. The date time will be appended to moved files based on the following
formats:
o US Format - filename_yyyy-dd-MM_hh-mm-ss.file extension. Where yyyy is the current year,
dd is the current day of the month, MM is the current month number, hh is the hours, mm is
the minutes and ss the seconds.
o AU Format - filename_yyyy-MM-dd_hh-mm-ss.file extension. Where yyyy is the current year,
MM is the current month number, dd is the current day of the month, hh is the hours, mm is
the minutes and ss the seconds.
10. Use the lookup to select the file that is to be moved, or type in the file path and name. Global
variables may be used in the move file path definition. If used the variable will be replaced by
the variable value at runtime.
11. Use the lookup to select the name and directory of the target file or type in the file path and
name. Global variables may be used in the to file path definition. If used the variable will be
replaced by the variable value at runtime.
12. Select Save to save the task.
© 2013 eOne Integrated Business Solutions
SmartConnect Tasks 281
14.2.4 Send Email
Send Email
The Send Email task allows emails to be sent containing details of map processing.
To create a send email task:
1. Open Map / Setup, or select the Maps Quick Link and double click on the map to be edited.
2. Select Options / Tasks on the map setup window.
3. Select the task stage in the tree on the left of screen to determine that stage at which this task
will run.
4. Select the add new tasks button, then select the send email from the drop down list.
5. Enter the name of the task. Task names must be unique within each map.
6. Enter the address to which the email should be sent. A global variable may be used in the place
of an email address. Selecting the lookup button at the end of the email address field will give a
list of global variables for selection.
7. Enter a cc email address if required. A global variable may be used in the place of a cc email
address. Selecting the lookup button at the end of the cc email address field will give a list of
global variables for selection.
8. Enter a bcc email address if required. A global variable may be used in the place of a bcc email
address. Selecting the lookup button at the end of the bcc email address field will give a list of
global variables for selection.
9. Enter a from email address. A global variable may be used in the place of a from email address.
Selecting the lookup button at the end of the from email address field will give a list of global
variables for selection.
10. Enter the subject of the email task. A global variable may be used in the place of an email
subject. Selecting the lookup button at the end of the subject field will give a list of global
variables for selection.
© 2013 eOne Integrated Business Solutions
282 eOne SmartConnect
11. Enter the required action if the send email file task fails. Selecting Quit will halt map processing if
the move fails. Go to next step will record the failure but allow processing to continue.
12. Enter the required action if the send email file task succeeds. Selecting Quit will halt map
processing if the move fails. Go to next step will continue to the next step in map processing.
13. Enter the message to be sent with the email. Global variables may be used to append processing
details to the email message. Selecting the insert variable button at the end of the message field
will give a list of variables for selection. For email tasks assigned to a map processing step only
global variables are available for substitution into the email message. For email tasks assigned
to a document processing step both global and map data variables are available for substitution
into the email message.
14. Select the Load Template button if the details of the email may be loaded from a predefined
email template. Select the required template then enter any variable details requested. C lick OK
to return the template details to the email task. See email templates and selecting a template for
more information.
15. Selecting the Test button on the toolbar will send a test email using the details provided for the
task.
16. Select Save to save the task.
© 2013 eOne Integrated Business Solutions
SmartConnect Tasks 283
more information:
To add or amend SMTP details
To add or amend Global Variables for use with email tasks
To add or amend email templates for use with email tasks
14.2.5 Run File
Run Files
The Run File task allows external files to be run as part of SmartC onnect map processing. It is useful
for triggering processes required by external systems through the use of batch files and similar
functionality.
Note: run file tasks are not available for real-time data source maps.
To create a run file task:
1. Open Map / Setup, or select the Maps Quick Link and double click on the map to be edited.
2. Select Options / Tasks on the map setup window.
3. Select the task stage in the tree on the left of screen to determine that stage at which this task
will run.
4. Select the add new tasks button, then select the run file task from the drop down list.
5. Enter the name of the task. Task names must be unique within each map.
6. Enter the required action if the run file task fails. Selecting Quit will halt map processing if the
copy fails. Go to next step will record the failure but allow processing to continue.
7. Enter the required action if the run file task succeeds. Selecting Quit will halt map processing if
the copy fails. Go to next step will continue to the next step in map processing.
8. Use the lookup to select the file that is to be run, or type in the file path and name. Global
variables may be used in the copy file path definition. If used the variable will be replaced by the
variable value at runtime.
9. If the external files returns a code on exit that can be checked to determine the success of the
triggered file, enter the exit code for a successful run.
10. Select Save to save the task.
© 2013 eOne Integrated Business Solutions
284 eOne SmartConnect
14.2.6 Run Script
Run Scripts
The Run Script task allows VB.NET or C #.NET scripts to be run as part of SmartC onnect map
processing. It is useful for performing functions / data checks / updates during map processing in
areas where specific functionality is not provided by SmartC onnect.
To create a script task:
1. Open Map / Setup, or select the Maps Quick Link and double click on the map to be edited.
2. Select Options / Tasks on the map setup window.
3. Select the task stage in the tree on the left of screen to determine that stage at which this task
will run.
4. Select the add new tasks button, then select the Run Script task from the drop down list.
5. Enter the name of the task. Task names must be unique within each map.
6. Enter the required action if the run script task succeeds. Selecting Quit will halt map processing if
the script fails. Go to next step will continue to the next step in map processing.
7. Enter the required action if the run file task fails. Selecting Quit will halt map processing if the
copy fails. Go to next step will record the failure but allow processing to continue.
8. Enter the script to be run in the script area of the task window. Fields, functions and helpers
listed in the tree view on the left may be selected and dragged into the script area. For scripts
linked to document tasks map source columns will also be available for use within the script.
9. Select the Load Template button if the content of the script may be loaded from a predefined
script template. Select the required template then enter any variable details requested. C lick OK
to return the template details to the script task. See script templates and selecting a template for
more information.
10. Select Save to save the task.
© 2013 eOne Integrated Business Solutions
SmartConnect Tasks 285
more information:
To add or amend global variables.
Scripting substitution.
Scripting functions
14.2.7 Run Map
Run Maps
The Run Map task allows other maps to be triggered as part of map processing. It is useful when the
processing of one map is to be followed by the processing of another map.
To create a run map task:
1. Open Map / Setup, or select the Maps Quick Link and double click on the map to be edited.
2. Select Options / Tasks on the map setup window.
3. Select the task stage in the tree on the left of screen to determine that stage at which this task
© 2013 eOne Integrated Business Solutions
286 eOne SmartConnect
will run.
4. Select the add new tasks button, then select the Run Map task from the drop down list.
5. Enter the name of the task. Task names must be unique within each map.
6. Enter the required action if the run file task fails. Selecting Quit will halt map processing if the
copy fails. Go to next step will record the failure but allow processing to continue.
7. Enter the required action if the run file task succeeds. Selecting Quit will halt map processing if
the copy fails. Go to next step will continue to the next step in map processing.
8. Use the lookup to select the map that is to be run.
9. If the data from the current map is to be used to run the map triggered by this task check the
Use data from parent map checkbox. Note: this checkbox is not available for map data checks
or tasks that run before the map.
10. Select Save to save the task.
14.2.8 Run Mssql Command
Run MSSQL Commands
The Run MSSQL C ommand task allows MSSQL statements to be created and executed as part of
map processing. It is useful for updating or reading values in a MSSQL server.
To create a run MSSQL command task:
1. Open Map / Setup, or select the Maps Quick Link and double click on the map to be edited.
2. Select Options / Tasks on the map setup window.
3. Select the task stage in the tree on the left of screen to determine that stage at which this task
will run.
4. Select the add new tasks button, then select the Run Sql C ommand task from the drop down list.
5. Enter the name of the task. Task names must be unique within each map.
© 2013 eOne Integrated Business Solutions
SmartConnect Tasks 287
6. Enter the required action if the run file task fails. Selecting Quit will halt map processing if the
copy fails. Go to next step will record the failure but allow processing to continue.
7. Enter the required action if the run file task succeeds. Selecting Quit will halt map processing if
the copy fails. Go to next step will continue to the next step in map processing.
8. Select a C onnection from the drop down list. If C ustom C onnection is selected the server,
authentication details and database selection will be required. If a default connection is selected
the server, authentication details and database selections will be grayed out and defaulted from
the selected connection. If a new default connection should be set select the manage default
connections button and enter the new details.
9. Enter the name of the MSSQL Server / Instance to be used for this task. This may be defaulted
by the connection selected in step 8.
10. Select the required authentication type. Windows authentication will use the details for the
current windows user to try to connect to the MSSQL server. Selecting SQL Server
Authentication will required the entry of a MSSQL username and password. This setting may be
defaulted by the connection selected in step 8.
11. If required enter the MSSQL login username. This may be defaulted by the connection selected
in step 8.
12. If required enter the MSSQL password. This may be defaulted by the connection selected in step
8.
13. Select the C onnect button to use the entered details to connect to the MSSQL server. If the
connection is successful available databases will be displayed in the database drop-down list.
14. If required select the MSSQL database from the drop-down list. This selection may be defaulted
by the connection selected in step 8.
15. If a value is returned by the MSSQL command, and the value is to be used during further
processing check the Update global variable with SQL command result checkbox. Note: only the
first column from the first row of the MSSQL result can be returned and used for further
processing. All results are return as string.
16. If required select the variable to receive the value returned from the MSSQL command. Only
User Global Variables may be selected.
17. Enter the MSSQL command to be run against the server. For map tasks only Global variables
may be used within the command with the values substituted at run-time. For document tasks
Global and Data variables may be used within the command. Select the Insert Variable button to
receive a list of variables that may be used in the command.
18. Select the Load Template button if the content of the command may be loaded from a
predefined Sql command template. Select the required template then enter any variable details
requested. C lick OK to return the template details to the command task. See MSSQL command
templates and selecting a template for more information
19. Select Save to save the task.
© 2013 eOne Integrated Business Solutions
288 eOne SmartConnect
14.2.9 Mssql Validation
Run MSSQL Validations
The Run MSSQL Validation task allows MSSQL validations to be run against map data-source data
before map processing commences or before document processing commences.
To create a run MSSQL validation task:
1. Open Map / Setup, or select the Maps Quick Link and double click on the map to be edited.
2. Select Options / Tasks on the map setup window.
3. Select the task stage in the tree on the left of screen to determine that stage at which this task
will run. Validation tasks are only available at the map data check and tasks that run before the
document stages.
4. Select the add new tasks button, then select the Sql Validation task from the drop down list.
5. Enter the name of the task. Task names must be unique within each map.
6. Enter the required action if the run file task fails. Selecting Quit will halt map processing if the
copy fails. Go to next step will record the failure but allow processing to continue.
© 2013 eOne Integrated Business Solutions
SmartConnect Tasks 289
7. Enter the required action if the run file task succeeds. Selecting Quit will halt map processing if
the copy fails. Go to next step will continue to the next step in map processing.
8. Select a C onnection from the drop down list. If C ustom C onnection is selected the server,
authentication details and database selection will be required. If a default connection is selected
the server, authentication details and database selections will be grayed out and defaulted from
the selected connection. If a new default connection should be set select the manage default
connections button and enter the new details.
9. Enter the name of the MSSQL Server / Instance to be used for this task. This may be defaulted
by the connection selected in step 8.
10. Select the required authentication type. Windows authentication will use the details for the
current windows user to try to connect to the MSSQL server. Selecting SQL Server
Authentication will required the entry of a MSSQL username and password. This setting may be
defaulted by the connection selected in step 8.
11. If required enter the MSSQL login username. This may be defaulted by the connection selected
in step 8.
12. If required enter the MSSQL password. This may be defaulted by the connection selected in step
8.
13. Select the C onnect button to use the entered details to connect to the MSSQL server. If the
connection is successful available databases will be displayed in the database drop-down list.
14. If required select the MSSQL database from the drop-down list. This selection may be defaulted
by the connection selected in step 8.
15. Select the MSSQL table to be used to validate the map data. If the validation data is contained in
more than one MSSQL table use the Modify button to create a MSSQL query to use for the
validation.
16. Use the Valid if drop-down to determine if validation is successful if the required data is
contained in the MSSQL query or successful if the data does not exist in the MSSQL query. E.g.
when importing sales transactions the transaction is only valid if the customer already exists in
the customer table. When importing customers the customer is invalid if it already exists in the
customers table.
17. Select + on the criteria grid to create matching criteria between the map data and the MSSQL
validation query.
o Grouping - And or Or
o Source - the column in the map source data.
o Operator - EqualTo or NotEqualTo
o Target - the column in the MSSQL validation query
18. Select Save to save the task.
© 2013 eOne Integrated Business Solutions
290 eOne SmartConnect
© 2013 eOne Integrated Business Solutions
SmartConnect Variables and Scripting 291
15 SmartConnect Variables and Scripting
SmartConnect Variables and Scripting
Scripting in SmartC onnect can use either the Microsoft Visual Basic.NET or the Microsoft Visual C #.
NET language.
Each script within SmartC onnect must be treated as a function, and must return a value.
Node restrictions and tasks must return a boolean value
C alculation column and tenant definition scripts should return a string value.
The SmartC onnect variable and scripting information has been divided into the following topics:
Script functions
System global variables
User global variables
Data variables
Variable substitution in MSSQL C ommand tasks
Scripting references
Scripting validation
Default C onnection Variables
15.1 Map Variables
SmartConnect Map Variables
Selecting the Global Variable Defaults node in the task tree allows users to over-ride global variable
defaults for each map.
To over-ride global variables on a map:
1. Open Map / Setup, or select the Maps Quick Link and double click on the map to be edited.
2. Select Options / Tasks on the map setup window.
3. Select the Global variable defaults node in the tree view.
4. Enter the defaults required for the map. Values that have been defaulted through global defaults
will be shown on the screen as normal variables. Variables that have been over-ridden at the
map level will be displayed in blue. To clear a map override, select the variable to be cleared
then select the C lear Map Variable button.
5. Select Save to record changes.
© 2013 eOne Integrated Business Solutions
292 eOne SmartConnect
15.2 SmartConnect Script Functions
SmartConnect Script Functions
SmartC onnect provides the following predefined script functions:
ABS - Returns the absolute value of a decimal.
C EILING - Rounds a number up to the nearest multiple of a specified significance.
C HARAC TER - Returns a character that corresponds to the supplied ASC II code.
C ODE - Returns a numeric code representing the first character of the supplied string.
C OMPUTERNAME - Returns the current computer name.
C ONC ATENATE2 - Join two text strings into one string.
C ONC ATENATE3 - Join three text strings into one string.
C ONVERTDATETIME - C onverts the date to a different time zone according to standard UTC
offsets.
C URRENTDATE - Gets the current date.
DATE2JULIANDATE - C onverts date to Julian date.
TODAY - C onverts date to Julian date.
DAYADD - Add number of days to date.
DAYOFYEAR - Returns the number of days through the supplied date.
© 2013 eOne Integrated Business Solutions
SmartConnect Variables and Scripting 293
DAYPART - Returns the days in specified date.
DAYS360 - Returns the number of days between two dates based on a 360-day year (twelve 30-
day months)
DAYSBETWEENDATES - Returns the number of days between dates.
DEC 2HEX - C onverts a decimal number to hexadecimal number.
DEC 2OC T - C onverts a decimal number to octal number.
DOLLAR - C onverts number to dollar amount and rounds to specified number of places.
DURATIONTOMINUTES - C onverts a timespan to minutes.
EXAC TSTRINGC OMPARISON - C ompares two strings for equality. C omparison is case-sensitive.
FALSE - Returns false. Function requires trailing parenthesis.
FILEEXTENSION - Returns the extension of specified file.
FILENAME - Returns the name of specified file.
FILEPATH - Returns the path of specified file.
FIND - Returns first character position where a string first occurs within another string. Search is
case-sensitive.
FIXED - Rounds a number to the supplied precision, formats the number in decimal format, and
returns the result as text.
FLOOR - Rounds a number down to the nearest multiple of a specified significance.
FORMAT - Returns a string formatted according to instructions contained in a format expression.
FORMATAC C OUNTNUMBER - Gets the account index from the supplied account number in table
TWO..GL00105.
FORMATAC C OUNTNUMBERSTRING - Formats a given account number into the correct company
string.
GPDATE - Given a DateTime, returns the date portion only, with time set to 12:00 AM, as
required by Microsoft Dynamics GP.
GPTIME - Given a DateTime, returns the time portion only, with date set to 1900 01 01, as
required by Microsoft Dynamics GP.
HEX2DEC - C onverts a hexadecimal number to decimal.
HEX2OC T - C onverts a hexadecimal number to octal.
HOUR - Returns the hour component of the specified time in 24-hour format.
INT - Rounds the specified number to the nearest integer.
ISDATE - Returns a boolean value indicating whether the expression can be converted to a date.
ISEMPTY - Returns true if value is of zero length or all spaces.
ISNA - Determines if the specified expression is not available (N/A).
ISNUMERIC - Tells if the string is numeric.
ISPOSITIVE - Determines whether the specified number is positive.
ISSTRING - Determines whether the specified object is a string.
LEFT - Returns the Left-most characters.
© 2013 eOne Integrated Business Solutions
294 eOne SmartConnect
LEN - Returns the number of characters of the supplied string.
LENGTH - Returns the number of characters of the supplied string.
LOC AL2UTC - C onverts the specified DateTime from the local timezone to UTC time,using the
current windows Date & Time settings.
LOWER - C hanges the characters in the specified string to lowercase characters. Numeric
characters in the string are not changed.
MINUTE - Returns the minute of the specified date.
MOD - Returns the remainder after dividing a number by a specified divisor.
LASTDAYOFMONTH - Gets the date for the last day of the month.
MONTHADD - Add number of months to date.
MONTHNAME - Returns the name of the specified month with or without abbreviation. Abbreviate
values are T or F.
MONTHPART - Returns the months in specified date.
NA - Returns text of 'N/A', which represents 'Not Available'
NEGATIVESOURC E - If Number is positive or zero, return zero. If number is negative, returns
the absolute value of the number.
OC T2DEC - C onverts an octal number to a decimal.
OC T2HEX - C onverts an octal number to a hexadecimal.
PAD - Returns a string padded on the left or right with spaces.
POSITIVESOURC E - If the number passed is positive, return number, else return 0.
PROPER - Returns the specified string in proper-case format.
RAISE - Raises a base to a specified power.
RAND - Returns a random number between zero and one.
REPEAT - Repeats a text string the specified number of times.
REPLAC E - Replaces a specified text with another string of text.
REPLAC EB - Replaces text starting at a specified position.
RIGHT - Returns the rightmost characters from a given string.
ROUND - Rounds a specified number to a specified number of decimal places.
ROUNDDOWN - Rounds down a specified number to a specified number of decimal places.
ROUNDUP - Rounds Up a specified number to a specified number of decimal places.
SEARC H - Locates the position of the first character of a specified text string within another text
string.
SEC OND - Returns the second that corresponds to the supplied date.
SERIALFROMTEXT - Returns a serial number for the supplied text representation of date in
'yyyy/mm/dd' format.
STRIP - Returns only the requested type of characters from the text string: 'alpha', 'numeric',
'punctuation', 'whitespace'
STRIPC OMPANYNAME - Removes all punctuation and any words in following list: Inc,
Incorporated, C orp , C orporation, C o, Ltd,!, ., and ?.
© 2013 eOne Integrated Business Solutions
SmartConnect Variables and Scripting 295
STRIPPHONENUMBER - Strips the phone number to numbers only.
TEXTPART - Returns the specified number of characters from a text string, beginning with
specified start position.
TODATE - C onverts date in serial number format to date format.
TOSERIAL - C onverts date to serial number.
TOSERIALSTRING - C onverts current date to serial number in a text format.
TRIM - Removes all spaces from text except spaces between words.
TRUE - Returns true. Function requires trailing parenthesis.
TRUNC - Truncates the given number.
UPPER - Returns the text of specified string to uppercase letters.
USERNAME - Returns the username of the current user.
USPHONENUMBERFORMAT - Formats the numbers-only phone number into '(###) ####-####
Ext. ###' format.
UTC 2LOC AL - C onverts the specified date from UTC time to local time.
VALUE - Returns the specified text as a number.
WEEKDAY - Returns the day of week from the specified date.
WEEKDAY2 - Returns the day of week from the specified date in a serial number format.
YEAR - Returns the year from the specified date.
YEAR2 - Returns the year from the specified date in a serial number format.
15.3 System Global Variables
System Global Variables
Global variables may be used within SmartC onnect scripts and tasks to allow settings and selections
to be changed according to runtime conditions.
The following system global variables are available for use within SmartC onnect. These global
variables may be included in scripts, however are only updated through SmartC onnect processing.
Scripts that update these variables will be ignored at runtime.
GlobalCompanyID - the tenant ID to which the map is currently sending data.
GlobalErrorCount - a count of documents that have failed during the map run.
GobalLastError - the last error message recorded by the map run.
GlobalMapDescription - the map description as entered in the map setup screen
GlobalMapID - the map ID as entered in the map setup screen.
GlobalProcessCount - the total number of documents to be processed during this map run.
GlobalRollingColumn - the current value of the rolling column set as 'use for global variable' in
map setup.
GlobalRunDate - the date of the run.
GlobalRunEnded - the date / time the run ended.
© 2013 eOne Integrated Business Solutions
296 eOne SmartConnect
GlobalRunErrors - a list of all errors encountered during the map run.
GlobalRunNumber - the current run number for the selected map.
GlobalRunStarted - the date / time the map run started.
GlobalSuccessCount - a count of the successful documents for this run.
GlobalUserID - the user ID of the current windows user.
Note: all SmartC onnect global variables are of type System.String
15.4 User Global Variables
User Global Variables
User Global variables may be defined and used within SmartC onnect tasks to allow task settings and
selection to be changed according to runtime conditions.
The following user global variables are available for use within SmartC onnect. These variables are
updated through scripting or through defaults in system or map setup. These variables are by default
all empty strings and may be used as and when required for maps.
GlobalAdministratorAddress
GlobalBC C Address
GlobalC C Address
GlobalFileName
GlobalFilePath
GlobalFromAddress
GlobalMessage
GlobalToaddress
Note user global variables are defined as type System.String
To define custom global variables:
1. Select Global Variables from the Maintenance tab of the main SmartC onnect ribbon.
2. Enter the name for the new global variable then select Add. Variable names must be unique.
Variable names must start with GBL_.
3. The default value of the variable may be selected by entering the value next to the variable
name in the global variable defaults grid. Global variable defaults may be over-ridden on a map.
4. Select Save to record changes.
© 2013 eOne Integrated Business Solutions
SmartConnect Variables and Scripting 297
15.5 Data Variables
Data Variables
Data variables are defined by the source data defined on a map, and are passed (when required)
into map scripts. A data variable is always the name of the data source field preceded by and
underscore (_). i.e. a field C USTNMBR in a data source would be _C USTNMBR for scripting purposes.
Data variables are available for the following functions:
Definition of a maps tenants
Map line restrictions
C alculation columns
Map document tasks - specifically (tasks that run before each document, and tasks that run if
the document succeeds or fails)
Data variables are displayed in the tree view on the left of the scripting window. They are also added
to variable lookup lists for tasks where they are available.
When using a data variable in scripts care should be taken to ensure that the correct type of the
variable is respected. All variables within SmartC onnect are treated as string, and as such scripts
should treat the variable as string even though the underlying data source field may not be a string.
© 2013 eOne Integrated Business Solutions
298 eOne SmartConnect
e.g. A script to check a document for a specific customer class, where the customer i
Even though HOLD is a tinyint column in MSSQL it should be treated as a string for sc
VB.NET
if (_CUSTCLAS = "TESTCLASS" and _HOLD = "1") then
return true
else
return false
end if
C#.NET
if(_CUSTCLAS == 'TESTCLASS' && _HOLD == '1') {
return true; }
else {
return false; }
15.6 Variable Substitution in MSSQL Command Tasks
Variable Substitution in MSSQL Command Tasks
When using user global variables in tasks care should be taken with the naming of the variables.
When tasks are run variables are inserted into tasks in the order in which they are processed. They
simply replace the name of the variable within the task with the relevant value. However because
text is replaced with values, if variable names are similar the task may confuse the substitution.
e.g. Passing parameters to a stored procedure in a MSSQL C ommand Task
GBL_PARAM1 is set to "ABC "
GBL_PARAM1Detail is set to "DEF"
exec sp_someprocedure 'GBL_PARAM1','GBL_PARAM1Detail'
the result of variable substitution for this command would not have the desired effect, instead it
would result in:
exec sp_someprocedure 'ABC','ABCDetail'
this is because the first variable will overwrite GBL_PARAM1 with ABC everywhere in the command.
When the second variable looks for GBL_PARAM1Detail it finds nothing to replace as the first variable
have over-written it.
To alleviate this issue it is important to always give variables a proper name that states what it is. Do
not use variable like VAR or A as they will cause substitution issues and will not achieve the desired
result.
Also because user global variables are available across all maps, a poorly named variable can be
affecting tasks on another map.
15.7 Scripting References
Scripting References and Namespaces
The following assemblies are by default added into all SmartC onnect scripts:
System.dll
© 2013 eOne Integrated Business Solutions
SmartConnect Variables and Scripting 299
System.Windows.Forms.dll
System.Data.dll
System.Xml.dll
The following namespaces are by default added into all SmartC onnect scripts:
System
System.IO
System.Windows.Forms
System.Data
System.Xml
System.Data.SqlC lient
eOne.SmartC onnect.Engine
All functions / methods, used in scripting, that are not included in one of these namespaces must be
explicitly referenced by script code when they are used. Failure to do this will result in compilation
errors when trying to save or validate scripts.
15.8 Scripting Validation
Scripting Validation
When script validation is requested, a test compile is performed to ensure that compilation issues
should not occur when a map is run. As SmartC onnect compiles different parts of map processing at
different times, the validation of scripts may involve more than just the validation of the currently
viewed script.
SmartC onnect scripts are groups together for validation as follows:
Destination definition, map line restrictions and map columns are compiled into a single group
Map pre tasks are compiled into a single group
Document tasks are compiled together
Map post tasks are compiled into a single group.
Where possible when validating scripts, validation messages will flag errors in scripts compiled, as
well as the area that contains the error(s).
15.9 Default Connection Variables
Default Connection Variables
All default connections set up within SmartC onnect are added as variables in all scripting windows.
This allows them to be used in database connections etc without showing user credentials to all users
who can view the related scripts.
The following default connections may be used within scripts:
MSSQL Defaults - variable created as _SQ LDEF_< m s s q l d e fa ult na m e >
ODBC Data Source defaults - variable created as _G O DB C _< o d b c d e fa ult na m e >
OLEDB Data Source defaults - variable created as _G O LEDB _< o le d b d e fa ult na m e >
© 2013 eOne Integrated Business Solutions
300 eOne SmartConnect
GP Query data source defaults - variable created as _M SG P _< g p d e fa ult na m e >
e.g. A script to connect to a MSSQL database.
C#.NET
using(SqlConnection con = new SqlConnection("_SQLDEF_TESTSQL"))
{
.......
}
© 2013 eOne Integrated Business Solutions
Frequently Asked Questions 301
16 Frequently Asked Questions
Frequently Asked Questions
What user credentials are used when the ... :
SmartConnect client connects to Microsoft Dynamics GP - When connecting to Dynamics GP
the credentials of the current Windows Active Directory user are used to connect to the Dynamics
GP databases. As AD user security is different from GP user security, AD user security should be
added to GP company databases in order for users to connect successfully. See here for more info
.
SmartConnect client connects to Microsoft Dynamics CRM 4 (AD & IFD) - If default
credentials have been specified in C RM setup those credentials are used when connecting to C RM.
If defaults credentials have not been specified the credentials of the current AD user are used to
connect to the C RM 4 web service. See here for more info.
SmartConnect client connects to Microsoft Dynamics CRM 4 (Online) - As C RM Online
requires Microsoft Passport Authentication, default credentials must be defined in C RM setup in
order to connect to C RM Online. If no default credentials are defined users will not be able to
connect to C RM Online. See here for more info.
SmartConnect client connects to Microsoft Dynamics CRM 2011 (AD & IFD) - If default
credentials have been specified in C RM 2011 setup those credentials are used when connecting to
C RM. If default credentials have not been specified the credentials of the current AD user are used
to connect to the C RM 2011 web service. See here for more info.
SmartConnect client connects to Microsoft Dynamics CRM 2011 (Online) - As C RM 2011
Online requires Microsoft Live ID Authentication, default credentials must be defined in C RM 2011
setup in order to connect to C RM online. These credentials will then be used by all users to connect
to C RM Online. See here for more info.
SmartConnect client connects to SalesForce.com - The credentials used for access to
SalesForce may differ depending on the functions that are begin accessed.
For non administrative functions if no default details have been defined within SalesForce
setup, each user will be prompted for their SalesForce credentials the first time they attempt to
access SalesForce information. In this instance users may also maintain their access
credentials through the SalesForce Login Details screen. If default credentials have been
defined in the default security area of the SalesForce setup screen, individual credentials are
ignored and the default credentials used to connect to SalesForce.
For administrative functions if no default administrative details have been defined within
SalesForce setup, each user will be prompted for their SalesForce credentials the first time
they attempt to access SalesForce information. In this instance users may also maintain their
access credentials through the SalesForce Login Details screen. If default credentials have
been defined in the administration security area of the SalesForce setup screen, individual
credentials are ignored and the default administration credentials used to connect to
SalesForce. A list of administrative functions using the administrative credentials can be found
here.
SmartConnect client connects to File System - When SmartC onnect connect to the file
system to either access data source information or write destination information, the credentials of
the current windows AD user are used to determine if the user has appropriate security to read/
write to that area of the file system.
SmartConnect web service runs a Map - When the SmartC onnect web service runs a map the
credentials of the user that was defined as the impersonate user during SmartC onnect web service
installation will be used. This means that when the SmartC onnect web service is used to update
Microsoft GP, Microsoft C RM or SalesForce the user that runs the web service must also have the
appropriate level of security for the destination system.
SmartConnect Windows Service runs a Map - When the SmartC onnect windows service runs
a map the credentials of the user that was defined as the user to run the service account will be
used to run the Map. This means that when the SmartC onnect windows service is used to update
© 2013 eOne Integrated Business Solutions
302 eOne SmartConnect
Microsoft GP, Microsoft C RM or SalesForce the user that runs the windows service must also have
the appropriate level of security for the destination system.
The Excel Add-In pushes data to the SmartConnect web service - The credentials of the
user selected as the impersonate user on SmartC onnect web service installation is used to access
SmartC onnect functionality when data is pushed from Excel to the web service. This means that
when the SmartC onnect web service is used to update Microsoft GP, Microsoft C RM or SalesForce
the user that runs the web service must also have the appropriate level of security for the
destination system.
© 2013 eOne Integrated Business Solutions
Enhancements and Bug Fixes 303
17 Enhancements and Bug Fixes
Enhancements and Bug Fixes in SmartConnect
SmartC onnect 2012 SP2 Enhancements
SmartC onnect 2012 SP2 Bug Fixes
SmartC onnect 2012 SP1
SmartC onnect 2012
SmartC onnect 2011 SP2
SmartC onnect 2011 SP1
17.1 SmartConnect 2012 SP2
SmartConnect 2012 SP2 Bug Fixes
The following bugs were fixed by SmartC onnect 2012 SP2.
Dynamics CRM 4 Connector
10308 - C ancel button not working correctly in entity lookup column form.
10234 - Impossible to sort records by status in change data source maintenance.
Dynamics CRM 2011 Connector
10247 - C rm server case sensitive when looking for dyanmics.com.
10234 - Impossible to sort records by status in change data source maintenance.
Dynamics GP Connector
10305 - Extender real time triggers not firing correctly if more than one extender object type
requires a real time data source.
10250 - taSopHdrIvcInsert does not contain I_vNOTETEXT node
10151 - SmartC onnect cannot open GP maps if eC onnect is not installed.
Generic Connector
10245 - Xml query not displaying nested data correctly.
10248 - C alculated fields showing as required in node mapping for MSSQL destinations.
10258 - Email templates form not displaying email message correctly.
10277 - Incorrect error message when opening a MSSQL stored procedure destination.
10280 - MSSQL Lookups failing when used in MSSQL store procedure destinations.
10290 - Not escaping double quotes in scripting.
10295 - Rounding of decimal amounts when sending to MSSQL table destinations.
10123 - C reating default connections with spaces in their names.
© 2013 eOne Integrated Business Solutions
304 eOne SmartConnect
10145 - Un-mapping fields in node mapping does not clear their mapped status on data source
grid.
SalesForce Connector
10301 - Not returning all entity fields to node mapping window.
10316 - Mapped lines sometimes performing incorrect functions during update.
General
10328 - Map Id allowing entry of dashes.
17.2 SmartConnect 2012 SP1
New in SmartConnect 2012 SP1
The following enhancements and bug fixes have been added in SmartC onnect 2012 SP1.
A schema.ini option has been added to the text and folder data sources to automatically create a
schema files before a map runs. This allows users to set up column data types.
The process errors screen now logs errors per map tenant. Records that fail can now be
processed to the tenant that failed.
The 'Run Map As User' option has changed from specifying the user to a checkbox that will allow
anyone to run the map.
Extensive changes have been made to scripting, scheduling and database connections.
Ability to access Microsoft C RM Online provisioned through Microsoft Office 356 (Microsoft Online
Federation)
17.3 SmartConnect 2012
New in SmartConnect 2012
The following enhancements and bug fixes have been added in SmartC onnect 2012.
The SmartC onnect user interface has been upgraded to aid in ease of use and update the look
and feel.
C hange data source maintenance for MSSQL change and Extender data sources has been
added.
Enhanced text highlighting in VB.NET, C #.NET and SQL scripting windows.
Added export of SalesForce real time data sources.
17.4 SmartConnect 2011 SP2
SmartConnect 2011 SP2 Enhancements and Bug Fixes
The following bugs were fixed by SmartC onnect 2011 SP2.
Dynamics CRM 4 Connector
Users are now able to use entity lookup fields as key fields for C RM 4 destinations.
Entity lookup columns that are not mapped to the C RM 4 destination now retrieve the correct
© 2013 eOne Integrated Business Solutions
Enhancements and Bug Fixes 305
lookup value from C RM.
Dynamics CRM 2011 Connector
5612 - Will now correctly switch default real time data source query when changing base entity.
C RM destination will now correctly update the owner field of C RM 2011 entities.
Users are now able to use entity lookup fields as key fields for C RM 2011 destinations.
Entity lookup columns that are not mapped to the C RM 4 destination now retrieve the correct
lookup value from C RM.
Upgrade process will now correctly upgrade entity lookup columns that were not mapped.
Dynamics GP Connector
5609 - No longer truncates key fields for Extender windows and detail windows.
5597 - SmartC onnect no longer fails to detect eC onnect when eC onnect is installed after
SmartC onnect.
5543 - C hange records are now deleted from change tables in change table maintenance.
Generic Connector
5601 - MSSQL change data sources now allow change tracking on schemas other than the base
database schema.
5600 - MSSQL change data source will now correctly track changes on tables where MSSQL
reserved words are used as the table or table column names.
5538 - Having a single quote in a key field will no longer cause an issue with MSSQL table
destinations.
SalesForce Connector
5557 - Query Builder now adds links correctly for objects added through real time or change
data sources.
General
5607 - Importing maps where there was no selected tenant now imports maps correctly.
5606 - Allows setting of SMTP port of greater than 100.
5561 - Default connections no longer allow a dash ( - ) in their name as this was causing with
scripting.
5552 - Scheduled maps no longer recreate themselves if deleted while the map was running.
General fixes and streamlining for SmartC onnect Windows Service out of memory error.
General fixes and streamlining for SmartC onnect Web Service startup.
17.5 SmartConnect 2011 SP1
New in SmartConnect 2011 SP1
The following features and bug fixes have been added in SmartC onnect 2011 SP1.
Removal of the SmartC onnect interface from inside Dynamics GP. To facilitate both connections to
C RM 2011 IFD and Online, as well as to support future functionality requirements SmartC onnect
has been moved to .NET framework 4.0. This has required the removal of the SmartC onnect
interface inside Dynamics GP as the Dynamics GP framework was not supported in .NET 4.0
© 2013 eOne Integrated Business Solutions
306 eOne SmartConnect
Dynamics C RM 2011 Support - AD, IFD and C RM Online
Process Errors - processing errors are now automatically saved to the database and may be
recalled for later reprocessing.
Email - added more security to SMTP connection settings.
SmartList Processing - SmartList processing through SmartC onnect now occurs via the
SmartC onnect web service. Maps are now run from the relevant SmartList.
Security - with the removal of the Dynamics GP interface security settings have changed.
Map runs with no data - depending on user selections SmartC onnect will now not report an error,
and run success tasks when a map data source returns no data.
Default connections - ODBC , OLEDB and GP Query default connections have been added to
SmartC onnect.
C hange data source maintenance - maintenance of change tables can now be scheduled or
actioned manually.
Event Viewer Entry Suppression - depending on user selections suppression of many events
logged to the event viewer
System Maintenance - SmartC onnect will now automatically prompt the running of System
Maintenance when SmartC onnect has been upgraded.
© 2013 eOne Integrated Business Solutions
Index 307
CRM 2011 File Destination 221
Index CRM 2011 Query Data Source
CRM 2011 Real-Time Data Source
217
217
CRM 2011 Server 245
CRM 2011 Tenant Definition 232
-A- CRM 2011 Tenants 231, 232
CRM 2011 Web Service Destination 224
AD User 154 CRM 4 Users 190
Add CRM 2011 Server 245 CRM Change Data Source 192
Add CRM Tenant 205 CRM Columns 201, 202
Add GP Tenant 183 CRM Data Sources 192, 193, 194
Add Microsoft Dynamics CRM Tenant 205 CRM Destinations 197, 199
Add Microsoft Dynamics GP Tenant 183 CRM Entity Lookup 202
Add Tenant 183, 205 CRM File Destination 197
AddIn 274 CRM Query Data Source 193
Add-In 47 CRM Real-Time Data Source 194
CRM Tenant Definition 204
-B- CRM Tenants 203, 204, 205
CRM Web Service Destination 199
Buk Data Sources 51 CSV Data Source 82
Bulk Data Source 71, 72, 73, 74, 76, 79, 81, 82, 84 CSV Destination 88
Bulk Data Sources 162, 167, 193, 217, 258 Custom Rolling Column 100
-C- -D-
Calculated Column 99 Daily Schedule 120
Change Data Source 78 Data Source Columns 101
Change Data Sources 51, 161, 168, 191, 192, 211, Data Sources 51, 70, 71, 72, 73, 74, 76, 78, 79,
214, 257 81, 82, 84, 161, 162, 163, 167, 168, 169, 172, 192,
Clear 150 193, 194, 213, 214, 217, 257, 258, 259
Columns 54, 98, 99, 100, 101, 102, 103, 105, 107, Data Variables 297
179, 180, 201, 202, 233, 236, 264 Date 150
Common Terms 10 Date Column 102
Connector 153, 248, 250, 251, 254 Date Format 150
Connector Security 46, 159 Debug 144, 145, 149, 150
Connector Setup 153, 189, 207, 248, 250, 251, 254 Debug Setup 144
Connectors 153, 189, 207, 248 Default Connections 138
Constant Column 103 Define Format 95
Copy File Task 277 Delete File 278
CRM 245 Destinations 53, 88, 91, 92, 94, 95, 97, 174, 176,
CRM 2011 245 177, 197, 199, 221, 224, 262, 263
CRM 2011 Change Data Source 214 Duplicate 68
CRM 2011 Columns 233, 236
CRM 2011 Data Sources
CRM 2011 Destinations
213, 214, 217
221, 224
-E-
CRM 2011 Entity Lookup 236 eConnect 184, 185, 186, 187
© 2013 eOne Integrated Business Solutions
308 eOne SmartConnect
Email 131 GP Rolling Column 180
Entity Lookup 202, 236, 264 GP Tenant Definition 182
Environment 14 GP Tenants 181, 182, 183
Excel 73, 274 GP User 154
Excel 2003 71
Excel 2007 71 -I-
Excel 2010 72
Excel 2013 73 IIS 6.0 34
Excel AddIn 274 IIS 7.0 29
Excel Add-In 47 Import 126, 127, 149
Excel Destination 88 Import Tracking Tables 191, 211
Export 126, 149 InfoPath Data Source 76
Extender Bulk Data Source 167 Install Environment 14
Extender Change Data Source 168 Installation 14, 15
Extender Data Sources 167, 168, 169 Installation Excel Add-In 47
Extender Real-Time Data Source 169 Installer 17
External ID's 256 Installing SmartConnect 14
-F- -K-
FAQ 301 Key Fields 57
Fields 297
File Destination 88 -L-
File Destinations 53
File Destinatons 89 Line Mapping 63, 89, 97
Fix Data 67 Lines 59
Folder Data Source 74 Local Column 105
Format 150 Lock Map 69
Functionality 55 Log 143, 144, 145, 149, 150
Functions 292 Lookup Column 105
-G- -M-
Global 295, 296 Manage Scheduling 125
Global Constant Column 103, 105 Map 55, 56, 57, 59, 60, 61, 65, 68, 69, 143, 144,
Global Variable 291 145, 149
Global Variables 295 Map Activity 69
GP Change Data Source 161 Map Copy 68
GP Columns 179, 180 Map Debug 143
GP Company Security 154 Map Fail 67
GP Destinations 174, 176, 177 Map Lines 59
GP eConnect Service Destination 177 Map Processing 67
GP File Destination 174 Map Runs 65
GP Message Queue Destination 176 Map Setup 55, 56, 57, 59
GP Query Data Source 162 Map Setup Basics 56
GP Real-Time Data Source 163, 172 Map Variables 291
© 2013 eOne Integrated Business Solutions
Index 309
Mappings 54 Microsoft Dynamics GP Data Sources 161, 162,
Microsoft CRM 4 190 163, 172
Microsoft Dynamics CRM 189, 191 Microsoft Dynamics GP Destinations 53, 174, 176,
Microsoft Dynamics CRM 2011 207, 211 177
Microsoft Dynamics CRM 2011 Change Data Source Microsoft Dynamics GP eConnect Service Destination
214 177
Microsoft Dynamics CRM 2011 Columns 233, 236 Microsoft Dynamics GP File Destination 174
Microsoft Dynamics CRM 2011 Connector Setup Microsoft Dynamics GP Message Queue Destination
207 176
Microsoft Dynamics CRM 2011 Data Sources 213, Microsoft Dynamics GP Query Data Source 162
214, 217 Microsoft Dynamics GP Real-Time Data Source
Microsoft Dynamics CRM 2011 Destinations 221, 163
224 Microsoft Dynamics GP Rolling Column 180
Microsoft Dynamics CRM 2011 Entity Lookup 236 Microsoft Dynamics GP Tenant Definition 182
Microsoft Dynamics CRM 2011 File Destination Microsoft Dynamics GP Tenants 181, 182, 183
221 Monthly Schedule 122
Microsoft Dynamics CRM 2011 Query Data Source Move File Task 279
217 MSSQL 78, 91, 92, 105
Microsoft Dynamics CRM 2011 Real-Time Data MSSQL Change Data Source 78
Source 217 MSSQL Command 298
Microsoft Dynamics CRM 2011 Tenant Definition MSSQL Command Templates 134
232
Mssql Connections 138
Microsoft Dynamics CRM 2011 Tenants 231, 232
MSSQL Lookup Column 105
Microsoft Dynamics CRM 2011 Web Service
MSSQL Stored Procedure Destination 92
Destination 224
MSSQL Table Destination 91
Microsoft Dynamics CRM 4 190
Mssql Validation Task 288
Microsoft Dynamics CRM Change Data Source
192
Microsoft Dynamics CRM Columns 201, 202 -N-
Microsoft Dynamics CRM Connector Setup 189
Microsoft Dynamics CRM Data Sources 192, 193, Node Groups 184
194 Node List Options 187
Microsoft Dynamics CRM Destinations 53, 197, Node Maintenance 184, 185, 186, 187
199 Node Mapping 63, 89, 97
Microsoft Dynamics CRM Entity Lookup 202 Node Types 185
Microsoft Dynamics CRM File Destination 197 Nodes 186, 187
Microsoft Dynamics CRM Query Data Source 193
Microsoft Dynamics CRM Real-Time Data Source
194
-O-
Microsoft Dynamics CRM Tenant Definition 204 ODBC Data Source 79
Microsoft Dynamics CRM Tenants 203, 204, 205 Office 73
Microsoft Dynamics CRM Web Service Destination Office 2013 73
199 OLEDB Data Source 81
Microsoft Dynamics GP 153, 154, 156, 159 Options 61
Microsoft Dynamics GP Change Data Source 161
Microsoft Dynamics GP Columns 179, 180
Microsoft Dynamics GP Connector Security 159
-P-
Microsoft Dynamics GP Connector Setup 153 Privacy Statement 9
© 2013 eOne Integrated Business Solutions
310 eOne SmartConnect
Processing 65 SalesForce Entity Lookup 264
SalesForce External ID's 256
-Q- SalesForce Object Query Language 265
SalesForce Query Data Source 258
Query Builder 109 SalesForce Real-Time Data Source 251, 254, 259
Query Builder Criteria 112 SalesForce Real-Time Data Source Access 254
Query Builder Derived Tables 116 SalesForce Real-Time Data Source Objects 266
Query Builder Grouping & Sorting 114 SalesForce Real-Time Data Source Service 251
Query Builder Query Objects 110 SalesForce Remote Access 253
Query Builder Screen Basics 109 SalesForce Setup 256
Query Builder Selections 111 SalesForce User 255
Query Builder Sub Queries 115 SalesForce User Login 255
Query Builder Unions 115 SalesForce User Security 252
Query BuilderJoins & Links 113 SalesForce Web Service Destinations 263
Query Objects 110 Schedule 120, 121, 122, 123, 125
QueryBuilder 109, 110, 111, 112, 113, 114, 115, Schedule Security 124
116 Schedule Service 125
Schedule Windows Service 15, 37
-R- Scheduling 120
Script 292
Real-Time Data Sources 51, 163, 169, 194, 217, Script Functions 292
259
Script Templates 132
Reference 298
Scripting 291, 298, 299
Register 46
Scripts 99
Registration 46
Security 46, 117, 124, 154, 156
Rolling Columns 100, 180
Select a template 129
Run a Map 65
Send Email Task 281
Run File Task 283
Setup 39
Run Map Task 285
SmartConnect Columns 54
Run Mssql Command Task 286
SmartConnect Installer 17
Run Once Schedule 123
SmartConnect Setup 39, 43
Run Script Task 284
SmartConnect Upgrade 27
-S- SmartConnect Web Service
SmartList Data Source 172
28, 274
SOQL 265
SalesForce 248, 250, 252, 253, 255, 256, 265,
SQL 298
266, 271, 272
Standard Columns 98
SalesForce Change Data Source 257, 266
Standard Data Sources 70
SalesForce Change Data Source Objects 271
Standard Destinations 88
SalesForce Change Entities 266
Standard Functionality 55
SalesForce Columns 264
Substitution 298
SalesForce Connector Security 250
SalesForce Connector Setup
SalesForce Data Sources
248
257, 258, 259 -T-
SalesForce Destinations 262, 263
Tab Destination 88
SalesForce Duplicate Labels 272
Task 298
© 2013 eOne Integrated Business Solutions
Index 311
Task Events 276
Task Types 277
Tasks 276, 277, 278, 279, 281, 283, 284, 285, 286,
288
Template 131
Template Variables 135
Templates 129, 132, 134, 135
Tenant Definition 182, 204, 232
Tenants 60, 181, 182, 183, 203, 204, 205, 231, 232
Text File Data Source 82
Translation Table Column 107
Translation Tables 142
-U-
Unlock Map 69
Upgrade 27
User 296
User Global Variables 296
User Variable 291
Users 117
Using 298
Utilities 119
-V-
Validation 299
Variable 298
Variables 291, 295, 296, 297
View 145
-W-
Web Service 28, 29, 34
Weekly Schedule 121
Windows AD User 154
Windows Service 15, 37, 125
-X-
Xml 94, 95, 97
Xml Data Source 84
Xml File Destination 94, 95, 97
Xml Output Format 95
© 2013 eOne Integrated Business Solutions
You might also like
- Preventive Maintenance Electrical FormDocument7 pagesPreventive Maintenance Electrical FormMohammed Jahir Husain78% (40)
- CostX Introductory ManualDocument73 pagesCostX Introductory ManualAlexander Osei100% (2)
- Manual Connext Installing Commissioning en-GBDocument308 pagesManual Connext Installing Commissioning en-GBMarco Alberto Cardona MedelNo ratings yet
- Dokumen - Tips Bobcat 553 Skid Steer Loader Service Repair Manual InstantDocument22 pagesDokumen - Tips Bobcat 553 Skid Steer Loader Service Repair Manual InstantGienek KotNo ratings yet
- Safetica PUBLIC Complete-Documentation en 10 2021-09-09Document108 pagesSafetica PUBLIC Complete-Documentation en 10 2021-09-09RainyNo ratings yet
- Programming FPGAs: Getting Started with VerilogFrom EverandProgramming FPGAs: Getting Started with VerilogRating: 3.5 out of 5 stars3.5/5 (2)
- Safetica Complete-Documentation en 10 2022-09-07Document104 pagesSafetica Complete-Documentation en 10 2022-09-07David AlfaroNo ratings yet
- SourceGurdian User ManualDocument90 pagesSourceGurdian User ManualXavier GomesNo ratings yet
- Safetica PUBLIC Complete Documentation ENDocument108 pagesSafetica PUBLIC Complete Documentation ENcashNo ratings yet
- IntraWeb ManualDocument102 pagesIntraWeb ManualHyuri PereiraNo ratings yet
- 6320 MA-PA-VA ManualDocument238 pages6320 MA-PA-VA ManualAnonymous CD0suI9No ratings yet
- Link G4+ PNP PDFDocument27 pagesLink G4+ PNP PDFSinkar YeeNo ratings yet
- Apollo Aan32Document72 pagesApollo Aan32abdo.stageNo ratings yet
- Apollo Aan1Document70 pagesApollo Aan1abdo.stageNo ratings yet
- TheGreenBow IPSec VPN Client - User GuideDocument85 pagesTheGreenBow IPSec VPN Client - User Guidegreenbow100% (1)
- Installation GuideDocument52 pagesInstallation GuideViviana Di MaggioNo ratings yet
- Web Smart Des121028pDocument85 pagesWeb Smart Des121028pandrewNo ratings yet
- DeviceManager 2012 Manual ENDocument59 pagesDeviceManager 2012 Manual ENkoniks519No ratings yet
- PRTG7 ManualDocument121 pagesPRTG7 Manualanon_78734208100% (1)
- User Manual SourceguradinDocument133 pagesUser Manual SourceguradinluisNo ratings yet
- Axence N Vision Manual Usuario PDFDocument279 pagesAxence N Vision Manual Usuario PDFmoscu100% (1)
- Anyplace ControlDocument64 pagesAnyplace Controlalkurnia100% (1)
- jd-ICRTouch ReferenceDocument97 pagesjd-ICRTouch ReferenceJ YNo ratings yet
- PSG Client SDK-for VFP 9.0: © 2012 Programming Solutions GroupDocument41 pagesPSG Client SDK-for VFP 9.0: © 2012 Programming Solutions GroupVilciu ConstantinNo ratings yet
- Dokumen - Tips Toyota Mr2 v1 Celica St185 Installation That The Job Is Not Complete TheDocument19 pagesDokumen - Tips Toyota Mr2 v1 Celica St185 Installation That The Job Is Not Complete Theg.burdett2No ratings yet
- Nvision Manual EsDocument279 pagesNvision Manual EsAja NewmanNo ratings yet
- Effects ManualDocument295 pagesEffects ManualAndi SuntoroNo ratings yet
- CyberSentry ManualDocument86 pagesCyberSentry Manualgeorge_cpp2No ratings yet
- Installation and Setup Guide: Downloaded From Manuals Search EngineDocument72 pagesInstallation and Setup Guide: Downloaded From Manuals Search EngineChad WrightNo ratings yet
- MiVoice Connect Maint GuideDocument330 pagesMiVoice Connect Maint GuideKyocera PrinterNo ratings yet
- ThinManual 11Document63 pagesThinManual 11Juan Esteban Benjumea BenjumeaNo ratings yet
- Manual de Specview 3.04 PDFDocument324 pagesManual de Specview 3.04 PDFOM2019No ratings yet
- MXConfiguratorDocument550 pagesMXConfiguratorjenorNo ratings yet
- MXConfiguratorDocument572 pagesMXConfiguratorJoseph YumulNo ratings yet
- MestReNova-Lite CDE - ManualDocument84 pagesMestReNova-Lite CDE - ManualRicardo HernandezNo ratings yet
- BT App Design Tool Um - 649us Us 1017-5Document351 pagesBT App Design Tool Um - 649us Us 1017-5Mr DieuNo ratings yet
- AEM Forms AdministrationDocument116 pagesAEM Forms AdministrationCamilo GutierrezNo ratings yet
- MadgeTech4 Software ManualDocument81 pagesMadgeTech4 Software ManualsofianesedkaouiNo ratings yet
- Cerify Quick Start User Manual V7.9Document48 pagesCerify Quick Start User Manual V7.9RobertNo ratings yet
- 04 EFI UtilitiesDocument44 pages04 EFI UtilitiesErmex d.o.o.No ratings yet
- UltraPrint User Guide. by Alto Imaging TechnologiesDocument94 pagesUltraPrint User Guide. by Alto Imaging TechnologiesLeopoldo MedinaNo ratings yet
- InformaCast Basic Paging 14.19.1 User GuideDocument344 pagesInformaCast Basic Paging 14.19.1 User GuideEmilioNo ratings yet
- Installation GuideDocument66 pagesInstallation GuidejovoNo ratings yet
- User GuideDocument103 pagesUser GuideSupuran RichardoNo ratings yet
- Engage Server Installation Networking Guide v.4.1 Issue1Document72 pagesEngage Server Installation Networking Guide v.4.1 Issue1LavanyaNo ratings yet
- Windrock MD Manual PDFDocument258 pagesWindrock MD Manual PDFAnonymous CD0suI9No ratings yet
- Toyota Altezza (3SGE) Installation ManualDocument21 pagesToyota Altezza (3SGE) Installation ManualRidma Chathu (Rimi)No ratings yet
- CV ds820w Eng Usr HDocument93 pagesCV ds820w Eng Usr Hjason acresNo ratings yet
- iTWO Costx Introductory ManualDocument76 pagesiTWO Costx Introductory ManualMikeNo ratings yet
- To Change The Product Logo For Your Ow N Print Manual or PDF, Click "Tools Manual Designer" and Modify The Print Manual TemplateDocument112 pagesTo Change The Product Logo For Your Ow N Print Manual or PDF, Click "Tools Manual Designer" and Modify The Print Manual Templateasak AsakNo ratings yet
- Apollo-APACS VISITOR VerhDocument46 pagesApollo-APACS VISITOR Verhabdo.stageNo ratings yet
- Project Parking ManualDocument303 pagesProject Parking Manualjuan antonio GinéNo ratings yet
- UsersGuide Sena SC1 v2.0 05Document51 pagesUsersGuide Sena SC1 v2.0 05genakerNo ratings yet
- Nexus 1000V Deployment Guide Version 1Document25 pagesNexus 1000V Deployment Guide Version 1TuxSablierNo ratings yet
- Remote Desktop Manager DevolutionsDocument50 pagesRemote Desktop Manager DevolutionsMOHAMED EL AMINE NAJINo ratings yet
- Installations - Och Användarmanual MIM-H03N PDFDocument44 pagesInstallations - Och Användarmanual MIM-H03N PDFRicardo DuarteNo ratings yet
- Latitude 13 7389 2 in 1 Laptop Owners Manual en UsDocument71 pagesLatitude 13 7389 2 in 1 Laptop Owners Manual en UsJimmy ToribioNo ratings yet
- Programming the Intel Galileo: Getting Started with the Arduino -Compatible Development BoardFrom EverandProgramming the Intel Galileo: Getting Started with the Arduino -Compatible Development BoardRating: 5 out of 5 stars5/5 (1)
- Programming Arduino Next Steps: Going Further with SketchesFrom EverandProgramming Arduino Next Steps: Going Further with SketchesRating: 3 out of 5 stars3/5 (3)
- Programming Arduino: Getting Started with Sketches, Third EditionFrom EverandProgramming Arduino: Getting Started with Sketches, Third EditionNo ratings yet
- Programming Arduino Next Steps: Going Further with Sketches, Second EditionFrom EverandProgramming Arduino Next Steps: Going Further with Sketches, Second EditionRating: 3 out of 5 stars3/5 (3)
- Hotel Management SoftwareDocument4 pagesHotel Management SoftwareMohammad Mahmudur RahmanNo ratings yet
- Harmony STO & STU - HMISTO715Document3 pagesHarmony STO & STU - HMISTO715JonathanNo ratings yet
- TDT 172718DEI 65Fv03Document1 pageTDT 172718DEI 65Fv03Игорь СторожокNo ratings yet
- Marvair Compac Avpa Avha Hvea Hvesa Pds 03-27-19 Rev-26Document37 pagesMarvair Compac Avpa Avha Hvea Hvesa Pds 03-27-19 Rev-26lasNo ratings yet
- 121cpug Oracle Collaborative Planning Implementation and User's GuideDocument482 pages121cpug Oracle Collaborative Planning Implementation and User's Guidesayedi1No ratings yet
- IIS Application Pool Crash and Debug Diag - Parvez's BlogDocument11 pagesIIS Application Pool Crash and Debug Diag - Parvez's BlogBoopala KrishnanNo ratings yet
- IOT Based Pet Feeder: Test Engineering and Management March 2020Document12 pagesIOT Based Pet Feeder: Test Engineering and Management March 2020Rizyn ShresthaNo ratings yet
- HD 1020BB - 3 Axis Waterjet Cutting Machine QuotationDocument17 pagesHD 1020BB - 3 Axis Waterjet Cutting Machine Quotationremuspopescu85No ratings yet
- Operating SystemsbootstrapDocument4 pagesOperating SystemsbootstrapKOMERTDFDFNo ratings yet
- Cheri Cosens ResumeDocument2 pagesCheri Cosens ResumeCheri CosensNo ratings yet
- Installation, Operation & MaintenanceDocument38 pagesInstallation, Operation & MaintenanceFRANCISCO JAVIER PARAISO VUYOVICHNo ratings yet
- Res Lab QPDocument5 pagesRes Lab QPeee2014.rvsNo ratings yet
- Maintenance Schedule: MAN Marine Diesel Engines V8 / V12 Light DutyDocument40 pagesMaintenance Schedule: MAN Marine Diesel Engines V8 / V12 Light DutyAnton Van NiekerkNo ratings yet
- Kautilya ResumeDocument2 pagesKautilya ResumebhanuyadavNo ratings yet
- Atomos Shogun User ManualDocument44 pagesAtomos Shogun User ManualIulian TNo ratings yet
- ReadmeDocument7 pagesReadmeAshwin ReddyNo ratings yet
- modeling and analysis of renewable energy systems المعدل pptxDocument37 pagesmodeling and analysis of renewable energy systems المعدل pptxanwar.23enp30No ratings yet
- Dokumen - Tips Apex Ebs Security and Responsibility Introduction Why Use Apex With EbsDocument24 pagesDokumen - Tips Apex Ebs Security and Responsibility Introduction Why Use Apex With EbsJalal PaymaniNo ratings yet
- 196 - MUNDRA2-4NT-lng Spill Detection PDFDocument15 pages196 - MUNDRA2-4NT-lng Spill Detection PDFravisankarNo ratings yet
- Fip-Mec GeneralDocument12 pagesFip-Mec Generalmarcob74No ratings yet
- cd4051b DatasheetDocument28 pagescd4051b DatasheetMunish KaundalNo ratings yet
- DX410 Beltpack WirelessHeadset DatasheetDocument2 pagesDX410 Beltpack WirelessHeadset DatasheetDavid RNo ratings yet
- Feature: Vendor Risk Management DemystifiedDocument3 pagesFeature: Vendor Risk Management DemystifiedMaya MNo ratings yet
- 1 MOS TransistorDocument49 pages1 MOS TransistorRookhsar RazaNo ratings yet
- R 505 0128 Dismantling and Assembling Plant or Machinery Components To Replace Worn Damaged or Faulty Parts in The WorkplaceDocument4 pagesR 505 0128 Dismantling and Assembling Plant or Machinery Components To Replace Worn Damaged or Faulty Parts in The WorkplaceGiang LamNo ratings yet
- Advanced Robotıcs: General Concept On Mobile RoboticsDocument16 pagesAdvanced Robotıcs: General Concept On Mobile RoboticsBelaliaNo ratings yet
- Subsea Integrity Management System Ato Suyanto Phe OnwjDocument29 pagesSubsea Integrity Management System Ato Suyanto Phe OnwjSharon Freeman100% (1)
- Deep Learning With R Cookbook PDFDocument322 pagesDeep Learning With R Cookbook PDFdiogesodreNo ratings yet