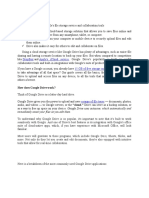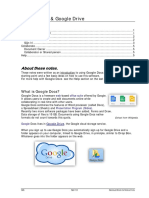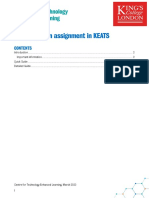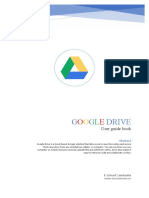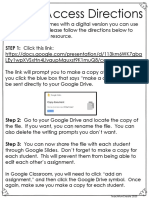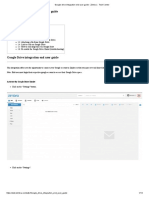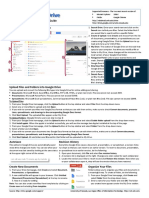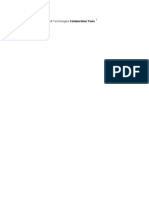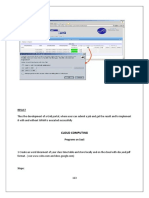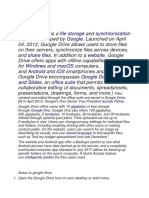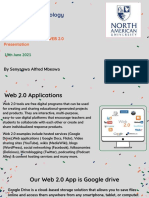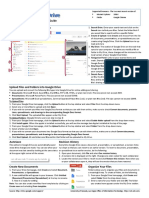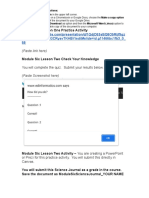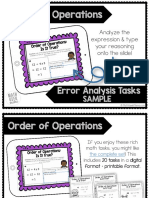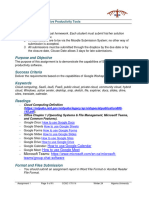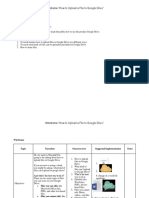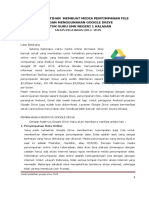Professional Documents
Culture Documents
Using Google Drivewith Word Filesin Canvas
Using Google Drivewith Word Filesin Canvas
Uploaded by
MCopyright:
Available Formats
You might also like
- Google Drive, Docs & Sheets Basics GuideDocument16 pagesGoogle Drive, Docs & Sheets Basics GuideraehedNo ratings yet
- How To Upload File and Share Link in Google DriveDocument3 pagesHow To Upload File and Share Link in Google DriveAhmad RidhuanNo ratings yet
- Unit-5 - Collaborative Work Using DriveDocument9 pagesUnit-5 - Collaborative Work Using DrivekeyurlynxNo ratings yet
- TechnoEssentials Module 2 Where Are We TechnoKids PHDocument14 pagesTechnoEssentials Module 2 Where Are We TechnoKids PHAriane Jessen EnriquezNo ratings yet
- Get Started With Drive - Google Learning CenterDocument18 pagesGet Started With Drive - Google Learning CenterYuni Ayu LestariNo ratings yet
- Google Drive GuideDocument23 pagesGoogle Drive GuideBok Lamayan100% (1)
- How to Use Google Classroom & Other Google Apps: A Step By Step Beginner’s Guide for Online TeachingFrom EverandHow to Use Google Classroom & Other Google Apps: A Step By Step Beginner’s Guide for Online TeachingRating: 5 out of 5 stars5/5 (1)
- Drive: Etobicoke-Mimico Watershed CoalitionDocument16 pagesDrive: Etobicoke-Mimico Watershed CoalitionzewduNo ratings yet
- Getting Started With Google DriveDocument14 pagesGetting Started With Google DriveleogggNo ratings yet
- Module0 02 GoogleClassroomDocument26 pagesModule0 02 GoogleClassroomsunnytamyNo ratings yet
- What Is Google DriveDocument12 pagesWhat Is Google DriveAira Geramie ReyesNo ratings yet
- Chocolate Shop - Decimal Multiplication - Google Slides - FINALDocument8 pagesChocolate Shop - Decimal Multiplication - Google Slides - FINALKatt DuangmalaiNo ratings yet
- ACBA Final-ModuleDocument16 pagesACBA Final-ModuleEric M AndesNo ratings yet
- Google Docs Introduction PDFDocument5 pagesGoogle Docs Introduction PDFGOKUL55No ratings yet
- Submitting A Keats AssignmentDocument7 pagesSubmitting A Keats AssignmentFinn WilsonNo ratings yet
- Copy of Read First Directions and TOU MATH PUZZLESDocument9 pagesCopy of Read First Directions and TOU MATH PUZZLESRenziel ReyesNo ratings yet
- Google DriveDocument48 pagesGoogle DriveKhoy LeaphongNo ratings yet
- Upload Files To Google DriveDocument4 pagesUpload Files To Google Drivedanding aganonNo ratings yet
- Training Workshop On Google Tools 1Document45 pagesTraining Workshop On Google Tools 1kristoffer riveraNo ratings yet
- Digital Access Directions: STEP 1: Click This LinkDocument1 pageDigital Access Directions: STEP 1: Click This LinkMariia LiubivaNo ratings yet
- Editing PDF File On Google ClassroomDocument8 pagesEditing PDF File On Google ClassroomIzzatNo ratings yet
- SGB VA Course Technical GuideDocument17 pagesSGB VA Course Technical Guideyus rinaNo ratings yet
- GDriveTips StudentsDocument6 pagesGDriveTips StudentsAnna García MartíNo ratings yet
- CA Practical 1Document5 pagesCA Practical 1jayNo ratings yet
- USERGUIDEDocument4 pagesUSERGUIDELais CamargoNo ratings yet
- Google Drive Integration End User Guide - Zimbra - Tech CenterDocument14 pagesGoogle Drive Integration End User Guide - Zimbra - Tech CenterfacundopaganiNo ratings yet
- Google Drive Quick Reference Guide - 0Document4 pagesGoogle Drive Quick Reference Guide - 0Anonymous DzJo0vzNo ratings yet
- WP Media Folder Addon - Google Drive IntegrationDocument12 pagesWP Media Folder Addon - Google Drive Integrationabid fairunNo ratings yet
- Drive - AdvancedDocument13 pagesDrive - Advancedtaufeek_irawan7201No ratings yet
- The Submission of Assignment Is Allowed Only OnceDocument8 pagesThe Submission of Assignment Is Allowed Only OnceRima AroraNo ratings yet
- Number of The Week: Created By: Julie DavisDocument7 pagesNumber of The Week: Created By: Julie Davisalana reneNo ratings yet
- Converting Google and Word DocsDocument1 pageConverting Google and Word Docsuaherosmember2No ratings yet
- Google Drive Tips & TricksDocument41 pagesGoogle Drive Tips & Tricksmr. bean100% (1)
- Google Certification in DriveDocument7 pagesGoogle Certification in DrivejegeherNo ratings yet
- Google Drive InstructionsDocument17 pagesGoogle Drive InstructionsDAYTABASE TheProducerNo ratings yet
- Lab Manual Cloud Computing PDFDocument78 pagesLab Manual Cloud Computing PDFpavethramaniNo ratings yet
- Guerrero 911Document18 pagesGuerrero 911Jene GalacNo ratings yet
- Cloud Computing LAB ManualDocument13 pagesCloud Computing LAB ManualBhargav RajyagorNo ratings yet
- Using Google DocumentsDocument9 pagesUsing Google DocumentsChristian david alfonsoNo ratings yet
- Google Docs for Seniors: A Practical Guide to Cloud-Based Word ProcessingFrom EverandGoogle Docs for Seniors: A Practical Guide to Cloud-Based Word ProcessingNo ratings yet
- Create A ProjectDocument3 pagesCreate A ProjectWEI LIUNo ratings yet
- Google Drive Computer Risheet FolderDocument4 pagesGoogle Drive Computer Risheet FolderRisheet JhaNo ratings yet
- Lab Manual Cloud Computing PDFDocument78 pagesLab Manual Cloud Computing PDFwhateverwhatever282% (11)
- 2 Top Free Ways To Download Directly To Google Drive in 2021Document11 pages2 Top Free Ways To Download Directly To Google Drive in 2021edgardoxNo ratings yet
- Web 2Document11 pagesWeb 2api-550666616No ratings yet
- Securing Data in Google Drive FinalDocument11 pagesSecuring Data in Google Drive FinalRoderick GatdulaNo ratings yet
- Organize Your Research With Google Drive Expanded Syllabus Rootstech 2019Document6 pagesOrganize Your Research With Google Drive Expanded Syllabus Rootstech 2019Meque TrefeNo ratings yet
- How To Use Google Docs: Basic Tutorial, Plus Tips and TricksDocument22 pagesHow To Use Google Docs: Basic Tutorial, Plus Tips and TricksWinnie SinaonNo ratings yet
- Google Drive: Darwin C. NavarroDocument13 pagesGoogle Drive: Darwin C. NavarroDarwin NavarroNo ratings yet
- Google Drive Quick Reference GuideDocument4 pagesGoogle Drive Quick Reference Guideapi-302779030100% (2)
- Module Six Science JournalDocument2 pagesModule Six Science JournalAshton MurphyNo ratings yet
- Google Drive PDFDocument5 pagesGoogle Drive PDFTanisha ChopraNo ratings yet
- Order of Operations Error Analysis - SAMPLE PDFDocument7 pagesOrder of Operations Error Analysis - SAMPLE PDFsundarismails544No ratings yet
- Activity 4.2 Developing A WebsiteDocument7 pagesActivity 4.2 Developing A WebsiteBarretto SchoolNo ratings yet
- Lab Exercise Lesson 8Document6 pagesLab Exercise Lesson 8mickaNo ratings yet
- Task CardsDocument4 pagesTask CardsSallieNo ratings yet
- COSC 1701N Assignment-1 W2024 Google WorkspaceV5Document11 pagesCOSC 1701N Assignment-1 W2024 Google WorkspaceV5singlaboy2001.meNo ratings yet
- Example-Wireframe For Camtasia 10Document5 pagesExample-Wireframe For Camtasia 10api-456452829No ratings yet
- Introduction To Google DriveDocument6 pagesIntroduction To Google DriveAndrew AtotuomahNo ratings yet
- Modul Google DriveDocument8 pagesModul Google DriveHarfebi FryonandaNo ratings yet
Using Google Drivewith Word Filesin Canvas
Using Google Drivewith Word Filesin Canvas
Uploaded by
MOriginal Description:
Original Title
Copyright
Available Formats
Share this document
Did you find this document useful?
Is this content inappropriate?
Report this DocumentCopyright:
Available Formats
Using Google Drivewith Word Filesin Canvas
Using Google Drivewith Word Filesin Canvas
Uploaded by
MCopyright:
Available Formats
Downloading Microsoft Word Files from Canvas to Edit in Google Drive
If you do not have Microsoft Office on your device, you will need to first download the assignment then
upload it to Google Drive.
1. Right-click on the name of the assignment (blue link) that you would like to complete.
2. Choose Save link as . . .
3. Choose where you would like to download the file and remember where you download it. You can create
a folder for your online work, one for each class or use the Downloads folder.
GUHSD Online Learning Academy Revised 01/19/17 Page 1
4. Click on Save to save and download the file after you have selected where it should go. If you are using
Chrome, you will see the file download in the bottom, left part of your screen.
5. Go to your Google Drive by typing d
rive.guhsdaz.org and logging in with your school information.
6. Before you upload your first file, go to the settings gear in the top, right of your Drive.
7. Click to check the box to Convert uploads. Now everything you upload into Drive will get converted to
Google Docs format so you can edit the files in Google Drive.
8. Click on the New button and choose F
ile upload to upload the assignment file into your Drive.
GUHSD Online Learning Academy Revised 01/19/17 Page 2
9. Locate the file. Select it and click Open to upload.
10. When the file is done, you will see the notice that the upload is complete in the bottom, right of your
screen.
11. Click Recent to see the file. Double-click to open and edit the assignment.
12. When it is time to submit the assignment, you need to have Google Services r egistered to your Canvas
account. You can find those instructions in the T
echnology Help area of the site o
nline.guhsdaz.org.
GUHSD Online Learning Academy Revised 01/19/17 Page 3
You might also like
- Google Drive, Docs & Sheets Basics GuideDocument16 pagesGoogle Drive, Docs & Sheets Basics GuideraehedNo ratings yet
- How To Upload File and Share Link in Google DriveDocument3 pagesHow To Upload File and Share Link in Google DriveAhmad RidhuanNo ratings yet
- Unit-5 - Collaborative Work Using DriveDocument9 pagesUnit-5 - Collaborative Work Using DrivekeyurlynxNo ratings yet
- TechnoEssentials Module 2 Where Are We TechnoKids PHDocument14 pagesTechnoEssentials Module 2 Where Are We TechnoKids PHAriane Jessen EnriquezNo ratings yet
- Get Started With Drive - Google Learning CenterDocument18 pagesGet Started With Drive - Google Learning CenterYuni Ayu LestariNo ratings yet
- Google Drive GuideDocument23 pagesGoogle Drive GuideBok Lamayan100% (1)
- How to Use Google Classroom & Other Google Apps: A Step By Step Beginner’s Guide for Online TeachingFrom EverandHow to Use Google Classroom & Other Google Apps: A Step By Step Beginner’s Guide for Online TeachingRating: 5 out of 5 stars5/5 (1)
- Drive: Etobicoke-Mimico Watershed CoalitionDocument16 pagesDrive: Etobicoke-Mimico Watershed CoalitionzewduNo ratings yet
- Getting Started With Google DriveDocument14 pagesGetting Started With Google DriveleogggNo ratings yet
- Module0 02 GoogleClassroomDocument26 pagesModule0 02 GoogleClassroomsunnytamyNo ratings yet
- What Is Google DriveDocument12 pagesWhat Is Google DriveAira Geramie ReyesNo ratings yet
- Chocolate Shop - Decimal Multiplication - Google Slides - FINALDocument8 pagesChocolate Shop - Decimal Multiplication - Google Slides - FINALKatt DuangmalaiNo ratings yet
- ACBA Final-ModuleDocument16 pagesACBA Final-ModuleEric M AndesNo ratings yet
- Google Docs Introduction PDFDocument5 pagesGoogle Docs Introduction PDFGOKUL55No ratings yet
- Submitting A Keats AssignmentDocument7 pagesSubmitting A Keats AssignmentFinn WilsonNo ratings yet
- Copy of Read First Directions and TOU MATH PUZZLESDocument9 pagesCopy of Read First Directions and TOU MATH PUZZLESRenziel ReyesNo ratings yet
- Google DriveDocument48 pagesGoogle DriveKhoy LeaphongNo ratings yet
- Upload Files To Google DriveDocument4 pagesUpload Files To Google Drivedanding aganonNo ratings yet
- Training Workshop On Google Tools 1Document45 pagesTraining Workshop On Google Tools 1kristoffer riveraNo ratings yet
- Digital Access Directions: STEP 1: Click This LinkDocument1 pageDigital Access Directions: STEP 1: Click This LinkMariia LiubivaNo ratings yet
- Editing PDF File On Google ClassroomDocument8 pagesEditing PDF File On Google ClassroomIzzatNo ratings yet
- SGB VA Course Technical GuideDocument17 pagesSGB VA Course Technical Guideyus rinaNo ratings yet
- GDriveTips StudentsDocument6 pagesGDriveTips StudentsAnna García MartíNo ratings yet
- CA Practical 1Document5 pagesCA Practical 1jayNo ratings yet
- USERGUIDEDocument4 pagesUSERGUIDELais CamargoNo ratings yet
- Google Drive Integration End User Guide - Zimbra - Tech CenterDocument14 pagesGoogle Drive Integration End User Guide - Zimbra - Tech CenterfacundopaganiNo ratings yet
- Google Drive Quick Reference Guide - 0Document4 pagesGoogle Drive Quick Reference Guide - 0Anonymous DzJo0vzNo ratings yet
- WP Media Folder Addon - Google Drive IntegrationDocument12 pagesWP Media Folder Addon - Google Drive Integrationabid fairunNo ratings yet
- Drive - AdvancedDocument13 pagesDrive - Advancedtaufeek_irawan7201No ratings yet
- The Submission of Assignment Is Allowed Only OnceDocument8 pagesThe Submission of Assignment Is Allowed Only OnceRima AroraNo ratings yet
- Number of The Week: Created By: Julie DavisDocument7 pagesNumber of The Week: Created By: Julie Davisalana reneNo ratings yet
- Converting Google and Word DocsDocument1 pageConverting Google and Word Docsuaherosmember2No ratings yet
- Google Drive Tips & TricksDocument41 pagesGoogle Drive Tips & Tricksmr. bean100% (1)
- Google Certification in DriveDocument7 pagesGoogle Certification in DrivejegeherNo ratings yet
- Google Drive InstructionsDocument17 pagesGoogle Drive InstructionsDAYTABASE TheProducerNo ratings yet
- Lab Manual Cloud Computing PDFDocument78 pagesLab Manual Cloud Computing PDFpavethramaniNo ratings yet
- Guerrero 911Document18 pagesGuerrero 911Jene GalacNo ratings yet
- Cloud Computing LAB ManualDocument13 pagesCloud Computing LAB ManualBhargav RajyagorNo ratings yet
- Using Google DocumentsDocument9 pagesUsing Google DocumentsChristian david alfonsoNo ratings yet
- Google Docs for Seniors: A Practical Guide to Cloud-Based Word ProcessingFrom EverandGoogle Docs for Seniors: A Practical Guide to Cloud-Based Word ProcessingNo ratings yet
- Create A ProjectDocument3 pagesCreate A ProjectWEI LIUNo ratings yet
- Google Drive Computer Risheet FolderDocument4 pagesGoogle Drive Computer Risheet FolderRisheet JhaNo ratings yet
- Lab Manual Cloud Computing PDFDocument78 pagesLab Manual Cloud Computing PDFwhateverwhatever282% (11)
- 2 Top Free Ways To Download Directly To Google Drive in 2021Document11 pages2 Top Free Ways To Download Directly To Google Drive in 2021edgardoxNo ratings yet
- Web 2Document11 pagesWeb 2api-550666616No ratings yet
- Securing Data in Google Drive FinalDocument11 pagesSecuring Data in Google Drive FinalRoderick GatdulaNo ratings yet
- Organize Your Research With Google Drive Expanded Syllabus Rootstech 2019Document6 pagesOrganize Your Research With Google Drive Expanded Syllabus Rootstech 2019Meque TrefeNo ratings yet
- How To Use Google Docs: Basic Tutorial, Plus Tips and TricksDocument22 pagesHow To Use Google Docs: Basic Tutorial, Plus Tips and TricksWinnie SinaonNo ratings yet
- Google Drive: Darwin C. NavarroDocument13 pagesGoogle Drive: Darwin C. NavarroDarwin NavarroNo ratings yet
- Google Drive Quick Reference GuideDocument4 pagesGoogle Drive Quick Reference Guideapi-302779030100% (2)
- Module Six Science JournalDocument2 pagesModule Six Science JournalAshton MurphyNo ratings yet
- Google Drive PDFDocument5 pagesGoogle Drive PDFTanisha ChopraNo ratings yet
- Order of Operations Error Analysis - SAMPLE PDFDocument7 pagesOrder of Operations Error Analysis - SAMPLE PDFsundarismails544No ratings yet
- Activity 4.2 Developing A WebsiteDocument7 pagesActivity 4.2 Developing A WebsiteBarretto SchoolNo ratings yet
- Lab Exercise Lesson 8Document6 pagesLab Exercise Lesson 8mickaNo ratings yet
- Task CardsDocument4 pagesTask CardsSallieNo ratings yet
- COSC 1701N Assignment-1 W2024 Google WorkspaceV5Document11 pagesCOSC 1701N Assignment-1 W2024 Google WorkspaceV5singlaboy2001.meNo ratings yet
- Example-Wireframe For Camtasia 10Document5 pagesExample-Wireframe For Camtasia 10api-456452829No ratings yet
- Introduction To Google DriveDocument6 pagesIntroduction To Google DriveAndrew AtotuomahNo ratings yet
- Modul Google DriveDocument8 pagesModul Google DriveHarfebi FryonandaNo ratings yet