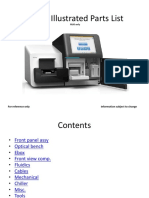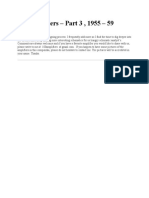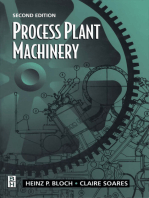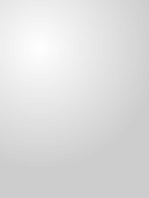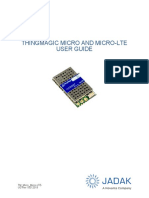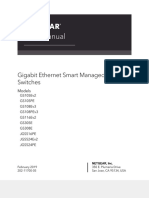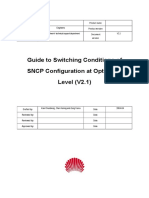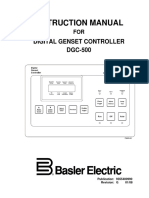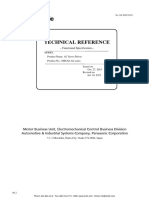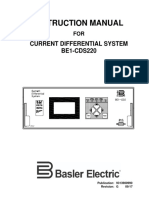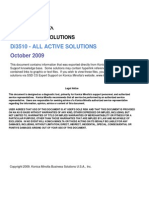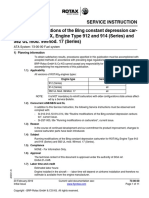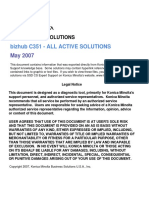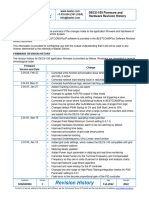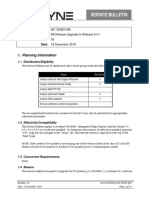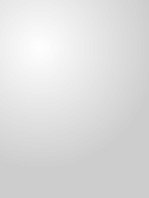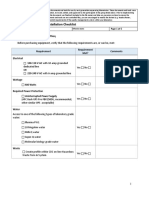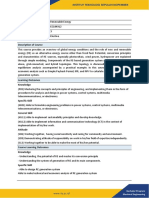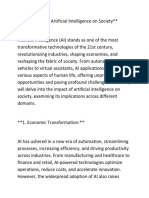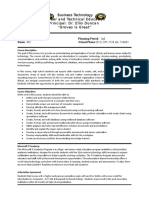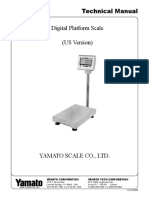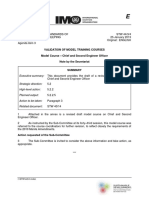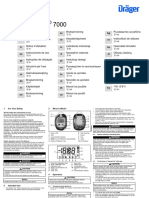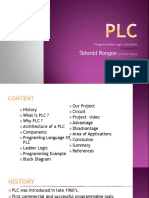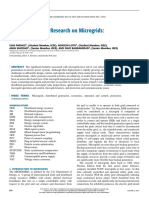Professional Documents
Culture Documents
MiSeq Field Service Guide (v9, Mar 2022) PDF
MiSeq Field Service Guide (v9, Mar 2022) PDF
Uploaded by
Yosep GunawanOriginal Title
Copyright
Available Formats
Share this document
Did you find this document useful?
Is this content inappropriate?
Report this DocumentCopyright:
Available Formats
MiSeq Field Service Guide (v9, Mar 2022) PDF
MiSeq Field Service Guide (v9, Mar 2022) PDF
Uploaded by
Yosep GunawanCopyright:
Available Formats
MiSeq/MiSeq FGx System
FieldService Guide
Document # 15032181 v09 ILLUMINA PROPRIETARY
March 2022 Internal Use Only
FOR RESEARCH USE ONLY
Revision History
Version Date Description of Change
09 March 2022 • Updated LED Qualification on page 44:
• Added note to select the appropriate Technical
Attribute in the DCP Installed Product page.
• Updated Flashing the NVRAM on page 141:
• Added instructions for the latest appropriate
version of the Functional Test Software.
• Updated Ordering the Crate Kit on page 482:
• Added new reference instructions.
• Corrected Configure the SBC Board on page 110:
• Editorial updates.
• Updated step 8 to include steps for Ethernet 2.
08 January 2022 • Added New SBC Replacement (AIMB205) on page
112.
• Updated Drive Replacement and Configuration on
page 145.
• Added Troubleshooting SBC Board (AIMB205) on
page 472.
• Updated keyboard/PN to "Wireless keyboard-
mouse combo w/ batteries" under Standard Items
Used for Service on page 3.
• Updated introduction under Drive Replacement and
Configuration on page 145.
07 June 2019 • Removed references to Universal Calibration
Heater Tool (UHCT).
• Updated Revision History to remove UHCT and
add updates to v05 guide that were not included in
the v06 Revision History.
• Changed "Field Asset Page" to "Installed Product
Page" for DCP.
• Changed "Close the Case" to "Complete the Work
Order and Case" for DCP.
• Replaced parts under Compensator Repairs on page
24 and M3 Motor Replacement on page 56 to resolve
CAPA-01162.
06 January 2019 CAPA-01094 resolution: Added instructions for
identifying and remediating a missing instrument
serial number label. Updated the Prerequisites section
under E-Box Replacement. Added the section Serial
Number Label Installation.
MiSeq/MiSeq FGx Field Service Guide
Document # 15032181 v09 Current as of March 2022
ii
Version Date Description of Change
05 August 2018 • Changed Super flat beaded flow cell PN from
15031390S to 15031390.
• Removed MTS password Superman
• Removed password for Windows to reduce
security risk.
• Updated these procedures to support the new
syringe and pump:
• PR2 Sipper Tube Replacement
• Syringe Replacement
• Syringe Pump Replacement
04 December Fixed hard drive part number error introduced in
2017 version 03.
Updated Z-stage replacement procedure because the
Z-stage FRU changed.
Changed -0.017 to -0.17 in step 2a under Adjust the
Rough Z-Motor Position.
03 July 2017 CAPA-00893: Added procedure Spare Chiller TEC
Ferrite Inspection to check spare chiller TECs for
ferrite, and install ferrite if missing.
iii MiSeq/MiSeq FGx Field Service Guide
Document # 15032181 v09 Current as of March 2022
Revision History
Version Date Description of Change
02 January 2017 • Added note to M3 Mirror Replacement procedure
to make sure Loctite has not expired. Corrected
the Note for step 7, Install the M3 Mirror.
• Removed default parameters from step 5a. of
Flow Sensor Calibration procedure.
• Added instructions for flashing the NVRAM.
• Revised step 12 of the procedure, Calibrate the Y-
Stage Hard Stop, to improve clarity.
• Removed FRU part numbers; replaced with FRU
common name. The common name is a hyperlink
to the MiSeq FRU BOM. Added section on how to
find FRUs.
• Saturated pixels and the section, About the
BoltPAC.exe script:
• Removed: If the BoltPAC results file indicates
that the number of saturated pixels is > 1000,
decrease the exposure even more for the
saturated channels.
• Added: Disregard saturation errors and
warnings in script results and the control
software.
• Removed part numbers from description of MiSeq
Field Service Repair Kit.
• Updated Flow Sensor Calibration procedure.
• Incorporated these FSBs:
• 477: MiSeq, MiSeqDx, and MiSeq FGx Flow Cell
Holder Peltier Testing
• 487: Optical Component Cleaning Instructions
• 499: MiSeq M3 Mirror Retrofit (Replacement)
• 507: MiSeq SBC Heatsink Installation
• Moved these sections from Chapter 1, Before You
Begin, to the Common Procedures appendix.
• Cleaning the Optics and Imaging Module Bench
• Flow Cell Cleaning, Loading, and Imaging
01 September Revised Chapter 9, Flow Cell TEC Procedures, to
2015 correct errors and increase clarity as follows:
• Reordered the sections to replacement,
calibration, qualification.
• Specified when flow cell TEC must be
recalibrated.
• Revised calibration instructions for clarity
including new screen captures.
• Revised how to check the calibration.
MiSeq/MiSeq FGx Field Service Guide
Document # 15032181 v09 Current as of March 2022
iv
Version Date Description of Change
E May 2015 Removed the Training Level from the table at the
beginning of every procedure per the Clinical
Transformation Initiative.
Corrected the reagent sipper tube FRU part number
to 15044014S.
Added two new procedures for Y-stage replacement
where isolator standoffs are used:
Remove the Y-Stage—Isolator Standoffs
Install the Y-Stage—Isolator Standoffs
Added the set of isolator standoffs (15072883) to the
MiSeq Toolkit.
Revised the section: Align and Qualify the Y-Stage.
Revised the section: Y-Stage Calibration.
Updated Z-stage FRU part number from 10524S to
15065545S.
Added more information to "Remove the Flow Cell
TEC".
Removed PhiX run as a qualification step for SBC
board replacement (change requested by Mike
Addison; confirmed by Product Support).
LED Replacement procedure:
Remove the LED: Revised the procedure to eliminate
removal of the LED cover. No need to remove the
cover to remove the LED from the instrument. Also
corrected which black connector to
disconnect/reconnect.
Install the LED: Removed and revised instructions to
exclude installing the cover. FRU comes with the
cover already installed.
Updated the FRU part number from 15022597S to
15069870S (E38897)
Updated Flow Cell TEC FRU part number from
15029741S to 15051681S
Removed the instructions for installing a V2 reagent
valve. Currently only v3 reagent valves used for
reagent valve replacements.
v MiSeq/MiSeq FGx Field Service Guide
Document # 15032181 v09 Current as of March 2022
Revision History
Version Date Description of Change
D January 2015 Revised the guide to facilitate its use for the MiSeq
FGx as follows:
• Changed all instances of MCS to the instrument
control software
• Added the MiSeq FGx user guide, safety and
compliance guide, and the site prep guide to the
MiSeq FGx reference document list under About
this Guide.
• Under About this Guide, updated the titles of the
references to the MiSeq install guide and checklist
to MiSeq/MiSeq FGx.
• Added MiSeq FGx Control Software to the
Software Required section.
• Added MiSeq FGx logins and passwords under
Logins and Passwords section.
• Under Rebooting the Computer and Shutting Down
the Computer, removed the MiSeq screen captures.
No screen captures required.
MiSeq/MiSeq FGx Field Service Guide
Document # 15032181 v09 Current as of March 2022
vi
Version Date Description of Change
C November • Y-stage calibration procedure: added removal of
2014 the F8 filter; changed figure 331 due to F8 filter
removal; updated the datasheet form part
number; revised the procedure to improve clarity.
• M3 motor replacement procedure: changed M2
Allen wrench to 1.5 mm Allen wrench.
• Qualification run: updated for v3 chemistry.
• Flow cell manifold alignment: updated the
instructions to use the new flow cell manifold
alignment tool.
• Camera centering script: updated with new image
format and removed the section "Determine
Camera Center" as it is covered by the section
"Camera Center Adjustment Procedure"
• Flow sensor calibration and flow sensor assembly
qualification procedures: added as required steps
to these replacement procedures: main board, E-
Box, and flow sensor.
• Main board and E-Box replacement procedures:
added removal of Z-stage control board from the
defective unit, and installing it on the new unit.
• v3 reagent valve installation instructions: added a
new step, graphic, and CAUTION for securing
cables to metal bracket to avoid interference with
Y-stage movement.
• Added chapter on air filter maintenance and
replacement.
• Updated hard drive replacement procedure for
new enterprise hard drive.
• Added Y-stage calibration as a step in the Z-stage
replacement procedure.
• Added section "Synchronize the Instrument with
an Internet Time Server" with instructions for
synchronizing the instrument with an internet
time server to prevent disconnection from
BaseSpace Broker.
• Added guidelines for parts replacement to
Compensator Repairs section.
• Removed NOTE listing incorrect MTS v1.0.7
password.
• Added Appendix J, Torque Wrench Use. Added
instructions in these sections to use a torque
wrench when reattaching fluidics fittings, and to
refer to Appendix J for more information:
• Install the Chiller Assembly
• Sipper Elevator Assembly
• Install the Fluidics Line
• Install the Piercing Probe Assembly
• Install the Flow Cell Holder
• Install a Version 3 Reagent Valve
• Install a Version 2 Reagent Valve
• Install the Sipper Console
• Install the PR2 Sipper Tube Assembly
• Install the Y-Stage
• Updated the reference to the LED calibration
generator (name and part number), and the
location for download to Box.
vii MiSeq/MiSeq FGx Field Service Guide
Document # 15032181 v09 Current as of March 2022
Revision History
Version Date Description of Change
B June 2013 Updated these procedures:
• Z-stage replacement procedure.
• SBC board replacement procedure based on the
procedure in the MiSeq II Upgrade Guide
• E-Box access instructions
• Replacement instructions for v3 reagent valves
Rolled in these FSBs:
• 439—(M3 mirror cam inpsection and Loctite
application).
• 426—data required for troubleshooting
• 429—running Bolt scripts offline
• 446—Y-stage replacement
Added these new procedures:
• Compensator replacement
• Sipper lead screw lubrication
• Fluidics backflush
• Flow cell clamp replacement
• Flow cell RFID reader replacement
• LED assembly replacement
• PR2 console replacement
• PR2 sipper replacement
• F4 and F8 mirror replacement
• PR2 RFID reader replacement
• Flow sensor replacement
• Power/comm cable for reagent valve
replacement
• Flow cell inlet (common) line replacement
• Flow cell holder replacement
• Chiller replacement
Removed functional test software (FTS) instructions.
Added or updated photos of these parts: fluidics line
FRU, fluidics wrench, sipper tube FRU, chiller
thermistor, flow cell manifold alignment tool.
Consolidated information on MTS and running scripts
into an appendix.
Added references to decontamination kit and
decontamination procedure.
A August 2012 Initial release
MiSeq/MiSeq FGx Field Service Guide
Document # 15032181 v09 Current as of March 2022
viii
Table of Contents
Revision History ii
Table of Contents ix
Chapter 1 Before You Begin 1
About this Guide 2
Tools Overview 3
Standard Items Used for Service 3
Software Required 3
Logins and Passwords 4
About the Instrument Control Computer 5
About the Instrument Display Modes 6
Finding FRUs 7
Chapter 2 Safety 9
Safety Information 10
Chapter 3 Optical Procedures 11
Camera 2 Replacement 12
Remove Camera 2 12
Set the Switch Position for Camera 2 14
Install Camera 2 16
Adjust and Qualify Camera 2 17
Camera 1 Replacement 19
Remove Camera 1 20
Install Camera 1 22
Qualify Camera 1 22
Compensator Repairs 24
Remove the Compensator 25
Replace the Motor and Cable Assembly 26
Install the Compensator 28
Compensator Adjustment 32
Adjust the Compensator 32
Compensator Qualification 34
F4 and F8 Replacement 36
Remove and Install the F4 or F8 Mirror 36
Qualify the F4 or F8 Mirror 38
LED Replacement 39
Remove the LED 39
Install the LED 41
LED Calibration 43
LED Qualification 44
M3 Mirror Inspection and Service 46
Inspect the M3 Cam Screw for Proper Configuration 47
M3 Y-Axis Set Screw Inspection 48
M3 Mirror Replacement 50
Remove the M3 Mirror 50
Install the M3 Mirror 53
Align and Qualify the M3 Mirror, M3 Motor, and Camera 1 55
M3 Motor Replacement 56
Remove the M3 Motor 56
Install the M3 Motor 59
Qualify the Motor, M3 Mirror, and Camera 1 59
MiSeq/MiSeq FGx Field Service Guide
Document # 15032181 v09 Current as of March 2022
ix
Chapter 4 Electrical Procedures 61
E-Box Components and Cables 62
E-Box Access or Removal 65
Combo Board or Main Board Replacement 71
Remove the Combo or Main Board 72
Attach the Combo Board to the Main Board 77
Install the Combo/Main Board Assembly 80
Flow Sensor Calibration 81
Flow Sensor Assembly Qualification 81
Qualify the Combo/Main Board Assembly 82
E-Box Replacement 84
Remove the E-Box 85
Install the E-Box 89
Serial Number Label Installation 90
Flow Sensor Calibration 92
Flow Sensor Assembly Qualification 92
Qualify the E-Box 93
Main Board Replacement 94
Power Supply Replacement 95
Remove the Power Supply 95
Install the Power Supply 97
Qualify the Power Supply 98
SBC Board Replacement 99
Remove the SBC Board 100
Install the SBC Board 102
Connect the Cables to Board 107
Configure the SBC Board 110
Qualify the SBC Board 111
New SBC Replacement (AIMB205) 112
Upgrade SBC Board to New SBC (AIMB205) 113
Connect Cables to SBC Board (AIMB205) 119
Z-Stage Control Board Replacement 129
Flow Cell RFID Replacement 130
Remove the Flow Cell RFID 131
Install the Flow Cell RFID 134
Qualify the Flow Cell RFID 134
Chiller RFID Board Replacement 136
Replace and Qualify the PR2 RFID 137
Qualify the PR2 RFID 138
Reagent Cartridge RFID Replacement 140
Flashing the NVRAM 141
FPGA Upgrade 143
Drive Replacement and Configuration 145
Remove an Enterprise Hard Drive 148
Install the Solid State Drive onto a Single-Bay Carrier 150
Install the MiSeqOverride.cfg and cloudapikey.xml Files 151
Configure the Instrument Control Software 153
Set Services Permissions for the sbsuser Account 154
Set Up the Computer Environment 157
Restore Instrument-Specific Files and Run Mode 158
Chapter 5 Fluidics Procedures 159
Chiller Disassembly 160
Disassemble the Chiller 160
Chiller Assembly Replacement 167
Remove the Chiller Assembly 168
Install the Chiller Assembly 173
Qualify the Chiller 174
Chiller Elevator Motor Replacement 176
Remove the Motor or Motor Assembly 177
Install the Motor or Motor Assembly 178
Qualify the Chiller Elevator Motor or Motor Assembly 179
Chiller TEC (Peltier Heater) Replacement 182
Spare Chiller TEC Ferrite Inspection 183
x MiSeq/MiSeq FGx Field Service Guide
Document # 15032181 v09 Current as of March 2022
Table of Contents
Remove the Chiller TEC 184
Install the Chiller TEC 185
Qualify the Chiller TEC 185
Chiller Thermistor or Reagent Cartridge RFID Assembly Replacement 188
Remove the Sensor 189
Install the Thermistor 190
Qualify the Thermistor or Reagent Cartridge RFID Assembly 191
Fluidics Line Replacement 194
Remove the Fluidics Line 195
Install the Fluidics Line 197
Qualify the Fluidics Line 199
Sipper Elevator Assembly Replacement 201
Remove the Sipper Elevator Assembly 202
Install the Sipper Elevator Assembly 205
Qualify the Sipper Elevator 207
Sipper Piercing Probe Assembly Replacement 210
Remove the Piercing Probe Assembly 211
Install the Piercing Probe Assembly 212
Qualify the Piercing Probe Assembly 215
Reagent Sipper Tube Replacement 216
Remove and Replace the Reagent Sipper Tube 216
Qualify the Reagent Sipper Tube 217
Sipper Lead Screw Lubrication 220
Lubricate the Sipper Lead Screw 220
Flow Cell Holder Replacement 224
Remove the Flow Cell Holder 225
Install the Flow Cell Holder 227
Qualify the Flow Cell Holder 228
Flow Cell Inlet (Common) Line Replacement 229
Remove the Inlet Line 230
Install the Inlet Line 231
Qualify the Flow Cell Inlet Line 232
Flow Cell Manifold Replacement 233
Remove the Flow Cell Manifold 234
Install the Flow Cell Manifold 236
Align the TEC and the Flow Cell Manifold 237
Qualify the Flow Cell Manifold 240
Flow Cell TEC Replacement 241
Remove the Flow Cell TEC 242
Install the Flow Cell TEC 245
Flow Cell TEC Thermal Calibration 250
Prepare the Instrument for Flow Cell TEC Calibration 250
Calibrate the Flow Cell TEC 252
Flow Cell TEC Qualification 255
Flow Sensor Assembly Replacement 256
Replace the Flow Sensor Assembly 257
Flow Sensor Calibration 259
Flow Sensor Assembly Qualification 260
Reagent Valve Replacement 261
Remove the Reagent Valve 262
Install a Version 3 Reagent Valve 266
Qualify the Reagent Valve 273
Reagent Valve Power/Comm Cable Replacement 275
Replace the Reagent Valve Power/Comm Cable 276
Qualify the Reagent Valve Power/Comm Cable 277
Sipper Console Replacement 278
Remove the Sipper Console 278
Install the Sipper Console 285
Qualify the Sipper Console 288
PR2 Sipper Tube Replacement 290
Remove the PR2 Sipper Assembly 291
Install the PR2 Sipper Tube Assembly 294
Qualify the PR2 Sipper Assembly 297
Syringe Replacement 299
Remove the Syringe 299
Install the Syringe 302
Qualify the Syringe 302
MiSeq/MiSeq FGx Field Service Guide
Document # 15032181 v09 Current as of March 2022
xi
Syringe Pump Replacement 304
Before Replacing the Syringe Pump 305
Remove the Syringe Pump 306
Remove the Syringe from the Pump 309
Install the Syringe Pump 309
Qualify the Syringe Pump 312
Chapter 6 Mechanical Procedures 313
Air Filter Replacement and Maintenance 314
Clean or Replace the Air Filter 315
Qualify the Air Filter 315
Y-Stage Replacement 316
Remove the Y-Stage—Isolator Standoffs 317
Install the Y-Stage—Isolator Standoffs 334
Remove the Y-Stage—No Isolator Standoffs 342
Install the Y-Stage—No Isolator Standoffs 352
Align and Qualify the Y-Stage 357
Y-Stage Calibration 359
Noisy Y-Stage Troubleshooting and Lubrication (Ibex only) 365
Lubricate the Ibex Y-Stage Lead Screw 365
Qualify the Lead Screw 367
Z-Stage Replacement 368
Drain the Energy from the Z-Stage 369
Remove the Z-Stage Control Board 370
Install the Z-Stage Control Board 371
Remove the Z-Stage 374
Install the Z-Stage 375
Chapter 7 Adjustment Procedures 379
Imaging Module Components 380
Camera 2 Center Adjustment 382
Check Camera 2 Center 382
Adjust Camera 2 Center 383
Verify the Camera Center Adjustment 385
Camera XY Offset Adjustment 386
Adjust the Y Offset 386
Adjust the X-Offset 388
Verify the XY Offset Adjustment 390
Chromatism Adjustment 391
Run BoltChromatism.exe 391
Adjust L1 392
Compensator Adjustment 394
Determine the Best Focus Z–Position 396
Focus an OTT 398
Illumination Footprint Check 402
Illuminated Area Adjustment 406
Adjust L8 in X 407
Adjust L8 in Y 409
Qualify the Adjustment 411
Lane Center Adjustment 412
Check Lane Center and Rotation 412
Lane Center Adjustment 413
Lane Rotation Adjustment 416
Adjust Lane Rotation 416
Qualify Lane Rotation 418
Check the LED Power 419
Tip/Tilt 420
Check Tip/Tilt 420
Tip/Tilt Adjustment—Camera 2 425
Tip/Tilt Adjustment—Camera 1 429
Z-Motor Rough Position Adjustment 431
About Z-Stage Travel and the Compensator 431
Adjust the Rough Z-Motor Position 431
Confirm Focus is on Top of Flow Cell 434
xii MiSeq/MiSeq FGx Field Service Guide
Document # 15032181 v09 Current as of March 2022
Table of Contents
Appendix A Alignment and Inspection Specifications 437
Instrument Specifications 438
Appendix B Common Procedures 439
Adjust the Clock, Date, and Time (Windows 7) 440
Cleaning the Imaging Module Bench 442
Cleaning Optical Components 443
Complete the Post-Service Call Tasks 447
Return Defective Parts 447
Update Case-Related Information in SFDC 447
Flow Cell Cleaning, Loading, and Imaging 448
Clean the Flow Cell 448
Load the Flow Cell 450
Imaging Flow Cells 452
Removing and Reinstalling the Instrument Skins 453
Skin Removal 453
Skin Reinstallation 459
Rebooting the Computer 461
Shutting Down the Computer 462
Synchronize the Instrument with an Internet Time Server 463
Turning the Instrument On and Off 464
Appendix C Data Required for Troubleshooting 465
Data Required For Troubleshooting 466
Appendix D Fluidics Line Backflush 469
Backflushing Fluidics Lines 470
Appendix D Troubleshooting SBC Board (AIMB205) 472
Troubleshooting SBC Board Upgrade 473
Appendix E Service Tools 475
Service Tools 476
MiSeq Alignment Toolkit 476
MiSeq Generic Tool Box 479
Field Service Repair Kit 479
Appendix F Instrument Returns to Illumina 481
Returning an Instrument to Illumina 482
Ordering the Crate Kit 482
Gather the Instrument Accessories 482
Prepare the Instrument for Crating 483
Crate the Instrument 485
Appendix G Instrument Engineering Drawings 489
Cable Interconnect Diagram for the MiSeq 490
Subsystem Block Diagram for the MiSeq 491
Optical System for the MiSeq 492
Fluidics System for the MiSeq 493
Appendix H About MTS and Running Scripts 495
About MTS 496
Views (Tabs) in Left Pane 497
Image Tab in the Right Pane 498
MiSeq/MiSeq FGx Field Service Guide
Document # 15032181 v09 Current as of March 2022
xiii
Running Scripts in MTS 500
Generate Through Focus Image Sets (Stacks) 502
Move to the Center of a Super Flat Beaded Flow Cell 502
Find Best Focus on the Top or Bottom Surface of the Flow Cell 503
Generate the Through Focus Image Stack 505
About the BoltPAC.exe Script 507
Running Bolt Scripts Offline 510
Appendix I Verification 511
Verification Run Requirements 512
Prepare the Reagent Cartridge 513
Prepare the PhiX Library 515
Thaw and Mix the Reagents 515
Prepare a Fresh Dilution of NaOH 515
Denature and Dilute the PhiX Control 515
Load the v3 PhiX Library into the Reagent Cartridge 516
Perform a Post-Run Wash 517
Perform a Post-Run Wash 517
Post Run Wash Activities 518
Appendix J Torque Wrench Use 519
Using a Torque Driver on Fluidic Fittings 520
Troubleshooting SBC Board Upgrade 522
Technical Assistance 523
xiv MiSeq/MiSeq FGx Field Service Guide
Document # 15032181 v09 Current as of March 2022
Chapter 1 Before You Begin
Before You Begin
Chapter 1
About this Guide 2
Tools Overview 3
About the Instrument Control Computer 5
About the Instrument Display Modes 6
Finding FRUs 7
MiSeq/MiSeq FGx Field Service Guide
Document # 15032181 v09 Current as of March 2022
1
Before You Begin
About this Guide
Purpose
This guide describes how to service the MiSeq and MiSeq FGx instruments at customer
sites. It includes instructions for replacing field-replaceable units (FRUs).
Intended Audience
This manual is intended for qualified Field Service Engineers (FSEs) and Field Application
Scientists (FASs). Qualified FSEs and FASs have received the appropriate training, and are
authorized to carry out the service procedures described in this guide.
Reference Documents
The instrument-specific installation qualification and operational qualification document is
intended for use with this guide. Refer to this document for instrument specifications.
} MiSeq System Installation Qualification and Operational Qualification (document #
150632822)
Additional reference documents for the MiSeq include:
} MiSeq/MiSeq FGx Installation Guide (document # 15027239)
} MiSeq System User Guide (document # 15027617)
} MiSeq System Site Preparation Guide (document # 15027615)
} MiSeq System Safety and Compliance Guide (document # 15027616)
Additional reference documents for the MiSeq FGx include:
} MiSeq/MiSeq FGx Installation Guide (document # 15027239)
} MiSeq FGx Instrument User Guide (document # 15050524)
} MiSeq FGx Instrument Site Prep Guide (document # 15050525)
} MiSeq FGx Instrument Safety and Compliance Guide (document # 15050819)
2 MiSeq/MiSeq FGx Field Service Guide
Document # 15032181 v09 Current as of March 2022
Tools Overview
Tools Overview
This section includes the tools required to perform the procedures in this guide.
Standard Items Used for Service
The items listed here are used to service the MiSeq.
Table 1 Standard Items Used for Servicing the MiSeq
Item Part Number
Fluke Meter, 54-II, or equivalent, calibrated with Type N/A
T thermocouples
Wireless keyboard-mouse combo w/ batteries, (MTS; 20010844
it is not accessible using the touch screen)
MiSeq Install Alignment Toolkit 15026398S
Includes a wash (open) and a beaded flow cell
MiSeq Generic Toolkit 15030145S
MiSeq Repair Toolkit 15028821S
Super flat beaded flow cell 15031390
Torque wrench and fittings • Torque Wrench, part #
15050210S
• 6-40 Fitting Adapter (small green
fitting), part # 15045811S
• ¼-28 Fitting Adapter (larger
brown/tan/blue fitting), part
#15036791S
USB (thumb) drive N/A
Wash bottle (empty PR2 bottle; 500 ml) Instrument accessory; customer-
supplied
Wash tray Instrument accessory; customer-
supplied
Software Required
This software is used to perform the service procedures in this guide.
NOTE
In this guide, the term instrument control software refers to MiSeq Control Software and
MiSeq FGx Operating Software.
Software for Service Procedures
MiSeq Control Software (MCS) or MiSeq FGx Operating Software
MiSeq Test Software (MTS)
MiSeq/MiSeq FGx Field Service Guide
Document # 15032181 v09 Current as of March 2022
3
Before You Begin
Logins and Passwords
The preconfigured logins and passwords are listed in this table.
Table 2 Field Service Logins and Passwords
Application Login Password
MiSeq Control sbsuser sbs123
Software
MiSeq FGx Operating Two precofigured accounts:
Software
admin@forenseq.uas adminDefaultPwFGx
fas@forenseq.uas fasDefaultPwFGx
Note: Use the fas@forenseq.uas
account only to add population
groups to the system. Do not
use it for anything else.
MiSeq Test Software — password
(MTS)
Windows sbsuser Not listed here to
reduce security risk
4 MiSeq/MiSeq FGx Field Service Guide
Document # 15032181 v09 Current as of March 2022
About the Instrument Control Computer
About the Instrument Control Computer
Single Hard Drive Configuration
The computer that controls the instrument is a single board system with one 700 GB hard
drive. The hard drive is partitioned into 2 parts: C: (146 GB) and D: (552 GB).
} 64-bit Windows 7 operating system
} Touch screen and on-screen keyboard
} Three USB ports—1 on the right side of the monitor; 2 on the rear of the instrument
} FSE software such as MTS is on the C: drive
The hard drive is not designed for storing data. Run data are saved to the D drive first;
then copied to the network or another hard drive during the run. Because the image data
are automatically deleted, real output for a 2 x 151 cycle run is approximately 5.5 GB.
If the hard drive ceases to function during a run, the data from that run is lost.
Replacement hard drives are imaged and partitioned before shipment.
MiSeq/MiSeq FGx Field Service Guide
Document # 15032181 v09 Current as of March 2022
5
Before You Begin
About the Instrument Display Modes
Two display modes are available in the instrument control software:
} Kiosk Style (no Windows access)
} Windowed Mode (allows Windows access)
You must be in Windowed Mode to use MTS.
To change the display mode:
1 On the Home page, select Manage Instrument.
2 Select System Settings.
3 Select Save and Continue to move to the screen that includes the MiSeq Start-Up
Option pane.
4 Select a start-up option.
5 Select Save and Continue twice to exit System Settings.
6 MiSeq/MiSeq FGx Field Service Guide
Document # 15032181 v09 Current as of March 2022
Finding FRUs
Finding FRUs
At the start of every FRU replacement procedure is a table that includes FRU search criteria.
The FRU search criteria is a Common Name assigned to the FRU. Use the common name
to find a FRU in SFDC.
1 Copy the Common Name listed in the FRU Search Criteria field.
2 In SFDC, navigate to the instrument FRU List (Service BOMs tab).
3 Enter the common name in the Search field, and select Search.
Figure 1 Search Using the FRU Search Criteria (Common Name)
Notice the common name is in the Notes field. A checkmark in the Active field
indicates that this is the current spare.
Figure 2 Notes and Active Fields
MiSeq/MiSeq FGx Field Service Guide
Document # 15032181 v09 Current as of March 2022
7
8 MiSeq/MiSeq FGx Field Service Guide
Document # 15032181 v09 Current as of March 2022
Chapter 2 Safety
Safety
Chapter 2
Safety Information 10
MiSeq/MiSeq FGx Field Service Guide
Document # 15032181 v09 Current as of March 2022
9
Safety
Safety Information
Refer to the appropriate guide listed here for complete instrument safety and compliance
information:
} MiSeq System Safety and Compliance Guide (document # 15027616)
10 MiSeq/MiSeq FGx Field Service Guide
Document # 15032181 v09 Current as of March 2022
Chapter 3 Optical Procedures
Optical Procedures
Chapter 3
Camera 2 Replacement 12
Camera 1 Replacement 19
Compensator Repairs 24
Compensator Adjustment 32
Compensator Qualification 34
F4 and F8 Replacement 36
LED Replacement 39
LED Calibration 43
LED Qualification 44
M3 Mirror Inspection and Service 46
M3 Mirror Replacement 50
M3 Motor Replacement 56
MiSeq/MiSeq FGx Field Service Guide
Document # 15032181 v09 Current as of March 2022
11
Optical Procedures
Camera 2 Replacement
Last Updated 5 October 2015
Estimated Time 3 to 4 hour
FRU Search Criteria MiSeq, Camera, Camera 1 and 2
Same part used for cameras 1 and 2.
NOTE
The FRU for both cameras is the same. To enable the FRU to operate as camera
2, you open the camera and change the position of one switch on the circuit
board.
Prerequisites
Make sure that you have full access to the back, front, and left side of the instrument.
Equipment Required
} ESD with ground strap
} Laboratory gloves
Workflow
1 Remove camera 2 from the instrument.
2 If replacing the camera, open the new camera, and set the switch position to camera 2.
3 Install the camera.
4 Qualify the camera.
5 Complete the post service call tasks.
Safety
No special safety precautions are required for this procedure.
Remove Camera 2
1 Close all applications, then 1) shutdown the PC, and 2) turn off the instrument.
2 Remove the right, left, and top skins.
3 Remove the appropriate covers from the optical bench.
12 MiSeq/MiSeq FGx Field Service Guide
Document # 15032181 v09 Current as of March 2022
Camera 2 Replacement
4 Using a 2.5 mm Allen wrench, remove the ground cable.
Figure 3 Detach Ground Cable
5 Unplug the cables on top of the camera.
6 Attach the Camera Y Offset tool to the camera, and turn the knob on the tool until it
just touches the camera mounting plate.
Figure 4 Install Camera Y Offset Tool
7 Remove the tool, making sure you do not turn the knob.
MiSeq/MiSeq FGx Field Service Guide
Document # 15032181 v09 Current as of March 2022
13
Optical Procedures
8 Using a 3 mm Allen wrench, remove the camera mounting screw, then remove the
camera from the instrument.
Figure 5 Remove Camera Mount Screw
Set the Switch Position for Camera 2
1 Using a 2.0 mm Allen wrench:
a Remove the 2 screws on top of the camera, and lift off the cover.
Figure 6 Screws on Top of Camera
14 MiSeq/MiSeq FGx Field Service Guide
Document # 15032181 v09 Current as of March 2022
Camera 2 Replacement
b Remove these 4 screws, then remove the top and bottom covers.
Figure 7 2.0 mm Screws
2 Using a 2.5 mm Allen wrench, remove these 6 screws, and lift off the metal plate
(screws removed in this figure).
Figure 8 2.5 mm Screws
3 To change the switch position (Figure 9 on page 16):
CAUTION
The board and mounting plate have been aligned to each other. To avoid
throwing off camera alignment, do NOT touch the PCB. Touch only the
silver metal around the board. Always wear gloves and a grounded ESD
when handling the PCB.
a Put on the laboratory gloves.
b Put on an ESD and ground the strap.
MiSeq/MiSeq FGx Field Service Guide
Document # 15032181 v09 Current as of March 2022
15
Optical Procedures
c Using the 1.5 mm Allen wrench, move the switch labeled 1 to the off position.
Figure 9 Setting Switch to Camera 2 Position
A Camera 1 switch positions
B Camera 2 switch positions
C Touch only the metal edges—do not touch the PCB
4 Reinstall the covers onto the PCB.
5 Remove the laboratory gloves and ESD with groundstrap.
Install Camera 2
1 Place the camera against the mounting plate, and loosely install the mounting screw.
2 Attach the Y Offset tool to the camera.
16 MiSeq/MiSeq FGx Field Service Guide
Document # 15032181 v09 Current as of March 2022
Camera 2 Replacement
3 Position the camera so that the base of the knob just touches the mounting plate, then
tighten the mounting screw.
Figure 10 Base of Y Offset Tool Just Touching Mounting Plate
4 Reinstall the cables and the ground strap.
Adjust and Qualify Camera 2
1 Turn on the instrument.
2 Launch MTS, initialize, and home the instrument.
3 Load a super flat beaded flow cell.
4 Focus the beads as follows:
a Go to the Motor tab, select tile 6, and click Move To Tile.
b Set the Z-Motor position to –0.17.
c Go to the Camera tab and:
d Select Camera A, red LED
e Click Continuous.
f On the Image tab, click Contrast, then Zoom Out.
g Adjust the Z-Motor position to focus the beads, and make sure that the beads focus
well in C.
h Stop the camera.
i Switch to Camera T and the green LED.
j Repeat these steps to make sure that the beads focus well in G.
5 Run these scripts in the following order:
a BoltCameraCenteringD50.exe
If the camera is off-center, see Camera 2 Center Adjustment on page 382.
b BoltPACnoD50 and adjust tile tilt, illumination, chromatism, and XY offset as
required.
c BoltPACD50.
Review the data and make adjustments as required. Rerun the script until all of the
tests pass.
6 After all tests pass, attach CSV files for both surfaces to the work order.
MiSeq/MiSeq FGx Field Service Guide
Document # 15032181 v09 Current as of March 2022
17
Optical Procedures
7 Enter the best focus Z position in the MiSeqOverride.cfg file (be sure to save before you
close the file).
8 Complete the post service call tasks (Complete the Post-Service Call Tasks on page 447).
18 MiSeq/MiSeq FGx Field Service Guide
Document # 15032181 v09 Current as of March 2022
Camera 1 Replacement
Camera 1 Replacement
Last Updated 25 June 2012
Estimated Time 3 to 4 hour
FRU Search Criteria MiSeq, Camera, Camera 1 and 2
Same part used for cameras 1 and 2.
Figure 11 Camera 1
Prerequisites
Make sure that you have full access to the back, front, and left side of the instrument.
Special Items Required
} Tape measure
Workflow
1 Remove the camera
2 Install the camera
3 Qualify the camera.
4 Complete the post service call tasks.
Safety
No special safety precautions are required for this procedure.
MiSeq/MiSeq FGx Field Service Guide
Document # 15032181 v09 Current as of March 2022
19
Optical Procedures
Remove Camera 1
1 Close all applications, then 1) shutdown the PC, and 2) turn off the instrument.
2 Remove the right, left, and top skins.
3 Remove the appropriate covers from the optical bench.
4 Using a 2.5 mm Allen wrench, remove the ground cable.
5 Unplug the cables on top of the camera.
Figure 12 Cables Connected to the Camera
A Power cable
B USB cable
C Control cable
20 MiSeq/MiSeq FGx Field Service Guide
Document # 15032181 v09 Current as of March 2022
Camera 1 Replacement
Figure 13 Pins on Power and Control Cables
A Power cable
B Control cable
6 Measure and record the relationship between the camera and the mounting plate in X
and Y (Figure 14).
7 Using an M3 Allen wrench, remove the bolt at the base of the camera.
Figure 14 Measure Camera to Mounting Plate in X and Y
A Camera to mounting plate in Y
B Camera to mounting plate in X
C Bolt securing camera to mounting plate
D Bolt securing camera to instrument
8 Remove the camera.
MiSeq/MiSeq FGx Field Service Guide
Document # 15032181 v09 Current as of March 2022
21
Optical Procedures
9 Using an M3 Allen wrench, remove the bolt that secures the mount to the camera, and
remove the mount from the camera.
Install Camera 1
1 Without fully tightening the mounting screw, attach the mount to the new camera.
Figure 15 Attach Mount to New Camera
2 Install the camera on the optical bench.
3 Move the camera against the mount until its position closely matches the position of
the defective camera in relation to the mount.
4 Tighten the mounting plate bolt.
5 Connect the USB, power, and control cables.
Qualify Camera 1
If you replaced camera 2, skip these instructions and follow the steps under Adjust and
Qualify Camera 2 on page 17.
1 Turn on the instrument.
2 Launch MTS, initialize, and home the instrument.
3 Load a super flat beaded flow cell.
4 Focus the beads as follows:
a Go to the Motor tab, select tile 6, and click Move To Tile.
b Set the Z-Motor position to –0.17.
c Go to the Camera tab and:
— Select Camera C, red LED
— Click Continuous.
d On the Image tab, click Contrast, then Zoom Out.
22 MiSeq/MiSeq FGx Field Service Guide
Document # 15032181 v09 Current as of March 2022
Camera 1 Replacement
e Adjust the Z-Motor position to focus the beads, and make sure that the beads focus
well in C.
f Stop the camera.
g Switch to Camera T and the green LED.
h Repeat these steps to make sure that the beads focus well in T.
5 Run BoltPACnoD50 and adjust tile tilt, illumination, chromatism, and XY offset as
required.
6 Run BoltPACD50.
7 Review the data and make adjustments as required. Rerun the script until all of the
tests pass.
8 After all tests pass, attach CSV files for both surfaces to the work order.
9 Enter the best focus Z position in the MiSeqOverride.cfg file (be sure to save before you
close the file).
10 Complete the post service call tasks as described under Complete the Post-Service Call
Tasks on page 447.
MiSeq/MiSeq FGx Field Service Guide
Document # 15032181 v09 Current as of March 2022
23
Optical Procedures
Compensator Repairs
Last Updated 12 September 2014
Estimated Time 2 hr including optics tests
FRU Search Criteria Spare, Assy, Compensator, Mounted
w/Motor (PN 20032931)
Spare, Motor, for Compensator or M3
(PN 20032622)
MiSeq, M3 Mirror Sensor Cable
Figure 16 Compensator Assembly FRU
Prerequisites
Make sure that you have full access to the front of the instrument.
IMPORTANT
Use part number 20032622 to replace the Compensator motor and 20032931 to replace the
Compensator assembly. Do not use previous part numbers. See below for the
manufacturing instrument serial number cut-ins for parts 20032622 and 20032931:
} MiSeqRUO ≥ M06488
} MiSeqFGx ≥ M50260
Guidelines for Compensator Repairs or Replacement
Follow these guidelines to determine which part to replace.
If … Then …
• The compensator fails to initialize Replace the motor.
• Motor movement is weak
• The motor wobbles or is rubbing
The bottom surface BoltPAC values are out Replace the compensator assembly.
of spec
24 MiSeq/MiSeq FGx Field Service Guide
Document # 15032181 v09 Current as of March 2022
Compensator Repairs
Equipment Required
} Allen wrench, 2.5 and 3.0 mm
} Screwdriver, Phillips head
Workflow
1 Remove the compensator.
2 Replace the appropriate part.
3 Install the compensator.
4 Qualify the compensator.
5 Complete the post-service call tasks.
Safety
No special safety precautions are required for this procedure.
Remove the Compensator
1 Close all applications, then 1) shutdown the PC, and 2) turn off the instrument.
2 Remove the instrument skins.
3 Remove the Z-stage optics cover.
4 Referring to this figure:
a Disconnect the motor cable and the sensor cable.
b Using a 3 mm Allen wrench, remove the two screws and washers (one flat washer
and one lock washer; washers not shown in this figure).
Figure 17 Compensator Installed
MiSeq/MiSeq FGx Field Service Guide
Document # 15032181 v09 Current as of March 2022
25
Optical Procedures
5 Remove the compensator from the instrument.
Replace the Motor and Cable Assembly
See Guidelines for Compensator Repairs or Replacement on page 24 to determine which parts
to replace.
Figure 18 M3 Mirror Motor Cable Assembly FRU
1 Using a 2.5 mm Allen wrench, remove the arm from the compensator assembly.
2 Remove the 4 screws that attach the motor to the compensator mount.
3 Orient the replacement motor on the compensator mount as shown here.
a Position the pigtail to the right of the motor.
b Position the flat side of the motor shaft facing down.
c Align the mounting holes with the motor.
Figure 19 Orientation of Motor on Compensator Mount
4 Apply 242 Loctite to the threads of the 4 mounting screws.
5 Secure secure the motor to the compensator mount with these screws.
Keep the flat side of the motor shaft facing down.
26 MiSeq/MiSeq FGx Field Service Guide
Document # 15032181 v09 Current as of March 2022
Compensator Repairs
6 Place the arm over the motor shaft as shown here (stop arm to the left of the post).
Make sure that:
a The arm is fully seated and pressed down onto the compensator mount.
b The stop arm is butted against the left side of the post.
Figure 20 Arm Positioning
7 Apply 242 Loctite to the threads of the M3x10 screw.
8 Using a 2.5 mm Allen wrench, secure the arm to the motor shaft.
Figure 21 Side View of Arm Mounted to Motor Shaft
MiSeq/MiSeq FGx Field Service Guide
Document # 15032181 v09 Current as of March 2022
27
Optical Procedures
Install the Compensator
1 Identify the two holes on the Z-stage to which you attach the compensator.
Figure 22 Holes on Z-Stage for Compensator Screws
2 Identify the positioning pin and wedge on the bottom of the compensator.
Figure 23 Positioning Guides
A Push the alignment pin up against the right front corner of the Z-stage
B Push the alignment wedge up against the back of the Z-stage
3 Install the compensator onto the Z-stage as follows:
CAUTION
When handling the compensator, hold it by the motor or the main frame. Do not hold it
by the compensator arm. Holding or applying stress to the compensator arm can result
in repeatability issues during instrument operation.
28 MiSeq/MiSeq FGx Field Service Guide
Document # 15032181 v09 Current as of March 2022
Compensator Repairs
a Position the compensator so that the alignment wedge is behind the Z-stage and
the alignment pin is on the right side of the Z-stage.
Figure 24 Positioning and Installing the Compensator
b Firmly push the compensator up against the Z-stage by applying pressure forward
and diagonally to the left.
Figure 25 Apply Pressure Forward and Diagonally to Left
4 Holding the compensator firmly against the Z-stage:
a Place a lock washer (PN 0303-0009), then a flat washer (PN 158191) on each M4
screw.
b Install and tighten down the washers and screws using a 3 mm Allen wrench.
MiSeq/MiSeq FGx Field Service Guide
Document # 15032181 v09 Current as of March 2022
29
Optical Procedures
Figure 26 Secure Compensator in Place with Screws and Washers (washers not shown)
5 Make sure that the compensator is firmly in place by trying to move it.
6 Make sure that there is at least 1 mm clearance between the heat shrink tube on the
compensator motor and the projection lens.
If there is not enough clearance, reseat the compensator and check again.
7 Connect the motor and sensor cables.
Figure 27 Motor and Sensor Cables Connected
A Make sure that there is 1 mm clearance between bottom of heat shrink tube and
projection lens
B Sensor cable
C Motor cable
30 MiSeq/MiSeq FGx Field Service Guide
Document # 15032181 v09 Current as of March 2022
Compensator Repairs
8 Reinstall the Z-stage cover panel, making sure that the motor and sensor cables are
routed through the slot in the panel.
CAUTION
Be sure to route the cables run through the slot in the cover panel. It is very easy to
pinch the wires when reinstalling the cover.
Figure 28 Slot for Motor and Sensor Cables
Figure 29 Optics Cover Installed
9 Qualify the compensator as described under Compensator Qualification on page 34.
MiSeq/MiSeq FGx Field Service Guide
Document # 15032181 v09 Current as of March 2022
31
Optical Procedures
Compensator Adjustment
Last Updated 4 April 2013
Estimated Time 2 hours including optics tests
Adjusting the compensator affects only the X value of tip/tilt for the bottom surface of the
flow cell. If the problem is common for both the top and bottom flow cell surfaces, you
typically need to adjust the optics plate.
Prerequisites
Make sure that you have full access to the front of the instrument.
Equipment Required
} Allen wrenches, 2.5 and 3.0 mm
Workflow
1 Adjust the compensator.
2 Qualify the compensator.
3 Complete the post-service call tasks.
Safety
No special safety precautions are required for this procedure.
Adjust the Compensator
1 Loosen the two M4 screws using a 3 mm Allen wrench.
CAUTION
You must loosen the two M4 screws before loosening the screw on the adjuster.
2 Loosen the M3 screw using a 2.5 mm Allen wrench.
3 Slide the compensator tilt adjuster to the left or right.
Left = increases the X value
Right = decreases the X value
32 MiSeq/MiSeq FGx Field Service Guide
Document # 15032181 v09 Current as of March 2022
Compensator Adjustment
4 Tighten the M3 screw.
Figure 30 Compensator Adjustment
A Compensator adjuster and M3 screw
B M4 screws
5 Firmly butt the compensator up against the Z-stage by applying forward pressure and
diagonal pressure to the left.
6 Holding the compensator firmly against the Z-stage, tighten down the M4 screws.
Figure 31 Apply Pressure Forward and Diagonally to Left
7 Make sure that the compensator is firmly in place by trying to move it.
MiSeq/MiSeq FGx Field Service Guide
Document # 15032181 v09 Current as of March 2022
33
Optical Procedures
Compensator Qualification
Run the following tests to qualify compensator replacement or adjustment.
1 Using the instrument control software, run the Compensator test three times, and verify
a passing result.
2 Using MTS, find the best focus Z-position on the top surface of the flow cell (see
Determine the Best Focus Z–Position on page 396).
Use one of these methods to make sure that you are focused on the top surface of the
flow cell:
• Leaving the compensator out, move the Z-stage down 0.072 mm, or
• On the Compensator tab, select Move Z Motor Simultaneously, and click Move In
to move the compensator in.
You should see beads in relatively good focus. If you do not see any beads, you are
focused on the wrong surface.
If the best focus Z- Then …
position is …
Within spec Continue to the next step.
Not within spec 1. Adjust as necessary to bring into spec.
2. Continue to the next step.
3 Run BoltTileTilt.exe on the top and bottom surfaces of a super flat flow cell (see Tip/Tilt
on page 420).
If … Then …
Tip/Tilt passes Continue to the next step.
Tip/Tilt fails 1. Make adjustments as necessary to bring tip/tilt into spec.
You can adjust the compensator (X only), or the stage in X
and Y. See Compensator Adjustment on page 32.
2. Run tip/tilt again.
3. When tip/tilt is in spec, check lane center and rotation ( Check
Lane Center and Rotation on page 412). Adjust if necessary.
4. Continue to the next step.
4 Run BoltPACnoD50.exe on the top and bottom surfaces of the flow cell; make
adjustments if necessary.
5 Find the best focus Z-position on the top surface of the flow cell.
If the best focus Z- Then …
position is …
Within spec 1. Record this value for input into the MiSeqOverride.cfg file.
2. Continue to the next step.
Not within spec 1. Make adjustments as necessary.
2. Return to step 3 and check tip/tilt again.
34 MiSeq/MiSeq FGx Field Service Guide
Document # 15032181 v09 Current as of March 2022
Compensator Qualification
6 Run BoltPAC.exe on the bottom surface of the super flat flow cell and make sure that
the D50s are passing.
If BoltPAC results Then …
were …
Within spec 1. Open the MiSeqOverride.cfg file.
2. Enter the best focus Z-position value for these parameters:
• coarsefocuscenterz
• throughfocuscenterz
• tiltuntilfocuscenterz
3. From the BoltPAC results, update the ZOffsetToFocusLED
parameter in the override file.
4. Save and close the MiSeqOverride.cfg file.
5. Continue to the next step.
Not within spec 1. Make adjustments as necessary.
2. Return to step 3 and check tip/tilt again.
7 Reinstall the instrument skins.
8 In the instrument control software, run the BoltPAC.exe script.
9 Review the data and make adjustments as necessary. Rerun the scripts until all of the
tests pass.
10 After all tests pass, attach CSV files for both surfaces to the work order.
11 Complete the post-service call tasks (Complete the Post-Service Call Tasks on page 447).
MiSeq/MiSeq FGx Field Service Guide
Document # 15032181 v09 Current as of March 2022
35
Optical Procedures
F4 and F8 Replacement
Last Updated 30 May 2013
Estimated Time F4 or F8: 1.5 hour
FRU Search Criteria F4 Dichroic Mirror Assembly:
• MiSeq, F4 Dichroic Mirror Assy
• MiSeq, F4 Retainer
F8 Dichroic Mirror Assembly:
• MiSeq, F8 Dichroic Mirror Assy
• MiSeq, F8 Retainer
F4 Mirror and Retainer F8 Mirror and Retainer
Prerequisites
Make sure that you have full access to the front and both sides of the of the instrument.
Special Items Required
} Safety glasses
Workflow
} Remove the mirror.
} Install the mirror.
} Qualify the system.
} Complete the post service call tasks.
Safety
CAUTION
Wear safety glasses when removing and installing the spring to prevent eye injury.
Remove and Install the F4 or F8 Mirror
A drawing of the imaging module component layout is included under Imaging Module
Components on page 380.
Remove the F4 or F8 Mirror Assembly
1 Close all applications, then 1) shutdown the PC, and 2) turn off the instrument.
2 Remove the skins.
3 Remove the appropriate optical covers.
36 MiSeq/MiSeq FGx Field Service Guide
Document # 15032181 v09 Current as of March 2022
F4 and F8 Replacement
4 Put on your safety glasses.
5 Using the needle nose pliers, remove the spring that holds the F4 or F8 mirror in place.
6 Remove the mirror assembly from the instrument.
7 If you are replacing the mirror only and not the retainer, remove the mirror from the
retainer.
Figure 32 Remove the Spring (F8 mirror shown here)
Install the F4 or F8 Mirror Assembly
To install the F4 mirror assembly:
1 Install the new mirror into the retainer.
2 Position the assembly so that the coated side faces the light source (LED).
3 Put on your safety glasses.
4 Using needle nose pliers, seat the spring completely in the shallow counter bore.
MiSeq/MiSeq FGx Field Service Guide
Document # 15032181 v09 Current as of March 2022
37
Optical Procedures
To install the F8 mirror assembly:
1 Install the new mirror into the retainer.
2 Position the mirror backwards (coated side facing away from the LED).
Figure 33 F8 Mirror Facing Backwards
3 Put on your safety glasses.
4 Using needle nose pliers, seat the spring completely in the shallow counter bore.
Qualify the F4 or F8 Mirror
1 Reinstall the optical covers and skins.
2 Run the BoltPAC.exe script.
3 Review the data and make adjustments as required. Rerun the script until all of the
tests pass.
4 After all tests pass, attach CSV files for both surfaces to the work order.
5 Complete the post service call tasks as described under Complete the Post-Service Call
Tasks on page 447.
38 MiSeq/MiSeq FGx Field Service Guide
Document # 15032181 v09 Current as of March 2022
LED Replacement
LED Replacement
Last Updated 15 May 2015
Estimated Time 2 hours
FRU Search Criteria MiSeq, LED Module Assy
Figure 34 LED Module Assembly FRU
Prerequisites
Make sure that you have full access to the front and left side of the instrument.
Equipment Required
} Allen wrenches, 3.0 mm
} Blackout cloth
Workflow
1 Remove the LED.
2 Install the LED.
3 Qualify the LED.
4 Complete the post-service call tasks.
Safety
No special safety precautions are required for this procedure.
Remove the LED
1 Close all applications, then 1) shutdown the PC, and 2) turn off the instrument.
2 Remove the instrument skins.
3 Remove the optics cover over the LED assembly.
MiSeq/MiSeq FGx Field Service Guide
Document # 15032181 v09 Current as of March 2022
39
Optical Procedures
4 Disconnect these connectors:
• White connector on top of the LED assembly that runs to the photo diode.
• Large white connector and black connector at the rear of the assembly.
Figure 35 Disconnect these Cable
5 Remove the LED assembly as follows:
a Insert a 3 mm Allen wrench into the hole indicated in this figure.
b Loosen the LED mount screw.
c Lift off the LED assembly.
Figure 36 Insert Wrench
40 MiSeq/MiSeq FGx Field Service Guide
Document # 15032181 v09 Current as of March 2022
LED Replacement
Install the LED
1 Place the LED assembly in the cutout on the optics plate, butting it against the two
sides of the cutout.
Figure 37 LED Assembly Cutout
2 Insert the 3 mm Allen wrench through the hole in the LED cover, and tighten the
mounting screw until the assembly is secure.
Figure 38 LED Mounting Screw
MiSeq/MiSeq FGx Field Service Guide
Document # 15032181 v09 Current as of March 2022
41
Optical Procedures
3 Reconnect these cables:
• White connector on top of the LED assembly that runs to the photo diode.
• Large white connector and black connector at the rear of the assembly.
Figure 39 Connect these Cables
42 MiSeq/MiSeq FGx Field Service Guide
Document # 15032181 v09 Current as of March 2022
LED Calibration
LED Calibration
Materials Required
} MiSeq Single Point LED Calibration Parameter Generator (15063994)
Download this document from Box.
Overview
To calibrate the LEDs, you will:
} Measure the green and red LEDs in MTS.
} Generate a new calibration parameter for each LED using the workbook.
} Enter the new parameters into the MiSeqOverride.cfg file.
} Restart MTS.
Procedure
1 Open theMiSeq Single Point LED Calibration Parameter Generator(15063994), and click the
LED tab.
2 In MTS, click the LED tab.
3 Measure the green LED as follows:
a Disable the red LED.
b Set the green LED current to 2000 mA.
c Click Enable.
d Click Read.
e On the LED tab in the workbook, type the Photodiode [ADC] value in the orange
box underGREEN LED #2.
The new value is automatically calculated.
f Disable the green LED.
4 Measure the red LED as follows:
a Set the red LED current to 1500 mA.
b Click Enable.
c Click Read.
d On the LED tab in the workbook, type the Photodiode [ADC] value in the orange
box underRED LED #1.
The new value is automatically calculated.
5 Open the MiSeqOverride.cfg file.
6 Enter the new values for each LED.
7 Restart MTS.
8 If a problem occurs while restarting MTS, make sure that you entered the red and green
values correctly.
MiSeq/MiSeq FGx Field Service Guide
Document # 15032181 v09 Current as of March 2022
43
Optical Procedures
LED Qualification
1 Cover the optics stage with the blackout cloth.
2 Turn on the instrument.
3 Launch MTS, and initialize the instrument.
4 Open the Camera tab and do the following:
a Select both cameras.
b Click Continuous.
c Open the flow cell compartment cover, and visually make sure that the red and
green LEDs illuminate.
d Click the Stop button to turn off Continuous mode.
Figure 40
5 Verify that the LED power is within spec as follows:
a Click the LED tab.
b One LED at a time, do the following:
— Click Enable (this button toggles between Disable and Enable).
— For the green LED only, change the Current to 2000 mA, and click Set. The
default value for the red LED is OK.
— Verify that the LED power in mW is within spec.
Figure 41 Example of Green LED Reading
6 Open the Camera tab, and do the following:
a Select cameras 1 and 2.
b Click Continuous, and make sure that both the red and green LEDs illuminate.
c Deselect Continuous.
7 Insert a super flat flow cell, and run the BoltPAC.exe script.
44 MiSeq/MiSeq FGx Field Service Guide
Document # 15032181 v09 Current as of March 2022
LED Qualification
8 Review the data and make adjustments as necessary. Rerun the scripts until all of the
tests pass.
9 When all tests pass, the LED assembly is qualified.
10 After all tests pass, attach CSV files for both surfaces to the work order.
11 Reinstall the instrument skins.
12 Complete the post-service call tasks (Complete the Post-Service Call Tasks on page 447).
NOTE
Select the appropriate Technical Attribute in the DCP Installed Product page:
Field: LED Module:
} MN 20005895 PT-39 (Legacy)
} MN 20050105 PT39-L51 & 10R200 (new)
MiSeq/MiSeq FGx Field Service Guide
Document # 15032181 v09 Current as of March 2022
45
Optical Procedures
M3 Mirror Inspection and Service
Last Updated 6 February 2013
Estimated Time 2 hours
Whenever the M3 mirror requires adjustment, you should also:
} Test how easily the M3 cam turns (the screw might be stripped or cross-threaded)
} Determine if Loctite has been applied to the M3 Y-axis set screw
Figure 42 SAV Image Indicating the M3 Mirror Could be Loose
Prerequisites
Make sure that you have full access to the front and left side of the instrument.
Equipment Required
} Allen wrench, 2 mm
} Loctite 242 (PN 15020191)
} Screwdriver, flat-head
} Toothpick, wooden applicator stick, or other suitable applicator for Loctite
Workflow
1 Inspect the M3 cam screw for proper configuration.
2 Adjust or replace the M3 cam screw if necessary.
3 Inspect the Y-axis M3 set screw for proper configuration and Loctite.
4 Adjust and apply Loctite if necessary.
Safety
No special safety precautions are required for this procedure.
46 MiSeq/MiSeq FGx Field Service Guide
Document # 15032181 v09 Current as of March 2022
M3 Mirror Inspection and Service
Inspect the M3 Cam Screw for Proper Configuration
1 Turn off the instrument.
2 Remove the instrument skins and optical bench light shields.
3 Inspect the M3 X-tilt cam for looseness by attempting to turn the cam with a
screwdriver and evaluate as follows:
Figure 43 M3 Mirror X-Tilt Cam
If the cam … And … Then …
Does not turn The cam is in its proper state. No further
action is required.
Can be turned The screw is tight The screw is cross-threaded. No corrective
easily action is available. Contact Product Support
for instructions.
Can be turned The screw cannot The screw is stripped. No corrective action is
be tightened available. Contact Product Support for
enough to stop the instructions.
cam from turning
Can be turned The screw can be Tighten the screw until the cam does not
tightened enough turn.
to stop the cam Perform a tip/tilt adjustment on camera 1
from turning (Tip/Tilt Adjustment—Camera 1 on page 429).
MiSeq/MiSeq FGx Field Service Guide
Document # 15032181 v09 Current as of March 2022
47
Optical Procedures
M3 Y-Axis Set Screw Inspection
1 Remove the instrument skins and optical bench light shields.
2 Inspect the Y-adjust bolt for evidence of Loctite.
Loctite appears as a hazy, blue remnant around the head of the screw. If the instrument
serial number is < M01350, Loctite was likely not used.
Figure 44 Y-Axis Set Screw
3 Select from the following:
If … Then …
Loctite is present No further action is necessary.
Loctite is not present, or if you are unsure it Continue to the next step, and apply Loctite.
was applied
4 Apply a small spot of Loctite 242 onto a clean surface.
Figure 45 Loctite on Clean Surface
5 While counting the number of turns, back out the Y-axis screw until it is disengaged.
48 MiSeq/MiSeq FGx Field Service Guide
Document # 15032181 v09 Current as of March 2022
M3 Mirror Inspection and Service
6 Using a toothpick or other suitable applicator, apply a small amount of Loctite to the
threads along a single line.
Figure 46 Loctite Applied to Threads on M3 Set Screw
7 Finish realignment of the M3 mirror now.
NOTE
Loctite takes over one hour to set. Even if the Loctite sets, it is still workable.
Loctite does not affect the behavior of the alignment during or after setting. It
merely provides more resistance to movement.
8 Rethread the screw to its approximate original position by counting the number of
turns recorded from step 5 above.
9 Requalify the system by running the BoltPAC.exe script.
10 Review the data and make adjustments as necessary. Rerun the scripts until all of the
tests pass.
11 After all tests pass, attach CSV files for both surfaces to the work order.
MiSeq/MiSeq FGx Field Service Guide
Document # 15032181 v09 Current as of March 2022
49
Optical Procedures
M3 Mirror Replacement
Last Updated 30 November 2016
Estimated Time 2 hours
FRU Search Criteria MiSeq M3 Focus Mirror
Prerequisites
Make sure that you have full access to the front and left side of the instrument.
Equipment Required
} Loctite 242 (PN 15020191)
Make sure that the Loctite is not expired; check the expiration date on the bottle.
} Screwdrivers, flat-head and Phillips-head
} Toothpick, wooden applicator stick, or other suitable applicator for Loctite
} Wrenches, M3, 2, 2.5, 4 mm Allen
Workflow
1 Remove the M3 mirror.
2 Install the M3 mirror.
3 Align and qualify the M3 mirror, M3 motor, and Camera 1.
Safety
No special safety precautions are required for this procedure.
Remove the M3 Mirror
1 Open the repair kit, and scrap this washer. The split ring washer was included in error
and is not used.
Figure 47 Scrap the Split Ring Washer
2 Close all applications, then 1) shutdown the PC, and 2) turn off the instrument.
3 Remove the right, left, and top skins.
4 Remove the appropriate covers from the optical bench.
5 Remove Camera 1 by following these instructions: Remove Camera 1 on page 20
50 MiSeq/MiSeq FGx Field Service Guide
Document # 15032181 v09 Current as of March 2022
M3 Mirror Replacement
6 Turn the tile tilt adjustment knob, and make sure that the bottom of the screw just
touches the rear clamp flexure bar.
Figure 48 Tile Tilt Adjustment Screw and Cover Plate
A Tile tilt adjustment screw is turned so that it touches the cover plate
B Rear clamp flexure
7 Using a 4 mm Allen wrench, remove the 4 screws that attach the flexure to the chassis,
and remove the flexure.
8 Remove the sensor cable and sensor screw as follows:
a Remove the sensor cable from the groove in the imaging module plate (B).
b Using an M2 Allen wrench, remove the sensor screw (A).
Figure 49 Sensor Cable and Sensor Screw
A M3 sensor screw
B M3 sensor cable and groove on imaging module plate
MiSeq/MiSeq FGx Field Service Guide
Document # 15032181 v09 Current as of March 2022
51
Optical Procedures
9 Follow the appropriate procedure to remove the mirror:
• To remove the old style M3 mirror, loosen the bolt at the base of the M3 mirror by
sliding a 2.5 mm Allen wrench through the guide hole into the bolt.
Figure 50 Bolt at Base of M3 Mirror
• To remove the new style M3 mirror, remove the original screw and the new screw.
Figure 51 Location of new style M3 Mirror Screws
10 Slide the mirror up and off the motor shaft. Do not twist or turn the motor shaft. The
shaft has a flat edge to stop the mirror from slipping.
Figure 52 Bottom of M3 Mirror and Motor Shaft
52 MiSeq/MiSeq FGx Field Service Guide
Document # 15032181 v09 Current as of March 2022
M3 Mirror Replacement
Install the M3 Mirror
1 Install the M3 mirror over motor shaft.
2 Add Loctite 242 to the new screw and install.
NOTE
Make sure that the Loctite is not expired; check the expiration date on the bottle.
Figure 53 New Screw Location
3 Add Loctite 242 to the original screw and install.
Figure 54 Order and Location of M3 Mirror Screw Installation
MiSeq/MiSeq FGx Field Service Guide
Document # 15032181 v09 Current as of March 2022
53
Optical Procedures
4 Identify the Y-axis set screw.
Figure 55 Y-axis Set Screw
5 Apply a small spot of Loctite 242 onto a clean surface.
Figure 56 Loctite on Clean Surface
6 Counting the number of turns, back out the Y-axis screw until it is disengaged.
54 MiSeq/MiSeq FGx Field Service Guide
Document # 15032181 v09 Current as of March 2022
M3 Mirror Replacement
7 Using a toothpick or other suitable applicator, apply a small amount of Loctite to the
threads along a single line.
NOTE
Loctite takes over 1 hour to set. Even if the Loctite sets, it is still workable. Loctite does not
affect the behavior of the alignment during or after setting. It merely provides more
resistance to movement.
Figure 57 Loctite Applied to Threads on M3 Set Screw
8 Rethread the screw to its approximate original position by counting the number of
turns recorded in step 6.
9 Reinstall the M3 sensor screw.
10 Reinstall the rear clamp flexure.
11 Route the sensor cable in the groove on the imaging module bench.
Align and Qualify the M3 Mirror, M3 Motor, and Camera 1
Perform these steps to align and qualify the M3 mirror, M3 motor, and Camera 1.
1 Turn on the instrument.
2 Launch MTS, initialize, and home the instrument.
3 Go to the Motor tab.
4 Alternate 10 times between the Focus and Image positions, verifying that the mirror
moves, and does not shift position when moving back and forth.
5 Check the illumination footprint (Illumination Footprint Check on page 402).
6 Run the BoltPAC.exe script.\
7 Review the data and make adjustments as necessary. Rerun the scripts until all of the
tests pass.
8 When all of the tests pass, the M3 mirror, M3 motor, and Camera 1 are qualified.
9 After all tests pass, attach CSV files for both surfaces to the work order.
10 Complete the post-service call tasks (Complete the Post-Service Call Tasks on page 447).
MiSeq/MiSeq FGx Field Service Guide
Document # 15032181 v09 Current as of March 2022
55
Optical Procedures
M3 Motor Replacement
Last Updated 12 November 2013
Estimated Time 1 hour
FRU Search Criteria Spare, Motor, for Compensator or M3
(PN 20032622)
MiSeq, M3 Mirror Sensor Cable
Figure 58 M3 Motor FRU
Prerequisites
Make sure that you have full access to the back, front and left side of the instrument.
IMPORTANT
Use part number 20032622 to replace the M3 motor. Do not use previous part numbers. See
below for the manufacturing instrument serial number cut-ins for parts 20032622:
} MiSeqRUO ≥ M06488
} MiSeqFGx ≥ M50260
Equipment Required
} Allen wrenches, 1.5, 2.5 and 4.0 mm, and M2
Workflow
} Remove the defective motor
} Install the new motor
} Qualify the new motor, M3 mirror and Camera 1
} Complete the post-service call tasks
Safety
No special safety precautions are required for this procedure.
Remove the M3 Motor
1 Close all applications, then 1) shutdown the PC, and 2) turn off the instrument.
2 Remove the right, left, and top skins.
3 Remove the appropriate covers from the optical bench.
4 Remove Camera 1 (see Remove Camera 1 on page 20).
56 MiSeq/MiSeq FGx Field Service Guide
Document # 15032181 v09 Current as of March 2022
M3 Motor Replacement
5 Turn the tile tilt adjustment knob and make sure that the bottom of the screw just
touches the rear clamp flexure bar.
Figure 59 Tile Tilt Adjustment Screw and Cover Plate
A Tile tilt adjustment screw is turned so that it touches the cover plate
B Rear clamp flexure
6 Using a 4 mm Allen wrench, remove the four screws that attach the flexure to the
chassis, and remove the flexure.
7 Remove the sensor cable and sensor screw as follows:
a Remove the sensor cable from the groove in the imaging module plate (B).
b Using an M2 Allen wrench, remove the sensor screw (A).
Figure 60 Sensor Cable and Sensor Screw
A M3 sensor screw
B M3 sensor cable and groove on imaging module plate
MiSeq/MiSeq FGx Field Service Guide
Document # 15032181 v09 Current as of March 2022
57
Optical Procedures
8 Loosen the bolt at the base of the M3 mirror by sliding a 2.5 mm Allen wrench through
the guide hole into the bolt.
Figure 61 Bolt at Base of M3 Mirror
9 Slide the mirror up and off the motor shaft.
CAUTION
Do not twist or turn the motor shaft. The shaft has a flat edge to stop the mirror from
slipping.
10 Using a 1.5 mm Allen wrench, remove 4 screws that secure the motor to the optical
bench.
Figure 62 Bolts Attaching Motor to Optical Bench
58 MiSeq/MiSeq FGx Field Service Guide
Document # 15032181 v09 Current as of March 2022
M3 Motor Replacement
11 Remove the defective M3 motor:
a Cut the cable tie that secures the M3 motor cable.
b Unplug the cable (access from the left side of the instrument).
c Remove the motor.
Figure 63 M3 Motor Cable
Install the M3 Motor
1 Position the new motor on the optical bench.
2 Plug in the motor cable, and secure with a cable tie.
3 Secure the motor to the bench (Figure 62 on page 58).
4 Slide the M3 mirror onto the motor shaft.
5 Secure mirror by reinstalling the bolt at its base (Figure 61 on page 58).
6 Reinstall the sensor screw (Figure 60 on page 57).
7 Reinstall the rear clamp flexure.
8 Route the sensor cable in the groove on the imaging module bench.
Qualify the Motor, M3 Mirror, and Camera 1
1 Turn on the instrument.
2 Launch MTS, initialize, and home the instrument.
3 Go to the Motor tab.
4 Alternate 10 times between the Focus and Image positions, verifying that the mirror
moves, and does not shift position when moving back and forth.
5 Check the illumination footprint as described in the MiSeq/MiSeq FGx Installation Guide
(document # 15027239).
6 Run the BoltPAC.exe script.
7 Review the data and make adjustments as necessary. Rerun the scripts until all of the
tests pass.
8 When the tests pass, the motor is qualified.
MiSeq/MiSeq FGx Field Service Guide
Document # 15032181 v09 Current as of March 2022
59
Optical Procedures
9 After all tests pass, attach CSV files for both surfaces to the work order.
10 Complete the post-service call tasks (Complete the Post-Service Call Tasks on page 447).
60 MiSeq/MiSeq FGx Field Service Guide
Document # 15032181 v09 Current as of March 2022
Chapter 4 Electrical Procedures
Electrical Procedures
Chapter 4
E-Box Components and Cables 62
E-Box Access or Removal 65
Combo Board or Main Board Replacement 71
E-Box Replacement 84
Main Board Replacement 94
Power Supply Replacement 95
SBC Board Replacement 99
New SBC Replacement (AIMB205) 112
Z-Stage Control Board Replacement 129
Flow Cell RFID Replacement 130
Chiller RFID Board Replacement 136
Reagent Cartridge RFID Replacement 140
Flashing the NVRAM 141
FPGA Upgrade 143
Drive Replacement and Configuration 145
MiSeq/MiSeq FGx Field Service Guide
Document # 15032181 v09 Current as of March 2022
61
Electrical Procedures
E-Box Components and Cables
MiSeq E-Box components are identified in the following figures.
Figure 64 Left Side of E-Box
A Combo Board
B Main Board (behind the Combo Board)
C Z-stage Control Board
D Fan
E Power supply
62 MiSeq/MiSeq FGx Field Service Guide
Document # 15032181 v09 Current as of March 2022
E-Box Components and Cables
Figure 65 Components on Right Side of E-Box
A SBC Board
B Speaker
C Hard drive
MiSeq/MiSeq FGx Field Service Guide
Document # 15032181 v09 Current as of March 2022
63
Electrical Procedures
The cables connected to the outer panels of the E-Box are shown here.
Figure 66 E-Box Cabling
Letter Cables on E-Box Letter Cables on E-Box
A Camera 2 USB cable (10525166) E Panel–backlight
B Camera 1 USB cable (15020033) F USB, black cable
C Ethernet cable (15023181) G LCD cable (15022117)
D VGA cable (black; 15025324) H E-Box cable
64 MiSeq/MiSeq FGx Field Service Guide
Document # 15032181 v09 Current as of March 2022
E-Box Access or Removal
E-Box Access or Removal
This section describes how to open or remove the E-Box.
1 Close all applications, then 1) shutdown the PC, and 2) turn off the instrument.
2 Remove the instrument skins.
3 Put on an ESD wristband and ground it.
CAUTION
To avoid irreparable damage to the boards due to static discharge, wear an
ESD wristband that is properly grounded when performing this procedure.
Figure 67 Grounded ESD Wristband
MiSeq/MiSeq FGx Field Service Guide
Document # 15032181 v09 Current as of March 2022
65
Electrical Procedures
4 On top of the E-Box, cut the cable ties and open the two clamps that hold the cables in
place (leave the third clamp closed).
Figure 68 E-Box Cable Clamps
A Open these two cable clamps
B Leave this clamp secure
5 Select from the following:
If removing the … Then …
SBC board Proceed to Open the E-Box Door on page 66.
Main board, Combo board, Z- Proceed to Reposition or Remove the E-Box on page 68.
stage control board, or the power
supply
Open the E-Box Door
1 Using a 2.5 mm Allen wrench, remove these three screws.
66 MiSeq/MiSeq FGx Field Service Guide
Document # 15032181 v09 Current as of March 2022
E-Box Access or Removal
Figure 69 Remove Screws To Open E-Box Door
2 Label and remove the cables from the E-Box door only.
Be sure to label the camera cables.
3 Loosen the five thumb screws using a Phillips-head screwdriver.
Figure 70 Thumbscrews
MiSeq/MiSeq FGx Field Service Guide
Document # 15032181 v09 Current as of March 2022
67
Electrical Procedures
4 Swing the door open.
5 Proceed to Remove the SBC Board on page 100.
Reposition or Remove the E-Box
1 Label and remove the cables from the E-Box door.
Be sure to label the camera cables.
2 Using 3 mm and 2.5 mm Allen wrenches, remove the six screws that attach the E-Box
to the chassis (one screw is on the back of the instrument).
Figure 71 Screws that Secure the E-Box to the Instrument
3 Carefully slide the box towards you until it stops.
4 Lift up the E-Box to disengage the tab from the slot on the bottom of chassis.
5 Rotate the box counterclockwise.
68 MiSeq/MiSeq FGx Field Service Guide
Document # 15032181 v09 Current as of March 2022
E-Box Access or Removal
Figure 72 E-Box Tab and Slot in Chassis
6 Label and remove the remaining cables.
CAUTION
To avoid damaging any cables, do not slide the E-Box out too far.
Take special care when disconnecting the SGS and Piezo voltage cables. These cables are
very thin and are easily damaged. Make sure that the SGS and Piezo cables are
positioned out of the way before proceeding.
MiSeq/MiSeq FGx Field Service Guide
Document # 15032181 v09 Current as of March 2022
69
Electrical Procedures
7 Select from the following:
If removing the … Then disconnect …
Main board, Combo 1. Position the E-Box so that you can open and work inside of it.
board, Z-stage control Set the E-Box on the bench next to the instrument, or
board, or the power disconnect the ethernet and video cables on the back of the
supply box (Figure 73), and move it to another location.
2. Loosen the five thumb screws using a Phillips-head
screwdriver (Figure 70 above).
3. Swing the door open.
4. Proceed to one of the following:
• Remove the Combo or Main Board on page 72.
• Remove the Z-Stage Control Board on page 370.
• Remove the E-Box on page 85.
E-Box 1. Disconnect the ethernet and video cables at the back of the
E-Box (Figure 73).
2. Remove the E-Box.
Figure 73 Ethernet and Video Connections on Back of E-Box
70 MiSeq/MiSeq FGx Field Service Guide
Document # 15032181 v09 Current as of March 2022
Combo Board or Main Board Replacement
Combo Board or Main Board Replacement
Last Updated 13 March 2018
Estimated Time 6 to 8 hours
FRU Search Criterias MiSeq, Combo PCA Board
MiSeq, Main Controller PCA Board
IMPORTANT
Reflash the NVRAM when installing a used E-Box or Main Controller PCA. Parts taken from
other systems have the serial number of the original system written to the NVRAM of the
main board. The serial number of the original system must be reprogrammed using
Functional Test Software. New service parts do not have a serial number in the NVRAM, and
do not require reprogramming.
Combo Board FRU Main Board FRU
Prerequisites
Make sure that you have full access to the back, front and right side of the instrument.
Equipment Required
} Allen wrenches, long-handled, 3 mm and 2.5 mm
} ESD wristband with ground strap
} Lab tape
} Nut drivers, 3/16 inch and 1/4 inch
} Phillips head screwdriver
} Super flat beaded flow cell
Workflow
1 Remove the Combo board and Main board.
2 Attach the Combo board to the Main board.
3 Install the boards.
4 Qualify the boards.
MiSeq/MiSeq FGx Field Service Guide
Document # 15032181 v09 Current as of March 2022
71
Electrical Procedures
Safety
No special safety considerations for this procedure.
Remove the Combo or Main Board
1 Open the E-Box as described under E-Box Access or Removal on page 65.
Depending upon how much room is available next to the instrument, you might need
to remove the E-Box from the instrument to perform this procedure.
2 Remove the 11 cables from the Combo/Main Board assembly.
IMPORTANT
Take care when disconnecting the ribbon cable. Do not disconnect it by pulling the
ribbon.
Some connection points on the boards might be labeled with different letters and
numbers than the labels on the cables (on the instrument in the cables labeled J3 and J5
plug into connectors labeled with Ps).
3 Using a 2.5 mm Allen wrench, remove the seven screws that attach the board assembly
to the E-Box (located along the top, right side, and bottom of the assembly).
Figure 74 Seven Screws Attaching Board Assembly to E-Box
72 MiSeq/MiSeq FGx Field Service Guide
Document # 15032181 v09 Current as of March 2022
Combo Board or Main Board Replacement
4 Using a Phillips-head screwdriver, loosen the six captive screws on the outside of the
E-Box.
Figure 75 Captive Screws on Outside of E-Box
MiSeq/MiSeq FGx Field Service Guide
Document # 15032181 v09 Current as of March 2022
73
Electrical Procedures
5 Carefully lift the board assembly out of the E-Box and place on a bench top.
Figure 76 Lift the Board Assembly Out of the E-Box
6 Using a 3/16 inch nut driver, remove the nuts from each connector (18 nuts in total).
NOTE
The gap around the two LED connections maybe wide enough so that you do not have
to remove the nuts from these two connections. Be careful not to misplace any of the
nuts.
Figure 77 Remove Connector Nuts
A LED connectors
74 MiSeq/MiSeq FGx Field Service Guide
Document # 15032181 v09 Current as of March 2022
Combo Board or Main Board Replacement
7 Carefully remove the faceplate from the boards (do not pull on the Z-stage wires still
connected from the boards to the faceplate), and set the faceplate on the bench.
The Z-stage wires and connections are very delicate; handle with care.
Figure 78 Remove the Faceplate from the Board Assembly
8 Using an Allen wrench, remove the four socket head cap screws that secure the plastic
cover to the boards, then remove the plastic cover.
Figure 79 Plastic Cover Socket Head Cap Screws
MiSeq/MiSeq FGx Field Service Guide
Document # 15032181 v09 Current as of March 2022
75
Electrical Procedures
9 Using a 1/4 inch nut driver, remove the four standoffs.
NOTE
A Z-stage cable tie-down might be connected to one of the standoffs. Remove the cable
from the standoff.
Figure 80 Four Standoffs
A Z-stage cable tie-down connected to standoff
10 Using a 1/4 inch nut driver, loosen the two captive nuts on the pin connector.
Figure 81 Captive Nuts on Pin Connector
76 MiSeq/MiSeq FGx Field Service Guide
Document # 15032181 v09 Current as of March 2022
Combo Board or Main Board Replacement
11 Detach the Combo Board from the Main Board by gently rocking it back and forth
(towards you and away from you) using your thumbs as leverage.
NOTE
The Combo Board is secured to the Main Board by three rows of pins. The pins must be
gently pulled out of the connector on the Main Board.
Figure 82 Pins on Combo Board Attach It to the Main Board
A Combo Board
B Main Board
12 If you are replacing the Main Board, remove the Z-stage Control Board from the Main
Board now (see Remove the Z-Stage Control Board on page 370 for instructions).
You will install it on the new Main Board.
13 Set the defective board aside, making sure that you do not interchange the defective
board with the new board.
Defective boards can be discarded. We encourage you to discard in E-Waste recycling if
available.
Attach the Combo Board to the Main Board
1 If you are replacing the Main Board, attach the Z-stage Control Board to the Main
Board now (see Install the Z-Stage Control Board on page 371 for instructions).
2 Position the Combo Board on top of the Main Board by using the two alignment
guides, and ensuring that the pins are in good position (Figure 83 on page 78).
NOTE
Use the two alignment guides and make sure that the pins are in good position before
pressing down on the Combo Board to attach it to the Main Board.
MiSeq/MiSeq FGx Field Service Guide
Document # 15032181 v09 Current as of March 2022
77
Electrical Procedures
Figure 83 Alignment Guides
A Guideposts on Main Board
B Combo Board seated on guideposts
3 Press down on the boards to push the pins into the connector (rocking the boards back
and forth can help).
Figure 84 Press Pins Into Connector
4 Using a 1/4 inch nut driver, tighten the two captive nuts on the pin connector so that
they are snug; do not over tighten (Figure 81 on page 76).
5 Reinstall the four standoffs using a 1/4 inch nut driver (Figure 80 on page 76). Be sure
to replace the Z-stage cable tie-down if one is present.
IMPORTANT
Do not over tighten the standoffs. Tighten to snug only. Over tightening can lead to
compression of the board layers which can impact functionality.
6 Reinstall the protective plastic sheet (Figure 79 on page 75).
7 If the new board has mounting hardware attached to the connectors on the back of the
board, remove that hardware now.
78 MiSeq/MiSeq FGx Field Service Guide
Document # 15032181 v09 Current as of March 2022
Combo Board or Main Board Replacement
8 Carefully position the faceplate onto the board assembly, being aware that some of the
connectors might need to be bent slightly to fit through the openings.
As needed, use a pair of pliers to slightly bend connectors inward.
Figure 85 Connectors That Need to Be Bent Inward
9 Using a 3/16 inch nut driver, reinstall the nuts onto each connector (Figure 77 on page
74).
MiSeq/MiSeq FGx Field Service Guide
Document # 15032181 v09 Current as of March 2022
79
Electrical Procedures
Install the Combo/Main Board Assembly
IMPORTANT
Reflash the NVRAM when installing a used E-Box or Main Controller PCA. Parts taken from
other systems have the serial number of the original system written to the NVRAM of the
main board. The serial number of the original system must be reprogrammed using
Functional Test Software. New service parts do not have a serial number in the NVRAM, and
do not require reprogramming.
1 Seat the Combo/Main Board assembly in the E-Box.
2 Secure the faceplate to the E-Box by tightening the six captive screws on the faceplate.
3 Reinstall the 7 screws that attach the Combo/Main Board assembly to the E-Box.
IMPORTANT
Do not over tighten the 7 screws that attach the board assembly to the E-Box. Tighten to
just snug so that the screw cannot travel. If you over tighten the screws, you can
compress an important part of the board.
Figure 86 Reinstall Screws That Attach Board Assembly to E-Box
4 Reattach the 11 cables to the boards, taking special care with the ribbon cable.
IMPORTANT
The 40-pin connector can be incorrectly inserted off-center. The guide ridge should be
completely within the slot on the board. If not properly attached, the instrument cannot
initialize and displays FPGA timeout errors.
5 Double check that all of the cables have been reattached, and that the connections are
secure.
IMPORTANT
Before closing the E-Box, make certain that all of the cables have been reattached to the
boards, and that the connections are secure.
6 Carefully close the E-Box and tighten the five captive screws.
7 Position the E-Box so that you can reconnect the cables to the faceplate, then reconnect
the cables.
80 MiSeq/MiSeq FGx Field Service Guide
Document # 15032181 v09 Current as of March 2022
Combo Board or Main Board Replacement
8 Move the E-Box back into place on the instrument.
9 Double check the cables and make sure that they are still firmly connected.
IMPORTANT
Make certain that all of the cables have been reattached to the E-Box panel, and that all
of the connections are secure (tighten captive screws if available).
10 Bundle the cables on top of the E-Box, and secure them in the cable clamps.
11 Reinstall the six screws that attach the E-Box to the chassis.
Flow Sensor Calibration
1 If necessary, remove the instrument skins so that the flow sensors are exposed.
2 Using a Sharpie, mark the waste line at each flow sensor so that you can reinstall the
same section of line between the sensors after calibration.
3 Remove the waste line from the flow sensors.
4 Launch MTS, initialize, and home the instrument.
5 Calibrate the flow sensors as follows:
a Select the Flow Rate tab.
b Select Calibrate.
The command quickly completes, and updates the flow sensor calibration date and
time in the MiSeqOverride.cfg file.
[Instrument.Fluidics.FlowCellFluidics1.FlowSensor]
LastCalibrated-10/31/2016 2:50:19 PM
6 Reinstall the marked section of the waste line in the flow sensors.
7 Reinstall the instrument skins.
Flow Sensor Assembly Qualification
1 Load a PR2 bottle and wash tray filled with DI water onto the instrument.
2 Lower the PR2 sipper tube.
3 Load a wash flow cell onto the instrument.
MiSeq/MiSeq FGx Field Service Guide
Document # 15032181 v09 Current as of March 2022
81
Electrical Procedures
4 In MTS, test the flow rate as follows:
a Click the Flow Rate tab.
b For Test Solution, select PR2.
c Click Measure.
Figure 87 Flow Rate Tab
d Repeat steps b and c using these Flow Rates: 1000 and 1500 .
e If each test passes, continue to the next step.
5 Run the volume test in the instrument control software, or use VCL in MTS to test
delivery for all reagent valve positions.
Qualify the Combo/Main Board Assembly
You must test the optics to make sure that nothing shifted as a result of the board
replacement.
1 Turn on the instrument.
2 Open MTS, then initialize and home the instrument.
3 Load a super flat-beaded flow cell.
4 Generate a through-focus image set, and save it to the hard drive.
5 Run the following script:
• BoltPACnoD50
6 Select from the following:
If the script results indicate … Then …
All optics are OK The new board and instrument are
qualified.
One or more of the optics requires 1. Align the optics as described in the
alignment MiSeq® System Installation Guide.
2. Rerun the scripts.
82 MiSeq/MiSeq FGx Field Service Guide
Document # 15032181 v09 Current as of March 2022
Combo Board or Main Board Replacement
7 Review the data and make adjustments as necessary. Rerun the scripts until all of the
tests pass.
8 When all tests pass, the new board and instrument are qualified.
9 After all tests pass, attach CSV files for both surfaces to the work order.
10 Attach a screenshot of the volume test to the work order.
11 Complete the post-service call tasks (Complete the Post-Service Call Tasks on page 447).
MiSeq/MiSeq FGx Field Service Guide
Document # 15032181 v09 Current as of March 2022
83
Electrical Procedures
E-Box Replacement
Last Updated 15 January 2019
Estimated Time 3 hours
FRU Search Criteria MiSeq, E-Box Assy
Figure 88 E-Box Assembly FRU
Prerequisites
Make sure that you have full access to the back, front and right side of the instrument.
IMPORTANT
Check the instrument serial number. If the serial number meets the criteria listed in Table 3,
and the label is missing from the instrument chassis, install a serial number label on the
chassis. A serial number label must be present on the chassis to maintain instrument
compliance. For instructions, see Serial Number Label Installation on page 90
Table 3 Affected Instruments
Instrument Serial Number
MiSeq RUO ≤ M01353
Equipment Required
} Allen wrenches, 3 mm and 2.5 mm
} Digital camera (can be your smart phone camera)
Required if you install a new serial number label
} ESD wristband with ground strap
} Lab tape
} Marking pen, black or blue ink, non-water soluble
84 MiSeq/MiSeq FGx Field Service Guide
Document # 15032181 v09 Current as of March 2022
E-Box Replacement
} Marking pen, such as a Sharpie
} Screwdrivers, flat-head and Phillips-head
} Super flat beaded flow cell
Verification Run Reagents and Items Required
Refer to Verification Run Requirements on page 512.
Workflow
1 Remove the E-Box.
2 Install the E-Box.
3 If required, install a new serial number label on the instrument chassis.
4 Calibrate the flow sensors.
5 Qualify the flow sensors.
6 Qualify the E-Box.
7 Complete the post-service call tasks (Complete the Post-Service Call Tasks on page 447).
Safety
No special safety considerations for this procedure.
Remove the E-Box
1 Close all applications, then 1) shutdown the PC, and 2) turn off the instrument.
2 Remove the instrument skins.
3 Put on an ESD wristband and ground it.
CAUTION
To avoid irreparable damage to the boards due to static discharge, wear an ESD
wristband that is properly grounded when performing this procedure.
MiSeq/MiSeq FGx Field Service Guide
Document # 15032181 v09 Current as of March 2022
85
Electrical Procedures
Figure 89 Grounded ESD Wristband
86 MiSeq/MiSeq FGx Field Service Guide
Document # 15032181 v09 Current as of March 2022
E-Box Replacement
4 On top of the E-Box, cut the cable ties and open the two clamps that hold the cables in
place (leave the third clamp closed).
Figure 90 E-Box Cable Clamps
A Open these two cable clamps
B Leave this clamp closed
5 Label and remove the cables from the E-Box door.
Be sure to label the camera cables.
MiSeq/MiSeq FGx Field Service Guide
Document # 15032181 v09 Current as of March 2022
87
Electrical Procedures
6 Using 3 mm and 2.5 mm Allen wrenches, remove the six screws that attach the E-Box
to the chassis (one screw is on the back of the instrument).
Figure 91 Screws that Secure the E-Box to the Instrument
7 Remove the E-Box from the instrument as follows:
a Carefully slide the box towards you until it stops.
b Lift up the E-Box to disengage the tab from the slot on the bottom of chassis.
c Rotate the box counterclockwise.
Figure 92 E-Box Tab and Slot in Chassis
88 MiSeq/MiSeq FGx Field Service Guide
Document # 15032181 v09 Current as of March 2022
E-Box Replacement
d Label and remove the remaining cables.
CAUTION
To avoid damaging any cables, do not slide the E-Box out too far.
Take special care when disconnecting the SGS and Piezo voltage cables.These cables are
very thin and are easily damaged. Make sure that the SGS and Piezo cables are
positioned out of the way before proceeding.
e Disconnect the ethernet and video cables at the back of the E-Box.
f Remove the E-Box.
Figure 93 Ethernet and Video Connections on Back of E-Box
8 Open the E-Box, and remove the Z-stage Control Board from the Main Board (see
Remove the Z-Stage Control Board on page 370 for instructions).
You will install it in the new E-Box.
Install the E-Box
IMPORTANT
Reflash the NVRAM when installing a used E-Box or Main Controller PCA. Parts taken from
other systems have the serial number of the original system written to the NVRAM of the
main board. The serial number of the original system must be reprogrammed using
Functional Test Software. New service parts do not have a serial number in the NVRAM, and
do not require reprogramming.
CAUTION
To avoid irreparable damage to the boards due to static discharge, wear an
ESD wristband that is properly grounded when performing this procedure.
1 Open the E-Box, and attach the Z-stage Control Board to the Main Board (see Install the
Z-Stage Control Board on page 371 for instructions).
2 Position the E-Box on the instrument so that you can connect cables to the inner panel
(similar to the position shown in Figure 92 on page 88).
3 Attach the appropriate cables to the inner panel. (See E-Box Components and Cables on
page 62.)
MiSeq/MiSeq FGx Field Service Guide
Document # 15032181 v09 Current as of March 2022
89
Electrical Procedures
4 Slide the E-Box into position so that the tab is engaged in the slot on the bottom of the
chassis.
5 Install the six screws that attach the E-Box to the chassis (Figure 91 on page 88).
6 Connect the remaining cables to the E-Box door. (See E-Box Components and Cables on
page 62.)
7 Connect the ethernet and video cables to the back of the E-Box.
8 Bundle and secure the cables in the clamps and with cable ties.
9 If present, remove the imaging module-to-chassis grounding cable (no longer
necessary).
Figure 94 Remove Imaging Module-to-Chassis Grounding Cable
10 Refer to Configure the SBC Board on page 110.
Serial Number Label Installation
For instruments with a serial number ≤M01353, the serial number was originally located
on the E-Box Instrument Compliance label.
When a spare E-Box is installed on these instruments, the new Instrument Compliance
label does not list the instrument serial number. As a result, the instrument is non-
compliant. To maintain compliance, a serial number label must be installed on the
instrument chassis. Blank labels (PN 15037891) are included with the spare E-Box.
1 Perform the instructions in this section if the instrument serial number is ≤M01353.
2 At the back of the instrument, locate the rear left end of the chassis.
3 Select from the following:
90 MiSeq/MiSeq FGx Field Service Guide
Document # 15032181 v09 Current as of March 2022
E-Box Replacement
If the chassis instrument serial number label is
Then …
…
Missing as shown here The instrument is not compliant.
Continue to step 4, and install the chassis
instrument serial number label.
Present as shown here The instrument is compliant.
1. Do not install the label.
2. Scrap unused labels.
3. Proceed to the next section to calibrate
and qualify the flow sensor.
4 Identify the blank instrument serial number labels.
Figure 95 Blank Instrument Serial Number Labels (15037891)
5 On the instrument, open the file MiSeqOverride.cfg located in C:\MiSeq Config, and
note the instrument Name. The Name is the instrument serial number.
Example: Name = M00806
6 Write S/N–<instrument serial number noted in step 5> legibly on one blank label with a
non-water soluble black or blue ink pen.
Example:
MiSeq/MiSeq FGx Field Service Guide
Document # 15032181 v09 Current as of March 2022
91
Electrical Procedures
7 Install the serial number label onto the lip of the instrument chassis as shown in Figure
96.
a Make sure the corresponding chassis surface is clean and free from dust before
applying the label.
b Allow approximately ¼ inch of the label to fold under the chassis as shown such
that the top edge of the label is below the upper edge of the chassis lip.
c Make sure that the label is firmly attached to the chassis.
Figure 96 Chassis Instrument serial Number Label Placement
8 Scrap unused labels.
Flow Sensor Calibration
1 If necessary, remove the instrument skins so that the flow sensors are exposed.
2 Using a Sharpie, mark the waste line at each flow sensor so that you can reinstall the
same section of line between the sensors after calibration.
3 Remove the waste line from the flow sensors.
4 Launch MTS, initialize, and home the instrument.
5 Calibrate the flow sensors as follows:
a Select the Flow Rate tab.
b Select Calibrate.
The command quickly completes, and updates the flow sensor calibration date and
time in the MiSeqOverride.cfg file.
[Instrument.Fluidics.FlowCellFluidics1.FlowSensor]
LastCalibrated-10/31/2016 2:50:19 PM
6 Reinstall the marked section of the waste line in the flow sensors.
7 Reinstall the instrument skins.
Flow Sensor Assembly Qualification
1 Load a PR2 bottle and wash tray filled with DI water onto the instrument.
2 Lower the PR2 sipper tube.
3 Load a wash flow cell onto the instrument.
92 MiSeq/MiSeq FGx Field Service Guide
Document # 15032181 v09 Current as of March 2022
E-Box Replacement
4 In MTS, test the flow rate as follows:
a Click the Flow Rate tab.
b For Test Solution, select PR2.
c Click Measure.
Figure 97 Flow Rate Tab
d Repeat steps b and c using these Flow Rates: 1000 and 1500 .
e If each test passes, continue to the next step.
5 Run the volume test in the instrument control software, or use VCL in MTS to test
delivery for all reagent valve positions.
Qualify the E-Box
Run these tests to qualify the E-Box:
} Full optics test in the instrument control software, or BoltPAC.exe in MTS
} PhiX verification run.
MiSeq/MiSeq FGx Field Service Guide
Document # 15032181 v09 Current as of March 2022
93
Electrical Procedures
Main Board Replacement
See Combo Board or Main Board Replacement on page 71 for instructions on replacing this
board.
IMPORTANT
Reflash the NVRAM when installing a used E-Box or Main Controller PCA.
Parts taken from other systems have the serial number of the original system
written to the NVRAM of the main board. The serial number of the original
system must be reprogrammed using Functional Test Software. New service
parts do not have a serial number in the NVRAM, and do not require
reprogramming.
94 MiSeq/MiSeq FGx Field Service Guide
Document # 15032181 v09 Current as of March 2022
Power Supply Replacement
Power Supply Replacement
Last Updated 6 April 2017
Estimated Time 2 hours
FRU Search Criteria MiSeq, Power Supply
Prerequisites
Make sure that you have full access to the back, front and right side of the instrument.
Equipment Required
} Cable ties
} Camera, digital
} Cutter, diagonal
} ESD wristband with ground strap
} Lab tape
} Marker, indelible
} Nut driver, 7/32 inch
} Screwdriver, Phillips-head
} Wrenches, Allen 2.5, 3, and 4 mm
Verification Run Reagents and Items Required
Refer to Verification Run Requirements on page 512.
Workflow
1 Remove the power supply.
2 Install the power supply.
3 Qualify the power supply.
Safety
No special safety considerations for this procedure.
Remove the Power Supply
1 Close all applications, then 1) shutdown the PC, and 2) turn off the instrument.
2 Remove the instrument skins.
3 Put on an ESD wrist strap and ground it to the instrument.
4 Open the E-Box as described under E-Box Access or Removal on page 65.
Removing the power supply might be easier if you remove the E-Box from the
instrument.
5 Remove the four screws that attach the power supply to the ventilation panel on the
back of the E-Box (Phillips head screwdriver).
MiSeq/MiSeq FGx Field Service Guide
Document # 15032181 v09 Current as of March 2022
95
Electrical Procedures
Figure 98 Power Supply Screws
6 Remove the fan (7/32 nut driver), and the power supply ground cable if present.
Figure 99 Fan Secured to E-Box
7 Disconnect the fan cable from the power supply cable.
8 Take photographs of the cable connections from the power supply to the boards and
the hard drive on the E-Box.
9 Disconnect the power supply cables from the boards.
10 Remove the power supply from the instrument.
96 MiSeq/MiSeq FGx Field Service Guide
Document # 15032181 v09 Current as of March 2022
Power Supply Replacement
Install the Power Supply
1 Position the power supply in the E-Box.
NOTE
Due to a 0.5 mm height increase, the fit between this power supply and the main
controller U-bracket is tight.
Figure 100 Tight Fit Between Power Supply and Main Controller U-Bracket
2 Secure the power supply to the E-Box with the four screws.
3 Position the fan in the E-Box, and reinstall the two nuts that secure it in place.
4 Connect the ground strap to the E-Box and power supply (TRUMP power supply
shown here).
Figure 101 Ground Strap Connected to E-Box and Power Supply
MiSeq/MiSeq FGx Field Service Guide
Document # 15032181 v09 Current as of March 2022
97
Electrical Procedures
5 Connect the cables from the power supply to the various boards and hard drive.
See E-Box Components and Cables on page 62 and Work Instruction part # 15026332 for
information on each connector.
IMPORTANT
Before closing the E-Box, make certain that all the cables have been reattached to the
boards, and that the connections are secure.
6 Close the E-Box.
7 If you removed the E-Box from the instrument, position it back on the instrument.
8 Connect all the cables to the E-Box (see E-Box Components and Cables on page 62).
IMPORTANT
Make certain that all the cables have been reattached to the E-Box panel, and
that all the connections are secure (tighten captive screws if available).
9 Bundle the cables on top of the E-Box, and secure them in the cable clamps.
10 Reinstall the six screws that attach the E-Box to the chassis.
11 If present, remove the imaging module-to-chassis grounding cable (no longer
necessary).
Figure 102 Remove Imaging Module-to-Chassis Grounding Cable
Qualify the Power Supply
Run these tests to qualify the power supply:
} Full optics test
} PhiX validation run
98 MiSeq/MiSeq FGx Field Service Guide
Document # 15032181 v09 Current as of March 2022
SBC Board Replacement
SBC Board Replacement
The SBC Board is the single board computer for the instrument.
Last Updated 5 May 2015
Estimated Time 3 hours
FRU Search Criteria MiSeq, SBC Board, MiSeq 2
Figure 103 SBC Board FRU
Prerequisites
} Make sure that you have full access to the back, front and right side of the instrument.
} New SBC boards include a new network adapter, which changes the MAC address.
The new address might require that the instrument be re-networked (DHCP server).
Alert the on-site IT department that the instrument has a new MAC address before you
replace the board.
Equipment Required
} Allen wrench, 2.5 and 3 mm
} Cable ties, approximately 6 small
} Cutter, diagonal
} ESD wristband with ground strap
} Marker, Sharpie
} Nut drivers, 7/32 inch
} Screwdrivers, Phillips-head and small flat-head
Workflow
1 Remove the SBC board.
2 Install the SBC board.
MiSeq/MiSeq FGx Field Service Guide
Document # 15032181 v09 Current as of March 2022
99
Electrical Procedures
3 Qualify the SBC board.
4 Complete the post-service call tasks.
Safety
No special safety considerations for this procedure.
Remove the SBC Board
1 Open the E-Box as described under E-Box Access or Removal on page 65.
2 Disconnect the cables from the front of the board (Figure 104 on page 101).
The touch screen cables (F and G) are delicate. Remove carefully.
Table 4 Cables Connected to SBC Board
Letter Cables on SBC Board Letter Cables on SBC Board
A Ribbon cable from Main board F ATX cable (P2—secondary
power input)
B LCD display cable G USB cable (for USB ports on
Very delicate. Reinstall carefully. rear of instrument)
C LCD backlight cable H USB cable for dual camera
Very delicate. Reinstall carefully. USB ports on E-Box
D SATA cable to hard drive I Audio cable (keyed)
E ATX cable (power input) J P20 cable tied out of the way
100 MiSeq/MiSeq FGx Field Service Guide
Document # 15032181 v09 Current as of March 2022
SBC Board Replacement
Figure 104 Cables on SBC Board
3 Using a 2.5 mm Allen wrench, remove the four screws and washers that attach the
board to the E-Box (located at the four corners of the board).
4 Remove the board from the instrument.
MiSeq/MiSeq FGx Field Service Guide
Document # 15032181 v09 Current as of March 2022
101
Electrical Procedures
Install the SBC Board
Install the Heatsink on the New Board
1 Remove the protective brown tape from the mounting bracket.
Figure 105 Remove the Brown Tape from the Mounting Bracket
2 Attach the mounting bracket to the bottom of the board.
Figure 106 Attach Mounting Bracket to Bottom of the SBC Board
3 If protective backing is present on the back of the heatsink, remove it now.
4 Place the heatsink on the board, lining up the heatsink screws with the holes of the
mounting bracket.
5 Tighten each of the fan guard silver screws in a cross pattern.
102 MiSeq/MiSeq FGx Field Service Guide
Document # 15032181 v09 Current as of March 2022
SBC Board Replacement
Figure 107 Tighten the Heatsink Screws in a Cross Pattern
6 Connect the fan cable to the fan connector on the SBC board.
Figure 108 Fan Cable Connection
Transfer the Fan Guard to the New Board
1 Using a 2.5 mm Allen wrench, remove the fan guard from the old SBC board (keep the
screws).
2 Remove the black Phillips-head screws from the fan on the new board. These screws
are no longer needed.
MiSeq/MiSeq FGx Field Service Guide
Document # 15032181 v09 Current as of March 2022
103
Electrical Procedures
3 Mount the fan guard over the fan using the screws from the old board and a 2.5 mm
Allen wrench.
NOTE
If needed, apply pressure to the screws when securing the fan guard onto the new fan.
Figure 109 Remove the Black Phillips-head Screws
Figure 110 Fan Guard Transferred to New SBC Board
104 MiSeq/MiSeq FGx Field Service Guide
Document # 15032181 v09 Current as of March 2022
SBC Board Replacement
Install the SBC Board
1 Make sure that the yellow jumper is in the correct position (over the top two posts).
Figure 111 Correct Jumper Position
2 Record the MAC address, located on the label of the Ethernet ports.
Provide the customer’s IT department with the new MAC address when you are
finished with this service procedure. It might be required for network authentication.
Figure 112 MAC Address Location
MiSeq/MiSeq FGx Field Service Guide
Document # 15032181 v09 Current as of March 2022
105
Electrical Procedures
3 Position the new board inside the E-Box so that the grounding taps on the port bracket
slide over LAN port shields.
NOTE
Angle the board under the grounding taps when inserting into the E-Box. You might
have to slightly bend the LAN port grounding taps.
Figure 113 Grounding Taps Over LAN Port Shielding
4 Make sure that all of the cable receptacles are properly seated in the port bracket.
NOTE
You might have to slightly bend the port bracket to seat the board.
5 Secure the board to the standoffs by reinstalling the four screws with washers using a
3 mm Allen wrench.
NOTE
Apply horizontal pressure against the other grounding taps to align the holes in the
standoffs with the holes in the E-Box door.
Be sure to add a washer between each screw and the board.
106 MiSeq/MiSeq FGx Field Service Guide
Document # 15032181 v09 Current as of March 2022
SBC Board Replacement
Connect the Cables to Board
Figure 114 Cable Configuration on SBC Board
Table 5 Cables Connected to SBC Board
Letter Cables on SBC Board Letter Cables on SBC Board
A Ribbon cable from Main board F ATX cable (P2—secondary
power input)
B LCD display cable G USB cable (for USB ports on
Very delicate. Reinstall carefully. rear of instrument)
MiSeq/MiSeq FGx Field Service Guide
Document # 15032181 v09 Current as of March 2022
107
Electrical Procedures
Letter Cables on SBC Board Letter Cables on SBC Board
C LCD backlight cable H USB cable for dual camera
Very delicate. Reinstall carefully. USB ports on E-Box
D SATA cable to hard drive I Audio cable (keyed)
E ATX cable (power input) J P20 cable tied out of the way
1 Connect the cables to the new SBC board in this order:
a RS-232 ribbon cable (15019829)
b LCD display cable (15022112)—Very delicate. Reinstall carefully.
c LCD backlight cable (15022116)—Very delicate. Reinstall carefully.
d SATA cable to hard drive
e ATX main power cable
f ATX secondary power cable (P2)
g Cable for USB ports on back of instrument—keyed; red wire must be on top
h Cable for camera USB ports on E-Box—keyed; red wire must be on top
Figure 115 USB Cables—Keyed
i Audio cable—keyed
Figure 116 Audio Cable - Keyed
2 Close the E-Box door and secure it as follows:
a Tighten the thumb screws.
b Reinstall the screws along the bottom of the box.
3 Connect the USB cables for Camera 1 and Camera 2 to the dual port USB panel—
Camera 2 on the left; Camera 1 on the right.
108 MiSeq/MiSeq FGx Field Service Guide
Document # 15032181 v09 Current as of March 2022
SBC Board Replacement
4 Reconnect the cables to the E-Box.
Figure 117 E-Box Cabling
Letter Cables on E-Box Letter Cables on E-Box
A Camera 2 USB cable (10525166) E Panel–backlight
B Camera 1 USB cable (15020033) F USB, black cable
C Ethernet cable (15023181) G LCD cable (15022117)
D VGA cable (black; 15025324) H E-Box cable
MiSeq/MiSeq FGx Field Service Guide
Document # 15032181 v09 Current as of March 2022
109
Electrical Procedures
5 Route the cabling through the clips on top of the E-Box; then secure the clips.
6 Install new cable ties.
7 Verify that all cable connections to the E-Box are secure.
Configure the SBC Board
1 Attach an external keyboard and USB mouse to the instrument.
2 If available, attach a spare monitor to the VGA port in the back of the MiSeq.
3 Turn on the instrument.
4 If you get an FPGA error, do the following:
a Reopen the E-Box.
b Make sure that all cables connections are properly aligned and secure.
Misalignment of the ribbon cable is a known cause of FPGA errors.
5 If the screen is purple, correct it in BIOS using the arrow and Enter keys as follows:
a Press the F2 key one time only to access BIOS on the SBC board.
b Move to the Chipset tab.
c Select System Agent SA (configuration).
d In Graphics configuration, select LCD control
e In LCD panel type, select [1024x768 LVDS (24bit)].
f In LVDC JEIDA MODE, select VESA.
g Hit Enter, then hit ESC.
h Select the Save and Exit tab.
i Select Yes to changes.
NOTE
The instrument reboots automatically and brings up Windows. It can take
several minutes for Windows to startup.
6 Log on as sbsuser.
7 Once Windows and the instrument control software have started, go to Adjust the Clock,
Date, and Time (Windows 7) on page 440 and:
a Adjust the time zone, date, and time.
The SBC board starts up with US PDT settings.
b Synchronize the instrument to the Amazon S3 servers.
8 For new SBCs (AIMB205) complete the following steps:
a Open Control Panel.
b Select Network and Sharing Center.
c Select Change adapter settings.
d Right-click on Ethernet and select Properties.
e Select Internet Protocol Version 4 and select Properties.
f Select Obtain an IP address automatically and Obtain DNS server address
automatically.
NOTE
If this action is not performed, then the Ethernet ports may be switched.
g Select OK.
h Open Control Panel.
i Select Network and Sharing Center.
110 MiSeq/MiSeq FGx Field Service Guide
Document # 15032181 v09 Current as of March 2022
SBC Board Replacement
j Select Change adapter settings.
k Right-click on Ethernet 2 and select Properties.
l Select Internet Protocol Version 4 and select Properties.
m Select Obtain an IP address automatically and Obtain DNS server address
automatically.
NOTE
If this action is not performed, then the Ethernet ports may be switched.
n Select OK.
9 Verify the network settings; adjust them if necessary (the new MAC address might be
required by the local IT department for their DHCP server).
10 Reboot the system to make sure that all of the settings are OK.
Qualify the SBC Board
Follow these steps to qualify the SBC board.
1 Launch the instrument control software, then initialize and home the instrument.
2 Complete the post-service call tasks (Complete the Post-Service Call Tasks on page 447).
MiSeq/MiSeq FGx Field Service Guide
Document # 15032181 v09 Current as of March 2022
111
Electrical Procedures
New SBC Replacement (AIMB205)
Table 6 Affected Instruments
Instrument Serial Number
MiSeq RUO All MiSeq RUO instruments prior
to manufacturing cut-in of new
SBC.
Last Updated 06 January 2021
Estimated Time 3 hours
FRU Search Criteria MiSeq SBC AIMB205 UPGRADE KIT:
New MiSeq SBC kit to upgrade existing
E-Box.
Compatible with UEFI SSD for RUO and
FGx instruments
Contains new SBC with associated USB
cables, bracket amd Windows10 license
sticker.
This section provides instructions for the replacement of the current (AIMB-272) SBC board
with the new (AIMB-205) SBC board (Windows 10). The new SBC boards require a new
panel to be installed on the E-Box enclosure. Cable routing to the SBC, both inside and
outside the E-Box enclosure, is different with the new board.
Prerequisites
} Compatible with Windows 10 (v3.1.C02 image) only.
} Make sure that you have full access to the back, front and right side of the instrument.
} New SBC boards include a new network adapter, which changes the MAC address.
The new address might require that the instrument be re-networked (DHCP server).
Alert the on-site IT department that the instrument has a new MAC address before you
replace the board.
Equipment Required
} Allen wrench, 2.5 and 3 mm
} Cable ties, approximately 6 small
} Cutter, diagonal
} ESD wristband with ground strap
} Nut drivers, 7/32 inch
} Screwdrivers, Phillips-head and small flat-head
Workflow
1 Remove the SBC board.
2 Install the SBC board.
3 Configure the SBC board.
112 MiSeq/MiSeq FGx Field Service Guide
Document # 15032181 v09 Current as of March 2022
New SBC Replacement (AIMB205)
Safety
No special safety considerations for this procedure.
Upgrade SBC Board to New SBC (AIMB205)
1 Copy all necessary files (and data the customer wants to save) from the instrument
hard drive before starting this procedure.
NOTE
Locate and back up the following to an USB or another external location:
} CloudAPIkey.xml - C:/Miseq Config
} MiseqOverride.cfg - C:/Miseq Config
} MiSeqFirstTimeSetup.xml - D:/
Also back up:
} Maintenance logs
} Wash record
NOTE
New SBC is only compatible with Windows 10 and not Windows 7.
2 Unscrew the five (5) thumbscrews on the E-Box. Refer to (Refer to Remove the E-Box on
page 85.)
3 Open the current E-Box and disconnect all cables. (Refer to Remove the SBC Board on
page 100.)
4 Remove the four (4) screws connecting the SBC to the standoffs on the sheet metal door.
Slide board left (away from faceplate) and up to remove.
Figure 118
5 Remove board bezel from the sheet metal door by pushing the bezel from the outside
towards the inside of the E-Box.
MiSeq/MiSeq FGx Field Service Guide
Document # 15032181 v09 Current as of March 2022
113
Electrical Procedures
Figure 119
6 Locate the USB to 10 pin HDR cable that goes from the SBC to the two USB ports (next
to the disk drive) on the back of the instrument.
7 Cut and remove cable ties to access the standoffs connecting the cable to the sheet
metal.
8 Remove the standoffs and the USB cable.
9 Remove the 8 screws holding the IO panel with the camera USB ports in place.
Figure 120
10 Remove both the IO panel and the cable for the camera USB ports from the E-Box door.
11 Remove the standoffs holding the cable to the IO panel and set the standoffs aside for
later use.
114 MiSeq/MiSeq FGx Field Service Guide
Document # 15032181 v09 Current as of March 2022
New SBC Replacement (AIMB205)
NOTE
Remove the 24-way power connector and rotate the USB connector to access the lower stand
off.
Figure 121
12 Identify the new IO panel with USB 3.0 label and the new dual USB to dual USB cable.
13 Using the standoffs that were holding the camera USB cable to the original IO panel,
attach the new dual USB to dual USB cable to the new IO panel (20040380) with the
USB 3.0 label.
Figure 122
14 Identify the new SBC (AIMB-205). The board bezel should be included with the SBC.
15 Identify the new SBC board and locate the board bezel for the new SBC.
16 Remove slugs from bezel.
MiSeq/MiSeq FGx Field Service Guide
Document # 15032181 v09 Current as of March 2022
115
Electrical Procedures
Figure 123
17 Apply and align single board bezel onto E -Box door. Listen for click. Attach with 8
2.5mm screws.
18 Verify single board bezel is facing away from the inside of the E-Box.
19 Verify the orientation of the bezel.
20 Ensure the tabs at bezel are bent on the ethernet connector.
Figure 124
21 Mount SBC onto E-Box. Align the SBC onto 4 standoffs on sheet metal door.
116 MiSeq/MiSeq FGx Field Service Guide
Document # 15032181 v09 Current as of March 2022
New SBC Replacement (AIMB205)
Figure 125
22 Ensure connectors are located properly in the faceplate as shown.
MiSeq/MiSeq FGx Field Service Guide
Document # 15032181 v09 Current as of March 2022
117
Electrical Procedures
Figure 126
NOTE
New SBC is only compatible with Windows 10 and not Windows 7.
118 MiSeq/MiSeq FGx Field Service Guide
Document # 15032181 v09 Current as of March 2022
New SBC Replacement (AIMB205)
Connect Cables to SBC Board (AIMB205)
Figure 127
Table 7 Cables Connected to SBC Board (Windows 10)
Letter Cables on SBC Board Letter Cables on SBC Board
A LVDS2PANEL cable E Audio cable
B BACKLIGHT2PANEL cable F 4-port serial SBC main cable
C ATX main cable labeled SBC G SATA1 cable
(power input)
D SBC 12V power cable H SATA2 cable
Connect USB Cable to IO Panel
1 Attach dual USB to dual USB cable to the new IO panel, then pull cable through the
opening in the E-box door and align the new IO panel as shown.
Figure 128 IO Panel
MiSeq/MiSeq FGx Field Service Guide
Document # 15032181 v09 Current as of March 2022
119
Electrical Procedures
Figure 129 Dual USB to Dual USB Cable
Figure 130 Dual USB to Dual USB Cable Attached to IO Panel
120 MiSeq/MiSeq FGx Field Service Guide
Document # 15032181 v09 Current as of March 2022
New SBC Replacement (AIMB205)
Figure 131 Cable Pulled through E-box Door
2 Attach the 8 screws to hold the IO panel in place.
Figure 132 Attach Screws to Secure IO Panel
3 Attach the free end of the new dual usb to dual usb cable to the cutouts in the rear of
the ebox where the old USB cable was removed.
MiSeq/MiSeq FGx Field Service Guide
Document # 15032181 v09 Current as of March 2022
121
Electrical Procedures
Figure 133 Dual USB to Dual USB Cable Attached to Rear of E-box
4 Use the standoffs from the cable that was removed from the same location to secure the
new dual USB cable to the sheet metal.
NOTE
Remove the 24-way power connector and rotate the USB connector to access the lower stand
off.
Figure 134
Connect cables to SBC
1 Identify and install the LVDS2PANEL and BACKLIGHT2PANEL cables onto SBC
(BACKLIGHT2PANEL not shown).
122 MiSeq/MiSeq FGx Field Service Guide
Document # 15032181 v09 Current as of March 2022
New SBC Replacement (AIMB205)
Figure 135
2 Route and install the other end of ATX Main cable labeled SBC onto the SBC connector.
MiSeq/MiSeq FGx Field Service Guide
Document # 15032181 v09 Current as of March 2022
123
Electrical Procedures
Figure 136
3 Install SBC 12V power cable onto SBC as shown.
Figure 137
4 Install audio cable onto SBC PCA as shown.
124 MiSeq/MiSeq FGx Field Service Guide
Document # 15032181 v09 Current as of March 2022
New SBC Replacement (AIMB205)
Figure 138
5 Install prepared 4-port serial SBC Main cable onto SBC PCA as shown.
NOTE
There are two headers next to each other that the ribbon cable can connect to, the cable must
be installed on the left header (as pictured).
MiSeq/MiSeq FGx Field Service Guide
Document # 15032181 v09 Current as of March 2022
125
Electrical Procedures
Figure 139
6 Connect the SATA cables onto SBC PCA as shown.
Figure 140
126 MiSeq/MiSeq FGx Field Service Guide
Document # 15032181 v09 Current as of March 2022
New SBC Replacement (AIMB205)
Figure 141
7 IMPORTANT: Use cable ties to bundle and organize cables and place cables in cable
channel before closing the E-Box.
NOTE
Make sure cables stay clear of the CPU fan when the E-Box is closed. (No fan guard included
at this time.)
8 Identify the two USB extension cables.
9 Close the E-Box and attach the USB extension cables from the SBC USB ports to the IO
panel, as shown.
MiSeq/MiSeq FGx Field Service Guide
Document # 15032181 v09 Current as of March 2022
127
Electrical Procedures
Figure 142
10 Connect the cameras and LCD display to the external USB ports on the SBC in the
locations shown.
Figure 143
11 Refer to Configure the SBC Board on page 110.
128 MiSeq/MiSeq FGx Field Service Guide
Document # 15032181 v09 Current as of March 2022
Z-Stage Control Board Replacement
Z-Stage Control Board Replacement
NOTE
The Z-stage and Z-stage control board are calibrated as a set, and are marked
with the same serial number. Therefore, always replace both the Z-stage and
the control board at the same time.
Follow the instructions listed under Z-Stage Replacement on page 368 to replace
the Z-stage and the Z-stage control board.
MiSeq/MiSeq FGx Field Service Guide
Document # 15032181 v09 Current as of March 2022
129
Electrical Procedures
Flow Cell RFID Replacement
Last Updated 13 May 2013
Estimated Time RFID replacement: 30 min
Qualification: 1 hour
FRU Search Criteria MiSeq, Flow Cell RFID Assy
Figure 144 Flow Cell RFID FRU
Prerequisites
Make sure that you have full access to the front and right side of the instrument.
Equipment Required
} Allen wrenches, 2.0 and 2.5 mm
} PR2 bottle filled with DI water
} Screwdriver, Phillips-head
} Wash tray filled with DI water
Workflow
1 Remove the flow cell RFID.
2 Install the flow cell RFID.
3 Qualify the flow cell RFID.
4 Complete the post-service call tasks.
Safety
No special safety precautions are required for this procedure.
130 MiSeq/MiSeq FGx Field Service Guide
Document # 15032181 v09 Current as of March 2022
Flow Cell RFID Replacement
Remove the Flow Cell RFID
Decontaminate the Instrument
Decontaminate the instrument before performing any repair, part removal or replacement,
or other alteration. Follow the decontamination procedure described in part # 15028850,
Instrument Decontamination.
Prepare the Instrument
1 In MTS, go to the Motor tab and click Home Y to move the flow cell compartment to
the front of the instrument.
2 If a flow cell is loaded, remove it now.
3 Close all applications, then 1) shutdown the PC, and 2) turn off the instrument.
4 Remove the reagent compartment and left side skins.
Remove the Flow Cell RFID
1 Using a Phillips-head screwdriver, remove the two flow cell holder cover plate screws,
and lift off the plate.
Figure 145 Flow Cell Holder Plate Screws
MiSeq/MiSeq FGx Field Service Guide
Document # 15032181 v09 Current as of March 2022
131
Electrical Procedures
2 Remove the tray beneath the flow cell TEC by loosening the thumb screw, pushing the
tray down slightly, and then pulling it out.
Figure 146 Silver Tray
3 Using a 2.5 mm Allen wrench, remove the four inner screws that attach the TEC to the
Y-stage.
NOTE
The TEC drops when the screws are removed.
Figure 147 Four Screws Attaching TEC to Y-Stage
132 MiSeq/MiSeq FGx Field Service Guide
Document # 15032181 v09 Current as of March 2022
Flow Cell RFID Replacement
4 Move the TEC forward so that you can access the RFID cable.
NOTE
The waste and inlet lines remain connected to the manifold; do not disconnect.
Figure 148 TEC Moved Forward
5 Using a 2 mm Allen wrench, disconnect the RFID board.
NOTE
A washer was included on earlier instruments to ground the board. The new board is
grounded; no washer is required.
Figure 149 Flow Cell RFID
MiSeq/MiSeq FGx Field Service Guide
Document # 15032181 v09 Current as of March 2022
133
Electrical Procedures
6 Disconnect the RFID board from the antenna, then remove the board and antenna.
Figure 150 RFID Board and Antenna
Install the Flow Cell RFID
1 Position the antenna and RFID board on the instrument.
2 If you disconnected the board from the antenna, plug the antenna cable into the board
now.
3 Using a 2 mm Allen wrench, connect the RFID board to the instrument.
4 Move the TEC back into position.
5 While holding up the TEC, loosely install the four inner screws using a 2.5 mm Allen
wrench.
6 Align the TEC with the flow cell manifold (see Align the TEC and the Flow Cell Manifold
on page 245).
7 Align the TEC on the Y-stage (see Align the TEC on the Y-Stage on page 248).
Qualify the Flow Cell RFID
1 Turn on the instrument.
2 Launch MTS, initialize and home the instrument.
3 Open the Sensors tab.
4 Load a flow cell with an RFID chip.
5 Click Update RFID, FC Clamp.
134 MiSeq/MiSeq FGx Field Service Guide
Document # 15032181 v09 Current as of March 2022
Flow Cell RFID Replacement
6 Make sure that the flow cell barcode is displayed in the Flowcell Holder S/N field.
Figure 151 Sensor Tab
7 Check the following, and make adjustments as necessary:
a Lane centering
IMPORTANT
For instruments manufactured before 1 February 2012, use of the Y-stage
alignment tool results in a shift of the flow cell TEC to the left. As such, a lane
centering adjustment is also required.
b Lane rotation
c BoltPACnoD50 with a super flat beaded flow cell
8 Review the data and make adjustments as necessary.
9 Reinstall the skins.
10 Attach CSV files for both surfaces to the work order.
11 Complete the post-service call tasks (Complete the Post-Service Call Tasks on page 447).
MiSeq/MiSeq FGx Field Service Guide
Document # 15032181 v09 Current as of March 2022
135
Electrical Procedures
Chiller RFID Board Replacement
Last Updated 24 April 2013
Estimated Time RFID replacement: 30 min
Qualification: 1 hour
FRU Search Criteria MiSeq, Chiller RFID Board w/o Cable
Figure 152 PR2 RFID FRU
Prerequisites
Make sure that you have full access to the front and right side of the instrument.
Equipment Required
} Allen wrench, 2.5 mm
} Screwdriver, Phillips-head
Workflow
1 Remove the PR2 RFID.
2 Install the PR2 RFID.
3 Qualify the PR2 RFID.
4 Complete the post-service call tasks.
Safety
No special safety precautions are required for this procedure.
136 MiSeq/MiSeq FGx Field Service Guide
Document # 15032181 v09 Current as of March 2022
Chiller RFID Board Replacement
Replace and Qualify the PR2 RFID
Remove the PR2 RFID
1 Close all applications, then 1) shutdown the PC, and 2) turn off the instrument.
2 Remove the right side skin.
3 Open the chiller door and lift the sipper handle.
4 Remove the PR2 and waste bottles.
5 Using a Phillips-head screwdriver, remove the PR2 RFID cover plate screws, then lift
off the cover plate.
Figure 153 PR2 Sipper Cover Plate
6 Using a 2.5 mm Allen wrench, remove the four screws that attach the board to the
instrument.
Figure 154 PR2 RFID Board Screws
MiSeq/MiSeq FGx Field Service Guide
Document # 15032181 v09 Current as of March 2022
137
Electrical Procedures
7 From the right side of the instrument and behind the console, disconnect the RFID
board cable.
Figure 155 PR2 RFID Cable
8 Remove the RFID board.
Install the RFID Board
1 Place the board onto the instrument.
2 Using a 2.5 mm Allen wrench, install the four screws that attach the board to the
instrument.
3 Connect the RFID board cable.
4 Reinstall the RFID cover plate.
Qualify the PR2 RFID
1 Turn on the instrument.
2 Launch MTS, then initialize and home the instrument.
3 Open the Sensors tab.
4 Load a PR2 bottle with an RFID chip.
138 MiSeq/MiSeq FGx Field Service Guide
Document # 15032181 v09 Current as of March 2022
Chiller RFID Board Replacement
5 Click Update RFID, FC Clamp.
6 Make sure that the barcode for the PR2 bottle is displayed in the PR2 S/N field.
Figure 156 Sensor Tab
7 Place the waste bottle back in the instrument.
8 Reinstall the skins.
9 On the work order, record that the repair was performed in accordance with this
procedure.
10 Complete the post-service call tasks (Complete the Post-Service Call Tasks on page 447).
MiSeq/MiSeq FGx Field Service Guide
Document # 15032181 v09 Current as of March 2022
139
Electrical Procedures
Reagent Cartridge RFID Replacement
See Chiller Thermistor or Reagent Cartridge RFID Assembly Replacement on page 188.
140 MiSeq/MiSeq FGx Field Service Guide
Document # 15032181 v09 Current as of March 2022
Flashing the NVRAM
Flashing the NVRAM
The NVRAM resides on the Main Controller PCA. Flashing the NVRAM is required
whenever these used parts are installed: E-Box or Main Controller PCA. To flash the
NVRAM, use Functional Test Software (FTS).
1 From an external PC, copy the appropriate version of Functional Test Software to a USB
drive or external storage device, then scan it for viruses (miseq-functional-test-software-
<version>-internal.zip).
The software is available on ICE:
} For Windows 7 Systems (MCS v3.1 / MOS v2.2 and below): use miseq-functional-test-
software-v1.1.14.0-internal.
} For Windows 10 Systems (MCS v4.0/ NOS v4.0 and above): use miseq-functional-test-
software-v4.0.0.49-internal.
2 Connect the USB drive or external storage device to the instrument, and:
a Copy zipped folder to the desktop.
b Unzip the folder.
3 Open the unzipped folder and double-click FunctionalComponentTestInstaller.msi to
install the software.
If the software is already installed, select Remove in the installation wizard prompt to
remove it. Then, repeat the installation portion of this step to reinstall it.
4 Open the MiSeqOverride.cfg file, and add these 2 lines to allow FTS to run:
[Cloud]
PerformCloudTest = false
5 Save the MiSeqOverride.cfg file.
6 Launch FTS by navigating to C:\Illumina\Functional Test Software <version> folder,
and double-clicking MiSeqTestSoftware.exe.
7 When prompted for a password, type password.
If an error displays about not being able to reach a server, then close the software and
retry starting at step 5.
8 Select the initialize button.
9 In the Instrument Name field, enter the serial number in the format given – for
example, M00456 or M01045.
MiSeq/MiSeq FGx Field Service Guide
Document # 15032181 v09 Current as of March 2022
141
Electrical Procedures
10 Select the Update NVRAM and Register Name button.
Figure 157 Update NVRAM and Register Name
11 When complete:
a Close the FTS software.
b Open the MiSeqOverride.cfg file, and remove the 2 lines added in step 4 ([Cloud]
and PerformCloudTest = false).
c Save and close the MiSeqOverride.cfg file.
12 Launch MCS, and make sure that the new serial number is correct.
13 Remove FTS from the MiSeq as follows:
a Run the FunctionalComponentTestInstaller.msi installer again
b Select Remove when prompted in the wizard.
Figure 158 Remove FTS from the Instrument
14 Remove the FTS zipped and unzipped folders from the desktop, making sure to empty
them from the recycle bin.
142 MiSeq/MiSeq FGx Field Service Guide
Document # 15032181 v09 Current as of March 2022
FPGA Upgrade
FPGA Upgrade
Follow these instructions to flash the FPGA.
1 Download the latest FPGA version onto the desktop.
2 Launch MTS, but do NOT initialize the instrument.
3 Open the tab drop-down menu, and select FPGA.
4 Browse to new FPGA file, select the file, and click Open.
Figure 159 Browse to FPGA File
5 Click Flash FPGA.
CAUTION
Do not touch the instrument or interrupt this process. If this process is interrupted, the
Main board is ruined. Flashing the FGPA can take up to 10 minutes.
Figure 160 Flash FPGA
MiSeq/MiSeq FGx Field Service Guide
Document # 15032181 v09 Current as of March 2022
143
Electrical Procedures
6 When this message is displayed, click OK; then close MTS.
Figure 161 Flash Complete
7 Open MTS or the instrument control software.
8 Initialize and home the instrument.
144 MiSeq/MiSeq FGx Field Service Guide
Document # 15032181 v09 Current as of March 2022
Drive Replacement and Configuration
Drive Replacement and Configuration
At the end of 2017, the Enterprise hard drive (HD) went end of life (EOL) for MiSeq RUO
and FGx instruments. The replacement is a solid-state drive (SSD).If upgrading an HDD to
an SDD, the SDD can be mounted on the existing HDD mounting rail. Instruments with a
failed 1-bay carrier must be upgraded to a 2-bay carrier using the HDD to SSD upgrade kit.
When performing the retrofit, you connect only one slot of the 2-bay carrier with SATA and
power cables. The SSD was cut-in to instrument manufacturing at approximately M05572
(RUO) and M50231 (FGx).
Last Updated 29 March 2018
Estimated Time 2 hours
MiSeq/MiSeq FGx Field Service Guide
Document # 15032181 v09 Current as of March 2022
145
Electrical Procedures
MISEQ RUO 4.0 SW + SSD BIOS UPG KIT/MISEQ FGx 4.0 SW +
SSD BIOS UPG KIT
Contains new MiSeq SSD with Win10 Image v3.1.C02, MSSI v4.0
SW Suite, and Windows 10 license sticker. For instruments with
existing SBC.
FRU: MiSeq RUO, SSD+CUST IMG, Win10 BIOS/MiSeq FGx,
SSD+CUST IMG, Win10 BIOS
Contains new MiSeq SSD with Win10 Image v3.1.C02, MSSI v4.0
SW Suite. For instruments with existing SBC. FRU for
instruments w/ Win 10 installed
MiSeq RUO, SSD+CUST IMG, Win10 UEFI/MiSeq FGx, SSD+CUST
IMG, Win10 UEFI
For instruments with new SBC.
SPARE,MiSeq,RUO,SSD,1TB
Contains RUO SSD only. Order for MiSeqRUO with existing
2-bay drive carrier.
FRU Search Criteria UPGRADE KIT,MiSeq,RUO,HDD to SSD
and Description
Contains RUO SSD and 2-bay drive carrier with cables/cable
ties.Order for a MiSeqRUO with existing 1-bay drive carrier to
retrofit to a 2-bay drive carrier.
SPARE, KIT, ENTERPRISE HD+1Bay Miseq FGx (15069836S)
Order this part for 1-bay MiSeq FGx instruments. Use only the
Enterprise HD from this kit; not the carrier. If not available,
upgrade the instrument to 2-bay.
SPARE,MiSeq,FGx,SSD,1TB
Contains FGx SSD only. Order for a MiSeqFGx with existing
2-bay drive carrier. If not in SFDC, contact ILMN-Customer
Solutions Parts Inquiry (ILMN-CustomerSolutionsPartsInquiry@
illumina.com)
UPGRADE KIT,MiSeq,FGx,HDD to SSD
Contains FGx SSD and 2-bay drive carrier with cables/cable ties.
Order for a MiSeqFGx with existing 1-bay drive carrier to retrofit
to a 2-bay drive carrier. If not in SFDC, contact ILMN-Customer
Solutions Parts Inquiry
(ILMN-CustomerSolutionsPartsInquiry@illumina.com)
Prerequisites
NOTE
Check the DCP Technical Attributes for the specific MiSeq instrument. If the hard drive type
is Enterprise, a carrier upgrade is required.
146 MiSeq/MiSeq FGx Field Service Guide
Document # 15032181 v09 Current as of March 2022
Drive Replacement and Configuration
If the instrument has a … Then …
1-bay hard drive carrier MiSeq (RUO):
Retrofit the instrument with a 2-bay carrier, and
install an SSD. Order the appropriate SSD upgrade
kit:
• RUO: UPGRADE KIT,MiSeq,RUO,HDD to SSD
MiSeq FGx:
• If a spare Enterprise hard drive is available,
replace just the hard drive.
• SPARE, KIT, ENTERPRISE HD+1Bay Miseq
FGx (15069836S)
• If a spare Enterprise hard drive is not available,
upgrade the instrument to a 2-bay drive carrier
with SSD.
• FGx: UPGRADE KIT,MiSeq,FGx,HDD to SSD
2-bay hard drive carrier Replace the drive (standard or solid state) with the
appropriate SSD:
• RUO: SPARE,MiSeq,RUO,SSD,1TB
• FGx: SPARE,MiSeq,FGx,SSD,1TB
Make sure that you have full access to the front and back of the instrument.
Equipment Required for Replacing Only the Drive
} ESD wristband with ground strap
} Laptop
} Screwdriver, Phillips-head
} USB drive
Equipment Required for Upgrading the Carrier and Installing an SSD
} Allen wrenches, 2.5 mm and 3 mm
} Cable ties (2)
} Cable tie cutter
} ESD wristband with ground strap
} Laptop
} Ruler or measuring tape
} Screwdriver, Phillips-head
} USB drive
MiSeq/MiSeq FGx Field Service Guide
Document # 15032181 v09 Current as of March 2022
147
Electrical Procedures
Workflow
1 Copy data from the existing hard drive.
2 Do one of these:
• Retrofit the instrument with a 2-bay drive carrier and SSD.
• Replace a currently installed SSD.
• Replace a currently installed Enterprise HD with an Enterprise HD (MiSeq FGx
only)
3 Configure the drive.
4 Qualify the drive.
5 Update the Installed Product page in SFDC.
Safety
No special safety considerations for this procedure.
Remove an Enterprise Hard Drive
Follow these instructions to remove an Enterprise hard drive from a single-bay carrier.
Remove the Hard Drive
1 Close all applications.
2 Shutdown the PC.
3 Turn off the instrument.
4 On the back of the instrument, remove the hard drive cover panel by loosening the 3
thumb screws.
Figure 162 Hard Drive Cover Panel
148 MiSeq/MiSeq FGx Field Service Guide
Document # 15032181 v09 Current as of March 2022
Drive Replacement and Configuration
5 Open the bay by pressing the button and raising the latch.
Figure 163 Hard Drive Removal
6 Slide out the carrier with the hard drive.
Figure 164 Slide Out the Carrier
MiSeq/MiSeq FGx Field Service Guide
Document # 15032181 v09 Current as of March 2022
149
Electrical Procedures
7 Remove the screws on each corner of the carrier, and slide out the hard drive.
Figure 165 Remove the Hard Drive from the Carrier
Install the Solid State Drive onto a Single-Bay Carrier
1 Insert the solid state drive into the carrier, making sure to orient it as shown here.
Figure 166 Slide Solid State Drive into Carrier
150 MiSeq/MiSeq FGx Field Service Guide
Document # 15032181 v09 Current as of March 2022
Drive Replacement and Configuration
2 Reinstall the four screws on each corner of the carrier (Figure 165 on page 150).
3 Slide the carrier into the bay.
4 Close the latch.
5 Reinstall the cover panel.
Install the MiSeqOverride.cfg and cloudapikey.xml Files
1 Login to sbsadmin. (Obtain password from http://instrumentsecurity.illumina.com.)
2 Select Date and Time from Control Panel.
Figure 167 Control Panel
3 Select the Date and Time tab.
Figure 168 Date and Time
MiSeq/MiSeq FGx Field Service Guide
Document # 15032181 v09 Current as of March 2022
151
Electrical Procedures
4 To change the time zone and adjust for daylight savings time, select Change time
zone…, then set as appropriate. Select OK to save changes.
Figure 169 Time Zone
5 To change the date and time select Change date and time, then set as appropriate.
Select OK to save changes.
Figure 170 Date and Time Settings
6 Select Apply, then OK.
7 Select the back arrow to go back to the Control Panel.
8 Locate MiSeqUpdater.exe in C:\Illumina folder and MTSSetup.msi in
C:\Illumina\SoftwarePacks folder.
NOTE
If latest software version is not in C:\Illumina folder, download it from ICE.
9 Run MTSSetup.msi to install MTS.
10 Run MiSeqUpdater.exe (and accept license agreement) to install MCS. System will
prompt reboot.
11 Upon reboot, choose RUO at the drive selection screen.
12 Install LRM Modules from Illumina Support site. Use the Local Run Manager Module
Selector Tool to determine which LRM Modules are compatible.
152 MiSeq/MiSeq FGx Field Service Guide
Document # 15032181 v09 Current as of March 2022
Drive Replacement and Configuration
13 Refer to MiSeqDX Instrument Field Service Guide (doc # 15038662), Appendix K - Local
Run Manager Installation.
14 Insert the USB key with the MiSeqFirstTimeSetup.xml, MiSeqOverride.cfg,
and CloudAPIKey.xml files into a USB port on the MiSeq.
NOTE
To see Program Data - go to View in Windows Explorer and check "hidden items" box.
(Refer to Accessing Hidden Files on page 1.)
15 Once the desktop is visible, copy the backed up files to the following locations:
a MiSeqOverride.cfg - C:\ProgramData\Illumina\MiSeq
b CloudApiKey.xml - C:\ProgramData\Illumina\MiSeq Control Software
c MiSeqFirstTimeSetup.xml - C:\ProgramData\Illumina\MiSeq Control
Software
d ScanCounter file - D:\
Optional (if customer needs these logs):
} Maintenance logs - D:\Illumina Maintenance Logs
} Wash logs - D:\Illumina Maintenance Logs (If the Illumina Maintenance Logs folder is
backed up then this file is backed up.)
} Custom Genome - C:\Illumina\MiSeq Reporter\Genomes (Default path--the custom
genome could be put anywhere if the customer has changed the path.)
NOTE
FSE should also copy the files back to their respective locations.
16 Safely remove the USB (right-click on media and select eject) and reboot the
instrument.
17 When the system boots back up, if continuing on RUO side, log back into RUO side as
sbsadmin.
Configure the Instrument Control Software
NOTE
For MiSeq FGx Control Software only, when prompted to Enter your ForenSeq UAS
username and password, use the login and password listed under Logins and Passwords on
page 4. This action confirms network connection to the UAS server.
If you receive an error message that states the password is not recognized, this message
indicates that the BaseSpace Broker configuration file is not set up correctly. Double-check
that the UAS server IP address is correct, and there are no other errors, such as extra spaces,
in the matchboxservices line.
NOTE
If latest software version is not on C:\ drive, download it from ICE.
The instrument reboots directly into MCS/MiSeq FGx Operating Software. The software
recognizes the reboot as the first time that the instrument has been run, and launches the
first time start up screens. Refer to the MiSeq/MiSeq FGx Installation Guide (document #
15027239) for more information on these screens.
1 Press Save and Continue to move through the first three screens.
Changes at this point force the system to reboot. The machine name is changed later.
2 Enter IP address and DNS server address information if appropriate; then press
Saveand Continue.
The default settings are often used, in which case these addresses are obtained
automatically.
MiSeq/MiSeq FGx Field Service Guide
Document # 15032181 v09 Current as of March 2022
153
Electrical Procedures
3 Enter the Machine Name.
4 Press Save and Continue.
The instrument reboots and reinitializes.
5 When asked if the shipping lockdowns have been removed, press Yes, initialize
device.
The instrument initializes, and prepares to run installation diagnostics.
6 Press Stop Test to go to the MCS welcome screen.
7 Refer to step 8 of Configure the SBC Board on page 110.
Set Services Permissions for the sbsuser Account
1 Ensure you are logged in as sbsadmin.
2 Open the Start menu, select Control Panel, then select Administrative Tools.
Figure 171 Administrative Tools
3 Select Local Security Policy.
Figure 172 Local Security Policy
154 MiSeq/MiSeq FGx Field Service Guide
Document # 15032181 v09 Current as of March 2022
Drive Replacement and Configuration
4 Select Local Policies.
Figure 173 Local Policies
5 Select User Rights Assignment.
Figure 174 User Rights Assignment
6 Scroll down and double-click Log on as a service.
Note that information in the right column is mostly likely different on the MiSeq.
Figure 175 Log on as a Service
MiSeq/MiSeq FGx Field Service Guide
Document # 15032181 v09 Current as of March 2022
155
Electrical Procedures
7 If MISEQ\sbsUser is not listed in the Local Security Setting tab, click Add User or
Group.
This window lists the accounts that have permission to run services.
NOTE
User names are not case sensitive.
Figure 176 Local Security Setting Tab
8 Enter MISEQ\sbsUser in the window, and click Check Names.
Figure 177 Check Names
9 Select OK, and confirm that MISEQ\sbsUser is listed.
10 Select Apply and OK.
11 Close all open dialog boxes.
156 MiSeq/MiSeq FGx Field Service Guide
Document # 15032181 v09 Current as of March 2022
Drive Replacement and Configuration
Set Up the Computer Environment
1 Launch MTS, then initialize and home the instrument.
Figure 178 MTS Launch Screen
Figure 179 MTS Initialize Button
Figure 180 MTS Home Button
2 Exit out of MTS after Initialize and Home successfully completes.
3 Perform these tasks to prepare the computer working environment:
Table 8 Computer Environment Preparation
Task How To
CAUTION Speak with the on-site IT professionals. Advise them that the
Make sure that the network setting for Windows Updates must be turned off.
network setting for If turned on, Windows Updates override the instrument and
Windows Updates is forces it to reboot. If a run is in progress, the run fails.
turned off.
Make sure that the From the Windows Control Panel:
sbsuser password is set 1. Open Administrative Tools | Computer Management.
not to expire. 2. On the left, open Local Users and Groups | Users.
3. Right-click sbsuser and select Properties.
4. Select the Password never expires checkbox.
5. Select OK.
MiSeq/MiSeq FGx Field Service Guide
Document # 15032181 v09 Current as of March 2022
157
Electrical Procedures
Task How To
If Local Run Manager is 1. Launch Chromium from the desktop, and log in to Local
installed on the Dx SSD, Run Manager (User Name=admin; Password=password).
create an 2. In the Local Run Manager dashboard navigation bar,
administrative select System | User Management.
customer account.
3. Select Create User in the User Management page.
4. In the Create New User field, enter first and last names,
user name, and password information. The password is
temporary, and is reset at initial login.
5. Toggle to Admin in the Role field by clicking User, then
select Create User and Continue.
6. Log out of Local Run Manager, and close the Chromium
browser.
7. Provide the customer the newly created user name and
temporary password and have them test the account log
in. Direct them to the Local Run Manager Software Reference
Guide for MiSeqDx (1000000011880).
Make sure that the Open folder and make sure that the CloudAPIKey.xml file is
CloudAPIKey.xml file present:
is present and ensure Dx: C:\ProgramData\Illumina\MiSeq
the serial number in RUO: C:\ProgramData\Illumina\MiSeqControlSoftware
this file matches the
serial number of the Note: Program Data may not show--select Hidden Items
instrument. from View tab of file explorer
Synchronize the See Synchronize the Instrument with an Internet Time Server
instrument with an on page 463.
internet time server
4 Optional: If preferred by the customer, change the display to Kiosk mode.
Restore Instrument-Specific Files and Run Mode
Restore all other files as necessary (custom manifests, sample sheets, genomes, run folders).
NOTE
Ensure genomes files are downloaded from ICE or copied over.
158 MiSeq/MiSeq FGx Field Service Guide
Document # 15032181 v09 Current as of March 2022
Chapter 5 Fluidics Procedures
Fluidics Procedures
Chapter 5
Chiller Disassembly 160
Chiller Assembly Replacement 167
Chiller Elevator Motor Replacement 176
Chiller TEC (Peltier Heater) Replacement 182
Chiller Thermistor or Reagent Cartridge RFID Assembly Replacement 188
Fluidics Line Replacement 194
Sipper Elevator Assembly Replacement 201
Sipper Piercing Probe Assembly Replacement 210
Reagent Sipper Tube Replacement 216
Sipper Lead Screw Lubrication 220
Flow Cell Holder Replacement 224
Flow Cell Inlet (Common) Line Replacement 229
Flow Cell Manifold Replacement 233
Flow Cell TEC Replacement 241
Flow Cell TEC Thermal Calibration 250
Flow Cell TEC Qualification 255
Flow Sensor Assembly Replacement 256
Flow Sensor Calibration 259
Flow Sensor Assembly Qualification 260
Reagent Valve Replacement 261
Reagent Valve Power/Comm Cable Replacement 275
Sipper Console Replacement 278
PR2 Sipper Tube Replacement 290
Syringe Replacement 299
Syringe Pump Replacement 304
MiSeq/MiSeq FGx Field Service Guide
Document # 15032181 v09 Current as of March 2022
159
Fluidics Procedures
Chiller Disassembly
Last Updated 20 May 2013
Estimated Time See estimated time for the specific part being replaced.
Prerequisites
You must have full access to the front, back and right side of the instrument.
Equipment Required
} Allen wrenches, 1.5 mm, 2.5 mm (6 inch and 9 inch), and 3 mm
} Screwdriver, Phillips head (< 5 inches)
Workflow
} Disassemble the chiller as described in this section.
} Replace and qualify the defective part as described under:
• Chiller Elevator Motor Replacement on page 176
• Chiller TEC (Peltier Heater) Replacement on page 182
• Chiller Thermistor or Reagent Cartridge RFID Assembly Replacement on page 188
• Fluidics Line Replacement on page 194
• Sipper Elevator Assembly Replacement on page 201
• Sipper Piercing Probe Assembly Replacement on page 210
• Reagent Sipper Tube Replacement on page 216
Safety
No special safety considerations for this procedure.
Disassemble the Chiller
Decontaminate the Instrument
Decontaminate the instrument before performing any repair, part removal or replacement,
or other alteration. Follow the decontamination procedure described in part # 15028850,
Instrument Decontamination.
Disassemble the Chiller
1 Remove all reagents from the chiller.
2 Turn off the instrument.
3 Remove the instrument skins.
160 MiSeq/MiSeq FGx Field Service Guide
Document # 15032181 v09 Current as of March 2022
Chiller Disassembly
4 On the back of the instrument, remove the lower vented cover as follows:
a Open the cable clamp and free the two cables on top of the cover.
b Loosen the captive screw on the vented cover.
c Slide the cover towards you approximately 1 inch, then lift it up and out of the
instrument.
Figure 181 Vented Cover on Back of Instrument
A Cable clamp—open and free cables
B Fan cable—disconnect
C Captive screw—loosen
D Vented cover—slide out ~1 inch and lift out of instrument
MiSeq/MiSeq FGx Field Service Guide
Document # 15032181 v09 Current as of March 2022
161
Fluidics Procedures
5 Remove the upper vented cover:
a Open the five cable clamps on the top and side of the cover.
b Free the cables from the clamps.
c Loosen the two captive screws.
d Remove the cover.
Figure 182 Upper Vented Cover
A Cable clamps—open and free the cables
B Captive screws—loosen
C Upper vented cover—remove
6 Disconnect the fan cable.
7 Disconnect the two chiller cables.
162 MiSeq/MiSeq FGx Field Service Guide
Document # 15032181 v09 Current as of March 2022
Chiller Disassembly
Figure 183 Chiller Connectors
8 If a ground strap is present, use a 3 mm Allen wrench to disconnect it from the E-Box.
Figure 184 Ground Strap
9 Remove the two screws that attach the back of the chiller to the base plate using a
3 mm Allen wrench.
MiSeq/MiSeq FGx Field Service Guide
Document # 15032181 v09 Current as of March 2022
163
Fluidics Procedures
Figure 185 Base Plate Screws
10 Loosen the 2 captive screws that secure the front of the chiller to the instrument:
a Slide the instrument forward so that front of it overhangs the lab bench by
approximately 5 inches (allowing access to the two screws underneath the chiller.
b Loosen or remove the 2 screws under the front of the instrument (directly below the
reagent compartment).
NOTE
Depending upon the instrument serial number, these screws can be captive or Phillips-head.
Figure 186 Captive Screws on the Underside of the Front of the Instrument
A Captive screws on the underside of the instrument.
B View from floor looking up at the bottom of the instrument overhanging the
bench.
11 Open the chiller door, and remove the two Phillips head screws (use a screwdriver that
is < 5 in.).
164 MiSeq/MiSeq FGx Field Service Guide
Document # 15032181 v09 Current as of March 2022
Chiller Disassembly
Figure 187 Screws Inside Chiller Door
12 Remove the chiller motor as follows:
a Disconnect the motor electrical cable.
b Loosen the lower two screws of the motor coupling using a 1.5 mm Allen wrench.
c Remove the four screws holding the motor to the bracket using a 2.5 mm Allen
wrench, and lift off the motor (Motor Removal on page 166).
Figure 188 Electrical Cable to Motor
MiSeq/MiSeq FGx Field Service Guide
Document # 15032181 v09 Current as of March 2022
165
Fluidics Procedures
Figure 189 Motor Removal
A Screws on motor coupling—loosen
B Screws that attach motor to bracket—remove
13 Slide the chiller towards the back of the instrument away from the monitor.
14 Remove the top of the chiller as follows:
a Loosen the four screws that attach the top to the bottom of the chiller using a
9 inch 2.5 mm Allen wrench.
b Lift off the top of the chiller.
Figure 190 Removing Chiller Top from Chiller Bottom
166 MiSeq/MiSeq FGx Field Service Guide
Document # 15032181 v09 Current as of March 2022
Chiller Assembly Replacement
Chiller Assembly Replacement
Last Updated 31 July 2014
Estimated Time 4 to 6 hours
FRU Search Criteria MiSeq, Chiller Assembly
Figure 191 Chiller Assembly FRU
Prerequisites
Make sure that you have full access to the back, front and sides of the instrument.
Equipment Required
} Allen wrench, 3 mm
} Flow cell, wash
} Fluidics wrench
} Screwdriver, Phillips head
} Torque wrench and fittings
} Wash bottle filled with DI water
} Wash tray filled with DI water
Workflow
1 Remove the chiller assembly.
2 Install the chiller assembly.
3 Qualify the chiller assembly.
Safety
No special safety considerations for this procedure.
MiSeq/MiSeq FGx Field Service Guide
Document # 15032181 v09 Current as of March 2022
167
Fluidics Procedures
Remove the Chiller Assembly
Decontaminate the Instrument
Decontaminate the instrument before performing any repair, part removal or replacement,
or other alteration. Follow the decontamination procedure described in part # 15028850,
Instrument Decontamination.
Prepare the Instrument
1 Remove reagents from the chiller.
2 In MTS, move the stage to tile 12.
3 Close all applications, then 1) shutdown the PC, and 2) turn off the instrument.
4 Remove the skins.
5 Manually rotate the coupler or lead screw to fully retract the stage.
Figure 192 Rotate the Coupler or Lead Screw to Fully Retract the Stage
Remove the Chiller Assembly
1 Remove the fluidics lines from the reagent valve as follows:
a Remove the valve bracket (see Reagent Valve Replacement on page 261 for more
information).
b Remove each fluidics line from the reagent valve head.
NOTE
To help with the proper reinstallation of each line, make sure that each line is labeled.
168 MiSeq/MiSeq FGx Field Service Guide
Document # 15032181 v09 Current as of March 2022
Chiller Assembly Replacement
2 On the back of the instrument, remove the lower vented cover:
a Disconnect the fan cable.
b Open the cable clamp and free the two cables on top of the cover.
c Loosen the captive screw on the vented cover (Phillips head screwdriver).
d Slide the cover towards you, then lift it up and out of the instrument.
Figure 193 Vented Cover on Back of Instrument
A Cable clamp—open and free cables
B Fan cable—disconnect
C Captive screw—loosen
D Vented cover—slide out ~1 inch and lift out of instrument
MiSeq/MiSeq FGx Field Service Guide
Document # 15032181 v09 Current as of March 2022
169
Fluidics Procedures
3 Remove the upper vented cover:
a Open the five cable clamps on the top and side of the cover.
b Free the cables from the clamps.
c Loosen the two captive screws (Phillips head screwdriver)
d Remove the cover.
Figure 194 Upper Vented Cover
A Cable clamps—open and free the cables
B Captive screws—loosen
C Upper vented cover—remove
170 MiSeq/MiSeq FGx Field Service Guide
Document # 15032181 v09 Current as of March 2022
Chiller Assembly Replacement
4 Disconnect the two chiller cables.
Figure 195 Chiller Cables
5 If a ground strap is present, disconnect it from the E-Box using a 3 mm Allen wrench.
Figure 196 Ground Strap
MiSeq/MiSeq FGx Field Service Guide
Document # 15032181 v09 Current as of March 2022
171
Fluidics Procedures
6 At the back of the chiller, remove the two screws that attach the chiller to the chassis
using a 3 mm Allen wrench.
Figure 197 Screws at Back of Chiller
7 At the front of the chiller, loosen or remove the 2 screws that attach it to the chassis:
a Slide the instrument forward so that it overhangs the bench by approximately
5 inches.
b Loosen or remove the 2 screws under the front of the instrument (directly below the
reagent compartment).
NOTE
Depending upon the instrument serial number, these screws can be captive or Phillips head.
Figure 198 Captive Screws on the Underside of the Instrument
A Captive screws on the underside of the instrument.
B View from floor looking up at the bottom of the instrument overhanging the bench.
172 MiSeq/MiSeq FGx Field Service Guide
Document # 15032181 v09 Current as of March 2022
Chiller Assembly Replacement
8 Remove these cables from the back of the sipper console:
• 1502296S pigtail (C; reagent door)
• Sipper motor (F)
• Chiller ribbon cable (E; 15022482)
Figure 199 Cables Connections Along Top of Console
Table 9 Cable Connections Along the Top of the Console
Letter in
Lower Cable Upper Cable
Figure 199
A Flow Sensor None
B PR2 Bottle Sipper In Sensor PR2 Engaged
C Reagent Door 1502296S Pigtail
D Waste Bottle Full In Sensor Waste Full
E Sipper In/Out 15022482 (chiller ribbon cable)
F Sipper Motor Sipper motor cable (not labeled)
G Valve Valve Power
H Flow Sensors Out Flow Sensor Rheodyne
9 Slide the chiller up and out of the back of the instrument.
Install the Chiller Assembly
1 Slide the chiller into place on the instrument.
2 At the front of the chiller, install or tighten the 2 screws on the underside of the
instrument.
3 Slide the instrument back on the bench.
4 At the back of the chiller, install the 2 screws that attach it to the chassis.
MiSeq/MiSeq FGx Field Service Guide
Document # 15032181 v09 Current as of March 2022
173
Fluidics Procedures
5 Connect these cables to the sipper console (Figure 199 on page 173):
• 1502296S pigtail (C; reagent door)
• Sipper motor (F)
• Chiller ribbon cable (E; 15022482)
6 Attach the ground strap to the E-Box.
7 Connect the 2 chiller cables (Figure 195 on page 171).
Tighten the screws to keep the cables attached.
8 Install the top vented cover.
9 Connect the fan cable.
10 Secure the cables in the clamps along the top vented cover.
11 Install the lower vented cover, being careful not to damage the fan cable.
12 Secure the chiller cables in the clamp on the lower cover.
13 Attach the fluidics lines to the reagent valve head using a torque wrench (see Using a
Torque Driver on Fluidic Fittings on page 520).
14 Reinstall the reagent valve.
Qualify the Chiller
1 Run these tests in MTS to qualify the chiller:
• BoltPAC.exe
• Prime reagent lines
• Volume test
174 MiSeq/MiSeq FGx Field Service Guide
Document # 15032181 v09 Current as of March 2022
Chiller Assembly Replacement
2 Verify the chiller temperature as follows:
NOTE
The chiller cools by air circulation, and can take 3 to 4 hours to reach the set point for
testing.
a In MTS, click the Temperature tab.
b Open the Controller drop-down menu, and select ChillerTempControl.
c Make sure that the chiller cools within specification.
Figure 200 Temperature Tab
3 Review the data and make adjustments as necessary. Rerun the scripts until all of the
tests pass.
4 Record the chiller temperature in the work order.
5 Attach CSV files for both surfaces to the work order.
6 Attach a screen shot of the Volume Test to the work order.
7 Complete the post-service call tasks (Complete the Post-Service Call Tasks on page 447).
MiSeq/MiSeq FGx Field Service Guide
Document # 15032181 v09 Current as of March 2022
175
Fluidics Procedures
Chiller Elevator Motor Replacement
Last Updated 21 June 2012
Estimated Time 1 hour to replace
2 hours to qualify
FRU Search Criterias MiSeq, Chiller Elevator Motor
Assembly, w/mounting bracket
MiSeq, Chiller Elevator Motor, W/O
mounting assy
Figure 201 Chiller Elevator Motor Assembly and Elevator Motor
Prerequisites
Make sure that you have full access to the back, front and sides of the instrument.
Equipment Required
} Allen wrench, 1.5 mm
} Allen wrench, 2.5 mm (if replacing the motor only)
} Phillips head screwdriver (if replacing the motor assembly)
} PR2 bottle with RFID tag
} Reagent cartridge, full with sealed tubes, PN 15028689
Workflow
1 Remove the defective motor assembly.
2 Install the new motor assembly.
3 Reassemble the chiller.
4 Qualify the new motor.
Safety
No special safety considerations for this procedure.
176 MiSeq/MiSeq FGx Field Service Guide
Document # 15032181 v09 Current as of March 2022
Chiller Elevator Motor Replacement
Remove the Motor or Motor Assembly
1 Remove the skins from the instrument.
2 Disconnect the electrical cable.
Figure 202 Electrical Cable
MiSeq/MiSeq FGx Field Service Guide
Document # 15032181 v09 Current as of March 2022
177
Fluidics Procedures
3 Remove the chiller motor:
If you are replacing … Then …
The motor only 1. Loosen all four screws on the motor coupling using a
1.5 mm Allen wrench (A).
2. Remove the four screws that secure the motor to the
bracket using a 2.5 mm Allen wrench (B).
3. Lift off the motor, leaving the coupling in place.
The motor assembly 1. Loosen the lower two screws on the motor coupling
using a 1.5 mm Allen wrench (D).
2. Remove the four screws and washers that secure the
motor assembly to the top of the chiller using a
Phillips head screwdriver (C).
3. Lift off the motor assembly.
Figure 203 Chiller Elevator Motor Assembly Removal
A Screws on motor coupling
B Screws that secure the motor to the bracket
C Screws that secure the assembly to the chiller
Install the Motor or Motor Assembly
1 Align the motor and stage shafts as you position the new motor or motor assembly on
the top of the chiller.
2 Select from the following:
If you are replacing … Then …
The motor only Reinstall the four screws that secure the motor to the
bracket using a 2.5 mm Allen wrench (B in Figure 203 on
page 178).
The motor assembly Reinstall the four screws and washers that secure the
motor assembly to the top of the chiller using a Phillips
head screwdriver (C in Figure 203 on page 178).
3 Turn the coupling to make sure that it is installed correctly.
178 MiSeq/MiSeq FGx Field Service Guide
Document # 15032181 v09 Current as of March 2022
Chiller Elevator Motor Replacement
4 Make sure that all four coupling screws are loose.
5 Tighten the coupling screws as follows:
a Turn the upper coupling screws until just tight.
b Turn the lower coupling screws until just tight.
c Finish tightening the upper coupling screws.
d Finish tightening the lower coupling screws.
6 Reconnect the electrical cable (Figure 202 on page 177).
7 Reinstall the instrument skins.
Qualify the Chiller Elevator Motor or Motor Assembly
1 Launch MTS, then initialize and home the instrument.
2 Load a sealed reagent cartridge and a PR2 bottle, both with RFID chips.
3 Verify sipper movement as follows:
a Click the Pump tab.
b Click the Sipper button several times (this button toggles between Move Down and
Move Up).
c Verify that the sippers move up and down without obstruction.
If there is a piercing failure, an error message is displayed.
d Remove the reagent cartridge, and make sure that each seal has been pierced.
Figure 204 Pump Tab – Reagent Sipper Down/Up Test
MiSeq/MiSeq FGx Field Service Guide
Document # 15032181 v09 Current as of March 2022
179
Fluidics Procedures
4 Verify the RFID readers as follows (Figure 205 on page 180):
a Load the reagent cartridge again.
b Click the Sensors tab.
c Click the Update RFID, FC Clamp button.
d Make sure that the reagent cartridge and PR2 serial number fields update properly.
Figure 205 Sensor Tab – RFID Reader Test
5 Verify the chiller temperature as follows:
NOTE
The chiller cools by air circulation, and can take 3 to 4 hours to reach the set point for
testing.
a Close the chiller and install the skins back on the instrument.
b Click the Temperature tab.
c Open the Controller drop-down menu, and select ChillerTempControl.
d Make sure that the chiller cools within specification.
180 MiSeq/MiSeq FGx Field Service Guide
Document # 15032181 v09 Current as of March 2022
Chiller Elevator Motor Replacement
Figure 206 Temperature Tab
6 Record the chiller temperature in the work order.
7 Complete the post-service call tasks (Complete the Post-Service Call Tasks on page 447).
MiSeq/MiSeq FGx Field Service Guide
Document # 15032181 v09 Current as of March 2022
181
Fluidics Procedures
Chiller TEC (Peltier Heater) Replacement
The peltier heaters in the MiSeq are referred to as thermoelectric coolers (TECs).
Last Updated 12 July 2017
Estimated Time 1 hour to replace
2 to 3 hours to qualify
FRU Search Criteria MiSeq, Chiller TEC
Figure 207 Chiller TEC
Prerequisites
Make sure that you have full access to the back, front and sides of the instrument.
Equipment Required
} Allen wrench, 3 mm
Workflow
1 Disassemble the chiller, and remove the defective chiller TEC.
2 Install the new TEC.
3 Reassemble the chiller.
4 Qualify the new TEC.
Safety
No special safety considerations for this procedure.
182 MiSeq/MiSeq FGx Field Service Guide
Document # 15032181 v09 Current as of March 2022
Chiller TEC (Peltier Heater) Replacement
Spare Chiller TEC Ferrite Inspection
Before you start the replacement procedure, make sure that a ferrite is installed on the spare
chiller TEC.
1 Inspect the spare chiller TEC for a ferrite installed on the RFID/thermistor cable as
shown here.
Figure 208 Ferrite Inspection
2 Select from the following:
If the ferrite is … Then …
Present Continue to the next section and remove the
chiller TEC.
Missing 1. Report the issue to the Regional
Compliance Manager, Product Support,
and Quality.
2. Order a spare ferrite, PN 15030565.
3. Continue to the next step and install the
ferrite.
3 Install the ferrite on the RFID/thermistor cable in the position shown here.
Figure 209 Ferrite Position
MiSeq/MiSeq FGx Field Service Guide
Document # 15032181 v09 Current as of March 2022
183
Fluidics Procedures
Remove the Chiller TEC
1 Disassemble the chiller as described under Chiller Disassembly on page 160 (instructions
include instrument decontamination).
2 Remove the four screws that attach the TEC to the chiller using a 3 mm Allen wrench.
Figure 210 Chiller TEC
3 Unsecure the shielded TEC cable as follows:
a Cut the cable tie.
b Disconnect the thermistor and RFID connectors.
c Remove the cable clamp screws and release the cable (Phillips-head screwdriver).
184 MiSeq/MiSeq FGx Field Service Guide
Document # 15032181 v09 Current as of March 2022
Chiller TEC (Peltier Heater) Replacement
Figure 211 Chiller TEC Shielded Cable
4 Carefully slide the TEC with cable out of the instrument.
Install the Chiller TEC
1 Carefully slide the new TEC with shielded cable and ground strap into the instrument.
2 As shown in Figure 211 on page 185 route the cable and secure it in place with the
cable clamps and a cable tie.
3 Plug in the thermistor and RFID connectors.
4 Seat the TEC against the back of the chiller, and secure it in place with four screws.
5 Reassemble the chiller by reversing the instructions under Disassemble the Chiller on
page 160.
6 Turn on the instrument.
Qualify the Chiller TEC
Qualifying the chiller TEC includes:
} Verifying sipper movement.
} Verifying the RFID readers for the reagent cartridge and PR2 bottle.
} Verifying chiller temperature.
1 Verify sipper movement as follows:
a Launch MTS, then initialize and home the instrument.
b Open the Pump tab.
c Click the Sipper button several times (this button toggles between Move Down and
Move Up).
d Verify that the sippers move up and down.
MiSeq/MiSeq FGx Field Service Guide
Document # 15032181 v09 Current as of March 2022
185
Fluidics Procedures
Figure 212 Pump Tab – Reagent Sipper Down/Up Test
2 Verify the RFID readers as follows:
a Load a reagent cartridge and a PR2 bottle with RFID tags.
b Open the Sensors tab.
c Click the Update RFID, FC Clamp button.
d Verify that the reagent cartridge and PR2 serial number fields update properly.
Figure 213 Sensor Tab – RFID Reader Test
186 MiSeq/MiSeq FGx Field Service Guide
Document # 15032181 v09 Current as of March 2022
Chiller TEC (Peltier Heater) Replacement
3 Verify the chiller temperature as follows:
NOTE
The chiller cools by air circulation, and can take 3 to 4 hours to reach the set point for
testing.
a Close the chiller and place the skins back on the instrument.
b Open to the Temperature tab.
c Open the Controller drop-down menu, and select ChillerTempControl.
d Make sure that the chiller cools to within specification.
Figure 214 Temperature Tab
4 Run the BoltPAC.exe script.
5 Review the data and make adjustments as necessary. Rerun the scripts until all of the
tests pass.
6 Record the chiller temperature in the work order.
7 Attach CSV files for both surfaces to the work order.
8 Complete the post-service call tasks (Complete the Post-Service Call Tasks on page 447).
MiSeq/MiSeq FGx Field Service Guide
Document # 15032181 v09 Current as of March 2022
187
Fluidics Procedures
Chiller Thermistor or Reagent Cartridge RFID Assembly
Replacement
Follow the instructions in this section to replace either of these parts.
Last Updated 22 August 2012
Estimated Time 1 hour to replace
2 to 3 hours to qualify
FRU Search Criterias MiSeq, Thermistor, Chiller
MiSeq, Chiller RFID Board w/o
Cable
Figure 215 Chiller Thermistor and Reagent Cartridge RFID Assembly
A Chiller thermistor
B Reagent cartridge RFID assembly
Prerequisites
Make sure that you have full access to the back, front and sides of the instrument.
Equipment Required
} Phillips-head screwdriver
Workflow
1 Disassemble the chiller and remove the defective thermistor or RFID assembly.
2 Install the new thermistor or RFID assembly.
3 Reassemble the chiller.
4 Qualify the new thermistor or RFID assembly.
Safety
No special safety considerations for this procedure.
188 MiSeq/MiSeq FGx Field Service Guide
Document # 15032181 v09 Current as of March 2022
Chiller Thermistor or Reagent Cartridge RFID
Remove the Sensor
1 Disassemble the chiller as described under Chiller Disassembly on page 160 (instructions
include instrument decontamination).
2 Remove the 2 screws indicated here, and lift out the RFID assembly using a Phillips-
head screwdriver.
Figure 216 Thermistor and Reagent Cartridge RFID Assembly
3 Bend the plastic tab to pop out one side of the metal plate.
Figure 217 Bend Plastic Tab to Release One End of Metal Plate
A Bend plastic tab
B Thermistor
C Reagent cartridge RFID assembly
MiSeq/MiSeq FGx Field Service Guide
Document # 15032181 v09 Current as of March 2022
189
Fluidics Procedures
4 Squeeze the tabs on the thermistor or RFID assembly, to remove the cable receptacle
from the metal plate.
Figure 218 Remove the Thermistor
5 If replacing the RFID assembly, use a small screwdriver to open the two clips and
remove the board from the tray.
Figure 219 Clips Holding PC Board in Place
Install the Thermistor
1 Install the new thermistor or RFID assembly.
2 Lock the metal plate back into the plastic assembly.
3 Reinstall the assembly in the instrument.
4 Reassemble the chiller by reversing the instructions under Disassemble the Chiller on
page 160.
190 MiSeq/MiSeq FGx Field Service Guide
Document # 15032181 v09 Current as of March 2022
Chiller Thermistor or Reagent Cartridge RFID
Qualify the Thermistor or Reagent Cartridge RFID Assembly
To qualify the thermistor or reagent cartridge RFID assembly, you will:
} Verify sipper movement.
} Verify the RFID readers for the reagent cartridge and PR2 bottle.
} Verify chiller temperature.
1 Verify sipper movement as follows:
a Launch MTS, then initialize and home the instrument.
b Open the Pump tab.
c Click the Sipper button several times (this button toggles between Move Down and
Move Up).
d Verify that the sippers move up and down.
Figure 220 Pump Tab – Reagent Sipper Down/Up Test
2 Verify the RFID readers as follows (Figure 221 on page 192):
a Load a reagent cartridge and a PR2 bottle with RFID tags.
b Open the Sensors tab.
c Click the Update RFID, FC Clamp button.
d Verify that the reagent cartridge and PR2 serial number fields update properly.
MiSeq/MiSeq FGx Field Service Guide
Document # 15032181 v09 Current as of March 2022
191
Fluidics Procedures
Figure 221 Sensor Tab – RFID Reader Test
3 Verify the chiller temperature as follows:
NOTE
The chiller cools by air circulation, and can take 3 to 4 hours to reach the set point for
testing.
a Close the chiller and place the skins back on the instrument.
b Open to the Temperature tab.
c Open the Controller drop-down menu, and select ChillerTempControl.
d Make sure that the chiller cools within specification.
Figure 222 Temperature Tab
4 Run the BoltPAC.exe script.
192 MiSeq/MiSeq FGx Field Service Guide
Document # 15032181 v09 Current as of March 2022
Chiller Thermistor or Reagent Cartridge RFID
5 Review the data and make adjustments as necessary. Rerun the scripts until all of the
tests pass.
6 Record the chiller temperature in the work order.
7 Attach CSV files for both surfaces to the work order.
8 Complete the post-service call tasks (Complete the Post-Service Call Tasks on page 447).
MiSeq/MiSeq FGx Field Service Guide
Document # 15032181 v09 Current as of March 2022
193
Fluidics Procedures
Fluidics Line Replacement
Last Updated 31 July 2014
Estimated Time 1 hour to replace
2 hour to qualify
FRU Search Criteria MiSeq, Tubing, Valve to Chiller, Qty
1
Figure 223 Fluidics Line FRU
Prerequisites
Make sure that you have full access to the back, front and sides of the instrument.
Equipment Required
} Allen wrench, 2.5 mm
} Cable ties, two
} Fluidics wrench
} Torque wrench and fittings
Workflow
1 Disassemble the chiller.
2 Remove the fluidics line.
3 Install the fluidics line.
4 Reassemble the chiller.
5 Qualify the new fluidics line.
194 MiSeq/MiSeq FGx Field Service Guide
Document # 15032181 v09 Current as of March 2022
Fluidics Line Replacement
Safety
No special safety considerations for this procedure.
Remove the Fluidics Line
Decontaminate the Instrument
Decontaminate the instrument before performing any repair, part removal or replacement,
or other alteration. Follow the decontamination procedure described in part # 15028850,
Instrument Decontamination.
Prepare the Instrument
1 In MTS, open the Pump tab, and click Sipper: Move Up to raise the sippers.
2 On the Motor tab, select tile 12 from the Tile menu, and click Move To Tile.
3 Remove all reagents from the chiller.
4 Leaving the sippers raised, turn off the instrument.
5 Remove the appropriate skins.
6 Disassemble the chiller as described under Chiller Disassembly on page 160.
Remove the Fluidics Line
1 Detach the defective fluidics line from the reagent valve head as follows:
If the fluidics line position is … Then …
Easily accessible on the reagent Remove defective line using the fluidics wrench,
valve leaving the valve in place.
Not easily accessible, particularly the Remove the reagent valve and bracket assembly
lines on the left side of the reagent from the instrument as described under Remove
valve the Reagent Valve on page 262.
Remove defective line using the fluidics wrench.
2 Cut the cable tie, and remove the spiral wrap from around the lines.
3 Remove the two screws that secure the gasket clamp to the chiller using a 2.5 mm
Allen wrench.
MiSeq/MiSeq FGx Field Service Guide
Document # 15032181 v09 Current as of March 2022
195
Fluidics Procedures
Figure 224 Fluidics Line Black Gasket and Clamp
4 Lift the defective fluidics line up through the pass thru.
5 As shown in Figure 224:
a Gently push the black molded gasket out of the clamp.
b Open and remove the gasket (the gasket is two pieces).
c Slide the defective line out of the clamp
6 On the sipper elevator, locate the screw for the defective fluidics line.
7 Unscrew the line and remove it from the sipper elevator assembly.
Figure 225 Fluidics Line Removal
196 MiSeq/MiSeq FGx Field Service Guide
Document # 15032181 v09 Current as of March 2022
Fluidics Line Replacement
Install the Fluidics Line
1 Remove the protective red cap from the new line.
2 Place the line into position on the sipper elevator and screw it in place.
3 Secure the lines in the gasket clamp as follows:
a Feed the fluidics line through the gasket clamp.
b Insert the lines into the grooves on one piece of the black gasket (Figure 226).
Inserting the lines in numerical order helps keep the lines neat and makes height
adjustment easier later on in the procedure.
c Secure the second piece of black gasket across the lines by pressing the two pieces
together.
d Push the gasket up into the clamp.
NOTE
The translucent guide shown here is used in manufacturing and is not available to
the field.
Figure 226 Fluidics Lines Secured in Gasket Clamp
e Route the new line through the pass thru.
f Tap the ends of the new line on the palm of your hand several times to dislodge
any bits of foam or other particulates that might be adhering to it.
g Reattach the gasket clamp to the chiller using a 2.5 mm Allen wrench (Figure 224
on page 196).
MiSeq/MiSeq FGx Field Service Guide
Document # 15032181 v09 Current as of March 2022
197
Fluidics Procedures
4 With the elevator in its highest position, pull on each tube and adjust the bow so that
all of the lines are within the height range shown in Figure 227.
The bow of each tube should be neat and tight, but not so tight as to kink the line.
Figure 227 Proper Fluidics Line Height
A Maximum height
5 Check the tubing while the elevator moves as follows:
a In MTS on the Pump tab, move the elevator up and down (toggle between Sipper:
Move Up and Sipper: Move Down).
b Watch how the tubing bends to make sure that none of the lines kink in any
position.
6 Reinstall the new line onto the reagent valve using a torque wrench (see Using a Torque
Driver on Fluidic Fittings on page 520).
7 Bundle the lines in the spiral wrap; then cable tie the lines.
Figure 228 Spiral Wrap and Cable Tie on Fluidics Lines
8 Reinstall the reagent valve if you had to remove it while detaching the defective line.
9 Reassemble the reagent chiller by reversing the instructions under Disassemble the
Chiller on page 160.
198 MiSeq/MiSeq FGx Field Service Guide
Document # 15032181 v09 Current as of March 2022
Fluidics Line Replacement
Qualify the Fluidics Line
1 Reinstall the instrument skins.
2 Load a PR2 bottle and wash tray filled with DI water, and a wash flow cell onto the
instrument.
3 Turn on the instrument, and launch MTS.
4 Deliver 2000 microliters through the line as follows:
a Click the Pump tab.
b Open the Solution drop-down, and select the line that was replaced.
c In the Volume field, enter 2000.
d Click Pump.
5 Run a volume confirmation test as follows:
a Click the VCL tab.
b Select the position for the line that was replaced.
c Click Start.
6 Verify the chiller temperature as follows:
NOTE
The chiller cools by air circulation, and can take 3 to 4 hours to reach the set point for
testing.
a Open to the Temperature tab.
b Open the Controller drop-down menu, and select ChillerTempControl.
c Make sure that the chiller cools within specification.
Figure 229 Temperature Tab
7 Review the data and make adjustments as necessary. Rerun the scripts until all of the
tests pass.
8 Record the chiller temperature in the work order.
9 Attach CSV files for both surfaces to the work order.
MiSeq/MiSeq FGx Field Service Guide
Document # 15032181 v09 Current as of March 2022
199
Fluidics Procedures
10 Attach a screen shot of Volume Test to the work order.
11 Complete the post-service call tasks as described under Complete the Post-Service Call
Tasks on page 447.
200 MiSeq/MiSeq FGx Field Service Guide
Document # 15032181 v09 Current as of March 2022
Sipper Elevator Assembly Replacement
Sipper Elevator Assembly Replacement
Last Updated 31 July 2015
Estimated Time 1.5 hour to replace
2 to 3 qualify
FRU Search Criteria MiSeq, Sipper Elevator Assy, w/tubing
Figure 230 Sipper Elevator Assembly FRU
Prerequisites
Make sure that you have full access to the back, front and sides of the instrument.
Equipment Required
} Allen wrench, 2.5 mm
} Cable ties, two
} Fluidics fitting wrench
} Reagent cartridge, full with sealed tubes, PN 15028689
} Screwdriver, Phillips head
} Torque wrench and fittings
Workflow
1 Disassemble the chiller.
2 Remove the defective sipper elevator assembly.
3 Install the new sipper elevator assembly.
4 Reassemble the chiller.
5 Qualify the new sipper elevator assembly.
MiSeq/MiSeq FGx Field Service Guide
Document # 15032181 v09 Current as of March 2022
201
Fluidics Procedures
Safety
No special safety considerations for this procedure.
Remove the Sipper Elevator Assembly
Decontaminate the Instrument
Decontaminate the instrument before performing any repair, part removal or replacement,
or other alteration. Follow the decontamination procedure described in part # 15028850,
Instrument Decontamination.
Prepare the Instrument
1 In MTS, open the Pump tab, and click Sipper: Move Up to raise the sippers.
2 On the Motor tab, select tile 12 from the Tile menu, and click Move To Tile.
3 Remove all reagents from the chiller.
4 Leaving the sippers raised, turn off the instrument.
5 Remove the skins.
6 Disassemble the chiller as described under Chiller Disassembly on page 160.
Remove the Sipper Elevator Assembly
1 Disconnect the sensor ribbon cable (located next to the chiller motor cable connector).
Figure 231 Sensor Ribbon Cable Connector
202 MiSeq/MiSeq FGx Field Service Guide
Document # 15032181 v09 Current as of March 2022
Sipper Elevator Assembly Replacement
2 Referring to Figure 232:
a Cut the cable ties securing the shielded cable and the sipper sensor cable.
b Remove the two nylon cable clamps using a Phillips head screwdriver.
c Remove the ribbon cable clamp screws using a 2.5 mm Allen wrench.
d Lift the sensor cable out of the pass thru.
Figure 232 Sipper Sensor Cable
A Nylon cable clamps
B Sensor ribbon cable clamp
3 Remove the RFID assembly as follows:
a Remove the two screws that secure the assembly to the chiller using a Phillips
head screwdriver.
b Leaving the cable attached to the assembly, lift it out of the instrument.
Figure 233 RFID Assembly
4 Detach the fluidics lines as follows:
a Remove the reagent valve and bracket assembly from the instrument as described
under Remove the Reagent Valve on page 262.
b Cut the cable tie, and remove the spiral wrap from around the lines.
MiSeq/MiSeq FGx Field Service Guide
Document # 15032181 v09 Current as of March 2022
203
Fluidics Procedures
c Remove the two screws that secure the gasket clamp to the chiller using a 2.5 mm
Allen wrench.
d Lift the fluidics lines up through the pass thru on the side of the chiller.
e Gently push the black molded gasket out of the clamp.
f Open and remove the gasket (the gasket is two pieces).
g Slide the fluidics lines out of the clamp.
Use the same gasket and clamp with the new sipper elevator.
Figure 234 Fluidics Line Black Gasket and Clamp
5 Remove the 6 screws that attach the sipper elevator to the bottom of the chiller using a
Phillips head screwdriver.
NOTE
This photograph was taken in manufacturing. At a customer site, the gasket
would be present.
Figure 235 Top Down View of Empty Chiller—Sipper Elevator Screw Locations
6 Lift out the sipper elevator assembly.
204 MiSeq/MiSeq FGx Field Service Guide
Document # 15032181 v09 Current as of March 2022
Sipper Elevator Assembly Replacement
Install the Sipper Elevator Assembly
1 Set the new sipper elevator assembly inside the chiller.
2 Secure it in place by installing the six Phillips head screws (Figure 235 on page 204).
3 Unbundle the lines, and remove the red caps.
4 Secure the lines in the gasket clamp as follows:
a Feed the fluidics line through the gasket clamp.
Figure 236 Fluidics Lines Fed Through White Clamp
b Insert the lines into the grooves on one piece of the black gasket.
Inserting the lines in numerical order helps keep the lines neat and makes height
adjustment easier later on in the procedure.
NOTE
The translucent guide shown here is used in manufacturing and is not available
to the field.
Figure 237 Fluidics Lines Secured in Gasket Clamp
MiSeq/MiSeq FGx Field Service Guide
Document # 15032181 v09 Current as of March 2022
205
Fluidics Procedures
c Secure the second piece of black gasket across the lines by pressing the two pieces
together; then push the gasket up into the clamp.
Figure 238 Push Gasket into Clamp
[
d Route the tubing through the pass thru.
e Tap the ends of the lines on the palm of your hand several times to dislodge any
bits of foam or other particulates that might be adhering to them.
f Secure the clamp to the chiller enclosure (Figure 234 on page 204).
5 With the elevator in its highest position, pull on each tube and adjust the bow so that
all of the lines are within the height range (Figure 239).
The bow of each tube should be neat and tight, but not so tight as to kink the line.
6 Check the tubing while the elevator moves as follows:
a In MTS on the Pump tab, move the elevator up and down (toggle between Sipper:
Move Up and Sipper: Move Down).
b Watch how the tubing bends to make sure that none of the lines kink in any
position.
7 Bundle the lines in the spiral wrap, then cable tie the lines (Figure 240).
206 MiSeq/MiSeq FGx Field Service Guide
Document # 15032181 v09 Current as of March 2022
Sipper Elevator Assembly Replacement
8 Reinstall the lines onto the reagent valve using a torque wrench (see Using a Torque
Driver on Fluidic Fittings on page 520).
Figure 239 Proper Fluidics Line Height
A Maximum height
Figure 240 Spiral Wrap and Cable Tie on Fluidics Lines
9 Reinstall the RFID assembly (Figure 233 on page 203).
10 Referring to Figure 232 on page 203:
a Route the sensor cable through the pass thru and secure the ribbon cable clamp.
b Reinstall the two nylon cable clamps.
c Reconnect the sensor ribbon cable.
11 Cable tie the shielded cable and ribbon cable together near the chiller TEC.
12 Finish reassembling the chiller.
Qualify the Sipper Elevator
To qualify the sipper elevator, you will:
} Test sipper elevator movement
} Prime the lines and conduct a volume test
} Verify the chiller temperature
MiSeq/MiSeq FGx Field Service Guide
Document # 15032181 v09 Current as of March 2022
207
Fluidics Procedures
1 Turn on the instrument.
2 Launch MTS, then initialize and home the instrument.
3 Test sipper elevator movement as follows:
a Open the Pump tab.
b Click the Sipper button several times (this button toggles between Move Down and
Move Up).
c Make sure that the sippers move up and down without obstruction.
If there is a piercing failure, an error message is displayed.
d Remove the reagent cartridge, and make sure that each seal has been pierced.
Figure 241 Pump Tab – Reagent Sipper Down/Up Test
4 Launch the instrument control software, and run these tests:
• Prime reagent lines
• Volume test
208 MiSeq/MiSeq FGx Field Service Guide
Document # 15032181 v09 Current as of March 2022
Sipper Elevator Assembly Replacement
5 Verify the chiller temperature:
NOTE
The chiller cools by air circulation, and can take 3 to 4 hours to reach the set point for
testing.
a Open to the Temperature tab.
b Open the Controller drop-down menu, and select ChillerTempControl.
c Make sure that the chiller cools within specification.
Figure 242 Temperature Tab
6 Review the data and make adjustments as necessary. Rerun the scripts until all of the
tests pass.
7 Record the chiller temperature in the work order.
8 Attach CSV files for both surfaces to the work order.
9 Attach a screen shot of Volume Test to the work order.
10 Complete the post-service call tasks (Complete the Post-Service Call Tasks on page 447).
MiSeq/MiSeq FGx Field Service Guide
Document # 15032181 v09 Current as of March 2022
209
Fluidics Procedures
Sipper Piercing Probe Assembly Replacement
Last Updated 31 July 2014
Estimated Time 1 hour to replace
2 hours to qualify
FRU Search Criteria MiSeq, Sipper Piercing Probe Assy,
w/tubing, part of the elevator
assembly
Figure 243 Piercing Probe Assembly FRU
Prerequisites
Make sure that you have full access to the back, front and sides of the instrument.
Equipment Required
} Allen wrench, 2.5 mm
} Cable ties, two
} Fluidics fitting wrench
} Screwdriver, Phillips head
} Torque wrench and fittings
Workflow
1 Disassemble the chiller.
2 Remove the sipper elevator assembly.
3 Remove the defective piercing probe assembly.
4 Install the new piercing probe assembly.
5 Reinstall the sipper elevator assembly.
6 Reassemble the chiller.
7 Qualify the new piercing probe assembly.
Safety
No special safety considerations for this procedure.
210 MiSeq/MiSeq FGx Field Service Guide
Document # 15032181 v09 Current as of March 2022
Sipper Piercing Probe Assembly Replacement
Remove the Piercing Probe Assembly
Decontaminate the Instrument
Decontaminate the instrument before performing any repair, part removal or replacement,
or other alteration. Follow the decontamination procedure described in part # 15028850,
Instrument Decontamination.
Prepare the Instrument
1 In MTS:
• Raise the sippers.
• Move the flow cell stage to tile 12.
2 Remove all reagents from the chiller.
3 Leaving the sippers raised, turn off the instrument.
4 Remove the skins.
5 Disassemble the chiller (Disassemble the Chiller on page 160).
Remove the Piercing Probe Assembly
1 Detach the fluidics lines as follows:
a Remove the reagent valve and bracket assembly from the instrument (Remove the
Reagent Valve on page 262)— do not disconnect the two cables on the back of the
valve.
b Remove the cable tie and spiral wrap from around the lines.
c Remove the two screws that secure the gasket clamp to the chiller using a 2.5 mm
Allen wrench.
Figure 244 Fluidics Line Black Gasket and Clamp
d Lift the fluidics lines up through the pass thru on the side of the chiller.
e Gently push the black molded gasket out of the clamp.
f Open and remove the gasket (the gasket is two pieces).
MiSeq/MiSeq FGx Field Service Guide
Document # 15032181 v09 Current as of March 2022
211
Fluidics Procedures
g Slide the fluidics lines out of the clamp.
Reuse the same gasket and clamp with the new sipper elevator.
2 Remove the three screws that attach the piercing probe assembly to the sipper elevator
using a 2.5 mm Allen wrench.
Figure 245 Piercing Probe Removal from Sipper Elevator
3 Unscrew the guide pin (black rod) from the defective assembly.
Install the alignment pin (PN 15020819) onto the new assembly.
Figure 246 Guide Pin and Guide Plate
A Guide pin
B Guide plate
Install the Piercing Probe Assembly
1 Screw the alignment pin into the new piercing probe assembly.
Make sure the pin is firmly screwed in place.
2 Attach the new probe assembly to the sipper elevator as follows:
a Loosely install the 3 screws indicated in Figure 245 on page 212 using a 2.5 mm
Allen wrench (leave the screws loose).
b Visually align the probe assembly so that the guide pin is centered in the
corresponding hole of the guide plate (B in Figure 246).
212 MiSeq/MiSeq FGx Field Service Guide
Document # 15032181 v09 Current as of March 2022
Sipper Piercing Probe Assembly Replacement
c Once centered, tighten the three screws.
NOTE
It is important that the guide pin does not rub against the side of the hole on the
guide plate.
3 Secure the lines in the gasket clamp as follows:
a Unbundle the lines, and remove the red caps.
b Feed the fluidics line through the gasket clamp.
Figure 247 Fluidics Lines Fed Through White Clamp
c Insert the lines into the grooves on one piece of the black gasket.
Inserting the lines in numerical order helps keep the lines neat and makes height
adjustment easier later on in the procedure.
NOTE
The translucent guide shown here is used in manufacturing and is not available
to the field.
Figure 248 Fluidics Lines Secured in Gasket Clamp
MiSeq/MiSeq FGx Field Service Guide
Document # 15032181 v09 Current as of March 2022
213
Fluidics Procedures
d Secure the second piece of black gasket across the lines by pressing the two pieces
together; then push the gasket up into the clamp.
Figure 249 Push Gasket into Clamp
[
e Route the tubing through the pass thru.
f Tap the ends of the lines on the palm of your hand several times to dislodge any
bits of foam or other particulates that might be adhering to them.
g Secure the clamp to the chiller enclosure (Figure 244 on page 211).
4 With the elevator in its highest position, pull on each tube and adjust the bow so that
all of the lines are within the height range shown in Figure 250.
The bow of each tube should be neat and tight, but not so tight as to kink the line.
5 Check the tubing while the elevator moves as follows:
a In MTS on the Pump tab, move the elevator up and down (toggle between Sipper:
Move Up and Sipper: Move Down).
b Watch how the tubing bends to make sure that none of the lines kink in any
position.
Figure 250 Proper Fluidics Line Height
A Maximum height
214 MiSeq/MiSeq FGx Field Service Guide
Document # 15032181 v09 Current as of March 2022
Sipper Piercing Probe Assembly Replacement
6 Bundle the lines in the spiral wrap, then cable tie the lines.
7 Reinstall the lines onto the reagent valve using a torque wrench (see Using a Torque
Driver on Fluidic Fittings on page 520).
Figure 251 Spiral Wrap and Cable Tie on Fluidics Lines
Qualify the Piercing Probe Assembly
The steps for qualifying the new piercing probe assembly are the same as those for
qualifying a new sipper elevator. Follow the steps listed under Qualify the Sipper Elevator on
page 207.
MiSeq/MiSeq FGx Field Service Guide
Document # 15032181 v09 Current as of March 2022
215
Fluidics Procedures
Reagent Sipper Tube Replacement
Last Updated 28 April 2015
Estimated Time 1 hour to replace
2 hours to qualify
FRU Search Criteria MiSeq, Sipper Tube, Piercing, Qty 1
Figure 252 Reagent Sipper Tube FRU
Make sure that you have full access to the back, front and sides of the instrument.
Equipment Required
No additional equipment required.
Workflow
1 Disassemble the chiller, and remove the sipper tube.
2 Install the sipper tube.
3 Reassemble the chiller.
4 Qualify the sipper tube.
Safety
No special safety considerations for this procedure.
Remove and Replace the Reagent Sipper Tube
Decontaminate the Instrument
Decontaminate the instrument before performing any repair, part removal or replacement,
or other alteration. Follow the decontamination procedure described in part # 15028850,
Instrument Decontamination.
Remove and Replace the Sipper Tube
1 Disassemble the chiller (Chiller Disassembly on page 160).
2 Unscrew the cap of the sipper tube to be replaced.
3 Lift out the sipper tube.
216 MiSeq/MiSeq FGx Field Service Guide
Document # 15032181 v09 Current as of March 2022
Reagent Sipper Tube Replacement
Figure 253 Sipper Tube Removal
4 Slide the new sipper into place.
The sipper should extend 3.33 inches ± 0.03 inches below the plastic plate.
5 Screw the cap onto the sipper.
6 Make sure that the probe's fitting in the plastic plate is pressed down completely in the
counterbore of the plastic.
7 Reassemble the chiller by reversing the instructions under Disassemble the Chiller on
page 160.
8 Reinstall the instrument skins.
Qualify the Reagent Sipper Tube
To qualify the reagent sipper tube, you will:
} Test sipper elevator movement
} Run BoltPAC.exe
} Perform a volume test
} Verify the chiller temperature
1 Turn on the instrument.
2 Launch MTS, then initialize and home the instrument.
MiSeq/MiSeq FGx Field Service Guide
Document # 15032181 v09 Current as of March 2022
217
Fluidics Procedures
3 Test sipper elevator movement as follows:
a Open the Pump tab.
b Click the Sipper button several times (this button toggles between Move Down and
Move Up).
c Verify that the sippers move up and down without obstruction.
If there is a piercing failure, an error message is displayed.
d Remove the reagent cartridge, and make sure that each seal has been pierced.
Figure 254 Pump Tab – Reagent Sipper Down/Up Test
4 Run a volume test in the instrument control software, or VCL in MTS.
5 Verify the chiller temperature as follows (Figure 255 on page 219):
NOTE
The chiller cools by air circulation, and can take 3 to 4 hours to reach the set point for
testing.
a Open to the Temperature tab.
b Open the Controller drop-down menu, and select ChillerTempControl.
218 MiSeq/MiSeq FGx Field Service Guide
Document # 15032181 v09 Current as of March 2022
Reagent Sipper Tube Replacement
c Make sure that the chiller cools within specification.
Figure 255 Temperature Tab
6 Review the data and make adjustments as necessary. Rerun the scripts until all of the
tests pass.
7 Record the chiller temperature in the work order.
8 Attach CSV files for both surfaces to the work order.
9 Attach a screen shot of Volume Test to the work order.
10 Complete the post-service call tasks (Complete the Post-Service Call Tasks on page 447).
MiSeq/MiSeq FGx Field Service Guide
Document # 15032181 v09 Current as of March 2022
219
Fluidics Procedures
Sipper Lead Screw Lubrication
Last Updated 20 May 2013
Estimated Time 2 hours
Follow this procedure to troubleshoot these sipper lead screw symptoms:
} Grinding or squealing noise with sipper movement. Sippers might or might not move.
} Frequent sipper squeaking that occurs only when using foil-seal reagent cartridges.
} The FPGA reported an error while executing command UPDOWN\n; Error message
"sip down sensor error".
} You hear the sipper making noise, but no error is reported.
Prerequisites
Make sure that you have full access to the back, front and sides of the instrument.
Equipment Required
} Allen wrenches, 1.5 mm, 2.5 mm (6 inch and 9 inch), and 3 mm
} Lubricant, PTFE, part # 15018061S
} Screwdriver, Phillips head (< 5 inches)
} Wash bottle
} Wash tray
Workflow
1 Remove the top from the chiller.
2 Apply lubricant to the top and bottom of the lead screw.
3 Reinstall the top of the chiller.
4 Qualify the sipper assembly.
Safety
No special safety considerations for this procedure.
Lubricate the Sipper Lead Screw
The steps in this section describe how to apply lubricant to the sipper lead screw, and how
to qualify the sipper elevator.
Decontaminate the Instrument
Decontaminate the instrument before performing any repair, part removal or replacement,
or other alteration. Follow the decontamination procedure described in part # 15028850,
Instrument Decontamination.
220 MiSeq/MiSeq FGx Field Service Guide
Document # 15032181 v09 Current as of March 2022
Sipper Lead Screw Lubrication
Lubricate the Sipper Lead Screw
1 Remove the top of the chiller (see Disassemble the Chiller on page 160).
2 Move the slide to the top by turning the lead screw.
Figure 256 Move Slide to Top of Travel
3 Apply 0.1—0.3 ml of lubricant along the lead screw starting from the end of the
cartridge (apply < 15 mm of lubricant along the lead screw).
Figure 257 Lubricate Top of Lead Screw
4 Move the slide to the bottom.
MiSeq/MiSeq FGx Field Service Guide
Document # 15032181 v09 Current as of March 2022
221
Fluidics Procedures
5 Apply the same amount of lubricant to the bottom of the lead screw.
Figure 258 Lubricate Bottom of Lead Screw
6 Rotate the lead screw to distribute the lubricant.
7 When finished, park the flag between the sensors.
CAUTION
If the flag is not between the sensors, the sensors cannot trip. As a result, the assembly can
be driven to the top or bottom of the shaft, causing a grinding noise.
Figure 259 Park Flag Between Sensors
8 Reassemble the chiller.
222 MiSeq/MiSeq FGx Field Service Guide
Document # 15032181 v09 Current as of March 2022
Sipper Lead Screw Lubrication
Test and Qualify the Sipper Elevator
Once lubricant has been applied to sipper elevator lead screw, follow the steps listed under
Qualify the Sipper Elevator on page 207 to assess whether the issue has been resolved, and
to qualify the sipper elevator.
If the problem persists, you might need to replace the sipper motor or the sipper elevator
assembly. Work with the customer and Service Innovation Support to determine the next
course of action. Take factors such as the customer's willingness to continue with
troubleshooting, whether the case has been escalated, and the instrument history into
consideration. In general:
If the customer is … Then …
Willing to allow further troubleshooting Replace the chiller elevator motor assembly.
If the issue is not resolved, then replace the
sipper elevator assembly.
Not willing to allow further troubleshooting Replace the sipper elevator assembly.
MiSeq/MiSeq FGx Field Service Guide
Document # 15032181 v09 Current as of March 2022
223
Fluidics Procedures
Flow Cell Holder Replacement
Last Updated 31 July 2014
Estimated Time 2 hours
FRU Search Criteria MiSeq, Flow Cell Holder Assy
Figure 260 Flow Cell Holder Assembly FRU
Prerequisites
Make sure that you have full access to the front and left side of the of the instrument.
Equipment Required
} Alignment tools, manifold and Y-stage
} Allen wrenches, 2.5 mm and 3 mm
} Flow cell, open or wash
} Flow cell, super flat, beaded
} Fluidics wrench
} OTT
} PR2 bottle filled with DI water
} Screwdriver, Phillips-head
} Torque wrench and fittings
} Wash tray filled with DI water
Qualification Run Reagents and Items Required
Refer to Verification Run Requirements on page 512.
Workflow
1 Remove the flow cell holder assembly.
2 Install the new flow cell holder assembly.
3 Qualify the new flow cell holder assembly.
4 Complete the post-service call tasks.
224 MiSeq/MiSeq FGx Field Service Guide
Document # 15032181 v09 Current as of March 2022
Flow Cell Holder Replacement
Safety
No special safety precautions are required for this procedure.
Remove the Flow Cell Holder
Decontaminate the Instrument
Decontaminate the instrument before performing any repair, part removal or replacement,
or other alteration. Follow the decontamination procedure described in part # 15028850,
Instrument Decontamination.
Prepare the Instrument
1 In MTS, go to the Motor tab and click Home Y to move the flow cell compartment to
the front of the instrument.
2 Close all applications, then 1) shutdown the PC, and 2) turn off the instrument.
3 Remove the instrument skins.
4 Remove the silver tray beneath the flow cell TEC by loosening the thumb screw,
pushing it down out of the notch on each side, and pulling it forward.
Figure 261 Silver Tray
MiSeq/MiSeq FGx Field Service Guide
Document # 15032181 v09 Current as of March 2022
225
Fluidics Procedures
Remove the Flow Cell Holder
1 Open the flow cell clamp.
2 Using a small Phillips-head screwdriver, remove the two screws that secure the flow
cell holder cover plate, and lift off the plate.
Figure 262 Flow Cell Holder Plate Screws
3 Remove and set aside the flow cell clamp button and spring.
You reinstall these parts later.
4 Supporting the flow cell TEC, use a 2.5 mm Allen wrench to loosen the 4 inner screws
that attach the TEC to the Y-stage.
NOTE
Set the TEC down gently on the chassis. Do not let it drop when the screws are
loosened.
Figure 263 Four Screws Attach the TEC to Y-Stage
226 MiSeq/MiSeq FGx Field Service Guide
Document # 15032181 v09 Current as of March 2022
Flow Cell Holder Replacement
5 Remove the flow cell clamp cover plate by removing the three Phillips-head screws.
Figure 264 Flow Cell Clamp Screws
6 Disconnect the input and waste lines from the manifold.
7 Remove the springs from the manifold and set them aside.
You install these springs onto the new manifold.
8 Using a 3 mm Allen wrench, loosen the 4 outer screws that attach the flow cell holder
to the Y-stage.
9 Carefully remove the flow cell holder from the instrument, while guiding the input and
waste lines through the back of the clamp.
NOTE
Note where the lines are routed through the clamp.
Install the Flow Cell Holder
1 Open the flow cell clamp by pressing the silver metal bar.
2 Feed the input and waste lines through the back of the clamp, and position the flow
cell holder on the Y-stage.
3 Loosely install the 4 outer screws that attach the holder to the Y-stage.
4 Attach the lines to the manifold using a torque wrench (see Using a Torque Driver on
Fluidic Fittings).
5 Install the springs onto the manifold.
6 Install the clamp cover plate, making sure that the lines are not pinched.
7 Raise the flow cell TEC, and align it with the flow cell holder.
MiSeq/MiSeq FGx Field Service Guide
Document # 15032181 v09 Current as of March 2022
227
Fluidics Procedures
8 Loosely install the 4 inner screws that attach the TEC to the flow cell holder.
9 Align the TEC and manifold as described under Align the TEC and the Flow Cell
Manifold on page 245.
10 Align the TEC on the Y-stage as described under Align the TEC on the Y-Stage on page
248.
11 Place the spring and button on the flow cell holder.
12 Install the flow cell cover plate.
13 Open and close the flow cell clamp 3 to 4 times, making sure that the lines are not
pinched and that the clamp opens fully and freely.
CAUTION
Be sure that the fluidics lines are not pinched when the flow cell clamp is closed.
A pinched line can cut off reagent flow.
14 Install the silver tray beneath the flow cell TEC.
Qualify the Flow Cell Holder
Run the following tests to qualify the flow cell holder:
1 In MTS:
• Check lane center and rotation
2 In the instrument control software:
• Volume test
• Thermal ramp test
228 MiSeq/MiSeq FGx Field Service Guide
Document # 15032181 v09 Current as of March 2022
Flow Cell Inlet (Common) Line Replacement
Flow Cell Inlet (Common) Line Replacement
Last Updated 31 July 2014
Estimated Time 1.5 hour
FRU Search Criteria MiSeq, Flow Cell Inlet Line
The flow cell inlet line is also referred to as the common line.
Figure 265 Flow Cell Inlet Line FRU (current PN might differ)
Prerequisites
Make sure that you have full access to the front of the of the instrument.
Equipment Required
} Flow cell, open or wash
} Fluidics wrench
} PR2 bottle filled with DI water
} Screwdriver, Phillips-head
} Torque wrench and fittings
} Wash tray filled with DI water
Qualification Run Reagents and Items Required
A qualification run is required if the line is being replaced for high pre-phasing.
Refer to Verification Run Requirements on page 512.
Workflow
1 Remove the flow cell inlet line.
2 Install the flow cell inlet line.
3 Qualify the flow cell inlet line.
MiSeq/MiSeq FGx Field Service Guide
Document # 15032181 v09 Current as of March 2022
229
Fluidics Procedures
4 Complete the post-service call tasks.
Safety
No special safety precautions are required for this procedure.
Remove the Inlet Line
Decontaminate the Instrument
Decontaminate the instrument before performing any repair, part removal or replacement,
or other alteration. Follow the decontamination procedure described in part # 15028850,
Instrument Decontamination.
Prepare the Instrument
1 In MTS, go to the Motor tab and click Home Y to move the flow cell compartment to
the front of the instrument.
2 Close all applications, then 1) shutdown the PC, and 2) turn off the instrument.
3 Remove the instrument skins.
Remove the Inlet Line
1 Using a Phillips-head screwdriver, remove the fluidics line cover plate behind the flow
cell holder.
Figure 266 Fluidics Line Cover Plate
2 Open the flow cell clamp.
3 Remove the flow cell clamp cover plate by removing the three Phillips-head screws.
230 MiSeq/MiSeq FGx Field Service Guide
Document # 15032181 v09 Current as of March 2022
Flow Cell Inlet (Common) Line Replacement
Figure 267 Flow Cell Clamp Screws
4 Disconnect the inlet (green) line from the manifold and from the reagent valve head.
5 Cut any cable ties that secure the line to the instrument.
6 Remove the line from the instrument, noting where the line is fed through the flow cell
clamp.
Install the Inlet Line
1 Feed the inlet line up through the Y-stage and through the back of the flow cell clamp.
2 Attach the inlet line to the reagent valve head and to the manifold using a torque
wrench (see Using a Torque Driver on Fluidic Fittings on page 520).
3 Press the lines into the grooves inside the clamp, and install the flow cell clamp cover
plate.
4 Close the flow cell clamp.
MiSeq/MiSeq FGx Field Service Guide
Document # 15032181 v09 Current as of March 2022
231
Fluidics Procedures
5 Route the inlet and waste lines in the groove behind the flow cell clamp, and install the
cover plate.
NOTE
To avoid pinched tubing, do not leave any slack in the lines for Y-stage movement.
Route the tubing down through the hole on the right.
Figure 268 Groove Behind Flow Cell Clamp
6 Open and close the flow cell clamp 3 to 4 times, making sure that the lines are not
pinched and that the clamp opens fully and freely.
CAUTION
Be sure that the fluidics lines are not pinched when the flow cell clamp is closed.
A pinched line can cut off reagent flow.
Qualify the Flow Cell Inlet Line
1 Qualify the flow cell inlet line as follows:
If the flow cell inlet line was Then run these tests …
Replaced for high pre-phasing • Full optics test
• Volume test
• PhiX run as described in the MiSeq/MiSeq
FGx Installation Guide (document #
15027239)
Not replaced for high pre-phasing • Full optics test
• Volume test
2 Complete the post-service call tasks (Complete the Post-Service Call Tasks on page 447).
232 MiSeq/MiSeq FGx Field Service Guide
Document # 15032181 v09 Current as of March 2022
Flow Cell Manifold Replacement
Flow Cell Manifold Replacement
Last Updated 31 July 2014
Estimated Time 1 hour
FRU Search Criteria MiSeq, Flow Cell Manifold
Figure 269 Flow Cell Manifold FRU
Prerequisites
Make sure that you have full access to the front of the instrument.
Equipment Required
} Allen wrench, 1.5 and 2.5 mm
} Fluidics fitting wrench
} Manifold alignment tool
} Screwdriver, Phillips-head
} Torque wrench and fittings
} Wash tray or PR2 bottle filled with DI water
Qualification Run Reagents and Items Required
Refer to Verification Run Requirements on page 512.
Workflow
} Remove the defective flow cell manifold
} Install the new manifold
} Qualify the new manifold
} Complete the post-service call tasks
Safety
No special safety precautions are required for this procedure.
MiSeq/MiSeq FGx Field Service Guide
Document # 15032181 v09 Current as of March 2022
233
Fluidics Procedures
Remove the Flow Cell Manifold
Decontaminate the Instrument
Decontaminate the instrument before performing any repair, part removal or replacement,
or other alteration. Follow the decontamination procedure described in part # 15028850,
Instrument Decontamination.
Remove the Flow Cell Manifold
You do not need to turn off the instrument to perform this procedure.
1 Remove the reagent compartment and left side skins.
2 In MTS, go to the Motor tab and click Home Y to move the flow cell compartment all
the way to the front of the instrument.
3 Open the flow cell clamp.
4 Remove the clamp cover plate by removing the three Phillips-head screws.
Figure 270 Clamp Cover Plate Screws
234 MiSeq/MiSeq FGx Field Service Guide
Document # 15032181 v09 Current as of March 2022
Flow Cell Manifold Replacement
5 Use your fingertip to lower the manifold from the cover.
Figure 271 Manifold Lowered
6 Remove the manifold as follows:
a Remove the two springs.
b Using the 1.5 mm Allen wrench, remove the two screws that attach the manifold to
the brackets (one bracket on each side of the manifold).
c Using the fluidics fitting wrench or your fingertips, disconnect the input and
output lines from the manifold.
Keep the line centered in the tool.
Figure 272 Springs and Bracket Screws
MiSeq/MiSeq FGx Field Service Guide
Document # 15032181 v09 Current as of March 2022
235
Fluidics Procedures
Figure 273 Fluidics Fitting Wrench and Line Removal
7 Discard the defective manifold.
Install the Flow Cell Manifold
1 Attach the input and output fluidics lines using a torque wrench (see Using a Torque
Driver on Fluidic Fittings).
2 Reinstall the screws that attach the manifold to its brackets.
CAUTION
Be sure that the manifold is positioned as shown here before attaching it to the brackets.
3 Reinstall the springs.
236 MiSeq/MiSeq FGx Field Service Guide
Document # 15032181 v09 Current as of March 2022
Flow Cell Manifold Replacement
4 In in the flow cell clamp:
a Position the new manifold and fluidics lines.
b Remove any slack in the fluidics lines.
c Make sure that the lines are not being pinched when the clamp is lowered.
Figure 274 Manifold Positioned in Flow Cell Clamp
Align the TEC and the Flow Cell Manifold
NOTE
Because this procedure is referenced by other procedures, some steps might already be
done.
1 Remove the flow cell clamp cover plate by removing the three Phillips-head screws.
Figure 275 Clamp Cover Plate Screws
MiSeq/MiSeq FGx Field Service Guide
Document # 15032181 v09 Current as of March 2022
237
Fluidics Procedures
2 Using a 2.5 mm Allen wrench, loosen the 4 screws that secure the TEC.
Figure 276 Four Inner Screws of Flow Cell Holder
3 Using the 3 alignment pins on the TEC, position the manifold alignment tool on the
TEC.
Figure 277 Manifold Alignment Tool on TEC
238 MiSeq/MiSeq FGx Field Service Guide
Document # 15032181 v09 Current as of March 2022
Flow Cell Manifold Replacement
4 Lower the manifold until it snaps in place onto the 2 pins on the alignment tool.
Figure 278 Manifold Snaps in Place onto the Alignment Tool
5 Using a cross pattern, tighten the 4 screws that secure the TEC (2.5 mm Allen wrench).
Figure 279 Tighten Screws in Cross Pattern
6 Raise the manifold, and remove the alignment tool.
7 Route the input and output lines in the grooves of the flow cell clamp.
8 Reinstall the flow cell clamp cover plate (Figure 275), making sure that the lines are not
pinched.
MiSeq/MiSeq FGx Field Service Guide
Document # 15032181 v09 Current as of March 2022
239
Fluidics Procedures
9 Open and close the flow cell clamp at least three times, making sure that it moves
freely, and that the fluidics lines are not pinched.
CAUTION
Be sure that the fluidics lines are not pinched when the flow cell clamp is closed. A
pinched line can cut off reagent flow.
Qualify the Flow Cell Manifold
1 Qualify the flow cell manifold as follows:
If the flow cell manifold was … Then run these tests …
Replaced for high pre-phasing • VCL on three reagent positions
• Full optics test
• PhiX run (see Verification Run Requirements
on page 512)
Not replaced for high pre-phasing • VCL on three reagent positions
• Full optics test
2 Complete the post-service call tasks (Complete the Post-Service Call Tasks on page 447).
240 MiSeq/MiSeq FGx Field Service Guide
Document # 15032181 v09 Current as of March 2022
Flow Cell TEC Replacement
Flow Cell TEC Replacement
The Peltier devices used in the MiSeq are referred to as thermoelectric coolers (TECs).
Last Updated 31 August 2015
Estimated Time 2 hours
FRU Search Criteria MiSeq, Flow Cell TEC
Figure 280 Flow Cell TEC FRU
Prerequisites
Make sure that you have full access to the front and the left side of the instrument.
Equipment Required
} OTT
} Beaded flow cell
} Manifold alignment tool
} Y-stage alignment tool
} 2.5 mm and 3 mm Allen wrenches
} Phillips head screwdriver
Workflow
1 Remove the flow cell TEC.
2 Install the flow cell TEC.
3 Calibrate the flow cell TEC.
4 Qualify the flow cell TEC.
5 Complete the postservice call tasks.
Safety
No special safety precautions are required for this procedure.
MiSeq/MiSeq FGx Field Service Guide
Document # 15032181 v09 Current as of March 2022
241
Fluidics Procedures
Remove the Flow Cell TEC
Decontaminate the Instrument
Decontaminate the instrument before performing any repair, part removal or replacement,
or other alteration. Follow the decontamination procedure described in part # 15028850,
Instrument Decontamination.
Prepare the Instrument
1 In MTS, go to the Motor tab and click Home Y to move the flow cell compartment all
the way to the front of the instrument.
2 Remove the flow cell.
3 Close all applications, then 1) shutdown the PC, and 2) turn off the instrument.
4 Remove the reagent compartment and left side skins.
Remove the Flow Cell TEC
1 Remove the flow cell TEC shroud as follows:
a Loosen the thumb screw (Phillips-head screwdriver).
b Push down on the tray.
c Pull out the tray.
Figure 281 Silver Tray
2 Open the flow cell clamp.
242 MiSeq/MiSeq FGx Field Service Guide
Document # 15032181 v09 Current as of March 2022
Flow Cell TEC Replacement
3 Using a Phillips-head screwdriver, remove the two flow cell holder cover plate screws,
and lift off the plate.
Figure 282 Flow Cell Holder Plate Screws
Figure 283 Flow Cell Holder Cover Plate
MiSeq/MiSeq FGx Field Service Guide
Document # 15032181 v09 Current as of March 2022
243
Fluidics Procedures
4 Supporting the TEC with one hand, remove the 4 screws that attach the TEC to the
instrument using a 2.5 mm Allen wrench.
IMPORTANT
The TEC will fall when the screws are removed. Make sure that you support the TEC,
and set it down gently when the screws are removed.
Figure 284 Four Screws Attaching TEC to Y-Stage
5 Cut the RFID cable tie (if present), and disconnect the cable from the back of the RFID
board.
6 Disconnect the 15-pin and 25-pin connectors from the back of the TEC, and remove it
from the instrument.
Figure 285 RFID Cable and Cables Attached to Back of TEC
A RFID Cable
244 MiSeq/MiSeq FGx Field Service Guide
Document # 15032181 v09 Current as of March 2022
Flow Cell TEC Replacement
Install the Flow Cell TEC
1 Connect the 2D cables to the TEC.
2 Seat the TEC underneath the flow cell stage.
3 Loosely install the four inner screws using a 2.5 mm Allen wrench (Figure 284 on page
244).
4 Reconnect the RFID cable.
Align the TEC and the Flow Cell Manifold
NOTE
Because this procedure is referenced by other procedures, some steps might already be
done.
1 Remove the flow cell clamp cover plate by removing the three Phillips-head screws.
Figure 286 Clamp Cover Plate Screws
2 Using a 2.5 mm Allen wrench, loosen the 4 screws that secure the TEC.
Figure 287 Four Inner Screws of Flow Cell Holder
MiSeq/MiSeq FGx Field Service Guide
Document # 15032181 v09 Current as of March 2022
245
Fluidics Procedures
3 Using the 3 alignment pins on the TEC, position the manifold alignment tool on the
TEC.
Figure 288 Manifold Alignment Tool on TEC
4 Lower the manifold until it snaps in place onto the 2 pins on the alignment tool.
Figure 289 Manifold Snaps in Place onto the Alignment Tool
246 MiSeq/MiSeq FGx Field Service Guide
Document # 15032181 v09 Current as of March 2022
Flow Cell TEC Replacement
5 Using a cross pattern, tighten the 4 screws that secure the TEC (2.5 mm Allen wrench).
Figure 290 Tighten Screws in Cross Pattern
6 Raise the manifold, and remove the alignment tool.
7 Route the input and output lines in the grooves of the flow cell clamp.
8 Reinstall the flow cell clamp cover plate (Figure 286), making sure that the lines are not
pinched.
9 Open and close the flow cell clamp at least three times, making sure that it moves
freely, and that the fluidics lines are not pinched.
CAUTION
Be sure that the fluidics lines are not pinched when the flow cell clamp is closed. A
pinched line can cut off reagent flow.
MiSeq/MiSeq FGx Field Service Guide
Document # 15032181 v09 Current as of March 2022
247
Fluidics Procedures
Align the TEC on the Y-Stage
1 Using a 3 mm Allen wrench, loosen the four outer screws.
Figure 291 Four Outer Screws
2 Install the Y-stage alignment tool as follows:
a Place the tool on the Y-stage.
b Position the tool by gently pushing it forward and to the left.
c Secure the tool to the Y-stage by turning the knob on the side of the tool.
Figure 292 Y-Stage Alignment Tool Positioning
248 MiSeq/MiSeq FGx Field Service Guide
Document # 15032181 v09 Current as of March 2022
Flow Cell TEC Replacement
3 Using a flat-head screwdriver, carefully move the TEC so that the three TEC alignment
pins are seated up against the alignment tool.
Figure 293 Seating TEC Pins Against Alignment Tool
A Carefully insert flat head screwdriver in these slots to move the TEC
4 Tighten the four outer screws.
5 Remove the Y-stage alignment tool.
6 Reinstall the flow cell holder cover plate.
7 Reinstall the silver tray.
8 Proceed to Flow Cell TEC Thermal Calibration on page 250 The new TEC must be
calibrated using a Fluke Meter and MTS.
MiSeq/MiSeq FGx Field Service Guide
Document # 15032181 v09 Current as of March 2022
249
Fluidics Procedures
Flow Cell TEC Thermal Calibration
Last Updated 20 August 2015
Estimated Time 20 minutes
The flow cell Peltier used in this instrument is referred to as a thermoelectric cooler (TEC).
Recalibrate the flow cell TEC as described in this procedure whenever:
} The TEC is replaced.
} The thermal ramp test fails.
IMPORTANT
For the best accuracy:
• Make sure that the skins are on the instrument.
• Close the flow cell compartment door so that no outside air can flow around
it and affect the calibration.
Prerequisites
Make sure that you have full access to the front and left side of the instrument.
Special Items Required
} Flow cell, open end
} Fluke Meter, 54-II, or equivalent, calibrated
} Kapton tape
Workflow
1 Prepare the instrument.
2 Attach a thermocouple to a flow cell and load onto the instrument.
3 Calibrate the flow cell TEC.
Safety
No special safety precautions are required for this procedure.
Prepare the Instrument for Flow Cell TEC Calibration
Decontaminate the Instrument
Decontaminate the instrument before performing any repair, part removal or replacement,
or other alteration. Follow the decontamination procedure described in part # 15028850,
Instrument Decontamination.
Set Up the Instrument for Flow Cell TEC Calibration
1 Make sure that the skins are on the instrument.
2 Using MTS, initialize and home the instrument.
250 MiSeq/MiSeq FGx Field Service Guide
Document # 15032181 v09 Current as of March 2022
Flow Cell TEC Thermal Calibration
3 Affix a thermocouple to the flow cell using Kapton tape as follows:
a Position the filament at the end of the thermocouple to the area of the flow cell that
sits between the 2 pressure pins of the flow cell clamp.
This area has the best surface contact between the flow cell and the thermal plate.
b Using one piece of tape, attach the thermal filament to the flow cell only (not the
plastic sheathing of the wire), and make sure that no air bubbles are present.
Air bubbles skew temperature readings.
c Secure the sheath part of the wire for stability using another piece of tape.
d Using 1 of your fingernails, press out as much of the air between the tape and
thermal filament as possible.
Figure 294 Thermocouple Affixed to Flow Cell
4 Load the flow cell onto the instrument.
CAUTION
Proper seating of the flow cell is critical for accurate temperature calibration.
5 Pool a few inches of thermocouple line in the stage area, then close the flow cell
compartment door.
IMPORTANT
Make sure that you leave a few inches of thermocouple line in the stage area. If you do
not leave extra line, it can be pulled out from under the Kapton tape as the stage moves
in—Ruining your best tape job ever.
6 In the chiller, make sure that there is ample reagent or water in position 3 (PR2 bottle).
7 Lower the sipper into the PR2 bottle, and close the chiller door.
8 Fill the flow cell with liquid as follows:
a On the Pump tab, open the Solution drop-down menu and select [PR2, 3].
b In the Volume field, enter 500, then click Pump.
MiSeq/MiSeq FGx Field Service Guide
Document # 15032181 v09 Current as of March 2022
251
Fluidics Procedures
Calibrate the Flow Cell TEC
1 On the Motor tab, type 74 in the Y Motor Position field, and hit Enter to move the flow
cell stage all the way into the instrument.
2 On the Temperature tab, reset the slope and offset to 1 and 0 as follows:
a Open the Controller drop-down menu, and select FlowCellTempControl.
b In the Calibration pane, enter 16 and 96 into the Low and High Measured
temperature fields respectively.
c Click Calculate; then click To E-Box.
Figure 295 Reset the Slope and Offset
252 MiSeq/MiSeq FGx Field Service Guide
Document # 15032181 v09 Current as of March 2022
Flow Cell TEC Thermal Calibration
3 Determine the low measured temperature as follows:
a In the Temperature Adjustment pane, enter 16 in the Target field, and click Set.
b Select Enable.
Figure 296 Temperature Adjustment Pane
c When the graph has stabilized, record the Fluke meter reading.
d Deselect Enable.
4 Determine the high measured temperature as follows:
a Enter 96 in the Target field, and click Set.
b Select Enable.
c When the graph has stabilized, record the Fluke meter reading.
d Deselect Enable.
5 Calibrate the flow cell TEC as follows:
a In the Calibration pane, make sure that 16 and 96 are the values displayed in the
Low and High Target fields.
b Enter the Fluke meter readings in the Low and High Measured fields.
MiSeq/MiSeq FGx Field Service Guide
Document # 15032181 v09 Current as of March 2022
253
Fluidics Procedures
c Click Calculate, then click To E-Box.
Figure 297 Calibration Pane
6 Do the following:
a Repeat step 3. Make sure that the value is 16° C ± 2° C.
b Repeat step 4. Make sure that the value is 96° C ± 2° C.
c If the either of the values is not within spec, the TEC was not calibrated. Repeat
this procedure.
7 Enter these values in the MiSeqOverride.cfg file:
a The high measured temperature from the Fluke meter that you entered into MTS to
calibrate the flow cell TEC (step 4).
b The low measured temperature from the Fluke meter that you entered into MTS to
calibrate the flow cell TEC (step 3).
c Save and close the file.
Figure 298 Measured High and Low Temperatures in the MiSeqOverride.cfg File
8 Check the calibration as follows:
d Launch MTS.
e Run the Thermal Ramp.
f If the test passes, the flow cell TEC has been successfully calibrated.
254 MiSeq/MiSeq FGx Field Service Guide
Document # 15032181 v09 Current as of March 2022
Flow Cell TEC Qualification
Flow Cell TEC Qualification
1 Turn on the instrument.
2 Launch MTS, initialize and home the instrument.
3 Perform the following checks, and make adjustments as necessary:
a Lane centering
IMPORTANT
For instruments manufactured before 1 February 2012, use of the Y-stage
alignment tool results in a shift of the flow cell TEC to the left. As such, a lane
centering adjustment is required.
b Lane rotation
c BoltPACnoD50 with a super flat beaded flow cell
4 Run the thermal ramp test.
5 Review the data and make adjustments as necessary. Rerun the scripts until all of the
tests pass.
6 Attach CSV files for both surfaces to the work order.
7 Complete the post-service call tasks (Complete the Post-Service Call Tasks on page 447).
MiSeq/MiSeq FGx Field Service Guide
Document # 15032181 v09 Current as of March 2022
255
Fluidics Procedures
Flow Sensor Assembly Replacement
Last Updated 24 April 2013
Estimated Time Flow sensor replacement: 1 hour
Qualification: 1.5 hours
FRU Search Criteria MiSeq, Flow Sensor w/Cable Assy
Figure 299 Flow Sensor Assembly FRU
Prerequisites
Make sure that you have full access to the front and both sides of the of the instrument.
Equipment Required
} Allen wrench, 2.5 mm
} Cable ties, approximately 5
} Diagonal cutter
} Flow cell, open beaded or wash
} Fluidics wrench
} Screwdriver, Phillips-head
} Sharpie marker
} Wrench, 9/32
Workflow
1 Remove the reagent valve.
2 Remove the flow sensors.
3 Install the flow sensors.
4 Install the reagent valve.
5 Qualify the reagent valve.
6 Complete the post-service call tasks.
Safety
No special safety precautions are required for this procedure.
256 MiSeq/MiSeq FGx Field Service Guide
Document # 15032181 v09 Current as of March 2022
Flow Sensor Assembly Replacement
Replace the Flow Sensor Assembly
Decontaminate the Instrument
Decontaminate the instrument before performing any repair, part removal or replacement,
or other alteration. Follow the decontamination procedure described in part # 15028850,
Instrument Decontamination.
Remove the Reagent Valve and Flow Sensors
To replace the flow sensors, you must remove the reagent valve from the instrument.
1 Follow the instructions listed under Remove the Reagent Valve on page 262 to move the
valve out of the instrument.
NOTE
• Disconnect the green inlet line from the center of the reagent valve manifold.
• Leave the remaining fluidics lines attached to the valve.
• Remember to mark the waste line at each flow sensor so that you can reinstall the
same section of line between the sensors later on.
2 Cut the cable tie that bundles the power/comm cable and the flow sensor cable.
3 Using a 2.5 mm Allen wrench, disconnect the flow sensors from the valve bracket.
Install the Flow Sensors and the Reagent Valve
1 Using a 2.5 mm Allen wrench, install the flow sensors on the valve bracket as follows:
• Label on each sensor is facing down
• Flow sensor with the shortest length of cabling is on top
• Flow sensor with the longest length of cabling is on the bottom
CAUTION
The labels on the sensors must face down. Be careful not to damage the sensor wires.
Figure 300 Flow Sensors Attached to Bracket
2 Using a cable tie, bundle the flow sensor and power/comm cables approximately 6
inches from the sensors.
MiSeq/MiSeq FGx Field Service Guide
Document # 15032181 v09 Current as of March 2022
257
Fluidics Procedures
3 Install the valve and cables as described under Install a Version 3 Reagent Valve on page
266.
258 MiSeq/MiSeq FGx Field Service Guide
Document # 15032181 v09 Current as of March 2022
Flow Sensor Calibration
Flow Sensor Calibration
1 If necessary, remove the instrument skins so that the flow sensors are exposed.
2 Using a Sharpie, mark the waste line at each flow sensor so that you can reinstall the
same section of line between the sensors after calibration.
3 Remove the waste line from the flow sensors.
4 Launch MTS, initialize, and home the instrument.
5 Calibrate the flow sensors as follows:
a Select the Flow Rate tab.
b Select Calibrate.
The command quickly completes, and updates the flow sensor calibration date and
time in the MiSeqOverride.cfg file.
[Instrument.Fluidics.FlowCellFluidics1.FlowSensor]
LastCalibrated-10/31/2016 2:50:19 PM
6 Reinstall the marked section of the waste line in the flow sensors.
7 Reinstall the instrument skins.
MiSeq/MiSeq FGx Field Service Guide
Document # 15032181 v09 Current as of March 2022
259
Fluidics Procedures
Flow Sensor Assembly Qualification
1 Load a PR2 bottle and wash tray filled with DI water onto the instrument.
2 Lower the PR2 sipper tube.
3 Load a wash flow cell onto the instrument.
4 In MTS, test the flow rate as follows:
a Click the Flow Rate tab.
b For Test Solution, select PR2.
c Click Measure.
Figure 301 Flow Rate Tab
d Repeat steps b and c using these Flow Rates: 1000 and 1500 .
e If each test passes, continue to the next step.
5 Run the volume test in the instrument control software, or use VCL in MTS to test
delivery for all reagent valve positions.
260 MiSeq/MiSeq FGx Field Service Guide
Document # 15032181 v09 Current as of March 2022
Reagent Valve Replacement
Reagent Valve Replacement
Last Updated 19 May 2015
Estimated Time Valve replacement: 1–1.5 hours
Qualification: 1.5 hours
FRU Search MiSeq, Reagent Selector Valve
Criteria
Figure 302 v3 Reagent Valve FRU
Prerequisites
Make sure that you have full access to the front and both sides of the of the instrument.
Equipment Required
} Allen wrench, 2.5 mm
} Cable ties, approximately 5
} Diagonal cutter
} Flow cell, open beaded or wash
} Fluidics wrench
} Screwdriver, Phillips-head
} Sharpie marker
} Torque wrench and fittings
} Wrench, 9/32
Workflow
1 Remove the reagent valve.
2 Install the reagent valve.
3 Qualify the reagent valve.
4 Complete the post-service call tasks.
Safety
No special safety precautions are required for this procedure.
MiSeq/MiSeq FGx Field Service Guide
Document # 15032181 v09 Current as of March 2022
261
Fluidics Procedures
Remove the Reagent Valve
Decontaminate the Instrument
Decontaminate the instrument before performing any repair, part removal or replacement,
or other alteration. Follow the decontamination procedure described in part # 15028850,
Instrument Decontamination.
If the instrument cannot be decontaminated:
} Use the components in the Contaminated Pump/Valve Shipping Kit, part # 15040241, to:
• Remove and replace the contaminated part
• Return the contaminated part
} Complete the DCIR (see part # 15028850).
} Attach a copy of the DCIR to the part itself and to the shipping container.
Prepare the Instrument
1 In MTS, move the stage to tile 12.
2 Close all applications, then 1) shutdown the PC, and 2) turn off the instrument.
3 Remove the skins.
4 Manually rotate the coupler or lead screw to fully retract the stage.
Figure 303 Rotate Coupler or Lead Screw to Fully Retract the Stage
262 MiSeq/MiSeq FGx Field Service Guide
Document # 15032181 v09 Current as of March 2022
Reagent Valve Replacement
Remove the Reagent Valve
1 Remove the silver tray below the flow cell TEC by loosening the thumb screw and
removing it from the notch on each side.
Figure 304 Tray Below Flow Cell TEC
2 Before disconnecting any lines from the valve head:
a Verify that each reagent line is labeled.
b Label any lines that are not marked.
CAUTION
Each line must be labeled before disconnection from the valve to help with proper
reconnection of the lines to the new valve.
3 As indicated in Figure 305 on page 264:
a Remove the 2 nuts that secure the valve bracket to the instrument (9/32 wrench).
b Using a Sharpie, mark the waste line directly above and below the flow sensors.
The marks will help you reinstall the same section of waste line between the
sensors.
c Cut the cable ties that secure the waste line to the bracket.
d Remove the waste line from the flow sensors.
MiSeq/MiSeq FGx Field Service Guide
Document # 15032181 v09 Current as of March 2022
263
Fluidics Procedures
e Disconnect the green inlet line from the center of the valve manifold using the
fluidics wrench or your fingertips.
[Optional] If there is not enough slack to remove the line, disconnect it at the
manifold. Do not disconnect the line if there is enough slack (see Flow Cell Manifold
Replacement on page 233 for guidelines).
Figure 305 Reagent Valve Assembly
A Cable ties securing waste line to bracket
B Green inlet line
C Nuts securing valve bracket to chassis
D Locations to mark the waste line
4 Referring to Figure 306:
a Disconnect the power/comm cable (15027051, valve power/comm cable) and flow
sensor cable (15022949, flow sensor cable) from the instrument.
The location of the cable connections can vary depending upon the instrument
serial number.
b Cut the cable ties that secure these cables to the console.
264 MiSeq/MiSeq FGx Field Service Guide
Document # 15032181 v09 Current as of March 2022
Reagent Valve Replacement
Figure 306 Valve Power/Comm and Flow Sensor Cable Connections
5 Lift and slide out the valve assembly with the power and flow sensor cables.
6 If this is a v2 valve, grasp the rubber bushing with fluidics lines and remove it from
the bracket.
Figure 307 Rubber Bushing
MiSeq/MiSeq FGx Field Service Guide
Document # 15032181 v09 Current as of March 2022
265
Fluidics Procedures
7 Using the fluidics wrench or your fingertips, unscrew each reagent line from the valve
manifold (remove radially from the outside in).
CAUTION
If you do not have a low profile wrench, the clearance between the closely spaced
fittings can be insufficient. Do not force the wrench as you can weaken or damage the
fittings, causing them to break now or in the future.
The wrench can easily torque the fluidics lines if not threaded properly. Keep the line
centered in the tool by holding the line with one hand, and turning the tool with your
other hand.
TIP
A small piece of Kimwipe inside the wrench can add traction.
Install a Version 3 Reagent Valve
Follow these instructions to install a v3 reagent valve.
1 Route the inlet line (green) along the tray to avoid damage during installation.
Figure 308 Route Green Inlet Line Along Tray
266 MiSeq/MiSeq FGx Field Service Guide
Document # 15032181 v09 Current as of March 2022
Reagent Valve Replacement
2 Route the waste line (A1) as shown here to avoid damage during valve installation.
Figure 309 Waste Line Routed Along Left Side of Imaging Module
3 Add one extra cable tie around the cables to hold them more securely against the
bracket.
Figure 310 Extra Cable Tie Installed
MiSeq/MiSeq FGx Field Service Guide
Document # 15032181 v09 Current as of March 2022
267
Fluidics Procedures
4 Using a 2.5 mm Allen wrench, remove the flow sensors from the old bracket, and
install them on the new bracket as follows:
• Label on each sensor is facing down
• Flow sensor with the shortest length of cabling is on top
• Flow sensor with the longest length of cabling is on the bottom
CAUTION
The labels on the sensors must face down. Be careful not to damage the sensor wires.
Figure 311 Install Bubble Sensors On New Bracket
A Flow sensor with longer cable on the bottom
5 Grasp the black ring, and unscrew the valve head from the valve body.
Figure 312 Unscrew Valve Head from the Body
6 Transfer the plug from position 24 of the old valve to position 24 on the new valve.
268 MiSeq/MiSeq FGx Field Service Guide
Document # 15032181 v09 Current as of March 2022
Reagent Valve Replacement
7 Install all of the fluidics lines except for A1 and the inlet line using a torque wrench
(see Using a Torque Driver on Fluidic Fittings).
The A1 and the inlet line are installed later.
NOTE
• Make sure that lines 6 and 9 are routed to the correct ports.
• Port 13 is not labeled. A logo is printed where the number 13 should appear.
• Port 23 is air and has no line.
Figure 313 Install Fluidics Lines (plug in position 24 not shown)
8 Set the valve head down away from the installation area to provide more work space.
Figure 314 Move Valve Head Out of the Way
MiSeq/MiSeq FGx Field Service Guide
Document # 15032181 v09 Current as of March 2022
269
Fluidics Procedures
9 Referring to Figure 315:
a Connect the valve power/comm cable connectors to the PCA on the bracket.
— 2-pin power cable to J3 on PCA
— 8-pin comm cable to J2 on PCA
b Bundle the flow sensor and power/comm cables approximately 6 inches from the
sensors with a cable tie.
Figure 315 Cables Connected and Bundled
270 MiSeq/MiSeq FGx Field Service Guide
Document # 15032181 v09 Current as of March 2022
Reagent Valve Replacement
10 Align the pin in the valve head with the notch in the valve body.
11 Screw the valve head onto the valve body.
Figure 316 Align Pin with Notch
12 Position and secure the cables inside the instrument along the back and right sides of
the metal bracket (use cable ties to secure the cables).
CAUTION
It is critical to properly position and secure these cables. If not secured in place, these
cables will pop up during instrument operation, and will interfere with Y-stage
movement.
If you remove any cable ties, be sure to replace them using the same size cable ties.
Figure 317 Position Cables Inside Instrument To Right of Metal Bracket
13 Install the valve into the instrument as follows (Figure 319 on page 273):
a Slide the valve into position with the waste line routed over the valve head.
b Using a 9/32 wrench, secure the valve bracket to the chassis with two nuts and two
lock washers.
MiSeq/MiSeq FGx Field Service Guide
Document # 15032181 v09 Current as of March 2022
271
Fluidics Procedures
NOTE
If you feel tension or obstruction when inserting the valve, check to make sure that the
cables located behind the valve are not causing interference.
14 Connect and secure the power/comm and flow cables as follows (Figure 318):
a Route the cables up between the chiller and the inside of the console.
b Connect the power/comm and flow sensor cable connectors.
c Secure the cables with cable ties along the side of the console.
Figure 318 Cables Routed To Connectors At Top of Console
15 Manually rotate the lead screw to move the flow cell stage out approximately one inch
(provides slack to connect the inlet line).
16 As shown in Figure 319:
a Using the marks made earlier, insert the same section of waste line into the bubble
sensors.
b Secure the waste line to the bracket with two cable ties.
IMPORTANT
Use small cable ties. Larger ties can hit the reagent valve head or get caught on the
valve cables when the Y-stage moves.
c Using a torque wrench:
— Connect the inlet line to the center of the valve head between positions 1 and 3.
— Connect line A1 to position 3 on the valve head.
d Secure the waste and inlet lines to the flow cell RFID cable with a cable tie (Figure
320).
272 MiSeq/MiSeq FGx Field Service Guide
Document # 15032181 v09 Current as of March 2022
Reagent Valve Replacement
IMPORTANT
Make sure that this tubing is cable tied. Use a small cable tie. A larger tie can
interfere with Y-stage movement.
e Position and bundle the fluidics lines using cable ties.
Figure 319 Reagent Valve Installed
Figure 320 Inlet and Waste Lines Secured to RFID Cable
17 Reinstall the silver tray below the flow cell TEC.
Qualify the Reagent Valve
Follow these instructions to qualify the reagent valve.
1 Fill the PR2 bottle and wash tray with DI water, and load them on the instrument.
2 Turn on the instrument, and launch MTS.
3 Run these tests:
• Prime reagent lines
• Volume test
MiSeq/MiSeq FGx Field Service Guide
Document # 15032181 v09 Current as of March 2022
273
Fluidics Procedures
IMPORTANT
To start the volume test, you are prompted to lift and lower the PR2 sipper tube twice to
introduce two air bubbles.
4 Select from the following:
If the volume test … Then …
Passes The reagent valve is qualified. Continue to the next step.
Fails 1. Remove and reseat the waste line.
2. Make sure that:
• You reinstall the same section of waste line between the
sensors.
• The waste line is taught between the sensors, and that there
are no kinks.
NOTE
Refer to these documents on SFDC for more troubleshooting information:
• Reagent Valve Error in the instrument control software or MTS
• MiSeq System Fluidics Troubleshooting
5 Reinstall the instrument skins.
6 Attach a screen shot of Volume Test to the work order.
7 Complete the post-service call tasks (Complete the Post-Service Call Tasks on page 447).
274 MiSeq/MiSeq FGx Field Service Guide
Document # 15032181 v09 Current as of March 2022
Reagent Valve Power/Comm Cable
Reagent Valve Power/Comm Cable Replacement
Last Updated 24 April 2013
Estimated Time Valve replacement: 1 hour
Qualification: 1.5 hours
FRU Search Criteria MiSeq, Reagent Valve Power/Comm Cable
Figure 321 Reagent Valve Power/Comm Cable FRU
Prerequisites
Make sure that you have full access to the front and both sides of the of the instrument.
Equipment Required
} Allen wrench, 2.5 mm
} Cable ties, approximately 5
} Diagonal cutter
} Flow cell, open beaded or wash
} Fluidics wrench
} Screwdriver, Phillips-head
} Sharpie marker
} Wrench, 9/32
Workflow
1 Remove the reagent valve.
2 Remove the power/comm cable.
3 Install the power/comm cable and reagent valve.
4 Qualify the reagent valve.
5 Complete the post-service call tasks.
Safety
No special safety precautions are required for this procedure.
MiSeq/MiSeq FGx Field Service Guide
Document # 15032181 v09 Current as of March 2022
275
Fluidics Procedures
Replace the Reagent Valve Power/Comm Cable
Decontaminate the Instrument
Decontaminate the instrument before performing any repair, part removal or replacement,
or other alteration. Follow the decontamination procedure described in part # 15028850,
Instrument Decontamination.
Remove the Reagent Valve
To replace this cable, you must remove the reagent valve from the instrument.
1 Follow the instructions listed under Remove the Reagent Valve on page 262 to move the
valve out of the instrument and access the cable connectors.
NOTE
• Leave the fluidics lines attached to the reagent valve head.
• Remember to mark the waste line at each flow sensor so that you can reinstall the
same section between the sensors later on.
2 Cut the cable tie that bundles the power/comm cable and the flow sensor cable.
3 Disconnect the power/comm cable from the back of the valve.
Install the Reagent Valve Power/Comm Cable
1 Connect the valve power/comm cable connectors to the PCA on the bracket.
— 2-pin power cable to J3 on PCA
— 8-pin comm cable to J2 on PCA
Figure 322 Cables Connected and Bundled
2 Bundle the flow sensor and power/comm cables approximately 6 inches from the
sensors with a cable tie.
3 Install the valve and cables back into the instrument as described under Install a
Version 3 Reagent Valve on page 266.
276 MiSeq/MiSeq FGx Field Service Guide
Document # 15032181 v09 Current as of March 2022
Reagent Valve Power/Comm Cable
Qualify the Reagent Valve Power/Comm Cable
Follow the instructions listed under Qualify the Reagent Valve on page 273 to qualify the
cable and valve.
MiSeq/MiSeq FGx Field Service Guide
Document # 15032181 v09 Current as of March 2022
277
Fluidics Procedures
Sipper Console Replacement
Last Updated 31 July 2014
Estimated Time 4 to 5 hours
FRU Search Criteria MiSeq, Sipper Console Front Panel
Assy
Prerequisites
Make sure that you have full access to the front, left, and right side of the instrument.
Equipment Required
} Cable ties
} Diagonal cutters
} Fluidics wrench
} Level
} Nut driver, 9/32
} PR2 bottle with RFID chip
} PR2 bottle filled with DI water
} Screwdrivers, flat-head and Phillips-head
} Torque wrench and fittings
} Wrenches, 2.5 mm ballpoint hex, 4.0 mm hex
} Wash tray filled with DI water
Workflow
1 Remove the sipper console.
2 Install the sipper console.
3 Qualify the sipper console.
4 Complete the post-service call tasks.
Safety
No special safety precautions are required for this procedure.
Remove the Sipper Console
Decontaminate the Instrument
Decontaminate the instrument before performing any repair, part removal or replacement,
or other alteration. Follow the decontamination procedure described in part # 15028850,
Instrument Decontamination.
Remove the Sipper Console
1 Close all applications, then 1) shutdown the PC, and 2) turn off the instrument.
2 Remove the instrument skins.
278 MiSeq/MiSeq FGx Field Service Guide
Document # 15032181 v09 Current as of March 2022
Sipper Console Replacement
3 Using a 2.5 mm ballpoint hex wrench, remove the reagent compartment door by
removing these four screws.
TIP
Thread the screws back into the door so that they are not lost. Replacements not readily
available.
Figure 323 Reagent Compartment Door
4 Disconnect all of the cables from the back of the console except for those included in
the chiller/PR2 cable assembly, PN 15029259, as follows (cable assembly shown in
Figure 327 on page 281):
a Cut the cable ties securing the flow sensor and reagent power/comm cables along
the left side of the console.
b Disconnect the flow sensor and reagent valve power/comm connectors from the
back of the console.
MiSeq/MiSeq FGx Field Service Guide
Document # 15032181 v09 Current as of March 2022
279
Fluidics Procedures
c Cut the cable ties along the back of the console that secure the Z-stage cables.
Figure 324 Cable Ties Along Back of Console
d Carefully disconnect and move the Z-stage cables out of the way.
e Disconnect the chiller motor cable and the reagent door cable.
f Using a flat-head screwdriver, disconnect the chiller ribbon cable (top) from the
sipper in/out cable (bottom) by pushing down and disconnecting the sipper in/out
cable first. Then remove the chiller cable from the cutout.
Figure 325 Disconnect Sipper In/Out Cable from Chiller Ribbon Cable
280 MiSeq/MiSeq FGx Field Service Guide
Document # 15032181 v09 Current as of March 2022
Sipper Console Replacement
g Use needle nose pliers to maneuver the reagent valve power/comm and the flow
sensor cables down and out of the cutouts.
Figure 326 Use Pliers to Remove Cables from Cutouts
Figure 327 Chiller/PR2 Sensor Cable Assembly
MiSeq/MiSeq FGx Field Service Guide
Document # 15032181 v09 Current as of March 2022
281
Fluidics Procedures
5 Release the fluidics lines and cables that are fed through the circular cutout with the
gasket:
NOTE
To help ensure proper reinstallation of cables and fluidics lines, take note of how the
cables and lines routed, and of where cable ties were used.
a Cut all cable ties securing the fluidics lines and cables.
b Open the cable clamp on top of the E-Box.
c Disconnect the 4 cables from the E-Box (USB; LCD 15020082; Backlight 15022117;
E-Box 15029176).
d On the syringe pump, disconnect the Bypass and the Out lines.
e Disconnect line A1 from the reagent valve head (cut cable ties as needed).
f Drape the cables and fluidics lines over the front of the console.
6 Remove the syringe pump as follows:
a Remove the 2 screws that attach the syringe pump bracket to the instrument.
b Lift the bracket with the pump off the instrument and set it to the side.
7 Pull the instrument forward on the bench.
282 MiSeq/MiSeq FGx Field Service Guide
Document # 15032181 v09 Current as of March 2022
Sipper Console Replacement
8 Using a Phillips-head screwdriver, loosen or remove the 2 screws on the underside of
the instrument (located under the reagent chiller).
Depending upon the instrument serial number, these screws can be captive or Phillips-
head.
Figure 328 Sipper Console Screws on Underside of Instrument
9 Move the instrument back on the bench.
10 Remove the silver tray beneath the flow cell holder.
MiSeq/MiSeq FGx Field Service Guide
Document # 15032181 v09 Current as of March 2022
283
Fluidics Procedures
11 Using a 4 mm hex wrench, remove these screws:
a On the right side of the console, remove the 2 screws that attach it to the chassis.
Figure 329 Screws on Side of Sipper Console
b On the left side of the console, remove the 3 screws that secure it to the imaging
module.
Figure 330 Screws Securing Imaging Module to Sipper Console
284 MiSeq/MiSeq FGx Field Service Guide
Document # 15032181 v09 Current as of March 2022
Sipper Console Replacement
12 Finish disconnecting the sipper console from the instrument:
a Standing in front of the console, gently remove it from the instrument by bringing it
directly towards you approximately 8 inches, then set it on the bench top.
CAUTION
The chiller/PR2 sensor cable assembly (part # 15029259) is still attached to the E-Box.
Move the console just far enough off the instrument to access cable connector on the E-
Box.
Figure 331 Chiller/PR2 Sensor Cable Assembly Disconnected from E-Box (Out and Bypass lines
on syringe pump should be disconnected)
b Using a flat-head screwdriver, disconnect the chiller/PR2 sensor cable assembly
connector (part # 15029259) from the E-Box.
c Remove the sipper console from the instrument.
Install the Sipper Console
Follow these instructions to install the sipper console.
1 Place the console on the bench top approximately 8 inches from the front of the
instrument.
2 Connect the chiller/PR2 sensor cable assembly connector (part # 15029259) to the E-Box
(Figure 331 on page 285).
3 Move the console onto the instrument.
4 Attach the console to the instrument as follows:
MiSeq/MiSeq FGx Field Service Guide
Document # 15032181 v09 Current as of March 2022
285
Fluidics Procedures
a On the left side of the console, install the 3 screws that secure it to the imaging
module (Figure 330 on page 284).
b On the right side of the console, install the 2 screws that secure it to the chassis
(Figure 329 on page 284).
5 Reinstall the silver tray beneath the flow cell holder.
6 Pull the instrument forward on the bench, and install the 2 screws on the underside of
the instrument (Figure 328 on page 283).
7 Move the instrument back.
8 Reinstall the syringe pump onto the instrument.
9 Connect the following fluidics lines using a torque wrench (see Using a Torque Driver on
Fluidic Fittings on page 520) and cables as follows:
NOTE
Install cable ties wherever appropriate to secure the fluidics lines and cables.
a Connect line A1 to the reagent valve head.
b Connect the Bypass and Out lines to the syringe pump, then cable tie them to the
sipper console.
c Connect these 4 cables to the E-Box: USB; LCD 15020082; Backlight 15022117; E-
Box 15029176
d Bundle the cables on top of the E-Box, and secure them with the cable clamp.
e Add additional cable ties where appropriate to secure the lines and cables.
Figure 332 Cable Clamp and Cable Ties on Top of E-Box
286 MiSeq/MiSeq FGx Field Service Guide
Document # 15032181 v09 Current as of March 2022
Sipper Console Replacement
10 Connect these cables along the back of the console:
a Reagent valve power/comm cable and the flow sensor cable (secure down side of
console with cable ties; see Figure 334).
b Chiller ribbon cable connector into the sipper in/out cable connector.
c Chiller motor cable
d Reagent door cable
Figure 333 Cables Connections Along Top of Console
Table 10 Cable Connections Along the Top of the Console
Letter in
Lower Cable Upper Cable
Figure 333
A Flow Sensor None
B PR2 Bottle Sipper In Sensor PR2 Engaged
C Reagent Door 1502296S Pigtail
D Waste Bottle Full In Sensor Waste Full
E Sipper In/Out 15022482 (chiller ribbon cable)
F Sipper Motor Sipper motor cable (not labeled)
G Valve Valve Power
H Flow Sensors Out Flow Sensor Rheodyne
MiSeq/MiSeq FGx Field Service Guide
Document # 15032181 v09 Current as of March 2022
287
Fluidics Procedures
Figure 334 Cable Ties Down Side of Console
11 Reconnect the Z-stage cables, and secure them with cable ties along the top back of the
sipper console (Figure 333).
Notice how the Z-stage cables are routed across the top of the console, and then looped
back and down through the cutout between the reagent door (C) and waste bottle cables
(D).
12 Reinstall and level the reagent compartment door.
Qualify the Sipper Console
1 Turn on the instrument.
2 Qualify the PR2 RFID reader by following the qualification instructions under Replace
and Qualify the PR2 RFID on page 137.
3 Launch the instrument control software, and initialize the instrument.
4 Make sure that the touch screen responds properly when the command buttons are
pressed.
You might go through the steps of setting up a run.
288 MiSeq/MiSeq FGx Field Service Guide
Document # 15032181 v09 Current as of March 2022
Sipper Console Replacement
5 Using the touch screen, run these tests in MTS:
• BoltPAC.exe
• Volume test
6 Make sure that there are no leaks at the syringe pump Out and Bypass line
connections.
7 Make sure that there are no leaks to the waste bottle.
8 Make sure that the chiller temperature is within spec.
NOTE
The chiller cools by air circulation, and can take 3 to 4 hours to reach the set point for
testing.
9 Review the data and make adjustments as necessary. Rerun the scripts until all of the
tests pass.
10 Attach CSV files for both surfaces to the work order.
11 Attach a screen shot of Volume Test to the work order.
12 Complete the post-service call tasks (Complete the Post-Service Call Tasks on page 447).
MiSeq/MiSeq FGx Field Service Guide
Document # 15032181 v09 Current as of March 2022
289
Fluidics Procedures
PR2 Sipper Tube Replacement
Last Updated 1 August 2018
Estimated Time 2 hours
FRU Search MiSeq, PR2 Sipper Tube
Criteria
Figure 335 PR2 Sipper Dual Lumen 500 ml Assembly FRU
Prerequisites
Make sure that you have full access to the back, front and sides of the instrument.
Equipment Required
} Allen wrench, 2.5 mm
} Cable ties, two
} Cutter, diagonal
} Fluidics fitting wrench
} PR2 bottle filled with DI water
} Screwdriver, Phillips-head
} Torque wrench and fittings
} Wash tray filled with DI water
Workflow
1 Remove the PR2 sipper tube assembly.
2 Install the PR2 sipper tube assembly.
3 Qualify the PR2 sipper tube assembly.
Safety
No special safety considerations for this procedure.
290 MiSeq/MiSeq FGx Field Service Guide
Document # 15032181 v09 Current as of March 2022
PR2 Sipper Tube Replacement
Remove the PR2 Sipper Assembly
Decontaminate the Instrument
Decontaminate the instrument before performing any repair, part removal or replacement,
or other alteration. Follow the decontamination procedure described in part # 15028850,
Instrument Decontamination.
Prepare the Instrument
1 Close all applications, then 1) shutdown the PC, and 2) turn off the instrument.
2 Remove the instrument skins.
3 Remove any reagents from the chiller.
4 Remove the PR2 and waste bottles.
5 Lower the PR2 sipper tube.
Remove the PR2 Sipper Tube
1 Cut the cable ties on the PR2 cover plate to unbundle the lines.
2 Remove the cover plate screws using a Phillips head screwdriver.
NOTE
The PR2 and waste lines and cables are secured by approximately eight more cable ties
up the left side of the console. Do not cut these cable ties.
To avoid misalignment of the PR2 manifold with the sipper up/down sensor, do not
disassemble the manifold.
Figure 336 PR2 Cover Plate Screws and Cable Tie Locations
MiSeq/MiSeq FGx Field Service Guide
Document # 15032181 v09 Current as of March 2022
291
Fluidics Procedures
3 Unscrew the lower part of the plastic nut on the PR2 sipper to release it from the PR2
manifold.
Figure 337 Unscrew Lower End of Plastic Nut
4 Cut the two PR2 lines, and remove the sipper tube.
Figure 338 Cutting the PR2 Sipper Lines
292 MiSeq/MiSeq FGx Field Service Guide
Document # 15032181 v09 Current as of March 2022
PR2 Sipper Tube Replacement
5 Using the fluidics wrench, detach the PR2 line labeled A1 from the reagent valve.
Figure 339 A1 Line on Reagent Valve
6 Detach the bypass line from the pump (labeled BP on old style pump; B on new style
pump).
Figure 340 Fluidics Line Labeling
Old Style Pump New Style Pump
In = Inlet; BP = Bypass; Out I = Inlet; B = Bypass; O = Outlet
= Outlet
Letter etched into receptacle.
MiSeq/MiSeq FGx Field Service Guide
Document # 15032181 v09 Current as of March 2022
293
Fluidics Procedures
Install the PR2 Sipper Tube Assembly
To install the PR2 sipper tube assembly, route the fluidics lines up the inside of the console
and out the cutout on the back of the console.
1 On the back of the console, remove the rubber grommet from the cutout.
Figure 341 Remove the Rubber Grommet
294 MiSeq/MiSeq FGx Field Service Guide
Document # 15032181 v09 Current as of March 2022
PR2 Sipper Tube Replacement
2 Behind the monitor, route each line up the left side along the existing cables and out
the cutout on the back of the console.
Route the lines one at a time. Figure 342 shows the console frame without the monitor,
and the path along which to route the PR2 lines.
Figure 342 Route PR2 Lines Along Existing Lines and Cables
3 Install the sipper tube onto the manifold.
NOTE
Hand tighten the sipper tube nut. Do not over tighten.
4 Connect line A1 to the reagent valve using a torque wrench (see Using a Torque Driver
on Fluidic Fittings).
5 Connect line bypass to the pump (BP on old style pump; B on new style pump).
6 Use cable ties as appropriate to secure the A1 and BP lines along their paths.
CAUTION
Be careful not to pinch the tubing.
MiSeq/MiSeq FGx Field Service Guide
Document # 15032181 v09 Current as of March 2022
295
Fluidics Procedures
7 Secure the new PR2 lines to the bundled lines up along the left side of the console with
a cable tie.
You can add a cable tie mount if desired. Be sure that the mount does not interfere with
PR2 sipper handle operation.
Figure 343 Cable Tie New PR2 Lines in this Area
8 Cut enough off the old PR2 lines so that they are not visible in the PR2 compartment.
9 Reinstall the rubber grommet on the cutout (Figure 341 on page 294).
10 Cut off the old PR2 lines close to the cutout and secure them with a cable tie.
11 Reinstall the PR2 sipper cover plate.
12 Secure the fluidics lines and cables to the cover plate with cable ties (Figure 336 on
page 291).
13 Raise and lower the sipper tube handle several times to make sure that:
• Sipper movement is smooth.
• All tubing and cable is secure, and does not interfere with sipper handle
movement.
296 MiSeq/MiSeq FGx Field Service Guide
Document # 15032181 v09 Current as of March 2022
PR2 Sipper Tube Replacement
Qualify the PR2 Sipper Assembly
1 Reinstall the instrument skins.
2 Turn on the instrument, and launch MTS.
3 Load the PR2 bottle and the waste bottle.
4 Prime the PR2 line as follows:
a Open the Pump tab.
b Enter 2000 in the Volume field.
c Deselect Use Multi Aspirate.
d Click Pump.
Figure 344 Prime the PR2 Line
MiSeq/MiSeq FGx Field Service Guide
Document # 15032181 v09 Current as of March 2022
297
Fluidics Procedures
5 Run a fluidics test on the PR2 line as follows:
a Open the VCL tab.
b Click Select None, then select 3 to select only position 3, PR2.
c Click Start and follow the prompts to lift and lower the PR2 sipper handle.
Lift and lower the handle twice to introduce two air bubbles.
When the test is finished, Pass or Fail is displayed along with volume metrics.
Figure 345 PR2 Fluidics Test
6 Make sure that the chiller temperature is within spec.
NOTE
The chiller cools by air circulation, and can take 3 to 4 hours to reach the set point for
testing.
7 Record chiller temperature in the work order.
8 Attach a screen shot of the VCL tab in MTS to the work order.
9 Complete the post-service call tasks as described under Complete the Post-Service Call
Tasks on page 447.
298 MiSeq/MiSeq FGx Field Service Guide
Document # 15032181 v09 Current as of March 2022
Syringe Replacement
Syringe Replacement
Last Updated 18 July 2018
Estimated Time 1.5 hours
FRU Search Criteria MiSeq, Syringe
Figure 346 Syringe FRU
Old Style Syringe New Style Syringe
Prerequisites
Make sure that you have full access to the right side of the instrument.
Equipment Required
} Flow cell, open or wash
} PR2 bottle filled with DI water
} Wash tray filled with DI water
Workflow
1 Remove the syringe.
2 Install the syringe.
3 Qualify the syringe.
4 Complete the post-service call tasks.
Safety
No special safety precautions are required for this procedure.
Remove the Syringe
Decontaminate the Instrument
Decontaminate the instrument before performing any repair, part removal or replacement,
or other alteration. Follow the decontamination procedure described in part # 15028850,
Instrument Decontamination.
If the instrument cannot be decontaminated:
} Use the components in the Contaminated Pump/Valve Shipping Kit, part # 15040241, to:
• Remove and replace the contaminated part
• Return the contaminated part
} Complete the DCIR (see part # 15028850).
} Attach a copy of the DCIR to the part itself and to the shipping container.
MiSeq/MiSeq FGx Field Service Guide
Document # 15032181 v09 Current as of March 2022
299
Fluidics Procedures
Remove the Syringe
1 Close all applications, then 1) shutdown the PC, and 2) turn off the instrument.
2 Remove the right side skin.
3 Loosen the plunger lock screw.
Figure 347 Parts of the Syringe
Old Style Syringe and Pump New Style Syringe and Pump
A Barrel
B Plunger
C Pump arm and lock screw
4 Do one of the following:
If the lock screw is up
Then …
and the pump is
Old style (Figure 348) Use your fingertip to rotate the worm screw counterclockwise and
lower the lock screw. To avoid thread damage, do not push on the
lock screw.
New style (Figure 349) Using your fingertip, push down on the pump arm to lower the
lock screw. To avoid thread damage, do not push on the lock
screw.
300 MiSeq/MiSeq FGx Field Service Guide
Document # 15032181 v09 Current as of March 2022
Syringe Replacement
Figure 348 Turn Worm Screw to Lower the Lock Screw
A Worm screw
Figure 349 Lock Screw Positions
Lock Screw Up Lock Screw Down
MiSeq/MiSeq FGx Field Service Guide
Document # 15032181 v09 Current as of March 2022
301
Fluidics Procedures
5 Unscrew the barrel; then remove the barrel and plunger.
Figure 350 Unscrew Syringe Barrel
Old Style Syringe and Pump New Style Syringe and Pump
Install the Syringe
Install the syringe onto the pump.
Qualify the Syringe
1 Turn on the instrument.
2 Launch MTS, then initialize and home the instrument.
3 Load the PR2 bottle and wash tray with DI water onto the instrument.
4 In MTS, open the Pump tab.
302 MiSeq/MiSeq FGx Field Service Guide
Document # 15032181 v09 Current as of March 2022
Syringe Replacement
5 Pump fluid through the syringe for 10 cycles as follows (Figure 351 on page 303):
a Solution: select PR2
b Volume: enter 2500
c Deselect Use Multi Aspirate
d Click Pump
e Watch the syringe for bubbles.
f If bubbles are still present in the syringe, prime for another 10 cycles or until no
more bubbles are present.
Figure 351 Prime the Syringe
6 Reinstall the right side skin.
7 Launch MTS, and run the volume test.
IMPORTANT
To start the Volume Test, you are prompted to lift and lower the PR2 sipper tube twice
to introduce two air bubbles. The volume test runs for approximately 30 minutes.
8 Attach a screen shot of Volume Test to the work order.
9 Complete the post-service call tasks (Complete the Post-Service Call Tasks on page 447).
MiSeq/MiSeq FGx Field Service Guide
Document # 15032181 v09 Current as of March 2022
303
Fluidics Procedures
Syringe Pump Replacement
Last Updated 23 July 2018
Estimated Time 2 hour
FRU Search Criteria MiSeq, Syringe Pump
MiSeq, Syringe Pump with Bracket
(includes syringe and pump cable)
Figure 352 Syringe Pump
Old Style Syringe Pump New Style Syringe Pump
Pump only.
Pump only.
With bracket, syringe, and pump cable.
With bracket (syringe and pump cable not
shown)
304 MiSeq/MiSeq FGx Field Service Guide
Document # 15032181 v09 Current as of March 2022
Syringe Pump Replacement
NOTE
Replacement of the syringe is recommended when installing a new pump, especially for
syringe overload errors or suspected contamination.
Prerequisites
Make sure that you have full access to the right side of the instrument.
Equipment Required
} Allen wrench, 2.5 mm
} Flow cell, open or wash
} Nut driver, 9/32
} PR2 bottle filled with DI water
} Screwdriver, flat-head
} Torque wrench
} Wash tray filled with DI water
Workflow
1 Remove the pump.
2 Install the pump.
3 Qualify the pump.
4 Complete the post-service call tasks.
Safety
No special safety precautions are required for this procedure.
Before Replacing the Syringe Pump
Before replacing the syringe pump, check the plunger lock screw and E-Box connections. If
either of these is loose, the pump fails.
1 Check for a loose plunger lock screw.
If the screw is loose, tighten the screw and test pump operation.
2 If pump operation is OK, determine if the bracket is the new or the old style. If it is the
old style, determine if you can reposition the pump on the bracket so that it sits further
back into the instrument. Follow the instructions listed under:
a Remove the Syringe Pump on page 306, steps 1 through 6.
b Install the Syringe Pump on page 309, steps 2 through 8.
Seating the pump further back might alleviate rubbing of the lock screw on the skin.
Pump position cannot be adjusted in early instruments.
MiSeq/MiSeq FGx Field Service Guide
Document # 15032181 v09 Current as of March 2022
305
Fluidics Procedures
Figure 353 Old and New Style Brackets
Old Style Bracket New Style Bracket
3 Check for a loose connection on the E-Box.
If the cable is loose, reseat the cable so that it is secure, and test pump operation. A
loose cable causes the pump to fail.
Remove the Syringe Pump
Remove the Syringe Pump
1 Close all applications, then 1) shutdown the PC, and 2) turn off the instrument.
2 Remove the right side skin.
306 MiSeq/MiSeq FGx Field Service Guide
Document # 15032181 v09 Current as of March 2022
Syringe Pump Replacement
3 Using a 9/32 nut driver, remove the nuts that attach the bracket to the instrument.
Figure 354 Remove Syringe Pump Assembly
Old Style Syringe Pump Assembly New Style Syringe Pump Assembly
4 Slide the pump assembly out of the instrument.
5 Make sure that the 3 fluidics lines attached to the pump are labeled; if not label them
now to help with proper reconnection to the pump.
Figure 355 Fluidics Line Labeling
Old Style Pump New Style Pump
In = Inlet; BP = Bypass; Out I = Inlet; B = Bypass; O = Outlet
= Outlet
Letter etched into receptacle.
6 Unscrew the 3 fluidics lines.
MiSeq/MiSeq FGx Field Service Guide
Document # 15032181 v09 Current as of March 2022
307
Fluidics Procedures
7 Disconnect the power cable using a flat-head screwdriver.
Figure 356 Syringe Pump Power Cable
Power Cable on Old Style Pump Power Cable on New Style Pump
8 Using a 2.5 mm Allen wrench, remove the screws that attach the pump to the bracket.
Old Style Bracket New Style Bracket
308 MiSeq/MiSeq FGx Field Service Guide
Document # 15032181 v09 Current as of March 2022
Syringe Pump Replacement
Remove the Syringe from the Pump
If … Then …
Old style pump 1. Turn the pump upside down.
(Figure 357) 2. Using a flat-head screwdriver, turn the shaft to its bottom-most
position (A).
3. Loosen the plunger lock screw (B).
4. Raise the plunger out of the plunger holder.
5. Unscrew the barrel (C), and remove the syringe.
New style pump 1. Loosen the plunger lock screw.
2. Using your fingertips, gently grip and move the plunger down to
its lowest position.
3. Raise the plunger out of the plunger holder.
4. Unscrew the barrel, and remove the syringe.
Figure 357 Old Pump: Syringe Removal
Install the Syringe Pump
1 Install the syringe onto the pump.
MiSeq/MiSeq FGx Field Service Guide
Document # 15032181 v09 Current as of March 2022
309
Fluidics Procedures
2 Follow these instructions:
If … Then …
New style bracket Attach the bracket to the old or new style pump.
Old style bracket Attach the bracket to the old or new style pump, ensuring that it is
positioned as shown in Figure 358.
IMPORTANT: Later you will seat the pump as far back into the
instrument as possible. Positioning the old style bracket as shown is
important to prevent the plunger lock screw from rubbing against
the skin and becoming loose. When sufficiently loosened, pump
operation ceases.
Figure 358 Positioning of Bracket on Pump
A Correct bracket position
B Incorrect bracket position
3 Connect the power cable to the back of the pump (Figure 356 on page 308).
4 Slide the assembly back into the instrument, and secure the bracket to the chassis.
CAUTION
Seat the pump as far back into the instrument as possible. If the pump is too close to the
skin, the plunger lock screw might rub against the skin and become loose. When
sufficiently loosened, pump operation ceases.
5 Make sure that the other end of the power cable is securely connected to the E-Box.
Figure 359 Syringe Pump Power Cable Connection on E-Box
310 MiSeq/MiSeq FGx Field Service Guide
Document # 15032181 v09 Current as of March 2022
Syringe Pump Replacement
6 If installing the new style pump, remove port plugs if present.
Figure 360 Remove Plugs from Ports
7 Connect the 3 fluidics lines to the pump as described here.
Old Style Pump New Style Pump
In = Inlet; BP = Bypass; Out I = Inlet; B = Bypass; O = Outlet
= Outlet
Letter etched into receptacle.
8 Tighten the fluidics fittings as follows:
• Old style pump: Tighten the swage fluidic fittings to 4 in-lb.
• New style pump: Tighten the swage fluidic fittings to 3 in-lb.
9 Only if installing an old style pump, remove the label from the defective pump and
affix it to the new pump—Do not cover the overflow port.
Figure 361 Overflow port
A Overflow port
MiSeq/MiSeq FGx Field Service Guide
Document # 15032181 v09 Current as of March 2022
311
Fluidics Procedures
Qualify the Syringe Pump
1 Turn on the instrument.
2 Launch MTS, then initialize and home the instrument.
3 Load the PR2 bottle and wash tray with DI water onto the instrument.
4 Open the Pump tab, and make manual deliveries:
a Solution: select PR2
b Volume: enter 2500
c Deselect Use Multi Aspirate
d Click Pump
e Watch the syringe for bubbles.
f Repeat this delivery until no more bubbles are present.
You might have to repeat at least 10 times.
Figure 362 Prime the Pump
5 Reinstall the right side skin.
6 Fill the PR2 bottle and wash tray with DI water.
7 Launch MTS, and run a volume test.
IMPORTANT
To start the Volume Test, you are prompted to lift and lower the PR2 sipper tube twice
to introduce the two air bubbles required. The volume test runs for approximately
30 minutes.
8 Attach a screen shot of Volume Test to the work order.
9 Complete the post-service call tasks (Complete the Post-Service Call Tasks on page 447).
312 MiSeq/MiSeq FGx Field Service Guide
Document # 15032181 v09 Current as of March 2022
Chapter 6 Mechanical Procedures
Mechanical Procedures
Chapter 6
Air Filter Replacement and Maintenance 314
Y-Stage Replacement 316
Y-Stage Calibration 359
Noisy Y-Stage Troubleshooting and Lubrication (Ibex only) 365
Z-Stage Replacement 368
MiSeq/MiSeq FGx Field Service Guide
Document # 15032181 v09 Current as of March 2022
313
Mechanical Procedures
Air Filter Replacement and Maintenance
Last Updated 31 October 2017
Estimated Time 30 minutes
FRU Search Criteria MiSeq, Air Filter
Figure 363 Air Filter
Prerequisites
Make sure that you have full access to the left side of the instrument.
Equipment Required
No special equipment required.
Workflow
} Remove the air filter
} Inspect the air filter
} Clean or replace the air filter
} Complete the post-service call tasks
Safety
No special safety precautions are required for this procedure.
314 MiSeq/MiSeq FGx Field Service Guide
Document # 15032181 v09 Current as of March 2022
Air Filter Replacement and Maintenance
Clean or Replace the Air Filter
Follow these instructions to maintain or replace the air filter.
1 Remove the left side skin.
2 Reach underneath the left side of the instrument to locate and slide out the air filter.
Figure 364 Air Filter Removal
3 Inspect both sides for dirt, debris, or damage.
4 Select from the following:
If the air filter … Then …
Is dirty Clean the air filter with canned air or by
wiping with a clean cloth.
Cannot be cleaned or is damaged Replace the air filter.
Qualify the Air Filter
To qualify the air filter:
5 Run BoltPAC.exe in MTS.
6 Review the data and make adjustments as necessary. Rerun the scripts until all of the
tests pass.
7 Attach CSV files for both surfaces to the work order.
8 Complete the post-service call tasks (Complete the Post-Service Call Tasks on page 447).
MiSeq/MiSeq FGx Field Service Guide
Document # 15032181 v09 Current as of March 2022
315
Mechanical Procedures
Y-Stage Replacement
Last Updated 4 April 2018
Estimated Time Without imaging module isolators: 8
hours including optic realignment
With imaging module isolators: 6
hours including optic realignment
FRU Search Criteria MiSeq, Y-Stage
Figure 365 Y-Stage FRU
Prerequisites
Make sure that you have full access to the back, front, and left side of the instrument.
Equipment Required—With Imaging Module Isolators
} Allen wrench, 2 mm, 3 mm
} Cable ties, small
• One 4 inch cable tie required
• Approximately 15 small cable ties
} ESD wristband with ground
} Flow cell, super flat beaded
} Fluidics wrench
} Hex driver, 1.5 mm, 2 mm, 3 mm, 4 mm
} Imaging module isolators (part # 15072883)
} Instrument Decontamination (part # 15028850)
} Manifold alignment tool
} Missing variable reference
} OTT
} Pencil
} Screwdriver, Phillips-head
Equipment Required—Without Imaging Module Isolators
} Allen wrench, 2 mm, 3 mm
} Cable tie cutter
} Cable ties, small
• One 4 inch cable tie required
• Approximately 15 small cable ties
316 MiSeq/MiSeq FGx Field Service Guide
Document # 15032181 v09 Current as of March 2022
Y-Stage Replacement
} ESD wristband with ground
} Flow cell, super flat beaded
} Fluidics wrench
} Instrument Decontamination (part # 15028850)
} Manifold alignment tool
} Missing variable reference
} OTT
} Pencil
} Screwdriver, Phillips-head
} Torque wrench and fittings
Workflow
1 Visually inspect the lead screw length.
2 Remove the Y-stage.
3 Install Y-stage.
4 Qualify the Y-stage (includes setting the Y-stage hard stop to 14 tiles).
5 Complete the post-service call tasks.
Safety
Wear a properly grounded electrostatic discharge (ESD) wristband while performing this
procedure.
Remove the Y-Stage—Isolator Standoffs
Follow this procedure to remove the Y-stage using isolator standoffs.
Decontaminate the Instrument
Decontaminate the instrument before performing any repair, part removal or replacement,
or other alteration. Follow the decontamination procedure described in part # 15028850,
Instrument Decontamination.
Prepare the Instrument
1 In MTS, go to the Motor tab and click Home Y to move the flow cell compartment all
the way to the front of the instrument.
If the Y-stage cannot be homed, move it manually.
2 Remove the flow cell.
3 Close all applications, then 1) shutdown the PC, and 2) turn off the instrument.
4 Remove the external skins.
MiSeq/MiSeq FGx Field Service Guide
Document # 15032181 v09 Current as of March 2022
317
Mechanical Procedures
Detach the Flow Cell TEC and the Input and Output Lines
1 Remove the flow cell TEC shroud as follows:
a Loosen the thumb screw (Phillips-head screwdriver).
b Push down on the tray.
c Pull out the tray.
Figure 366 Flow Cell TEC Cover
2 Open the flow cell clamp.
3 Using a Phillips-head screwdriver, remove the two flow cell holder cover plate screws,
and lift off the plate.
Figure 367 Flow Cell Holder Plate Screws
318 MiSeq/MiSeq FGx Field Service Guide
Document # 15032181 v09 Current as of March 2022
Y-Stage Replacement
Figure 368 Flow Cell Holder Cover Plate
4 Lift off the white button and the spring.
5 Remove the flow cell clamp cover plate by removing the three Phillips-head screws.
Figure 369 Flow Cell Clamp Screws
MiSeq/MiSeq FGx Field Service Guide
Document # 15032181 v09 Current as of March 2022
319
Mechanical Procedures
Figure 370 Flow Cell Clamp Inner Cover
6 Use your fingertip to lower the manifold from the cover.
a Remove the springs and put them somewhere safe.
b Using the fluidics wrench, disconnect the input and output lines from the
manifold.
c Slide the lines out through the back of the clamp.
d Close the clamp.
Figure 371 Fluidics Lines and Springs
7 Using a Phillips-head screwdriver, remove the fluidics line cover plate behind the
clamp.
Make sure that the lines are free and not crimped.
Figure 372 Fluidics Line Cover Plate Behind Clamp
320 MiSeq/MiSeq FGx Field Service Guide
Document # 15032181 v09 Current as of March 2022
Y-Stage Replacement
8 Slide the input and output lines down through the hole indicated here.
Figure 373 Fluidics Line Hole
9 Supporting the TEC with one hand, remove the 4 screws that attach the flow cell TEC
to the instrument using a 2.5 mm Allen wrench.
IMPORTANT
The TEC will fall when the screws are removed. Make sure that you support the TEC,
and set it down gently when the screws are removed.
Figure 374 Flow Cell TEC Screws
10 Cut the RFID cable tie (if present), and disconnect the cable from the back of the RFID
board.
Figure 375 RFID Cable Disconnected
11 Disconnect the 15-pin and 25-pin connectors from the back of the TEC, and remove it
from the instrument.
MiSeq/MiSeq FGx Field Service Guide
Document # 15032181 v09 Current as of March 2022
321
Mechanical Procedures
12 Inspect the flow cell TEC surface for corrosion; replace it if corrosion is present.
Figure 376 Corrosion on Flow Cell TEC
Remove the Flow Cell Clamp, Antenna and RFID Board
1 Using a 3 mm Allen wrench, remove the 4 outer screws, and lift off the flow cell clamp
assembly.
Figure 377 Flow Cell Clamp Assembly Screws
2 Using a 2 mm Allen wrench, remove the 3 screws on the bottom of the RFID board.
Figure 378 Flow Cell RFID Board
322 MiSeq/MiSeq FGx Field Service Guide
Document # 15032181 v09 Current as of March 2022
Y-Stage Replacement
3 Remove the RFID board and antenna from the Y-stage.
Figure 379 RFID Board and Antenna on Y-Stage
4 Unscrew the 3 RFID board standoffs from the Y-stage.
Cut Cable Ties, Detach Ground Strap, and Disconnect Cables
1 At the back of the instrument, cut the cable ties securing these 2 bundles of cables.
The number of cable ties present might differ from what is shown here.
Figure 380 Cut Cable Ties
MiSeq/MiSeq FGx Field Service Guide
Document # 15032181 v09 Current as of March 2022
323
Mechanical Procedures
2 If present, disconnect the ground strap from the Y-stage.
Figure 381 Ground Strap
3 Cut the cable tie that bundles these cables: Y-stage power, Motor M3/C2, LED Fan.
Figure 382 Cable Tie
4 Using the M6 T-handle Allen wrench, lock the imaging module so that you can
disconnect the cables in the next step.
Figure 383 Imaging Module Locked
324 MiSeq/MiSeq FGx Field Service Guide
Document # 15032181 v09 Current as of March 2022
Y-Stage Replacement
5 Disconnect the 5 cables from the LED fan shroud.
Figure 384 Y-stage Cables
6 Using the M6 T-handle Allen wrench, unlock the imaging module.
Figure 385 Imaging Module Unlocked
7 Using an M4 driver, unlock the 3 isolator collars.
Figure 386 Unlock the Isolator Collars
MiSeq/MiSeq FGx Field Service Guide
Document # 15032181 v09 Current as of March 2022
325
Mechanical Procedures
8 Cut and remove the cable tie on the monitor indicated here.
Figure 387 Cut The Bottom Cable Tie
326 MiSeq/MiSeq FGx Field Service Guide
Document # 15032181 v09 Current as of March 2022
Y-Stage Replacement
9 Open the lower 3 cable clamps on the E-Box, and remove (do not disconnect) these
cables from the bundle: camera control and power cable, and camera USB 1 and 2.
IMPORTANT
Leave the cables connected to the cameras.
Figure 388 Cable Clamps on E-Box
Figure 389 Camera Cables
MiSeq/MiSeq FGx Field Service Guide
Document # 15032181 v09 Current as of March 2022
327
Mechanical Procedures
Raise the Imaging Module Onto the Isolator Standoffs
1 Slowly and carefully lift the front of the imaging module out of the two frckont
isolators.
Lower the imaging module so that the hanger on each side rests on the lodown rod.
Figure 390 Front of Imaging Module Lifted
328 MiSeq/MiSeq FGx Field Service Guide
Document # 15032181 v09 Current as of March 2022
Y-Stage Replacement
2 With one arm under the imaging module, continue lifting it up while avoiding the flow
cell compartment mount.
Figure 391 Flow Cell Compartment Mount
MiSeq/MiSeq FGx Field Service Guide
Document # 15032181 v09 Current as of March 2022
329
Mechanical Procedures
3 Supporting the imaging module with one arm, install the 3 isolator standoffs.
Figure 392 Install the Isolator Standoffs
Figure 393 Imaging Module on Isolator Standoffs
330 MiSeq/MiSeq FGx Field Service Guide
Document # 15032181 v09 Current as of March 2022
Y-Stage Replacement
Remove the Y-Stage
1 As shown here:
a Using an M4 wrench, remove the 2 lower screws and the clamping block.
b Loosen the 2 upper screws.
Figure 394 Actuator
2 Using an M3 wrench, loosen the 2 front adjustment screws on the imaging module.
Figure 395 Loosen the Adjustment Screws
MiSeq/MiSeq FGx Field Service Guide
Document # 15032181 v09 Current as of March 2022
331
Mechanical Procedures
3 Using an M3 Allen wrench, remove the screws from the left and right sliding pins (two
screws for each pin).
Figure 396 Locking Screws
4 Slide each pin outward and away from the stage; do not remove the pins.
Figure 397 Slide Pin Outwards
332 MiSeq/MiSeq FGx Field Service Guide
Document # 15032181 v09 Current as of March 2022
Y-Stage Replacement
5 Retighten the 2 adjustment screws to hold the sliding pins in place.
6 At the same time:
a Place one of your arms under the Y-stage to support it.
b Using a 3 mm Allen wrench, remove the rear tilt adjuster—the screws are very
long.
IMPORTANT
Do not turn the adjuster knob. Not turning the adjuster knob helps keep the
instrument closer to the previous alignment.
The rear of the Y-stage is now supported by your arm.
Figure 398 Remove Rear Tilt Adjuster While Supporting Y-Stage
MiSeq/MiSeq FGx Field Service Guide
Document # 15032181 v09 Current as of March 2022
333
Mechanical Procedures
7 Back out the front adjuster screw, then lower the Y-stage and rest it on the chassis.
NOTE
Be mindful of the M3 cable when lowering the stage.
Figure 399 Lower the Y-Stage Onto the Chassis
8 Slide the M3 Motor cable out from the Y-stage.
9 Remove the Y-stage from the instrument.
10 To install the Y-stage, proceed to Install the Y-Stage—Isolator Standoffs on page 334.
Install the Y-Stage—Isolator Standoffs
1 Set the Y-stage on the chassis.
2 Feed the M3 motor cable through the opening at the back of the Y-stage.
3 Lift up the Y-stage, and tighten the two front adjustment screws to secure the stage to
the imaging module.
Continue supporting the rear of the Y-stage with your arm.
CAUTION
Do not hit the objective with the Y-stage when raising the stage.
4 Slide both sliding pins into the gimbal bar; do not reinstall the screws.
5 On the back of the instrument:
334 MiSeq/MiSeq FGx Field Service Guide
Document # 15032181 v09 Current as of March 2022
Y-Stage Replacement
a Reinstall the lower clamping block and tighten the screws (M4).
b Reinstall the rear tilt adjuster—do not turn the adjuster knob.
Figure 400 Rear Tilt Adjuster
c Tighten the upper screws (M4).
6 At the front of the instrument:
a Reinstall the 2 screws into each sliding pin (M3).
IMPORTANT
The flat surface of the notch must face down, and the short end is closest to the
center of the instrument.
Figure 401 Sliding Pin
MiSeq/MiSeq FGx Field Service Guide
Document # 15032181 v09 Current as of March 2022
335
Mechanical Procedures
NOTE
Use a tool to line up the sliding pin holes before reinstalling the screws.
Figure 402 Line Up Holes Using a Tool
b Tighten the front adjustment screws (M3).
Figure 403 Tighten the Adjustment Screws
c Slide your arm under Y-stage and imaging module for support and:
— Remove the standoffs.
— Slowly lower the assembly onto the chassis, making sure that no cables are
caught. Avoid bumping the flow cell compartment mount (Figure 391 on page
329).
— Check again to make sure that no cables are caught.
336 MiSeq/MiSeq FGx Field Service Guide
Document # 15032181 v09 Current as of March 2022
Y-Stage Replacement
7 At the back of the instrument, secure the camera and other cables in the white cable
clamps along the E-Box.
NOTE
Do not secure the LED cable harness in the bottom clamp.
Figure 404 E-Box Cabling—Top of Box
Figure 405 E-Box Cabling—Side of Box
MiSeq/MiSeq FGx Field Service Guide
Document # 15032181 v09 Current as of March 2022
337
Mechanical Procedures
8 Secure the cables at the side of the monitor with a small cable tie.
Figure 406 Cut The Bottom Cable Tie
9 Lock the isolator collars (M4).
10 Make sure that the imaging module is secure as follows:
a Try to lift the imaging module from the rear corner.
Figure 407 Try To Lift the Imaging Module From Here
338 MiSeq/MiSeq FGx Field Service Guide
Document # 15032181 v09 Current as of March 2022
Y-Stage Replacement
b Grab here and try to lift the imaging module.
Figure 408 Try To Lift the Imaging Module From Here
11 Reconnect and secure cables as follows:
a Lock the imaging module (M6 T-handle Allen wrench).
b Reconnect the 5 cables to the LED fan shroud.
Figure 409 Y-stage Cables
MiSeq/MiSeq FGx Field Service Guide
Document # 15032181 v09 Current as of March 2022
339
Mechanical Procedures
c Unlock the imaging module.
d Using a small 4 inch cable tie, secure the Y-stage power, Motor M3/C2, and LED
Fan cables to the shroud.
Figure 410 Cable Tie
e Reconnect the ground strap if present.
f Bundle and secure the cables at the back of the instrument with cable ties.
Figure 411 Cable Ties at Back of Instrument
12 Reinstall the flow cell TEC, RFID card, and antenna as follows:
a Screw the RFID standoffs onto the bottom of the Y-stage.
b Position the RFID board and antenna on the Y-stage.
c Secure the RFID board to the standoffs (the connector faces the rear of the
instrument; 2 mm Allen wrench).
340 MiSeq/MiSeq FGx Field Service Guide
Document # 15032181 v09 Current as of March 2022
Y-Stage Replacement
Figure 412 Flow Cell RFID Board
d Connect the 15 and 25-pin connectors to the flow cell TEC.
e Position the flow cell clamp assembly on the Y-stage, and reinstall the 4 outer
screws (3 mm Allen wrench).
Figure 413 Flow Cell Clamp Assembly Screws
f Slide the input and output lines up through the hole in the clamp assembly.
Figure 414 Fluidics Line Hole
g Reattach the input and output lines to the flow cell manifold.
h Reinstall the springs.
i Position the lines in the grooves and resintall the rear fluidics line cover.
Make sure that the lines are free and not crimped.
j Reinstall the flow cell TEC as follows:
MiSeq/MiSeq FGx Field Service Guide
Document # 15032181 v09 Current as of March 2022
341
Mechanical Procedures
— Drop 2 screws in offset holes on the Y-stage.
— Position the TEC by visually lining up the holes in the TEC with the holes on
the Y-stage without screws.
Figure 415 Screws in Offset Holes; Line Up
— Loosely install the 4 inner screws using a 2.5 mm Allen wrench.
— Reconnect the RFID cable.
— Align the flow cell TEC with the manifold (Align the TEC and the Flow Cell
Manifold on page 245).
— Align the flow cell TEC with the Y-stage ( Align the TEC on the Y-Stage on page
248).
13 Reinstall the flow cell clamp cover plate.
14 Reinstall the flow cell holder spring and white button.
15 Reinstall the flow cell holder cover.
16 Reinstall the flow cell TEC fan shroud.
17 Proceed to Align and Qualify the Y-Stage on page 357.
Remove the Y-Stage—No Isolator Standoffs
Follow this procedure to remove the Y-stage from the instrument when isolator standoffs
are not available.
Decontaminate the Instrument
Decontaminate the instrument before performing any repair, part removal or replacement,
or other alteration. Follow the decontamination procedure described in part # 15028850,
Instrument Decontamination.
Prepare the Instrument
1 In MTS, go to the Motor tab and click Home Y to move the flow cell compartment all
the way to the front of the instrument.
If the Y-stage cannot be homed, move it manually.
2 Close all applications, then 1) shutdown the PC, and 2) turn off the instrument.
3 Remove the external skins and optical covers..
342 MiSeq/MiSeq FGx Field Service Guide
Document # 15032181 v09 Current as of March 2022
Y-Stage Replacement
Remove Camera 1
For more detailed instructions, see Camera 1 Replacement on page 19.
1 Using a pencil, make a mark at the base of the mount where camera 1 installed.
Figure 416 Mark Camera Location
2 Remove the camera cables.
3 Using a 3 mm Allen wrench, remove the screw securing camera 1 and the mount
assembly.
Set the camera aside.
Figure 417 Remove Screw Securing Camera 1
Remove the M3 Mirror and Motor
Follow the instructions listed under Remove the M3 Motor on page 56.
Remove the Compensator
Follow the instructions listed under Remove the Compensator on page 25.
Remove the Z-Stage
Follow the instructions listed under Remove the Z-Stage on page 374.
MiSeq/MiSeq FGx Field Service Guide
Document # 15032181 v09 Current as of March 2022
343
Mechanical Procedures
Remove the Flow Cell TEC
Follow the instructions listed under Remove the Flow Cell TEC on page 242.
Inspect the flow cell TEC surface for corrosion; replace it if corrosion is present.
Figure 418 Corrosion on Flow Cell TEC
Disconnect the Input and Output Lines from the Manifold
1 Open the flow cell clamp.
2 Remove the cover plate by removing the three Phillips-head screws.
Figure 419 Manifold Cover Screws
344 MiSeq/MiSeq FGx Field Service Guide
Document # 15032181 v09 Current as of March 2022
Y-Stage Replacement
3 Using your fingertip, lower the manifold from the flow cell clamp.
Figure 420 Lower Manifold Cover
4 Disconnect the input and output lines from the manifold using the fluidics wrench.
5 Remove the input and output line cover plate using a Phillips-head screwdriver
(behind the flow cell clamp; see also Figure 266 on page 230).
Figure 421 Input and Waste Line Cover Plate
MiSeq/MiSeq FGx Field Service Guide
Document # 15032181 v09 Current as of March 2022
345
Mechanical Procedures
6 Slide the lines through the flow cell clamp.
Figure 422 Slide Lines Through Bracket
7 Push the two lines through the hole in the Y-stage.
Figure 423 Push Lines Through Hole in Y-Stage
346 MiSeq/MiSeq FGx Field Service Guide
Document # 15032181 v09 Current as of March 2022
Y-Stage Replacement
Remove the RFID Sensor and Board
1 Slide the RFID sensor down through the stage.
2 Remove the three screws that attach the RFID board to the stage using a 2 mm Allen
wrench (screws located under the stage).
3 Remove the three standoffs from the stage; reinstall them on the new stage.
Figure 424 Remove RFID Sensor, Board, and Standoffs
Remove the Y-Stage
1 Cut the cable ties near the junction box that secure the Y-stage cables.
Figure 425 Cut Cable Ties
2 Disconnect the optical sensor/encoder cable and Y-motor power cable at the junction
box.
The optical sensor/encoder is the large connector and cable; the Y-motor power cable is
the located directly beneath it.
Note how the tubes are routed through the instrument so that you can reroute them
during the Y-stage installation. Then, tuck the cables under the stage to keep them out
of the way.
MiSeq/MiSeq FGx Field Service Guide
Document # 15032181 v09 Current as of March 2022
347
Mechanical Procedures
Figure 426 Y-Stage Cables
3 Loosen the lock screws for the Y-stage adjustment knob using a 3 mm Allen wrench.
Figure 427 Y-Stage Adjustment Lock Screws
348 MiSeq/MiSeq FGx Field Service Guide
Document # 15032181 v09 Current as of March 2022
Y-Stage Replacement
4 Remove the rear tilt adjuster using a 3 mm Allen wrench.
Figure 428 Rear Tilt Adjuster
5 Raise the optical bench as follows:
a Using an M4 driver, unlock the 3 isolator collars.
You might have to detach the reagent valve bracket to unlock the collar on the
right.
Figure 429 Unlock Isolator Collars
MiSeq/MiSeq FGx Field Service Guide
Document # 15032181 v09 Current as of March 2022
349
Mechanical Procedures
b On the left side of the instrument, make sure that the imaging module lockdown is
disengaged.
Figure 430 Imaging Module Lockdown Disengaged
c Lift up the imaging module, then engage the lockdown rod using an M6 Allen
wrench.
d Lower the imaging module so that the hanger on each side rests on the lockdown
rod.
Figure 431 Imaging Module Lifted and Resting on Lockdown Rod
350 MiSeq/MiSeq FGx Field Service Guide
Document # 15032181 v09 Current as of March 2022
Y-Stage Replacement
6 Using an M3 Allen wrench:
a Remove the screws that lock the left and right sliding pins to the Y-stage (two
screws for each pin).
b Back out one front adjuster screw until it is flush with the optical bench.
Figure 432 Sliding Pin Screws and Front Adjuster Screw
7 While supporting the Y-stage, slide both the left and right sliding pins until they are
flush with the inner edge of the imaging module.
Figure 433 Remove Sliding Pin
8 Gently slide the stage out through the front of the instrument, being careful not to catch
and pull any tubing or cables.
MiSeq/MiSeq FGx Field Service Guide
Document # 15032181 v09 Current as of March 2022
351
Mechanical Procedures
Install the Y-Stage—No Isolator Standoffs
1 Gently slide the Y-stage into place through the front of the instrument, being careful not
to catch and pull any tubing or cables.
2 Reinstall the left and right sliding pins.
3 Tighten the lane center adjustment screws.
4 Reinstall and tighten the two screws that hold each sliding pin in place (M3 Allen
wrench).
IMPORTANT
The flat surface of the notch must face down, and the short end is closest to the
center of the instrument.
Figure 434 Sliding Pin
NOTE
It helps to use a tool to line up the sliding pin holes before reinstalling the screws.
See Figure 402 on page 336 for an example of what you can do.
5 Lower the imaging module into place as follows:
a Lift up the imaging module.
b Disengage the lockdown rod (M6 Allen wrench).
c Lower the imaging module into place on the isolator collars.
6 Lock the 3 isolator collars (M4 driver).
If you had to detach the reagent valve bracket, reattach it now.
352 MiSeq/MiSeq FGx Field Service Guide
Document # 15032181 v09 Current as of March 2022
Y-Stage Replacement
7 Make sure that the imaging module is secure as follows:
a Try to lift the imaging module from the rear corner.
Figure 435 Try To Lift the Imaging Module From Here
b Grab here and try to lift the imaging module.
Figure 436 Try To Lift the Imaging Module From Here
8 Reinstall the rear support (3 mm Allen wrench).
MiSeq/MiSeq FGx Field Service Guide
Document # 15032181 v09 Current as of March 2022
353
Mechanical Procedures
9 Tighten the lock screws for the Y-stage adjustment knob (3 mm Allen wrench).
10 Connect the optical sensor/encoder cable and Y-motor power cable at the junction box.
Figure 437 Y-Stage Cable Connection and Routing
11 Install the RFID board and sensor as follows:
a Install the three standoffs onto the Y-stage.
b Attach the RFID board to the stage (2 mm Allen wrench).
c Slide the RFID sensor up through the stage into place.
12 Install the flow cell TEC as follows:
a Connect the 2 D-connectors to the TEC.
b Seat the TEC underneath the flow cell stage.
c Loosely install the 4 inner screws using a 2.5 mm Allen wrench.
d Reconnect the RFID cable.
e Align the flow cell TEC with the Y-stage ( Align the TEC on the Y-Stage on page
248).
13 Reassemble and align the flow cell manifold:
a Route and reconnect the input and output lines to the flow cell manifold using a
torque wrench (see Using a Torque Driver on Fluidic Fittings).
b Position the flow cell manifold in the flow cell clamp.
c Reinstall the clamp cover plate (Phillips-head screwdriver).
d Align the flow cell manifold (see Install the Flow Cell Manifold on page 236).
14 Install the Z-stage.
15 Install the compensator.
16 Install the M3 motor, then the M3 mirror and sensor.
17 Install camera 1 (align it with the mark you made before removing it).
18 Tie wrap all cables as required.
354 MiSeq/MiSeq FGx Field Service Guide
Document # 15032181 v09 Current as of March 2022
Y-Stage Replacement
Figure 438 Cable Tie
Figure 439 E-Box Cabling—Top of Box
NOTE
Do not secure the LED cable harness in the bottom clamp.
MiSeq/MiSeq FGx Field Service Guide
Document # 15032181 v09 Current as of March 2022
355
Mechanical Procedures
Figure 440 E-Box Cabling—Side of Box
Figure 441 Cable Ties at Back of Instrument
19 Turn on the instrument.
20 Adjust the rough Z-motor position and make sure that you are focused on the by
following these procedures:
356 MiSeq/MiSeq FGx Field Service Guide
Document # 15032181 v09 Current as of March 2022
Y-Stage Replacement
a Adjust the Rough Z-Motor Position on page 431
b Confirm Focus is on Top of Flow Cell on page 434
Align and Qualify the Y-Stage
For current specifications, refer to Appendix 1: Alignment and Inspection Specifications.
1 Turn on the instrument.
2 Check lane center and rotation, making adjustments as required (see Check Lane Center
and Rotation on page 412).
3 Calibrate the tile 1 position and the Y-stage hard stop as described under Y-Stage
Calibration on page 359.
4 Check the Y-stage Z-wedgeas follows:
a Load a super flat flow cell.
b Turn on camera 2, select the A channel, and set it for continuous mode.
c Move to tile 1 and find the best focus by adjusting ΔZ (Z Stage Motor) by step sizes
between 0.00025 mm to 0.001 mm.
d Once best focus is observed, record the Z-stage motor position at tile 1.
e Move to tile 12 and find the best focus by adjusting ΔZ (Z Stage Motor) by step
sizes between 0.00025 mm to 0.001 mm.
f Once best focus is observed, record the Z-stage motor position at tile 12.
g Identify the ΔZ between tile 1 and tile 12 by calculating the absolute displacement
between the Z-position at tile 1 and the Z-position at 12. Use this formula:
∆Z= |(Z_(Tile 1) )-(Z_(TILE 12))|
h Identify the average ΔZ per tile by dividing the ΔZ across tile 1 and 12 with integer
11 using this formula:
Average ∆Z=∆Z/11
i Do one of the following:
If the Average
ΔZ value Then …
calculated is …
≤ 0.00200mm The value passes. Continue to the next step.
> 0.00200mm The value fails. Try one step at a time:
• Clean the super flat beaded flow cell, the flow cell holder, and the TEC
cold plate surface. Verify that there are no obstructions between cover
plate, flow cell, and side button. Repeat test inspection.
• Replace the super flat beaded flow cell, and retest.
• Adjust camera 2 tile tilt to within 0 ± 75.0 nm. Retest once within
specified range.
• Uninstall the entire side button assembly from the Y-stage and TEC.
Reinstall and realign. Make sure that there are no obstructions from
cables or components between the side button assembly and TEC or Y-
stage. Retest following reinstallation and realignment.
5 Run the following tests in MTS:
a Check the LED power reading (Check the LED Power on page 419).
b Run BoltPACnoD50.exe. Make adjustments as necessary until the test passes.
c Verify the Y-stage calibration again as described under Y-Stage Calibration on page
359.
MiSeq/MiSeq FGx Field Service Guide
Document # 15032181 v09 Current as of March 2022
357
Mechanical Procedures
d Check lane center and rotation.
e Check the illumination footprint (Illumination Footprint Check on page 402), and
adjust if necessary.
6 Reinstall the imaging module cover panels and instrument skins.
7 Recheck the Y-stage Z-wedge (step 4).
8 In MTS, run the following tests:
a BoltPAC.exe
b Thermal ramp test
c Prime reagent lines
d Volume test
9 Review the data and make adjustments as necessary. Rerun the scripts until all of the
tests pass.
When all tests pass, the Y-stage is qualified.
10 Attach CSV files for both surfaces to the work order.
11 Attach screen shots of Thermal Ramp Test and Volume Test to the work order.
12 Complete the post-service call tasks (Complete the Post-Service Call Tasks on page 447).
358 MiSeq/MiSeq FGx Field Service Guide
Document # 15032181 v09 Current as of March 2022
Y-Stage Calibration
Y-Stage Calibration
Last Updated 4 June 2015
Estimated Time 30 minutes
Performed in conjunction with
other procedures.
FRU Search Not applicable.
Criteria
The purpose of this procedure is to calibrate the Y-stage tile 1 and hard stop positions, and
update those values in the MiSeqOverride.cfg file.
Items Required
} 15059843_A_MiSeq2Y-stageCalibrationWorksheet.xlsm
Procedure
These instructions assume that you are at tile 1 on the OTT.
1 Open 15059843_A_MiSeq2Y-stageCalibrationWorksheet.xlsm, and select the Y Stage
tab.
2 Open the MiSeqOverride.cfg file and:
a Change these parameters:
— YStageHomeToEdgeOfSlide = 54.
— actualedgeofslide = 57.4.
Figure 442 System Measurement Parameters
b Save and close the file.
3 Close MTS, then re-open MTS.
4 Load an OTT, and move to tile 1.
5 Turn on camera 1, and select the C-channel, continuous mode.
6 Focus on tile 1.
MiSeq/MiSeq FGx Field Service Guide
Document # 15032181 v09 Current as of March 2022
359
Mechanical Procedures
7 Calculate new values for tile 1 and the hard stop as follows:
a Enter the Y Motor Position value (Motor tab in MTS) into line 18 of the worksheet.
Figure 443 Enter the Y-Motor Position Value from MTS
b To locate tile 1, jog the Y-stage in decreasing increments starting with 0.5 mm until
you see the pattern in Figure 444.
c Fine tune the Y-position by 0.01 mm increments until the upper edge of the top-
most stripe is near 2600 pixels (Y=2600 pixels, ± 200 pixels).
d Enter the MTS Y-pixel value into line 24 of the worksheet.
e Enter the new Y Motor Position value from MTS into line 21 of the worksheet.
Figure 444 Y-Motor Position Value
8 Enter the newly calculated values from the worksheet (lines 26, 27, and 28) for these
parameters into the MiSeqOverride.cfg file:
• YStageHomeToEdgeOfSlide
• actualedgeofslide
• SoftLimitPositiveMm
9 If present in the MiSeqOverride.cfg file, delete the parameter
retractpositionforchemistrymm.
10 Save and close the MiSeqOverride.cfg file.
360 MiSeq/MiSeq FGx Field Service Guide
Document # 15032181 v09 Current as of March 2022
Y-Stage Calibration
11 From the worksheet, enter the value for Hard Stop adjust point (line 31; Figure
443 on page 360) into the MTS Y Motor Position, and press Enter.
Figure 445 Enter the Value from Line 31
12 Using a 2.5 mm Allen wrench as a shim, adjust the gap between the hard stop screw
and the contact point of the Y-stage to 0.1 inches as follows:
NOTE
On instruments with the Parker stage, the hard stop is a block. On instruments with Ibex
stages, the hard stop screw is on the left or right. The gap needs to be set to 0.1 inches.
You can use a 2.5 mm Allen wrench as a shim.
Figure 446 Ibex Y-Stages and Gap Measurement
MiSeq/MiSeq FGx Field Service Guide
Document # 15032181 v09 Current as of March 2022
361
Mechanical Procedures
A Flat sides of Allen wrench in gap
B Lock screw
C Hard stop adjustment screw
D Hard stop
362 MiSeq/MiSeq FGx Field Service Guide
Document # 15032181 v09 Current as of March 2022
Y-Stage Calibration
Figure 447 Parker Y-Stage Hard Stop Adjustment
A Hard stop block—loosen both screws and move the block to adjust the gap
B 0.1 inch gap
C Y-stage
a Loosen the hard stop lock screw (loosen both screws on Parker stages).
b Insert a shim (flat sides of a 2.5 mm Allen wrench) between the stage and the
hard stop adjuster.
c Move the hard stop screw in or out using a long-handled Allen wrench.
You can insert the wrench through the back or front of the instrument
depending upon the orientation of the hard stop screw.
d Tighten the lock screw such that the gap is maintained, and the shim can be
removed.
e Remove the shim (the 2.5 mm Allen wrench).
Verify the Y-Stage Calibration
1 Close and restart MTS.
2 Move to tile 1.
3 Turn on camera 1, select the C-channel, and continuous mode.
4 View the OTT in the Image pane.
5 Select from the following:
If the image pattern is … Then …
The same as the pattern shown here Continue to the next step.
Not close to the pattern shown here An error was made. Repeat the procedure
Y-Stage Calibration on page 359.
MiSeq/MiSeq FGx Field Service Guide
Document # 15032181 v09 Current as of March 2022
363
Mechanical Procedures
Figure 448 Y-Motor Position Value
6 To verify, recalculate the values for tile 1 and the hard stop as follows:
a Enter the Y Motor Position value (Motor tab in MTS) into line 45 of the
worksheet.
Figure 449 Verify Calibration
b Locate tile 1 by jogging the Y-stage in decreasing increments starting with
0.5 mm until you see the pattern in Figure 448 on page 364.
c Fine tune the Y-position by 0.01 mm increments until the upper edge of the
top-most stripe is near 2600 pixels (Y=2600 pixels, ± 200 pixels).
d Enter the MTS Y-pixel value into line 46 of the worksheet.
e Enter the new Y Motor Position value from MTS into line 47 of the worksheet.
f Make sure that the value in line 48, Tile shift from ideal, is 0 ± 0.1 mm.
If the value is greater than 0 ± 0.1 mm, repeat the procedure Y-Stage Calibration
on page 359.
If you repeat the procedure, and the value is remains out-of-spec, contact
Technical Support.
7 From the worksheet, enter the value for SoftLimitPostiveMn (line 28) into the MTS Y
Motor Position field, and press Enter.
8 Make sure that there is a gap between the hard stop screw and the stage by inserting a
piece of paper between the screw and the stage.
If there is … Then …
No gap Repeat this procedure.
A gap You are done with this procedure.
CAUTION
There must be a gap between the hard stop screw and the Y-stage. If there is no gap,
damage will occur to the Y-stage.
9 Once the hard stop is good, return to the next step under Align and Qualify the Y-Stage
on page 357.
364 MiSeq/MiSeq FGx Field Service Guide
Document # 15032181 v09 Current as of March 2022
Noisy Y-Stage Troubleshooting and
Noisy Y-Stage Troubleshooting and Lubrication (Ibex
only)
Last Updated 10 April 2018
Estimated Time 1 hour
IMPORTANT
This procedure is for the Ibex Y-stage only. Do not lubricate Parker Y-stage lead screws.
Lubricating the lead screw on Parker Y-stages can cause the stage to stop moving.
Parker Lead Screw Ibex Lead Screw
Prerequisites
} Make sure that you have full access to the back, front and sides of the instrument.
} Look up the SoftLimitPositiveMm value in the MiSeqOverride.cfg file.
Equipment Required
} Lubricant, Krytox, part # 210981S
} Flow cell, super flat
Workflow
1 Apply lubricant to the Ibex Y-stage lead screw.
2 Qualify the Ibex Y-stage.
Safety
No special safety considerations for this procedure.
Lubricate the Ibex Y-Stage Lead Screw
1 If not already off, remove the left side panel and identify the type of Y-stage: Parker or
Ibex
2 Select from the following:
MiSeq/MiSeq FGx Field Service Guide
Document # 15032181 v09 Current as of March 2022
365
Mechanical Procedures
If the Y-stage is… Then …
A Parker Do not lubricate the lead screw.
An Ibex Continue to the next step, and lubricate the lead screw.
3 Clean the Ibex lead screw with a lint-free towel or Kimwipe.
4 Using MTS, home the stage.
5 Starting from the end of the carriage, apply 0.1–0.3 ml of Krytox lubricant in < 15 mm
length along the lead screw.
Figure 450 Apply Lubricant to Ibex Lead Screw
6 Move the stage to the opposite end by entering the SoftLimitPositiveMm value
from the MiSeqOverride.cfg file into the Y motor position field.
7 Apply 0.1–0.3 ml of Krytox lubricant in < 15 mm length at the other end of the lead
screw.
Figure 451 Apply Lubricant to Opposite End of Ibex Lead Screw
8 Distribute the lubricant by moving the Y-stage between 0 and the SoftLimitPositiveMm
position 10 times.
9 If the Y-stage is still noisy, contact SIS.
10 Reinstall the instrument skins.
366 MiSeq/MiSeq FGx Field Service Guide
Document # 15032181 v09 Current as of March 2022
Noisy Y-Stage Troubleshooting and
Qualify the Lead Screw
11 Run BoltPAC.exe in MTS.
12 Review the data and make adjustments as necessary. Rerun the scripts until all of the
tests pass.
13 Attach CSV files for both surfaces to the work order.
14 Complete the post-service call tasks (Complete the Post-Service Call Tasks on page 447).
MiSeq/MiSeq FGx Field Service Guide
Document # 15032181 v09 Current as of March 2022
367
Mechanical Procedures
Z-Stage Replacement
IMPORTANT
Whenever the Z-stage is disconnected from the E-Box, always drain the energy from the Z-
stage before reconnecting to the E-Box. See Drain the Energy from the Z-Stage on page 369
This includes disconnecting it for instrument troubleshooting.
CAUTION
The Z-stage and Z-stage control board are calibrated as a set, and are marked with the same
serial number. Therefore, always replace both the Z-stage and the control board at the same
time.
Last Updated 12 February 2018
Estimated Time 2 hours
FRU Search MiSeq Z stage
Criteria
The FRU includes the objective.
Prerequisites
Make sure that you have access to the front, back, and left side of the instrument.
Equipment Required
} Allen wrench, 3 mm
} Cable ties, 10
} Cable cutter
} ESD with ground strap
} MiSeq Piezo ground cable
Order from SFDC: MiSeq,Ground cable,P-603K010 Piezo Z-Stage, 15056887
} Phillips-head screwdriver
Workflow
1 Remove the Z-stage control board.
2 Install Z-stage control board.
3 Remove the Z-stage.
4 Install the Z-stage.
5 Qualify the Z-stage and control board.
6 Calibrate the Y-stage at tile 1.
7 Complete the post service call tasks.
Safety
No special safety precautions are required for this procedure.
368 MiSeq/MiSeq FGx Field Service Guide
Document # 15032181 v09 Current as of March 2022
Z-Stage Replacement
Drain the Energy from the Z-Stage
Whenever the Z-stage is disconnected from the E-Box, perform this procedure before
reconnecting it to the E-Box. This includes disconnecting it for instrument troubleshooting.
1 Close all applications, then 1) shutdown the PC, and 2) turn off the instrument.
2 Put on an ESD and ground the strap.
3 Drain the energy from the Z-stage Piezo as follows:
a If connected, disconnect the Z-Stage Piezo Voltage and SGS cables from the E-Box.
Figure 452 Piezo and SGS Cables
b Connect the MiSeq Piezo ground cable connector (15056887) to the Z-stage Piezo
Voltage cable (Figure 453) for 30 seconds.
Figure 453 Z-stage 3-Pin Piezo Voltage Cable
c Disconnect the ground cable from the Z-stage Piezo Voltage cable.
d Reconnect the Z-Stage Piezo Voltage and SGS cables to the E-Box.
MiSeq/MiSeq FGx Field Service Guide
Document # 15032181 v09 Current as of March 2022
369
Mechanical Procedures
Remove the Z-Stage Control Board
1 Put on an ESD and ground the strap.
2 Open the E-Box as described under E-Box Access or Removal on page 65.
Depending upon how much room is available next to the instrument, you might need
to remove the E-Box from the instrument to perform this procedure.
3 Remove the four connectors from the board; be careful not to damage any wires.
Figure 454 Connectors on Z-stage Control Board
370 MiSeq/MiSeq FGx Field Service Guide
Document # 15032181 v09 Current as of March 2022
Z-Stage Replacement
4 Using a Phillips-head screwdriver, remove the four screws that attach the Z-stage
board to the Main Board.
Figure 455 Screws Attaching Z-Stage Control Board to Main Board
Install the Z-Stage Control Board
1 Position the new Z-stage control board on the Main Board.
2 Install the four screws that attach the Z-stage board to the Main Board without
tightening them down.
3 Tighten down each screw in the order indicated here.
Figure 456 Screws Attaching Z-Stage Control Board to Main Board
MiSeq/MiSeq FGx Field Service Guide
Document # 15032181 v09 Current as of March 2022
371
Mechanical Procedures
4 On the E-Box, remove the old Piezo and SGS cables and install the new cables.
Figure 457 Piezo and SGS Cable E-Box Connections
A Piezo
B SGS
5 Carefully reinstall the four connectors onto the board (Figure 454 on page 370).
372 MiSeq/MiSeq FGx Field Service Guide
Document # 15032181 v09 Current as of March 2022
Z-Stage Replacement
6 Check all the cables on the SBC board, and make sure that they are secure.
CAUTION
Check the cables on the SBC board and make sure that they are all secure. Cables can
inadvertently loosen while replacing the Z-stage control board, particularly the cable
indicated here.
Figure 458 Check SBC Board Cables
7 Close the E-Box.
MiSeq/MiSeq FGx Field Service Guide
Document # 15032181 v09 Current as of March 2022
373
Mechanical Procedures
Remove the Z-Stage
1 Remove the appropriate optical covers.
2 Unplug the two Z-stage cables from the E-Box.
Figure 459 Z-stage Connections on E-Box
3 Cut the cable ties that secure the cables in place.
Figure 460 Cable Ties Securing the Z-Stage Cable
374 MiSeq/MiSeq FGx Field Service Guide
Document # 15032181 v09 Current as of March 2022
Z-Stage Replacement
4 Remove the compensator as described under Remove the Compensator on page 25.
5 Using a 3 mm Allen wrench, remove the three mount screws.
Figure 461 Z-Stage
6 Lift the Z-stage out of the instrument.
Install the Z-Stage
1 Before putting the Z-stage on the instrument:
a Make sure that the objective is fully mounted in the threaded ring.
b Visually make sure that the lockout screw is fully disengaged, but not loose.
CAUTION
Make sure that the lockout screw is:
• Not touching the Z-stage objective ring.
• Seated firmly against its upper hard stop.
Figure 462 Z-Stage Lockout Screw Disengaged
MiSeq/MiSeq FGx Field Service Guide
Document # 15032181 v09 Current as of March 2022
375
Mechanical Procedures
2 Install the Z-stage on the instrument as follows:
a Position the Z-stage on the instrument by pushing it up and to the right against the
dowel pin.
b Using a 3 mm Hex driver:
— Tighten the 45 degree angle screw first (1). Never loosen or remove the
retaining bracket with screw (X over screw in this figure).
— Tighten the two upper screws (2 and 3).
c Make sure that the Z-stage assembly is secured firmly against the dowel pin as
shown here.
Figure 463 Z-Stage Positioned on Instrument
3 Turn on the instrument, and do one of the following:
If the instrument … Then …
Initializes and homes Proceed to the next step, and reinstall the compensator.
Does not initialize and home 1. Drain the energy from the Z-stage Piezo as described
under Drain the Energy from the Z-Stage on page 369 using
the MiSeq Piezo ground cable (156887; order from
SFDC).
2. Repeat this step until the instrument initializes and
homes.
4 Reinstall the compensator (Install the Compensator on page 28; make sure that the
clearance is adequate).
5 Turn on the instrument, and make sure that it initializes and homes.
6 Adjust the rough Z-motor position (Z-Motor Rough Position Adjustment on page 431).
7 Calibrate the Y-stage tile 1 and hard stop locations (Y-Stage Calibration on page 359).
8 Reinstall the optical covers and instrument skins.
Qualify the Z-Stage
Follow these steps to qualify the Z-stage. The Z-stage is qualified when all the tests pass,
and the best focus Z-position is within spec.
1 Run the Z-stage test using the instrument control software or MTS.
376 MiSeq/MiSeq FGx Field Service Guide
Document # 15032181 v09 Current as of March 2022
Z-Stage Replacement
2 If open, close the instrument control software.
3 Launch MTS, then initialize and home the instrument.
4 Perform the following procedures to qualify the Z-stage.
NOTE
If any test fails and adjustments are required, repeat all the tests in this section to make
sure that the Z-stage is qualified. All BoltPAC tests must pass on the same run.
a Check tip/tilt, and adjust if necessary (see Tip/Tilt on page 420).
b Check the illuminated area and adjust if necessary (see Illuminated Area Adjustment
on page 406.)
c Run BoltPAC (see About the BoltPAC.exe Script on page 507).
d Determine the best focus Z-position, and update the MiSeqOverride.cfg file (see
Determine the Best Focus Z–Position on page 396).
5 Complete the post service call tasks (Complete the Post-Service Call Tasks on page 447). If
you are returning a Z-stage, be sure to:
• Record the Z-stage serial number in the case. The serial number is located on a
sticker on the control board.
• Clearly state the failure mode and error in the case.
• Engage the shipping lockout when preparing the Z-stage for return.
Figure 464 Z-Stage Serial Number
MiSeq/MiSeq FGx Field Service Guide
Document # 15032181 v09 Current as of March 2022
377
378 MiSeq/MiSeq FGx Field Service Guide
Document # 15032181 v09 Current as of March 2022
Chapter 7 Adjustment Procedures
Adjustment Procedures
Chapter 7
Imaging Module Components 380
Camera 2 Center Adjustment 382
Camera XY Offset Adjustment 386
Chromatism Adjustment 391
Compensator Adjustment 394
Determine the Best Focus Z–Position 396
Focus an OTT 398
Illumination Footprint Check 402
Illuminated Area Adjustment 406
Lane Center Adjustment 412
Lane Rotation Adjustment 416
Check the LED Power 419
Tip/Tilt 420
Z-Motor Rough Position Adjustment 431
MiSeq/MiSeq FGx Field Service Guide
Document # 15032181 v09 Current as of March 2022
379
Adjustment Procedures
Imaging Module Components
The imaging module components are illustrated in this figure.
Figure 465 Imaging Module Components
380 MiSeq/MiSeq FGx Field Service Guide
Document # 15032181 v09 Current as of March 2022
Imaging Module Components
Optics that are moveable and are used for adjustments are listed purple.
Table 11 Imaging Module Components
Number Part Number Part
1 Camera 1 11 F3 beam splitter
(Sensor 1; Camera offset)
2 Camera 2 12 L8 Collimator (uniformity)
(Sensor 2; Camera
centering)
3 M3 Focus 13 F4
(Sensor 1 X/Y tilt)
4 Red LED 14 M4
5 Green LED 15 M1
6 F1, emissive 16 Objective
7 F8 double bandpass filter 17 F5 prism (not visible)
8 L1 focus 18 Spring loaded screw assembly
(S1 focus, chromatism) (X and Y adjustments)
9 F2, emissive 19 X tip/tilt adjuster
(Camera 2/S2)
10 L2 focus 20 Y tip/tilt adjuster
(Camera 1/S1)
21 Compensator
MiSeq/MiSeq FGx Field Service Guide
Document # 15032181 v09 Current as of March 2022
381
Adjustment Procedures
Camera 2 Center Adjustment
Always check and, if necessary, adjust camera 2 center when:
} Camera 2 is replaced
} The Z-stage is adjusted or replaced
Check Camera 2 Center
1 Load a super flat beaded flow cell.
2 Using MTS, move to the center of the flow cell.
Center = actualedgeofslide + 14 mm
3 Generate a through-focus image set for the top surface of the flow cell only.
4 Run BoltCameraCenteringD50.exe.
5 Determine if the results displayed for top-bottom and left-right are ≤ 0 ± 0.20 μm.
Figure 466 Example of Good Camera Center
6 Select from the following:
If the … Then …
Top-bottom value and/or the left-right Adjust camera 2 (see Adjust Camera 2
value is > 0.20 μm Center on page 383).
Top-bottom and the left-right values are Camera center is OK.
≤ 0 ± 0.20 μm
382 MiSeq/MiSeq FGx Field Service Guide
Document # 15032181 v09 Current as of March 2022
Camera 2 Center Adjustment
Adjust Camera 2 Center
Follow this procedure to adjust camera 2 center.
Equipment Required
} Indelible marker or other type of marker
} Vertical adjustment tool
Procedure
TIP
Using an indelible marker or other type of marker, draw a line to use as a reference before
making an adjustment.
1 Remove the instrument skins.
2 Adjust camera 2 in the X direction as follows:
a Loosen the X-axis lockdown screw (Figure 467 on page 384).
b Move the camera left or right towards the highest left-right value.
Example Figure 468 on page 384:
Because 1.91 is the highest left-right value; you would move the camera left.
c Tighten the X-axis lockdown screw.
d Run BoltCameraCenteringD50.exe and review the image.
e Continue adjusting the camera position and rerunning
BoltCameraCenteringD50.exe until camera center is within spec.
3 Adjust camera 2 vertically as follows:
a Install the vertical adjustment tool shown in Figure 467.
b Loosen the Y-axis lockdown screw.
c Turn the micrometer on the adjustment tool so that the camera moves in the
direction of the highest top-bottom value.
NOTE
If turning the micrometer counterclockwise, move up the camera flush against the
tool before tightening the Y-axis lockdown screw.
Example Figure 468:
Because 1.97 is the highest top-bottom value; you would move the camera down.
d Tighten the Y-axis lockdown screw.
e Run BoltCameraCenteringD50.exe and review the image.
f Continue adjusting the camera position and rerunning
BoltCameraCenteringD50.exe until camera center is within spec.
MiSeq/MiSeq FGx Field Service Guide
Document # 15032181 v09 Current as of March 2022
383
Adjustment Procedures
Figure 467 Vertical Adjustment Tool and Screws
A Vertical adjustment tool
B Y-axis lockdown screw
C X-axis lockdown screw
Figure 468 Direction to Move the Camera
NOTE
In this particular image, the camera is already centered. The image is being used to
illustrate the direction in which you would move the camera when center is out of spec.
384 MiSeq/MiSeq FGx Field Service Guide
Document # 15032181 v09 Current as of March 2022
Camera 2 Center Adjustment
Verify the Camera Center Adjustment
After camera centering is adjusted, follow these steps:
1 Generate a new through-focus image set.
2 Run the following scripts concurrently:
• BoltCameraCenteringD50.exe
• BoltCameraOffset.exe
The camera centering script indicates whether the adjustment improved camera
centering. The camera offset script indicates whether the XY offset was maintained
between the cameras.
3 Review the data and make adjustments as necessary. Rerun the scripts until all of the
tests pass.
4 Attach CSV files and an image file for both surfaces to the work order.
5 Complete the post-service call tasks (Complete the Post-Service Call Tasks on page 447).
MiSeq/MiSeq FGx Field Service Guide
Document # 15032181 v09 Current as of March 2022
385
Adjustment Procedures
Camera XY Offset Adjustment
Camera XY offsets are measured as part of the BoltPAC.exe and the BoltCameraOffset.exe
scripts. Follow these instructions to adjust camera XY offsets when they are out of spec.
Figure 469 Example of Camera XY Offset Results File
Equipment Required
} Cam adjustment tool (for camera X-offset)
} Camera vertical adjustment tool
Adjust the Y Offset
1 Remove the instrument skins.
2 Load a super flat beaded flow cell.
3 Using MTS, move to any tile.
4 Attach the vertical adjustment tool to Camera 1.
386 MiSeq/MiSeq FGx Field Service Guide
Document # 15032181 v09 Current as of March 2022
Camera XY Offset Adjustment
Figure 470 Vertical Adjustment Tool
A Vertical adjustment tool
B Y-offset lockdown screw
5 Loosen the Y-offset lockdown screw.
NOTE
Your instrument might have 2 adjustment screws. Loosen both for Y offset adjustments.
6 Select from the following:
If moving the camera Then …
…
Down 1. Turn the micrometer counterclockwise (1 turn = 40 μm).
(increases the Y offset 2. Make sure that the screw on the adjustment tool makes
value) contact with the plate. Manually move the camera if
necessary.
3. Cover the imaging module with a blackout cloth.
4. View your image and make further adjustments until the
target is on the cursor.
Be sure that the appropriate camera is turned off.
5. Tighten the Y-offset lockdown screw when finished.
Up 1. Turn the micrometer clockwise (1 turn = 40 μm).
(decreases the Y offset 2. Cover the imaging module with a blackout cloth.
value) 3. View your image and make further adjustments until the
target is on the cursor.
Be sure that the appropriate camera is turned off.
4. Tighten the Y-offset lockdown screw when finished.
MiSeq/MiSeq FGx Field Service Guide
Document # 15032181 v09 Current as of March 2022
387
Adjustment Procedures
Adjust the X-Offset
If the X-offset is out of spec, adjust this position first.
1 Load a super flat beaded flow cell.
2 Using MTS, move to any tile.
3 Select a target as follows:
a Moving the contrast bar upward dims the beads, thus helping you to identify the
brightest beads and align them more easily.
b Identify an easily recognizable bead or group of beads (target) on the camera 2
image.
c Overlay that with the camera 1 image and locate the target.
d Check the difference in pixels in X between the target on camera 2 and the target on
camera 1.
e If the difference is as indicated from the results file, turn off the image on camera 2.
f While looking at the camera 1 image, move the cursor the appropriate number of
pixels to where the target is on camera 2, and leave it positioned there.
NOTE
Always make your adjustments based on the number of pixels recommended in
the results file. Do not base your adjustment solely on visualization of a target
that you have identified in the image.
Figure 471 Camera 2 Target
A Point on camera 2 identified
Figure 472 Overlay of Camera 2 and Camera 1 Images
388 MiSeq/MiSeq FGx Field Service Guide
Document # 15032181 v09 Current as of March 2022
Camera XY Offset Adjustment
A Confirm that the difference between the target locations in each image is the same as
indicated by the results file.
4 Loosen the X-offset lockdown screw.
Figure 473 X-Offset Lockdown Screw
5 Select from the following:
Guidelines
• Offset too negative: move the camera toward the back of the instrument
• Offset too positive: move the camera toward the front of the instrument
• Turning the cam tool counterclockwise moves the C beads to the right on the
camera image (ie, moving the camera to the left moves the C beads to the right on
the camera image).
If moving the camera Then …
…
To the left 1. Place the cam adjustment tool in 1 of the holes to the right
of the camera (Figure 474 on page 390).
2. Turn the tool clockwise to push the camera to the left.
3. Cover the imaging module with a blackout cloth.
4. View the image, and make further adjustments until the
target is on the cursor.
Be sure that the appropriate camera is turned off.
5. Tighten the lockdown screw.
MiSeq/MiSeq FGx Field Service Guide
Document # 15032181 v09 Current as of March 2022
389
Adjustment Procedures
If moving the camera Then …
…
To the right 1. Place the cam adjustment tool in 1 of the holes to the right
of the camera.
2. Turn the tool counterclockwise 1/4 to 1/2 turn to create a
space, leaving the tool in place.
3. Move the camera to the right up against the tool.
4. Cover the imaging module with a blackout cloth.
5. View your image and make further adjustments until the
target is on the cursor.
Be sure that the appropriate camera is turned off.
6. Tighten the lockdown screw.
Figure 474 Holes for Cam Tool—Camera 1
Verify the XY Offset Adjustment
1 Generate 2 through-focus image sets (top and bottom surfaces of the flow cell).
See Generate Through Focus Image Sets (Stacks) on page 502.
2 In MTS, run these scripts concurrently:
• BoltTileTilt.exe (top and bottom surfaces)
Offset adjustments affect tip/tilt on camera 1; ideally camera 2 is not affected.
• BoltChromatism.exe (top and bottom surfaces)
If tip/tilt is affected, chromatism can be affected as well.
• BoltCameraOffset.exe (top surface only)
See Running Scripts in MTS on page 500 for instructions.
3 Review the results of each script, and make additional adjustments accordingly.
4 Attach CSV files for both surfaces to the work order.
5 Complete the post-service call tasks (Complete the Post-Service Call Tasks on page 447).
390 MiSeq/MiSeq FGx Field Service Guide
Document # 15032181 v09 Current as of March 2022
Chromatism Adjustment
Chromatism Adjustment
Equipment Required
} L1 adjustment tool
} Phillips screwdriver
Run BoltChromatism.exe
1 Load a super flat beaded flow cell.
2 Using MTS, move to any tile.
3 Generate 2 through-focus image sets (top and bottom of flow cell).
You can use any tile to extend the life of the flow cell. See Generate Through Focus Image
Sets (Stacks) on page 502.
4 Run BoltChromatism.exe for each image set.
See Running Scripts in MTS on page 500 for instructions.
5 View the results files.
A in Figure 475 indicates that the instrument has 15 microns of chromatism.
6 If chromatism is out of spec, adjust L1 as recommended in the last line of the results
file (B in Figure 475).
IMPORTANT
BoltPAC.exe chromatism results include only the information in the row labeled A in
Figure 475. The direction (negative or positive sign) of the recommended correction is
the opposite of the correct direction. BoltChromastism.exe results include the
information in rows A and B. The direction of the adjustment in the row labeled B is
correct.
Figure 475 Example of the BoltChromatism.exe Results File
A BoltChromatism.exe result
B Adjustment recommended to improve chromatism
MiSeq/MiSeq FGx Field Service Guide
Document # 15032181 v09 Current as of March 2022
391
Adjustment Procedures
7 Attach CSV files for both surfaces to the work order.
8 Complete the post-service call tasks (Complete the Post-Service Call Tasks on page 447).
Adjust L1
1 Remove the instrument skins.
2 Install the L1 adjustment tool as follows:
a Make sure that the micrometer is installed as shown in Figure 476 so that you can
use the horizontal line on the barrel as a reference when turning the knob. Loosen
the nut to reposition the barrel.
b Position the tool in groove on base plate.
c Loosely tighten the adjustment tool lockdown screw.
d Tighten the micrometer to the point where it touches the lens and the ball spring is
slightly compressed.
e Lock down the tool.
Figure 476 L1 Adjustment Tool Installed
A Groove and screw hole for L1 adjustment tool
B Ball spring slightly compressed
C Micrometer tightened so that it touches the lens
D Lens lockdown screw
E 10 μm marks on lockdown screw
3 Loosen the L1 lockdown screw.
392 MiSeq/MiSeq FGx Field Service Guide
Document # 15032181 v09 Current as of March 2022
Chromatism Adjustment
4 Turn the micrometer the appropriate number of minor tick marks clockwise or
counterclockwise (moving the micrometer from 20 to 30 = a 100 μm adjustment).
Example based on Figure 475:
Adjust L1 by: 15 μm towards S1 = turn the micrometer 15 μm counterclockwise.
If the numerical adjustment value Then…
is…
Positive 1. Turn the micrometer counterclockwise.
(Increases the chromatism offset values.)
2. Butt up the lens against the micrometer.
Negative Turn the micrometer clockwise.
(Decreases the chromatism offset values.)
5 Tighten the lens lockdown screw, and back out the micrometer.
6 Reinstall the optical covers (no need to tighten them down).
7 Cover the imaging module with the blackout cloth.
8 Generate new through-focus image sets.
9 Run BoltChromatism.exe and assess the results.
10 Select from the following:
If the BoltChromastism.exe results Then …
are …
Within spec 1. Remove the L1 adjustment tool.
2. Generate a new through-focus image set.
3. Run BoltPACnoD50.exe (checks tip/tilt,
camera offset, and chromatism).
4. Assess the results and make adjustments
accordingly.
Out of spec 1. Continue adjusting L1 and rerunning
BoltChromatism.exe until chromatism is
within spec.
2. Focus the bead image and generate a new
through-focus image set.
3. Run BoltPACnoD50.exe (checks tip/tilt,
camera offset, and chromatism).
MiSeq/MiSeq FGx Field Service Guide
Document # 15032181 v09 Current as of March 2022
393
Adjustment Procedures
Compensator Adjustment
For a brief description of Z-stage travel and the compensator, see About Z-Stage Travel and
the Compensator on page 431.
Adjusting the compensator affects only the X value of tile tilt for the bottom surface of the
flow cell. If the problem is common for both the top and bottom flow cell surfaces, you
typically adjust the optics plate. Follow these instructions to adjust the compensator.
1 Loosen the 2 M4 screws using a 3 mm Allen wrench.
CAUTION
Loosen the 2 M4 screws first
2 Loosen the M3 screw using a 2.5 mm Allen wrench.
3 Slide the compensator tilt adjuster to the left or right.
Left = increases the X value
Right = decreases the X value
4 Tighten the M3 screw.
Figure 477 Compensator Adjustment
A Compensator adjuster
B M3 screw
C M4 screws
394 MiSeq/MiSeq FGx Field Service Guide
Document # 15032181 v09 Current as of March 2022
Compensator Adjustment
5 Firmly push up the compensator against the Z-stage by applying forward pressure and
diagonal pressure to the left.
Figure 478 Apply Forward and Diagonal Pressure From Right to Left
6 Holding the compensator firmly against the Z-stage, tighten down the M4 screws.
7 Make sure that the compensator is firmly in place by trying to move it.
8 Using MTS or the instrument control software, check tip/tilt on the bottom surface of a
super flat beaded flow cell.
MiSeq/MiSeq FGx Field Service Guide
Document # 15032181 v09 Current as of March 2022
395
Adjustment Procedures
Determine the Best Focus Z–Position
1 If not open, launch MTS, then initialize and home the instrument.
2 Load a super flat beaded flow cell.
3 Click the Motor tab.
4 Open the Tile menu, select Tile 1, and click Move to Tile.
Figure 479 Move to Tile 1
5 Enter –0.17 in the Z Motor Position field, and hit Enter.
6 Go to the LED tab, change the Green LED Default Snap Curr to 2000, and click Set.
7 Click the Camera tab and:
a Deselect Camera 1; select Camera 2.
b Click Continuous.
8 In the right pane, click the Image tab and:
a Click the A channel button (deselect the C, G, and T channels).
Inactive channel buttons fade to white. Active channel buttons are solid.
b Click Contrast and Zoom All.
c Using the wheel on the mouse and the sliders, zoom in on the beads.
See Image Tab in the Right Pane on page 498 for additional information.
9 On the Motor tab, bring the beads into sharp focus by moving the Z Motor up or down.
Increments of 0.002–0.0005 typically work well.
396 MiSeq/MiSeq FGx Field Service Guide
Document # 15032181 v09 Current as of March 2022
Determine the Best Focus Z–Position
10 Open the MiSeqOverride.cfg file and enter the best focus value into these fields:
• coarsefocuscenterz
• throughfocuscenterz
• tiltuntiltfocuscenterz
Figure 480 Focus Params in MiSeqOverride.cfg File
11 Save and close the MiSeqOverride.cfg file.
12 If you are installing the instrument, record this value on the IQ/OQ.
MiSeq/MiSeq FGx Field Service Guide
Document # 15032181 v09 Current as of March 2022
397
Adjustment Procedures
Focus an OTT
NOTE
If you see nothing in tiles 1 through 3, the OTT is loaded backwards.
1 Close the instrument control software, and launch MTS.
2 Initialize and home the instrument.
3 Load an OTT.
4 Go to the Motor tab.
5 Open the Tile drop-down list and select tile 6; then click Move to Tile.
6 Set the Mirror Position to Normal for Imaging.
Clicking the Flip button toggles between Normal for Imaging and Tilted for Focusing.
7 Enter –0.17 in the Z Motor Position field, and hit Enter.
This value represents the optimal Z-motor position.
Figure 481 Motor tab
398 MiSeq/MiSeq FGx Field Service Guide
Document # 15032181 v09 Current as of March 2022
Focus an OTT
8 Go to the LED tab and make sure that the Green LED Default Snap Curr is 6500, and
the Red LED Default Snap Curr is 1500.
Figure 482 LED Tab
9 Go to the Camera tab and:
a Select Camera 2; deselect Camera 1.
b Select the G channel, and click Continuous (the default exposure of 200 is OK).
Figure 483 Camera Tab
10 In the right pane, click the Image tab and:
a Select the channel used in the previous step; deselect the other channels.
Channel buttons fade upwards to white when deselected.
Figure 484 G Channel Selected; A, C, and T Channels Deselected
b Click Zoom All, then click Contrast to view the image, and look for a small black
crosshair.
— If the image is not usable, try the following:
— Adjust the exposure time (for example, 400, 600).
— If the G channel is not usable, try other channels and exposure times until
the image quality is acceptable. You can also try using Camera 1.
— If no black crosshair is visible, try moving the upper and lower contrast bars.
MiSeq/MiSeq FGx Field Service Guide
Document # 15032181 v09 Current as of March 2022
399
Adjustment Procedures
Figure 485 Small Crosshair in OTT
NOTE
The Contrast button in the Image pane works as follows:
1. It measures the foreground and background based on the Z-motor position.
2. It adjusts the contrast to what it calculates as best focus.
If the Z-motor position changes by a large value, or changes several times, click the
Contrast and the Zoom All buttons again to “reset” the software for the new position.
Also click these buttons if you adjusted the position and no image is displayed.
11 Select the Motor tab, and focus the image as follows:
a Zoom in on the cross.
b Move the Z-motor up or down to bring the cross into good focus.
Increments of 0.002–0.0005 typically work well.
400 MiSeq/MiSeq FGx Field Service Guide
Document # 15032181 v09 Current as of March 2022
Focus an OTT
c To fine-tune the focus, zoom in on the squares in the center of the image, and move
the Z-motor up and down.
Figure 486 Focused OTT
MiSeq/MiSeq FGx Field Service Guide
Document # 15032181 v09 Current as of March 2022
401
Adjustment Procedures
Illumination Footprint Check
1 Load a super flat beaded flow cell.
2 In MTS, click the Motor tab and move to any tile.
3 Enter –0.17 in the Z-Motor Position field, and hit Enter.
4 Click the Camera tab and:
a Select Camera 2; deselect Camera 1.
b Click Continuous.
5 In the right pane on the Image tab:
a Turn on channel A; turn off all other channels.
b Click Zoom All and Contrast.
Figure 487 Initial Image of Bead Mass
6 Zoom in and focus the beads (Motor and Image tabs).
Figure 488 Focused Beads
402 MiSeq/MiSeq FGx Field Service Guide
Document # 15032181 v09 Current as of March 2022
Illumination Footprint Check
7 Check the left and right sides of the image as follows:
a Use the mouse to zoom out a little, and move the bottom image slider to the left
until you see the left side of the image.
b Place the cursor on the left edge of the beads, and note the X value in pixels.
Figure 489 X Value on Left Edge of Beads
MiSeq/MiSeq FGx Field Service Guide
Document # 15032181 v09 Current as of March 2022
403
Adjustment Procedures
c Move the bottom slider to the right until you see the right edge of the beads.
d Place the cursor on the right edge of the beads, and note the X value in pixels.
Figure 490 X Value on Right Edge of Beads
8 Check the top and bottom of the image as follows:
a Move the lower contrast bar all the way down.
b Center the bottom slider.
c Move the right slider all the way up.
404 MiSeq/MiSeq FGx Field Service Guide
Document # 15032181 v09 Current as of March 2022
Illumination Footprint Check
d Make sure that beads appear across the top of the image (no blank strip across the
top of the image).
Figure 491 Beads Across Top of Image
e Move the right slider all the way down, and make sure that beads appear across
the bottom of the image (no blank strip across the bottom of the image).
9 Select from the following:
If the illumination Then …
footprint is …
Within spec The illumination footprint is OK, record the result on the
IQ/OQ.
Out of spec Adjust the illuminated area until it is within spec (See
Illuminated Area Adjustment on page 406).
MiSeq/MiSeq FGx Field Service Guide
Document # 15032181 v09 Current as of March 2022
405
Adjustment Procedures
Illuminated Area Adjustment
A good illuminated area shows a sphere of beads centered or mostly centered in the
camera area. Beads are visible along every edge of the image. Figure 492 is an example of a
good illuminated area. To adjust the illuminated area, move L8 in X and/or Y.
Figure 492 Examples of Good Illuminated Area in X and Y
A Borders of camera image area
406 MiSeq/MiSeq FGx Field Service Guide
Document # 15032181 v09 Current as of March 2022
Illuminated Area Adjustment
Adjust L8 in X
The image in Figure 493 shows the illuminated area out of spec in X.
Camera Image X Value Maximum and Minimum
Left side of image < 680
Right side of image > 3620
Notice the X value on the right side of the image is 3212, which is < 3620.
Figure 493 Illuminated Area Out of Spec in X
Follow these steps to adjust L8 in X (side-to-side; Figure 494):
1 Loosen screw A using a 2.5 mm Allen wrench.
2 Remove screw B using a 1.5 mm Allen wrench.
3 Gently move L8 slightly to the left or right as needed.
4 Cover the imaging module with the blackout cloth.
5 View the image, and measure the X value on right and left.
6 Continue making small adjustments to L8 until X is > 3620 on the right, and < 680 on
the left.
7 Gently tighten down screw B.
MiSeq/MiSeq FGx Field Service Guide
Document # 15032181 v09 Current as of March 2022
407
Adjustment Procedures
8 Reinstall screw A.
Figure 494 X Adjustment Screws
A Loosen this screw.
B Remove this screw.
Figure 495 Illuminated Area Adjusted in X
A Left edge 664 (X < 680)
B Right edge 3698 (X > 3620)
408 MiSeq/MiSeq FGx Field Service Guide
Document # 15032181 v09 Current as of March 2022
Illuminated Area Adjustment
Adjust L8 in Y
NOTE
Adjusting the contrast helps show the camera edges.
When Y is properly aligned, the top and bottom edges of the illuminated area are outside
the imaged area, ie no blank strip on either the top or bottom of the image.
Figure 496 Illuminated Area Out of Spec in Y
A Borders of camera image
B No beads between bottom of camera image and bead clump
To adjust L8 in Y (up and down; Figure 498):
1 Loosen screw A using a 2.5 mm Allen wrench.
2 Adjust screw B using a 1.5 mm Allen wrench.
3 Gently move the lens up or down as needed.
4 Cover the imaging module with the blackout cloth.
5 View and assess the image.
MiSeq/MiSeq FGx Field Service Guide
Document # 15032181 v09 Current as of March 2022
409
Adjustment Procedures
6 Continue making small adjustments to L8 until the beads run off the top and bottom of
the camera imaging area.
Figure 497 Illuminated Area Adjusted in Y
7 Tighten down screw B.
8 Reinstall screw A.
Figure 498 X Adjustment Screws
410 MiSeq/MiSeq FGx Field Service Guide
Document # 15032181 v09 Current as of March 2022
Illuminated Area Adjustment
Qualify the Adjustment
1 Refocus the beads and generate a new through-focus image set.
2 Run the BoltUniformity.exe and review the results.
Figure 499 Example of BoltUniformity.exe Results
3 If you are unable to bring the illumination area into spec by adjusting L8:
a Measure the LED power as described under Check the LED Power on page 419.
b If the power is too low, replace the LED assembly.
4 Attach CSV files for both surfaces to the work order.
5 Complete the post-service call tasks (Complete the Post-Service Call Tasks on page 447).
MiSeq/MiSeq FGx Field Service Guide
Document # 15032181 v09 Current as of March 2022
411
Adjustment Procedures
Lane Center Adjustment
To check and adjust lane center, follow these procedures:
} Check Lane Center and Rotation on page 412
} Lane Center Adjustment on page 413
Check Lane Center and Rotation
1 In the Motors tab, select tile 2, and click Move to Tile.
2 Refocus the image if necessary.
3 Place the cursor on the left edge of the vertical axis of the cross; note the X value.
4 Move to tile 11, and refocus the image if necessary.
5 Place the cursor on the left edge of the vertical axis of the cross; note the X value.
Figure 500 Lane Centering—OTT Tile 2
6 Select from the following:
If the X value for tiles 2 and 11 Then …
are …
Within spec for lane center Lane center is OK.
1. Record the lane center values on the IQ/OQ.
2. Proceed to the next step.
Out of spec for lane center 1. Adjust lane center by following the instructions
under Lane Center Adjustment on page 413.
2. Record the lane center values on the IQ/OQ.
3. Proceed to the next step.
412 MiSeq/MiSeq FGx Field Service Guide
Document # 15032181 v09 Current as of March 2022
Lane Center Adjustment
7 Determine the delta between the lane center values.
Delta = [tile 11 lane center] – [tile 2 lane center].
8 Select from the following:
If the delta is … Then …
Within spec for lane Lane rotation is OK.
rotation 1. Record the lane rotation value on the IQ/OQ.
2. Change the exposure value back to 200 (Camera tab).
Out of spec for lane 1. Adjust lane rotation by following the instructions under
rotation Lane Rotation Adjustment on page 416.
2. Record the lane rotation value on the IQ/OQ.
3. Change the exposure value back to 200 (Camera tab).
Lane Center Adjustment
Follow this procedure to adjust the lane center.
Equipment Required
} Blackout cloth
} OTT
Prepare the Instrument for Lane Center Adjustment
1 Remove the instrument skins.
2 Loosen the screws on the front and back of the instrument as indicated here.
Figure 501 Optical Stage Lockdown Screws for Lane Center Adjustments
3 Cover the imaging module with the blackout cloth, making sure that the cloth does not
cover the rear fan.
MiSeq/MiSeq FGx Field Service Guide
Document # 15032181 v09 Current as of March 2022
413
Adjustment Procedures
Adjust Lane Center
1 Load an OTT.
2 Using MTS, move to tile 6.
3 Go to the Camera tab and:
• Select Camera 2; deselect Camera 1
• Select the G channel, and adjust the exposure time until the image quality is
acceptable.
If the G channel image is not usable, try other channels and exposure times until
the image quality is acceptable.
• Click Continuous.
Figure 502 Camera Tab
4 Bring the crosshair into sharp focus.
5 Move the cursor to the left or right until the X value reads 2141.
Figure 503 Cursor at X = 2141
6 Move the lane into spec as follows:
a Leaving the cursor at 2141, turn both adjustment screws at the same time either
towards you or away from you.
Towards you = lane moves to the right
Away from you = lane moves to the left
414 MiSeq/MiSeq FGx Field Service Guide
Document # 15032181 v09 Current as of March 2022
Lane Center Adjustment
Figure 504 Adjustment Screws for Lane Centering
b Read the X value.
c Continue turning the front adjustment screws and reading the X value until the left
edge of the lane is at 2141.
Figure 505 Edge of Lane at X = 2141
7 Tighten the optical stage lockdown screws as follows:
a Turn the front and rear lockdown screws until they are barely tight.
b View the image and make sure that the lane is still at 2141.
c Tighten the lockdown screws a little more and view the image again.
d If the edge of the lane is still at 2141, finish tightening down the screws.
If the lane moves while tightening down the optical stage, loosen the screws,
readjust the lane center position, and tighten the lockdown screws again.
8 Confirm that lane center is within spec as described under Check Lane Center and
Rotation on page 412.
9 If necessary, continue adjusting lane center until it is within spec.
10 Reinstall the instrument skins.
MiSeq/MiSeq FGx Field Service Guide
Document # 15032181 v09 Current as of March 2022
415
Adjustment Procedures
Lane Rotation Adjustment
When lane rotation is out of spec, the 2 guide pins on the right side of the flow cell holder
are either bent or are rotated relative to each other. To remove rotation, adjust the position
of these pins, which are on the flow cell TEC.
To check and adjust lane rotation, follow these procedures:
} Check Lane Center and Rotation on page 412
} Adjust Lane Rotation on page 416
Equipment Required
} OTT
} Beaded flow cell
} Y-stage alignment tool
} 2.5 mm and 3 mm Allen wrenches
} Phillips head screwdriver
Adjust Lane Rotation
1 Remove the instrument skins.
2 Open the flow cell compartment door.
3 Using a Phillips-head screwdriver, remove the 2 flow cell holder plate screws, and lift
off the plate.
Figure 506 Flow Cell Holder Plate Pins and Cover Plate Screws
416 MiSeq/MiSeq FGx Field Service Guide
Document # 15032181 v09 Current as of March 2022
Lane Rotation Adjustment
4 Using a 3 mm Allen wrench, loosen the 4 outer screws.
Figure 507 Four Outer Screws
5 Install the Y-stage alignment tool as follows:
a Place the tool on the Y-stage.
b Position the tool by gently pushing it forward and to the left.
c Secure the tool to the Y-stage by turning the knob on the side of the tool.
Figure 508 Y-Stage Alignment Tool Positioning
6 Using a flat head screwdriver, carefully move the TEC so that the 3 TEC alignment
pins are seated up against the alignment tool.
MiSeq/MiSeq FGx Field Service Guide
Document # 15032181 v09 Current as of March 2022
417
Adjustment Procedures
Figure 509 Seating TEC Pins Against Alignment Tool
A Carefully insert the flat head screwdriver in these slots to move the TEC
7 Tighten the 4 outer screws.
8 Remove the Y-stage alignment tool.
9 Reinstall the flow cell holder cover plate.
10 Check both lane center and rotation ( Check Lane Center and Rotation on page 412).
Qualify Lane Rotation
Adjusting lane rotation affects the alignment of other optics such as tip/tilt. Check the
following specs in the order shown. Make adjustments as necessary.
1 Best focus Z-position
2 Tip/Tilt
3 Chromatism
4 Camera XY offset
418 MiSeq/MiSeq FGx Field Service Guide
Document # 15032181 v09 Current as of March 2022
Check the LED Power
Check the LED Power
1 In MTS, click the LED tab.
2 One LED at a time, do the following:
a Click Enable (this button toggles between Disable and Enable).
b For the green LED only, change the Current to 2000 mA, and click Set.
The default value for the red LED is OK.
c Record the value displayed for Power [mW] on the IQ/OQ.
Figure 510 Example of Green LED Reading
MiSeq/MiSeq FGx Field Service Guide
Document # 15032181 v09 Current as of March 2022
419
Adjustment Procedures
Tip/Tilt
Follow the instructions in this section to check and adjust tip/tilt.
Check Tip/Tilt
Use the instrument control software or the instrument control software to check tip/tilt (also
referred to as tile tilt). Always use a super flat beaded flow.
Check Tip/Tilt Using MTS
1 Generate 2 through-focus image sets using a super flat beaded flow cell (see Generate
Through Focus Image Sets (Stacks) on page 502).
NOTE
Move up the compensator before running this script (Compensator tab).
2 Minimize MTS.
3 Go to C:\Illumina | MiSeq Control Software | MatlabScripts
Or go to the release scripts folder on the D: drive.
4 Double-click BoltTileTilt.exe.
A window with a command prompt opens Figure 511.
5 Go to the D drive and open the folders you created for the through-focus image sets.
6 Do the following:
a Drag and drop the numbered and dated folder for one image set onto the
command prompt.
b Click in the command prompt window, and hit Enter.
BoltTileTilt.exe executes in < 1 minute.
c Repeat these steps for the second set of images.
Figure 511 Drag and Drop the Through Focus Image Set Folder Onto the Command Prompt
420 MiSeq/MiSeq FGx Field Service Guide
Document # 15032181 v09 Current as of March 2022
Tip/Tilt
7 Hit Enter in the BoltTileTilt.exe window.
A status bar is displayed while the script is running. When finished, a results file
(BoltTileTilt_Report_<date–time>.csv) and a tip/tilt image for each camera is generated.
CAUTION
If an error occurs and the script does not execute, generate a new through-focus image
set before running BoltTileTilt.exe again.
Check Tip/Tilt Using the Instrument Control Software
The Tip/Tilt test in the instrument control software is an automated version of
BoltTileTilt.exe. It automatically generates the 2 through-focus images sets, and checks
tip/tilt on the top and bottom surfaces of the flow cell.
1 From the Welcome screen, click or touch Manage Instrument.
2 Click or touch System Check.
3 Select the Tip/Tilt Test checkbox.
4 Click or touch Next.
5 At the prompt, load a super flat beaded flow cell.
The test begins.
Figure 512 Tip/Tilt Test in the Instrument Control Software
Review Tip/Tilt Results
Select from the following:
If using … Then …
MTS Navigate to the results folder that you created earlier for each
through-focus image set, double-click the image for Camera 1,
and assess the results.
Instrument Select Show Results.
Control Software
MiSeq/MiSeq FGx Field Service Guide
Document # 15032181 v09 Current as of March 2022
421
Adjustment Procedures
The circle is essentially a level. The point on the end of the line represents the bubble. If the
bubble falls outside of the circle, the instrument is out of spec for tile tilt. Here are examples
of what you might see and the type of adjustment required.
Figure 513 Tip/Tilt Images and Results File
A Tip/Tilt out of spec
B Tip/Tilt in spec
Table 12 Examples of Tip/Tilt Results
Tip/Tilt In Spec X Adjustment Y Adjustment X and Y
Required Required Adjustments
Required
422 MiSeq/MiSeq FGx Field Service Guide
Document # 15032181 v09 Current as of March 2022
Tip/Tilt
Select from the following:
If tip/tilt is … Then …
within spec for cameras 1 You are done.
and 2
out of spec and a manual 1. Review the Brenner Metrics images to make sure that
adjustment are required the through-focus image set was generated
successfully (Review the Brenner Metrics Images on
page 423).
2. If tip/tilt must be adjusted, follow the instructions
listed under:
• Tip/Tilt Adjustment—Camera 2 on page 425 or
• Tip/Tilt Adjustment—Camera 1 on page 429
Review the Brenner Metrics Images
Successful generation of a through-focus image set is shown in Figure 514. Both cameras
are tested (Green = G-channel on camera 2; Blue = T-channel on camera 1). Each plot on the
bell curves represents an image from the through-focus image set (1 through 41).
Figure 514 Good Through Focus Image Set Generation Graph
A Y-axis = image sharpness metric
B X-axis = image number
C Best focus image on each camera
MiSeq/MiSeq FGx Field Service Guide
Document # 15032181 v09 Current as of March 2022
423
Adjustment Procedures
If the beaded flow cell is focused on the wrong (bottom) surface of the flow cell, a Brenner
graph similar to the one shown here is generated.
Figure 515 Beaded Flow Cell Focused on Wrong (Bottom) Surface
Figure 516 illustrates failed through-focus image set generation. A graph with this
appearance can be caused by not optimizing the Z-motor position before generating the
through-focus image set. Repeat the procedure listed under Generate Through Focus Image
Sets (Stacks) on page 502 to optimize the Z-motor position and generate a new set of
through-focus images. Then run BoltTileTilt.exe again.
Figure 516 Failed Through Focus Image Set Generation Due to Instrument Vibration
A Sharp dips in the bell curves caused by instrument vibration
424 MiSeq/MiSeq FGx Field Service Guide
Document # 15032181 v09 Current as of March 2022
Tip/Tilt
A graph such as the one shown here can be caused by an incorrect value in the Z-Step
field. Repeat the procedure listed under Generate Through Focus Image Sets (Stacks) on page
502 to optimize the Z-motor position and generate a new set of through-focus images. Then
run BoltTileTilt.exe again.
Figure 517 Failed Through Focus Image Set Generation — Incorrect Z-Step Value
Tip/Tilt Adjustment—Camera 2
When manually adjusting tip/tilt for camera 2, you essentially change the focal plane of the
sample as you make your adjustments. Loosening and tightening the lockdown screws for
the optical stage causes the Y-stage to shift.
Make Sure that a Tip/Tilt Adjustment is Required
If your test results indicate that tip/tilt is out of spec the first time the script is run, rerun the
script.
1 Follow the instructions for checking tip/tilt as listed under Check Tip/Tilt on page 420.
2 View the results.
Table 13 Examples of Tile Tilt Results
Tile Tilt In Spec X Adjustment Y Adjustment X and Y
Required Required Adjustments
Required
MiSeq/MiSeq FGx Field Service Guide
Document # 15032181 v09 Current as of March 2022
425
Adjustment Procedures
3 Select from the following:
If … Then …
the results are within spec tip/tilt is OK.
the results indicate that tip/tilt is out of continue to Adjust Tip/Tilt on page 426.
spec
Adjust Tip/Tilt
1 Remove the instrument skins.
2 Make sure that the spring loaded screw and the micrometer are touching the optical
stage.
Figure 518 Micrometer and Spring Loaded Screw Just Touching the Optical Stage
A Micrometer (front actuator) touching the optical stage
B Spring loaded screw just touching the optical stage
3 Engage the back actuator.
4 Loosen the front and back adjustment (lock) screws.
426 MiSeq/MiSeq FGx Field Service Guide
Document # 15032181 v09 Current as of March 2022
Tip/Tilt
Figure 519 Front and Rear Actuators and Adjustment Screws
A Back actuator
B Front actuator
5 Adjust the actuators per the recommendations in the Camera 2 image.
NOTE
When making X adjustments, be sure that the spring loaded screw is touching the
optical stage. There must be opposing pressure on the stage when the front actuator is
turned to make the adjustment.
Figure 520 Example of Tilt Adjustment Instructions
6 Tighten all of the lock screws to barely snug (do not fully tighten).
a Gently tighten down each screw the same amount until barely snug.
b Gently tighten down each screw a little more by the same amount.
MiSeq/MiSeq FGx Field Service Guide
Document # 15032181 v09 Current as of March 2022
427
Adjustment Procedures
c Finish tightening down each screw.
IMPORTANT
Never fully tighten down one screw at a time. Tilt is reintroduced if the screws are fully
tightened down 1 at a time.
7 Refocus the beads (Motor tab in MTS). If the rough focus is out of spec, adjust the Z-
motor rough position (Adjust the Rough Z-Motor Position on page 431.
8 Enter the new Z-motor value in the Focus tab.
9 Run the tip/tilt test again for both surfaces of the flow cell (Check Tip/Tilt on page 420).
10 If tip/tilt is still out of spec, select from the following:
If tip/tilt … Then …
Is out of spec for the top surface of the flow Return to step 3 and repeat this procedure.
cell
Passes for the top surface of the flow cell, but 1. Adjust the compensator (Compensator
is out of spec for the bottom surface Adjustment on page 394).
2. Repeat this procedure for the bottom
surface only.
11 When tip/tilt is in spec, tighten down the adjustment screws as follows:
a Gently tighten down each screw the same amount until barely snug.
b Gently tighten down each screw a little more by the same amount.
c Finish tightening down each screw.
IMPORTANT
Never fully tighten down one screw at a time. Tilt is reintroduced if the screws are fully
tightened down 1 at a time.
12 Finish this procedure as follows:
a Run the tip/tilt test again for both surfaces of the flow cell (Check Tip/Tilt on page
420), and make sure that tip/tilt is still within spec.
b Remove the front actuator.
c Back off the spring loaded screw from the optical stage.
d If any settings were modified (eg, camera exposure, LED current), restore the default
values now.
e Reinstall the instrument skins.
428 MiSeq/MiSeq FGx Field Service Guide
Document # 15032181 v09 Current as of March 2022
Tip/Tilt
Tip/Tilt Adjustment—Camera 1
NOTE
Before adjusting tip/tilt on Camera 1, make any necessary adjustments to Camera 2 as
described under Tip/Tilt Adjustment—Camera 2 on page 425.
Table 14 Examples of Tip/Tilt Results
Tile Tilt In Spec X Adjustment Y Adjustment X and Y
(point inside the Required Required Adjustments
circle) Required
Adjust Tip/Tilt on Camera 1
1 Remove the instrument skins.
2 Turn each actuator as recommended in the Camera 1 image.
• Screw actuator: Turn using a 2 mm Allen wrench; this actuator has no lock (A).
• Cam actuator: loosen the locking screw using a 2 mm Allen wrench (C). Use a flat-
head screwdriver to turn the cam actuator (B) in the direction recommended in the
Camera 1 image.
IMPORTANT
When rotating the cam actuator counterclockwise, push the mirror back against the
cam. The mirror does not move back on its own. After pushing the mirror against the
actuator, the motor registers the new M3 position.
Figure 521 Camera 1 Actuators on the M3 Mirror
A Screw actuator
B Cam actuator
C Locking screw
MiSeq/MiSeq FGx Field Service Guide
Document # 15032181 v09 Current as of March 2022
429
Adjustment Procedures
Figure 522 Movement of Mirror Relative to the Direction the Cam is Turned
3 Load a super flat beaded flow cell and move to the center of the flow cell.
Center = actualedgeofslide + 14 mm
4 Cover the imaging module with a blackout cloth.
5 Run the test again on both surfaces of the flow cell (Check Tip/Tilt on page 420).
6 Repeat steps 2 through 5 until tip/tilt is within spec.
7 If the cam actuator was rotated, lock it down now.
8 Run the tip/tilt test again for both surfaces of the flow cell, and make sure that tip/tilt is
still within spec.
9 If any settings were modified (eg, camera exposure, LED current), restore the default
values now.
10 Reinstall the instrument skins.
430 MiSeq/MiSeq FGx Field Service Guide
Document # 15032181 v09 Current as of March 2022
Z-Motor Rough Position Adjustment
Z-Motor Rough Position Adjustment
Follow this procedure to adjust the rough Z-motor position. See Appendix 1: Alignment
and Inspection Specifications for the most current spec.
About Z-Stage Travel and the Compensator
Z-stage travel is 300 microns. The uppermost position is –300 μm; the lowest position is
0 μm. Clusters at the top of the flow cell are at –0.17 mm (upgraded instruments). Clusters
at the bottom of the flow cell are 0.072 mm beneath the top surface. To focus and image
beads on the bottom surface of the flow cell, the compensator is moved into position and
the Z-stage is lowered 0.035 mm.
Figure 523 Z-Stage Travel
Adjust the Rough Z-Motor Position
Prepare the Instrument
1 Remove the instrument skins.
2 Cover the imaging module with a blackout cloth.
3 Launch MTS, initialize, and home the instrument.
Adjust the Rough Z-Motor Position
1 Load a super flat beaded flow cell.
2 Move to the center of the flow cell as follows (Figure 525 on page 432):
a Set the Z-motor position to –0.17.
Figure 524 Z-motor Position
b Open the MiSeqOverride.cfg file and find the value for actualedgeofslide.
MiSeq/MiSeq FGx Field Service Guide
Document # 15032181 v09 Current as of March 2022
431
Adjustment Procedures
c Add 14.0 mm to the actualedgeofslide value (example: 57.4 + 14.0 = 71.4).
Do NOT change the value for actualedgeofslide in the MiSeqOverride.cfg file.
Figure 525 actualedgeofslide in MiSeqOverride.cfg File
d In MTS, open the Motor tab.
e Type this value into the Y Motor Position field, and hit Enter.
Figure 526 Center of Flow Cell (actualedgeofslide + 14)
3 Visualize the beads on the flow cell as follows:
a Open the Camera tab.
b Deselect Camera 1; select Camera 2.
c Click Continuous.
d In the right pane, click the Image tab and:
e Click the A channel (deselect the C, G, and T channels).
f Click Zoom All and Contrast.
An image of the beads appears.
4 Remove the panel over the Z-stage.
5 Using a 1.5 mm Allen wrench, make sure that the adjustment screw is engaged (A in
Figure 527).
The Z-stage can drop if there is no tension on the adjustment screw before loosening
the lockdown screw.
432 MiSeq/MiSeq FGx Field Service Guide
Document # 15032181 v09 Current as of March 2022
Z-Motor Rough Position Adjustment
6 Loosen the lockdown screws using a 3 mm Allen wrench (B).
Figure 527 Z-Stage without Retaining Bracket
A Adjustment screw
B Straight and angled lockdown screws
C Insert Allen wrench through this opening to loosen the angled lockdown screw
Figure 528 Z-Stage with Retaining Bracket/Screw
7 Adjust the Z-stage height as follows:
a Cover the imaging module with the blackout cloth.
b Keeping the imaging module covered, turn the Z-stage adjustment screw using a
1.5 Allen wrench.
CAUTION
Never loosen or remove the retaining bracket/screw.
Turn the screw clockwise to move the objective farther away from the flow cell.
c As you move the adjustment screw, watch the image to determine if it is more or
less in focus. Change direction if the image is more out of focus.
d Continue turning the adjustment screw and viewing the image until it is in focus.
e Tighten the adjustment lockdown screws (do not over tighten).
8 Visually make sure that the image is still in good focus.
MiSeq/MiSeq FGx Field Service Guide
Document # 15032181 v09 Current as of March 2022
433
Adjustment Procedures
9 Confirm that you are focused on the top surface of the flow cell (see Confirm Focus is on
Top of Flow Cell on page 434).
10 To determine the effect of this adjustment on the imaging module:
a Generate through-focus image stacks, and run BoltPACnoD50.exe.
b Make adjustments as necessary.
c Generate new through-focus image stacks, and run BoltPACnoD50.exe again.
d Continue making adjustments and running BoltPACnoD50.exe until all tests pass.
e Generate new through-focus image stacks, and run BoltPAC.exe.
Confirm Focus is on Top of Flow Cell
Confirm that the adjusted best focus Z-motor position correlates to the top surface of a flow
cell. The difference in focal plane between the top and bottom surfaces of a MiSeq flow cell
is 0.072 mm (72 microns).
1 In MTS on the Motor tab, enter 0.072 in the Step field.
Figure 529 Step Size Field
2 Click the down arrow.
Correct result: You still see focused bead clusters.
3 Select from the following:
If you see … Then …
Beads that are in You are on the bottom surface of the flow cell. Confirm by
relatively good focus 1. Click the up arrow one time to move back to the top
surface (correct result: you still see focused bead clusters.).
2. Click the up arrow 1 more time. Correct result: No bead
clusters are visible.
The Z-motor position is OK.
434 MiSeq/MiSeq FGx Field Service Guide
Document # 15032181 v09 Current as of March 2022
Z-Motor Rough Position Adjustment
If you see … Then …
Nothing 1. Click the up arrow twice.
If you see beads at this position, you adjusted the Z-motor
position to the bottom of the flow cell. Continue to the
next step.
2. Readjust the rough Z-position as follows:
• Click the down arrow one time to return to -0.17.
• Unlock the Z-stage, and turn the adjustment screw
clockwise until the image is in good focus.
• Lock down the Z-stage.
• Enter 0.072 in the Step field, and click the down arrow.
Correct result: you see beads that are in relatively good
focus (bottom surface).
• Click the up arrow. Correct result: you see beads that
are in good focus (top surface).
• Click the up arrow one time. Correct result: no bead
clusters are visible.
If the beaded flow cell is focused on the wrong (bottom) surface of the flow cell, a Brenner
graph similar to Figure 530is generated.
Figure 530 Brenner Graph Indicating Z-Stage Focused on Wrong (Bottom) Surface
MiSeq/MiSeq FGx Field Service Guide
Document # 15032181 v09 Current as of March 2022
435
436 MiSeq/MiSeq FGx Field Service Guide
Document # 15032181 v09 Current as of March 2022
Appendix A Alignment and Inspection Specifications
Alignment and Inspection
Appendix A
Specifications
Instrument Specifications 438
MiSeq/MiSeq FGx Field Service Guide
Document # 15032181 v09 Current as of March 2022
437
Alignment and Inspection Specifications
Instrument Specifications
The specifications listed here are the same for the MiSeq and MiSeq FGx.
Alignment specifications: Use these specs to realign the instrument when parts are
replaced. These specs are used by manufacturing to build
and test the instrument.
Inspection specifications: Use these specs for instrument verification.
NOTE
The following specs are different for the top and bottom surface of a lane:
• Camera 1–Camera2 Z Offset
• Tip/Tilt
Table 15 MiSeq and MiSeq FGx Alignment and Inspection Specifications
Specification Lane Top Lane Top Lane Bottom Lane Bottom
Alignment Inspection Alignment Inspection
Camera 1– 0 ± 25 μm 0 ± 40 μm 0 ± 40 μm 0 ± 60 μm
Camera 2 Z
Offset
(chromatism)
Tip/Tilt 0 ± 150 nM 0 ± 400 nM 0 ± 300 nM 0 ± 500 nM
Camera Offset 0 ± 13 pixels X: 0 ± 75 N/A N/A
at Tile Center (X pixels
and Y) Y: 0 ± 40
pixels
Camera 0 ± 1 degree 0 ± 1 degree N/A N/A
Rotation (C to
A)
Illuminated ≥ 0.54 ≥ 0.54 N/A N/A
Area
Max D50 < 2.90 pixels < 2.90 pixels < 2.90 pixels < 2.90 pixels
Focal Plane Z- –0.17 mm ± -0.135 to N/A N/A
position 0.025 -0.195
438 MiSeq/MiSeq FGx Field Service Guide
Document # 15032181 v09 Current as of March 2022
Appendix B Common Procedures
Common Procedures
Appendix B
Adjust the Clock, Date, and Time (Windows 7) 440
Cleaning the Imaging Module Bench 442
Cleaning Optical Components 443
Complete the Post-Service Call Tasks 447
Flow Cell Cleaning, Loading, and Imaging 448
Removing and Reinstalling the Instrument Skins 453
Rebooting the Computer 461
Shutting Down the Computer 462
Synchronize the Instrument with an Internet Time Server 463
Turning the Instrument On and Off 464
MiSeq/MiSeq FGx Field Service Guide
Document # 15032181 v09 Current as of March 2022
439
Common Procedures
Adjust the Clock, Date, and Time (Windows 7)
Follow these instructions to adjust for daylight savings time, and change the time zone if
necessary (the default is US PDT) on Windows 7.
1 Select the time/date displayed in the lower right corner of the screen.
2 Select Change date and time settings.
Figure 531 Open the Clock
3 Select Change time zone to open the time zone settings window.
4 Open the drop-down menu and select the appropriate time zone.
5 Deselect this checkbox: Automatically adjust clock for Daylight Saving Time.
6 Select OK.
Figure 532 Automatic Adjustment for Daylight Saving Time Off
440 MiSeq/MiSeq FGx Field Service Guide
Document # 15032181 v09 Current as of March 2022
Adjust the Clock, Date, and Time (Windows 7)
7 If the date and time are not correct:
a Select Change date and time
b Set the correct date and time.
c Select OK; then select OK again.
Figure 533 Date and Time Settings Window
NOTE
If the date and time are not correct, the connection to BaseSpace Broker fails.
MiSeq/MiSeq FGx Field Service Guide
Document # 15032181 v09 Current as of March 2022
441
Common Procedures
Cleaning the Imaging Module Bench
Use only central clean dry air (CDA), nitrogen, or hand puffer to clean the imaging module
bench. Do not use canned air.
442 MiSeq/MiSeq FGx Field Service Guide
Document # 15032181 v09 Current as of March 2022
Cleaning Optical Components
Cleaning Optical Components
These instructions are for handling and cleaning optical components on the HiSeq, MiSeq,
and HiScan instruments.
Items Required
} Air puffer
} Flashlight (LED preferred)
} Hemostat tool (optional)
} HiSeq Optics Cleaning Kit available in SFDC. This kit includes:
• Swabs, microfiber
• Purosol Optical Cleaner
• Cleaning Wipes
} Latex gloves, powder-free
Optical Cleaning Recommendations
Illumina recommends cleaning optical components:
} Following optical service, such as during repair servicing of the optics subsystem or
during preventive maintenance servicing.
} When discernable contamination is present, such as fingerprints or dust, in the used
area of an optic.
If the contamination is dust or something similar, use the air puffer to blow off particles
before using a chemical for cleaning.
Guidelines for Handling Optical Components
Follow these guidelines when handling the optical components.
} Use care when handling any optical component as the surface is sensitive to
mechanical shocks, contamination, and chemicals.
} Before removing optical components, shut down the instrument as described in the
instrument-specific service documentation.
} Handle the optical components using powder-free Latex gloves and hold it by the
edges or nonpolished surface.
} To remove an optical component, carefully hold the mount on the edge without
touching the face.
} Never touch the polished surface of the optics!
} Never allow any mount or cover to come in contact with the optical surface.
} Do not talk or breathe over the optical surface directly. Wear a mask to cover nose and
mouth if necessary.
Guidelines for Inspecting Optical Components
Follow these guidelines when inspecting optical components.
} Use a flashlight to identify scratches, dusts, or smudges. The flashlight should be a
high intensity light LED preferably.
} Look at the optical component at a 45° angle to have the optimal view as shown here.
MiSeq/MiSeq FGx Field Service Guide
Document # 15032181 v09 Current as of March 2022
443
Common Procedures
Figure 534 Inspect at a 45° Angle
} For the objective lens, look at it at a 45° angle and at a 90° angle as shown here.
Figure 535 Inspecting the Objective Lens
Cleaning Optical Components
Follow these steps to clean optical components. Use only your finger or the hemostat tool to
clean the optical components.
1 Before cleaning, blow the lens surface using the air puffer before wiping with an optical
quality cleaning wipe. The particles can scratch the lens surface.
2 Fold the cleaning wipe as follows:
IMPORTANT
Do NOT touch the surface of the wipe you are going to use to clean. Touching the part
of the wipe used to clean the optical component can introduce particles to the surface of
it.
a Fold the wipe in half lengthwise.
Figure 536 Fold Wipe
444 MiSeq/MiSeq FGx Field Service Guide
Document # 15032181 v09 Current as of March 2022
Cleaning Optical Components
b Fold the wipe again to make it 1/4 of its original size.
Figure 537 Fold Wipe Again
c Fold it in half again to make it 1/8 of its original size.
Figure 538 Fold Wipe Again
MiSeq/MiSeq FGx Field Service Guide
Document # 15032181 v09 Current as of March 2022
445
Common Procedures
d If you are using a hemostat tool, make sure that the wipe is covering the edges of it
otherwise the optics can be scratched. (The hemostat tool is not required to clean
the optics.)
Figure 539 Wipe Covering Hemostat
e Spray Purosol on the wipe.
f When wiping the optic, roll the optical quality cleaning wipe opposite of the
direction in which you are wiping.
Swipe the wipe in one direction only on the surface of the optical component. Do
NOT swipe back and forth. This wiping action makes sure that contaminants do
not scratch the optical coating.
The straight arrow in this figure indicates the direction of wipe. The curved arrow
indicates a twist or roll motion in the opposite direction. Both must be done at the
same time for proper cleaning.
Figure 540 Wipe in Opposite Direction
g For an objective lens, use an optical quality swab or an optical quality Q-tip. Use a
circular motion to clean the top surface of the objective lens.
446 MiSeq/MiSeq FGx Field Service Guide
Document # 15032181 v09 Current as of March 2022
Complete the Post-Service Call Tasks
Complete the Post-Service Call Tasks
For information and instructions on completing post-service call tasks, refer to the
following documents:
} WI, Case Handling (document #15004045)
} Work Order Management (document #1000000076888)
Return Defective Parts
If return shipment of the defective part is required:
1 Place the defective part into the shipping box.
2 If you replaced the E-Box, return the unused serial number labels (PN 20029098) and
the replaced E-Box in the same box.
3 Follow the RMA procedure described in Procedure, Return Materials (15073820) to return
the part(s) to Illumina.
Update Case-Related Information in SFDC
1 Enter the serial numbers of new parts.
2 In the Service Report, enter part information and save. For more information about
completing Service Reports, see Work Order Management (document #1000000076888).
3 If requested, email a copy of the Service Report to the customer.
MiSeq/MiSeq FGx Field Service Guide
Document # 15032181 v09 Current as of March 2022
447
Common Procedures
Flow Cell Cleaning, Loading, and Imaging
This section includes information on how to clean and load flow cells, and information on
flow cell imaging.
Clean the Flow Cell
The flow cell is immersed in storage buffer in a flow cell container. Clean the flow cell as
follows before loading it on the instrument.
1 Put on a new pair of powder-free gloves.
2 Using plastic forceps, grip the flow cell by the base of the plastic cartridge and remove
it from the container.
Figure 541 Remove Flow Cell from Container
3 Lightly rinse the flow cell with labaoratory-grade water until both the glass and plastic
cartridge are thoroughly rinsed of excess salts.
Excess salts can affect flow cell seating on the instrument. If salt drys in the imaging
area, imaging can also be affected.
Figure 542 Rinse the Flow Cell
448 MiSeq/MiSeq FGx Field Service Guide
Document # 15032181 v09 Current as of March 2022
Flow Cell Cleaning, Loading, and Imaging
4 Using care around the black flow cell port gasket, thoroughly dry the flow cell and
cartridge with lint-free lens cleaning tissue; gently pat dry in the area of the gasket and
adjacent glass.
Figure 543 Flow Cell Ports and Gasket
5 Clean the flow cell glass with an alcohol wipe, making sure that the glass is free of
streaks, fingerprints, and lint or tissue fibers.
NOTE
Do not use the alcohol wipe on the flow cell port gasket. Make sure that the
cartridge is securely closed before use.
Figure 544 Dry the Flow Cell
6 Dry excess alcohol with a lint-free lens cleaning tissue.
7 Make sure that the flow cell ports are free of obstructions and that the gasket is well-
seated around the flow cell ports.
If the gasket appears to be dislodged, gently press it bakc into place until it sits securely
around the flow cell ports.inspect it to make sure that no tissue particles are obstructing
the ports.
MiSeq/MiSeq FGx Field Service Guide
Document # 15032181 v09 Current as of March 2022
449
Common Procedures
Load the Flow Cell
NOTE
The instrument must be initialized and homed before loading a flow cell.
1 In MCS, select Sequence from the Welcome screen.
If you are using MTS, click the Motor tab, then click Home Y.
2 Raise the flow cell compartment door, and press the release button to the right of the
flow cell clamp.
The flow cell clamp opens.
Figure 545 Flow Cell Latch Button
3 Make sure that the flow cell stage is free of lint.
If lint or other debris is present, clean the flow cell stage using an alcohol wipe or a
lint-free tissue moistened with ethanol or isopropanol. Carefully wipe the surface of the
flow cell stage until it is clean and dry.
450 MiSeq/MiSeq FGx Field Service Guide
Document # 15032181 v09 Current as of March 2022
Flow Cell Cleaning, Loading, and Imaging
4 Holding the flow cell (or OTT) by the edges, place it on the flow cell stage.
• Align the top notch around the top pin, and the 2 holes on the right onto the 2
right-hand pins.
• Make sure that the label is facing upward.
Figure 546 Loading a Flow Cell or OTT
A Three alignment pins
5 Gently press down on the flow cell clamp to close it over the flow cell.
As the flow cell clamp closes, alignment pins position the flow cell. An audible click
indicates that tthe flow cell clamp is secure.
Figure 547 Close the Flow Cell Clamp
6 Close the flow cell compartment door.
7 In MCS, select Next on the Load Flow Cell screen. The Load Reagents screen opens.
In MTS, select a tile, then click Move to Tile.
MiSeq/MiSeq FGx Field Service Guide
Document # 15032181 v09 Current as of March 2022
451
Common Procedures
Imaging Flow Cells
The flow cells used on the instrument consist of one column of 19 rows on the top surface,
and one column of 19 rows on the bottom surface. The column is referred to as a lane. Each
row is referred to as a tile. Tile 0 is used for through-focus image set generation. The
distance between the top and bottom surfaces of the lane is 0.072 mm.
The instrument images the top and bottom surfaces of the flow cell using red and green
LEDs as the light source. The red LED flashes first, then the green. The red LED is > 145 W;
the green LED is > 160 mW. Each tile is first autofocused, then imaged. Two cameras are
utilized to capture the images: S1 for the C and T channels; S2 for the A and G channels.
When the flow cell is properly loaded, tile 0 is closest to the rear of the instrument.
Figure 548 Flow Cell Map
452 MiSeq/MiSeq FGx Field Service Guide
Document # 15032181 v09 Current as of March 2022
Removing and Reinstalling the Instrument
Removing and Reinstalling the Instrument Skins
The instructions in this section describe how to remove and reinstall the instrument skins.
NOTE
MiSeq and MiSeq FGx skins differ in color. The examples shown here depict the MiSeq.
Removal and installation are the same for both instruments.
Equipment Required
} Allen wrench, 4 mm
} Screwdrivers, Phillips-head, and flat-head
Skin Removal
Remove the skins (also referred to as panels) from the instrument in the order indicated
here.
Figure 549 MiSeq Skin Removal
A Right side skin
B Left side skin
C Top skin
D Flow cell compartment skin
MiSeq/MiSeq FGx Field Service Guide
Document # 15032181 v09 Current as of March 2022
453
Common Procedures
Right Side Skin
Figure 550 Right Side Skin Captive Screw
1 Using a 4 mm Allen wrench, remove the captive screw, centered in bottom of skin
(panel).
2 Pull the panel out and up.
Two clips are on the bottom, inner side of the panel. These clips are the same on the
left and right panels.
Left Side Skin
Figure 551 Left Side Skin —Inner and Outer Views
1 Using a 4 mm Allen wrench, remove the captive screw, centered in bottom of panel.
2 Pull the panel out and up.
Two clips are on the bottom, inner side of the panel.
454 MiSeq/MiSeq FGx Field Service Guide
Document # 15032181 v09 Current as of March 2022
Removing and Reinstalling the Instrument
Top Skin
Figure 552 Screw Locations for Top Skin
1 Using a Phillips-head screwdriver:
• Remove the screw the left side of the instrument in the lower rear corner.
• Remove the screw on the right side of the instrument in the upper rear corner.
2 Standing in front of the instrument, pivot the cover towards the back of the instrument,
then lift it up and off.
MiSeq/MiSeq FGx Field Service Guide
Document # 15032181 v09 Current as of March 2022
455
Common Procedures
3 Set the cover on the floor.
NOTE
To avoid damaging the top skin, rest it on the floor.
Figure 553 Pivot Cover Towards Back of Instrument
Figure 554 Proper Position to Rest the Top Cover on the Floor
456 MiSeq/MiSeq FGx Field Service Guide
Document # 15032181 v09 Current as of March 2022
Removing and Reinstalling the Instrument
Flow Cell Compartment Skin Removal
1 Open the reagent chiller door.
2 Loosen the inner captive screw at top right corner of the skin (you might need to use a
flat-head screwdriver to loosen the screw).
3 Using a Phillips-head screwdriver, remove the outer screw on the bottom left corner of
the skin.
Figure 555 Reagent Compartment Skin Screws
MiSeq/MiSeq FGx Field Service Guide
Document # 15032181 v09 Current as of March 2022
457
Common Procedures
4 Slide the skin to the left to move the shoulder screws out of the slide lock holes, then
carefully move it forward and off the instrument.
CAUTION
An interlock cable is attached to this skin (Figure 558). Keep the skin close to the
instrument to avoid damaging the cable.
Figure 556 Flow Cell Compartment Skin—Shoulder Screws and Slide Lock Holes
5 Disconnect the interlock cable attached to the skin.
Figure 557 Interlock Cable Attached to Flow Cell Compartment Skin
458 MiSeq/MiSeq FGx Field Service Guide
Document # 15032181 v09 Current as of March 2022
Removing and Reinstalling the Instrument
6 Install the interlock defeat connector included in the MiSeq toolkit.
Figure 558 Interlock Defeat Connector Installed
Skin Reinstallation
Reinstall the skins in the reverse order in which they were removed.
NOTE
The skins are designed to reseat easily. Do not try to force any skins back on. Forcing the
skins can create torque on internal components, and can affect optical alignment. If the skins
do not seat easily, especially the top skin, check the cabling in the affected area. Cables can
shift or be moved during repair or alignment.
TIP
Moving the flow cell stage to tile 12 makes it easier to reinstall the top skin and the flow cell
compartment skin.
} Flow cell compartment skin—Remember to:
• Remove the interlock defeat cable and reattach the cable on the flow cell
compartment skin to the connector on the chassis.
• Open the reagent chiller door when reinstalling this skin.
TIP
Curl one hand under the instrument, and guide both shoulder lock screws into the slide
lock holes (Figure 556 on page 458).
} Top skin—Fit it onto the back of the instrument first:
• Slide the slot on the back of the cover over the captive screw on the back of the
instrument.
• Position the bottom of the cover in the track, and slide it to the left so that the
cutout fits around the cables.
CAUTION
Be careful not to pinch any cables when installing the top skin.
MiSeq/MiSeq FGx Field Service Guide
Document # 15032181 v09 Current as of March 2022
459
Common Procedures
Figure 559 Slot on the Back of the Top Skin
Figure 560 Bottom of Cover in Track—Slide to the Left
460 MiSeq/MiSeq FGx Field Service Guide
Document # 15032181 v09 Current as of March 2022
Rebooting the Computer
Rebooting the Computer
1 From the Welcome screen in the instrument control software, click or press Manage
Instrument.
2 Select Reboot.
MiSeq/MiSeq FGx Field Service Guide
Document # 15032181 v09 Current as of March 2022
461
Common Procedures
Shutting Down the Computer
This procedure shuts down the computer only; it does not shut down the instrument.
1 From the Welcome screen in the instrument control software, click or press Manage
Instrument.
2 Select Shutdown.
462 MiSeq/MiSeq FGx Field Service Guide
Document # 15032181 v09 Current as of March 2022
Synchronize the Instrument with an Internet
Synchronize the Instrument with an Internet Time
Server
BaseSpace Broker v2.1.0.1 or later requires that the instrument date and time match that of
the Amazon S3 servers within an approximate 15 minute window. Otherwise, the
connection to BaseSpace Broker is lost and the transfer of data ceases. An error message
similar to this one is displayed:
2014-05-26 03:04:03,840 ERROR 25 Amazon.S3.AmazonS3Client - Error
for GetResponseAmazon.S3.AmazonS3Exception: The difference
between the request time and the current time is too large.
Follow these steps to synchronize the instrument to an internet time server by enabling the
internet time feature.
1 From the Start menu, open the Control Panel, then select Clock, Language, and
Region.
2 Select the Internet Time tab.
3 Select Change settings.
4 Do the following:
a Select Synchronize with an Internet time server.
b In the Server field, select time.windows.com.
c Select Update now.
d Select OK.
5 On the Date and Time dialog box, select Change time zone.
6 Select Automatically adjust clock for Daylight Saving Time.
Figure 561 Automatically Adjust for Daylight Saving Time
7 Select OK.
8 Restart the BaseSpace Broker service.
MiSeq/MiSeq FGx Field Service Guide
Document # 15032181 v09 Current as of March 2022
463
Common Procedures
Turning the Instrument On and Off
Figure 562 On/Off Switch on the Back of the Instrument
Turning the Instrument On
1 Turn the on/off switch on the back of the instrument to the ON position.
2 Allow the instrument to initialize.
Turning the Instrument Off
CAUTION
To prevent hard drive corruption, always turn off the PC before turning off the instrument.
1 Close all applications that are running.
2 Shut down the PC first.
3 Then, turn the on/off switch on the back of the instrument to the OFF position.
464 MiSeq/MiSeq FGx Field Service Guide
Document # 15032181 v09 Current as of March 2022
Appendix C Data Required for Troubleshooting
Data Required for Troubleshooting
Appendix C
Data Required For Troubleshooting 466
MiSeq/MiSeq FGx Field Service Guide
Document # 15032181 v09 Current as of March 2022
465
Data Required for Troubleshooting
Data Required For Troubleshooting
Required data includes:
} SAV data
} Thumbnail images
} Logs including:
• Cycle
• Effective.cfg
• MiSeqControlSoftware.log
• Maintenance
} MiSeq Report output files
Follow this procedure to save the required data for troubleshooting purposes. You can save
the data on the Accelion FTP site or a similar location.
1 Collect SAV data as follows:
a Navigate to the D:\Illumina\MiSeqOutput folder or the
D:\Illumina\MiSeqTemp folder.
b Copy the InterOp folder, runInfo.xml file, and runParameters.xml file, and save
them to the desired location.
Figure 563 Output and Temp Folders
2 In the D:\Illumina\MiSeqOutput folder or the D:\Illumina\MiSeqTemp folder,
copy the Thumbnail Images folder and save it to the desired location.
3 Collect the log files and save them to the desired location as follows:
a In the D:\Illumina\MiSeqOutput folder or the D:\Illumina\MiSeqTemp
folder, copy the Logs folder (contains the cycle logs).
b Navigate to the D:\Illumina\MiSeqControl Software\Logs folder, and
copy the Effective.cfg file and all of the MiSeqControlSoftware.xx.log files.
466 MiSeq/MiSeq FGx Field Service Guide
Document # 15032181 v09 Current as of March 2022
Data Required For Troubleshooting
Figure 564 Logs Folder
4 Navigate to the D:\Illumina Maintenance Logs folder, and copy these log files:
• Green LED Log.csv
• Red LED Log.csv
• Temperature Log Chiller.csv
• Temperature Log Flowcell #1.csv
Figure 565 Illumina Maintenance Log Files
5 Collect the MiSeq Reporter (MSR) output files and save in the desired location as
follows:
a Navigate to D:\Illumina\MiSeqAnalysis folder, and copy these files:
— MiSeq Reporter Error.txt
— MiSeq Reporter Log.txt
b Navigate to D:\Illumina\MiSeqAnalysis\<run folder> folder, and copy
these files:
— AnalysisError.txt
— AnalysisLog.txt
— Samplesheet.csv
MiSeq/MiSeq FGx Field Service Guide
Document # 15032181 v09 Current as of March 2022
467
468 MiSeq/MiSeq FGx Field Service Guide
Document # 15032181 v09 Current as of March 2022
Appendix D Fluidics Line Backflush
Fluidics Line Backflush
Appendix D
Backflushing Fluidics Lines 470
MiSeq/MiSeq FGx Field Service Guide
Document # 15032181 v09 Current as of March 2022
469
Fluidics Line Backflush
Backflushing Fluidics Lines
This procedure describes how to backflush individual fluidics lines. You can use this
procedure to check that liquid is flowing for each reagent position, and that the liquid is
coming from the expected reagent valve position.
Materials Required
} Flow cell, used or open
} Tissue such as Kimwipes
} Wash tray
} Wash bottle filled with DI water
Backflush Fluidics Lines
1 Empty the reagent chiller.
2 Cover the bottom of the chiller with tissues.
3 Load the wash bottle with DI water.
4 Launch MTS, then home and initialize the instrument.
5 Load the flow cell.
6 Click the Pump tab, and lower the sippers by clicking Sipper: Move Down.
7 Configure the Pump tab as follows:
• Select Aspirate from Bypass
• Volume = 500
470 MiSeq/MiSeq FGx Field Service Guide
Document # 15032181 v09 Current as of March 2022
Backflushing Fluidics Lines
8 Do the following for each fluidics line and reagent position you want to check:
a Open the Solution menu and select a reagent position.
b Click Aspirate.
c Click Flowcell: Dispense.
Figure 566 Backflush Using the Pump Tab
9 Make sure that DI water is emitted onto the tissue from the correct sipper tube.
Refer to the positions marked on the wash tray to identify which reagent valve position
corresponds to each sipper tube.
MiSeq/MiSeq FGx Field Service Guide
Document # 15032181 v09 Current as of March 2022
471
Appendix D Troubleshooting SBC Board (AIMB205)
Fluidics Line Backflush
Troubleshooting SBC Board
(AIMB205)
Troubleshooting SBC Board Upgrade 473
472 MiSeq/MiSeq FGx Field Service Guide
Document # 15032181 v09 Current as of March 2022
Troubleshooting SBC Board Upgrade
Troubleshooting SBC Board Upgrade
Table 16
Issue Resolution
SBC does not power on: Verify the main connector is latched securely to the SBC
board.
Verify the 12 V power cable is latched securely to the SBC
board.
Verify the ATX/AT Mode Jumper is set to AT Mode.
SBC is powered on, black Verify CPU fan is on.
screen: Verify SATA connection between the SSD and SBC.
Verify SSD is securely connected to SATA and power.
Use Kapton tape as necessary to make sure the connector is
fully seated.
Does Not Boot Windows: Verify Bios settings.
Verify the ribbon cable is connected to the correct header on
the SBC board.
MiSeq Control Software will Verify COM port settings in config files.
not load: Verify the ribbon cable is connected to the correct header on
the SBC board.
MiSeq/MiSeq FGx Field Service Guide
Document # 15032181 v09 Current as of March 2022
473
474 MiSeq/MiSeq FGx Field Service Guide
Document # 15032181 v09 Current as of March 2022
Appendix E Service Tools
Service Tools
Appendix E
Service Tools 476
MiSeq/MiSeq FGx Field Service Guide
Document # 15032181 v09 Current as of March 2022
475
Service Tools
Service Tools
Toolkits
The following toolkits are used to install, refresh, and service MiSeq instruments:
} MiSeq Alignment Toolkit (part # 15026398S)
} MiSeq Generic Tool Box (part # 15030145S)
} Field Service Repair Kit (part # 15028821S)
Super Flat Beaded Flow Cell
The super flat beaded flow cell (SFBFC) is not included in a toolkit.
Fluke Meter and Thermocouples
Use the following Fluke meter and thermocouples when required.
} Fluke Meter, 54-II, or equivalent, calibrated
} Type T thermocouples
MiSeq Alignment Toolkit
The following table lists the contents of the MiSeq Alignment Toolkit.
Table 17 MiSeq Alignment Toolkit (part # 15026398S)
Item Image Part Qty
Description Number
Interlock 15029220 1
override cable
Blackout cloth 15027879 1
Camera X offset 15024104 1
tool
476 MiSeq/MiSeq FGx Field Service Guide
Document # 15032181 v09 Current as of March 2022
Service Tools
Item Image Part Qty
Description Number
Lens spring pliers 15026194 1
Camera Y offset 15023894 1
tool
Fluidics line tool 15032994 1
Chromatism 15023706 1
adjustment tool
Manifold 15032247 1
alignment tool
Y-stage 15029808 1
alignment tool
Extraction Tool 15032848 1
MiSeq/MiSeq FGx Field Service Guide
Document # 15032181 v09 Current as of March 2022
477
Service Tools
Item Image Part Qty
Description Number
Kapton tape 15023907 1 roll
Level 15042044 1
Flow cells and
OTT:
• MiSeq 15026129 1
Beaded Flow
Cell, open
• MiSeq 15026717 1
Beaded Flow
Cell, sealed
• Open Flow 15026863 1
Cell
(fluidics tests)
This flow cell is
not in a holder.
Use the spare
holder in this kit.
• Optical test 15029331 1
target, v2
478 MiSeq/MiSeq FGx Field Service Guide
Document # 15032181 v09 Current as of March 2022
Service Tools
Item Image Part Qty
Description Number
Flow cell holder– 15019050 1
manifold (manifold)
Flow cell holder–
cartridge
15020142
(cartridge)
Tool, Set IM 15072883 1 set
Isolator
Extensions
MiSeq Generic Tool Box
The MiSeq Generic Tool Box (part # 15030145S) includes some of the tools required to
install the MiSeq. Some of the tools included are:
} Hex wrenches
} Screwdrivers
} Optical cleaning cloths
Field Service Repair Kit
The Field Service Repair Kit (part # 15028821S) includes the most frequently replaced FRUs
for the instrument.
Table 18 Field Service Repair Kit
Item Description Image Qty
M3 Mirror Motor Cable Assembly 1
(SPARE, CABLE ASSY, MOTOR
M3 MIRROR)
Manifold Assembly, 2 port 1
(INA-SPARE, ASSY, MANIFOLD, 2
PORT, TALL, ULTEM)
MiSeq/MiSeq FGx Field Service Guide
Document # 15032181 v09 Current as of March 2022
479
Service Tools
Item Description Image Qty
Reagent Valve with Bracket 1
(MISEQ v3 REAGENT SELECTOR
VALVE)
Syringe 1
(SPARE, SYRINGE, XC PUMP,
500 μl)
NOTE: Old style syringe here.
New style syringe in Syringe
Replacement on page 299.
Syringe Pump 1
(SPARE, SYRINGE PUMP, Tecan
XC, CERAMIC 3-WAY
DISTRIBUTION)
NOTE: Old style pump here. New
style pump in Syringe Pump
Replacement on page 304
Flow Cell TEC (Peltier heater) 1
(SPARE, ASSY, FCH TEC, PROD
MODS)
Chiller TEC (Peltier heater) 1
(ASSY, TEC, CHILLER,
SHIELDED)
Chiller Thermistor 1
480 MiSeq/MiSeq FGx Field Service Guide
Document # 15032181 v09 Current as of March 2022
Appendix F Instrument Returns to Illumina
Instrument Returns to Illumina
Appendix F
Returning an Instrument to Illumina 482
MiSeq/MiSeq FGx Field Service Guide
Document # 15032181 v09 Current as of March 2022
481
Instrument Returns to Illumina
Returning an Instrument to Illumina
This section describes how to return a MiSeq to Illumina.
Last Updated 18 December 2014
Estimated Time Crating the instrument: 1 hour
FRU Search Criteria Crate kit: 10567S
Prerequisites
For instructions on the following prerequisites, see Ordering the Crate Kit on page 482.
} Place a service order
} Order the crate kit
Items Required
} Allen wrenches, M6, and 5/64 inch T-handle
} Box for instrument accessories
} Crate kit
} Shipping request form
Ordering the Crate Kit
NOTE
To order a crate, refer to Ordering Platform Crate Kits FSB450 (part # 15044391).
To ensure timely delivery, order crates with sufficient lead time. To find lead times, refer to
the work instruction Global Parts Ordering, PN 15042146.
1 Generate a service order on the relevant case. For more information, refer to the work
instruction Logging a Standard Case in SFDC (part # 15004045).
2 Complete the Shipping Request and Site Requirements forms and attach them to the
return or relocation case.
3 Email the Shipping Request and Site Requirements forms to Customer Service.
Gather the Instrument Accessories
NOTE
The instrument accessories have changed over time (for example, the user
documentation). Therefore, the accessories you gather might differ from the
following list.
Gather the instrument accessories and place them in a box. Ship the accessory box in the
crate with the instrument. Accessories include:
} Instrument safety and compliance guide
} Instrument user guide
} Wash tray (1 or 2 depending upon when the instrument was shipped)
} PR2 bottle
} Waste bottle with cap
} M6 T-handle hex wrench
} 5/64 inch T-handle hex wrench
482 MiSeq/MiSeq FGx Field Service Guide
Document # 15032181 v09 Current as of March 2022
Returning an Instrument to Illumina
} Power cord
} Network Ethernet cable
Prepare the Instrument for Crating
1 Disconnect the power cord and network cable.
2 Remove any reagents or the wash tray.
3 Empty the waste bottle (C), seal with the cap, and place back inside the instrument.
4 Cover the PR2 sipper tube (A) with the protective sheath (B).
Figure 567 Protective Sheath for PR2 Sipper Tube
5 Retract the Y-stage all the way into the instrument by manually turning the shaft.
Figure 568 Retract Y-Stage Into Instrument
MiSeq/MiSeq FGx Field Service Guide
Document # 15032181 v09 Current as of March 2022
483
Instrument Returns to Illumina
6 Make sure that the Y-stage shipping restraint bracket can be properly installed
(Figure 571).
The Y-stage can be moved back too far, causing problems later when trying to install
the bracket.
7 Using an M6 T-handle Allen wrench, reengage the shipping lockdowns on the left side
of the instrument.
• Turn the lockdown marked B clockwise approximately 1/2 turn until it stops.
• Turn the lockdown screw marked A counterclockwise approximately 13 full turns
until it stops.
Figure 569 Left Side Shipping Restraints Re-Engaged
8 Reengage the Z-stage lockdown as follows:
a Face the instrument, and insert the 5/64 in T-handle Allen wrench through the hole
where the top skin and reagent compartment skins meet.
You can also reengage the lockdown with the skins off the instrument.
b Turn the wrench clockwise approximately 2-1/2 turns until it stops.
Figure 570 Reengaging the Z-stage Lockdown
484 MiSeq/MiSeq FGx Field Service Guide
Document # 15032181 v09 Current as of March 2022
Returning an Instrument to Illumina
9 Open the flow cell compartment, and install the Y-stage shipping restraint bracket.
Figure 571 Y-Stage Shipping Restraint Bracket
Crate the Instrument
NOTE
The protective cover and tape or dots on the instrument can differ from what is shown in
these instructions.
1 Place the bottom of the crate next to the bench with the instrument.
Figure 572 Bottom of Shipping Crate
2 Using a 2 person lift:
a Grip the rails that run lengthwise under the front and back of the chassis (never
grip the flow cell compartment).
b Lift and place the instrument on the bottom of the crate.
NOTE
Note the FRONT and BACK markings on the crate and position the instrument
accordingly.
MiSeq/MiSeq FGx Field Service Guide
Document # 15032181 v09 Current as of March 2022
485
Instrument Returns to Illumina
Figure 573 Positioning the Instrument on the Bottom of the Crate
A Front of instrument facing FRONT lettering on the crate
Figure 574 Side View of Instrument on Bottom of Crate
486 MiSeq/MiSeq FGx Field Service Guide
Document # 15032181 v09 Current as of March 2022
Returning an Instrument to Illumina
3 Place the plastic bag over the instrument.
Figure 575 Plastic Bag Over Instrument
4 Place the sides of the crate in position and lock them in place.
Figure 576 Position and Lock Sides of Crate
MiSeq/MiSeq FGx Field Service Guide
Document # 15032181 v09 Current as of March 2022
487
Instrument Returns to Illumina
5 Insert the hard plastic packing foam.
Figure 577 Hard Foam Packing Installed
6 Place the accessory box inside the crate.
7 Place the top on the crate and lock it in place.
488 MiSeq/MiSeq FGx Field Service Guide
Document # 15032181 v09 Current as of March 2022
Appendix G Instrument Engineering Drawings
Instrument Engineering Drawings
Appendix G
Cable Interconnect Diagram for the MiSeq 490
Subsystem Block Diagram for the MiSeq 491
Optical System for the MiSeq 492
Fluidics System for the MiSeq 493
MiSeq/MiSeq FGx Field Service Guide
Document # 15032181 v09 Current as of March 2022
489
Instrument Engineering Drawings
Cable Interconnect Diagram for the MiSeq
490 MiSeq/MiSeq FGx Field Service Guide
Document # 15032181 v09 Current as of March 2022
Subsystem Block Diagram for the MiSeq
Subsystem Block Diagram for the MiSeq
MiSeq/MiSeq FGx Field Service Guide
Document # 15032181 v09 Current as of March 2022
491
Instrument Engineering Drawings
Optical System for the MiSeq
492 MiSeq/MiSeq FGx Field Service Guide
Document # 15032181 v09 Current as of March 2022
Fluidics System for the MiSeq
Fluidics System for the MiSeq
MiSeq/MiSeq FGx Field Service Guide
Document # 15032181 v09 Current as of March 2022
493
494 MiSeq/MiSeq FGx Field Service Guide
Document # 15032181 v09 Current as of March 2022
Appendix H About MTS and Running Scripts
About MTS and Running Scripts
Appendix H
About MTS 496
Running Scripts in MTS 500
Generate Through Focus Image Sets (Stacks) 502
About the BoltPAC.exe Script 507
Running Bolt Scripts Offline 510
MiSeq/MiSeq FGx Field Service Guide
Document # 15032181 v09 Current as of March 2022
495
About MTS and Running Scripts
About MTS
MTS Known Issues
IMPORTANT
MTS has the following known issues:
Camera Tab and Continuous
On the Camera tab, when you click Continuous the software turns on both cameras by
default. If you do not turn off one camera, the following issues occur:
• The image moves 600 pixels to the left.
• The colors for the A pixels and the C pixels are switched. C is displayed as red; A is
displayed as yellow.
• The Z-stage becomes unstable. If you manually move the Z-stage, it bounces and might
cause errors.
BoltUniformity.exe and Bad F4 Filter Message
A message that the F4 filter might be bad might be displayed when running the
BoltUniformity.exe script. The F4 filter is typically good.
Using MTS
MTS is used for some instrument installation activities, and for service procedures. This
section includes a brief description of MTS, and includes instructions on how to run the
MATLAB scripts. You can use MTS to run the Bolt scripts used to check instrument
alignment (automated in the first time setup screens). Most of these tests can also be run
from the instrument control software (Welcome screen | Manage Instrument).
To begin using MTS:
1 Double-click the MTS icon on the desktop.
2 Click the Initialize button
Observe the activity messages displayed at the bottom left of the screen. The instrument
makes clicking noises. The status indicator changes from Not Initialized to Initialized.
Initialization is complete when the Home button is active.
Figure 578 Instrument Activity Area
A Instrument activity area
B Status indicator changed from not initialized to initialized
3 Click the Home button .
This operation moves the Y-stage to the front of the instrument so that you can load a
flow cell. Again, the activities that occur during homing are displayed in the status bar.
4 Run scripts as described under Confirm Focus is on Top of Flow Cell on page 434.
496 MiSeq/MiSeq FGx Field Service Guide
Document # 15032181 v09 Current as of March 2022
About MTS
Views (Tabs) in Left Pane
Views available in the left pane include:
• About • Balance • Camera • Compensator
• Compensator Settling Time • Devices • Flow Rate • Focus
• FPGA • LED • LED Cal • Motor
• Optical Test Target • Pump • Sample
• YSettling Time • Temperature • VCL
• ZSettlingTime • Sensors • Scan
Each view has a tab. However, all the tabs are not visible across the top of the left pane. If
a tab is not displayed, you can access it as follows:
1 Open the quick access view drop-down menu and selecting the tab.
2 Click the Views button and selecting the tab.
You can also hide tabs by deselecting them in the Views drop-down. If you hide a tab, it is
not displayed in the tab drop-down list.
Figure 579 Accessing Views (Tabs) in MTS
A Quick access drop-down for tabs
B Deselect a tab to remove it from the quick access drop-down list
MiSeq/MiSeq FGx Field Service Guide
Document # 15032181 v09 Current as of March 2022
497
About MTS and Running Scripts
Image Tab in the Right Pane
Use the Image tab to view images of flow cells and the optical test target. Active channel
buttons are a solid color; inactive channel buttons fade to white at the top.
Figure 580 Image Tab — Beaded Flow Cell
A Active channel button (solid color)
B Inactive channel buttons (color fades to white at top of button)
C Slider bar for foreground contrast adjustment (image brightness)
D Slider bar for background contrast adjustment
Table 19 Working with Images
To … Then …
Adjust the foreground Move the top slider (C in Figure 580).
contrast
Adjust the background Move the top slider (D in Figure 580).
contrast
Zoom in and out Turn the wheel on the USB mouse.
498 MiSeq/MiSeq FGx Field Service Guide
Document # 15032181 v09 Current as of March 2022
About MTS
To … Then …
Select a channel Click the channel button so that the color of the button is
solid (A channel). A channel is off when the top of the
button fades to white (G channel).
MiSeq/MiSeq FGx Field Service Guide
Document # 15032181 v09 Current as of March 2022
499
About MTS and Running Scripts
Running Scripts in MTS
NOTE
For many of the alignment scripts, both surfaces of the flow cell must be checked. To check
both surfaces, you will:
• Generate 2 through-focus image stacks: one for the top and 1 for the bottom surface of
the flow cell.
• Run tests twice: one time for the top and one time for the bottom surface of the flow cell.
• Name your results folders such that you can easily distinguish between the results for the
top and for the bottom of the flow cell.
Most of these scripts can also be run from the instrument control software (Welcome screen
| Manage Instrument). Scripts are located in the MatlabScripts folder (C:\Illumina | MiSeq
Control Software | MatlabScripts). On some instruments, they can also be located in a
release scripts folder on the D: drive (Release v.XX).
Follow these instructions to run scripts in MTS using a super flat beaded flow cell.
1 Generate 2 through-focus image stacks.
See Generate the Through Focus Image Stack on page 505.
2 Minimize MTS.
3 Go to C:\Illumina | MiSeq Control Software | MatlabScripts (or the release scripts
folder on the D: drive).
Figure 581 Script Folder Contents
4 Double-click the script to open a window with a command prompt (Figure 582).
5 Go to the D drive and open the folder with the top surface through-focus image stack.
500 MiSeq/MiSeq FGx Field Service Guide
Document # 15032181 v09 Current as of March 2022
Running Scripts in MTS
6 Drag and drop the numbered and dated folder onto the command prompt.
Figure 582 Drag and Drop the Image Stack Folder Onto the Command Prompt
7 Click in the command prompt window, and hit Enter.
A status bar is displayed while the script is running. When finished, a results file
(<script_name>.csv) is generated. For some scripts such as tip/tilt, image files are also
generated.
CAUTION
If an error occurs and the script does not execute, generate a new through-focus image
stack before running the script again.
8 Repeat this procedure using the image stack for the bottom surface of the flow cell.
9 Assess the results for each surface of the flow cell that was tested.
MiSeq/MiSeq FGx Field Service Guide
Document # 15032181 v09 Current as of March 2022
501
About MTS and Running Scripts
Generate Through Focus Image Sets (Stacks)
To run some of the tests in MTS, you first need to generate 2 through-focus image stacks.
One set is for the top surface of the flow cell, and 1 set is for the bottom surface. Using a
super flat beaded flow cell, you:
} Move to the center of the flow cell
} Focus the beads on the top or the bottom of the flow cell
} Generate a through-focus image stack
NOTE
When an adjustment is made to an imaging module component, generate new image stacks
before repeating the test associated with the adjustment.
Move to the Center of a Super Flat Beaded Flow Cell
1 Launch MTS, initialize the software, and home the instrument.
2 Load a super flat beaded flow cell.
3 Move to the center of the flow cell as follows:
a Open the MiSeqOverride.cfg file and find the value for actualedgeofslide.
b Add 14.0 mm to the actualedgeofslide value (example: 57.4 + 14.0 = 71.4).
Do NOT change the value for actualedgeofslide in the MiSeqOverride.cfg file.
Figure 583 actualedgeofslide in MiSeqOverride.cfg File
c In MTS, open the Motor tab.
502 MiSeq/MiSeq FGx Field Service Guide
Document # 15032181 v09 Current as of March 2022
Generate Through Focus Image Sets (Stacks)
d Type this value into the Y Motor Position field, and hit Enter.
Figure 584 Actualedgeofslide Value and Y Motor Position
Find Best Focus on the Top or Bottom Surface of the Flow Cell
NOTE
When generating an image stack for the bottom surface of the flow cell, it is good practice to
focus the beads on the top surface first. Then move the compensator in, and focus the beads
on the bottom surface of the flow cell.
1 On the Motor tab, set the Mirror Position to Normal for Imaging.
2 Type –0.17 in the Z Motor Position field, and hit Enter.
3 Open the LED tab, change the Green LED Default Snap Curr to 2000, and click Set.
The default snap current of 1500 for the red LED is OK.
Figure 585 LED Tab
4 Open the Camera tab and:
a Deselect Camera 1; select Camera 2.
b Click Continuous.
5 In the right pane, click the Image tab and:
a Click the A channel (deselect the C, G, and T channels).
b Click Zoom All and Contrast (unfocused beads appear).
MiSeq/MiSeq FGx Field Service Guide
Document # 15032181 v09 Current as of March 2022
503
About MTS and Running Scripts
Figure 586 Unfocused Beads
6 Using the wheel on the mouse and the sliders, zoom in on an area of beads.
See Image Tab in the Right Pane on page 498 for additional information.
Figure 587 Example of Well Focused Beads
If focusing on the … Then …
Top surface Continue to the next step.
504 MiSeq/MiSeq FGx Field Service Guide
Document # 15032181 v09 Current as of March 2022
Generate Through Focus Image Sets (Stacks)
If focusing on the … Then …
Bottom surface 1. Open the Compensator tab.
2. Select the Move Z Motor Simultaneously checkbox.
3. Click Move In (the compensator moves into position, and the Z-
stage is lowered 0.035 mm).
If you do not see beads when the compensator is moved in, you
were focused on the bottom surface. See Confirm Focus is on Top of
Flow Cell on page 434.
Figure 588 Compensator Controls on Compensator Tab
7 On the Motor tab, bring the beads into sharp focus by moving the Z Motor up or down.
Increments of 0.002–0.0005 typically work well.
8 Confirm that the value for best focus is within spec.
9 Turn off the camera.
Generate the Through Focus Image Stack
1 Copy the best focus value in the Z Motor Position field.
2 Open the Focus tab and setup the Through Focus (Mirror Detilted) fields as follows:
You might have to open the tab drop-down list.
Figure 589 Focus Tab Parameters
• Z-Center field: paste the Z-Motor Position value copied from the Camera tab
• Select the Save Images checkbox.
• Deselect Compute Best Focus.
• Output Directory field: browse to the D drive and create a folder for the image
stack (eg, D:\Bottom\20July2012_OutputFolder)
MiSeq/MiSeq FGx Field Service Guide
Document # 15032181 v09 Current as of March 2022
505
About MTS and Running Scripts
NOTE
The folder name cannot contain any spaces. Use an _ (underscore). If the folder name
includes spaces, some of the scripts will not run. Add Top or Bottom to the folder name
to distinguish between image stacks for each surface of the flow cell.
• Channels: select all 4 channels
• Exp. Time (ms): change the exposure times to 100, 50, 50, 100 (A, G, T, C
respectively)
• Z-Step field: enter 0.00025
• Number of Steps field: 41
3 Click the Start button.
If the Start button is inactive, make sure that the camera is turned off. The software
generates 41 images and saves them to the designated output directory.
CAUTION
Do not touch the instrument or the bench while through-focus image stacks are being
generated. Avoid walking around near the instrument. Vibration negatively affects the
images and the subsequent tests run with these images.
4 If applicable, move out the compensator (Compensator tab).
5 Repeat this procedure so that you have 2 sets of images (top and bottom surfaces).
506 MiSeq/MiSeq FGx Field Service Guide
Document # 15032181 v09 Current as of March 2022
About the BoltPAC.exe Script
About the BoltPAC.exe Script
BoltPAC.exe runs a set of Bolt scripts that check tip/tilt, uniformity, chromatism, camera
offset and rotation, and D50. This script can also be run from the instrument control
software. It is called the Full Optics test.
} Always use the center of a super flat beaded flow cell to generate the top and bottom
through-focus image sets, and to run the script.
} Approximately 40 min is required to run this script and analyze the data.
} The Full Optics test in the instrument control software automatically generates the two
through-focus image sets required, and runs BoltPAC.exe on both surfaces of the flow
cell.
} Disregard saturation errors, and warnings in script results and the control software.
} If BoltPAC.exe repeatedly fails, check that the proper folder naming convention is being
used. The folder name cannot contain any spaces. Use an _ (underscore). Some scripts
do not run if there are spaces in the folder name. Add Top or Bottom to the folder name
to distinguish between image stacks for each surface of the flow cell.
} The results file naming convention is:
Detailed_Report_<year.month.day>-<hours-minutes-seconds>.csv
The results file for the this test is annotated in the following figures.
Figure 590 Focal-Plane Z-Position
Figure 591 ZOffset, Chromatism and Tip/Tilt
A ZOffsetToFocusLED (mm)—Enter this value into the MiSeqOverride.cfg file as a
negative number.
B Chromatism result
MiSeq/MiSeq FGx Field Service Guide
Document # 15032181 v09 Current as of March 2022
507
About MTS and Running Scripts
C Tip/Tilt results for cameras 1 and 2
Figure 592 Camera XY Offset and Rotation
Figure 593 Illuminated Area and Max D50
A Illuminated area results (uniformity)
B Max D50 results
In addition to the detailed report, the full optics test generates a summary of test results.
508 MiSeq/MiSeq FGx Field Service Guide
Document # 15032181 v09 Current as of March 2022
About the BoltPAC.exe Script
Figure 594 Full Optics Test Result Summary
MiSeq/MiSeq FGx Field Service Guide
Document # 15032181 v09 Current as of March 2022
509
About MTS and Running Scripts
Running Bolt Scripts Offline
The Bolt scripts are typically run on the instrument PC. However, if you want to run these
scripts on another computer such as your laptop, follow the instructions in this section.
Equipment, Software and Files Required
} A 64-bit PC
} The installer for the Matlab compiler runtime, v14
} Most current version of the Bolt scripts
} One or two through-focus image stacks, depending upon the script you want to run
and what you are testing
Many alignment tests require two sets of images—one for the top and one for the
bottom of a super flat beaded flow cell.
Installation Prerequisites
1 Download MCRInstaller_x64_v14.exe, and install it on the local PC.
Matlab compiler runtime and vcredist_x64 are installed.
NOTE
This installer only installs on a 64-bit PC. If it is run on a 32-bit PC, an error
reading "The installation package is not supported by this processor type." is
displayed. Although there is a 32-bit MCRInstaller, the Bolt scripts themselves
are compiled for a 64-bit system.
The Matlab compiler required is v14, not v9 which is used to run Mockingbird
on HiSeq and HiScan instruments. The two versions are not cross-compatible.
2 Download the Bolt scripts and unzip them on the local PC.
Run Bolt Scripts Offline
1 Generate your through-focus image stacks on the MiSeq.
2 Save the image stacks to the instrument hard drive, not to a network or USB key.
Saving directly to another location might cause problems due to the large amounts of
data being saved.
3 Copy the image stacks to the local PC via the network or a USB key.
• Each image stack consists of 164 images and is about 2.8 GB.
• Make sure that any USB key used with a customer instrument is free of viruses
and other malware.
4 On the local PC, double-click the appropriate script.
5 When the command window opens and shows the Data Path: prompt, drag the folder
containing the through-focus image stack onto the window, and hit Enter.
The output from the script is written to the folder containing the through-focus image stack.
The length of time required to run the script depends upon the hardware being used. For
testing purposes, we used an HP 8440P with a dual-core i5 processor running at 2.4 GHz
and 8 GB of RAM. It took approximately 75 minutes to run a full BoltPAC.
510 MiSeq/MiSeq FGx Field Service Guide
Document # 15032181 v09 Current as of March 2022
Appendix I Verification
Verification
Appendix I
Verification Run Requirements 512
Prepare the Reagent Cartridge 513
Prepare the PhiX Library 515
Perform a Post-Run Wash 517
MiSeq/MiSeq FGx Field Service Guide
Document # 15032181 v09 Current as of March 2022
511
Verification
Verification Run Requirements
A PhiX run confirms proper hardware and software performance of the instrument. The
PhiX control library provided by Illumina is used for the verification run. Perform a 2 x 75
cycle v3 run using one of these applications (only one is installed on the instrument): Local
Run Manager or MiSeq Reporter. To analyze the run, compare the output to published
specifications.
Table 20 Reagent Kit for MiSeq and MiSeq FGx Runs
Instrument Instrument and Reagent Kit Quantity Part Number
MiSeq MiSeq Reagent Kit version 3, 600 cycles 1 15046996
Table 21 Additional Items Required for a PhiX Verification Run
Item Quantity Part Number
PhiX Control Kit, version 3 (10 μl at 10 nM) 1 tube 15017666
HP3 (2 N NaOH) 1 tube 11324596
Elution Buffer (EBT) 1 tube 15025394
(or 10 mM Tris-Cl, pH 8.5 with 0.1% Tween
20)
PW1, 250 ml (or laboratory-grade water) 1 bottle 11298922
Other Items Required
Alcohol wipes, 70% isopropyl As required Customer supplied
Gloves, disposable, powder-free Customer supplied
Ice bucket with ice 1 Customer supplied
Lab tissue, low-lint As required Customer supplied
Lens paper, 4 x 6 in As required Customer supplied
Lint free lens tissue As required Customer supplied
Microcentrifuge tubes, 1.5 ml to 2 ml 3 Customer supplied
Pipettes and pipette tips (P10 or P20, P200, As required Customer supplied
and P1000)
MiSeq Reporter: PhiXInstallSampleSheet.csv 1 ICE
Local Run Manager: PhiX-verification-run-
MiSeq-RUO-LRM.csv
Tweezers 1 pair Customer supplied
Water, deionized As required Customer supplied
Water bath 1 Customer supplied
512 MiSeq/MiSeq FGx Field Service Guide
Document # 15032181 v09 Current as of March 2022
Prepare the Reagent Cartridge
Prepare the Reagent Cartridge
1 Record the lot number of the reagent cartridge on the lab tracking form.
2 Remove the reagent cartridge from –15 to –25° C storage.
3 Place the reagent cartridge in a room temperature water bath containing only enough
water to submerge the base without reaching the clear cartridge cover.
Deionized water is preferred.
Figure 595 Maximum Water Line
4 Allow the reagent cartridge to thaw in the room temperature water bath for at
approximately 60 minutes or until thawed.
5 Remove the cartridge from the water bath and gently tap it on the bench to dislodge
water from the base of the cartridge.
6 If not using the reagent cartridge immediately, place on ice or in 4° C refrigerator.
7 Invert the reagent cartridge ten times to mix the thawed reagents.
8 Visually inspect the USM-2 and IMT-1 reagents to make sure that they are fully mixed
and free of precipitates.
9 Gently tap the cartridge on the bench to remove air bubbles in the reagents.
WARNING
A component in this set of reagents contains formamide, an aliphatic amide that is a
probable reproductive toxin. Personal injury can occur through inhalation, ingestion,
skin contact, and eye contact.
Dispose of containers and any unused contents in accordance with the governmental
safety standards for your region.
The SDSs for this kit are available at www.illumina.com/sds.
Table 22 Reagent Cartridge Map
Position Reagent Position Reagent
1 IMT-1, Incorporation Mix 13 HP12-13, Index Primer
Mix
2 USM-2 or blank, Scan Mix 14 HP11-13, R2 Primer Mix
4 CLF-4, Cleavage Mix 15 PW1, Water
5 AMX1-S, Amplification Mix 16 PW1, Water
6 AMX2-6, R2 Amp Mix 17 TMP-17, Template
7 LPM-7, Lin Pre Mix 18 NULL, Empty
8 LDR-8, Formamide 19 NULL, Empty
MiSeq/MiSeq FGx Field Service Guide
Document # 15032181 v09 Current as of March 2022
513
Verification
Position Reagent Position Reagent
9 LMX1-9, Linearization Mix 20 NULL, Empty
10 LMX2-10 R2 Lin Mix 21 PW1, Water
11 RMF-11, Resynthesis Mix 22 NULL, Empty
12 HP10-12, R1 Primer Mix
514 MiSeq/MiSeq FGx Field Service Guide
Document # 15032181 v09 Current as of March 2022
Prepare the PhiX Library
Prepare the PhiX Library
Follow these instructions to denature and dilute the 10 nM PhiX library to a final
concentration of 20.0 pM.
Thaw and Mix the Reagents
1 Thaw one tube each of the following reagents at room temperature:
• PhiX control library
• EBT
• HP3 (2.0 N NaOH)
• HT1 buffer
To speed up thawing, place the HT1 buffer in a container of room temperature
water. Keep the water level well beneath the cap of the HT1 tube.
2 After the reagents are thawed:
a Vortex the PhiX and HP3 tubes to mix.
b Pulse spin to collect contents at bottom of tube.
3 Place the PhiX on ice, and leave HP3 and EBT at room temperature until ready to use.
4 Mix HT1 by inverting the tube at least 10 times.
5 Place the HT1 on ice until ready to use.
Prepare a Fresh Dilution of NaOH
CAUTION
Using freshly diluted NaOH is essential to denature samples for cluster generation on
the instrument. The NaOH stock solution in this protocol is 2.0 N.
To prepare a fresh dilution of 0.2 N NaOH, follow these instructions.
1 To a new microcentrifuge tube, add:
a 900 μl water (or PW1)
— MiSeq: laboratory-grade
— MiSeq FGx: DNase-free and RNase-free water
b 100 μl stock 2.0 N NaOH (HP3)
2 Invert the tube several times to mix.
3 Set aside at room temperature.
Denature and Dilute the PhiX Control
Follow these steps to denature and dilute the 10 nM PhiX library to 20.0 pM.
1 Combine the following volumes to dilute the PhiX library to 4 nM:
• 2 μl of 10 nM PhiX library
• 3 μl of EBT (or use Tris-Cl, pH 8.5 with 0.1% Tween 20)
2 Combine the following volumes of 4 nM PhiX library and 0.2 N NaOH in a
microcentrifuge tube to result in a 2 nM PhiX library.
• 5 μl of 4 nM PhiX library
• 5 μl of 0.2 N NaOH
MiSeq/MiSeq FGx Field Service Guide
Document # 15032181 v09 Current as of March 2022
515
Verification
3 Discard the remaining dilution of 0.2 N NaOH.
4 Mix the combined 10 μl volume by vortexing briefly.
5 Centrifuge the solution to 280 × g for 1 minute.
6 Incubate for 5 minutes at room temperature to denature the PhiX library.
7 To a new microcentrifuge tube, add the following volumes to result in a 20.0 pM PhiX
library:
• 10 μl of denatured PhiX library
• 990 μl of prechilled HT1
NOTE
You can store denatured 20.0 pM PhiX library up to 3 weeks at –15° to –20°C. After 3
weeks, cluster numbers tend to decrease.
8 Invert the tube 10 times to mix.
Load the v3 PhiX Library into the Reagent Cartridge
1 Spin down the denatured, diluted 20.0 pM PhiX library.
2 Pipette 600 μl of the library into the reservoir on the reagent cartridge labeled Load
Samples.
Figure 596 Load the Sample
516 MiSeq/MiSeq FGx Field Service Guide
Document # 15032181 v09 Current as of March 2022
Perform a Post-Run Wash
Perform a Post-Run Wash
Always perform a post-run wash after completing a sequencing run. If a wash was not
performed after the last run, a reminder is displayed.
Items Required
Table 23 Items Required for Post-Run Wash
Items Quantity Part Number
Wash tray 1 15027895
Wash bottle, 500 ml (empty PR2 bottle) 1 11230581
DI water As required Customer supplied
Tween 20 As required Customer supplied
Flow cell used for the verification run 1 N/A
Perform a Post-Run Wash
NOTE
Use the flow cell from the verification run for the post-run wash.
1 Prepare fresh wash solution with Tween 20 and laboratory-grade water:
a Add 5 ml 100% Tween 20 to 45 ml laboratory-grade water (or DNase-free and
RNase-free water if MiSeq FGx). The result is 10% Tween 20.
b Add 25 ml 10% Tween 20 to 475 ml laboratory-grade water (or DNase-free and
RNase-free water if MiSeq FGx). The result is a 0.5% Tween 20 wash solution.
c Invert 5 times to mix.
2 Prepare the wash components:
a Add 6 ml wash solution to each reservoir of the wash tray.
b Add 350 ml wash solution to the 500 ml wash bottle.
3 When the run is complete, select Start Wash.
The sippers are raised in the reagent chiller.
4 Follow the prompts to load the flow cell (use the flow cell from the verification run),
wash tray, and wash bottle.
a Remove the PR2 bottle and replace it with the wash bottle.
b Remove the waste bottle, discard the contents appropriately, and return the waste
bottle to the reagent compartment.
c Slowly lower the sipper handle, making sure that the sippers lower into the wash
bottle and waste bottle.
d Close the reagent and chiller compartment doors.
5 Select Next to start the wash.
6 When the post-run wash is complete, select Done.
The Welcome screen is displayed, and you are ready to start another sequencing run.
MiSeq/MiSeq FGx Field Service Guide
Document # 15032181 v09 Current as of March 2022
517
Verification
Post Run Wash Activities
When the post-run wash is complete, follow these steps.
1 Do one of the following:
• For installations: leave the flow cell and wash tray, and PR2 bottle on the
instrument.
• For other maintenance: remove the flow cell, wash tray, and PR2 bottle. Clean as
appropriate.
2 Remove the waste bottle.
3 Discard the contents of the waste bottle appropriately and according to site standards.
WARNING
A component in this set of reagents contains formamide, an aliphatic amide that is a
probable reproductive toxin. Personal injury can occur through inhalation, ingestion,
skin contact, and eye contact.
Dispose of containers and any unused contents in accordance with the governmental
safety standards for your region.
The SDSs for this kit are available at www.illumina.com/sds.
4 Empty the wash tray.
5 Using an alcohol wipe or a lint-free tissue moistened with ethanol or isopropanol,
clean the floor of the reagent compartment and any visible spills or condensation.
6 Return the empty waste bottle to the compartment.
7 Using an alcohol wipe or a lint-free tissue moistened with ethanol or isopropanol,
carefully wipe the surface of the flow cell holder until it is clean.
518 MiSeq/MiSeq FGx Field Service Guide
Document # 15032181 v09 Current as of March 2022
Appendix J Torque Wrench Use
Torque Wrench Use
Appendix J
Using a Torque Driver on Fluidic Fittings 520
Troubleshooting SBC Board Upgrade 522
MiSeq/MiSeq FGx Field Service Guide
Document # 15032181 v09 Current as of March 2022
519
Torque Wrench Use
Using a Torque Driver on Fluidic Fittings
Overview
When replacing any fluidics-related part (for example, a reagent valve, front/rear manifold,
any fluidics line), use the torque driver to help achieve the most consistent and highest-
quality fluidics connections possible.
Refer to this section to torque the fluidics fittings to the required spec correctly.
Requirements
} Torque driver, part # 15050210S
} 6-40 Fitting Adapter (small green fitting), part # 15045811S
} ¼-28 and 10-32 Fitting Adapter and (larger brown/tan/blue fitting), part #15036791S
Procedure
1 Identify the type of fitting and thread to be connected and find the recommended torque
spec from the following table.
• Fitting Type
— Flare: Clear plastic flat disc at the end of tubing; fitting consists of nut and thin
metal washer ring
— Swage: Opaque yellowish plastic ferrule at the end of tubing; fitting consists of
nut and metal ring (larger than metal washer on flare fittings) that compress
onto ferrule
• Thread Type
— 6-40: Smaller green nut; often used on the 24-position reagent valves and
manifolds.
— 1/4-28: Larger tan/brown nut; often used on the 10-position reagent valves and
syringe pumps.
Table 24 Torque Recommendations
Fitting Thread Recommended
Image
Type Type Torque Spec
Flare 6-40 0.6 in-lb
Flare 1/4-28 3.0 in-lb
Flare 10-32 3.0 in-lb
520 MiSeq/MiSeq FGx Field Service Guide
Document # 15032181 v09 Current as of March 2022
Using a Torque Driver on Fluidic Fittings
Fitting Thread Recommended
Image
Type Type Torque Spec
Swage 6-40 1.8 in-lb
1/4-28 Old syringe pump:
4.0 in-lb
New syringe pump:
3.0 in-lb
2 Choose the appropriate fitting adapter and place it on the end of the torque driver.
• For 6-40 fittings, use adapter part # 15045811S
• For ¼-28 and 10-32 fittings, use adapter part # 15036791S
3 Set the torque driver to the recommended spec from the previous table (adjustment
procedure instructions are included in box that the torque driver is shipped in):
a Pull down on the red knob to engage the adjusting mechanism.
b Rotate the handle until the required torque is selected on the calibrated scale.
— Numbers along the vertical shaft indicate the 0.5–4.0 in-lb settings.
— Numbers around the circular base (0–0.9) indicate the decimal place of the
torque setting.
NOTE
When setting the torque, the vendor recommends always starting below the desired setting
and adjusting the value upward. So if adjusting to a lower setting from a higher setting,
rotate the handle counterclockwise past the desired setting, then increase torque clockwise to
the required value.
4 Put the adapter on the fluidic fitting and turn the torque driver clockwise. When the
driver slips, the fitting is torqued correctly.
MiSeq/MiSeq FGx Field Service Guide
Document # 15032181 v09 Current as of March 2022
521
Torque Wrench Use
Troubleshooting SBC Board Upgrade
Table 25
Issue Resolution
SBC does not power on: Verify the main connector is latched securely to the SBC
board.
Verify the 12 V power cable is latched securely to the SBC
board.
Verify the ATX/AT Mode Jumper is set to AT Mode.
SBC is powered on, black Verify CPU fan is on.
screen: Verify SATA connection between the SSD and SBC.
Verify SSD is securely connected to SATA and power.
Use Kapton tape as necessary to make sure the connector is
fully seated.
Does Not Boot Windows: Verify Bios settings.
Verify the ribbon cable is connected to the correct header on
the SBC board.
MiSeq Control Software will Verify COM port settings in config files.
not load: Verify the ribbon cable is connected to the correct header on
the SBC board.
522 MiSeq/MiSeq FGx Field Service Guide
Document # 15032181 v09 Current as of March 2022
Troubleshooting SBC Board Upgrade
Technical Assistance
For technical assistance, contact Illumina Technical Support.
Website: www.illumina.com
Email: techsupport@illumina.com
Illumina Technical Support Telephone Numbers
Region Toll Free International
Australia +61 1800 775 688
Austria +43 800 006249 +43 1 9286540
Belgium +32 800 77 160 +32 3 400 29 73
Canada +1 800 809 4566
China +86 400 066 5835
Denmark +45 80 82 01 83 +45 89 87 11 56
Finland +358 800 918 363 +358 9 7479 0110
France +33 8 05 10 21 93 +33 1 70 77 04 46
Germany +49 800 101 4940 +49 89 3803 5677
Hong Kong, China +852 800 960 230
India +91 8006500375
Indonesia 0078036510048
Ireland +353 1800 936608 +353 1 695 0506
Italy +39 800 985513 +39 236003759
Japan +81 0800 111 5011
Malaysia +60 1800 80 6789
Netherlands +31 800 022 2493 +31 20 713 2960
New Zealand +64 800 451 650
Norway +47 800 16 836 +47 21 93 96 93
Philippines +63 180016510798
Singapore 1 800 5792 745
South Korea +82 80 234 5300
Spain +34 800 300 143 +34 911 899 417
Sweden +46 2 00883979 +46 8 50619671
Switzerland +41 800 200 442 +41 56 580 00 00
MiSeq/MiSeq FGx Field Service Guide
Document # 15032181 v09 Current as of March 2022
523
Torque Wrench Use
Region Toll Free International
Taiwan, China +886 8 06651752
Thailand +66 1800 011 304
United Kingdom +44 800 012 6019 +44 20 7305 7197
United States +1 800 809 4566 +1 858 202 4566
Vietnam +84 1206 5263
Safety data sheets (SDSs)—Available on the Illumina website at
support.illumina.com/sds.html.
Product documentation—Available for download from support.illumina.com.
524 MiSeq/MiSeq FGx Field Service Guide
Document # 15032181 v09 Current as of March 2022
You might also like
- WSM SVL95-2s RY911-23872Document526 pagesWSM SVL95-2s RY911-23872rajun kajun92% (12)
- MiSeq Illustrated Parts List (v17)Document25 pagesMiSeq Illustrated Parts List (v17)Yosep GunawanNo ratings yet
- Miseq/Miseq FGX System: InstallationguideDocument224 pagesMiseq/Miseq FGX System: InstallationguideYosep GunawanNo ratings yet
- Miseq/Miseq FGX System: InstallationguideDocument224 pagesMiseq/Miseq FGX System: InstallationguideYosep GunawanNo ratings yet
- 100 AmplifiersDocument19 pages100 Amplifiersionelcamen100% (1)
- Troubleshooting Guide SystemDocument41 pagesTroubleshooting Guide SystemAlvaro Restrepo GarciaNo ratings yet
- SkyView HDX Certified General Maintenance Manual Rev FDocument127 pagesSkyView HDX Certified General Maintenance Manual Rev FJason HornerNo ratings yet
- HPE Superdome Flex Server Installation GuideDocument100 pagesHPE Superdome Flex Server Installation GuideAnonymous mgjg0tMAlNo ratings yet
- TM - Micro - Micro LTE UG Rev 10012019 PDFDocument64 pagesTM - Micro - Micro LTE UG Rev 10012019 PDFHariNo ratings yet
- Cesna Auto PilotDocument52 pagesCesna Auto PilotnblteknikNo ratings yet
- Iscan Installation Guide (v3, Mar 2020)Document129 pagesIscan Installation Guide (v3, Mar 2020)Yosep Gunawan100% (1)
- FJ44-72-129 - Feb. 6, 2015Document4 pagesFJ44-72-129 - Feb. 6, 2015mrboogie390No ratings yet
- BAM-1020-9800 Manual Rev FDocument81 pagesBAM-1020-9800 Manual Rev F이민우No ratings yet
- Architecture Instruction Set Extensions Programming Reference PDFDocument211 pagesArchitecture Instruction Set Extensions Programming Reference PDFpbm59No ratings yet
- Architecture Instruction Set Extensions Programming ReferenceDocument221 pagesArchitecture Instruction Set Extensions Programming ReferencePauliniNo ratings yet
- Architecture Instruction Set Extensions Programming ReferenceDocument180 pagesArchitecture Instruction Set Extensions Programming ReferenceAnton ShilovNo ratings yet
- Implementation Solution Precaution Time Reset in NCE Products Due To NTP Server Time ResetDocument16 pagesImplementation Solution Precaution Time Reset in NCE Products Due To NTP Server Time Resetrafael antonio padilla mayorgaNo ratings yet
- SkyView System Installation Guide-Rev Q v10.0Document361 pagesSkyView System Installation Guide-Rev Q v10.0Darin HawkesNo ratings yet
- User Manual: Gigabit Ethernet Smart Managed Plus SwitchesDocument83 pagesUser Manual: Gigabit Ethernet Smart Managed Plus SwitchesAndré LinharesNo ratings yet
- N3001 Replacement Procedures-Rev 1.40Document212 pagesN3001 Replacement Procedures-Rev 1.40Anthony mcNo ratings yet
- Intel® Architecture Instruction Set Extensions and Future Features Programming ReferenceDocument145 pagesIntel® Architecture Instruction Set Extensions and Future Features Programming ReferencenoneNo ratings yet
- VDC v5.4.02 - Cumulative Release Notes PDFDocument42 pagesVDC v5.4.02 - Cumulative Release Notes PDFMarcelo Mendonça BernardesNo ratings yet
- Guide To Switching Conditions of SNCP Configuration at OptiX VC4 Level (V2.1)Document19 pagesGuide To Switching Conditions of SNCP Configuration at OptiX VC4 Level (V2.1)ThanhNN0312No ratings yet
- Instruction Manual: Digital Genset Controller DGC-500Document151 pagesInstruction Manual: Digital Genset Controller DGC-500Guilherme ChiminelliNo ratings yet
- Instruction Manual: Overcurrent Protection System BE1-851 Modbus ProtocolDocument74 pagesInstruction Manual: Overcurrent Protection System BE1-851 Modbus ProtocolSOPORTE2 XPRO-ENo ratings yet
- 601-00182-034 Service Bulletin, Ifd5xx-4xx Series Upgrade To 10.3.1.2Document18 pages601-00182-034 Service Bulletin, Ifd5xx-4xx Series Upgrade To 10.3.1.2ajwad.layangaeroNo ratings yet
- Panasonic Minas A6 Technical ReferenceDocument312 pagesPanasonic Minas A6 Technical ReferenceVahe YeghyanNo ratings yet
- DGC-2020ES: Digital Genset ControllerDocument160 pagesDGC-2020ES: Digital Genset ControllerEng M ElseaidyNo ratings yet
- Dynon Skyview Installation GuideDocument292 pagesDynon Skyview Installation GuideLUCAS ANTONIO PRIETONo ratings yet
- c350 Troubleshooting Guide PDFDocument94 pagesc350 Troubleshooting Guide PDFPaula Rosal SittlerNo ratings yet
- Bizhub C350 Troubleshooting GuideDocument94 pagesBizhub C350 Troubleshooting Guide2dsmartNo ratings yet
- Be1 11Document664 pagesBe1 11Tiên Lê Trần MỹNo ratings yet
- MR 647470 2019-04 enDocument576 pagesMR 647470 2019-04 enVaidas ŠvabasNo ratings yet
- Rieter Ras News Draw Frame Enhancements 3419 enDocument11 pagesRieter Ras News Draw Frame Enhancements 3419 enMythili VigneshwarNo ratings yet
- 17-G120 CU230P-2 Betriebsanleitung BA5 2013 01 EngDocument446 pages17-G120 CU230P-2 Betriebsanleitung BA5 2013 01 EngleandroNo ratings yet
- Canopen: Cia Draft Standard Proposal 302Document65 pagesCanopen: Cia Draft Standard Proposal 302Виктор АлимовNo ratings yet
- Release Notes Sap 2000 V 2300Document6 pagesRelease Notes Sap 2000 V 2300arya triartaNo ratings yet
- v4r1 Commander P2 Installation Operation ManualDocument224 pagesv4r1 Commander P2 Installation Operation ManualDavid Fernando Nery BriceñoNo ratings yet
- 2500-Cxxx Processor Installation and Operation GuideDocument111 pages2500-Cxxx Processor Installation and Operation GuideAndreas IonaNo ratings yet
- RFM RestoreFactorySettings UserGuide 1350 v2.4Document26 pagesRFM RestoreFactorySettings UserGuide 1350 v2.4Hani MoulaNo ratings yet
- HP Color LaserJet MFP E77822, E77825, E77830HP Color LaserJet MFP E78323, E78325, E78330 Service ManualDocument2,809 pagesHP Color LaserJet MFP E77822, E77825, E77830HP Color LaserJet MFP E78323, E78325, E78330 Service ManualJader MansanoNo ratings yet
- Be1 CDS220Document472 pagesBe1 CDS220Renata Mendes Pena100% (1)
- Di3510 - All Active Solutions: October 2009Document52 pagesDi3510 - All Active Solutions: October 2009Marco DelsaltoNo ratings yet
- Basler DECS-400 Instruction ManualDocument227 pagesBasler DECS-400 Instruction ManualTurnerNo ratings yet
- SI-912-032 - SI-914-033 - SI-2ST-011 - Running Modifications of The Bing Constant Depression Carburetor For ROTAX Engine Type 912 and 914 Series and 582 UL Mod. 99-Mod. 17 SeriesDocument11 pagesSI-912-032 - SI-914-033 - SI-2ST-011 - Running Modifications of The Bing Constant Depression Carburetor For ROTAX Engine Type 912 and 914 Series and 582 UL Mod. 99-Mod. 17 SeriesAO BeltranNo ratings yet
- c351 Troubleshooting GuideDocument127 pagesc351 Troubleshooting Guidegabriel gheorgheNo ratings yet
- NWIE RepairDocument29 pagesNWIE RepairNosaErnest50% (2)
- Di 550Document65 pagesDi 550Andreea PintilieNo ratings yet
- MN Minas A6 Modbus Communication Reference Pidsx enDocument71 pagesMN Minas A6 Modbus Communication Reference Pidsx enR GarcíaNo ratings yet
- PLC Controlled Motion Release NotesDocument5 pagesPLC Controlled Motion Release NotesEduardo Antonio MateusNo ratings yet
- HP PageWide Pro Series README 2017 03 06 PDFDocument3 pagesHP PageWide Pro Series README 2017 03 06 PDFDoan MinhhiepNo ratings yet
- SI-912 I-023 - SI-912-031 - SI-914-032 - Change of The Gearbox Configuration For ROTAX Engine Type 912 I, 912 and 914 (Series)Document6 pagesSI-912 I-023 - SI-912-031 - SI-914-032 - Change of The Gearbox Configuration For ROTAX Engine Type 912 I, 912 and 914 (Series)AO BeltranNo ratings yet
- BSC6900-6910 UMTS License Renew MOPDocument20 pagesBSC6900-6910 UMTS License Renew MOPyasirNo ratings yet
- ETABS Software Verification LogDocument5 pagesETABS Software Verification LogMohamed Abo-ZaidNo ratings yet
- Servicemanual Panasonic kv-s3105c, kv-s3085s s2Document9 pagesServicemanual Panasonic kv-s3105c, kv-s3085s s2Ralf KöhlerNo ratings yet
- ML C 525a C525amm4Document30 pagesML C 525a C525amm4Sawan KumarNo ratings yet
- 63-9228 REV M RELEASE, NOTES, FIRMWARE, v3.0.41.1, VLP-16Document6 pages63-9228 REV M RELEASE, NOTES, FIRMWARE, v3.0.41.1, VLP-16'hiLman' IcHigoNo ratings yet
- DECS-150 Firmware and Hardware Revision HistoryDocument2 pagesDECS-150 Firmware and Hardware Revision HistorySergey PavlovNo ratings yet
- SI-915i-009 - Change of Gearbox Configuration For ROTAX Aircraft Engine Types 915ia 912i 912 and 914 (Series)Document6 pagesSI-915i-009 - Change of Gearbox Configuration For ROTAX Aircraft Engine Types 915ia 912i 912 and 914 (Series)Jorge E. Arias VargasNo ratings yet
- Tekq1417 00Document2 pagesTekq1417 00victorNo ratings yet
- R9.4.1 SBDocument11 pagesR9.4.1 SBzachNo ratings yet
- Catatan Materi Pembidangan Hari Ke-6Document8 pagesCatatan Materi Pembidangan Hari Ke-6Yosep GunawanNo ratings yet
- Aerodynamic MeasurementDocument17 pagesAerodynamic MeasurementYosep GunawanNo ratings yet
- (EN) ELSA Complete Guideline For Schools and CompaniesDocument30 pages(EN) ELSA Complete Guideline For Schools and CompaniesYosep GunawanNo ratings yet
- MiSeq Equipment Pre-Installation ChecklistDocument5 pagesMiSeq Equipment Pre-Installation ChecklistYosep GunawanNo ratings yet
- AttachmentDocument2 pagesAttachmentYosep GunawanNo ratings yet
- Miseq Site Prep Guide (Ref.F, Aug 2014)Document20 pagesMiseq Site Prep Guide (Ref.F, Aug 2014)Yosep GunawanNo ratings yet
- FSE-Sequencing TechnologyDocument22 pagesFSE-Sequencing TechnologyYosep GunawanNo ratings yet
- Kurikulum, Buku Petunjuk, Dan Silabus Teknik InformatikaDocument211 pagesKurikulum, Buku Petunjuk, Dan Silabus Teknik InformatikaYosep GunawanNo ratings yet
- WI - Case HandlingDocument32 pagesWI - Case HandlingYosep GunawanNo ratings yet
- Procedure - Complaint ManagementDocument11 pagesProcedure - Complaint ManagementYosep GunawanNo ratings yet
- Iscan Installation Guide (v3, Mar 2020)Document129 pagesIscan Installation Guide (v3, Mar 2020)Yosep Gunawan100% (1)
- EE184918 EngDocument2 pagesEE184918 EngYosep GunawanNo ratings yet
- DC Circuits - Basic Laws (Part 1)Document28 pagesDC Circuits - Basic Laws (Part 1)Yosep GunawanNo ratings yet
- Project Management For Engineering, Business and Technology (NicholasSteyn, 2012)Document3 pagesProject Management For Engineering, Business and Technology (NicholasSteyn, 2012)Yosep GunawanNo ratings yet
- The Impact of Artificial Intelligence On SocietyDocument5 pagesThe Impact of Artificial Intelligence On Societyjashanvipan1290No ratings yet
- HCIA-R&S Dumps v2.2 PDFDocument99 pagesHCIA-R&S Dumps v2.2 PDFbisryawayeNo ratings yet
- CH660Document4 pagesCH660Jafet Elvis Mollapaza Quispe100% (1)
- Business Technology Career and Technical Education Principal: Dr. Ellis Duncan "Groves Is Great"Document3 pagesBusiness Technology Career and Technical Education Principal: Dr. Ellis Duncan "Groves Is Great"Jenyll MabborangNo ratings yet
- EOT Log SampleDocument12 pagesEOT Log SampleAdrian Christian LeeNo ratings yet
- Sistema de Control Del Motor - TroubleshootingDocument834 pagesSistema de Control Del Motor - TroubleshootingRobert Orosco B.100% (1)
- DP-6700 TMDocument55 pagesDP-6700 TMPiyush BaradNo ratings yet
- Cs Fs Cs DM Cs Ar Cs At: CS Series Safety ModulesDocument2 pagesCs Fs Cs DM Cs Ar Cs At: CS Series Safety Modulesjavivi_75No ratings yet
- CICS Concepts and FaclitiesDocument18 pagesCICS Concepts and FaclitiesIvan PetrucciNo ratings yet
- Vectornav VN-100 User ManualDocument128 pagesVectornav VN-100 User ManualNikos VrettakosNo ratings yet
- CV AliDocument1 pageCV AliMUHAMMAD DANISH BASHIRNo ratings yet
- STW 44-3-4 - Model Course AE Chief and Second Engineer Officer Secretariat1Document204 pagesSTW 44-3-4 - Model Course AE Chief and Second Engineer Officer Secretariat1Seba BayramNo ratings yet
- Ad Database All SlideDocument49 pagesAd Database All SlideBethelhem YetwaleNo ratings yet
- My Lesson Plan in Computer HardwareDocument6 pagesMy Lesson Plan in Computer HardwareSeiji Posa100% (1)
- Pac 7000 ManualDocument209 pagesPac 7000 ManualprasadNo ratings yet
- 1 IntoOOPDocument17 pages1 IntoOOPMansoor Iqbal ChishtiNo ratings yet
- Information System Technology Exam 1 Review QuestionsDocument17 pagesInformation System Technology Exam 1 Review QuestionsAbi FleischmannNo ratings yet
- 2.3.1.a.a BeefUpTechnologicalResources-2Document2 pages2.3.1.a.a BeefUpTechnologicalResources-2jpartelow14No ratings yet
- Tahmid Rongon: Programmable Logic ControllerDocument31 pagesTahmid Rongon: Programmable Logic ControllerJanmenjay DesaiNo ratings yet
- Sicam 8 Sicam Hmi Software SolutionDocument130 pagesSicam 8 Sicam Hmi Software SolutionNilton Anderson Azambuja BertoldoNo ratings yet
- TDI Injection and Glow Plug System 6-Cyl 3 0 LTR 4-Valve Common Rail Generation IIDocument87 pagesTDI Injection and Glow Plug System 6-Cyl 3 0 LTR 4-Valve Common Rail Generation IIergdegNo ratings yet
- Inter Networking: WAN and Internet AccessDocument18 pagesInter Networking: WAN and Internet AccessmadunixNo ratings yet
- State of The Art in Research On MicrogridsDocument36 pagesState of The Art in Research On MicrogridsDulal MannaNo ratings yet
- Manual Web TL1040Document4 pagesManual Web TL1040Ivan German SantillanNo ratings yet
- Structural Integrity Silo Design Evaluation Reducing Risks of Failure at Our Coal BuDocument3 pagesStructural Integrity Silo Design Evaluation Reducing Risks of Failure at Our Coal BuRonivonOliveiraNo ratings yet
- PID ControllerDocument18 pagesPID ControllerCheng Khie Chieh100% (1)
- Neha Sharma FSDocument2 pagesNeha Sharma FSArchana KashyapNo ratings yet
- DESIGN AND CONSTRUCTION PROGRESS DOCUMENTATION Rev.1Document12 pagesDESIGN AND CONSTRUCTION PROGRESS DOCUMENTATION Rev.1mohdNo ratings yet