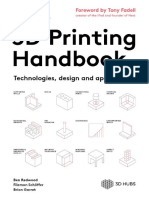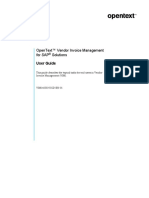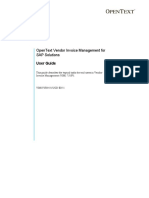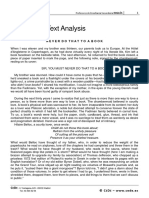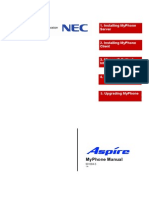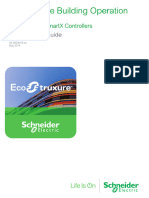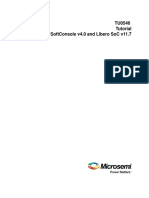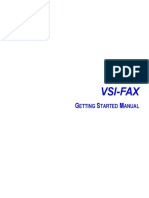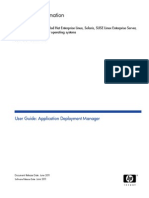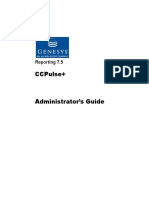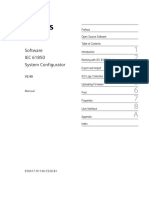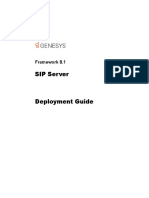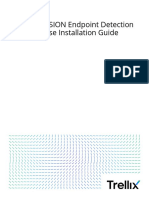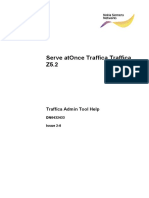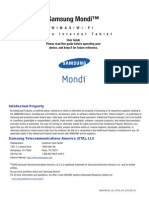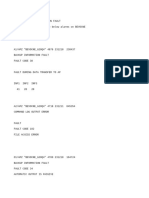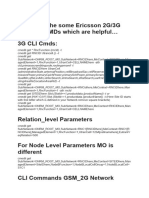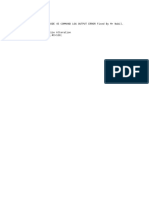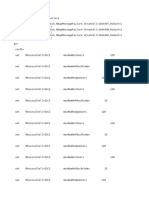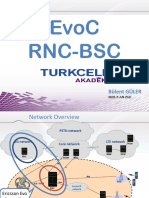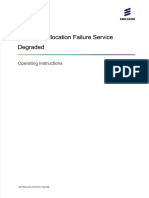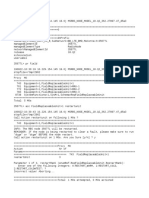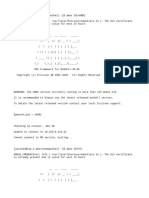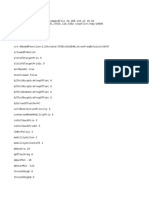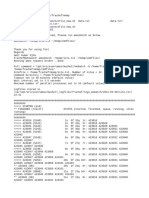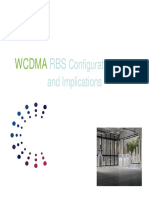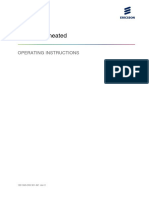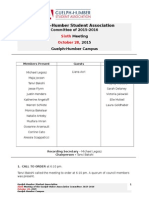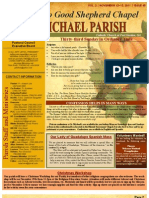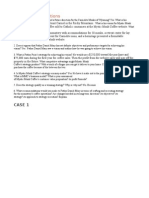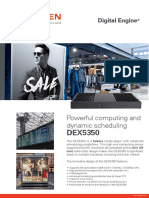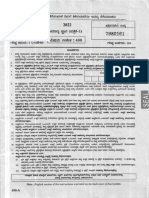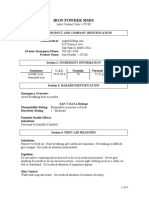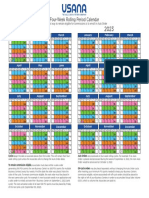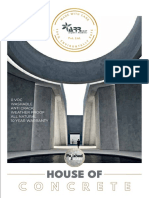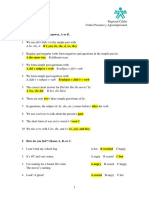Professional Documents
Culture Documents
Customer Support Platform User Guide PDF
Customer Support Platform User Guide PDF
Uploaded by
yacine bouazniCopyright:
Available Formats
You might also like
- VIM For SAP Solutions 20.4 Installation Guide English VIM200400 IGD en 09 PDFDocument266 pagesVIM For SAP Solutions 20.4 Installation Guide English VIM200400 IGD en 09 PDFyoeesefNo ratings yet
- OpenText VIM 16.3.4 - User Guide EnglishDocument138 pagesOpenText VIM 16.3.4 - User Guide EnglishJulieta100% (10)
- Celebration (Kool and The Gang) Chord SongbookDocument3 pagesCelebration (Kool and The Gang) Chord SongbookFrances AmosNo ratings yet
- The 3D Printing Handbook - Technologies, Design and ApplicationsDocument347 pagesThe 3D Printing Handbook - Technologies, Design and ApplicationsJuan Bernardo Gallardo100% (7)
- OpenText Vendor Invoice Management For SAP Solutions 16.3.3 - User Guide English (VIM160303-UGD-EN-01)Document132 pagesOpenText Vendor Invoice Management For SAP Solutions 16.3.3 - User Guide English (VIM160303-UGD-EN-01)shivangi gupta100% (1)
- OpenText Vendor Invoice Management For SAP Solutions 7.5 SP5 - User GuideDocument126 pagesOpenText Vendor Invoice Management For SAP Solutions 7.5 SP5 - User GuideBadri HebsurNo ratings yet
- OpenText Vendor Invoice Management For SAP Solutions 7.5 SP1 - User Guide English (VIM070500-01-UGD-En-1)Document108 pagesOpenText Vendor Invoice Management For SAP Solutions 7.5 SP1 - User Guide English (VIM070500-01-UGD-En-1)HarshaNo ratings yet
- OpenText Vendor Invoice Management For SAP Solutions 7.5 SP6 - User Guid...Document130 pagesOpenText Vendor Invoice Management For SAP Solutions 7.5 SP6 - User Guid...CristobalAlcaldeAguirre100% (1)
- Madrid 2014 InglesDocument9 pagesMadrid 2014 InglesEstherNo ratings yet
- Insolar - User ManualDocument60 pagesInsolar - User ManualNicolae SanduNo ratings yet
- CRS Manual AndroidDocument47 pagesCRS Manual AndroidForum PompieriiNo ratings yet
- 81fr Dep-SipDocument778 pages81fr Dep-SipMarcos AntonioNo ratings yet
- EMC - Software - Customer - Guide (2018 - 07 - 11 20 - 32 - 40 UTC)Document25 pagesEMC - Software - Customer - Guide (2018 - 07 - 11 20 - 32 - 40 UTC)lipe.oliveiraNo ratings yet
- 991084-5 MyPhone Rev1.4Document62 pages991084-5 MyPhone Rev1.4davy_7569No ratings yet
- Webex Ordering Guide c07-719906Document30 pagesWebex Ordering Guide c07-719906alireza1023No ratings yet
- Ecommission SmartX Controllers Flow Balancer GuideDocument96 pagesEcommission SmartX Controllers Flow Balancer GuideWalter BarbaNo ratings yet
- Alphatax UK Professional Release Notes v23.0Document26 pagesAlphatax UK Professional Release Notes v23.0meisheng031No ratings yet
- Ecommission SmartX Controllers Reference GuideDocument134 pagesEcommission SmartX Controllers Reference GuideWalter BarbaNo ratings yet
- Microsemi SmartFusion2 SoftConsolev4.0 Liberov11p7 Tutorial TU0546 V6Document41 pagesMicrosemi SmartFusion2 SoftConsolev4.0 Liberov11p7 Tutorial TU0546 V6Latoya KennedyNo ratings yet
- 14-Development of Online FormsDocument25 pages14-Development of Online FormsgunvenuNo ratings yet
- VF4 Getting Started ManualDocument83 pagesVF4 Getting Started ManualDioniisosNo ratings yet
- DCOM Secure by Default 2020Document37 pagesDCOM Secure by Default 2020Didik SudarsonoNo ratings yet
- SG 245277Document438 pagesSG 245277TsubasaNo ratings yet
- Quick Receipt User GuideDocument66 pagesQuick Receipt User GuidelattjodNo ratings yet
- UG FeaturesDocument34 pagesUG Featuresvahid AyaniNo ratings yet
- Howen Web User Manual of VSS - V1.8.5Document76 pagesHowen Web User Manual of VSS - V1.8.5Jaya SubagjaNo ratings yet
- SA 9.10 UG ApplicationDeploymentDocument235 pagesSA 9.10 UG ApplicationDeploymentkareemhamedNo ratings yet
- 20D-UM002 - DriveLogix System 5720 User Manual - InGLESDocument263 pages20D-UM002 - DriveLogix System 5720 User Manual - InGLESwellinton de paulo RomanoNo ratings yet
- Wedge Absolute Real-Time Protection™ v2.1 Appliance Quick Start GuideDocument29 pagesWedge Absolute Real-Time Protection™ v2.1 Appliance Quick Start Guideahmed gaafarNo ratings yet
- Reydisp Evolution Manual V9.87Document152 pagesReydisp Evolution Manual V9.87Carlos Alirio Vera ANo ratings yet
- Fusion4 Portal R222.1 IOM Rev07Document253 pagesFusion4 Portal R222.1 IOM Rev07Fredy Vázquez VelázquezNo ratings yet
- Linux Setup For LiberoDocument27 pagesLinux Setup For LiberoSam100% (1)
- IC Compiler™ II Functional Safety ManualDocument55 pagesIC Compiler™ II Functional Safety ManualThai NguyenNo ratings yet
- HP Virtual Connect Enterprise Manager 7.5 User GuideDocument188 pagesHP Virtual Connect Enterprise Manager 7.5 User GuidedileephclNo ratings yet
- ICONICS Suite Whats New 1097Document45 pagesICONICS Suite Whats New 1097Hồ PhiNo ratings yet
- Reporting Ccpulse AdminguideDocument86 pagesReporting Ccpulse Adminguidezap_lduNo ratings yet
- Multiframe ManualDocument370 pagesMultiframe ManualNguyễn Quốc PhượngNo ratings yet
- MTBF Calculator (Reliability Calculation System)Document233 pagesMTBF Calculator (Reliability Calculation System)Polimore100% (1)
- A6V11350851 enDocument393 pagesA6V11350851 enesam aliNo ratings yet
- SDI April2023 Troubleshooting enDocument13 pagesSDI April2023 Troubleshooting enJuan JamiresNo ratings yet
- CIS Microsoft Office Access 2016 Benchmark v1.0.1Document31 pagesCIS Microsoft Office Access 2016 Benchmark v1.0.1Lahiru HewawasamNo ratings yet
- SG 244237Document206 pagesSG 244237api-3697260No ratings yet
- SysConHelp en PDFDocument198 pagesSysConHelp en PDFIvan SalapićNo ratings yet
- Vpecker User Manual V9.7Document58 pagesVpecker User Manual V9.7Mecanico Deutz100% (2)
- BlackBerry - App - World - Storefront Administration - Guide 1272441 0122020708 001 2.1 USDocument33 pagesBlackBerry - App - World - Storefront Administration - Guide 1272441 0122020708 001 2.1 USvhisnu indartoNo ratings yet
- WebConnect Integration Guide Feb2016Document55 pagesWebConnect Integration Guide Feb2016Mounica ParupalliNo ratings yet
- Be 6000 PDFDocument29 pagesBe 6000 PDFMikhailKalitaNo ratings yet
- MiCollab Installation and Maintenance Guide For MiVB and MiVO 250Document261 pagesMiCollab Installation and Maintenance Guide For MiVB and MiVO 250Antonio MariglianiNo ratings yet
- Draft: Web UI User ManualDocument82 pagesDraft: Web UI User ManualRicardo PaulNo ratings yet
- Desigo CCDocument56 pagesDesigo CCsaadNo ratings yet
- 7-1-1 Guaranteed Delivery Developers GuideDocument26 pages7-1-1 Guaranteed Delivery Developers GuideSunil VadlakondaNo ratings yet
- 81fr Dep SipDocument788 pages81fr Dep SipJavi Katz100% (1)
- Mcafee Mvision Endpoint Detection and Response Installation Guide 9-6-2022Document38 pagesMcafee Mvision Endpoint Detection and Response Installation Guide 9-6-2022Lam Khê PhạmNo ratings yet
- 81fr Dep-Ts h4000 PDFDocument298 pages81fr Dep-Ts h4000 PDFLam LeNo ratings yet
- Centrify Win AdminguideDocument275 pagesCentrify Win AdminguideDadeNo ratings yet
- PDFDocument160 pagesPDFJorge Luis Camarena BerrospiNo ratings yet
- Serve Atonce Traffica Traffica Z5.2: Traffica Admin Tool HelpDocument109 pagesServe Atonce Traffica Traffica Z5.2: Traffica Admin Tool HelpKhắc Tiệp BùiNo ratings yet
- Clearwire M100 Mondi UGDocument150 pagesClearwire M100 Mondi UGwirelesssoulNo ratings yet
- Network Force/Torque Sensor System FTN: Assembly and Operating ManualDocument148 pagesNetwork Force/Torque Sensor System FTN: Assembly and Operating Manualserban_elNo ratings yet
- 85iv Ad Ivr-SrvDocument310 pages85iv Ad Ivr-SrvGeorge LiNo ratings yet
- S60 Smartphone Quality Assurance: A Guide for Mobile Engineers and DevelopersFrom EverandS60 Smartphone Quality Assurance: A Guide for Mobile Engineers and DevelopersNo ratings yet
- BACKUP INFORMATION FAULT - Fault Code 38Document2 pagesBACKUP INFORMATION FAULT - Fault Code 38yacine bouazniNo ratings yet
- MOSHELL Commands v14Document76 pagesMOSHELL Commands v14yacine bouazni0% (1)
- ENM CLI CMDs Which Are HelpfulDocument5 pagesENM CLI CMDs Which Are Helpfulyacine bouazniNo ratings yet
- Performance Management For Uplink ChanneDocument49 pagesPerformance Management For Uplink Channeyacine bouazniNo ratings yet
- Command Log Output ErrorDocument1 pageCommand Log Output Erroryacine bouazniNo ratings yet
- Manual Execution of Command Log RequiredDocument1 pageManual Execution of Command Log Requiredyacine bouazniNo ratings yet
- RSSI Overwiev TroubleshootingDocument26 pagesRSSI Overwiev Troubleshootingyacine bouazniNo ratings yet
- HSDSCH - NbapMessageFailure UtranCell Call - Establishment - ErrorDocument3 pagesHSDSCH - NbapMessageFailure UtranCell Call - Establishment - Erroryacine bouazniNo ratings yet
- Node Group Sync Loss of All SoCCDocument56 pagesNode Group Sync Loss of All SoCCyacine bouazni0% (1)
- Release Redirect Eutra TriggersDocument1 pageRelease Redirect Eutra Triggersyacine bouazniNo ratings yet
- LogDocument16 pagesLogyacine bouazniNo ratings yet
- BeamdirectionDocument8 pagesBeamdirectionyacine bouazniNo ratings yet
- LogDocument18 pagesLogyacine bouazniNo ratings yet
- Ericsson Evo Controller - RNC-BSCDocument40 pagesEricsson Evo Controller - RNC-BSCyacine bouazniNo ratings yet
- LogDocument22 pagesLogyacine bouazniNo ratings yet
- APG43 InternalWorkshop CSIDocument56 pagesAPG43 InternalWorkshop CSIyacine bouazniNo ratings yet
- Resource Allocation Failure Service Degraded PDFDocument11 pagesResource Allocation Failure Service Degraded PDFyacine bouazniNo ratings yet
- Restarter Site Base BandDocument6 pagesRestarter Site Base Bandyacine bouazniNo ratings yet
- LogDocument6 pagesLogyacine bouazniNo ratings yet
- LogDocument58 pagesLogyacine bouazniNo ratings yet
- 161084NDocument7 pages161084Nyacine bouazniNo ratings yet
- LogDocument45 pagesLogyacine bouazniNo ratings yet
- Definition de CelluleDocument94 pagesDefinition de Celluleyacine bouazniNo ratings yet
- LogDocument51 pagesLogyacine bouazniNo ratings yet
- MNMPDocument12 pagesMNMPyacine bouazniNo ratings yet
- 3G Configuration RulesDocument41 pages3G Configuration Rulesyacine bouazniNo ratings yet
- RET Change EnodebDocument2 pagesRET Change Enodebyacine bouazniNo ratings yet
- Formal Answer For CSR3649390 - HS Drop Increased For BB SitesDocument5 pagesFormal Answer For CSR3649390 - HS Drop Increased For BB Sitesyacine bouazni50% (2)
- RE - CSR - 0003565734 RNCBEJ1 C1 MP MS-25 Board FaultDocument11 pagesRE - CSR - 0003565734 RNCBEJ1 C1 MP MS-25 Board Faultyacine bouazniNo ratings yet
- EPB Board Crash (001500)Document9 pagesEPB Board Crash (001500)yacine bouazniNo ratings yet
- 友谊论文的论点Document6 pages友谊论文的论点gwhjcowlfNo ratings yet
- Sixth Meeting MinutesDocument4 pagesSixth Meeting MinutesTanvi BakshiNo ratings yet
- Bajaj Electricals Limited Vs Metals & Allied Products and Anr. On 4 August, 1987Document8 pagesBajaj Electricals Limited Vs Metals & Allied Products and Anr. On 4 August, 1987RajesureshNo ratings yet
- Welcome To Good Shepherd Chapel: Thirty-Third Sunday in Ordinary TimeDocument4 pagesWelcome To Good Shepherd Chapel: Thirty-Third Sunday in Ordinary Timesaintmichaelpar7090No ratings yet
- Standard Terms Internal Vocabularies For Pharmaceutical Dose FormsDocument7 pagesStandard Terms Internal Vocabularies For Pharmaceutical Dose FormsJose De La Cruz De La ONo ratings yet
- Anth 133 - HUNTERS AND GATHERERS PDFDocument15 pagesAnth 133 - HUNTERS AND GATHERERS PDFAnjelica Pearl NazarenoNo ratings yet
- Case 1Document2 pagesCase 1Wanda Marie SingletaryNo ratings yet
- RPSG-IMS-HS-F - 01 - Hazard Observation CardDocument2 pagesRPSG-IMS-HS-F - 01 - Hazard Observation CardRocky BisNo ratings yet
- Powerful Computing and Dynamic Scheduling: Digital EngineDocument2 pagesPowerful Computing and Dynamic Scheduling: Digital EngineLeomark RespondeNo ratings yet
- DIGITAL MARKETING (Unit 4)Document9 pagesDIGITAL MARKETING (Unit 4)sharmapranav780No ratings yet
- Thinclaw THE Ictorious: Paladin 3 (Oath of Devotion) 972 Dragonborn (Gold Dragon Ancestry) KnightDocument1 pageThinclaw THE Ictorious: Paladin 3 (Oath of Devotion) 972 Dragonborn (Gold Dragon Ancestry) KnightAlfonso LópezNo ratings yet
- Sapiens A Brief History of HumankindDocument8 pagesSapiens A Brief History of HumankindAli GoharNo ratings yet
- Syllabus Class 4 - 2019-20Document11 pagesSyllabus Class 4 - 2019-20Dominic SavioNo ratings yet
- 04 What Is Easement Distinguish Easement From Usufruct 2 Can There Be A An - Course HeroDocument9 pages04 What Is Easement Distinguish Easement From Usufruct 2 Can There Be A An - Course HerojrstockholmNo ratings yet
- Etrodeifio (dgd#sd6: Sodrod"Document29 pagesEtrodeifio (dgd#sd6: Sodrod"darkcopycat69No ratings yet
- Iron Powder MsdsDocument4 pagesIron Powder MsdsarzkpNo ratings yet
- Consortium of National Law Universities: Provisional 1st List - CLAT 2024 - PGDocument2 pagesConsortium of National Law Universities: Provisional 1st List - CLAT 2024 - PGAnvesha ChaturvediNo ratings yet
- 3Rd Floor Plan: Schedule of Floor FinishesDocument1 page3Rd Floor Plan: Schedule of Floor FinishespolislimuelsundyNo ratings yet
- Chapter 13 Lecture 1 Career OptionsDocument24 pagesChapter 13 Lecture 1 Career OptionseltpgroupNo ratings yet
- APES 2020 Exam Reference SheetDocument3 pagesAPES 2020 Exam Reference SheetIrene LiaoNo ratings yet
- Becker Textilwerk: Preparation SheetDocument2 pagesBecker Textilwerk: Preparation Sheetabeer fatimaNo ratings yet
- Microbial Alkaline ProteasesDocument34 pagesMicrobial Alkaline Proteasessalin MajumdarNo ratings yet
- USANA Rolling CalendarDocument1 pageUSANA Rolling CalendarJeremiah GilbolingaNo ratings yet
- House of ConcreteDocument9 pagesHouse of ConcreteArkyadeep ChowdhuryNo ratings yet
- Chapter 3 - The Subject and Content of ArtDocument5 pagesChapter 3 - The Subject and Content of ArtJo Grace PazNo ratings yet
- Contoh Presentasi Bahasa Inggris Tentang Makanan 2Document4 pagesContoh Presentasi Bahasa Inggris Tentang Makanan 2ardian noorNo ratings yet
- Simple Past Full ExercisesDocument6 pagesSimple Past Full Exercisespablo1130No ratings yet
Customer Support Platform User Guide PDF
Customer Support Platform User Guide PDF
Uploaded by
yacine bouazniOriginal Title
Copyright
Available Formats
Share this document
Did you find this document useful?
Is this content inappropriate?
Report this DocumentCopyright:
Available Formats
Customer Support Platform User Guide PDF
Customer Support Platform User Guide PDF
Uploaded by
yacine bouazniCopyright:
Available Formats
Customer Support Platform User Guide
User Instruction
2022-11-16 BNEW-20:043227 Uen Rev V
Table of Contents
1 Introduction ........................................................................................................... 3
2 Log in to the Customer Support Platform ........................................................ 3
3 Report Issues ......................................................................................................... 9
4 My Workspace Page ........................................................................................... 10
5 User Preferences .................................................................................................. 11
6 Search .................................................................................................................... 13
6.1 Search .............................................................................................................. 13
6.2 View Search Results .................................................................................... 14
7 Forum..................................................................................................................... 17
7.1 Forum Topic Area Introduction ............................................................... 19
7.2 Forum Post Introduction ............................................................................ 22
7.3 Add a Post....................................................................................................... 23
8 Chat with a Bot .................................................................................................... 24
8.1 Initiate a Chat with the Bot ...................................................................... 25
8.2 Search for Product Information ............................................................... 26
8.3 Search for CSRs Based on Problem Statement .................................. 28
8.4 View CSR Status ........................................................................................... 30
8.5 Create a CSR .................................................................................................. 32
8.6 Frequently Asked Questions ..................................................................... 33
8.7 Chat with an Ericsson Agent..................................................................... 34
8.7.1 Send a File to the Chat Agent................................................................... 37
8.7.2 Close the Live Chat ...................................................................................... 38
8.7.3 Close the Chatbot without an Ongoing Live Chat ............................. 38
9 Ticket Handling.................................................................................................... 40
9.1 Ticket Handling Page Introduction ........................................................ 40
9.2 Ticket Page Introduction ........................................................................... 42
9.3 Create a Ticket .............................................................................................. 44
9.4 Add Attachments to the Ticket ................................................................ 48
9.5 Change Contact Person of the Ticket .................................................... 50
9.6 Respond to File Visibility Request .......................................................... 51
9.6.1 Respond to File Visibility Request in the Customer
Community ..................................................................................................... 52
9.6.2 Respond to File Visibility Request from the e-mail ........................... 52
9.7 Provide Additional Information in the Ticket...................................... 53
9.7.1 Chatter Post Notifications ......................................................................... 58
9.8 Respond to Request for Information ..................................................... 58
9.9 Accept or Reject Remedy ........................................................................... 59
9.10 Accept or Reject Formal Answer ............................................................. 60
10 Document Hub ..................................................................................................... 61
10.1 View and Download Documents from the My Workspace
Page .................................................................................................................. 62
10.2 View and Download Documents from the Document Hub ............. 63
2022-11-16 BNEW-20:043227 Uen Rev V © Ericsson AB 2021 2 (69)
10.3 Upload a New Document ........................................................................... 65
11 Revision Information ......................................................................................... 67
1 Introduction
The Customer Support Platform is a collaborative digital interface for all
interaction between Ericsson and our Customers, that offers a simplified
approach to accessing many facets of Ericsson Customer Support and that
optimizes time spent on finding solutions to problems and questions.
The Customer Support Platform is accessed via Ericsson.com where you can
easily log into the support area of choice. The Digital Collaboration Area provides
a seamless user interface for all relevant Customer Support deliverables.
2 Log in to the Customer Support Platform
You will access the Customer Support Platform from www.ericsson.com.
You will need a signum to be able to log-on to the Ericsson Platform. If you do
not have a signum you can order one from the Extranet Support page.
The following browsers are supported:
• MICROSOFT® EDGE CHROMIUM
• GOOGLE CHROME™
• MOZILLA® FIREFOX®
• APPLE® SAFARI®
1. Go to Ericsson.com and click on Login in the upper right-hand corner of
the screen.
2022-11-16 BNEW-20:043227 Uen Rev V © Ericsson AB 2021 3 (69)
2. Sign in using your e-mail address and password.
3. When you reach the Ericsson Platform, launch the Customer Support
Platform from the app launcher.
2022-11-16 BNEW-20:043227 Uen Rev V © Ericsson AB 2021 4 (69)
4. If this is the first time you log on to the system you are presented with
several pop-ups where you need to review the Customer Support
Platform Privacy Notice and the Customer Support Platform Terms of
Use and either Accept or Reject.
5. In the Privacy Notice Guidelines pop-up, click on the hyperlink to open
the Customer Support Platform Privacy Notice.
6. When you have reviewed it, tick the box, and click I Accept or click
Reject.
Note: If you Reject the Privacy Notice Guidelines you will not be able to
access the Customer Support Platform. If you later change your mind, you
must contact your Ericsson Service Delivery Manager to re-activate your user
profile.
2022-11-16 BNEW-20:043227 Uen Rev V © Ericsson AB 2021 5 (69)
7. In the Terms of Use Guidelines pop-up, click on the hyperlink to open the
Customer Support Platform Terms of Use Guidelines.
8. When you have reviewed it, tick the box, and click I Accept or click
Reject.
9. If you click Reject you are presented with an option to change your mind
and return to the Accept/Reject pop-up for the Terms of Use Guidelines.
10. If you choose to still Reject the Terms of Use Guidelines you will
experience reduced levels of customization, recommendation, and
personalization when using the Customer Support Platform. If you later
change your mind, you must contact your Ericsson Service Delivery
Manager to request the Terms of Use Guidelines status to be reset on
your user profile.
11. If you have access to the Forum in the Customer Support Platform you
will also be presented with a Forum Guidelines acceptance when you try
to access the Forum the first time.
12. In the Forum Guidelines window, click on the hyperlink to open the
Customer Support Platform Forum Guidelines.
13. When you have reviewed it, tick the box, and click I Accept or click
Reject.
14. If you click Reject you are presented with an option to change your mind
and return to the Accept/Reject pop-up for the Forum Guidelines.
2022-11-16 BNEW-20:043227 Uen Rev V © Ericsson AB 2021 6 (69)
15. If you decline the Forum Guidelines Notice and you later change your
mind, you can open the Forum area at any time to accept it.
Note: If you Reject the Forum Guidelines Notice, you will not have access to read
any Forum Posts or post any questions or comments in the Forum.
16. You will be presented with these consent pop-ups every six months and
must again accept them to continue accessing the Customer Support
Platform and the Forum.
17. Once you have completed the consent pop-ups, the Customer Support
Platform is opened where you can access the available support
functionality, such as Search, Chat, Ticket Handling, etc.
18. If the Customer Support Platform option is not visible in the app
launcher, open the Manage app launcher option.
2022-11-16 BNEW-20:043227 Uen Rev V © Ericsson AB 2021 7 (69)
19. Click on the star icon next to the Customer Support Platform option and
click Submit to include the app in the app launcher menu.
To view your Consent information, click on your username in the upper right-
hand corner of the screen and select User Consent and Guidelines.
2022-11-16 BNEW-20:043227 Uen Rev V © Ericsson AB 2021 8 (69)
Here you can view the various Notices and Guidelines and the dates they were
Accepted or Rejected. You can also access a Privacy User Guide from here.
3 Report Issues
All issues should be reported to Extranet Support:
▪ Phone → this is mandatory for Severity 1&2.
▪ Monday-Friday
▪ Global support number: +46 10 71 33085
▪ North America support number: +1 888-671-1268
▪ United Kingdom support number: +44 1189024801
2022-11-16 BNEW-20:043227 Uen Rev V © Ericsson AB 2021 9 (69)
▪ Saturday-Sunday
▪ Weekend support number: +91 7760527575
▪ Extranet support form → select Customer Support Platform.
Refer to the Extranet Support page for contact and support information.
Examples of issues are:
▪ A user is unable to log on to the Customer Support Platform.
▪ Functionality in the Customer Support Platform is not working.
4 My Workspace Page
When you have logged into the Customer Support Platform on Ericsson.com you
reach the My Workspace page:
• Here you can see the latest Tickets, the latest Forum Posts, and the latest
activities in the Document Hub
• In the My Modules section you have quick links to Search and Forum and
to Hardware Services Connect and Software Handling (SW Gateway).
• You will only be able to use the HW Services Connect and SW
Gateway links if you already have access to these tools.
• If you have access to these tools, you will not need to provide
your log-in details to reach the tools as you are already logged in
to the Customer Support Platform.
2022-11-16 BNEW-20:043227 Uen Rev V © Ericsson AB 2021 10 (69)
• You can Search for information directly from this page by using the blue
Search field at the top of the page.
• You can start a Chat with the Chat Bot or an Ericsson agent using the
button at the bottom of the page. This button is always available from
any page in the Customer Support Platform.
• On the left-hand side (by clicking the hamburger icon next to the My
Workspace title) a Menu is displayed where you can reach all the
functionality that is available in the Customer Support Platform
5 User Preferences
To select or modify your User Preferences, click on your username in the upper
right-hand corner of the screen and select User Preferences
In the Bulletins tab you are able to select the bulletins you receive
2022-11-16 BNEW-20:043227 Uen Rev V © Ericsson AB 2021 11 (69)
In the Email Preferences tab you are able to select which e-mails to receive
You will not receive any e-mail notifications until you activate the Email
notifications enabled toggle switch and select which notifications you want to
receive.
Note: If the Email notifications enabled toggle switch is already activated and
you are still not receiving e-mail notifications, toggle the switch off and then on
again to re-activate the selections.
2022-11-16 BNEW-20:043227 Uen Rev V © Ericsson AB 2021 12 (69)
6 Search
You can use the Search function to find information that is available in ELEX
(CPI) and in the Forum in the Customer Support Platform.
The Search function can be accessed from multiple areas in the Customer
Support Platform:
• Typing in search terms in the blue bar at the top of the screen and
pressing enter will initiate the search and bring you to the Search page
• The Quick link in the My Modules section will open the Search page
• Clicking on the Search option in the Menu will open the Search page
The currently available information sources for search are ELEX (CPI) and the
Forum in the Customer Support Platform.
6.1 Search
1. Type in search terms directly in the blue Search Bar at the top of the
screen and click enter.
2. Or open the Search page, type in the search terms in the Search field and
click enter.
2022-11-16 BNEW-20:043227 Uen Rev V © Ericsson AB 2021 13 (69)
3. The search terms are reflected both in the search field on the Search Page
and in the blue Search Bar at the top of the page.
4. To narrow down the search result, use search operators such as AND or
quotation marks (which search for the full string as opposed to the
individual component terms).
6.2 View Search Results
1. The information sources currently available are ELEX (CPI) and the
Forum in the Customer Support Platform.
2022-11-16 BNEW-20:043227 Uen Rev V © Ericsson AB 2021 14 (69)
2. The search terms are highlighted in the search result. If the search term is
only found in the title of the search result (displayed as the hyperlink) the
search terms are not highlighted.
3. There are a number of filter options you can choose from:
a) You can select one of the predefined Date options
b) To remove the date filter, select the Any Time option in the Date
menu, or click on the ‘x’ next to the filter option at the top of the
result list, or click on Clear filters
c) You can select one or several of the Formats of your output
d) To remove the format filter, deselect the format option in the
menu, or click on the ‘x’ next to the filter option at the top of the
result list, or click on Clear filters
2022-11-16 BNEW-20:043227 Uen Rev V © Ericsson AB 2021 15 (69)
Note: Performing a new keyword search will reset all the selected filters
Note: When zero hits are returned for a search, a message is displayed:
4. Click on a search result link to open the result.
5. ELEX results are opened in a separate browser tab.
2022-11-16 BNEW-20:043227 Uen Rev V © Ericsson AB 2021 16 (69)
6. Forum search results are opened in the original browser window.
7 Forum
The Forum is open to Ericsson’s customers that have the Forum activated in the
Customer Support Platform. If the Forum is not available and you are interested
in finding out more about this functionality, please contact your Ericsson SDM.
2022-11-16 BNEW-20:043227 Uen Rev V © Ericsson AB 2021 17 (69)
You can browse the Forum to find an existing post, or you can post questions and
get answers from other users.
The Forum can be accessed from multiple areas in the Customer Support
Platform:
• Open recent Forum posts directly from the Forum Latest Activity section
on the My Workspace page
• The Quick link in the My Modules section will open the Main Forum Topic
page
• Clicking on the Forum option in the Menu will open the Main Forum Topic
page
1. Open a recent Forum post by clicking on the Subject link in the Forum
Latest Activity section on the My Workspace page. You can also open
the Forum Topic page by clicking on the Topic link in the Forum Latest
Activity section.
or
2. Open the Main Forum Topic page and select the Topic Area you are
interested in.
2022-11-16 BNEW-20:043227 Uen Rev V © Ericsson AB 2021 18 (69)
Forum Topics are grouped into Product Areas.
7.1 Forum Topic Area Introduction
All the posts that have been added by any user for the topic are listed in the
Forum Topic page.
1. To add a new post, click on the blue + Add a Post button.
2. The path at the top of the Forum Topic area page shows the Topic area
and Sub-topic area you are in. You can navigate back to a previous page
by clicking on the relevant option in the path.
3. Each Forum Topic area page has Sub-Topic areas that can be reached by
clicking on the sub-topic name underneath the Topic area title.
4. Forum Sub-Topic areas can also be reached by clicking on the sub-topic
name in the quick link menu on the right-hand side of the screen.
5. The Posts can be sorted by selecting between the available Sort By
options.
2022-11-16 BNEW-20:043227 Uen Rev V © Ericsson AB 2021 19 (69)
6. You can search for Posts in the Topic Area you are in by entering search
terms in the Search this feed field.
7. You can filter Posts by selecting between the available Filter options.
8. You can refresh the list of Posts by clicking on the Refresh button.
9. Posts that are Pinned are always displayed at the top of the list. These
are posts that have been identified as being useful to many users or a
common question that many users have asked.
10. Click anywhere on the Post to open the Post for viewing and to see any
Answers that have been provided.
11. Use the menu in the upper right-hand corner of the Post to Bookmark the
Post or, if it is one of your own Posts, to Delete the Post. If you delete a
post, all the answers will also be deleted even if they are posted by other
users.
12. You can like Posts or any of its answers by clicking on the Like icon.
13. You can answer a Post by clicking on the Answer icon. The Post will be
opened for viewing and you will have an option to answer the Post or any
of the provided Answers in the Post.
14. You can share the Post with others by using the Share options. Currently
it is only possible to use the Copy Link option.
2022-11-16 BNEW-20:043227 Uen Rev V © Ericsson AB 2021 20 (69)
15. Posts that have been verified by Ericsson are indicated with the green
Company Verified icon.
16. It is indicated on the Post how many Answers have been provided on the
Post.
17. It is indicated on the Post how many Views have been done on the Post.
18. A Bookmarked post is indicated with a green star icon in the upper right-
hand corner of the Post. Bookmarks are personal and only visible to the
user adding the bookmark.
19. The names of recent users that have Liked the Post are indicated at the
bottom of the Post.
20. The name of the user that added the Post is included at the top of the
post with the date and time of when the Post was added. Click on the
hyperlinked name to view the user’s profile and the latest activities of the
user. You will see full details in your own profile, but you can only see a
limited amount of information in profiles of other users.
21. Posts that have had one of the Answers selected as the Best Answer are
indicated with the green Best Answer tick icon. It is only the creator of
the Post that can select an Answer as the Best Answer.
22. Users that have a profile in the Customer Support Platform can be
mentioned by using the @ character followed by the name of the user.
The mentioned user will receive a notification regarding the Post. You can
tag any Ericson user and any Community User. The identity of a tagged
Community User is protected by not displaying the full name of the user.
2022-11-16 BNEW-20:043227 Uen Rev V © Ericsson AB 2021 21 (69)
23. The Topic Areas selected for the Post are displayed at the bottom of the
Post.
7.2 Forum Post Introduction
Open the Post to view the details and all the Answers. The Post information is the
same as can be seen on the Forum Topic page.
1. To go back to the Forum Topic page or the Sub-topic page, click on the
relevant name in the path at the top of the Forum Post page.
2. Answers that have been verified by Ericsson are indicated with the green
Company Verified icon and text.
3. If one of the Answers has been selected as the Best Answer the green
Best Answer icon and text are shown on the Answer. It is only the creator
of the Post that can select an Answer as the Best Answer.
4. You can like Answers by clicking on the Like text.
5. The creator of the Post can select Remove as Best to remove the Best
Answer indicator on the Answer.
2022-11-16 BNEW-20:043227 Uen Rev V © Ericsson AB 2021 22 (69)
6. It is indicated on the Answer how many Likes have been done on the
Answer.
7. The Top-Rated Answers are displayed in a separate section at the top of
the Answer section.
8. All Answers are displayed underneath the Top-Rated Answers section.
9. If an Answer has been edited by an Ericsson Forum Moderator, the name
of the person that edited the post is displayed with the date and time of
the edit.
7.3 Add a Post
To add a new post, click on the blue + Add a Post button on any Forum Topic
page.
Fill in the required information:
2022-11-16 BNEW-20:043227 Uen Rev V © Ericsson AB 2021 23 (69)
1. The Topic Area will be automatically filled in based on the Topic Area you
are in when you click on the + Add a Post button but you can change the
Topic Area if required. The Post will be added in the Topic Area that is
selected in this field.
2. Add the question in the Question field.
3. If the question matches existing Posts in the Forum, a list will be provided
with similar Posts. Open the suggested Posts from the list and view the
answers.
4. If one of the suggested Posts has an Answer selected as the Best
Answer, this is indicated in green underneath the Post title.
5. If none of the suggested Posts answers your question, or if no
suggestions are displayed, continue adding more Details to your
question.
6. You can format the text and add images, hyperlinks, and emojis.
Address a specific person by using the @[user name] function if required.
You can tag any Ericson user and any Community User. The identity of a
tagged Community User is protected by not displaying the full name of
the user.
7. You can Attach a file to the post if required.
8. If you have the necessary authority, you can add additional Topic Areas
to the Post.
9. Click Cancel to cancel your changes or click Ask to post the question.
8 Chat with a Bot
If you need assistance with finding information, you can initiate a chat with a Bot
by clicking on the Customer Service Chatbot button in the bottom right-hand
corner of any page in the Customer Support Platform.
2022-11-16 BNEW-20:043227 Uen Rev V © Ericsson AB 2021 24 (69)
The Chat Bot will present different selection options based on the selections you
make. Tasks you can do using the Chat Bot are for example:
• Search for Product Information
• Search for CSRs based on Problem Statement
• Display your five most recently updated CSRs
• Create a CSR
• Find Frequently Asked Questions
• Connect with a Live Agent
• Etc.
8.1 Initiate a Chat with the Bot
1. Click on the Customer Service Chatbot button to initiate a Chat.
2. The button will indicate that the Chat function is loading.
3. A Chat window will open.
4. Select the option that you want to explore.
2022-11-16 BNEW-20:043227 Uen Rev V © Ericsson AB 2021 25 (69)
Note: The Talk to Live Agent option will not be visible if you have a Secure Basic
SWS Contract.
8.2 Search for Product Information
1. You can search the Product Information that is available to you in ELEX
(CPI).
2022-11-16 BNEW-20:043227 Uen Rev V © Ericsson AB 2021 26 (69)
2. Click on the View Results link to view the search results in the main
window.
3. Click Yes if the information you were looking for was found or click No if
you didn’t find what you were looking for.
4. If you click No you are given other options to select.
2022-11-16 BNEW-20:043227 Uen Rev V © Ericsson AB 2021 27 (69)
8.3 Search for CSRs Based on Problem Statement
1. You can search based on a Problem Statement by using the Problem to
Solve option.
2022-11-16 BNEW-20:043227 Uen Rev V © Ericsson AB 2021 28 (69)
2. Based on the problem statement, a search in the Title and Description of
previous CSRs is performed.
3. Click on the View CSR link to view the search results in the main window.
4. If more than one CSR matches the problem statement, up to five most
relevant and latest updated CSRs matching the problem statement are
shown.
5. Click on the number/name of the CSR to get the link to open the CSR for
viewing.
6. If no results are found based on the search, you are given other options to
select.
2022-11-16 BNEW-20:043227 Uen Rev V © Ericsson AB 2021 29 (69)
Note: The Talk to Live Agent option will not be visible if you have a Secure Basic
SWS Contract.
8.4 View CSR Status
1. To view a specific CSR, or your five most recently updated CSRs, click on
the CSR Status option from the Main Menu.
2. To view your five most recently updated CSRs, click on the Display your 5
recent updated CSR option.
2022-11-16 BNEW-20:043227 Uen Rev V © Ericsson AB 2021 30 (69)
3. Click on the CSR number to view a summary of the CSR in the Chat
window.
4. Click on the View CSR button to open the CSR in the main window.
5. To view a specific CSR, type in the CSR number directly in the text field
and click enter or click on the Search with a CSR Number option and then
type in the CSR number.
6. A summary of the CSR is displayed in the Chat window.
7. Click on the View CSR button to open the CSR in the main window.
2022-11-16 BNEW-20:043227 Uen Rev V © Ericsson AB 2021 31 (69)
8.5 Create a CSR
1. If you cannot find the information you are looking for and you need to
create a CSR, click on the Create New CSR option.
2. Click on the CSR Creation Page link to open the Create new ticket flow in
the main window.
2022-11-16 BNEW-20:043227 Uen Rev V © Ericsson AB 2021 32 (69)
The chatbot history is used to pre-populate some fields in the CSR when it is
created using the Create New CSR option.
• The Contact of the CSR is prepopulated with the name of the person that
is conducting the Chatbot conversation and who triggered the CSR
Creation.
• The CSR Subject and the Customer Description (problem to solve) is
prepopulated based on the Chatbot history.
8.6 Frequently Asked Questions
1. To see if your question is covered in the Frequently Asked Questions,
select the FAQ option and ask your question.
2. If the question is covered in the Frequently Asked Questions, up to five
suggestions are listed.
3. Select the option that most closely matches your question to see the
answer.
2022-11-16 BNEW-20:043227 Uen Rev V © Ericsson AB 2021 33 (69)
4. If no results are found based on the search, you are given other options to
select.
Note: The Talk to Live Agent option will not be visible if you have a Secure Basic
SWS Contract.
8.7 Chat with an Ericsson Agent
1. If the Chat Bot could not provide the answer to your question and it is a
short and straight forward question, you can request a chat with an
Ericsson agent by selecting the Talk to Live Agent option.
2022-11-16 BNEW-20:043227 Uen Rev V © Ericsson AB 2021 34 (69)
Note: The Talk to Live Agent option will not be visible if you have a Secure Basic
SWS Contract.
2. If there is no Ericsson Agent available for Chat, a message will be
displayed, and you will be given alternative options.
When this message is received, you will need to close the Chat window
and open a new Chat window to attempt a new Talk to Live Agent call.
3. You may be given an option to choose a Chat Route. Select your preferred
option.
• CRS is your local support organization within Ericsson
• Other Chat Routes are named based on e,g, the Product Area
2022-11-16 BNEW-20:043227 Uen Rev V © Ericsson AB 2021 35 (69)
4. If Ericsson Agents are available, the screen will indicate that it is waiting
for the Ericsson Agent to pick up the call. To allow the Ericsson agent
time to answer the call, we recommend that you allow 90 seconds for an
Ericsson agent to respond before you Cancel the Chat Request.
5. If all chat agents are busy, your position in the Chat queue is displayed.
6. When the Ericsson Agent has answered the call, a welcome message is
displayed.
7. Post your questions in the text field and click Enter.
2022-11-16 BNEW-20:043227 Uen Rev V © Ericsson AB 2021 36 (69)
8.7.1 Send a File to the Chat Agent
1. If you need to send a file to the Chat Agent, ask the Ericsson Agent to
activate the file transfer functionality in the Chat. Once it is activated, the
File Transfer Requested text is displayed and a Paperclip icon is
displayed in the Chat window.
2. Click on the Paperclip icon and select a file from your local or network
drive and click Open. The maximum file size you can upload in the Chat is
5 MB.
3. Click the Send button to submit the file.
4. The file is sent to the Ericsson Agent.
2022-11-16 BNEW-20:043227 Uen Rev V © Ericsson AB 2021 37 (69)
8.7.2 Close the Live Chat
1. When you are finished with the chat you can end it by clicking the Exit
button (X) and clicking the Confirm End Chat button.
2. Click the Close Chat button to close the Chat window.
If the question turned out to be more complicated and was not possible to
answer via a Chat, you will be able to create a Ticket in the Customer Platform, or
the Ericsson Chat Agent can create a ticket on your behalf.
8.7.3 Close the Chatbot without an Ongoing Live Chat
If you close the Chatbot without an ongoing Live Chat you will be given the
option to select more options. If you select No you are asked if you think the
chatbot assistance was helpful. Select Yes or No.
2022-11-16 BNEW-20:043227 Uen Rev V © Ericsson AB 2021 38 (69)
You are presented with a scale to rate your experience with the Ericsson
Customer Service Chatbot.
Select one of the options (1 is Not at all Satisfied, 5 is Completely Satisfied).
Click Close Chat to close the Chatbot window.
2022-11-16 BNEW-20:043227 Uen Rev V © Ericsson AB 2021 39 (69)
9 Ticket Handling
You are able to create a Ticket, monitor the progress of the Ticket and get
communications in relation to the Ticket via the Customer Platform until the
Ticket is solved.
You will receive an e-mail notification when the following activities are
completed in a Ticket that was created by you or created by an Ericsson Agent on
your behalf:
• Case created
• RFI-C created
• Remedy provided
• Answer provided
• Case is Closed or Cancelled
Ticket Handling can be accessed from multiple areas in the Customer Support
Platform:
• Open recent Tickets created by you, or on your behalf, directly from the
My Tickets section on the My Workspace page
• Clicking on the Ticket Handling option in the Menu will open the Ticket
Handling page
9.1 Ticket Handling Page Introduction
All the Tickets that have been registered for your Customer Account by any user
are listed in the Ticket Handling page.
2022-11-16 BNEW-20:043227 Uen Rev V © Ericsson AB 2021 40 (69)
1. All the Tickets that have been registered for your Customer Account are
listed in the All Tickets tab.
2. All the Tickets that have been registered by you, or on your behalf, are
listed in the My Tickets tab.
3. You can download the List of Tickets as an excel file (.xls). If you have
applied one or several filters in the list, only the filtered result will be
downloaded. The excel file includes the following fields:
• Creation date
• Account name
• Case number
• External reference
• Subject
• CSR Type
• Priority
• Status
• Waiting on a Customer Contact to act
• Case URL
• Contact name
• Product and Version
• Asset name
• Solution expected date
• Remedy status
• Remedy provided date
• Answer provided date
• Answer status
• Last modified
• Closed date
4. To add a new Ticket, click on the blue + Create New button.
2022-11-16 BNEW-20:043227 Uen Rev V © Ericsson AB 2021 41 (69)
5. You can search for a ticket in the Ticket Handling search field. You can
search for any ticket information that is displayed except the Expected
Date. As you type in characters the matching results are displayed in the
list. The more characters you add the fewer results will be displayed.
6. You can filter the List of Tickets by using the filter fields at the top of
each column. The filters for Type, Priority and Status include a list of the
available filter options. The Expected Date filter provides a calendar
where you can select the date. The remaining filters are free text fields.
You can filter the List of Tickets by multiple columns.
7. The ID is the Ticket Number. Click on the hyperlinked Ticket Number to
open the Ticket for viewing.
8. The Type is either Warranty, Problem or Consultation. Note that the Type
Consultation can only have the Priority Low.
9. The Priority is either High, Medium or Low. Note that the Emergency
priority is currently not supported in the Customer Support Platform.
10. The Status is either Registered, Analysis, Answered, Finished, Cancelled,
Closed, or Follow-up.
11. The Asset is the instance of the product in your network where the
suspected fault is.
12. The Subject is the Title of the Ticket.
13. The External Reference is optional and can be used for any reference
used inside the Customer organisation.
14. The Expected Date is populated once the Ticket has been accepted by
Ericsson. The date displayed is the expected Solution date as per the
Service Level Agreement between Ericsson and your organisation.
15. The Red Action indicator is displayed when an action is required on the
Ticket. The red dot is displayed when a Request For Information has been
received in the Ticket and when the Formal Answer has been received in
the Ticket.
16. Move between pages to view more tickets.
9.2 Ticket Page Introduction
Click on the hyperlinked Ticket Number in the Ticket Handling page to open the
Ticket for viewing.
2022-11-16 BNEW-20:043227 Uen Rev V © Ericsson AB 2021 42 (69)
1. The Priority is either High, Medium or Low. Note that the Emergency
priority is not supported in the Customer Support Platform.
2. The Type is either Warranty, Problem or Consultation. Note that the Type
Consultation can only have the Priority Low.
3. The Status value is automatically set by the system based on the status
of the Ticket. The options are Registered, Analysis, Answered, Finished,
Cancelled and Follow-up.
4. The External Reference is optional and can be used for any reference
used inside the Customer organisation.
5. The Account Name is the name of the Customer Account or the Sub-
Division of the Customer Account.
6. The Asset is the instance of the product in your network where the
suspected fault is.
7. The Contact person of the Ticket. You can change the Contact Person by
clicking on the ‘x’ and searching for another Contact Person to add to the
Ticket.
2022-11-16 BNEW-20:043227 Uen Rev V © Ericsson AB 2021 43 (69)
8. The Title is the Subject of the Ticket.
9. The Description is a detailed description of the reported issue.
10. At any time during the life of the Ticket, up until the Ticket is in status
Finished, additional information can be provided in the Ticket by adding
it in the Chatter Post field. The text can be formatted using the
Formatting options in the field.
11. Click the Share button to add the additional information to the Ticket.
The information is added underneath the Chatter section with the name
of the person adding the information and the date and time of when the
information was added included.
12. At any time during the life of the Ticket, up until the Ticket is in status
Finished, you can attach files to the Ticket by clicking on the Upload
button and selecting a file from your local or network drives. The
maximum file size you can upload in the Ticket is 2 GB.
13. Files that have been attached to the Ticket, either by Customer users or
Ericsson users, are listed in the Attachments section. Click on the
hyperlinked File Name to open the File for viewing.
14. To go back to the Ticket Handling page, click on the Ticket Handling
name in the path at the top of the Ticket page.
9.3 Create a Ticket
Click on the + Create New button in the upper right-hand corner of the Ticket
Handling page to create a new Ticket. You will be guided through a series of
pages where you will select the information for the Ticket.
1. Select the Account Name that you want to raise the ticket for. If you are
only linked to one account, this step will not be displayed.
2. Click the Cancel button to cancel the Ticket creation at any time during
the Ticket creation.
3. Click the Next button to move to the next page.
2022-11-16 BNEW-20:043227 Uen Rev V © Ericsson AB 2021 44 (69)
4. Select the Priority (High, Medium, or Low). Note that the Emergency
priority is not supported in the Customer Support Platform. Contact
Ericsson directly if you have an Emergency situation.
5. Select the Ticket Type (Warranty, Problem or Consultation). Note that the
Type Consultation can only have the Priority Low
6. Add an External Reference if required. This field is a free text field and is
optional.
7. Search for and select the Asset in your network where the suspected fault
is. Type in some of the characters of the Asset name to get a selection list
to choose from. The list of options will be narrowed down by typing in
more characters of the Asset name.
8. Click the Next button to move to the next page or click the Previous
button to go back to the previous page.
2022-11-16 BNEW-20:043227 Uen Rev V © Ericsson AB 2021 45 (69)
Note: When creating a ticket of the Type Consultation, the Priority must be
Low. If another Priority is selected, an error message will be displayed, and
the ticket cannot be created.
9. If the selected Asset is only covered by a Basic Product Support contract
you will receive an error after the Asset has been selected.
10. Add the Subject of the Ticket in the Title field.
11. Add a detailed description of the reported issue in the Description field.
The text can be formatted using the formatting options in the Description
field.
12. Click the Submit button to register the Ticket or click the Previous button
to go back to the previous page.
2022-11-16 BNEW-20:043227 Uen Rev V © Ericsson AB 2021 46 (69)
13. The Ticket is now created.
14. You get the option to upload Attachments before closing the Ticket
creation page. Note that you can upload files to the Ticket at any time
during the life of the Ticket, up until it is in status Finished.
15. Click on the Upload button to select a file from your local drive or a
network drive.
16. Click on the hyperlinked Ticket reference number to open the new Ticket.
2022-11-16 BNEW-20:043227 Uen Rev V © Ericsson AB 2021 47 (69)
17. As you are the contact person for the Ticket, you will receive an e-mail
Notification when the Ticket has been created.
9.4 Add Attachments to the Ticket
Once the Ticket has been created, and during the life of the Ticket (up until the
Ticket is in status Finished) you can Attach a file to the Ticket. The maximum file
size you can upload in the Ticket is 2 GB.
1. Open the Ticket from the Ticket Handling Page.
2. Click on the Upload button.
3. Either click the Upload Files button to select a file from your local or
network drives. The maximum file size you can upload in the Ticket is 2
GB.
2022-11-16 BNEW-20:043227 Uen Rev V © Ericsson AB 2021 48 (69)
a) Browse to select a file from your local or network drives, select
the file and click Open
b) Click Done when the upload is completed.
4. Or drag and drop files into the highlighted area (inside the blue frame).
The maximum file size you can upload in the Ticket is 2 GB.
Note: The file is only copied into the Ticket. It is not moved.
a) Click Done when the upload is completed.
5. Files that have been attached to the Ticket, either by Customer users or
Ericsson users, are listed in the Attachments section. Click on the
hyperlinked File Name to open the File for viewing.
2022-11-16 BNEW-20:043227 Uen Rev V © Ericsson AB 2021 49 (69)
6. The File can be downloaded using the Download button, or the pages of
the file can be viewed by using the page stepper at the bottom of the
page.
9.5 Change Contact Person of the Ticket
The Contact person assigned to the Ticket is indicated in the Details section of
the Ticket.
1. To change the Contact person, click on the ‘X’ next to the Contact person
name.
2. Search for the new Contact person, select the person from the list and
click Enter to save the changes.
2022-11-16 BNEW-20:043227 Uen Rev V © Ericsson AB 2021 50 (69)
3. When updating the Contact person on the Ticket you are able to select
any of the Contacts who belong to your account and have access to the
Customer Support Platform.
4. Any changes made to the Contact person of the Ticket are tracked in the
Chatter section.
9.6 Respond to File Visibility Request
If the file visibility has been restricted to Ericsson engineers based on country
belonging, the Ericsson user that is responsible for the CSR has the option to
request an exemption for users from restricted country(ies) to temporarily view
the files attached to a specific CSR until the CSR is Closed.
The request can be for original or original + de-identified files. The files may not
be visible to you in the Customer Community.
Users from countries that have been given temporary access to a specific CSR
will not be able to see files for any other CSRs for the Account.
The Approval Request can be actioned either by replying to an e-mail or by using
the Approve or Reject buttons in the CSR.
• If the request has been approved or rejected in the Customer Community,
it is not possible to overwrite this approval by replying to the related e-
• If the request has been approved or rejected via email, the approval
request is no longer visible in the Customer Community.
2022-11-16 BNEW-20:043227 Uen Rev V © Ericsson AB 2021 51 (69)
9.6.1 Respond to File Visibility Request in the Customer Community
If you are the Contact Person of the CSR, you may see an Approval Request for
temporary access to CSR files in the CSR. The country(ries) that the temporary
access is/are requested for are listed in the Approval Request.
You can Approve or Reject the temporary access for the countries listed in the
approval request by using the Approve or Reject buttons.
• If the request is Approved, authorised users from all the listed countries
will be granted temporary access to the files of the specified CSR.
• If the request is Rejected, no users from the listed countries will be
granted access to the files of the specified CSR.
9.6.2 Respond to File Visibility Request from the e-mail
If you are the Contact Person of the CSR, you may receive an e-mail requesting
temporary access to CSR files. The country(ries) that the temporary access is
requested for are listed in the e-mail.
You can approve the temporary access for the countries listed in the approval
request email by answering the email with 'YES' or 'NO' in the very first line of the
e-mail content.
• If the request is approved by replying YES, authorised users from all the
listed countries will be granted temporary access to the files of the
specified CSR.
• If the request is rejected by replying NO, no users from the listed countries
will be granted access to the files of the specified CSR.
2022-11-16 BNEW-20:043227 Uen Rev V © Ericsson AB 2021 52 (69)
9.7 Provide Additional Information in the Ticket
At any time during the life of the Ticket, up until the Ticket is in status Finished,
you can provide additional information or ask questions in the Ticket by adding it
in the Chatter field.
1. Open the Ticket from the Ticket Handling Page.
2. Add the information or the question in the Chatter Post field at the
bottom of the screen.
3. The text can be formatted using the formatting options underneath the
text field.
4. You can address specific users by using @[user name]. You can tag
Ericson users and other Community Users from your own Account. You
are not able to tag Community Users of other Accounts in Chatter posts.
The identity of a tagged Community User is protected by not displaying
the full name of the user.
2022-11-16 BNEW-20:043227 Uen Rev V © Ericsson AB 2021 53 (69)
5. You can attach images, hyperlinks, and files to the post. The maximum
file size limit in Chatter is 2GB
Note: Files and images added in Chatter Posts, either by Customer users or
Ericsson users, are also added in the Attachments section of the ticket. If a
Chatter Post that includes a file is later deleted, the file is also deleted from
the Attachments section of the ticket.
6. Submit the information or the question by clicking the Share button.
7. The text is added in the area underneath the Chatter Post field and
includes the name of the person adding the information and the date and
time when the information was added.
2022-11-16 BNEW-20:043227 Uen Rev V © Ericsson AB 2021 54 (69)
8. Any changes made to the Priority of the ticket are also recorded in the
Chatter section, including the reason for the change
Note: Depending on the type of contract used, the Priority Change Reason may
not always be displayed
9. Changes to the ticket are registered in the Chatter section, e.g. when the
Contact Person is changed on the ticket.
2022-11-16 BNEW-20:043227 Uen Rev V © Ericsson AB 2021 55 (69)
10. You can search for posts in the Chatter section
11. You can sort the posts in the Chatter section by Latest Posts, Most
Recent Activity and Oldest Posts
12. To reply to a post, or to reply to an existing answer to a post, type in text
in the Comment field underneath the post or the answer.
2022-11-16 BNEW-20:043227 Uen Rev V © Ericsson AB 2021 56 (69)
13.
You can Like a post or an answer to a post.
14. You can Delete a Chatter Post. If the deleted Chatter Post included a file,
the file is also deleted from the Attachments section of the ticket.
2022-11-16 BNEW-20:043227 Uen Rev V © Ericsson AB 2021 57 (69)
9.7.1 Chatter Post Notifications
When you create a new post or provide an answer or comment on an existing
post, the Ericsson engineer that is the owner of the ticket will receive an e-mail
notification with the content of the post.
If a person is mentioned in a post, they will receive an e-mail notification with the
content of the post.
Note: You can only tag Ericson users and other Community Users that belong to
the same Account as you. You are not able to tag Community Users of other
Accounts in Chatter posts. The identity of a tagged Community User is protected
by not displaying the full name of the user.
9.8 Respond to Request for Information
When Ericsson needs additional information on a Ticket you will receive a
Request for Information in the Ticket. If you are the contact person for the Ticket,
you will receive an e-mail Notification when a Request for Information has been
received.
When a Request for Information has been received on a Ticket, a red dot will
appear next to the Subject and the Ticket will appear at the top of the list of
Tickets.
1. Open the Ticket from the Ticket Handling Page.
2022-11-16 BNEW-20:043227 Uen Rev V © Ericsson AB 2021 58 (69)
2. Review the question in the Request for Information text box.
3. Add your answer in the Add Comment field and click the + Add Comment
button to submit the answer.
4. The Answer is added above the Question inside the Previous Answered
text box in the Request for Information area of the Ticket.
5. You can add files to the Ticket when answering the Request for
Information. See chapter Add Attachments to the Ticket.
9.9 Accept or Reject Remedy
When Ericsson has provided a Remedy, you will be able to Accept or Reject the
Remedy from the Customer Support Platform. If you are the contact person for
the Ticket, you will receive an e-mail Notification when a Remedy has been
received. You must add a comment to the Remedy before you can Reject it.
1. Open the Ticket from the Ticket Handling Page.
2022-11-16 BNEW-20:043227 Uen Rev V © Ericsson AB 2021 59 (69)
2. Review the Remedy.
3. If you are happy with the Remedy, click the Accept button
4. If you need to Reject the Remedy, add a comment in the Add comment
field and click the Reject button
5. The Accepted or Rejected status is indicated in the Remedy text box.
9.10 Accept or Reject Formal Answer
When Ericsson has provided a Formal Answer, you will be able to Accept or
Reject it from the Customer Support Platform. If you are the contact person for
the Ticket, you will receive an e-mail Notification when a Formal Answer has
been received. You must add a comment to the Answer before you can Reject it.
When a Formal Answer has been received on a Ticket, a red dot will appear next
to the Subject and the Ticket will appear at the top of the list of Tickets.
1. Open the Ticket from the Ticket Handling Page.
2022-11-16 BNEW-20:043227 Uen Rev V © Ericsson AB 2021 60 (69)
2. Review the Answer.
3. If you are happy with the Answer, click the Accept button.
4. If you need to Reject the Answer, add a comment in the Add comment
field and click the Reject button.
5. The Accepted or Rejected status is indicated in the Answer text box.
6. When you accept the Answer, the Status of the Ticket is automatically
changed to Finished.
10 Document Hub
You and Ericsson will be able to share simple documents such as Minutes of
Meetings in a secure area that is only accessible by the Contacts from your
2022-11-16 BNEW-20:043227 Uen Rev V © Ericsson AB 2021 61 (69)
company and by the authorised users on the Ericsson side. The maximum file size
you can upload to Document Hub is 2 GB.
The five most recent files that have been uploaded or modified, either by
Customer users or Ericsson users, are shown in the My Workspace page and you
can open the documents for viewing from here.
To see all the available documents, go to the Document Hub from the menu.
10.1 View and Download Documents from the My Workspace Page
1. Click on the link of the document in the Document Hub Latest Activity
section.
2022-11-16 BNEW-20:043227 Uen Rev V © Ericsson AB 2021 62 (69)
2. A preview will be displayed.
3. The file can be downloaded using the Download button, or the pages of
the file can be viewed by using the page stepper at the bottom of the
page.
4. You can view and download documents uploaded by Ericsson users, but
you cannot edit any content uploaded by Ericsson users.
10.2 View and Download Documents from the Document Hub
1. Select Document Hub from the menu.
2022-11-16 BNEW-20:043227 Uen Rev V © Ericsson AB 2021 63 (69)
2. Hover over a file row in the Document Hub page and use the menu to the
right to Download the file.
3. Or click on the link of the document to open it for viewing.
a) A preview will be displayed.
2022-11-16 BNEW-20:043227 Uen Rev V © Ericsson AB 2021 64 (69)
b) The file can be downloaded using the Download button, or the
pages of the file can be viewed by using the page stepper at the
bottom of the page.
4. You can view and download documents uploaded by Ericsson users, but
you cannot edit any content uploaded by Ericsson users.
10.3 Upload a New Document
1. Select Document Hub from the menu.
2. Upload a new document by clicking on the Upload button
2022-11-16 BNEW-20:043227 Uen Rev V © Ericsson AB 2021 65 (69)
3. Either click the Upload Files button to select a file, or multiple files, from
your local or network drives. The maximum file size you can upload to
Document Hub is 2 GB. You can upload multiple files at the same time.
a) Browse to select a file from your local or network drives, select
the file(s) and click Open
b) Click Done when the upload is completed.
4. Or drag and drop a file, or multiple files, into the highlighted area. The
maximum file size you can upload to Document Hub is 2 GB.
Note: The files are only copied into the Document Hub. They are not moved.
c) Click Done when the upload is completed.
2022-11-16 BNEW-20:043227 Uen Rev V © Ericsson AB 2021 66 (69)
5. The files are listed at the top of the list in Document Hub and are now
visible to the authorised Ericsson users.
11 Revision Information
Revision Updated Comment
A 2020-12-07 New Document
B 2020-12-11 Updated with additional log-in details
C 2021-01-11 Updated screenshots throughout the document to include
prefixed Ticket ID
Added the increased file size limits in Tickets and Document Hub
Added information on the mandatory comment when rejecting
Remedy or Answer
D 2021-04-07 Updated with new Ticket creation steps
E 2021-05-03 Updated with Forum Sub-Topic information in navigation path
Replaced Comment section in Ticket with Chatter section
Files and Images added in Chatter Posts are added to
Attachments section
Changes to Asset and Priority are recorded in the Chatter section
of the Ticket
F 2021-06-28 A Ticket of the type Consultation can only be set to Priority Low
2022-11-16 BNEW-20:043227 Uen Rev V © Ericsson AB 2021 67 (69)
G 2021-08-06 Filter options are added to the Search function
H 2021-09-07 Minor updates to the Search chapter
Added a User Preferences chapter
J 2021-10-06 Filter options are added to the Ticket Handling function
The column Type is added to List of Tickets
The List of Tickets can be downloaded as an excel file
Search results in the Search section are refreshed as soon as a
filter is selected or removed
A message is displayed when zero search results are returned
after a search in the Search section
K 2021-10-13 Updated the Email Notification section in the User Preferences
chapter
L 2021-11-01 The Contact person’s name is visible in the Ticket, and it is
possible to change the Contact person
M 2021-12-06 Renamed Customer Support Platform to Customer Support
Platform
Updated some Ticket Handling images and clarified some Ticket
Handling steps
N 2022-02-14 Chat Bot is introduced
S 2022-05-18 Renamed Chat button to Customer Service Chatbot
Updated the Chat with a Bot chapter
The position in the queue for the Chat with an Ericsson Agent
option is displayed
Forum posts are included in main search window
T 2022-06-14 A Privacy Notice Consent form is presented at first log in and
every six months
Some fields are pre-populated when using Chatbot to trigger
CSR Creation
File visibility approval requests can be received if there are
country restrictions for the Customer Account
U 2022-07-13 Forum Guideline and Terms of Use Consent forms are presented
at first log in and every six months
The Privacy Notice, Forum Guideline, Terms of Use Guideline,
and a Privacy User Guide is available to view in the Customer
Support Platform
2022-11-16 BNEW-20:043227 Uen Rev V © Ericsson AB 2021 68 (69)
Deleting a Chatter post with a File attached from the Ticket will
also remove the File from the Attachment section of the Ticket
When tagging other Community Users in the Forum or in a
Chatter Post or Chatter Comment in a Ticket, only part of the
name is displayed to protect the user’s identity
V 2022-11-11 File visibility approval requests can be approved or rejected in
the Customer Community
Improvements to the exported CSR List exported from List of
Tickets
2022-11-16 BNEW-20:043227 Uen Rev V © Ericsson AB 2021 69 (69)
You might also like
- VIM For SAP Solutions 20.4 Installation Guide English VIM200400 IGD en 09 PDFDocument266 pagesVIM For SAP Solutions 20.4 Installation Guide English VIM200400 IGD en 09 PDFyoeesefNo ratings yet
- OpenText VIM 16.3.4 - User Guide EnglishDocument138 pagesOpenText VIM 16.3.4 - User Guide EnglishJulieta100% (10)
- Celebration (Kool and The Gang) Chord SongbookDocument3 pagesCelebration (Kool and The Gang) Chord SongbookFrances AmosNo ratings yet
- The 3D Printing Handbook - Technologies, Design and ApplicationsDocument347 pagesThe 3D Printing Handbook - Technologies, Design and ApplicationsJuan Bernardo Gallardo100% (7)
- OpenText Vendor Invoice Management For SAP Solutions 16.3.3 - User Guide English (VIM160303-UGD-EN-01)Document132 pagesOpenText Vendor Invoice Management For SAP Solutions 16.3.3 - User Guide English (VIM160303-UGD-EN-01)shivangi gupta100% (1)
- OpenText Vendor Invoice Management For SAP Solutions 7.5 SP5 - User GuideDocument126 pagesOpenText Vendor Invoice Management For SAP Solutions 7.5 SP5 - User GuideBadri HebsurNo ratings yet
- OpenText Vendor Invoice Management For SAP Solutions 7.5 SP1 - User Guide English (VIM070500-01-UGD-En-1)Document108 pagesOpenText Vendor Invoice Management For SAP Solutions 7.5 SP1 - User Guide English (VIM070500-01-UGD-En-1)HarshaNo ratings yet
- OpenText Vendor Invoice Management For SAP Solutions 7.5 SP6 - User Guid...Document130 pagesOpenText Vendor Invoice Management For SAP Solutions 7.5 SP6 - User Guid...CristobalAlcaldeAguirre100% (1)
- Madrid 2014 InglesDocument9 pagesMadrid 2014 InglesEstherNo ratings yet
- Insolar - User ManualDocument60 pagesInsolar - User ManualNicolae SanduNo ratings yet
- CRS Manual AndroidDocument47 pagesCRS Manual AndroidForum PompieriiNo ratings yet
- 81fr Dep-SipDocument778 pages81fr Dep-SipMarcos AntonioNo ratings yet
- EMC - Software - Customer - Guide (2018 - 07 - 11 20 - 32 - 40 UTC)Document25 pagesEMC - Software - Customer - Guide (2018 - 07 - 11 20 - 32 - 40 UTC)lipe.oliveiraNo ratings yet
- 991084-5 MyPhone Rev1.4Document62 pages991084-5 MyPhone Rev1.4davy_7569No ratings yet
- Webex Ordering Guide c07-719906Document30 pagesWebex Ordering Guide c07-719906alireza1023No ratings yet
- Ecommission SmartX Controllers Flow Balancer GuideDocument96 pagesEcommission SmartX Controllers Flow Balancer GuideWalter BarbaNo ratings yet
- Alphatax UK Professional Release Notes v23.0Document26 pagesAlphatax UK Professional Release Notes v23.0meisheng031No ratings yet
- Ecommission SmartX Controllers Reference GuideDocument134 pagesEcommission SmartX Controllers Reference GuideWalter BarbaNo ratings yet
- Microsemi SmartFusion2 SoftConsolev4.0 Liberov11p7 Tutorial TU0546 V6Document41 pagesMicrosemi SmartFusion2 SoftConsolev4.0 Liberov11p7 Tutorial TU0546 V6Latoya KennedyNo ratings yet
- 14-Development of Online FormsDocument25 pages14-Development of Online FormsgunvenuNo ratings yet
- VF4 Getting Started ManualDocument83 pagesVF4 Getting Started ManualDioniisosNo ratings yet
- DCOM Secure by Default 2020Document37 pagesDCOM Secure by Default 2020Didik SudarsonoNo ratings yet
- SG 245277Document438 pagesSG 245277TsubasaNo ratings yet
- Quick Receipt User GuideDocument66 pagesQuick Receipt User GuidelattjodNo ratings yet
- UG FeaturesDocument34 pagesUG Featuresvahid AyaniNo ratings yet
- Howen Web User Manual of VSS - V1.8.5Document76 pagesHowen Web User Manual of VSS - V1.8.5Jaya SubagjaNo ratings yet
- SA 9.10 UG ApplicationDeploymentDocument235 pagesSA 9.10 UG ApplicationDeploymentkareemhamedNo ratings yet
- 20D-UM002 - DriveLogix System 5720 User Manual - InGLESDocument263 pages20D-UM002 - DriveLogix System 5720 User Manual - InGLESwellinton de paulo RomanoNo ratings yet
- Wedge Absolute Real-Time Protection™ v2.1 Appliance Quick Start GuideDocument29 pagesWedge Absolute Real-Time Protection™ v2.1 Appliance Quick Start Guideahmed gaafarNo ratings yet
- Reydisp Evolution Manual V9.87Document152 pagesReydisp Evolution Manual V9.87Carlos Alirio Vera ANo ratings yet
- Fusion4 Portal R222.1 IOM Rev07Document253 pagesFusion4 Portal R222.1 IOM Rev07Fredy Vázquez VelázquezNo ratings yet
- Linux Setup For LiberoDocument27 pagesLinux Setup For LiberoSam100% (1)
- IC Compiler™ II Functional Safety ManualDocument55 pagesIC Compiler™ II Functional Safety ManualThai NguyenNo ratings yet
- HP Virtual Connect Enterprise Manager 7.5 User GuideDocument188 pagesHP Virtual Connect Enterprise Manager 7.5 User GuidedileephclNo ratings yet
- ICONICS Suite Whats New 1097Document45 pagesICONICS Suite Whats New 1097Hồ PhiNo ratings yet
- Reporting Ccpulse AdminguideDocument86 pagesReporting Ccpulse Adminguidezap_lduNo ratings yet
- Multiframe ManualDocument370 pagesMultiframe ManualNguyễn Quốc PhượngNo ratings yet
- MTBF Calculator (Reliability Calculation System)Document233 pagesMTBF Calculator (Reliability Calculation System)Polimore100% (1)
- A6V11350851 enDocument393 pagesA6V11350851 enesam aliNo ratings yet
- SDI April2023 Troubleshooting enDocument13 pagesSDI April2023 Troubleshooting enJuan JamiresNo ratings yet
- CIS Microsoft Office Access 2016 Benchmark v1.0.1Document31 pagesCIS Microsoft Office Access 2016 Benchmark v1.0.1Lahiru HewawasamNo ratings yet
- SG 244237Document206 pagesSG 244237api-3697260No ratings yet
- SysConHelp en PDFDocument198 pagesSysConHelp en PDFIvan SalapićNo ratings yet
- Vpecker User Manual V9.7Document58 pagesVpecker User Manual V9.7Mecanico Deutz100% (2)
- BlackBerry - App - World - Storefront Administration - Guide 1272441 0122020708 001 2.1 USDocument33 pagesBlackBerry - App - World - Storefront Administration - Guide 1272441 0122020708 001 2.1 USvhisnu indartoNo ratings yet
- WebConnect Integration Guide Feb2016Document55 pagesWebConnect Integration Guide Feb2016Mounica ParupalliNo ratings yet
- Be 6000 PDFDocument29 pagesBe 6000 PDFMikhailKalitaNo ratings yet
- MiCollab Installation and Maintenance Guide For MiVB and MiVO 250Document261 pagesMiCollab Installation and Maintenance Guide For MiVB and MiVO 250Antonio MariglianiNo ratings yet
- Draft: Web UI User ManualDocument82 pagesDraft: Web UI User ManualRicardo PaulNo ratings yet
- Desigo CCDocument56 pagesDesigo CCsaadNo ratings yet
- 7-1-1 Guaranteed Delivery Developers GuideDocument26 pages7-1-1 Guaranteed Delivery Developers GuideSunil VadlakondaNo ratings yet
- 81fr Dep SipDocument788 pages81fr Dep SipJavi Katz100% (1)
- Mcafee Mvision Endpoint Detection and Response Installation Guide 9-6-2022Document38 pagesMcafee Mvision Endpoint Detection and Response Installation Guide 9-6-2022Lam Khê PhạmNo ratings yet
- 81fr Dep-Ts h4000 PDFDocument298 pages81fr Dep-Ts h4000 PDFLam LeNo ratings yet
- Centrify Win AdminguideDocument275 pagesCentrify Win AdminguideDadeNo ratings yet
- PDFDocument160 pagesPDFJorge Luis Camarena BerrospiNo ratings yet
- Serve Atonce Traffica Traffica Z5.2: Traffica Admin Tool HelpDocument109 pagesServe Atonce Traffica Traffica Z5.2: Traffica Admin Tool HelpKhắc Tiệp BùiNo ratings yet
- Clearwire M100 Mondi UGDocument150 pagesClearwire M100 Mondi UGwirelesssoulNo ratings yet
- Network Force/Torque Sensor System FTN: Assembly and Operating ManualDocument148 pagesNetwork Force/Torque Sensor System FTN: Assembly and Operating Manualserban_elNo ratings yet
- 85iv Ad Ivr-SrvDocument310 pages85iv Ad Ivr-SrvGeorge LiNo ratings yet
- S60 Smartphone Quality Assurance: A Guide for Mobile Engineers and DevelopersFrom EverandS60 Smartphone Quality Assurance: A Guide for Mobile Engineers and DevelopersNo ratings yet
- BACKUP INFORMATION FAULT - Fault Code 38Document2 pagesBACKUP INFORMATION FAULT - Fault Code 38yacine bouazniNo ratings yet
- MOSHELL Commands v14Document76 pagesMOSHELL Commands v14yacine bouazni0% (1)
- ENM CLI CMDs Which Are HelpfulDocument5 pagesENM CLI CMDs Which Are Helpfulyacine bouazniNo ratings yet
- Performance Management For Uplink ChanneDocument49 pagesPerformance Management For Uplink Channeyacine bouazniNo ratings yet
- Command Log Output ErrorDocument1 pageCommand Log Output Erroryacine bouazniNo ratings yet
- Manual Execution of Command Log RequiredDocument1 pageManual Execution of Command Log Requiredyacine bouazniNo ratings yet
- RSSI Overwiev TroubleshootingDocument26 pagesRSSI Overwiev Troubleshootingyacine bouazniNo ratings yet
- HSDSCH - NbapMessageFailure UtranCell Call - Establishment - ErrorDocument3 pagesHSDSCH - NbapMessageFailure UtranCell Call - Establishment - Erroryacine bouazniNo ratings yet
- Node Group Sync Loss of All SoCCDocument56 pagesNode Group Sync Loss of All SoCCyacine bouazni0% (1)
- Release Redirect Eutra TriggersDocument1 pageRelease Redirect Eutra Triggersyacine bouazniNo ratings yet
- LogDocument16 pagesLogyacine bouazniNo ratings yet
- BeamdirectionDocument8 pagesBeamdirectionyacine bouazniNo ratings yet
- LogDocument18 pagesLogyacine bouazniNo ratings yet
- Ericsson Evo Controller - RNC-BSCDocument40 pagesEricsson Evo Controller - RNC-BSCyacine bouazniNo ratings yet
- LogDocument22 pagesLogyacine bouazniNo ratings yet
- APG43 InternalWorkshop CSIDocument56 pagesAPG43 InternalWorkshop CSIyacine bouazniNo ratings yet
- Resource Allocation Failure Service Degraded PDFDocument11 pagesResource Allocation Failure Service Degraded PDFyacine bouazniNo ratings yet
- Restarter Site Base BandDocument6 pagesRestarter Site Base Bandyacine bouazniNo ratings yet
- LogDocument6 pagesLogyacine bouazniNo ratings yet
- LogDocument58 pagesLogyacine bouazniNo ratings yet
- 161084NDocument7 pages161084Nyacine bouazniNo ratings yet
- LogDocument45 pagesLogyacine bouazniNo ratings yet
- Definition de CelluleDocument94 pagesDefinition de Celluleyacine bouazniNo ratings yet
- LogDocument51 pagesLogyacine bouazniNo ratings yet
- MNMPDocument12 pagesMNMPyacine bouazniNo ratings yet
- 3G Configuration RulesDocument41 pages3G Configuration Rulesyacine bouazniNo ratings yet
- RET Change EnodebDocument2 pagesRET Change Enodebyacine bouazniNo ratings yet
- Formal Answer For CSR3649390 - HS Drop Increased For BB SitesDocument5 pagesFormal Answer For CSR3649390 - HS Drop Increased For BB Sitesyacine bouazni50% (2)
- RE - CSR - 0003565734 RNCBEJ1 C1 MP MS-25 Board FaultDocument11 pagesRE - CSR - 0003565734 RNCBEJ1 C1 MP MS-25 Board Faultyacine bouazniNo ratings yet
- EPB Board Crash (001500)Document9 pagesEPB Board Crash (001500)yacine bouazniNo ratings yet
- 友谊论文的论点Document6 pages友谊论文的论点gwhjcowlfNo ratings yet
- Sixth Meeting MinutesDocument4 pagesSixth Meeting MinutesTanvi BakshiNo ratings yet
- Bajaj Electricals Limited Vs Metals & Allied Products and Anr. On 4 August, 1987Document8 pagesBajaj Electricals Limited Vs Metals & Allied Products and Anr. On 4 August, 1987RajesureshNo ratings yet
- Welcome To Good Shepherd Chapel: Thirty-Third Sunday in Ordinary TimeDocument4 pagesWelcome To Good Shepherd Chapel: Thirty-Third Sunday in Ordinary Timesaintmichaelpar7090No ratings yet
- Standard Terms Internal Vocabularies For Pharmaceutical Dose FormsDocument7 pagesStandard Terms Internal Vocabularies For Pharmaceutical Dose FormsJose De La Cruz De La ONo ratings yet
- Anth 133 - HUNTERS AND GATHERERS PDFDocument15 pagesAnth 133 - HUNTERS AND GATHERERS PDFAnjelica Pearl NazarenoNo ratings yet
- Case 1Document2 pagesCase 1Wanda Marie SingletaryNo ratings yet
- RPSG-IMS-HS-F - 01 - Hazard Observation CardDocument2 pagesRPSG-IMS-HS-F - 01 - Hazard Observation CardRocky BisNo ratings yet
- Powerful Computing and Dynamic Scheduling: Digital EngineDocument2 pagesPowerful Computing and Dynamic Scheduling: Digital EngineLeomark RespondeNo ratings yet
- DIGITAL MARKETING (Unit 4)Document9 pagesDIGITAL MARKETING (Unit 4)sharmapranav780No ratings yet
- Thinclaw THE Ictorious: Paladin 3 (Oath of Devotion) 972 Dragonborn (Gold Dragon Ancestry) KnightDocument1 pageThinclaw THE Ictorious: Paladin 3 (Oath of Devotion) 972 Dragonborn (Gold Dragon Ancestry) KnightAlfonso LópezNo ratings yet
- Sapiens A Brief History of HumankindDocument8 pagesSapiens A Brief History of HumankindAli GoharNo ratings yet
- Syllabus Class 4 - 2019-20Document11 pagesSyllabus Class 4 - 2019-20Dominic SavioNo ratings yet
- 04 What Is Easement Distinguish Easement From Usufruct 2 Can There Be A An - Course HeroDocument9 pages04 What Is Easement Distinguish Easement From Usufruct 2 Can There Be A An - Course HerojrstockholmNo ratings yet
- Etrodeifio (dgd#sd6: Sodrod"Document29 pagesEtrodeifio (dgd#sd6: Sodrod"darkcopycat69No ratings yet
- Iron Powder MsdsDocument4 pagesIron Powder MsdsarzkpNo ratings yet
- Consortium of National Law Universities: Provisional 1st List - CLAT 2024 - PGDocument2 pagesConsortium of National Law Universities: Provisional 1st List - CLAT 2024 - PGAnvesha ChaturvediNo ratings yet
- 3Rd Floor Plan: Schedule of Floor FinishesDocument1 page3Rd Floor Plan: Schedule of Floor FinishespolislimuelsundyNo ratings yet
- Chapter 13 Lecture 1 Career OptionsDocument24 pagesChapter 13 Lecture 1 Career OptionseltpgroupNo ratings yet
- APES 2020 Exam Reference SheetDocument3 pagesAPES 2020 Exam Reference SheetIrene LiaoNo ratings yet
- Becker Textilwerk: Preparation SheetDocument2 pagesBecker Textilwerk: Preparation Sheetabeer fatimaNo ratings yet
- Microbial Alkaline ProteasesDocument34 pagesMicrobial Alkaline Proteasessalin MajumdarNo ratings yet
- USANA Rolling CalendarDocument1 pageUSANA Rolling CalendarJeremiah GilbolingaNo ratings yet
- House of ConcreteDocument9 pagesHouse of ConcreteArkyadeep ChowdhuryNo ratings yet
- Chapter 3 - The Subject and Content of ArtDocument5 pagesChapter 3 - The Subject and Content of ArtJo Grace PazNo ratings yet
- Contoh Presentasi Bahasa Inggris Tentang Makanan 2Document4 pagesContoh Presentasi Bahasa Inggris Tentang Makanan 2ardian noorNo ratings yet
- Simple Past Full ExercisesDocument6 pagesSimple Past Full Exercisespablo1130No ratings yet