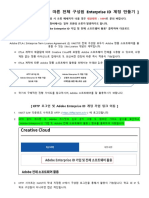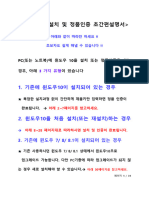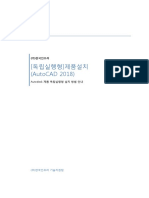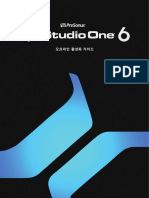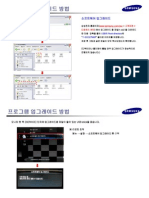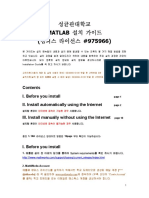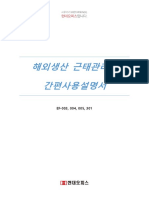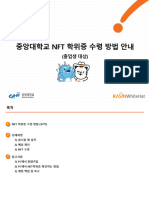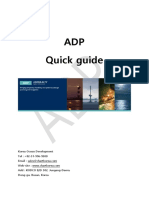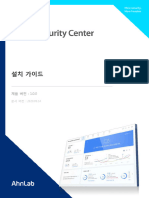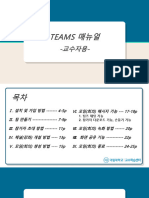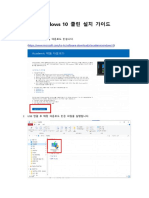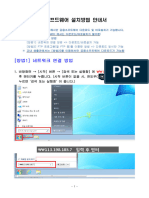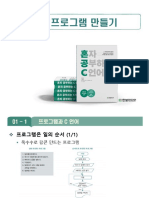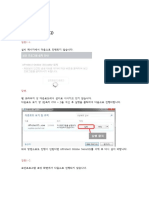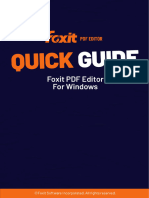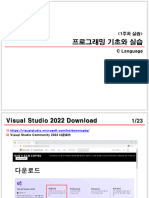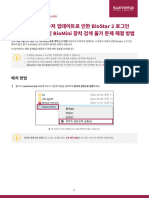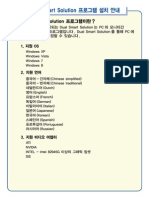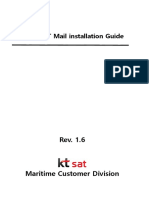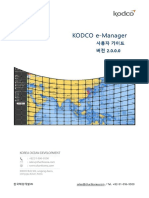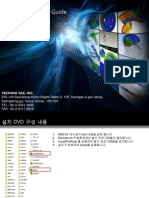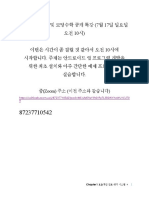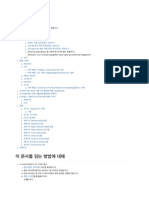Professional Documents
Culture Documents
Office Professional Plus 2019 설치 방법 및 인증 방법.
Office Professional Plus 2019 설치 방법 및 인증 방법.
Uploaded by
심현성0 ratings0% found this document useful (0 votes)
86 views8 pagesCopyright
© © All Rights Reserved
Available Formats
PDF, TXT or read online from Scribd
Share this document
Did you find this document useful?
Is this content inappropriate?
Report this DocumentCopyright:
© All Rights Reserved
Available Formats
Download as PDF, TXT or read online from Scribd
Download as pdf or txt
0 ratings0% found this document useful (0 votes)
86 views8 pagesOffice Professional Plus 2019 설치 방법 및 인증 방법.
Office Professional Plus 2019 설치 방법 및 인증 방법.
Uploaded by
심현성Copyright:
© All Rights Reserved
Available Formats
Download as PDF, TXT or read online from Scribd
Download as pdf or txt
You are on page 1of 8
Office Professional Plus 2019 설치 방법 및 인증 방법
○ Office Professional Plus 2019 제품은 Windows10에서 지원 되며, Windows7 또는
Windows8.1 에서는 지원 되지 않으므로 이점 유의 하여 제품 설치 하시기 바랍니다.
○ Office Professional Plus 2019 제품 설치는 온라인으로 설치 되므로, 필히 네트워크 연결을 한
후 제품 설치를 하시기 바랍니다.
○ Office Professional Plus 2019 제품 설치시 기존 제품이 설치 되어 있으면, 제품 설치가 진행
되지 않으므로, 기존 제품을 제거 한 후 제품 설치를 하시기 바랍니다.
[설치 방법]
1. 웹 디스크에 업로드 되어 있는 Office Professional Plus 2019 설치 파일을 다운 받습니다. 압축
파일을 다운 받은 후 압축 프로그램(알집, 반디집 등등)으로 압축 풀기 합니다.
Ex)
2. 압축 풀기 후 아래 이미지처럼 압축 풀기 한 Office Professional Plus 2019 폴더를 확인 합니다.
Ex)
3. 압축 파일 해제 한 폴더를 열어 아래 첨부한 이미지와 같이 파일 3개를 확인 합니다.
[configuration.xml / office_install.bat / setup.exe]
Ex)
4. Office Pro 2019 설치는 office_install.bat 실행 파일 선택 후 마우스 우측 버튼 클릭 하여 열
기를 클릭 합니다. 열기 후 아래 첨부한 이미지처럼 사용자 계정 컨트롤 창이 실행 되며, 예 버튼
을 클릭 합니다.
Ex)
5. office_install.bat 실행시 아래 첨부한 이미지와 같이 명령프롬프트(CMD)가 실행 되며, Office
설치 진행 화면이 실행 됩니다.
(Office 설치 진행 중에 명령프롬프트(CMD)를 닫지 말아주세요. Office 설치 완료 될 때까지 기다
립니다.)
Ex)
6. 아래 첨부한 이미지처럼 Office Professional Plus 2019 제품 설치가 완료 되면 닫기 버튼을
클릭 합니다.
[인증 방법]
1. 윈도우 창 클릭 -> 설치된 오피스 앱 확인 후 엑셀 클릭 하여 실행 합니다.
(다른 오피스 제품 실행 하여 인증 하여도 무관 하며, 인증하는 방식은 같습니다.)
2. 엑셀 실행 후 아래 이미지처럼 동의하라는 메시지 창이 실행 되며 동의하기 버튼을 클릭 합니
다.
3. 아래 이미지처럼 새 문서 클릭 -> 파일 탭 선택 -> 계정 클릭 합니다.
4. 아래 이미지처럼 계정 선택 후 오른쪽에 제품 키 변경 버튼을 클릭 합니다.
7. 제품 키 변경 클릭 후 아래 첨부한 이미지처럼 제품 키 입력 창이 실행 되며, Office 제품 키를
입력 합니다.
8. Office 제품 키를 정확히 입력 후 아래 이미지처럼 Office 정품 인증 버튼이 활성 되며, Office
정품 인증 버튼을 클릭 합니다.
9. Office 정품 인증 버튼 클릭 후 아래 이미지처럼 Office 제품 인증 진행 화면이 실행 됩니다.
10. Office 정품 인증 완료 후 재 동의하라는 메시지 창이 실행 되며 동의하기 버튼을 클릭 합니
다.
11. 실행 중인 모든 오피스 제품을 닫은 후 엑셀을 재 실행 합니다.
아래 이미지처럼 새 문서 클릭 -> 파일 탭 선택 -> 계정 클릭 합니다.
12. 아래 이미지처럼 계정 선택 후 오른쪽에 제품 인증 완료 확인 합니다.
You might also like
- C 언어 for Beginner (개정판)Document50 pagesC 언어 for Beginner (개정판)Elena TabasaNo ratings yet
- 설치 가이드 - Adobe Installation Guide - Win 64bitDocument7 pages설치 가이드 - Adobe Installation Guide - Win 64bit민찬No ratings yet
- MS오피스 최신 평생계정 설치 방법 - 20201002Document7 pagesMS오피스 최신 평생계정 설치 방법 - 20201002lsmin7755No ratings yet
- Visual Studio 2019Document7 pagesVisual Studio 2019shirohackerNo ratings yet
- 필독 - 가이드 - Adobe Enterprise ID 계정 만들기Document4 pages필독 - 가이드 - Adobe Enterprise ID 계정 만들기민찬No ratings yet
- 윈도우10 설치 및 정품인증 초간편설명서20201002Document31 pages윈도우10 설치 및 정품인증 초간편설명서20201002lsmin7755No ratings yet
- 매트랩 이용방법 (한국해양대학교)Document12 pages매트랩 이용방법 (한국해양대학교)edo hangukoNo ratings yet
- HDL 1 환경설정 0928Document49 pagesHDL 1 환경설정 0928ChanYeong NaNo ratings yet
- Office365 이용 매뉴얼 - PC 및 모바일 PDFDocument4 pagesOffice365 이용 매뉴얼 - PC 및 모바일 PDFMuhammad SuhaeriNo ratings yet
- 설치가이드-MIDAS Platform 및 Civil 2016Document9 pages설치가이드-MIDAS Platform 및 Civil 2016Joyce ShiNo ratings yet
- (독립실행형) 제품설치 AutoCAD 2018Document8 pages(독립실행형) 제품설치 AutoCAD 2018이동우No ratings yet
- Offline Activation GuideDocument5 pagesOffline Activation GuideBeni DolokNo ratings yet
- P2770HD Software Upgrade ManualDocument4 pagesP2770HD Software Upgrade Manualrza25No ratings yet
- Software UpgradeDocument23 pagesSoftware UpgradeVariya DharmeshNo ratings yet
- 성대 MATLAB 설치 가이드 2018 PDFDocument25 pages성대 MATLAB 설치 가이드 2018 PDF윤여일No ratings yet
- 간편사용설명서Document23 pages간편사용설명서MVNo ratings yet
- Installation Guide KoreanDocument22 pagesInstallation Guide Koreanbioserviceltda2022No ratings yet
- NFT Í Ì Ì Ë Ë Ì (Í Ì )Document25 pagesNFT Í Ì Ì Ë Ë Ì (Í Ì )b25fqwkj5bNo ratings yet
- ZWCAD2022설치및활성화 (Standalone)Document4 pagesZWCAD2022설치및활성화 (Standalone)김승배No ratings yet
- ADP Quick Guide (KODCO, 2021 11)Document12 pagesADP Quick Guide (KODCO, 2021 11)LukeNo ratings yet
- AhnLab Office Security Center 관리자설명서Document11 pagesAhnLab Office Security Center 관리자설명서thsekaql19No ratings yet
- (교수자용) PPT 팀즈 매뉴얼Document26 pages(교수자용) PPT 팀즈 매뉴얼thsekaql19No ratings yet
- Clean InstallDocument9 pagesClean Install이현우No ratings yet
- Public SoftwareDocument4 pagesPublic SoftwareCarolina GarcíaNo ratings yet
- 1장Document33 pages1장이하림No ratings yet
- Cta ManualDocument66 pagesCta Manualjinee1004No ratings yet
- Login PDF 02Document7 pagesLogin PDF 02이주순No ratings yet
- AP DC Scan To PC SMB KODocument18 pagesAP DC Scan To PC SMB KOS HongNo ratings yet
- Foxit PDF Editor - Quick GuideDocument35 pagesFoxit PDF Editor - Quick Guidenikola.pervanNo ratings yet
- 1주차 - 프로그래밍 기초와 실습Document24 pages1주차 - 프로그래밍 기초와 실습mcsong1111No ratings yet
- Faq 2Document2 pagesFaq 2김치No ratings yet
- 해석Document1 page해석Luka DoBrainNo ratings yet
- Ilok 계정 만들기Document2 pagesIlok 계정 만들기장우선No ratings yet
- BioStar 2 - Chrome - Edge - 117 - Issue - Patch - KO - 240207.0Document6 pagesBioStar 2 - Chrome - Edge - 117 - Issue - Patch - KO - 240207.0Trường Cao QuangNo ratings yet
- 더존 Bizbox Alpha 비영리 U 20200813Document654 pages더존 Bizbox Alpha 비영리 U 20200813오현권No ratings yet
- Ms Office 365Document4 pagesMs Office 365그래서뭐요No ratings yet
- Netweeni PRO ManualDocument19 pagesNetweeni PRO Manual남완석No ratings yet
- Default uVIM DriverDocument4 pagesDefault uVIM DriverTomasz WojnarowskiNo ratings yet
- Installation Matlab R2010aDocument9 pagesInstallation Matlab R2010aKim Won KukNo ratings yet
- Fapt Ladeer PDFDocument28 pagesFapt Ladeer PDFnam bui0% (2)
- Dual Smart Solution GuideDocument26 pagesDual Smart Solution GuidebeizanisNo ratings yet
- 안드로이드앱만들기 v3Document36 pages안드로이드앱만들기 v3tearyur kwonNo ratings yet
- KTSAT GT Installation Guide Rev1.6.1 KORDocument61 pagesKTSAT GT Installation Guide Rev1.6.1 KORyongmin seoNo ratings yet
- Catalogue UserGuide (국문)Document48 pagesCatalogue UserGuide (국문)권병찬No ratings yet
- 트위터 API 사용 준비 (개발자 신청 및 Key 발급)Document8 pages트위터 API 사용 준비 (개발자 신청 및 Key 발급)이지수(사범대학 교육공학과)No ratings yet
- ANSYS Install GuideDocument37 pagesANSYS Install GuideOh NaniNo ratings yet
- 2022 연말정산 가이드 (풀버전)Document82 pages2022 연말정산 가이드 (풀버전)DONGGEUN SONNo ratings yet
- ★ 실시간 원격 참여 가이드Document9 pages★ 실시간 원격 참여 가이드nooyan10No ratings yet
- 2021학년도 석천중 원격수업 연수자료 (학생)Document20 pages2021학년도 석천중 원격수업 연수자료 (학생)JihoNo ratings yet
- (2021)Document26 pages(2021)dhwns321No ratings yet
- USB - Device - Driver - 3Document19 pagesUSB - Device - Driver - 3duwonNo ratings yet
- 안드로이드앱 처음시작 공개특강 (7월17일 오전10시)Document46 pages안드로이드앱 처음시작 공개특강 (7월17일 오전10시)김주환No ratings yet
- 신규 메일 아웃룩 연동 매뉴얼Document13 pages신규 메일 아웃룩 연동 매뉴얼myjyj3333No ratings yet
- Zoom - PDFDocument75 pagesZoom - PDFflaneur7No ratings yet
- BMW 코딩 입문서Document44 pagesBMW 코딩 입문서buddha801118No ratings yet
- 베이더2 무선 (VADER2) 게임패드 펌웨어 업그레이드Document10 pages베이더2 무선 (VADER2) 게임패드 펌웨어 업그레이드bagjihwan12120124No ratings yet
- 붙임4. (매뉴얼) buyKOREA 상품등록 매뉴얼Document62 pages붙임4. (매뉴얼) buyKOREA 상품등록 매뉴얼vinhobeansNo ratings yet
- 재학증명서Document7 pages재학증명서박세령No ratings yet
- External Plugin 1 8 7Document23 pagesExternal Plugin 1 8 7Arief Trimanda MuhammadNo ratings yet