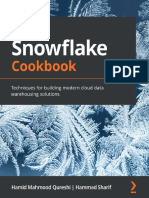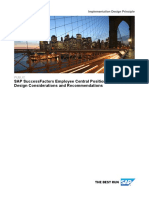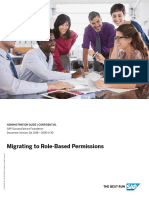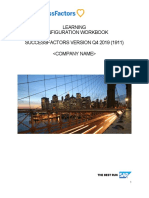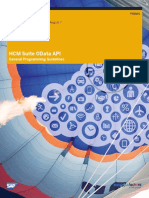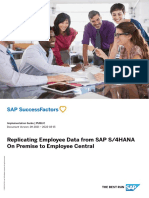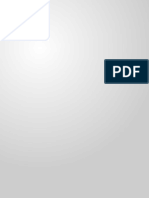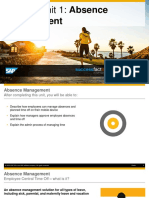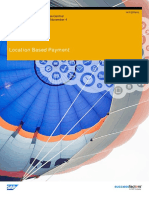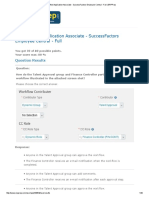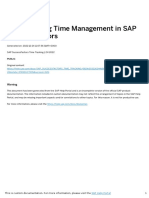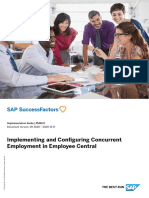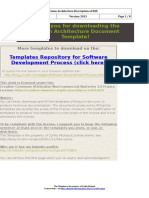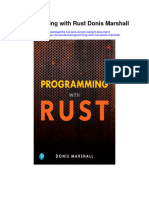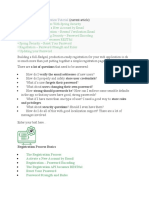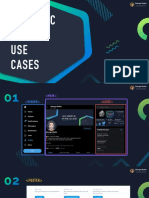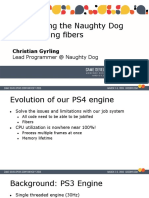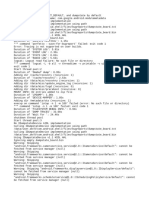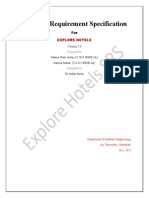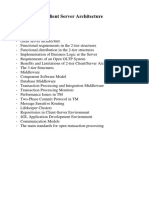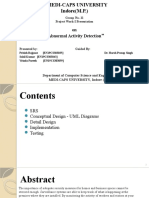Professional Documents
Culture Documents
SF EC Workflows
SF EC Workflows
Uploaded by
Felipe JohnstoneCopyright:
Available Formats
You might also like
- Onboarding 2.0Document544 pagesOnboarding 2.0Anees PmNo ratings yet
- Snowflake Cookbook (Hamid Mahmood Qureshi Hammad Sharif)Document265 pagesSnowflake Cookbook (Hamid Mahmood Qureshi Hammad Sharif)nosic60451100% (2)
- Final Payroll Management SystemDocument40 pagesFinal Payroll Management SystemLovely Jigs80% (10)
- SF EC Position Management en PDFDocument174 pagesSF EC Position Management en PDFFelipe JohnstoneNo ratings yet
- IDP - EC - Position Management - Design Considerations and RecommendationsDocument44 pagesIDP - EC - Position Management - Design Considerations and Recommendationstabrez100% (1)
- Implementing Employee Central Core: Implementation Guide - PUBLIC Document Version: 1H 2021 - 2021-07-04Document248 pagesImplementing Employee Central Core: Implementation Guide - PUBLIC Document Version: 1H 2021 - 2021-07-04nada100% (1)
- SF EC TimeOff UserDocument102 pagesSF EC TimeOff UserCarlos Russo100% (1)
- Smart Form PO SummaryDocument13 pagesSmart Form PO SummaryYanamala Manjunatha Reddy100% (2)
- SAP Certified Application Associate - SuccessFactors Employee Central Doc 4 - ERPPrepDocument40 pagesSAP Certified Application Associate - SuccessFactors Employee Central Doc 4 - ERPPrepVishalNo ratings yet
- SF Calibration Impl enDocument114 pagesSF Calibration Impl enRafatNo ratings yet
- SF EC Managing EmploymentsDocument176 pagesSF EC Managing EmploymentsnadaNo ratings yet
- SF Migrating To RBP Impl enDocument100 pagesSF Migrating To RBP Impl enSagar Thorat100% (1)
- SF EC OData API REF PDFDocument610 pagesSF EC OData API REF PDFPablo Salinas50% (2)
- SF EC Advances ImplDocument46 pagesSF EC Advances ImplSrividhya NedumaranNo ratings yet
- 1911 Learning Config WorkbookDocument322 pages1911 Learning Config WorkbookRajesh KumarNo ratings yet
- THR81 CertificationquestionsDocument42 pagesTHR81 CertificationquestionsSuprasannaPradhanNo ratings yet
- Onboarding 2.0Document522 pagesOnboarding 2.0vinay harshaNo ratings yet
- SF EC Using GA CEDocument146 pagesSF EC Using GA CELawrence YeungNo ratings yet
- SAP Workflow SuccessFactorsDocument210 pagesSAP Workflow SuccessFactorserend0313No ratings yet
- SAP SuccessFactors EC - Steps For Business Configuration - by AnustupDocument4 pagesSAP SuccessFactors EC - Steps For Business Configuration - by AnustupAnustup GangopadhyayNo ratings yet
- SF EC TimeMgmnt ImplDocument54 pagesSF EC TimeMgmnt ImplRana AdelNo ratings yet
- SF EC Position Management enDocument164 pagesSF EC Position Management enLawrence YeungNo ratings yet
- SF PLT SF-IAS Integration Admin enDocument110 pagesSF PLT SF-IAS Integration Admin enmopachameNo ratings yet
- SAP SuccessFactors ECDocument1 pageSAP SuccessFactors ECbilalch0906No ratings yet
- SF ECPAY CountrySpec PDFDocument370 pagesSF ECPAY CountrySpec PDFJoana MataNo ratings yet
- IDP SAP SuccessFactors Integrations - Integration Center and SAP Cloud IntegrationV1.4cDocument10 pagesIDP SAP SuccessFactors Integrations - Integration Center and SAP Cloud IntegrationV1.4cJann Paul Cortes SerratoNo ratings yet
- Deepak BellaraDocument16 pagesDeepak BellaraRajesh ExperisNo ratings yet
- SF EC Position Management enDocument154 pagesSF EC Position Management enAli Husain IbrahimNo ratings yet
- Standard Integration SF SAPDocument80 pagesStandard Integration SF SAPMostafa100% (1)
- Braindumpstudy: Braindumpstudy Exam Dumps, High Pass Rate!Document6 pagesBraindumpstudy: Braindumpstudy Exam Dumps, High Pass Rate!ramNo ratings yet
- The Ultimate C - C - HRHPC - 2011 - SAP Certified Application Associate - SAP SuccessFactors For Employee Central Payroll 2H2020Document2 pagesThe Ultimate C - C - HRHPC - 2011 - SAP Certified Application Associate - SAP SuccessFactors For Employee Central Payroll 2H2020TeresaNo ratings yet
- Ec DumpsDocument21 pagesEc Dumpsmohamed tahaNo ratings yet
- Employee CentralDocument12 pagesEmployee CentralpavanchiniNo ratings yet
- SF Project Discovery QuestionnaireDocument3 pagesSF Project Discovery QuestionnairedeepsajjanNo ratings yet
- Sap SF Learning - Management - Settings - Configuration - GuideDocument42 pagesSap SF Learning - Management - Settings - Configuration - GuideAtreyee RoyNo ratings yet
- SuccessFactors HCM Suite OData API Handbook enDocument70 pagesSuccessFactors HCM Suite OData API Handbook entompacheco-1100% (1)
- Ec New Hire TemplatesDocument11 pagesEc New Hire Templatessamiksha yadavNo ratings yet
- SF s4 Ec Ee Data Hci En-UsDocument254 pagesSF s4 Ec Ee Data Hci En-UsronakjhuthawatNo ratings yet
- 2016-Anthology WEB HRX SuccessFactorsDocument114 pages2016-Anthology WEB HRX SuccessFactorsbarreralf1No ratings yet
- IDP - Employee Central Core Hybrid - Employee Identifiers V1.4 PDFDocument20 pagesIDP - Employee Central Core Hybrid - Employee Identifiers V1.4 PDFGunjan Shah100% (1)
- Case Study 4 SuccessFactors DentsplyDocument4 pagesCase Study 4 SuccessFactors DentsplyRaja Churchill DassNo ratings yet
- SF EcDocument7 pagesSF Ec7 C 150475 NIMISHA REDDY CHITTEDI100% (1)
- BP SFSF Ec Sfhcm1802 11 Wbook Ec RBP Benefits en XXDocument37 pagesBP SFSF Ec Sfhcm1802 11 Wbook Ec RBP Benefits en XXmarcos_slimaNo ratings yet
- Management: Week 3 Unit 1: AbsenceDocument44 pagesManagement: Week 3 Unit 1: AbsencePrashant AdhikariNo ratings yet
- IDP - Employee Central Payroll Migrating From ERP HCM Payroll To Employee Central Payroll V1.7.1Document20 pagesIDP - Employee Central Payroll Migrating From ERP HCM Payroll To Employee Central Payroll V1.7.1finance.korpalNo ratings yet
- Location Based Payment PDFDocument16 pagesLocation Based Payment PDFssNo ratings yet
- SF S4 EC Org Data HCI en-USDocument122 pagesSF S4 EC Org Data HCI en-USSky MoviesNo ratings yet
- Successfactors Certification Program OverviewDocument11 pagesSuccessfactors Certification Program Overviewzulfiqar26No ratings yet
- Adhoc Reports in Success FactorsDocument10 pagesAdhoc Reports in Success FactorsAjay Kumar100% (1)
- Role Based Permissions PDFDocument36 pagesRole Based Permissions PDFTarak PalavalasaNo ratings yet
- SAP Certified Application Associate - SuccessFactors Employee Central Doc 3 ERPPrepDocument40 pagesSAP Certified Application Associate - SuccessFactors Employee Central Doc 3 ERPPrepVishalNo ratings yet
- BIB Integration Complete Configurations Steps Done in SPRODocument20 pagesBIB Integration Complete Configurations Steps Done in SPROVamsi SuriNo ratings yet
- Operating Time Management in SAP SuccessFactorsDocument96 pagesOperating Time Management in SAP SuccessFactorsAli Husain Ibrahim100% (1)
- Implementation of SAP SuccessFactors Time TrackingDocument37 pagesImplementation of SAP SuccessFactors Time TrackingRana AdelNo ratings yet
- RBP User ManualDocument36 pagesRBP User Manualsamiksha yadavNo ratings yet
- Interview Questions - SAP SuccessFactors (100 Questions)Document19 pagesInterview Questions - SAP SuccessFactors (100 Questions)sherifelshammaa100% (1)
- Time Tracking FAQ - Partners - V1.2Document10 pagesTime Tracking FAQ - Partners - V1.2zulfiqar26No ratings yet
- Hrms / Sap HCM / Successfactors (Ec/Lms) Consultant: Specialist Consultant (Jan 2011 To Till Date) Lti, PuneDocument3 pagesHrms / Sap HCM / Successfactors (Ec/Lms) Consultant: Specialist Consultant (Jan 2011 To Till Date) Lti, PunepraveenNo ratings yet
- Implementing and Configuring Concurrent Employment in Employee CentralDocument18 pagesImplementing and Configuring Concurrent Employment in Employee CentralJoana Mata100% (1)
- Ec Payroll Pto 2024Document78 pagesEc Payroll Pto 2024JWALA NARASIMHANo ratings yet
- SF EC WorkflowDocument222 pagesSF EC WorkflowJWALA NARASIMHANo ratings yet
- System Architecture TemplateDocument8 pagesSystem Architecture TemplateOpticalBoyNo ratings yet
- Programming With Rust Donis Marshall All ChapterDocument67 pagesProgramming With Rust Donis Marshall All Chapterkaren.martin959No ratings yet
- Spring Security - RegistrationDocument55 pagesSpring Security - RegistrationRavi Chandra Reddy MuliNo ratings yet
- Jayanth C LanguageDocument233 pagesJayanth C LanguageSumanth 7899No ratings yet
- Amhara Bank SC.: Issue Tracking System User Guide DevelopmentDocument14 pagesAmhara Bank SC.: Issue Tracking System User Guide DevelopmentMane AsemaNo ratings yet
- Semantic HTML Use CasesDocument9 pagesSemantic HTML Use CasesHruday charanNo ratings yet
- LAB # 1. Introduction To VHDL: I. ObjectivesDocument3 pagesLAB # 1. Introduction To VHDL: I. ObjectivesJose Alberto AnguloNo ratings yet
- Resume Ankur TripathiDocument3 pagesResume Ankur TripathiprojectadddaNo ratings yet
- WebSocket Essentials - Building Apps With HTML5 WebSockets - Sample ChapterDocument15 pagesWebSocket Essentials - Building Apps With HTML5 WebSockets - Sample ChapterPackt PublishingNo ratings yet
- ClassXI CS SampleQuestionPaperDocument9 pagesClassXI CS SampleQuestionPaperAnimesh SirNo ratings yet
- Enterprise Architecture Business LayerDocument2 pagesEnterprise Architecture Business LayerMarwan SaadNo ratings yet
- Parallelizing The Naughty Dog Engine Using FibersDocument94 pagesParallelizing The Naughty Dog Engine Using FibersJacob TrueNo ratings yet
- VHDL CompDocument46 pagesVHDL CompRamesh ChandrakasanNo ratings yet
- Dump StateDocument9 pagesDump StateNadia MentualaNo ratings yet
- How To Change A LOV Query From Forms PersonalizationDocument8 pagesHow To Change A LOV Query From Forms PersonalizationInfosource SA100% (3)
- Srs ProjectDocument40 pagesSrs ProjectFATIMA NASIR AWANNo ratings yet
- Sorting and Reversing A Linked ListDocument4 pagesSorting and Reversing A Linked ListhasibujtabaNo ratings yet
- MEAN Machine A Beginner's Practical GuideDocument245 pagesMEAN Machine A Beginner's Practical GuideR4nd3lNo ratings yet
- SOP077 - How To Configure Search Console Data in Google AnalyticsDocument6 pagesSOP077 - How To Configure Search Console Data in Google AnalyticsJean SilvesterNo ratings yet
- Client Server Architecture PDFDocument31 pagesClient Server Architecture PDFRajesh Murugesan100% (1)
- Adf LabDocument80 pagesAdf LabSurendra BabuNo ratings yet
- Thesis Statement For Programming LanguagesDocument6 pagesThesis Statement For Programming LanguagesGina Rizzo100% (2)
- Module 4-Creating Basic TestDocument10 pagesModule 4-Creating Basic Testcharimaine hernandezNo ratings yet
- CPNA Course SyllabusDocument5 pagesCPNA Course SyllabusTorNo ratings yet
- Lecture 1Document9 pagesLecture 1Saleh Riaz QureshiNo ratings yet
- Aad-Ppt 2Document40 pagesAad-Ppt 2VrindapareekNo ratings yet
- A) Platform-Independent Platform (OS) The Source Code Was Compiled". That Is, A Java Source File Can Be Compiled On Any OS andDocument5 pagesA) Platform-Independent Platform (OS) The Source Code Was Compiled". That Is, A Java Source File Can Be Compiled On Any OS andnaresh madduNo ratings yet
SF EC Workflows
SF EC Workflows
Uploaded by
Felipe JohnstoneOriginal Title
Copyright
Available Formats
Share this document
Did you find this document useful?
Is this content inappropriate?
Report this DocumentCopyright:
Available Formats
SF EC Workflows
SF EC Workflows
Uploaded by
Felipe JohnstoneCopyright:
Available Formats
Implementation Guide | PUBLIC
Document Version: 2H 2022 – 2023-01-27
Implementing and Managing Workflows
© 2022 SAP SE or an SAP affiliate company. All rights reserved.
THE BEST RUN
Content
1 Workflows in SAP SuccessFactors Employee Central. . . . . . . . . . . . . . . . . . . . . . . . . . . . . . . . . 6
1.1 Supported Workflows. . . . . . . . . . . . . . . . . . . . . . . . . . . . . . . . . . . . . . . . . . . . . . . . . . . . . . . . . . 7
2 Getting Started. . . . . . . . . . . . . . . . . . . . . . . . . . . . . . . . . . . . . . . . . . . . . . . . . . . . . . . . . . . . . 11
2.1 Enabling New Home Page. . . . . . . . . . . . . . . . . . . . . . . . . . . . . . . . . . . . . . . . . . . . . . . . . . . . . . . 11
2.2 Prerequisite Checklist. . . . . . . . . . . . . . . . . . . . . . . . . . . . . . . . . . . . . . . . . . . . . . . . . . . . . . . . . 12
2.3 Role-Based Permissions for Workflows. . . . . . . . . . . . . . . . . . . . . . . . . . . . . . . . . . . . . . . . . . . . . 13
3 Setting Up Workflows. . . . . . . . . . . . . . . . . . . . . . . . . . . . . . . . . . . . . . . . . . . . . . . . . . . . . . . . 14
3.1 Workflow Participation. . . . . . . . . . . . . . . . . . . . . . . . . . . . . . . . . . . . . . . . . . . . . . . . . . . . . . . . . 14
Creating a Dynamic Group. . . . . . . . . . . . . . . . . . . . . . . . . . . . . . . . . . . . . . . . . . . . . . . . . . . 18
Creating a Dynamic Role. . . . . . . . . . . . . . . . . . . . . . . . . . . . . . . . . . . . . . . . . . . . . . . . . . . . . 19
3.2 Creating Workflows. . . . . . . . . . . . . . . . . . . . . . . . . . . . . . . . . . . . . . . . . . . . . . . . . . . . . . . . . . .22
Creating an Individual Workflow. . . . . . . . . . . . . . . . . . . . . . . . . . . . . . . . . . . . . . . . . . . . . . . 22
Importing Multiple Workflow Objects with a CSV File. . . . . . . . . . . . . . . . . . . . . . . . . . . . . . . . . 31
Example: Configuring Workflows for Legacy Foundation Objects. . . . . . . . . . . . . . . . . . . . . . . . .33
4 Triggering Workflows. . . . . . . . . . . . . . . . . . . . . . . . . . . . . . . . . . . . . . . . . . . . . . . . . . . . . . . . 35
4.1 Triggering Workflows with Business Rules. . . . . . . . . . . . . . . . . . . . . . . . . . . . . . . . . . . . . . . . . . . 36
Example Workflow Rules for New Hire UI. . . . . . . . . . . . . . . . . . . . . . . . . . . . . . . . . . . . . . . . . 38
Example Workflow Rules for ESS. . . . . . . . . . . . . . . . . . . . . . . . . . . . . . . . . . . . . . . . . . . . . . . 39
Example Workflow Rules for MSS. . . . . . . . . . . . . . . . . . . . . . . . . . . . . . . . . . . . . . . . . . . . . . .41
Limitations for Workflow Rules. . . . . . . . . . . . . . . . . . . . . . . . . . . . . . . . . . . . . . . . . . . . . . . . 47
4.2 Creating Rules That Trigger Workflows for Foundation Objects. . . . . . . . . . . . . . . . . . . . . . . . . . . . 48
Foundation Objects. . . . . . . . . . . . . . . . . . . . . . . . . . . . . . . . . . . . . . . . . . . . . . . . . . . . . . . . 50
4.3 Assigning a Workflow Directly to Generic Objects. . . . . . . . . . . . . . . . . . . . . . . . . . . . . . . . . . . . . . 51
4.4 Triggering Workflows with XML File-Based Derivation (YouCalc Rules). . . . . . . . . . . . . . . . . . . . . . . 52
Example Workflows with XML File-Based Derivation (YouCalc Rules). . . . . . . . . . . . . . . . . . . . . 52
Mapping Existing YouCalc Rules to Rules in the Business Rules Framework. . . . . . . . . . . . . . . . . 58
5 Configuring Workflow Features. . . . . . . . . . . . . . . . . . . . . . . . . . . . . . . . . . . . . . . . . . . . . . . . 60
5.1 Creating a Home Page Tile for Pending Requests. . . . . . . . . . . . . . . . . . . . . . . . . . . . . . . . . . . . . . 61
5.2 Reminders About Stalled Workflows. . . . . . . . . . . . . . . . . . . . . . . . . . . . . . . . . . . . . . . . . . . . . . . 62
Creating a Recurring Job to Send Batch Reminders About Stalled Workflows. . . . . . . . . . . . . . . 62
5.3 Automatic Workflow Escalation. . . . . . . . . . . . . . . . . . . . . . . . . . . . . . . . . . . . . . . . . . . . . . . . . . 64
Setting Up an Escalation Path. . . . . . . . . . . . . . . . . . . . . . . . . . . . . . . . . . . . . . . . . . . . . . . . . 65
Creating a Recurring Job for Workflow Escalation. . . . . . . . . . . . . . . . . . . . . . . . . . . . . . . . . . . 68
5.4 Automatic Approval for Stalled Workflows. . . . . . . . . . . . . . . . . . . . . . . . . . . . . . . . . . . . . . . . . . .69
Implementing and Managing Workflows
2 PUBLIC Content
Enabling the Days Until Auto Approval Field. . . . . . . . . . . . . . . . . . . . . . . . . . . . . . . . . . . . . . . 70
Creating a Recurring Job for Automatic Approval. . . . . . . . . . . . . . . . . . . . . . . . . . . . . . . . . . . 71
5.5 Enabling the Professional Edition of Manage Workflow Requests. . . . . . . . . . . . . . . . . . . . . . . . . . . 73
5.6 Customizing Key Details of Workflow Requests for Quick View. . . . . . . . . . . . . . . . . . . . . . . . . . . . .74
5.7 Enabling Four-Eye Principle for Workflow Approvals. . . . . . . . . . . . . . . . . . . . . . . . . . . . . . . . . . . . 75
5.8 Preventing Quick Approval for Multiple Workflows. . . . . . . . . . . . . . . . . . . . . . . . . . . . . . . . . . . . . 76
5.9 Data Blocking for Workflow Data. . . . . . . . . . . . . . . . . . . . . . . . . . . . . . . . . . . . . . . . . . . . . . . . . .77
Enabling Data Blocking for Completed Workflows. . . . . . . . . . . . . . . . . . . . . . . . . . . . . . . . . . . 78
Granting Permission for Viewing Completed Workflows. . . . . . . . . . . . . . . . . . . . . . . . . . . . . . . 79
6 Defining Workflow Email Notifications. . . . . . . . . . . . . . . . . . . . . . . . . . . . . . . . . . . . . . . . . . . 81
6.1 Editing Standard Templates. . . . . . . . . . . . . . . . . . . . . . . . . . . . . . . . . . . . . . . . . . . . . . . . . . . . . 82
Available E-mail Templates for Employee Central Workflows. . . . . . . . . . . . . . . . . . . . . . . . . . . .83
Available Workflow Tags for E-mail Notifications. . . . . . . . . . . . . . . . . . . . . . . . . . . . . . . . . . . . 85
6.2 Creating Custom Templates with Document Generation. . . . . . . . . . . . . . . . . . . . . . . . . . . . . . . . .90
6.3 Creating a Workflow Email Configuration. . . . . . . . . . . . . . . . . . . . . . . . . . . . . . . . . . . . . . . . . . . .92
6.4 Setting Up Custom Workflow Notifications. . . . . . . . . . . . . . . . . . . . . . . . . . . . . . . . . . . . . . . . . . 93
7 Setting Up To-Do Alerts. . . . . . . . . . . . . . . . . . . . . . . . . . . . . . . . . . . . . . . . . . . . . . . . . . . . . 104
7.1 Defining Alert Messages. . . . . . . . . . . . . . . . . . . . . . . . . . . . . . . . . . . . . . . . . . . . . . . . . . . . . . 105
Extending Maximum Length of Alert Messages. . . . . . . . . . . . . . . . . . . . . . . . . . . . . . . . . . . . 105
Creating Custom Alert Messages. . . . . . . . . . . . . . . . . . . . . . . . . . . . . . . . . . . . . . . . . . . . . . 106
Creating Deep Link to People Profile Block in Alert Message. . . . . . . . . . . . . . . . . . . . . . . . . . . 108
7.2 Alert Recipients. . . . . . . . . . . . . . . . . . . . . . . . . . . . . . . . . . . . . . . . . . . . . . . . . . . . . . . . . . . . . 110
7.3 Defining Alert Triggering Rules. . . . . . . . . . . . . . . . . . . . . . . . . . . . . . . . . . . . . . . . . . . . . . . . . . 110
Base Objects Used in Alert Triggering Rules for Employee Central Data Objects. . . . . . . . . . . . . 112
Creating an Alert Triggering Rule for Employee Central Objects. . . . . . . . . . . . . . . . . . . . . . . . . 113
Creating Alert Rules for MDF Data Objects. . . . . . . . . . . . . . . . . . . . . . . . . . . . . . . . . . . . . . . 115
Creating Alert Rules for Time Off. . . . . . . . . . . . . . . . . . . . . . . . . . . . . . . . . . . . . . . . . . . . . . 117
Examples of IF Conditions for Alert Rules. . . . . . . . . . . . . . . . . . . . . . . . . . . . . . . . . . . . . . . . 119
Avoiding Alert Created for Historical Records for an Employee. . . . . . . . . . . . . . . . . . . . . . . . . .121
Avoiding Alert Created for Inactive Employees. . . . . . . . . . . . . . . . . . . . . . . . . . . . . . . . . . . . .122
Alert Message Assignment to Alert Rules. . . . . . . . . . . . . . . . . . . . . . . . . . . . . . . . . . . . . . . . 123
7.4 Alert Examples. . . . . . . . . . . . . . . . . . . . . . . . . . . . . . . . . . . . . . . . . . . . . . . . . . . . . . . . . . . . . 124
Time Off Alert. . . . . . . . . . . . . . . . . . . . . . . . . . . . . . . . . . . . . . . . . . . . . . . . . . . . . . . . . . . 124
Work Permit Alert. . . . . . . . . . . . . . . . . . . . . . . . . . . . . . . . . . . . . . . . . . . . . . . . . . . . . . . . . 126
Employment Info Alert. . . . . . . . . . . . . . . . . . . . . . . . . . . . . . . . . . . . . . . . . . . . . . . . . . . . . 128
End of Contract Alert. . . . . . . . . . . . . . . . . . . . . . . . . . . . . . . . . . . . . . . . . . . . . . . . . . . . . . 129
End of Global Assignment Alert. . . . . . . . . . . . . . . . . . . . . . . . . . . . . . . . . . . . . . . . . . . . . . . 130
7.5 Scheduling Recurring Job for Regular Alert Triggering. . . . . . . . . . . . . . . . . . . . . . . . . . . . . . . . . . 131
Job Execution Overview. . . . . . . . . . . . . . . . . . . . . . . . . . . . . . . . . . . . . . . . . . . . . . . . . . . . 134
Employee Central Alerts Run Concurrently. . . . . . . . . . . . . . . . . . . . . . . . . . . . . . . . . . . . . . . 135
Implementing and Managing Workflows
Content PUBLIC 3
7.6 How Old Pending Alerts Are Handled. . . . . . . . . . . . . . . . . . . . . . . . . . . . . . . . . . . . . . . . . . . . . . 136
Examples of Handling Old Pending Alerts in Different Scenarios. . . . . . . . . . . . . . . . . . . . . . . . 138
8 Admin Tasks for Workflows and Alerts. . . . . . . . . . . . . . . . . . . . . . . . . . . . . . . . . . . . . . . . . . 140
8.1 Managing Workflow Requests as Admin. . . . . . . . . . . . . . . . . . . . . . . . . . . . . . . . . . . . . . . . . . . . 141
8.2 Stalled Workflow Requests. . . . . . . . . . . . . . . . . . . . . . . . . . . . . . . . . . . . . . . . . . . . . . . . . . . . . 143
Configuring the Admin Alerts Tile for Stalled Workflows. . . . . . . . . . . . . . . . . . . . . . . . . . . . . . 144
Responding to Stalled Workflows in Admin Alerts. . . . . . . . . . . . . . . . . . . . . . . . . . . . . . . . . . 146
8.3 Advanced Reporting for Workflows. . . . . . . . . . . . . . . . . . . . . . . . . . . . . . . . . . . . . . . . . . . . . . . 149
8.4 Troubleshooting Workflow Configuration Derivation. . . . . . . . . . . . . . . . . . . . . . . . . . . . . . . . . . . 150
8.5 Managing Pending Alerts. . . . . . . . . . . . . . . . . . . . . . . . . . . . . . . . . . . . . . . . . . . . . . . . . . . . . . 150
8.6 Workflows in Admin Alerts. . . . . . . . . . . . . . . . . . . . . . . . . . . . . . . . . . . . . . . . . . . . . . . . . . . . . 152
8.7 Batch-Processing Workflows in Admin Alerts. . . . . . . . . . . . . . . . . . . . . . . . . . . . . . . . . . . . . . . . 153
8.8 Workflows on the Latest Home Page. . . . . . . . . . . . . . . . . . . . . . . . . . . . . . . . . . . . . . . . . . . . . . 154
9 Using Workflows and Alerts. . . . . . . . . . . . . . . . . . . . . . . . . . . . . . . . . . . . . . . . . . . . . . . . . . .158
9.1 Workflow Tasks on the Latest Home Page. . . . . . . . . . . . . . . . . . . . . . . . . . . . . . . . . . . . . . . . . . 158
9.2 Accessing Workflows. . . . . . . . . . . . . . . . . . . . . . . . . . . . . . . . . . . . . . . . . . . . . . . . . . . . . . . . . 161
Accessing Workflows Using the Approve Requests Tile. . . . . . . . . . . . . . . . . . . . . . . . . . . . . . .162
Accessing Workflows Using To-Do Alerts. . . . . . . . . . . . . . . . . . . . . . . . . . . . . . . . . . . . . . . . .163
Accessing Workflows Using the Pending Requests Tile. . . . . . . . . . . . . . . . . . . . . . . . . . . . . . . 164
Accessing Pending Requests From Employee Quickcards. . . . . . . . . . . . . . . . . . . . . . . . . . . . . 166
Accessing Pending Workflow Requests in People Profile. . . . . . . . . . . . . . . . . . . . . . . . . . . . . . 167
Accessing Pending Workflow Requests Using Mobile. . . . . . . . . . . . . . . . . . . . . . . . . . . . . . . . 169
Accessing Workflow Requests on the Latest Home Page. . . . . . . . . . . . . . . . . . . . . . . . . . . . . . 171
9.3 Using My Workflow Requests Page. . . . . . . . . . . . . . . . . . . . . . . . . . . . . . . . . . . . . . . . . . . . . . . 172
Sorting Workflows. . . . . . . . . . . . . . . . . . . . . . . . . . . . . . . . . . . . . . . . . . . . . . . . . . . . . . . . 172
Filtering Workflows From My Workflow Requests Page. . . . . . . . . . . . . . . . . . . . . . . . . . . . . . . 173
Filtering Workflows When Professional Edition Manage Workflows is Enabled. . . . . . . . . . . . . . . 174
Filtering Workflows When Manage Workflow Assignments is Enabled. . . . . . . . . . . . . . . . . . . . .175
Detailed Information About Filtering. . . . . . . . . . . . . . . . . . . . . . . . . . . . . . . . . . . . . . . . . . . . 176
9.4 Assigning Workflows to Yourself. . . . . . . . . . . . . . . . . . . . . . . . . . . . . . . . . . . . . . . . . . . . . . . . . 178
9.5 Managing Workflow Assignments. . . . . . . . . . . . . . . . . . . . . . . . . . . . . . . . . . . . . . . . . . . . . . . . 179
Role-based Permissions for Managing Workflow Assignments. . . . . . . . . . . . . . . . . . . . . . . . . 180
Using Assign To Me in Workflows. . . . . . . . . . . . . . . . . . . . . . . . . . . . . . . . . . . . . . . . . . . . . . 181
9.6 Acting on Workflows. . . . . . . . . . . . . . . . . . . . . . . . . . . . . . . . . . . . . . . . . . . . . . . . . . . . . . . . . 186
9.7 Delegating Workflows. . . . . . . . . . . . . . . . . . . . . . . . . . . . . . . . . . . . . . . . . . . . . . . . . . . . . . . . .191
Delegating Individual Workflows Manually. . . . . . . . . . . . . . . . . . . . . . . . . . . . . . . . . . . . . . . .192
Automatic Delegation. . . . . . . . . . . . . . . . . . . . . . . . . . . . . . . . . . . . . . . . . . . . . . . . . . . . . . 192
Delegate Search for Employees on Global Assignment or Concurrent Employment. . . . . . . . . . .199
9.8 Using Alerts. . . . . . . . . . . . . . . . . . . . . . . . . . . . . . . . . . . . . . . . . . . . . . . . . . . . . . . . . . . . . . . 200
More Information on How Alerts Appear. . . . . . . . . . . . . . . . . . . . . . . . . . . . . . . . . . . . . . . . . 201
Implementing and Managing Workflows
4 PUBLIC Content
Orphaned Alerts. . . . . . . . . . . . . . . . . . . . . . . . . . . . . . . . . . . . . . . . . . . . . . . . . . . . . . . . . 203
9.9 Workflow In-Flight Changes. . . . . . . . . . . . . . . . . . . . . . . . . . . . . . . . . . . . . . . . . . . . . . . . . . . . 204
10 Using the Check Tool to Solve Issues. . . . . . . . . . . . . . . . . . . . . . . . . . . . . . . . . . . . . . . . . . . 206
10.1 Benefits of the Check Tool. . . . . . . . . . . . . . . . . . . . . . . . . . . . . . . . . . . . . . . . . . . . . . . . . . . . . 208
10.2 Running Checks. . . . . . . . . . . . . . . . . . . . . . . . . . . . . . . . . . . . . . . . . . . . . . . . . . . . . . . . . . . . 208
10.3 Check Types. . . . . . . . . . . . . . . . . . . . . . . . . . . . . . . . . . . . . . . . . . . . . . . . . . . . . . . . . . . . . . 209
10.4 Check Results. . . . . . . . . . . . . . . . . . . . . . . . . . . . . . . . . . . . . . . . . . . . . . . . . . . . . . . . . . . . . .210
10.5 Creating Product Support Tickets from the Check Tool. . . . . . . . . . . . . . . . . . . . . . . . . . . . . . . . . 211
10.6 Exporting Configuration Information. . . . . . . . . . . . . . . . . . . . . . . . . . . . . . . . . . . . . . . . . . . . . . 212
10.7 Using the Quick Fix Feature. . . . . . . . . . . . . . . . . . . . . . . . . . . . . . . . . . . . . . . . . . . . . . . . . . . . 213
10.8 Exporting a List of All Checks. . . . . . . . . . . . . . . . . . . . . . . . . . . . . . . . . . . . . . . . . . . . . . . . . . . 214
11 Change History. . . . . . . . . . . . . . . . . . . . . . . . . . . . . . . . . . . . . . . . . . . . . . . . . . . . . . . . . . . . 215
Implementing and Managing Workflows
Content PUBLIC 5
1 Workflows in SAP SuccessFactors
Employee Central
Well-designed workflows can automate business processes and ensure data quality. With SAP SuccessFactors
Employee Central, you have the full capability of automated approval process that controls changes to
employee and corporate data.
For example, you can set up a workflow to manage changes to employees’ compensation information. When a
manager changes compensation data of an employee, the corresponding approver receives a request to review
and approve the change. Only when it’s approved, will the change take effect for the employee.
You may also want to set up workflows for other data changes such as leave requests and promotion. This
guide provides information on implementation and administration of workflows for both Employee Central data
and Metadata Framework (MDF) generic data.
To configure a workflow means to define the following aspects of it:
• Approvers
• Triggering of workflows
• Notifications
The following diagram illustrates how you implement and configure workflows and relevant notifications. Hover
over a step for a short description of it. Click to learn more about it.
• Triggering Workflows [page 35]
Implementing and Managing Workflows
6 PUBLIC Workflows in SAP SuccessFactors Employee Central
• Setting Up Workflows [page 14]
• Configuring Workflow Features [page 60]
• Defining Workflow Email Notifications [page 81]
Supported Workflows [page 7]
This list shows where workflows are supported across the system.
1.1 Supported Workflows
This list shows where workflows are supported across the system.
Table 1: Supported Workflows
Base Object for Assign Workflow Workflow Request
Transaction Business Rule at Type Workflow Title Comment
ESS: Personal Info Personal Informa personalInfo Change Personal {model name}
tion Info change
Personal Informa
tion Model
ESS: Home /busi Addresses homeAddress Add Address {model name}
ness address change
Addresses Model
ESS: National ID National ID Infor nationalIdCard Add National ID {model name}
mation change
National ID Infor
mation Model
ESS: Work Permit Work Permit Info workPermitInfo Add Work Permit {model name} No in-flight
Info Info change changes sup
Work Permit Info
ported
Model
ESS: Dependents Dependents personRelationshi Change Depend {model name} No in-flight
pInfo ent Details change changes sup
Dependents Model
ported
MSS: Employment Employment Infor employmentInfo Change Employee {model name}
Details mation Details change
Employment Infor
mation Model
MSS: Job Informa Job Information jobInfo Change Job Event reason se Incl. Position and
tion lected by user for Organizational In
Job Information
this transaction formation
Model
Implementing and Managing Workflows
Workflows in SAP SuccessFactors Employee Central PUBLIC 7
Base Object for Assign Workflow Workflow Request
Transaction Business Rule at Type Workflow Title Comment
MSS: Job Relation Job Relationship jobRelationship Change Job Rela Event reason se
ship tionship lected by user for
Job Relationship
this transaction
Model
MSS: Pay Compo Spot Bonus payComponent Add Non-Recur Pay Component Spot bonus
nent Non Recur NonRecurring ring Pay Compo FO name used in
Spot Bonus Model For example, a
ring nent the transaction
shift allowance for
Alex Anderson
MSS: Comp Info Compensation In compInfo Add Recurring Pay Event reason se
formation Component lected by user for
OR
this transaction
Compensation In
payComponentRe
formation Model
curring
OR
Compensation
Compensation
Model
Transfer Job Information jobinfo Change Job Event reason se Same as job
lected by user for change
Job Information
this transaction
Model
New Hire Employee Informa jobInfo New Hire Event reason se
tion lected by user for
employmentInfo
this transaction
Employee Informa
tion Model
Rehire Employee Informa jobInfo Rehire Event reason se
tion lected by user for
employmentInfo
this transaction
Employee Informa
tion Model
Internal Hire Employee Informa jobInfo Internal Hire Event reason se
tion lected by user for
this transaction
Employee Informa
tion Model
Implementing and Managing Workflows
8 PUBLIC Workflows in SAP SuccessFactors Employee Central
Base Object for Assign Workflow Workflow Request
Transaction Business Rule at Type Workflow Title Comment
Termination Job Information jobInfo Terminate Event reason se
lected by user for
Job Information
this transaction
Model
OR
Employee Informa
tion
Employee Informa
tion Model
Global Assignment Job Information jobInfo Add/Edit/End/De {model name}
lete Global Assign change
Job Information
ment
Model
Pension Payout Job Information jobInfo Add/Edit/End/De {model name}
lete Pension Pay change
Job Information
out
Model
Concurrent Em Job Information jobInfo Add/Edit/End/De {model name}
ployment lete Concurrent change
Job Information
Employment
Model
Leave of Absence Job Information jobInfo Leave of Absence Event reason se
lected by user for
Job Information
this transaction
Model
Return from Leave Job Information jobInfo Return from Leave Event reason se
of Absence of Absence lected by user for
Job Information
this transaction
Model
MDF objects Same Base Object Respective MDF Manage Generic Change Generic Added to the ob
as the PARENT ob object, like work Objects Object Actions ject in Configure
ject orders, positions Object Definition
management, Pay
See Note for more
ment Information
information
V3 (MDF), dis
missal protection,
advances, deduc
tions, alternative
cost distribution
Implementing and Managing Workflows
Workflows in SAP SuccessFactors Employee Central PUBLIC 9
Base Object for Assign Workflow Workflow Request
Transaction Business Rule at Type Workflow Title Comment
Foundation ob Same Base Object Respective FO ob Change Founda Change Founda Added to the ob
jects as the Foundation ject tion Object tion Object ject using the Cor
Object porate Data Model
No in-flight
changes sup
ported, no resub
mit
Note
MDF Workflows
• We support Update if pendingData = Yes.
• We do not support Send Back, Resubmit, or Update if pendingData = No.
• We support Decline if pendingData = No.
• Deleting an MDF object with pendingData = No will not trigger any workflow.
Note that Update, Send Back, Resubmit, and Decline actions, there are corresponding buttons on the
Workflow Details page.
Note
Country/Region Specifics
For jobInfo, homeAddressInfo, and nationalIdCard, you can assign the rule either in the Succession Data
Model or the Country Specific Succession Data Model. For example, you can trigger a workflow just for
Home Address changes in USA and the rule trigger can be put under the homeAddress config in the
Country Specific Succession Data Model.
Not Supported Workflows
Workflows are not supported for the following:
• Biographical Information
• Citizenship info
• Emergency Contact
• Email Information
• Phone Information
• Social Accounts Information
• Photo
Parent topic: Workflows in SAP SuccessFactors Employee Central [page 6]
Implementing and Managing Workflows
10 PUBLIC Workflows in SAP SuccessFactors Employee Central
2 Getting Started
2.1 Enabling New Home Page
To use to-do tiles for alert management and easily access pending workflow requests, enable the new home
page.
Context
Managing your workflow requires the following to-do tiles:
• Approve Requests
Where users can access workflow requests that await their response.
• Take Action
Where users can review alerts. For example an alert can be sent to HR when a work permit of an employee
is about to expire.
To be able to use these tiles, enable the new home page:
• If the system is already up and running and the older version of the home page is being used, admins can
go to Admin Center Upgrade Center and upgrade to the new home page.
• If you are implementing a new instance, in Provisioning, go to Company Settings, and enable Homepage v3.
Remember
As a customer, you don't have access to Provisioning. To complete tasks in Provisioning, contact your
implementation partner or Account Executive. For any non-implementation tasks, contact Product
Support.
Related Information
Import Employee Data
Importing MDF Data
Adding Security
Implementing and Managing Workflows
Getting Started PUBLIC 11
2.2 Prerequisite Checklist
To make sure that workflows work as expected and notifications are sent successfully, complete the following
prerequisite tasks.
Check Item Task
Email Settings Workflow and alert notifications are sent to employees
through emails. So, maintain valid email information for the
employees by doing either of the following:
• Include email information during user import through
Admin Center Import Employee Data .
• Add email information for individual users on People
Profile.
Single Sender Settings If you’ve maintained a single sender through Provisioning
for all system email notifications, make sure that customers
perform necessary security adjustments on their receiving
email server end, so that these emails are received and deliv
ered to end users.
You can access the single sender settings in Provision
ing through Company Settings Mail Preference Single
Sender . If you’ve enabled a single sender, all system
email notifications are sent from that email account instead
of the default accounts (system@successfactors.eu or sys
tem@successfactors.com).
Remember
As a customer, you don't have access to Provisioning. To
complete tasks in Provisioning, contact your implemen
tation partner or Account Executive. For any non-imple
mentation tasks, contact Product Support.
Country MDF Object Make sure that you have maintained Country MDF objects
with the ISO country codes. For example, the two-character
code and numeric code for the United States is US and 840
respectively. To maintain the Country objects in one go, you
can import the country objects through Admin Center
Import and Export User Data .
Implementing and Managing Workflows
12 PUBLIC Getting Started
Check Item Task
MDF Generic Object Definition To make sure that the system can readily process alert mes
sages, auto delegation, escalation, and email notifications,
change the Secure attribute to No in definitions of the follow
ing MDF generic objects:
• Alert Message
• Auto Delegate Config
• Auto Delegate Detail
• Escalation
• Workflow Email Configuration
You can access the object definitions through Admin
Center Configure Object Definitions .
2.3 Role-Based Permissions for Workflows
By assigning them right role-based permissions (RBP) respectively, you can allow admins to set up and
configure workflows and users to approve workflow requests.
With the flexibility of RBP, you can manage permissions based on roles. Users who change roles or
positions within the organization automatically lose or inherit permissions. For example, you can grant
certain permissions, such as setting up and configuring workflows, to HR admins only, while permissions
like managing and approving workflows can be assigned to both HR admins and managers.
You can browse through the role-based permission list to learn more about available permissions. You can
change the filter to adjust your view: List of Role-Based Permissions.
Implementing and Managing Workflows
Getting Started PUBLIC 13
3 Setting Up Workflows
Workflows are managed as foundation objects. In each workflow foundation object, you define approval steps,
approvers, and which people are notified when updates happen along the approval process and when the entire
workflow is completed.
You can either create individual workflow foundation objects or import multiple workflows into the system from
a CSV file.
Related Information
Workflow Participation [page 14]
Creating an Individual Workflow [page 22]
Importing Multiple Workflow Objects with a CSV File [page 31]
3.1 Workflow Participation
People can participate in a workflow as different roles and engage in activities allowed for their respective roles,
including providing comments, approving workflows, and getting notified when the workflow is completed.
A workflow can have up to three participating roles:
• Approvers
Who approve, send back, post comments on, and reject (for some MDF workflows) workflows. If admins
have enabled relevant features, they can also assign workflow requests to themselves or delegate
workflows.
• Contributors
Who can provide comments that may help the approvers make a decision. Contributors are also notified in
email of any progress or changes during the entire workflow.
• CC Roles
Who are notified when the workflow is completed. A CC role can be assigned to any individual other than
approvers and contributors, for example, someone who can follow up with a data change.
Stakeholders designated as CC roles are informed of important data changes that have been saved without
triggering an approval workflow. For example, when there is no resolved user for a step approver, a data
change can take effect though no workflow will be triggered, and the CC roles specified in the workflow
object are still notified of such data change.
You can use a variety of supported participating types to define approvers, contributors, or CC roles. And you
can define them by position, by reporting line, or dynamically based on attributes of the changed data object.
Implementing and Managing Workflows
14 PUBLIC Setting Up Workflows
For details about how approvers, contributors, and CC roles are determined according to participating types,
see the following table:
Table 2: Participating Types
How Individual Participants are Deter
Participating Type Applicable Participating Roles mined
Role All The system determines the participants
by the reporting line. They can be em
ployees themselves or their managers,
matrix managers, HR representatives,
and so on.
Use the Relationship to Approver field
to specify whether the role is resolved
based on the workflow subject user
(Employee) or the workflow initiator
(Initiator).
For example, a step approver can be the
manager of the workflow subject user
or the manager of the workflow initiator.
Note
The following approver roles are
available only when you choose
Employee as the Relationship to
Approver value:
• Employee HR
• Matrix Manager
• Custom Manager
• Second Manager
• Additional Manager
Dynamic Group All The participants are a group of users
that you define based on their job or
personal information. When a workflow
is addressed to a dynamic group, all
individuals within this group receive ap
proval requests, comment requests, or
workflow completion notifications.
Implementing and Managing Workflows
Setting Up Workflows PUBLIC 15
How Individual Participants are Deter
Participating Type Applicable Participating Roles mined
Dynamic Role All The participants are dynamically deter
mined according to the event reason
for a data change or certain foundation
data of the subject user.
Dynamic roles, which can be employ
ees, positions, or dynamic groups, are
created and assigned according to cer
tain foundation objects, such as job
classification, department, pay grade,
and event reason. For example, if sev
eral employees are under a specific
job classification and there are data
changes, the workflow requests or no
tifications are sent to all individuals or
positions included in that dynamic role.
Position All The workflow request goes to all the in
dividuals holding a selected position.
Note
This option is available only when
you use position management of
Employee Central.
Implementing and Managing Workflows
16 PUBLIC Setting Up Workflows
How Individual Participants are Deter
Participating Type Applicable Participating Roles mined
Position Relationship All The workflow request goes out to par
ticipants under a selected position hier
archy. May include:
• The position itself
• The next position-level, reporting,
or management relationship to the
selected position.
The position can be that of the work
flow subject user or the workflow ini
tiator, which you can select from the
Relationship to Approver dropdown list:
• Employee Position
The subject user's position
• Initiator Position
The workflow initiator's position
• Position
The position MDF object, relevant
only when the workflow is assigned
to the position object. When creat
ing a new position, select Position,
instead of Employee Position, as
Relationship to Approver.
For example, the step approver or con
tributor can be either the subject us
er's manager or the workflow initiator's
manager.
Note
This option is available only when
you use position management of
Employee Central.
Person Contributors and CC Roles only A specific individual.
External e-mail CC Roles only The external e-mail address of the in
dividual to be informed when the work
flow is completed.
Creating a Dynamic Group [page 18]
You can create a group of users based on certain personal and job information. Employees, dynamically
included into the group, can assume various participating roles such as workflow approvers,
contributors, and CC roles.
Creating a Dynamic Role [page 19]
Implementing and Managing Workflows
Setting Up Workflows PUBLIC 17
With dynamic roles, you can flexibly assign different users, positions, or dynamic groups as workflow
approvers, contributors, and CC roles according to certain foundation data of the subject user or MDF
position object. So, for employees or positions of a particular job classification, or for a data change
to a particular event reason, the workflow approval requests or notifications are sent to the users or
positions defined in the dynamic role.
3.1.1 Creating a Dynamic Group
You can create a group of users based on certain personal and job information. Employees, dynamically
included into the group, can assume various participating roles such as workflow approvers, contributors, and
CC roles.
Context
When a dynamic group is used on a workflow, approval or commenting requests are sent to all members of
the group. However, only one of the members is expected to take action, which helps ensure efficiency of
workflow processing. As soon as a member approves the workflow or provides comments for the workflow at
one of the steps, the workflow will proceed to the next step and the pending requests for other members are
automatically removed.
Dynamic groups can also be assigned to foundation objects to create dynamic roles.
Procedure
1. Go to Admin Center Manage Workflow Groups Create New Group .
2. Enter a name for the group.
3. Define pools to include people into the group.
A people pool contains one or more persons that you can include in (or exclude from) a dynamic group. You
can have multiple pools in one dynamic group.
a. Choose a category from the dropdown list, for example, "City".
b. Define a criterion for the selected category, for example, "City = New York".
c. Optional:Add more categories and define criteria if necessary.
Tip
If you defined criteria for multiple categories within one pool, only the people who meet all these
criteria will be considered as valid candidates of the pool who can act on a workflow.
Tip
If a resolved dynamic group has more than 1,000 individuals, you won't be able to see it in the Approver
Role, Contributor, or CC Role dropdown list when editing a workflow step's configuration. Consider
removing members from it.
Implementing and Managing Workflows
18 PUBLIC Setting Up Workflows
4. Optional: Define pools to exclude people from the group.
Likewise, you can create exclusion criteria to narrow down members in the group you just created.
5. Save your changes.
Results
The group has been created and you can use it in workflow configuration as approvers, contributors, or CC
roles. The group is also available for dynamic role definition. If a workflow step has a dynamic group as its
approver and there are fewer than five people in the group, then all the group members will have their names
shown in the workflow confirmation dialog; if there are five or more, only the dynamic group's name is shown.
The following screenshot shows that the approver for Step 2 is a dynamic group that has three members.
Figure 1: Dynamic Group with Three Members
Task overview: Workflow Participation [page 14]
Related Information
Creating a Dynamic Role [page 19]
3.1.2 Creating a Dynamic Role
With dynamic roles, you can flexibly assign different users, positions, or dynamic groups as workflow
approvers, contributors, and CC roles according to certain foundation data of the subject user or MDF position
Implementing and Managing Workflows
Setting Up Workflows PUBLIC 19
object. So, for employees or positions of a particular job classification, or for a data change to a particular
event reason, the workflow approval requests or notifications are sent to the users or positions defined in the
dynamic role.
Prerequisites
By default, the system uses the job information of the subject user to determine the assignment of a dynamic
role. To enable the MDF position as the other base object, go to the Corporate Data Model and change the Base
Object field settings so that it’s visible on the dynamic role creation page. For details, see the following setting:
<hris-element id="dynamicRole">
...
<hris-field max-length="128" id="baseObjectType" visibility="both">
<label>Base Object</label>
...
</hris-element>
The corporate data model can be maintained using the Import/Export Corporate Data Model tool.
Context
The dynamic role is created and assigned according to certain foundation objects, such as job classification,
department, pay grade, and event reason. By selecting a base object for the role, you specify how the system
determines the approver assignment, either by the job information or the position information of the subject
users.
Recommendation
Use position-based dynamic roles only in workflows for the MDF Position objects.
Dynamic roles can be defined with positions. Make sure to update the dynamic role assignment when there
are significant changes to the positions used in the role. For example, you have moved a position from US to
Canada. If this position is still used in a dynamic role for US workflows, the relevant approval requests regarding
employees in US are still sent to the incumbent of this position who is based in Canada.
Procedure
1. Go to Admin Center Manage Organization, Pay and Job Structures Create New and select Dynamic
Role.
2. Specify a dynamic role ID, name, and description.
3. (Optional) Select the base object for the dynamic role:
• Job Info
The system determines the approver assignment based on the job information of the subject user. Use
it in workflows for user-based MDF generic objects (such as Time Off or Time Sheet workflows) or
Implementing and Managing Workflows
20 PUBLIC Setting Up Workflows
workflows for Employee Central objects. In workflows for other objects, such as migrated foundation
object workflow, because there is no subject user involved, the system uses the job information of the
workflow initiator to determine the dynamic role assignment.
• Position
The system determines the approver assignment based on the position information of the subject
user. Only use it in workflows for MDF position objects, and the system uses the changed position
information to determine the dynamic role assignment.
If you haven’t enabled the Base Object field, the system by default uses the job information as the base
object for the dynamic role.
4. In the Dynamic Role Assignment section, define how you want to assign approvers, contributors, or
recipients of completion notifications and whom (users, positions, or dynamic groups) to include in the
dynamic role:
1. Specify a foundation object as the assignment criterion. You can also specify multiple ones to be more
accurate with the assignment. For example, use both the legal entity and pay grade objects to define
the assignment for subject employees who belong to legal entity A and whose pay grade is 7.
2. Select an approver type (person, position, or dynamic group) and specify a corresponding value for
this approver type.
Note
Although it says approvers, dynamic roles can also be used as workflow contributors and
recipients of completion notifications.
3. Create more assignments if necessary.
You can assign a different approver for each of your legal entities, so that approvers can be determined
based on the legal entity of the workflow subject user.
5. Save the dynamic role.
Results
The dynamic role has been created, and it is available for workflow setup.
Task overview: Workflow Participation [page 14]
Related Information
Creating a Dynamic Group [page 18]
Implementing and Managing Workflows
Setting Up Workflows PUBLIC 21
3.2 Creating Workflows
3.2.1 Creating an Individual Workflow
Workflows are managed as foundation objects (FOs). For each workflow, you can specify step approvers,
process, whether delegation and escalation are supported, and more.
Prerequisites
You have role-based permission to Manage Foundation Object Types. For more information, see List of Role-
Based Permissions.
Procedure
1. Go to Admin Center Manage Organization, Pay and Job Structures and choose to create a new
workflow.
To change an existing workflow, use Search to find the workflow and then under Take Action choose Make
Correction.
2. Enter a workflow ID and name.
Also, you might want to add a description that explains why this workflow is created.
3. Specify the following general attributes for this workflow:
Note
If you modify attributes (such as Respect Permission) about a workflow FO, its steps, or its participants
after it was created, the workflow instances already triggered before your modification are not affected.
The modification will only apply to new workflow instances.
Implementing and Managing Workflows
22 PUBLIC Setting Up Workflows
Attribute Description
Remind in Days Specifies how many days elapse before approvers are re
minded to act on a workflow step that has reached them.
For example, you can enter "2" and, if approvers haven't
responded to the workflow request after two days, they're
sent a reminder. If approvers do nothing or respond by
only leaving a comment instead of approving or rejecting
the step, a second reminder will be sent out two days later.
Remember
You need to create a recurring job that regularly polls
all workflows and, when the Remind in Days condition
is satisfied, sends out reminders. In creating this job,
you can define another Remind in Days parameter.
See Creating a Recurring Job to Send Batch Remind
ers About Stalled Workflows [page 62].
If you leave the Remind in Days field empty on the work
flow configuration page, Employee Central will validate
what's been entered for the recurring job to determine
when to remind the approvers. If it's defined in both pla
ces, the value entered for the job prevails; if it's not de
fined in either place, then no reminders will be sent for the
workflows involved.
Is Delegate Supported Specifies whether approvers can delegate the workflow to
someone else.
Implementing and Managing Workflows
Setting Up Workflows PUBLIC 23
Attribute Description
Alternate Workflow Note
The Alternate Workflow setting isn't supported on
Centralized services yet.
If you're new to creating alternate workflows, we rec
ommend using business rules instead.
You can designate an alternate workflow that will be trig
gered when an entity has a future record.
For example, an employee has two job information re
cords, one for September 1, 2016 to August 31, 2018 and
the other for September 1, 2018 to now.
If there’s an alternate workflow, it will be triggered when
the employee’s job information is changed (through edit
ing on UI or imports) and a new record with an effective
start date earlier than September 1, 2018 is created. This
is because a "future" record exists from the perspective
of this data change. However, if the date change has an
effective start date later than September 1 of 2018, the
original workflow will be triggered, because there's no fu
ture record at the time when this data change takes effect.
You can use an alternate workflow to include more approv
ers in a workflow process and take care of potential con
flicts caused by future dated records. For example, you
create an alternate workflow to ensure both the current
and future manager of an employee approve a critical job
information change.
Escalation Assigns to the workflow an escalation path you've created.
Tip
Escalation won't happen if you've enabled the auto-
approval feature.
Implementing and Managing Workflows
24 PUBLIC Setting Up Workflows
Attribute Description
Redirect CC Users to Workflow Approval Page Specifies whether the CC roles are redirected to the
workflow details page (also known as "workflow approval
page") or FO/People Profile page when clicking links in a
notification they receive:
• Yes
Redirect to the workflow details page. Note that for
workflows having only CC roles and no approvers,
setting this attribute to Yes is no different from set
ting it to No.
• No
• For foundation object (FO) workflows, the CC
roles are redirected to the foundation object
page.
• For non-user generic object workflows, they're
redirected to either of the following two pages:
• The Manage Data page (for Department-re
lated and similar workflows), where they
can quickly review the corresponding data
changes.
• The Manage Positions page (for Position-re
lated workflows), where they can efficiently
perform next steps.
• For any other workflows, they're redirected to the
People Profile page of the subject user.
4. You can define the specific steps, or the "process", the workflow must have. For each step, specify the
following parameters:
•
Setting Description
Approver Type Determine the exact approvers of this current step. For more information about workflow participant
and Approver types including approvers, see Workflow Participation [page 14].
Role
Note
When you've selected "Role" as the approver type, you can select one role from the predefined
Approver Role list. Adding a new role to the list by creating a customized job relation type isn't
supported.
Context Determines the approver, based on attributes of the subject employee or on data before or after the
change.
For example, when an employee's position changes, the workflow may require approval from the
manager of the employee. By specifying Context, you can determine which manager has to approve
the request:
• Source
The manager before the change
Implementing and Managing Workflows
Setting Up Workflows PUBLIC 25
Setting Description
• Target
The new manager after the change
Alternatively, you can create two steps to include approvals from both of them: one step with the
current manager as the approver, and the other with the new manager as the approver.
Note
If a data change doesn't involve a manager change, despite that you have defined different
approvers in two separate steps, by selecting Source and Target respectively, the approval
requests will be sent to the same person. In the Workflow Participants dialog box, the two steps
are combined, showing only one approver.
Note
Under any of the following conditions, the manager field won't be validated and no target
manager will be identified. The workflow will be routed to the current manager (the source
manager) for the employee, regardless of what's been selected in the Context field for your
workflow object.
• The data change doesn't involve a change of managers.
• The change occurs on a future effective date. For example, if a change of managers is
effective on a future date and a workflow not involving a manager change is triggered today,
then the current manager will be requested for approval.
• There are two different transactions with the same effective date, but only one involves a
manager change as a separate transaction.
Source and Target can mean opposite things in different Global Assignment related workflows:
• For workflows where a global assignment is being added or edited, Source is the home manager
and Target is the host manager.
• For workflows where a global assignment is being ended: Source is the host manager and Target
is the home manager.
Note
For hiring and rehiring events, always use Target; otherwise, the workflow won't be trig
gered.
Edit Transaction Specifies how approvers are allowed to change the content of a workflow transaction:
• No Edit
Approvers don't have in-flight editing capability.
• Edit with Route Change
Approvers can edit a workflow and the workflow route will be recalculated when they submit the
request.
• Edit without Route Change
Approvers can edit a workflow, but the workflow route won't be recalculated when they submit
the request.
• Edit Attachments Only
Approver can only edit the attachments of the workflow.
Implementing and Managing Workflows
26 PUBLIC Setting Up Workflows
Setting Description
For such changes to work with MDF objects, you must set the Pending Data field of the object to Yes.
To do this, go to Admin Center Configure Object Definitions .
No Approver Specifies whether the current step is skipped or the entire workflow is stopped if the step has no
Behavior resolved approver. Note that for the approver type of dynamic role, there's an exception: the current
step will be directly deleted if it has no resolved approver, regardless of what behavior you specify
here.
Relationship to Specifies whether the approver is determined based on the workflow subject user (employee) or the
Approver workflow initiator. This is relevant only for approver types Role and Position Relationship. For more
information about how it works with these two approver types, see Workflow Participation [page 14].
Respect Specifies the permission of participants to view the workflow's fields:
Permission
• Yes: Workflow participants can view only the fields for which they have permission.
• No: Workflow participants can view all fields regardless of their assigned role-based permission.
Respect Permission setting doesn't apply to workflows that are triggered by a change to the follow
ing entities. So, even if you've selected Yes, participants can still view all fields in the workflow.
• New hire and rehire
• Global Assignment and Concurrent Employment
• Pension payout
• Dependents
• Work permit
• Change to foundation objects
Workflow Email Specifies a predefined workflow e-mail configuration.
Configuration
After a step approver approves a workflow request, it proceeds to the next step and the system tries
to get the workflow email configuration selected for that step to decide who receives notifications.
If Current Approver in that configuration has email notification enabled for the Workflow Approved
action (which is defined in Manage Workflow Email Configuration), the second step's approver will be
notified accordingly; if not enabled, this approver won't be notified.
Days until Auto Specifies the number of days that elapse before the system auto-approves a non-responsive step.
Approval Enter an integer greater than 0 to enable the feature; leave it empty to disable the feature. If you
choose to use this feature, make sure you also create a background job that regularly polls all stalled
workflows and approves qualified non-responsive steps.
5. (Optional) Define workflow contributors.
For the contributors, select a contributor type and contributor role. You can also include multiple
contributors or contributor types by creating multiple rows.
Implementing and Managing Workflows
Setting Up Workflows PUBLIC 27
For each of the contributor rows, specify the following additional settings:
Setting Description
Relationship to Approver Only relevant for contributor type Role or Position Rela
tionship. For more information about how it works with
Note these two contributor types, see Workflow Participation
[page 14].
Although it says "approver", it actually designates the
relationship to the contributor.
Context When a data change can decide who the contributor
should be, Context specifies whether the contributor be
fore or that after the change should be used eventually.
You can define Context the same way as for approver
steps.
Respect Permission Same as how you define it for approver steps.
6. (Optional) Define the workflow CC roles. You can specify the CC roles by type and you can include multiple
CC roles.
For each of the CC roles, specify Relationship to Approver, Context, and Respect Permission, and specify
these settings the same as for approvers.
In addition, you can select Workflow Email Configuration for workflow completion notices.
7. Save the workflow.
Results
The workflow is created. It's available to be assigned to business rules or objects.
3.2.1.1 Step Removal, Approver Skipping, and Approver
Replacement
Some steps on an approval chain can be automatically removed and particular approvers can be skipped or
replaced. This improves processing efficiency without compromising data quality and legal compliance.
Step Removal
Steps are removed under the following conditions:
Implementing and Managing Workflows
28 PUBLIC Setting Up Workflows
Approver Type When to Remove When Not to Remove
Role (Self, Manager, Manager Manager, • If the resolved approver of the first When the workflow starts over again
Employee HR) due to an edit that causes a route
step or steps is also the workflow
change, even if the initiator is the first
initiator, the step or steps are re
step approver, that step is not removed.
moved. The initiator needs to approve what has
• If two or more consecutive steps been changed.
(not necessarily the first ones)
have the same resolved approver,
all but the first step are re
moved. However, this rule is over
ridden if you’ve enabled the option
Skip workflow steps with duplicate
approver.
Role (Matrix Manager,Custom Manager, Not applicable. The involved step or steps are not re
Second Manager, Additional Manager) moved.
Dynamic Group, Position, Position Rela Not applicable. The first step (or any other step) isn’t
tionship removed if the workflow initiator is one
member of the group or is assigned to
the position. This step is not removed,
because there might be other group
members or employees of the same po
sition who can approve the workflow.
Note
Even the workflow initiator turns
out to be the only member of the
dynamic group or the only user
of this position, this step is not re
moved.
Dynamic Role If the resolved dynamic role is a person, If the resolved dynamic role is a po
it's treated like a Role (Self, Manager, sition or dynamic group, the involved
Manager Manager, Employee HR). step or steps are not removed.
For the approver types other than Role (Self, Manager, Manager Manager, Employee HR), you can enable the
Four-Eye Principle feature to ensure data compliance by preventing the initiator from approving requests they
created. With that enabled, the initiator is removed from the approvers and the approval request is sent only to
other possible approvers of the step.
Approver Skipping
If you've enabled the option Skip workflow steps with duplicate approver in the Company System and Logo
Settings, all the consecutive steps with the same single approver, except the last one, will be skipped
automatically when the workflow is initiated. Unlike removed steps, which are not shown on the Workflow
Details page, all skipped steps are indicated so in the Activity area of the page. By taking these steps out of an
otherwise long approval chain, this feature improves the efficiency of processing workflows without affecting
data quality.
Implementing and Managing Workflows
Setting Up Workflows PUBLIC 29
With the option enabled, workflow steps must meet these criteria to be skipped automatically:
• The steps must be consecutive, that is, immediately adjacent to each other. However, the last one of a
series of such consecutive steps is not skipped, this is because the approver should have at least one
chance to process the workflow.
• They have the same single approver.
Note
This is regardless of the approver type, which can be Role, Dynamic Group, Dynamic Role, or Position.
The criterion is met as long as the final resolved approver is the same single approver.
Table 3: An Example Workflow Demonstrating the Skip Logic
Steps: Original Approvers Skipped? Explanation
Step 1: user1 Yes Has the same single approver as Step
2.
Step 2: user1 Yes Has the same single approver as Step 3.
Step 3: user1 No Is the last step of this series of consec
utive steps. Step 4 has a different ap
prover.
Step 4: user2 Yes Has the same single approver as Step 5.
Step 5: user2 No Step 6 has multiple approvers, even
though one of them is the same ap
prover as Step 5 (user2). Step 8 has
the same single approver as Step 5, but
they are not consecutive.
Step 6: user1, user2 No Though it has exactly the same approv
ers as Step 7, it's not skipped because
we only skip steps with a single ap
prover.
Step 7: user1, user2 No Has multiple approvers.
Step 8: user2 Yes Has the same single approver as Step
9.
Step 9: user2 No This is the last step. The final step is
never skipped.
Implementing and Managing Workflows
30 PUBLIC Setting Up Workflows
Approver Replacement
In general, if an employee who is the subject of a workflow is resolved as a step approver, the employee
is automatically replaced by their manager as the step approver. The detailed replacement scenarios and
exceptions are explained as follows:
Approver Type When to Replace When Not to Replace
Role (Self, Manager, Manager Manager, Not applicable. If the resolved approver is any of the
Employee HR) four roles and happens to be the sub
ject user, the approver isn't replaced.
Role (Matrix Manager,Custom Manager, If the resolved approver is any of the Not applicable.
Second Manager, Additional Manager) four roles and happens to be the sub
ject user, the approver is replaced.
Dynamic Group, Position, Position Rela The approver is replaced in the follow For a workflow for the MDF Position
tionship ing cases: object, the approver isn’t replaced: In
a position workflow, if a user initiates
• The subject employee is part of the
a change for his or her own position
dynamic group. object, and the user happens to be
• The subject employee is assigned the first-step approver, the user can ap
to the position or position relation prove the workflow (as the approver)
ship. and can withdraw the workflow (as the
initiator).
Dynamic Role If the resolved approver happens to Not applicable.
be the subject user, the approver is re
placed.
Related Information
Enabling Four-Eye Principle for Workflow Approvals [page 75]
3.2.2 Importing Multiple Workflow Objects with a CSV File
Importing multiple workflow objects in one go is useful when you’re migrating workflow configurations from the
testing environment to the production environment or if you have a set of generic workflows as a starting point
for your implementation.
Prerequisites
You have permission to Import Foundation Data. For more information, see List of Role-Based Permissions.
Implementing and Managing Workflows
Setting Up Workflows PUBLIC 31
Procedure
1. (Optional) If you’re migrating from the testing environment, you can export current workflows from the
testing environment as follows:
a. Go to Admin Center Reporting , and choose New to start creating a report-table of Foundation
Objects.
b. Select the columns related to workflow, approver, contributor, and CC role as required by the workflow
import template and arrange them in the sequence as listed in the template. For details about the
required columns and sequence, see Step 3.
c. Save the report as a CSV file.
2. Go to Admin Center Import Foundation Data .
3. (Optional) If you don’t have a CSV file with ready workflow data, download the workflow template and enter
workflow details into it. One row in the CSV file corresponds to one workflow.
Remember
Please do NOT use Microsoft Excel to edit the .csv file, as special characters in the text might be
corrupted. Edit it with Notepad, Open Office, or a UTF-8 editor.
4. Select Workflow as the foundation data type.
5. Select the upload type:
• Full Purge
After you upload the CSV file, all existing workflows in the system are overwritten by the entries in the
CSV file.
• Incremental Load
With an incremental upload, new workflows are added to the system and workflows already existing
are updated.
6. Select the CSV file that you’ve saved with the workflow data.
7. For the file encoding, select Unicode (UTF-8), which supports characters of all languages.
8. Import the file.
You can also validate the file before importing.
Results
You can find the imported workflows in the Manage Organization, Pay and Job Structures admin tool.
Implementing and Managing Workflows
32 PUBLIC Setting Up Workflows
3.2.3 Example: Configuring Workflows for Legacy Foundation
Objects
In this example, we configure a workflow for the Location foundation object. The workflow will be triggered
when a new Location is created or an existing Location is edited.
1. Create a workflow for Location.
For more information on how to configure workflows, see the Employee Central Workflows: Implementation
and Administration guide on the SAP Help Portal.
2. Create a business rule that can trigger the workflow.
The base object must be the foundation object for which the workflow should be triggered. The parameter
code FOWorkflow and the object FO Workflow must also be included.
For more information on how to configure rules, see the Implementing Business Rules in SAP
SuccessFactors guide on the SAP Help Portal.
Implementing and Managing Workflows
Setting Up Workflows PUBLIC 33
3. Add the rule as an onSave event to the foundation object in the Corporate Data Model.
Implementing and Managing Workflows
34 PUBLIC Setting Up Workflows
4 Triggering Workflows
After you've defined the workflows that can support your approval processes, you can now decide when and
how workflows are triggered.
Triggering Workflows with Business Rules
Business rules, based on Metadata Framework (MDF), provide you the flexibility to define specific conditions
that trigger a workflow. For example, when employees' salary is increased (the payment information is changed
with the event reason of pay raise), a particular workflow is initiated for the salary increase approval.
Using business rules to trigger workflows doesn’t require access to Provisioning. It is also recommended for
new customers without much experience with the system.
Creating Rules That Trigger Workflows for Foundation Objects
When you create business rules for any objects other than foundation objects, workflow parameters are set by
default. However, when you create business rules for foundation objects, you should add workflow parameters
to the rule.
Assigning Workflows Directly to Generic Objects
You can have simpler workflow mechanisms for some data types. For example, creation of or change to data
records of an MDF generic object should trigger the same workflow. For these scenarios, you can assign a
workflow to the object directly.
Triggering Workflows with XML File-Based Derivation (YouCalc Rules)
Triggering workflows this way is not recommended for new customers and requires access to Provisioning.
Note
In Provisioning, you can either enable YouCalc rules or business rules; they cannot be enabled at the same
time.
Implementing and Managing Workflows
Triggering Workflows PUBLIC 35
Remember
As a customer, you don't have access to Provisioning. To complete tasks in Provisioning, contact
your implementation partner or Account Executive. For any non-implementation tasks, contact Product
Support.
Related Information
Triggering Workflows with Business Rules [page 36]
Triggering Workflows with XML File-Based Derivation (YouCalc Rules) [page 52]
Assigning a Workflow Directly to Generic Objects [page 51]
4.1 Triggering Workflows with Business Rules
Workflows are triggered for specified events or data changes. You can create business rules to define
conditions that should be met before a specified workflow is triggered for an object.
Overall Procedure
1. Create a business rule using the scenario Trigger Workflows.
Tip
We recommend that you use the Trigger Workflows scenario while creating new rules instead of the
Basic scenario. This special-purpose business rule scenario Trigger Workflows, helps to create rules
more easily because it provides useful guidance at various steps.
2. Specify the workflow to be triggered in the wfConfig field of the business rule.
3. Assign the business rule to the target data object, either an Employee Central object or an MDF object.
Note
To make workflows work for an MDF data object, change its Pending Data attribute to Yes. Otherwise,
any change to the object takes effect immediately, without triggering any workflow assigned to the
object.
4. Initiate a data change. For example, edit fields of the object on the UI or import data for the object.
Implementing and Managing Workflows
36 PUBLIC Triggering Workflows
Recommendations for Workflow Rules
• It's recommended to have one rule with several IF statements rather than create several single rules.
• When the entity is processed on UI, its corresponding onSave rule is evaluated and the workflow assigned
is triggered if the rule condition is met. On the other hand, if a workflow is not assigned using the onSave
rule, the system saves the data directly.
• New hire rules for workflow configuration derivation must be defined under the jobInfo entity. It’s
recommended to configure the new hire rules in the beginning so that other rules further down can check
for null values before setting it.
• Checking whether the wfConfig field is null before assigning a value to it can prevent overwriting the field
wfConfig.
• All the onSave rules configured for an entity/element are evaluated. The value of the workflow
configuration set by the last matching rule is considered by system. With the youCalc rules framework,
the value of the workflow configuration set by the first matching rule is considered by the system.
Therefore, ensure that the rules are defined in an appropriate sequence.
• The onSave rules to set event reason or workflow can be assigned to the respective HRIS element in the
Business Configuration UI. Once saved, the onSave rule is created in the Succession Data Model (SDM) for
the corresponding entity.
• It's sometimes impossible to achieve one-to-one mapping between a youCalc rule definition and a
business rule definition. To see how mapping is done, refer to Mapping Existing YouCalc Rules to Rules
in the Business Rules Framework.
Using Different Workflows for Different User Permission Groups
Normally, if a data change triggers a workflow, it will trigger the same workflow, irrespective of who has
made the change. For example, various administrators may make a data change, and this will not trigger any
workflow or it will trigger the same workflow.
However, using well-designed business rules, you can have a data change trigger different workflows depending
on who has made the change. For example, you can use the function “Is User in Permission Group()” to check
if the current user is part of a specific permission group (not the workflow group!) and then decide which
workflows should be triggered accordingly.
Check Tool for Trigger Workflows Rule Scenario
To find workflow business rules that have been created using the Basic scenario, you can run the check All rules
for workflows are assigned to an application-specific rule scenario (WorkflowsNoBasicRules) in the Check Tool.
The check is available in Migration Tab Employee Central Core: Rules . Based on the results, you can then
choose the next step to automatically migrate eligible rules to the Trigger Workflows rule scenario. There's no
impact on the working of the rules post migration.
Implementing and Managing Workflows
Triggering Workflows PUBLIC 37
Related Information
Creating a Business Rule
Base Objects in a Business Rule
Assigning a Business Rule to an Employee Central Object
Assigning a Business Rule to an MDF Object
4.1.1 Example Workflow Rules for New Hire UI
In the case of a new hire scenario, workflow configuration derivation rules must be defined with the base
object Employee Information/Employee Information Model. The field wfConfig is available on the Employee
Information/Employee Information Model entity.
A sample workflow configuration derivation rule for new hire is shown below.
In this example, the base object is "Employee Information" and there are two conditions. The behavior of the
rule is explained as follows:
Condition 1: Checks if the hire record's jobInfo event reason is set to New Hire, the jobInfo company is Ace USA,
and the hire record's compInfo Annualized Salary is greater than 200,000.
If this condition is satisfied, the workflow configuration Hire (New or Rehire) is triggered.
Condition 2: Checks if the hire record's jobInfo event reason is set to New Hire and the jobInfo company is Ace
USA. This condition handles the case where the annualized salary is less.
Implementing and Managing Workflows
38 PUBLIC Triggering Workflows
If this condition is satisfied, the workflow configuration New Hire General is triggered.
4.1.2 Example Workflow Rules for ESS
Workflow configuration derivation rules can be configured with an appropriate base object, such as
personalInfo. The field wfConfig must be assigned an appropriate value and when the conditions are met,
the workflow is triggered.
Example: Personal Info
An example of defining the workflow configuration derivation rule for an ESS case is illustrated below.
In this example, the base object is “Personal Information Model” and there are three conditions. The behavior
of the rule is explained as follows:
Condition 1: Checks if the personalInformation last name is changed (not equal to its previous value).
If this condition is satisfied, the workflow configuration Last Name Change is triggered.
Condition 2: Checks if the personalInformation marital status is changed (not equal to its previous value).
If this condition is satisfied, the workflow configuration Marital Status change is triggered.
Implementing and Managing Workflows
Triggering Workflows PUBLIC 39
Condition 3: An else condition that handles any other change to the employee’s personal information and
sets the workflow configuration to Data Change. This workflow is triggered if neither condition 1 nor condition 2
is satisfied.
Example: Work Permit
In the rule, select Personal Document Information Model as the base object.
After you have created the rule, you need to assign it to the work permit object as onSave rule.
Source Code
<hris-element id="workPermitInfo">
<trigger-rule event="onSave" rule="Workpermit"/>
</ hris-element>
Here is a sample YouCalc workflow rules to trigger the a work permit workflow:
Sample Code
<and>
<equal id="jobInfo.company.countryOfRegistration"
value="USA"/>
<or>
<equal id="workPermitInfo.document-type" inverse="true"/>
<equal
id="workPermitInfo.document-type" />
</or>
</and>
Implementing and Managing Workflows
40 PUBLIC Triggering Workflows
Example: Home Address
You can have a workflow triggered when an employee makes a change to their home address. Additionally, you
can configure it so that the workflow is not triggered when an HR admin makes the change on behalf of the
employee.
In this rule, the system checks who the login user is using the rule function Login User and for whom
(Context.Current.User) data is being changed. If the two are the same person, then the workflow is triggered;
otherwise, the workflow is not triggered.
This is an onSave rule for the home address.
4.1.3 Example Workflow Rules for MSS
Workflow configuration derivation rules can be configured with an appropriate base object such as jobInfo,
compInfo or jobRelationshipInfo.
Set the field wfConfig to an appropriate workflow configuration and the corresponding workflow will be
triggered when the condition is met.
Example: Global Assignments
For global assignment workflows, you have to configure the corresponding event or event reason in the
workflow rules XML, for example:
jobInfo.event="GA"
Implementing and Managing Workflows
Triggering Workflows PUBLIC 41
or:
jobInfo.event-reason="AddGA"
The workflow for editing a global assignment does not require an event or event reason specific to global
assignments.
You can assign configurable business rules (trigger-rules) to the Global Assignments portlet (in Job Info)
for the following rule events:
• onView
• onChange
• onSave
Note
For rules that use Employment Type, you need to choose a proper value (either Home Employment or Host
Employment) for it.
Implementing and Managing Workflows
42 PUBLIC Triggering Workflows
Example: Job Info
In this example, a rule called SET_JOBINFO_WF is defined for the base object jobInfo and SET_COMPINFO_WF
is defined for compInfo. Both rules are configured as onSave rules.
Implementing and Managing Workflows
Triggering Workflows PUBLIC 43
From the MSS Take Actions page, when both the jobInfo and compInfo entities are changed, the onSave rules
behave as follows:
1. If the condition set by rule SET_JOBINFO_WF is met as well as the condition set by rule
SET_COMPINFO_WF is met, it is either Promotion or Demotion, which is set on the jobInfo entity, that
will be triggered.
2. If only the jobInfo is changed and the condition mentioned by SET_JOBINFO_WF is met, it is either
Promotion or Demotion that will be triggered.
3. If only the compInfo is changed and the condition mentioned by SET_COMPINFO_WF is met, either Pay
Rate Change or Range Penetration Change will be triggered.
4. When multiple entities are processed from the MSS UI, the preference is given to the workflow
configuration set on the jobInfo entity. If none is set on the jobInfo entity, then the system checks whether
a workflow configuration is set on the compInfo entity. If none is set on the compInfo entity either, then
the system proceeds to check whether a workflow configuration is assigned to any other entity. If none is
assigned, then the system saves the data directly.
The table given below illustrates the case when multiple entities are being processed from the MSS UI.
Note
If the MSS workflow has multiple entities, such as jobinfo, comp info and/or job relationship workflow, the
wfConfig is derived from the onSave result in this order:
1. Pick from jobinfo entity's wf config result
2. Else: pick from compinfo entity's wf config result
3. Else: pick from jobRelationship entity's wf config result
Implementing and Managing Workflows
44 PUBLIC Triggering Workflows
With Centralized services enabled, the wfConfig is derived from the onSave result in this order:
1. Pick from jobinfo entity's wf config result
2. Else: pick from jobRelationship entity's wf config result
3. Else: pick from compinfo entity's wf config result
4. Else: pick from paycomponentrecurring wf config result
Workflow Con
Entities Proc figuration Trig
Scenario essed Rule ID Rule Evaluated Rule Result gered Comments
Change Job and jobinfo SET_JO Yes Success, Condi Promotion with Though com
Compensation BINFO_WF tion Matched Pay Change pinfo.wfConfig
Information (PROMO_PAY) is set with Pay
compinfo SET_COM Yes Success, Condi Rate Change,
PINFO_WF tion Matched wfConfig set on
jobinfo is pre
ferred.
Change Job In jobinfo SET_JO Yes Success, Condi Promotion The ELSE IF
formation BINFO_WF tion Matched (PROMO) branch of the
rule succeeds
and sets the
wfConfig with
the value Pro
motion
(PROMO).
Change Com compinfo SET_COM Yes Success, Condi Range Penetra The ELSE IF
pensation Infor PINFO_WF tion Matched tion Change branch of the
mation (RANGE_CHG) rule succeeds
and sets the
wfConfig with
the value Range
Penetration
Change
(RANGE_CHG).
Change Job In jobinfo SET_JO Yes Failed, Condi No workflow jobinfo.wfCon
formation, Job BINFO_WF tion Not triggered, data fig is not set
Relationship, Matched saved directly and neither is
and Compensa com
tion Informa compinfo SET_COM Yes Failed, Condi pinfo.wfConfig.
tion PINFO_WF tion Not There is no rule
Matched configured for
the job relation
ship and there
fore wfConfig is
not set. The
data is saved di
Implementing and Managing Workflows
Triggering Workflows PUBLIC 45
Workflow Con
Entities Proc figuration Trig
Scenario essed Rule ID Rule Evaluated Rule Result gered Comments
jobRelationship No rule N/A N/A rectly to the
system.
Note
For... Assign rule at ...
• Internal Hire workflow Job Info
• Global Assignment workflow
• Concurrent Employment workflow
• Termination workflow
• New Hire workflow The rule can be assigned to Job Info, Comp Info or any ele
ment but the base object must be Employee Information
Model.
Example: Work Orders
Workflows are supported for the creation, change, or deletion of work orders.
The base object of the rule must be WorkOrder.
For creation and change workflows, this is an onSave rule. It must be added to the Work Order on the Configure
Object Definition page. Set Pending Data to Yes.
Implementing and Managing Workflows
46 PUBLIC Triggering Workflows
Before the workflow is approved, a new work order record will be added to the work order history. However, this
record cannot be edited and deleted. After the workflow is approved, the work order history will be updated
with latest information and the interim record disappears. Workflows will not be triggered for inactive work
orders.
For deletion workflows, the rule is an onDelete rule. It must be added to the Work Order on the Configure Object
Definition page. If the work order is deleted by an import, the workflow is not automatically triggered. Before
the workflow is approved, there will be no change in the work order history. After the workflow is approved, the
related work order is deleted. Workflows will not be triggered for inactive work orders.
4.1.4 Limitations for Workflow Rules
There are a few limitations on using onSave rules for workflows and event-reason derivation.
• Processing grid/row type entities
Defining rules that involve grid-type entities can result in an unpredictable outcome since the order in
which individual rows are processed cannot be guaranteed .
Note
Example: Consider a rule defined on the National ID entity as follows:
IF NationalID.Country = USA THEN
-> SET wfConfig = USA National ID Change
ELSE
-> SET wfConfig = Data Change.
On the UI the following records are added for National ID:
Country National ID Card Type National ID Is Primary?
USA Social Security Number 778-22-7337 Yes
India Permanent Account Num ABCDF8987E No
ber
Australia Tax File Number 887 766 399 No
When the rule is evaluated, the wfConfig is set to "Data Change" and not "USA National ID Change" as one
might expect. The reason is that, when the record with Country = Australia is processed at the end, the IF
condition is not met and the ELSE branch sets wfConfig to value "Data Change".
• External code of picklist cannot be configured in a rule.
Example:
Consider the following youCalc rules XML definition:
<!-- YouCalcUse-case for JobRelationships -->
<rule id="RULE_JOBREINFO">
<trueoutput>JOBREL_WORKFLOW</trueoutput>
<conditions>
Implementing and Managing Workflows
Triggering Workflows PUBLIC 47
<or>
<equalid="jobRelationsInfo.relationship-
type.custommanager" inverse="true"/>
</or>
</rule>
It is not possible to create the same rule using the business rules framework since all picklist options with
external_code = custommanager will match the rule.
• It is not possible to access multiple entities in one rule for non-hire cases. For example, the Global
Assignment entity cannot be used in conjunction with the jobInfo entity in a single rule for an "Add Global
Assignment" case.
The exception to this is that you can have a cross-entity rule between jobInfo and compInfo using the
Employment Information. During the rule configuration, choose jobInfo or jobInformationModel as the
base object.
• It is not possible to have derivation rules for country-specific fields/objects.
Assigning a workflow derivation rule at a country-specific field/object or in the CSF SDM is possible, but
the system does not read the rule and as a result, no workflow is created.
4.2 Creating Rules That Trigger Workflows for Foundation
Objects
You can create a rule that triggers workflows for any change to a foundation object (FO), so approvers will be
prompted to approve, reject, or provide input for the data change.
Procedure
1. Go to Admin Center Configure Business Rules .
2. Choose (Create New Rule) on the Business Rules Admin page.
3. On the Configure Business Rules page, select either of the following scenarios for your FO workflow:
• Trigger Workflows under Employee Central Core: This application-specific scenario provides guidance
for you when choosing supported objects, parameters, or actions to minimize errors.
• Basic under Basic: This scenario is recommended for experienced users, because it isn't application-
specific.
Tip
We recommend that you use the Trigger Workflows scenario while creating new rules instead of the
Basic scenario.
4. Fill out required fields such as Rule Name, Rule ID, Start Date, and Base Object as the foundation object
(such as "location").
Implementing and Managing Workflows
48 PUBLIC Triggering Workflows
Tip
If you've chosen the Trigger Workflows scenario in Step 3, only entities that are allowed to have a
workflow will be shown in the Base Object dropdown list; if you've choose Basic, note that not all
entities shown are supported.
5. Conditional: If you've chosen the Basic scenario and you want to create a workflow-triggering rule, leave
the Rule Type field empty.
Note
If you've chosen the Trigger Workflows scenario, this field is automatically hidden.
6. Choose Continue.
7. Conditional: If you've chosen the Basic scenario, add the following parameter in the Parameters section:
Name Code Object
Enter a meaningful name for the pa FOWorkflow FO Workflow
rameter, for example, FO Workflow.
Note
This name will appear in the drop
Use this exact spelling and capi
down list for the IF and THEN state
talization.
ments of the rule.
You'll use this parameter to select the workflow to be triggered in the THEN statement.
Tip
If you've chosen the Trigger Workflows scenario, you don't need to do anything in this step.
8. Define IF conditions to determine when to trigger the workflow.
Tip
Select Always True if the rule is to be triggered when any change occurs to the object.
9. Define the THEN statement that triggers a workflow:
a. Choose the pen icon and select "Set" as the output type.
b. In the Left Expression field, select FO Workflow Workflow Information .
c. Define the right expression by choosing "to be equal to" and the workflow that you want the rule to
trigger.
Tip
If you've chosen the Trigger Workflows scenario, you'll only be able to select the action and the left
expression described above (others not supported are hidden); if you've choose Basic, be sure to select
the correct action and left expression.
10. Optional: Add ELSE IF or ELSE statements if you want to combine several conditions.
11. Save the rule.
Implementing and Managing Workflows
Triggering Workflows PUBLIC 49
Results
The rule is created. After you assign it to the relevant foundation object, the selected workflow is triggered
when the defined changes or criteria happen to the foundation object.
Next Steps
Assign the rule to the foundation object.
Related Information
Creating a Business Rule
Assigning a Business Rule to an Employee Central Object
4.2.1 Foundation Objects
Foundation objects, such as job codes, or cost centers, are one type of Employee Central objects, which are
used to set up data across an entire organization. They are defined and configured in the Corporate Data
Model.
Here are a few tips on using workflows for foundation objects.
• You can only create workflows for effective-dated foundation objects.
• Workflows are triggered for foundation objects when they're created, changed, and deleted. You cannot
define a rule that triggers a workflow only when a foundation object is changed, and not when it's created
or deleted.
• The workflow used for the foundation object supports only the following approver, contributor, or CC role
types:
• For approvers: Dynamic Group, Position
• For contributors: Dynamic Group, Position
• For CC Role users: Person, External Email, Dynamic Group, Position
Note
Other types are ignored when the workflow is triggered. If the workflow has no valid step approver as a
result, the workflow is skipped completely and the changes to the foundation object are saved without
triggering the workflow.
• You cannot edit or update workflows for foundation objects on the workflow approval page.
• If you have multiple workflows for creating foundation objects having the same name, and the foundation
objects you intend to create have the same effective date, you won't be able to approve the second
workflow when the first workflow has already been completed. See the following example.
Example:
Implementing and Managing Workflows
50 PUBLIC Triggering Workflows
You create a foundation object Location A with an effective date of 01/01/2014, and trigger workflow 1.
Before workflow 1 is completed, you create a second foundation object, with the same name "Location A"
and the same effective date of 01/01/2014, and trigger workflow 2.
After workflow 1 has been approved and completed, the foundation object Location A (effective on
01/01/2014) is successfully created as a result. Now if you try to approve workflow 2, the request will be
rejected because the foundation object with the same data already exists.
4.3 Assigning a Workflow Directly to Generic Objects
If you only have a simpler workflow mechanism for an MDF generic object, you can assign a workflow directly
to the object. That workflow will be triggered when data record of this object is created or changed.
Context
For example, if you only need one workflow for all Time Off processes, you can assign this workflow directly at
the Employee Time object definition. The assigned workflow is triggered when an employee requests time off
or changes the time-off request.
Note
If that object has been assigned a business rule that also triggers a workflow, the workflow defined in the
business rule takes priority over the workflow assigned directly to the object. Workflow triggering of this
object is governed by the business rule.
Procedure
1. Go to Admin Center Configure Object Definitions .
2. Edit the MDF generic object.
3. Assign the workflow in the Workflow Routing field.
4. Save the object.
Results
When a data record of this object is created, changed, or deleted, the assigned workflow will be triggered.
Implementing and Managing Workflows
Triggering Workflows PUBLIC 51
4.4 Triggering Workflows with XML File-Based Derivation
(YouCalc Rules)
Using XML files (YouCalc rules) to trigger workflows is a legacy way and not recommended for new customers.
Note
But customers not using Time Off for Leave of Absence need to use YouCalc rules.
It's recommended that new customers use business rules to trigger workflows. The advantage for this is that
they can make any changes in Admin Center only, without the need to access Provisioning.
You can define whether a workflow is triggered based on a change on the UI, or if you want to use events you
have set up before. In the next topic, you'll see some examples of how you can set up the workflow in the XML
file.
Note
XML workflow rules don't support recurring pay component value comparison.
For example, this setup doesn't work:
Sample Code
<equal id="payComponentRecurring.pay-component" value="Base Salary"
compareToNew="true"/>
<equal id="payComponentRecurring.pay-component" value="MONCAR"
compareToNew="true"/>
4.4.1 Example Workflows with XML File-Based Derivation
(YouCalc Rules)
Select Workflow Based on Employee or Job Data
In this example, whenever the user changes the department, workflow DEPT_CHANGE is used. DEPT_CHANGE
is the external code of the workflow foundation object. You reference the department field as follows:
• The HRIS-element ID you defined before in the Succession Data Model is jobInfo.
• The HRIS-field ID is department.
Sample Code
<rule id=”rule-1”>
<trueoutput>DEPT_CHANGE</trueoutput>
<conditions>
Implementing and Managing Workflows
52 PUBLIC Triggering Workflows
<and>
<equal id=”jobInfo.department” inverse=”true” />
</and>
</conditions>
</rule>
Select Workflow Based on Event
To base a workflow on an event, enter the ID in the following format: hris-element-id.event
The event field is a picklist. Value “5” is the external code of the event. Because you compare this value with
what the user enters on the UI, or with the value derived by the system if you use event-reason derivation rules,
you use the compareToNew attribute.
Tip
If you have uploaded the standard picklist from SAP SuccessFactors without changing the labels, you can
find the external codes and their labels in that file. In this example, the external code 5 refers to the event
Data Change.
If the picklist labels have been adjusted by the company, you need to check the picklists that were uploaded
in the system: Go to Admin Center Manage Picklists . This is where you can download and open the
picklist used in the system. In the column for the external code, look for the value. In the same row, you find
the label for your language (for example, in column en_US).
<rule id=”rule-1”>
<trueoutput>OnLeave</trueoutput>
<conditions>
<and>
<equal id=”jobInfo.event” value=”5” compareToNew=”true” />
</and>
</conditions>
</rule>
Select Workflow Based on Event Reason of the Change
You can use any foundation object to create a workflow, including event reason. If you use event-reason
derivation rules, create the rules required for your workflows in the corresponding XML file.
So, in the example of a new hire, you can define a rule based on the event reason foundation object in the
workflow XML file. The value is the external code of the event reason foundation object. The ID follows the
following format: hris-element-id.event-reason
See the following example:
<rule id=”rule-2”>
<trueoutput>NewHire</trueoutput>
<conditions>
<and>
<equal id=”jobInfo.event-reason” value=”HIRNEW” compareToNew=”true” />
Implementing and Managing Workflows
Triggering Workflows PUBLIC 53
</and>
</conditions>
</rule>
Select Workflow Based on Country
You can have different workflows for each country. The 3-letter ISO code is used for each country.
In the following example, two workflows are configured for the same change, but for users of different
countries. The ID follows the format: hris-element-id.hris-field-id.country
You also need to include the country as a value: value=”USA”
<rule id=”rule-3”>
<trueoutput>CountryUSA</trueoutput>
<conditions>
<and>
<equal id=”jobInfo.company.country” value=”USA” compareToNew=”false” />
<equal id=”jobInfo.department” inverse=”true” />
</and>
</conditions>
</rule>
<rule id=”rule-4”>
<trueoutput>CountryIndia</trueoutput>
<conditions>
<and>
<equal id=”jobInfo.company.country” value=”IND” compareToNew=”false” />
<equal id=”jobInfo.department” inverse=”true” />
</and>
</conditions>
</rule>
Logical Operands for Rules Configuration
You can use the following logical operands when defining rules:
• AND: Both conditions have to be true
• OR: At least one of the conditions has to be true
• XOR: a XOR b is true only when either a or b is true, but NOT both are true (so-called “exclusive OR”).
Note
You cannot combine AND with OR, but you have to create 2 different rules. For example, if you want a rule
for a data change to manager and cost center or department, you have to set up a rule for a data change to
manager and cost center, and then a second rule for manager and department.
Implementing and Managing Workflows
54 PUBLIC Triggering Workflows
Comparative Operands for Rules Configuration
And you can use the following comparative operands:
• Greater: The new value is greater than the old value.
• Lesser: The new value is less than the old value.
• Equal: The new value is the same as the old value.
If you want to set something to unequal, meaning data has changed, add inverse=”true” to it:
<equal id=”jobInfo.location” inverse=”true” />
Example for “greater”
In this example, the rule is met when the value for the pay grade is increased:
You can use the following logical operands when defining rule
<rule id=”rule-2”>
<trueoutput>PAYGRADEINC</trueoutput>
<conditions>
<and>
<greater id=”jobInfo.pay-grade” />
</and>
</conditions>
</rule>
Example for “lesser”
In this example, the rule is met when the value for the pay grade is lower than before:
<rule id=”rule-3”>
<trueoutput>PAYGRADEDEC</trueoutput>
<conditions>
<and>
<lesser id=”jobInfo.pay-grade” />
</and>
</conditions>
</rule>
Example for “equal”
“Equal” is mostly used in its reverse sense, meaning, that something has changed and thus is not equal to what
it was anymore. This is achieved by adding theinverse=”true” attribute. In the following example, the rule is
met when the location in the job information block is changed:
<rule id=”rule-3”>
<trueoutput>PAYGRADEDEC</trueoutput>
<conditions>
<and>
<equal id=”jobInfo.location” inverse=”true” />
</and>
</conditions>
</rule>
Field Change to a Certain Value Triggers Rule
In this example, if an employee's department is changed to “ENG”, the workflow ENG_DEPT_CHANGE is used.
The compareToNew attribute determines whether to use the new value for comparison or the old value; that
Implementing and Managing Workflows
Triggering Workflows PUBLIC 55
is, if the compareToNew attribute value is true, then it uses the new department value that is changed in
Employee Central. If the compareToNew attribute value is false, then it uses the user's current department. So
in this example, if the user’s department is changed to something other than ENG, this rule will not be used:
<rule id=”rule-1”>
<trueoutput>ENG_DEPT_CHANGE</trueoutput>
<conditions>
<and>
<equal id=”jobInfo.department” value=”ENG” compareToNew=”true” />
</and>
</conditions>
</rule>
You can also set the compareToNew attribute to “false” if you want to evaluate the initial value of an attribute as
in the following example:
<equal id=”jobInfo.custom-string12” value=”N” compareToNew=”false” />
Change to Specific Data Object Triggers Rule
Instead of defining the HRIS-field ID as you did in the previous two examples, you can also define the ID of a
specific foundation, person or employment object. In the following example, the pay component group A1 has
been defined in the system. A1 is the external code of the pay component group (standard label on the UI is Pay
Component Group ID). In the XML file, you follow this syntax: hris-element-id.externalCode
The following rule is met when a change, such as a salary change, to A1 takes place:
<rule id=”rule-3”>
<trueoutput>SC01</trueoutput>
<conditions>
<and>
<equal id=”payComponentGroup.A1” inverse=”true” />
</and>
</conditions>
</rule>
Rules for Dependents
Here is an example of a rule for dependents. The country restriction can be applied to the active employment of
employee rather than the country that refers to the employment.
Without country restriction:
Sample Code
<rule id="rule-100">
<trueoutput>DependentChange</trueoutput>
<conditions>
<or> <!-- below configuration means type change or no change
-->
<!–START : Dependents Workflow Rules -->
<equal id="personRelationshipInfo.relationship-type"
inverse="true" />
Implementing and Managing Workflows
56 PUBLIC Triggering Workflows
<equal id="personRelationshipInfo.relationship-
type" />
<!--END: Dependents Workflow Rules -->
</or>
</conditions>
</rule>
With country restriction:
Sample Code
<rule id="rule-100">
<trueoutput>DependentChange</trueoutput>
<conditions>
<and>
<equal id="jobInfo.company.countryOfRegistration"
value="USA"/> Notes: <equal id="jobInfo.country-of-company"
value="USA"/> will not work
<or> <!-- means type change or no change -->
<equal id="personRelationshipInfo.relationship-type"
inverse="true" />
<equal id="personRelationshipInfo.relationship-type" />
</or>
</and>
</conditions>
</rule>
Workflow Rule XML/ Event Reason Rule XML Doesn't Support Recurring Pay
Component Value Comparison
Since the XML rule doesn't support a value comparison, you can try this workaround:
1. In Manage Business Configuration, define a custom field in compensation information in the data model,
and make sure to set the visibility to visible = both
2. If you want this field to be displayed in the UI, give permissions for this field. If no, then no permissions are
needed.
3. In Configure Business Rules, define a business rule. Use compensation info as the base object. If
"compensation information.compensation.pay component" = xx, then set custom field = Yes
Implementing and Managing Workflows
Triggering Workflows PUBLIC 57
4. In Manage Business Configuration, in compInfo, set this rule as an onSave rule.
5. In the workflow rule.xml, make this setting: <equal id="compInfo.custom-string13" value="Yes"
compareToNew="true"/>
6. Trigger the expected workflow.
4.4.2 Mapping Existing YouCalc Rules to Rules in the
Business Rules Framework
You can define business rules to match existing YouCalc rules (in XML file).
Consider the extract of a sample YouCalc workflow XML below.
<rule id="rule-1">
<trueoutput>COMMONWF</trueoutput>
<conditions>
<or>
<equalid="compInfo.pay-type"
inverse="true"/>
<equalid="compInfo.benefitsRate"
inverse="true"/>
<equalid="personalInfo.suffix" inverse="true"/>
<equalid="jobInfo.job-code" inverse="true"/>
<equalid="jobInfo.FTE"
inverse="true"/>
<equalid="globalAssignmentInfo.assignment-type"
compareToNew="true"/>
</or>
</conditions>
</rule>
<rule id="rule-2">
<trueoutput>NEWHIREWF</trueoutput>
<conditions> <or>
<equal id ="jobInfo.event" value = "H"
compareToNew="true"/>
</or>
</conditions>
Implementing and Managing Workflows
58 PUBLIC Triggering Workflows
</rule>
There are two rules defined here, one intended to handle common data changes and the other to handle the
new hire case. This can also be realized using the business rules framework by creating multiple rules as shown
below:
1. RULE_ID : RULE_JOBINFO_WF
Base Object: Job Information Model
Rule Definition:
IF jobInfo.jobCode.Value NOT EQUAL TO jobInfo.jobCode.PreviousValue OR jobInfo.FTE.Value NOT EQUAL
TO jobInfo.jobCode.PreviousValue THEN SET jobInfo.wfConfig.Value = COMMONWF.
2. RULE_ID : RULE_COMPINFO_WF
Base Object: Compensation Info Model
Rule Definition:
IF compInfo.pay-type.Value NOT EQUAL TO compInfoM.pay-type.PreviousValue OR
compInfo.benefitsRate.Value NOT EQUAL TO compInfo.benefitsRate.PreviousValue THEN SET
compInfo.wfConfig.Value = COMMONWF.
3. RULE_ID: RULE_GLOBALASSIGNMENT_WF
Base Object: Global Assignment InfoModel.
Rule Definition:
IF globalAssignmentInfo.assignment-type.Value NOT EQUAL TO globalAssignmentInfo.assignment-
type.PreviousValue THEN SET globalAssignmentInfo.wfConfig.Value = COMMONWF.
4. RULE_ID: RULE_PERSONALINFO_WF
Base Object: Personal Info Model
Rule Definition:
IF personalInfo.suffix.Value NOT EQUAL TO personalInfo.suffix.PreviousValue THEN SET
personalInfo.wfConfig.Value = COMMONWF.
5. RULE_ID: RULE_NEWHIRE_WF
Base Object: Employee Information
Rule Definition:
IF employeeInformation.jobInfo.eventReason = New Hire (H) THEN SET
employeeInformation.wfConfig.Value = NEWHIREWF
Implementing and Managing Workflows
Triggering Workflows PUBLIC 59
5 Configuring Workflow Features
You can configure workflow features, for example, creating a home page tile to access pending workflow
requests, setting up reminders or escalation for stalled workflows, and so on.
Creating a Home Page Tile for Pending Requests [page 61]
If you use the legacy home page, you can create a pending requests tile as an extra access point to
workflow requests. With this tile, users can easily review their workflow requests and act upon them.
Reminders About Stalled Workflows [page 62]
To make sure that workflows are approved promptly, you can set up reminders for workflow requests
that have been stalled at a step for too long.
Automatic Workflow Escalation [page 64]
You can set up escalation mechanism so that stalled workflow requests are forwarded to someone at a
higher level for approval.
Automatic Approval for Stalled Workflows [page 69]
A workflow is prevented from proceeding to the next step if the current step’s approver doesn’t give a
response and no automatic escalation is effective. As a result, all subsequent approvers need to wait
until the workflow reaches their assigned step. This results in delayed treatment of those workflow
requests. You can use a recurring job to make the system automatically check and approve workflow
steps that have not been processed within a specified timeframe.
Enabling the Professional Edition of Manage Workflow Requests [page 73]
With the professional edition of Manage Workflow Requests, you can filter workflows with additional
attributes.
Customizing Key Details of Workflow Requests for Quick View [page 74]
Key details about workflows shown in the My Workflow Requests page help you make quick decisions
about them. To ensure that you see relevant and informative key details, you can customize key details
for various types of workflow request.
Enabling Four-Eye Principle for Workflow Approvals [page 75]
To ensure data quality, you can apply the Four-Eye Principle during workflow approval. With the feature
enabled, if someone who initiated a workflow is among the resolved approvers for a step of that
workflow, they'll be excluded from that step.
Preventing Quick Approval for Multiple Workflows [page 76]
Approvers can approve multiple workflow requests in one go. To make sure that they review details of
every workflow request before approving it, you can enable the Prevent Quick Approval for Workflow
permission.
Data Blocking for Workflow Data [page 77]
Companies store and maintain various types of personal data about their employees, ranging from
basic details like name and date of birth, to sensitive information such as religion or medical history.
Use the data blocking feature to ensure data privacy and protect personal or sensitive data used in
workflows.
Implementing and Managing Workflows
60 PUBLIC Configuring Workflow Features
5.1 Creating a Home Page Tile for Pending Requests
If you use the legacy home page, you can create a pending requests tile as an extra access point to workflow
requests. With this tile, users can easily review their workflow requests and act upon them.
Context
You have the Manage Home Page permission.
Procedure
1. Go to Admin Center Manage Home Page and add a custom tile.
2. In the General step, specify a tile name and provide a description.
3. In the Tile step, define the following:
• Tile type: whether it’s a static tile with a title only or a graphic tile with a picture as the background.
• Language of the tile.
• Title displayed on the tile.
4. In the Navigation step, add the URL target:/xi/ui/ect/pages/pendingWorkflows/
pendingWorkflowV12.xhtml
5. In the Assignments step, do the following:
• Assign the tile to the My Info tile group.
• Select a user group who can access this tile.
6. Save the tile.
Results
The tile has now been added, and users of the selected user group can access the tile. Make sure that user
group has the permission to the My Info tile group.
Related Information
List of Role-Based Permissions
User Permissions for the Home Page
Enabling the New Home Page
Implementing and Managing Workflows
Configuring Workflow Features PUBLIC 61
5.2 Reminders About Stalled Workflows
To make sure that workflows are approved promptly, you can set up reminders for workflow requests that have
been stalled at a step for too long.
You can define a period (in days) and when there is no action from approvers for the defined period, a reminder
is sent. The period can be defined in either the workflow object itself or the recurring reminder job that triggers
reminders.
Defining it in the workflow objects allows you to be flexible with different workflows. For example, you might
want to have more frequent reminders for promotion-related workflows than for job relationship-related
workflows. For simple data changes, you might even decide not to have any reminders at all.
Defining it centrally in the recurring job offers a simplified way of setting up reminder intervals, because the
number of days defined there applies to all workflows in the systems.
However, if you have defined Remind in Days at both places, the value entered for the job prevails.
Recurring Reminders
Reminders are recurring, that is, if there is no action from the approvers after the first reminder, they will be
reminded again.
For example, you have set Remind in Days to 2. If no action has taken place for that workflow within the first 2
days at a step, additional reminders are sent on day 4, then on day 6, and so on, until current approvers act on
that workflow. The action could be adding a comment or changing approvers in the workflow.
Let's say the current approver gets a reminder on day 2. The approver then makes a minor change on the
third day, like adding a comment, and then again leaves the workflow pending for another two days. The next
reminder is sent on day 5. This behavior is repeated until the approver finally approves or rejects the workflow.
5.2.1 Creating a Recurring Job to Send Batch Reminders
About Stalled Workflows
Create a recurring job to send batch reminders for all stalled workflows in the system.
Context
In the recurring job, you can define a specific number of days as the reminder interval for all workflows in the
system. For detailed instructions on creating and submitting a general job request, see Scheduling Jobs in
Related Information.
Implementing and Managing Workflows
62 PUBLIC Configuring Workflow Features
Remember
As a customer, you don't have access to Provisioning. To complete tasks in Provisioning, contact
your implementation partner or Account Executive. For any non-implementation tasks, contact Product
Support.
Procedure
1. In Provisioning, go to Managing Job Scheduler Manage Scheduled Jobs .
2. On the Manage Scheduled Jobs page, choose Create New Job.
3. Specify a job name and a job owner.
Job owners have the authorization to submit or start a job. They will also be the default user to receive
email notifications about the job status.
4. Select Workflow Action Reminder as the job type. Afterwards, the Remind in Days setting is displayed as a
job parameter.
5. Specify the number of days, after which the job will remind approvers if they haven't acted upon workflow
requests.
Leave the field empty and the job will use the number of days you define in an individual workflow to
determine when a reminder is to be sent to the approvers.
6. Optional: Indicate whether you want to include workflow initiators in the reminders as well.
7. In the Job Occurrence & Notification section, specify how often and when the job is run, add additional
recipients as necessary (for example, HR admin), and specify whether a notification is sent when the job
starts.
Tip
To make sure that approvers of the stalled workflows are reminded promptly, we recommend that you
set it as a daily job.
Note
If you also have a recurring job for escalations, make sure that two jobs are not running at the same
time. To avoid that, you can make one job as the dependent job of the other one.
In this section, you can also define an active period for the recurring job. If you do not have a specific end
date, enter 99991231 as an infinite future date.
8. Click Create Job to save it.
9. If you are the owner of the job, back in the job list, submit it so that it starts running.
Results
The job will start running during the active period. The approvers of stalled workflows will receive a reminder
email. The same template of workflow request notification is used, with “Reminder” added to the subject.
Implementing and Managing Workflows
Configuring Workflow Features PUBLIC 63
Related Information
Defining Workflow Email Notifications [page 81]
Creating an Individual Workflow [page 22]
Managing Scheduled Jobs in Provisioning
5.3 Automatic Workflow Escalation
You can set up escalation mechanism so that stalled workflow requests are forwarded to someone at a higher
level for approval.
How Escalation Works
With a defined escalation path and criteria, when a workflow is stalled for the specified number of days, the
workflow is automatically escalated to a specified user, or an "escalation receiver". The workflow now sits in the
to-do list of the new approver and can no longer be approved by the original approver.
The new approver can directly approve the request or, after talking to the original approver offline, decline or
send back the escalation. When the escalation is declined or sent back, the workflow goes back to the original
approver.
When the workflow is escalated, the original workflow approver can also revoke the escalation to process the
workflow themselves later.
Recurring Escalation
If there are multiple escalation steps and the first escalation approver doesn’t act upon it for a certain number
of days, the workflow is then escalated to the next step. To make sure that a workflow will be acted upon
in time, you can define the last of the escalation steps as recurring. The workflow will be escalated up the
organization until it is approved.
Limitations
• You cannot escalate the workflow and then delegate it. You can only delegate it first and then escalate it.
• When automatic approval is enabled for a step, that step won't have escalation.
• If there is no valid approver (based on the selection Stop the Workflow in the field No Approver Behavior),
then the workflow will not be escalated automatically.
• We don't support Dynamic Group, Dynamic Role, Position and Position Relationship in the escalation
targetValue field. If there is an escalation from A to B, then user B cannot be multi-user (B can only be one
Implementing and Managing Workflows
64 PUBLIC Configuring Workflow Features
of the following single-user types: Manager, Manager Manager, and HR manager) but A can be multi-user
(such as Dynamic Group, Dynamic Role, Position and Position Relationship).
• The escalator will not have a to-do item.
For example, after escalation from A to B, the to-do from A will be deleted and A will not have a to-do
item for that workflow anymore. If the escalation goes further, meaning A->B->C, then both A and B will no
longer have to-dos. A and B can access the workflow from the Pending Requests Requests waiting for
my approval page.
In an escalation scenario with more than 2 levels of escalation, meaning A->B->C->D, only the original
approver (A) and last escalator (C) and escalatee (D) can see the request from the Pending Requests page.
The middle user (B) cannot see the pending request.
1. Setting Up an Escalation Path [page 65]
Specify when a workflow is escalated and to whom. You can define multiple steps in the escalation
path, and when the workflow request continues to be stalled, the escalation will be sent to different
people along the sequence of steps.
2. Creating a Recurring Job for Workflow Escalation [page 68]
The recurring job is run regularly to check for stalled workflows that have not been acted upon by
approvers for a certain number of days and to trigger escalation.
5.3.1 Setting Up an Escalation Path
Specify when a workflow is escalated and to whom. You can define multiple steps in the escalation path, and
when the workflow request continues to be stalled, the escalation will be sent to different people along the
sequence of steps.
Prerequisites
You have the Manage Data permission.
Procedure
1. Go to Admin Center Manage Data Create New , and select Escalation.
2. Enter a name and a code for the escalation.
3. Define escalation steps. For each step, specify the following:
Setting Description
Escalation Select the starting point of the escalation. It can be one of the following:
Route From
• Current Approver
Implementing and Managing Workflows
Configuring Workflow Features PUBLIC 65
Setting Description
The approver of the workflow before the current escalation step. If used in the first step of
the escalation, it represents the original approver of the workflow. If used in any other steps, it
represents the escalation approver of the previous step.
• Original Approver
The original approver of the workflow.
• Subject Employee
The subject employee of the workflow.
• Initiator
The workflow approver.
Target Value Specify the receiver of the escalation, that is, the person to whom the workflow is escalated. It can be
manager, manager’s manager, or HR.
Escalation Specify the number of calendar days, after which, if there is still no action from the person defined in
After Days the Escalation Route From field, the escalation is triggered.
Results
The escalation path has been defined and it is available for selection when you set up a workflow.
Next Steps
Assign the escalation path to workflows in the Manage Organization, Pay and Job Structures admin tool.
Create a recurring job that checks for stalled workflows and triggers escalation on a regular basis.
Example: A Three-Step Escalation Path [page 67]
In this example, you define a three-step escalation path to make sure that a job change workflow is
acted upon timely.
Example: A Recurring Escalation Step [page 67]
You want to define a recurring escalation step: if the workflow stalled at the escalation approver, it will
be escalated up the organization until it is approved.
Task overview: Automatic Workflow Escalation [page 64]
Next task: Creating a Recurring Job for Workflow Escalation [page 68]
Related Information
List of Role-Based Permissions
Creating an Individual Workflow [page 22]
Implementing and Managing Workflows
66 PUBLIC Configuring Workflow Features
5.3.1.1 Example: A Three-Step Escalation Path
In this example, you define a three-step escalation path to make sure that a job change workflow is acted upon
timely.
After two days being stalled at the approver, the workflow is escalated from the current approver to the current
approver's manager. In case that the current approvers manager hasn't reacted in three days, the workflow is
then escalated to the original approver's Manager Manager. If the individual in the Manager Manager role hasn't
reacted within five days, the HR manager of the subject user receives the workflow for approval. Note that the
number you enter in the Escalation After Days field specifies how many days elapse after the workflow was
initiated.
For this scenario, let's assume the workflow is initiated on Monday, June 1 and the escalation path will look like
as follows:
Escalation Route
Step ID From Target Value Escalation After Days Occurs On
1 Current Approver Manager 2 Wed., June 3
2 Original Approver Manager Manager 3 Thu., June 4
3 Subject Employee HR 5 Sat., June 6
5.3.1.2 Example: A Recurring Escalation Step
You want to define a recurring escalation step: if the workflow stalled at the escalation approver, it will be
escalated up the organization until it is approved.
You can define the escalation step as follows:
Step ID Escalation Route From Target Value Escalation After Days
1 Current Approver Manager 4
In the above sample step, the workflow is set up to be escalated after four days to the current approver’s
manager. If after another four days the approver manager hasn't acted upon the request yet, the workflow will
be escalated to the manager’s manager. If there is no response, the workflow will be escalated every four days
up the organization until it is approved.
Tip
Use such a recurring step as the last step of a multi-step escalation path or as the only step in a escalation
path.
Implementing and Managing Workflows
Configuring Workflow Features PUBLIC 67
5.3.2 Creating a Recurring Job for Workflow Escalation
The recurring job is run regularly to check for stalled workflows that have not been acted upon by approvers for
a certain number of days and to trigger escalation.
Prerequisites
You have defined email templates for escalation. You can customize standard templates by adding tags. The
following templates are available:
• Workflow Action Escalate Notification
• Workflow Action Escalate Revoke Notification
• Workflow Action Escalate Decline Notification
Context
For detailed instructions on creating and submitting a general job request, see Scheduling Jobs in Related
Information.
Remember
As a customer, you don't have access to Provisioning. To complete tasks in Provisioning, contact
your implementation partner or Account Executive. For any non-implementation tasks, contact Product
Support.
Procedure
1. In Provisioning, go to Managing Job Scheduler Manage Scheduled Jobs and create a new job.
2. On the Manage Scheduled Jobs page, choose Create New Job.
3. Specify a job name and a job owner.
Job owners have the authorization to submit or start a job. They will also be the default user to receive
email notifications about the job status.
4. Select the Workflow Auto Escalation as the job type.
5. In the Job Occurrence & Notification section, specify how often and when the job is run, add additional
recipients as necessary (for example, HR admin), and specify whether a notification is sent when the job
starts.
Tip
To make sure that stalled workflows are acted upon promptly, we recommend that you set it as a daily
job.
Implementing and Managing Workflows
68 PUBLIC Configuring Workflow Features
Note
If you also have a recurring job for reminders, make sure that the two jobs are not running at the same
time. To avoid it from happening, you can make one job as the dependent job of the other one.
In this section, you can also define an active period for the recurring job. If you do not have any specific end
date, enter 99991231 as an infinite future date.
6. Click Create Job to save it.
7. If you are the owner of the job, back in the job list, submit it so that it starts running.
Results
The job will start running during the active period. The stalled workflows are escalated according to the
escalation path and escalation days.
Task overview: Automatic Workflow Escalation [page 64]
Previous task: Setting Up an Escalation Path [page 65]
Related Information
Managing Scheduled Jobs in Provisioning
5.4 Automatic Approval for Stalled Workflows
A workflow is prevented from proceeding to the next step if the current step’s approver doesn’t give a
response and no automatic escalation is effective. As a result, all subsequent approvers need to wait until
the workflow reaches their assigned step. This results in delayed treatment of those workflow requests. You can
use a recurring job to make the system automatically check and approve workflow steps that have not been
processed within a specified timeframe.
Implementing and Managing Workflows
Configuring Workflow Features PUBLIC 69
5.4.1 Enabling the Days Until Auto Approval Field
Before creating a recurring job for automatic approval, you must configure a new data field and make it
available on the workflow configuration UI. Users can then enter a value for it to specify how many days elapse
before a workflow step is automatically approved.
Procedure
1. Go to Admin Center Import/Export Corporate Data Model .
2. Export the data model template, open it with a text editor, and paste the following code into it.
Sample Code
<hris-element id="wfStepApprover">
...
<hris-field id="autoApproveInDays" visibility="both">
<label>Days until Auto Approval</label>
</hris-field>
...
</hris-element>
Tip
To ensure the label displays in a proper locale, consider adding variations in all other required
languages.
Note
After you've enabled the Days until Auto Approval field and assigned a value to it, you cannot turn off
the feature by removing the code snippet from the data model template. That only hides the field from
UI. To turn off the feature, leave the field empty.
3. Save the file and import it back into the system.
This is how the field looks on the UI after you enable it.
Implementing and Managing Workflows
70 PUBLIC Configuring Workflow Features
Results
The field, with the name specified in the code snippet (“Days until Auto Approval” in this case), appears on the
UI and you can specify a value for it when defining a workflow configuration.
In this context, one day means a continuum of 24 hours; in other words, passing the midnight does not
necessarily mean one day has elapsed. From the moment the workflow is triggered, the system will count the
hours, convert the hours into days, and automatically approve workflow steps that have reached the defined
threshold.
Example
If you trigger a workflow at 12:00 p.m. (noon) today, the Days until Auto Approval field is set to 1 day, and
the job for auto approval runs daily at 02:00 a.m., then the auto approval will not happen at 02:00 a.m.
tomorrow (because only 14 hours have elapsed); instead, it will be picked up by the job on the day after
tomorrow and happen some 38 (14+24) hours after the workflow was triggered.
5.4.2 Creating a Recurring Job for Automatic Approval
After you've enabled the Days until Auto Approval field, you can create a recurring job that automatically checks
and approves steps of stalled workflows.
Prerequisites
You have enabled autoApproveInDay in the corporate data model so that the Days until Auto Approval field
shows on the workflow configuration page. For more information, see Enabling the Days until Auto Approval
Field in Related Information.
Context
For detailed instructions on creating and submitting a general job request, see Scheduling Jobs in Related
Information.
Procedure
1. In Provisioning, go to Managing Job Scheduler Manage Scheduled Jobs .
Implementing and Managing Workflows
Configuring Workflow Features PUBLIC 71
Remember
As a customer, you don't have access to Provisioning. To complete tasks in Provisioning, contact your
implementation partner or Account Executive. For any non-implementation tasks, contact Product
Support.
2. On the Manage Scheduled Jobs page, choose Create New Job.
3. Specify the job name and the job owner.
Job owners have the authorization to submit or start a job. They will also be the default users to receive
email notifications about the job status.
Note
The owner of the recurring job, instead of the original approver of the stalled step, will be shown as the
approver on the Workflow Details page or other similar pages.
4. For the job type, select Workflow Auto Approval.
5. In the Job Occurrence & Notification section, specify how often and when the job is run, add additional
recipients as necessary (for example, HR admin), and specify whether a notification is sent when the job
starts.
Tip
To ensure stalled workflows are acted upon sooner, we recommend that you set it as a daily job. You
can also define an active period for the recurring job. If you do not have a specific end date, enter
99991231 as an infinite future date.
Note
In case you also have a recurring job for reminders, make sure that the two jobs don't run at the same
time. For example, you can make one job as a dependent job of the other.
6. Choose Create Job to save your job.
7. If you are the owner of the job, submit it and have it started; otherwise, ask the owner to start it.
Results
The job runs during the specified active period. When a step hasn't been responded to within the predefined
timeframe, the system automatically approves it and allows the workflow to proceed to the next step.
Next Steps
Browse for an existing workflow that you think might benefit from this auto-approval feature. Enable the feature
by entering a number in the Days until Auto Approval field. This number specifies how many days elapse before
this recurring job prompts the system to auto-approve a non-responsive step. Please note that 1 day in this
context means 24 hours. See the example in Enabling the Days Until Auto Approval Field.
Implementing and Managing Workflows
72 PUBLIC Configuring Workflow Features
Related Information
Enabling the Days Until Auto Approval Field [page 70]
Managing Scheduled Jobs in Provisioning
5.5 Enabling the Professional Edition of Manage Workflow
Requests
With the professional edition of Manage Workflow Requests, you can filter workflows with additional attributes.
Prerequisites
You have access to the Manage Permission Roles admin tool.
You’ve enabled the new Home Page.
Context
If the professional edition of Manage Workflow Requests isn't enabled, choosing the Approve Requests tile
opens a popup window where you can choose the Go to Workflow Requests button to land on the normal
edition of My Workflow Requests page. After the professional edition is enabled, you'll be directly taken to
a more advanced edition of My Workflow Requests, where you can find additional filters such as Company,
Location, Cost Center, Business Unit, Division, Department, and Assignment.
Note
These filters aren’t relevant for hire and rehire workflows.
Business Unit, Division, and Department aren’t relevant for changes to generic objects. The three filters are
disabled when the approvers are filtering for workflow requests of the Change Generic Object Actions type.
Procedure
1. In Admin Center, go to Manage Permission Roles and open the permission setting list of the relevant
role.
2. In permission settings, go to Administrator Permissions Manage Workflows and enable Professional
Edition Manage Workflow Requests.
3. Save the updated permission settings.
Implementing and Managing Workflows
Configuring Workflow Features PUBLIC 73
Results
In the professional edition of Manage Workflow Requests, you can scroll down to load more workflow requests,
view customizable key details of them, apply filters, and perform batch approvals.
5.6 Customizing Key Details of Workflow Requests for
Quick View
Key details about workflows shown in the My Workflow Requests page help you make quick decisions about
them. To ensure that you see relevant and informative key details, you can customize key details for various
types of workflow request.
Context
Key details summarize what's important about a workflow. For example, you can define two fields, Position
Title and Cost Center, for Position (as an MDF object) to be shown as key details. In the My Workflow Requests
page, for each workflow involving Position, its position title and cost center information will be shown in the Key
Details column. By taking a quick glance, you know what those workflow requests are about and what you need
to do.
Only workflows related to the MDF object Position are supported now.
Procedure
1. Go to Admin Center Manage Data , and start to create an instance of the Advanced To-do Key Details
object.
2. Name the instance and assign a code to it.
Note
Each company can have only one instance of the Advanced To-do Key Details object. You can edit an
existing instance, or delete it and create a new one.
3. Select an MDF object (Position) and choose Details.
Note
Each MDF object can have only one Key Details setting. You can edit the existent setting, or delete it
and create a new one.
4. In the window that appears, select fields and specify whether these fields should show external codes.
Implementing and Managing Workflows
74 PUBLIC Configuring Workflow Features
Note
For each Key Details setting, you can select up to four fields and they should be different from each
other.
5. When you finish selecting the fields, choose Done.
6. Back to the instance creation page, choose Save.
Results
You have customized key details for workflow requests with a particular MDF object (Position). When such
workflow requests show on the My Workflow Requests page, you'll see the key details you've selected; and if
there’s any change to the fields involved, such a change is highlighted for attention.
5.7 Enabling Four-Eye Principle for Workflow Approvals
To ensure data quality, you can apply the Four-Eye Principle during workflow approval. With the feature
enabled, if someone who initiated a workflow is among the resolved approvers for a step of that workflow,
they'll be excluded from that step.
Prerequisites
You have the Platform Feature Settings permission.
Context
The employee who initiates the workflow might turn out to be a resolved approver of these approver types:
Dynamic Role, Dynamic Group, Position, or Position Relationship. With the Four-Eye Principle enabled, the
system normally excludes the initiator from an approval step and no approval request is sent to the initiator,
but there is one exception: when one approver of the workflow has designated that initiator as delegatee, either
manually or through auto-delegation, then the initiator will receive approval requests and can act on behalf of
the delegator to process the workflow.
The Four-Eye Principle doesn't apply to these single-user roles: Self, Manager, Manager Manager, and
Employee HR. It's applicable for all other single-user roles and multi-user roles.
Note
In a workflow object for to-do alerts, the Four-Eye Principle applies to the owner of the EC Alerts and
Notifications job. If the job owner is also the resolved alert recipient, they will not receive the alert.
Implementing and Managing Workflows
Configuring Workflow Features PUBLIC 75
If the initiator is the only approver of a step, how the workflow behaves depends on the specified no-approver
behavior:
• Skip This Step
The step is skipped. The workflow is either routed to the next step if it has one or ended if it has no more
step.
• Stop The Workflow
The workflow is stalled at the approval step. The admin can later process it in Manage Workflow Requests
admin tool.
Procedure
1. Go to Admin Center Platform Feature Settings .
2. Enable Enforce Four-Eyes Principle on Workflow Step Approval.
3. Save the settings.
Results
The Four-Eye Principle feature has been enabled. If the workflow initiator is also the approver, they'll be
excluded from the approval step.
5.8 Preventing Quick Approval for Multiple Workflows
Approvers can approve multiple workflow requests in one go. To make sure that they review details of every
workflow request before approving it, you can enable the Prevent Quick Approval for Workflow permission.
Prerequisites
You have the access to the Manage Permission Roles admin tool.
Context
When the Prevent Quick Approval for Workflow permission has been enabled for approvers, they cannot
approve multiple workflow requests in the Approve Requests dialog or on the My Workflow Requests page.
They must open each workflow request, review the details, and approve it individually.
Implementing and Managing Workflows
76 PUBLIC Configuring Workflow Features
Procedure
1. Go to Admin Center Manage Permission Roles and open the permission setting list for the relevant
role.
2. Go to Administrator Permissions Manage Workflows and select Prevent Quick Approval for Workflow.
3. Save the updated permission settings.
Results
Employees having this role now cannot approve multiple workflows at once.
5.9 Data Blocking for Workflow Data
Companies store and maintain various types of personal data about their employees, ranging from basic
details like name and date of birth, to sensitive information such as religion or medical history. Use the data
blocking feature to ensure data privacy and protect personal or sensitive data used in workflows.
Data blocking allows you to restrict access to completed workflows (those in the approved, rejected, or
canceled status) to a controlled number of users. You can further configure the feature by defining a
timeframe, limiting what they can view to workflows that were completed within this timeframe.
1. Enabling Data Blocking for Completed Workflows [page 78]
Access to completed workflows can be restricted to users with special role-based permissions (RBP).
Add the permission first and grant it to relevant users.
2. Granting Permission for Viewing Completed Workflows [page 79]
Only users who have proper permissions can access workflows that are completed. In addition,
administrators can apply a timeframe to the permission so the permitted users are only allowed to
view workflows that are completed within this timeframe.
Related Information
Data Blocking
Implementing and Managing Workflows
Configuring Workflow Features PUBLIC 77
5.9.1 Enabling Data Blocking for Completed Workflows
Access to completed workflows can be restricted to users with special role-based permissions (RBP). Add the
permission first and grant it to relevant users.
Prerequisites
You have the Platform Feature Settings permission.
Procedure
1. Go to Admin Center Platform Feature Settings .
2. Select Add Permission: View Completed Workflows.
3. Save your changes.
Results
A new permission, View Completed Workflows, is available among the RBPs for Manage Workflows.
Next Steps
Grant this permission to users who need access to completed workflows.
Task overview: Data Blocking for Workflow Data [page 77]
Next task: Granting Permission for Viewing Completed Workflows [page 79]
Related Information
List of Role-Based Permissions
Implementing and Managing Workflows
78 PUBLIC Configuring Workflow Features
5.9.2 Granting Permission for Viewing Completed Workflows
Only users who have proper permissions can access workflows that are completed. In addition, administrators
can apply a timeframe to the permission so the permitted users are only allowed to view workflows that are
completed within this timeframe.
Context
When CC roles receive workflow notifications, the workflows are already completed. So, this permission also
affects whether and how they receive some notifications. Email notifications are sent to CC roles anyway, but
without the permission, CC roles do not receive system notifications in My Pending Requests.
If CC roles are granted this permission with a timeframe restriction, completion notifications of the workflows
that they aren’t allowed to view anymore are automatically removed from the notification list of their My
Pending Requests.
Procedure
1. Go to Admin Center Manage Permission Roles .
2. Assign the View Completed Workflows permission to relevant user roles.
You can find this permission under Manage Workflows.
3. Optional: Apply a timeframe to the access.
In Permission Role Detail, go to Grant this role to… Edit Granting Data Access Period Settings
Completed Workflows . Select Restricted and enter a number from 0 to 999 to specify a period in months.
Permitted users can view workflows that are completed within this period.
Number Means...
0 Permitted users can only view workflow requests that
were completed today.
Any number between 1 and 999 Indicates a past period in months. For example, if you set
it to 5, they can only view workflow requests completed
within the past 5 months.
Note
If a user has multiple role-based permissions with different Completed Workflows access periods, the
longest period applies.
4. Save your changes.
Implementing and Managing Workflows
Configuring Workflow Features PUBLIC 79
Results
Only permitted users can view completed workflows. If you have also applied a timeframe, they can only view
workflows that were completed within the specified period.
Task overview: Data Blocking for Workflow Data [page 77]
Previous task: Enabling Data Blocking for Completed Workflows [page 78]
Related Information
Permission Role Assignments
Implementing and Managing Workflows
80 PUBLIC Configuring Workflow Features
6 Defining Workflow Email Notifications
Upon a workflow action, such as initiation, approval, and rejection, workflow participants receive to-do alerts as
well as email notifications.
To define these notifications, you can use standard templates or create custom ones with Document
Generation. Document Generation allows you to tailor-make templates for different roles and various workflow
actions.
Note
Emails are sent when there's an update to a workflow auto-delegation request, for example when it's
sent, accepted, rejected, or withdrawn. Such emails are hardcoded and users cannot customize the text,
language, or layout.
Based on your template configurations, the following diagram shows how the system determines which
template to use when creating email notifications:
Editing Standard Templates [page 82]
Standard email templates are available for each workflow action, for example, when a workflow is
approved or rejected. You can also modify these templates using a variety of supported text tags, which
represent variable user or event information.
Creating Custom Templates with Document Generation [page 90]
Document Generation enables you to create and manage custom documents, including workflow email
templates that use both text and images. Being able to create and assign templates more flexibly, you
can have custom notification text for different participant types.
Creating a Workflow Email Configuration [page 92]
Implementing and Managing Workflows
Defining Workflow Email Notifications PUBLIC 81
A workflow email configuration is a set of email notification templates to be used at various workflow
steps. You can build a workflow email configuration with all custom templates created with Document
Generation or with a combination of both standard and custom templates.
Setting Up Custom Workflow Notifications [page 93]
Administrators can create custom email notification templates for each of the major workflow actions
and for specific email recipients. Within these templates, administrators can go beyond existing
workflow tags to define variables that provide more useful information to the workflow participants.
Administrators also have the flexibility to turn off the notifications when necessary.
6.1 Editing Standard Templates
Standard email templates are available for each workflow action, for example, when a workflow is approved or
rejected. You can also modify these templates using a variety of supported text tags, which represent variable
user or event information.
Prerequisites
You have the E-mail Notification Templates Settings permission. You can find it under Administrator
Permissions Manage System Properties in Manage Permission Roles.
Procedure
1. Go to Admin Center E-Mail Notification Templates and select the workflow email template that you
want to customize.
2. Scroll down to the section where you can edit the email template.
3. The system shows the email subject and body in the current signed-in locale. If the template has never
been modified, you see this message: You do not have a template created for the selected language, this is
the recommended <locale name> locale template.
4. Modify the text of the email subject or body as needed, and use the tags to represent user or event
information, for example, [[CREATED_USER]] for workflow initiator and [[EVENT_REASON]] for the
event reason of the data change.
Note
You should use EVENT_REASON, instead of HRIS_ACTION. Besides, we suggest that you review
all your existing email notifications and look for HRIS_ACTION, which should be replaced by
EVENT_REASON.
5. Optional: To define the template text for other locales, select the language name in the locale list and then
work on the text as needed.
Implementing and Managing Workflows
82 PUBLIC Defining Workflow Email Notifications
6. Save the changes you’ve made to the standard template.
Results
The template is updated, and the system uses the updated template to generate relevant workflow notification
emails.
Task overview: Defining Workflow Email Notifications [page 81]
Related Information
Creating Custom Templates with Document Generation [page 90]
Creating a Workflow Email Configuration [page 92]
Setting Up Custom Workflow Notifications [page 93]
6.1.1 Available E-mail Templates for Employee Central
Workflows
You have standard e-mail templates for different workflow-related scenarios. The table below lists all e-mail
templates and their target users (such as approver types).
Table 4: Available E-mail Templates for Workflows
E-mail Template Name Description Target User
Workflow Action Approval Notification Sends e-mail notifications on comple Initiator
tion of a workflow.
Contributor
Workflow Action Rejected Notification Sends e-mail notifications on rejection Initiator, current approvers, approvers
of a workflow. before the current step who have al
ready approved this request (in a step
if there are more than one person who
can approve the request, this notifica-
tion is only sent to the person who ac
tually approved it), contributors
Workflow Action Pending Notification Sends e-mail notifications to current Current approvers
approvers at every approval step (ex
cept the final one) and initiation of a
workflow.
Implementing and Managing Workflows
Defining Workflow Email Notifications PUBLIC 83
E-mail Template Name Description Target User
Workflow Action Canceled Notification Sends e-mail notifications on cancella Initiator, current approvers, approvers
tion of the workflow. before the current step who have al
ready approved this request (in a step
if there are more than one person who
can approve the request, this notifica-
tion is only sent to the person who ac
tually approved it), contributors
Workflow Action Skipped Notification Sends e-mail notifications when the ad Skipped user
min skips a user on a workflow.
Workflow Comment Posted Notification Sends e-mail notifications when a com Initiator
ment is posted on a workflow.
Contributor
Previous step approver
Current approvers
Workflow Action Lockdown Notification Sends e-mail notifications when the ad Initiator
min locks down a workflow.
Contributor
Previous step approver
Current approvers
Workflow Action Unlock Notification Sends e-mail notifications when the ad Initiator
min unlocks a workflow.
Contributor
Previous step approver
Current approvers
Workflow Action Contributor Notifica- Sends e-mail notifications when a work Contributors
tion flow is initiated.
Workflow Action CC Role Notification Sends e-mail notifications on the com CC Users
pletion of a workflow.
Workflow Step Approved Notification Sends e-mail notifications to the initia Initiator
tor and contributors on approval of ev
Contributors
ery step in a workflow.
Workflow Sent Back Notification Sends e-mail notifications to the initia Initiator
tor, previous approver, and contributors
Contributor
when the approver sends back a work
flow to the initiator. Previous step approver
Current step approvers
Implementing and Managing Workflows
84 PUBLIC Defining Workflow Email Notifications
E-mail Template Name Description Target User
Workflow Action Delegate Notification Sends e-mail notifications when a work Delegatee receiving pending email
flow request is delegated.
Initiator receiving delegation notifica-
tion email
Workflow Action Delegate Revoke Noti Sends e-mail notifications when the Delegatee
fication delegator revokes a delegation request.
Initiator
Workflow Action Delegate Decline Noti Sends e-mail notifications when the Delegator receiving pending email
fication delegatee declines a delegation re
Initiator receiving delegate decline
quest.
email
Workflow Action Escalate Notification Sends e-mail notifications when a work Initiator
flow request has been escalated.
Escalatee
Escalator
Workflow Action Escalate Revoke Notifi- Sends e-mail notifications when the Initiator
cation previous approver revokes a workflow
Escalatee
escalation request.
Workflow Action Escalate Decline Noti Sends e-mail notifications when the Initiator
fication new approver declines a workflow esca
Escalator
lation request.
6.1.2 Available Workflow Tags for E-mail Notifications
The table below lists all workflow-specific and generic tags you can use for e-mail notifications. You can use
tags that are specific for workflows, which must have the mapping type Reference.
Tip
You can use the Data Type filter to specify whether you want to view workflow-specific or generic tags. For
all other columns, you can search for specific text.
Implementing and Managing Workflows
Defining Workflow Email Notifications PUBLIC 85
Table 5: This Table Contains All Tag Types That Include the Tag Name and Descriptions
Tag Type Tag Name Description
Workflow [[ACTION_TYPE]] The action that the subject-user has performed,
which identifies when object has been created,
updated, or deleted.
Note
Relevant for Foundation Object (FO) work
flows.
Workflow [[APPROVAL_CHAIN]] The approval chain up to the current user who
gets an e-mail notification.
Usually a step approver that is added to an ap
proval chain only when that user approves the
workflow. If the first step approver declines the
workflow, the approval chain tag would hold the
initiator value.
Workflow [[CREATED_USER]] The individual who created the workflow.
Workflow [[CREATED_TIME]] Date/time at which the workflow was created.
The company'a default date format is adopted.
Workflow [[CREATED_PERSON_ID_EXTERNAL]] Represents Person ID external of the
individual who created the workflow
Workflow [[CREATED_USER_EMAIL]] E-mail address of the user who initiated the
change. This tag is used as a unique identifier
for that individual.
Workflow [[CURRENT_OWNER]] Can be any of the following:
• Current owner of a workflow who is also
working on the workflow.
• Individual who rejects the workflow when
they are also an approver.
Workflow [[DELEGATOR]] Individual who delegated the workflow to a del
egatee.
Note
Supports workflow delegation
Implementing and Managing Workflows
86 PUBLIC Defining Workflow Email Notifications
Tag Type Tag Name Description
Workflow [[DELEGATEE]] The individual who was designated to handle a
workflow on behalf of others.
Note
Supports workflow delegation
Workflow [[EFFECTIVE_DATE]] The effective start date of the suggested change
Workflow [[END_DATE]] Time off (employee time) end date.
Workflow [[ESCALATION_PREV_APPROVER]] The previous approver from whom the workflow
was escalated.
Workflow [[ESCALATION_NEW_APPROVER]] The new approver to whom the workflow is es
calated.
Workflow [[EVENT]] The event associated with the workflow.
Workflow [[EVENT_REASON]] Event reason associated with the workflow.
Note
You should use EVENT_REASON, instead
of HRIS_ACTION. Besides, we suggest that
you review all your existing email notifica-
tions and look for HRIS_ACTION, which
should be replaced by EVENT_REASON.
Note
If a block is used that does not use
event reasons, the system derives the
event reason from a combination of the
label and adds a concatenated respective
model name, for example, for changes such
as: personal info, national ID, home ad
dress, global assignment, pension payout,
dependents, or work permit changes.
Workflow [[INITIATOR_COMMENT]] The first comment made by the initiator while
triggering the workflow.
Workflow [[PERSON_ID_EXTERNAL]] Person ID external of the subject user.
Workflow [[RECENT_APPROVAL_DATE]] Shows the latest approved step along with the
last modified date.
Implementing and Managing Workflows
Defining Workflow Email Notifications PUBLIC 87
Tag Type Tag Name Description
Workflow [[RECENT_COMMENT_POSTED]] Recently posted comment on workflow by the
approver or contributor.
Workflow [[RECENT_COMMENT_POSTED_BY]] Full name of the user who recently posted the
comment.
Workflow [[RECENT_COMMENT_POSTED_DATE]] Date/time when the latest comment was
posted
Workflow [[RECENTLY_APPROVED_BY]] The name of the user who recently approved
the workflow request.
Workflow [[RECENTLY_APPROVED_BY_COMMENT Comments entered by the user who recently
]] approved the workflow request.
Workflow [[RECIPIENT_NAME]] Full name of the e-mail recipient
Workflow [[RECIPIENT_USERNAME]] The user name of the recipient
Workflow [[REJECTED_BY]] The user who rejected/declined the workflow.
Workflow [[REJECTED_DATE]] When status is rejected, the last modified date
of the step appears.
Workflow [[RECIPIENT_USERNAME]] The user name of the recipient
Workflow [[REJECTED_BY]] The user who rejected/declined the workflow.
Workflow [[REJECTED_BY_COMMENT]] Comments entered by the user who rejects the
workflow request.
Workflow [[REJECTED_DATE]] If the status is rejected, the last modified date
appears for the last step.
Workflow [[SUBJECT_USER_ID]] The user ID of the user for whom the change is
suggested. However, for FO workflows, it would
be empty.
Workflow [[SUBJECT_USER_USERNAME]] The user name of the user for whom the change
is suggested. However, for FO workflows, it
would be empty.
Workflow [[SUBJECT_USER_COSTCENTER]] Current cost center of the subject user. This tag
is used to locate an employee in the organiza
tion structure.
Workflow [[SUBJECT_USER_DEPARTMENT]] Current department of the subject user to lo
cate an employee in that organization.
Implementing and Managing Workflows
88 PUBLIC Defining Workflow Email Notifications
Tag Type Tag Name Description
Workflow [[SUBJECT_USER_JOBCODE]] Current job code of the subject user for that
employee.
Workflow [[SUBJECT_USER_JOBTITLE]] Current job title of the subject user for that em
ployee.
Workflow [[SUBJECT_USER_LOCALJOBTITLE]] The current local job title of the subject user.
Workflow [[SUBJECT_USER_LEGAL_ENTITY]] Current legal entity of the subject user. This tag
is used to locate an employee in their organiza
tion.
Workflow [[SUBJECT_USER_PREFERRED_NAME] The preferred name of the subject user.
]
Workflow [[SUBJECT_USER_BUSINESS_UNIT]] The business unit of the subject user.
Workflow [[SUBJECT_USER_LOCATION]] The location of the subject user.
Workflow [[TIME_OFF_TYPE]] Time off (employee time) type.
Workflow Status of time off workflows.
[[TIME_OFF_STATUS]]
Workflow [[VIEW_LINK]] Link to the approval page. Please note the fol
lowing:
• CC Role: The notifications they receive
don't contain an approval page link.
• User-based workflows: directs you to the
People Profile page of the subject user.
• Non-user MDF workflows: directs you to
either the Manage Data page (for Depart
ment-related and similar workflows) or the
Manage Positions page (for Position-related
workflows).
• Foundation object (FO) workflows: directs
you to the foundation object page.
The tag has a hardcoded value "Here". The
value can be translated in code, but isn't user-
configurable. So, when an email notification
doesn't have a translated version and the de
fault English version gets used instead, it may
show a translated text of "Here" as the link text.
Generic [[COMPANY_NAME]] The company name as listed in Provisioning.
Generic [[EMP_USER_ID]] User ID of e-mail recipient.
Implementing and Managing Workflows
Defining Workflow Email Notifications PUBLIC 89
Tag Type Tag Name Description
Generic [[SENDER]] The person who is performing an action, the
change initiator, approver, and so on.
Generic [[SIGNATURE]] E-mail signature as entered within E-Mail Notifi-
cation Templates
Note
For the e-mail signature to be shown,
it must be enabled in the system. Go
to Admin Center Email Notification
Templates , then select the Email
Signature option and add the desired text.
Restriction
Documentation generation e-mail limitations do not allow direct-access tags for the following:
• HRIS Alert: New Hire
• MDF Object or General Object (GO) workflows
Remember
As a customer, you don't have access to Provisioning. To complete tasks in Provisioning, contact
your implementation partner or Account Executive. For any non-implementation tasks, contact Product
Support.
6.2 Creating Custom Templates with Document Generation
Document Generation enables you to create and manage custom documents, including workflow email
templates that use both text and images. Being able to create and assign templates more flexibly, you can
have custom notification text for different participant types.
Prerequisites
You have enabled the Document Generation feature.
You have the following permissions:
• The Configure Business Rules permission
• The relevant Manage Document Generation permissions
Implementing and Managing Workflows
90 PUBLIC Defining Workflow Email Notifications
Note
Only an overall procedure of managing your custom templates using Document Generation is described
here. For detailed steps and options, please see the Employee Central Document Generation guide.
Procedure
1. Create a Document Generation Group for a particular workflow notification purpose, for example, approval
notifications for maternity leave.
2. Create a Document Generation Template and associate it with the group you have created.
You can associate one or more templates to a group. For example, if you want a template available in
multiple languages, you can associate multiple templates to the same template group. You'll later assign
the group to a workflow email configuration and the system uses a template in the group to generate
relevant email notifications.
3. Conditional: If you plan to distinguish notification email content sent to different workflow participants or
sent for different workflow actions, create more templates and groups as needed.
For example, you can create one template for the workflow initiator and another for workflow approvers
when an approval step is completed. Moreover, for the same role, the workflow initiator, you can have
templates for different workflow actions, for example, one for step approval and another for the final
approval.
Results
The Document Generation Group has been associated with the Document Generation Template. When you
create a workflow email configuration, the Document Generation Group is available for selection as custom
template.
Next Steps
Assign the Document Generation Groups in a workflow email configuration.
Task overview: Defining Workflow Email Notifications [page 81]
Related Information
Editing Standard Templates [page 82]
Creating a Workflow Email Configuration [page 92]
Setting Up Custom Workflow Notifications [page 93]
Implementing and Managing Workflows
Defining Workflow Email Notifications PUBLIC 91
6.3 Creating a Workflow Email Configuration
A workflow email configuration is a set of email notification templates to be used at various workflow steps. You
can build a workflow email configuration with all custom templates created with Document Generation or with
a combination of both standard and custom templates.
Prerequisites
You have created Document Generation Templates and have assigned them to relevant Document Generation
Groups.
Context
The workflow email configuration allows you to specify, at each workflow action level, whether email
notifications are to be sent and if so, which template is used in creating notifications.
Procedure
1. Go to Admin Center Manage Workflow Email Configuration and create a new configuration.
If you only want to modify an existing configuration, select it from the configuration dropdown list.
2. Turn email notifications on or off for the relevant recipients at each workflow action.
For example, when a workflow step is approved, you want the initiator and contributor to be notified, but
you don’t think it’s necessary to notify the current approver of this step. You can define the configuration
for Workflow approved Action as follows:
Workflow Action Email Recipient Email Notification
Workflow approved Initiator ON
Current Approver OFF
Contributor ON
3. Select the template you want to use for each workflow action and its recipients:
• Standard
The standard template in the E-Mail Notification Templates admin tool that is defined for this workflow
action and recipient.
• <Document Generation Group>
Custom templates that you’ve created with Document Generation. The system uses the custom template
assigned to the group to create email notifications.
Implementing and Managing Workflows
92 PUBLIC Defining Workflow Email Notifications
4. Save the email configuration.
Results
The workflow email configuration has been created.
Next Steps
Assign the workflow email configuration to a workflow foundation object.
Task overview: Defining Workflow Email Notifications [page 81]
Related Information
Editing Standard Templates [page 82]
Creating Custom Templates with Document Generation [page 90]
Setting Up Custom Workflow Notifications [page 93]
6.4 Setting Up Custom Workflow Notifications
Administrators can create custom email notification templates for each of the major workflow actions and
for specific email recipients. Within these templates, administrators can go beyond existing workflow tags to
define variables that provide more useful information to the workflow participants. Administrators also have
the flexibility to turn off the notifications when necessary.
Context
Limitation
We do not support custom mails for delegation and escalation as well as emails generated when an HR admin
locks, unlocks, reroutes, or skips workflows.
How it works
If you want to have custom emails or even no emails sent out for specific workflows, workflow actions, or
participants, then you can now overrule the standard behavior. If no customization is found, the standard
template is used.
Implementing and Managing Workflows
Defining Workflow Email Notifications PUBLIC 93
The system checks whether a custom workflow notification is assigned at the respective workflow step
configuration and checks the setting in this object for the relevant workflow action and participant:
• If nothing is customized, then the standard template is sent out.
• If email notifications are turned off, then no email is sent out.
• If a template group is assigned and the system finds a template in the language of the email recipient, an
email is sent out using this template.
• If no custom template is found in the language of the email recipient, the standard template is used.
Templates and Variables
We use the document management functionality for defining email templates, mapping variables, and creating
email texts. For more information about document generation, check the topic listed in Related Information.
Workflow Tags
The system supports all existing known workflow tags and reuses them. For a list of supported workflow tags
and their descriptions, see Available Workflow Tags for E-mail Notifications [page 85]. Within the mapping
configuration, these fields must have the mapping type Reference. You can further select a tag from the
Reference list.
Generic Tags
In addition we support generic tags such as signature. Make sure that these are correctly added (same
spelling) in the template. They must have the mapping type Reference as well as the reference item Non-
workflow.
For a list of supported generic tags and their descriptions, see Available Workflow Tags for E-mail Notifications
[page 85].
Master Data of the Subject User
For user-based workflows (HRIS and MDF), you can flexibly use all the master data of the subject user and map
this into the email. Data from job information, employment information, compensation, personal information,
work permit, and so on can be used. Therefore select the reference type Direct, and select the object and the
respective field.
We suggest that you only use the mapping type Direct Mapping. Other types may not be well supported.
Implementing and Managing Workflows
94 PUBLIC Defining Workflow Email Notifications
Caution
Since the system doesn't check permissions when resolving the variables, be careful when deciding which
fields to include. This is a very powerful and flexible tool for which you have full control and responsibility.
Limitations
• Data that needs to be approved cannot be mapped into an email.
• Since there is not a subject user for foundation object workflows, only the workflow and generic tags are
supported.
• For foundation objects, the system cannot derive the localized name.
• For new hires, since there is no saved master data, only workflow and generic tags can be used. For rehires,
since there is saved master data, the mapping is possible.
• Since there is no subject user for object-based MDF workflows such as position workflows, only workflow
and generic tags are supported.
Prerequisites
• Document generation must be enabled in your system
Permissions
• The admin must have permission to create workflow configurations.
• The admin must have permissions for document generation:
• Manage Document Template
• Manage Document Template Mapping
Implementing and Managing Workflows
Defining Workflow Email Notifications PUBLIC 95
Procedure Overview
This list gives you an overview of how to set up the custom workflow notifications. All the steps with more
details are given in the Procedure section.
Note
You can customize the workflow notifications at workflow step level.
1. Create a document generation group, which groups all templates you have in the various languages
together.
Even if you only need one language, you must create a document generation group.
2. Define an email template and assign the document generation group.
3. Define the mapping of the variables for the template.
4. (Optional) Copy the template if you need templates in several languages.
5. Create a workflow notification configuration in which you assign the document generation group for
customized emails and/or switch off notifications.
Note
If you only want to switch off notifications, you can start with step 5.
6. Assign the workflow notification configuration at the workflow configuration.
Implementing and Managing Workflows
96 PUBLIC Defining Workflow Email Notifications
Note
For CC notifications, you directly assign the document generation group – so you do not need to do
step 6.
Procedure
1. Create a document generation group. This object groups together all templates for one workflow action in
various languages.
a. In Admin Center, in the Tools search field, enter Manage Document Template.
b. In the Manage Document Template screen, choose Create New Document Generation Group .
c. Enter the required information:
• Group ID
• Group Name
• Category: Workflow
You must select Workflow from the Category list.
a. Save your changes.
2. Create a document generation template.
a. In the Admin Center, in the Tools search field, enter Manage Document Template.
Implementing and Managing Workflows
Defining Workflow Email Notifications PUBLIC 97
b. In the Manage Document Template screen, choose Create New Document Generation Template .
c. Enter the required information:
• Template Name: Enter a name
• Category: Workflow
You must select Workflow from the Category list.
• Language: Select the language needed
• Group: Assign the group that created in the previous step.
• Status: Active
• Email Subject: Enter a subject line for the email. Note that you can use tags in double square
brackets [[ ]] if required.
• Template Content: Add the content for the email. Note that tags should be added with the [p]
function.
Caution
Tables used in a document generation template are not rendered very well in email
notifications sent out. Specifically, texts in some cells may not look vertically centered as
they’re meant to be. We suggest you avoid using tables to format your information when
possible.
d. Save your changes.
3. Define the mapping for your tags.
a. In the Admin Center, in the Tools search field, enter Manage Document Template Mapping.
Implementing and Managing Workflows
98 PUBLIC Defining Workflow Email Notifications
b. In the Manage Document Template Mapping screen, search for the template you created in a previous
step.
c. Set up the mapping.
All the tags are listed there and you can define how their values are derived. For templates that have
the category Workflow, there is the additional mapping type Reference.
• For workflow tags, select Reference as the mapping type and then select the entry from the
Reference list.
For a list of supported tags and their descriptions, see Available Workflow Tags for E-mail
Notifications [page 85].
• For generic tags, select Reference as the mapping type and then select Non-workflow from the
Reference list.
• For master-data variables, select any other mapping type and then the respective base object and
field.
All the tags there are expected to be mapped properly. However, if you have left any tag unmapped, the
system still sends notification emails based on the document generation template, but an unmapped
tag will be shown as unresolved, for example, [[Current Approver]], instead of any specific approver.
Previously, that would cause a fallback on a standard email template and generate an email based on it
that contains an error message.
Note
Direct mapping placeholders cannot be resolved for new hire workflows, because new hires haven't
been assigned subject user IDs yet.
d. Save your changes.
4. (Optional) Copy the template including the mapping.
You have now created one template and the corresponding mapping for one language. If you need
additional languages, you need to create individual templates for those languages. Ensure that these
templates are assigned to your Document Generation Group.
If the content and tags are the same for the different languages, you might want to reduce maintenance
effort by copying the first template including the mapping.
a. In the Admin Center, in the Tools search field, enter Manage Document Template.
b. In the Manage Document Template screen, search for your template.
c. At the bottom of the screen, open the Create Template Copy section.
d. Enter the name and the language for the copy.
e. Save your changes. The system also copies the mapping for the template for this language.
Implementing and Managing Workflows
Defining Workflow Email Notifications PUBLIC 99
Then you have to edit the newly created template by manually replacing the texts for the new language
and adding or removing tags. If you add tags to the template, make sure that you also update the
mapping of this template to reflect those changes.
Note
If you have already copied templates and later add a tag to the original, this is not automatically
passed to the copies.
Make sure that you have created a template and the mapping for all the required languages and have
assigned them to the document generation group. If the system cannot find a template in the language
(locale) of the recipient, the system will use the standard template. Please make sure that you have only
one template for each language in a workflow document generation group.
For external email recipients (CC roles having External Email as role type), where we have no language
information, we use the language of the last approver to define a template, but if the workflow has no
approvers but only CC roles, then the default locale of the initiator will be used instead.
5. Create a workflow email configuration.
a. In the Admin Center, in the Tools search field, enter Manage Workflow Email Configuration.
Note
Do not create this configuration using Manage Data. The system does not support adding or
deleting workflow participants.
b. In the Manage Workflow Email Configuration page, the system shows the maximum list of who gets
informed for which workflow action. For each action, the standard workflow participants are shown.
For the workflow actions and participants where you want to deviate from the standard procedure, you
can assign a custom document template group or switch off the sending out of emails. At the end of
each row, you can hover over the icon for more information, which includes the name of the standard
template.
If you have not defined a contributor role at the respective workflow, simply ignore it.
The key actions for workflows that support custom workflow notifications are listed:
Tip
Custom Document Generation templates are used only for actions listed on this page. Email
notifications sent for other actions always adopt standard templates.
• Workflow initiated: A data change has been made, a workflow is triggered and workflow
participants of the first step are informed.
• Workflow approved: A step approver has approved a workflow step.
• Workflow finally approved: Workflow finally approved.
• Workflow declined: Workflow declined by current approver or by HR admin.
• Workflow sent back: Workflow sent back to be updated or withdrawn by the workflow initiator.
• Workflow cancelled: Workflow cancelled by the workflow initiator.
• Comment posted: Comment posted by any workflow participant.
Implementing and Managing Workflows
100 PUBLIC Defining Workflow Email Notifications
Note
Make sure to enter a meaningful code for the configuration. It cannot be changed once the
workflow email configuration is created in the system.
The name of a configuration can be defined in various languages.
c. Save your changes.
6. Assign the workflow email configuration at the workflow configuration step level.
a. In the Admin Center, in the Tools search field, enter Manage Organization, Pay and Job Structures.
b. Search for the required workflow configuration.
c. For each step where it's required, assign the Workflow Email Configuration.
Note
For CC notifications, do not create Workflow Email Configurations. Instead, directly assign an Email
Template Group.
Implementing and Managing Workflows
Defining Workflow Email Notifications PUBLIC 101
d. Save your changes.
Reminders
For reminder emails, the system uses the original custom mail with a prefix Reminder. In order to remind
somebody to decide on a workflow, the system uses the template from Workflow Initiated > Current
Approver. So you need to edit this field also for other approval steps (not only the first).
For workflows that are sent back and the workflow initiator needs to do something, we use the template
from Workflow Sent Back.
If you want to send reminders, make sure that you do not switch these settings off.
Automatic Skip Approval Step
In cases where the skip approval step is enabled and no approver can be found for the final workflow step,
the system uses the final approval setting from the previous step. This means that you have to maintain
this setting (Final Approval) also on the non-final steps.
HR Admin Actions
In cases where an HR admin locks, unlocks, or re-routes workflows, the system can only send out
emails based on the standard template rather than the customized template. The new workflow template
notification is not supported for the actions done on the Manage Workflow Requests page with an
exception where a workflow is declined.
For example, when an HR admin routes a workflow from step 2 to Step 3, Step 3 (current approver) will
receive the standard template (workflow pending notification) although there is a customized template
assigned. If the current approver approves the workflow, the custom workflow notification is used (if
configured).
Troubleshooting
Implementing and Managing Workflows
102 PUBLIC Defining Workflow Email Notifications
If you receive a custom notification, but with a blank, that means that the system has not found a value for
the defined field.
If you receive a standard email, instead of a custom email, that means that you should check your mapping
configuration for the template in the respective recipient locale. The system adds a message with the
template name at the beginning of the standard text to indicate that there is a customization problem with
the mapping.
Task overview: Defining Workflow Email Notifications [page 81]
Related Information
Editing Standard Templates [page 82]
Creating Custom Templates with Document Generation [page 90]
Creating a Workflow Email Configuration [page 92]
What Is Document Generation?
Implementing and Managing Workflows
Defining Workflow Email Notifications PUBLIC 103
7 Setting Up To-Do Alerts
With well-defined alert mechanism, the system automatically sends alerts to employees reminding them of a
coming system event that may require their attention.
For example, an alert can be sent to managers when their direct reports are soon to begin a long vacation. Or,
an alert can be sent to an HR admin when an employee's work permit is about to expire.
Depending on your configuration, employees can access the alerts from the Take Action to-do tile or receive the
alert through an email notification.
There are three key elements in building your alert mechanism:
• Alert messages
Default messages are available, but you can also create your own message templates.
• Alert recipients
Individuals that receive the alerts. You use workflow foundation objects to define alert recipients and how
they are alerted.
• Alert triggering rules
Alert rules, created as business rules, determine in which scenario an alert is to be triggered. Alert
messages and the recipient workflows are both assigned to the rules.
Data Changes That Trigger Alerts
You can configure alerts for both Employee Central data and Metadata Framework (MDF) data.
Data Types Relevant Employee Records
Employee Central Data • Compensation
• Employment Information
• Global Assignment
• Job Information
• Non-Recurring Pay Components
• Recurring Pay Components
• Work Permit
They correspond to the supported HRIS elements.
MDF Data Person-Based
For example, payment information as related to an employee
in the system.
Implementing and Managing Workflows
104 PUBLIC Setting Up To-Do Alerts
Data Types Relevant Employee Records
Object-Based
For example, the work order object, which isn't associated
with an employee or person in the system.
Related Information
Alert Recipients [page 110]
Defining Alert Triggering Rules [page 110]
Creating Custom Alert Messages [page 106]
Scheduling Recurring Job for Regular Alert Triggering [page 131]
7.1 Defining Alert Messages
7.1.1 Extending Maximum Length of Alert Messages
The default maximum length of alert messages is 255 characters. You can extend the length to 4000 to allow
longer text as alert messages.
Prerequisites
You have the Configure Object Definitions permission. You can find in under Administrator Permissions
Metadata Framework in the Manage Permission Roles admin tool.
Procedure
1. Go to Admin Center Configure Object Definition .
2. Search for the Alert Message object and begin to edit it.
3. Change the maximum length to 4000 for the following fields:
• alertDescription
Message description field for the current sign-in locale
• alertDescriptionLocalizaed
Message description field for other locales
Implementing and Managing Workflows
Setting Up To-Do Alerts PUBLIC 105
4. Save your changes.
Results
The maximum length for alert messages has been extended. You can now define a message up to 4000
characters.
Related Information
List of Role-Based Permissions
7.1.2 Creating Custom Alert Messages
You can use various text variable tags to create custom message templates.
Prerequisites
The maximum length of message descriptions has been increased to 4000 characters.
You have the Manage Data permission. You can find it under Administrator Permissions Metadata
Framework in the Manage Permission Roles admin tool.
Context
By assigning an alert message template to corresponding alert rules, you specify which template to use when
alerts are created. Alerts in the Take Action to-do tile and alert email notifications are based on the same alert
message template.
Procedure
1. Go to Admin Center Manage Data , and create a new alert message.
To customize an existing alert message, you can search for the message and then choose Make Correction
under Take Action.
2. Specify a name, external code, and effective status for the message.
Implementing and Managing Workflows
106 PUBLIC Setting Up To-Do Alerts
The external code is the ID of the message. You'll need it when assigning the message to alert rules.
To make sure that the message takes effect immediately, save it as Active.
3. Define the alert header and description for the current sign-in locale.
For Example:
Alert Header: Benefit Enrollment Notification
Alert Description: Dear [[SUBJECT_USER]] welcome onboard, please proceed to enroll
your benefits within 1 week.
In this example, [[SUBJECT_USER]] is a message text tag. It's a variable that represents the subject user
of the alert. Other tags that you can use include the following:
Subject Data Type Available Tags
Employee Central Data Subject user: [[SUBJECT_USER]]
Event reason: [[EVENT_REASON]]
Effective date: [[EFFECTIVE_DATE]]
The effective date is the date when the data changes
come into effect.
MDF Person-Based Data Subject user: [[SUBJECT_USER]]
Object type (such as benefits claim, timesheet):
[[OBJECT_TYPE]]
Effective date: [[EFFECTIVE_DATE]]
The effective date is the date when the data changes
come into effect.
MDF Object-Based Data Object type (such as position):[[OBJECT_TYPE]]
Object name: [[OBJECT_NAME]]
Effective date: [[EFFECTIVE_DATE]]
The effective date is the date when the data changes
come into effect.
Time off Alerts Subject user: [[SUBJECT_USER]]
Time off start date: [[START_DATE]]
Time off end date: [[END_DATE]]
Time off type (PTO or maternity leave):
[[TIME_OFF_TYPE]]
Implementing and Managing Workflows
Setting Up To-Do Alerts PUBLIC 107
Subject Data Type Available Tags
Time off status (pending, pending approval, or canceled):
[[TIME_OFF_STATUS]]
Note
Always use double brackets [[ ]] for tags.
4. (Optional) Enter the localized message for the alert header and description.
When users are signed in to a locale for which you’ve defined a localized message, the alert will be created
for them using that localized message. If you leave empty the localized header and description of a locale,
the system will use the default message header and description instead.
5. Save the alert message.
Results
The custom message is created.
Next Steps
Assign the alert message to an alert triggering rule.
Related Information
Creating Custom Alert Messages
7.1.3 Creating Deep Link to People Profile Block in Alert
Message
When configuring your alert message, you can use a special tag to generate a deep link that directs users to a
specific block page of People Profile.
Context
The tag will be rendered as a deep link in email notifications sent out. Choosing the deep link opens a People
Profile page that displays a relevant block of the respective subject user. Deep links are also available in alert
Implementing and Managing Workflows
108 PUBLIC Setting Up To-Do Alerts
messages that users see in the Take Action dialog of the legacy home page. Alerts are supported only for the
following seven Employee Central entities:
Entity Type Block Type
Compensation Information COMP_INFO_BLOCK
Employment Information EMPLOYMENT_INFO_BLOCK
Global Assignment ASSIGNMENT_INFO_BLOCK
Job Information JOB_INFO_BLOCK
Non-Recurring Pay Components NON_RECURRING_BLOCK
Recurring Pay Components COMP_INFO_BLOCK
Work Permit WORK_ELIGIBILITY_BLOCK
Procedure
1. Go to Admin Center Manage Data .
2. Create a new alert message or search for an existing one to modify.
3. In the Localized Description field, add the tag [[VIEW_BLOCK_ON_PROFILE]].
In alert email notifications that users receive, the link text is shown as "here".
Tip
Note that using the tag in the header isn't supported.
Figure 2: Inserting the Tag for Deep Link
4. Optional: Add the tag in any translation fields for the description if necessary.
5. Specify other fields and save your changes.
Implementing and Managing Workflows
Setting Up To-Do Alerts PUBLIC 109
Results
The custom alert message is created. Next, you need to assign the alert message and a workflow to a business
rule to trigger the alert.
7.2 Alert Recipients
Alert recipients are defined through workflow foundation objects. Workflow approvers are those who receives
the alert in the Take Action to-do tile and CC roles only receive the alert through email notifications.
Only use workflow approvers and CC roles for the purposes of defining alert recipients. Workflow contributors
do not receive any alerts.
Common Scenario How Alert is Sent
Only CC roles assigned to workflow Email notifications only
Only workflow step approvers assigned to workflow To-do items are created as alerts.
Both CC roles and workflow step approvers assigned to E-mail notifications are sent out to CC roles and To-Do items
workflow are created as alerts for workflow step approvers
Related Information
Creating an Individual Workflow [page 22]
7.3 Defining Alert Triggering Rules
Use MDF business rules to define when an alert is triggered, which alert message template is used, and whom
the alerts are sent to.
Overall Process
1. Create a business rule.
2. Specify an alert message and recipient workflow object in the THEN statement.
3. Assign the rule to a relevant data object (Employee Central or MDF objects) as SaveAlert or
postSaveRule.
Implementing and Managing Workflows
110 PUBLIC Setting Up To-Do Alerts
When you want to modify an existent alert rule, we recommend that you use Insert New Record, instead
of Take Action Make Correction . This provides better traceability of rule change history and therefore
makes it easier for our support staff to investigate alert related issues.
For the general information about how to create business rules and assign business rules to objects, see the
following:
• Creating a Business Rule
• Base Objects in a Business Rule
• Assigning a Business Rule to an Employee Central Object
• Assigning a Business Rule to an MDF Object
Note
We recommend testing your alert rules extensively in a test system with a limited number of employees
before using them in your production instance. Ensure that you test the rules for all business transactions:
create, change, and delete. When you test for all business conditions, make sure that you adjust the rules to
eliminate unwanted alerts. When email alerts are sent, they cannot be centrally deleted.
For specific settings required in alert triggering rules, see the following:
Base Objects Used in Alert Triggering Rules for Employee Central Data Objects [page 112]
Learn how to define base objects in the alert triggering rule for the common Employee Central data
objects.
Creating an Alert Triggering Rule for Employee Central Objects [page 113]
By creating an alert triggering rule, administrators can stay informed about changes to an Employee
Central object.
Creating Alert Rules for MDF Data Objects [page 115]
You need to apply a few specific settings specific to alert rules for MDF objects.
Creating Alert Rules for Time Off [page 117]
Learn the specific settings that are to be used in alert rules for Time Off objects.
Examples of IF Conditions for Alert Rules [page 119]
This topic offers examples of different IF conditions for your alert rules that may specify location, data
changes for specific fields, the last modified date, or by combining everything as one IF condition.
Avoiding Alert Created for Historical Records for an Employee [page 121]
You can define the IF conditions to prevent alerts from being created for all historical records for an
employee.
Avoiding Alert Created for Inactive Employees [page 122]
You can define the IF conditions to prevent alerts from being created for inactive employees, for
example, employees on a global assignment.
Alert Message Assignment to Alert Rules [page 123]
Learn the expected system behaviors when the same message is assigned to multiple rules.
Implementing and Managing Workflows
Setting Up To-Do Alerts PUBLIC 111
7.3.1 Base Objects Used in Alert Triggering Rules for
Employee Central Data Objects
Learn how to define base objects in the alert triggering rule for the common Employee Central data objects.
Base Object More Information
Employee Information or Employment Details Base objects that have access to job information, job rela
tionship, compensation, and other entities.
Job Information Base object that has access to all fields in job information,
plus the fields under Employment Detail.
Employee Information Model The difference between Employee Information and Em
ployee Information Model is that Employee Information
Model allows you to do the following:
• Use current and previous value for comparison
• Use isVisible and isRequired properties
We recommend using the same base object that matches the HRIS element you want to set the alert rule for.
See the following table for more information about how HRIS elements match base objects you want to use for
your alerts:
Base Object HRIS Element
Compensation Information compInfo
Employee Information employmentInfo
Global Assignment Details jobInfo or employmentInfo
Job Information jobInfo
Non-Recurring Payment payComponentNonRecurring
Recurring Payment payComponentRecurring
Work Permit Info workPermitInfo
Note
When you use Employee Information as a base object, you can access all entities through Employee
Information. You can define a saveAlert under jobInfo in the Manage Business Configuration tool and
continue to use Employee Information as your base object. When you create the rule, specify fields from
Job Information fields for your conditions.
Parent topic: Defining Alert Triggering Rules [page 110]
Implementing and Managing Workflows
112 PUBLIC Setting Up To-Do Alerts
Related Information
Creating an Alert Triggering Rule for Employee Central Objects [page 113]
Creating Alert Rules for MDF Data Objects [page 115]
Creating Alert Rules for Time Off [page 117]
Examples of IF Conditions for Alert Rules [page 119]
Avoiding Alert Created for Historical Records for an Employee [page 121]
Avoiding Alert Created for Inactive Employees [page 122]
Alert Message Assignment to Alert Rules [page 123]
7.3.2 Creating an Alert Triggering Rule for Employee Central
Objects
By creating an alert triggering rule, administrators can stay informed about changes to an Employee Central
object.
Procedure
1. In Admin Center, go to Configure Business Rules Employee Central Core Generate Alerts to start
creating a rule.
2. Provide required information about the rule, particularly a proper base object. Also, you might want to add
a description that explains why this rule is created.
3. Define the IF conditions as the triggering conditions.
4. Define the THEN statement with the following information:
Then Conditions Information about Conditions
Alert.Workflow Assign the specific alert recipient workflow to your alert rule.
Information
Alert.Effective Date Define when the created alerts are sent.
Alert.Alert Message Assign the custom alert and notification message to this alert rule.
This is an optional entry for the alert rule. When there is no defined alert, the
system uses the default template.
For Example
Implementing and Managing Workflows
Setting Up To-Do Alerts PUBLIC 113
5. Save the rule.
Next Steps
The rule has been created. You can now assign the rule to an object. See Assigning a Business Rule to an
Employee Central Object.
Caution
When assigning an alert triggering rule to an Employee Central object, be sure to select saveAlert as the
event type; other event types may cause unexpected exceptions at this moment.
Task overview: Defining Alert Triggering Rules [page 110]
Related Information
Base Objects Used in Alert Triggering Rules for Employee Central Data Objects [page 112]
Creating Alert Rules for MDF Data Objects [page 115]
Creating Alert Rules for Time Off [page 117]
Examples of IF Conditions for Alert Rules [page 119]
Avoiding Alert Created for Historical Records for an Employee [page 121]
Avoiding Alert Created for Inactive Employees [page 122]
Alert Message Assignment to Alert Rules [page 123]
Implementing and Managing Workflows
114 PUBLIC Setting Up To-Do Alerts
7.3.3 Creating Alert Rules for MDF Data Objects
You need to apply a few specific settings specific to alert rules for MDF objects.
Prerequisites
To make sure that the to-do alerts for an MDF object appear in a particular to-do alert section, select a to-do
category for this object in the Define Object Definition admin tool. For example, for the Employee Time object,
select the Time Off Requests category.
Procedure
1. Create a rule.
When you select the rule type, choose Rules for MDF Based Objects under Metadata Framework. Also
select the relevant MDF base object.
2. Instead of adding a parameter, use the default parameter that corresponds to the base object that you've
selected.
3. Define the IF conditions that determine when the alert is triggered.
Note
To prevent alerts from being created for every record change in the database, do not use the Always
True feature and avoid creating alert rules without any IF condition.
4. For the THEN statement, select Execute and Trigger MDF Alert Event(), and then define the following
information:
Field Description
Workflow Information Select Workflow Context to assign your workflow configu-
ration for alert recipients.
Note
If the Workflow Context field isn’t shown, that means
the Rules for MDF Based Objects option was not se
lected, and that you are instead creating a basic rule.
Alert Due Date Also known as the effective date. It is the date when the
alerts are actually sent.
Alert Message Select the alert message template for this alert rule.
Implementing and Managing Workflows
Setting Up To-Do Alerts PUBLIC 115
Field Description
Generic Object Select the base object, the subject MDF generic object.
MDF Alert Type Select the alert type for your MDF object. Make sure that
each alert rule of MDF objects has a unique alert type.
For Example:
5. Save the rule.
Task overview: Defining Alert Triggering Rules [page 110]
Related Information
Base Objects Used in Alert Triggering Rules for Employee Central Data Objects [page 112]
Creating an Alert Triggering Rule for Employee Central Objects [page 113]
Creating Alert Rules for Time Off [page 117]
Examples of IF Conditions for Alert Rules [page 119]
Avoiding Alert Created for Historical Records for an Employee [page 121]
Avoiding Alert Created for Inactive Employees [page 122]
Alert Message Assignment to Alert Rules [page 123]
Implementing and Managing Workflows
116 PUBLIC Setting Up To-Do Alerts
7.3.4 Creating Alert Rules for Time Off
Learn the specific settings that are to be used in alert rules for Time Off objects.
Procedure
1. Create a basic rule and select the Employee Time as the base object.
2. You do not need to add any parameters. You can use the default parameter.
3. Define the IF conditions for the triggering conditions.
Note
• To prevent alerts from being created for every record change in the database, do not use the
Always True feature and avoid creating alert rules without any IF condition.
• If you do not want to send future-dated alerts for cancelled absences, add an IF condition with
Approval Status other than "Cancelled", as in this example:
4. For the THEN statement, select Execute and Trigger Employee Time Alert Event(). Then, define the
following information:
Field Description
Workflow Information Assign the workflow for alert recipients.
Effective Date Define when the created alerts are sent.
Alert Message Assign an alert message template. If you no template is
assigned, the system uses the default message to create
the alert.
External Code Select the external code for Employee Time.
Implementing and Managing Workflows
Setting Up To-Do Alerts PUBLIC 117
For Example: Create a rule to send an alert to a manager 10 days before an employee's unpaid leave is over.
5. Save the rule.
Task overview: Defining Alert Triggering Rules [page 110]
Related Information
Base Objects Used in Alert Triggering Rules for Employee Central Data Objects [page 112]
Creating an Alert Triggering Rule for Employee Central Objects [page 113]
Creating Alert Rules for MDF Data Objects [page 115]
Examples of IF Conditions for Alert Rules [page 119]
Avoiding Alert Created for Historical Records for an Employee [page 121]
Avoiding Alert Created for Inactive Employees [page 122]
Alert Message Assignment to Alert Rules [page 123]
Implementing and Managing Workflows
118 PUBLIC Setting Up To-Do Alerts
7.3.5 Examples of IF Conditions for Alert Rules
This topic offers examples of different IF conditions for your alert rules that may specify location, data changes
for specific fields, the last modified date, or by combining everything as one IF condition.
Table 6: Example IF Conditions
Scenario More Information
Specific Criteria If you want the alerts set up for employees in Germany.
Data Changes For Specific Fields You can set up the system to look for data changes by com
paring previous values. For objects, when an employee may
have multiple records with the same field value, you can
avoid triggering multiple alerts. For instance, every jobinfo
records has a <Location> field.
Example
Check for records when the <Location> field is
changed for Amsterdam.
Last Modified Date When an employee has multiple historic records, all the job
records involved as part of the rule evaluation is absed on
the last modified date. You can use the start data (event
date) and the end date to control only the current and future
records into your alert.
Example
Implementing and Managing Workflows
Setting Up To-Do Alerts PUBLIC 119
Scenario More Information
Combination of Different IF Conditions You can combine all these scenarios into one IF condition.
Example
Parent topic: Defining Alert Triggering Rules [page 110]
Related Information
Base Objects Used in Alert Triggering Rules for Employee Central Data Objects [page 112]
Creating an Alert Triggering Rule for Employee Central Objects [page 113]
Creating Alert Rules for MDF Data Objects [page 115]
Creating Alert Rules for Time Off [page 117]
Avoiding Alert Created for Historical Records for an Employee [page 121]
Avoiding Alert Created for Inactive Employees [page 122]
Alert Message Assignment to Alert Rules [page 123]
Implementing and Managing Workflows
120 PUBLIC Setting Up To-Do Alerts
7.3.6 Avoiding Alert Created for Historical Records for an
Employee
You can define the IF conditions to prevent alerts from being created for all historical records for an employee.
When the employee has multiple historical records, all the job records are included during rule evaluation
based on their last modified dates. You can use the start data (event date) and the end date to include only the
current and future records into your alert. See the following example:
Also, you can use the previous value comparison to narrow down the record. For example: "jobinfo.job
code.previous value is not equal jobinfo.job code.value".
Parent topic: Defining Alert Triggering Rules [page 110]
Related Information
Base Objects Used in Alert Triggering Rules for Employee Central Data Objects [page 112]
Creating an Alert Triggering Rule for Employee Central Objects [page 113]
Creating Alert Rules for MDF Data Objects [page 115]
Creating Alert Rules for Time Off [page 117]
Examples of IF Conditions for Alert Rules [page 119]
Avoiding Alert Created for Inactive Employees [page 122]
Alert Message Assignment to Alert Rules [page 123]
Implementing and Managing Workflows
Setting Up To-Do Alerts PUBLIC 121
7.3.7 Avoiding Alert Created for Inactive Employees
You can define the IF conditions to prevent alerts from being created for inactive employees, for example,
employees on a global assignment.
You can use employee Job Information to get employee status and as for the event reason to detect whether an
employee is inactive. Also, only check the "current " and "future" record.
For example, you want to send an alert 30 days before the qualifying period end date for active employees only.
Note
For terminated employees, even if you don't exclude them with the above IF conditions, the alerts are
created, but they won't be sent to the terminated accounts.
Parent topic: Defining Alert Triggering Rules [page 110]
Related Information
Base Objects Used in Alert Triggering Rules for Employee Central Data Objects [page 112]
Implementing and Managing Workflows
122 PUBLIC Setting Up To-Do Alerts
Creating an Alert Triggering Rule for Employee Central Objects [page 113]
Creating Alert Rules for MDF Data Objects [page 115]
Creating Alert Rules for Time Off [page 117]
Examples of IF Conditions for Alert Rules [page 119]
Avoiding Alert Created for Historical Records for an Employee [page 121]
Alert Message Assignment to Alert Rules [page 123]
7.3.8 Alert Message Assignment to Alert Rules
Learn the expected system behaviors when the same message is assigned to multiple rules.
Same Alert Message for 2 Different Rules
When the job information record change matches multiple rules, and the rules use the same message object,
only one to-do alert or email notification is created.
Table 7: Example 1: Two rules triggered on same date
Job Information Re Rule Alert Effective Date Alert Message Alert
cord Change
Job change 1 Rule 1 January 01 Message 1 Alert XY
Job change 1 Rule 2 January 01 Message 1 Alert XY
As a result, only one to-do item is created and one email notification is sent, as the message is the same.
Same Alert Message for 2 Different Rules on 2 Different Dates
Table 8: Example 2: Two rules triggered on different dates
Job Information Re Rule Alert Effective Date Alert Message Alert
cord Change
Job change 1 Rule 1 January 01 Message 1 Alert AB
Job change 1 Rule 2 January 15 Message 1 Alert CD
As a result, when the first rule is triggered, one to-do item is created and one email notification is sent for Alert
AB. When the second rule is triggered, the first to-do item is deleted, as the message is the same. A new to-do
item is created and an email notification is sent for Alert CD.
The system only updates the alert before the to-do item is created. Once the to-do item is created, no new
to-do item is created for the same alert message.
Implementing and Managing Workflows
Setting Up To-Do Alerts PUBLIC 123
Parent topic: Defining Alert Triggering Rules [page 110]
Related Information
Base Objects Used in Alert Triggering Rules for Employee Central Data Objects [page 112]
Creating an Alert Triggering Rule for Employee Central Objects [page 113]
Creating Alert Rules for MDF Data Objects [page 115]
Creating Alert Rules for Time Off [page 117]
Examples of IF Conditions for Alert Rules [page 119]
Avoiding Alert Created for Historical Records for an Employee [page 121]
Avoiding Alert Created for Inactive Employees [page 122]
7.4 Alert Examples
7.4.1 Time Off Alert
You can set up alerts for different Time Off scenarios, such extended leave or unpaid leave.
How to Set Up an Alert for Employee Return after Unpaid Leave
When an employee books extended time off or unpaid leave, you can have a rule set up to notify the manager
10 days prior to the return of an employee.
You can configure your If condition so that the system checks:
• Type of time off
You can configure your Then conditions so that the system checks:
• Alert message
• Alert Effective date using Date Plus function
• Alert Workflow Information
• External Code
Implementing and Managing Workflows
124 PUBLIC Setting Up To-Do Alerts
Figure 3: This Screenshot Includes If and Then conditions of Returning Employee After Unpaid Leave Alert Rule
Example
Susan goes on maternity leave and requests on Sep 1, 2017 the following leave:
Leave September 2, 2017 – November 15, 2017.
So Susan’s manager will receive an alert on November 5th (effective date of the alert) about her return.
Technically the alert is generated on September 1st with an effective date of November 5th.
Alternative Scenario - Leave Extension
Susan changes her leave request on November 1st to extend her leave:
Leave September 2, 2017 – November 30, 2017
The alert will be triggered on Nov 20th. The system deletes the previous alert and creates a new for the new
effective date of November 20th.
Implementing and Managing Workflows
Setting Up To-Do Alerts PUBLIC 125
Alternative Scenario - Leave Reduction
Susan changes her leave request on November 1st to shorten her leave:
Leave September 2, 2017 – October 30, 2017
The alert will be triggered on November 1st. The system deletes the previous alert, creates a new alert with an
effective date of October 20th, and sends it immediately.
Alternative Scenario - Leave Reduction
Susan changes her leave request on November 1st and shortens her leave:
Leave September 2, 2017 – November 5, 2017
The alert will be triggered on November 1st. The system deletes the previous alert, creates a new alert with an
effective date of October 25th, and sends it immediately.
7.4.2 Work Permit Alert
You can set up alerts to trigger before the expiration date of a work permit.
How to Set Up an Alert for Work Permit Expiration Date
You can set up a rule to have an alert that notifies the manager 1 month prior to the expiration date of a work
permit for an employee.
You can configure your If condition so that the system checks:
• Country of the document
• Expiration date of the document
You can configure your Then conditions so that the system checks:
• Alert message
• Alert Effective date using Date Plus function
• Alert Workflow Information
Implementing and Managing Workflows
126 PUBLIC Setting Up To-Do Alerts
Figure 4: This Screenshot Includes If and Then conditions of Work Permit Expiration Alert Rule
Note
Make sure the value for Alert.Effective Date is not null. If Alert.Effective Date field is null, then alerts will be
sent immediately.If you don’t want to send an email in case of a null value for Alert.Effective Date, then add
them to If condition of the rule.
Example
On September 1, 2012, Susan updates her work permit info in the system.
Work Permit Germany expiration date 15.2.2017
So, Susan's manager will receive an alert on January 15, 2017 (effective date of the alert). Technically, the alert
is generated on September 1, 2012 with an effective date of January 15, 2017.
Alternative Scenario - Extension
On January 2, 2017, Susan updates the expiration date of her work permit in the system.
Work Permit Germany expiration date 15.2.2020
So, the original alert created for January 15, 2017 is no longer needed. The system deletes the previous alert
and creates a new one for the new effective date of January 15, 2020.
Implementing and Managing Workflows
Setting Up To-Do Alerts PUBLIC 127
Alternative Scenario - Reduction
On January 2, 2017, Susan updates the expiration date of her work permit in the system.
Work Permit Germany expiry date 10.1.2017.
The alert will be triggered on January 2nd. The system deletes the previous alert, creates a new alert with an
effective date of January 2nd, and sends it immediately.
Alternative Scenario - Extension
On February 1, 2017, Susan updates the expiration date of her work permit in the system.
Work Permit Germany expiration date 10.1.2020
So, the original alert created for January 15, 2017 was triggered and sent. There is no automatic updates
or deletion however. The system generates a new alert and creates a new one for the new effective date of
December 10, 2019.
Note
Already created alert To Dos are not updated automatically when a data change occurs.
The alerts only react to changes in conditions set in the rule. For example, if there is a rule set to create an
alert 30 days prior to the end of the probation end date for an employee, but the employee was terminated
without changing the probation period end date, then the system will still trigger an alert, even though the
employee is no longer at the company.
7.4.3 Employment Info Alert
You can from this example in this topic have an idea on how to set up an alert rule for Employment Information
changes.
How to Set Up an Alert for Employment Info
You can use the rule where the base object = Employment Details/Employment Details Model.
Note
The model name in the rule selection dropdown may differ depending on your SDM setup.
HRIS element ID = employmentInfo
The default/English label = Employment Details
Implementing and Managing Workflows
128 PUBLIC Setting Up To-Do Alerts
As you can see, Employment Details Model name in rule definition is easy to confuse with Employee Information
or with Employee Information model.
7.4.4 End of Contract Alert
You can set up alerts to trigger specified number of days before a contract ends for a contingent worker, or
employee.
How to Set Up an Alert for Contract End
You can configure your If condition so that the system checks:
• Contract end date isn't equal with previous contract end date value and is not blank
• When contract date is set in the future
• When contract event date value is before a specified date and contract end date value are after the same
specified date.
Tip
If an IF statement contains an expression that checks the current value of a data field against its previous
value, editing any other data field in the Information History page may trigger the alert rule defined for the
first data field and consequently, users may get redundant alerts. To avoid this, use the pen icon and edit
data fields in the window that appears.
You can configure your Then conditions so that the system checks:
• Alert message
Implementing and Managing Workflows
Setting Up To-Do Alerts PUBLIC 129
• Alert Effective date using Date Plus function
• Alert Workflow Information
Figure 5: The If-Then Statement for the End of Contract Alert Rule
Date Plus Function
The Date Plus function allows you to specify when notification is triggered in relation to the contract end date
value:
• Number of Months
• Number of Days
Example
When you want notifications to be sent out to recipents 30 days before the contract end date, enter in -30
under the Number of Days field in the Date Plus function.
7.4.5 End of Global Assignment Alert
You can set up alerts to trigger for the end of a global assignment, for example, the day or week before the end
date. You can set up a similar rule for the start of a global assignment.
How to Set Up an Alert for Global Assignment End
You can configure your If condition so that the system checks:
• Event Reason
You can configure your Then conditions so that the system checks:
Implementing and Managing Workflows
130 PUBLIC Setting Up To-Do Alerts
• Alert message
• Alert Workflow Information
• Alert Effective date using Date Plus function
The rule will trigger an alert like that illustrated below:
7.5 Scheduling Recurring Job for Regular Alert Triggering
With a recurring job, the system regularly checks which records are valid for alerts and creates and sends the
alert messages accordingly.
Context
The job creates alerts according to the IF conditions in the alert rules. When the job sends the alerts is
determined by the effective date or the alert due date in the THEN statement of the rule. So, during the job, it
checks IF conditions of all alert rules and creates the relevant alerts. At the same time, the job also checks all
the created alerts and sends them when they are effective or due.
If a data change requires a workflow approval, no alert is created before the change is approved.
If you have changed the alert rules after the job is run, the existing alerts will be sent based on the rules before
the modification. Only after the next job, will the alerts be created and sent based on the new rules and old
invalid alerts be deleted.
When there are multiple saveAlert rules defined in each HRIS element and the data record number to be
checked by the job is high, the job will take a long time to complete.
Implementing and Managing Workflows
Setting Up To-Do Alerts PUBLIC 131
Recommendation
When the job is run for the first time in the system, schedule a one-time job by specifying a reasonable
start date. After this job is run, you can set up a regular job that always checks data changes since the last
successful job.
For detailed instructions on creating and submitting a general job request, see Scheduling Jobs.
Remember
As a customer, you don't have access to Provisioning. To complete tasks in Provisioning, contact
your implementation partner or Account Executive. For any non-implementation tasks, contact Product
Support.
Procedure
1. In Provisioning, go to Managing Job Scheduler Manage Scheduled Jobs .
2. On the Manage Scheduled Jobs page, choose Create New Job.
3. Set yourself or another responsible project member as the job owner.
Job owners have the authorization to submit or start a job. They will also be the default user to receive
email notifications about the job status.
4. Select EC Alerts and Notifications as the job type.
5. Specify the following EC alert job parameters:
Parameter Description
Current date (MM/DD/yyyy) Run the alert job for changes on or after the current date.
This option is available for the first EC alert job, that is, no
EC alert job has been run for the system.
Only check current and future records Select this option when you want the job to check the
current and future records only. This option is available for
the first EC alert job, that is, no EC alert job has been run
for the system.
Last successful EC Alert job run date Recommended for a recurring job. The job checks records
that have been changed since the previous job. For the
first instance of a recurring job, the system checks when
the previous job of the same EC Alerts and Notifications
type was run and checks the records changed since then.
Implementing and Managing Workflows
132 PUBLIC Setting Up To-Do Alerts
Parameter Description
Specify a date When you select this option, the alert job checks all infor
mation record changes on or after the specified date. This
option is recommended if you are defining a one-time job.
Recommendation
For the first time the job is run, we recommend that
you define a reasonable date for the field Specify a
date. When you select the Specify a date option, the
job will scan all records updated after the specific se
lected date. When there is a large number of records
that created, updated, or imported in the specified
date range, the job may take some time to complete.
To ensure that the job completes successfully, avoid
executing jobs for a excessively large number of re
cords.
6. Set up job occurrence and notification options.
Recommendation
To make sure that alerts are triggered regularly, we recommend that you set it as a daily job.
7. Click Create Job to save the new job.
8. If you are the owner of the job, go to the job list and submit it so that it starts running.
Results
The job starts running during the active period you have set for the job. Alerts will be created and sent by the
job.
Next Steps
After every completed job, you can check the job results. In Provisioning, go to Managing Job Scheduler
Scheduled Jobs Monitor Jobs and open the details of a job, and you can see the following information:
• Total number of records checked, processed, and created by entity and Employee Central alert rule name.
• Total number of Employee Central alerts triggered, to-do alerts created, emails sent, and error messages.
• Total time takes for checking, processing, creation, and completion of alerts.
When you want to change your alert rule, make sure that you run an EC alert job afterwards. Otherwise,
pending alerts will still be sent based on the results of the previous job.
Implementing and Managing Workflows
Setting Up To-Do Alerts PUBLIC 133
Related Information
Managing Scheduled Jobs in Provisioning
7.5.1 Job Execution Overview
Learn about what needs to be done by the system before an Employee Central alert or notification job runs.
Stage 1 – Determine the Effective Start Date
First, the job needs to identify the effective start date it should use. To do this, the job will check its
configuration and find which value you’ve selected for the Modified date since parameter. You either selected
Last successful EC Alert job run date or selected Specify a date and entered a specific date.
At this stage, the job also checks whether this is the first time it has run or not. Based on this information
and the job configuration, it can calculate the effective start date (if any), entities modified after which will be
processed by the job:
• If this is not the first time the job has run:
Effective start date = The last successful run date or the specified date, depending on which option you
selected when configuring the job. This means that the job will process all the records with a last modified
date ≥ the job's last successful run date or the specified date.
• If this is the first time the job has run:
• Effective start date = Today if Last successful EC Alert job run date was selected;
• Effective start date = NULL if Specify a date was selected.
Stage 2 – Fetch, Process, and Validate Entities to Create Pending Employee
Central Alerts in the Alerts Table
At the second stage, the job will identify all the records based on the list of supported entities, and then validate
and process them according to the effective start date determined in stage 1:
• If this is not the first time the job has run: Fetch all records that were modified since the last successful run
date or the specified date.
• If this is the first time the job has run: If Last successful EC Alert job run date was selected, fetch all records
that are modified after today; If Specify a date was selected, no records are fetched.
Once it has obtained the list of entities that it must process, it will validate the alert entry for the entities. It
checks whether the entity matches the business rule. If yes, the alert entry is created; if no, then no entry is
created. During processing, the job will also delete any existing alert entries for the current entity. This prevents
outdated alerts from being sent when the customer deletes the alert rule or changes the alert rule logic after
the original rule created alerts.
Once this process is completed, the last successful run date of the job is updated to the current date.
Implementing and Managing Workflows
134 PUBLIC Setting Up To-Do Alerts
Stage 3 – Processing Pending Employee Central Alerts to Create ToDo Alert
Entries and/or Send E-Mail Notifications
In the last stage, as the job has identified the date, element and entities that are to be processed, it will create
the ToDo entries and e-mail notifications. First, the job will retrieve the element list for the supported elements,
and then the pending alerts for that element. The Employee Central alerts that are returned are based on the
effective date, where the date is less than or equal to today (covering any alerts that haven’t been sent yet, up
to and including today).
With the pending alerts list that is generated, the system does the following:
• Creates Employee Central Alert Processor for Employee Central Alerts, Employee Time Alerts, and MDF
Alerts
• Deletes uncompleted ToDo entries (this is to prevent multiple ToDos from being sent to users if the
previous ToDo for the same alert is still pending)
• Creates Employee Central alert ToDo entries for the step approvers of the workflow configured for that
alert
• Sends e-mail notifications to the CC role users of the workflow configured for that alert
• Updates the status of the Employee Central alert to "Completed"
Once the processing of all entities is complete, the job is finished.
7.5.2 Employee Central Alerts Run Concurrently
Employee Central alerts now run in a multithreaded environment that shows alert rules by entity name when
you view them in the Monitor Jobs tool in Provisioning.
Remember
As a customer, you don't have access to Provisioning. To complete tasks in Provisioning, contact
your implementation partner or Account Executive. For any non-implementation tasks, contact Product
Support.
Using Monitor Jobs for Alerts
You can access Monitor Jobs tool after you’ve selected your company name within Provisioning. Navigate
to Monitor Jobs under the Managing Job Scheduler section. Alternatively, you can access it by selecting the
Monitor Jobs link when you are in the Scheduled Jobs page. For how to monitor jobs, see Monitoring Scheduled
Jobs in Provisioning.
You can view run details by selecting the Details link associated with the job that you ran. The run details
include the following information:
• Total number of records checked, processed, or created by entity and Employee Central alert rule name.
• Total number of Employee Central alerts triggered, To-dos created, emails sent, and error messages.
Implementing and Managing Workflows
Setting Up To-Do Alerts PUBLIC 135
• Total time spent on checking, processing, creation, and completion of alerts.
Note
With the enhanced Run Details feature, it's easy to view the number of records checked, processed,
and completed by alert rule name under the entity it's associated with. Besides, the multithreading
environment brings performance improvement.
Related Information
Monitoring Scheduled Jobs in Provisioning
7.6 How Old Pending Alerts Are Handled
You can choose whether to delete old pending alerts when a new alert is created following a data change in
HRIS effective-dated entities.
Explanation of the Logic
Here is a typical business scenario: When the end date of an employee's contract approaches, their manager
may extend the contract period before a scheduled alert is sent. The previous behavior is that after the
manager moves the end date forward, instead of cancelling the original alert and keeping only the new alert,
the system would keep and send both. This has confused customers because the original alert is already
irrelevant and shouldn't be sent.
You can use the rule setting, "Delete Old Pending Alert Flag", in an alert rule to decide whether to delete any
related old pending alerts found. If they don't set the flag or set it to "No", the behavior won't be any different
from that of the previous logic; if they set the flag to "Yes", all related old pending alerts are deleted after
the new alert is created. Only the alert for a record with the latest effective start date will be kept as the new
pending alert. See Example 3 in Examples of Handling Old Pending Alerts in Different Scenarios.
If the rule setting is set to "Yes", we try to find all related old pending alerts after a new alert is created. To
determine which old pending alerts are related, we look at these five attributes, in the order they're listed
below:
1. Same subject user: First, the old pending alerts are for the same person.
2. Same rule: Then, the old pending alerts are assigned to the same rule (same rule code).
3. Same alert message: Next, the old pending alerts have the same message ID.
4. Same workflow information: Next, the old pending alerts are attached to the same workflow (same
workflow FO ID).
5. Same entity type: Finally, the old pending alerts are for an alert rule based on the same entity type. Users
can create a rule in jobInfo and delete it and then they create a rule with the same rule code in compInfo.
So, two different entity types are involved here, and old pending alerts for this rule aren't related.
Implementing and Managing Workflows
136 PUBLIC Setting Up To-Do Alerts
The following example illustrates how the rule setting is used in an alert rule:
Figure 6: Rule Setting Used in Alert Rule
Expected Behaviors
• Related old pending alerts are deleted only after a new alert has been created. There may be old pending
alerts for history records, but they won't be found and deleted unless new related alerts are created. This is
a compromise based on considerations of conserving system resources.
• Only three HRIS effective dated entities are supported: JOB_INFO, COMP_INFO,
PAY_COMPONENT_RECURRING. For other entities, current business logics already meet customers'
requirements in this regard.
Unsupported Scenarios
• No contract end date. If a contract end date is null, no date will be scheduled to send an alert and no new
alert will be created. Consequently, no old pending alerts will be found and deleted. If you do want to delete
them, enter 9999-12-31 as an end date.
• Records of entity deleted. When a record of entity (for example, a jobInfo record) is deleted, it won't trigger
any alert rule and no new alert is created. Existing alerts aren't affected in any way.
• Completed alerts. If an alert has already been sent and its to-do has been generated, then it's not a
pending alert and it won't be deleted.
Implementing and Managing Workflows
Setting Up To-Do Alerts PUBLIC 137
Related Information
Examples of Handling Old Pending Alerts in Different Scenarios [page 138]
7.6.1 Examples of Handling Old Pending Alerts in Different
Scenarios
If you set "Delete Old Pending Alert Flag" to "Yes" in an alert rule, alerting behavior will be different from when
this rule setting wasn't introduced or when it's set to "No". Here are a few typical examples.
Example 1: New records are inserted, and a new alert is created after each
insertion. Action: Old pending alerts are deleted when a new one is created.
Alice is hired on July 20, 2020 and her contract end date is set to August 5, 2021. With her end date set, a
future alert (alert 1) about contract end is created and scheduled to be sent one month before the end date, on
July 5, 2021.
On December 4, 2020, a new record is inserted, extending her contract end date to August 20, 2022. Another
alert (alert 2) about contract end is created and scheduled to be sent on July 20, 2022.
Previous behavior: On July 5, 2021, alert 1 is sent anyway, despite that her contract end date has been
extended. And on July 20, 2022, alert 2 will also be sent.
Current behavior (when the rule setting is "Yes"): On July 5, 2021, alert 1 isn't sent (because it's already
deleted), and alert 2 will be sent on July 20, 2022.
Example 2: Existing records are updated, and this triggers creation of new
alerts. Action: Old pending alerts are deleted when a new one is created.
Alice is hired on July 20, 2020 and her contract end date is set to August 5, 2021. With her end date set, a
future alert (alert 1) about contract end is created and scheduled to be sent on July 5, 2021.
On December 4, 2020, a new record is inserted, extending her contract end date to August 20, 2022. Another
alert (alert 2) about contract end is created and scheduled to be sent on July 20, 2022.
Later, the December 4, 2020 record is edited, further extending the contract end date to August 30, 2022 and
a third alert (alert 3) about contract end is created and scheduled to be sent on July 30, 2022.
Previous behavior: Both alert 1 and alert 3 are sent, on their respective scheduled dates.
Current behavior (when the rule setting is "Yes"): The alert 1 is deleted when alert 2 is created and later alert
2 is deleted when alert 3 is created. The only pending alert is alert 3, which will be sent on July 30, 2022.
Implementing and Managing Workflows
138 PUBLIC Setting Up To-Do Alerts
Example 3: A new history record is inserted that doesn't have the latest
effective start date. Action: A new alert for the new history record is first
created and then deleted.
Alice is hired on July 20, 2020 and her contract end date is set to August 5, 2021. With her end date set, a
future alert (alert 1) about contract end is created and scheduled to be sent on July 5, 2021.
On December 4, 2020, a new record is inserted, extending her contract end date to August 20, 2022. Another
alert (alert 2) about contract end is created and scheduled to be sent on July 20, 2022.
Later, a new record history record, with an effective start date of December 1, 2020, extending her contract end
date to August 10, 2023, is inserted on December 5, 2020, leading to creation of alert 3.
Previous behavior: All the three alerts are sent on their respective originally scheduled date.
Current behavior (when the rule setting is "Yes"): Alert 1 is deleted when alert 2 is created. After alert 3 is
created, it's compared to alert 2 and because the related jobInfo record doesn't have the latest effective start
date, it's soon deleted. The only pending alert is alert 2, which will be sent on July 20, 2022.
Implementing and Managing Workflows
Setting Up To-Do Alerts PUBLIC 139
8 Admin Tasks for Workflows and Alerts
As an admin, you can review all active workflows, monitor and process stalled workflows, and remove invalid
pending to-do alerts. To help you have a better understanding of the overall workflow processing status and
progress, the system also offers you a number of advanced reports about workflow data.
Managing Workflow Requests as Admin [page 141]
As an admin, you can review all active workflow requests in the system and act upon them centrally. For
example, if a workflow is routed to an inactive user or you want to clean up workflows whose initiators
have left the company, you can change approvers or decline the requests to cancel them.
Stalled Workflow Requests [page 143]
You can monitor and respond to stalled workflow requests from the Admin Alerts tile within Admin
Center.
Advanced Reporting for Workflows [page 149]
You can run and access reports to have an overview of workflows in the system.
Troubleshooting Workflow Configuration Derivation [page 150]
You can find out the derived workflow configuration by hovering over the workflow name on the
workflow confirmation pop up.
Managing Pending Alerts [page 150]
Use the Manage Alerts and Notifications dashboard to filter and view the alerts that have been created
by the recurring job. If the alerts are no longer valid, to prevent them from being sent, you can delete
those alerts before their effective dates. In addition, the dashboard also allows you to view or delete the
to-do alerts that are sent but haven't been confirmed.
Workflows in Admin Alerts [page 152]
The Admin Alerts tile provides a convenient access to stalled workflows and workflows with invalid
approvers.
Batch-Processing Workflows in Admin Alerts [page 153]
You can use Admin Alerts to find workflows of your interest and process them all at once.
Workflows on the Latest Home Page [page 154]
Learn about workflow functionality on the latest home page.
Related Information
Advanced Reporting for Workflows [page 149]
Managing Workflow Requests as Admin [page 141]
Responding to Stalled Workflows in Admin Alerts [page 146]
Implementing and Managing Workflows
140 PUBLIC Admin Tasks for Workflows and Alerts
8.1 Managing Workflow Requests as Admin
As an admin, you can review all active workflow requests in the system and act upon them centrally. For
example, if a workflow is routed to an inactive user or you want to clean up workflows whose initiators have left
the company, you can change approvers or decline the requests to cancel them.
Prerequisites
You have the Manage Workflow Requests permission.
Context
For workflows pending at inactive users, you can also go to their Employment Information page of the People
Profile to view the pending workflows.
Procedure
1. Go to Admin Center Manage Workflow Requests .
2. Search for the requests that you want to work with. The available search criteria:
Criteria Description
Requested By Select a workflow initiator user for whom you have per
missions.
Tip
You can find and select inactive users in the
Requested By and Requested For fields. This allows
you to find workflows with an inactive initiator or inac
tive subject user.
Requested For Select a subject user for whom you have permissions.
Implementing and Managing Workflows
Admin Tasks for Workflows and Alerts PUBLIC 141
Criteria Description
Request Type Select a workflow type, for example, Transfer or Promo
tion. The options include both the event reasons and
predefined request types. Event reasons are displayed as
<Event Reason Title>(<Event Reason ID>)>.
Tip
To search for workflows related to a specific MDF
object, choose Change Generic Object Action as the
request type and then specify a specific object.
Request Status Status of the workflow, for example, completed or pend
ing.
Stalled for Days This field only appears if you have selected Pending or
Sent back as the request status. Enter the number of the
days – how long the workflows are stalled.
Effective Date From/To Enter the time period in which the data contained in the
workflow becomes effective.
Requested Start/End Date Enter the time period in which the change/request has
been made.
3. Choose Search to find workflow requests meeting your criteria.
4. Do any of the following to workflow requests found.
Action Description
Lock Down You can lock a workflow, so that it is prevented from fur
ther processing.
Unlock Unlock the locked workflow, so that it is available for fur
ther processing.
Add Approver If needed, you can add an additional approval step as
approver to a certain workflow. You can specify whether
further workflow changes are allowed.
Change Approver You can exchange an approver for another employee. You
can specify whether workflow changes are allowed.
Remove Approver You can delete an approver for the workflow.
Route Request You can skip an approval step with this action.
Decline You can decline a request, if it's not a valid request any
more.
Implementing and Managing Workflows
142 PUBLIC Admin Tasks for Workflows and Alerts
Action Description
Change Initiator For workflows that are sent back, you can change the ini
tiator so that somebody else can withdraw or resubmit the
request.
Results
The workflow has been processed. Depending on your action, its status has changed, or the workflow has been
routed to the new approver.
Task overview: Admin Tasks for Workflows and Alerts [page 140]
Related Information
Stalled Workflow Requests [page 143]
Advanced Reporting for Workflows [page 149]
Troubleshooting Workflow Configuration Derivation [page 150]
Managing Pending Alerts [page 150]
Workflows in Admin Alerts [page 152]
Batch-Processing Workflows in Admin Alerts [page 153]
Workflows on the Latest Home Page [page 154]
List of Role-Based Permissions
8.2 Stalled Workflow Requests
You can monitor and respond to stalled workflow requests from the Admin Alerts tile within Admin Center.
Stalled Workflow Requests
When an approver at a workflow step does not respond to a workflow request timely and the workflow cannot
proceed to the next step, that workflow is called "stalled". You can access such workflows within Admin Center
and do something about them. And there're other times when managers have been terminated in the system
and you need to check that there are no stalled workflows left for their attention.
Configuring the Admin Alerts Tile for Stalled Workflows [page 144]
To ensure workflows are acted upon promptly, you can set up the Admin Alerts tile in Admin Center to
show stalled workflows.
Implementing and Managing Workflows
Admin Tasks for Workflows and Alerts PUBLIC 143
Responding to Stalled Workflows in Admin Alerts [page 146]
Using the Admin Alerts page, you can monitor the stalled workflows in the system and act on them
centrally.
Parent topic: Admin Tasks for Workflows and Alerts [page 140]
Related Information
Managing Workflow Requests as Admin [page 141]
Advanced Reporting for Workflows [page 149]
Troubleshooting Workflow Configuration Derivation [page 150]
Managing Pending Alerts [page 150]
Workflows in Admin Alerts [page 152]
Batch-Processing Workflows in Admin Alerts [page 153]
Workflows on the Latest Home Page [page 154]
8.2.1 Configuring the Admin Alerts Tile for Stalled Workflows
To ensure workflows are acted upon promptly, you can set up the Admin Alerts tile in Admin Center to show
stalled workflows.
Prerequisites
You have the Access Admin Alerts permission.
Context
The Admin Alerts tile is only available in the NextGen Admin Center.
Procedure
1. In Admin Center, choose See More on the Admin Alerts tile.
2. On the Admin Alerts page that appears, choose a workflow-related alert type from the dropdown list, for
example, "Stalled Workflows - Employee Related".
3. Choose the Configure Alert Type button at the top of the page.
Implementing and Managing Workflows
144 PUBLIC Admin Tasks for Workflows and Alerts
4. Specify the options for the particular alert type.
You can turn on or turn off the scheduled job that fetches stalled workflows; specify how frequently the job
runs; and include only workflows that have been stalled for a specified number of days.
5. Save your changes.
Results
The Admin Alerts tile has been configured to display stalled workflow requests.
Task overview: Stalled Workflow Requests [page 143]
Related Information
Responding to Stalled Workflows in Admin Alerts [page 146]
List of Role-Based Permissions
Implementing and Managing Workflows
Admin Tasks for Workflows and Alerts PUBLIC 145
Responding to Stalled Workflows in Admin Alerts [page 146]
Responding to Stalled Workflows in Admin Alerts [page 146]
8.2.2 Responding to Stalled Workflows in Admin Alerts
Using the Admin Alerts page, you can monitor the stalled workflows in the system and act on them centrally.
Prerequisites
• The Admin Alerts tile has been set up to display stalled workflows.
• You have the Access Admin Alerts permission. To see stalled workflows on the tile, you also need additional
workflow-related Admin Alert Object Permissions, such as Stalled Workflows - Employee Related.
Procedure
1. Go to Admin Center Admin Alerts .
Tip
You can go to Admin Alerts either by searching for "Admin Alerts" in the global search box or by
choosing an item on the Workflow section of the Admin Alerts tile. If there're too many alerts on the tile,
the Workflow section may not be displayed. In this case, you need to choose See More to land on the
Admin Alerts page.
2. From the Admin Alert Type list, choose a workflow-related alert type.
Table 9: Workflow-Related Admin Alert Types
Admin Alert Description
Stalled Workflows - Employee Related Use this to find stalled workflows that are not the following
types: Foundation Object changes; Hire or New Hire work
flows without an assigned manager.
Stalled Workflows - Non-Employee Related Use this to find stalled workflows that are the following
types: Foundation Object changes; Hire or New Hire work
flows without an assigned manager.
Invalid Approvers in Employee-Related Workflows Use this to find workflows that have an invalid approver
and are not the following types: Foundation Object
changes; Hire or New Hire workflows without an assigned
manager.
Invalid Approvers in Non-Employee-Related Workflows Use this to find workflows that have an invalid approver
and are the following types: Foundation Object changes;
Hire or New Hire workflows without an assigned manager.
Implementing and Managing Workflows
146 PUBLIC Admin Tasks for Workflows and Alerts
Admin Alert Description
Workflows for Employee Position Change with Deleted Use this to find workflows that involve a position change
Subject User to subject users who have already been deleted. They’re
invalid and may block changes to the position involved.
Workflows found by this type are a subset of those found
by Workflows with Deleted Subject User.
Workflows with Deleted Subject User Use this to find workflows whose subject users have al
ready been deleted. If any of these workflows are for ge
neric objects, such as Position, they’ll block changes to
the objects involved.
3. Optional: On the top of the Alerts table, choose Settings to show or hide columns and apply filters.
Note that the columns available for you to choose from vary, depending on which alert type you just
selected. The following are some of the most useful columns:
Table 10: Columns and Usage
Column Name More Information
Requested By Person that initiated the workflow request.
Requested For The subject user that the request is intended for. Appli
cable for Employee Central and person-based MDF work
flows only. When it's an object-based workflow, this col
umn is blank.
Effective Date For workflows where effective date is applicable, the effec-
tive date appears in this column.
Stalled Days Number of days for which the workflow request has been
stalled.
Single Approver Name If the resolved step approver is a single approver, they
and Single Approver show the current approver's name and ID. They are par
ticularly useful when workflows have been delegated or
escalated:
• If a workflow has been delegated and now awaits re
sponse from the delegatee, the new column shows
the delegatee's name.
• If a workflow has been escalated and now awaits re
sponse from the escalatee, the new column shows
the escalatee's name.
• If a workflow has first been delegated and then esca
lated and it now awaits response from the escalatee,
the new column shows the escalatee's name.
Dynamic Group Name and Dynamic Group If the resolved step approver is a dynamic group, they
show the dynamic group's name and ID.
Implementing and Managing Workflows
Admin Tasks for Workflows and Alerts PUBLIC 147
Column Name More Information
Position Name and Position For the alert types Stalled Workflows - Employee Related
or Stalled Workflows - Non-Employee Related: If the re
solved step approver is a position, they show the posi
tion's name and ID.
Position Name and Position ID For the alert type Workflows for Employee Position Change
with Deleted Subject User: They show the name and ID of
the specific position that is involved in the data change.
4. Select one or more workflows and respond to them by choosing any of the following actions.
Note that here HR admins can operate on the workflows in bulk, such as declining, without additional RBP
permissions, and that the actions available for you to choose from vary, depending on which alert type you
just selected.
Action If You Want to
Change approver Specify a new approver for the selected workflows. Next,
the workflows will be routed to the new approvers.
Decline Decline the stalled workflow request, for example, if it's no
longer valid.
Lock down Prevent other approvers from processing the selected
stalled workflows. This will also remove the requests from
those approvers' to-do tile and alert notifications.
Route to next step Let the request go to the next-step approver.
Results
You responded to the selected workflow requests.
Task overview: Stalled Workflow Requests [page 143]
Related Information
Configuring the Admin Alerts Tile for Stalled Workflows [page 144]
List of Role-Based Permissions
Configuring the Admin Alerts Tile for Stalled Workflows [page 144]
Configuring the Admin Alerts Tile for Stalled Workflows [page 144]
Implementing and Managing Workflows
148 PUBLIC Admin Tasks for Workflows and Alerts
8.3 Advanced Reporting for Workflows
You can run and access reports to have an overview of workflows in the system.
The following reports are available:
• Open Workflow Requests
This report lists all still pending workflow requests that need to be approved.
• Workflow Processing Time Statistics
This report provides the processing times for the different workflow requests steps. For example, a 3-step
approval process where all steps are completed by a different processor within 2 days, would be reported
containing 3 records with 2 days each.
• Workflow Processing Statistics
This report lists the total number of workflow requests for certain events together with the status of the
workflow.
• Workflow Request Analysis
This report lists all employees who have made a workflow request either by themselves or on behalf of
another employee.
Parent topic: Admin Tasks for Workflows and Alerts [page 140]
Related Information
Managing Workflow Requests as Admin [page 141]
Stalled Workflow Requests [page 143]
Troubleshooting Workflow Configuration Derivation [page 150]
Managing Pending Alerts [page 150]
Workflows in Admin Alerts [page 152]
Batch-Processing Workflows in Admin Alerts [page 153]
Workflows on the Latest Home Page [page 154]
Employee Central Advanced Reporting Implementation
SAP SuccessFactors Workforce Analytics
Implementing and Managing Workflows
Admin Tasks for Workflows and Alerts PUBLIC 149
8.4 Troubleshooting Workflow Configuration Derivation
You can find out the derived workflow configuration by hovering over the workflow name on the workflow
confirmation pop up.
The derived workflow configuration is easily accessible to speed up implementation and to ease problem
analysis.
Parent topic: Admin Tasks for Workflows and Alerts [page 140]
Related Information
Managing Workflow Requests as Admin [page 141]
Stalled Workflow Requests [page 143]
Advanced Reporting for Workflows [page 149]
Managing Pending Alerts [page 150]
Workflows in Admin Alerts [page 152]
Batch-Processing Workflows in Admin Alerts [page 153]
Workflows on the Latest Home Page [page 154]
8.5 Managing Pending Alerts
Use the Manage Alerts and Notifications dashboard to filter and view the alerts that have been created by the
recurring job. If the alerts are no longer valid, to prevent them from being sent, you can delete those alerts
before their effective dates. In addition, the dashboard also allows you to view or delete the to-do alerts that are
sent but haven't been confirmed.
Implementing and Managing Workflows
150 PUBLIC Admin Tasks for Workflows and Alerts
Prerequisites
You have the Manage Alerts and Notifications permission. You can find it under Administrator Permissions
Manage Workflows in the Manage Permission Roles admin tool.
Context
In the Pending Alerts tab, you can find the created alerts that are to be sent as an email notification or a to-do
alert (how they are sent depends on your workflow configurations). Whereas the Pending To-Dos tab lists the
to-do alerts that have been sent but haven't been confirmed by the recipients.
Procedure
1. Go to Admin Center Manage Alerts and Notifications .
2. On one of the tabs, search for alerts using available filters. The filters include:
Filter Description
Recipient Recipient of the alert. Note that it is only relevant for pending to-dos.
Initiated For Subject user of the alert.
Alert Type Whether it is alert for Employee Central or MDF data.
Entity Type The relevant HRIS element for MDF object.
Alert Effective Date Select a time period to filter for the alerts that are to be sent during this period.
Entity Effective Date Select a time period to filter for the alerts based on the effective date of the relevant subject
data.
Note
Only relevant for data that has an effective date.
Alert Message The message based on which the alert is created.
Alert Rule Name The rule that triggers the alert.
Alert Workflow The workflow with which you define the alert recipients.
3. Review the pending alerts or pending To-Dos. If they are no longer valid, you can delete them.
Task overview: Admin Tasks for Workflows and Alerts [page 140]
Implementing and Managing Workflows
Admin Tasks for Workflows and Alerts PUBLIC 151
Related Information
Managing Workflow Requests as Admin [page 141]
Stalled Workflow Requests [page 143]
Advanced Reporting for Workflows [page 149]
Troubleshooting Workflow Configuration Derivation [page 150]
Workflows in Admin Alerts [page 152]
Batch-Processing Workflows in Admin Alerts [page 153]
Workflows on the Latest Home Page [page 154]
List of Role-Based Permissions
8.6 Workflows in Admin Alerts
The Admin Alerts tile provides a convenient access to stalled workflows and workflows with invalid approvers.
Workflows listed on the tile are grouped into two categories: employee-related (workflows with a subject user)
and non-employee-related (workflows without a subject user). Employee-related workflows concern employees
within the target population of your permission role, while non-employee-related workflows concern either
foundation objects or new hires without a manager yet.
The Admin Alerts tile also lists dynamic roles with invalid users, making it easy for you to pinpoint such roles
and remove any invalid users on the fly.
To access the tile and view all workflows, you need to configure the Admin Alerts Object Permissions for
your role, choosing View for all Visibility options. These permissions are required only if you want access to
employee-related workflows. For access to non-employee-related workflows, they are not required.
To learn more about what this tile can do, see Admin Alerts.
Parent topic: Admin Tasks for Workflows and Alerts [page 140]
Related Information
Managing Workflow Requests as Admin [page 141]
Stalled Workflow Requests [page 143]
Advanced Reporting for Workflows [page 149]
Troubleshooting Workflow Configuration Derivation [page 150]
Managing Pending Alerts [page 150]
Batch-Processing Workflows in Admin Alerts [page 153]
Workflows on the Latest Home Page [page 154]
Implementing and Managing Workflows
152 PUBLIC Admin Tasks for Workflows and Alerts
8.7 Batch-Processing Workflows in Admin Alerts
You can use Admin Alerts to find workflows of your interest and process them all at once.
Prerequisites
To access Admin Alerts, obtain permissions under the Admin Alerts and Admin Alerts Object Permissions
categories.
Procedure
1. Go to the Admin Alerts tile in Admin Center.
2. Choose the workflow category you want to work on. For example, you can choose workflows with invalid
approvers or stalled workflows.
3. Optional: In the page that appears, choose the Settings icon ( ) to sort or filter workflows in this
particular category.
4. Select workflows that will be processed.
Tip
You can choose workflows one by one; alternatively, if all the workflows displayed on the page have to
be selected, you can check the box at the top-left corner.
5. Choose an action you want to take for these selected workflows.
You can choose any of the following actions from the Action dropdown list:
• Recheck:
• Change approver
• Decline
• Lock down:
• Route to next step
Task overview: Admin Tasks for Workflows and Alerts [page 140]
Related Information
Managing Workflow Requests as Admin [page 141]
Stalled Workflow Requests [page 143]
Advanced Reporting for Workflows [page 149]
Troubleshooting Workflow Configuration Derivation [page 150]
Implementing and Managing Workflows
Admin Tasks for Workflows and Alerts PUBLIC 153
Managing Pending Alerts [page 150]
Workflows in Admin Alerts [page 152]
Workflows on the Latest Home Page [page 154]
8.8 Workflows on the Latest Home Page
Learn about workflow functionality on the latest home page.
Workflows are part of Employee Central.
If workflows are configured and the latest home page is enabled, Employee Central includes the following
content on the home page.
Table 11:
Name Description Where Shown When Shown Prerequisites On Mobile App?
Delegate Enables you to re Quick Actions Always shown, • You have Yes
Workflows quest a co-worker based on system
to process your configuration and Manage
workflows during user permission. Workflows
a specified period, Allow Auto
directly from the
home page. Delegation
permission.
• You have MDF
object per
mission.
• It's selected
at Manage
Home Page
Quick
Actions .
Implementing and Managing Workflows
154 PUBLIC Admin Tasks for Workflows and Alerts
Name Description Where Shown When Shown Prerequisites On Mobile App?
Approve Employee Enables you to ap Approvals (for ini Appears initially When the Prevent Yes
Central Workflow tial approval) Quick Approval
prove pending Em when you have an
For You Today (if for Workflow per
ployee Central ob Employee Central
sent back) mission is ena
ject or foundation object or Founda bled for approvers,
object workflow re tion Object work they cannot ap
quests. Links you flow to approve. prove the request
to details. Appears again if directly from the
card; instead, they
the request is sent
Initially, requests have to use the
back by a subse
appear in the View Details link to
quent approver in open the workflow
Approvals section,
the workflow. details page to ap
where you can ap
prove the request.
prove or decline. Disappears when
If a task is sent the workflow is ap
back by a subse proved, declined,
quent approver in sent back, or dele
the workflow, it ap gated. Or, if no
pears in the For action is taken,
You Today section, it disappears 180
so you can review days after the due
and update it as date (if set) or the
necessary. Last Modified date
(if there's no due
(To-Do Category
date).
14)
Implementing and Managing Workflows
Admin Tasks for Workflows and Alerts PUBLIC 155
Name Description Where Shown When Shown Prerequisites On Mobile App?
Workflow Prompts you to For You Today Appears when The option Allow Yes
Delegation Delegatees to
accept or reject someone requests
Request accept Accept or Reject
auto-delegation re to have their
ance a Workflow
quests from other workflow tasks au Delegation
people. You can tomatically dele Request in
see the delega gated to you, so Admin Center
tor’s name and you can process
Company System
photo and the re workflows on their and Logo
quested auto-del behalf during a
Settings is se
egation period. specified period. lected.
Then you can de
Disappears after
cide whether to
you accept or re
accept or reject
ject the delegation
the request.
request; when the
(To-Do Category delegator changes
77) the delegatee or
turns off auto-
delegation; after
the auto-delega
tion end date; or
after the due date
(if set) or the
Last Modified date
(if there's no due
date).
Upcoming Prompts you to ac For You Today Appears after a If the option Yes
Delegation ac Allow Delegatees
knowledge an up delegation request
knowledgment to Accept or
coming or ongo was accepted by
Reject a Workflow
ing workflow del you (or automati Delegation
egation. You can cally by the system Request is not
see the delega for you). selected, the sys
tor’s name and tem automatically
Disappears when accepts delegation
photo and the ac
dismissed; if the requests for you
cepted auto-dele
delegator changes and you also see
gation period. this acknowledg
the delegatee or
(To-Do Category turns off auto- ment task.
77) delegation; after
the auto-delega
tion end date; or
after the due date
(if set) or the
Last Modified date
(if there's no due
date).
Implementing and Managing Workflows
156 PUBLIC Admin Tasks for Workflows and Alerts
Parent topic: Admin Tasks for Workflows and Alerts [page 140]
Related Information
Managing Workflow Requests as Admin [page 141]
Stalled Workflow Requests [page 143]
Advanced Reporting for Workflows [page 149]
Troubleshooting Workflow Configuration Derivation [page 150]
Managing Pending Alerts [page 150]
Workflows in Admin Alerts [page 152]
Batch-Processing Workflows in Admin Alerts [page 153]
Implementing and Managing Workflows
Admin Tasks for Workflows and Alerts PUBLIC 157
9 Using Workflows and Alerts
Learn how to access and manage your workflow requests. You have a variety of options, such as assigning
workflows to yourselves, delegating workflows to someone else, and making changes to the workflow
transactions.
Workflow Tasks on the Latest Home Page [page 158]
The latest home page provides an easier way for users to access workflows and perform common
workflow-related tasks.
Accessing Workflows [page 161]
This topic gives you a brief overview on how you can access pending workflow requests in Employee
Central.
Assigning Workflows to Yourself [page 178]
A workflow can be sent to multiple approvers, for example, when the specified approver is a dynamic
group or dynamic role. As one of the approvers, to avoid redundant approvals, you can assign it to
yourself and indicate to other approvers that you’re working on it.
Managing Workflow Assignments [page 179]
You can now reserve workflows using Manage Workflow Assignment and flag your workflows, so other
won't work on them when you're in charge.
Acting on Workflows [page 186]
This section explains what the workflow looks like on the UI and what you can do with it.
Delegating Workflows [page 191]
You can delegate someone else to act on your behalf and take care of your workflow when you're on
vacation or when you think someone else might be better suited to approve specific workflows.
Using Alerts [page 200]
If alerts are set up for your system, they will be generated according to their configuration. For example,
when a certain date is approaching, alerts are generated, either as emails or as items on the To-Do list,
to remind the user to take action.
Workflow In-Flight Changes [page 204]
As the approver of a workflow, you might still change the workflow data, depending on how the
workflow object is configured. In the workflow object, the admin can configure whether the approver is
allowed to make changes and whether the changes reroute the workflows.
9.1 Workflow Tasks on the Latest Home Page
The latest home page provides an easier way for users to access workflows and perform common workflow-
related tasks.
If you've upgraded to the latest home page and obtained required permissions, you can do the following on the
latest home page. See topics in the Related Information section for more details.
Implementing and Managing Workflows
158 PUBLIC Using Workflows and Alerts
Configure Workflow Auto-Delegation
You can use the Delegate Workflows tile in the Quick Actions section to set up your auto-delegation.
Figure 7: Delegate Workflows
Respond to Auto-Delegation Requests and Get Notified of Upcoming
Delegations
If your company requires you to accept or decline delegation requests, you can directly respond to such
requests on the latest home page. Delegatees also see reminders about currently active delegations.
Figure 8: Auto-Delegation Request and Reminder
Process Workflow Requests
You can access pending and sent-back workflow requests, directly respond to them, or open a workflow details
page to review data changes and take further actions.
Implementing and Managing Workflows
Using Workflows and Alerts PUBLIC 159
Figure 9: Workflow Requests
Related Information
Setting Up Automatic Workflow Delegation (for Employees) [page 194]
Accepting or Rejecting Delegation Requests from the Latest Home Page [page 198]
Accessing Workflow Requests on the Latest Home Page [page 171]
Implementing and Managing Workflows
160 PUBLIC Using Workflows and Alerts
9.2 Accessing Workflows
This topic gives you a brief overview on how you can access pending workflow requests in Employee Central.
Caution
The legacy home page is in deprecation. It's no longer available for most customers.
Visit the SAP SuccessFactors Customer Community Migration to Reimagined Home Page - Innovation
Alert for all the latest updates.
Accessing Workflows
You can access workflows a number of different ways, which can be specified based on homepage or role-
based permissions:
• Approve Requests tile under the To-Do section on the legacy home page.
• To-Do Alerts when you select the checkmark icon in the global header.
• Pending Requests tile on the legacy home page.
• Employee QuickCards
• Pending Requests in subject users People Profile
• Pending Requests on your mobile device.
Accessing Workflows Using the Approve Requests Tile [page 162]
You can access your workflows using the Approve Request tile under the To-do section on the legacy
home page.
Accessing Workflows Using To-Do Alerts [page 163]
You can access your pending workflows using the to-do alerts icon in the global page header.
Accessing Workflows Using the Pending Requests Tile [page 164]
Using the four portlets on the Pending Requests page, you can view all the workflows that concern you
and take actions accordingly.
Accessing Pending Requests From Employee Quickcards [page 166]
You can access your pending workflow requests from the employee Quickcard by selecting the Pending
Requests link.
Accessing Pending Workflow Requests in People Profile [page 167]
When there is a pending workflow for a subject user, you can access the workflow details page when
you select the pending future link found in the subject users profile page. When you are the approver,
you can approve the pending workflows directly.
Accessing Pending Workflow Requests Using Mobile [page 169]
You can access your pending workflow requests using SAP SuccessFactors mobile application.
Accessing Workflow Requests on the Latest Home Page [page 171]
Users can access pending and sent-back workflow requests directly from the latest home page.
Implementing and Managing Workflows
Using Workflows and Alerts PUBLIC 161
9.2.1 Accessing Workflows Using the Approve Requests Tile
You can access your workflows using the Approve Request tile under the To-do section on the legacy home
page.
Prerequisites
The legacy home page and role-based permissions are enabled.
Context
This feature is only available on the legacy home page.
Caution
The legacy home page is in deprecation. It's no longer available for most customers.
Visit the SAP SuccessFactors Customer Community Migration to Reimagined Home Page - Innovation
Alert for all the latest updates.
Procedure
1. To access your workflows using the Approve Requests tile, go to Home Approve Requests :
When you select the Approve Requests tile, the Approve Requests dialog box appears. Here you can
approve your workflows.
Figure 10: Screenshot of the Approve Requests Dialog Box
Tip
If the Professional Edition Manage Workflow Requests has been enabled in role-based permission,
choosing the Approve Requests tile will take you directly to the My Workflow Requests page. In this
case, the Approve Request dialog box doesn’t appear.
2. To go to the My Worklow Requests page from the Approve Request dialog box, choosing Go to Workflow
Requests.
Implementing and Managing Workflows
162 PUBLIC Using Workflows and Alerts
View and approve individual workflows from the Approve Requests dialog box; view workflow requests,
check their key details, scroll down to load more workflow requests, or select multiple ones to perform
batch approvals in the professional edition of Manage Workflow Requests.
Task overview: Accessing Workflows [page 161]
Related Information
Accessing Workflows Using To-Do Alerts [page 163]
Accessing Workflows Using the Pending Requests Tile [page 164]
Accessing Pending Requests From Employee Quickcards [page 166]
Accessing Pending Workflow Requests in People Profile [page 167]
Accessing Pending Workflow Requests Using Mobile [page 169]
Accessing Workflow Requests on the Latest Home Page [page 171]
9.2.2 Accessing Workflows Using To-Do Alerts
You can access your pending workflows using the to-do alerts icon in the global page header.
Procedure
1. To access workflows using the to-do alerts side panel, locate the icon in the global page header and
select it so that the side panel appears.
Figure 11: Screenshot of Side Panel Menu Below the Global Checkmark Icon
Implementing and Managing Workflows
Using Workflows and Alerts PUBLIC 163
2. To access your workflows select Approve Requests in the side panel menu.
When you select the Approve Requests link, the Approve Requests dialog box appears.
Remember
When you have Professional Edition Manage Workflow Requests, you go directly to the My Workflow
Requests page instead.
3. To go to the My Worklow Requests page from the Approve Request dialog box, select Go to Workflow
Requests.
From the My Workflow Requests page, you can select multiple workflows requests to approve.
Task overview: Accessing Workflows [page 161]
Related Information
Accessing Workflows Using the Approve Requests Tile [page 162]
Accessing Workflows Using the Pending Requests Tile [page 164]
Accessing Pending Requests From Employee Quickcards [page 166]
Accessing Pending Workflow Requests in People Profile [page 167]
Accessing Pending Workflow Requests Using Mobile [page 169]
Accessing Workflow Requests on the Latest Home Page [page 171]
9.2.3 Accessing Workflows Using the Pending Requests Tile
Using the four portlets on the Pending Requests page, you can view all the workflows that concern you and take
actions accordingly.
Prerequisites
The Pending Requests tile has been added to the legacy home page.
Context
This feature is only available on the legacy home page.
Caution
The legacy home page is in deprecation. It's no longer available for most customers.
Implementing and Managing Workflows
164 PUBLIC Using Workflows and Alerts
Visit the SAP SuccessFactors Customer Community Migration to Reimagined Home Page - Innovation
Alert for all the latest updates.
Tip
For more information on how to create the Pending Requests tile on the legacy home page, see Creating
Pending Requests Tile from the Home Page.
Procedure
1. Go to Admin Center Pending Requests .
2. Use the four portlets provided here to access workflows with pending requests:
Portlet Description Possible Actions
Requests Waiting for My Approval This portlet lists all requests you need Check details of a request and do one
to approve at this moment. of the following:
• Delegate
• Withdraw
• Send back
• Approve
Requests Still in Progress that I This portlet lists all requests that you Check details of a request and do one
Approved have already approved but are still of the following:
waiting approvals from other people.
• Update
• Withdraw
• Resubmit
My Requests Waiting for Approval This portlet lists all requests you have Check details of a request and do one
initiated that are waiting for approvals of the following:
from others.
• Update
• Withdraw
• Resubmit
My Notifications By default, this portlet lists all the no View notifications or comment work
tifications CC roles (when a workflow lfows.
is completed) or contributors (when
a workflow is pending) have received
during the last month. You can config-
ure it to show notifications received in
the past three or six months.
Task overview: Accessing Workflows [page 161]
Implementing and Managing Workflows
Using Workflows and Alerts PUBLIC 165
Related Information
Accessing Workflows Using the Approve Requests Tile [page 162]
Accessing Workflows Using To-Do Alerts [page 163]
Accessing Pending Requests From Employee Quickcards [page 166]
Accessing Pending Workflow Requests in People Profile [page 167]
Accessing Pending Workflow Requests Using Mobile [page 169]
Accessing Workflow Requests on the Latest Home Page [page 171]
9.2.4 Accessing Pending Requests From Employee
Quickcards
You can access your pending workflow requests from the employee Quickcard by selecting the Pending
Requests link.
Prerequisites
People Profile V3 enabled.
Procedure
1. To access Pending Requests link from your own Quickcard, go to Action Search bar at the top of the page to
enter your name.
2. Select your name and your employee QuickCards appears.
3. From your employee Quickcard, select Take Action menu so that all of your options appear.
4. Select the Pending Requests link.
Implementing and Managing Workflows
166 PUBLIC Using Workflows and Alerts
Figure 12: Screenshot of Employee QuickCards Where Pending Requests Link appears
When you select the Pending Requests link, you are directed to the Pending Requests page.
Task overview: Accessing Workflows [page 161]
Related Information
Accessing Workflows Using the Approve Requests Tile [page 162]
Accessing Workflows Using To-Do Alerts [page 163]
Accessing Workflows Using the Pending Requests Tile [page 164]
Accessing Pending Workflow Requests in People Profile [page 167]
Accessing Pending Workflow Requests Using Mobile [page 169]
Accessing Workflow Requests on the Latest Home Page [page 171]
9.2.5 Accessing Pending Workflow Requests in People Profile
When there is a pending workflow for a subject user, you can access the workflow details page when you select
the pending future link found in the subject users profile page. When you are the approver, you can approve the
pending workflows directly.
Procedure
1. Go to Action Search Bar to enter in the subject user name.
Implementing and Managing Workflows
Using Workflows and Alerts PUBLIC 167
2. Select the person that you want.
When you select the person you want, you are directed to their People Profile.
3. Locate the subject user's block that involves the change that triggers the pending workflow request.
Example
For Job Information change, go to that subject users Job Information or Employment Information block.
Figure 13: Screenshot of Changes Pending Approval in Subject Users People Profile
4. To access your pending requests, select the changes pending approval link.
5. Select the pending request that you want.
When you select the pending request link, you are directed to the Workflow Details page for that request.
Note
Required permissions must be enabled when you are not the approver in order to view Workflow Details
for that subject user.
Task overview: Accessing Workflows [page 161]
Related Information
Accessing Workflows Using the Approve Requests Tile [page 162]
Accessing Workflows Using To-Do Alerts [page 163]
Accessing Workflows Using the Pending Requests Tile [page 164]
Accessing Pending Requests From Employee Quickcards [page 166]
Accessing Pending Workflow Requests Using Mobile [page 169]
Accessing Workflow Requests on the Latest Home Page [page 171]
Implementing and Managing Workflows
168 PUBLIC Using Workflows and Alerts
9.2.6 Accessing Pending Workflow Requests Using Mobile
You can access your pending workflow requests using SAP SuccessFactors mobile application.
Prerequisites
• SAP SuccessFactors is installed on your mobile device.
• And your company instance is configured for your mobile device.
Procedure
1. To access your pending requests, launch your SAP SuccessFactors mobile application.
2. Find your pending workflow requests.
• On iOS: Go to the To-Do tab at the bottom and locate the Approve Requests section.
• On Android: Go to the home page and scroll to locate the Approve Requests section.
Figure 14: The Approve Requests Section Lists Your Pending Workflow Requests (iOS Version)
Implementing and Managing Workflows
Using Workflows and Alerts PUBLIC 169
Implementing and Managing Workflows
170 PUBLIC Using Workflows and Alerts
3. Tap any pending workflow request and respond to it.
Task overview: Accessing Workflows [page 161]
Related Information
Accessing Workflows Using the Approve Requests Tile [page 162]
Accessing Workflows Using To-Do Alerts [page 163]
Accessing Workflows Using the Pending Requests Tile [page 164]
Accessing Pending Requests From Employee Quickcards [page 166]
Accessing Pending Workflow Requests in People Profile [page 167]
Accessing Workflow Requests on the Latest Home Page [page 171]
9.2.7 Accessing Workflow Requests on the Latest Home Page
Users can access pending and sent-back workflow requests directly from the latest home page.
Prerequisites
The latest home page has been enabled.
Context
Using cards in the Approvals section on the latest home page, users can approve pending Employee Central
or MDF workflows. They can open a workflow details page to check the full details, or delegate, send back, or
decline a workflow. If users aren’t allowed to do quick approvals, they'll have to use the View Details link to open
the workflow details page to approve the request. They can also view sent-back workflows on a different type of
cards in the For You Today section. Choosing the Review and Update link opens a workflow details page, where
they can make changes and resubmit the sent-back workflows.
Procedure
1. Go to the latest home page of your SAP SuccessFactors.
2. Look for pending workflow requests in the Approval section or sent-back ones in For You Today.
Implementing and Managing Workflows
Using Workflows and Alerts PUBLIC 171
Results
Users can approve pending workflow requests directly from the cards if they're allowed to do quick approvals.
Or, they can open a workflow details page to learn more and take further actions.
Task overview: Accessing Workflows [page 161]
Related Information
Accessing Workflows Using the Approve Requests Tile [page 162]
Accessing Workflows Using To-Do Alerts [page 163]
Accessing Workflows Using the Pending Requests Tile [page 164]
Accessing Pending Requests From Employee Quickcards [page 166]
Accessing Pending Workflow Requests in People Profile [page 167]
Accessing Pending Workflow Requests Using Mobile [page 169]
9.3 Using My Workflow Requests Page
9.3.1 Sorting Workflows
You can use the sort button to sort all assigned workflow requests that appear in the My Workflow Requests
Page.
Using the Sort Option
The sort icon
these options:
appears at the top of the My Workflow Requests Page. You can sort by selecting any of
• Received Date
• Intiated Date
• Effective Date
When you select your date sort preference, you can, at the same time, sort your workflow requests in
ascending or descending order by selecting the Ascending or Descending button.
Implementing and Managing Workflows
172 PUBLIC Using Workflows and Alerts
Figure 16: Screenshot of Workflow Request Sorting Options
9.3.2 Filtering Workflows From My Workflow Requests Page
You can filter workflows in the My Workflow Requests page (also known as "advanced to-do page") using
specific criteria.
Workflow Filtering From My Workflow Requests Page
You can enable filtering for assigned workflows when you select the filter icon.
Filtering assigned workflows can help you view workflows within specific criteria, such as workflows assigned to
a specific employee, by workflow request type, or who it was requested for. This can help ease the amount of
time it takes to view your workflow requests especially when you have a high number of requests.
By default, without more role-based permissions, are the filters you can use:
• Request Type
• Event Reason
• Requested For
• Effective Date Range
• Initiated By
• Initiated Date Range
Implementing and Managing Workflows
Using Workflows and Alerts PUBLIC 173
Figure 17: Screenshot of Available Default Filters In My Workflow Requests page.
9.3.3 Filtering Workflows When Professional Edition Manage
Workflows is Enabled
You can filter workflows in the My Workflow Requests
Filtering Workflows When Professional Edition Manage Workflow Requests
Enabled
Since you can see more data when Professional Edition Manage Workflow Requests is enabled, the same is true
for filters. Here are the additional filters:
• Company
• Location
• Cost Center
• Business Unit
• Division
• Department
Caution
You cannot use these filters for Hire and Rehire workflows since they are not in the system yet. However you
may be able to filter for Hire and Rehire workflows using other filters, such as Event Reason.
Caution
The additional filters are applicable towards person-based workflows only.
Figure 18: Screenshot of all Available Filters when Professional Edition Manage Workflow Requests Enabled
Implementing and Managing Workflows
174 PUBLIC Using Workflows and Alerts
9.3.4 Filtering Workflows When Manage Workflow
Assignments is Enabled
You can filter workflows in the My Workflow Requests page by assigned workflows when Manage Workflow
Assignments is enabled in role-based permission.
Filtering Assigned Workflows
The Assignment filter has the following options available:
• Unassigned
• Assigned to me
• Assigned to others
• Assigned to
Note
When you select the Assigned to filter, another field with the same name appears next to it. The new field is
a search text field that allows you to enter the first two letters of the individual assignee name so that you
can select from a list.
Figure 19:
Implementing and Managing Workflows
Using Workflows and Alerts PUBLIC 175
9.3.5 Detailed Information About Filtering
There are a number of ways you can filter assigned workflows by selecting a number of different fields. The
table in this topic gives detailed information about all available filters.
Table 12: More Information About Filters By Assignment
Additional Role-based Permissions
Filter Field Name Required Description
Request Type None You can select the workflow request
type you want to filter from the drop
down menu.
Note
Applicable towards person-based
workflows only.
Event Reason None You can select the event reason you
want to filter from the dropdown menu.
Requested For None You can filter workflow requests by en
tering in the first two letters of the sub
ject users name that opens up a list of
names. Select the individual you want.
Effective Date Range None You can filter workflow requests by ef
fective date range using the date picker.
Initiated By None You can filter workflow requests by en
tering in the first two letters of the in
itiators name that opens up a list of
names. Select the individual you want.
Initiated Date Range None You can filter workflow requests by
the initiated date range using the date
picker.
Company Professional Edition Manage Workflow You can search and select multiple
Requests companies with this filter.
Location Professional Edition Manage Workflow You can search and select multiple loca
Requests tions with this filter.
Note
Applicable towards person-based
workflows only.
Implementing and Managing Workflows
176 PUBLIC Using Workflows and Alerts
Additional Role-based Permissions
Filter Field Name Required Description
Cost Center Professional Edition Manage Workflow You can search and select multiple loca
Requests tions with this filter.
Note
Applicable towards person-based
workflows only.
Business Unit Professional Edition Manage Workflow You can search for and select multiple
Requests business units.
Note
Applicable towards person-based
workflows only.
Division Professional Edition Manage Workflow You can search for and select multiple
Requests divisions.
Note
Applicable towards person-based
workflows only.
Department Professional Edition Manage Workflow You can search for and select multiple
Requests departments.
Note
Applicable towards person-based
workflows only.
Implementing and Managing Workflows
Using Workflows and Alerts PUBLIC 177
Additional Role-based Permissions
Filter Field Name Required Description
Assignment Manage Workflow Assignments You can filter workflow requests by
assignment from a dropdown menu
These are the available choices:
• Unassigned
• Assigned to me
• Assigned to others
• Assigned to
Note
When you select the Assigned to fil-
ter, the Assigned to field appears.
The Assigned to is a search text
field that allows you to enter the
first two letters of the individual as
signee name so that you can select
from a menu.
9.4 Assigning Workflows to Yourself
A workflow can be sent to multiple approvers, for example, when the specified approver is a dynamic group or
dynamic role. As one of the approvers, to avoid redundant approvals, you can assign it to yourself and indicate
to other approvers that you’re working on it.
Prerequisites
You have the Manage Workflow Assignments permission.
Context
The feature is available for all workflows except those whose approver types are described below:
• Approver type is Role, and the corresponding approver role is Self, Manager, Manager Manager, or
Employee HR.
• Approver type is Dynamic Role, and the resolved approver of a selected dynamic role is an individual
person.
Implementing and Managing Workflows
178 PUBLIC Using Workflows and Alerts
You can reserve workflows on the My Workflow Requests page or the Workflow Details page through the Web
application. Note that it is not supported through the mobile app or API calls.
Procedure
1. Go to Home Page Approve Requests to open the My Workflow Requests page. You can also navigate
to the detail page of a workflow to access the feature.
2. Click Assign To Me to reserve the workflow to yourself.
Results
The workflow is flagged as assigned to yourself and other approvers of this workflow can also see the flag. If
you want to undo the assignment, choose Remove Assignment. The assignment can also be removed by other
approvers of this workflow if they want to process the workflow themselves.
9.5 Managing Workflow Assignments
You can now reserve workflows using Manage Workflow Assignment and flag your workflows, so other won't
work on them when you're in charge.
Managing Workflow Assignments
As an approver, you can reserve workflows to avoid the potential of multiple approvers processing the same
workflow at the same time once you select the Assign To Me button. When you reserve the workflow, it is
flagged to other approvers.
The feature is available for all workflows except those whose approver types are described below:
• Approver type is Role, and the corresponding approver role is Self, Manager, Manager Manager, or
Employee HR.
• Approver type is Dynamic Role, and the resolved approver of a selected dynamic role is an individual
person.
You can reserve workflows on the My Workflow Requests page or the Workflow Details page through the Web
application. Note that it is not supported through the mobile app or API calls.
Restriction
The Assign To Me button appears on the My Workflow Requests page when Manage Workflow Assignments
role-based permission is enabled. To see this button on the Workflow Details, the permission is also
necessary.
Implementing and Managing Workflows
Using Workflows and Alerts PUBLIC 179
Note
The Manage Workflow Assignment feature isn't supported for mobile or OData features.
1. Role-based Permissions for Managing Workflow Assignments [page 180]
You can enable administrators, approvers, and managers the ability to use the Assign To Me feature to
specific permission roles.
2. Using Assign To Me in Workflows [page 181]
As an approver, you can assign workflows to yourself or to another individual so that other approvers
know that this request is being worked on by someone else.
9.5.1 Role-based Permissions for Managing Workflow
Assignments
You can enable administrators, approvers, and managers the ability to use the Assign To Me feature to specific
permission roles.
Procedure
1. To set up your target permissions, go to Admin Center Manage Permission Roles .
You are directed to the Permission Role List page.
2. Select the Permission Role you want.
When you select your permission role, you are directed to the Permission Role Detail page.
3. Go to Permission... Administrator Permissions Manage Workflows to select Manage Workflow
Assignment.
4. Select Done to save and exit to the Permission Role Detail page.
5. To save and finish, select Save Changes.
Task overview: Managing Workflow Assignments [page 179]
Next task: Using Assign To Me in Workflows [page 181]
Implementing and Managing Workflows
180 PUBLIC Using Workflows and Alerts
9.5.2 Using Assign To Me in Workflows
As an approver, you can assign workflows to yourself or to another individual so that other approvers know that
this request is being worked on by someone else.
Prerequisites
You've enabled the role-based permission Manage Workflow Assignment.
Task overview: Managing Workflow Assignments [page 179]
Previous task: Role-based Permissions for Managing Workflow Assignments [page 180]
9.5.2.1 Reserving Workflows From My Workflow Requests
Page
You can reserve your workflow by selecting the Assign To Me from the My Workflow Request screen.
Prerequisites
• Professional Edition Manage Workflow Requests role-based permission is required if managing workflow
requests from My Workflow Request screen.
Procedure
1. Go to My Homepage Approve Requests that opens up the My Workflow Requests page.
2. To reserve, select the Assign To me button at the same line as your request that you want.
Figure 20: Screenshot of Assign To Me in the My Workflow Request page
When you have selected the Assign To Me button:
• This workflow request is now assigned to me message appears in a small dialog box.
Implementing and Managing Workflows
Using Workflows and Alerts PUBLIC 181
• Flag appears next to the workflow link that contains tooltip that reads Assigned to me.
Figure 21: Screenshot of Flag that appears Next to the Workflow Link That Includes Tooltip
9.5.2.2 Reserving Workflows From My Workflow Details
Page
You can reserve workflows for yourself to process later so others don't need to.
Procedure
1. To access Workflow Details one of two ways:
• Go My Homepage Approve Requests Tile and select the workflow link at the top of My Workflow
Requests page.
• Go to My Homepage My Pending Requests Tile that takes you to the Pending Requests page.
Select the request you want from the Requests Waiting for My Approval section.
You are directed to the Workflow Details page.
Implementing and Managing Workflows
182 PUBLIC Using Workflows and Alerts
Figure 22:
2. To reserve and finish, select the Assign To Me button.
When you select Assign To Me, a dialog box message that reads This workflow request is now assigned to
me. appears. The Assigned to me flag appears at the top of the workflow request.
Figure 23:
Implementing and Managing Workflows
Using Workflows and Alerts PUBLIC 183
9.5.2.3 Removing Workflow Assignments for Workflows
Reserved by me
If you've assigned a workflow to yourself, you can nevertheless unassign it so others can work on it again.
Procedure
Access the Workflow Details page in one of the two ways:
• Go Homepage Approve Requests and select the workflow link at the top of My Workflow Requests
page.
• Go to Homepage My Pending Requests that takes you to the Pending Requests page. Select the
request you want from the Requests Waiting for My Approval section.
You are directed to the Workflow Details page that shows an Assigned to me label at the top of the page and a
Remove Assignment button at the bottom of the page.
Note
When you are the same individual that reserved the workflow, the Assigned to me label with a flag icon
appears at the top of the workflow.
Implementing and Managing Workflows
184 PUBLIC Using Workflows and Alerts
Figure 24: Screenshot of The Remove Assignment Button at The Bottom of The Workflow Details Page
9.5.2.4 Removing Workflow Assignments for Workflows
Reserved by Someone Else
If you're one of the approvers of a particular step, you can unassign the workflow that's already been assigned
to another approver of this step. As a result, other approvers of this step can work on the workflow.
Prerequisites
Only approvers of the same step that belong in the same Dynamic Role or Dynamic Group can remove a
workflow assignment that's reserved by someone in the same dynamic group or role.
Implementing and Managing Workflows
Using Workflows and Alerts PUBLIC 185
Procedure
Access Workflow Details in one of the two ways:
• Go Homepage Approve Requests and select the workflow link at the top of My Workflow Requests
page.
• Go to Homepage My Pending Requests that takes you to the Pending Requests page. Select the
request you want from the Requests Waiting for My Approval section.
You are directed to the Workflow Details page that shows a Remove Assignment button at the bottom of the
page. The "Assigned to {user name}" label with a lock icon appears at the top of the page, indicating to whom
the workflow was assigned.
Figure 25: Screenshot Of Lock Icon With Assigned Individuals Name in Tooltip
9.6 Acting on Workflows
This section explains what the workflow looks like on the UI and what you can do with it.
An example of a standard workflow includes the type of request, the relevant data, a comment area, and an
activity list for the request.
Tip
Types of information shown on the activity list are hardcoded and these include workflow actions,
comments, links (such as Show Previous Request) etc. There’s no permission that allows you to hide
any of them.
Implementing and Managing Workflows
186 PUBLIC Using Workflows and Alerts
Within the header portlet you can see who has initiated a change for whom.
Within the Activity box adjacent to the workflow box, you can find previously posted comments as well as
processing information.
Tip
If it's an MDF workflow, you can use the Manage Configuration UI tool to customize the basic layout of
workflow details.
Implementing and Managing Workflows
Using Workflows and Alerts PUBLIC 187
You can see who else is involved in the workflow by clicking on View Workflow Participants. This opens a pop-up
with a list of the people involved in the workflow:
We show the group or position name if there are more than 4 incumbents for dynamic group, position
or position relationships, as in the example for Talent Approval. If a dynamic group, position or position
relationship has 4 or fewer incumbents, then the system shows the incumbents instead of the group or
position name.
The next portlet shows what has been changed or requested. Changes list both the new value and the old
value, with the previous value crossed out.
The last portlets have the actions that are possible for this workflow.
Implementing and Managing Workflows
188 PUBLIC Using Workflows and Alerts
Actions
• Approve
You can accept the request by clicking Approve.
• Send Back/Decline
If you do not accept the request and therefore either sends it back or declines it, depending on the
workflow type. Requests that are sent back can be either withdrawn or updated and resubmitted by the
initiator. For declined requests, no further processing is possible, for example, for time off requests.
• Comment
The initiator of a workflow or a contributor can add a comment for the workflow; approvers can add a
comment as well as approve, decline, or delegate the workflow; CC roles can't add any comment. The
comments are visible within the activity log of the workflow.
• Update
When you click Update, you access the source of the workflow to make a change. Depending on the
company settings, the system may react as follows:
• Edit with Route Change
This option gives the approver permission to modify the workflow transaction. After the changes are
made, the transaction will be re-evaluated and a new workflow automatically triggered. This can be the
same workflow, but based on the given changes, this can also result in a different workflow.
• Edit without Route Change
Similar to the above, the approver can make changes. However, the workflow then continues to the
next step and there is no new workflow.
• Upload Attachments
If you click Upload attachment, you can assign a document to the workflow object.
• Resubmit/Withdraw
For workflows that are sent back, the workflow initiator can react to a returned workflow request by either
changing and resubmitting or by withdrawing the request.
For workflows of this type, the initiator can resubmit and withdraw requests at any time during workflow
processing – no return is required.
• Cancel
Certain workflow types, for example for time off or time sheet, can be canceled by the initiator at any time.
• Delegate
The current approver can manually delegate a workflow to somebody who is in a better position to decide
on a workflow.
Note
This option is available within a workflow only if Delegation is enabled in the workflow definition.
Once you click Delegate, you can search for and assign the delegate.
Implementing and Managing Workflows
Using Workflows and Alerts PUBLIC 189
The delegate can either decide on the request (Approve or Decline) or Decline the delegation. If the
delegate declines the delegation, the workflow is sent back to the previous approver and the request
initiator is notified.
• Escalated Workflows and Decline Escalation
If there is an escalation path defined for a workflow and a workflow is stalled for the defined days, the
workflow is automatically escalated along that defined path. The user can directly see that the workflow
was escalated in the Activity History:
Implementing and Managing Workflows
190 PUBLIC Using Workflows and Alerts
If you decide to select Decline Escalation, the workflow will be sent back to the previous approver and the
workflow initiator is notified by email.
9.7 Delegating Workflows
You can delegate someone else to act on your behalf and take care of your workflow when you're on vacation or
when you think someone else might be better suited to approve specific workflows.
Only workflow foundation objects whose Is Delegate Supported attribute has been set to Yes can be delegated.
You can either delegate individual workflows manually in the Workflow Details page or enable automatic
delegation for all your workflows during a specified period. Delegation requests can be accepted or rejected.
Delegating Individual Workflows Manually [page 192]
Sometimes you might think someone else is in a better position to handle specific workflows than you
are. You can then choose to delegate those workflows to that person.
Automatic Delegation [page 192]
Workflow automatic delegation ("auto-delegation") offers a more convenient way to delegate workflows
than the manual approach. Employees can select a specific delegatee to approve all their workflows
during a specified period, or their HR admin can configure automatic delegation for them instead.
Delegate Search for Employees on Global Assignment or Concurrent Employment [page 199]
When you search for someone to delegate your workflows to, any employee who is on Global
Assignment or Concurrent Employment will appear as one entry.
Implementing and Managing Workflows
Using Workflows and Alerts PUBLIC 191
9.7.1 Delegating Individual Workflows Manually
Sometimes you might think someone else is in a better position to handle specific workflows than you are. You
can then choose to delegate those workflows to that person.
Prerequisites
The Is Delegate Supported attribute of the workflow is to Yes on the workflow configuration page.
You have the User Search permission, which allows you to search for a delegatee among users within the target
population of your permission.
Procedure
1. Navigate to the workflow details page of a workflow request.
2. Choose Delegate.
3. Search for a person to delegate your workflows to, by entering initial letters of that person's name.
Results
The workflow request is sent to the person you chose and the initiator of the workflow is also informed of the
delegation. The request receive can decide whether to send back or approve the involved workflow, or decline
the delegation request directly.
9.7.2 Automatic Delegation
Workflow automatic delegation ("auto-delegation") offers a more convenient way to delegate workflows than
the manual approach. Employees can select a specific delegatee to approve all their workflows during a
specified period, or their HR admin can configure automatic delegation for them instead.
Related Information
Delegating Individual Workflows Manually [page 192]
Implementing and Managing Workflows
192 PUBLIC Using Workflows and Alerts
9.7.2.1 Permissions for Automatic Delegation
Administrators must grant delegators and delegatees proper permissions for auto-delegation to work properly.
Normally, you only need to ensure your employees have the following permissions:
• In case of the legacy home page: both delegators and delegatees have the Allow Auto Delegation
permission.
• In case of the latest home page: delegators have the Allow Auto Delegation permission; delegatees don't
need any permission.
Note
Without the Allow Auto Delegation permission, users won't see the Delegate Workflows tile in the Quick
Actions section.
So, there's no need to configure the Auto Delegate Config object or the Auto Delegate Detail object using the
Configure Object Definitions tool for the purposes of auto-delegation. But if you choose to configure them for
whatever reasons, be sure you're aware of and follow the instructions here:
• The Pending Data field in the configuration page has "No" as the default value and doesn't take other
values. Assigning any other value to it causes an error when you save the object. This is to ensure that MDF
object based workflows aren't triggered unexpectedly.
• The default value for Secured is "No". If you choose to set it to "Yes", make sure you also choose MDF
Foundation Objects in Permission Category and enter delegator in RBP Subject User Field before
saving the object definition. After that, you need to define the Auto Delegate Config and Auto Delegate
Details permissions (under MDF Foundation Objects) as illustrated by the following example:
Figure 26: Define Permissions
Finally, grant the permissions to one delegation role, in addition to the permission that role already has (as
described earlier):
• To delegatee, in case of the legacy home page. Ensure that the delegatee is included in the Permission
Groups or Users column and the delegator is in Target Population.
Implementing and Managing Workflows
Using Workflows and Alerts PUBLIC 193
• To delegator, in case of the latest home page. Ensure that the delegator is in Target Population and the
option Exclude granted users from having the permission access to themselves in the Grant this role to
dialog is not selected.
9.7.2.2 Setting Up Automatic Workflow Delegation (for
Employees)
By properly configuring automatic workflow delegation, employees can have someone else to act on their
behalf and handle all their workflows during the period when they're unavailable.
Prerequisites
• The Is Delegate Supported attribute of the concerned workflow has been set to Yes.
• You have the Allow Auto Delegation permission.
• You have the User Search permission, which allows you to search for a delegatee among users within the
target population of your permission.
Context
You can access the feature of setting up auto-delegation from the legacy home page, but it's more readily
available on the latest home page through a Quick Action tile.
Procedure
1. Enter the feature UI.
• For users of the legacy home page: Go to Home Page Quick Links Available Auto Delegate .
In case you don't see the Quick Links tile: on the avatar menu, choose Personalize Homepage and then
select the tile to make it visible on the home page.
• For users of the latest home page: Choose Delegate Workflows in the Quick Action section.
2. In that UI, turn on automatic delegation.
3. Specify the period during which your workflows are automatically delegated.
For users of the legacy home page, both the start time and the end time are defined based on the time
zone of the delegator (you) in the application; for users of the latest home page, these time parameters are
based on the time zone of the delegator's web browser. You can leave the start time and end time settings
empty and they'll work as follows:
• Empty start time: The auto-delegation will become effective immediately after the delegation request
is accepted (if the delegatee is allowed to accept or reject a request), or after the configuration is saved
(if the delegatee isn't allowed to accept or reject).
Implementing and Managing Workflows
194 PUBLIC Using Workflows and Alerts
• Empty end time: The auto delegation will remain effective until it's manually turned off.
4. Search for a person to delegate your workflows to, by entering the first letters of that person's name.
5. Save the auto delegation configuration.
Results
Depending on whether your HR admin has enabled the option Allow Delegatees to Accept or Reject a Workflow
Delegation Request at Admin Center Company System and Logo Settings , you can expect either of the
following scenarios:
• If not enabled: No delegation request is sent to your chosen delegatee. Your workflows are automatically
delegated to the selected delegatee from the start time of your configured delegation. If the delegatee is
using the latest home page, they'll see an Upcoming Delegation reminder in the For You Today section,
which keeps them notified of an ongoing or upcoming delegation.
• If enabled: The delegatee will see a delegation request and can respond to it, at either of the following
places.
• On the legacy home page: Home Page Quick Links Available Auto Delegate Workflow Auto
Delegation Delegation Requests for Me .
• On the latest home page: Workflow Delegation Request card in the For You Today section.
And as the delegator, you can always update your delegation configuration by modifying the period, changing
the delegatee, or even turning off auto delegation.
Related Information
Setting Up Automatic Workflow Delegation (for HR Admin) [page 196]
Accepting or Rejecting Delegation Requests from the Legacy Home Page [page 197]
Accepting or Rejecting Delegation Requests from the Latest Home Page [page 198]
Permissions for Automatic Delegation [page 193]
Implementing and Managing Workflows
Using Workflows and Alerts PUBLIC 195
9.7.2.3 Setting Up Automatic Workflow Delegation (for HR
Admin)
When employees are on vacation or otherwise unavailable for setting up their own automatic workflow
delegation, their HR admin can do it on their behalf.
Procedure
1. Go to Admin Center Manage Data .
2. Enter "Auto Delegate Config" in the Create New field to start creating a new instance of the object.
3. Search for the delegator for whom you want to set up automatic workflow delegation.
4. Specify the start time and end time of the auto delegation period.
Both the start time and the end time are defined based on the time zone of the delegator's computer
system, not that of the delegatee. You can leave the start time and end time settings empty and they'll work
as follows:
• Empty start time: The auto-delegation will become effective immediately after the delegation request
is accepted (if the delegatee is allowed to accept or reject a request), or after the configuration is saved
(if the delegatee isn't allowed to accept or reject).
• Empty end time: The auto delegation will remain effective until it's manually turned off.
5. Ensure delegationStatus is set to On.
6. Specify the delegatee's user name, choose "On" as the status, and set alwaysOn to Yes.
7. Save the delegation configuration.
Results
The chosen delegatee is asked to approve the delegator's workflows during the period. After that period, the
auto delegation feature will be turned off automatically.
Related Information
Setting Up Automatic Workflow Delegation (for Employees) [page 194]
Accepting or Rejecting Delegation Requests from the Legacy Home Page [page 197]
Implementing and Managing Workflows
196 PUBLIC Using Workflows and Alerts
9.7.2.4 Accepting or Rejecting Delegation Requests from
the Legacy Home Page
Employees can view delegation requests they've received and decide how they want to respond to each of
them.
Prerequisites
• This option has been enabled at Admin Center Company System and Logo Settings : Allow
Delegatees to Accept or Reject a Workflow Delegation Request.
• They have the Allow Auto Delegation permission.
Procedure
1. In the legacy home page, go to Quick Links Available Auto Delegate Delegation Requests for Me .
Tip
When someone requests you to act on their behalf to approve workflows, you'll also receive a
notification email, in addition to seeing such request on the Auto Delegate UI.
2. Choose an action-awaiting delegation request and accept or reject it.
Results
After you've responded to a delegation request, the delegator receives email notifications; the request status is
also indicated in the Delegation Configuration tab; and if you've chosen to accept it, the delegator's workflows
will be delegated to you afterwards.
Note
Emails are sent when there's an update to a workflow auto-delegation request, for example when it's
sent, accepted, rejected, or withdrawn. Such emails are hardcoded and users cannot customize the text,
language, or layout.
Related Information
Setting Up Automatic Workflow Delegation (for Employees) [page 194]
Setting Up Automatic Workflow Delegation (for HR Admin) [page 196]
Implementing and Managing Workflows
Using Workflows and Alerts PUBLIC 197
9.7.2.5 Accepting or Rejecting Delegation Requests from
the Latest Home Page
Directly from the latest home page, users can view and respond to delegation requests they've received.
Prerequisites
• The latest home page has been enabled.
• The option Allow Delegatees to Accept or Reject a Workflow Delegation Request in Admin Center
Company System and Logo Settings is selected.
Context
If the option Allow Delegatees to Accept or Reject a Workflow Delegation Request is selected, users will see a
Workflow Delegation Request card that appears in the For You Today section of the latest home page when such
a request has been sent to them. They can use this card to accept or reject an auto-delegation request. If the
option is deselected, the requests are accepted automatically and users don't see such cards on the latest
home page.
Procedure
1. Go to the latest home page of your SAP SuccessFactors.
2. Look for Workflow Delegation Request cards in the For You Today section.
3. Choose Accept or Reject on a card to respond to the request.
Results
If a delegation request has been accepted, either manually or automatically, the user chosen as delegatee will
be reminded by an Upcoming Delegation card of an ongoing or upcoming delegation. Such reminders can be
dismissed for a short period or permanently.
Implementing and Managing Workflows
198 PUBLIC Using Workflows and Alerts
9.7.3 Delegate Search for Employees on Global Assignment
or Concurrent Employment
When you search for someone to delegate your workflows to, any employee who is on Global Assignment or
Concurrent Employment will appear as one entry.
Delegation
For both manual and auto delegation, when you search for a new delegate, any employees that come up in your
search that are on Global Assignment or Concurrent Employment appear as single employee record instead of
multiple.
Figure 27: Screenshot of Delegate that is on Global Assignment for Manual Delegation
Figure 28: Screenshot of Delegate that is on Global Assignment for Auto Delegation
Individual Employment Selection
When an employee shows up that is on Global Assignment or Concurrent Employment in your search, multiple
assignments appear under one name. You can indicate the appropriate employment you want by selecting the
assignment job title under employees name.
Implementing and Managing Workflows
Using Workflows and Alerts PUBLIC 199
Figure 29: Screenshot of Employee on Global Assignment With Two Different Assignments Listed Under Name
Related Information
More Information About People Searches for Global Assignment and Concurrent Employment:
Global People Search
9.8 Using Alerts
If alerts are set up for your system, they will be generated according to their configuration. For example, when
a certain date is approaching, alerts are generated, either as emails or as items on the To-Do list, to remind the
user to take action.
An alert can be created to inform a manager several days before an employee's contract ends, when an
employee will be returning from a parental leave soon, or if a workflow is stalled. On the latest home page,
alerts are represented by Take Action cards in the For You Today section.
Implementing and Managing Workflows
200 PUBLIC Using Workflows and Alerts
9.8.1 More Information on How Alerts Appear
Alerts can appear as e-mails, to-dos, or both for HRIS, MDF, and for time-off.
Table 13: How Alerts Appear
How Alerts Appear Description
Alert E-mail An e-mail is sent to notify a specified person.
Example
An email alert when the CC Role in the workflow configuration is se
lected to receive notifications.
Figure 30: Email Notification Sent to Person Designated as CC Role
Implementing and Managing Workflows
Using Workflows and Alerts PUBLIC 201
How Alerts Appear Description
To-Do Alert Alerts appear as Take Action cards in the For You Today section. Take Action
cards of the same category are stacked. Clicking on a stack disperses the
cards.
Figure 31: Take Action Cards on Home Page
Choosing the Take Action section on the To-Do list opens the Take Action
dialog, which lists to-do alerts.
Figure 32: The Take Action Dialog Box
To-Do and Alert E-mail Alert cards appear in the For You Today section on the home page and e-mail
notifications are sent out.
Implementing and Managing Workflows
202 PUBLIC Using Workflows and Alerts
Note
We recommend that you test alerting extensively in a test system with a limited number of users, and
fine-tune your if statements in your alert rules before using the feature in a production environment. Ensure
that you test the rules for all business transactions (including create, change, and delete) to eliminate
unwanted alerts. When you receive unwanted alerts, you can adjust your if statements in your alert rule.
Alerts cannot be deleted.
9.8.2 Orphaned Alerts
You can now distinguish the difference between which alerts triggered successfully from orphaned alert by
viewing from your To-dos list from the Take Action tile.
About Orphaned Alerts
There are several scenarios when once you have created and triggered an alert, that it becomes orphaned:
• Data that triggered the alert is removed
• Referenced data such as tokens or tags is not correct in the default message header or body in the alert
message.
• Alert Message has been removed
• Alert is removed from the database.
Note
Alerts that are removed from the database can only be removed from the backend using a db script.
The orphaned alerts are included in the alert count when Approvers view their To-dos from the Take Action tile
on their homepage that contain a generic error message stating that source data has been removed.
Example
An alert was triggered for job classification change for an employee: Jack Kincaid. The alert appeared as
it would in the To-dos when viewing from the Take Action tile. Later, HR administrator removed the job
classification change for this employee. When the alert triggered again, it appears as an orphaned alert
with a generic error message.
Implementing and Managing Workflows
Using Workflows and Alerts PUBLIC 203
Figure 33: Two screenshots - One with the Successful Alert and Another After Data That Triggered Alert is Removed
9.9 Workflow In-Flight Changes
As the approver of a workflow, you might still change the workflow data, depending on how the workflow
object is configured. In the workflow object, the admin can configure whether the approver is allowed to make
changes and whether the changes reroute the workflows.
Editing Options
The different options available are:
• No Edit: The option restricts the Approver from making any changes.
• Edit with Route Change: This option gives the Approver permission to modify the workflow transaction.
After the changes are made, the transaction will be reevaluated and a new workflow automatically
Implementing and Managing Workflows
204 PUBLIC Using Workflows and Alerts
triggered. This can be the same workflow, but based on the given changes, can also result in a different
workflow.
• Edit without Route Change: Similar to the above, the Approver can make changes. However, the workflow
then continues to the next step and there is no new workflow.
• Edit Attachment Only: With this option, the Approver can only change attachments available in the
workflow content. Changes to the route are not permitted.
Note
Changes for dependents and work permit workflows are NOT supported.
Editing Workflow Attachments
When permitted, approvers can upload or make changes to attachments in a workflow. The attachment is part
of the transaction and is saved with it.
This is currently supported only for these workflow types:
• New hire, rehire, or internal hire workflow
• Job Info change workflow
• Termination workflow
• Global Assignment workflow
The Workflow Attachment portlet is visible in the following scenarios:
• If the workflow is pending and the user is the current step approver (includes delegatee and excludes
delegator). In other words, when the approve, delegate, send back, decline delegation buttons are visible
and the workflow step setting is either Edit attachment only, Edit with route, or Edit without route.
• If the workflow is sent back and the user is the initiator.
The following actions will save the attachment: approve, send back, delegate, decline delegate (for
delegatee), resubmit (for initiator). A message is displayed confirming the update to the attachment.
Remember
When you cancel or exit a workflow that has an attachment without saving, the attachment is purged.
Attachment saves only when portlet is saved and is changed to active status.
Related Information
Creating an Individual Workflow [page 22]
Implementing and Managing Workflows
Using Workflows and Alerts PUBLIC 205
10 Using the Check Tool to Solve Issues
Get an overview of potential problems and errors in your configuration that you can try to solve yourself before
you contact Product Support about an issue.
Prerequisites
• You've enabled the Metadata Framework.
• You have the following Administrator Permissions Check Tool permissions:
• Access Check Tool authorizes users to access the tool.
• Allow Configuration Export authorizes users to attach configuration information to a ticket.
• Allow Check Tool Quick Fix authorizes users to run quick fixes for the checks that have this feature. A
quick fix can be used to immediately correct any issues found by that check.
For more information about role-based permissions, refer to List of Role-Based Permissions.
Tip
Refer to Guided Answers for the Check Tool for a guided navigation through the available check tool
checks and more information on each check.
Context
The check tool provides an overview of the issues found in the system. New checks that are being added in a
new release go through a first initial run to return a result. After the initial run, checks are run on a regular basis
(at least monthly). We recommend you open the check tool after the upgrade to a new release to see if issues
have been found by new checks.
In addition to these runs performed by the system, you can also run individual checks after you made
changes to the system, for example, after updating data models or picklists. For more information, refer to
the application-specific documentation.
Procedure
1. Go to Admin Center Check Tool .
The Check Tool page opens displaying the results of the first tab System Health.
2. Depending on the check type of the check you're interested in, select the corresponding tab.
Implementing and Managing Workflows
206 PUBLIC Using the Check Tool to Solve Issues
Tab Description
System Health Displays configuration checks that have returned errors
or warnings after the last run. We recommend you solve
these in a timely manner.
To display all checks, select all result types in the Result
Type search filter and select Go.
Migration Displays the migrations that are still pending, either be
cause the check tool couldn't automatically migrate all is
sues or because new issues have been found after the last
run. We recommend you solve these in a timely manner.
To display all checks, turn on the Show completed
migrations also search filter and select Go.
Validation Displays a list of all validation checks.
Note
Validation checks require one or more parameters for
execution, therefore we can't run these checks auto
matically. You need to enter input parameters and run
the corresponding check manually to get results.
3. To solve a check that returned issues, click on it.
The detail view opens to the right side of the screen with more information on the check and on how to
solve the issue.
4. Evaluate the results and resolve the issues. If the check provides a quick fix that you can use to
immediately correct issues found during a check run, select the Quick Fix button.
5. If you encounter an error you can’t resolve, contact Product Support by creating a ticket.
Next Steps
To verify that you've solved the underlying issue, select the checkbox for the corresponding checks and choose
Run Checks. You can also wait until the next automatic run to see if the issue has been solved.
Note
If the check you selected requires one or more prechecks (checks that need to be run successfully first),
the prechecks are run first even if you haven't selected them.
Related Information
Running Checks [page 208]
Implementing and Managing Workflows
Using the Check Tool to Solve Issues PUBLIC 207
Using the Quick Fix Feature [page 213]
10.1 Benefits of the Check Tool
The SAP SuccessFactors check tool helps you identify and resolve issues when your system doesn’t work as
you expect.
If your SAP SuccessFactors applications are behaving in unexpected ways, it is likely that it has a configuration
or data conflict: you have some data that is inconsistent or a configuration error. The check tool quickly
identifies these types of problems so that you can avoid support tickets. You might still need to create a
support ticket if the problem is severe, but even in severe cases, the check tool can save you time because
it can export the results of the check and your configuration for Product Support. The support engineer,
therefore, can identify the issue more quickly.
When you open the check tool, you see:
• A list of issues in your configuration or data and the severity of each issue.
• A solution or recommendation to address the issue.
10.2 Running Checks
Trigger the execution of individual checks to find potential issues in the system, or to check if an issue has been
solved in the meantime.
Prerequisites
• You've enabled the Metadata Framework.
• You have the following Administrator Permissions Check Tool permissions:
• Access Check Tool
• Allow Configuration Export
• Allow Check Tool Quick Fix
Context
In addition to the job runs performed automatically by the system, you can also run individual checks. For
example:
• You want to check if the issue has been solved.
Implementing and Managing Workflows
208 PUBLIC Using the Check Tool to Solve Issues
• You want to run a check as a prerequisite or post-step of a task. For example, you made changes to the
system (such as updating data models or picklists), and you want to verify your changes didn't cause any
new issues. For more information, refer to the application-specific documentation.
• Validation checks need to be run manually as they require input parameters.
Procedure
1. Go to Admin Center Check Tool .
The Check Tool page opens displaying the results of the first tab System Health.
2. Depending on the check type of the check you want to perform, select the corresponding tab.
A list of checks is displayed in the results table according to the predefined selection criteria.
3. Optional: If the check you're searching for is not listed in the results table, adjust the selection criteria and
choose Go.
You get a list of checks that fulfill the selection criteria you've entered.
4. Select the corresponding checks, and choose Run Checks from the top right of the results table.
Note
Please note that for checks on the Validation tab, you can only select one row at a time. Execution of
multiple checks at once is not possible.
Also, for validation checks you need to enter the required input parameters when running a check.
Note
If the check you selected requires one or more prechecks (checks that need to be run successfully
first), the prechecks are run first even if you haven't selected them.
The Results column displays any issues found.
Next Steps
Investigate and solve the underlying issue.
10.3 Check Types
Overview of the different check types and their purpose.
The check type groups those checks that have a common purpose. On the Check Tool page, each tab
represents a check type.
Implementing and Managing Workflows
Using the Check Tool to Solve Issues PUBLIC 209
Table 14: Overview of Check Types
Check Type Description Automatic Job Runs
System Health Checks that run without parameters • Automatic initial run at the begin
and check configuration and data is
ning of a new release
sues that need to be fixed.
• Periodic runs (usually monthly)
The predefined selection criteria dis
plays only those that have returned er
rors or warnings after the last run. We
recommend you solve these in a timely
manner.
To display all checks, select all result
types in the Result Type search filter
and select Go.
Migration Checks that perform an automatic mi • Automatic initial run at the begin
gration of features. ning of a new release
When you open the page, only pend
• Periodic runs (usually monthly)
ing migrations are displayed. To display
also the competed migrations, turn on
the Show completed migrations also
search filter and select Go.
Validation Checks which need one or more param Only triggered through user
eters for execution, for example:
• A specific template
• A specific user
• A specific time frame
Validation checks can be triggered by
single selection and choosing the Run
button. A popup appears with input
fields for the parameters. Execution of
multiple checks at once is not possible.
10.4 Check Results
After you run checks in the check tool, it returns the results of the check so that you can resolve issues that it
found.
The results of a check are displayed in the Result column. If you run the checks multiple times to see how
you’re resolving issues, you can select a previous result from the History dropdown list.
Note
To display the History dropdown list, click on a check. On the details screen that opens on the right side of
the page, expand the header. The History dropdown list is directly below the check title.
Implementing and Managing Workflows
210 PUBLIC Using the Check Tool to Solve Issues
Table 15: Possible Results of Check Tool
Result Action
No issues found If the tool can’t find issues, you see a green check mark in the Result column.
Issues found If the tool finds issues, it reports the number of issues and a yellow warning icon or a red
alarm icon.
• The yellow icon indicates a low severity issue. The system proposes a solution.
• The red icon indicates a high severity issue. You must take action, which could include
creating a support ticket.
Pending migrations If the tool finds pending migrations that need to be completed by the user, you can see a
yellow warning icon or a red alarm icon in the Status column on the Migration tab.
Completed If the tool finds no issues with migration, or the migration has already been completed, you
see a green check mark in the Status column on the Migration tab.
Note
• The maximum text size of a cell is limited, which can result in the text being truncated in the Result or
Details column. Select the Export Results button to download the check results and view the complete
text.
• The downloaded check result table can display a maximum number of 10,000 rows.
Related Information
Creating Product Support Tickets from the Check Tool [page 211]
10.5 Creating Product Support Tickets from the Check Tool
When the check tool reports a serious issue that you can't solve, you might need to contact Product Support.
You can create a support ticket from within the check tool.
Prerequisites
You've run the check tool. You can find the check tool by going to Admin Center Check Tool . You create
the ticket from the details page of the tool.
Implementing and Managing Workflows
Using the Check Tool to Solve Issues PUBLIC 211
Procedure
1. Click on the check you can't solve.
The detail view opens to the right side of the screen with more information on the check and on how to
solve the issue.
2. On the Result tab, scroll down to the results table to look for the errors you want to report on.
You usually contact Product Support for high severity issues not low severity issues.
3. On the Check Information tab, under Need Assistance?, copy the component ID.
For example, LOD-SF-EC is the component ID for Employee Central.
4. Create a customer incident in the relevant category.
5. When you create the ticket, paste the component ID into the ticket.
10.6 Exporting Configuration Information
Export the configuration information from your system and attach it to the Support ticket created from the
check tool. This information can help Support identify the issue of a check you can't solve yourself.
Prerequisites
You have the Administrator Permissions Check Tool Allow Configuration Export permission.
Context
Note
Not all applications have this feature enabled.
Procedure
1. Go to Admin Center Check Tool .
The Check Tool page opens.
2. In the top-right corner, select Use legacy Check Tool UI.
The legacy check tool UI opens with a list of all applications for which you can use the check tool.
Implementing and Managing Workflows
212 PUBLIC Using the Check Tool to Solve Issues
3. Select the corresponding application.
If the application has the export configuration feature enabled, you can see an information message at the
bottom of the page with a link.
4. Choose the Export Configuration link in the information message.
Results
The system downloads a file with the configuration information for the application you’ve selected.
Next Steps
Attach the downloaded file to the Support ticket you created from the check tool.
10.7 Using the Quick Fix Feature
The check tool includes a quick fix feature that you can use to immediately correct issues found during a check
run.
Prerequisites
The checks which you want to solve with a quick fix have run and provide a check result with error or warning.
Procedure
1. Go to Admin Center Check Tool .
The Check Tool page opens.
2. Click on the corresponding check you want to fix.
The details screen opens on the right side of the page with more information about the check. If the check
includes a quick fix, the Quick Fix button is displayed on the Result tab, under Proposed Solution.
3. Choose Quick Fix to start fixing the issue.
A third screen opens to the right side, with step 1, called Select Correction, that shows one or more
corrections for the issue.
4. Select the correction you want to carry out and choose Step 2 to proceed to Final Approval.
Implementing and Managing Workflows
Using the Check Tool to Solve Issues PUBLIC 213
In the Final Approval step, you can opt to change your mind and not carry out the fix.
5. If you want to proceed, choose Step 3.
The system confirms that the fix is now running.
6. Choose Close to complete the procedure.
The system verifies that the fix has run correctly after a short time by running the check again.
10.8 Exporting a List of All Checks
Get an overview of all checks available in the system by exporting a CSV file.
Procedure
1. Go to Admin Center Check Tool .
The Check Tool page opens.
2. In the top-right corner, select Export all checks.
A CSV file with all checks available in the system is downloaded, including check descriptions and
application area.
Note
The list includes also checks that you can’t access from the user interface if you don’t have the
corresponding applications set up, or if you lack the required permissions.
Implementing and Managing Workflows
214 PUBLIC Using the Check Tool to Solve Issues
11 Change History
Learn about changes to the Implementing and Managing Workflows guide in recent releases.
2H 2022
Type of Change Description More Info
Changed We updated the topic to add information Responding to Stalled Workflows in Ad
about two new admin alert types and ex min Alerts [page 146]
isting ones.
Changed We updated the topic to in Available Workflow Tags for E-mail No
clude information about the tag tifications [page 85]
TIME_OFF_STATUS.
Changed We've moved this Change History from Workflows in SAP SuccessFactors Em
the beginning to the end of the guide. ployee Central [page 6]
Follow the link on the right to go to the
new landing page.
Added We added a topic about admins alerts on Workflows in SAP SuccessFactors Em
the latest Home Page. ployee Central [page 6]
1H 2022
Type of Change Description More Info
Changed We added screenshots of alert cards on More Information on How Alerts Ap
the latest home page to this topic. pear [page 201]
Changed We revised this topic to say that it's now Managing Workflow Requests as Admin
possible to search for workflows with [page 141]
inactive users and specific MDF work
flows.
Changed We revised this topic to include informa Responding to Stalled Workflows in Ad
tion for newly added columns, such as min Alerts [page 146]
"Single Approver Name".
Implementing and Managing Workflows
Change History PUBLIC 215
Important Disclaimers and Legal Information
Hyperlinks
Some links are classified by an icon and/or a mouseover text. These links provide additional information.
About the icons:
• Links with the icon : You are entering a Web site that is not hosted by SAP. By using such links, you agree (unless expressly stated otherwise in your
agreements with SAP) to this:
• The content of the linked-to site is not SAP documentation. You may not infer any product claims against SAP based on this information.
• SAP does not agree or disagree with the content on the linked-to site, nor does SAP warrant the availability and correctness. SAP shall not be liable for any
damages caused by the use of such content unless damages have been caused by SAP's gross negligence or willful misconduct.
• Links with the icon : You are leaving the documentation for that particular SAP product or service and are entering a SAP-hosted Web site. By using
such links, you agree that (unless expressly stated otherwise in your agreements with SAP) you may not infer any product claims against SAP based on this
information.
Videos Hosted on External Platforms
Some videos may point to third-party video hosting platforms. SAP cannot guarantee the future availability of videos stored on these platforms. Furthermore, any
advertisements or other content hosted on these platforms (for example, suggested videos or by navigating to other videos hosted on the same site), are not within
the control or responsibility of SAP.
Beta and Other Experimental Features
Experimental features are not part of the officially delivered scope that SAP guarantees for future releases. This means that experimental features may be changed by
SAP at any time for any reason without notice. Experimental features are not for productive use. You may not demonstrate, test, examine, evaluate or otherwise use
the experimental features in a live operating environment or with data that has not been sufficiently backed up.
The purpose of experimental features is to get feedback early on, allowing customers and partners to influence the future product accordingly. By providing your
feedback (e.g. in the SAP Community), you accept that intellectual property rights of the contributions or derivative works shall remain the exclusive property of SAP.
Example Code
Any software coding and/or code snippets are examples. They are not for productive use. The example code is only intended to better explain and visualize the syntax
and phrasing rules. SAP does not warrant the correctness and completeness of the example code. SAP shall not be liable for errors or damages caused by the use of
example code unless damages have been caused by SAP's gross negligence or willful misconduct.
Bias-Free Language
SAP supports a culture of diversity and inclusion. Whenever possible, we use unbiased language in our documentation to refer to people of all cultures, ethnicities,
genders, and abilities.
Implementing and Managing Workflows
216 PUBLIC Important Disclaimers and Legal Information
Implementing and Managing Workflows
Important Disclaimers and Legal Information PUBLIC 217
www.sap.com/contactsap
© 2022 SAP SE or an SAP affiliate company. All rights reserved.
No part of this publication may be reproduced or transmitted in any form
or for any purpose without the express permission of SAP SE or an SAP
affiliate company. The information contained herein may be changed
without prior notice.
Some software products marketed by SAP SE and its distributors
contain proprietary software components of other software vendors.
National product specifications may vary.
These materials are provided by SAP SE or an SAP affiliate company for
informational purposes only, without representation or warranty of any
kind, and SAP or its affiliated companies shall not be liable for errors or
omissions with respect to the materials. The only warranties for SAP or
SAP affiliate company products and services are those that are set forth
in the express warranty statements accompanying such products and
services, if any. Nothing herein should be construed as constituting an
additional warranty.
SAP and other SAP products and services mentioned herein as well as
their respective logos are trademarks or registered trademarks of SAP
SE (or an SAP affiliate company) in Germany and other countries. All
other product and service names mentioned are the trademarks of their
respective companies.
Please see https://www.sap.com/about/legal/trademark.html for
additional trademark information and notices.
THE BEST RUN
You might also like
- Onboarding 2.0Document544 pagesOnboarding 2.0Anees PmNo ratings yet
- Snowflake Cookbook (Hamid Mahmood Qureshi Hammad Sharif)Document265 pagesSnowflake Cookbook (Hamid Mahmood Qureshi Hammad Sharif)nosic60451100% (2)
- Final Payroll Management SystemDocument40 pagesFinal Payroll Management SystemLovely Jigs80% (10)
- SF EC Position Management en PDFDocument174 pagesSF EC Position Management en PDFFelipe JohnstoneNo ratings yet
- IDP - EC - Position Management - Design Considerations and RecommendationsDocument44 pagesIDP - EC - Position Management - Design Considerations and Recommendationstabrez100% (1)
- Implementing Employee Central Core: Implementation Guide - PUBLIC Document Version: 1H 2021 - 2021-07-04Document248 pagesImplementing Employee Central Core: Implementation Guide - PUBLIC Document Version: 1H 2021 - 2021-07-04nada100% (1)
- SF EC TimeOff UserDocument102 pagesSF EC TimeOff UserCarlos Russo100% (1)
- Smart Form PO SummaryDocument13 pagesSmart Form PO SummaryYanamala Manjunatha Reddy100% (2)
- SAP Certified Application Associate - SuccessFactors Employee Central Doc 4 - ERPPrepDocument40 pagesSAP Certified Application Associate - SuccessFactors Employee Central Doc 4 - ERPPrepVishalNo ratings yet
- SF Calibration Impl enDocument114 pagesSF Calibration Impl enRafatNo ratings yet
- SF EC Managing EmploymentsDocument176 pagesSF EC Managing EmploymentsnadaNo ratings yet
- SF Migrating To RBP Impl enDocument100 pagesSF Migrating To RBP Impl enSagar Thorat100% (1)
- SF EC OData API REF PDFDocument610 pagesSF EC OData API REF PDFPablo Salinas50% (2)
- SF EC Advances ImplDocument46 pagesSF EC Advances ImplSrividhya NedumaranNo ratings yet
- 1911 Learning Config WorkbookDocument322 pages1911 Learning Config WorkbookRajesh KumarNo ratings yet
- THR81 CertificationquestionsDocument42 pagesTHR81 CertificationquestionsSuprasannaPradhanNo ratings yet
- Onboarding 2.0Document522 pagesOnboarding 2.0vinay harshaNo ratings yet
- SF EC Using GA CEDocument146 pagesSF EC Using GA CELawrence YeungNo ratings yet
- SAP Workflow SuccessFactorsDocument210 pagesSAP Workflow SuccessFactorserend0313No ratings yet
- SAP SuccessFactors EC - Steps For Business Configuration - by AnustupDocument4 pagesSAP SuccessFactors EC - Steps For Business Configuration - by AnustupAnustup GangopadhyayNo ratings yet
- SF EC TimeMgmnt ImplDocument54 pagesSF EC TimeMgmnt ImplRana AdelNo ratings yet
- SF EC Position Management enDocument164 pagesSF EC Position Management enLawrence YeungNo ratings yet
- SF PLT SF-IAS Integration Admin enDocument110 pagesSF PLT SF-IAS Integration Admin enmopachameNo ratings yet
- SAP SuccessFactors ECDocument1 pageSAP SuccessFactors ECbilalch0906No ratings yet
- SF ECPAY CountrySpec PDFDocument370 pagesSF ECPAY CountrySpec PDFJoana MataNo ratings yet
- IDP SAP SuccessFactors Integrations - Integration Center and SAP Cloud IntegrationV1.4cDocument10 pagesIDP SAP SuccessFactors Integrations - Integration Center and SAP Cloud IntegrationV1.4cJann Paul Cortes SerratoNo ratings yet
- Deepak BellaraDocument16 pagesDeepak BellaraRajesh ExperisNo ratings yet
- SF EC Position Management enDocument154 pagesSF EC Position Management enAli Husain IbrahimNo ratings yet
- Standard Integration SF SAPDocument80 pagesStandard Integration SF SAPMostafa100% (1)
- Braindumpstudy: Braindumpstudy Exam Dumps, High Pass Rate!Document6 pagesBraindumpstudy: Braindumpstudy Exam Dumps, High Pass Rate!ramNo ratings yet
- The Ultimate C - C - HRHPC - 2011 - SAP Certified Application Associate - SAP SuccessFactors For Employee Central Payroll 2H2020Document2 pagesThe Ultimate C - C - HRHPC - 2011 - SAP Certified Application Associate - SAP SuccessFactors For Employee Central Payroll 2H2020TeresaNo ratings yet
- Ec DumpsDocument21 pagesEc Dumpsmohamed tahaNo ratings yet
- Employee CentralDocument12 pagesEmployee CentralpavanchiniNo ratings yet
- SF Project Discovery QuestionnaireDocument3 pagesSF Project Discovery QuestionnairedeepsajjanNo ratings yet
- Sap SF Learning - Management - Settings - Configuration - GuideDocument42 pagesSap SF Learning - Management - Settings - Configuration - GuideAtreyee RoyNo ratings yet
- SuccessFactors HCM Suite OData API Handbook enDocument70 pagesSuccessFactors HCM Suite OData API Handbook entompacheco-1100% (1)
- Ec New Hire TemplatesDocument11 pagesEc New Hire Templatessamiksha yadavNo ratings yet
- SF s4 Ec Ee Data Hci En-UsDocument254 pagesSF s4 Ec Ee Data Hci En-UsronakjhuthawatNo ratings yet
- 2016-Anthology WEB HRX SuccessFactorsDocument114 pages2016-Anthology WEB HRX SuccessFactorsbarreralf1No ratings yet
- IDP - Employee Central Core Hybrid - Employee Identifiers V1.4 PDFDocument20 pagesIDP - Employee Central Core Hybrid - Employee Identifiers V1.4 PDFGunjan Shah100% (1)
- Case Study 4 SuccessFactors DentsplyDocument4 pagesCase Study 4 SuccessFactors DentsplyRaja Churchill DassNo ratings yet
- SF EcDocument7 pagesSF Ec7 C 150475 NIMISHA REDDY CHITTEDI100% (1)
- BP SFSF Ec Sfhcm1802 11 Wbook Ec RBP Benefits en XXDocument37 pagesBP SFSF Ec Sfhcm1802 11 Wbook Ec RBP Benefits en XXmarcos_slimaNo ratings yet
- Management: Week 3 Unit 1: AbsenceDocument44 pagesManagement: Week 3 Unit 1: AbsencePrashant AdhikariNo ratings yet
- IDP - Employee Central Payroll Migrating From ERP HCM Payroll To Employee Central Payroll V1.7.1Document20 pagesIDP - Employee Central Payroll Migrating From ERP HCM Payroll To Employee Central Payroll V1.7.1finance.korpalNo ratings yet
- Location Based Payment PDFDocument16 pagesLocation Based Payment PDFssNo ratings yet
- SF S4 EC Org Data HCI en-USDocument122 pagesSF S4 EC Org Data HCI en-USSky MoviesNo ratings yet
- Successfactors Certification Program OverviewDocument11 pagesSuccessfactors Certification Program Overviewzulfiqar26No ratings yet
- Adhoc Reports in Success FactorsDocument10 pagesAdhoc Reports in Success FactorsAjay Kumar100% (1)
- Role Based Permissions PDFDocument36 pagesRole Based Permissions PDFTarak PalavalasaNo ratings yet
- SAP Certified Application Associate - SuccessFactors Employee Central Doc 3 ERPPrepDocument40 pagesSAP Certified Application Associate - SuccessFactors Employee Central Doc 3 ERPPrepVishalNo ratings yet
- BIB Integration Complete Configurations Steps Done in SPRODocument20 pagesBIB Integration Complete Configurations Steps Done in SPROVamsi SuriNo ratings yet
- Operating Time Management in SAP SuccessFactorsDocument96 pagesOperating Time Management in SAP SuccessFactorsAli Husain Ibrahim100% (1)
- Implementation of SAP SuccessFactors Time TrackingDocument37 pagesImplementation of SAP SuccessFactors Time TrackingRana AdelNo ratings yet
- RBP User ManualDocument36 pagesRBP User Manualsamiksha yadavNo ratings yet
- Interview Questions - SAP SuccessFactors (100 Questions)Document19 pagesInterview Questions - SAP SuccessFactors (100 Questions)sherifelshammaa100% (1)
- Time Tracking FAQ - Partners - V1.2Document10 pagesTime Tracking FAQ - Partners - V1.2zulfiqar26No ratings yet
- Hrms / Sap HCM / Successfactors (Ec/Lms) Consultant: Specialist Consultant (Jan 2011 To Till Date) Lti, PuneDocument3 pagesHrms / Sap HCM / Successfactors (Ec/Lms) Consultant: Specialist Consultant (Jan 2011 To Till Date) Lti, PunepraveenNo ratings yet
- Implementing and Configuring Concurrent Employment in Employee CentralDocument18 pagesImplementing and Configuring Concurrent Employment in Employee CentralJoana Mata100% (1)
- Ec Payroll Pto 2024Document78 pagesEc Payroll Pto 2024JWALA NARASIMHANo ratings yet
- SF EC WorkflowDocument222 pagesSF EC WorkflowJWALA NARASIMHANo ratings yet
- System Architecture TemplateDocument8 pagesSystem Architecture TemplateOpticalBoyNo ratings yet
- Programming With Rust Donis Marshall All ChapterDocument67 pagesProgramming With Rust Donis Marshall All Chapterkaren.martin959No ratings yet
- Spring Security - RegistrationDocument55 pagesSpring Security - RegistrationRavi Chandra Reddy MuliNo ratings yet
- Jayanth C LanguageDocument233 pagesJayanth C LanguageSumanth 7899No ratings yet
- Amhara Bank SC.: Issue Tracking System User Guide DevelopmentDocument14 pagesAmhara Bank SC.: Issue Tracking System User Guide DevelopmentMane AsemaNo ratings yet
- Semantic HTML Use CasesDocument9 pagesSemantic HTML Use CasesHruday charanNo ratings yet
- LAB # 1. Introduction To VHDL: I. ObjectivesDocument3 pagesLAB # 1. Introduction To VHDL: I. ObjectivesJose Alberto AnguloNo ratings yet
- Resume Ankur TripathiDocument3 pagesResume Ankur TripathiprojectadddaNo ratings yet
- WebSocket Essentials - Building Apps With HTML5 WebSockets - Sample ChapterDocument15 pagesWebSocket Essentials - Building Apps With HTML5 WebSockets - Sample ChapterPackt PublishingNo ratings yet
- ClassXI CS SampleQuestionPaperDocument9 pagesClassXI CS SampleQuestionPaperAnimesh SirNo ratings yet
- Enterprise Architecture Business LayerDocument2 pagesEnterprise Architecture Business LayerMarwan SaadNo ratings yet
- Parallelizing The Naughty Dog Engine Using FibersDocument94 pagesParallelizing The Naughty Dog Engine Using FibersJacob TrueNo ratings yet
- VHDL CompDocument46 pagesVHDL CompRamesh ChandrakasanNo ratings yet
- Dump StateDocument9 pagesDump StateNadia MentualaNo ratings yet
- How To Change A LOV Query From Forms PersonalizationDocument8 pagesHow To Change A LOV Query From Forms PersonalizationInfosource SA100% (3)
- Srs ProjectDocument40 pagesSrs ProjectFATIMA NASIR AWANNo ratings yet
- Sorting and Reversing A Linked ListDocument4 pagesSorting and Reversing A Linked ListhasibujtabaNo ratings yet
- MEAN Machine A Beginner's Practical GuideDocument245 pagesMEAN Machine A Beginner's Practical GuideR4nd3lNo ratings yet
- SOP077 - How To Configure Search Console Data in Google AnalyticsDocument6 pagesSOP077 - How To Configure Search Console Data in Google AnalyticsJean SilvesterNo ratings yet
- Client Server Architecture PDFDocument31 pagesClient Server Architecture PDFRajesh Murugesan100% (1)
- Adf LabDocument80 pagesAdf LabSurendra BabuNo ratings yet
- Thesis Statement For Programming LanguagesDocument6 pagesThesis Statement For Programming LanguagesGina Rizzo100% (2)
- Module 4-Creating Basic TestDocument10 pagesModule 4-Creating Basic Testcharimaine hernandezNo ratings yet
- CPNA Course SyllabusDocument5 pagesCPNA Course SyllabusTorNo ratings yet
- Lecture 1Document9 pagesLecture 1Saleh Riaz QureshiNo ratings yet
- Aad-Ppt 2Document40 pagesAad-Ppt 2VrindapareekNo ratings yet
- A) Platform-Independent Platform (OS) The Source Code Was Compiled". That Is, A Java Source File Can Be Compiled On Any OS andDocument5 pagesA) Platform-Independent Platform (OS) The Source Code Was Compiled". That Is, A Java Source File Can Be Compiled On Any OS andnaresh madduNo ratings yet