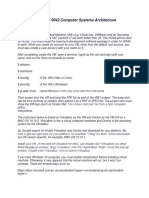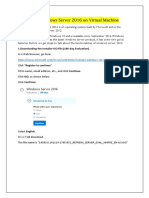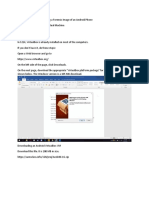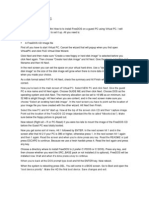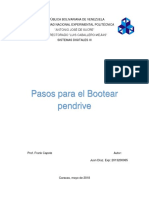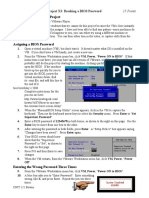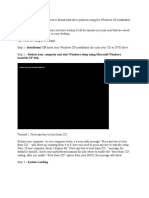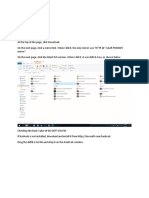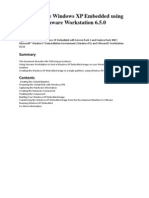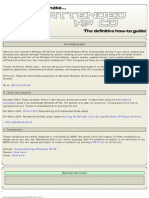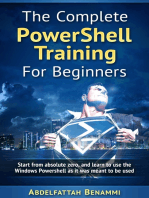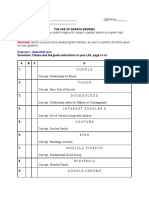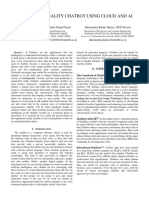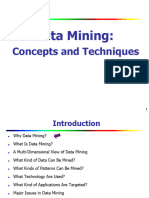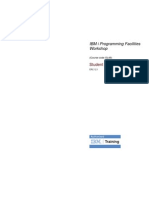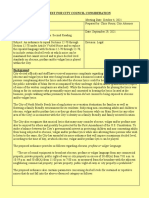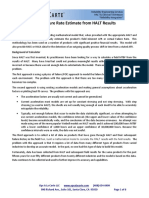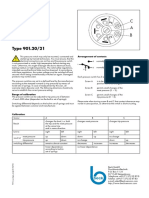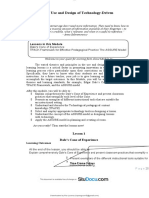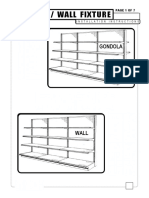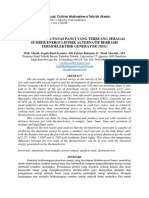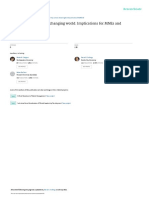Professional Documents
Culture Documents
0 ratings0% found this document useful (0 votes)
11 viewsLab-01 VWM
Lab-01 VWM
Uploaded by
Hiệp ĐàoThis document provides instructions for setting up a virtual Windows machine using VMware Player. It outlines downloading and installing VMware Player, opening the provided Windows XP virtual machine, changing the machine name to include your name, taking a screenshot of the desktop as required for the lab assignment, and emailing the screenshot file to the instructor before suspending the virtual machine.
Copyright:
© All Rights Reserved
Available Formats
Download as DOC, PDF, TXT or read online from Scribd
You might also like
- ITEC 625 9042 Computer Systems ArchitectureDocument11 pagesITEC 625 9042 Computer Systems ArchitectureAnas ToufeeqNo ratings yet
- How To Install AspenDocument2 pagesHow To Install AspenKhawaja Rehan Ahmed67% (6)
- Assignment Academic Year 2021-22: BM565 Digital Business & New Technologies DR Muhammad HaqueDocument8 pagesAssignment Academic Year 2021-22: BM565 Digital Business & New Technologies DR Muhammad HaqueRahul SarkarNo ratings yet
- HOW-To - Make Windows Boot Directly To XBMC (As A Shell) - XBMCDocument6 pagesHOW-To - Make Windows Boot Directly To XBMC (As A Shell) - XBMCabehNo ratings yet
- Iec Iso 17025 2017Document8 pagesIec Iso 17025 2017Tahir NizamNo ratings yet
- Lab 1: Preparing A Virtual Windows MachineDocument5 pagesLab 1: Preparing A Virtual Windows MachineNguyen Viet Quang Vu (K15 HCM)No ratings yet
- 123 Projects For 124 Sum 09Document192 pages123 Projects For 124 Sum 09andrewiles88No ratings yet
- 124 Projects Sum 09Document133 pages124 Projects Sum 09andrewiles88No ratings yet
- Project 1 - Kali Virtual MachineDocument9 pagesProject 1 - Kali Virtual MachinecoderNo ratings yet
- Cloning VM in VMwarePlayer - WindowsDocument44 pagesCloning VM in VMwarePlayer - WindowsMuhammad Khaleel RashidNo ratings yet
- VirtualBox Is A CrossDocument15 pagesVirtualBox Is A CrossFancyPants GeneralNo ratings yet
- INetsim SetupDocument13 pagesINetsim SetupNguyen HoangNo ratings yet
- DASInstallDocument2 pagesDASInstallvidawo1012No ratings yet
- Ethical Hacking SyllabusDocument8 pagesEthical Hacking SyllabusAravind RavellaNo ratings yet
- Step in Installing VMware and How To Use ItDocument7 pagesStep in Installing VMware and How To Use ItNeo IsaiahNo ratings yet
- Install Window 2016Document22 pagesInstall Window 2016Nithiya SukunaranNo ratings yet
- What You Need For This Project: Legal Warning!Document3 pagesWhat You Need For This Project: Legal Warning!Mary PadiosNo ratings yet
- LAB 15 B - Poison Ivy RootkitDocument9 pagesLAB 15 B - Poison Ivy Rootkit1.Huỳnh Ngọc Thiên AnNo ratings yet
- Windows XP PresentationDocument12 pagesWindows XP PresentationKarla GardnerNo ratings yet
- VirtualBox Windows 10 EngDocument23 pagesVirtualBox Windows 10 EngHassan El-shazlyNo ratings yet
- Lab9 FRS301 IA1406 Se150582 NGUYENVIETQUANGVUDocument18 pagesLab9 FRS301 IA1406 Se150582 NGUYENVIETQUANGVUNguyen Viet Quang Vu (K15 HCM)No ratings yet
- Running Windows XP Mode With Windows Virtual PCDocument13 pagesRunning Windows XP Mode With Windows Virtual PCMilind ShahNo ratings yet
- Lab-Project 10: Static Acquisition With Backtrack: What You Need For This ProjectDocument12 pagesLab-Project 10: Static Acquisition With Backtrack: What You Need For This ProjectSelina KyleNo ratings yet
- VirtualBox Windows 7 EngDocument24 pagesVirtualBox Windows 7 EngbvnageshaNo ratings yet
- How To Make Your Computer Welcome You: 12 Steps (With Pictures)Document5 pagesHow To Make Your Computer Welcome You: 12 Steps (With Pictures)Abdulhafeez ShuaibuNo ratings yet
- Installation of The Digitalsystemsvm Virtual MachineDocument16 pagesInstallation of The Digitalsystemsvm Virtual Machinerenzo m cuevaNo ratings yet
- Install Windows 8 Dev Preview in VMware WorkstationDocument25 pagesInstall Windows 8 Dev Preview in VMware Workstationanand.xissNo ratings yet
- Installing On Virtualpc: by Renee BrandtDocument5 pagesInstalling On Virtualpc: by Renee BrandtBladimir Zambrano SaltosNo ratings yet
- Pendrive Booteable GuiaDocument11 pagesPendrive Booteable GuiaJuan DiazNo ratings yet
- Network Administration: TNE10005/TNE60002Document19 pagesNetwork Administration: TNE10005/TNE60002PythiNo ratings yet
- Lab-Project 10: Static Acquisition With Backtrack: What You Need For This ProjectDocument12 pagesLab-Project 10: Static Acquisition With Backtrack: What You Need For This ProjectHenry WiliamNo ratings yet
- Creating A MS-DOS Virtual PCDocument14 pagesCreating A MS-DOS Virtual PCSaimonKNo ratings yet
- pX3 BIOS PWDocument4 pagespX3 BIOS PWNguyễn Thành Đạt (Nguyễn Thành Đạt)No ratings yet
- Lab-Proj.08 BIOS PWDocument4 pagesLab-Proj.08 BIOS PWKasumii - カスミイNo ratings yet
- Bootable XP DiskDocument9 pagesBootable XP DiskeieieieieieNo ratings yet
- Make Autorun CD'S: Lock Ur Desktop IconsDocument13 pagesMake Autorun CD'S: Lock Ur Desktop IconsAshish AroraNo ratings yet
- Using The Windows XP VMDocument1 pageUsing The Windows XP VMHehaho KimNo ratings yet
- Lab - Windows ServerDocument6 pagesLab - Windows ServersugapriyaNo ratings yet
- HSS - How To Access CMIE DatabaseDocument6 pagesHSS - How To Access CMIE DatabaseSurabhi K SrivastavaNo ratings yet
- Installing Using VMDocument12 pagesInstalling Using VMsaz gaxNo ratings yet
- Installing Windows XPDocument19 pagesInstalling Windows XPVm_tutorialNo ratings yet
- How To Dual Boot With Two Hard Drives: Step 1Document2 pagesHow To Dual Boot With Two Hard Drives: Step 1mircea4748No ratings yet
- Lab5 FRS301 IA1406 Se150582 NGUYENVIETQUANGVUDocument23 pagesLab5 FRS301 IA1406 Se150582 NGUYENVIETQUANGVUNguyen Viet Quang Vu (K15 HCM)No ratings yet
- To Install Any Guest Operating System Like Linux Using VmwareDocument4 pagesTo Install Any Guest Operating System Like Linux Using VmwareVairavan MNo ratings yet
- Tips For Tuning Up WindowsDocument5 pagesTips For Tuning Up WindowsFocasan Rence-TeNo ratings yet
- CSLab 3Document5 pagesCSLab 3Vicky VickneshwariNo ratings yet
- Installing Windows XP Machine Using VirtualBox PDFDocument6 pagesInstalling Windows XP Machine Using VirtualBox PDFcaldaseletronica280No ratings yet
- How To Install Windows 98 On VMwareDocument3 pagesHow To Install Windows 98 On VMwareNguyen Thanh LongNo ratings yet
- What You Need For This Project: Project 2: Exploring Vmware NetworkingDocument4 pagesWhat You Need For This Project: Project 2: Exploring Vmware NetworkingMary PadiosNo ratings yet
- Installation Instructions: Creating MS-DOS and Windows Installation DisksDocument5 pagesInstallation Instructions: Creating MS-DOS and Windows Installation DisksuzairNo ratings yet
- Convert PC ManualDocument13 pagesConvert PC ManualPilar CcPpNo ratings yet
- Mint 11 Virtualization USDocument3 pagesMint 11 Virtualization USAndrijana MircevskaNo ratings yet
- How To Use Windows XP Embedded Using Vmware Workstation 6Document10 pagesHow To Use Windows XP Embedded Using Vmware Workstation 6j2reNo ratings yet
- Win10XPE - How To Quick Start GuideDocument20 pagesWin10XPE - How To Quick Start GuideFranciso_22111957No ratings yet
- Gain Administrator Access in Windows Without A PasswordDocument27 pagesGain Administrator Access in Windows Without A PasswordsjsshipNo ratings yet
- Making An Unattened Windows XP CDDocument97 pagesMaking An Unattened Windows XP CDAnuj MeenaNo ratings yet
- How To Set Up Shortcuts For The Devices and Printers Applet in Windows 11Document5 pagesHow To Set Up Shortcuts For The Devices and Printers Applet in Windows 11Don BetoNo ratings yet
- Virtual Machine ConfigurationDocument10 pagesVirtual Machine ConfigurationRobFreiburgerNo ratings yet
- How To Use This Manual: Package ContentsDocument12 pagesHow To Use This Manual: Package ContentsTom GarciaNo ratings yet
- Windows Operating System: Windows Operating System (OS) Installation, Basic Windows OS Operations, Disk Defragment, Disk Partitioning, Windows OS Upgrade, System Restore, and Disk FormattingFrom EverandWindows Operating System: Windows Operating System (OS) Installation, Basic Windows OS Operations, Disk Defragment, Disk Partitioning, Windows OS Upgrade, System Restore, and Disk FormattingNo ratings yet
- FULL Download Ebook PDF Go All in One Go For Office 2016 Series 3rd Edition 2 PDF EbookDocument41 pagesFULL Download Ebook PDF Go All in One Go For Office 2016 Series 3rd Edition 2 PDF Ebookscott.garramone887100% (44)
- The Use of Search Engines Learning Competency: Use Search Engines To Conduct A Guided Search On A Given Topic. EN7SS-II-c-1.5.3Document7 pagesThe Use of Search Engines Learning Competency: Use Search Engines To Conduct A Guided Search On A Given Topic. EN7SS-II-c-1.5.3Muzfa Palattao MangasilNo ratings yet
- Ai ChatbotDocument5 pagesAi ChatbotUdaykiran KakumaniNo ratings yet
- Customize Hosting Packages: Customize Web Space and BandwidthDocument1 pageCustomize Hosting Packages: Customize Web Space and BandwidthCandidoskie BerdinNo ratings yet
- Short Transmission Line Model: I I V V I ZDocument4 pagesShort Transmission Line Model: I I V V I ZAlmer Jun GualdrapaNo ratings yet
- Datamining Chapter 1 IntroductionDocument41 pagesDatamining Chapter 1 IntroductionSHITAL SUMANNo ratings yet
- Corner Fridge Price List February 2019 1 PDFDocument8 pagesCorner Fridge Price List February 2019 1 PDFboringestNo ratings yet
- Netflix: Made By:-Paras Yadav 19MBA013Document8 pagesNetflix: Made By:-Paras Yadav 19MBA013Rohit YadavNo ratings yet
- Kato Fukutaro's Square Roots (Contributed by Edvaldo Siqueira)Document5 pagesKato Fukutaro's Square Roots (Contributed by Edvaldo Siqueira)Antonio DibellaNo ratings yet
- Module 10 Shorts & Pins Push Button DebugDocument41 pagesModule 10 Shorts & Pins Push Button DebugTai Shu Worn100% (1)
- RXZ5E Ol49studentnotebookDocument618 pagesRXZ5E Ol49studentnotebookAndresFelipeTiradoGallegoNo ratings yet
- LANDBANK Iaccess Retail Internet Banking - RetailDocument2 pagesLANDBANK Iaccess Retail Internet Banking - RetailChristian FloresNo ratings yet
- G-TAP A SERIES DatasheetDocument8 pagesG-TAP A SERIES DatasheetHermin KosasihNo ratings yet
- North Myrtle Beach Noise Ordinance Oct. 4, 2021Document6 pagesNorth Myrtle Beach Noise Ordinance Oct. 4, 2021ABC15 NewsNo ratings yet
- Cacheyoga Slim 7 Pro 14IAP7 82SV0053IN 230304 203744Document3 pagesCacheyoga Slim 7 Pro 14IAP7 82SV0053IN 230304 203744PruthvirajNo ratings yet
- AW3464Document5 pagesAW3464Boney MukkadenNo ratings yet
- Field Failure Rate Estimate From HALT Results: Overview of AFR EstimatorDocument6 pagesField Failure Rate Estimate From HALT Results: Overview of AFR Estimatordurgesh koliNo ratings yet
- Justageanleitung 9012 - Justage - EnglishDocument1 pageJustageanleitung 9012 - Justage - EnglishPodaruNo ratings yet
- Theories and Principles in The Use and Design of Technology-Driven Learning LessonsDocument27 pagesTheories and Principles in The Use and Design of Technology-Driven Learning LessonsRia Lucena100% (1)
- Authentication and Authorization in CryptographyDocument10 pagesAuthentication and Authorization in CryptographyVanshika KumarastogiNo ratings yet
- LG340N1C-A5 LG335N1C-A5 LG330N1C-A5: FeatureDocument2 pagesLG340N1C-A5 LG335N1C-A5 LG330N1C-A5: FeaturereneNo ratings yet
- Project Phase I - ReportDocument62 pagesProject Phase I - ReportAswini NRNo ratings yet
- Gondola Unoshelf Shelving Assembly Instructions 2Document7 pagesGondola Unoshelf Shelving Assembly Instructions 2Arturo Gutiérrez100% (1)
- Case Study BMW SmartShift Technologies 2015Document2 pagesCase Study BMW SmartShift Technologies 2015Thomas SmithNo ratings yet
- Pemanfaatan Panas Panci Yang Terbuang Sebagai Sumber Energi Listrik Alternatif Berbasis Termoelektrik Generator (Teg)Document8 pagesPemanfaatan Panas Panci Yang Terbuang Sebagai Sumber Energi Listrik Alternatif Berbasis Termoelektrik Generator (Teg)herdi sutanto adigunaNo ratings yet
- Global Work in A Rapidly Changing World: Implications For MNEs and IndividualsDocument14 pagesGlobal Work in A Rapidly Changing World: Implications For MNEs and IndividualsKhondoker AliNo ratings yet
- DBB-27 Technical ManualDocument140 pagesDBB-27 Technical Manualtinep0493No ratings yet
- Assignment 3 Burhanuddin Sikandar Roll No:-1511Document7 pagesAssignment 3 Burhanuddin Sikandar Roll No:-1511Barry AllenNo ratings yet
Lab-01 VWM
Lab-01 VWM
Uploaded by
Hiệp Đào0 ratings0% found this document useful (0 votes)
11 views3 pagesThis document provides instructions for setting up a virtual Windows machine using VMware Player. It outlines downloading and installing VMware Player, opening the provided Windows XP virtual machine, changing the machine name to include your name, taking a screenshot of the desktop as required for the lab assignment, and emailing the screenshot file to the instructor before suspending the virtual machine.
Original Description:
frs301 lab
Original Title
Lab-01_VWM
Copyright
© © All Rights Reserved
Available Formats
DOC, PDF, TXT or read online from Scribd
Share this document
Did you find this document useful?
Is this content inappropriate?
Report this DocumentThis document provides instructions for setting up a virtual Windows machine using VMware Player. It outlines downloading and installing VMware Player, opening the provided Windows XP virtual machine, changing the machine name to include your name, taking a screenshot of the desktop as required for the lab assignment, and emailing the screenshot file to the instructor before suspending the virtual machine.
Copyright:
© All Rights Reserved
Available Formats
Download as DOC, PDF, TXT or read online from Scribd
Download as doc, pdf, or txt
0 ratings0% found this document useful (0 votes)
11 views3 pagesLab-01 VWM
Lab-01 VWM
Uploaded by
Hiệp ĐàoThis document provides instructions for setting up a virtual Windows machine using VMware Player. It outlines downloading and installing VMware Player, opening the provided Windows XP virtual machine, changing the machine name to include your name, taking a screenshot of the desktop as required for the lab assignment, and emailing the screenshot file to the instructor before suspending the virtual machine.
Copyright:
© All Rights Reserved
Available Formats
Download as DOC, PDF, TXT or read online from Scribd
Download as doc, pdf, or txt
You are on page 1of 3
Lab 1: Preparing a Virtual Windows Machine
What You Need for This Project
A computer with VMware Player. You can use any host OS you like, and if you
prefer to use some other virtual machine software like VirtualBox or Xen, that is fine
too. You can download VMware Player here:
https://my.vmware.com/web/vmware/free#desktop_end_user_computing/vmware_player/5_0
The instructions below assume you are using Windows 7. You can use VMware on
the Mac and other operating systems, but the steps may be somewhat different.
You need the DVD that was handed out in class, which contains a Windows XP SP 3
virtual machine. It also contains a machine named "Win XP Target" -- don't use that
one.
Starting VMware Player
You can get VMware player here:
https://my.vmware.com/web/vmware/free#desktop_end_user_computing/vmware_player/5_0
VMware Player is installed. Double-click the "VMware Player" icon on the desktop to start
it.
Opening your Virtual Machine
In the VMware Player window, click "Open a Virtual Machine". Browse to the VMs drive
and open the folder with your name on it. Open the "WinXPSP3" folder and double-click the
"Windows XP Professional.vmx" file.
In the VMware Player window, click the green "Play virtual machine" button.
VMware Player will pop up several dialog boxes, asking whether this machine was moved or
copied, telling you details about the processor, etc. Just accept the default choice for all those
boxes.
You should see a Windows XP desktop in the VMware Player window, as shown below:
Changing Your Virtual Machine's Name
All the virtual machines now have the same name. This will cause warning messages to
appear on the desktops, and it is confusing. So you should change your machine’s name to
contain your name, with the following steps.
Click the Start button on your virtual machine’s desktop, right-click "My Computer", and
click Properties.
Click the Computer Name tab.
Click the Change button.
Change the computer name to "XP-YOURNAME", replacing "YOURNAME" with your
own name.
Click OK.
When a Computer Name Changes box appears saying: You must restart..., click OK.
In the System Properties box, click OK.
In the System Settings Change box, click Yes.
Wait while your virtual computer restarts. Log in as you did before.
Click the Start button on your virtual machine’s desktop, right-click "My Computer", and
click Properties.
Click the "Computer Name" tab. The "Full computer name:" should contain your name, as
shown below.
Saving a Screen Image
You have now completed Lab 1. The only thing that remains is to turn it in. To do that, you
need to capture an image of the screen and email it to the instructor.
Note the hand symbol on the image above: that indicates screen images that you must capture
and turn in.
Click the taskbar at the bottom of your host Windows 7 desktop, to make the host machine
listen to the keyboard, instead of the virtual machine.
Press the PrintScrn key in the upper-right portion of the keyboard. That will copy the whole
desktop to the clipboard.
YOU MUST SUBMIT A FULL-SCREEN IMAGE FOR FULL CREDIT!
On the host machine, not the virtual machine, click Start.
Type mspaint into the Search box and press the Enter key.
Click in the untitled - Paint window, and press Ctrl+V on the keyboard. The desktop appears
in the Paint window.
In the upper left corner of the "untitled - Paint" window, click the little blue square icon (it
looks like a floppy disk, something people used to use long ago--you might never have seen
one).
Save the document with the filename "YOUR NAME Lab 1", replacing "YOUR NAME"
with your real name.
Email the image to the instructor as an attachment to an e-mail message. Send it
to: xxx@fe.edu.vn with a subject line of "Lab 1 From YOUR NAME", replacing "YOUR
NAME" with your real name.
Send a Cc to yourself.
Shutting Down your Virtual Machine
In the VMware Player window, in the upper right corner, click the X. A box pops up, offering
three choices, as shown below.
Suspend freezes your VM in its current state. This is usually the best choice.
Power Off is only for emergencies, when the guest operating system has crashed. It's the
equivalent of pulling out the power plug on a real computer.
Click Suspend.
You might also like
- ITEC 625 9042 Computer Systems ArchitectureDocument11 pagesITEC 625 9042 Computer Systems ArchitectureAnas ToufeeqNo ratings yet
- How To Install AspenDocument2 pagesHow To Install AspenKhawaja Rehan Ahmed67% (6)
- Assignment Academic Year 2021-22: BM565 Digital Business & New Technologies DR Muhammad HaqueDocument8 pagesAssignment Academic Year 2021-22: BM565 Digital Business & New Technologies DR Muhammad HaqueRahul SarkarNo ratings yet
- HOW-To - Make Windows Boot Directly To XBMC (As A Shell) - XBMCDocument6 pagesHOW-To - Make Windows Boot Directly To XBMC (As A Shell) - XBMCabehNo ratings yet
- Iec Iso 17025 2017Document8 pagesIec Iso 17025 2017Tahir NizamNo ratings yet
- Lab 1: Preparing A Virtual Windows MachineDocument5 pagesLab 1: Preparing A Virtual Windows MachineNguyen Viet Quang Vu (K15 HCM)No ratings yet
- 123 Projects For 124 Sum 09Document192 pages123 Projects For 124 Sum 09andrewiles88No ratings yet
- 124 Projects Sum 09Document133 pages124 Projects Sum 09andrewiles88No ratings yet
- Project 1 - Kali Virtual MachineDocument9 pagesProject 1 - Kali Virtual MachinecoderNo ratings yet
- Cloning VM in VMwarePlayer - WindowsDocument44 pagesCloning VM in VMwarePlayer - WindowsMuhammad Khaleel RashidNo ratings yet
- VirtualBox Is A CrossDocument15 pagesVirtualBox Is A CrossFancyPants GeneralNo ratings yet
- INetsim SetupDocument13 pagesINetsim SetupNguyen HoangNo ratings yet
- DASInstallDocument2 pagesDASInstallvidawo1012No ratings yet
- Ethical Hacking SyllabusDocument8 pagesEthical Hacking SyllabusAravind RavellaNo ratings yet
- Step in Installing VMware and How To Use ItDocument7 pagesStep in Installing VMware and How To Use ItNeo IsaiahNo ratings yet
- Install Window 2016Document22 pagesInstall Window 2016Nithiya SukunaranNo ratings yet
- What You Need For This Project: Legal Warning!Document3 pagesWhat You Need For This Project: Legal Warning!Mary PadiosNo ratings yet
- LAB 15 B - Poison Ivy RootkitDocument9 pagesLAB 15 B - Poison Ivy Rootkit1.Huỳnh Ngọc Thiên AnNo ratings yet
- Windows XP PresentationDocument12 pagesWindows XP PresentationKarla GardnerNo ratings yet
- VirtualBox Windows 10 EngDocument23 pagesVirtualBox Windows 10 EngHassan El-shazlyNo ratings yet
- Lab9 FRS301 IA1406 Se150582 NGUYENVIETQUANGVUDocument18 pagesLab9 FRS301 IA1406 Se150582 NGUYENVIETQUANGVUNguyen Viet Quang Vu (K15 HCM)No ratings yet
- Running Windows XP Mode With Windows Virtual PCDocument13 pagesRunning Windows XP Mode With Windows Virtual PCMilind ShahNo ratings yet
- Lab-Project 10: Static Acquisition With Backtrack: What You Need For This ProjectDocument12 pagesLab-Project 10: Static Acquisition With Backtrack: What You Need For This ProjectSelina KyleNo ratings yet
- VirtualBox Windows 7 EngDocument24 pagesVirtualBox Windows 7 EngbvnageshaNo ratings yet
- How To Make Your Computer Welcome You: 12 Steps (With Pictures)Document5 pagesHow To Make Your Computer Welcome You: 12 Steps (With Pictures)Abdulhafeez ShuaibuNo ratings yet
- Installation of The Digitalsystemsvm Virtual MachineDocument16 pagesInstallation of The Digitalsystemsvm Virtual Machinerenzo m cuevaNo ratings yet
- Install Windows 8 Dev Preview in VMware WorkstationDocument25 pagesInstall Windows 8 Dev Preview in VMware Workstationanand.xissNo ratings yet
- Installing On Virtualpc: by Renee BrandtDocument5 pagesInstalling On Virtualpc: by Renee BrandtBladimir Zambrano SaltosNo ratings yet
- Pendrive Booteable GuiaDocument11 pagesPendrive Booteable GuiaJuan DiazNo ratings yet
- Network Administration: TNE10005/TNE60002Document19 pagesNetwork Administration: TNE10005/TNE60002PythiNo ratings yet
- Lab-Project 10: Static Acquisition With Backtrack: What You Need For This ProjectDocument12 pagesLab-Project 10: Static Acquisition With Backtrack: What You Need For This ProjectHenry WiliamNo ratings yet
- Creating A MS-DOS Virtual PCDocument14 pagesCreating A MS-DOS Virtual PCSaimonKNo ratings yet
- pX3 BIOS PWDocument4 pagespX3 BIOS PWNguyễn Thành Đạt (Nguyễn Thành Đạt)No ratings yet
- Lab-Proj.08 BIOS PWDocument4 pagesLab-Proj.08 BIOS PWKasumii - カスミイNo ratings yet
- Bootable XP DiskDocument9 pagesBootable XP DiskeieieieieieNo ratings yet
- Make Autorun CD'S: Lock Ur Desktop IconsDocument13 pagesMake Autorun CD'S: Lock Ur Desktop IconsAshish AroraNo ratings yet
- Using The Windows XP VMDocument1 pageUsing The Windows XP VMHehaho KimNo ratings yet
- Lab - Windows ServerDocument6 pagesLab - Windows ServersugapriyaNo ratings yet
- HSS - How To Access CMIE DatabaseDocument6 pagesHSS - How To Access CMIE DatabaseSurabhi K SrivastavaNo ratings yet
- Installing Using VMDocument12 pagesInstalling Using VMsaz gaxNo ratings yet
- Installing Windows XPDocument19 pagesInstalling Windows XPVm_tutorialNo ratings yet
- How To Dual Boot With Two Hard Drives: Step 1Document2 pagesHow To Dual Boot With Two Hard Drives: Step 1mircea4748No ratings yet
- Lab5 FRS301 IA1406 Se150582 NGUYENVIETQUANGVUDocument23 pagesLab5 FRS301 IA1406 Se150582 NGUYENVIETQUANGVUNguyen Viet Quang Vu (K15 HCM)No ratings yet
- To Install Any Guest Operating System Like Linux Using VmwareDocument4 pagesTo Install Any Guest Operating System Like Linux Using VmwareVairavan MNo ratings yet
- Tips For Tuning Up WindowsDocument5 pagesTips For Tuning Up WindowsFocasan Rence-TeNo ratings yet
- CSLab 3Document5 pagesCSLab 3Vicky VickneshwariNo ratings yet
- Installing Windows XP Machine Using VirtualBox PDFDocument6 pagesInstalling Windows XP Machine Using VirtualBox PDFcaldaseletronica280No ratings yet
- How To Install Windows 98 On VMwareDocument3 pagesHow To Install Windows 98 On VMwareNguyen Thanh LongNo ratings yet
- What You Need For This Project: Project 2: Exploring Vmware NetworkingDocument4 pagesWhat You Need For This Project: Project 2: Exploring Vmware NetworkingMary PadiosNo ratings yet
- Installation Instructions: Creating MS-DOS and Windows Installation DisksDocument5 pagesInstallation Instructions: Creating MS-DOS and Windows Installation DisksuzairNo ratings yet
- Convert PC ManualDocument13 pagesConvert PC ManualPilar CcPpNo ratings yet
- Mint 11 Virtualization USDocument3 pagesMint 11 Virtualization USAndrijana MircevskaNo ratings yet
- How To Use Windows XP Embedded Using Vmware Workstation 6Document10 pagesHow To Use Windows XP Embedded Using Vmware Workstation 6j2reNo ratings yet
- Win10XPE - How To Quick Start GuideDocument20 pagesWin10XPE - How To Quick Start GuideFranciso_22111957No ratings yet
- Gain Administrator Access in Windows Without A PasswordDocument27 pagesGain Administrator Access in Windows Without A PasswordsjsshipNo ratings yet
- Making An Unattened Windows XP CDDocument97 pagesMaking An Unattened Windows XP CDAnuj MeenaNo ratings yet
- How To Set Up Shortcuts For The Devices and Printers Applet in Windows 11Document5 pagesHow To Set Up Shortcuts For The Devices and Printers Applet in Windows 11Don BetoNo ratings yet
- Virtual Machine ConfigurationDocument10 pagesVirtual Machine ConfigurationRobFreiburgerNo ratings yet
- How To Use This Manual: Package ContentsDocument12 pagesHow To Use This Manual: Package ContentsTom GarciaNo ratings yet
- Windows Operating System: Windows Operating System (OS) Installation, Basic Windows OS Operations, Disk Defragment, Disk Partitioning, Windows OS Upgrade, System Restore, and Disk FormattingFrom EverandWindows Operating System: Windows Operating System (OS) Installation, Basic Windows OS Operations, Disk Defragment, Disk Partitioning, Windows OS Upgrade, System Restore, and Disk FormattingNo ratings yet
- FULL Download Ebook PDF Go All in One Go For Office 2016 Series 3rd Edition 2 PDF EbookDocument41 pagesFULL Download Ebook PDF Go All in One Go For Office 2016 Series 3rd Edition 2 PDF Ebookscott.garramone887100% (44)
- The Use of Search Engines Learning Competency: Use Search Engines To Conduct A Guided Search On A Given Topic. EN7SS-II-c-1.5.3Document7 pagesThe Use of Search Engines Learning Competency: Use Search Engines To Conduct A Guided Search On A Given Topic. EN7SS-II-c-1.5.3Muzfa Palattao MangasilNo ratings yet
- Ai ChatbotDocument5 pagesAi ChatbotUdaykiran KakumaniNo ratings yet
- Customize Hosting Packages: Customize Web Space and BandwidthDocument1 pageCustomize Hosting Packages: Customize Web Space and BandwidthCandidoskie BerdinNo ratings yet
- Short Transmission Line Model: I I V V I ZDocument4 pagesShort Transmission Line Model: I I V V I ZAlmer Jun GualdrapaNo ratings yet
- Datamining Chapter 1 IntroductionDocument41 pagesDatamining Chapter 1 IntroductionSHITAL SUMANNo ratings yet
- Corner Fridge Price List February 2019 1 PDFDocument8 pagesCorner Fridge Price List February 2019 1 PDFboringestNo ratings yet
- Netflix: Made By:-Paras Yadav 19MBA013Document8 pagesNetflix: Made By:-Paras Yadav 19MBA013Rohit YadavNo ratings yet
- Kato Fukutaro's Square Roots (Contributed by Edvaldo Siqueira)Document5 pagesKato Fukutaro's Square Roots (Contributed by Edvaldo Siqueira)Antonio DibellaNo ratings yet
- Module 10 Shorts & Pins Push Button DebugDocument41 pagesModule 10 Shorts & Pins Push Button DebugTai Shu Worn100% (1)
- RXZ5E Ol49studentnotebookDocument618 pagesRXZ5E Ol49studentnotebookAndresFelipeTiradoGallegoNo ratings yet
- LANDBANK Iaccess Retail Internet Banking - RetailDocument2 pagesLANDBANK Iaccess Retail Internet Banking - RetailChristian FloresNo ratings yet
- G-TAP A SERIES DatasheetDocument8 pagesG-TAP A SERIES DatasheetHermin KosasihNo ratings yet
- North Myrtle Beach Noise Ordinance Oct. 4, 2021Document6 pagesNorth Myrtle Beach Noise Ordinance Oct. 4, 2021ABC15 NewsNo ratings yet
- Cacheyoga Slim 7 Pro 14IAP7 82SV0053IN 230304 203744Document3 pagesCacheyoga Slim 7 Pro 14IAP7 82SV0053IN 230304 203744PruthvirajNo ratings yet
- AW3464Document5 pagesAW3464Boney MukkadenNo ratings yet
- Field Failure Rate Estimate From HALT Results: Overview of AFR EstimatorDocument6 pagesField Failure Rate Estimate From HALT Results: Overview of AFR Estimatordurgesh koliNo ratings yet
- Justageanleitung 9012 - Justage - EnglishDocument1 pageJustageanleitung 9012 - Justage - EnglishPodaruNo ratings yet
- Theories and Principles in The Use and Design of Technology-Driven Learning LessonsDocument27 pagesTheories and Principles in The Use and Design of Technology-Driven Learning LessonsRia Lucena100% (1)
- Authentication and Authorization in CryptographyDocument10 pagesAuthentication and Authorization in CryptographyVanshika KumarastogiNo ratings yet
- LG340N1C-A5 LG335N1C-A5 LG330N1C-A5: FeatureDocument2 pagesLG340N1C-A5 LG335N1C-A5 LG330N1C-A5: FeaturereneNo ratings yet
- Project Phase I - ReportDocument62 pagesProject Phase I - ReportAswini NRNo ratings yet
- Gondola Unoshelf Shelving Assembly Instructions 2Document7 pagesGondola Unoshelf Shelving Assembly Instructions 2Arturo Gutiérrez100% (1)
- Case Study BMW SmartShift Technologies 2015Document2 pagesCase Study BMW SmartShift Technologies 2015Thomas SmithNo ratings yet
- Pemanfaatan Panas Panci Yang Terbuang Sebagai Sumber Energi Listrik Alternatif Berbasis Termoelektrik Generator (Teg)Document8 pagesPemanfaatan Panas Panci Yang Terbuang Sebagai Sumber Energi Listrik Alternatif Berbasis Termoelektrik Generator (Teg)herdi sutanto adigunaNo ratings yet
- Global Work in A Rapidly Changing World: Implications For MNEs and IndividualsDocument14 pagesGlobal Work in A Rapidly Changing World: Implications For MNEs and IndividualsKhondoker AliNo ratings yet
- DBB-27 Technical ManualDocument140 pagesDBB-27 Technical Manualtinep0493No ratings yet
- Assignment 3 Burhanuddin Sikandar Roll No:-1511Document7 pagesAssignment 3 Burhanuddin Sikandar Roll No:-1511Barry AllenNo ratings yet