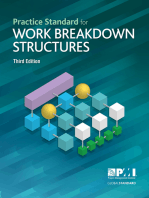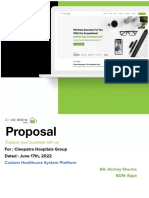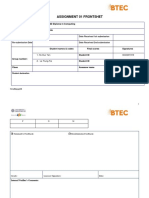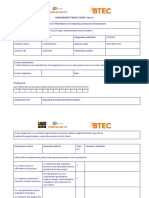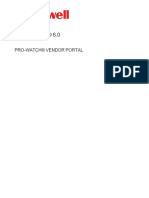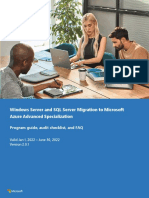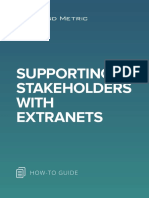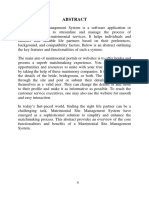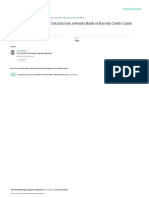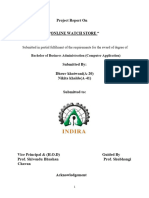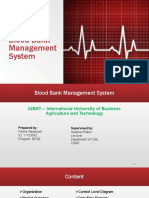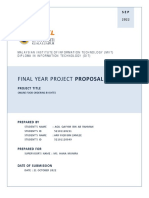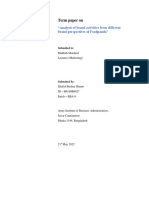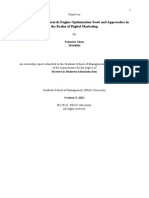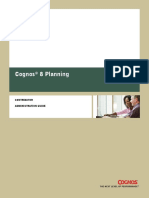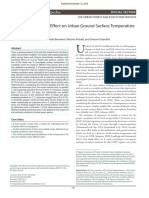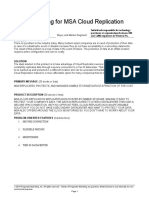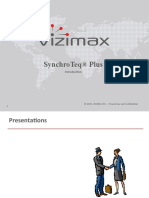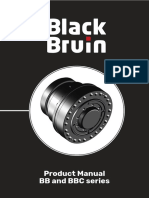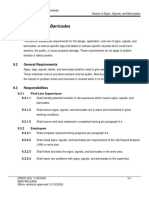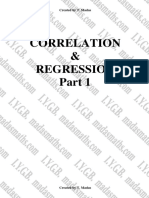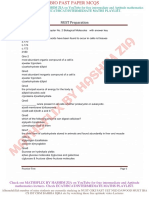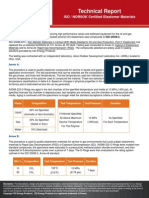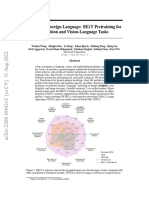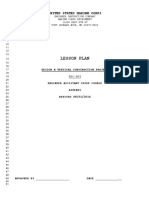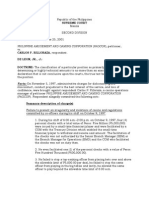Professional Documents
Culture Documents
(FINAL) CSP Clinical Research Associate User Guide - JUNIPER MDD
(FINAL) CSP Clinical Research Associate User Guide - JUNIPER MDD
Uploaded by
Precise ResearchCopyright:
Available Formats
You might also like
- BSBINS601 Project PortfolioDocument17 pagesBSBINS601 Project PortfolioParash RijalNo ratings yet
- Practice Standard for Work Breakdown Structures - Third EditionFrom EverandPractice Standard for Work Breakdown Structures - Third EditionRating: 5 out of 5 stars5/5 (1)
- DISA 3.0 Project 12 PDFDocument29 pagesDISA 3.0 Project 12 PDFTony VargheseNo ratings yet
- Online Job Search System Report DocumentationDocument63 pagesOnline Job Search System Report DocumentationMicky100% (3)
- The Accuracy of Measurement Systems in The Steady State: Exercise 1Document4 pagesThe Accuracy of Measurement Systems in The Steady State: Exercise 1siennaNo ratings yet
- CGminer BFGminerDocument11 pagesCGminer BFGminerWilly Zulfi PahleviNo ratings yet
- Custom Healthcare System Platform - Cleopatra Hospitals Group - Proposal - v1 (Rajat)Document40 pagesCustom Healthcare System Platform - Cleopatra Hospitals Group - Proposal - v1 (Rajat)Jaila Yousri KhalifaNo ratings yet
- Report GroupDocument19 pagesReport GroupThanh SơnNo ratings yet
- Chapter III RevisedDocument6 pagesChapter III RevisedMa AndreaNo ratings yet
- DM EventsDocument138 pagesDM Eventskim carigtanNo ratings yet
- HP Service Manager Wizards GuideDocument93 pagesHP Service Manager Wizards GuideLaredNo ratings yet
- Web Security Service: Reporting GuideDocument85 pagesWeb Security Service: Reporting GuideMarcel MiderosNo ratings yet
- Audit Implications of EDI Auditing Procedure StudyDocument98 pagesAudit Implications of EDI Auditing Procedure StudymounaNo ratings yet
- PLC FSC Academy Workbook - FinalDocument73 pagesPLC FSC Academy Workbook - FinalDivya ChauhanNo ratings yet
- Assignment Front Sheet : Unit 4: Project Design, Implementation and EvaluationDocument32 pagesAssignment Front Sheet : Unit 4: Project Design, Implementation and EvaluationKhoa LạcNo ratings yet
- FO8 Audit Report - 22000 - v2.0Document19 pagesFO8 Audit Report - 22000 - v2.0frederic EDIOH PEMNo ratings yet
- Software Development Plan GreatvinesDocument17 pagesSoftware Development Plan GreatvinesCCV5No ratings yet
- AppSpider Enterprise User GuideDocument95 pagesAppSpider Enterprise User GuideAnonymous CF6tRa1ZpNo ratings yet
- Financial Partners - 2005: Training Guide/ManualDocument87 pagesFinancial Partners - 2005: Training Guide/Manualanon-975272No ratings yet
- PW 6.0 Vendor Portal User GuideDocument30 pagesPW 6.0 Vendor Portal User GuideproductosrommelNo ratings yet
- V2.0.1 Windows Server and SQL Server Migration Audit ChecklistDocument27 pagesV2.0.1 Windows Server and SQL Server Migration Audit ChecklistFarisuddinFNo ratings yet
- Cognos 8 Contributor Administration GuideDocument328 pagesCognos 8 Contributor Administration GuideMarcio CastroNo ratings yet
- Zimswitch Vpayments-API-and-Developer-Documentation PDFDocument16 pagesZimswitch Vpayments-API-and-Developer-Documentation PDFJoseph MuziteNo ratings yet
- Software Requirements Specification: FlipkartDocument14 pagesSoftware Requirements Specification: FlipkartArindam SamantaNo ratings yet
- Part II - Appendix PDFDocument85 pagesPart II - Appendix PDFArthur AsiimweNo ratings yet
- Project Report ON Inventory & Billing SystemDocument60 pagesProject Report ON Inventory & Billing SystemRichik MaityNo ratings yet
- Public Opinion Poll SynopsisDocument17 pagesPublic Opinion Poll SynopsisLuciferNo ratings yet
- Srs E-Market WebsiteDocument13 pagesSrs E-Market WebsitePratik HepatNo ratings yet
- UNDP Quantum User Guide For Suppliers May 2022Document95 pagesUNDP Quantum User Guide For Suppliers May 2022Krishna RijalNo ratings yet
- Final Project ReportDocument6 pagesFinal Project ReportGM RahulNo ratings yet
- Servicenow Sys Admin Exam SpecsDocument6 pagesServicenow Sys Admin Exam SpecsGodNo ratings yet
- Supporting Stakeholders With ExtranetsDocument16 pagesSupporting Stakeholders With ExtranetsDemand MetricNo ratings yet
- Associate Reactive Developer Certification Detail Sheet - ENDocument5 pagesAssociate Reactive Developer Certification Detail Sheet - ENluan.srdf2No ratings yet
- MatrimonialsitemanagementsystemDocument78 pagesMatrimonialsitemanagementsystemaryanshah61203No ratings yet
- Milan Ponkiya SIPReportDocument87 pagesMilan Ponkiya SIPReportAKASHNo ratings yet
- WatchstoredocDocument72 pagesWatchstoredocDhruv KNo ratings yet
- Blood Bank Management SystemDocument36 pagesBlood Bank Management SystemFariha TabassumNo ratings yet
- Basic Credit ManagementDocument18 pagesBasic Credit ManagementPedro J PoncelaNo ratings yet
- 8.4 IdentityIQ Certifications and Access ReviewsDocument115 pages8.4 IdentityIQ Certifications and Access ReviewsJnaniSunkavalliNo ratings yet
- ODC Associate Developer Certification - Detail Sheet - ENDocument5 pagesODC Associate Developer Certification - Detail Sheet - ENAlejandro HerreraNo ratings yet
- V2.0.1 Linux and Open Source Database Migration To Microsoft Azure ChecklistDocument28 pagesV2.0.1 Linux and Open Source Database Migration To Microsoft Azure ChecklistFarisuddinFNo ratings yet
- FO8 Audit Report - 14001 - v3.0Document18 pagesFO8 Audit Report - 14001 - v3.0frederic EDIOH PEMNo ratings yet
- Step by Step Guide To Digitizing Your Access Certification WorkflowsDocument43 pagesStep by Step Guide To Digitizing Your Access Certification WorkflowsFerasHamdanNo ratings yet
- Data Science ProjectDocument49 pagesData Science ProjectChandra MathiNo ratings yet
- Audit ManagementDocument66 pagesAudit ManagementMohamed AshrafNo ratings yet
- FO8 Audit Report - 27001 2022 - v4.0Document31 pagesFO8 Audit Report - 27001 2022 - v4.0Rahul AchaяyaNo ratings yet
- RearDocument58 pagesReargopicse007No ratings yet
- 1qm S4hana2021 BPD en MXDocument58 pages1qm S4hana2021 BPD en MXEnrique MarquezNo ratings yet
- School of Information Technology and Engineering: FALL SEMESTER 2019-20Document13 pagesSchool of Information Technology and Engineering: FALL SEMESTER 2019-20HarithaNo ratings yet
- 2M0 S4hana2021 BPD en inDocument18 pages2M0 S4hana2021 BPD en invenkatNo ratings yet
- PROPOSAL Online Food Order by BytesDocument8 pagesPROPOSAL Online Food Order by BytesArif FiqriNo ratings yet
- Loyalty AdminDocument538 pagesLoyalty AdminGabriel Brino MellotoNo ratings yet
- Vidyalankar Institutute of Technology: (Course - Internet Programming Lab)Document19 pagesVidyalankar Institutute of Technology: (Course - Internet Programming Lab)shravani kadamNo ratings yet
- Scope of Work - TemplateDocument6 pagesScope of Work - TemplatemaherNo ratings yet
- Scope of Work - TemplateDocument6 pagesScope of Work - TemplatemaherNo ratings yet
- Brand Management Term Paper (Shafiul Bashar Shanto)Document18 pagesBrand Management Term Paper (Shafiul Bashar Shanto)Bashar ShantoNo ratings yet
- Delinea LicensingDocument41 pagesDelinea LicensingjohncenaflsNo ratings yet
- Advisor AdmDocument146 pagesAdvisor AdmChiranjeevi ChNo ratings yet
- The Significance of Search Engine Optimization Tools and Approaches in The Realm of Digital MarketingDocument36 pagesThe Significance of Search Engine Optimization Tools and Approaches in The Realm of Digital MarketingSelim KhanNo ratings yet
- Shopping Cart System ReportDocument42 pagesShopping Cart System ReportAbhishek HingmireNo ratings yet
- Contributor User GuideDocument417 pagesContributor User Guidesangram_gNo ratings yet
- Pega New 8.4 Version AnswerKeyDocument109 pagesPega New 8.4 Version AnswerKeySridhar100% (1)
- The Handbook of Online Marketing Research: Knowing Your Customer Using the NetFrom EverandThe Handbook of Online Marketing Research: Knowing Your Customer Using the NetRating: 2 out of 5 stars2/5 (1)
- Seinfelt - The CheesecakeDocument31 pagesSeinfelt - The Cheesecakeseinfelt100% (2)
- Association of Customs Brokers v. City of Manila - DigestDocument2 pagesAssociation of Customs Brokers v. City of Manila - DigestTheodore0176100% (1)
- J of Env Quality - 2016 - Napoli - Modeling Tree Shade Effect On Urban Ground Surface TemperatureDocument11 pagesJ of Env Quality - 2016 - Napoli - Modeling Tree Shade Effect On Urban Ground Surface TemperatureRAFAEL SILVA BRANDAONo ratings yet
- Positioning Document-CloudreplicationDocument1 pagePositioning Document-Cloudreplicationapi-272402477No ratings yet
- Synchroteq® Plus: © 2020, Vizimax Inc. - Proprietary and Confidential 1Document10 pagesSynchroteq® Plus: © 2020, Vizimax Inc. - Proprietary and Confidential 1Cô Nàng Song TửNo ratings yet
- 0HowToExcel Ebook - 50 Tips To Master Excel 2017-04-23Document38 pages0HowToExcel Ebook - 50 Tips To Master Excel 2017-04-23Santiago Tuesta100% (1)
- RWS Week-1Document14 pagesRWS Week-1LOURENE MAY GALGONo ratings yet
- Guia Productos TWIN DISCDocument45 pagesGuia Productos TWIN DISCDiegoJoseAlvarezSierra100% (1)
- Independent University, Bangladesh Lean Manufacturing, Just in Time and Kanban: Case Study of Toyota Production System (TPS)Document17 pagesIndependent University, Bangladesh Lean Manufacturing, Just in Time and Kanban: Case Study of Toyota Production System (TPS)MASHIUR RAHMANNo ratings yet
- Product Manual BB and BBC SeriesDocument70 pagesProduct Manual BB and BBC SeriesRonaldNo ratings yet
- Reclamation Safety and Health StandardsDocument9 pagesReclamation Safety and Health StandardsDonald Joshua BanaagNo ratings yet
- K-Pipe 50 - 01-20130710Document23 pagesK-Pipe 50 - 01-20130710MateuszNo ratings yet
- Homescience Class 12 Project CBSEDocument14 pagesHomescience Class 12 Project CBSEHafsa Asad100% (1)
- Correlation and RegressionDocument50 pagesCorrelation and Regression5240110014No ratings yet
- Typical Values of Soil Friction Angle For Different Soils According To USCSDocument5 pagesTypical Values of Soil Friction Angle For Different Soils According To USCSCHIKARANo ratings yet
- Siemens DriveDocument3 pagesSiemens DriveDavorin IvićNo ratings yet
- EGR System Design and FunctionDocument5 pagesEGR System Design and Functionhugosffs100% (2)
- Project ReportDocument99 pagesProject ReportChirag SharmaNo ratings yet
- TAD, TK Series PBX Operate Manual PDFDocument62 pagesTAD, TK Series PBX Operate Manual PDFjuanito50% (2)
- Bio Past Paper MCQSDocument24 pagesBio Past Paper MCQSNisha zehraNo ratings yet
- ACC118-AssDocument6 pagesACC118-AssRiezel PepitoNo ratings yet
- 208 P444 LATEHAR L-1:: Test Object - Device SettingsDocument20 pages208 P444 LATEHAR L-1:: Test Object - Device SettingsAmmu KuttiyNo ratings yet
- CDI NORSOK Testing Elastomers Tech Report WebDocument2 pagesCDI NORSOK Testing Elastomers Tech Report WebwholenumberNo ratings yet
- BEiT ModelDocument18 pagesBEiT ModelVinayNo ratings yet
- MSC Electronic MediaDocument28 pagesMSC Electronic MediaMuhammed ZuhrabiNo ratings yet
- Design Vertical Construction Instr LP FY15 REVISION (3b2b)Document63 pagesDesign Vertical Construction Instr LP FY15 REVISION (3b2b)Mary Joy Yang DialeNo ratings yet
- Pagcor v. Rilloroza (Digest)Document5 pagesPagcor v. Rilloroza (Digest)Eumir SongcuyaNo ratings yet
(FINAL) CSP Clinical Research Associate User Guide - JUNIPER MDD
(FINAL) CSP Clinical Research Associate User Guide - JUNIPER MDD
Uploaded by
Precise ResearchOriginal Description:
Original Title
Copyright
Available Formats
Share this document
Did you find this document useful?
Is this content inappropriate?
Report this DocumentCopyright:
Available Formats
(FINAL) CSP Clinical Research Associate User Guide - JUNIPER MDD
(FINAL) CSP Clinical Research Associate User Guide - JUNIPER MDD
Uploaded by
Precise ResearchCopyright:
Available Formats
CRA User Guide
Version 2.0
JUNIPER MDD Study
Protocol: 405-201-00062
Clinical Research Associate User Guide
Clinical Studies Platform (CSP)
This manual provides information and instructions for Clinical Research Associates
(CRAs)/Study Monitors using the Clinical Studies Platform (CSP) Admin Portal for the JUNIPER
MDD study.
Table of Contents
Getting Started 3
Before You Begin 3
Verily Customer Support 3
Sign in to the CSP Admin Portal 3
Using the CSP Admin Portal — Study Monitors 5
Navigate the Admin Portal 5
Home Screen 5
Participants List 6
Participant Profile 7
Review Consent 10
Review Signed Consent Forms 11
Review Participant Submissions 13
Review the Casebook 14
Navigate the Casebook 14
Create, View, Edit and Verify Queries 16
Query Permissions 17
Create a Query 17
View and Edit Query Details from the CRF 19
Navigate the Queries List 20
View and Edit Query Details from the Queries List 22
Guidance for Site Staff: Query Best Practices 24
Veto a System Query 25
August 2022 | Proprietary and Confidential Page 1 of 31
CRA User Guide
Version 2.0
JUNIPER MDD Study
Protocol: 405-201-00062
Verify Source Data 25
View Audit Trail 26
Appendix 28
Glossary 28
CRA Permissions 30
Summary of Document Changes 31
August 2022 | Proprietary and Confidential Page 2 of 31
CRA User Guide
Version 2.0
JUNIPER MDD Study
Protocol: 405-201-00062
Getting Started
Before You Begin
To successfully use the CSP Admin Portal:
● Use Google Chrome browser. This will ensure screens look and work as expected.
● Set up your Google Partner Domain account. This is a specific Google account assigned by
Verily. You will receive an email from partner-domains-no-reply@google.com that contains
your partner domain email address, similar to
yourname@juniper.corp-partner-domain.google.com, and your password. If you have not
received the email to create this account, please reach out to juniper@projectbaseline.com
Note: Each individual has a unique partner domain account and password, which is
required to access the Admin Portal. Do not share this information with others.
● Set up two-step verification on your phone. When you create your Google Partner Domain
Account, you will receive an SMS text message or phone call with a 6-digit verification code.
If you do not set up two-step verification, you will need to call Verily Customer Support every
time you log into the Admin Portal.
Verily Customer Support
Need help? If there are any issues completing the steps above or you would like to have help
with the setup process, contact Verily Customer Support by phone or email:
● Call Verily Customer Support at (833) 525-1058 (Mon - Fri from 5 am - 8 pm PT)
● Send an email to juniper@projectbaseline.com
Sign in to the CSP Admin Portal
Important!
Always use your own Google partner domain account and password to log into the Admin
Portal. Do not share this information with others.
All users of the CSP Admin Portal (Investigators, Study Coordinators, Monitors) use the same
process to sign in:
1. Using Google Chrome, click the link in the partner domain email or go to JUNIPER MDD
Study. Each study has a unique URL.
Tip: Bookmark the study URL to make it easy to access in the future.
August 2022 | Proprietary and Confidential Page 3 of 31
CRA User Guide
Version 2.0
JUNIPER MDD Study
Protocol: 405-201-00062
2. You will land on either the Hi [Your Name] screen or the Choose an Account screen.
a. If you land on the Hi [Your Name] screen:
i. Make sure that your partner domain email address displays. If needed, click the
down arrow and select the partner domain email address.
ii. Enter your partner domain password.
iii. Click Next.
b. If you land on the Choose an account page:
i. Select your Google Partner Domain account. If you do not see your partner
domain account, click Use another account, and then enter your partner domain
email address to continue to the Sign In screen.
August 2022 | Proprietary and Confidential Page 4 of 31
CRA User Guide
Version 2.0
JUNIPER MDD Study
Protocol: 405-201-00062
ii. At the bottom of the Sign In screen, click Next.
iii. Enter your partner domain password.
iv. Click Next.
3. If you set up two-step verification when you created your Google Partner Domain Account,
you will receive a SMS text message, or you’ll get a phone call with a 6-digit verification
code. To receive a one-time passcode, contact Verily Customer Support.
a. On the two-step verification page, enter the 6 digit code.
b. Click Done.
Using the CSP Admin Portal — Study Monitors
Permissions determine what users can see and do within the CSP Admin Portal. This protects
participant information and ensures people have access to what they need to conduct or
monitor clinical research.
This guide is written for Clinical Research Associates (CRAs)/Study Monitors. CRAs have
view-only access to study data, including personally identifiable information (PII) about study
participants. Compared to Site Admins (Clinical Research Coordinators and Investigators), CRAs
have expanded permissions for source data verification and queries. For more information
about CRA permissions, see the Appendix.
Navigate the Admin Portal
Home Screen
When you sign into the Admin Portal, the Home Screen displays. By default, this is the
Participant list.
August 2022 | Proprietary and Confidential Page 5 of 31
CRA User Guide
Version 2.0
JUNIPER MDD Study
Protocol: 405-201-00062
To navigate the Home screen:
1. At the top left, click the menu icon ( ) to open a dropdown menu and select Action Item
Dashboard, Participants, Inventory, Queries, Send Feedback, or Help Center.
Note: The Help Center contains a searchable list of articles with practical information and
step-by-step instructions for using the Admin Portal.
Participants List
The Participants list contains a comprehensive list of study participants, including all statuses.
You can apply filters or enter search criteria to quickly identify specific participants.
Note: You can apply multiple filters or search criteria to the list at the same time, for example
participants enrolled at a specific site.
To filter participants:
1. At the top right of the Participants list, next to Any Status, click the arrow to open a
dropdown menu.
Note: If needed, click the ellipsis ( ) at the right of the search/filters bar to expand filters.
2. Filter by status. The list automatically updates to show a filtered list of participants.
August 2022 | Proprietary and Confidential Page 6 of 31
CRA User Guide
Version 2.0
JUNIPER MDD Study
Protocol: 405-201-00062
To search for participants:
1. At the top left of the Participants list, type criteria into the search ID, Name, Contact Info or
Appointment Date boxes.
2. At the left of the search criteria, click the magnifying glass icon to display a list of search
results.
3. On the list of participants, select a study participant to open the participant profile.
Note: To open the participant profile, you may click on any field, including the ID, Name,
DOB, Contact Info, Status or Next Appointment.
Participant Profile
The participant profile displays a variety of information about the participant on a single screen.
This makes it easy to access administrative tools and document the work you do with study
participants. CRAs have permission to view profile information, including PII. The profile is
tailor-made to contain the components and information relevant for your study, including:
● Participant Header: Name, participant ID, and status. At the right, the Casebook button
provides quick access to the casebook and associated CRFs. At the far right, click the
ellipsis ( ) and select a menu item to review consents or view account history.
August 2022 | Proprietary and Confidential Page 7 of 31
CRA User Guide
Version 2.0
JUNIPER MDD Study
Protocol: 405-201-00062
● Participant Information: ID, Name, email, address, status, site, DOB, sex at birth, phone
number, race, last updated. The status will automatically change as the participant
progresses through the study, for example from screening to enrolled.
● Dispensation: Displays tasks related to dispensing study medications to participants.
● Appointments: Shows information about scheduled appointments and contains a visit
scheduler.
● Notes: Provides ability to view and add administrative and outreach notes.
● Participant Submissions: Displays and provides ability to open participant submissions
such as completed surveys and questionnaires.
● Consent Documents: Shows consent status and enables site administrators to release
e-consents to participants and co-sign e-consents.
● Assets: Provides ability to enter and track study phone assignment and shipment
information.
● Payments: For sites that use PayQuicker, this section displays participant payment amounts
and statuses for study activities.
August 2022 | Proprietary and Confidential Page 8 of 31
CRA User Guide
Version 2.0
JUNIPER MDD Study
Protocol: 405-201-00062
Depending on the field and user permissions, the participant profile enables users to edit
information or expand a document from the profile.
Note: CRAs have view-only permission for profile data, including PII. For more information
about CRA permissions, see the Appendix.
1. Users with edit permissions may update information. To update information, next to an
editable field, click the pencil icon ( ), make edits and then click Save.
Note: If a pencil icon does not appear when you hover over a field, then you cannot edit the
information from the profile screen.
2. To expand a document, for example Profile Survey, click the expand icon ( ).
August 2022 | Proprietary and Confidential Page 9 of 31
CRA User Guide
Version 2.0
JUNIPER MDD Study
Protocol: 405-201-00062
Review Consent
Obtaining and documenting informed consent from study participants is one of the most
important parts of clinical research. It’s essential that patients fully understand the study, have
an opportunity to ask questions, and voluntarily agree to participate. The Admin Portal
simplifies obtaining consent and tracking consent status.
The JUNIPER MDD study contains these consents:
● Research Subject Information and Informed Consent – this is required for all study
participants and must be signed by the study participant and site staff. The participant must
view an embedded instructional video and complete a knowledge quiz before signing this
consent.
● Authorization to Use and Disclose Protected Health Information – this is required and must
be signed by the study participant and site staff.
● CA Experimental Research Subject’s Bill of Rights – this is shown only to California site
participants and must be signed by the study participant.
● Future Biospecimen Research (FBR) — this is an optional consent. If the participant
chooses to sign the consent, it must also be signed by the person who explained the
consent (study investigator or designee).
Note: If the FBR is released to the participant and the participant declines to sign this
optional consent, this is recorded under Consent History. The FBR consent will also
display under Actions Available, with the option to release the consent if the participant
reconsiders and decides to sign the consent.
● The Pregnant Partner Authorization Form – this is a paper consent form. It will be signed
outside of the CSP platform if the participant or their partner becomes pregnant during the
trial.
August 2022 | Proprietary and Confidential Page 10 of 31
CRA User Guide
Version 2.0
JUNIPER MDD Study
Protocol: 405-201-00062
Review Signed Consent Forms
In the Admin Portal, you can access a PDF of the signed eConsent two ways, from the Consent
Documents section on the participant profile or from the top of the participant profile. The
Consent History shows consent actions in chronological order, for example when the site
released the consent to the participant, when the participant signed the consent, and when the
site countersigned the consent.
To view consents from the Consent Documents section:
1. In the Consent Documents section, hover over a consent name and click the expand icon
( ) to open a preview of the consent in a pop-up window.
2. On the right, use the vertical scroll bar to scroll through additional pages.
3. To close the preview, at the top right, click X.
Note: To withdraw consent, at the top right of the signed consent preview, click Withdraw.
To view consents from the top of the participant profile:
1. In the participant header, click the ellipsis and select Review Consents to view the consent
as the participant.
August 2022 | Proprietary and Confidential Page 11 of 31
CRA User Guide
Version 2.0
JUNIPER MDD Study
Protocol: 405-201-00062
2. On the right, use the vertical scroll bar to view additional pages. To open a print preview of
the consent, click View Print-Friendly Version.
3. To close the preview, at the top of the screen, click X to close the Print Consent tab.
August 2022 | Proprietary and Confidential Page 12 of 31
CRA User Guide
Version 2.0
JUNIPER MDD Study
Protocol: 405-201-00062
Review Participant Submissions
Study participants may submit survey responses, questionnaires, clinical scales or electronic
patient reported outcomes (ePROs) through the CSP Participant Portal or Project Baseline App.
The JUNIPER MDD study contains these participant submissions:
● SMDDS (Symptoms of Major Depressive Disorder Scale)
● GAD-7 (General Anxiety Disorder - 7 item questionnaire)
● PGI-S (Patient Global Impression of Severity)
● PGI-C (Patient Global Impression of Change)
● SF-36v2 (Quality of Life Survey)
● AES-S (Apathy Evaluation Scale - Self-Rated)
To review participant submissions:
1. On the participant profile, go to the Participant Submissions section. This section contains a
list of participant submissions along with the date and time the information was completed.
2. Click the expand icon ( ) to open the submission in a pop-up window.
3. Review the participant responses.
4. To close the submission and return to the participant profile, at the top right of the pop-up,
click X.
August 2022 | Proprietary and Confidential Page 13 of 31
CRA User Guide
Version 2.0
JUNIPER MDD Study
Protocol: 405-201-00062
Review the Casebook
The Casebook enables you to view and edit clinical assessments for a participant. The
Casebook is organized into folders that contain the associated Case Report Forms (CRFs).
For the JUNIPER MDD Study, the casebook folders include:
● Screening Visit
● Baseline Visit
● Day 1
● Day 4
● Week 1
● Week 2
● Week 3
● Week 4
● Week 5
● Unscheduled Visits
● Final Weekly Study Visit (Week 6/Early Termination)
● Safety Follow-up Visit
● Adverse Events
● Concomitant Medications
● Protocol Deviations
● Pregnancy Information
● Medical Monitoring
● eSource
● Study Exit
● IMP Log
Note: For detailed information and instructions for completing individual CRFs, refer to the eCRF
Completion Guidelines document.
Navigate the Casebook
To open the casebook, at the top right of the participant profile, click Casebook.
August 2022 | Proprietary and Confidential Page 14 of 31
CRA User Guide
Version 2.0
JUNIPER MDD Study
Protocol: 405-201-00062
Below the Casebook button, the number of CRFs displays along with the number signed, for
example: 0 of 1 CRFs signed. A CRF must be submitted before it is available for Principal
Investigators to sign.
The casebook displays:
● On the left, a list of folders and number of related CRFs, with search and filters.
● In the center, the selected CRF.
● At the top right, the number of query tasks.
To navigate the casebook:
1. To search for a file, type at least three characters into the Search a file box and click the
magnifying glass icon.
2. To filter the casebook by progress, click the arrow ( )in the Progress filter box and select
All, In progress, Not started or Completed.
3. To filter the casebook by data type, click the arrow ( ) in the Data Type filter box and select
All, CRF or Participant entry.
4. To expand or collapse a section, at the left of an folder, click the arrow ( ).
Note: An expanded view shows a list of associated CRFs and the progress for each form.
August 2022 | Proprietary and Confidential Page 15 of 31
CRA User Guide
Version 2.0
JUNIPER MDD Study
Protocol: 405-201-00062
5. To open a form, click the form name.
Note: The Screening Visit folder contains an Identity Verification Form CRF. This form is
used to document the identity verification status and date.
Create, View, Edit and Verify Queries
Queries give the Clinical Data Management (CDM) team, Study Monitors (CRAs), and Medical
Monitors the ability to question discrepant (or seemingly discrepant) data within the system.
CRAs and CDMs may create, view, edit and verify (close) queries. Site staff review and respond
to queries. There are two types of queries which require resolution:
● System query — Queries that the system creates automatically upon data meeting
specific criteria.
○ Batch checks: These checks are pre-programmed by data management and
automatically generated every four hours based on validation criteria.
○ Justification checks: If you provide a justification via a veto process or by
changing existing data, the justification will be saved as a query for Verily data
management review.
● Manual query — Queries opened manually by other system users, such as the CDM or
study monitor. Examples:
○ A Study Monitor might open a query on a data point that does not match the
source data.
○ A Verily CDM might open a query asking the site to clarify a vetoed validation.
○ A PPD CDM might open a query asking to clarify a decrease in height over visits.
Note: All queries, responses and changes are tracked on the audit trail.
August 2022 | Proprietary and Confidential Page 16 of 31
CRA User Guide
Version 2.0
JUNIPER MDD Study
Protocol: 405-201-00062
Query Permissions
Within the Admin Portal, permissions determine what users can do with queries:
Query Permission(s) User Role
Create, View, Edit, Close Study Monitors and Clinical Data Managers
View, Edit Clinical Research Coordinators and Principal Investigators
View All other user types
Create a Query
1. In the casebook, expand a folder and select a CRF. The selected form displays on the right.
Next to a response, the magnifying glass icon makes it easy to track query status. As the query
status is updated, the magnifying glass icon changes accordingly:
Icon Query Status Meaning
There is no associated query.
Open There is an open query that requires a response by site staff.
Resolved The site staff has responded and edited data. Only site staff
should update a query status to Resolved.
Override The site staff has responded without editing data. Only site
staff should update a query status to Override.
Verified The person who opened the query has reviewed and verified
the response.
August 2022 | Proprietary and Confidential Page 17 of 31
CRA User Guide
Version 2.0
JUNIPER MDD Study
Protocol: 405-201-00062
2. To create a new query, at the right of the question, click the magnifying glass/question mark
icon ( ).
3. On the Queries window, under Create a new query, type the new query.
4. Click Create New Query.
The query is saved and is marked with an magnifying glass/exclamation mark icon ( ) on the
CRF to indicate an open query.
Site staff will review and respond to an open query, and then update the status:
● Resolved = Site staff entered a comment and changed data.
● Override = Site staff entered a comment and did not change data.
Note: Only site staff should update query status to Resolved or Override.
Queries with a status of Resolved or Override are ready for review by the person who entered
the query.
August 2022 | Proprietary and Confidential Page 18 of 31
CRA User Guide
Version 2.0
JUNIPER MDD Study
Protocol: 405-201-00062
View and Edit Query Details from the CRF
1. On the CRF, a magnifying glass/ellipsis icon ( ) indicates a query that has a status of
Resolved or Override. Click the magnifying glass/ellipsis icon to view existing queries or add
a new query.
2. Under Existing Queries, select a query to open query details.
3. On the left side of the View Query Details window, review the query and response(s). To add
a comment, at the bottom left of the View Query Details window, click Add a comment, type
your response, and then click Add Comment.
4. To update query status, on the right, next to Status, click the arrow ( ) and select a status
from the dropdown.
Note: After reviewing the response and data, you must manually update the status to
Verified or Open.
● Select Verified if you reviewed the comment and data change (if applicable) and
accepted the response.
● Select Open to reopen the query if additional information is needed.
Note: Only the person who reported the query should update the status to Verified.
5. To change the priority, click the arrow ( ) and select a priority between P0 (top priority)
and P3 (low priority) from the dropdown.
6. To view the case report form, click View CRF.
August 2022 | Proprietary and Confidential Page 19 of 31
CRA User Guide
Version 2.0
JUNIPER MDD Study
Protocol: 405-201-00062
Navigate the Queries List
1. At the top left of the Participants list, click the menu icon and select Queries.
2. The Queries page opens and shows a list of queries with columns for Participant ID, Subject
ID, Site, Description, Status, Reporter, Created on, and Last modified on.
August 2022 | Proprietary and Confidential Page 20 of 31
CRA User Guide
Version 2.0
JUNIPER MDD Study
Protocol: 405-201-00062
Query Status Definition
Open The default value for a new query. Open queries require action by the
site.
Resolved Indicates the coordinator has responded and changed data.
Override Indicates the coordinator has responded without changing data.
Verified Indicates the user who opened the query has reviewed and accepted
the response.
3. At the left of a row, a red triangle indicates an open query that requires action by the site.
4. To filter the Queries list, click Filter queries by to expand a dropdown menu and select
Participant ID, Subject ID, Status, Description, Reporter or Site.
Note: Queries with a status of Resolved or Override are ready for review by the person who
created the query.
August 2022 | Proprietary and Confidential Page 21 of 31
CRA User Guide
Version 2.0
JUNIPER MDD Study
Protocol: 405-201-00062
5. On the filter window, select filter criteria and then click Apply.
6. To sort the Queries list, click a column header to sort the list in ascending or descending
order by the selected column. You can sort by columns Participant ID, Subject ID,
Description, Reporter, Created On and Last Modified On. In the column header, an arrow
indicates the currently selected column and sort order.
7. To open query details, click a query.
View and Edit Query Details from the Queries List
1. Navigate the Queries List and select a query to open query details.
2. The Query Details window contains the query, comments, and history on the left and query
details on the right.
August 2022 | Proprietary and Confidential Page 22 of 31
CRA User Guide
Version 2.0
JUNIPER MDD Study
Protocol: 405-201-00062
3. On the left side of the Query Details window, review the query and response(s). To add a
comment, at the bottom left of the View Query Details window, click Add a comment, type
your response, and then click Add Comment.
4. To update query status, on the right, next to Status, click the arrow ( ) and select a status
from the dropdown.
Note: After reviewing the response and data, you must manually update the status to
Verified or Open.
● Select Verified if you reviewed the comment and data change (if applicable) and
accepted the response.
● Select Open to reopen the query if additional information is needed.
Note: Only the person who reported the query should update the status to Verified.
August 2022 | Proprietary and Confidential Page 23 of 31
CRA User Guide
Version 2.0
JUNIPER MDD Study
Protocol: 405-201-00062
5. To change the priority, click the arrow ( ) and select a priority between P0 (top priority)
and P3 (low priority) from the dropdown.
6. To view the case report form, click View CRF.
Guidance for Site Staff: Query Best Practices
Site staff will review and respond to open queries, and then update the query status to Resolved
or Override. Best practices for site staff include:
● Review participant data for completeness and check weekly for new queries.
● Resolve data queries within three business days of the query being issued.
● In the query comment box, type a response, for example “Data corrected” or “Data
unchanged because…”. Always enter a response into the comment box.
○ Acceptable response examples:
■ “Data corrected”
■ “Data unchanged because…” (only if data does not require change)
○ Unacceptable response examples:
■ “Will provide later”
■ Providing an answer in the Comments box but not updating the CRF
■ Any mention of PII
● If necessary, leave queries open until you have the data to resolve the query.
● Change data on the CRF if necessary. Do NOT put corrected data in the query Comments
box. After changing data, update the status to Resolved.
● If the data does not require a change, type in a brief explanation, for example, “Data
unchanged because…” and update the status to Override.
August 2022 | Proprietary and Confidential Page 24 of 31
CRA User Guide
Version 2.0
JUNIPER MDD Study
Protocol: 405-201-00062
Veto a System Query
When system validations are triggered, site users have the ability to veto or override the
associated query and provide justification.
Note: All veto actions and justifications are logged in the audit trail.
To veto or resolve a system query:
1. Review the validation check and associated query.
a. If the data is inaccurate, correct the data.
b. If the data is accurate, click Veto and enter a justification.
2. If you veto the system query, enter a clear justification that explains why the data is
accurate.
a. Acceptable response examples:
i. “Data correct as is, participant has low blood pressure due to blood
pressure medications”
ii. “Data unchanged because (provide reason)”
b. Unacceptable responses examples:
i. “Answer correct.”
ii. “Answer is not correct.” If the data is inaccurate, you must correct the data
point.
iii. Any mention of PII
Note: A system query will be generated to review the veto justification. The person making
the change and providing the justification is automatically listed as the query reporter.
3. If a front-end edit check query has been generated, please ensure:
● The data entry is valid
● The justification provides sufficient explanation for why the veto was needed
4. Update query status.
a. If data has not changed, update query status to Override.
b. If data has been changed as a result of your review, update status to Resolved.
Note: CDM will review all vetoed queries and may reopen a query if proper justification is
not provided.
Verify Source Data
When reviewing a CRF, Study Monitors can verify source data for a single data entry or all data
on the CRF.
August 2022 | Proprietary and Confidential Page 25 of 31
CRA User Guide
Version 2.0
JUNIPER MDD Study
Protocol: 405-201-00062
To mark source data verification complete:
1. Open the Casebook and, on the left, select a CRF to open the form in the center of the
screen.
2. To verify source data for a single response, next to a response, check the Study Monitor box.
3. To verify all data on the CRF, at the top right, check the box to Select all SDV.
4. At the bottom, click Save SDV.
Note: If appropriate, you can also uncheck a Study Monitor checkbox. All changes are
tracked in the audit trail.
5. Next to a response, click the paper icon ( ) to view the audit trail with the history of
source data verification and other changes for the data field.
View Audit Trail
The Audit Trail provides visibility into the history of changes made to a data field. The Audit Trail
includes the Participant ID, Actor Type, Actor, Change Type, Related Information, Version, Before,
After, Change Justification, Override Edit Check Justification, Source Data Verification (SDV),
and Time of Change.
August 2022 | Proprietary and Confidential Page 26 of 31
CRA User Guide
Version 2.0
JUNIPER MDD Study
Protocol: 405-201-00062
To view the audit trail:
1. On a CRF, at the right of a question, click the paper icon ( )to open the Audit Trail
window.
2. On the right side of the Audit Trail window, use the vertical scroll bar, if needed, to view
the entire history of changes.
3. To close the Audit Trail window, at the top right, click X.
August 2022 | Proprietary and Confidential Page 27 of 31
CRA User Guide
Version 2.0
JUNIPER MDD Study
Protocol: 405-201-00062
Appendix
Glossary
Term Definitions
Casebook A casebook is a collection of all electronic Case Report Forms
(CRFs) and eSource forms associated with a participant.
CRF Completion Guidelines A document that describes how to complete electronic Case
(CCG) Report Forms (eCRFs) and enter clinical data.
CRA Clinical Research Associate or study monitor.
CRC Clinical Research Coordinator or site administrator.
CSP Clinical Studies Platform
CSP Admin Portal (Admin CSP Admin Portal is a web-based clinical trial management
Portal) platform for the clinical study team and site staff: Clinical
Research Coordinators, Investigators, Clinical Raters, Clinical
Data Managers, and Study Monitors.
CSP ID/Participant ID (PID) A 10-digit identifier provided by the CSP Admin Portal.
Note: This is different from the Study Subject ID.
CSP Participant Portal CSP Participant Portal is a web-based platform where study
(Member portal) participants can complete surveys, sign the consent and
receive full transparency into the study flow and where they
are in the process.
August 2022 | Proprietary and Confidential Page 28 of 31
CRA User Guide
Version 2.0
JUNIPER MDD Study
Protocol: 405-201-00062
Electronic Case Report Form Electronic Case Report Forms are clinical assessments
(eCRF) completed by site staff within the Electronic Data Capture
system.
Electronic Data Capture (EDC) Electronic Data Capture is a secure computer data entry system
intended for the capture and management of clinical trial data.
Participant List A function of the CSP Admin Portal that enables tracking of
participants in various study phases from initial screening,
enrollment, to study close.
Participant Profile A feature of the CSP Admin Portal to manage participant’s basic
information, study data, and their records throughout the study.
Partner Domain Partner Domain is Google's externally available account
service. When people have a "Google Account", Partner
Domain is the service that maintains those accounts and
allows users to sign into them using 2-step verification.
Personally Identifiable Any data that could be used to identify an individual, such as
Information (PII) name, telephone number, email address, mailing address,
medical record number, Social Security numbers, and more.
Project Baseline App A mobile application that enables study participants to access
and participate in study activities from a mobile phone or tablet.
Study Subject ID A unique, study-specific subject identifier/participant ID that
is assigned to the participant after they sign the
study-specific consent. The subject ID is in the format of a
3-digit site number followed by “S” and 5 digits, for
example 123-S12345.
August 2022 | Proprietary and Confidential Page 29 of 31
CRA User Guide
Version 2.0
JUNIPER MDD Study
Protocol: 405-201-00062
CRA Permissions
The table below summarizes the permissions granted to common research roles. The Study
Monitor (CRA) role has view-only permission for PII and may access most features in the
Admin Portal. Compared to Site Admins (CRCs), Study Monitors have enhanced permissions for
source data verification and queries:
● Source Data Verification — Only Study Monitors can verify source data.
● Queries — Study Monitors and Clinical Data Managers can view, create, edit and close
queries.
August 2022 | Proprietary and Confidential Page 30 of 31
CRA User Guide
Version 2.0
JUNIPER MDD Study
Protocol: 405-201-00062
Summary of Document Changes
Document Date Summary of Changes
Version
Final Draft July 2022 Initial version to pilot test with end-to-end UAT and UXR.
Version 1.0 3Aug2022 Contains final edits from round one end-to-end UAT.
Version 2.0 19Aug2022 Updated consents re: required signatures on PHI consent
and optional FBR consent.
August 2022 | Proprietary and Confidential Page 31 of 31
You might also like
- BSBINS601 Project PortfolioDocument17 pagesBSBINS601 Project PortfolioParash RijalNo ratings yet
- Practice Standard for Work Breakdown Structures - Third EditionFrom EverandPractice Standard for Work Breakdown Structures - Third EditionRating: 5 out of 5 stars5/5 (1)
- DISA 3.0 Project 12 PDFDocument29 pagesDISA 3.0 Project 12 PDFTony VargheseNo ratings yet
- Online Job Search System Report DocumentationDocument63 pagesOnline Job Search System Report DocumentationMicky100% (3)
- The Accuracy of Measurement Systems in The Steady State: Exercise 1Document4 pagesThe Accuracy of Measurement Systems in The Steady State: Exercise 1siennaNo ratings yet
- CGminer BFGminerDocument11 pagesCGminer BFGminerWilly Zulfi PahleviNo ratings yet
- Custom Healthcare System Platform - Cleopatra Hospitals Group - Proposal - v1 (Rajat)Document40 pagesCustom Healthcare System Platform - Cleopatra Hospitals Group - Proposal - v1 (Rajat)Jaila Yousri KhalifaNo ratings yet
- Report GroupDocument19 pagesReport GroupThanh SơnNo ratings yet
- Chapter III RevisedDocument6 pagesChapter III RevisedMa AndreaNo ratings yet
- DM EventsDocument138 pagesDM Eventskim carigtanNo ratings yet
- HP Service Manager Wizards GuideDocument93 pagesHP Service Manager Wizards GuideLaredNo ratings yet
- Web Security Service: Reporting GuideDocument85 pagesWeb Security Service: Reporting GuideMarcel MiderosNo ratings yet
- Audit Implications of EDI Auditing Procedure StudyDocument98 pagesAudit Implications of EDI Auditing Procedure StudymounaNo ratings yet
- PLC FSC Academy Workbook - FinalDocument73 pagesPLC FSC Academy Workbook - FinalDivya ChauhanNo ratings yet
- Assignment Front Sheet : Unit 4: Project Design, Implementation and EvaluationDocument32 pagesAssignment Front Sheet : Unit 4: Project Design, Implementation and EvaluationKhoa LạcNo ratings yet
- FO8 Audit Report - 22000 - v2.0Document19 pagesFO8 Audit Report - 22000 - v2.0frederic EDIOH PEMNo ratings yet
- Software Development Plan GreatvinesDocument17 pagesSoftware Development Plan GreatvinesCCV5No ratings yet
- AppSpider Enterprise User GuideDocument95 pagesAppSpider Enterprise User GuideAnonymous CF6tRa1ZpNo ratings yet
- Financial Partners - 2005: Training Guide/ManualDocument87 pagesFinancial Partners - 2005: Training Guide/Manualanon-975272No ratings yet
- PW 6.0 Vendor Portal User GuideDocument30 pagesPW 6.0 Vendor Portal User GuideproductosrommelNo ratings yet
- V2.0.1 Windows Server and SQL Server Migration Audit ChecklistDocument27 pagesV2.0.1 Windows Server and SQL Server Migration Audit ChecklistFarisuddinFNo ratings yet
- Cognos 8 Contributor Administration GuideDocument328 pagesCognos 8 Contributor Administration GuideMarcio CastroNo ratings yet
- Zimswitch Vpayments-API-and-Developer-Documentation PDFDocument16 pagesZimswitch Vpayments-API-and-Developer-Documentation PDFJoseph MuziteNo ratings yet
- Software Requirements Specification: FlipkartDocument14 pagesSoftware Requirements Specification: FlipkartArindam SamantaNo ratings yet
- Part II - Appendix PDFDocument85 pagesPart II - Appendix PDFArthur AsiimweNo ratings yet
- Project Report ON Inventory & Billing SystemDocument60 pagesProject Report ON Inventory & Billing SystemRichik MaityNo ratings yet
- Public Opinion Poll SynopsisDocument17 pagesPublic Opinion Poll SynopsisLuciferNo ratings yet
- Srs E-Market WebsiteDocument13 pagesSrs E-Market WebsitePratik HepatNo ratings yet
- UNDP Quantum User Guide For Suppliers May 2022Document95 pagesUNDP Quantum User Guide For Suppliers May 2022Krishna RijalNo ratings yet
- Final Project ReportDocument6 pagesFinal Project ReportGM RahulNo ratings yet
- Servicenow Sys Admin Exam SpecsDocument6 pagesServicenow Sys Admin Exam SpecsGodNo ratings yet
- Supporting Stakeholders With ExtranetsDocument16 pagesSupporting Stakeholders With ExtranetsDemand MetricNo ratings yet
- Associate Reactive Developer Certification Detail Sheet - ENDocument5 pagesAssociate Reactive Developer Certification Detail Sheet - ENluan.srdf2No ratings yet
- MatrimonialsitemanagementsystemDocument78 pagesMatrimonialsitemanagementsystemaryanshah61203No ratings yet
- Milan Ponkiya SIPReportDocument87 pagesMilan Ponkiya SIPReportAKASHNo ratings yet
- WatchstoredocDocument72 pagesWatchstoredocDhruv KNo ratings yet
- Blood Bank Management SystemDocument36 pagesBlood Bank Management SystemFariha TabassumNo ratings yet
- Basic Credit ManagementDocument18 pagesBasic Credit ManagementPedro J PoncelaNo ratings yet
- 8.4 IdentityIQ Certifications and Access ReviewsDocument115 pages8.4 IdentityIQ Certifications and Access ReviewsJnaniSunkavalliNo ratings yet
- ODC Associate Developer Certification - Detail Sheet - ENDocument5 pagesODC Associate Developer Certification - Detail Sheet - ENAlejandro HerreraNo ratings yet
- V2.0.1 Linux and Open Source Database Migration To Microsoft Azure ChecklistDocument28 pagesV2.0.1 Linux and Open Source Database Migration To Microsoft Azure ChecklistFarisuddinFNo ratings yet
- FO8 Audit Report - 14001 - v3.0Document18 pagesFO8 Audit Report - 14001 - v3.0frederic EDIOH PEMNo ratings yet
- Step by Step Guide To Digitizing Your Access Certification WorkflowsDocument43 pagesStep by Step Guide To Digitizing Your Access Certification WorkflowsFerasHamdanNo ratings yet
- Data Science ProjectDocument49 pagesData Science ProjectChandra MathiNo ratings yet
- Audit ManagementDocument66 pagesAudit ManagementMohamed AshrafNo ratings yet
- FO8 Audit Report - 27001 2022 - v4.0Document31 pagesFO8 Audit Report - 27001 2022 - v4.0Rahul AchaяyaNo ratings yet
- RearDocument58 pagesReargopicse007No ratings yet
- 1qm S4hana2021 BPD en MXDocument58 pages1qm S4hana2021 BPD en MXEnrique MarquezNo ratings yet
- School of Information Technology and Engineering: FALL SEMESTER 2019-20Document13 pagesSchool of Information Technology and Engineering: FALL SEMESTER 2019-20HarithaNo ratings yet
- 2M0 S4hana2021 BPD en inDocument18 pages2M0 S4hana2021 BPD en invenkatNo ratings yet
- PROPOSAL Online Food Order by BytesDocument8 pagesPROPOSAL Online Food Order by BytesArif FiqriNo ratings yet
- Loyalty AdminDocument538 pagesLoyalty AdminGabriel Brino MellotoNo ratings yet
- Vidyalankar Institutute of Technology: (Course - Internet Programming Lab)Document19 pagesVidyalankar Institutute of Technology: (Course - Internet Programming Lab)shravani kadamNo ratings yet
- Scope of Work - TemplateDocument6 pagesScope of Work - TemplatemaherNo ratings yet
- Scope of Work - TemplateDocument6 pagesScope of Work - TemplatemaherNo ratings yet
- Brand Management Term Paper (Shafiul Bashar Shanto)Document18 pagesBrand Management Term Paper (Shafiul Bashar Shanto)Bashar ShantoNo ratings yet
- Delinea LicensingDocument41 pagesDelinea LicensingjohncenaflsNo ratings yet
- Advisor AdmDocument146 pagesAdvisor AdmChiranjeevi ChNo ratings yet
- The Significance of Search Engine Optimization Tools and Approaches in The Realm of Digital MarketingDocument36 pagesThe Significance of Search Engine Optimization Tools and Approaches in The Realm of Digital MarketingSelim KhanNo ratings yet
- Shopping Cart System ReportDocument42 pagesShopping Cart System ReportAbhishek HingmireNo ratings yet
- Contributor User GuideDocument417 pagesContributor User Guidesangram_gNo ratings yet
- Pega New 8.4 Version AnswerKeyDocument109 pagesPega New 8.4 Version AnswerKeySridhar100% (1)
- The Handbook of Online Marketing Research: Knowing Your Customer Using the NetFrom EverandThe Handbook of Online Marketing Research: Knowing Your Customer Using the NetRating: 2 out of 5 stars2/5 (1)
- Seinfelt - The CheesecakeDocument31 pagesSeinfelt - The Cheesecakeseinfelt100% (2)
- Association of Customs Brokers v. City of Manila - DigestDocument2 pagesAssociation of Customs Brokers v. City of Manila - DigestTheodore0176100% (1)
- J of Env Quality - 2016 - Napoli - Modeling Tree Shade Effect On Urban Ground Surface TemperatureDocument11 pagesJ of Env Quality - 2016 - Napoli - Modeling Tree Shade Effect On Urban Ground Surface TemperatureRAFAEL SILVA BRANDAONo ratings yet
- Positioning Document-CloudreplicationDocument1 pagePositioning Document-Cloudreplicationapi-272402477No ratings yet
- Synchroteq® Plus: © 2020, Vizimax Inc. - Proprietary and Confidential 1Document10 pagesSynchroteq® Plus: © 2020, Vizimax Inc. - Proprietary and Confidential 1Cô Nàng Song TửNo ratings yet
- 0HowToExcel Ebook - 50 Tips To Master Excel 2017-04-23Document38 pages0HowToExcel Ebook - 50 Tips To Master Excel 2017-04-23Santiago Tuesta100% (1)
- RWS Week-1Document14 pagesRWS Week-1LOURENE MAY GALGONo ratings yet
- Guia Productos TWIN DISCDocument45 pagesGuia Productos TWIN DISCDiegoJoseAlvarezSierra100% (1)
- Independent University, Bangladesh Lean Manufacturing, Just in Time and Kanban: Case Study of Toyota Production System (TPS)Document17 pagesIndependent University, Bangladesh Lean Manufacturing, Just in Time and Kanban: Case Study of Toyota Production System (TPS)MASHIUR RAHMANNo ratings yet
- Product Manual BB and BBC SeriesDocument70 pagesProduct Manual BB and BBC SeriesRonaldNo ratings yet
- Reclamation Safety and Health StandardsDocument9 pagesReclamation Safety and Health StandardsDonald Joshua BanaagNo ratings yet
- K-Pipe 50 - 01-20130710Document23 pagesK-Pipe 50 - 01-20130710MateuszNo ratings yet
- Homescience Class 12 Project CBSEDocument14 pagesHomescience Class 12 Project CBSEHafsa Asad100% (1)
- Correlation and RegressionDocument50 pagesCorrelation and Regression5240110014No ratings yet
- Typical Values of Soil Friction Angle For Different Soils According To USCSDocument5 pagesTypical Values of Soil Friction Angle For Different Soils According To USCSCHIKARANo ratings yet
- Siemens DriveDocument3 pagesSiemens DriveDavorin IvićNo ratings yet
- EGR System Design and FunctionDocument5 pagesEGR System Design and Functionhugosffs100% (2)
- Project ReportDocument99 pagesProject ReportChirag SharmaNo ratings yet
- TAD, TK Series PBX Operate Manual PDFDocument62 pagesTAD, TK Series PBX Operate Manual PDFjuanito50% (2)
- Bio Past Paper MCQSDocument24 pagesBio Past Paper MCQSNisha zehraNo ratings yet
- ACC118-AssDocument6 pagesACC118-AssRiezel PepitoNo ratings yet
- 208 P444 LATEHAR L-1:: Test Object - Device SettingsDocument20 pages208 P444 LATEHAR L-1:: Test Object - Device SettingsAmmu KuttiyNo ratings yet
- CDI NORSOK Testing Elastomers Tech Report WebDocument2 pagesCDI NORSOK Testing Elastomers Tech Report WebwholenumberNo ratings yet
- BEiT ModelDocument18 pagesBEiT ModelVinayNo ratings yet
- MSC Electronic MediaDocument28 pagesMSC Electronic MediaMuhammed ZuhrabiNo ratings yet
- Design Vertical Construction Instr LP FY15 REVISION (3b2b)Document63 pagesDesign Vertical Construction Instr LP FY15 REVISION (3b2b)Mary Joy Yang DialeNo ratings yet
- Pagcor v. Rilloroza (Digest)Document5 pagesPagcor v. Rilloroza (Digest)Eumir SongcuyaNo ratings yet