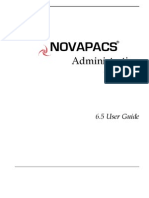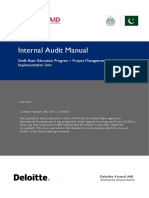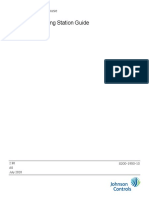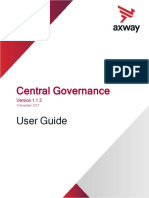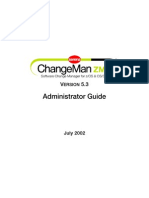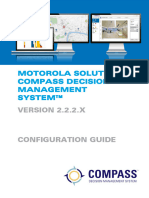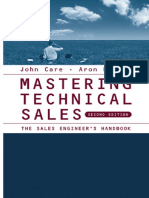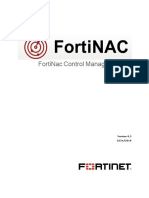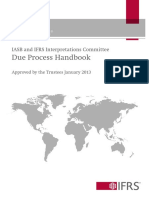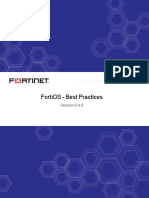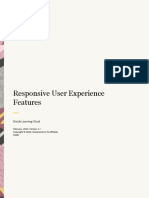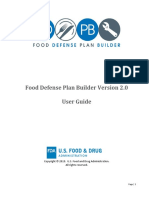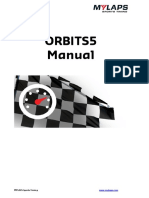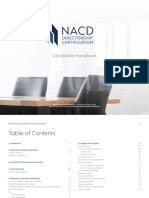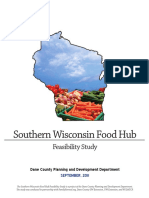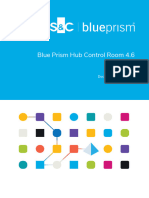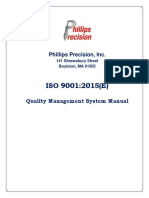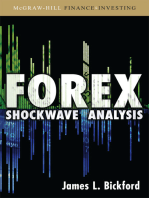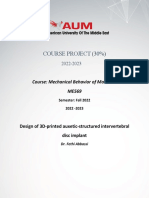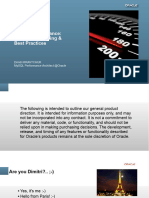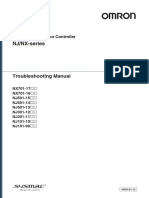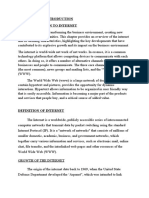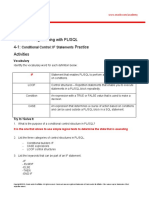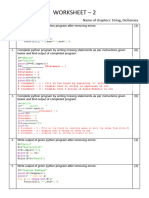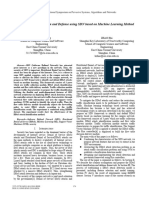Professional Documents
Culture Documents
(FINAL) CSP Site Administrator User Guide - JUNIPER MDD PDF
(FINAL) CSP Site Administrator User Guide - JUNIPER MDD PDF
Uploaded by
Precise ResearchOriginal Description:
Original Title
Copyright
Available Formats
Share this document
Did you find this document useful?
Is this content inappropriate?
Report this DocumentCopyright:
Available Formats
(FINAL) CSP Site Administrator User Guide - JUNIPER MDD PDF
(FINAL) CSP Site Administrator User Guide - JUNIPER MDD PDF
Uploaded by
Precise ResearchCopyright:
Available Formats
Site Admin User Guide
Version 7.1
JUNIPER MDD Study
Protocol: 405-201-00062
Site Administrator User Guide
Clinical Studies Platform (CSP)
This manual provides information and instructions for study site staff using the Verily Clinical
Studies Platform (CSP) Admin Portal for the JUNIPER MDD study.
Tips:
● To jump to a section, click a heading or subheading in the Table of Contents.
● To open a search box, type Control+Shift+F (Windows) or Command+F (Mac).
Summary of Document Changes 3
An Overview of the Verily Clinical Studies Platform (CSP) 6
Verily Customer Support 6
Websites/URLs 6
Verily CSP Admin Portal (site staff only) 6
Verily CSP/Project Baseline Participant Portal (study participants only) 7
Site-Specific Referral Link (new participants referred by your site) 7
Getting Started 8
Before You Begin 8
Sign in to the Verily CSP Admin Portal 8
Navigate the Admin Portal 11
Home Screen 11
Participants List 11
Participant Profile 13
Using the Admin Portal - Clinical Research Coordinators (CRCs) 15
Find Participants to Screen 15
Process New Referrals 15
View and Edit Participant’s Contact Information 16
Enter Outreach Attempts and Administrative Notes 17
Mark a Participant as Lost to Follow Up 19
Return to Table of Contents Proprietary and Confidential Page 1 of 89
Site Admin User Guide
Version 7.1
JUNIPER MDD Study
Protocol: 405-201-00062
Mark a Participant as Prescreen Failed 19
Assign a Study Phone to a Participant (If needed) 19
Assign a Study Phone 19
Enter Shipment Information 20
Manage Study Phone Assignment 21
Manage Appointments 22
Contact Participant to Schedule the Screening Visit 22
Schedule a Visit 22
Notify Participants About Upcoming Visits 24
Reschedule an Appointment 24
Cancel an Appointment 25
Update Appointment Status 26
Document Consent 27
Release and Sign eConsent 28
Guide Participant to Review and Sign Consents 29
Review and Countersign eConsent 34
Review Signed Consent Forms 35
Re-consent and Sign eConsent 37
Use the Casebook 38
Open the Casebook 39
Complete a Case Report Form (CRF) 41
Dispense Study Medications 42
Trigger Dispensation Tasks 42
Screening Visit 43
Baseline Visit 44
Subsequent Visits 46
Unscheduled Visit 50
Manage Study Drug Inventory 51
Check Site Inventory 51
Receive Shipment 53
Document Site Destruction 57
Return to Table of Contents Proprietary and Confidential Page 2 of 89
Site Admin User Guide
Version 7.1
JUNIPER MDD Study
Protocol: 405-201-00062
Review Participant Submissions (ePROs) 61
Compensate Study Participants (PayQuicker) 63
Trigger a Payment 63
Review Payment Status 64
Communicate with Participant 64
PayQuicker Frequently Asked Questions 67
View and Respond to Queries 68
Navigate the Queries List 69
View and Respond to Queries on the Queries List 70
View and Respond to Queries on a CRF 72
Best Practices for Managing Queries 73
Veto a System Query 74
View Audit Trail 75
Using the Admin Portal - Investigators (PIs & Sub-Is) 76
Sign the Casebook 76
Open a Participant Profile and Review Casebook Data 76
Review CRF Queries 78
Sign a CRF 80
Confirm Successful Casebook Sign Off 81
Sign a Casebook 81
View CRF Signatures 82
Document Study Exit 83
Troubleshooting 84
Connectivity Issues 84
Site connectivity issues 84
Participant connectivity issues 85
Appendix 86
Glossary 86
Admin Portal Permissions 88
Return to Table of Contents Proprietary and Confidential Page 3 of 89
Site Admin User Guide
Version 7.1
JUNIPER MDD Study
Protocol: 405-201-00062
Summary of Document Changes
Version Date Summary of Changes
Final July 2022 ● Initial version to pilot test with end-to-end UAT and UXR.
Draft
1.0 3Aug2022 ● Contains final edits from round one end-to-end UAT.
2.0 18Aug202 ● Added navigation tip above Table of Contents.
2 ● Added note to Releasing Consents re: when to release
consent.
● Updated Consent re: required signatures on PHI consent.
● Added content to PayQuicker re: activation and payments.
● Added content to Appointments re: unscheduled
appointments and split visits.
● Added note to Appointment Status re: Completed/split visits.
● Added content to Completing CRFs re: completing CRFs
within visit folders.
● Added notes in eConsent section re: FBR consent.
● Added note to Check Site Inventory re: Transaction Log.
3.0 1Sep2022 ● Updated content in Use the Casebook re: casebook folders.
● Updated content in Queries re: queries entered on CRFs.
● Added notes to Dispensation re: unscheduled replacements.
● Added note to Inventory re: access to site inventory.
● Updated Admin Portal Permissions tables.
4.0 6Sep2022 ● Added instructions re: processing new referrals, including
site-referred participants.
4.1 8Sep2022 ● Added content to Receiving Shipments re: entering shipment
number and uploading temperature monitoring log.
● Moved Summary of Document Changes to follow Table of
Contents so it’s easy to view/access updated information.
4.2 9Sep2022 ● Added note to eConsent about when to release study
consent.
5.0 19Sep2022 ● Added Troubleshooting section.
● Added note to Schedule a Visit re: selecting future date/time.
● Added note to Participant Submissions re: availability of
ePROs for Screening visit.
● Added content to Respond to Queries on Queries List re:
query details.
Return to Table of Contents Proprietary and Confidential Page 4 of 89
Site Admin User Guide
Version 7.1
JUNIPER MDD Study
Protocol: 405-201-00062
Version Date Summary of Changes
● Edited PayQuicker content re: triggering payments, payment
status and FAQ re: receiving payments.
6.0 22Sep2022 ● Added note to Sign In re: checking URL for CSP Admin Portal.
● Added note to Appointment Status, Trigger Dispensation
Tasks, ePROs and Triggering Payments for PayQuicker sites
re: when to update Screening Visit status to Attended.
● Added tip above Table of Contents re: searching content.
7.0 3Oct2022 ● Added an Overview of the Verily CSP Admin Portal section,
including URLs for Admin Portal and Participant Portal.
● Added screenshot to Sign In showing Admin Portal URL.
7.1 6Oct2022 ● Emphasized warning about site-specific Participant Referral
URL.
Return to Table of Contents Proprietary and Confidential Page 5 of 89
Site Admin User Guide
Version 7.1
JUNIPER MDD Study
Protocol: 405-201-00062
An Overview of the Verily Clinical Studies Platform (CSP)
The Verily Clinical Studies Platform (CSP) is a comprehensive system that contains tools and
information needed to manage study participants in the JUNIPER MDD study. The Verily CSP
system contains separate portals for site staff and study participants. There is also a
site-specific URL to use when your site refers new participants to the JUNIPER MDD study.
Tip: Create bookmarks or shortcuts for the Verily CSP Admin Portal, Verily Participant
Portal and site-specific Referral Link to make them easy to access.
Verily Customer Support
Need help? If there are any issues or questions about the Verily Clinical Studies Platform,
contact Verily Customer Support by phone or email:
● Call Verily Customer Support at (833) 525-1058 (Mon - Fri from 5 am - 8 pm PT)
● Send an email to juniper@projectbaseline.com
Websites/URLs
Verily CSP Admin Portal (site staff only)
Site staff use the Verily CSP Admin Portal to manage daily work with JUNIPER MDD study
participants. The Admin Portal combines features of a Clinical Trial Management System
(CTMS), Recruitment Management, Electronic Consent (eConsent), Electronic Data Capture
(EDC), Electronic Patient Reported Outcomes (ePROs), and more within a single application. Site
staff must complete required training before being granted access to the Admin Portal for
JUNIPER MDD. When you sign into the Admin Portal, the first screen is a Google sign-in window:
Return to Table of Contents Proprietary and Confidential Page 6 of 89
Site Admin User Guide
Version 7.1
JUNIPER MDD Study
Protocol: 405-201-00062
Verily CSP/Project Baseline Participant Portal (study participants only)
JUNIPER MDD study participants use the Verily CSP/Project Baseline Participant Portal
(https://baseline.google.com/signin) to view study information, electronically sign consents,
complete tasks, receive notifications and more. Participants can access the Project Baseline
Participant Portal on a computer or by downloading the Project Baseline mobile application.
On the Project Baseline Participant Portal login screen, JUNIPER MDD participants should click
Log in with Google.
Site-Specific Participant Referral Link (new participants referred by your site)
When your site refers a new participant to the JUNIPER MDD study, the patient must sign into a
site-specific Participant Referral URL and sign up for the study. This will create their participant
record and automatically assign them to your site.
Note: Contact your CRA for your site-specific Participant Referral URL.
Important!
To avoid creating erroneous participant records, only new study participants should sign into
the Participant Referral URL.
The Participant Referral URL opens with a screen that says Join the JUNIPER MDD Study:
Return to Table of Contents Proprietary and Confidential Page 7 of 89
Site Admin User Guide
Version 7.1
JUNIPER MDD Study
Protocol: 405-201-00062
Getting Started
Before You Begin
To successfully use the Verily CSP Admin Portal:
● Use Google Chrome browser. This will ensure screens look and work as expected.
● Set up your Google Partner Domain account. This is a study-specific Google account
assigned by Verily. After completing required training, you will receive an email from
partner-domains-no-reply@google.com that contains your partner domain email address,
similar to yourname@juniper.corp-partner-domain.google.com, and your password. If you
have not received the email to create this account, please reach out to
juniper@projectbaseline.com.
Note: Each individual has a unique partner domain account and password, which is
required to access the Admin Portal. Do not share this information with others.
● Set up two-step verification on your phone. When you create your Google Partner Domain
Account, you will receive an SMS text message or phone call with a 6-digit verification code.
If you do not set up two-step verification, you will need to call Verily Customer Support every
time you log into the Admin Portal.
Need help? If there are any issues completing the steps above or you would like to have help
with the setup process, contact Verily Customer Support
Sign in to the Verily CSP Admin Portal
Important!
Always use your own Google partner domain account and password to log into the Admin
Portal. Do not share this information with others.
All users of the Verily CSP Admin Portal (Investigators, Study Coordinators, Monitors) use the
same process to sign in:
1. Using Google Chrome, click the link in the partner domain email or go to the Admin Portal for
JUNIPER MDD Study. The Admin Portal for each study has a unique URL.
Tip: Bookmark the Admin Portal URL to make it easy to access in the future.
Return to Table of Contents Proprietary and Confidential Page 8 of 89
Site Admin User Guide
Version 7.1
JUNIPER MDD Study
Protocol: 405-201-00062
Important!
The sign-in screens for the Verily CSP Admin Portal (for site staff only) and Participant Portal
(for study participants only) look very similar. Before signing in, confirm you’re signing into the
Admin Portal by checking the URL. The URL for the Admin Portal contains “admin” and starts
with https://admin.baseline.google…
2. You will land on either the Hi [Your Name] screen or the Choose an Account screen.
a. If you land on the Hi [Your Name] screen:
i. Make sure that your partner domain email address displays. If needed, click the
down arrow and select the partner domain email address.
ii. Enter your partner domain password.
iii. Click Next.
b. If you land on the Choose an account page:
i. Select your Google Partner Domain account. If you do not see your partner
domain account, click Use another account, and then enter your partner domain
email address to continue to the Sign In screen.
Return to Table of Contents Proprietary and Confidential Page 9 of 89
Site Admin User Guide
Version 7.1
JUNIPER MDD Study
Protocol: 405-201-00062
ii. At the bottom of the Sign In screen, click Next.
iii. Enter your partner domain password.
iv. Click Next.
3. If you set up two-step verification when you created your Google Partner Domain Account,
you will receive a SMS text message, or you’ll get a phone call with a 6-digit verification
code.
a. On the two-step verification page, enter the 6 digit code.
b. Click Done.
Note: To reset your password or receive a one-time passcode, contact Verily Customer
Support.
Return to Table of Contents Proprietary and Confidential Page 10 of 89
Site Admin User Guide
Version 7.1
JUNIPER MDD Study
Protocol: 405-201-00062
Navigate the Admin Portal
Permissions determine what users can see and do within the Admin Portal. This protects
participant information and ensures people have access to what they need to conduct or
monitor clinical research.
This guide is written for Site Admins, including Clinical Research Coordinators and Investigators.
Site Admins have permission to view and edit study data, including personally identifiable
information (PII) about study participants.
In addition to viewing and editing data, Investigators can also sign casebooks and dispense
study medications. For more information about Admin Portal permissions, see the Appendix.
Home Screen
When you sign into the Admin Portal, the Home Screen displays. By default, this is the
Participant list. To navigate this page:
1. At the top left, click the menu icon ( ) to open a dropdown menu and select Action Item
Dashboard, Participants, Inventory, Queries, Send Feedback, or Help Center.
Note: The Help Center contains a searchable list of articles with practical information and
step-by-step instructions for using the Admin Portal.
Participants List
The Participants list contains a comprehensive list of study participants, including all statuses.
You can apply filters or enter search criteria to quickly identify specific participants. You can
apply multiple filters or search criteria to the list at the same time, for example participants
ready to prescreen at a specific site.
Note: Site staff only have access to their site’s participants.
Return to Table of Contents Proprietary and Confidential Page 11 of 89
Site Admin User Guide
Version 7.1
JUNIPER MDD Study
Protocol: 405-201-00062
To filter participants by Site, Status or Race:
1. At the top right of the Participants list, next to a filter, for example Any Status, click the arrow
to open a dropdown menu.
Note: If you don’t see the filter boxes, at the far right of the search/filter bar, click the vertical
ellipsis ( ) to expand the filters.
2. Select a filter criteria. The list automatically updates to show a filtered list of participants.
To search for participants:
1. At the top left of the Participants list, type criteria into the search ID, Name, Contact Info or
Appointment Date boxes.
2. At the left of the search criteria, click the magnifying glass icon to display a list of search
results.
3. On the list of participants, select a study participant to open the participant profile.
Note: To open the participant profile, you may click on any field, including the ID, Name,
DOB, Contact Info, Status or Next Appointment.
Return to Table of Contents Proprietary and Confidential Page 12 of 89
Site Admin User Guide
Version 7.1
JUNIPER MDD Study
Protocol: 405-201-00062
Participant Profile
The participant profile displays a variety of information about the participant on a single screen.
This makes it easy to access administrative tools and document the work you do with study
participants. The profile is tailor-made to contain the components and information relevant for
your study, including:
● Participant Header: Name, participant ID, and status. At the right, the Casebook button
provides quick access to the casebook, which contains folders with associated case report
forms (CRFs) to electronically capture data for visits, adverse events, and more. At the far
right, click the ellipsis ( ) and select a menu item to review consents or view account history.
● Participant Information: ID, Name, email, address, status, site, DOB, sex at birth, phone
number, last updated, and race. The status will automatically change as the participant
progresses through the study, for example from screening to enrolled. In this section, you
can edit the participant name, address, DOB and phone number by hovering over a bold
purple field and clicking the pencil icon ( ).
Note: Sex at Birth and Race are entered on the Demographics Case Report Form and
cannot be edited on the participant profile.
● Dispensation: Displays tasks related to dispensing study medications to participants.
● Appointments: Shows information about scheduled appointments and contains a visit
scheduler.
● Notes: Provides ability to view and add administrative and outreach notes.
● Participant Submissions: Displays and provides ability to open participant submissions
such as completed surveys and questionnaires.
● Consent Documents: Shows consent status and enables site administrators to release
e-consents to participants and co-sign e-consents.
● Assets: Provides ability to enter and track study phone assignment and shipment
information.
Return to Table of Contents Proprietary and Confidential Page 13 of 89
Site Admin User Guide
Version 7.1
JUNIPER MDD Study
Protocol: 405-201-00062
● Payments: For sites using PayQuicker, this section shows participant payment amounts and
statuses for study activities and provides ability to manually enter payment information.
Depending on the field, module, or permissions, you may be able to edit information or expand a
document from the profile.
1. To update information, next to an editable field, click the pencil icon ( ), make edits and
then click Save.
Note: If a pencil icon does not appear when you hover over a field, then you cannot edit the
information from the profile screen.
2. To expand a document such as a participant submission, click the expand icon ( ).
Return to Table of Contents Proprietary and Confidential Page 14 of 89
Site Admin User Guide
Version 7.1
JUNIPER MDD Study
Protocol: 405-201-00062
Using the Admin Portal - Clinical Research Coordinators (CRCs)
Find Participants to Screen
To find participants who are ready to schedule their screening visit, apply filters and/or search
the Participants list.
Process New Referrals
Participants may be referred by your site or recruited and pre-screened by Verily.
If the participant was referred by your site:
To add the participant to the Admin Portal, the participant must sign up for the Juniper MDD
Study using the site-specific Participant Referral link provided by your CRA. This will create
their record and automatically assign them to your site. The participant can complete signup
using the laptop at your site, or they can sign into your site-specific Participant Referral URL
from their own computer/mobile device.
Important!
Each site has a unique Participant Referral URL. When your site refers a participant to the study,
it’s important for participants to use this site-specific Participant Referral link, so they will be
assigned to your site.
To avoid creating erroneous participant records, only participants should log into the
Participant Referral URL.
To sign up for the JUNIPER MDD Study, a participant referred by your site should follow these
steps:
1. On a laptop or mobile device, the participant should open a Google Chrome browser and go
to your site-specific Participant Referral URL.
2. On the Join the JUNIPER MDD Study page, the participant should follow on-screen
instructions to sign up for the JUNIPER MDD Study.
After the participant completes signup, they will be assigned to your site and available on the
Participants list in the Admin Portal.
Return to Table of Contents Proprietary and Confidential Page 15 of 89
Site Admin User Guide
Version 7.1
JUNIPER MDD Study
Protocol: 405-201-00062
If the participant was recruited and pre-screened by Verily and assigned to your site:
The Participants list will contain this new recruit’s contact information, so you can schedule the
screening visit.
View and Edit Participant’s Contact Information
From the participant profile, you can edit the participant name, address, status, DOB and phone
number.
To edit the contact information:
1. Hover over the field to display a pencil icon ( ).
2. Click the pencil icon to open an edit window.
3. Update the information, and then click Save.
Enter Outreach Attempts and Administrative Notes
The Admin Portal streamlines the process of entering and viewing outreach attempts and other
administrative notes on the participant profile. When documenting an outreach attempt, in
addition to writing a note, you can quickly select the outreach type and outcome, and then
review this information with the note.
Return to Table of Contents Proprietary and Confidential Page 16 of 89
Site Admin User Guide
Version 7.1
JUNIPER MDD Study
Protocol: 405-201-00062
In the Admin Portal, only enter notes related to administration and study operations, such as
outreach attempts, scheduling and contact information updates.
Note: Verily Customer Support will also use the Notes section to document their calls with the
participants. These notes will be available for study staff to review.
To protect participant privacy and ensure data integrity, it’s essential to adhere to the following
guidelines.
Important!
● Only record notes regarding outreach attempts, scheduling and contact information updates,
as needed.
● Do not record:
○ Protected health information (PHI), which is any information that can be linked
to a specific individual.
○ Adverse event (AE) related data.
○ Study visit data, like case report forms data, in the Notes section.
To document an outreach attempt or administrative note:
1. On the participant profile, in the Notes section, click Add Note to open the Notes window.
Return to Table of Contents Proprietary and Confidential Page 17 of 89
Site Admin User Guide
Version 7.1
JUNIPER MDD Study
Protocol: 405-201-00062
2. On the left, saved notes about the participant display. On the right, you can add a new note.
At the top right, under Add Notes, type a note.
3. For an outreach attempt, use the optional fields to document outreach details:
a. Select an outreach type. Options include Email, Phone Call, Text and Other.
b. Select an outcome. Options include Completed and Unavailable.
Note: For a note that is not an outreach attempt, skip these fields.
4. At the bottom right, click Save.
Note: Saved notes cannot be edited or deleted.
Saved notes display on the left side of the Notes window and on the participant profile, in the
Notes section:
● Each note shows the name of the person who entered the note, along with the date and
time the note was entered.
● Outreach attempts display the outreach type and outcome above the note.
● On the participant profile, after the first note is saved, a plus sign replaces the +Add
button.
Return to Table of Contents Proprietary and Confidential Page 18 of 89
Site Admin User Guide
Version 7.1
JUNIPER MDD Study
Protocol: 405-201-00062
Mark a Participant as Lost to Follow Up
If you are unable to contact a participant, please refer to the CRF Completion Guidelines (CCG)
to complete the Lost to Follow Up CRF. The Lost to Follow Up CRF tracks contact attempts by
telephone and certified letter, along with the contact dates and outcome.
Note: If a participant is marked as Lost to Follow Up but later reaches out, you can unpin
them from Lost to Follow Up and move them to Waiting for Scheduling Screening. See the
CCG for more information.
Mark a Participant as Prescreen Failed
To prescreen fail a participant, please refer to the CCG for guidance on completing Prescreen
Failure CRF.
Note: Submission of the Prescreen Failure CRF and the subsequent status transition to
“Prescreen Failure” is irreversible. If the participant needs to be screened again, a new
account will need to be created.
Assign a Study Phone to a Participant (If needed)
If the participant does not have a mobile phone or prefers not to download the Project Baseline
app on their personal mobile phone, then provide them with a mobile phone provisioned for the
study.
Note: The study phones will contain the Project Baseline app.
Assign a Study Phone
1. On the participant profile, under Assets, click Assign.
2. On the Assign an asset window, under Select Type, select Study Phone.
3. In the Search ID or Scan Code box, manually enter the device number, and then click Assign.
Return to Table of Contents Proprietary and Confidential Page 19 of 89
Site Admin User Guide
Version 7.1
JUNIPER MDD Study
Protocol: 405-201-00062
4. The asset details window shows the assigned study phone and history.
Enter Shipment Information
If you use a courier such as FedEx, UPS or USPS to ship the assigned phone to a participant, you
can enter information to track the shipment and delivery of the device to the participant.
To enter shipment information:
1. On the right, click the truck icon to open and enter shipping information.
2. At the right of Courier, click Select one and select the shipment courier. Options include
FedEx, UPS, USPS, and Other.
3. In the Enter Tracking Number box, enter the shipment tracking number.
4. At the bottom right, click Save.
5. The asset details window now displays the shipment information.
Return to Table of Contents Proprietary and Confidential Page 20 of 89
Site Admin User Guide
Version 7.1
JUNIPER MDD Study
Protocol: 405-201-00062
Manage Study Phone Assignment
To mark a study phone as lost or assigned in error, at the bottom left, click the ellipsis ( ) and
select Mark as lost or Mark as assignment error.
If a study phone is defective or needs to be replaced for any reason, the participant needs to return
the phone to the site to request a replacement. Participants also need to return the study phone to
the site when they’re finished using it for the study.
To request a study phone return or replacement, at the bottom right, click Request and select
Return or Replacement.
Return to Table of Contents Proprietary and Confidential Page 21 of 89
Site Admin User Guide
Version 7.1
JUNIPER MDD Study
Protocol: 405-201-00062
Manage Appointments
The Admin Portal provides guidance to manage appointments. This includes scheduling
appointments, updating appointment status, adding relevant notes and other steps.
Contact Participant to Schedule the Screening Visit
1. Contact the participant using the phone number or email provided in their Participant Profile.
2. Enter an outreach note to document your outreach.
3. Confirm that the participant has downloaded the Project Baseline app on their mobile phone
and logged into the app with their registered email ID as listed in Admin Portal.
Note: If needed, assign the participant a study phone provisioned with the Project Baseline
app.
Schedule a Visit
Note: When scheduling visits, always select a future date/time to ensure that email
notifications to the participant are triggered correctly.
1. In the Appointments section, click Schedule Visit.
2. Click Select a visit and select the visit to schedule, for example Screening Visit.
3. Next to Date, type the date in MM/DD/YYYY format, or click the calendar icon and select a
date.
4. Next to Time, type the appointment time or click the down arrow ( ) and select an hour, for
example 8:00 AM, 9:00 AM or 10:00 AM.
Return to Table of Contents Proprietary and Confidential Page 22 of 89
Site Admin User Guide
Version 7.1
JUNIPER MDD Study
Protocol: 405-201-00062
Note: Time zone is specific to the investigator’s clinical site.
5. At the bottom, click Add Visit to save the scheduled date and time.
6. After the visit is scheduled, in the Appointments section, the scheduled visit displays.
To schedule additional visits, repeat the process and under Select a visit, select the appropriate
visit. For example, select Baseline Visit to complete the related CRFs within the Baseline Visit
window.
Select Unscheduled Appointments for assessments completed outside of a visit window or for
an unscheduled replacement of study medication.
If it takes multiple visits to complete all CRFs:
● Each Visit (Screening, Baseline, etc.) can be associated with only one appointment.
● If all related CRFs are not completed during the scheduled appointment, the remaining
CRFs in the casebook folder may be completed at another time.
● Do not schedule an appointment for these subsequent times.
Return to Table of Contents Proprietary and Confidential Page 23 of 89
Site Admin User Guide
Version 7.1
JUNIPER MDD Study
Protocol: 405-201-00062
Notify Participants About Upcoming Visits
When a future appointment is saved, the participant will automatically receive an email
confirmation of the scheduled visit. Before the scheduled date and time, the participant will also
receive visit notifications on their mobile device, if enabled in the Project Baseline mobile app.
Note: To enable notifications in the Project Baseline mobile application, participants can
tap the menu icon ( ), select Settings, and then select the notifications to receive.
Reschedule an Appointment
If an appointment has a status of Scheduled or Unknown, you can edit the scheduled date
and/or time:
1. In the Appointments section, next to the appointment, click the pencil icon ( ).
2. Select the new date and/or time.
3. Click Save Visit.
Note: You cannot reschedule or cancel an appointment marked attended, completed or
missed. In this case, a lock ( ) replaces the pencil icon.
Cancel an Appointment
Coordinate all visit cancellations with the participant over site-preferred communication
methods (call, email, text etc.). When an appointment is canceled in the Admin Portal, the
participant will not receive a cancellation notification.
1. Go to the Appointments section.
2. At the right of the visit to cancel, click the pencil icon ( ).
Return to Table of Contents Proprietary and Confidential Page 24 of 89
Site Admin User Guide
Version 7.1
JUNIPER MDD Study
Protocol: 405-201-00062
3. At the right of the scheduled date and time, click X.
4. At the bottom, click Save Visit.
Note: After scheduling or making changes to appointments, enter an administrative note in
the Notes section.
Update Appointment Status
The appointment status shows at a glance whether an appointment is scheduled, attended,
completed, missed, or if the appointment status is unknown. The appointment status
determines available actions and options. For example, in some cases setting an appointment
as attended or completed may release an ePRO to the participant, trigger a dispensation task or
initiate a payment. If an appointment is set as attended, completed or missed, then you can no
longer edit or cancel the appointment.
1. At the left of the appointment, click the calendar icon to open a dropdown menu of available
appointment statuses.
Return to Table of Contents Proprietary and Confidential Page 25 of 89
Site Admin User Guide
Version 7.1
JUNIPER MDD Study
Protocol: 405-201-00062
2. Select the appropriate appointment status.
Note: If your site uses PayQuicker,
● For the Screening Visit only, wait until all required consents are signed and
cosigned (if needed) before marking the Screening Visit attended.
● After consents are signed, it's important to mark the Screening Visit attended to
trigger payment, release ePROs and enable the Reserve Dispensation task to be
triggered when appropriate.
Icon Status Definition Available Actions
Scheduled The appointment has a future Cannot manually change the
scheduled date. status. The system
automatically sets the status to
Unknown on the day of the
scheduled visit.
Can edit or cancel the
appointment.
Unknown The appointment scheduled Can set status to Attended,
date has arrived or passed but Completed or Missed.
the status has not been Can edit or cancel the
updated. appointment.
Attended The participant is currently Can set status to Completed
attending the appointment. This but cannot edit date.
may release ePROs or trigger
dispensation tasks for the visit.
Completed The appointment is finished. Cannot update the status or
Also set an appointment as date.
completed when a participant
screen fails.
Note: When an appointment is
finished, set it as Completed,
even if all CRFs have not been
completed for the visit. See
Schedule a Visit.
Return to Table of Contents Proprietary and Confidential Page 26 of 89
Site Admin User Guide
Version 7.1
JUNIPER MDD Study
Protocol: 405-201-00062
Icon Status Definition Available Actions
Missed The participant did not attend Cannot update the status or
the appointment. date.
Note: If you have updated the appointment status in error, contact Verily Customer
Support.
Document Consent
Obtaining and documenting informed consent from study participants is one of the most
important parts of clinical research. It’s essential that patients fully understand the study, have
an opportunity to ask questions, and voluntarily agree to participate. The Admin Portal
facilitates obtaining consent and tracking consent status.
The JUNIPER MDD study contains the following consents:
● Research Subject Information and Informed Consent — this study consent is required for all
study participants and must be signed by the study participant and site staff.
Note: This study consent contains a video and Study Consent Knowledge Quiz that
participants must complete before signing the consent.
● Authorization to Use and Disclose Protected Health Information – this is required and must
be signed by the study participant and site staff.
● CA Experimental Research Subject’s Bill of Rights — this is shown only to California site
participants and must be signed by the study participant.
● Future Biospecimen Research (FBR) — this is an optional consent. If the participant
chooses to sign the consent, it must also be signed by the person who explained the
consent (study investigator or designee). If the participant initially declines this consent, it
will be available to release if the participant reconsiders and decides to sign the FBR.
● The Pregnant Partner Authorization Form – this is a paper consent form that will be signed
outside of the CSP platform if the participant or their partner becomes pregnant during the
trial.
Release and Sign eConsent
Note: Do not release consents to a participant before the Screening Visit is scheduled.
After the Screening Visit is scheduled, the participant will receive an email to log into the CSP
Member Portal to review the study consent, watch a consent video, and complete a knowledge
quiz to assess their understanding.
Return to Table of Contents Proprietary and Confidential Page 27 of 89
Site Admin User Guide
Version 7.1
JUNIPER MDD Study
Protocol: 405-201-00062
Important!
● All required consents must be signed and co-signed if necessary, before the participant
will be able to access any study-level activities.
● Before releasing the Research Subject Information and Informed Consent study consent
to the participant to sign, confirm they have reviewed the consent, watched the consent
video, and completed the Study Consent Knowledge Quiz.
After ensuring the participant understands the consent and all questions regarding the study
have been addressed during the Screening Visit, the consent may be released to the participant
to sign. The participant may complete these steps on the web browser of a computer or mobile
device.
To release and sign the study consent:
1. At the top of the participant profile, ensure status is Screening.
2. Under Participant Submissions, click the expand icon ( ) to open the Study Consent
Knowledge Quiz. Review the participant’s answers and identify the areas where additional
clarification is needed, if any.
Note: If the Participant Submissions section does not contain the Study Consent
Knowledge Quiz, ask the participant to complete the quiz before proceeding. The
participant must complete and submit the knowledge quiz before they can sign the
consent.
3. After reviewing the knowledge quiz and confirming the participant is ready to sign, go to the
Consent Documents section to see the consent forms and signatures required. At the right
of the consent, click Release.
Return to Table of Contents Proprietary and Confidential Page 28 of 89
Site Admin User Guide
Version 7.1
JUNIPER MDD Study
Protocol: 405-201-00062
4. Once the consents are released, the site admin must pause for the participant to apply their
signature. Get verbal confirmation from the participant that they have completed signing the
e-consent before moving on to the next step.
Note: After releasing the consents, if you need to unrelease the documents for any reason,
click Unrelease.
Guide Participant to Review and Sign Consents
If needed, provide assistance to the participant as they navigate through the consent process.
Participants can review and sign consents on a computer or mobile device.
● On a laptop or desktop computer, participants can sign into the Participant
Portal/Project Baseline website https://baseline.google.com/signin
● On a mobile phone or tablet, participants can download and use the Project Baseline
mobile app.
Research Subject Information and Informed Consent
All participants need to sign the Research Subject Information and Informed Consent.
Return to Table of Contents Proprietary and Confidential Page 29 of 89
Site Admin User Guide
Version 7.1
JUNIPER MDD Study
Protocol: 405-201-00062
1. To begin, click Start.
2. On the next screen, click Continue.
3. Before signing, participants need to watch the consent video and review the consent
document.
Note: The system will allow the participant to sign the consent before watching the entire
video.
Return to Table of Contents Proprietary and Confidential Page 30 of 89
Site Admin User Guide
Version 7.1
JUNIPER MDD Study
Protocol: 405-201-00062
4. Once the consent has been reviewed, the consent signature screen displays with the
prefilled participant full legal name and signature. To proceed, the participant should check
the boxes confirming their understanding of the consent and verifying their identity. At the
bottom, the participant can click I’m ready to sign, I’m not ready to sign or I decline to sign,
as applicable.
Tip: If the participant cannot see the signable version of the consent, ask them to refresh
the Project Baseline App by pulling down on the Home page.
The date and time of the participant consent is documented on the final, fully-signed eConsent
which will be available to the participant in the Participant Portal.
5. To complete the signature, the participant must verify their identity. To do this, on the Google
sign-in window, the participant should re-enter their Google account password and then click
Next.
When the participant consent signature is completed, the system will display a message
confirming the consent has been recorded.
Return to Table of Contents Proprietary and Confidential Page 31 of 89
Site Admin User Guide
Version 7.1
JUNIPER MDD Study
Protocol: 405-201-00062
After signing the study-specific consent, the participant is assigned a unique, study-specific
subject identifier (subject ID). The subject ID is in the format of a 3-digit site number followed
by “S” and 5 digits, for example 123-S12345.
CA Experimental Research Subject’s Bill of Rights
California participants will also sign CA Experimental Research Subject’s Bill of Rights.
1. Click Start.
2. On the next screen, click Continue.
3. On the final screen, the participant’s full legal name and signature display. To sign the
consent, the participant should check the box at the top of the screen to verify their
understanding and then click I’m ready to sign.
Return to Table of Contents Proprietary and Confidential Page 32 of 89
Site Admin User Guide
Version 7.1
JUNIPER MDD Study
Protocol: 405-201-00062
Future Biospecimen Research (FBR) Consent
Participants also have the option to review and sign the Future Biospecimen Research (FBR)
Consent. The process to review and sign this optional consent is similar to the process used for
other consents.
Note: The Research Subject Information and Informed Consent must be signed by the
participant and co-signed by study staff before the FBR Consent will be available in the
Participant Portal.
1. Click Start.
2. On the next screen, click Continue.
3. On the final screen, the participant’s full legal name and signature display. To sign the
consent, the participant should check the box at the top of the screen to verify their
understanding and then click I’m ready to sign.
Note: If the FBR is released to the participant and the participant declines to sign this
optional consent, this is recorded under Consent History. The FBR consent will also
display under Actions Available, with the option to release the consent if the participant
reconsiders and decides to sign the consent.
Review and Countersign eConsent
After the participant signs the consent forms, the next step is for you to review the signed
consents in the Admin Portal and countersign as a site administrator, if required.
Note: If you do not see any update on the consent but the participant confirms they signed
the consent, refresh the page.
1. In the Admin Portal, under Consent Documents, the Actions Available section shows
consents that require an action, such as countersigning. To preview the document, click the
ellipsis ( ) and select Preview. To sign the document, click Sign Documents.
Return to Table of Contents Proprietary and Confidential Page 33 of 89
Site Admin User Guide
Version 7.1
JUNIPER MDD Study
Protocol: 405-201-00062
2. At the bottom of the window, click Refresh.
3. Check the box to confirm the information about cosigning, and at the bottom, click Sign.
4. Once all signatures are completed, a notification displays to confirm all consent documents
have been signed. At the bottom, click Return to Admin Console.
Return to Table of Contents Proprietary and Confidential Page 34 of 89
Site Admin User Guide
Version 7.1
JUNIPER MDD Study
Protocol: 405-201-00062
Review Signed Consent Forms
When the signed consents are complete, participants and study staff may review them.
● Participants receive a separate email for each consent with a link to view, print or
download the signed informed consent document.
● Study staff can review consents in the Admin Portal.
In the Admin Portal, you can access a PDF of the signed eConsent two ways, from the Consent
Documents section on the participant profile or from the top of the participant profile.
To view consents from the Consent Documents section:
1. In the Consent Documents section, hover over a consent name and click the expand icon
( ) to open a preview of the consent in a pop-up window.
2. On the right, use the vertical scroll bar to scroll through additional pages.
3. To close the preview, at the top right, click X.
Note: To withdraw consent, at the top right of the signed consent preview, click Withdraw.
Return to Table of Contents Proprietary and Confidential Page 35 of 89
Site Admin User Guide
Version 7.1
JUNIPER MDD Study
Protocol: 405-201-00062
To view consents from the top of the participant profile:
1. In the participant header, click the ellipsis and select Review Consents to view the consent
as the participant.
2. On the right, use the vertical scroll bar to view additional pages. To open a print preview of
the consent, click View Print-Friendly Version.
3. To close the preview, at the top of the screen, click X to close the Print Consent tab.
Re-consent and Sign eConsent
Under Consent Documents, the Actions Available section shows if a new version of the consent
needs to be released:
Return to Table of Contents Proprietary and Confidential Page 36 of 89
Site Admin User Guide
Version 7.1
JUNIPER MDD Study
Protocol: 405-201-00062
● If the Actions Available section does not list any consents, the currently signed consent is
the most up to date version, and no additional action is needed.
● If the Actions Available section shows one or more consent documents with Release
displayed next to the document, then a new version of the consent needs to be signed by the
participant.
To release a new consent version:
1. To release the updated consent to the participant, click Release. The participant will receive
a new consent available to sign.
Note: The participant may need to refresh the screen to see the new consent form.
2. Once the participant has signed the consent, the site admin may need to countersign the
consent. This signature process follows the same process as the original consent.
Return to Table of Contents Proprietary and Confidential Page 37 of 89
Site Admin User Guide
Version 7.1
JUNIPER MDD Study
Protocol: 405-201-00062
Use the Casebook
The Casebook enables you to view, enter and edit clinical data for a participant related to the
JUNIPER MDD study. The Casebook is organized into folders that contain associated Case
Report Forms (CRFs). The Casebook contains folders and forms for scheduled and
unscheduled visits, adverse events, protocol deviations, and more.
Note: For more information about the casebook and CRFs, see the eCRF Completion
Guidelines.
For the JUNIPER MDD Study, the casebook folders include:
● Screening Visit
● Baseline Visit
● Day 1
● Day 4
● Week 1
● Week 2
● Week 3
● Week 4
● Week 5
● Unscheduled Visits
● Final Weekly Study Visit (Week 6/Early Termination)
● Safety Follow-up Visit
● Adverse Events
● Concomitant Medications
● Protocol Deviations
● Pregnancy Information
● Medical Monitoring
● eSource
● Study Exit
● IMP Log
Note: The casebook is dynamic. As you answer questions and complete CRFs, additional
questions, forms or folders may display.
Open the Casebook
To open the casebook, at the top right of the participant profile, click Casebook.
Return to Table of Contents Proprietary and Confidential Page 38 of 89
Site Admin User Guide
Version 7.1
JUNIPER MDD Study
Protocol: 405-201-00062
Below the Casebook button, the number of completed CRFs displays along with the number
signed, for example: 0 of 1 CRFs signed. A CRF must be submitted before it is available to sign.
The casebook displays:
● On the left, a list of folders and number of related CRFs, with search and filters.
● In the center, the selected CRF.
● At the top right, the number of query tasks.
To navigate the casebook:
1. To search for a file, type at least three characters into the Search a file box and click the
magnifying glass icon.
2. To filter the casebook by progress, click the arrow ( )in the Progress filter box and select
All, In progress, Not started or Completed.
3. To filter the casebook by data type, click the arrow ( ) in the Data Type filter box and select
All, CRF or Participant entry.
4. To expand or collapse a section, at the left of a folder, click the arrow ( ).
Note: An expanded view shows a list of CRFs in the folder, along with the progress for
each form. All assessments completed within a visit window should be completed within
the Visit's casebook folder.
5. To open a form, click the form name.
Return to Table of Contents Proprietary and Confidential Page 39 of 89
Site Admin User Guide
Version 7.1
JUNIPER MDD Study
Protocol: 405-201-00062
Complete a Case Report Form (CRF)
All required CRFs must be completed for a visit within the visit window per protocol. For detailed
information and instructions for completing individual CRFs, refer to the eCRF Completion
Guidelines document.
To complete a CRF:
1. On the left, click a CRF name to open the form in the center of the screen.
2. On the form, review questions and enter answers. Required fields are marked with an
asterisk (*).
Note: Some CRFs contain branching logic, where the answer to a question may trigger
additional questions.
3. To clear an answer, at the right of a question, click Clear Response.
4. At the bottom right, click Save.
Return to Table of Contents Proprietary and Confidential Page 40 of 89
Site Admin User Guide
Version 7.1
JUNIPER MDD Study
Protocol: 405-201-00062
Note: The Screening Visit folder contains an Identity Verification Form CRF. Use this form
to document the identity verification status and date.
If you attempt to save the form without completing all required fields, a message displays
notifying you that one or more required field(s) are empty. Tap the message to view the first
empty required field, enter the data, and then click Save. Repeat for any additional empty fields,
if applicable.
Dispense Study Medications
Within the CSP Admin Portal, Interactive Response Technology (IRT) integration makes it easy
to manage drug dispensation and inventory for the JUNIPER MDD Study.
Trigger Dispensation Tasks
Dispensation tasks display on the participant profile only after all required consents are
submitted and the participant is confirmed eligible. On the participant profile, the related
appointment must be marked as Attended, and for the Screening and Baseline visits, specific
CRFs must also be completed to trigger the dispensation tasks.
To add dispensation tasks to the participant profile:
1. On the participant profile > Appointments: When a participant arrives for an appointment,
update the appointment status to Attended.
Note: If your site uses PayQuicker, wait until required consents are signed before marking
the Screening Visit attended.
2. For the Screening and Baseline visits, go to the casebook and complete CRFs.
a. For the Screening visit, the following CRFs must be completed to trigger the
dispensation task:
i. Inclusion/Exclusion Criteria - Screening CRF
ii. Unlock Drug Prediction Task CRF
b. For the Baseline visit, the following CRFs must be completed to trigger the
dispensation task:
i. Inclusion/Exclusion Criteria - Baseline CRF
ii. Enrollment CRF
3. On the participant profile > Dispensation: Complete the dispensation task for the visit.
Return to Table of Contents Proprietary and Confidential Page 41 of 89
Site Admin User Guide
Version 7.1
JUNIPER MDD Study
Protocol: 405-201-00062
Screening Visit
During the Screening Visit, after the required consents are signed, change the visit status to
Attended and complete the required CRFs to add the Reserve Dispensation task to the
participant profile. Completing this task will notify EndPoint to reserve the appropriate drugs for
the participant.
1. In the casebook, in the Screening Visit folder, complete the Inclusion/Exclusion Criteria -
Screening and Unlock Drug Prediction Task CRFs to add the dispensation task to the
participant profile.
2. At the top right of the casebook, the number of dispensation tasks displays. Click the
number to return to the participant profile.
3. On the participant profile, the Dispensation section shows a list of due and completed
dispensation tasks.
4. Under Screening Visit, click Reserve Dispensation to complete the task and reservation.
Return to Table of Contents Proprietary and Confidential Page 42 of 89
Site Admin User Guide
Version 7.1
JUNIPER MDD Study
Protocol: 405-201-00062
The task status automatically updates from Due to Completed. Completing the Reserve
Dispensation task will send the drug prediction call to EndPoint, and the EndPoint system will
ensure that the drugs have been reserved for the participant.
Baseline Visit
When the participant checks in for the Baseline Visit, mark the visit Attended and complete
required CRFs to add a Dispense task to the participant profile. Completing the Dispense task
will let the Site Admin know which drugs and what quantity to dispense to the participant.
1. In the casebook, in the Baseline Visit folder, complete the Inclusion/Exclusion Criteria -
Baseline and Enrollment CRFs. This will add a Dispense task to the participant profile.
2. On the participant profile, go to the Dispensation section to see a list of dispensation tasks
that are due or completed.
3. Under the Baseline Visit, click Dispense to open a pop-up window.
4. The Dispense window guides you through three steps: Dosage, Collect and Dispense. On the
first step: Dosage, under Select Dosage, Maintain is auto-selected. At the bottom, click
Submit.
Note: For the JUNIPER MDD study, dosage cannot be decreased or increased.
Return to Table of Contents Proprietary and Confidential Page 43 of 89
Site Admin User Guide
Version 7.1
JUNIPER MDD Study
Protocol: 405-201-00062
5. On the second step: Collect, collect the kit(s), scan or enter the kit number, and confirm
the status of each kit. By default, the status is Available, but you can update the status to
Missing or Damaged if appropriate. At the bottom, click Confirm.
Note: To use the barcode scanner, simply plug the hand-held scanner into a USB-A port on
your computer. Point the scanner at the barcode and click the orange button. A beep
confirms the scan is complete.
Note: If you manually enter the kit number, you must press Enter on your keyboard after
each entry before you can select a status.
6. The third step: Dispense shows the dispensation details. Dispense the supplies to the
participant and then click Confirm.
Return to Table of Contents Proprietary and Confidential Page 44 of 89
Site Admin User Guide
Version 7.1
JUNIPER MDD Study
Protocol: 405-201-00062
7. The next screen confirms the dispensation is complete. At the bottom right, click Done to
complete the process. On the participant profile, the DIspense task status automatically
updates from Due to Completed.
Subsequent Visits
For JUNIPER MDD, dispensation also occurs at Week 1, Week 2, and Week 4 visits.
At each of these visits, follow these steps:
1. When the participant checks in for the visit, update the appointment status to Attended to
add the dispensation task for the visit to the participant profile.
2. On the participant profile, go to the Dispensation section to see a list of dispensation tasks
that are due or completed.
Return to Table of Contents Proprietary and Confidential Page 45 of 89
Site Admin User Guide
Version 7.1
JUNIPER MDD Study
Protocol: 405-201-00062
Note: To expand the list of previous dispensation tasks, next to Show old tasks, click the
arrow.
3. Under the visit, complete the Dispense task that is due.
To complete the Dispense task:
1. On the participant profile, go to the Dispensation section. Under the visit, click the Dispense
task that is due to open a pop-up window.
2. The Dispense window guides you through four steps: Return, Dosage, Collect, and Dispense.
3. The first step: Return is optional but available on visits after the Baseline Visit. To document
a return of medication supplies:
a. Scan each supply to return, or click Enter supply number manually to type the
supply number.
b. Enter the Quantity Remaining for each returned supply unit.
c. When you’re finished, click Confirm.
Note: If no return of study medication is needed, you can skip this step.
Return to Table of Contents Proprietary and Confidential Page 46 of 89
Site Admin User Guide
Version 7.1
JUNIPER MDD Study
Protocol: 405-201-00062
4. On the second step: Dosage, under Select Dosage, Maintain is auto-selected. For the
JUNIPER MDD study, dosage cannot be decreased or increased. At the bottom, click Submit.
5. On the third step: Collect, collect the supplies, scan or enter the kit number, and confirm or
update the status for each kit. At the bottom, click Confirm.
Return to Table of Contents Proprietary and Confidential Page 47 of 89
Site Admin User Guide
Version 7.1
JUNIPER MDD Study
Protocol: 405-201-00062
Note: During Week 2 and Week 4 visits, dispensation will include a two-week supply of
study drugs.
6. The fourth step: Dispense screen shows the dispensation details. Dispense the kit(s) to the
participant, and then click Confirm.
Return to Table of Contents Proprietary and Confidential Page 48 of 89
Site Admin User Guide
Version 7.1
JUNIPER MDD Study
Protocol: 405-201-00062
7. The next screen confirms the dispensation is complete. At the bottom right, click Done to
complete the process and mark the dispensation task complete.
Unscheduled Visit
If an unplanned dispensation is required to replace a kit that is damaged or lost, document an
unscheduled replacement.
Important!
Once you initiate an unscheduled replacement, do not exit the task until dispensation is
complete. Doing so creates downstream dispensation issues. If you exit an incomplete
unscheduled dispensation task, contact your CRA to escalate to Verily/Endpoint.
1. On the participant profile, at the top right of the Dispensation section, click Unscheduled
Replacement.
2. On the Unscheduled Replacement window, select Kit is damaged or lost, and then click
Next.
Return to Table of Contents Proprietary and Confidential Page 49 of 89
Site Admin User Guide
Version 7.1
JUNIPER MDD Study
Protocol: 405-201-00062
Note: The JUNIPER MDD study does not permit dose modifications. If you select “Need a
dosage change” an error message will display.
3. The next window contains three steps: Replace, Kit Collection and Dispense. First, select the
kit to replace, and then click Confirm.
4. The next screen instructs you to collect and confirm the status of the replacement kit(s).
Collect the replacement kit and then click Confirm.
5. A message displays to confirm that the treatment has been replaced. At the bottom, click
Done.
Return to Table of Contents Proprietary and Confidential Page 50 of 89
Site Admin User Guide
Version 7.1
JUNIPER MDD Study
Protocol: 405-201-00062
Manage Study Drug Inventory
Check Site Inventory
In the Admin Portal, the Inventory module provides visibility into the inventory of study drugs
that have not been dispensed to participants.
To check site inventory:
1. At the top left of the Admin Portal home screen, click the menu icon ( ) and select
Inventory.
2. At the top left, the site displays. An Inventory list shows all kits at the site, including the kit
status.
Return to Table of Contents Proprietary and Confidential Page 51 of 89
Site Admin User Guide
Version 7.1
JUNIPER MDD Study
Protocol: 405-201-00062
Note: Site staff can only access inventory for their site.
3. On the Inventory page, search for a kit number, or at the right of the filters icon ( ) click
Any Status to open a dropdown menu and select a status.
4. A list of inventory that meets the search and/or filter criteria displays, including:
a. Kit Number
b. Status
c. Latest Comment
To edit kit status on the Inventory list:
1. Hover over the status to display a pencil icon.
2. Click the pencil icon to open a Change Status window. Enter updated information and then
click Confirm.
Return to Table of Contents Proprietary and Confidential Page 52 of 89
Site Admin User Guide
Version 7.1
JUNIPER MDD Study
Protocol: 405-201-00062
Note: The Inventory shows study drugs that have not been dispensed to participants. Kits
that have been dispensed and other transactions are included on the Transaction Log. To
access the Transaction Log, at the top right of the Inventory screen, click Download
Transaction Log.
Receive Shipment
When inventory shipped to a site is received, confirmation must be sent to the IRT system.
Contents of each shipment are processed based on the temperature of that shipment. Based on
the condition of the shipment, the contents of the shipment are either added to site inventory or
directly quarantined. The Endpoint system determines whether the shipment must be
quarantined.
To receive a shipment:
1. At the top left of the Home screen, click the menu icon ( ) and select Inventory.
Return to Table of Contents Proprietary and Confidential Page 53 of 89
Site Admin User Guide
Version 7.1
JUNIPER MDD Study
Protocol: 405-201-00062
2. On the left, select Receive Shipment.
3. At the top left, select the site that received the shipment, and then click Continue.
Return to Table of Contents Proprietary and Confidential Page 54 of 89
Site Admin User Guide
Version 7.1
JUNIPER MDD Study
Protocol: 405-201-00062
4. Scan or enter the shipment number. The shipment number contains 5 digits and starts
with 10. On the shipment form, it displays as the Customer/IVRS Reference Number.
Note: To use the barcode scanner, simply plug the hand-held scanner into a USB-A port on
your computer. Point the scanner at the barcode and click the orange button. A beep
confirms the scan is complete.
5. On the Receive Shipment screen, next to Upload temperature at, click Go to site to open
the TempEZ Connect external website. On the TempEZ Connect site:
a. Upload the temperature log from the monitoring device.
b. Follow the instructions to enter contact information and the monitor serial
number.
6. After uploading the temperature monitoring log, return to the CSP Admin Portal and click
Continue.
Return to Table of Contents Proprietary and Confidential Page 55 of 89
Site Admin User Guide
Version 7.1
JUNIPER MDD Study
Protocol: 405-201-00062
7. Enter kit numbers by scanning the barcode or typing the numbers, and then click Done.
Tip: To go directly to a list of all kits in the shipment without scanning or entering kit
numbers, just click Done.
8. Unscanned kits in the shipment display with a default status of Missing. Review the list
and, as appropriate, update the status to Available or Damaged.
9. When you’re finished reviewing and updating the status of the kits, at the bottom, click
Submit.
10. A message displays to confirm the shipment has been received.
Return to Table of Contents Proprietary and Confidential Page 56 of 89
Site Admin User Guide
Version 7.1
JUNIPER MDD Study
Protocol: 405-201-00062
Note: After receiving a shipment, you may need to refresh your screen to see the kits on
the Inventory list.
Document Site Destruction
Unused or damaged kits will be destroyed at the site.
Note: At week 6 or an early termination visit, create a new site destruction request to
process returned drugs.
To document site destruction:
1. At the top left of the Home screen, click the menu icon ( ) and select Inventory.
2. On the left, select Site Destruction.
Note: On the Site Destruction Requests page, you can search prior requests by request
number or filter by status to see specific requests.
3. To create a new request, at the top of the page, click New Request.
Return to Table of Contents Proprietary and Confidential Page 57 of 89
Site Admin User Guide
Version 7.1
JUNIPER MDD Study
Protocol: 405-201-00062
4. At the top left, select the site for the site destruction request, and then click Continue.
5. Scan or enter the kit number to show related information.
Return to Table of Contents Proprietary and Confidential Page 58 of 89
Site Admin User Guide
Version 7.1
JUNIPER MDD Study
Protocol: 405-201-00062
Note: If you need to look up a kit number, go to Inventory and search available kits.
6. Under Final Quantity, enter the quantity of kits to be sent for site destruction. In the text
box, type a reason for the site destruction request.
7. At the bottom right, click Done.
8. Confirm the site destruction request information, and then at the bottom, click Yes,
Submit.
Note: Once submitted, a site destruction request cannot be canceled or deleted.
Return to Table of Contents Proprietary and Confidential Page 59 of 89
Site Admin User Guide
Version 7.1
JUNIPER MDD Study
Protocol: 405-201-00062
9. A confirmation message displays. To see all site destruction requests, click View SD
Requests.
10. On the Site Destruction page, all site destruction requests display.
a. To find a specific request, search by request number or filter the list by request
status.
b. At the right of a request, click the download icon ( ) to download the request in
PDF format.
11. Print and complete the request form, as appropriate.
Return to Table of Contents Proprietary and Confidential Page 60 of 89
Site Admin User Guide
Version 7.1
JUNIPER MDD Study
Protocol: 405-201-00062
Review Participant Submissions (ePROs)
Study participants may submit survey responses, questionnaires, clinical scales or electronic
patient reported outcomes (ePROs) through the CSP Participant Portal or Project Baseline
mobile app.
The JUNIPER MDD study contains these participant submissions:
● SMDDS (Symptoms of Major Depressive Disorder Scale)
● GAD-7 (General Anxiety Disorder - 7 item questionnaire)
● PGI-S (Patient Global Impression of Severity)
● PGI-C (Patient Global Impression of Change)
● SF-36v2 (Quality of Life Survey)
● AES-S (Apathy Evaluation Scale - Self-Rated)
The study protocol specifies which ePROs the participant must complete at each visit. ePros are
available on the day of the scheduled visit and become available to participants when a visit is
marked Attended or Completed.
Return to Table of Contents Proprietary and Confidential Page 61 of 89
Site Admin User Guide
Version 7.1
JUNIPER MDD Study
Protocol: 405-201-00062
A combination of participant status and visit status is required to release ePROs for a visit.
To release ePROS for this visit: Required Participant Status Required Visit Status
Screening Visit Screening Attended or Completed
Note: If your site uses PayQuicker,
All required consents must be
signed before updating the
Screening Visit status to Attended.
Baseline, Week 1, Week 2, Enrolled Attended or Completed
Week 4 and Week 5 Visits
Week 6 and Study Follow-Up Enrolled, Discontinued, or Attended or Completed
Visits End_Study
During the visit, the participant will use the CSP Participant Portal to complete the ePROs in the
order displayed. If the assigned ePROs are not completed at the visit, a notification will be sent
to the participant at 6 pm local time on the day of visit to remind the participant to complete the
ePROs.
For the Screening Visit, related ePROs will be available for 28 days. The visit date is counted as
day 1, and the ePROS must be completed by 11:59 pm local time on day 28.
For all other visits, ePROS are only available on the visit date and must be completed by 11:59
pm local time on the day of the visit.
To review participant submissions:
1. On the participant profile, go to the Participant Submissions section. This section contains a
list of participant submissions along with the date and time the information was completed.
2. Click the expand icon ( ) to open the submission in a pop-up window.
3. Review the participant responses. If needed, use the vertical scroll bar to see additional
information.
4. To close the submission and return to the participant profile, at the top right of the pop-up,
click X.
Return to Table of Contents Proprietary and Confidential Page 62 of 89
Site Admin User Guide
Version 7.1
JUNIPER MDD Study
Protocol: 405-201-00062
Compensate Study Participants (PayQuicker)
Important!
● Sites may use PayQuicker or another system to compensate study participants.
● The information in this Compensate Study Participants section only applies to sites using
PayQuicker for participant payments. If your site is using a different payment system, follow
those instructions.
● If your site does not use PayQuicker, then the participant profile will not display the
Payments section.
The Admin Portal streamlines the process of compensating study participants and tracking
payments. After a participant attends a compensated visit, payments are automatically
triggered based on the payment rules defined for the site.
● Before each visit, confirm with the participant that they received payment for the previous
compensated visit, if applicable.
● At the end of every compensated visit, share with the participant the payment they should
expect to receive for the visit.
Trigger a Payment
When a participant attends a compensated visit, payments are automatically triggered.
To automatically trigger payments:
1. In the Appointments section, update the compensated visit status to Attended to trigger the
associated payment.
Note: If your site uses PayQuicker,
● For the Screening Visit ONLY, wait until all required consents are signed and
cosigned (if needed) before marking the visit as attended.
Return to Table of Contents Proprietary and Confidential Page 63 of 89
Site Admin User Guide
Version 7.1
JUNIPER MDD Study
Protocol: 405-201-00062
● After consents are signed, it’s important to mark the Screening Visit as attended to
trigger payment, release ePROs and enable the Reserve Dispensation task to be
triggered when appropriate.
2. After attending the Screening Visit, the participant will receive an email to set up their
payment account. The participant must complete this before payments will be available.
After the participant has set up their payment account, the CSP platform will automatically
release the compensation to the participant after the visit status is set as attended.
Review Payment Status
When the payment is triggered, the Admin Portal Payments section shows the payment status
as Created and awaiting processing. Once payment has been received by the participant, it will
change to Successfully Issued.
Communicate with Participant
If your site uses PayQuicker, provide guidance to participants, if needed.
Participants must set up a PayQuicker account before they can receive payments. After a
participant attends the Screening Visit, the participant will receive an email from PayQuicker
with step-by-step instructions on how to set up a payment account. Once registered, payments
are automatically deposited into the payment account. Participants are issued a PayQuicker
debit card to access payments. A virtual debit card is immediately available, and a plastic debit
card will be mailed to the participant within 10-14 days.
To set up a PayQuicker account:
1. After attending the Screening Visit, the participant will receive an account activation
email from no-reply@mypayquicker.com.
Note: Remind participants that the email will come from PayQuicker rather than Verily.
Return to Table of Contents Proprietary and Confidential Page 64 of 89
Site Admin User Guide
Version 7.1
JUNIPER MDD Study
Protocol: 405-201-00062
2. The email will contain a “click here to create your account” link. When clicked, a New
User Registration screen opens. Under Create New User, the participant will:
a. Enter first and last name. This must match a government-issued ID.
Note: This needs to be the individual’s legal first and last name. A company name
should not be entered in these fields.
b. Review email address and presenter, which are automatically filled.
c. Create a username and password.
3. The participant will receive an email from no-reply@mypayquicker.com with a link to
verify their email address.
4. On the New User Registration form, the participant will enter profile information and
addresses, and then click Next. This form includes:
a. Date of birth
b. Time zone
c. Phone number(s)
d. Residential address
e. Mailing address (if different from Residential address)
Note: The debit card will be mailed to this address.
Return to Table of Contents Proprietary and Confidential Page 65 of 89
Site Admin User Guide
Version 7.1
JUNIPER MDD Study
Protocol: 405-201-00062
5. To complete registration, the participant will review and agree to Terms and Conditions.
After reviewing agreements, check the box by each agreement. At the bottom, click I
Agree.
6. A message confirms the registration is complete. The participant will also receive an
email with registration confirmation.
7. The participant can now log into their PayQuicker account, access payments, and use
their virtual debit card. They will receive a plastic PayQuicker debit card within 10-14
days.
Return to Table of Contents Proprietary and Confidential Page 66 of 89
Site Admin User Guide
Version 7.1
JUNIPER MDD Study
Protocol: 405-201-00062
PayQuicker Frequently Asked Questions
Q: When can participants expect to receive the email to set up their PayQuicker account?
A: After attending the Screening Visit, the participant will receive an account activation email
from no-reply@mypayquicker.com.
Note: If a participant does not receive the email as expected, suggest that they check their
email spam/junk or trash folder for the email from PayQuicker.
Q: How long does it take to get the payment account set up?
A: It only takes a few minutes to set up the PayQuicker account and complete registration.
On-screen prompts provide step-by-step instructions. Once the payment account is set up:
● Payments, once issued, are accessible within the payment account.
● A PayQuicker virtual debit card is immediately available.
● A PayQuicker plastic debit card will arrive in the mail within 10-14 days to the address
entered on the PayQuicker registration form.
Note: The debit card will be labeled as PayQuicker and will not contain Verily branding.
Q: How will participants receive payments?
A: Payments are automatically issued and deposited into the payment account when the
participant attends a compensated visit. When payments are issued:
● Participants will receive an email notification from no-reply@mypayquicker.com.
● The participant portal will contain instructions for How to Get Paid.
● Funds are instantly available in the payment account and on the PayQuicker debit card.
● Funds can be transferred to a personal bank account, if desired.
Q: How do participants use the virtual PayQuicker debit card?
A: To use the virtual debit card, participants must:
1. Log into their PayQuicker account.
2. At the top, click Use My Virtual Card.
3. View the 16-digit virtual card number.
4. Click Copy Card Number for easy use online.
5. Click See back of card to view and use the CVV2 security code.
Return to Table of Contents Proprietary and Confidential Page 67 of 89
Site Admin User Guide
Version 7.1
JUNIPER MDD Study
Protocol: 405-201-00062
Q: What if the participant claims they are missing a payment?
A: If a participant claims they are missing a payment, ask them to:
● Check the inbox of their study-registered email address for the payment notification email
from no-reply@mypayquicker.com. The study-registered email address is the one displayed
in their PayQuicker account.
● Check their spam/junk folder or trash for the PayQuicker payment notification email.
● Confirm they completed registration for a payment account. If they have not set up a
payment account, they will be prompted to do so when they receive their first payment.
Note: If these steps do not resolve the issue, contact Verily Customer Support
View and Respond to Queries
Queries give the Clinical Data Management (CDM) team, Study Monitors, and Medical Monitors
the ability to question discrepant (or seemingly discrepant) data within the system. Site staff
review and respond to queries. There are two types of queries which require resolution:
● System query — Queries that the system creates automatically upon data meeting
specific criteria.
○ Batch checks: These checks are pre-programmed by data management and
automatically generated every four hours based on validation criteria.
○ Justification checks: If you provide a justification via a veto process or by
changing existing data, the justification will be saved as a query for Verily data
management review.
● Manual query — Queries opened manually by other system users, such as the CDM or
study monitor. Examples:
○ A Study Monitor might open a query on a data point that does not match the
source data.
○ A Verily CDM might open a query asking the site to clarify a vetoed validation.
○ A PPD CDM might open a query asking to clarify a decrease in height over visits.
Return to Table of Contents Proprietary and Confidential Page 68 of 89
Site Admin User Guide
Version 7.1
JUNIPER MDD Study
Protocol: 405-201-00062
In the Admin Portal, you can view and respond to queries on the Queries list and on the
participant record within a CRF.
Note: Queries, responses and changes are tracked on an audit trail.
Navigate the Queries List
1. At the top left of the Participants list, click the menu icon and select Queries.
2. The Queries page opens and shows a list of queries with columns for Participant ID, Subject
ID, Site, Description, Status, Reporter, Created on, and Last modified on.
Query Status Definition
Open The default value for a new query. Open queries require action by the
site.
Resolved Indicates the coordinator has responded and changed data.
Override Indicates the coordinator has responded without changing data.
Verified Indicates the user who opened the query has reviewed and accepted
the response.
3. At the left of a row, a red triangle indicates an open query that requires action by the site.
Return to Table of Contents Proprietary and Confidential Page 69 of 89
Site Admin User Guide
Version 7.1
JUNIPER MDD Study
Protocol: 405-201-00062
4. To filter the Queries list, click Filter queries by… to expand a dropdown menu and select
Participant ID, Subject ID, Status, Description, Reporter or Site.
Tip: To find queries at your site that require a response by site staff, filter by open status.
Site staff may only access queries for their site.
5. To sort the Queries list, click a column header to sort the list in ascending or descending
order by the selected column. You can sort by columns Participant ID, Subject ID,
Description, Reporter, Created On and Last Modified On. In the column header, an arrow
indicates the currently selected column and sort order.
6. Hover over the Description to view additional information, or click the query to open query
details.
View and Respond to Queries on the Queries List
1. To open query details, click a query.
Return to Table of Contents Proprietary and Confidential Page 70 of 89
Site Admin User Guide
Version 7.1
JUNIPER MDD Study
Protocol: 405-201-00062
2. The Query Details window contains the query, comments, and history on the left and query
details on the right. The details vary depending on whether the query was created on a CRF:
● If the query was created on a CRF, the Query Details window contains a Source link to
open the related CRF on a separate tab. This streamlines the process of reviewing and
updating the CRF data. Click View CRF to open the form on a separate tab. When
finished reviewing and, if needed, updating the CRF, click X on the tab to close the CRF
and return to the Query Details.
● If the query was system generated rather than entered on the CRF, click the Participant
ID to select the participant and open their participant profile on a separate tab. From the
participant profile, open the casebook to view and edit data on CRFs, if needed. When
finished, click X on the new tab to close the profile and return to the Query Details.
3. At the bottom left of the Query Details window, click Add a comment…, type your response,
and then click Add Comment.
Return to Table of Contents Proprietary and Confidential Page 71 of 89
Site Admin User Guide
Version 7.1
JUNIPER MDD Study
Protocol: 405-201-00062
4. On the right, next to Status, click the arrow ( ) and select a status from the dropdown.
● Select Resolved if you entered a comment and changed data.
● Select Override if you entered a comment and did not change data.
Note: After responding to an open query, you must manually change the status to
Resolved or Override.
5. To change the priority, click the arrow ( ) and select a priority between P0 (top priority)
and P3 (low priority) from the dropdown.
View and Respond to Queries on a CRF
On a case report form, at the right of a question, click icons to view source data verification, see
change history ( ), and track and respond to queries ( ).
Note: Only study monitors can verify source data and check the Study Monitor box.
If a query was entered on the CRF, the magnifying glass icon makes it easy to track query status.
As the query status is updated, the magnifying glass icon changes accordingly:
Icon Query Status Meaning
No query related to this data has been entered on the CRF.
Open There is an open query that requires a response by site staff.
Resolved The site staff has responded and edited data.
Override The site staff has responded without editing data.
Verified The person who opened the query has reviewed and verified the
response.
To review and respond to queries that were entered on a CRF:
1. On the CRF, at the right of a question, click the magnifying glass/exclamation icon ( ) to
open query details. If needed, update data on the CRF.
Return to Table of Contents Proprietary and Confidential Page 72 of 89
Site Admin User Guide
Version 7.1
JUNIPER MDD Study
Protocol: 405-201-00062
2. On the View Query Details window, click Add a comment, type a response, and then click
Add Comment.
3. After adding the comment, on the right, update the status.
a. Select Resolved if you entered a comment and changed data.
b. Select Override if you entered a comment and did not change data.
Note: After responding to an open query, you must manually change the status to
Resolved or Override.
After you have responded to the query and updated the query status, the person who created the
query will review your response and update the status to Verified if they accept the query
response, or change the status back to Open if additional information is needed.
Note: Only the person who created the query should change the status to Verified.
Best Practices for Managing Queries
● Review participant data for completeness and check weekly for new queries.
● Resolve data queries within three business days of the query being issued.
● In the query comment box, type a response, for example “Data corrected” or “Data
unchanged because…”. Always enter a response into the comment box.
○ Acceptable response examples:
■ “Data corrected”
■ “Data unchanged because…” (only if data does not require change)
○ Unacceptable response examples:
■ “Will provide later”
Return to Table of Contents Proprietary and Confidential Page 73 of 89
Site Admin User Guide
Version 7.1
JUNIPER MDD Study
Protocol: 405-201-00062
■ Providing an answer in the Comments box but not updating the CRF
■ Any mention of PII
● If necessary, leave queries open until you have the data to resolve the query.
● Change data on the CRF if necessary. Do NOT put corrected data in the query Comments
box. After changing data, update the status to Resolved.
● If the data does not require a change, type in a brief explanation, for example, “Data
unchanged because…” and update the status to Override.
Veto a System Query
When system validations are triggered, site users have the ability to veto or override the
associated query and provide justification.
Note: All veto actions and justifications are logged in the audit trail.
To veto or resolve a system query:
1. Review the validation check and associated query.
a. If the data is inaccurate, correct the data.
b. If the data is accurate, click Veto and enter a justification.
2. If you veto the system query, enter a clear justification that explains why the data is
accurate.
a. Acceptable response examples:
i. “Data correct as is, participant has low blood pressure due to blood
pressure medications”
ii. “Data unchanged because (provide reason)”
b. Unacceptable responses examples:
i. “Answer correct.”
ii. “Answer is not correct.” If the data is inaccurate, you must correct the data
point.
iii. Any mention of PII
Note: A system query will be generated to review the veto justification. The person making
the change and providing the justification is automatically listed as the query reporter.
3. If a front-end edit check query has been generated, please ensure:
● The data entry is valid
● The justification provides sufficient explanation for why the veto was needed
4. Update query status.
a. If data has not changed, update query status to Override.
b. If data has been changed as a result of your review, update status to Resolved.
Return to Table of Contents Proprietary and Confidential Page 74 of 89
Site Admin User Guide
Version 7.1
JUNIPER MDD Study
Protocol: 405-201-00062
Note: CDM will review all vetoed queries and may re-open a query if proper justification is
not provided.
View Audit Trail
The Audit Trail provides visibility into the history of changes made to queries. This includes the
Participant ID, Actor Type, Actor, Change Type, Related Information, Version, Before, After,
Change Justification, Override Edit Check Justification, Source Data Verification (SDV), and Time
of Change.
To view the audit trail:
1. On a CRF, at the right of a question, click the paper icon ( )to open the Audit Trail
window.
2. On the right side of the Audit Trail window, use the vertical scroll bar, if needed, to view
the entire history of changes.
3. To close the Audit Trail window, at the top right, click X.
Return to Table of Contents Proprietary and Confidential Page 75 of 89
Site Admin User Guide
Version 7.1
JUNIPER MDD Study
Protocol: 405-201-00062
Using the Admin Portal - Investigators (PIs & Sub-Is)
Sign the Casebook
In the Admin Portal, Principal Investigators can review casebook data and sign individual CRFs
and participant casebooks.
Note: Only the site Principal Investigator has the ability to sign CRFs and casebooks. If you
do not have access and should be able to sign casebooks, send an email to
juniper@projectbaseline.com
Open a Participant Profile and Review Casebook Data
1. Sign into the CSP Admin Portal to open the Participants list. Apply filters or search to find a
study participant.
a. To filter participants: At the top right of the Participants list, next to Any Status, click the
arrow to open a dropdown menu. Select a status to display a filtered list of participants
below.
b. To search for participants by ID, Name, Contact Info or Appointment Date, at the top left
of the Participants list, type criteria into the search boxes and click the magnifying glass
to display search results below.
c. Open a participant profile by clicking any of the identifiers (ID, name, contact info,
appointment date, site, status and race).
2. To open the casebook and review data, at the top right of the participant profile, click
Casebook.
Return to Table of Contents Proprietary and Confidential Page 76 of 89
Site Admin User Guide
Version 7.1
JUNIPER MDD Study
Protocol: 405-201-00062
Note: Below the Casebook button, the number of completed CRFs displays along with the
number signed, for example: 0 of 1 CRFs signed. A CRF must be submitted before it is
available to sign.
The casebook displays:
● On the left, a list of folders and number of related case report forms (CRFs)
● In the center, the selected CRF
● At the top right, the number of tasks related to queries entered on the CRF.
To navigate the casebook:
1. To search for a file, type at least three characters into the Search a file box and click the
magnifying glass icon.
2. To filter the casebook by progress, click the arrow ( )in the Progress filter box and select
All, In progress, Not started or Completed.
3. To filter the casebook by data type, click the arrow ( ) in the Data Type filter box and select
All, CRF or Participant entry.
4. To expand or collapse a section, at the left of a folder, click the arrow ( ).
Note: An expanded view shows a list of associated CRFs and the progress for each form.
5. To open a form, click the form name.
Return to Table of Contents Proprietary and Confidential Page 77 of 89
Site Admin User Guide
Version 7.1
JUNIPER MDD Study
Protocol: 405-201-00062
Review CRF Queries
If a CRF has any related queries, they must be verified before you can sign the CRF. If a query
has been entered on a CRF, the magnifying glass icon makes it easy to identify and track query
status.
Icon Query Status Meaning
No query related to this data has been entered on the CRF.
Open There is an open query that requires a response by site staff.
Resolved The site staff has responded and edited data.
Override The site staff has responded without editing data.
Verified The person who opened the query has reviewed and verified
the response.
Return to Table of Contents Proprietary and Confidential Page 78 of 89
Site Admin User Guide
Version 7.1
JUNIPER MDD Study
Protocol: 405-201-00062
To review query details:
1. On the CRF, click the magnifying glass icon to view existing queries or add a new query.
2. Under Existing Queries, select a query to open query details.
3. On the left side of the Query Details, review the query and comment history, or add a new
comment. On the right, review query details. To return to the CRF, next to Source, click View
CRF.
Return to Table of Contents Proprietary and Confidential Page 79 of 89
Site Admin User Guide
Version 7.1
JUNIPER MDD Study
Protocol: 405-201-00062
Sign a CRF
1. Open the casebook and select a CRF.
2. At the bottom left, click Edit Mode and change to Approval Mode.
Note: When you change to Approval Mode, the Save button changes to Sign.
3. Review the CRF data and confirm that all data is correct and all queries are verified.
4. At the bottom right, click Sign.
5. On the Sign Casebook window, check the box to acknowledge your sign off.
6. Type your full legal name. The signature automatically populates.
7. At the bottom, click Sign.
8. To authorize and complete your signature, you will be asked to log in again using the same
process you previously used to sign in to the CSP Admin Portal. To get started, click Login.
Return to Table of Contents Proprietary and Confidential Page 80 of 89
Site Admin User Guide
Version 7.1
JUNIPER MDD Study
Protocol: 405-201-00062
Confirm Successful Casebook Sign Off
After completing your digital signature, you are returned to the participant profile. To confirm
sign-off was successful for all CRFs, at the top of the profile, under the Casebook button, review
the number of signed CRFs, for example: 1 of 1 CRFs signed.
Note: If an update is made on a signed CRF, the digital signature is removed from that
page and the digital signature must be reapplied.
Sign a Casebook
In addition to signing individual CRFs, you can also sign all completed CRFs at once by signing
the casebook. Before signing the casebook, review CRF data, verify all data is correct, and
confirm all queries are verified.
1. At the top right of the participant profile, click the ellipsis ( ) and select Sign Casebook.
Note: The menu only contains Sign Casebook if you have permission to sign casebooks,
and the casebook contains unsigned, completed CRFs.
Return to Table of Contents Proprietary and Confidential Page 81 of 89
Site Admin User Guide
Version 7.1
JUNIPER MDD Study
Protocol: 405-201-00062
2. On the Sign Casebook window, check the box to acknowledge your sign off.
3. Type your full legal name. The signature automatically populates.
4. At the bottom, click Sign.
5. To authorize and complete your signature, you will be asked to log in again using the same
process you previously used to sign in to the CSP Admin Portal. To get started, click Login.
View CRF Signatures
When you sign the casebook, it applies a digital signature to all completed CRFs within the
casebook. To view CRF signatures:
1. Open the casebook.
2. On the left, click the arrow ( ) to expand a folder and view related CRFs.
3. Select a CRF to display the form on the right.
The signature status and details display:
● On the left, under the CRF name
● On the right, at the top of the form
Return to Table of Contents Proprietary and Confidential Page 82 of 89
Site Admin User Guide
Version 7.1
JUNIPER MDD Study
Protocol: 405-201-00062
Note: All queries, responses and changes are tracked on the audit trail.
Document Study Exit
When a participant exits the study, the PI completes the Study Exit CRF to update the status.
When the Study Exit CRF is completed, the Admin Portal sends a notice of the status change to
the IRT.
Return to Table of Contents Proprietary and Confidential Page 83 of 89
Site Admin User Guide
Version 7.1
JUNIPER MDD Study
Protocol: 405-201-00062
Troubleshooting
As a first step in troubleshooting an issue, contact Verily Customer Support by phone or email:
● Call Verily Customer Support at (833) 525-1058 (Mon - Fri from 5 am - 8 pm PT)
● Send an email to juniper@projectbaseline.com
Connectivity Issues
Site connectivity issues
If your site loses internet connection:
1. Contact Verily Customer Support for help diagnosing the issue.
2. If the issue is not resolved and is outside of Verily’s control (e.g. the site’s internet
connection is down), follow your site’s internal standard operating procedures for clinical
care and technology resolution.
Scenario 1: A participant is at your site when the site loses internet connection.
Participants can still consent and complete assigned ePROs if the site loses internet
connection. Please follow steps below:
1. Contact Verily Customer Support.
2. Participants can use the Project Baseline mobile application on their personal mobile
device or the study-provided Android phone.
a. To download the Project Baseline mobile app, go to the App Store (iOS) or Google
Play app store (Android).
b. Continue completing visit procedures (e.g. consent and ePROs) using the Project
Baseline mobile app.
3. Sites will not be able to enter study data into the Clinical Study Platform (CSP) until an
internet connection is restored.
Note: Contact your CRA. Otsuka/CRO may opt to provide cellular hotspots or other
mitigation options to sites on a case-by-case basis.
Scenario 2: Your site has confirmed internet connectivity but cannot access the CSP Admin
Portal.
1. Contact Verily Customer Support. They will troubleshoot and diagnose the issue.
2. If it is determined that the platform is not available, your site will not be able to view or
enter data until access to the CSP Admin Portal is restored.
Return to Table of Contents Proprietary and Confidential Page 84 of 89
Site Admin User Guide
Version 7.1
JUNIPER MDD Study
Protocol: 405-201-00062
Note: In special cases, Otsuka/PPD may opt to allow offline data capture on paper CRFs
for later entry into the CSP Admin Portal.
Participant connectivity issues
Scenario 3: A participant is remote and is experiencing internet connectivity issues or is
unable to access the Project Baseline mobile app.
All devices will use cellular and/or wifi connections to access the Project Baseline mobile app.
Please note, an active internet connection is needed to access and submit an ePRO. However
the participant can enter data over a period of several hours without an active connection. The
window for entering data on an ePRO is several hours long to enable flexibility in timing for data
entry.
Scenario 3.1: The participant can access the Project Baseline mobile app, has entered some
data, then lost connectivity.
1. The participant can complete data entry on the ePRO and leave the Project Baseline
mobile app open.
Important Reminders:
● The participant must not sign out of the Project Baseline mobile app before
submitting the ePRO.
● Data will be saved within the ePRO, waiting to be submitted.
2. Once an internet connection is available, the participant can open the Project Baseline
mobile app and submit the ePRO.
Note: It is important the participant submits the ePRO as soon as possible after they
regain an internet connection. If the ePRO is not submitted by the time the ePRO expires,
the task will no longer appear in the participant portal, and the participant will not be able
to submit the form.
Scenario 3.2 - The participant cannot access the Project Baseline mobile app.
1. Contact Verily Customer Support.
2. If the connectivity issue cannot be resolved, the participant will need to wait to complete
ePROs until they regain internet access or a wifi connection.
Return to Table of Contents Proprietary and Confidential Page 85 of 89
Site Admin User Guide
Version 7.1
JUNIPER MDD Study
Protocol: 405-201-00062
Appendix
Glossary
Term Definitions
Casebook A casebook is a collection of all electronic Case Report Forms (CRFs)
and eSource forms associated with a participant.
CRF Completion Guidelines A document that describes how to complete electronic Case Report
(CCG) Forms (eCRFs) and enter clinical data.
Clinical Research Associate Clinical Research Associate or study monitor.
(CRA)
Clinical Research Clinical Research Coordinator or site administrator.
Coordinator (CRC)
Clinical Studies Platform Verily’s Clinical Studies Platform is a web-based evidence generation
(CSP) platform used by clinical researchers. It includes the CSP Admin Portal,
Member Portal, and Project Baseline app.
CSP Admin Portal (Admin CSP Admin Portal is a web-based clinical trial management platform
Portal) for the clinical study team and site staff: Clinical Research
Coordinators, Investigators, Clinical Raters, Clinical Data Managers,
and Study Monitors.
CSP ID/Participant ID (PID) A 10-digit identifier provided by the CSP Admin Portal.
Note: This is different from the Study Subject ID.
CSP Participant Portal CSP Participant Portal, also called the Baseline Participant Portal, is a
(Member Portal) web-based platform where study participants can complete surveys,
sign consents and receive full transparency into the study flow and
where they are in the process.
Return to Table of Contents Proprietary and Confidential Page 86 of 89
Site Admin User Guide
Version 7.1
JUNIPER MDD Study
Protocol: 405-201-00062
Term Definitions
Electronic Case Report Electronic Case Report Forms are clinical assessments completed by
Form (eCRF) site staff within the Electronic Data Capture system.
Electronic Data Capture Electronic Data Capture is a secure computer data entry system
(EDC) intended for the capture and management of clinical trial data.
Participant List A function of the CSP Admin Portal that enables tracking of
participants in various study phases from initial screening, enrollment,
to study close.
Participant Profile A feature of the CSP Admin Portal to manage participant’s basic
information, study data, and their records throughout the study.
Partner Domain Partner Domain is Google's externally available account service. When
people have a "Google Account", Partner Domain is the service that
maintains those accounts and allows users to sign into them using
2-step verification.
Protected Health Health information that can be linked to a specific individual.
Information (PHI)
Personally Identifiable Any data that could be used to identify an individual, such as name,
Information (PII) telephone number, email address, mailing address, medical record
number, Social Security numbers, and more.
Project Baseline App A mobile application that enables study participants to access and
participate in study activities from a mobile phone or tablet.
Study Subject ID A unique, study-specific subject identifier/participant ID that is
assigned to the participant after they sign the study-specific consent.
The subject ID is in the format of a 3-digit site number followed by “S”
and 5 digits, for example 123-S12345.
Return to Table of Contents Proprietary and Confidential Page 87 of 89
Site Admin User Guide
Version 7.1
JUNIPER MDD Study
Protocol: 405-201-00062
Admin Portal Permissions
Permissions determine what users can access and do within the CSP Admin Portal. This
protects participant information and ensures people have access to what they need to conduct
or monitor clinical research. The table below summarizes the permissions granted to Clinical
Research Coordinators (CRC) and Principal Investigators. Both Site Admin (CRC) and Site PI
roles have permission to view Personally Identifiable Information (PII). Some key differences
between Site Admin and Site PI permissions include:
● Participant Asset Assignment — Site Admins can view, edit and assign participant
assets (such as study phones), while Site PIs can only view participant assets.
● Investigator Signature — Only Site PIs can sign CRFs and casebooks.
Return to Table of Contents Proprietary and Confidential Page 88 of 89
Site Admin User Guide
Version 7.1
JUNIPER MDD Study
Protocol: 405-201-00062
Return to Table of Contents Proprietary and Confidential Page 89 of 89
You might also like
- 5GC000433 Embedded Power Meter For Energy EfficiencyDocument19 pages5GC000433 Embedded Power Meter For Energy EfficiencyGermán CastañedaNo ratings yet
- Val Nav Advanced ManualDocument82 pagesVal Nav Advanced ManualJorge Romero100% (1)
- Administration Console User GuideDocument82 pagesAdministration Console User GuideforkmeisterNo ratings yet
- Oracle White Paper Open Enrollment ProcessingDocument52 pagesOracle White Paper Open Enrollment ProcessingSai SantoshNo ratings yet
- MC5502 Bigdata Unit 2 NotesDocument20 pagesMC5502 Bigdata Unit 2 NotesSreehul100% (2)
- Sample of Internal Audit Manual TemplateDocument51 pagesSample of Internal Audit Manual TemplateOlayinka OnimeNo ratings yet
- AZ 500 QuestionsDocument2 pagesAZ 500 QuestionsLuis-Bruce IkechukwuNo ratings yet
- ASAPbio - EBI - Ithaka S+R Workshop 2020 ReportDocument31 pagesASAPbio - EBI - Ithaka S+R Workshop 2020 ReportMuhammad AkbarsNo ratings yet
- Audit of Inventories - A Joint Study Auditing Procedure Study PDFDocument101 pagesAudit of Inventories - A Joint Study Auditing Procedure Study PDFAnnie Rose CarredoNo ratings yet
- CC9K v2 90 MonitoringGd 8200 1950 10 A0 enDocument177 pagesCC9K v2 90 MonitoringGd 8200 1950 10 A0 enIván BhsNo ratings yet
- Research Submission and Peer ReviewDocument18 pagesResearch Submission and Peer ReviewCarla MarshaNo ratings yet
- Office Hours Pro V15Document47 pagesOffice Hours Pro V15John smithNo ratings yet
- CentralGovernance UsersGuide AllOS enDocument661 pagesCentralGovernance UsersGuide AllOS engabiNo ratings yet
- 05 6568A01 PulseNET Enterprise User Guide 4.4.0Document41 pages05 6568A01 PulseNET Enterprise User Guide 4.4.0NayeliNo ratings yet
- REC Standard Operating Procedure v.2 s.2022Document78 pagesREC Standard Operating Procedure v.2 s.2022Joshua GuiriñaNo ratings yet
- Changeman Administrator GuideDocument228 pagesChangeman Administrator Guideyang_wang19856844100% (3)
- (FINAL) CSP Clinical Research Associate User Guide - JUNIPER MDDDocument31 pages(FINAL) CSP Clinical Research Associate User Guide - JUNIPER MDDPrecise ResearchNo ratings yet
- Compass Configuration GuideDocument85 pagesCompass Configuration GuideIsma PubliNo ratings yet
- WI Guide 18.10Document427 pagesWI Guide 18.10Ipoty JuniorNo ratings yet
- OneIM OperationsSupportWebPortal UserGuideDocument48 pagesOneIM OperationsSupportWebPortal UserGuidejosebafilipoNo ratings yet
- Te Evaluation Guide PDFDocument49 pagesTe Evaluation Guide PDFMed SyNo ratings yet
- Feasibility Study On Rabbit Farming (Hardbound)Document114 pagesFeasibility Study On Rabbit Farming (Hardbound)Yvonne Grashelle Cabang BusalNo ratings yet
- Engineering Manager - Help Manual - Rev 7.1Document24 pagesEngineering Manager - Help Manual - Rev 7.1Ernie McCrackenNo ratings yet
- BART024Document13 pagesBART024Philippe Populaire50% (2)
- Fortinac Control Manager 83Document755 pagesFortinac Control Manager 83SureSh FreemanNo ratings yet
- FortiSandbox-4 4 1-Administration - GuideDocument256 pagesFortiSandbox-4 4 1-Administration - GuidefortinetNo ratings yet
- A Procedure For Planning Irrigation Scheme Rehabilitation: TDR Project R5832 Report OD/TN 84Document123 pagesA Procedure For Planning Irrigation Scheme Rehabilitation: TDR Project R5832 Report OD/TN 84sileshibekeleNo ratings yet
- SMART Analysis ManualDocument48 pagesSMART Analysis ManualWira WiryadiNo ratings yet
- Peer Review in Scientific Publications: House of Commons Science and Technology CommitteeDocument254 pagesPeer Review in Scientific Publications: House of Commons Science and Technology CommitteeZainNo ratings yet
- SecureEmailGateway Setup Admin Student Guide Final 22 10 13Document63 pagesSecureEmailGateway Setup Admin Student Guide Final 22 10 13Sandesh ParabNo ratings yet
- Nehal Patel - Practical Project Management For Engineers-Artech House Publishers (2019)Document253 pagesNehal Patel - Practical Project Management For Engineers-Artech House Publishers (2019)AnonyNo ratings yet
- Due Process Handbook Resupply 28 Feb 2013 WEBSITEDocument49 pagesDue Process Handbook Resupply 28 Feb 2013 WEBSITEumar ajmalNo ratings yet
- Mejores Practicas para Fortigate 6.4Document41 pagesMejores Practicas para Fortigate 6.4robertlatinoNo ratings yet
- SX-SRVR Security Expert - Operator Reference GuideDocument341 pagesSX-SRVR Security Expert - Operator Reference GuideGuilla23No ratings yet
- Responsive User Experience FeaturesDocument81 pagesResponsive User Experience FeaturesDileepNo ratings yet
- XN-450 Routine Use Training WorkbookDocument51 pagesXN-450 Routine Use Training Workbooktartaglia2002No ratings yet
- MOR-JRM-Healthcare IT BPO Call Center Non-Voice Agent Performance and Rewards Management SystemDocument136 pagesMOR-JRM-Healthcare IT BPO Call Center Non-Voice Agent Performance and Rewards Management SystemSomething.No ratings yet
- Food Defense Plan Builder Version 2.0 User Guide: All Rights ReservedDocument57 pagesFood Defense Plan Builder Version 2.0 User Guide: All Rights ReservedAndy JoceNo ratings yet
- Samplemanager 2100 Mobile Configuration GuideDocument122 pagesSamplemanager 2100 Mobile Configuration GuideShubham KumarNo ratings yet
- Manual EngDocument149 pagesManual EngEdNo ratings yet
- FortiOS-6 4 0-Best - PracticesDocument42 pagesFortiOS-6 4 0-Best - Practicescroswebe65No ratings yet
- Intro To Adhoc PDFDocument78 pagesIntro To Adhoc PDFsateeshjNo ratings yet
- THESIS3 GroupJRMDocument163 pagesTHESIS3 GroupJRMSomething.No ratings yet
- QM User Guide Cisco 115Document213 pagesQM User Guide Cisco 115Nurdheen PeringattilNo ratings yet
- CC9K v2 90 GetStartedGd 8200 1950 07 A0 enDocument79 pagesCC9K v2 90 GetStartedGd 8200 1950 07 A0 enjheNo ratings yet
- Symantec Reporter 10.5.x Administrator's Guide: Revision - Wednesday, March 11, 2020Document132 pagesSymantec Reporter 10.5.x Administrator's Guide: Revision - Wednesday, March 11, 2020Sai manikantaNo ratings yet
- Project Monitoring - Template PDFDocument3 pagesProject Monitoring - Template PDFJesryl A. PlarisanNo ratings yet
- PFMU Financial Procedures Manual Revised Feb 2020Document121 pagesPFMU Financial Procedures Manual Revised Feb 2020ballah.barcNo ratings yet
- NACD Directorship Certification Candidate HandbookDocument47 pagesNACD Directorship Certification Candidate HandbookLaudaaNo ratings yet
- Pim 1001Document85 pagesPim 1001mohamed yehiaNo ratings yet
- FortiRecon 23.1 User - GuideDocument116 pagesFortiRecon 23.1 User - GuideTiago PeNo ratings yet
- So WI Food Hub StudyDocument76 pagesSo WI Food Hub StudyDaniel AgiruNo ratings yet
- 2018 All in One ContentsDocument2 pages2018 All in One ContentsAhmad Yaseen100% (1)
- Blue Prism Control Room 4.6 - User GuideDocument36 pagesBlue Prism Control Room 4.6 - User Guidekshitijkumar2309No ratings yet
- Control Center Operator GuideDocument134 pagesControl Center Operator GuideJoão Antunes Lapa FilhoNo ratings yet
- Manufacturing ProcessesDocument65 pagesManufacturing ProcessesRichie SibayanNo ratings yet
- Performance and Quality Audit ManualDocument40 pagesPerformance and Quality Audit ManualOmarNo ratings yet
- Cash Transfer Implementation GuideDocument58 pagesCash Transfer Implementation GuideBerasa BelayNo ratings yet
- FortiSandbox-4 2 3-Administration - GuideDocument238 pagesFortiSandbox-4 2 3-Administration - GuideForTest TestForeNo ratings yet
- Phillips Precision QMS RevCDocument21 pagesPhillips Precision QMS RevCTarnaveanValeriuDanNo ratings yet
- Identification of Cleaner Production Improvement OpportunitiesFrom EverandIdentification of Cleaner Production Improvement OpportunitiesNo ratings yet
- Bioinformatics Software Engineering: Delivering Effective ApplicationsFrom EverandBioinformatics Software Engineering: Delivering Effective ApplicationsNo ratings yet
- CS8074 Cyber Forensics: Anna University Exams April May 2022 - Regulation 2017Document2 pagesCS8074 Cyber Forensics: Anna University Exams April May 2022 - Regulation 2017TeCh 5No ratings yet
- Selam Bus TicketDocument94 pagesSelam Bus Ticketwerkineh esheteNo ratings yet
- QLogic SANsurfer Manager HBA CLIDocument348 pagesQLogic SANsurfer Manager HBA CLInenominal100% (1)
- ME569 - Project - Fall 2022Document9 pagesME569 - Project - Fall 2022Muhammad Wasif AnwarNo ratings yet
- MySQL Perf Tuning OOW2015 DimDocument141 pagesMySQL Perf Tuning OOW2015 Dimcristiano.viniciusNo ratings yet
- Mkristel Aleman Mreview BigdataDocument11 pagesMkristel Aleman Mreview BigdataKristel BalmoriNo ratings yet
- Cassandra IntroductionDocument99 pagesCassandra IntroductionNikhil ErandeNo ratings yet
- Data Structures Unit-I Lecture NotesDocument55 pagesData Structures Unit-I Lecture NotesGubba YasodharNo ratings yet
- E PathshalaDocument23 pagesE PathshalaNishant MishraNo ratings yet
- $RA22WQ3Document14 pages$RA22WQ3Gisell ZapataNo ratings yet
- HTML 5Document77 pagesHTML 5The DeveloperNo ratings yet
- (Download PDF) Discovering Computers 2016 1St Edition Misty E Vermaat Online Ebook All Chapter PDFDocument42 pages(Download PDF) Discovering Computers 2016 1St Edition Misty E Vermaat Online Ebook All Chapter PDFdolores.rodriquez217100% (17)
- EMV v4.4 Book 1 ICC To Terminal InterfaceDocument81 pagesEMV v4.4 Book 1 ICC To Terminal InterfaceDagoberto Vega100% (1)
- CPM 111Document21 pagesCPM 111aixyaehNo ratings yet
- W503-E1-12 Nj-Series Troubleshooting ManualDocument284 pagesW503-E1-12 Nj-Series Troubleshooting ManualasasdasddasNo ratings yet
- Intro Duc TiDocument8 pagesIntro Duc TiShamseer UmmalilNo ratings yet
- Planmeca Promax: Device ToolDocument106 pagesPlanmeca Promax: Device ToolEduardo CerveraNo ratings yet
- Grade-7 Password PartialDocument7 pagesGrade-7 Password PartialJUSTIN TAMARGONo ratings yet
- Lecture 04 Critical Path Method (CPM) PDFDocument25 pagesLecture 04 Critical Path Method (CPM) PDFAmira HachemNo ratings yet
- 2020 Book EdgeComputingEDGE2020 PDFDocument139 pages2020 Book EdgeComputingEDGE2020 PDFangelo100% (1)
- Database Programming With PL/SQL 4-1: Practice Activities: Conditional Control: IF StatementsDocument7 pagesDatabase Programming With PL/SQL 4-1: Practice Activities: Conditional Control: IF StatementsTisa SulynaNo ratings yet
- Worksheet 2 CsipDocument6 pagesWorksheet 2 CsipPal KansaraNo ratings yet
- Learn FileMaker Pro 16 The Comprehensive Guide To Building Custom DatabasesDocument937 pagesLearn FileMaker Pro 16 The Comprehensive Guide To Building Custom DatabasesANTISOC MUSK LIVE100% (2)
- WWW Ictdemy Com Java Basics Netbeans Ide and Your First Console ApplicationDocument7 pagesWWW Ictdemy Com Java Basics Netbeans Ide and Your First Console ApplicationMark John SalaoNo ratings yet
- DDoS Attack Identification and Defense Using SDN Based On Machine Learning MethodDocument5 pagesDDoS Attack Identification and Defense Using SDN Based On Machine Learning Methodaiot8fNo ratings yet
- CSC103 - LabManual (For Students)Document20 pagesCSC103 - LabManual (For Students)Shehroze safdarNo ratings yet
- SMTP: Simple Mail Transfer Protocol: Isaac LineyDocument12 pagesSMTP: Simple Mail Transfer Protocol: Isaac LineybavobavoNo ratings yet