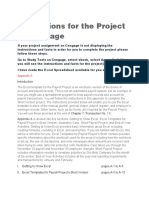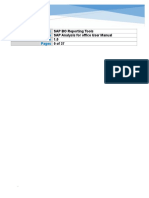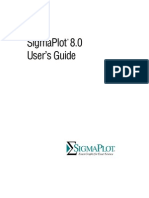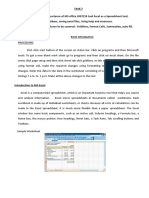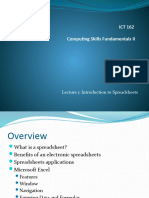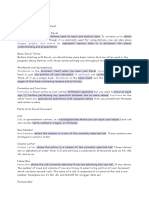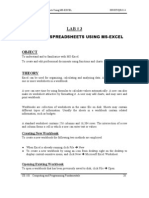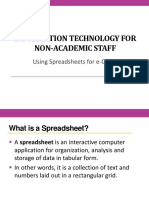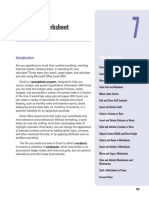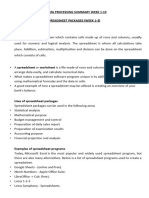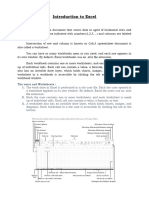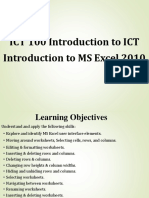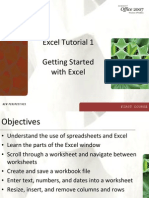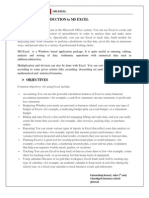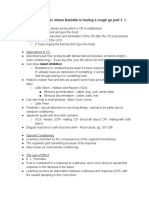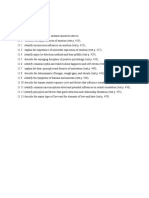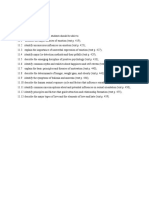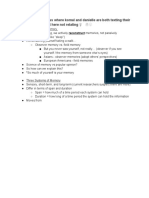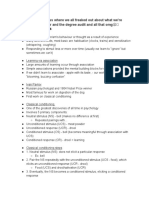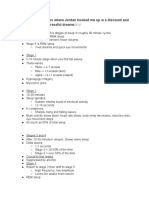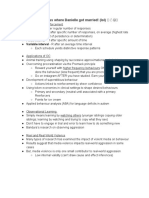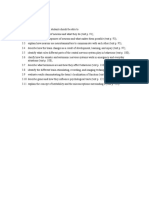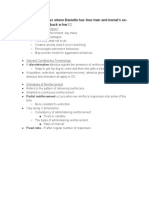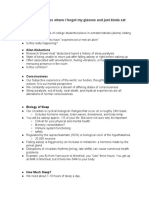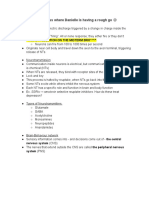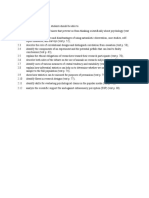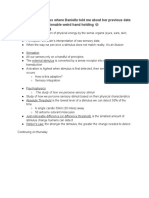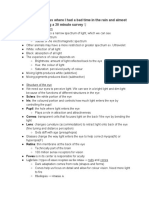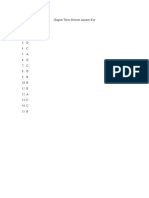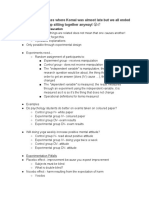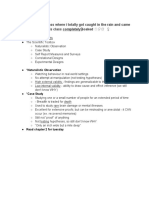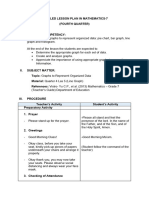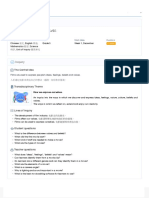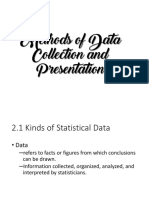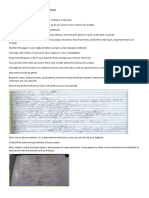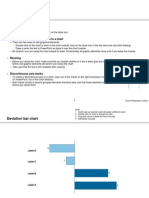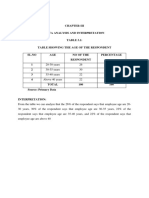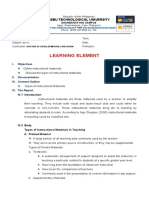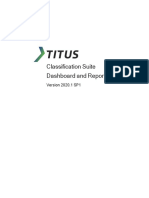Professional Documents
Culture Documents
Computer Concepts Lesson 4 - Spreadsheets ?
Computer Concepts Lesson 4 - Spreadsheets ?
Uploaded by
Diva PrestiaOriginal Description:
Copyright
Available Formats
Share this document
Did you find this document useful?
Is this content inappropriate?
Report this DocumentCopyright:
Available Formats
Computer Concepts Lesson 4 - Spreadsheets ?
Computer Concepts Lesson 4 - Spreadsheets ?
Uploaded by
Diva PrestiaCopyright:
Available Formats
Computer Concepts Lesson 4 - Spreadsheets 💻
● Using Excel To Manage Data
● Identify major components of the Excel window
● Excel is a computerized spreadsheet, which is an important business tool that
helps you report and analyze information.
● Excel stores spreadsheets in documents called workbooks.
● Each workbook is made up of individual worksheets, or sheets.
● Because all sorts of calculations can be made in the Excel spreadsheet, it is
much more flexible than a paper spreadsheet.
● The Excel window has some basic components, such as an Active cell, Column
headings, a Formula bar, a Name box, the mouse pointer, Row headings, Sheet
tabs, a Task Pane, Tab scrolling buttons and Toolbars.
● Excel worksheets and workbooks
● When you set up calculations in a worksheet, if an entry is changed in a cell, the
spreadsheet will automatically update any calculated values that were based on
that entry.
● When you open Excel, by default it will open a blank workbook with three blank
worksheets.
● When you save a workbook, you have a Save As option that can save the
spreadsheet to earlier versions of Excel or to Quattro Pro, Lotus 123 formats,
dBase formats, and even to a comma or tab-delimited text file.
● Navigate within worksheets
● To navigate within a workbook, you use the arrow keys, PageUp, PageDown, or
the Ctrl key in combination with the arrow keys to make larger movements.
● The most direct means of navigation is with your mouse.
● Scroll bars are provided and work as they do in all Windows applications.
● Navigate between worksheets
● To move to other Worksheets, you can:
○ Click their tab with the mouse
○ Use the Ctrl key with the Page Up and Page Down keys to move
sequentially up or down through the worksheets
● If you are familiar with Microsoft Access, you will find the tab scrolling buttons for
moving between worksheets to be similar to record browsing on an Access form
or datasheet.
● Developing a worksheet
● Determine the worksheet’s purpose.
● Enter the data and formulas.
● Test the worksheet and make any necessary edits / corrections.
● Document the worksheet and improve appearance.
● Save and print the complete worksheet.
● Entering Data into a Worksheet
● To enter data, first make the cell in which you want to enter the data active by
clicking it.
● Enter the data (text, formulas, dates, etc.) into the active cell.
● Use the Alt+Enter key combination to enter text on multiple lines within the same
cell.
● Use TAB key, arrow keys, or ENTER key to navigate among the cells.
● Entering formulas
● A formula is a mathematical expression that calculates a value.
● In Excel, formulas always begin with an equal sign (=).
● A formula can consist of one or more arithmetic operators.
● The order of precedence is a set of predefined rules that Excel follows to
calculate a formula.
● Resize worksheet rows and columns
● There are a number of methods for altering row height and column width using
the mouse or menus:
○ Click the dividing line on the column or row, and drag the dividing line to
change the width of the column or height of the row
○ Double-click the border of a column heading, and the column will increase
in width to match the length of the longest entry in the column
● Widths are expressed either in terms of the number of characters or the number
of screen pixels.
● Identify cell ranges
● A group of worksheet cells is known as a cell range, or range.
● Working with ranges in a worksheet makes working with the data easier.
● Ranges can be adjacent or nonadjacent.
○ An adjacent range is a single, rectangular block of cells
○ Select an adjacent range by clicking on a cell and dragging to an opposite
corner of a rectangle of cells
○ A nonadjacent range is comprised of two or more adjacent ranges that are
not contiguous to each other
○ To select a nonadjacent range, begin by selecting an adjacent range, then
press and hold down the Ctrl key as you select other adjacent ranges
● Select and move worksheet cells
● To select a large area of cells, select the first cell in the range, press and hold the
Shift key, and then click the last cell in the range.
● Once you have selected a range of cells, you may move the cells within the
worksheet by clicking and dragging the selection from its current location to its
new one.
● By pressing and holding the Ctrl key as you drag, Excel will leave the original
selection in its place and paste a copy of the selection in the new location.
● To move between workbooks, use the Alt key while dragging the selection.
● Insert worksheet rows and columns
● You can insert one or many additional rows or columns within a worksheet with
just a few steps using the mouse or menu options.
● You can insert individual cells within a row or column and then choose how to
displace the existing cells.
● You can click the Insert menu and then select row or column, or right click on a
row or column heading or a selection of cells and then choose Insert from the
shortcut menu.
● Delete worksheet rows and columns
● To delete and clear cells, rows, or columns, you can use the Edit menu, or right
click on a heading or a selection of cells and choose Delete from the shortcut
menu.
● Clearing, as opposed to deleting, does not alter the structure of the worksheet or
shift uncleared data cells.
● What can be confusing about this process is that you can use the Delete key to
clear cells, but it does not remove them from the worksheet as you might expect.
● Use the Undo and Redo features
● Editing is an intrinsic task in any document, and especially useful are the Undo
and Redo actions.
● The Undo feature allows you to sequentially back up to a certain action, such as
a delete, a move, an entry, etc. and allows you to reverse those actions.
● Redo allows you to re-apply actions one step at a time that you have previously
undone.
● Insert, move, and rename worksheets
● Worksheets are much like pages within a book; you peruse through them like you
flip the pages of a book.
● There are several ways to move, copy and work with worksheets.
● Right click on the sheet tab and choose Move or Copy. Select a new position in
the workbook for the worksheet or click the Create a copy checkbox and Excel
will paste a copy of that worksheet in the workbook.
● The same shortcut menu for the sheet tab also gives you the option to insert,
delete or rename a worksheet.
● Print a workbook
● To Print a worksheet, you can use:
○ A menu
○ The Print button on the standard toolbar
○ The Ctrl-P keystroke to initiate a printout of the worksheet
● Excel uses the same basic methods for printing as other Windows and Microsoft
Office applications.
● Working With Formulas and Functions
● Use Excel’s functions
● You can easily calculate the sum of a large number of cells by using a function.
● A function is a predefined, or built-in, formula for a commonly used calculation.
● Each Excel function has a name and syntax.
○ The syntax specifies the order in which you must enter the different parts
of the function and the location in which you must insert commas,
parentheses, and other punctuation
○ Arguments are numbers, text, or cell references used by the function to
calculate a value
○ Some arguments are optional
● Work with the Insert Function button
● Excel supplies more than 350 functions organized into 10 categories:
○ Database, Date and Time, Engineering, Financial, Information, Logical,
Lookup, Math, Text and Data, and Statistical functions
● You can use the Insert Function button on the Formula bar to select from a list of
functions.
● A series of dialog boxes will assist you in filling in the arguments of the function
and this process also enforces the use of proper syntax.
● Define functions, and functions within functions
● The SUM function is a very commonly used math function in Excel.
● A basic formula example to add up a small number of cells is =A1+A2+A3+A4,
but that method would be cumbersome if there were 100 cells to add up.
● Use Excel's SUM function to total the values in a range of cells like this:
SUM(A1:A100).
● You can also use functions within functions. Consider the expression
=ROUND(AVERAGE(A1:A100),1).
○ This expression would first compute the average of all the values from cell
A1 through A100 and then round that result to 1 digit to the right of the
decimal point
● Copy and paste formulas and functions
● Copying and pasting a cell or range of cells is a simple, but highly effective
means for quickly filling out a large worksheet.
● To copy and paste a cell or range:
○ Select the cell or range to be copied and then click the Copy button on the
standard toolbar
○ Select the cell or range into which you want to copy the selection and then
click the Paste button on the standard toolbar
○ Once you are finished pasting, press the Esc key to deselect the selection
● Copy and paste effects on cell references
● Copied formulas or functions that have cell references are adjusted for the target
cell or range of cells.
● For example, if cell G5 contains the formula =F5*B5/B7, and you copy and paste
this formula to cell G6, the formula in cell G6 will be =F6*B6/B8.
● This may or may not be correct for your worksheet, depending upon what you
are trying to do.
● You can control this automatic adjusting of cell references through the use of
relative and absolute references.
● Problems using copy and paste with formulas
● When Excel does not have enough room to display an entire value in a cell, it
uses a string of these # symbols to represent that value.
● For example, the formula in cell J5 is =F5-(H5+I5) and this was pasted into cell
J6 by updating the cell references there to =F6-(H6+I6).
● Cell G5 has the formula =F5*B5/B7 and cell G6 contains =F6*B6/B8. This is
where things went wrong. Sometimes this automatic update is very useful and
other times it does not give you the desired result for your worksheet.
● In this case, cells B5 and B7 should be referenced in the formula in column G in
all 240 payment period rows, but in column J, you want the cell references to be
automatically updated. You can control this result using relative and absolute
reference
● Use relative references
● A relative reference is a cell reference that shifts when you copy it to a new
location on a worksheet.
● A relative reference changes in relation to the change of location.
● If you copy a formula to a cell three rows down and five columns to the right, a
relative reference to cell B5 in the source cell would become G8 in the
destination cell.
● Use absolute references
● An absolute reference is a cell reference that does not change when you copy
the formula to a new location.
● To create an absolute reference, you preface the column and row designations
with a dollar sign ($).
● For example, the absolute reference for B5 would be $B$5.
● This cell reference would stay the same no matter where you copied the formula.
● Use mixed references
● A mixed reference combines both relative and absolute cell references.
● You can effectively lock either the row or the column in a mixed reference.
○ For example, in the case of $B5, the row reference would shift, but the
column reference would not
○ In the case of B$5, the column reference would shift, but the row
reference would not
● You can switch between absolute, relative and mixed references in the formula
easily in the edit mode or on the formula bar by selecting the cell reference in
your formula and then pressing the F4 key repeatedly to toggle through the
reference options.
● Open the Insert Function dialog box
● To get help from Excel to insert a function, first click the cell in which you wish to
insert the function.
● Click the Insert Function button. This action will open the Insert Function dialog
box.
● If you do not see the Insert Function button, you may need to select the
appropriate toolbar or add the button to an existing toolbar.
● Insert Function helpful tips
● In the Insert Function dialog box you can type in a description of what you would
like to do in the Search for a function text box and then click the Go button, and
Excel will come up with some suggestions for you.
● You may also select a category from the drop-down box, or choose All, which will
list every function in Excel alphabetically.
● Once you make your selection and click the OK button, another dialog box shows
you all the arguments for the function.
○ The arguments shown in boldface type are required
○ While the cursor is in an argument's text box, you can either enter a value
or click a cell and that cell will appear in the text box, saving you the
trouble of typing it
● The Average Function
● The average function is necessary to calculate the average of a range of cells.
● Like any other formula, the average function may be copied across cells.
● Use Excel's AutoFill features
● When you need to copy and paste a large number of rows or columns, you can
use a technique called AutoFill using the fill handle.
● The fill handle is a small black square located in the lower-right corner of a
selected cell or range.
● When you drag the fill handle, Excel automatically fills in the formulas and
formats used in the selected cells.
● The same rules for relative, absolute, and mixed references apply for Auto Fill as
for copy and paste.
● AutoFill features
● The Fill behavior depends on the date(s) with which you start.
○ If you select two or more dates separated by a month, then Excel will
increment the auto filled dates by a month as well.
○ If you select only one date, Excel will increment the dates by one day only.
● When you drag the fill handle, a small Auto Fill Options button appears to the
lower right of the selected cell or range.
○ Common options are Copy Cells, Fill Series, Fill Formatting Only and Fill
Without Formatting
● If you are using the Auto Fill technique for dates, you have additional options to
either Fill Days, Fill Weekdays, Fill Months or Fill Years.
● Using AutoFill
● To use the AutoFill feature, select the cell range that contains the values and/or
formulas you want to copy.
● Click and drag the fill handle in the direction you want to copy and then release
the mouse button.
● If needed, click the Auto Fill Options button, and then select the Auto Fill option
you want to apply to the selected range.
● AutoFill Options button menu options
● The Copy Cells option will copy all values and formulas into the selected range
as well as the formats used to display those values and formulas.
● The Fill Formatting Only option copies only the formats used to display values or
formulas without copying the values and formulas themselves.
● The Fill Without Formatting option copies only the values and formulas without
any of the formats used in the source range.
● Excel's date functions
● Excel stores dates as integers, where the integer value represents the number of
days since January 1, 1900.
○ For example, the integer value for the date January 1, 2008 is 39448
because that date is 39,448 days after January 1, 1900
● You typically do not see these numbers, because Excel automatically formats
them to appear in a date format.
● This method of storing dates allows you to work with dates the same way you
work with numbers.
● Excel's commonly used date functions are DATE, DAY, MONTH, NOW, TODAY,
WEEKDAY and YEAR.
● The TODAY and Now functions
● The TODAY and NOW functions always display the current date and time.
● You will not normally see the time portion unless you have formatted the cell to
display it.
● If you use the TODAY or NOW function in a cell, the date in the cell is updated to
reflect the current date and time of your computer each time you open the
workbook.
● Excel's financial functions
● Financial functions are very useful to calculate information about loans.
● Common functions are FV, IPMT, PMT, PPMT and PV.
● All these financial functions will use similar arguments that differ based upon
which function you are using.
○ Think of the arguments as members of an equation
○ The arguments represent the values of the equation that are known and
the function provides the solution for a single variable, or unknown, value
● Use the financial functions
● The FV function calculates the future value of an investment based on periodic,
constant payments and a constant interest rate per period.
● The IPMT function provides the interest payment portion of the overall periodic
loan payment.
● The PMT function calculates the entire periodic payment of the loan.
● The PPMT function calculates just the principal payment portion of the overall
periodic payment.
● The PV function calculates the present value of an investment.
● Recognize optional arguments
● In the preceding figure, note how rate and nper are arguments for each function.
● For some of the functions, the final two arguments of each function are in
brackets. These represent optional arguments, meaning if you do not enter
anything, the default values for these arguments will be used.
○ For example, note the PMT function has fv and type as its final two
arguments, which are optional. The assumed values, if no others are
supplied, are 0 for both
● Arguments without brackets do not have default values, so you must supply
values or cell references in order for the function to be able to return a value.
● Create logical functions
● A function that determines whether a condition is true or false is called a logical
function.
● Excel supports several logical functions such as AND, FALSE, IF, NOT, OR and
TRUE.
● A very common function is the IF function, which uses a logical test to determine
whether an expression is true or false, and then returns one value if true or
another value if false.
● The logical test is constructed using a comparison operator that compares two
expressions to determine if they are equal, not equal, if one is greater than the
other, and so forth.
○ The comparison operators are =, >, >=, <, <=, and <>
● You can also make comparisons with text strings. You must enclose text strings
within quotation marks.
● Using the If function
● The arguments for the IF function are:
○ IF(logical_test,value_if_true,value_if_false)
○ For example, the function =IF(A1=10,20,30) tests whether the value in cell
A1 is equal to 10
○ If it is, the function returns the value 20, otherwise the function returns the
value 30
○ Cell A1 could be empty or contain anything else besides the value 10 and
the logical test would be false; therefore, the function returns the value 30
● To insert an IF function, click the Insert Function button and search for the IF
function, then click OK.
● When the Function Arguments dialog box appears, simply fill in the arguments.
● Developing a Professional-Looking Worksheet
● Open the Format Cells dialog box
● Formatting is the process of changing the appearance of your workbook.
● A properly formatted workbook can be easier to read, appear more professional,
and help draw attention to important points.
● The formatting toolbar is the fastest way to format your worksheet.
● With buttons on this toolbar, you can apply a comma format, adjust the number
of decimal places in a number, apply Currency and Percent formats and even
quickly copy formats.
● If you select a cell or range, click Format on the menu bar and then click Cells,
the Format Cells dialog box opens.
● Format data using different fonts, sizes and font styles
● A font is the design applied to letters, characters and punctuation marks. Each
font is identified by a font name or type face.
● Fonts can be displayed in various sizes and you can even change the color of
the font or the background color in the cell.
● These options are available in the Format Cells dialog box and there are also
buttons available for the formatting toolbar to make formatting faster.
● Align cell contents
● When you enter numbers and formulas into a cell, Excel automatically aligns
them with the cell's right edge and bottom border, while text entries are aligned
with the left edge and bottom border.
● You can control the alignment of data within a cell horizontally and vertically.
● Left, Right and Center alignments can be selected using their respective
alignment buttons on the Formatting toolbar.
● To align the cell's contents vertically, open the Format Cells dialog box and
choose the vertical alignment options on the Alignment tab.
● Align using Merge and Center
● Another option available for alignment in the Format Cells dialog box and on the
Format toolbar is the Merge and Center option, which centers text in one cell
across a range of cells.
● If you want to fit a lot of text within a cell but without having to expand the column
width to be very large, you can use the text wrapping option on the Alignment
tab, or even choose to indent text.
● You can also have Excel shrink the text to fit within the given column width you
have chosen or even rotate text from -90 to +90 degrees.
● Add cell borders and backgrounds
● Excel provides a range of tools to format not only the contents of a cell, but also
the cells themselves.
● The gridlines you see in Excel in a new worksheet are not displayed on printed
pages.
● You can add a border to a cell using either the Borders button on the Formatting
toolbar or the options on the Border tab in the Format Cells dialog box.
● The Borders button versus the Border tab
● When you click the list arrow for the Borders button, a Borders palette appears
showing common choices as well as a Draw Borders button at the bottom of the
Border palette gallery.
● The Borders button allows you to create borders very quickly, whereas the
Format Cells dialog box allows you to refine your choices further.
● The Border Tab in the Format Cells dialog box is especially useful for controlling
how a block of cells or a range appears with borders.
● You have the option to change the outermost top, bottom and sides of the range
independently, as well as determine different borders for the lines separating the
cells inside the range's grid.
● Add patterns or colors to cells
● Patterns and colors can be used to enhance the appearance of spreadsheet
cells.
● The fastest way to apply background color to cells in the worksheet is by clicking
the list arrow of the Fill color button and choosing a color from the palette.
● To apply a fill pattern to cells, use the Patterns tab on the Format Cells dialog
box.
● Merge a range of cells
● To merge a range of cells into a single cell:
○ Use the Merge option on the Alignment tab in the Format Cells dialog box
○ Click the Merge and Center button on the Formatting toolbar
● To split a merged cell back into individual cells:
○ Select the merged cell
○ Click the Merge and Center button again
○ Or uncheck the Merge Cells check box on the Alignment tab in the Format
Cells dialog box
● Hide rows and/or columns
● You can hide rows or columns, which does not affect the data stored there, nor
does it affect any cell that might have a formula reference to a cell within the
hidden row or column.
● To hide a row or column:
○ Select the row or column and then choose Hide from either the Row or
Column option of the Format menu, or, from the shortcut menu that pops
up when you right click the row or column heading
● To unhide a row or column:
○ Select the headings of the rows or columns that border the hidden area,
then choose Unhide from either the Row or Column option of the Format
menu, or, from the shortcut menu that pops up when you right click the
row or column heading
● Format the worksheet background and sheet tabs
● You can use an image file as a background for a worksheet.
● Images can be used to give the background a textured appearance, like that of
granite, wood, or fibered paper.
● The background image does not affect the format or content of any cell in the
worksheet, and if you have already defined a background color for a cell, Excel
displays the color on top, hiding that portion of the image.
● You cannot apply a background image to all the sheets of the workbook at the
same time.
● Insert a background image and change a worksheet tab color
● To add a background image to a worksheet:
○ Click Format on the menu bar, point to Sheet and click Background
○ Locate and select an image from your hard drive, floppy drive, network,
etc., and click the Insert button
● You can also format the background color of the worksheet tabs, but this color is
only visible when the worksheet is not the active sheet in the workbook.
○ Right click the tab you want to change and choose Tab color from the
shortcut menu
○ Select a color from the color palette, click the OK button, and then click on
a different tab in order to see the color displayed on the changed tab
● Find and replace formats within a worksheet
● The Undo button on the Standard toolbar is very useful for removing formatting
choices you have decided you do not want to use.
● You can also clear the formatting of selected cells, returning them to their initial,
unformatted appearance.
○ To clear formatting, select a cell or range, click Edit on the menu bar, point
to Clear and then click Formats
● Use Find and Replace to change formats
● Click Edit on the menu bar and then click Replace.
● When the Find and Replace dialog box opens, click the Options >> button to
expand the box and display additional find and replace options.
● Click on the Replace tab and then click the topmost Format button to open a Find
Format dialog box, select the format combinations you want to search for, then
click the OK button.
● Click the lower Format button and when the dialog box opens, select the options
you want to use for replacing the formatting.
● Click the OK button and then the Replace All button to quickly change all the
cells that meet your Find Format criteria.
● Create and apply styles
● If you have several cells that use the same format, you can create a style for
those cells.
● A style is a saved collection of formatting options: number formats, text
alignment, font sizes and colors, borders, and background fills.
● If you modify the specifications for a style, the appearance of any cell associated
with that style would be automatically changed to reflect the new style.
● To create a style, click on a cell that has formatting applied to it and this
formatting becomes the basis of the new style you want to create.
● Create a style using the Style dialog box
● Click Format on the menu bar, and then click Style. The Style dialog box opens
and all the formatting options associated with the active cell are listed.
● Give the style a name, and then modify the formatting options by removing or
adding to the existing ones listed in the dialog box. Click the OK button to create
a style with a specific name.
● To apply a style within a worksheet, first select the cells you want associated with
the style, then open the Style dialog box, choose the style name from the list
arrow and then click the OK button.
● When you create a style, you can also click the Merge button in the Style dialog
box to merge a style with those from other open workbooks.
● Apply an Auto Format to a table
● You can apply a professionally designed format to your worksheet by choosing
one of 17 predefined formats from the AutoFormat gallery.
● To apply an Auto Format to a table:
○ Select a range that has a table of information in it
○ Click Format on the menu bar, click AutoFormat and the AutoFormat
dialog box opens. Scroll through the gallery to view different table formats,
click on one you want to try, and then click the OK button.
○ Click on a cell outside of your selected range to remove the highlighting
from your table so you can see what it looks like with the AutoFormat
design applied.
● Format a printout using Print Preview
● Open a Print Preview window by clicking the Print Preview button on the
Standard toolbar.
● Excel will display the preview as a full page, which may be difficult to read.
● Click the Zoom button on the Print Preview toolbar, or pass your mouse over the
page, and the pointer changes to the shape of a magnifying glass. When you
click any portion of the page Excel will zoom in. Zoom out using the same
methods.
● By clicking the Setup button on the Print Preview toolbar, you can change
margins, orientation, center the page or set several other formatting and printing
features.
● You can also open the Page Setup dialog box by selecting that option from the
File menu.
● Create a header and footer for a printed worksheet
● A header is text printed within the top margin of every worksheet page and a
footer is printed within the bottom margin of every page.
● Headers and footers can add important information to your printouts.
● Excel tries to anticipate headers and footers and provides several preformatted
options in list boxes on the Header/Footer tab of the Page Setup dialog box.
● Click the list arrow for these header and footer options and select one of Excel's
suggestions or create your own by choosing the Custom Header or Custom
Footer buttons on the Header/Footer tab.
● Define a print area and add a page break to a printed worksheet
● By default, Excel prints all parts of the active worksheet that contain text,
formulas, or values.
● You can define a print area that contains only the content that you want to print.
● To define a print area, select the range you want to print, click File on the menu
bar, point to Print Area, and then click Set Print Area.
● You can also specify different sections of your worksheet to print on separate
pages.
○ Insert a page break by clicking on a cell, clicking Insert on the menu bar,
and then clicking Page Break
● Working With Charts and Graphics
● Create column and pie charts in Excel
● Charts, or graphs, provide visual representations of the workbook data.
● A chart may be embedded in an existing worksheet, or can be created on a
separate chart sheet, with its own tab in the workbook.
● You can use Excel’s Chart Wizard to quickly and easily create charts.
● The Chart Wizard is a series of dialog boxes that prompt you for information
about the chart you want to generate
● Create a chart using the Chart Wizard
● To create a chart with the Chart Wizard:
○ Select the data you want to chart, which will be your data source
○ Click the Chart Wizard button on the standard toolbar
○ In the first step of the chart wizard, select the chart type and sub-type
○ In the second step of the Chart Wizard, make any additions or
modifications to the chart's data source
○ In the third step, make any modifications to the chart's appearance
○ In the fourth and final step, specify the location for the chart, then click the
OK button
● Choosing a data series
● You can alter the data source during step 2 of the Chart Wizard and also choose
whether to organize the data source by rows or by columns.
● The data source is organized into a collection of data series.
○ A data series consists of data values, which are plotted on the chart's
vertical, or Y-axis
○ The data series’ category values, or X values, are on the horizontal axis,
called the X-axis
● A chart can have several data series all plotted against a common set of
category values.
● Modify the appearance of a chart
● The plot area contains data markers, examples of which include the columns of a
column chart, pie slices in a pie chart, or the points used in an XY (scatter) chart.
● An axis covers a range of values, called a scale.
● The scale is displayed by placing values alongside the axes.
● A chart may also contain gridlines by extending the tick marks into the plot area.
● Whenever there are several data series for a chart, a legend can be placed next
to the plot area to uniquely identify each series with a different color or pattern.
● Resize and move an embedded chart
● An embedded chart is an object that you can move, resize or copy.
● Select the embedded chart to make it active; the selection handles will appear.
To resize the chart:
○ Drag the selection handles to increase or decrease the size of the chart
○ To keep the chart proportions the same as you resize, hold the Shift key
as you drag one of the selection handles
○ To move the chart, make it active and then move the pointer over a blank
area. Click and drag the embedded chart to the new location and release
the mouse button
● Moving and resizing tips
● When you select the chart to make it active, be sure you have clicked the entire
chart, and not just one of its elements.
○ You will be able to tell by the selection handles, which will appear at the
outermost edges of the chart
● When you move the pointer over a blank area of the chart after you have
selected it, you should see the label Chart Area appear.
● These tips will help you select and move the entire chart, and not just one of its
elements.
● Create a chart sheet
● Create a chart sheet by using the two options in the fourth step of the Chart
Wizard:
○ One option lets you place the new chart as an object in any existing sheet,
which you can select from a drop down list box
○ The other option is to place the chart as a new sheet, which is called a
chart sheet
● When you select this option, the chart will appear in a new worksheet with its
own tab in the workbook.
● Create a pie chart
● Pie charts are very useful for comparing values in a data series to each other, but
can only use one data series at a time.
● One feature of a pie chart is called exploding, in which you can slightly separate
a particular pie slice from the other slices.
● You can explode any or all of the slices of the pie. This is referred to as an
exploded pie chart.
● Exploding a pie chart adds emphasis to a particular area of the chart and makes
it easier to notice.
● Explode a pie chart
● You can explode all of the slices by selecting the entire pie itself so that all the
individual pieces have selection handles.
● As you click and drag any portion, all the slices of the pie will explode outward
from each other.
● When the pie is exploded out to the size you desire, release the mouse button.
● A fully exploded pie chart is also one of the sub-type options of the pie chart type
that you will see when you use the Chart Wizard.
● Modify the properties of your charts
● After you create a chart, you can edit the data that is used in the chart by
changing it in the data source worksheet cells.
● If you wanted to remove a data series from all categories, you could delete that
particular data series from the worksheet in many cases.
● If you want to remove a slice of a pie chart, you cannot just delete the data in the
data source, but rather you must change the cell reference of the data series for
the chart.
● Modify a pie chart
● Make the pie chart active and then click Chart on the menu bar.
● Click Source Data. Edit the series in this dialog box, or click the Collapse Dialog
button to temporarily collapse the dialog box so you can drag the pointer over a
new range of cells.
○ Whatever you select will replace the existing range listed in the current
data series you are editing
● You can then expand the dialog box again with the Expand Dialog button, make
other changes as desired, and click the OK button.
● To move an embedded chart to a new chart sheet, select the chart, click Chart
on the menu bar and click Location. The same dialog box of Step 4 of the Chart
Wizard will appear and you can click the option to place the chart as a new sheet
and give it a name.
● Format chart elements
● To format an individual chart element, select the element by clicking it and then
format its appearance using the same tools on the Formatting toolbar you used
to format worksheet cells.
● You can also double-click the chart element to open a dialog box containing
formatting options, or right-click the element and then select the Format
command from the shortcut menu to open the dialog box.
● There are three basic types of text in an Excel chart:
○ Label text
○ Attached text
○ Unattached text
● Excel chart text types
● Label text includes category names, tick mark labels, and legend text, which is
linked to or derived from cells in the worksheet.
● Attached text is not linked to any cells in the worksheet; examples include the
chart title and the axes titles.
● Unattached text is any additional text that you want to include in the chart.
● Format colors and patterns
● To work with colors and fills, double-click an element and the Format Data Series
dialog box opens.
● You can use options provided on the Patterns tab to change both the border style
and the interior of a data marker.
● You can also edit an axis scale by double-clicking any value on an axis to open
the Format Axis dialog box.
● In the Format Data Series dialog box, the Pattern tab includes a Fill Effects
button that provides a full range of options to create sophisticated colors and
patterns, such as gradient, texture or even a picture.
● Add a graphic to a chart
● You can set a graphic image as a background for a chart using options on the
Picture tab of the Fill Effects dialog box.
● This can be done for a data marker, but is often more appropriate for a larger
portion of the chart itself, such as the plot area.
● You could also place graphics within the data markers, such as the columns in a
Column chart.
● The Fill Effects dialog box options for inserting a picture are the same for data
markers as they are for other areas of the chart.
● You can choose to stretch the graphic over the entire size of the column, or
choose to stack the graphic up to the height of the column.
● Change the axis scale
● There are four values that comprise the y-axis scale: the minimum, maximum,
major unit, and minor unit.
● The minimum and maximum values are the smallest and largest tick marks that
will appear on the axis.
● The major unit is the increment between the scale's tick marks.
● The chart has a second set of tick marks, called the minor tick marks, which may
or may not be displayed; if shown, their positioning is determined by the minor
unit setting.
● Major tick marks are displayed alongside an axis value, whereas minor tick
marks, if present, are not alongside an axis value.
● Create 3D charts
● To create a 3-D chart, you may choose to do so during the first step of the Chart
Wizard, as three-dimensional charts are subtypes of most other charts, such as
the pie chart.
● To change a chart to a 3-D chart, select the chart, click Chart on the menu bar,
and then click Chart Type.
● Choose the 3-D option sub-type of whichever chart type you prefer.
● There are also several 3D charts on the Custom Types tab of the Chart Type
dialog box.
● Modify 3-D chart options
● A 3-D chart has several options for modifying the 3D effect.
○ Perspective is the illusion that parts of the 3-D chart that are farther away
from you decrease in size
○ Elevation is the illusion that you are looking at the 3-D chart from some
particular height—either above or below the chart
○ You may also rotate the 3-D chart to bring different parts of the chart to
the forefront
● Elevation and rotation are options that you can change with the 3-D View dialog
box, available from the Chart menu.
● Excel creates each 3-D chart with a default elevation, rotation and height.
● To change the appearance of a 3-D chart once you have created one, make sure
it is an active chart then click Chart on the menu bar and then click 3D View.
● Insert drawing objects into your workbook
● The Drawing toolbar helps you create many types of graphical shapes.
● Use the Drawing toolbar to add text boxes, lines, block arrows and other objects
to charts and worksheets.
● If the Drawing toolbar is not already displayed, choose to display it by clicking
View on the menu bar, pointing to Toolbars, and then clicking Drawing.
● Use Drawing toolbar AutoShapes
● The Drawing toolbar contains a list of predefined shapes, called AutoShapes,
which can be anything from simple squares to complicated objects like flow
charts or block arrows.
● Once you select a shape from the toolbar, click and drag an area on your chart or
worksheet where you want to insert the object and Excel will draw it for you.
● Once you insert a drawing object onto a chart or worksheet, you can resize or
move it just like any other object.
● You can also modify the fill color and border style of an AutoShape, and even
insert text.
● Print a chart sheet
● Printing a chart sheet is much the same as printing a worksheet, but in place of
the Sheet tab that you would normally see for a worksheet there is a Chart tab.
○ The Chart tab includes options for Printed chart size and quality
● Excel provides three choices for defining the size of a chart printout: Use full
page, Scale to fit page, and Custom.
● As with worksheets, you should preview the printout before sending the chart to
the printer.
● You can print multiple sheets at once without printing the entire workbook. Press
and hold the Shift key, then click on each sheet you want to print. When finished
selecting, release the Shift key and then print.
● Choose a chart printing option
● When you select the Use full page choice for Printed chart size:
○ The chart is resized to fit the full page, extending out to the borders of all
four margins, which may change the proportions
○ This is the default option
● The Scale to fit page choice resizes the chart proportionately until one of the
edges reaches a margin border.
○ When using this choice, the chart may not fit the entire page
● For the Custom choice, dimensions of the printed chart are specified on the chart
sheet outside of the Print Preview window.
You might also like
- Appendix ADocument29 pagesAppendix AUsmän Mïrżä11% (9)
- Appendix D Answers To Odd-Numbered Section ExercisesDocument48 pagesAppendix D Answers To Odd-Numbered Section ExercisesBishop Panta0% (1)
- SAP BO Analysis For OfficeDocument37 pagesSAP BO Analysis For OfficeNamashree TambeNo ratings yet
- MS Excel 2010Document24 pagesMS Excel 2010Shahzad HussainNo ratings yet
- CLIL Unit 1: Maths: Data and ChartsDocument1 pageCLIL Unit 1: Maths: Data and ChartsLaura FTNo ratings yet
- Sigma Plot UserguideDocument526 pagesSigma Plot UserguideCleber JadoskiNo ratings yet
- Microsoft Excel - Class 1Document12 pagesMicrosoft Excel - Class 1Carllouie De LaraNo ratings yet
- Civil PDFDocument8 pagesCivil PDFChintu GudimelliNo ratings yet
- Excel Introduction Excel Orientation: The Mentor Needs To Tell The Importance of MS Office 2007/ Equivalent (FOSS)Document16 pagesExcel Introduction Excel Orientation: The Mentor Needs To Tell The Importance of MS Office 2007/ Equivalent (FOSS)Sreelekha GaddagollaNo ratings yet
- Introduction To SpreadsheetsDocument37 pagesIntroduction To Spreadsheetstheotida5No ratings yet
- ETECH-POWERPOINTDocument31 pagesETECH-POWERPOINTmaila suelaNo ratings yet
- Microsoft Office Excel 2003: Tutorial 1 - Using Excel To Manage DataDocument30 pagesMicrosoft Office Excel 2003: Tutorial 1 - Using Excel To Manage DataWil-Ly de la CernaNo ratings yet
- Excel Basic and Advanced FormulasDocument112 pagesExcel Basic and Advanced FormulasAndreea AldescuNo ratings yet
- Introduction To MS ExcelPart 1Document64 pagesIntroduction To MS ExcelPart 1AnishNo ratings yet
- Microsoft Office Excel 2003: Tutorial 1 - Using Excel To Manage DataDocument30 pagesMicrosoft Office Excel 2003: Tutorial 1 - Using Excel To Manage DatafarooqusmanNo ratings yet
- 4Q ICT NotesDocument21 pages4Q ICT NotesErekha Jicah Sheibe SayonNo ratings yet
- CPF Lab 003 PDFDocument10 pagesCPF Lab 003 PDFMuhammad MuzammilNo ratings yet
- Week 2 2 Fundamentals of Excel Worksheets Formulas and Functions ReadingsDocument9 pagesWeek 2 2 Fundamentals of Excel Worksheets Formulas and Functions ReadingsNihad ƏhmədovNo ratings yet
- Excel IntroductionDocument5 pagesExcel IntroductionMeenaNo ratings yet
- Unit 3Document14 pagesUnit 3abthulrasik211No ratings yet
- Microsoft Excel Presentation 17558Document10 pagesMicrosoft Excel Presentation 17558amitarya514No ratings yet
- Learning ExcelDocument149 pagesLearning ExcelMohd ShahidNo ratings yet
- Basic IT Course - SpreadsheetsDocument86 pagesBasic IT Course - SpreadsheetsPrabhath AlokaNo ratings yet
- Getting Started With ExcelDocument77 pagesGetting Started With ExcelkmralokkNo ratings yet
- Excel Training PresentationDocument31 pagesExcel Training PresentationHuzaifaNo ratings yet
- Creating A Worksheet With Excel: What You'll DoDocument24 pagesCreating A Worksheet With Excel: What You'll DopalashbdNo ratings yet
- Excel Tutorial 1 Getting Started With Excel: ComprehensiveDocument49 pagesExcel Tutorial 1 Getting Started With Excel: ComprehensiveAmitNo ratings yet
- Spreadsheets With MS Excel 2003: Ravi SoniDocument31 pagesSpreadsheets With MS Excel 2003: Ravi SoniraviudrNo ratings yet
- Lecture - 9 Intro - To - ExcelDocument26 pagesLecture - 9 Intro - To - ExcelrahatisticNo ratings yet
- Computer Applications in Management: Prof. Mrs. Divya LeekhaDocument26 pagesComputer Applications in Management: Prof. Mrs. Divya LeekhaUdit BhatiaNo ratings yet
- 3rd Term SS 1 DP NOTESDocument20 pages3rd Term SS 1 DP NOTESDORCAS GABRIELNo ratings yet
- Tutorial - One On MS ExcelDocument20 pagesTutorial - One On MS ExcelFaria FarhanaNo ratings yet
- Chap 3 MS EXCELDocument13 pagesChap 3 MS EXCELMariellaNo ratings yet
- Microsoft Office Excel 2003-2Document31 pagesMicrosoft Office Excel 2003-2vikasnaikNo ratings yet
- Excel Is A Tool That Allows You To Enter Data Into AnDocument9 pagesExcel Is A Tool That Allows You To Enter Data Into AnCarina MariaNo ratings yet
- Week 9 (Introduction To Microsoft Excel)Document24 pagesWeek 9 (Introduction To Microsoft Excel)College Data ComptrollerNo ratings yet
- Excel for Beginners: Learn Excel 2016, Including an Introduction to Formulas, Functions, Graphs, Charts, Macros, Modelling, Pivot Tables, Dashboards, Reports, Statistics, Excel Power Query, and MoreFrom EverandExcel for Beginners: Learn Excel 2016, Including an Introduction to Formulas, Functions, Graphs, Charts, Macros, Modelling, Pivot Tables, Dashboards, Reports, Statistics, Excel Power Query, and MoreNo ratings yet
- Excel IntermediateDocument252 pagesExcel IntermediateRAMZI BIN A RAHMANNo ratings yet
- Unit 1Document18 pagesUnit 1pvedant861No ratings yet
- Excel Foundation Unit-IDocument4 pagesExcel Foundation Unit-Inani11k3No ratings yet
- MY EXCEL GUIDE Beginners, Intermediate, Advanced - Microsoft ExcelDocument57 pagesMY EXCEL GUIDE Beginners, Intermediate, Advanced - Microsoft Excelcharlotte.adgNo ratings yet
- Ms ExcelDocument26 pagesMs ExcelMamataMaharanaNo ratings yet
- ICT 100 Lecture 6Document61 pagesICT 100 Lecture 6John Mwaipopo100% (1)
- Spreadsheets With Ms Excel: by Mr. SaweDocument44 pagesSpreadsheets With Ms Excel: by Mr. Sawemncywe0% (1)
- Excel 01Document49 pagesExcel 01Hernan Enriquez MoraNo ratings yet
- 1Document6 pages1sadathnooriNo ratings yet
- Spreadsheet UsesDocument31 pagesSpreadsheet UsesNick ivan AlvaresNo ratings yet
- Edp Report Learning Worksheet FundamentalsDocument27 pagesEdp Report Learning Worksheet FundamentalsiamOmzNo ratings yet
- By A.B.Danie Roy Research ScholarDocument19 pagesBy A.B.Danie Roy Research ScholarDanie RoyNo ratings yet
- Create A Workbook in ExcelDocument10 pagesCreate A Workbook in ExcelismaelmNo ratings yet
- Senior S Notes MS Excel NotesDocument32 pagesSenior S Notes MS Excel NotesMayank GuptaNo ratings yet
- Introduction To Ms ExcelDocument19 pagesIntroduction To Ms ExcelVandana InsanNo ratings yet
- Microsoft Excel: Superviser: Nahla Name of Student: Yusif Natiq JalalDocument10 pagesMicrosoft Excel: Superviser: Nahla Name of Student: Yusif Natiq Jalalayad nuhNo ratings yet
- Excel Tutorial 1 Getting Started With Excel: First CourseDocument48 pagesExcel Tutorial 1 Getting Started With Excel: First CourseSalman PreeomNo ratings yet
- Pointers BsoaloaDocument6 pagesPointers Bsoaloaalboladoraclarisse39No ratings yet
- Microsoft Excel 2007 TutorialDocument98 pagesMicrosoft Excel 2007 Tutorialmy_ke20296% (27)
- Microsoft Excel: Microsoft Excel User Interface, Excel Basics, Function, Database, Financial Analysis, Matrix, Statistical AnalysisFrom EverandMicrosoft Excel: Microsoft Excel User Interface, Excel Basics, Function, Database, Financial Analysis, Matrix, Statistical AnalysisNo ratings yet
- Excel 2022 Beginner’s User Guide: The Made Easy Microsoft Excel Manual To Learn How To Use Excel Productively Even As Beginners And NeFrom EverandExcel 2022 Beginner’s User Guide: The Made Easy Microsoft Excel Manual To Learn How To Use Excel Productively Even As Beginners And NeNo ratings yet
- Excel for Scientists and EngineersFrom EverandExcel for Scientists and EngineersRating: 3.5 out of 5 stars3.5/5 (2)
- Abnormal Psych March 3Document5 pagesAbnormal Psych March 3Diva PrestiaNo ratings yet
- Abnormal Psych April 2Document5 pagesAbnormal Psych April 2Diva PrestiaNo ratings yet
- Psychology November 20thDocument2 pagesPsychology November 20thDiva PrestiaNo ratings yet
- Abnormal Psych March 12Document4 pagesAbnormal Psych March 12Diva PrestiaNo ratings yet
- Learning Objectives - Ch11Document1 pageLearning Objectives - Ch11Diva PrestiaNo ratings yet
- Abnormal Psych January 23Document1 pageAbnormal Psych January 23Diva PrestiaNo ratings yet
- Psychology November 27thDocument1 pagePsychology November 27thDiva PrestiaNo ratings yet
- Psychology December 4thDocument4 pagesPsychology December 4thDiva PrestiaNo ratings yet
- Learning Objectives - ch11Document1 pageLearning Objectives - ch11Diva PrestiaNo ratings yet
- Learning Objectives - Ch7Document1 pageLearning Objectives - Ch7Diva PrestiaNo ratings yet
- Learning Objectives - ch6Document1 pageLearning Objectives - ch6Diva PrestiaNo ratings yet
- Psychology November 29thDocument1 pagePsychology November 29thDiva PrestiaNo ratings yet
- Psychology November 15thDocument2 pagesPsychology November 15thDiva PrestiaNo ratings yet
- Psychology November 8thDocument2 pagesPsychology November 8thDiva PrestiaNo ratings yet
- Psychology November 27thDocument1 pagePsychology November 27thDiva PrestiaNo ratings yet
- Learning Objectives - ch3Document1 pageLearning Objectives - ch3Diva PrestiaNo ratings yet
- Psychology November 22ndDocument1 pagePsychology November 22ndDiva PrestiaNo ratings yet
- Psychology November 6thDocument2 pagesPsychology November 6thDiva PrestiaNo ratings yet
- Psychology November 6thDocument2 pagesPsychology November 6thDiva PrestiaNo ratings yet
- Psychology October 18thDocument1 pagePsychology October 18thDiva PrestiaNo ratings yet
- Learning Objectives - ch2Document1 pageLearning Objectives - ch2Diva PrestiaNo ratings yet
- Psychology October 30thDocument1 pagePsychology October 30thDiva PrestiaNo ratings yet
- Psychology September 25thDocument2 pagesPsychology September 25thDiva PrestiaNo ratings yet
- Learning Objectives - ch4Document1 pageLearning Objectives - ch4Diva PrestiaNo ratings yet
- Psychology November 1stDocument3 pagesPsychology November 1stDiva PrestiaNo ratings yet
- Psychology October 16thDocument2 pagesPsychology October 16thDiva PrestiaNo ratings yet
- Chapter Three Answer KeyDocument1 pageChapter Three Answer KeyDiva PrestiaNo ratings yet
- Psychology October 23rdDocument1 pagePsychology October 23rdDiva PrestiaNo ratings yet
- Psychology September 27thDocument2 pagesPsychology September 27thDiva PrestiaNo ratings yet
- Psychology September 20thDocument1 pagePsychology September 20thDiva PrestiaNo ratings yet
- Achieving: Sales TargetDocument25 pagesAchieving: Sales TargetShamsNo ratings yet
- DLP Line GraphDocument7 pagesDLP Line Graphkennethcalutan2No ratings yet
- Uoi How We Express Ourselvesg6Document18 pagesUoi How We Express Ourselvesg6Declan ChenNo ratings yet
- Forex NewDocument20 pagesForex NewHariyanto ChowNo ratings yet
- Data Visualization Using PythonDocument15 pagesData Visualization Using PythonaatifjamshedNo ratings yet
- SAP SACS21 EN Col37Document122 pagesSAP SACS21 EN Col37Burak YüceNo ratings yet
- Unit Test 1 IP Class12 2021Document2 pagesUnit Test 1 IP Class12 2021pNo ratings yet
- 3-How To Talk About Visual DataDocument4 pages3-How To Talk About Visual DatamonaninaNo ratings yet
- Chapter2 - Methods of Data Collection and PresentationDocument12 pagesChapter2 - Methods of Data Collection and Presentationmonkey luffyNo ratings yet
- Numbers, Charts and Graphs (Corrected)Document12 pagesNumbers, Charts and Graphs (Corrected)Clément MartinelliNo ratings yet
- PROJECT-DATA-Logbook Research Grade 8Document5 pagesPROJECT-DATA-Logbook Research Grade 8Jared JunterialNo ratings yet
- QPT Charts BarDocument8 pagesQPT Charts BarKacak BergayaNo ratings yet
- Observing BehaviorDocument29 pagesObserving BehaviorMuñoz Landivar IreneNo ratings yet
- Statistics Formula (Grouped Data)Document18 pagesStatistics Formula (Grouped Data)Yolanda RuizNo ratings yet
- MBB - Introprob13.Ch01Sec4-5: 1. Ans: F PTS: 1 2Document12 pagesMBB - Introprob13.Ch01Sec4-5: 1. Ans: F PTS: 1 2Makame Mahmud DiptaNo ratings yet
- Graphs and Tables Business DataDocument19 pagesGraphs and Tables Business Datarommel legaspiNo ratings yet
- Ielts - Writing - Lect - 04Document19 pagesIelts - Writing - Lect - 04Shaikh Fazlur RahmanNo ratings yet
- Hands On PracticeDocument66 pagesHands On PracticePriya100% (1)
- Chapter-Iii Data Analysis and Interpretation TABLE 3.1: Table Showing The Age of The Respondent SL - No AGE No of The Respondent PercentageDocument54 pagesChapter-Iii Data Analysis and Interpretation TABLE 3.1: Table Showing The Age of The Respondent SL - No AGE No of The Respondent PercentageMeena SivasubramanianNo ratings yet
- Types of Instructional MaterialsDocument12 pagesTypes of Instructional MaterialsJerald Pastor CejasNo ratings yet
- R Trader Pro Guide Digital - EnglishDocument22 pagesR Trader Pro Guide Digital - EnglishThe Trading PitNo ratings yet
- Bar Graph and ConclusionDocument4 pagesBar Graph and Conclusionrajes wari0% (1)
- GRADES 1 To 12 Daily Lesson Log Monday Tuesday Wednesday Thursday FridayDocument10 pagesGRADES 1 To 12 Daily Lesson Log Monday Tuesday Wednesday Thursday FridayCristal Iba?zNo ratings yet
- ΝΕΟΜΑ course 8Document24 pagesΝΕΟΜΑ course 8Leo LTNo ratings yet
- Titus Classification Suite Dashboard and Reporting Guide 2020.1 SP1Document74 pagesTitus Classification Suite Dashboard and Reporting Guide 2020.1 SP1Thushyantharajah Rahul0% (1)
- Useful Language For Chart DescriptionsDocument2 pagesUseful Language For Chart DescriptionsMaripinkyNo ratings yet