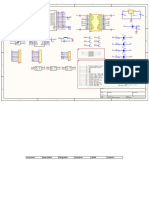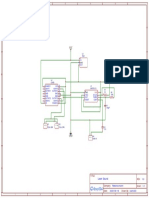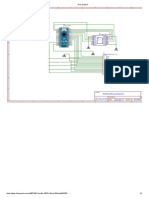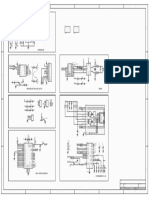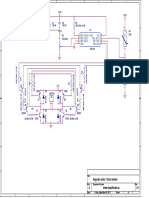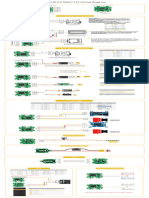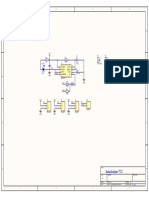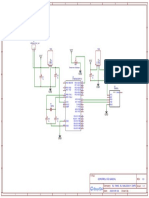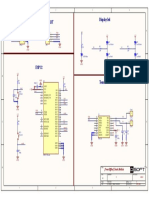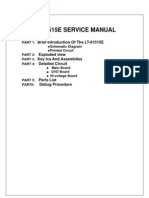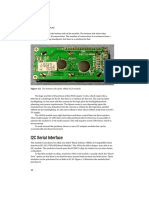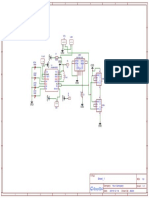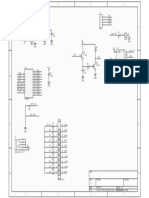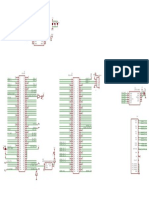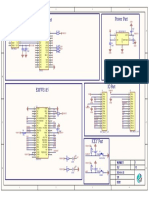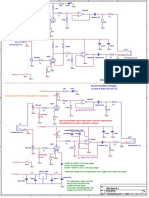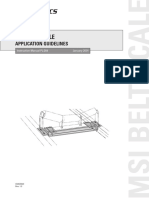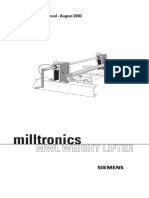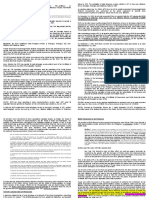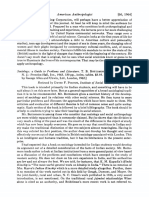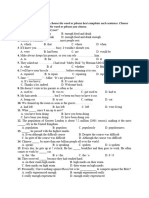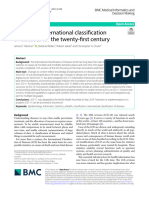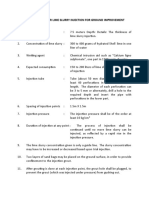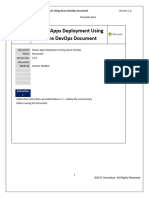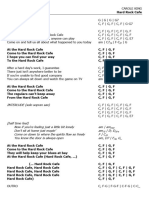Professional Documents
Culture Documents
A Us 188495 Iqube2-1280 Quick Start Guide
A Us 188495 Iqube2-1280 Quick Start Guide
Uploaded by
Julisa LombardoCopyright:
Available Formats
You might also like
- (29+) Usb Type C To Hdmi Wiring Diagram - 1624230083497Document66 pages(29+) Usb Type C To Hdmi Wiring Diagram - 1624230083497Pyae Sone PhyoNo ratings yet
- Orange Pi r1 v1 1 Schematic Rtl8152bDocument1 pageOrange Pi r1 v1 1 Schematic Rtl8152bnguyequang612100% (3)
- Compressor Valves and Unloaders For Reciprocating CompressorsDocument19 pagesCompressor Valves and Unloaders For Reciprocating CompressorsGeorge Dom100% (2)
- Subbu DAC SE V3 SchematicsDocument1 pageSubbu DAC SE V3 Schematicscristi289No ratings yet
- BT2 SCHDocument1 pageBT2 SCHEmilia Szuszko100% (1)
- Dig Is Park SchematicDocument1 pageDig Is Park SchematicNoor HadiNo ratings yet
- DGFFGDocument1 pageDGFFGSachin RathoreNo ratings yet
- 原理图Document2 pages原理图Fai tHNo ratings yet
- Schematic - Shield Arduino - 2023-05-08 PDFDocument1 pageSchematic - Shield Arduino - 2023-05-08 PDFLeonardo PérezNo ratings yet
- High Frequency Laser SoundDocument1 pageHigh Frequency Laser SoundBunyamin AnilNo ratings yet
- Schematic PrintsDocument1 pageSchematic Printsthong lyNo ratings yet
- Walkie 77 TalkieDocument1 pageWalkie 77 TalkieALWHBANY Learn TermuxNo ratings yet
- Lora ProjectDocument1 pageLora Projectarvind raj100% (1)
- Schematic Egs-002 TesterDocument1 pageSchematic Egs-002 TestertinimttgNo ratings yet
- TLA1048Document1 pageTLA1048Sergio MenNo ratings yet
- LayoutDocument1 pageLayoutajib_orangeNo ratings yet
- Schematic 2projectsDocument2 pagesSchematic 2projectsManoel LemosNo ratings yet
- Schematic PrintsDocument1 pageSchematic PrintsDân Kỹ Thuật100% (1)
- U1 P-LDR H-I2C Power: LCD - Sda LCD - SCLDocument1 pageU1 P-LDR H-I2C Power: LCD - Sda LCD - SCLTrần Hoàng100% (1)
- Seguidor SolarDocument1 pageSeguidor SolarNestor Daniel Puyen MateoNo ratings yet
- AsdawqweDocument1 pageAsdawqweMahesa AvillaNo ratings yet
- Atmega328 Based Circuit Diagram of The ProjectDocument1 pageAtmega328 Based Circuit Diagram of The ProjectKav Mav100% (2)
- Tps 2044548Document29 pagesTps 2044548NJ BorgesNo ratings yet
- RF 434 MHZ Wireless CircuitDocument1 pageRF 434 MHZ Wireless Circuitalo 247100% (1)
- U1A LME49720 J3 +/-12 V IN: Title: in Hi-ZDocument1 pageU1A LME49720 J3 +/-12 V IN: Title: in Hi-ZArmando CedeñoNo ratings yet
- IoT Cloud Gateway 1Document1 pageIoT Cloud Gateway 1AmruthaNo ratings yet
- eStim-Box-Main-Board_2024-07-04Document1 pageeStim-Box-Main-Board_2024-07-04jeanNo ratings yet
- Schematic FM-Radio Sheet-1 20190702002800Document1 pageSchematic FM-Radio Sheet-1 20190702002800Mr Swan100% (2)
- R1 200K R2 1K C1 0.1uf C2 P1 P2: Audioanalyzer V2.0Document1 pageR1 200K R2 1K C1 0.1uf C2 P1 P2: Audioanalyzer V2.0joxNo ratings yet
- Control de GasoilDocument1 pageControl de GasoilAlvaro Zafe100% (1)
- Schematic - SW3518S Full Protocol Fast ChargingDocument1 pageSchematic - SW3518S Full Protocol Fast CharginghaivivekNo ratings yet
- RGB LED Driver 101D SCHDocument1 pageRGB LED Driver 101D SCHBenni SiswantoNo ratings yet
- Degital Logic Isolation Tele Communication Analog Data Equipment Control Microprocessor System InterfaceDocument8 pagesDegital Logic Isolation Tele Communication Analog Data Equipment Control Microprocessor System InterfaceSIELAB C.A.No ratings yet
- TouchModule SchematicDocument1 pageTouchModule SchematicTâmNo ratings yet
- Caraca Node PDFDocument2 pagesCaraca Node PDFCadena CesarNo ratings yet
- Video Door Phone Doorbell Entry System Dx4781mid 8 Apartments Audiovideo Intercom Kit Eight 7 Inch L - NID0016345Document12 pagesVideo Door Phone Doorbell Entry System Dx4781mid 8 Apartments Audiovideo Intercom Kit Eight 7 Inch L - NID0016345nikos kafaloukosNo ratings yet
- Arduino Keypad SCHDocument1 pageArduino Keypad SCHthong lyNo ratings yet
- Schematic - ADAU1701 DSP AD8608 OP - 2020-08-28 - 12-57-02Document1 pageSchematic - ADAU1701 DSP AD8608 OP - 2020-08-28 - 12-57-02Ednilson FariaNo ratings yet
- Schematic - DIY Battery (Li-Ion) Capacity Tester - 2020-04-21 - 16-58-56Document1 pageSchematic - DIY Battery (Li-Ion) Capacity Tester - 2020-04-21 - 16-58-56Kien TrungNo ratings yet
- Schematic Boost Converter Sheet 1 20191024172646Document1 pageSchematic Boost Converter Sheet 1 20191024172646NatasyaNo ratings yet
- Schematic - Ticari Sistem - 2022-11-14Document1 pageSchematic - Ticari Sistem - 2022-11-14Tuna ÖzerNo ratings yet
- TTGO LILYGO T7 - v1.3Document1 pageTTGO LILYGO T7 - v1.3Andrew SNo ratings yet
- SparkFun Weather-Bit v11 SchematicDocument1 pageSparkFun Weather-Bit v11 SchematicSaisree100% (1)
- (New) Adjustable Voltage Power Supply 55 V - 20A High Power and Current - Automatic Fan On - OffDocument1 page(New) Adjustable Voltage Power Supply 55 V - 20A High Power and Current - Automatic Fan On - OffSek PyroNo ratings yet
- E Service ManualDocument47 pagesE Service ManualwarjisahmedNo ratings yet
- TWDB SchematicDocument1 pageTWDB Schematicpm6041141100% (1)
- RehanDocument1 pageRehanmasnunhasnine315No ratings yet
- Title:: File: AND - SCH SheetDocument1 pageTitle:: File: AND - SCH SheetMochammad PraditiaNo ratings yet
- Levitation LightDocument1 pageLevitation LightHamza_AK100% (1)
- I2C Serial InterfaceDocument11 pagesI2C Serial InterfaceBobyNo ratings yet
- ABX00087 Full PinoutDocument4 pagesABX00087 Full PinoutNorberto JCSNo ratings yet
- Schematic - POWER BANKDocument1 pageSchematic - POWER BANKUjang Priyanto100% (1)
- SchematicDocument1 pageSchematicShino SaoriNo ratings yet
- RPI CM4 BreakoutDocument1 pageRPI CM4 BreakoutBruno MatonNo ratings yet
- Wifimcu SCHDocument1 pageWifimcu SCHMarshall Banana100% (1)
- CH395Q测试底板Document1 pageCH395Q测试底板kkkNo ratings yet
- Pid DemoDocument1 pagePid Demolxz5101100% (1)
- AfskDocument1 pageAfskPepe ArgentinaNo ratings yet
- Llittle Bear B-1 SchematicDocument1 pageLlittle Bear B-1 SchematicFernando CostaNo ratings yet
- Schematic PrintsDocument1 pageSchematic PrintsashfaqNo ratings yet
- BSXY-13206-001 - 02 S Preparation of The Machine ESDocument68 pagesBSXY-13206-001 - 02 S Preparation of The Machine ESJulisa LombardoNo ratings yet
- BSXY-13011-001 - 03 Advanced Maintenance&SparesDocument76 pagesBSXY-13011-001 - 03 Advanced Maintenance&SparesJulisa LombardoNo ratings yet
- Single Idler Belt Scale: Instruction Manual PL-319 January 2001Document21 pagesSingle Idler Belt Scale: Instruction Manual PL-319 January 2001Julisa LombardoNo ratings yet
- M 167659 1280 Tech Enus RevnDocument176 pagesM 167659 1280 Tech Enus RevnJulisa LombardoNo ratings yet
- M 106113 Iqube2 Install Enus RevgDocument104 pagesM 106113 Iqube2 Install Enus RevgJulisa LombardoNo ratings yet
- Msi Belt Scale: Application GuidelinesDocument19 pagesMsi Belt Scale: Application GuidelinesJulisa LombardoNo ratings yet
- MWL Agosto 2003 7ml19985cr01Document32 pagesMWL Agosto 2003 7ml19985cr01Julisa LombardoNo ratings yet
- H7 ASD Operation Manual 5563Document232 pagesH7 ASD Operation Manual 5563Julisa LombardoNo ratings yet
- High Performance Transistor Inverter True Torque Control Drive SeriesDocument62 pagesHigh Performance Transistor Inverter True Torque Control Drive SeriesJulisa LombardoNo ratings yet
- H7 Adjustable Speed Drive Operation Manual: Document Number: 52854-001 Date: April, 2003Document230 pagesH7 Adjustable Speed Drive Operation Manual: Document Number: 52854-001 Date: April, 2003Julisa LombardoNo ratings yet
- RCPI v. NTCDocument2 pagesRCPI v. NTCYodh Jamin OngNo ratings yet
- PolymerDocument95 pagesPolymerG M Ali KawsarNo ratings yet
- Somatoform Disorders in DSM SoalDocument6 pagesSomatoform Disorders in DSM SoalNurlita trianiNo ratings yet
- Iso 30400-2016Document12 pagesIso 30400-2016Shekhar100% (3)
- Computing Discounts Informal AssessmentDocument5 pagesComputing Discounts Informal Assessmentsayer_nicoleNo ratings yet
- American Anthropologist - June 1964 - Pocock - Sociology A Guide To Problems and Literature T B BottomoreDocument2 pagesAmerican Anthropologist - June 1964 - Pocock - Sociology A Guide To Problems and Literature T B Bottomorek jNo ratings yet
- Subjective Tests vs. Objective Tests: Multiple-Choice TestDocument19 pagesSubjective Tests vs. Objective Tests: Multiple-Choice TestMuhammad Hidayatul RifqiNo ratings yet
- Honda DAXDocument12 pagesHonda DAXFranco CondeNo ratings yet
- Branding Across BordersDocument26 pagesBranding Across BordersLokendra BainsNo ratings yet
- What's New in NX 12: NX Product Marketing Team October 2017Document120 pagesWhat's New in NX 12: NX Product Marketing Team October 2017parthifirelookNo ratings yet
- Widiastini, P.M.F and Et Al. (2023) - Prima Wiyata Health. 4 (2) : 47-56pDocument10 pagesWidiastini, P.M.F and Et Al. (2023) - Prima Wiyata Health. 4 (2) : 47-56pnayla nadrahNo ratings yet
- DCS Slips PartsDocument2 pagesDCS Slips PartsCarlig Radu MihaiNo ratings yet
- BRSM Class Test ExamDocument3 pagesBRSM Class Test ExamFernando SidikNo ratings yet
- Final Case Based Essay MustafaDocument4 pagesFinal Case Based Essay MustafaMustafa AtakNo ratings yet
- Heermm ToolDocument18 pagesHeermm ToolJuan PabloNo ratings yet
- Internship PosterDocument1 pageInternship PosterJanice YizingNo ratings yet
- Đề 14Document2 pagesĐề 14Gia HannNo ratings yet
- Top-Up Degrees - Entry To Year 3Document14 pagesTop-Up Degrees - Entry To Year 3poudelnNo ratings yet
- ICD-11 An International Classification of DiseasesDocument10 pagesICD-11 An International Classification of DiseasesMuhammad Farel Ikram MaulanaNo ratings yet
- Final Project Year Phase-2 Report - FormatDocument11 pagesFinal Project Year Phase-2 Report - FormatNikhilGuptaNo ratings yet
- Specifications For Lime Slurry Injection For Ground ImprovementDocument5 pagesSpecifications For Lime Slurry Injection For Ground ImprovementSrini BaskaranNo ratings yet
- Power Apps Deployment Using ADODocument25 pagesPower Apps Deployment Using ADOSameer Wadkar32No ratings yet
- Carole King - Hard Rock CafeDocument1 pageCarole King - Hard Rock CafeauresmikeNo ratings yet
- Porter GovernorDocument4 pagesPorter GovernorC V CHANDRASHEKARANo ratings yet
- MonographDocument38 pagesMonographNicolocoNo ratings yet
- Option MomentumDocument63 pagesOption Momentumyeongloh100% (1)
- Ex-Probation Chief Takes Stand To Defend Child Porn: Ppoossttaall PprroobblleemmDocument28 pagesEx-Probation Chief Takes Stand To Defend Child Porn: Ppoossttaall PprroobblleemmSan Mateo Daily JournalNo ratings yet
- Peta 1Document2 pagesPeta 1Mailyn G. ElacreNo ratings yet
- PDF File Rites of The Lock-Picking With Surgat Lapaca by AftahhDocument7 pagesPDF File Rites of The Lock-Picking With Surgat Lapaca by AftahhvrsNo ratings yet
A Us 188495 Iqube2-1280 Quick Start Guide
A Us 188495 Iqube2-1280 Quick Start Guide
Uploaded by
Julisa LombardoOriginal Title
Copyright
Available Formats
Share this document
Did you find this document useful?
Is this content inappropriate?
Report this DocumentCopyright:
Available Formats
A Us 188495 Iqube2-1280 Quick Start Guide
A Us 188495 Iqube2-1280 Quick Start Guide
Uploaded by
Julisa LombardoCopyright:
Available Formats
iQube² ® Junction Box/1280 Enterprise
Quick Start Guide
This document provides instructions on the configuration between the iQube² and 1280 indicator. It addresses:
1.0 Establish Communication Between the iQube² and the 1280.
2.0 Configure iQube² Load Cells.
3.0 Calibrate the Scale.
4.0 Additional Helpful Settings
Manuals can be viewed or downloaded from the Rice Lake Weighing Systems website at www.ricelake.com/manuals
1.0 Establish Communication Between the iQube² and the 1280
The iQube² requires a serial connection to the 1280 indicator. It is recommended that an RS-422 connection be used. The
following steps must be followed in order to initiate communication:
1. Wire and prepare the iQube² to communicate with the 1280.
2. Configure the 1280 serial port to communicate with the iQube².
3. Add 1280 scale to read the iQube².
4. Initiate communication between the iQube² and 1280.
1.1 Wire and Prepare iQube² to Communicate with the 1280
GND
+5V
IO4
IO3
IO2
IO1
4 3 2 1 6 5 4 3 2 1
1280 Serial Port 1 iQube² Serial Port 1 1 1 1
Pin 1 Ground Pin 1 Ground J12 J7 J5
S1 M/S PORT SERIAL PORT 1 DIGITAL I/O RTS
Pin 2 – B Pin 4 – A 1 485 232
DTR
RxD
GND +V GND +V
Pin 3 – A Pin 5 – B J6 S2 12 J14 TxD
HDPLX FDPLX GND1
POWER SUPPLY GND
Table 1. J7 Serial Communications CONNECTOR
######## TMS
CFG
TDI
Pin Primary iQube² Secondary iQube²
SW1 J8 TDO
TCK
CONFIG SWITCH GND
OFF
+3.3
1 iQA iQA
2 iQB iQB +SIG
J10 –TD
+TD
CHANNEL 3
3 GND2 GND2 –SIG
CHANNEL 1
–EXC
+EXC J3
4 GND2 GND2 –EXC
J1 +EXC
–SIG
Table 2. J12 iQube² Port Primary to Secondary
+TD +SIG
COMMUNICATIONS
–TD
PORT 2
Switch Off On
–TD
1 RS-485/RS-422 RS-232 +SIG
+TD
CHANNEL 4
–SIG
CHANNEL 2
2 2-Wire 4-Wire J4 –EXC
+EXC J2 +EXC
Table 3. S2 Switch Settings
–EXC
+TD J9 HB1 –SIG
+SIG
–TD
Figure 1. iQube² CPU Board
September 20, 2019 PN 188495
iQube2 Junction Box/1280 Enterprise Quick Start Guide
The iQube² must not be in an error condition when attempting to perform configuration. The iQube² will not take
IMPORTANT a configuration if there are detected errors. You will need to clear all errors first. It is acceptable to hook up
simulators to help remove any existing error conditions. Errors can be related to any of the switches or wiring.
1.1.1 Switches
S1
The S1 is pressed to reset the iQube² to default factory settings (Section 1.1.2) and to assign board ID during Board setup
(Section 2.1 on page 7).
SW-1
When resetting iQube² to default settings or making changes to the iQube² unit, set SW-1 to CFG. For regular operation and
1280 communication, SW-1 must be switched to OFF.
S2
The S2 DIP switch reads only at Power-up.To allow iQube² to operate with RS-422 serial connection to 1280, switch both S2
DIP switches to Off. Double check that SW-1 is switched to CFG. Disconnect and reconnect power supply.
1.1.2 Reset iQube² to Default Factory Settings
Reset the iQube² to factory default settings to restart the configuration process. To return the iQube² unit to factory default
settings, switch SW-1 to CFG and hold down S1 switch until all lights turn red, then turn solid green.
1.1.3 Wire Load Cells
To avoid an error condition, all six load cell pins of all four connectors (J1-J4) must be connected to load cells. It is acceptable to
hook up simulators to help remove any existing error conditions. To attach load cell cables to the CPU board in Figure 1 on
page 1:
1. Route the cables through the cord grips on the load cell connector end of the enclosure.
2. Strip 1/4'' of insulation from the ends of the load cell wires.
3. Install wires into the connectors as shown in Table 4.
4. Use cable ties and mounts to secure the load cell cables to the enclosure, when connections are complete.
Pins 5 and 6 provide connections for load cells that provide TEDS (Transducer Electronic Data Sheet) information.
WARNING
Do not connect sense wires to the TD terminals.
Pins Function
1 +SIG
2 –SIG
3 +EXC
4 –EXC
5 +TD (TEDS)
6 –TD (TEDS)
Table 4. Load Cell Connectors (J1-J4) Pin Assignments
2 Visit our website www.RiceLake.com
iQube2 Junction Box/1280 Enterprise Quick Start Guide
1.1.4 Configure and Wire Multiple iQube² Units
For control of a multi-board system, one board is assigned as the primary unit and the J12 connector (M/S port) is used to
provide communication between the primary and up to three secondary units (See Figure 1 on page 1).
Figure 2 shows the primary-to-secondary wiring for multiple iQube² boards. Successive secondary units are wired in parallel (A
to A, B to B, GND to GND) to the J12 connector of each iQube² board.
The M/S port provides RS-485 communications at approximately 450 KBPS. This port is reserved for communication
Note between iQube² boards. No other devices should be connected to this port
GND2
GND2
iQB
iQA
J12
1 3
CELLS 1 – 4
2 4
Primary iQube²
GND2
GND2
iQB
iQA
GND2
GND2
iQB
iQA
GND2
GND2
iQB
iQA
J12 J12 J12
5 7 9 11 13 15
CELLS 5 – 8 CELLS 9 – 12 CELLS 13 – 16
6 8 10 12 14 16
iQA
GND2
GND2
iQB
Secondary Secondary Secondary
iQube² #1 iQube² #2 iQube² #3
J12
Figure 2. Primary-to-Secondary Communications Wiring
The cell numbering for secondary units follows the sequence of the load cell connector designations, with
Note connectors J1–J4 of the first secondary unit assigned cells 5–8, as shown in Table 5
Load Cell Primary Cell Secondary #1 Cell Secondary #2 Cell Secondary #3 Cell
Connector Numbers Numbers Numbers Numbers
J1 1 5 9 13
J2 2 6 10 14
J3 3 7 11 15
J4 4 8 12 16
Table 5. Cell Numbering for Multiple-Board System
1.1.5 Wire Serial RS-422 Connection between iQube² and 1280
Wire a connection from the 1280 serial port 1 to the J7 serial port pin. See Table 1 and Figure 1 on page 1.
© Rice Lake Weighing Systems ● All Rights Reserved 3
iQube2 Junction Box/1280 Enterprise Quick Start Guide
1.2 Configure 1280 Serial Port to Communicate with the iQube²
TIf using the built-in truck program for the 1280, or any other custom program, the COD file and REV files to that
IMPORTANT program must be loaded into the 1280 indicator prior to configuring the iQube². Loading these files wipes out all
iQube² settings.
Use the following steps to configure the 1280 serial port to communicate with the iQube²:
1. Press on the weigh mode screen. The Main Menu displays.
2. Press for access to the Configuration menu.
3. Press to enter the Communication menu.
Serial Port 1 is the default displayed menu choice. If the iQube² is connected to a different serial port, select the
Note Serial Port 1 drop down menu then select the connected port from that drop down menu. The selected port’s
configuration settings will be displayed to the right.
4. Press Input Type then select iQube².
5. Press .
Figure 3. 1280 Serial iQube² Setup Menu
6. Press Port Type then select RS-422.
7. Press .
If using the built-in truck program for the 1280, adjust the baud rate to 115200. The truck program default is set to
Note 9600 which is incompatable with the iQube².
4 Visit our website www.RiceLake.com
iQube2 Junction Box/1280 Enterprise Quick Start Guide
1.3 Add 1280 Scale to Read iQube²
The scales menu allows the setup of parameters for the type of scale being used. Use the following steps to set up these
parameters.
1. Enter the configuration menu as in Steps 1 and 2 of Section 1.2 on page 4.
2. Press to enter the Scales menu.
Scale 1 is the default displayed menu choice. If the iQube² is to be used as a different scale number, select the Scale
Note 1 drop down menu then select the desired from that drop down menu. The selected scale’s configuration settings
will be displayed to the right.
3. Press Format.
4. Press the edit scale icon The Scale Kind menu displays.
Figure 4. Scale Kind Menu
5. Select iQube² Scale to set as the scale kind.
6. Select the Scale Hardware type.
The default Scale Hardware type reads as “Connection: Port 1: Scale 1”. This refers to the connected serial port and
Note specified scale. This selection will vary if the iQube² is connected to a different serial port or specified as a different
scale.
7. Press . iQube² is set as Scale 1.
8. Press again. iQube² setup menu displays.
Figure 5. Scale 1 iQube² Setup Menu
See the 1280 Technical Manual (PN 167659) for more information on scale setup.
Settings can be made to the iQube² independently of setting it as the scale kind. The 1280 must be set to the iQube²
Note scale kind for the indicator to read weight from the iQube².
© Rice Lake Weighing Systems ● All Rights Reserved 5
iQube2 Junction Box/1280 Enterprise Quick Start Guide
1.4 Initiate Communication Between iQube² and 1280
1. Select iQube² Setup. iQube² Setup prompt displays.
Figure 6. Scale 1 configured to iQube²
2. Press YES to enter setup. The iQube² Setup menu displays.
3. Select Test iQube² Connection.
4. Press OK.
5. If iQube² connection is successful, Successfully connected to iQube2 with serial number XXXXXX displays.
Figure 7. Test iQube² Connection
IMPORTANT Configuration cannot continue until iQube² is connected. If the connection is not successful, return to
Section 1.1 on page 1, double check all wiring and switches, reset the iQube² to factory default settings, power
cycle the iQube² and begin setup again.
6 Visit our website www.RiceLake.com
iQube2 Junction Box/1280 Enterprise Quick Start Guide
2.0 Configure iQube² Load Cells
The following configuration steps must be done prior to calibrating the scales.
1. Set Board Assignments.
2. Set Load Celll Assignments.
3. Set Load Cell Capacity.
4. Send settings to iQube².
2.1 Set Board Assignments
Follow the steps below to set the board IDs and addresses when connecting more than one iQube². If only one iQube² is being
used, proceed to Section 2.2 on page 8.
All lights on all of the iQube² flash during the auto assign procedure. Load cell numbers are assigned in the order
Note which the S1 buttons are pressed. The first press assigns load cells 5-8; the second, 9-12. The last press of S1
assigns load cells 1-4. Lights will turn green as the iQube² load cells are assigned.
1. Within iQube² setup, press . Display defaults to Board Assignment.
2. Press Start Auto Assign Procedure. As the iQube² goes through auto assign, In Progress displays.
Figure 8. Board Assignment Display
3. Refer to Figure 9 and press S1 (located on the CPU board - Figure 1 on page 1) to assign the load cells in the order
that is shown. They must be assigned in that order.
GND2
GND2
iQB
iQA
Primary iQube²
1 3
CELLS 1 – 4
2 4
Press
S1 Last
GND2
GND2
iQB
iQA
GND2
GND2
iQB
iQA
GND2
GND2
iQB
iQA
Secondary Secondary Secondary
5 iQube² #1 7 9 iQube² #2 11 13 iQube² #3 15
CELLS 5 – 8 CELLS 9 – 12 CELLS 13 – 16
6 8 10 12 14 16
Press Press Press
S1 First S1 Second S1 Third
Figure 9. iQube² Board and Load Cell Assignments
© Rice Lake Weighing Systems ● All Rights Reserved 7
iQube2 Junction Box/1280 Enterprise Quick Start Guide
2.2 Set Load Cell Assignments
To manually adjust the position of a load cell in the iQube² without repeating the Auto Assign procedure, use Load Cell
Assignments.
1. Select to display the Base menu.
2. Select Load Cell Assignments.
Load Cell
Layout
Figure 10. Load Cell Assignment Display
• Press Assign for each load cell in scale to assign the cell to the iQube².
• Press Up or Down to move the position of the load cell within the load cell layout.
• Press Remove to remove the load cell from the load cell assignment.
2.3 Set Load Cell Capacity
1. Select Load Cells.
2. Select Capacity and enter the load cell capacity using the numeric keypad.
3. Press after capacity is set.
4. Press Apply to All Load Cells.
Back
Figure 11. Load Cell Display
5. Press Back to return to main setup menu.
8 Visit our website www.RiceLake.com
iQube2 Junction Box/1280 Enterprise Quick Start Guide
2.4 Send Settings to iQube²
Configuration settings must be sent to the iQube² once the load cell parameters are set within the 1280 (See iQube² Technical
Manual [PN 106113] for more information on individual settings).
1. Select Send to Device. Send Configuration to Device dialog box displays.
Figure 12. Send Configuration to Device
2. Select Configuration. Configuration is sent to iQube².
3. Select Back to 1280 Setup.
3.0 Calibrate the Scale
Each calibration completely overwrites any previous calibration settings. There are two ways to calibrate the scale:
• Calibrate the scale by section match in 1280 Calibration Wizard
• Calibrate the scale by corner match in 1280 Calibration Wizard
3.1 Calibrate the Scale by Section Match in 1280 Calibration Wizard
1. Enter the configuration menu and Select . The Scales menu displays.
2. Select Calibration and press Calibrate Scale. iQube² Scale Calibration menu displays.
3. Select Section Match and press Next.
Figure 13. iQube² Scale Calibration Menu
© Rice Lake Weighing Systems ● All Rights Reserved 9
iQube2 Junction Box/1280 Enterprise Quick Start Guide
4. Select Chains/Hooks are NOT used during calibration and press Next.
5. Remove all test weights from the scale. Press Calibrate Zero to capture the zero calibration data. Zero Calibration
Complete displays when the indicator has captured zero.
Figure 14. Calibrate Zero
6. Press Next.
7. Enter the calibration weight for the test weight that will be used and press . Press Next.
8. Put the calibration weight over current section.
9. Press Calibrate Section. Section calibrates and the wizard proceeds to next section of the scale.
Figure 15. Scale Calibration
10. Repeat Steps 8 and 9 until all sections are calibrated. Press Next.
11. Select Finish to Return to the Scale Setup.
10 Visit our website www.RiceLake.com
iQube2 Junction Box/1280 Enterprise Quick Start Guide
3.2 Calibrate the Scale by Corner Match in 1280 Calibration Wizard
1. Enter the configuration menu and Select . The Scales menu displays.
2. Select Calibration and select Calibrate Scale. iQube² Scale Calibration menu displays.
3. Scroll down in the menu to select Corner Match and press Next.
Figure 16. iQube² Scale Calibration Menu
4. Select Chains/Hooks are NOT used during calibration. Press Next.
5. Remove all test weights from the scale. Press Calibrate Zero to capture the zero calibration data. Zero Calibration
Complete displays when the indicator has captured zero.
Figure 17. Calibrate Zero
6. Press Next.
© Rice Lake Weighing Systems ● All Rights Reserved 11
iQube2 Junction Box/1280 Enterprise Quick Start Guide
7. Enter the calibration weight for the test weight that will be used. Press Next.
8. Put calibration weight over corresponding corner. Press Calibrate Corner. Corner calibrates and wizard proceeds to
next section.
Figure 18. Scale Calibration
9. Repeat Step 8 until all sections are calibrated. Press Next.
10. Select Finish to Return to the scale Setup.
3.3 Send Settings to iQube²
1. Select . The Scales menu displays.
2. Select Format.
3. Select iQube². iQube² Setup prompt displays.
Figure 19. Scale 1 Configured to iQube²
12 Visit our website www.RiceLake.com
iQube2 Junction Box/1280 Enterprise Quick Start Guide
4. Select Send to Device. Send Configuration to Device dialog box displays.
Figure 20. Send Configuration to Device
5. Press Both. Configuration and calibration will send to iQube².
6. Select Back to 1280 Setup.
7. Select Save and Exit. 1280 user mode will display.
Figure 21. Send Configuration to Device
4.0 Additional Helpful Settings
4.1 Add Diagnostics Soft Key
The diagnostics soft key is a shortcut created for the weigh mode screen that, when pressed, displays the diagnostics page of
the configuration menu. To add the diagnostics Soft key:
1. Enter the configuration menu and Select . Softkeys displays.
2. Select add softkey icon to create new softkey.
© Rice Lake Weighing Systems ● All Rights Reserved 13
iQube2 Junction Box/1280 Enterprise Quick Start Guide
3. Scroll down to select Diagnostics.
Figure 22. Softkey Menu
4. Scroll up to select Done.
5. Select Save and Exit.
Figure 23. Save and Exit Softkey Menu
4.2 Adjust Default iQube² Warm up Time
The iQube² is set by default to warm up for six minutes before it can be used. It can be helpful to reset that parameter if the
iQube² will be power cycled during maintenance. To adjust the warmup time of the iQube²:
1. Enter the configuration menu and Select . The Scales menu displays.
2. Select iQube² Setup. iQube² Setup prompt displays.
Figure 24. Scale 1 Configured to iQube²
14 Visit our website www.RiceLake.com
iQube2 Junction Box/1280 Enterprise Quick Start Guide
3. Press YES to enter setup. iQube² Setup menu displays.
4. Select to display the Base menu.
5. Select General Tab.
6. Select Warmup Delay (Minutes).
7. Enter desired warmup time.
8. Press .
9. Send Settings to iQube². (See Section 2.4 on page 9)
Figure 25. Warmup Delay
4.3 Tweak Wizard
Tweak Wizard enables the load cells to be tweaked as a full scale, by section, or by corner. Follow the directions in the Tweak
Wizard to tweak the load cells.
1. Enter the configuration menu and Select . The Scales menu displays.
2. Select iQube² Tweak Wizard. Prompt displays to select desired tweak method.
3. Follow directions in the Tweak Wizard.
Figure 26. iQube² Tweak Wizard
© Rice Lake Weighing Systems ● All Rights Reserved 15
Press to enter
calibration weight
for tweak
Figure 27. Full Tweak Wizard
Figure 28. Section Tweak Wizard
Figure 29. Corner Tweak Wizard
© Rice Lake Weighing Systems Specifications subject to change without notice.
Rice Lake Weighing Systems is an ISO 9001 registered company.
230 W. Coleman St. • Rice Lake, WI 54868 • USA
U.S. 800-472-6703 • Canada/Mexico 800-321-6703 • International 715-234-9171 • Europe +31 (0)26 472 1319
September 20, 2019 www.ricelake.com PN 188495
You might also like
- (29+) Usb Type C To Hdmi Wiring Diagram - 1624230083497Document66 pages(29+) Usb Type C To Hdmi Wiring Diagram - 1624230083497Pyae Sone PhyoNo ratings yet
- Orange Pi r1 v1 1 Schematic Rtl8152bDocument1 pageOrange Pi r1 v1 1 Schematic Rtl8152bnguyequang612100% (3)
- Compressor Valves and Unloaders For Reciprocating CompressorsDocument19 pagesCompressor Valves and Unloaders For Reciprocating CompressorsGeorge Dom100% (2)
- Subbu DAC SE V3 SchematicsDocument1 pageSubbu DAC SE V3 Schematicscristi289No ratings yet
- BT2 SCHDocument1 pageBT2 SCHEmilia Szuszko100% (1)
- Dig Is Park SchematicDocument1 pageDig Is Park SchematicNoor HadiNo ratings yet
- DGFFGDocument1 pageDGFFGSachin RathoreNo ratings yet
- 原理图Document2 pages原理图Fai tHNo ratings yet
- Schematic - Shield Arduino - 2023-05-08 PDFDocument1 pageSchematic - Shield Arduino - 2023-05-08 PDFLeonardo PérezNo ratings yet
- High Frequency Laser SoundDocument1 pageHigh Frequency Laser SoundBunyamin AnilNo ratings yet
- Schematic PrintsDocument1 pageSchematic Printsthong lyNo ratings yet
- Walkie 77 TalkieDocument1 pageWalkie 77 TalkieALWHBANY Learn TermuxNo ratings yet
- Lora ProjectDocument1 pageLora Projectarvind raj100% (1)
- Schematic Egs-002 TesterDocument1 pageSchematic Egs-002 TestertinimttgNo ratings yet
- TLA1048Document1 pageTLA1048Sergio MenNo ratings yet
- LayoutDocument1 pageLayoutajib_orangeNo ratings yet
- Schematic 2projectsDocument2 pagesSchematic 2projectsManoel LemosNo ratings yet
- Schematic PrintsDocument1 pageSchematic PrintsDân Kỹ Thuật100% (1)
- U1 P-LDR H-I2C Power: LCD - Sda LCD - SCLDocument1 pageU1 P-LDR H-I2C Power: LCD - Sda LCD - SCLTrần Hoàng100% (1)
- Seguidor SolarDocument1 pageSeguidor SolarNestor Daniel Puyen MateoNo ratings yet
- AsdawqweDocument1 pageAsdawqweMahesa AvillaNo ratings yet
- Atmega328 Based Circuit Diagram of The ProjectDocument1 pageAtmega328 Based Circuit Diagram of The ProjectKav Mav100% (2)
- Tps 2044548Document29 pagesTps 2044548NJ BorgesNo ratings yet
- RF 434 MHZ Wireless CircuitDocument1 pageRF 434 MHZ Wireless Circuitalo 247100% (1)
- U1A LME49720 J3 +/-12 V IN: Title: in Hi-ZDocument1 pageU1A LME49720 J3 +/-12 V IN: Title: in Hi-ZArmando CedeñoNo ratings yet
- IoT Cloud Gateway 1Document1 pageIoT Cloud Gateway 1AmruthaNo ratings yet
- eStim-Box-Main-Board_2024-07-04Document1 pageeStim-Box-Main-Board_2024-07-04jeanNo ratings yet
- Schematic FM-Radio Sheet-1 20190702002800Document1 pageSchematic FM-Radio Sheet-1 20190702002800Mr Swan100% (2)
- R1 200K R2 1K C1 0.1uf C2 P1 P2: Audioanalyzer V2.0Document1 pageR1 200K R2 1K C1 0.1uf C2 P1 P2: Audioanalyzer V2.0joxNo ratings yet
- Control de GasoilDocument1 pageControl de GasoilAlvaro Zafe100% (1)
- Schematic - SW3518S Full Protocol Fast ChargingDocument1 pageSchematic - SW3518S Full Protocol Fast CharginghaivivekNo ratings yet
- RGB LED Driver 101D SCHDocument1 pageRGB LED Driver 101D SCHBenni SiswantoNo ratings yet
- Degital Logic Isolation Tele Communication Analog Data Equipment Control Microprocessor System InterfaceDocument8 pagesDegital Logic Isolation Tele Communication Analog Data Equipment Control Microprocessor System InterfaceSIELAB C.A.No ratings yet
- TouchModule SchematicDocument1 pageTouchModule SchematicTâmNo ratings yet
- Caraca Node PDFDocument2 pagesCaraca Node PDFCadena CesarNo ratings yet
- Video Door Phone Doorbell Entry System Dx4781mid 8 Apartments Audiovideo Intercom Kit Eight 7 Inch L - NID0016345Document12 pagesVideo Door Phone Doorbell Entry System Dx4781mid 8 Apartments Audiovideo Intercom Kit Eight 7 Inch L - NID0016345nikos kafaloukosNo ratings yet
- Arduino Keypad SCHDocument1 pageArduino Keypad SCHthong lyNo ratings yet
- Schematic - ADAU1701 DSP AD8608 OP - 2020-08-28 - 12-57-02Document1 pageSchematic - ADAU1701 DSP AD8608 OP - 2020-08-28 - 12-57-02Ednilson FariaNo ratings yet
- Schematic - DIY Battery (Li-Ion) Capacity Tester - 2020-04-21 - 16-58-56Document1 pageSchematic - DIY Battery (Li-Ion) Capacity Tester - 2020-04-21 - 16-58-56Kien TrungNo ratings yet
- Schematic Boost Converter Sheet 1 20191024172646Document1 pageSchematic Boost Converter Sheet 1 20191024172646NatasyaNo ratings yet
- Schematic - Ticari Sistem - 2022-11-14Document1 pageSchematic - Ticari Sistem - 2022-11-14Tuna ÖzerNo ratings yet
- TTGO LILYGO T7 - v1.3Document1 pageTTGO LILYGO T7 - v1.3Andrew SNo ratings yet
- SparkFun Weather-Bit v11 SchematicDocument1 pageSparkFun Weather-Bit v11 SchematicSaisree100% (1)
- (New) Adjustable Voltage Power Supply 55 V - 20A High Power and Current - Automatic Fan On - OffDocument1 page(New) Adjustable Voltage Power Supply 55 V - 20A High Power and Current - Automatic Fan On - OffSek PyroNo ratings yet
- E Service ManualDocument47 pagesE Service ManualwarjisahmedNo ratings yet
- TWDB SchematicDocument1 pageTWDB Schematicpm6041141100% (1)
- RehanDocument1 pageRehanmasnunhasnine315No ratings yet
- Title:: File: AND - SCH SheetDocument1 pageTitle:: File: AND - SCH SheetMochammad PraditiaNo ratings yet
- Levitation LightDocument1 pageLevitation LightHamza_AK100% (1)
- I2C Serial InterfaceDocument11 pagesI2C Serial InterfaceBobyNo ratings yet
- ABX00087 Full PinoutDocument4 pagesABX00087 Full PinoutNorberto JCSNo ratings yet
- Schematic - POWER BANKDocument1 pageSchematic - POWER BANKUjang Priyanto100% (1)
- SchematicDocument1 pageSchematicShino SaoriNo ratings yet
- RPI CM4 BreakoutDocument1 pageRPI CM4 BreakoutBruno MatonNo ratings yet
- Wifimcu SCHDocument1 pageWifimcu SCHMarshall Banana100% (1)
- CH395Q测试底板Document1 pageCH395Q测试底板kkkNo ratings yet
- Pid DemoDocument1 pagePid Demolxz5101100% (1)
- AfskDocument1 pageAfskPepe ArgentinaNo ratings yet
- Llittle Bear B-1 SchematicDocument1 pageLlittle Bear B-1 SchematicFernando CostaNo ratings yet
- Schematic PrintsDocument1 pageSchematic PrintsashfaqNo ratings yet
- BSXY-13206-001 - 02 S Preparation of The Machine ESDocument68 pagesBSXY-13206-001 - 02 S Preparation of The Machine ESJulisa LombardoNo ratings yet
- BSXY-13011-001 - 03 Advanced Maintenance&SparesDocument76 pagesBSXY-13011-001 - 03 Advanced Maintenance&SparesJulisa LombardoNo ratings yet
- Single Idler Belt Scale: Instruction Manual PL-319 January 2001Document21 pagesSingle Idler Belt Scale: Instruction Manual PL-319 January 2001Julisa LombardoNo ratings yet
- M 167659 1280 Tech Enus RevnDocument176 pagesM 167659 1280 Tech Enus RevnJulisa LombardoNo ratings yet
- M 106113 Iqube2 Install Enus RevgDocument104 pagesM 106113 Iqube2 Install Enus RevgJulisa LombardoNo ratings yet
- Msi Belt Scale: Application GuidelinesDocument19 pagesMsi Belt Scale: Application GuidelinesJulisa LombardoNo ratings yet
- MWL Agosto 2003 7ml19985cr01Document32 pagesMWL Agosto 2003 7ml19985cr01Julisa LombardoNo ratings yet
- H7 ASD Operation Manual 5563Document232 pagesH7 ASD Operation Manual 5563Julisa LombardoNo ratings yet
- High Performance Transistor Inverter True Torque Control Drive SeriesDocument62 pagesHigh Performance Transistor Inverter True Torque Control Drive SeriesJulisa LombardoNo ratings yet
- H7 Adjustable Speed Drive Operation Manual: Document Number: 52854-001 Date: April, 2003Document230 pagesH7 Adjustable Speed Drive Operation Manual: Document Number: 52854-001 Date: April, 2003Julisa LombardoNo ratings yet
- RCPI v. NTCDocument2 pagesRCPI v. NTCYodh Jamin OngNo ratings yet
- PolymerDocument95 pagesPolymerG M Ali KawsarNo ratings yet
- Somatoform Disorders in DSM SoalDocument6 pagesSomatoform Disorders in DSM SoalNurlita trianiNo ratings yet
- Iso 30400-2016Document12 pagesIso 30400-2016Shekhar100% (3)
- Computing Discounts Informal AssessmentDocument5 pagesComputing Discounts Informal Assessmentsayer_nicoleNo ratings yet
- American Anthropologist - June 1964 - Pocock - Sociology A Guide To Problems and Literature T B BottomoreDocument2 pagesAmerican Anthropologist - June 1964 - Pocock - Sociology A Guide To Problems and Literature T B Bottomorek jNo ratings yet
- Subjective Tests vs. Objective Tests: Multiple-Choice TestDocument19 pagesSubjective Tests vs. Objective Tests: Multiple-Choice TestMuhammad Hidayatul RifqiNo ratings yet
- Honda DAXDocument12 pagesHonda DAXFranco CondeNo ratings yet
- Branding Across BordersDocument26 pagesBranding Across BordersLokendra BainsNo ratings yet
- What's New in NX 12: NX Product Marketing Team October 2017Document120 pagesWhat's New in NX 12: NX Product Marketing Team October 2017parthifirelookNo ratings yet
- Widiastini, P.M.F and Et Al. (2023) - Prima Wiyata Health. 4 (2) : 47-56pDocument10 pagesWidiastini, P.M.F and Et Al. (2023) - Prima Wiyata Health. 4 (2) : 47-56pnayla nadrahNo ratings yet
- DCS Slips PartsDocument2 pagesDCS Slips PartsCarlig Radu MihaiNo ratings yet
- BRSM Class Test ExamDocument3 pagesBRSM Class Test ExamFernando SidikNo ratings yet
- Final Case Based Essay MustafaDocument4 pagesFinal Case Based Essay MustafaMustafa AtakNo ratings yet
- Heermm ToolDocument18 pagesHeermm ToolJuan PabloNo ratings yet
- Internship PosterDocument1 pageInternship PosterJanice YizingNo ratings yet
- Đề 14Document2 pagesĐề 14Gia HannNo ratings yet
- Top-Up Degrees - Entry To Year 3Document14 pagesTop-Up Degrees - Entry To Year 3poudelnNo ratings yet
- ICD-11 An International Classification of DiseasesDocument10 pagesICD-11 An International Classification of DiseasesMuhammad Farel Ikram MaulanaNo ratings yet
- Final Project Year Phase-2 Report - FormatDocument11 pagesFinal Project Year Phase-2 Report - FormatNikhilGuptaNo ratings yet
- Specifications For Lime Slurry Injection For Ground ImprovementDocument5 pagesSpecifications For Lime Slurry Injection For Ground ImprovementSrini BaskaranNo ratings yet
- Power Apps Deployment Using ADODocument25 pagesPower Apps Deployment Using ADOSameer Wadkar32No ratings yet
- Carole King - Hard Rock CafeDocument1 pageCarole King - Hard Rock CafeauresmikeNo ratings yet
- Porter GovernorDocument4 pagesPorter GovernorC V CHANDRASHEKARANo ratings yet
- MonographDocument38 pagesMonographNicolocoNo ratings yet
- Option MomentumDocument63 pagesOption Momentumyeongloh100% (1)
- Ex-Probation Chief Takes Stand To Defend Child Porn: Ppoossttaall PprroobblleemmDocument28 pagesEx-Probation Chief Takes Stand To Defend Child Porn: Ppoossttaall PprroobblleemmSan Mateo Daily JournalNo ratings yet
- Peta 1Document2 pagesPeta 1Mailyn G. ElacreNo ratings yet
- PDF File Rites of The Lock-Picking With Surgat Lapaca by AftahhDocument7 pagesPDF File Rites of The Lock-Picking With Surgat Lapaca by AftahhvrsNo ratings yet