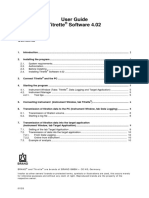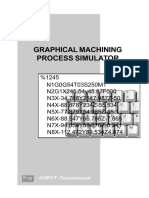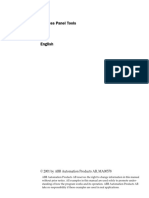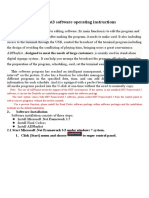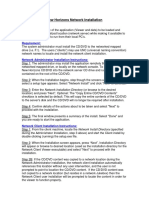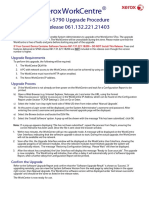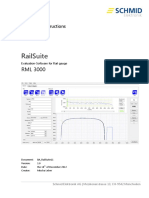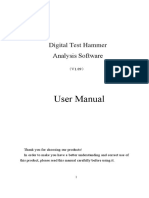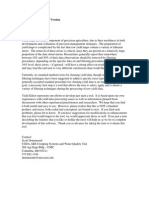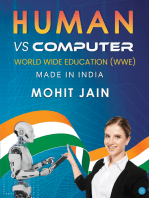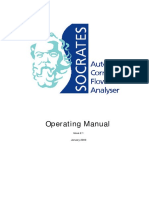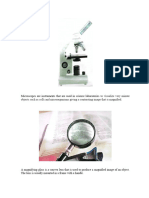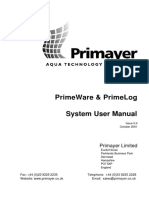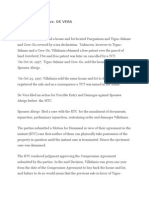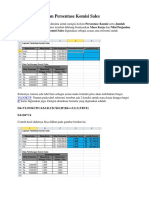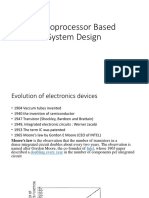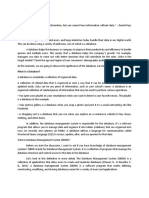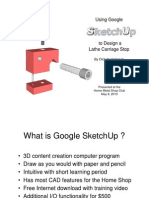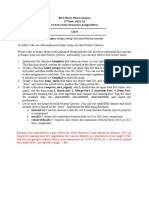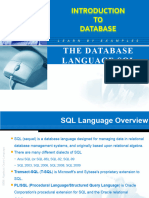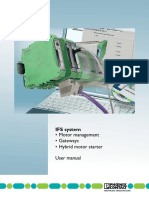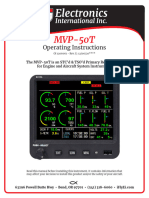Professional Documents
Culture Documents
Eureka PCSoftware
Eureka PCSoftware
Uploaded by
Leo Jay DelCastillo BacarisasCopyright:
Available Formats
You might also like
- Unit 16.assignment 1 PDFDocument20 pagesUnit 16.assignment 1 PDFNguyen Manh Tai100% (2)
- RANSOMWARE PPTDocument17 pagesRANSOMWARE PPTVenugopal67% (3)
- BEIJER - CIMREX ToolsDocument30 pagesBEIJER - CIMREX ToolsJorge_Andril_5370No ratings yet
- Introduction to the simulation of power plants for EBSILON®Professional Version 15From EverandIntroduction to the simulation of power plants for EBSILON®Professional Version 15No ratings yet
- Maplin Touchscreen Weather Station Software ManualDocument13 pagesMaplin Touchscreen Weather Station Software ManualAndyNo ratings yet
- Todo Pctrans: User GuideDocument18 pagesTodo Pctrans: User GuidecarlosgardineroNo ratings yet
- Operating Manual Titrette Software 4.02Document10 pagesOperating Manual Titrette Software 4.02Jorge CauichNo ratings yet
- GHTS - 420R Total Station Transmission Software ManualDocument33 pagesGHTS - 420R Total Station Transmission Software ManualCésar AranaNo ratings yet
- PCTrans User GuideDocument51 pagesPCTrans User GuidetomaketomaNo ratings yet
- Prokon Manual PDFDocument622 pagesProkon Manual PDFViệt Vớ VẩnNo ratings yet
- TNC - Exe Software ManualDocument36 pagesTNC - Exe Software ManualPhong NguyenNo ratings yet
- System Software Installation: 1.1 NoteDocument10 pagesSystem Software Installation: 1.1 NoteJNo ratings yet
- Installing PROKONDocument622 pagesInstalling PROKONLaurence Arcon BanalNo ratings yet
- Quick Start GuideDocument9 pagesQuick Start GuidePeter WraightNo ratings yet
- Using SST With Gen4 SystemsDocument8 pagesUsing SST With Gen4 SystemsdmaslachNo ratings yet
- 96 0073CDocument11 pages96 0073CNam Ngô PhươngNo ratings yet
- User GuideDocument24 pagesUser GuideChicoNo ratings yet
- GOSuite Quick Start Guide enDocument16 pagesGOSuite Quick Start Guide enmariallex2000No ratings yet
- RASNE Software ManualDocument15 pagesRASNE Software ManualefasaravananNo ratings yet
- Readme clj3500fw 01.000.4Document9 pagesReadme clj3500fw 01.000.4Mbongiseni KhanyileNo ratings yet
- 22) Orion Star Com Communications Software User GuideDocument30 pages22) Orion Star Com Communications Software User GuideAline Paulina Gomez GarciaNo ratings yet
- Graphical Machining Process SimulatorDocument37 pagesGraphical Machining Process SimulatorFrodoNo ratings yet
- Ser'S Nstruction AnualDocument16 pagesSer'S Nstruction AnualCarlos LopezNo ratings yet
- Digital Light Wave ASA 312Document11 pagesDigital Light Wave ASA 312oanh1985No ratings yet
- PPTools PDFDocument27 pagesPPTools PDFDERRINGERNo ratings yet
- Upgrade Activation Form Ver 3 To Ver 4Document3 pagesUpgrade Activation Form Ver 3 To Ver 4Fluke RanzaNo ratings yet
- Digital Radio: Written by Stefano GrassiDocument4 pagesDigital Radio: Written by Stefano GrassiRiady SatrioNo ratings yet
- M2350-1 Windows Interface Ver1.2.1 April 2013Document12 pagesM2350-1 Windows Interface Ver1.2.1 April 2013Mauricio VernalNo ratings yet
- D Net User Manual V1.11Document31 pagesD Net User Manual V1.11Juan Manuel Aguilar GarciaNo ratings yet
- Guide To The Speedlink Software and DriversDocument11 pagesGuide To The Speedlink Software and DriversirfanWPKNo ratings yet
- Ize04001a HKGSG v1 02manualDocument46 pagesIze04001a HKGSG v1 02manualfebime100% (1)
- CP500 ToolsDocument26 pagesCP500 Toolsgustavo henriqueNo ratings yet
- Line Balancing Manual PDFDocument48 pagesLine Balancing Manual PDFAbhinav Anand100% (2)
- TLE ICT CSS9 Q2 WEEK3 MODULE Edited BlackDocument6 pagesTLE ICT CSS9 Q2 WEEK3 MODULE Edited Blackkuya VehNo ratings yet
- eCL8000 Software Update SOPDocument28 pageseCL8000 Software Update SOPgerente soportecNo ratings yet
- Solar ManualDocument30 pagesSolar ManualEloisa FabroaNo ratings yet
- Acu Pcu UpdateDocument3 pagesAcu Pcu Updatepsad80No ratings yet
- Readme 432fdn V4.00.01.33Document10 pagesReadme 432fdn V4.00.01.33Roberto BernardiNo ratings yet
- ADPlaylist En)Document37 pagesADPlaylist En)rizki idrNo ratings yet
- Kubota Engine Reprogramming Tool Installation and Use October, 2015Document6 pagesKubota Engine Reprogramming Tool Installation and Use October, 2015Pra Zuar Silk Screen ConfecçãoNo ratings yet
- EasySped VALIDATE - User ManualDocument32 pagesEasySped VALIDATE - User ManualshashiNo ratings yet
- HP Scanjet 7000n-7000nx Firmware Readme - 20100322Document9 pagesHP Scanjet 7000n-7000nx Firmware Readme - 20100322karl_frederickNo ratings yet
- Track: Microcontroller Based Wagon CounterDocument7 pagesTrack: Microcontroller Based Wagon CounterKarthikNo ratings yet
- FliteStar ManualDocument5 pagesFliteStar ManualSilvije FilipovićNo ratings yet
- Wincor Nixdorf ConfigProgManual - EnglishDocument7 pagesWincor Nixdorf ConfigProgManual - Englishalfi56kNo ratings yet
- Tracker Software Instructions: Cience OF EnsingDocument19 pagesTracker Software Instructions: Cience OF EnsingOscar GarciaNo ratings yet
- UserManual Uograde ToolDocument22 pagesUserManual Uograde ToolYOUSSEF ABDELSALAMNo ratings yet
- Network Install ReadmeDocument2 pagesNetwork Install Readmekarlitox123No ratings yet
- CPC Program DeviceDocument3 pagesCPC Program DeviceJohn DollNo ratings yet
- Product Name(s) : Model Number(s) :: HP LASER 408dn Firmware ReadmeDocument7 pagesProduct Name(s) : Model Number(s) :: HP LASER 408dn Firmware ReadmeLuis RobertoNo ratings yet
- 03 1001 V5.00 EVRC2A-N Manual SoftwareDocument51 pages03 1001 V5.00 EVRC2A-N Manual SoftwareJureico Reynald Cornejo UrteagaNo ratings yet
- WorkCentre 5735-5790 Upgrade Instructions PDFDocument2 pagesWorkCentre 5735-5790 Upgrade Instructions PDFmohamedcopiers100% (1)
- CanBus UpdateMainControllerand DisplayDocument51 pagesCanBus UpdateMainControllerand DisplayBoran CarmonaNo ratings yet
- SXXXX, RXXXX: Quick Start of A New Data LoggerDocument4 pagesSXXXX, RXXXX: Quick Start of A New Data LoggerLászló LósNo ratings yet
- Operating Instructions RailSuiteDocument21 pagesOperating Instructions RailSuiteEdward Sergio Paco NavarroNo ratings yet
- ELE0006 Solar Diagnostic Tool SMSDocument30 pagesELE0006 Solar Diagnostic Tool SMSCinthya CollaguazoNo ratings yet
- WatchPower User Manual-20160301Document47 pagesWatchPower User Manual-20160301NOELGREGORIONo ratings yet
- Software Install ManualDocument24 pagesSoftware Install ManualGraciela Razo MoralesNo ratings yet
- Yield Editor ManualDocument16 pagesYield Editor ManualkaozneNo ratings yet
- SocratesDocument43 pagesSocratesLeo Jay DelCastillo BacarisasNo ratings yet
- NOVADocument2 pagesNOVALeo Jay DelCastillo BacarisasNo ratings yet
- Prime WareDocument140 pagesPrime WareLeo Jay DelCastillo BacarisasNo ratings yet
- Measuring Door GapsDocument8 pagesMeasuring Door GapsLeo Jay DelCastillo BacarisasNo ratings yet
- Itinerary PDFDocument3 pagesItinerary PDFLeo Jay DelCastillo BacarisasNo ratings yet
- Borromeo v. Descallar DigestDocument2 pagesBorromeo v. Descallar DigestLeo Jay DelCastillo Bacarisas100% (1)
- Abrigo vs. de VeraDocument7 pagesAbrigo vs. de VeraLeo Jay DelCastillo BacarisasNo ratings yet
- Contoh Praktek ExcelDocument14 pagesContoh Praktek ExcelirfanrifkyNo ratings yet
- 1MRK511404-BEN H en Product Guide Bay Control REC670 Version 2.2 PDFDocument148 pages1MRK511404-BEN H en Product Guide Bay Control REC670 Version 2.2 PDFUmair Bin Toheed ChughtaiNo ratings yet
- Multiprog WT Manual ContronicDocument267 pagesMultiprog WT Manual ContronicPhan Văn TúNo ratings yet
- Official IIA Glossary: Term ARA Translation Source NotesDocument11 pagesOfficial IIA Glossary: Term ARA Translation Source NotesHussein Abdou HassanNo ratings yet
- Microprocessor Based System DesignDocument44 pagesMicroprocessor Based System DesignAkashDuggalNo ratings yet
- GetdpgmshDocument462 pagesGetdpgmshalexisNo ratings yet
- Concepts of DatabaseDocument3 pagesConcepts of DatabaseUwuuUNo ratings yet
- Lathe Carriage Stop PDFDocument18 pagesLathe Carriage Stop PDFAugusto MonjardimNo ratings yet
- SWR302 Sample PE v1.0 TemplateDocument4 pagesSWR302 Sample PE v1.0 Templateanhtuan2507003No ratings yet
- Baofeng DM-1701 Programming Guide V1.1 - RadioddityDocument30 pagesBaofeng DM-1701 Programming Guide V1.1 - RadioddityAaurentLrnaudNo ratings yet
- Government by AlgorithmDocument19 pagesGovernment by AlgorithmSimone WeillNo ratings yet
- Modelo de CVDocument3 pagesModelo de CVMiguel PeñaNo ratings yet
- Lab 9Document1 pageLab 9Tiwari AbhinavNo ratings yet
- 8 Queens ProblemDocument24 pages8 Queens ProblemSam Panguluri0% (1)
- Ntfs vs. Exfat vs. FatDocument2 pagesNtfs vs. Exfat vs. FatchichavlajaNo ratings yet
- LobsDocument10 pagesLobsdnpmka4502No ratings yet
- 06 Ch6 TheDatabaseLanguageSQLDocument98 pages06 Ch6 TheDatabaseLanguageSQLLuu Duc Lam (k17 HCM)No ratings yet
- Fault Tree Analysis Patrick AckersonDocument26 pagesFault Tree Analysis Patrick AckersonCHANDUNo ratings yet
- Teltonika FM1120 User Manual v4.2Document87 pagesTeltonika FM1120 User Manual v4.2Javier PeñaNo ratings yet
- Eda LabDocument85 pagesEda LabamalNo ratings yet
- Dish A Sharma Class 12Document14 pagesDish A Sharma Class 127707dishasharmaNo ratings yet
- Handbook of Industry 4.0 and SMART Systems-CRC Press (2019)Document387 pagesHandbook of Industry 4.0 and SMART Systems-CRC Press (2019)Kiên TrầnNo ratings yet
- UM EN IFS System PDFDocument340 pagesUM EN IFS System PDFwiruNo ratings yet
- EI-MVP-50T-OI User ManualDocument90 pagesEI-MVP-50T-OI User ManualJim HasnainNo ratings yet
- UPP04 Proceedings PDFDocument226 pagesUPP04 Proceedings PDFREYNALDO RAFAEL JAUREGUI MORENONo ratings yet
- Chapter 2 - Types of Digital DataDocument45 pagesChapter 2 - Types of Digital DataRahul kumarNo ratings yet
- Drawing in EtechDocument3 pagesDrawing in EtechJelianne Kyla TanpianNo ratings yet
- Encryption-Based Solution For Data Sovereignty in Federated CloudsDocument6 pagesEncryption-Based Solution For Data Sovereignty in Federated CloudsKamal PratikNo ratings yet
Eureka PCSoftware
Eureka PCSoftware
Uploaded by
Leo Jay DelCastillo BacarisasOriginal Title
Copyright
Available Formats
Share this document
Did you find this document useful?
Is this content inappropriate?
Report this DocumentCopyright:
Available Formats
Eureka PCSoftware
Eureka PCSoftware
Uploaded by
Leo Jay DelCastillo BacarisasCopyright:
Available Formats
Eureka PC Software – User Instructions
Introduction
The Eureka PC software utility enables the transfer of saved files from the Eureka correlator to a PC. It
provides several valuable resources for Eureka correlator users:
• Long term archiving of correlator results
• Audit trail provides records of correlator activity
• Results presented on a PC screen
• Comparison of several results by simultaneous display
• Print correlation results to any printer
• Change Eureka default pipe model and default velocity values
The Eureka PC software is supplied on a disk together with three sample files. A communication cable is
provided to connect between any available serial port on the PC and the direct connection socket (situated
next to the printer port) of the correlator.
PC Software installation
This software will operate on Windows ® 95, 98, ME, 2000 and NT. It will not operate on Windows 3.1 or
earlier.
CAUTION: Ensure that no other applications are running during the install procedure.
Eureka PC software installs directly from the diskette labelled 'Eureka PC Software'. Insert the diskette, click
on Start, then Run. Type a:\setup.exe and hit Enter. The installation process will start. (Alternatively, when the
Run window opens, click on Browse, then select 3½ Floppy [A:], then select Setup.exe and click on OK.)
Either process loads the Setup Wizard which the installs the software into the selected directory, creates a
sub-directory 'Samples' and places the supplied sample files in that sub-directory. Once installed, the Eureka
PC software is run from the program menu.
PC Software configuration
The serial port must be selected correctly before communication with the Eureka correlator is undertaken.
When the program is running, click on Tools - Options and click on the correct serial port.
The Imperial and Metric buttons control the units of measurement displayed for the transferred data, and
apply regardless of the units of measurement originally used, i.e. the same data file may be displayed in
either units.
Upgrading Eureka Correlator version V1.8 and earlier
Correlators operating firmware versions V1.8 and earlier (i.e. correlators with serial numbers below 6463, or
those supplied earlier than October 1999) require an upgrade to the operating firmware to permit data
transfer. A special upgrade disk is required to carry out the upgrade procedure – please contact Primayer
Limited to obtain a copy of this disk. The upgrade procedure is carried out from the Eureka PC software
using the Tools – Advanced – Upgrade menu.
Correlators with firmware versions V2.0 and later are already capable of data transfer without upgrade.
Transferring saved files from Eureka 2
/ 2R
First connect the communication cable between the
correlator and the PC, as previously described. Start the
Eureka PC software, if not already running. From the File
menu, select Transfer
Switch on the correlator and ensure that the Fast-Track
mode is turned off under the Configure main menu option.
Follow the sequence: Correlate - Mode - Save - File – Upload. This shows the file selection. The correlator
displays Upload: Waiting to establish connection. When the PC recognises that the Eureka is connected the
transfer is controlled by the PC.
On the PC click Next. This causes the files stored in the correlator to be displayed. The desired files are then
selected by clicking on each individually then clicking the Add
button, as shown below, until all the desired files are
displayed in the lower box. Finally, clicking Finish causes the
selected files to be transferred to the PC. A status indicator
shows the progress of the transfer.
The transferred files are displayed in separate windows on
the PC screen, and are each identified by a number in the
format DDMMYY_HHMM. This number was used in the
Eureka correlator to identify each saved file; it is derived from
the date and time when the file was stored (for example, the
FILBERT STREET file shown above would be displayed with
the identification 290999_1735).
When several files have been down-loaded it is possible that overlap of windows may occur, such that some
files are hidden under the later downloaded files. Check this by Tiling or separating files individually.
Where Details (Identity and Operator) have been entered when saving a file in the correlator, these are
displayed on the PC when the file is transferred.
Comments can be added using the Edit - Comments menu or double clicking with the left mouse key on the
report area. Comments entered are displayed each time the file is loaded. Similarly, details of the Red and
Blue locations can also be added using the Edit – Comments menu.
The file should be saved (using File - Save As) using a name which enables it to be identified easily.
PC software facilities
The PC software enables several files to be displayed on-screen at one time, as shown above. A selected
file may be zoomed and un-zoomed, using the Tools - Zoom x2 menu selection. Additionally, the peak cursor
may be moved to any desired position by using the left and right arrow control keys on the PC keyboard, with
the time delay and displayed distances to the leak from the sensors also changing.
Print Setup, Print Preview and Print operations operate in the same manner as in other Windows programs.
A file may be exported to the Windows Clipboard as a bitmap, using Edit - Copy, for incorporation as a graphic
into any other program.
Change Eureka default pipe model and velocity settings
With no files open on the PC software go to Tools – Advanced – Edit Defaults. The Edit Defaults Wizard will
appear and permits the default pipe material settings (distance between sensors, pipe material and pipe
Issue 1.0 January 2000
diameter) to be modified, and also the default velocity values for each pipe material to be modified. Connect
the Eureka to the PC serial port and ensure that the correlator is switched off.
The Edit Defaults Wizard has five steps as follows:
STEP 1. On the PC click Next to start the edit defaults process, then immediately power-up the Eureka
correlator whilst holding down the left and right cursor keys on the correlator. Release the cursor keys
as soon as the communications process starts, i.e. as soon as words appear on the correlator screen
(this process takes a few seconds). When the configuration data has been successfully read, turn off
the correlator.
STEP 2. Edit Default Velocity Tables. Change the velocity table values for the material and diameter
combinations as required. Pressing Use Factory Default will reload the default values supplied by
Primayer; any changes that have been made will be lost. Press Next to continue.
STEP 3. Edit Default Pipe Material. Change the default material, diameter and length from the drop-
down screen as required. These values will be then used in the initial correlation screen. Press NEXT
to continue.
STEP 4. Save new defaults values to the Eureka correlator. Ensure that the correlator is switched off.
Press Next to commence the configuration down-load process then immediately power-up the Eureka
correlator whilst holding down the left and right cursor keys on the correlator. Release the cursor keys
as soon as the communications process starts, i.e. as soon as words appear on the correlator screen
(this process takes a few seconds). When the configuration data has been successfully read, turn off
the correlator
STEP 5. Edit Default Value Completed. The correlation configuration information has been successfully
modified. Turn off the Eureka.
Issue 1.0 January 2000
You might also like
- Unit 16.assignment 1 PDFDocument20 pagesUnit 16.assignment 1 PDFNguyen Manh Tai100% (2)
- RANSOMWARE PPTDocument17 pagesRANSOMWARE PPTVenugopal67% (3)
- BEIJER - CIMREX ToolsDocument30 pagesBEIJER - CIMREX ToolsJorge_Andril_5370No ratings yet
- Introduction to the simulation of power plants for EBSILON®Professional Version 15From EverandIntroduction to the simulation of power plants for EBSILON®Professional Version 15No ratings yet
- Maplin Touchscreen Weather Station Software ManualDocument13 pagesMaplin Touchscreen Weather Station Software ManualAndyNo ratings yet
- Todo Pctrans: User GuideDocument18 pagesTodo Pctrans: User GuidecarlosgardineroNo ratings yet
- Operating Manual Titrette Software 4.02Document10 pagesOperating Manual Titrette Software 4.02Jorge CauichNo ratings yet
- GHTS - 420R Total Station Transmission Software ManualDocument33 pagesGHTS - 420R Total Station Transmission Software ManualCésar AranaNo ratings yet
- PCTrans User GuideDocument51 pagesPCTrans User GuidetomaketomaNo ratings yet
- Prokon Manual PDFDocument622 pagesProkon Manual PDFViệt Vớ VẩnNo ratings yet
- TNC - Exe Software ManualDocument36 pagesTNC - Exe Software ManualPhong NguyenNo ratings yet
- System Software Installation: 1.1 NoteDocument10 pagesSystem Software Installation: 1.1 NoteJNo ratings yet
- Installing PROKONDocument622 pagesInstalling PROKONLaurence Arcon BanalNo ratings yet
- Quick Start GuideDocument9 pagesQuick Start GuidePeter WraightNo ratings yet
- Using SST With Gen4 SystemsDocument8 pagesUsing SST With Gen4 SystemsdmaslachNo ratings yet
- 96 0073CDocument11 pages96 0073CNam Ngô PhươngNo ratings yet
- User GuideDocument24 pagesUser GuideChicoNo ratings yet
- GOSuite Quick Start Guide enDocument16 pagesGOSuite Quick Start Guide enmariallex2000No ratings yet
- RASNE Software ManualDocument15 pagesRASNE Software ManualefasaravananNo ratings yet
- Readme clj3500fw 01.000.4Document9 pagesReadme clj3500fw 01.000.4Mbongiseni KhanyileNo ratings yet
- 22) Orion Star Com Communications Software User GuideDocument30 pages22) Orion Star Com Communications Software User GuideAline Paulina Gomez GarciaNo ratings yet
- Graphical Machining Process SimulatorDocument37 pagesGraphical Machining Process SimulatorFrodoNo ratings yet
- Ser'S Nstruction AnualDocument16 pagesSer'S Nstruction AnualCarlos LopezNo ratings yet
- Digital Light Wave ASA 312Document11 pagesDigital Light Wave ASA 312oanh1985No ratings yet
- PPTools PDFDocument27 pagesPPTools PDFDERRINGERNo ratings yet
- Upgrade Activation Form Ver 3 To Ver 4Document3 pagesUpgrade Activation Form Ver 3 To Ver 4Fluke RanzaNo ratings yet
- Digital Radio: Written by Stefano GrassiDocument4 pagesDigital Radio: Written by Stefano GrassiRiady SatrioNo ratings yet
- M2350-1 Windows Interface Ver1.2.1 April 2013Document12 pagesM2350-1 Windows Interface Ver1.2.1 April 2013Mauricio VernalNo ratings yet
- D Net User Manual V1.11Document31 pagesD Net User Manual V1.11Juan Manuel Aguilar GarciaNo ratings yet
- Guide To The Speedlink Software and DriversDocument11 pagesGuide To The Speedlink Software and DriversirfanWPKNo ratings yet
- Ize04001a HKGSG v1 02manualDocument46 pagesIze04001a HKGSG v1 02manualfebime100% (1)
- CP500 ToolsDocument26 pagesCP500 Toolsgustavo henriqueNo ratings yet
- Line Balancing Manual PDFDocument48 pagesLine Balancing Manual PDFAbhinav Anand100% (2)
- TLE ICT CSS9 Q2 WEEK3 MODULE Edited BlackDocument6 pagesTLE ICT CSS9 Q2 WEEK3 MODULE Edited Blackkuya VehNo ratings yet
- eCL8000 Software Update SOPDocument28 pageseCL8000 Software Update SOPgerente soportecNo ratings yet
- Solar ManualDocument30 pagesSolar ManualEloisa FabroaNo ratings yet
- Acu Pcu UpdateDocument3 pagesAcu Pcu Updatepsad80No ratings yet
- Readme 432fdn V4.00.01.33Document10 pagesReadme 432fdn V4.00.01.33Roberto BernardiNo ratings yet
- ADPlaylist En)Document37 pagesADPlaylist En)rizki idrNo ratings yet
- Kubota Engine Reprogramming Tool Installation and Use October, 2015Document6 pagesKubota Engine Reprogramming Tool Installation and Use October, 2015Pra Zuar Silk Screen ConfecçãoNo ratings yet
- EasySped VALIDATE - User ManualDocument32 pagesEasySped VALIDATE - User ManualshashiNo ratings yet
- HP Scanjet 7000n-7000nx Firmware Readme - 20100322Document9 pagesHP Scanjet 7000n-7000nx Firmware Readme - 20100322karl_frederickNo ratings yet
- Track: Microcontroller Based Wagon CounterDocument7 pagesTrack: Microcontroller Based Wagon CounterKarthikNo ratings yet
- FliteStar ManualDocument5 pagesFliteStar ManualSilvije FilipovićNo ratings yet
- Wincor Nixdorf ConfigProgManual - EnglishDocument7 pagesWincor Nixdorf ConfigProgManual - Englishalfi56kNo ratings yet
- Tracker Software Instructions: Cience OF EnsingDocument19 pagesTracker Software Instructions: Cience OF EnsingOscar GarciaNo ratings yet
- UserManual Uograde ToolDocument22 pagesUserManual Uograde ToolYOUSSEF ABDELSALAMNo ratings yet
- Network Install ReadmeDocument2 pagesNetwork Install Readmekarlitox123No ratings yet
- CPC Program DeviceDocument3 pagesCPC Program DeviceJohn DollNo ratings yet
- Product Name(s) : Model Number(s) :: HP LASER 408dn Firmware ReadmeDocument7 pagesProduct Name(s) : Model Number(s) :: HP LASER 408dn Firmware ReadmeLuis RobertoNo ratings yet
- 03 1001 V5.00 EVRC2A-N Manual SoftwareDocument51 pages03 1001 V5.00 EVRC2A-N Manual SoftwareJureico Reynald Cornejo UrteagaNo ratings yet
- WorkCentre 5735-5790 Upgrade Instructions PDFDocument2 pagesWorkCentre 5735-5790 Upgrade Instructions PDFmohamedcopiers100% (1)
- CanBus UpdateMainControllerand DisplayDocument51 pagesCanBus UpdateMainControllerand DisplayBoran CarmonaNo ratings yet
- SXXXX, RXXXX: Quick Start of A New Data LoggerDocument4 pagesSXXXX, RXXXX: Quick Start of A New Data LoggerLászló LósNo ratings yet
- Operating Instructions RailSuiteDocument21 pagesOperating Instructions RailSuiteEdward Sergio Paco NavarroNo ratings yet
- ELE0006 Solar Diagnostic Tool SMSDocument30 pagesELE0006 Solar Diagnostic Tool SMSCinthya CollaguazoNo ratings yet
- WatchPower User Manual-20160301Document47 pagesWatchPower User Manual-20160301NOELGREGORIONo ratings yet
- Software Install ManualDocument24 pagesSoftware Install ManualGraciela Razo MoralesNo ratings yet
- Yield Editor ManualDocument16 pagesYield Editor ManualkaozneNo ratings yet
- SocratesDocument43 pagesSocratesLeo Jay DelCastillo BacarisasNo ratings yet
- NOVADocument2 pagesNOVALeo Jay DelCastillo BacarisasNo ratings yet
- Prime WareDocument140 pagesPrime WareLeo Jay DelCastillo BacarisasNo ratings yet
- Measuring Door GapsDocument8 pagesMeasuring Door GapsLeo Jay DelCastillo BacarisasNo ratings yet
- Itinerary PDFDocument3 pagesItinerary PDFLeo Jay DelCastillo BacarisasNo ratings yet
- Borromeo v. Descallar DigestDocument2 pagesBorromeo v. Descallar DigestLeo Jay DelCastillo Bacarisas100% (1)
- Abrigo vs. de VeraDocument7 pagesAbrigo vs. de VeraLeo Jay DelCastillo BacarisasNo ratings yet
- Contoh Praktek ExcelDocument14 pagesContoh Praktek ExcelirfanrifkyNo ratings yet
- 1MRK511404-BEN H en Product Guide Bay Control REC670 Version 2.2 PDFDocument148 pages1MRK511404-BEN H en Product Guide Bay Control REC670 Version 2.2 PDFUmair Bin Toheed ChughtaiNo ratings yet
- Multiprog WT Manual ContronicDocument267 pagesMultiprog WT Manual ContronicPhan Văn TúNo ratings yet
- Official IIA Glossary: Term ARA Translation Source NotesDocument11 pagesOfficial IIA Glossary: Term ARA Translation Source NotesHussein Abdou HassanNo ratings yet
- Microprocessor Based System DesignDocument44 pagesMicroprocessor Based System DesignAkashDuggalNo ratings yet
- GetdpgmshDocument462 pagesGetdpgmshalexisNo ratings yet
- Concepts of DatabaseDocument3 pagesConcepts of DatabaseUwuuUNo ratings yet
- Lathe Carriage Stop PDFDocument18 pagesLathe Carriage Stop PDFAugusto MonjardimNo ratings yet
- SWR302 Sample PE v1.0 TemplateDocument4 pagesSWR302 Sample PE v1.0 Templateanhtuan2507003No ratings yet
- Baofeng DM-1701 Programming Guide V1.1 - RadioddityDocument30 pagesBaofeng DM-1701 Programming Guide V1.1 - RadioddityAaurentLrnaudNo ratings yet
- Government by AlgorithmDocument19 pagesGovernment by AlgorithmSimone WeillNo ratings yet
- Modelo de CVDocument3 pagesModelo de CVMiguel PeñaNo ratings yet
- Lab 9Document1 pageLab 9Tiwari AbhinavNo ratings yet
- 8 Queens ProblemDocument24 pages8 Queens ProblemSam Panguluri0% (1)
- Ntfs vs. Exfat vs. FatDocument2 pagesNtfs vs. Exfat vs. FatchichavlajaNo ratings yet
- LobsDocument10 pagesLobsdnpmka4502No ratings yet
- 06 Ch6 TheDatabaseLanguageSQLDocument98 pages06 Ch6 TheDatabaseLanguageSQLLuu Duc Lam (k17 HCM)No ratings yet
- Fault Tree Analysis Patrick AckersonDocument26 pagesFault Tree Analysis Patrick AckersonCHANDUNo ratings yet
- Teltonika FM1120 User Manual v4.2Document87 pagesTeltonika FM1120 User Manual v4.2Javier PeñaNo ratings yet
- Eda LabDocument85 pagesEda LabamalNo ratings yet
- Dish A Sharma Class 12Document14 pagesDish A Sharma Class 127707dishasharmaNo ratings yet
- Handbook of Industry 4.0 and SMART Systems-CRC Press (2019)Document387 pagesHandbook of Industry 4.0 and SMART Systems-CRC Press (2019)Kiên TrầnNo ratings yet
- UM EN IFS System PDFDocument340 pagesUM EN IFS System PDFwiruNo ratings yet
- EI-MVP-50T-OI User ManualDocument90 pagesEI-MVP-50T-OI User ManualJim HasnainNo ratings yet
- UPP04 Proceedings PDFDocument226 pagesUPP04 Proceedings PDFREYNALDO RAFAEL JAUREGUI MORENONo ratings yet
- Chapter 2 - Types of Digital DataDocument45 pagesChapter 2 - Types of Digital DataRahul kumarNo ratings yet
- Drawing in EtechDocument3 pagesDrawing in EtechJelianne Kyla TanpianNo ratings yet
- Encryption-Based Solution For Data Sovereignty in Federated CloudsDocument6 pagesEncryption-Based Solution For Data Sovereignty in Federated CloudsKamal PratikNo ratings yet